Практические задания для работы в графическом редакторе Adobe Photoshop
Редактор растровой графики Adobe Photoshop:
инструменты выделения и рисования, фильтры, трюки и спецэффекты
Практическая работа № 1 – «Базовые операции при редактировании изображений»:
- Задание № 1.1 – Инструменты выделения и рисования. Магнитное лассо
- Задание № 1.2 – Инструменты выделения и рисования. Волшебная палочка
- Задание № 1.3 – Инструменты выделения и рисования. Волшебная палочка
- Задание № 1.4 – Инструменты выделения и рисования. Волшебная палочка
- Задание № 1.5 – Инструменты выделения и рисования. Магнитное и многоугольное лассо
- Задание № 1.6 – Инструменты выделения и рисования. «Пересадка» голов
- Задание № 1.7 – Инструменты выделения и рисования. «Пересадка» голов
- Задание № 1.8 – Инструменты выделения и рисования. Замена фона
- Задание № 1.9 – Инструменты выделения и рисования.
 Градиентная заливка
Градиентная заливка - Задание № 1.10 – Инструменты выделения и рисования. «Переодевание очков»
- Задание № 1.11 – Инструменты выделения и рисования. Раскрашивание изображения
- Задание № 1.12 – Инструменты выделения и рисования. Раскрашивание фотографии
- Задание № 1.13 – Инструменты выделения и рисования. Перевод цветного изображения в чёрно-белое
- Задание № 1.14 – Инструменты выделения и рисования. Ретуширование старой фотографии
- Задание № 1.15 – Инструменты выделения и рисования. Дополнительное задание
- Задание № 1.16 – Инструменты выделения и рисования. S-образный изгиб
- Задание № 1.17 – Инструменты выделения и рисования. Слияние двух картинок. Способ I
- Задание № 1.18 – Инструменты выделения и рисования. Слияние двух картинок. Способ II
Практическая работа № 2 – «Текстовые эффекты»
- Задание № 2.1 – Текстовые эффекты. Надпись огнём.
 Способ I
Способ I - Задание № 2.2 – Текстовые эффекты. Надпись огнём. Способ II
- Задание № 2.3 – Текстовые эффекты. Надпись льдом
- Задание № 2.4 – Текстовые эффекты. Надпись кровью
- Задание № 2.5 – Текстовые эффекты. Болотная надпись
- Задание № 2.6 – Текстовые эффекты. Лазерная надпись (имитация неонового света)
- Задание № 2.7 – Текстовые эффекты. Буквы под снегом
- Задание № 2.8 – Текстовые эффекты. Надпись металлом
- Задание № 2.9 – Текстовые эффекты. Хромированный текст. Способ I
- Задание № 2.10 – Текстовые эффекты. Золотой текст
- Задание № 2.11 – Текстовые эффекты. Надпись из ртути
- Задание № 2.12 – Текстовые эффекты. X-files надпись
- Задание № 2.13 – Текстовые эффекты. Буквы под водой
- Задание № 2.14 – Текстовые эффекты. Хромированный текст. Способ II
- Задание № 2.15 – Текстовые эффекты. Ржавый текст
Практическая работа № 3 – «Создание текстур»
- Задание № 3.
 1 – Текстуры. «Дерево»
1 – Текстуры. «Дерево» - Задание № 3.2 – Текстуры. «Камень»
- Задание № 3.3 – Текстуры. «Камуфляж»
- Задание № 3.4 – Текстуры. «Песчаник»
- Задание № 3.5 – Текстуры. «Вода». Вариант I
- Задание № 3.6 – Текстуры. «Вода». Вариант II
- Задание № 3.7 – Текстуры. «Металл»
- Задание № 3.8 – Текстуры. «Puzzle» (мозаичная поверхность)
- Задание № 3.9 – Текстуры. «Кирпичи»
- Задание № 3.10 – Текстуры. «Multicolor» (многоцветная текстура). Изображение 1
- Задание № 3.11 – Текстуры. «Multicolor» (многоцветная текстура). Изображение 2
- Задание № 3.12 – Текстуры. «Гранит»
- Задание № 3.13 – Текстуры. «Мрамор»
Практическая работа № 4 – «Эффекты имитации»
- Задание № 4.1 – «Имитация штампа»
- Задание № 4.2 – «Имитация дождя»
- Задание № 4.3 – «Рисуем космос»
- Задание № 4.4 – «Имитация отражения в воде»
- Задание № 4.
 5 – «Имитация изображения, погружённого в воду»
5 – «Имитация изображения, погружённого в воду» - Задание № 4.6 – «Эффектный взрыв»
Практическая работа № 5 – «Создание рамок»
- Задание № 5.1 – «Градиентная рамка»
- Задание № 5.2 – «Художественная рамка». Вариант I
- Задание № 5.3 – «Художественная рамка». Вариант II
- Задание № 5.4 – «Художественная рамка». Вариант III
- Задание № 5.5 – «Фигурная рельефная рамка»
Практическая работа № 6 – «Имитация объёма»
- Задание № 6.1 – «Трехмерное преобразование»
- Задание № 6.2 – «Металлические трубы»
- Задание № 6.3 – «Металлический болт»
- Задание № 6.4 – «Пуговица»
- Задание № 6.5 – «Завернутый уголок»
- Задание № 6.6 – «Стеклянная кнопка»
- Задание № 6.7 – «Шестеренка»
- Задание № 6.8 – «Объемный шар»
Контрольная работа № 1
Практическая работа № 7 – «Школа высшего мастерства»
- Задание № 7.
 1 – «И снова – ОГОНЬ»
1 – «И снова – ОГОНЬ» - Задание № 7.2 – «Рисуем облака или дым»
- Задание № 7.3 – «Туманный пейзаж»
- Задание № 7.4 – «Рисуем птичье перо»
- Задание № 7.5 – «Техника рисования»
Контрольная работа № 2
Фотошоп задания для тренировки. Практические занятия по Photoshop. Введение в программу Adobe Photoshop
- Новый документ 500х500 пикселов.
- Новый слой. С помощью эллиптического выделения (использовать кнопку параметров “Добавить к выделению”) и инструмента заливки нарисовать туловище пингвина. Снять выделение.
- Рисуем лоб. Эллиптическое выделение залить градиентом (инструмент в группе с заливкой), цвета — черный и белый.
- Так же рисуем живот:
- Рисуем глаза на новом слое (эллиптическая область выделения, заливка, обводка выделенной области, инструмент перемещения). Продублировать слой с глазом командой
Layer — DuplicateLayer
(Слой — Продублировать слой).
 Объединить все слои кроме фона.
Объединить все слои кроме фона. - Рот. Новый слой. Рисуем красный овал. Прямоугольным выделением выделяем верхнюю половину овала. Edit — Transform — Scale (Редактирование — Трансформация — Масштабирование). Деформируем за верхний средний квадратик (тянем вниз), подтвердить трансформацию — галочка на панели параметров. Выполнить обводку желтым цветом. Перенести на голову пингвина, объединить со слоем туловища.
- Лапы и крылья. Новый слой ниже слоя с туловищем. На новом слое — овальное выделение, залить желтым или черным. Трансформировать поворотом: Edit — Transform — Rotate. Продублировать слои, развернуть по горизонтали: Edit — Transform — Flip Horisontal , придвинуть к туловищу, объединить слои, кроме фона.
Разделы: Информатика
Комментарий для учителя: Упражнения 1-2
выполняются при изучении темы “Слои”.
Упражнение 1 выполняется в пошаговом режиме
(каждое действие подробно описано в задании),
упражнение 2 выполняется по аналогии с первым.
Упражнение 1
Задание 1. Добавить к изображению новые слои из других документов
Открыть файл Chess.jpg.
- Выбрать панель Слои .
- Увеличить размеры холста (чтобы было достаточно места для добавления других фрагментов изображения):
Рисунок – Размер контура;
В диалоговом окне установить ширину – 16 см.
Обратите внимание на то, что панель Слои содержит только один слой заднего плана Фон .
Открыть файл Котенок.jpg.
- Выделить изображение котенка.
- Выполнить команду Правка – Копировать.
- Вернуться к документу chess.jpg и выполнить команду Правка – Вставить.
- Не отпуская кнопку мыши, переместить выделенный
фрагмент в окно документа chess.
 jpg.
jpg. - Отпустить кнопку мыши.
В документе chess.jpg появился новый слой Слой l , на котором изображен котенок.
Открыть файл Мыши.jpg.
- Выделить изображение мыши.
- Скопировать и вставить в файл chess.jpg.
Задание 2. Переименовать слои документа
Задание 3. Переместить и масштабировать изображение в пределах слоя

Замечание. Масштабирование будет пропорциональным, если при перемещении угловых ограничителей держать нажатой клавишу Shift .
Замечание. При нажатой клавише Ctrl изображение будет искажаться, а не масштабироваться, при этом курсор примет вид серой стрелки.
- Выделить слой Доска .
- Выделить изображение вокруг шахматной доски, используя инструмент Магический жезл.
- Инвертировать выделение.
- Клавишей Delete удалить белый фон вокруг шахматной доски.
- Инвертировать выделение.
- Уменьшить изображение шахматной доски, выполнив команду
Задание 4. Изменить порядок расположения слоев

Изображение разместится на переднем (заднем) плане.
Задание 5. Сохранение файла
Упражнение 2. Работа со слоями
Тенге.psd , используя файлы: Рамка.jpg, 10000 тенге.jpg, 5000 тенге.jpg, 2000 тенге.jpg, 1000 тенге.jpg и 100 тенге.gif .
Упражнение 3. Работа со слоями
Задание 1. Добавление и настройка фотографий.Открыть файл baiterek.jpg.
Открыть файл Набережная.jpg.

- Настроить стиль слоя Набережная в диалоговом окне Стиль слоя , выполнив двойной щелчок по слою на панели Сло и.
- Аналогичные операции выполнить и с файлами 011.jpg, intercon.jpg.
Задание 2. Создание слоя с узорами.
Открыть файл Узор.jpg .

Упражнение 4. Работа со слоями. Стили слоя
Создать многослойный документ Кочевник.psd , используя файлы: 01.jpg, 02.jpg, 03.jpg, p46a.gif и Камера.jpg . У соответствующих слоев настроить тень.
Упражнение 5. Работа со слоями. Стили слоя
Создать многослойный документ Алдар Косе.psd , используя файлы: 03_01.jpg, CD 1.jpg. . У соответствующих слоев настроить тень.
Практическая РАБОТА №1. огненная надпись
Цель работы: научиться создавать надпись с огненным эффектом .
Ход работы:
1. Запустите программу Adobe Photoshop CS3.
Запустите программу Adobe Photoshop CS3.
2. Задайте черный фоновый цвет
.
3. Создайте файл произвольного размера (Файл → Новый ) с настройками, как на Рис.1.1. обратите внимание, что размеры файла указаны в пикселах, а цветовой режим должен быть установлен Градации серого 8 бит .
4. Напишите любой текст белым цветом с помощью инструмента . Старайтесь использовать массивный шрифт, например, Arial с настройками полужирного и курсивного начертания (Рис.1.2)
5. Щелкните правой клавишей мыши на слое с текстом и выберите команду «Растрировать текст».
6. Склейте слои с помощью команды Ctrl +Е . Должен остаться 1 слой (задний план), содержащий текст (Рис.1.3).
7. Поверните изображение на 90° против часовой стрелки с помощью команды Изображение → Повернуть холст → 90° против часовой . Результат представлен на Рис.1.4.
8. Примените фильтр Ветер (Фильтр → Стилизация → Ветер ) с настройками: метод – ветер, направление – справа (Рис. 1.5).
1.5).
9. Для увеличения язычков пламени фильтр Ветер можно применить несколько раз. Вместо повторения описанной последовательности действий можно воспользоваться сочетанием клавиш Ctrl + F . Результат на Рис.1.6.
10. Выполните команду Фильтр → Стилизация → Диффузия с нормальным режимом настройки (Рис.1.7). Этот фильтр создает эффект диффундирующих цветов: цвета от язычков пламени проникают в цвет фона и наоборот.
11. Верните изображение в исходное положение: Изображение → Повернуть холст → 90° по часовой .
12. К получившемуся изображению примените фильтр ряби: Фильтр → Искажение → Рябь со следующими настройками:
— размер ряби: средний; — степень: 50% (Рис.1.8).
13. Переведите изображение в режим индексированных цветов: Изображение → Режим → Индексированные цвета .
14. Выполните команду Изображение → Режим → Цветовая таблица . Выберите таблицу «Абсолютно черное тело» (Рис. 1.9).
1.9).
15. Огненная надпись готова (Рис.1.10)
Если результат работы Вас не устраивает, то попробуйте вернуться на несколько шагов назад и поменять степень или размер ряби.
Разделы: Информатика
Комментарий для учителя: Упражнения 1-2 выполняются при изучении темы “Слои”. Упражнение 1 выполняется в пошаговом режиме (каждое действие подробно описано в задании), упражнение 2 выполняется по аналогии с первым. Упражнения 3-5 относятся к теме “Стили слоев”. Также упражнение 3 дано в пошаговом варианте, упражнения 4 и 5 выполняются аналогично третьему. В приложениях даны исходные файлы (jpg) и тексты заданий.
Упражнение 1
Задание 1. Добавить к изображению новые слои из других документов
Открыть файл Chess.jpg.
- Выбрать панель Слои .
- Увеличить размеры холста (чтобы было достаточно места для добавления других фрагментов изображения):
Рисунок – Размер контура;
В диалоговом окне установить ширину – 16 см.
Обратите внимание на то, что панель Слои содержит только один слой заднего плана Фон .
Открыть файл Котенок.jpg.
- Выделить изображение котенка.
- Выполнить команду Правка – Копировать.
- Вернуться к документу chess.jpg и выполнить команду Правка – Вставить.
- Не отпуская кнопку мыши, переместить выделенный фрагмент в окно документа chess.jpg.
- Отпустить кнопку мыши.
В документе chess.jpg появился новый слой Слой l , на котором изображен котенок.
Открыть файл Мыши.jpg.
- Выделить изображение мыши.
- Скопировать и вставить в файл chess.jpg.
Задание 2. Переименовать слои документа

Задание 3. Переместить и масштабировать изображение в пределах слоя
Замечание. Масштабирование будет пропорциональным, если при перемещении угловых ограничителей держать нажатой клавишу Shift .
Замечание. При нажатой клавише Ctrl изображение будет искажаться, а не
масштабироваться, при этом курсор примет вид
серой стрелки.
- Выделить слой Доска .
- Выделить изображение вокруг шахматной доски, используя инструмент Магический жезл.
- Инвертировать выделение.
- Клавишей Delete удалить белый фон вокруг шахматной доски.
- Инвертировать выделение.
- Уменьшить изображение шахматной доски, выполнив команду
Задание 4. Изменить порядок расположения слоев
Изображение разместится на переднем (заднем) плане.
Задание 5. Сохранение файла
Упражнение 2. Работа со слоями
Тенге.psd , используя файлы: Рамка.jpg, 10000 тенге.jpg, 5000 тенге.jpg, 2000 тенге.jpg, 1000 тенге.jpg и 100 тенге.gif .
Упражнение 3.
 Работа со слоями Задание 1. Добавление и настройка фотографий.
Работа со слоями Задание 1. Добавление и настройка фотографий. Открыть файл baiterek.jpg.
Открыть файл Набережная.jpg.
- Настроить стиль слоя Набережная в
диалоговом окне Стиль слоя , выполнив двойной
щелчок по слою на панели Сло и.

- Аналогичные операции выполнить и с файлами 011.jpg, intercon.jpg.
Задание 2. Создание слоя с узорами.
Открыть файл Узор.jpg .
Упражнение 4. Работа со слоями. Стили слоя
Создать многослойный документ Кочевник.psd ,
используя файлы: 01. jpg, 02.jpg, 03.jpg, p46a.gif и Камера.jpg .
У соответствующих слоев настроить тень.
jpg, 02.jpg, 03.jpg, p46a.gif и Камера.jpg .
У соответствующих слоев настроить тень.
Упражнение 5. Работа со слоями. Стили слоя
Создать многослойный документ Алдар Косе.psd , используя файлы: 03_01.jpg, CD 1.jpg. . У соответствующих слоев настроить тень.
Севастопольская станция юных техников
Отдел информационных технологий
Сборник
практических работ
по графическому редактору Photoshop
г. Севастополь
2015
Цель – обеспечить учащихся сборником практических работ, позволяющих эффективно закрепить на практике теоретические знания.
Пособие содержит работы по графическому редактору Photoshop .
Все работы в сборнике предлагаются в порядке увеличения их сложности. Сборник имеет модульную структуру.
Сборник практических работ составил методист СЮТ: Шатров А. А.
Практическая работа № 1
Скопируйте в текстовый редактор, приведенный инструменты и рядом с каждым из них подпишите его назначение, способ применения.
Практическая работа № 2
В графическом редакторе Photoshop
Практическая работа № 3
В графическом редакторе Photoshop создать 5-ть файлов (1.8 на 3). В каждый из них нарисовать следующие флаги, используя инструменты выделения и рисования.
Практическая работа № 4
В графическом редакторе Photoshop отсканировать следующую фотографию. Используя инструменты удаления, рамки выделения, кисти и палитры отредактируйте изображение так, чтобы остались видны только флаги. Фон должен быть белого цвета.
Необходимо выровнять флаги по горизонтали и флаги во втором ряду расположить симметрично по центру относительно 1-го ряда.
Практическая работа № 5
Отсканировать изображение. Отредактировать с помощью инструментов графического редактора и раскрасить, используя палитру.
Практическая работа № 6
Практическая работа № 7
В графическом редакторе Photoshop необходимо отредактировать изображение.
Создайте новый слой. Назовите его «Фон». Залейте его градиентом. Подложите слой «Фон» под основной слой с изображением. Перейдите в слой с контуром, выделите и удалите все лишнее. Подправьте контурные линии там, где это потребуется (если это не сделать, то заливка и градиент нельзя будет применить к элементу изображения).
Используя инструменты: заливка и градиент раскрасьте изображение. При раскрашивании заготовки используйте не более трех цветов. Цвета необходимо выбирать так, чтоб они гармонично смотрелись на созданном фоне.
Практическая работа № 8
В графическом редакторе Photoshop необходимо отредактировать изображение.
Создайте новый слой. Назовите его «Фон». Залейте его градиентом. Подложите слой «Фон» под основной слой с изображением. Перейдите в слой с контуром, выделите и удалите все лишнее. Подправьте контурные линии там, где это потребуется (если это не сделать, то заливка и градиент нельзя будет применить к элементу изображения).
Перейдите в слой с контуром, выделите и удалите все лишнее. Подправьте контурные линии там, где это потребуется (если это не сделать, то заливка и градиент нельзя будет применить к элементу изображения).
Используя инструменты: заливка и градиент раскрасьте изображение. При раскрашивании заготовки используйте не более трех цветов. Цвета необходимо выбирать так, чтоб они гармонично смотрелись на созданном фоне.
Практическая работа № 9
Практическая работа № 10
Практическая работа № 11
Используя одну из предложенных заготовок, создайте рамку для листа форматом А-4. При выполнении работы используйте метод копирования или штамп (можно комбинировать оба метода).
У Вас должна получиться рамка следующего вида:
Практическая работа № 12
В графическом редакторе необходимо раскрасить черно-белую фотографию.
При редактировании фотографии пользуйтесь фильтрами и регулировками баланса цветов или кривыми, в зависимости от того, чем лучше владеете.
Практическая работа № 13
Отсканируйте свою (сфотографируйте) фотографию, используя слои, преобразуйте ее в соответствии с приведенным рисунком.
Практическая работа № 14
Исходный материал:
Создайте фон и разместите на нем основные фигуры, подпишите работу.
Пример готовой композиции:
Практическая работа № 15
В графическом редакторе Photoshop выполнить монтаж изображения.
Исходный материал:
Возможный вариант работы:
Практическая работа № 16
Изменяя цветовые каналы проверить цветопередачу. В текстовом редакторе составить таблицу соответствия.
Практическая работа № 17
Используя заготовки, создайте календарь в графическом редакторе Photoshop .
Преобразуйте размер холста к формату B -5.
Практическая работа № 18
Отредактируйте в графическом редакторе фотографию.
Практическая работа № 19
Создайте композитное (составное изображение). Примените к нему фильтры. Создайте фон. К полученной композиции добавьте текстовую надпись.
Практическая работа № 20
В графическом редакторе создать изображение.
Практическая работа № 21
В графическом редакторе Photoshop создайте поздравление. При оформлении работы воспользуйтесь рамкой из работы № 9.
Возможный вариант работы.
Уважаемая Зоя Васильевна!
С днем рождения!
Вас с днем рождения поздравляя,
От сердца чистого желаем
Здоровья крепкого на долгие года,
Пусть в жизни вам сопутствует всегда
Любовь и нежность, ласковое слово.
Земное счастье, светлое, большое.
Успех, взаимопониманье,
Среди друзей, коллег – признанье.
Пусть сбудутся надежды и мечты,
А в этот день – для Вас цветы!
Коллектив ООО «Нептун»
Севастополь
2004
Практическая работа № 2 2
В графическом редакторе Photoshop
необходимо создать виньетку. На первой странице должна располагаться крупная фотография, помещенная в овальную рамку. На второй странице располагаются маленькие фотографии группы с надписями. Первый ряд занимают фотографии преподавателей. Разместите обе страницы на формате А-4.
На первой странице должна располагаться крупная фотография, помещенная в овальную рамку. На второй странице располагаются маленькие фотографии группы с надписями. Первый ряд занимают фотографии преподавателей. Разместите обе страницы на формате А-4.
Практическая работа № 2 3
Разблокируйте слой с изображением и создайте копию слоя. Нажмите правой клавишей мыши на новом слое и выберете пункт «Параметры наложения». В открывшемся окне необходимо в поле «Режим» установить значение «Осветление». При помощи параметра «Непрозрачность отредактируйте силу применяемого эффекта».
При помощи инструментов выделения выделите небо. При помощи инструмента «Яркость и контраст» добиваемся максимальной четкости.
У Вас должно получиться:
Выполните сведение слоев и сохраните работу.
Практическая работа № 2 4
Проведите цветовую коррекцию фотографии (необходимо осветлить).
Практическая работа № 2 5
Отредактируйте портрет.
Рис. 2
Переведите изображение в черно-белый режим. Для этого используем с вами «Изображение» -> «Коррекция» -> «Микширование каналов».
Установите галочку в поле «Монохромный». В канале «Красный» — 30, а в канале «зеленый» — 70. Если Вы устанавливаете другие параметры, то сумма значений во всех каналах должна быть равна 100.
Примените параметры. У Вас должно получиться изображение как на рисунке 3.
Рис. 3
Теперь займемся глазами. Глаза очень темные на фотографии и их необходимо осветлить. Для этого возьмите инструмент «Осветлитель», измените кисть. Вам понадобится кисть с размытием. Установите размер кисти так, чтоб он по своему размеру был, сравним с размером радужки. Дополнительно для кисти установите «Диапазон» — средние тона и «Экспозиция» — 10-12%.
Теперь несколькими кликами по глазам осветляем их. Чтоб не было очень страшно необходимо отредактировать зрачки. Для этого нам при помощи инструмента «Затемнитель» необходимо чуть-чуть затемнить. Настройки инструмента выбираются по аналогии с предыдущим.
Для этого нам при помощи инструмента «Затемнитель» необходимо чуть-чуть затемнить. Настройки инструмента выбираются по аналогии с предыдущим.
Теперь займемся синяками под глазами. При помощи инструмента «Лассо» примерно выделите синяки. Нажмите CTRL +H , для того чтоб спрятать линию выделения – это упростит дальнейшее редактирование.
Рис. 4
При помощи инструмента «Кривые» или «баланса цветов», отредактируйте оттенок выделенного участка.
После этого выделяем меньший участок и проделываем с ним аналогичные манипуляции.
Рис. 5
В итоге у нас должно получиться изображение, как на рисунке 6.
Рис. 6
Теперь необходимо дважды продублировать наш слой. Это можно сделать в палитре слоев.
Для верхней копии слоя указываем параметры: «Затемнение» и непрозрачность – 35%.
Для нижней копии слоя указываем параметры: «Осветление» и непрозрачность – 55%.
На рисунке 7 и 8 показаны настройки для слоев.
Теперь к верхнему слою необходимо применить фильтр «Размытие по Гауссу». С параметром «Радиус» 15 пикс.
К нижнему слою применяем тот же фильтр. Только с параметром «Радиус» 20 пикс.
Смотрите рисунок 9 и 10 соответственно.
Создадим новый слой.
Отключите видимость исходного слоя, нажмите клавишу «Alt » и одновременно с ней нажмите комбинацию клавиш «shift »+ «Ctrl »+«Е». Включите исходный слой и одновременно отключаем светлую и темную копии слоев. В итоге у нас должна получиться фотография, как на рисунке 11.
Рис. 11
Теперь подберем параметр «непрозрачность» верхнего слоя, так чтоб тон кожи разгладится, но при этом, чтобы она не выглядела переглаженной, ненастоящей. Значение параметра примерно 30-40 %.
На рисунке 12 представлено то, что у нас должно в итоге получиться:
Рис. 12
Теперь к верхнему слою необходимо добавить маску. Для этого выбираем «Слой» — «Слой-маска» — «Скрыть все». Выбираем среднего размера кисть с мягкими краями и устанавливаем для нее белый цвет. Рисуем по изображению кистью в тех местах, где необходимо разгладить кожу (одежда, глаза, губы, брови и т.д. пропускаются).
Рисуем по изображению кистью в тех местах, где необходимо разгладить кожу (одежда, глаза, губы, брови и т.д. пропускаются).
Результат маски показан на рисунке 13.
Рис. 13
Теперь необходимо убрать лишние слои. Для этого выбираем «Слои» — «Выполнить сведение». Если необходимо, то при помощи инструмента «Кривы », можно чуть-чуть осветлить все изображение. Для повышения резкости изображения необходимо применить фильтр «Контурная резкость» (фильтры – резкость – контурная резкость). Фильтр с параметрами представлен на рисунке 14.
Рис. 14
Окончательный результат работы представлен на рисунке 15.
Рис. 15
Практическая работа № 2 6
Отредактируйте фотографию и вставьте ее в рамку.
Исходная фотография (смотри рисунок 1).
При помощи инструмента «Кадрировать» отрежьте лишние элементы на фотографии. Результат кадрирования показан на рисунке 2.Рис. 2
Добавляем корректирующий слой. Для этого в палитре слоев сначала разблокируйте, а потом скопируйте слой.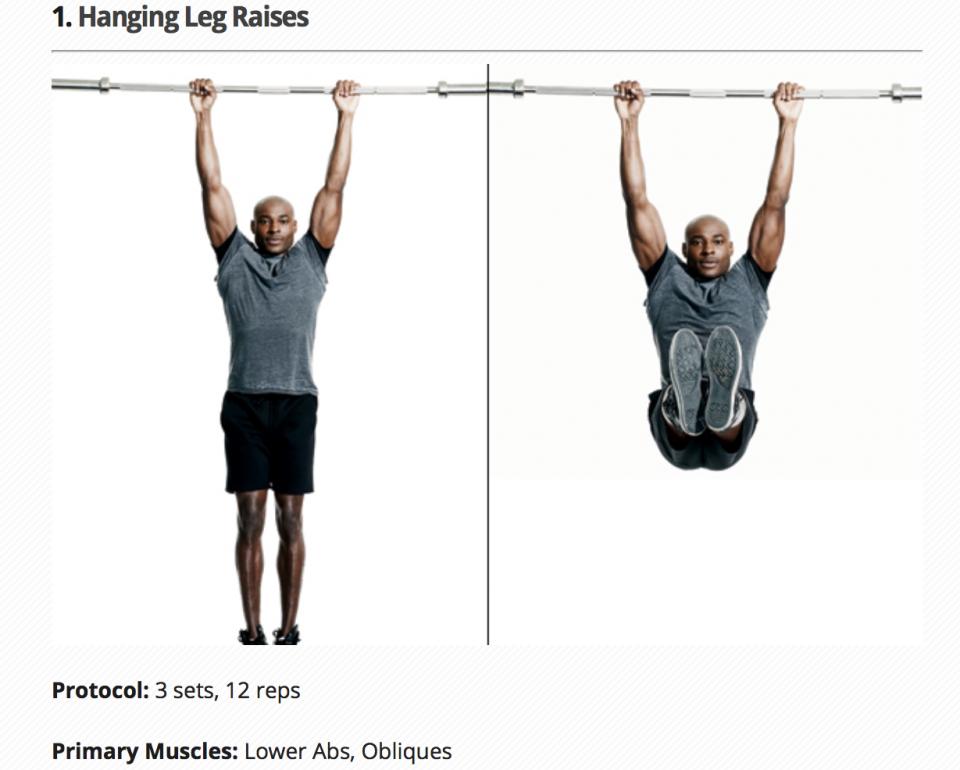
Переведите изображение в черно-белый режим. Для этого используем с вами «Изображение» -> «Коррекция» -> «Микширование каналов».
Установите галочку в поле «Монохромный». В канале «Красный» — 100.
Примените параметры. После преобразования у вас должна получиться заготовка как на рисунке 3.
Теперь необходимо добавить новый слой. Для созданного слоя устанавливаем параметры:Смешивание – затемнение;
Непрозрачность – 50%.
Берем кисточку черного цвета большого радиуса, с мягкими краями. Ставим для нее параметр «Непрозрачность» — 10-11%. Закрашиваем все, кроме трубы и поваленной березы на переднем плане.
У Вас на новом слое должно получиться размытие, как на рисунке 4.
Рис. 4
Добавим еще один корректирующий слой. Порядок добавления корректирующего слоя смотри выше. Копировать следует начальный слой.
Для этого слоя устанавливаем параметры: — смешивания – осветление;
Непрозрачность – 25-45%.
Создаем слой-маску.
Для этого слоя создаем маску. Для этого выбираем «Слой» — «Слой-маска» — «Скрыть все». Выбираем среднего размера кисть с мягкими краями и устанавливаем для нее параметры:
Белый цвет;
Непрозрачность – 10%.
Рисуем по изображению кистью в тех местах, где лежит береза.
Создаем еще один слой с такими же параметрами. Создаем слой-маску.
Добавляем корректирующий слой и применяем к нему «баланс цветов». Настройки показаны на рисунке 5, 6 , 7.
Рис. 5
Рис. 6
Рис. 7
В конечном итоге у Вас должен в палитре слоев получиться вот такой порядок, как на рисунке 8.
Рис. 8
После всех манипуляций наша заготовка должна выглядеть как представлено на рисунке 9.
Рис. 9
Теперь можно объединить слои.
Применим фильтр «Контурная резкость» (Фильтр — резкость — контурная резкость). В фильтре выставляем параметры, как на рисунке 10.
Рис. 10
Применяем фильтр «Добавить шум» (Фильтр – шум – добавить шум). В фильтре выставляем параметры, как на рисунке 11.
В фильтре выставляем параметры, как на рисунке 11.
Рис. 11
Теперь создаем файл с большими размерами, чем полученная заготовка. Заливаем ее черным цветом. Копируем на этот черный лист нашу заготовку и выравниваем ее.
Готовая работа должна выглядеть как на рисунке 12.
ADOBE PHOTOSHOP-Учебник по ADOBE PHOTOSHOP 6.0.
УпражнениеДля тренировки в приемах выделения и трансформации предлагаем выполнить небольшое упражнение. На рис. 3.76 приведен исходный документ Basketball.jpg (д) и результат его обработки (б). Чем они отличаются?
Во-первых, изменена перспектива, точка обзора визуально поднята со стены на потолок над щитом. Во вторых, добавлено несколько дополнительных мячей. Разумеется, чтобы получить подобный результат, вам придется немного поработать инструментами рисования. После работы не забудьте сохранить документ — в следующем разделе он будет нужен для экспериментов с масками.
Не пропускайте это упражнение, поскольку именно в нем мы рассмотрим некоторые часто применяемые функции программы. В дальнейшем эти функции будут упоминаться как уже известные.
а б
Рис. 3.76. Исходный документ (а) и результат обработки (б)
1.Откройте документ Basketball.jpg с рабочей дискеты.
2.Включите показ линеек и создайте две направляющих линии, как показано на рис. 3.77, а.
3.Выделите прямоугольную область изображения (рис. 3.77, б).
4.Измените перспективу выделенной области, трансформировав ее в режиме Free Transform (Свободное трансформация) (рис. 3.77, в, г)
5.Выполните кадрирование (рис. 3.77, д). Сделайте снимок состояния.
СоветМожно действовать по-другому, воспользовавшись возможностями инструмента Crop (Обрезка). Постройте рамку обрезки таким образом, чтобы ее боковые стороны совпадали с боковыми полосами на полу.
 После построения перспективной рамки выполните кадрирование.
После построения перспективной рамки выполните кадрирование.
Поскольку спортсмен и без того был снят в необычном ракурсе, искажение пропорций тела незаметно. Зато мяч стал похож на яйцо, и это бросается в глаза. А так как в баскетбол играют круглым мячом, придется вернуть ему прежнюю форму.
6.Создайте овальное выделение вокруг мяча.
7.Выберите команду Transform Selection (Трансформировать выделение) и измените форму выделения так, чтобы его граница точно охватывала мяч. Увеличьте выделение на 1 пиксел командой Expand (Увеличить), и растушуйте с помощью команды Feather (Растушевка) на эту же величину (рис. 3.78, а).
8.Созданную выделенную область трансформируйте так, чтобы мяч приобрел круглую форму. При смещении и масштабировании следите, чтобы между мячом и фоном не осталось просветов. Не отменяйте выделение мяча (рис. 3.78, б).
а б в
г
д
Рис. 3.77. Направляющие (а), выделенная область (б), трансформация выделенной области (в), результат трансформации (г), документ после кадрирования (д)
9. Дублируйте область, разверните и масштабируйте ее. Создайте несколько копий мяча разных размеров и развернутых на разные углы (рис. 3.78, в).
Дублируйте область, разверните и масштабируйте ее. Создайте несколько копий мяча разных размеров и развернутых на разные углы (рис. 3.78, в).
в
10.Маленький мяч рядом с корзиной по замыслу лежит на полу. Следовательно, корзина должна быть видна над мячом. Требуется вернуть точки, которые мы закрыли изображением шарика. Для частичного возврата к любому из состояний используется специальный инструмент History Brush (Кисть возврата)
11.Щелкните на пустой кнопке слева от второго снимка состояния. На кнопке появилась пиктограмма кисти (рис. 3.79). Установлено состояние-источник, из которого будут восстанавливаться фрагменты изображения. Это может быть как снимок, так и любое состояние из протокола.
12.Выберите инструмент History Brush (Кисть возврата). Он использует кисти, режимы наложения и прозрачность, но рисует точками состояния-источника, а не точками рабочего цвета.
13.Толщину кисти определите такой же, как толщина обода корзины на изображении. Кисть должна иметь жесткие края. Режим сглаживания оставьте включенным.
14.Очень аккуратно, при большом увеличении, проведите кистью по изображению. Повторяйте очертания обода, закрытого мячом. Там, где прошла кисть, изображение восстанавливается (рис. 3.80). Если это необходимо, воспроизведите также сетку, выбрав очень тонкую кисть.
Рис. 3.79. Установка состояния-источника для инструмента History Brush
Рис. 3.80. Восстановление участка изображения
Плакат станет выразительней, если заменить серый фон на более яркий и раскрасить майку игрока.
14.Выделите область корзины инструментом Elliptical Marquee (Овальное выделение).
15.Инструментом Magic Wand (Волшебная палочка) с установленным флажком Contiguous (Непрерывно) выделите в режиме сложения областей все участки фона (рис. 3.81, а). Если это необходимо, удалите просветы командой Smooth (Сгладить).
16.Установите рабочим темно-желтый цвет. Командой Fill (Заливка) залейте фон этим цветом в обычном режиме со 100%-ной непрозрачностью (рис. 3.81, б).
Рис. 3.81. Выделение (а) и заливка выделенной области (б)
17.Создадим тени для мяча и фигуры игрока. Для начала в режиме сложения областей выделим нужные участки: для мяча — инструментом Elliptical Marquee (Овальное выделение), а для игрока — инструментом Polygonal Lasso (Угловое лассо). При построении выделения задайте растушевку на 20 пикселов (рис. 3.82, а).
18.Залейте созданные области для тени черным цветом в режиме Muliply (Умножение) с непрозрачностью 20% (рис. 3.82, б).
а бРис. 3.82. Выделение областей для тени (а) и их заливка (б)
19.Используя инструмент Magnetic Lasso (Магнитное лассо), обведите майку игрока. Затем, обратившись к инструменту Polygonal Lasso (Угловое лассо), в режиме вычитания областей исключите из выделения области веревок сетки и обода корзины (рис. 3.83, а).
3.83, а).
20.Выберите режим наложения Color (Цвет) и раскрасьте майку в голубой цвет инструментом Paintbrush (Кисть) (рис. 3.83, б). Плакат готов.
аб
Рис. 3.83. Выделение майки (а) и готовый плакат (б)6 упражнений на извлечение объектов из фона — 30 ответов на Babyblog
Извлечение это одна из больших трудностей для новичков. Просто извлечь геометрическую фигуру из фона, но тяжело проделать это с волосами девушки.Каждый раз, когда мы будем открывать изображение в Photoshop, вам нужно будет разблокировать фоновый слой (кликните дважды на нём).
Упражнение 1 – Извлечение простых объектов
Откройте этот винт в Photoshop.
Выберите инструмент Овальная область (Elliptical Marquee Tool). Так как объект круглый, то мы воспользуемся круглым выделением. Но прежде чем мы начнём работать с выделением, нужно определить центр. В этом нам поможет сетка. Перейдите в меню Просмотр»Показать»Сетка (View > Show > Grid).
Теперь инструментом выделения, удерживая Alt+Shift, сделайте выделение из центра винта, пока не покроете его.
Зачем использовать Shift?
Эту клавишу нужно удерживать для сохранения пропорций (то есть для создания круглого выделения, а не овального).
Зачем использовать Alt
Удерживая Alt, вы переноситесь в центр объекта (то есть центр будет на том месте, где вы установили курсор).
Когда выделение будет создано, инвертируйте его (Select – Inverse) и нажмите Delete.
Если вместо прозрачного фона вы видите белый, это значит, что вы не разблокировали фоновый слой.
Если вы хотите сохранить изображение с прозрачным фоном, то нужно сохранять в формате PNG.
То, что вы извлекли можно расположить на другой композиции.
Но что, если нужно извлечь объект нестандартной формы? В этом случае лучше использовать инструмент Перо (Pen Tool). Этот инструмент позволяет вам создавать выделения любой формы. Выберите инструмент Перо (Pen Tool) и в настройках сверху установите режим контуров. Откройте какое-нибудь изображение, например, яблока.
Откройте какое-нибудь изображение, например, яблока.
Обрисуйте его:
Когда закончите, нажмите Ctrl+Enter, чтобы преобразовать контур в выделение. Инвертируйте выделение (Select – Inverse) и нажмите Delete.
Упражнение 2 – Как извлечь человека
Откройте эту фотографию.
Лучший способ извлечения этой девушки это использование инструмента Перо (Pen Tool). Отличие от предыдущего упражнение лишь в том, что это задание потребует больше времени и терпения. Лучше будет приблизить изображение, чтобы аккуратнее обрисовать девушку.
Теперь в настройках инструмента сверху установите значение Вычесть из области контура (substract area mode) и обрисуйте внутренние части, отмеченные стрелками.
Нажмите Ctrl+Enter, чтобы создать выделение. Но чтобы сделать выделение более чётким, нажмите на кнопку “Refine Edges” сверху. Экспериментируйте с параметрами этой функции. Когда добьётесь нужного результата, нажмите ОК.
Инвертируйте выделение и нажмите Delete.
Упражнение 3: Как извлечь тёмные объекты из белого фона
Откройте изображение листа. Контраст цветов листа и фона очень поможет нам сейчас.
Перейдите к инструменту Извлечение (Extract), выберите инструмент, показанный ниже, и обрисуйте лист.
В версии CS3 этот инструмент уже установлен, но если вы используете версию CS4, вам нужно установить дополнительный плагин, который можно скачать здесь.
Залейте внутреннюю часть:
Нажмите на кнопку “Preview”, чтобы посмотреть будущий результат:
Используйте другие инструменты, чтобы подкорректировать края.
Результат:
Шаг 4 – Как извлечь облака и пламя
Откройте изображение пламени в Photoshop.
Перейдите в палитру каналов и сделайте выделение красного канала (Ctrl+Click).
Почему красный канал?
Выбирайте канал в соответствии с изображением. Каналы с большей контрастностью обеспечат вас меньшим выделением и наоборот.
Скопируйте выделение (Ctrl+C) и вставьте его в другой документ (Ctrl+V).
Упражнение 5: Как извлечь волосы при помощи каналов
Откройте эту фотографию.
В палитре каналов вы увидите 4 канала: RGB, Red, Green, Blue. Нам нужен канал с наибольшим контрастом между волосами и белым фоном. В данном случае это синий канал. Сделайте копию канала, перетащив его на иконку создания нового канала.
Нам нужно оставить только чёрные области, а белые убрать. Чтобы усилить контрастность, воспользуемся коррекцией Кривые (Curves). Настройте, как показано ниже:
Инструментом Перо (Pen Tool) обрисуйте руки и лицо.
Цвет заливки – чёрный. Нажмите Ctrl+Enter, чтобы создать выделение, потом Alt+Backspace, чтобы залить его. Снимите выделение (Ctrl+D).
Alt+Backspace – заполнение цветом заливки
Ctrl+Backspace – заполнение цветом фона
Нам нужно заполнить чёрным цветом ещё некоторые области волос. Выберите инструмент Кисть (Brush Tool) с мягкими краями, режим – перекрытие (overlay). Этой кистью обрисуйте те белые области, которые нужно убрать. Мы сменили режим наложения для того, чтобы не повлиять на белый фон, только на серые тона.
Этой кистью обрисуйте те белые области, которые нужно убрать. Мы сменили режим наложения для того, чтобы не повлиять на белый фон, только на серые тона.
Перейдите в меню Уровни (Levels) и настройте, как показано ниже, чтобы увеличить контрастность.
Сделайте выделение копии синего канала (Ctrl+Click), потом вернитесь на канал RGB, инвертируйте выделение (Select – Inverse) и нажмите Delete.
Давайте посмотрим что получилось. Создайте новый слой под слоем с девушкой и залейте его зелёным цветом, используя инструмент Заливка (Paint Bucket Tool).
Как видите, выделение было не идеальным. На изображении имеются белые пиксели на концах волос. Чтобы исправить это, выберите слой с девушкой и перейдите в меню Слой»Обработка краёв»Удалить белый ореол (Layer>Matting>Remove white matting).
Упражнение 6 – Как извлечь пушистого зверька
Откройте изображение кролика:
Извлечь кролика и сохранить его пушистость не легко. Но есть один способ, который я сейчас покажу. Инструментом Перо (Pen Tool) обрисуйте кролика.
Но есть один способ, который я сейчас покажу. Инструментом Перо (Pen Tool) обрисуйте кролика.
Образуйте выделение Ctrl+Enter. Инвертируйте выделение (Ctrl+Shift+I) и нажмите Delete.
Кролик сейчас слишком гладкий. Чтобы создать шерсть, мы воспользуемся инструментом Палец (Smudge Tool). Создайте новый слой и залейте его зелёным цветом, чтобы лучше было видно волосики.
Выберите слой с кроликом, выберите инструмент Палец (Smudge Tool) размером 5 пикселей с мягкими краями и интенсивностью 80%.
Размажьте края кролика наружу, чтобы создать шерсть. Для лучшего результата, используйте планшет.
После моих стараний вот что у меня получилось:
Ссылка на источник
|
Основы работы с пакетомPhotoShop |
Назначение пакета PhotoShop Элементы интерфейса Операции с документом Вспомогательные средства работы в программе |
3 |
|
Растровые изображения |
Структура растровых изображений Разрешения и размеры Цвета и оттенки Цветовые модели Плашечные цвета Цветовой охват Преобразование цветовых моделей Глубина цвета Форматы файлов Управление цветом в PhotoShop Измерения цветов Упражнения |
3 |
|
Рисование и заливка |
Построение выделения правильной формы Создание выделения неправильной формы Общие свойства инструментов и режимы выделения Уточнение границы выделения Изменение формы, положения и размеров выделенной области Рисование и заливка Маски Упражнения |
3 |
|
Слои |
Использование слоев Удаление фона Слой-маски Наборы слоев Заливочные слои Сведение слоев Упражнения |
3 |
|
Эффекты и размещение слоев вPhotoShop |
Эффекты Редактирование эффектов Работа с организатором библиотек Работа с контурами Описание контуров Три режима применения контуров Построение субконтуров, их выделение и взаимодействие Изображения и контуры Экспорт и импорт контуров Упражнения |
6 |
|
Текст вPhotoShop |
Создание и общие свойства текста Атрибуты символов текста Атрибуты абзаца Упражнения |
1 |
|
Тоновая и цветовая коррекция |
Тоновая коррекция Тоновые кривые Цветовая коррекция МодельLab и коррекция Коррекция и слои Упражнения |
2 |
|
Ретушь и эффекты |
Последовательность коррекции Коррекция резкости изображения Восстановление утраченных фрагментов Инструменты тоновой и цветовой коррекции Полутоновые и тонированные изображения Реалистичный монтаж |
3 |
|
Художественные фильтры |
Штриховые фильтры Эскизные фильтры Фильтры освещения и визуализации Фильтры текстурирования Фильтры группы Stylize Фильтры и команды искажения Упражнения |
3 |
|
Печать |
Растеризация в PhotoShop Цветоделение в PhotoShop Установка печати |
3 |
|
ИТОГО |
30 |
Вырезание объектов — Учебный сайт по Adobe Photoshop
Как вырезать объект из фона в фотошопе? Есть немало способов. В предыдущем уроке я рассказывала, как сделать клипарт с прозрачными краями, а сегодня я расскажу, как сделать клипарт, отделяя объект от фона. Я опробовала разные способы вырезания и остановилась для себя на одном, который подходит практически для любых объектов, даже сложных, но требует внимательности и терпения. Сегодня мы будем вырезать объект пером. В предыдущем уроке «Лебединая верность» я использовала для коллажа картинку с лебедями с размытыми, прозрачными
краями. Сегодня я покажу, как вырезать лебедя из фона для того, чтобы в
следующем уроке фотошопа научить вас использовать в коллаже вырезанный объект. Для вырезания лучше подобрать картинку, где объект имеет четкие границы. Я выберу
картинку с лебедем, продолжая тему первого коллажа, для наглядности,
чтобы вы поняли разницу работы с вырезанной картинкой и картинкой с
размытыми краями. Вы можете взять любую свою картинку и вырезать ее из фона.
В предыдущем уроке я рассказывала, как сделать клипарт с прозрачными краями, а сегодня я расскажу, как сделать клипарт, отделяя объект от фона. Я опробовала разные способы вырезания и остановилась для себя на одном, который подходит практически для любых объектов, даже сложных, но требует внимательности и терпения. Сегодня мы будем вырезать объект пером. В предыдущем уроке «Лебединая верность» я использовала для коллажа картинку с лебедями с размытыми, прозрачными
краями. Сегодня я покажу, как вырезать лебедя из фона для того, чтобы в
следующем уроке фотошопа научить вас использовать в коллаже вырезанный объект. Для вырезания лучше подобрать картинку, где объект имеет четкие границы. Я выберу
картинку с лебедем, продолжая тему первого коллажа, для наглядности,
чтобы вы поняли разницу работы с вырезанной картинкой и картинкой с
размытыми краями. Вы можете взять любую свою картинку и вырезать ее из фона. Вот наша картинка с лебедем, которого мы будем отделять от фона:
Вот наша картинка с лебедем, которого мы будем отделять от фона:
1.Открываем в фотошопе картинку с лебедем. Берем на панели инструментов инструмент перо (1) с такими настройками (2) и, начиная с любой удобной для вас точки, кликами левой кнопкой мыши, начинаем обводить лебедя по контуру. Точки ставьте чаще там, где более сложный контур. Это самый простой способ работы с этим инструментом, в дальнейших уроках я покажу, как можно вырезать сложный контур, обходясь гораздо меньшим числом точек контура, применяя другие возможности этого инструмента.
2. Заканчиваем обводить контур точно в той точке, с которой начали, при этом отдельные точки исчезнут и образуется контур.
3. После этого кликаем в середине контура и в выпавшем окне выбираем Образовать выделенную область со следующими настройками:
4. По контуру побежали «муравьи».
5. Идем на верхней панели в Выделение-Инверсия. По периметру картинки тоже побежали муравьи.
По периметру картинки тоже побежали муравьи.
6. Нажимаем на клавиатуре клавишу Delete и наш фон исчезнет. После этого идете в Выделение — Отменить выделение.
7. Муравьи пропали. Но среди белых перьев мы видим небольшой участок голубого цвета с нашего фона. Его тоже надо удалить. Повторяем действия п. 1 — 4. Затем кликаем в центре выделенного контура — Образовать выделенную область и, не делая на этот раз Инверсию, нажимаем Delete. Наш голубой фон исчез полностью. Идем на верхней панели в Изображение — Тримминг и нажимаем Ок. Лишний прозрачный фон удалился.
Вот собственно и весь урок. Идем в Файл — Сохранить как и сохраняем в PNG. Вот наш лебедь. Это черновая обработка картинки. Для применения ее в следующем уроке фотошопа «Коллаж Одинокая», этой обработки пока достаточно :
Вырезание объектов
Компьютерный практикум для учащихся по темам «Основы работы со слоями. Составление композиций методом монтажа»
Комментарий для учителя: Упражнения 1-2 выполняются при изучении темы “Слои”. Упражнение 1 выполняется в пошаговом режиме (каждое действие подробно описано в задании), упражнение 2 выполняется по аналогии с первым. Упражнения 3-5 относятся к теме “Стили слоев”. Также упражнение 3 дано в пошаговом варианте, упражнения 4 и 5 выполняются аналогично третьему. В приложениях даны исходные файлы (jpg) и тексты заданий.
Упражнение 1
(Приложение 1)
Задание 1. Добавить к изображению новые слои из других документов
Открыть файл Chess.jpg.
- Выбрать панель Слои.
- Увеличить размеры холста (чтобы было достаточно места для добавления других фрагментов изображения):
Рисунок – Размер контура;
В диалоговом окне установить ширину – 16 см.
Обратите внимание на то, что панель Слои содержит только один слой заднего плана Фон.
Открыть файл Котенок.jpg.
- Выделить изображение котенка.
1 способ
- Выполнить команду Правка – Копировать.
- Вернуться к документу chess.jpg и выполнить команду Правка – Вставить.
2 способ
- Не отпуская кнопку мыши, переместить выделенный фрагмент в окно документа chess.jpg.
- Отпустить кнопку мыши.
В документе chess.jpg появился новый слой Слой l, на котором изображен котенок.
Открыть файл Мыши.jpg.
- Выделить изображение мыши.
- Скопировать и вставить в файл chess.jpg.
Задание 2. Переименовать слои документа
Задание 3. Переместить и масштабировать изображение в пределах слоя
Замечание. Масштабирование будет пропорциональным, если при перемещении угловых ограничителей держать нажатой клавишу Shift.
Замечание. При нажатой клавише Ctrl изображение будет искажаться, а не масштабироваться, при этом курсор примет вид серой стрелки.
- Выделить слой Доска.
- Выделить изображение вокруг шахматной доски, используя инструмент Магический жезл.
- Инвертировать выделение.
- Клавишей Delete удалить белый фон вокруг шахматной доски.
- Инвертировать выделение.
- Уменьшить изображение шахматной доски, выполнив команду Правка – Свободное преобразование.
Задание 4. Изменить порядок расположения слоев
Изображение разместится на переднем (заднем) плане.
Задание 5. Сохранение файла
Упражнение 2. Работа со слоями
(Приложение 2)
Создать многослойный документ Тенге.psd, используя файлы: Рамка.jpg, 10000 тенге.jpg, 5000 тенге.jpg, 2000 тенге.jpg, 1000 тенге.jpg и 100 тенге.gif.
Упражнение 3. Работа со слоями
(Приложение 3)
Задание 1. Добавление и настройка фотографий.Открыть файл baiterek.jpg.
Открыть файл Набережная.jpg.
- Настроить стиль слоя Набережная в диалоговом окне Стиль слоя, выполнив двойной щелчок по слою на панели Слои.
- Аналогичные операции выполнить и с файлами 011.jpg, intercon.jpg.
Задание 2. Создание слоя с узорами.
Открыть файл Узор.jpg.
Упражнение 4. Работа со слоями. Стили слоя
(Приложение 4)
Создать многослойный документ Кочевник.psd, используя файлы: 01.jpg, 02.jpg, 03.jpg, p46a.gif и Камера.jpg. У соответствующих слоев настроить тень.
Упражнение 5. Работа со слоями. Стили слоя
(Приложение 5)
Создать многослойный документ Алдар Косе.psd, используя файлы: 03_01.jpg, CD 1.jpg.. У соответствующих слоев настроить тень.
Упражнение для Photoshop
Photoshop — чрезвычайно сложная и универсальная программа, которая может выполнять множество функций, большинство из которых бесполезны или особенно хорошо подходят для анимации. Однако для матового рисования, текстурирования и затенения, а также для ряда других задач это бесценный инструмент, являющийся отраслевым стандартом. В этом упражнении мы укажем на функциональность различных частей пользовательского интерфейса Photoshop. Надеюсь, это позволит вам перемещаться по Photoshop, находить самые полезные инструменты, которые вам нужны, и открывать двери, чтобы вы могли больше узнать о Photoshop самостоятельно.
В Интернете есть несколько инструментов, которые могут помочь вам с Photoshop, и если вы когда-нибудь столкнетесь с проблемами, вы, вероятно, получите лучшие результаты, выполнив поиск руководств в Google или Youtube. У Adobe есть хороший обзор инструментов, доступных в Photoshop, и объяснение их использования здесь.
Сначала в правом верхнем углу окна Photoshop выберите «Рисование» из раскрывающегося меню. В меню показаны основные предустановки «Рабочие пространства», которые могут помочь упростить выполнение конкретных задач.Другие предустановки могут быть полезны для других задач: Motion позволяет легко использовать инструменты анимации Photoshop, 3D можно использовать при импорте 3D-объектов в Photoshop, а фотография и типографика могут быть выбраны для своих собственных целей. Мы будем придерживаться предустановки рисования, поскольку она дает нам наиболее применимые инструменты: но не стесняйтесь настраивать свои собственные предустановки или использовать другие, если они подходят вам более естественно.
Два самых простых инструмента — это инструменты «Карандаш» и «Ластик», которые находятся в левой части экрана в меню «Инструменты».Карандаш — очень простой инструмент: он рисует линию с «неровностями». Вы можете настроить ширину, жесткость и непрозрачность в меню «Параметры инструмента». Стирание делает то, что кажется, хотя в параметрах инструмента вы можете переключаться между режимом «Карандаш» (который работает как карандаш с псевдонимом) или режимом «Кисть» (который работает как инструмент «Кисть», описанный ниже).
Сглаживание — это когда компьютер интерполирует края объекта, делая края немного более размытыми, что позволяет объекту лучше выглядеть при более высоком разрешении.Иногда это хорошо, так как это может облегчить чтение мелких объектов, но иногда (когда вы ищете очень чистые линии, большие изображения или острые углы) это может быть отрицательным эффектом.
В Photoshop CS6 автоматически включена функция «автосохранения», которая периодически сохраняет вашу работу в фоновом режиме. Чтобы выбрать временной интервал для автоматического сохранения файлов, выберите «Правка»> «Настройки»> «Обработка файлов» и выберите каждые 5, 10, 15, 30 или 60 минут.Если произойдет сбой во время работы Photoshop, в следующий раз, когда вы откроете файл, над которым вы работали во время сбоя, Photoshop откроет как исходную, так и самую последнюю «автоматически сохраненную» версию, чтобы вы могли выбрать сохранение. та «более свежая» версия.
Цвета в Photoshop находятся в нижней части панели инструментов. В верхнем левом поле отображается текущий активный цвет, называемый цветом «переднего плана». Цвет под ним, называемый «фоновым» цветом, представляет собой способ сохранения вторичного цвета, к которому вы можете обратиться позже.Если вы нажмете на цвет, появится селектор цвета, который позволяет выбрать цвет: полоса позволяет выбрать оттенок, а квадрат позволяет выбирать между насыщенностью по оси X и светлым / темным по оси Y. Он также позволяет вводить числа в HSB (оттенок, насыщенность, яркость) или RGB (красный, зеленый, синий) или несколькими другими числовыми способами.
Инструмент «Пипетка» позволяет установить текущий выбранный цвет на основе любого цвета, используемого в сцене. По сути, вы можете выбрать инструмент «Пипетка», щелкнуть часть сцены, и тогда ваш цвет переднего плана станет этим цветом.Это чрезвычайно полезно при рисовании, так как вы можете выбрать ранее использованные цвета или смешать два цвета, если они перекрывают друг друга.
После того, как вы выбрали цвет, вы можете начать рисовать с помощью инструмента «Кисть » , расположенного в меню «Инструменты» в левой части рабочего пространства. Инструмент «Кисть» рисует на текущем выбранном слое холста, используя текущую кисть из меню «Наборы кистей» в правом верхнем углу экрана. Стандартная кисть — это «жесткая круглая» кисть, но есть много других, которые действуют по-разному.Некоторые имеют более мягкий эффект «растушевки» по краям; некоторые предназначены для работы как традиционные медиа-кисти; и некоторые имитирующие узоры, такие как листья, облака или туман.
Однако иногда стандартных кистей недостаточно или они не удовлетворяют конкретной потребности. Вот где приходит интернет! По этой ссылке можно найти отличный набор кистей «Shaddy_Brushes». Если вы хотите установить эти кисти, сначала перейдите в папку, в которую вы загрузили файл, разархивируйте файл и перейдите в папку «shaddy_brush».Внутри должен быть файл с названием «Shad-Brush-Wire + Gamo + leaf + cloud.abr», который вам нужно переместить в папку \ Presets \ Brushes внутри вашего файла Adobe Photoshop. На лабораторных машинах это местоположение должно быть «C: \ Program Files \ Adobe \ Adobe Photoshop CS6 (64 Bit) \ Presets \ Brushes», но оно может отличаться в вашей домашней настройке. В любом случае, как только вы добавите его, вам нужно будет перезапустить Photoshop, прежде чем они появятся.
После того, как вы добавили кисти, вы можете перейти в Photoshop, чтобы начать их использовать.Если вы выберете инструмент «Кисть», а затем щелкните значок выбора кисти на панели параметров инструмента, он должен открыть окно, в котором отображается ваш текущий выбор кистей, а также параметры для изменения размера и жесткости кистей. В правом верхнем углу поля есть крошечная шестеренка, и если вы нажмете на эту шестеренку, она предоставит вам список опций, в том числе возможность выбрать, к каким кистям у вас есть доступ в настоящее время, через панель предустановок кистей. Чтобы использовать новые кисти, нажмите Shad-Brush-Wire + Gamo + leaf + cloud.abr , и начните с ними играть! Используя кисть, вы можете щелкнуть правой кнопкой мыши, чтобы изменить жесткость и размер и вызвать меню выбора кисти, что может быть очень удобно.
Как и в Maya, существует несколько методов Выбрать нескольких элементов в файле Photoshop. Когда у вас выделена область, вы не можете рисовать за ее пределами, что может быть полезным инструментом при рисовании против резких линий или в определенной области. Вот три разных способа выбора:
- Волшебная палочка : при нажатии на этот инструмент Photoshop пытается выделить весь непрерывный цвет в файле текущего слоя.Вы можете настроить значение «Допуск» в параметрах инструмента, чтобы он выбирал большие или меньшие значения, дополнительные цвета, которые находятся дальше или ближе к исходному цвету.
- Инструмент «Лассо» : этот инструмент позволяет рисовать «лассо» вокруг области рисунка, выделяя эту область. Как и Maya, Shift-Lasso добавит к вашему выделению, а Alt-Lasso только отменит выделение области.
- Polygonal Lasso : Как и инструмент Lasso, этот инструмент позволяет рисовать лассо вокруг области, определяя точки на многоугольнике, и может использовать любой из модификаторов, описанных выше.
Слои — это способ абстрагирования цифрового рабочего пространства; Вы можете думать о них, как о том, как положить несколько кусков полупрозрачной бумаги друг на друга и рисовать на них. Каждый слой не зависит друг от друга и начинается с прозрачности. Слои, расположенные ближе к верху панели слоев, появляются поверх других слоев; слои, расположенные ближе к основанию, будут покрыты слоями над ними. Вы можете скрыть и показать слои, выбрав значок «глаз». Если у вас много слоев, вы можете объединить их в группы, нажав Control-G или щелкнув значок папки в нижней части панели слоев.
При использовании слоев существует множество вариантов; некоторые слои, называемые «корректирующими слоями», могут изменять все слои под ними определенным образом. Например, создание корректирующего слоя (выбрав «Слой> Новый корректирующий слой» или щелкнув полузаполненный кружок в нижней части панели слоев) типа «Черно-белый», все слои под этим слоем будут преобразованы в оттенки серого. . Есть много других корректирующих слоев с разными эффектами — попробуйте! Вы также можете создавать слои градиента или слои сплошного цвета из того же меню в нижней части панели «Слой» или в меню «Слой»> «Новый слой заливки».
Двойным щелчком по имени слоя вы можете переименовать его. Кроме того, существует особый тип слоя, называемый «Фон», который автоматически включается в большинство файлов Photoshop. Он представляет цвет фона или изображение документа и должен оставаться в нижней части панели слоев и не может иметь никакой прозрачности. Будьте осторожны, чтобы не работать с этим слоем, если вы хотите добиться прозрачности, так как у вас возникнут проблемы с копированием вашей работы из слоя, не выбрав цвет фона!
Инструмент Stamp — очень мощный инструмент в Photoshop, который позволяет вам пробовать части изображения и перекрашивать их в других местах на экране, что может быть полезно для перемещения или создания резких изображений.Для этого нажмите Alt-Left-Click в исходном местоположении на изображении, а затем нарисуйте в целевом местоположении. Этот инструмент может использовать все настройки и наборы настроек кисти вашего инструмента «Кисть», которые вы можете изменить с помощью параметров инструмента или щелкнув правой кнопкой мыши.
Есть еще несколько планшетов в классе! Они подключаются к компьютеру через USB и позволяют рисовать пером на экране. Также в лаборатории находится Cintiq, подключенный к компьютеру Boss , который представляет собой большой экран планшета, на котором можно рисовать.Иногда, если давление не реагирует, вам нужно перейти в Window> Brush> Shape Dynamics и настроить параметры так, чтобы перо вашего планшета реагировало правильно.
С Photoshop вы можете сделать гораздо больше, но, надеюсь, это дало вам достаточно информации, чтобы помочь вам поэкспериментировать с ним самостоятельно.
Вернуться к упражнениямУпражнение в Photoshop шесть
Упражнение в Photoshop шесть Обучающее программное обеспечение (версия CS6 для Macintosh)
Самостоятельное руководство Росс Коллинз, Государственный университет Северной Дакоты
Урок шестой: слои, удаление эффекта красных глаз, улучшение тона кожи.
I. Слои
Мы устроили шокирующую бойню своими изображениями,
возиться о, возможно, отчаянном уровне безнадежной деградации, после чего
только тщательная очистка (выберите «Шаг назад» в меню «Файл» или воспользуйтесь панелью «История»)
может вернуть нас к некоему первозданному оригиналу. Лучше бы не было
возиться с кристальным листом прозрачного ацетата, парящим над нашим изображением? Неряшливый
недостатки можно просто отбросить, а исходное изображение останется нетронутым.Таков принцип слоев , представленный в пятом уроке. Давайте углубимся здесь.
Geezer note: Некоторые из нас помнят из начальной школы тех, кто книги с описанием «человеческого тела», в котором несколько слоев пластика с важными костями, железами, органами, волосами и прыщами могут быть наложены на слои по одному, чтобы завершить всю мрачную картину. Точно так же мы можем настроить слои для сбора странных фрагментов изображений в одно составное изображение или работать с одной деталью изображения, не мешая другим.
1. Сохраните эти практические изображения из файла практических фотографий Photoshop: Limerick.jpg; Clubmoss.jpg; Dijon.jpg.
2. Откройте Лимерик, затем Clubmoss. План состоит в том, чтобы скопировать и вставить этого бородатого ирландца каменной головой в мох — и сделай это призрачным. (Иллюстрация справа. Смутно призрачно, не так ли?)
3. Увеличьте изображение головы примерно до 200%, чтобы можно было точно выделить голову с помощью Инструмент Lasso или инструмент Quick Selection .
Запомните : чтобы добавить или вычесть пиксели из выделенной области для получения идеальной копии, удерживая клавишу Option (для вычитания) или Shift (для добавления), обведите инструментом лассо или перетащите с помощью инструмента быстрого выбора, что вы хотите добавить или удалить.
В раскрывающемся меню Select выберите Refine Edge. В диалоговом окне установите ползунок Feather примерно на 5 пикселей. Это дает вам более мягкое смешение изображений.
4. Увеличьте масштаб назад, чтобы и клубный мох, и Лимерик были на с одинаковым размером экрана %, от 75% до 100%. Теперь из раскрывающегося списка Window выберите вариант Arrange и 2-up вертикальный . Таким образом, вы можете сравнивать обе фотографии одновременно. Это дает вам представление о том, насколько хорошо ваша голова впишется во мох. Как видите, голова немного небольшой. Вы можете сделать голову больше или клубный мох меньше. Но мы хотим большего изображения.Итак, используя диалоговое окно «Размер изображения», отрежьте пиксели от клубного мха (сделайте изображение меньше), пока результат не будет выглядеть более перспективным для головы.
5. Чтобы переместить голову, выберите Копировать (или Вырезать) и Вставить на клубный мох. Если он размещен неточно, используйте клавиши со стрелками, чтобы сдвигать пиксель за пикселем. (Копирование и вставка или перетаскивание сохраняют исходное изображение нетронутым, что вы обычно хотите.) Обратите внимание, что голова упадет на новый слой, автоматически созданный Photoshop.
6. Скорее всего, голова все равно будет немного большой или маленькой. В меню Edit выберите Transform и Scale . Попробуйте Distort или Warp также, чтобы добавить более духовный вид. Обратите внимание, что перетаскивание для увеличения может пикселизировать изображение с низким разрешением, поэтому используйте эту функцию с осторожностью. Дважды щелкните значок изображение (или клавишу возврата), чтобы принять изменения.
7. В раскрывающемся меню «Окно» выберите Показать слои (если панель «Слои» еще не открыта).Ага, голова новый слой, скорее всего, он называется Layer 1. Слой, над которым вы сейчас работаете, будет выделен. Вы можете переместить или изменить что угодно на этом слое, не затрагивая остальную часть изображение. Нажмите на панель, чтобы выбрать другие слои для работы. Панель всегда будет показать фоновый слой. Значок глаза означает слой видим — чтобы сделать его временно невидимым, отключите глаз. Слои отображаются на панели в том порядке, в котором они появляются на вашем изображении — вверху в панель находится вверху изображения.Вы можете перетащить слой на панель, чтобы изменить его порядок.
Примечание: Вы не можете работать со слоем, который не выделен на панели — a забавный провал капризных дебютанток, которым вы не являетесь. Верно? (Но я думаю, что да. Я все время это забываю ….)
Если хотите, щелкните в окне «Слой 1» и измените имя слоя на более понятное, например «человек-призрак». На панели Layers выберите Opacity of около 60 процентов. Посмотрите, как выглядит голова, ну, чуть более призрачно.
10. Круто, да, но можно было бы круче. Верните непрозрачность к 100 процентам. Попробуйте диалоговое окно Layer Styles , дважды щелкнув слой, чтобы открыть другие параметры стиля. В режиме наложения вверху (показано Нормальное) попробуйте Умножить . Это прожигает ваше изображение на других слоях, давая у вас более мрачная версия. Чтобы создать более легкую версию, выберите Screen (см. Иллюстрацию). Или попробуйте Светлее или Темнее . Или, если что-то совершенно жуткое, выберите Разница .Это дает вам негативную версию изображения. Примечание: вы нельзя применять более одного режима наложения за раз, хотя вы можете смешивать наложения и непрозрачность.
11. Вы можете рисовать внутри выделенной области без предварительного выделения. вокруг него, переключив первую опцию Lock на панели Layer, Lock Transparent Pixels . Это ограничивает вашу картину только область изображения, например, нанесите клей на пятно, а затем нанесите блестки. Кроме это было намного запутаннее, рассердило маму и, следовательно, было намного веселее.(См. Нарисованную желтую шляпу на иллюстрации.)
12. Подождите! Еще не сделано. Знаете, эти образы в стиле Дали требуют времени.
Не знаю, кем был Сальвадор Дали? Посетите официальный сайт или это хорошее вступление на artsy.com.
Открыть Dijon.jpg, довольно призрачная улица в средневековом французском городе, подарившая миру желтая приправа. Упорядочить по вертикали «3 наверх» (раскрывающееся меню и Упорядочить), чтобы можно было видеть все виды одновременно.
Полное раскрытие Geezer: Я жил в Дижоне шесть месяцев.Не спрашивай меня о горчице.
Может быть, мы могли бы улучшить нашу композицию, добавив что-то вроде подземелья? из которого мсье Крипе мог выйти в клубный моховой лес. Окно и лампа слева выглядят довольно в стиле подземелья. Сначала уменьшите размер изображения, чтобы оно лучше соответствовало логову подземелья. Тогда шатер. Растушевка для уточнения краев и копирование. Вставить в составное изображение.
13. Измените непрозрачность или переходы на этом новом слое по мере необходимости для лучшего эффекта.
14.Если это все еще довольно жесткие края справа от «подземелья», вот еще один метод смягчения. Попробуйте выбрать инструмент Eraser . При необходимости уменьшите Opacity и Flow в верхней строке контекстного меню. Сотрите резкие края, чтобы фон был виден. Или попробуйте инструмент Smudge или Blur. Ты художник, после все, не я. Так почему я выбираю для вас ваши инструменты?
Примечание : Этот слой можно делать практически до бесконечности — до 8000 слоев.Однако слои забирают компьютерную память. Тебе не хватает на 8000 слоев, поверьте. Или даже 1000. Или, в кластере NDSU, даже три. Иногда так кажется.
15. Вы можете сохранить это как документ Photoshop (расширение файла .psd), а сохранить ваши слои. Если вы сохраняете его в большинстве других форматов, слои сглаживаются. После сохранения в фотошопе документ, вы можете сохранить его копию как jpg (или другой формат) с помощью команды Сохранить как …
16.Работа со многими слоями создает большие файлы и может замедлить работу вашего компьютера. операция. Вы можете захотеть объединить слои , чтобы ускорить процесс. Для этого спрячьте все слои, которые вы не хотите объединять, отключив «глазное яблоко» на панели «Слои». Затем в раскрывающемся меню Layer выберите Merge Down . Или выберите Flatten Image , если вы хотите навсегда избавиться от всех слоев, но это будет конец ваше веселье и игры с отдельными частями тела.
II.Устранение ужасного красного.
Из множества проблем, которые создают мобильные телефоны и компактные камеры для несчастных,
Пиксель-толкатель в Photoshop называется красных глаз . То есть ученики народных
глаза выглядят уродливо красными или розовыми.
Egghead’s note: Это случается, если вас интересует смутно сбивающее с толку объяснение, потому что при тусклом свете зрачки расширяются, так что мы можем видеть лучше — как у объектива фотоаппарата диафрагма «нараспашку».» К несчастью, что оставляет нашу сетчатку широко открытой для вторжения кратковременной вспышки интенсивного яркая вспышка. Мы, жертвы, моргаем и ждем, чтобы вернуть зрение после этого подлого трюка на время ослепляет нас (эй, говорит глаз, свет должен был быть тусклым!). Вспышка фактически отразился от налитой кровью задней части нашей сетчатки (это был сбивающая с толку часть), и прямо обратно в камеру. Отсюда красные глаза.
Ладно, а как исправить? Раньше приходилось работать с инструментом «Клонирование» или рисовать черные зрачки.Сложный. Теперь у нас есть то, что называется Color Replacement. инструмент . Это оооочень просто:
1. Загрузите и откройте это ужасное фото (или это ужасное фото с изображением двух моих ближайших друзей), требующее внимания. Черт возьми, я видел кучу таких в студенческих проектах. Выберите инструмент Red Eye под Точечной восстанавливающей кистью на панели инструментов.
2. Найдите оскорбляющий глаз. Увеличьте масштаб для лучшего обзора.
3. Щелкните инструментом на красный глаз. Тах-да, может быть.Если вас не устраивает, отмените, измените размер зрачка и размер затемнения, продолжайте попытки.
Geezer предупреждение: В будущем, если я увижу какие-либо фотографии с эффектом «красных глаз» на ваших фотографиях и дизайнах, автоматически F! Даже если ты уже закончил школу! Знаете, от нас, старых профессоров, не скроешься.
III. Первый: основные тона кожи.
Мы уже научились удалять шрамы и пятна с помощью инструмента Healing Brush.Но люди со слегка красноватой, пятнистой и прыщавой кожей не будут в восторге от того, чтобы подчеркнуть свои недостатки на цифровых фотографиях. К сожалению, цифровые системы имеют тенденцию подчеркивать это, особенно когда несчастный фотографируется со вспышкой на камеру. Я не верю, что это ложь, чтобы смягчить нелестные оттенки кожи, которые неумолимые пиксели сделали резче. И вот довольно простой способ сделать это.
(Справа: исходные и улучшенные оттенки красных глаз и кожи.)
1.Загрузите это или похожее фото с кожными проблемами. Исправьте эффект красных глаз , используя описанную выше методику. Этому мужчине действительно нужно немного поработать с этой красноватой кожей, хотя в этом случае ему, очевидно, не нужно сильно беспокоиться о прыщах от прыщей. Но этот метод, представленный ниже, также хорошо работает и для людей с такими проблемами.
2. Откройте новый корректирующий слой из выпадающего меню «Слой», Оттенок / Насыщенность.
Напоминание о корректирующих слоях: несмотря на то, что вы можете корректировать фактическое изображение с помощью параметров коррекции в раскрывающемся меню «Изображение», безопаснее вносить изменения на отдельном корректирующем слое.Если эти изменения не сработают так, как вы хотите, просто выбросьте слой — перетащите его на значок корзины на панели «Слои» — и начните заново. В противном случае вам придется вернуться, используя панель «История», и это также удалит другую работу, которую вы, возможно, захотите сохранить.
3. Панель оттенка / насыщенности появляется справа. Во всплывающем меню «Мастер» выберите Reds.
4. Выберите левую пипетку (внизу слева) , если еще не сделали этого. Найдите действительно красную область или прыщ.Щелкните. Обратите внимание, что серая полоса на цветных полосках внизу указывает область образца.
5. Теперь выберите инструмент «Пипетка минус», справа. Щелкните на более красивом участке цвета кожи.
6. Если вы хотите проверить, какой участок кожи будет затронут, сдвиньте ползунок Hue до упора влево. Голубые области указывают, какая часть изображения будет изменена. Если вы хотите уменьшить пораженную область, сдвиньте правый угол серой полосы влево.
7. Сдвиньте ползунок оттенка обратно на 0, а затем вправо, пока кожа не станет лучше.
8. Попробуйте переместить ползунок Lightness немного вправо, чтобы получить более равномерный оттенок кожи.
(Иллюстрация справа: диалоговое окно оттенка / насыщенности на корректирующем слое.)
9. Если некоторые области слишком желтые или пурпурные, уберите их; выберите Yellows или Magentas. Используйте левую пипетку, чтобы выделить слишком желтую область.Затем используйте инструмент «минус-пипетка», чтобы выделить красные области, которые теперь очищены до более естественного тона кожи. Переместите ползунок оттенка вправо, чтобы сделать затронутые участки более естественными. Здесь лучше всего смотрится деликатное прикосновение.
10. Должно быть намного лучше! Иногда много прыщей, линий или пятен все равно выглядят немного темноватыми. Вы можете осветлить их с помощью Dodge Tool на фоновом слое или попробовать Healing Brush.
Сначала сохраните свою работу. Затем отправьте заявку на выставление оценок на Blackboard : 1.Ваш жуткий составной человек. 2. Исправить оттенок вашей кожи. Примечание: Сохранить как jpg для отправки. Не отправляйте файл .psd (Photoshop) намного большего размера.
IV. Прикус второй: цифровая пластическая хирургия.
Из этого туториала Вы узнаете, как действительно работать с частями тела. За 2 очка. дополнительный кредит, проработайте руководство и отправьте фото.
упражнений Photoshop, упражнение 22
упражнений Photoshop, упражнение 22Упражнение в Photoshop.Photoshop — чрезвычайно сложная и универсальная программа, которая может выполнять множество функций, большинство из которых бесполезны или особенно хорошо подходят для анимации. Однако для матового рисования, текстурирования и затенения, а также для некоторых других задач, все эти упражнений можно решить с помощью компендиума «Основы Photoshop ». Цель этих упражнений — заставить вас. Бесплатный редактор фотографий — быстрая установка — простота использования Загрузите бесплатное программное обеспечение, чтобы легко редактировать и подправлять свои цифровые фотографии.9 Cool Photoshop Уроки: от новичка до продвинутого — Обучение Пожалуйста, посмотрите видео выше, чтобы продемонстрировать действие. Экшен Photoshop «Акварель и карандаш» Этот экшен быстро превращает ваши фотографии в рисунки акварелью и карандашом. Вы просто загружаете свою фотографию, нажимаете кнопку воспроизведения и видите результат! После этого вы полностью контролируете окончательный вид вашего дизайна.
Photoshop Exercise Photoshop — чрезвычайно сложная и универсальная программа, которая может выполнять множество функций, большинство из которых бесполезны или особенно хорошо подходят для анимации.Однако для матового рисования, текстурирования и затенения, а также для ряда других задач это бесценный и стандартный в отрасли инструмент. 10 Creative Photoshop Effects From Envato Elements. Мы рассмотрели множество бесплатных уроков и эффектов Photoshop, которые вы можете изучить, попрактиковавшись. Однако, если у вас мало времени, вы всегда можете использовать наши экшены и кисти премиум-класса Photoshop от Envato Elements, чтобы придать вашим фотографиям классные эффекты за несколько кликов. Посмотрим на них! 1 Категория: Упражнения в Photoshop.Как централизовать свои дела. Что ж, поскольку Adobe не делает ничего легкого, я решил написать о том, как централизовать ваши вещи в Photoshop. Это очевидно просто, но мне и Люси потребовалось около получаса, чтобы понять это, и к тому времени урок закончился. Итак, прежде всего, найдите и щелкните слой, который. Adobe Photoshop, замечательный инструмент для редактирования фотографий, является одним из основных инструментов для большинства профессиональных дизайнеров и фотографов. Для дизайнеров пользовательского интерфейса Photoshop — один из основных инструментов, помогающих им создавать великолепный дизайн веб-приложений или веб-приложений.. Однако для новичка или эксперта в области дизайна пользовательского интерфейса обучение и свободное использование Photoshop — непростая задача. Сохранение в формате Photoshop (.psd) сохранит слои, текст и другие редактируемые свойства Photoshop. Лучше всего сохранить изображение в формате PSD, пока вы все еще работаете над ним. При сохранении в формате JPEG (.jpg) или PNG (.png) будет сохранен как стандартный файл изображения, который можно совместно использовать, открывать другими программами и размещать в Интернете
Есть два основных способа кадрировать изображение в Photoshop. Вы можете использовать инструмент «Обрезка» или сделать выделение с помощью инструмента «Прямоугольная область».Эти методы работают немного по-разному, и вы можете обнаружить, что предпочитаете один метод другому. Чтобы обрезать изображение (метод 1): Открыв изображение в Photoshop, выберите инструмент «Кадрирование» в меню «Инструменты». Лучшие уроки Photoshop. Ищете ли вы уроки Photoshop для начинающих или для более продвинутой практики, у нас есть сотни часов уроков, которые помогут вам становиться лучше каждый день. Мы охватываем все базовые аспекты высококачественного ретуширования и композитинга, а также продвигаемся к ним с помощью простых пошаговых инструкций.Создайте свой первый дизайн — это серия руководств по Photoshop, в которых рассказывается, как работать со слоями, комбинировать изображения, использовать маски слоев и добавлять креативную графику. , текст и эффекты.Затем вы можете использовать эти навыки, чтобы объединить ресурсы дизайна в простую уникальную композицию для печати или использования в Интернете. 18. Как создать мем в Photoshop Photoshop — инструмент, который выбирают большинство профессиональных дизайнеров. Могут быть и другие мощные редакторы, которые предлагают аналогичную функциональность, но ни один из них даже близко не достигает популярности и не имеет такого огромного и страстного сообщества, что Photoshop наслаждается и заслуживает работы с оттенками серого в Photoshop, одного из его руководств по Photoshop. Creative Bloq, Стефан Макгоуэн познакомит вас с методами и инструментами, которые он использует для создания полноцветных изображений из начальной точки штрихового рисунка в оттенках серого, используя стандартные инструменты Photoshop
.Эта серия видеороликов знакомит с основными приемами дизайна в Photoshop.Вы узнаете, как работать со слоями, комбинировать изображения, использовать маски слоев и добавлять креативную графику, текст и эффекты. Вы будете использовать эти навыки, чтобы объединить ресурсы дизайна в простую уникальную композицию для печати или использования в Интернете. Получайте удовольствие, следуя своим собственным изображениям или образцам файлов, представленных на этой странице. Этот урок Photoshop покажет вам, как смешать красивую женщину с мечтательным фоном. Вы также узнаете, как создать цвет, освещение и настроить контраст, чтобы все было вписано в это эмоциональное произведение искусства.Как создать мороженое со слоном с помощью методов обработки фотографий Учебники по Adobe Photoshop. Эти упражнения должны быть подробными и призваны научить вас многому в Photoshop. Если вы просто хотите изучить основы редактирования фотографий, то в первых нескольких упражнениях будет то, что вам нужно. Если вы серьезно относитесь к навыкам использования Photoshop, вам нужно выйти далеко за рамки основ, и вся серия. Скачайте бесплатные файлы упражнений. Выбери свой курс. Методы повышения производительности Photoshop CC 2020 — Загрузить + Создание простой подписки на рассылку новостей с использованием PHP и MySQL — Загрузить + Основы адаптивного веб-дизайна — HTML5 CSS3 Bootstrap — Загрузить.
Практические упражнения в Photoshop — 01/2021 — курс
Для получения дополнительных бесплатных руководств по фотошопу посетите: http://bit.ly/1Q8u7OpДостаточно уроков о людях: Да, на этот раз я подумал, давайте создадим эффект с помощью рыбы. I .. Уроки по основам Photoshop Изучите основы Adobe Photoshop! Эти уроки идеально подходят для новичков в Photoshop или тех, кому просто нужно освежить свои навыки, охватывая основные темы, которые вам нужно знать, чтобы быстро освоить Photoshop. Используя только Photoshop, в этом уроке вы узнаете, как превратить обычную фотографию в трафарет. достойный образ всего за несколько минут! Сохранить.Эффекты светового меча Adobe Photoshop. Загрузите эти рабочие листы и начните практиковаться с простых инструкций и упражнений по трассировке. Рабочее пространство Photoshop (видео) Рабочее пространство Photoshop — это официальная платформа, содержащая все полезные уроки и базовые вещи, упрощающие работу для начинающих
(PDF) Упражнения в Photoshop Чарльз Гибсон — Academia
- Изучение Photoshop — медленный процесс, и вы должны попробовать его с достаточной практикой, в конце концов, это цифровое искусство.В этой статье я расскажу вам о некоторых базовых навыках ретуши в Photoshop. Эти 5 простых советов по Photoshop для начинающих станут отличным началом обучения обработке фотографий
- e, какой уровень из различных курсов Photoshop вам больше всего подходит. Вы можете сдать экзамен по работе с Photoshop, используя свой компьютер или.
- Упражнение 1 Упражнение 2 Упражнение 3 Упражнение 4 Упражнение 5 Упражнение 6 Упражнение 7 Упражнение 8 Упражнение 9 Упражнение 10 Упражнение 11 Упражнение 12 Упражнение 13 Упражнение 14 Упражнение 15 Упражнение 16 Упражнение 17 Упражнение 18 Упражнение 19 Упражнение 20 Упражнение 21 Упражнение 22 Упражнение Photoshop 23 Упражнения.Домашние упражнения в фотошопе. Упражнение 1.
- Упражнение по типографике в Photoshop — плакат формата А3. БЕСПЛАТНО (0) Longheads 4-х панельная раскадровка. БЕСПЛАТНО (1) Популярные платные ресурсы. Пучок. mr.simon.bull 15 уроков по обложке D&T / работа с обложкой — Опробованный и проверенный рабочий лист
80+ Photoshop упражнения идеи photoshop, photoshop
- Photoshop — невероятный инструмент для графического дизайна, но, безусловно, есть чему поучиться для начинающих дизайнеров, и всегда есть что освоить для тех, кто уже имеет опыт.Если вы в настоящее время работаете дизайнером и хотите улучшить свои навыки, вы, вероятно, обнаружите, что время является основным препятствием для улучшения ваших способностей
- В этом уроке Photoshop рассматриваются различные инструменты и команды, которые можно использовать для ретуширования и улучшения изображения, в том числе использование инструмента «Патч», инструментов повышения резкости и т. Д. 8
- Уроки Photoshop для начинающих. Привет! Я Хесус Рамирес! Я здесь, чтобы помочь вам изучить Adobe Photoshop и Lightroom! Учебный канал Photoshop (PTC) существует с 2012 года.Ты найдешь.
- Упражнения для фотошопа. Теперь distans.svefi.net. Сохраните изображения pictures.jpg или wall.jpg в папке студента. См. Главу «Украсть картинку из сети», если вы не знаете, как это сделать. Откройте в фотошопе картинку painting.jpg. Используйте инструмент прямоугольного выделения, чтобы выделить квадратный рисунок, и скопируйте его .
- Базовые упражнения для Photoshop Все эти упражнения можно решить с помощью сборника «Основы Photoshop». Цель этих упражнений — познакомить вас со всеми основами.Как только вы узнаете, как они работают и что с ними можно делать, мы начнем работать над более сложными вещами. Если вы не знаете, как использовать некоторые из вещей, упомянутых в упражнениях, поищите их в сборнике .
a) Отредактируйте знаки, столбы и любой другой беспорядок, чтобы отображались только мальчик и пейзаж. Вам может пригодиться инструмент клонирования Основные упражнения для Photoshop 1.Базовые упражнения для Photoshop Все эти упражнения можно решить с помощью сборника «Основы Photoshop». Цель этих упражнений — познакомить вас со всеми основами. Как только вы узнаете, как они работают и что с ними можно делать, мы начнем работать над некоторыми более сложными вещами. Раскрашенное размытие мастихином. Оригинал Загрузить: файлы упражнений Photoshop. Этот сайт был открыт в новом окне браузера
Упражнение в Photoshop — Университет Вашингтона на
Получите полное представление о том, как использовать Adobe Photoshop для развлечения или в качестве возможности карьерного роста.Мы будем проводить курс с использованием последней версии Creative Cloud, но если у вас есть предыдущая версия (CS6, CS5, CS4, CS3), вы все равно можете научиться редактировать как профессионал. Этот курс отлично подходит как для пользователей Mac, так и для ПК. Загрузите и используйте бесплатно более 10 000 стоковых фотографий упражнений. Ежедневно тысячи новых изображений совершенно бесплатно. Высококачественные видео и изображения из упражнений Pexel Illustrator, практических проектов, экзаменов и тестовых вопросов. Сборник бесплатных ресурсов для выполнения упражнений базового и продвинутого уровней в Illustrator.Практика для сертификации Adobe Photoshop Упражнения Модуль 2 Упражнение 1. Упражнение_1.png: Размер файла: 783 кб: Тип файла: png: Загрузить файл. упражнение_1.gif: Размер файла: Загрузить файл. Модуль 3 Mashup Poster. Модули 4 и 5 Самостоятельное знакомство с инфографикой в Adobe Photoshop. Оригинальная инфографика. Инфографика воссоздана в Adobe Photoshop. Персональный логотип. инфографика. Упражнение 3 — Коллаж Используя методы, которые вы изучили в классе, вы можете создать коллаж из изображений по своему вкусу. При желании вы можете посмотреть образцы в Интернете.Сначала создайте новый документ Photoshop (книжная или альбомная ориентация) 8 x 10 (или 8,5 на 11 — не больше этого), разрешение: 100
100 отличных уроков по Photoshop для умных начинающих
- Упражнения будут оцениваться на предмет понимания концепций курса. Вуди Аллен в роли Зелига в неожиданных ситуациях. Когда появился Photoshop, довольно скоро стало ясно, что даже с простейшими инструментами, как мы видели в лекции, мы можем получить отличные результаты, создав наши собственные фотографические доказательства
- 13 Хан Тран | Основы Adobe Photoshop Классические упражнения Работа со слоями Добавление и удаление слоев Скрытие и отображение слоев Изменение непрозрачности Изменение порядка Объединение нескольких слоев Попробуйте основные инструменты панели инструментов «Кисть», «Форма», «Тип», «Обрезка» и т. Д.Основные инструменты выбора Объединить несколько изображений
- В этом конкретном уроке Photoshop вы узнаете, как использовать основные функции Photoshop для выделения и раскрашивания старого портрета военного времени. 9. Добавьте реалистичный текст ко всему. Это классное руководство по Photoshop познакомит вас с рядом ключевых концепций, которые имеют решающее значение в вашем путешествии по Photoshop.
- Типографика Word Cloud DM Academy Project Цель этого проекта — получить лучшее представление о шрифтах и типографике в дизайне путем создания визуальных элементов текста.Эффективное использование типов шрифтов — чрезвычайно важный аспект цифровых медиа. Выберите «Эпос о Гильгамеше» или «Ной и всемирный потоп». Внимательно просмотрите выбранную вами историю и выделите 50–75 слов.
- Этот тест содержит простые несколько вопросов по Photoshop, которые полезны для студентов, которые хотят проверить свои знания по Photoshop.
Упражнения Photoshop — DailyDazze
- Для пользователей Photoshop загрузка бесплатных кистей и создание собственных кистей может быстро помочь вам достичь более эффективных результатов и одновременно повысить продуктивность и эффективность.При работе с кистями есть практически неограниченные возможности, так что это навык, который всегда можно развить дальше
- Методики повышения производительности Photoshop CC 2020 — Загрузить + Создание простой подписки на информационный бюллетень с использованием PHP и MySQL — Загрузить + Adobe Premiere Pro CC — Обучение основам — Загрузить + BYOL Show EP1 — Загрузить
- Узнайте, как эффективно работать в Photoshop с одним из лучших инструкторов по программному обеспечению, Беном Уиллмором. Наряду с этим получите возможность понять важность возможностей регулировки и получить в руки.Поработайте над упражнениями и попробуйте практические примеры, чтобы лучше понять навыки, изучаемые на занятиях
- 2. Учебное пособие по Photoshop Refine Edge для начинающих. Учебник по уточнению краев для новичков, созданный одним из наших любимых каналов Youtube Фото в цвете. Знание того, как использовать эту технику, поможет вам вырезать любой объект из изображения и разместить его на белом или прозрачном фоне, что является полезным инструментом для онлайн магазинов
- К счастью, существует Photoshop (вместе со многими бесплатными альтернативами Photoshop), позволяющий дизайнерам печатных СМИ превращать фотографии в действительно классные произведения искусства.Чтобы гарантировать, что эта ужасная альтернативная реальность никогда не воплотится в жизнь, мы предлагаем наши 51 лучших бесплатных руководств по редактированию и обработке фотографий с помощью Photoshop
, которые необходимо прочитать. может помочь вам получить более качественные изображения и ускорить рабочий процесс постпроизводства. В этом курсе Рич Харрингтон поможет вам развить свои навыки редактирования изображений, демонстрируя, как решать типичные проблемы с помощью Photoshop. В большей степени похожий на Photoshop подход к части создания курса.учебная деятельность, которая помогает применять методы обратного класса и социального обучения для более быстрого достижения уровня навыков. Корпоративное электронное обучение 2 1. Откройте Photoshop. 2. Перейдите в «Файл»> «Создать» или нажмите Ctrl / Cmd + N. 3. Откроется окно, в котором будет указано: Имя — это имя вашего документа. Ширина — это ширина вашего документа .; Высота — это высота вашего документа; Разрешение — это разрешение вашего документа. 72 PPI используется для Интернета и 300 PPI для печати. PPI означает «PixelsPerInch». Откройте указанный выше файл в Photoshop Elements.Перемещайте слои в стопке. Включение и выключение значков глаз. Иконки глаз находятся слева от слоев. Когда вы не видите значок глаза, вы не можете видеть слой. Поэкспериментируйте с непрозрачностью в верхней части панели «Слои». Выберите инструмент «Ластик» и сотрите части слоев. Базируясь в Южной Калифорнии, мы обеспечиваем высококачественное обучение Photoshop в течение 20 лет. Мы увлечены Photoshop, и это видно. Одаренные инструкторы, которые являются успешными профессионалами и знают, что действительно работает. В сущности, вы заняты и должны учиться БЫСТРО, поэтому мы не будем болтать, вы смотрите, вы узнаете
В соответствии с созданием, предназначенным для дебютантов и искусственных дебютантов с использованием логики Photoshop, в соответствии с принципами быстрой и практической логики, а также с подтвержденным сертификатом эксперта Photoshop CC (Adobe ACE), подтвержденным 10-летним опытом в Photoshop.Из этой программы 15 Упражнения для дебюта с Photoshop 15. 744 Бесплатные изображения Photoshop Background . Похожие изображения: фоторамка рамка фотошоп прозрачный фон сердце орнамент фон любовь декор баннер. 1048 1005 172. Галактика Звезда Бесконечности. 1228 1233 112. Пространство Photoshop. 419 403 68. Вывеска-баннерная табличка. 254 256 44. Баннер с сердечками любви. 225 338 34. Узор фона. 322 411 35 Файлы упражнений для обучения работе с Photoshop. Участвуйте в программах высшего образования / разработке PhotoshopTraining, создав учетную запись на GitHub
.22 лучших бесплатных пошаговых руководства по Adobe Photoshop для
- ЗАГРУЗИТЕ ЗАВЕРШЕННЫЕ ФАЙЛЫ ЗДЕСЬ ЗАГРУЗИТЕ ФАЙЛЫ УПРАЖНЕНИЙ ЗДЕСЬ Привет, меня зовут Дэн, я сертифицированный инструктор Adobe по Photoshop..
- Обзор интерфейса Photoshop. Поскольку Photoshop предназначен в первую очередь для профессионального использования, интерфейс может показаться немного сложным и пугающим для новых пользователей. Даже если у вас есть некоторый опыт работы с другим программным обеспечением для редактирования изображений, рекомендуется ознакомиться с его основными элементами
- Загрузите бесплатное руководство по Photoshop в формате PDF, состоящее из 9 глав и 36 страниц. Изучение Photoshop — это весело и легко, если вы хотите учиться. На самом деле, это предложение можно применить к изучению чего угодно, но в этом руководстве вы будете изучать Photoshop, как вы это делали в частях I и II нашей серии Photoshop .
- Photoshop для архитектурной визуализации.Photoshop можно использовать для создания визуализаций и визуализаций только на основе модели SketchUp с помощью фотомонтажа или для последних штрихов к внешнему визуализированному изображению с помощью процесса пост-обработки, очень похожего на фотографа-архитектора
- К сожалению, Adobe Education Exchange не работает должным образом без включенного JavaScript. Пожалуйста, включите его, чтобы продолжить
- Adobe Photoshop — Руководство для начинающих (день 1) Описание класса: изучите основные функции Photoshop, которые позволяют улучшать и улучшать ваши фотографии.Этот познавательный и очень практичный класс разработан для людей, которые хотят работать с изображениями просто и напрямую, не усложняя более сложные функции Photoshop
Курсы и упражнения Adobe Photoshop. Введение в цифровую живопись в Photoshop. Télécharger Cours Введение в цифровую живопись в Adobe Photoshop, более подробный PDF-файл на 147 страницах. — fichier de type pdf et de taille 2.56 Mo, Cours pour le niveau Débutant Это окончательный учебный курс по Photoshop, который быстро превратит вас из абсолютного новичка в опытного пользователя Photoshop .Узнайте, как с легкостью использовать программу, весело проводя время! Мой подход прост: мы сосредотачиваемся на реальных случаях, и я представляю лучшие методы, которые требуют минимальных усилий, но дают максимальные результаты La Certification permet de valider les compétences sur Photoshop d’un кандидата с оценкой sur une échelle от 1 до 1000. Les Тесты не иллюстрируют изображения и видео. Ils contiennent aussi des упражнений прямого манипулирования логикой. Вопросы, касающиеся 4 компетенций. Основание интерфейса и баз
Цель этого упражнения — понять, как цвета сочетаются друг с другом и как графический планшет ведет себя в Photoshop.В конце концов вы достигнете точки, когда вам больше не нужно будет пробовать цвета с фотографии. В этом бесплатном учебнике Photoshop вы получите помощь Photoshop, которая вам нужна, чтобы иметь возможность выполнять основные и некоторые расширенные задачи в этой программе для редактирования фотографий. Получить Photoshop для ПК и iPad всего за 20,99 долларов США в месяц. Получите Photoshop для настольных ПК и iPad всего за 20,99 долларов США в месяц. Отправляйтесь туда, куда ведет ваше воображение. От редактирования фотографий и композитинга до цифровой живописи, анимации и графического дизайна — вы можете делать все это в Photoshop.Воплощайте идеи в жизнь. О классах Photoshop и обучении Photoshop от AGI. Регулярно планируемые публичные занятия, мастер-классы и семинары предоставляют практическую помощь опытным инструкторам по Photoshop. Небольшие классы с практическими упражнениями и проектами помогут вам быстро изучить Photoshop в соответствии с вашими конкретными потребностями
Photoshop Посмотрите наши уроки по Photoshop под руководством экспертов и изучите редактирование, ретуширование и цветокоррекцию изображений для всех уровней квалификации . Узнайте, как использовать формы и слои Photoshop, как это сделать.Учебные заведения »University of Florid
Photoshop — это программное обеспечение, используемое практически во всех аспектах дизайна и производства в различных областях. Изучите творческие приемы торговли на курсах Photoshop от Pluralsight. Наши авторы уделяют время созданию руководств по Photoshop, которые помогут вам улучшить рабочие процессы и добиться потрясающих конечных результатов. Упражнение 22. Это упражнение можно решить с помощью следующих функций: Инструменты выделения, Фильтры. 1. Сохраните изображение filter.jpg в свою папку и откройте его в Photoshop.2. Используйте инструменты выделения, чтобы выбрать разные области на изображении, и добавьте фильтр к каждой области Photoshop Training и Exercise. Следуйте инструкциям по редактированию двух предоставленных фотографий. Сдавайте отредактированные фотографии в свой раздел ICON на сайте к концу синхронной лабораторной работы, чтобы получить 5 баллов PPE. Сохраните первую фотографию как suntimes_web_yourlastname.jpg (например, suntimes_web_tully.jpg
Повысьте свое обучение, пройдите тест Vskills Photoshop с инструментом MCQ на лассо, исцелением, губкой, слоями, файлом Photoshop и уровнем прозрачности Теперь Photoshop I | Упражнение 5.Упражнение 5 Всплеск цвета. Будь то DVD со скидкой или глянцевые журналы, техника кисти добавит цвета и интереса дизайнерским проектам. В лекции мы подробно рассмотрели кисти, их можно использовать в качестве выразительных инструментов и настраивать до бесконечности. Кисти можно сохранять и делиться ими, загружать и повторно сохранять Photoshop не только мощен при редактировании изображений или манипуляциях с фотографиями, но также очень полезен для создания изображений. Даже с нуля, чисто из вашей фантазии. Возьмем, к примеру, дизайн персонажей.Когда вы Как нарисовать симпатичного пирата в Photoshop Прочтите Mor 89 Лучшие уроки Photoshop Бесплатные уроки Photoshop, эффекты PSD, а также советы и рекомендации по искусству, иллюстрации, графике и фотографии, включая расширенные уроки Photoshop от лучших иллюстраторов, дизайнеров и фотографов мира
Основы Photoshop для начинающих Adobe Photoshop tutorial
- Filter Forge — это высококачественный плагин для Photoshop и отдельное приложение, позволяющее компьютерным художникам создавать свои собственные фильтры.Ключевые особенности Filter Forge включают редактор фильтров и бесплатную онлайн-библиотеку пользовательских фильтров, которая в настоящее время содержит более 12 000 фильтров.
- Adobe Photoshop — очень мощный редактор изображений, который может оживить скучные и неинтересные фотографии. Используя инструменты и функции программного обеспечения, фотограф может вывести свои снимки на новый уровень и создавать изображения профессионального качества.
- Adobe Photoshop: Руководство для начинающих по Adobe Photoshop.Adobe Photoshop стал одним из лучших инструментов, доступных сегодня, когда дело доходит до редактирования фотографий и создания веб-сайтов. Хотя в программное обеспечение может входить множество инструментов, оно также является одним из тех, которые дают наилучшие результаты, когда дело доходит до проектирования .
- Это учебное пособие по Photoshop предоставляется бесплатно, чтобы вы могли самостоятельно изучить Photoshop и оценить качество книги по Photoshop, учебных курсов по Photoshop и учебных пособий по Photoshop, созданных AGI. Чтобы изучить Photoshop с помощью одного из наших опытных инструкторов, посетите Американский институт графики
Упражнение 1 — Подготовка вас (и Photoshop) к работе… Упражнение 2 — Управление вашим изображением и рабочим процессом. Упражнение 3 — Использование возможностей Adobe Bridge. Упражнение 4 — Улучшение австралийского заката. Упражнение 5 — Преобразуйте австралийский закат в черно-белый. Упражнение 6 — Ретуширование сцены с ребенком на пляже во Вьетнаме. Упражнение 7 — Устранение искаженного словенского дома Инструменты выделения — одна из самых основных функций Photoshop. Они позволяют вам непосредственно сосредоточиться на одной области изображения в любой форме, какой вы пожелаете. Вы можете очертить область, а затем применить к ней различные эффекты.Допустим, у вас есть портрет человека, стоящего на фоне дома или неба
Основы Photoshop: основные задачи в Photoshop
Ceci est une liste de photoshop Cours, упражнения и уроки, vous Trouverez aussi des examens ,ercise et travaux pratiques, que vous soyez débutant, intermédiaire ou avancé, ces tutoriels sont destinés aux étudiants et auxr enseignants. vos connaissances en informatique et vos compétences en informatique, vous pourrez choisir entre lire en ligne.Счастливый ребенок девочка делает упражнения для пожилых людей, здоровая старшая женщина тренировки и носить маску для лица вне дома после. Карантин коронавируса или. Запустите морской песок спортивный спринт Расслабьтесь, упражнения на пляже. Уверенный мужчина и женщина делают упражнения на растяжку в тренажерном зале crossfit. Уверенные мужчины и женщины делают упражнения на растяжку в crossfit gy
Видео: 450+ бесплатных руководств по Photoshop — Изучите Photoshop Onlin
Photoshop был создан Adobe и регулярно получает обновления, исправления ошибок и различные улучшения. .Все обновления, как незначительные, так и крупные, поступают через отдельную программу под названием Creative Cloud (CC). Это автономное приложение, которое управляет вашими программами Adobe, облачными документами и различными активами, такими как шрифты или библиотеки дизайна 60. Упражнение в классе — ретуширование в Photoshop 61. Как ретушировать в Photoshop с помощью распознавания лиц в Liquify 62. Как использовать точка схода для создания макетов в Photoshop 63. Точка исчезновения — клонирование и исцеление под углом в Photoshop 64 для выполнения упражнений из этой книги, а также другой контент, который поможет вам узнать больше об Adobe Photoshop CS6 и использовать его с большей эффективностью и легкость.На приведенной ниже диаграмме представлено содержимое каталога файлов урока, которое должно помочь вам найти нужные файлы. ЧИТАТЕЛИ ЭЛЕКТРОННЫХ КНИГ: НАЙДИТЕ ФАЙЛЫ С УРОКАМИ Для каждого урока есть отдельная папка Photoshop для архитектурной визуализации. Photoshop можно использовать для создания визуализаций и визуализаций только на основе модели SketchUp с помощью фотомонтажа или для создания последних штрихов к внешнему визуализированному изображению в процессе постпроизводства, очень похожего на файлы упражнений фотографа-архитектора Photoshop Elements 13; Получите немедленный доступ ко всей библиотеке! ГОДОВОЕ Членство — 100% гарантия возврата денег 197 долларов в год.Это годовое членство на SimonSezIT.com с доступом ко всем онлайн-курсам обучения. С вас снова будет взиматься плата, когда истечет срок вашего членства. Вы можете отменить в любой момент
Женский фитнес, аэробика и упражнения. Файлы ZIP включают в себя: — Векторные файлы, совместимые с EPS 10 — Adobe Illustrator AI CS с редактируемым текстом в реальном времени — Файлы изображений JPEG HQ 300dpi — H Учебный класс по Photoshop — Средний . Этот промежуточный курс обучения Photoshop охватывает промежуточное использование инструментов, фильтров и слоев, которые позволяют использовать творческие эффекты.Вы также узнаете, как использовать функции автоматизации, такие как действия и кнопки, а также смарт-объекты. Adobe Photoshop — невероятно мощная программа, которая позволяет выполнять манипуляции и корректировки изображений профессионального уровня. Если вы хотите работать с изображениями продуктов или разрабатывать макеты веб-сайтов, в Photoshop есть все необходимые инструменты для выполнения этой работы. Однако Photoshop настолько мощен … Adobe Photoshop CS — популярное программное обеспечение для редактирования изображений, которое обеспечивает рабочую среду, совместимую с Adobe Illustrator, Adobe InDesign, Adobe ImageReady и другими продуктами Adobe Creative Suite.Это руководство представляет собой введение в использование Adobe Photoshop. Здесь вы узнаете, как начать работу, как использовать интерфейс
65 великолепных уроков по Photoshop, чтобы попробовать Creative Blo
Совет по Photoshop: создание глубины резкости с помощью фильтра «Размытие объектива». Песня для ворона — Учебное пособие по работе с фотографиями. Создайте удивительный дом на дереве в сюрреалистическом стиле в Photoshop. Фото Управление очаровательной сценой экзотической змеи. Как создать эффект легкого рассеивания в Photoshop Создайте свою собственную кисть Photoshop — Базовое руководство от Flyingroxy Вот очень простое упражнение, которое можно попробовать, когда у вас есть время.Это быстрый, простой и очень необходимый инструмент, которым нужно научиться пользоваться. В Photoshop есть большой выбор типов кистей. Не все имеют правильную круглую форму. Шаг 1 — Список кистей Шаг 1: Создайте папку и назовите ее Name_PS_Exercises. Шаг 2: Откройте Photobooth (Finder> Application> Photobooth) Сделайте снимок себя и перетащите его в папку с упражнениями. Шаг 3: Откройте Интернет (вы, очевидно, уже там) Погуглите свое любимое животное. Шаг 4: Откройте фото с вами и животным в фотошопе
.Жесткость: если вы хотите сделать края кисти более жесткими или мягкими, вы можете настроить жесткость в том же раскрывающемся меню.Более жесткая кисть будет иметь четкие, определенные края, тогда как более мягкая кисть будет иметь размытые, менее определенные края. В большинстве случаев мы рекомендуем установить жесткость на 50% или меньше, потому что это поможет сделать отдельные мазки кистью менее очевидными. color .adobe.co. Наступит время, когда редактирование в Photoshop станет неизбежным. Lightroom — это пока только для вас. Если вы хотите стереть части изображения, изменить цвет или даже повторяющиеся части изображения, необходимы инструменты выбора Photoshop.Но вам нужно знать, как для нас Adobe Photoshop — это огромная программа, и потребуется объем в несколько тысяч страниц, чтобы охватить каждый параметр каждой функции. В этой публикации я стремлюсь провести экскурсию по пользовательскому интерфейсу Photoshop и охватить некоторые из основных функций Adobe Photoshop в форме общего обзора (Изображение предоставлено Adobe). Есть причина, по которой Adobe Photoshop является де-факто приложение, которое большинство людей рассматривают при поиске лучшего программного обеспечения для редактирования фотографий.Однако в то время как Photoshop имеет расширение.
100 лучших руководств по освоению Photoshop
Упражнение Photoshop — Объединение фильтров. 5 февраля 2009 г. в 14:11 itdg1 1 комментарий. Крис Ривз. Шаг 1: Открытие нового файла. При открытии нового файла убедитесь, что ваши настройки 15 на 10 см и 150 пикселей на дюйм. Убедитесь, что он установлен на цвет RGB. Шаг 2: Цвета переднего плана. Установите синий цвет переднего плана и белый цвет фона. Упражнение 4: Маскирование корректирующих слоев.Корректирующий слой может изменить внешний вид вашего исходного изображения, но на отдельном слое. Изменения, внесенные с помощью корректирующих слоев, можно настроить в любое время или полностью удалить без вреда для вашего изображения. Сочетание беззаботной гибкости корректирующих слоев с маскированием может быть чрезвычайно эффективным.
16. В чем разница между Adobe Photoshop и Adobe Photoshop Extended? 17. Какие цветовые модели использует Photoshop? 18. Что такое расширение документа Photoshop? 19.Что такое слои и маски в фотошопе? 20. Что такое PSB и чем он отличается от PSD? 21. Что такое плагин Photoshop? Назовите несколько из них. 22 Лучшие онлайн-курсы по Photoshop облегчат вам изучение основ и расширенного использования ведущего пакета графического дизайна от Adobe. Adobe Photoshop, наверное, самый популярный. Упражнение. Инструменты формы в Photoshop 6. Photoshop — это инструмент для редактирования изображений, наиболее совершенное программное обеспечение для работы с фотографиями. Но в Photoshop также есть отличные инструменты для рисования простых форм и линий, особенно для людей с художественными недостатками. Получите работу, продемонстрируйте явное влияние на бизнес и улучшите свои навыки.Adobe предлагает широкий спектр программ онлайн-сертификации, призванных поднять вашу карьеру на новый уровень.
Обучение и упражнения по Photoshop | Введение в мультимедийное повествование (JMC: 2020)
Следуйте инструкциям по редактированию двух предоставленных фотографий. Сдайте отредактированные фотографии в свой раздел ICON на сайте к концу лабораторной работы , чтобы получить 10 баллов PPE .
- Сохраните первую фотографию как suntimes_web_yourlastname.jpg (например, suntimes_web_ekdale.jpg)
- Сохраните вторую фотографию как Chicago_IG_yourlastname.psd и Chicago_IG_yourlastname.jpg (например, Chicago_IG_ekdale.psdale
- и Chicago_IGpg40. Сожмите (заархивируйте) папку и загрузите ее в свой раздел ICON site
Приступая к работе: Перед тем, как начать, загрузите файлы обучения из ICON (содержание> Файлы обучения программного обеспечения -> Редактирование фотографий обучающего фото).Это две фотографии: suntimes_JimKirk.jpg и chicagoskyline.jpg.
Откройте Photoshop и кратко просмотрите рабочее пространство.
Создайте новый проект (пока размер не имеет значения), чтобы просмотреть следующее в рабочей области:
- Палитра инструментов (слева): обратите внимание, что дополнительные инструменты можно найти, щелкнув треугольник в правом нижнем углу инструмента.
- Панель параметров (вверху): обратите внимание, что эти настройки меняются в зависимости от того, какой инструмент выбран.
- Разное. палитры (справа): обратите внимание, что можно добавить больше палитр, выбрав их из окна в меню «Файл». Мы будем использовать палитру History (отслеживает все изменения) и палитру Layers (поясняется ниже) позже в процессе обучения.
После просмотра рабочей области закройте безымянный документ, нажав «x». Вы вернетесь на главную страницу.
Улучшение фотографии : Первое, что мы хотим сделать, это использовать Photoshop для улучшения фотографии.В Photoshop есть много способов выполнить ту же задачу.
Откройте фотографию: Откройте «suntimes_JimKirk» (бывший издатель и редактор Chicago Sun-Times ), выбрав Open в главном интерфейсе.
Сохранить копию : Важно сделать копию фотографии перед редактированием. Вы никогда не захотите редактировать оригинал, если вам нужно вернуться и начать все сначала.
- В меню файла выберите Файл-> Сохранить как , чтобы сохранить копию.Обычно я добавляю « _edit » в конец имени файла, чтобы различать исходные и отредактированные файлы. Вы можете сохранить его как файл .jpg.
- Когда он запрашивает настройки качества в разделе «Параметры изображения», вы можете сказать «ОК» для настройки по умолчанию (она должна быть «10», что является нижним пределом максимальной настройки).
- Оставьте все значения по умолчанию.
Обрезка : Изображение в порядке, но его можно улучшить. Начнем с кадрирования.
- Выберите инструмент Обрезка на палитре инструментов.Photoshop поместит рамку обрезки вокруг фотографии.
- Если вы возьмете угловые или боковые ручки, вы можете перетащить их внутрь / наружу, чтобы обрезать изображение. Обратите внимание, что Photoshop использует сетку с правилом третей, чтобы помочь вам при редактировании изображения.
- Если щелкнуть и перетащить в середине изображения, можно изменить положение изображения в пределах нового, обрезанного размера.
- Когда вы закончите кадрирование и позиционирование изображения, нажмите Return , чтобы подтвердить кадрирование. Если вы хотите отклонить изменения, нажмите Esc , чтобы отменить обрезку.Прямо сейчас нажмите Esc .
- Если вы уже нажали «Return», вы можете использовать палитру истории для отмены ходов. ⌘-Z также будет работать «отменить».
- Когда вы кадрируете, вы всегда хотите ограничить пропорции — это означает, что даже если вы уменьшаете изображение, оно останется той же формы, что и исходное (и, таким образом, той же формы, что и другие изображения слайд-шоу). Чтобы сохранить пропорции, удерживайте клавишу Shift при перетаскивании угловых маркеров.Попробуйте еще раз обрезать с ограниченными пропорциями.
- Выберите инструмент Обрезка . Удерживая Shift , перетащите в нижний левый угол . Перетащите и измените положение так, чтобы Джим оказался в верхней левой трети. Хит Вернуть . Теперь знак Sun-Times находится по центру, а изображение подчиняется правилу третей (глаза / нос Джима находятся в поперечном сечении сетки). ⌘-S для экономии. Рекомендуется сохранять после каждого редактирования.
Выпрямить : инструмент выпрямления позволяет вам взять горизонтальную или вертикальную линию на вашем изображении и сделать ее идеально выровненной с горизонтальными или вертикальными границами.Давайте поэкспериментируем с фотографией Джима Кирка.
- Не снимая выделения с инструмента Обрезка , щелкните Выпрямить на панели параметров. Значок вашей мыши превратится в знак плюса со значком уровня. Чтобы выпрямить изображение, выделите горизонтальную или вертикальную линию, которую вы хотите выпрямить (например, горизонт или здание). Щелкните на одном конце прямой линии и перетащите указатель мыши на другой конец прямой. Когда вы отпустите, Photoshop выпрямит и обрежет ваше изображение.
- В данном случае у нас нет естественной линии, но мы можем попытаться выпрямить знак Sun-Times . Щелкните нижнюю часть первой буквы «S» на знаке и перетащите ее в нижнюю часть второй буквы «S». Прежде чем отпустить, обратите внимание на угол, указанный справа от значка мыши.
- Когда вы отпустите, Photoshop соответственно повернет и обрежет изображение. Хит Вернуть . Теперь знак Sun-Times (больше) выровнен по верхней границе.
Повернуть : иногда камера не распознает вертикальное фото как вертикальное.Это простое решение.
- В меню «Файл» выберите Изображение-> Поворот изображения . Обратите внимание на варианты поворота на 180 ° или 90 ° по или против часовой стрелки.
Яркость / контраст : Помимо обрезки и выпрямления, мы хотим, чтобы вы знали, как исправить проблемы с цветом, освещением и контрастом. В меню File выберите Image-> Adjustments . Обратите внимание, сколько опций Photoshop имеет для улучшения изображения. Опять же, мы покажем только несколько вариантов.Для контраста, давайте использовать уровней.
- В меню «Файл» выберите Изображение-> Коррекция-> Яркость / Контрастность. Обратите внимание, есть два варианта:
- Яркость определяет, насколько светлым / темным будет общее изображение
- Контрастность определяет диапазон от самых светлых до самых темных частей изображения
- Изображение немного темное, поэтому давайте осветлить его, перетащив ползунок «Яркость» вправо.
- Осветление изображения может снизить его контраст, поэтому перетащите ползунок «Контрастность» немного вправо.Установите Яркость: 40 и Контрастность: 10.
- Нажмите ОК
Цвет : Теперь давайте настроим цвета с помощью окна Цветовой баланс .
- В меню File выберите Image-> Adjustments-> Color Balance . Обратите внимание, что цвета парные. Увеличение одного приведет к уменьшению другого. Кроме того, вы настраиваете цветовой баланс для теней (темные), средних тонов (средние) и светлых участков (светлые тона) отдельно, выбрав соответствующую категорию в Tone Balance .
- Отрегулируйте цвет красной стены. Используя Midtones , переместите верхний ползунок в сторону Cyan (-40). Также добавьте немного пурпурного и желтого. Установите / снимите флажок Предварительный просмотр, чтобы увидеть, как ваши изменения выглядят по сравнению с оригиналом.
- Измените на Shadows и переместите верхний ползунок в сторону Cyan (-25). Это еще больше тонизирует заднюю стену.
- Измените на Выделите и переместите средний ползунок в сторону пурпурного (-20). Это отделяет Джима от фона.
- Щелкните ОК
История : перейдите на палитру истории в правом верхнем углу. Открой это.
- Сравните отредактированное изображение с исходным изображением. Вы также можете пошагово показать, как каждое изменение улучшало исходное изображение.
Экспорт : в зависимости от того, что вы планируете делать с фотографией, вы можете сжать ее (то есть уменьшить размер файла), уменьшив размер или качество изображения. Сделать это можно в меню экспорта.
- Сначала сохраните свой прогресс.
- В меню «Файл» выберите Файл-> Экспорт-> Экспортировать как… Обратите внимание, что при полном качестве и размере фотография будет 2,7 МБ (см. На левой боковой панели). Вероятно, это больше, чем нужно. Фотографии с 60D будут еще больше. Вы можете уменьшить размер файла двумя способами.
- Сначала измените Качество (в настройках файла) на 80%. Это уменьшило размер файла до 1,1 МБ.
- Во-вторых, измените масштаб (в разделе «Размер изображения») на 75%.Это уменьшило размер файла до 609KB
- Эти два изменения уменьшили размер файла до менее чем четверти оригинала. Это замечательно, если вы не снизили качество больше, чем хотите. Вы можете проверить это, увеличив масштаб фотографии с помощью знака плюса в нижней части окна. При 100% увеличении изображение по-прежнему выглядит хорошо с этими настройками.
- Щелкните «Экспортировать все» и переименуйте файл « suntimes_web_yourlastname »
- После сохранения файла вы можете дважды проверить приемлемое качество.Вы вернете этот отредактированный и сжатый файл.
Резюме . К настоящему моменту вы должны знать, как кадрировать, вращать, выпрямлять, осветлять и корректировать цвета фотографии. Вы будете использовать эти инструменты при работе над своей фото-историей.
Теперь создадим простую графику.
Новый файл : для графики проще всего начать с пустого холста и строить оттуда.
- Откройте Photoshop и щелкните Создать новый… Появится окно «Новый файл».Для Photo Story вам необходимо создать графику, которая соответствует размерам для Twitter: Tweet, публикующий одно изображение, которое имеет размер 1200 x 675 пикселей, и Instagram, которое составляет 1080 x 1080 пикселей. Здесь мы собираемся создать пост в Instagram.
- Для ширины введите 1080. Для высоты введите 1080.
- Убедитесь, что единица измерения — пикселей . Разрешение должно быть 72. Игнорировать цветовой режим, содержимое фона и т. Д.
- Щелкните Create .
- Сохраните файл.
- Назовите файл «chicago_IG_yourlastname»
- Измените тип файла на файл Photoshop (.PSD).
Разместить фотографию : Есть несколько способов добавить фотографию на холст. Вы перемещаете фотографию (с помощью инструмента перемещения) с одного холста на другой, вы можете скопировать фотографию и вставить ее на новый холст. Самый простой вариант — это Поместите фото на холст.
- Выберите File-> Place Embedded… (not Place Linked)
- Выберите изображение « chicagoskyline » и нажмите Place .
- Photoshop добавит фотографию на ваш холст. Сейчас фотография не покрывает весь холст, который нам нужен, поэтому используйте ручки, чтобы увеличить размер.
- Обратите внимание, что здесь Photoshop по умолчанию ограничивает пропорции (если вы удерживаете клавишу Shift, вы изменяете пропорции… странно). Вы хотите сохранить первоначальные пропорции.
- Обратите внимание, что исходная фотография представляет собой горизонтальный прямоугольник, а холст Instagram — квадрат. Вам придется увеличить размер изображения, чтобы вы потеряли часть ширины.Вы можете решить, хотите ли вы кадрировать с одной стороны, с другой или по центру.
- Нажмите Верните на клавиатуре, чтобы принять изменение.
- Вы можете нажать Esc на клавиатуре, чтобы отклонить изменение.
- Если вы хотите изменить это позже, вы можете сделать это, нажав ⌘-T , чтобы начать «преобразование».
Добавить текст : Для вашей графики вам нужно будет добавить исходный текст. Для этого рисунка представим, что мы работаем в городе Чикаго.
- Выберите инструмент Текст на палитре инструментов. Обратите внимание, что панель параметров изменилась, чтобы указать шрифты, размеры, цвета и т. Д.
- Щелкните изображение и обратите внимание, что Photoshop добавляет и выделяет текст «Lorem Ipsum».
- Удалите этот текст и введите « My Kind of Town »
- Выделите текст и используйте панель параметров, чтобы изменить шрифт, размер и цвет по своему усмотрению. Я решил сделать текст белым.
- Чтобы переместить текст, удерживайте клавишу Command (⌘) , затем щелкните и перетащите текст в новое место.Обратите внимание, что на исходной фотографии сверху красивое чистое небо, поэтому вы можете добавить текст, не создавая беспорядка. Вам следует подумать о том, как спланировать место для текста при съемке фотографий.
Слои : Слои могут сбивать с толку, но понимание слоев является ключом к созданию графики в Photoshop. Короче говоря, Layers обрабатывает различные элементы (например, фотографии, графику, текст) как отдельные изображения, накладываемые друг на друга. Это позволяет перемещать и управлять каждым элементом отдельно.
- Палитра слоев. У вас должно быть три слоя: фон, линия горизонта и «Мой вид города» (текстовый слой).
- При редактировании в Photoshop изменится только выбранный слой. Выберите инструмент Перемещение .
- Выберите слой «chicagoskyline». Щелкните и перетащите его, чтобы показать, что перемещается только изображение, а не текст.
- Теперь выберите слой «Мой вид города». Снова щелкните и перетащите его, чтобы показать, что перемещается текст, но не изображение.
- Помните , что вы должны выбрать нужный слой , чтобы внести изменения в элемент этого слоя. Например, давайте внесем некоторые изменения в изображение горизонта.
- Выберите слой «chicagoskyline».
- В меню «Файл» выберите Изображение-> Коррекция-> Яркость / Контрастность. Фотография немного яркая и тусклая. Давайте затемним и увеличим контраст.
- Увеличьте контраст до 50.
- Уменьшите яркость до -15.
- Теперь выберите Image-> Adjustments-> Color Balance . Голубое небо отлично сочетается с нашим текстом, поэтому не стоит с ним связываться. Но цвет построек очень мягкий. Посмотрим, сможем ли мы это оживить.
- Поскольку здания находятся в более темном конце цветового спектра, выберите Тени под Баланс тонов . Давайте уберем немного грусти. Перетащите верхний ползунок в сторону красного (~ + 20). Перетащите нижний ползунок в сторону желтого (~ -15).
Обратите внимание, что все эти изменения коснулись только слоя «чикагоскайлайн». Независимо от того, есть ли у нас 10 или 100 слоев, при редактировании изменяются только выбранные слои.
Добавить фигуры : В дополнение к тексту вы можете добавить фигуры к своему изображению. Давайте добавим черный квадрат в углу, чтобы выделить текст.
- Щелкните и удерживайте инструмент «Прямоугольник» на палитре инструментов. Обратите внимание, что вы можете добавить несколько стандартных фигур, а также инструмент «Пользовательские фигуры», который предоставляет еще больше возможностей.
- Выберите инструмент Прямоугольник .
- Поместите курсор на холст, щелкните и перетащите, чтобы создать рамку. Отпустите курсор.
- Если вам нужно изменить размер фигуры, нажмите ⌘ -T , чтобы начать «преобразование».
- Используйте меню параметров, чтобы изменить цвет заливки поля на черный. Вы можете добавить контур к рамке, изменив цвет и размер обводки.
Переупорядочивание слоев : Добавляя элементы, мы хотим следить за палитрой слоев.Обратите внимание, что порядок элементов в палитре слоев определяет то, что видно (чтение сверху вниз). Таким образом, если фигура находится поверх текста, вы не сможете увидеть текст.
- Щелкните и перетащите слои, чтобы изменить порядок. Расположите слои сверху вниз: My Kind of Town, Rectangle 1, chicagoskyline, Background
Opacity : Вы изменяете непрозрачность всего слоя. Это можно использовать для добавления текстуры к изображению или как способ смешать один слой с другим.
- Выбрав слой «Прямоугольник», измените Непрозрачность со 100% на 50% . Посмотрите, как прямоугольник стал частично прозрачным, чтобы мы могли видеть фон. Вы можете перемещать его, чтобы более отчетливо увидеть этот эффект.
Параметры наложения : Photoshop также имеет несколько параметров для смешивания одного слоя со слоями под ним. Давайте изменим параметры наложения для текстового слоя, чтобы он немного лучше выделялся.
- Найдите и выберите текстовый слой в палитре слоев.
- В меню файла выберите Layers-> Layer Style-> Blending Options… , чтобы открыть окно Blending Options.
- В окне Параметры наложения вы можете добавить скос, контур (обводку), тень и многое другое. В каждом из этих вариантов есть настраиваемые параметры. Например, покажите опцию Drop Shadow. Вы можете изменить угол, расстояние, распространение и размер, чтобы изменить внешний вид тени.
- Попробуйте добавить к тексту обводку .Например, это может быть черный контур шириной 3 пикселя. Чтобы сделать его еще более утонченным, измените положение на «Центр» и непрозрачность на 25%. Нажмите ОК .
Сохранение : Очень важно, чтобы вы сохраняли файл Photoshop (PSD) графики, пока вы работаете над ним. Хотя вы хотели бы создать JPEG для загрузки в социальные сети, вам понадобится файл PSD для внесения изменений. Файлы JPEG не поддерживают слои . Когда вы сохраняете как файл JPEG, Photoshop «сглаживает» изображение.Вы не можете отделить слои от плоского изображения. Вы не можете редактировать текст на плоском изображении.
- Сначала сохраните свой прогресс в виде файла PSD (который вы вернете).
- Затем в меню «Файл» выберите Файл-> Экспорт-> Экспорт как…
- Измените формат файла на JPG. Убедитесь, что качество и размер файла соответствуют требованиям.
- Щелкните Экспортировать все… и сохраните изображение.
- Откройте только что экспортированный файл, выбрав Файл-> Открыть…
- Обратите внимание, что в палитре слоев нет слоев.Нет возможности вносить изменения в элементы или редактировать текст отдельно.
- Закройте, чтобы вернуться к графике PSD.
- Для этого тренинга и для фотоистории вы отправите файлы в формате PSD и JPEG.
Резюме . Теперь вы должны знать, как создать новый холст с правильными размерами, разместить изображение, добавить текст и фигуры, управлять слоями и смешивать их, а также сохранять для Интернета.
Завершите обучение и загрузите свои файлы в ICON, следуя инструкциям вверху этой страницы, чтобы заработать баллы PPE.
Сегодняшний проект: Только IU: Файлы: Photoshop CC 2017: Основы: Все темы обучения: Библиотека материалов обучения ИТ UITS: Университет Индианы
Adobe Photoshop используется для создания сложной графики для печати и других материалов. В течение многих лет Photoshop был моделью, с которой сравнивают другие графические программы. Сегодня мы исследуем рабочее пространство Photoshop и выполним несколько упражнений, чтобы познакомиться с его основными компонентами. Затем мы поработаем над проектом, используя слои и другие функции, чтобы добавить изображение девушки на пляжную сцену, создав собственное изображение для печати.
Открытие Photoshop
Давайте откроем Photoshop и начнем сегодняшние упражнения.
Шаг 1. Откройте Photoshop с помощью меню «Пуск» или другого ярлыка.
Photoshop загружается.
Вы видите интерфейс Photoshop :
Обратите внимание, что интерфейс очень темный. Поскольку интерфейс может быть трудноразличимым, мы сделаем его более светлым.
Шаг 2. Чтобы просмотреть предпочтения, в строке меню
Щелкните Edit, щелкните Preferences, щелкните Interface…
ПРИМЕЧАНИЕ для пользователей MacOS: Чтобы просмотреть настройки, в строке меню щелкните Photoshop, щелкните Параметры, щелкните Интерфейс.
Откроется диалоговое окно «Настройки». Мы можем изменить цвет интерфейса с помощью четырех квадратов в верхней части диалогового окна.
Шаг 3. Чтобы выбрать самый светлый цвет интерфейса, в разделе «Цветовая тема»
Щелкните
ПРИМЕЧАНИЕ. Вы можете выбрать любой цвет, который вам нравится, но снимки экрана в этих материалах делаются при самых светлых настройках.
Шаг 4. Чтобы принять настройки,
Щелкните
Давайте откроем файл и обсудим интерфейс.
Шаг 5. Чтобы открыть файл, в строке меню
Щелкните Файл, щелкните Открыть …
Вы увидите диалоговое окно Открыть.
Нам нужно указать имя и расположение файла, который нужно открыть.
Установка места для открытия файла
Когда откроется диалоговое окно, в нем будет указано расположение по умолчанию, из которого файл будет открыт.Все наши файлы упражнений находятся в папке epclass на рабочем столе. Мы захотим изменить наше местоположение на эту папку.
Начнем с рабочего стола, поскольку там находится папка с файлами упражнений epclass.
Шаг 1. Чтобы перейти на рабочий стол,
Щелкните
Текущее местоположение теперь установлено на рабочий стол. Все наши файлы упражнений находятся в папке epclass на рабочем столе.
Шаг 2. Чтобы открыть папку epclass,
Двойной щелчок
Теперь отображается содержимое папки epclass.
Примечание для пользователей Macintosh — На Macintosh поле «От:» находится над списком видимых папок и файлов. Чтобы перейти на рабочий стол, нажмите комбинацию клавиш Command + D. Оттуда вы можете перейти в папку epclass.
Нам нужно будет открыть подпапку Photoshop Basics папки epclass, которая содержит все необходимые документы.
Шаг 3. Чтобы открыть нужную папку,
Дважды щелкните папку Photoshop Basics
Шаг 4. Чтобы открыть файл,
Дважды щелкните family.jpg
Файл открывается.
Общие сведения об интерфейсе
Открыв файл, давайте посмотрим на интерфейс. Интерфейс Photoshop очень похож на многие другие программы Adobe и имеет некоторые стандартные функции.
Мы видим наше изображение, расположенное в центре интерфейса.Мы можем одновременно открывать несколько файлов. Каждый файл будет храниться на вкладке, которую мы можем использовать для переключения между файлами. Мы также можем изменить интерфейс, чтобы мы могли видеть несколько окон одновременно. Иногда это необходимо для легкого выполнения определенных задач.
Глядя на открытый документ в Photoshop, мы видим основные компоненты интерфейса:
Мы рассмотрим каждый раздел интерфейса отдельно.
Изучение панели инструментов
Панель инструментов по умолчанию расположена в левой части интерфейса.Он содержит инструменты, которые изменяют способ взаимодействия курсора с изображением. Здесь мы можем активировать инструменты, которые позволяют нам удалять пятна, устранять эффект красных глаз, перемещать объекты и выполнять множество других задач Photoshop, о которых мы узнаем сегодня.
Мы хотим активировать инструмент «Перемещение». Он расположен в верхней части панели инструментов.
У каждого инструмента есть всплывающая подсказка, которая появляется при наведении на нее курсора.
Шаг 1. Чтобы просмотреть всплывающую подсказку для инструмента «Перемещение», на панели «Инструменты» выберите
Укажите на
Через мгновение мы видим небольшую всплывающую подсказку.
ПРИМЕЧАНИЕ. Буква V в скобках после названия инструмента указывает на клавишу, которую мы можем нажать на клавиатуре, чтобы активировать инструмент.
Мы активируем инструменты, щелкая соответствующий им значок. Давай сделаем это сейчас.
Шаг 2. Чтобы активировать инструмент, на панели инструментов
Щелкните
Теперь давайте обсудим панель параметров.
Изучение панели параметров
Панель параметров расположена непосредственно под строкой меню.Это контекстно-зависимая панель, на которой отображаются параметры любого выбранного инструмента. В настоящее время он показывает нам варианты инструмента «Перемещение».
Давайте переключимся на инструмент «Кисть», чтобы увидеть новые параметры.
Шаг 1. Чтобы активировать инструмент «Кисть», на панели «Инструменты» выберите
Щелкните
Вы увидите, что параметры инструмента «Кисть» отображаются на панели параметров. Есть варианты изменения размера кисти, а также формы и мягкости края.
Преимущества и недостатки разных типов щеток станут ясны позже в мастерской.Многие инструменты Photoshop используют интерфейс, похожий на кисть, для изменения изображения. Мы увидим множество примеров этого позже на семинаре. А пока давайте рассмотрим панели.
Изучение панелей
Панели Photoshop появляются в правой части интерфейса. Это позволяет нам изменять параметры, влияющие на инструменты, а также работать со структурой изображения в Photoshop. Мы узнаем больше о том, как эти панели работают сегодня, но давайте посмотрим, как их активировать сейчас.
Теперь мы видим вид панели по умолчанию. Эти панели можно легко переставлять, нажимая и перетаскивая их вкладки.
Мы также можем заметить, что в каждом разделе панели есть несколько вкладок. Каждая вкладка представляет собой отдельную панель. Теперь перейдем к другой панели.
Мы видим панель «Цвет», указанную вверху. Давайте активируем связанную панель, которая является панелью Swatches.
Шаг 1. Чтобы активировать панель «Образцы», на панелях
Щелкните
Вы увидите, что появляется панель «Образцы».В нем хранятся различные предопределенные цвета, которые можно использовать в проекте. Вы можете добавить новые цвета или полностью изменить весь набор цветов.
Мы будем уделять больше времени работе с панелями в мастерской. Прежде чем мы начнем редактировать нашу фотографию, давайте сначала сохраним ее как документ Photoshop.
Сохранение в формате .PSD
Мы хотели бы сохранить наш файл, но мы хотим убедиться, что мы сохранили его в соответствующем формате. Мы могли бы сохранить его как много разных типов файлов, но мы хотим иметь тип файла, который мы можем продолжить редактировать.Стандартный тип файла для Photoshop — документ Photoshop или .psd. Мы будем хранить наш файл в этом типе, пока не будем готовы его экспортировать.
Шаг 1. Чтобы сохранить файл, в строке меню
Щелкните Файл, щелкните Сохранить как …
Появится диалоговое окно «Сохранить».
Шаг 2. Чтобы изменить тип файла, в поле Сохранить как тип,
Щелкните, Щелкните Photoshop (* .PSD, * .PDD)
Шаг 3. Чтобы сохранить файл, в диалоговом окне
Щелкните
Давайте приступим к редактированию нашей фотографии.
Скачать бесплатные упражнения на adobe photoshop cc 2019 в материалах pdf
В последнее время все больше и больше людей интересуются выполнением adobe photoshop cc 2019, упражнения .
Итак, давайте проверим краткое содержание этих популярных упражнений.
Начать обучение никогда не поздно, и было бы обидно упустить возможность изучить программу
это может быть так полезно, как Adobe Photoshop CC 2019 , особенно когда это бесплатно! Вам не нужно подписываться на
дорогие занятия и поездки из одной части города в другую для занятий.Все, что вам нужно сделать, это загрузить упражнение с компьютера PDF и открыть файл PDF.
В материал включены упражнения, адаптированные для пользователей начального уровня, которые упрощают обучение и
на самом деле довольно весело и занимательно. Обучение никогда не было таким простым и легким.
Самое приятное то, что наш список компьютерных курсов растет с каждым днем. Мы знаем, что эти полезные упражнения постоянно обновляются и обновляются, поэтому мы добавляем новые курсы и упражнения как можно быстрее.С этим упражнением adobe photoshop cc 2019 вы освоите эту важную программу и увеличите ваши шансы получить работу, о которой вы всегда мечтали!
- Описание:
- Загрузите бесплатно Adobe Photoshop Creative Cloud CC 2014, учебный курс, PDF-файл, подготовленный Государственным университетом Кеннесо.
- Размер:
- 1.02 МБ
- Загрузки:
- 13232
- Описание:
- Загрузите бесплатные учебные пособия по Adobe Photoshop CC 2015, учебные материалы и учебные материалы в формате PDF от bgsu.edu
- Размер:
- 537,18 КБ
- Загрузки:
- 21446
- Описание:
- Скачать Photoshop CC 2018 Essential Skills Учебники по Adobe Photoshop Creative Cloud 2018, бесплатная электронная книга в формате PDF на 25 страницах.
- Размер:
- 1,12 МБ
- Загрузки:
- 25953
- Описание:
- Скачать учебник Adobe Photoshop CC 2015 Часть 1 — Основы редактирования фотографий, курс PDF на 26 страницах.
- Размер:
- 829,99 КБ
- Загрузки:
- 4252
- Описание:
- Загрузить учебное пособие Adobe Photoshop CC 2015 Часть 3: Макеты и маскирование, бесплатный курс в формате PDF на 24 страницах.
- Размер:
- 838,63 КБ
- Загрузки:
- 3638
- Описание:
- Загрузить руководство Adobe Photoshop CC 2015 Часть 2: Редактирование и управление фотографиями, курс PDF на 20 страницах.
- Размер:
- 779,33 КБ
- Загрузки:
- 4560
- Описание:
- Загрузите бесплатные учебные материалы и обучающие материалы по программе Adobe Photoshop в формате PDF. 37 страниц
- Размер:
- 616,34 КБ
- Загрузки:
- 305309
- Описание:
- Загрузите бесплатно Adobe Illustrator CC, программу для редактирования векторных изображений, учебное пособие, файл PDF от USCAnnenberg.
- Размер:
- 323,5 КБ
- Загрузки:
- 10630
- Описание:
- Загрузите бесплатно Adobe Photoshop CS6 Учебные материалы курса и учебные пособия в формате PDF на 27 страницах.
- Размер:
- 563,64 КБ
- Загрузки:
- 57481
- Описание:
- Загрузите бесплатно Adobe Photoshop CS5 Essential Skills, учебный курс, PDF-файл, подготовленный Государственным университетом Кеннесо.
- Размер:
- 1008,06 КБ
- Загрузки:
- 9134
- Описание:
- Загрузите учебник «Введение в Adobe PhotoShop 7.0», бесплатную электронную книгу в формате PDF от Computer Training Center, UCC.
- Размер:
- 898,24 КБ
- Загрузки:
- 32486
- Описание:
- Загрузите бесплатно Adobe Illustrator Creative Cloud CC 2014 Essential Skills, учебный курс, PDF-файл, подготовленный Государственным университетом Кеннесо.
- Размер:
- 978,44 КБ
- Загрузки:
- 4476
- Описание:
- Загрузите бесплатное сочетание клавиш Adobe Photoshop для Mac, файл PDF от Тревора Морриса.
- Размер:
- 97,21 КБ
- Загрузки:
- 4963
- Описание:
- Скачать бесплатный курс Adobe Muse CC 2018 Essential Skills Creative Cloud, руководство в формате PDF на 42 страницах.
- Размер:
- 804.92 КБ
- Загрузки:
- 5047
- Описание:
- В этом документе показано, как применять методы улучшения изображения с помощью Adobe Photoshop CS2. PDF-файл на 51 странице.
- Размер:
- 774,81 КБ
- Загрузки:
- 9748
- Описание:
- В этом документе показано, как применять методы улучшения изображения с помощью Adobe Photoshop CS2. PDF-файл на 38 страницах.
- Размер:
- 812,89 КБ
- Загрузки:
- 16456
- Описание:
- На следующих страницах эксперты Photoshop в области фотографии, графического дизайна, видео и веб-дизайна делятся некоторыми из своих любимых советов. PDF-файл.
- Размер:
- 1,72 МБ
- Загрузки:
- 16588
- Описание:
- Эта книга предназначена для студентов, которые хотели бы изучить основы трех основных дизайнерских приложений Adobe.PDF-файл.
- Размер:
- 1,44 МБ
- Загрузки:
- 23231
- Описание:
- Загрузите бесплатно «Начало работы с Adobe After Effects», учебный курс, книгу в формате PDF, созданную Государственным университетом Кеннесо.
- Размер:
- 954,13 КБ
- Загрузки:
- 21481
- Описание:
- Загрузите бесплатно Adobe InDesign Creative Cloud (CC) 2014 Intermediate Skills, учебное пособие, обучение, файл PDF от Государственного университета Кеннесо.
- Размер:
- 1,6 МБ
- Загрузки:
- 2536
- Описание:
- Загрузите бесплатно Adobe InDesign CC 2014 Essential Skills, учебное пособие, обучение, файл PDF от Государственного университета Кеннесо.
- Размер:
- 2,23 МБ
- Загрузки:
- 2178
- Описание:
- Загрузить руководство Illustrator CC 2017 Руководство по слоям Adobe Illustrator Creative Cloud — Windows, Бесплатный курс в формате PDF на 18 страницах.
- Размер:
- 789,21 КБ
- Загрузки:
- 2609
- Описание:
- Загрузить учебное пособие Illustrator CC 2017 Руководство по изображениям и фотографиям Adobe Illustrator Creative Cloud 2017, бесплатный курс в формате PDF на 13 страницах.
- Размер:
- 586,61 КБ
- Загрузки:
- 5071
- Описание:
- Скачать курс InDesign CC 2017 Essential Skills Adobe InDesign Creative Cloud 2017, Бесплатное руководство в формате PDF на 46 страницах.
- Размер:
- 2,72 МБ
- Загрузки:
- 4065
- Описание:
- Загрузить курс InDesign CC 2017 Промежуточные навыки Adobe InDesign Creative Cloud 2017, бесплатное руководство в формате PDF на 35 страницах.
- Размер:
- 1,66 МБ
- Загрузки:
- 3862
- Описание:
- Скачать курс Illustrator CC 2017 Essential Skills Adobe Illustrator Creative Cloud 2017, бесплатное руководство в формате PDF на 57 страницах.
- Размер:
- 1,3 МБ
- Загрузки:
- 6039
- Описание:
- Загрузить учебное пособие Начало работы с Adobe After Effects Creative Cloud 2017 — Windows, бесплатный курс в формате PDF на 36 страницах.
- Размер:
- 1011,76 КБ
- Загрузки:
- 3183
- Описание:
- Загрузите бесплатно Создание веб-страниц с помощью шаблона Adobe Dreamweaver Creative Cloud 2014, учебный курс, PDF-файл от Государственного университета Кеннесо.
- Размер:
- 1,62 МБ
- Загрузки:
- 2989
- Описание:
- Этот урок познакомит с основными инструментами и методами изменения изображений в Photoshop CS6.
- Размер:
- 189,45 КБ
- Загрузки:
- 13497
- Описание:
- Это начальный курс в Photoshop. Это НЕ урок фотографии. PDF-файл профессора Брэда Сиракавы.
- Размер:
- 3,57 МБ
- Загрузки:
- 26248
Зачем тренироваться? Используйте Photoshop, чтобы похудеть!
Основные сведения …
- Узнайте о плюсах и минусах диеты Photoshop, и если это действительно возможно.
- Если вы сосредоточены на похудании, кардиотренировки могут стать лучшим катализатором для достижения вашей цели.
- Лучший способ похудеть — это регулярная диета и физические упражнения.
Есть вялость, от которой нужно избавиться? Требуется быстрое исправление, чтобы придать вашему имиджу дополнительный импульс, необходимый для увеличения посещаемости вашего сайта знакомств? Ознакомьтесь с плюсами и минусами диеты Photoshop, и если это действительно возможно.
Если вы слишком ленивы, чтобы заниматься спортом, или слишком увлечены ночными двойными вещами Oreos, существует одна диета, которая не требует физических нагрузок или воздержания от ваших чрезмерных поблажек.
На самом деле, эта диета работает быстрее, чем все, что могут придумать Дженни Крейг или диетологи.Не верите нам? Давайте посмотрим поближе!
И если вы хотите похудеть способом, который действительно принесет пользу вашему здоровью, зарегистрируйте аккаунт Exercise.com PRO сегодня!
Photoshop Magic
Посмотрите, сколько фотошопов может проявить себя в этих фотографиях до и после.
Вы даже не можете сказать, какое изображение является оригинальным!
Знаменитостей фотошопируют так часто, что иногда вы даже не подозреваете об этом.
Все так делают, верно?
Слишком хорошо, чтобы быть правдой?
Это слишком хорошо, чтобы быть правдой? Ну вроде как. Есть проблема честности. Поэтому, прежде чем вы решите снять в Photoshop 50 фунтов своего тела, убедитесь, что вы взвесили все за и против обмана людей по поводу своей внешности. Нет ничего более неловкого, чем появиться на первом свидании, вызвав ожидание быть бомбой и появиться с совершенно другим пакетом.Кроме того, отсутствие физических упражнений вредно для тела!
Теперь, когда вы оценили связанные с этим риски, вот несколько способов использовать инструменты Photoshop, чтобы изменить свою внешность. По этой теме существует множество видеоуроков. Они показывают, насколько просты и эффективны эти преобразования. Любой, у кого есть компьютер и Adobe Photoshop, может создать эти эффекты за 30 минут или меньше.
После установки Photoshop на компьютер загрузите его. Затем вам нужно найти тот снимок, который требует лечения, и импортировать его в Photoshop.Это можно сделать разными способами. Фото можно даже перетащить из Интернета в Photoshop. Самый простой способ — перейти на вкладку «Файл» в строке меню и нажать «Получить фотографии». Это довольно понятно. Photoshop — очень обширная программа. Это может быть очень сложно для новичков и вскоре становится непосильным. Поэтому вы должны точно знать, какой инструмент вы хотите использовать.
Пластик
Все, что изображено на этих фотографиях, можно сделать, перейдя в меню фильтров в верхней части экрана и нажав кнопку сжижения.Это вызовет экран сжижения, на котором можно будет внести все необходимые изменения.
Два основных инструмента Photoshop, используемых в программе Liquify для удаления нежелательных пятен на ваших любимых фотографиях:
- Инструмент для прямой деформации. Это тот, который выглядит как надавливание рукой и пальцем. Этот инструмент позволяет щелкнуть и перетащить определенную область. По сути, он сдвигает пиксели изображения в том направлении, в котором вы его перетаскиваете. Вы можете контролировать количество перемещаемых пикселей, изменяя размер кисти в параметрах кисти на правой панели.Его можно использовать для исчезновения больших кривых, перетаскивая их внутрь к телу. Кроме того, некоторые области могут быть заблокированы, чтобы их не трогал эффект перетаскивания, что может привести к нежелательным изменениям, если вы не будете осторожны. Когда вы закончите с инструментом Forward Warp Tool, вы должны нажать кнопку OK на правой панели, чтобы применить изменения. Это наиболее универсальный инструмент для экрана сжижения.
- Pucker. Pucker Tool перемещает пиксели к самому центру кисти.Pucker отлично подходит для живота и ног, которым требуется лишь небольшая дополнительная общая усадка. Кажется, что это просто убирает любые нежелательные выпуклости, которые могут у вас возникнуть. Это самый простой в использовании инструмент, но если вы не будете осторожны, он может исказить изображения и стать нереалистичными. Используйте его экономно, чтобы он был наиболее эффективным.
Эти инструменты позволяют вносить от незначительных до значительных изменений в форму и размер человека на картинке. Это видео дает очень простой, но исчерпывающий взгляд на то, как использовать эти инструменты, чтобы изменить свою внешность.
Прежде чем сесть на эту диету, убедитесь, что вы оценили несколько вещей. Убедитесь, что вы взвесили все «за» и «против» того, что ваша репутация была запятнана, только чтобы получить несколько дополнительных хитов в кибер-мире. Вы, вероятно, не хотите, чтобы ваши лучшие друзья видели это. Это может быть очень неловко и, вероятно, будет преследовать вас вечно. Но пусть это вас не остановит …
Если вам не нравится сидеть на диете с помощью Photoshop, но вы все равно хотели бы попробовать использовать инструмент «Пластика», возможно, разыграть друга надолго займет некоторое время.Раньше об этом не упоминалось, но очевидно, что инструмент «Пластика» также можно использовать для расширения и увеличения объекта на изображении. Так что, если вы готовы расплачиваться за последствия гнева своего лучшего друга, смело проверяйте свою удачу.
Теперь все, что вам нужно, это компьютер и Adobe Photoshop, и вы можете стать частью революции в области диеты «Пластика»! Ознакомьтесь с этим Всеобъемлющим руководством по Liquify, если у вас возникли проблемы с пониманием того, как использовать этот инструмент.
Худейте правильно.Стань ПРО!
ЗарегистрироватьсяКак похудеть
Однако, если лгать, чтобы договориться о свидании, на самом деле не ваше дело, есть решение, как быстро похудеть, хотя и трудное. Похудение — это, по сути, простая формула. Вы должны сжигать больше калорий, чем потребляете через рот.
Если вы хотите быстро похудеть, вам придется меньше есть и больше заниматься спортом. Будь то воздержание от ежедневного калорийного кофейного напитка или потливость во время интенсивной тренировки, потребление калорий должно постоянно создавать дефицит.
Вот несколько полезных советов, если вы стремитесь завершить диету, подобную Liquify:
- Чтобы чувствовать сытость, ешьте много овощей
- Пейте много воды, чтобы утолить жажду, которую вы считаете голодом
- Не покупайте заманчивую еду и не выносите из дома все плохое!
- Держите плотный график, чтобы не думать о голоде
- Не пропускать приемы пищи
- Оставайтесь сосредоточенными!
Если вы сосредоточены на похудании, кардиотренировки могут стать лучшим катализатором для достижения вашей цели (хотя эта идея вызывает много споров.

 Градиентная заливка
Градиентная заливка Способ I
Способ I 1 – Текстуры. «Дерево»
1 – Текстуры. «Дерево» 5 – «Имитация изображения, погружённого в воду»
5 – «Имитация изображения, погружённого в воду» 1 – «И снова – ОГОНЬ»
1 – «И снова – ОГОНЬ» Объединить все слои кроме фона.
Объединить все слои кроме фона. jpg.
jpg. 