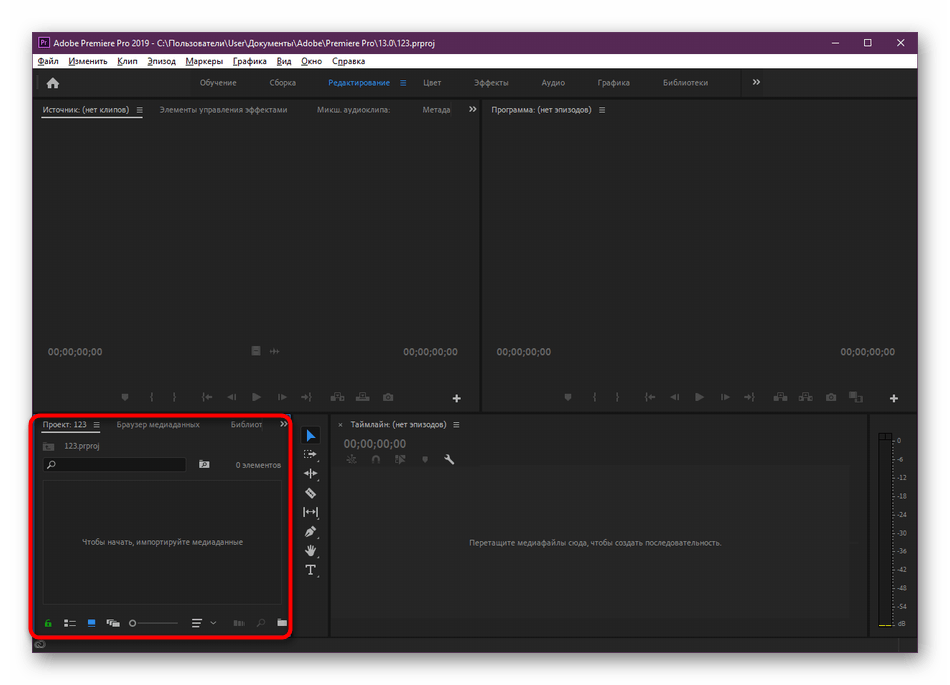Как замедлить видео в adobe premiere pro
Adobe Premiere Pro — мощная программа для коррекции видео файлов. Она позволяет изменить исходное видео до неузнаваемости. Имеет множество функций. Например цветовая коррекция, добавление титров, обрезка и монтаж, ускорение и замедление и многое другое. В этой статье коснемся темы изменения скорости загруженного видео файла в большую или меньшую сторону.
Как замедлить и ускорить видео в программе Adobe Premiere Pro
Как изменить скорость видео при помощи кадров
Для того, чтобы начать работу с видео файлом, он должен быть предварительно загружен. В левой части экрана найдем строку с названием.
Затем кликнем по нему правой кнопкой мыши. Выберем функцию «Interpret Footage».
В появившемся окне «Assume this frame rate» введем нужное количество кадров. Например, если было 50, то введем 25 и видео замедлится в два раза.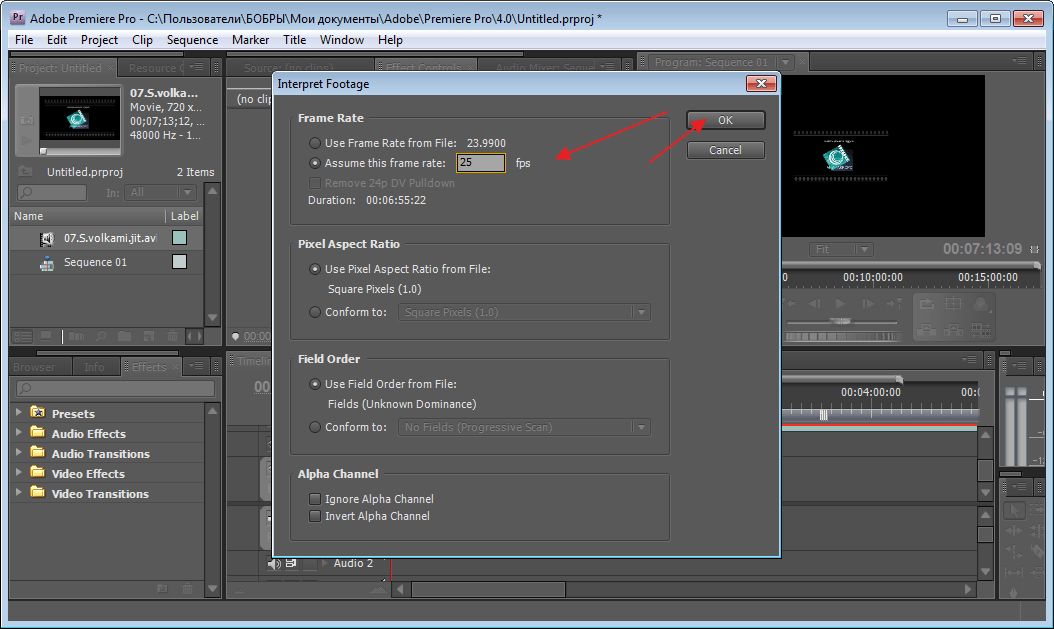
Хороший способ, однако подходит только для всего видео. А что же делать если подкорректировать скорость нужно на определенном участке?
Как ускорить или замедлить часть видео
Переходим на «Тайм-Лайн». Нам необходимо просмотреть видео и обозначить границы отрезка который будем изменять. Делается это при помощи инструмента «Лезвие». Выбираем начало и обрезаем и соответственно конец тоже.
Теперь выделяем то, что получилось при помощи инструмента «Выделение». И нажимаем правой клавишей мыши на нем. В открывшемся меню нас интересует
В следующем окне необходимо ввести новые значения. Они представлены в процентах и минутах. Изменить их можно вручную или используя специальные стрелки, потянув за которые меняются цифровые значения в ту или иную сторону. Изменяя проценты будет меняется время и наоборот. У нас было задано значение 100%. Я хочу видео ускорить и введу 200%, минуты соответственно тоже меняются. Для замедления введем значение ниже исходного.
Изменяя проценты будет меняется время и наоборот. У нас было задано значение 100%. Я хочу видео ускорить и введу 200%, минуты соответственно тоже меняются. Для замедления введем значение ниже исходного.
Как оказалось, замедлять и ускорять видео в Adobe Premiere Pro совсем не сложно и быстро. Коррекция небольшого видео заняла у меня около 5 минут.
Отблагодарите автора, поделитесь статьей в социальных сетях.
Автор: Неструев Саня · Опубликовано 13.06.2019 · Обновлено 13.06.2019
Adobe Premiere Pro — это отличный видеоредактор, способный легко воплотить в жизнь любые ваши творческие задумки. Именно о нем в нашей сегодняшней статье и пойдет речь. Конкретно вы узнаете, как замедлить видео. Итак, давайте, не откладывая, приступать прямо к делу.
Замедляем видео в Adobe Premiere Pro
Теперь переходим непосредственно к решению нашей задачи. Ниже вы найдете подробную пошаговую инструкцию со скриншотами, которая дает ответ на вопрос, как замедлить видео в Adobe Premiere Pro.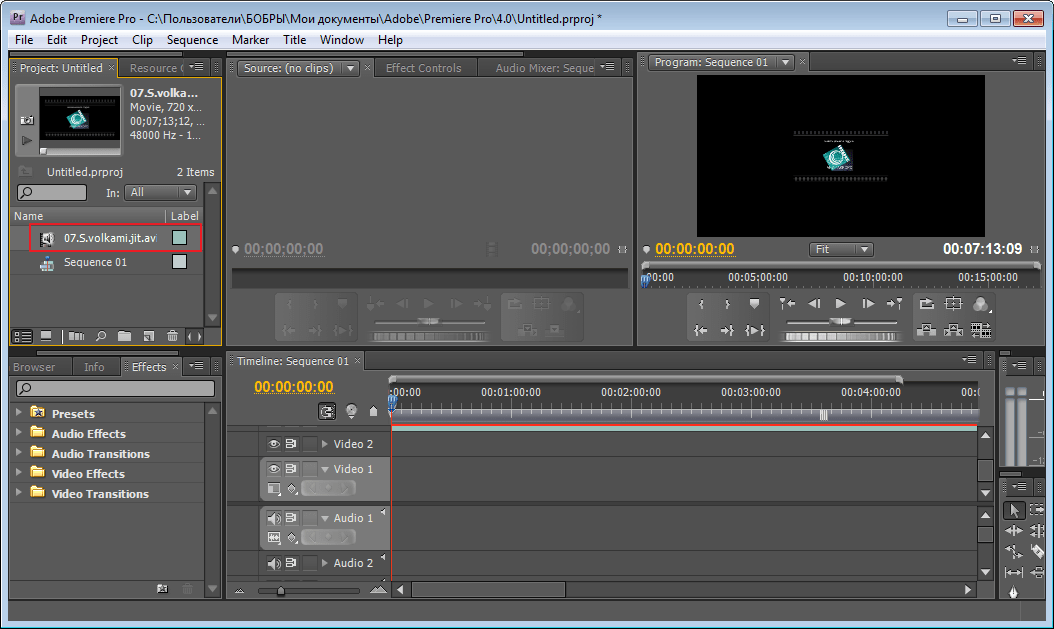
А делается это следующим образом:
- Первое, что нам нужно будет сделать, это запустить сам видеоредактор. Естественно, подразумевается, что программа у вас уже установлена. Когда приложение запустится нам нужно будет создать новый проект. Для этого можно воспользоваться главным меню, нажав на пункт «Файл» и, выбрав подраздел «Создать». В новом открывшемся подменю выбираем пункт «Проект». Для этой же цели мы можем использовать комбинацию горячих клавиш Ctrl + Alt + N на клавиатуре.
- Далее добавляем в наш проект видео, которое хотим замедлить. Для этого можно воспользоваться все тем же главным меню, где в разделе «Файл» необходимо выбрать пункт «Импорт». Соответственно, поддерживается и набор кнопок Ctrl + I для более быстрого импорта контента. В результате произведенных действий откроется проводник Windows и именно в нем мы должны будем выбрать наше видео.
- Итак, ролик появился в библиотеке проекта и следующее, что нам нужно сделать, это переместить его в рабочую область.
 Для этого просто берем видео и перетаскиваем его в отмеченную стрелкой зону.
Для этого просто берем видео и перетаскиваем его в отмеченную стрелкой зону.
- Теперь можно приступить непосредственно к замедлению. Обратите внимание на тот факт, что клип, который записан с частотой 25 кадров в секунду и меньше, при замедлении будет отображаться рывками. Замедлить лучше тот контент, который записан с частотой 60 кадров в секунду и выше. Так или иначе, замедлить мы можем что угодно. Для этого просто делаем правый клик по дорожке с видео и из контекстного меню выбираем пункт, который мы отметили на скриншоте.
- После этого откроется еще одно маленькое окошко, в котором скорость воспроизведения будет отображаться цифрой 100%. Когда мы наведем указатель мыши на данную цифру курсор примет вид двухсторонней стрелки. Зажав левую кнопку мыши и, перемещая манипулятор влево или вправо, мы сможем менять скорость воспроизведения видео. Для того чтобы сделать такое перемещение более точным мы можем одновременно удерживать кнопку Ctrl , а клавиша Alt , наоборот, ускорит регулирование величины.

В этом же окошке присутствует и ряд других параметров: это, например, настройка инверсии воспроизведения, сдвиг конечных клипов и, вообще, монтаж со сдвигом, а также автоматическая регулировка высоты аудио.
На нашем сайте есть ряд других интересных статей по программе Adobe Premiere Pro. В них входят, например:
- инструкция по ускорению видео;
- как повернуть контент в Adobe Premiere Pro;
- наглядное пособие по стабилизации клипа;
- инструкция по обрезке;
- добавление текста на видео;
- экспортирование готового результата.
Просмотрев ряд этих статей и прикрепленных к ним видео, вы сможете без труда на базовом уровне работать с данным видеоредактором.
Видеоинструкция
Для тех из вас, кто не особо любит читать длинные пошаговые инструкции, мы прикрепили ролик, раскрывающий рассматриваемую тему. Благодаря ему вы с легкостью поймете, как замедлить видео в Adobe Premiere Pro. Поэтому настоятельно рекомендуем вам перед тем, как перейти к практике, обязательно досмотреть ролик до конца.
Подводим итоги
На этом, в принципе, мы можем спокойно заканчивать свою статью. Ведь, наверняка, каждый из вас на 100% разобрался с вопросом. А если все же что-нибудь останется непонятным, спросите об этом в комментариях. Форма обратной связи на нашем сайте проверяется ежедневно и мы, по мере необходимости, даем дельный совет в той или иной ситуации каждому обратившемуся за помощью пользователю.
На этой странице
Скорость клипа — это скорость воспроизведения клипа относительно скорости, с которой он был записан. Длительность клипа — это продолжительность времени, которая требуется для воспроизведения клипа от точки входа до точки выхода. Можно установить длительность для видео и аудиоклипов, позволяя им ускоряться или замедляться для заполнения длительности.
При изменении скорости клипа пропускаются или повторяются кадры во время воспроизведения, увеличивая или уменьшая скорость воспроизведения. По умолчанию изменение скорости приводит к соответствующему изменению длительности, если вместе с этим клип не был обрезан.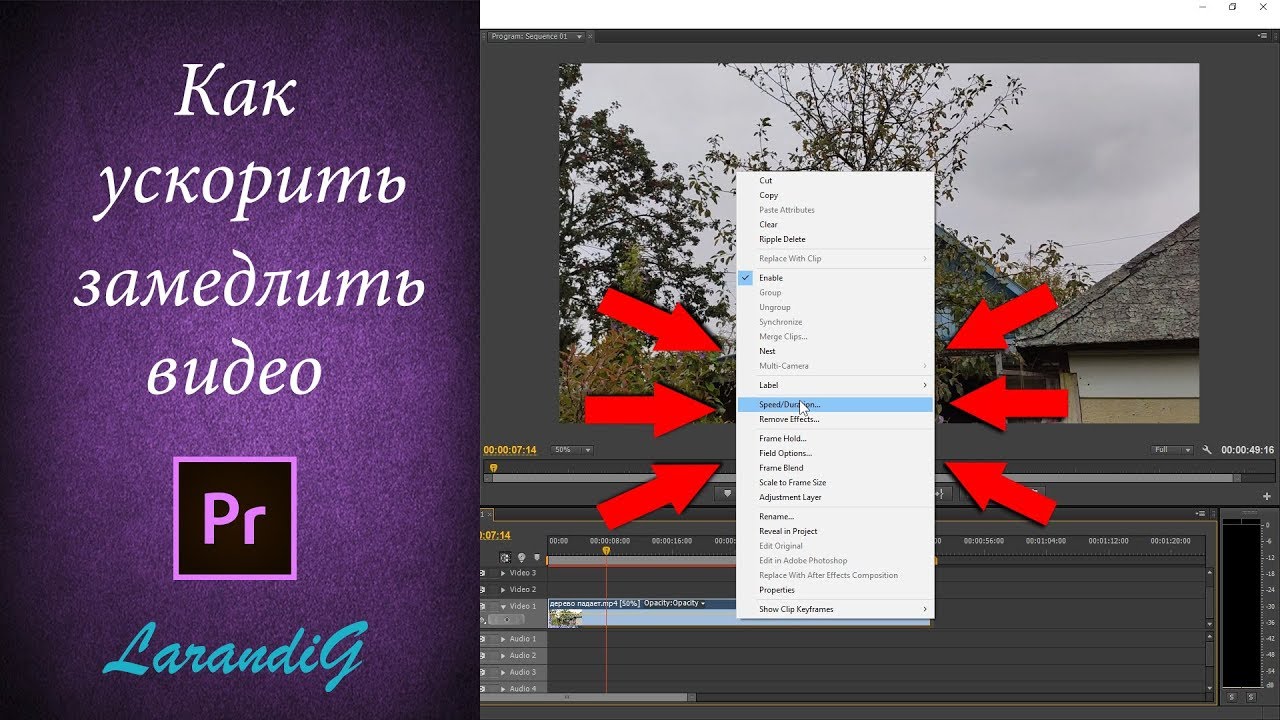
При изменении скорости клипа, содержащего чередующиеся поля, можно настроить то, как Adobe Premiere Pro обрабатывает данные поля. Можно использовать наложение кадров для сглаживания внешнего вида эффекта скорости, который меняет время или частоту кадров клипа.
Изменение скорости и длительности одного или нескольких клипов
Функцию «Оптический поток» можно применить только в таймлайне или в диалоговом окне «Настройки экспорта», но не на панели «Проект». Функция «Поиск на таймлайне» предоставляет расширенные параметры поиска, которые позволяют находить и упорядочивать клипы на сложных таймлайнах. Дополнительные сведения см. в разделе Поиск ресурсов.
Использование команды «Скорость/Длительность»
Выберите на панели «Таймлайн» или панели «Проект» один или несколько клипов.
Выберите Клип > Скорость/продолжительность или щелкните выбранный клип правой кнопкой мыши и выберите пункт Скорость/продолжительность .
Изменения скорости/длительности можно применить к клипу на уровне проекта или эпизода. Изменения на уровне проекта учитываются при добавлении в эпизод новых экземпляров клипа. Это происходит не так, как в случае с эффектами, примененными на уровне главного клипа, поскольку изменения скорости/длительности не влияют на существующие экземпляры клипа в эпизоде.
Выполните одно из следующих действий.
- Для воспроизведения клипов, проверьте обратную скорость.

- Чтобы оставить звук на его текущем уровне, в то время, как скорость или продолжительность меняются, проверьте параметр «Поддержание уровня звука».
- Чтобы сохранить клипов следующие за изменяющимися смежными клипами, щелкните «Монтаж со сдвигом, сдвиг конечных клипов».
- Выберите параметр «Интерполяция времени» для изменения скорости: «Выборка кадров», «Наложение кадров» или «Оптический поток». (Дополнительные сведения см. в разделах ниже, посвященных интерполяции времени с помощью функций Оптический поток и Наложение кадров.)
Если инструмент «Монтаж со сдвигом» перестает работать, убедитесь, что флажок «Предпросмотр в совмещенном режиме во время обрезки» не установлен в меню панели «Таймлайн», которое открывается значком с изображением гаечного ключа.
Для клипов, скорость которых была изменена, на панели «Таймлайн» отображается процент от значения исходной скорости.
Использование инструмента «Растягивание по скорости»
Инструмент «Растягивание по скорости» позволяет быстро изменять длительность клипа на таймлайне, вместе с тем изменяя скорость клипа в соответствии с длительностью.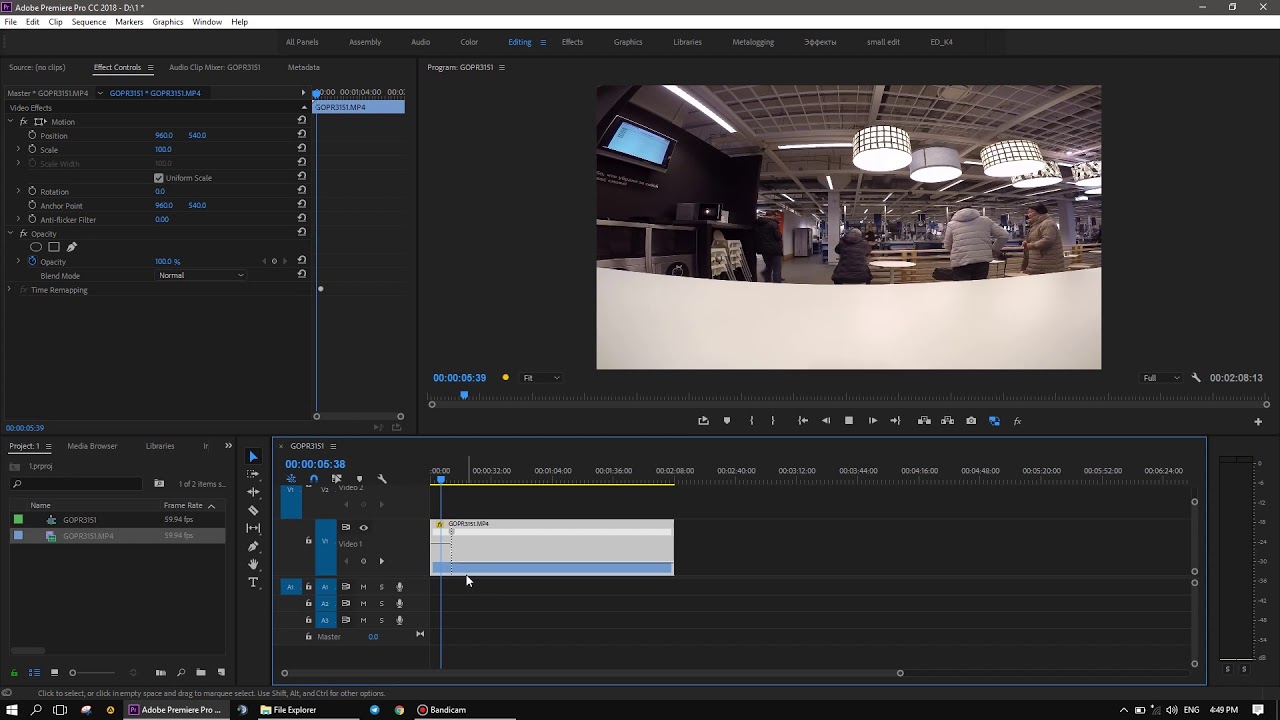
Например, если в эпизоде есть пустое место определенной длины, с помощью этого инструмента можно заполнить это место каким-либо материалом с измененной скоростью. Вам не нужно беспокоиться о скорости воспроизведения видео: заполните это пустое место видеорядом с любой нужной скоростью. Растягивание по скорости позволяет растянуть или сжать видеоряд по скорости на необходимую величину в процентах.
Можно изменить скорость клипа в соответствии с длительностью, используя инструмент «Растягивание по скорости» в Premiere Pro. Выберите инструмент «Растягивание по скорости» и перетащите любой край клипа на панели «Таймлайн».
Использование функции «Перераспределение времени»
Данная функция позволяет изменять скорость фрагмента клипа. Используйте ее для создания эффектов замедленного или ускоренного движения в отдельном клипе.
Правой кнопкой мыши щелкните клип и выберите Показать ключевые кадры клипа > Перераспределение времени > Скорость .
Клип затеняется синим цветом. Горизонтальное кольцо, которое управляет скоростью клипа, появится в центре клипа. Белая дорожка управления скоростью отображается в верхней части клипа, непосредственно под заголовком клипа. Если клип трудно увидеть, увеличьте масштаб, чтобы было достаточно места.
Горизонтальное кольцо, которое управляет скоростью клипа, появится в центре клипа. Белая дорожка управления скоростью отображается в верхней части клипа, непосредственно под заголовком клипа. Если клип трудно увидеть, увеличьте масштаб, чтобы было достаточно места.
Скорость воспроизведения визуальной части клипа изменяется, и его продолжительность расширяется или сужается в зависимости от того, была его скорость увеличена или уменьшена. Звуковая часть клипа меняется при перераспределении времени, хотя она и связана с визуальной частью.
При увеличении длины клипа в эпизоде, путем замедления его скорости, оно не перезаписывает соседний клип. Вместо этого клип расширяет до тех пор, пока не достигнет края соседнего клипа. Затем Adobe Premiere Pro сдвигает остальные кадры в конец удлиненного клипа. Чтобы восстановить эти кадры, создайте пробел после клипа и обрежьте его правый край.
С помощью перераспределения времени можно чередовать изменения скорости или направление
Можно ускорить, замедлить, проиграть в обратном направлении или заморозить визуальные части клипа с помощью эффекта перераспределения времени.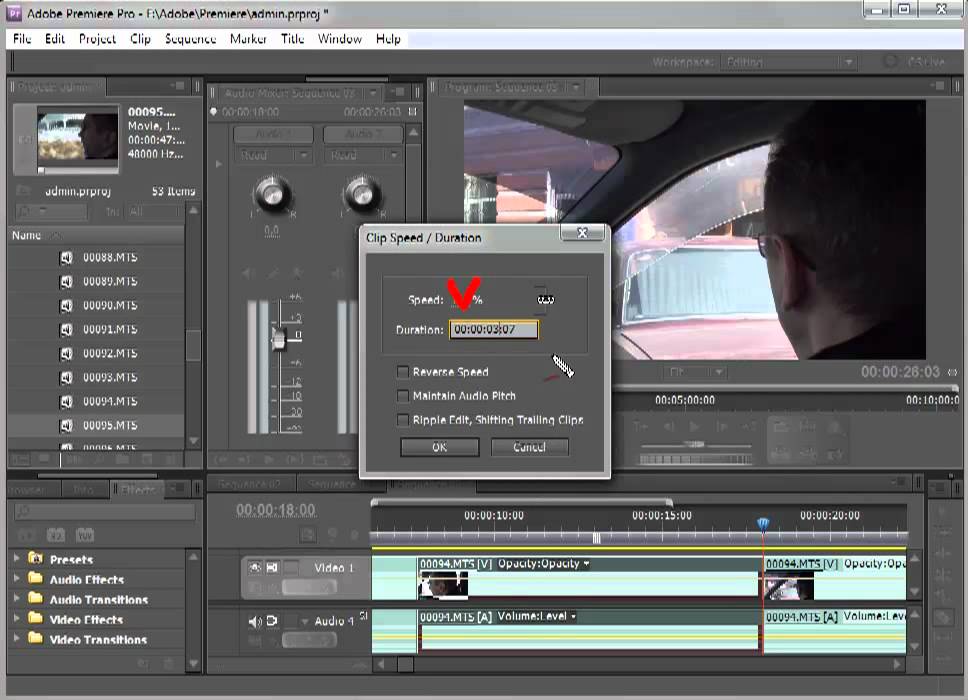 Например, возьмите клип с идущим человеком. Можно показать, как человек быстро идет, внезапно замедляется, останавливается на полушаге и даже идет задом наперед, а потом продолжает свое движение.
Например, возьмите клип с идущим человеком. Можно показать, как человек быстро идет, внезапно замедляется, останавливается на полушаге и даже идет задом наперед, а потом продолжает свое движение.
Перераспределение времени можно применить только к экземплярам клипов на панели «Таймлайн», а не к основным клипам. Когда вы чередуете скорость клипа со связанным аудио и видео, аудио, остается привязанным к видео, но значение его скорости не меняется и по-прежнему составляет 100%. Аудио не остается синхронизированным с видео.
Ключевые кадры скорости можно применить на панели «Элементы управления эффектами» или в клипе на панели «Таймлайн». Ключевой кадр скорости можно разделить, чтобы создать переход между двумя разными скоростями воспроизведения.
При первом применении к элементу дорожки, любое изменение скорости воспроизведения с любой стороны ключевого кадра скорости, оказывает мгновенное действие на этот кадр. Если ключевой кадр скорости разделен на отдельные элементы и размещен за пределами одного кадра, его половины создают переход изменения скорости.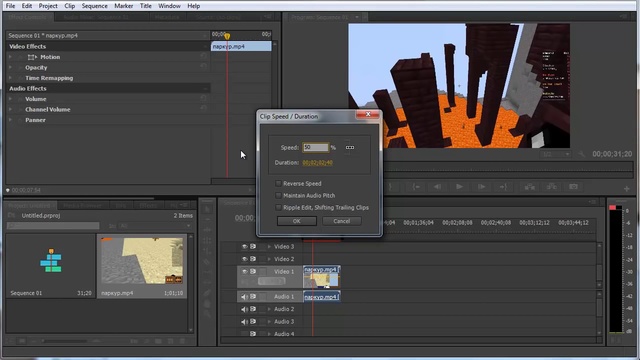 Здесь можно применить линейные и гладкие кривые, чтобы сгладить изменения между скоростями воспроизведения.
Здесь можно применить линейные и гладкие кривые, чтобы сгладить изменения между скоростями воспроизведения.
Функция «Перераспределение времени» позволяет выполнить следующие действия:
Элементы управления перераспределением времени лучше всего применить к клипу в его собственной видеодорожке. Замедление части клипа делает его длиннее. Если второй клип следует за удлиненным клипом в видеодорожке, удлиненный клип автоматически усекается в том месте, где запускается второй клип. Чтобы восстановить обрезанные кадры, нажмите инструмент выбора дорожки . Перетащите второй клип вправо, удерживая нажатой клавишу Shift. Все клипы, находящиеся справа, перемещаются влево. Щелкните инструмент «Выбор» и перетащите правый край удлиненного клипа вправо, открывая его обрезанные кадры.
Чередуйте изменение скорости клипа
Правой кнопкой мыши щелкните клип и выберите Показать ключевые кадры клипа > Перераспределение времени > Скорость .
Клип затеняется синим цветом.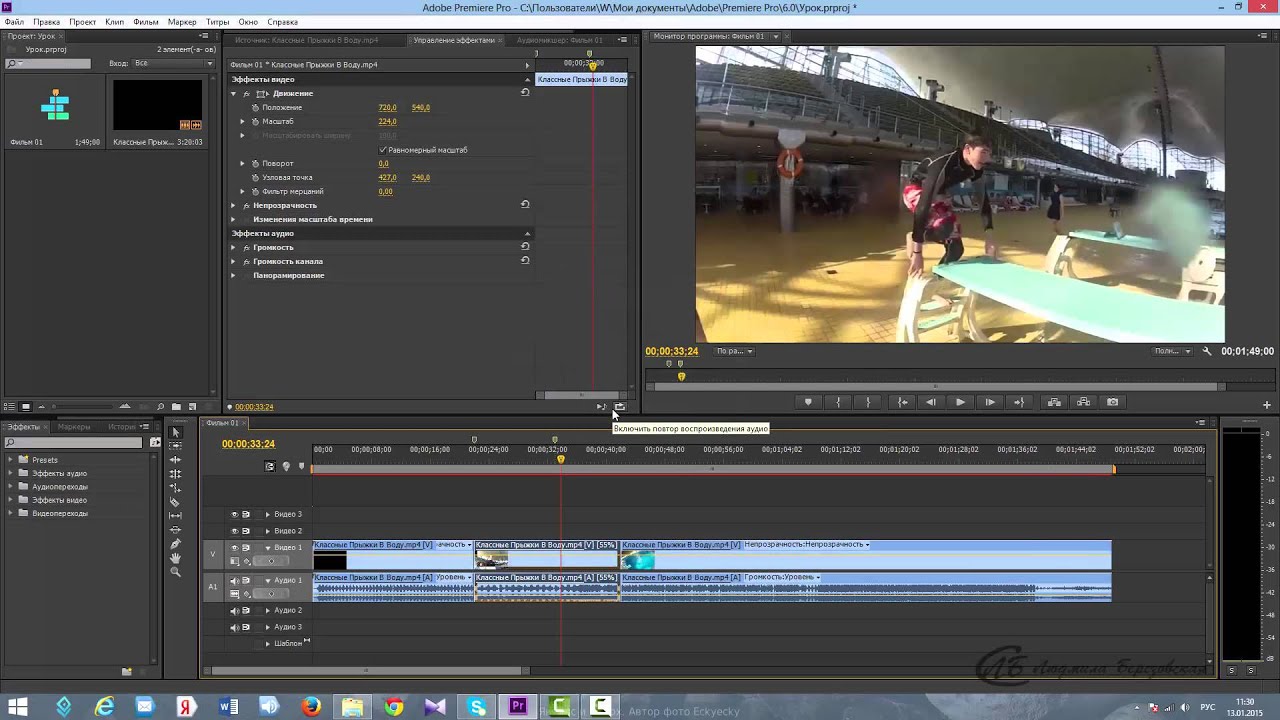 Горизонтальное кольцо, которое управляет скоростью клипа, появится в центре клипа. Белая дорожка управления скоростью отображается в верхней части клипа, под заголовком клипа.
Горизонтальное кольцо, которое управляет скоростью клипа, появится в центре клипа. Белая дорожка управления скоростью отображается в верхней части клипа, под заголовком клипа.
Перетащите кольцо с любой стороны ключевого кадра скорости вверх или вниз, чтобы увеличить или уменьшить скорость воспроизведения этой части. (Необязательно) При этом нажатой клавишу SHIFT, чтобы ограничить скорость изменения значения до 5%.
Удерживая нажатой клавишу SHIFT, перетащите ключевой кадр скорости влево или вправо, чтобы изменить скорость части слева или справа от ключевого кадра скорости.
Изменится и скорость, и продолжительность сегмента. Ускорение сегмента клипа делает сегмент более коротким, а замедление сегмента делает его более длинные.
Изменение скорости сглаживается в зависимости от изгиба градиента скорости.
Скорость и значение скорости для эффекта перераспределения времени отображаются на панели «Элементы управления эффектами» только для справки.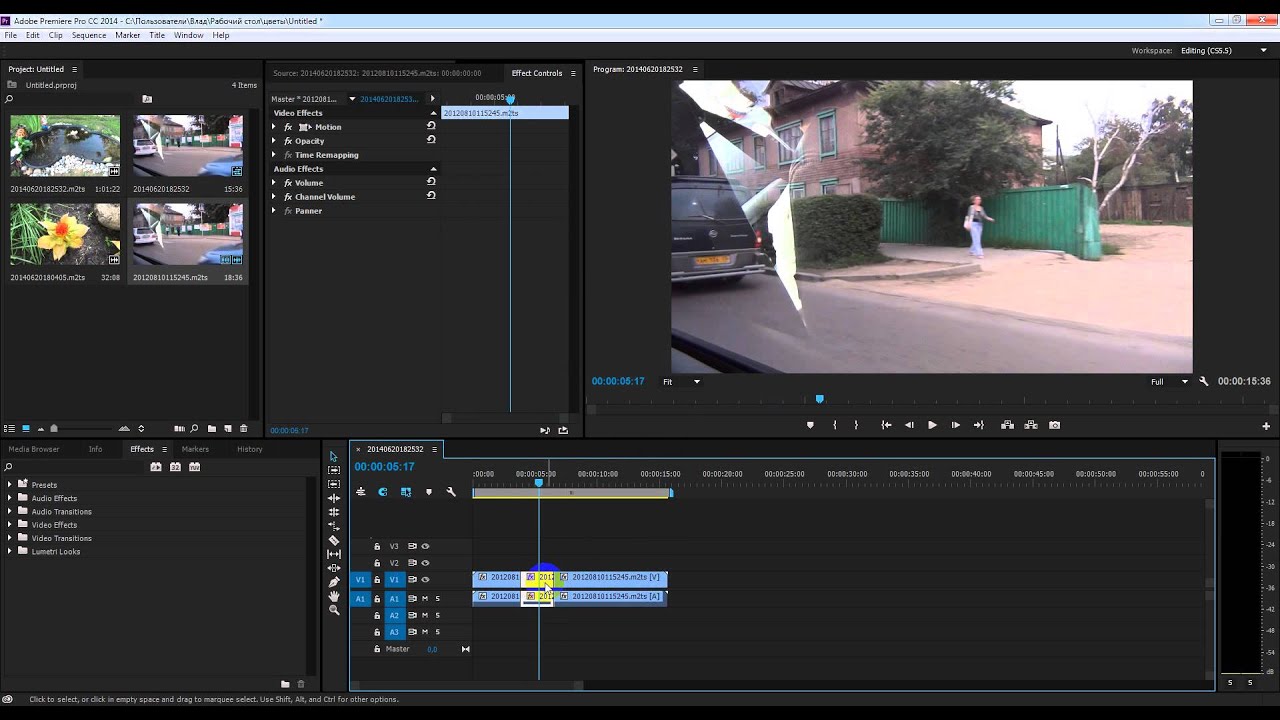 Непосредственно редактировать эти значения здесь невозможно.
Непосредственно редактировать эти значения здесь невозможно.
Перемещение неразделенного ключевого кадра скорости
Перемещение разделенного ключевого кадра скорости
В белой области управления дорожкой клипа перетащите затененную серым область перехода в новое место.
Воспроизведение клипа в обоих направлениях
Правой кнопкой мыши щелкните клип и выберите Показать ключевые кадры клипа > Перераспределение времени > Скорость .
Клип затеняется синим цветом. Горизонтальное кольцо, которое управляет скоростью клипа, появится в центре клипа. Белая дорожка управления скоростью отображается в верхней части клипа, непосредственно под заголовком клипа. Если клип трудно увидеть, увеличьте масштаб, чтобы было достаточно места.
Удерживая нажатой клавишу CTRL (Windows) или COMMAND (Mac OS), щелкните кольцо, чтобы создать ключевой кадр скорости .
Удерживая нажатой клавишу CTRL (Windows) или COMMAND (Mac OS) перетащите ключевой кадр скорости (обе половины) в то место, где движение в обратную сторону должно закончится. Подсказка сообщает скорость как отрицательное процентное значение исходной скорости. Монитор программы показывает две панели: статичный кадр, в котором началось перетаскивание, и динамически обновляемый кадр, в который возвращается обратное воспроизведение перед переключением на переднюю скорость. Если отпустить кнопку мыши, чтобы завершить перетаскивание, к части с воспроизведением вперед добавляется дополнительный сегмент. Новый сегмент имеет ту же длительность, что и сегмент, который был создан. Дополнительный ключевой кадр скорости помещается в конце второго сегмента. Указывающая влево угловая скобка появится на дорожке управления скоростью, показывая раздел клипа, воспроизводящийся в обратном направлении.
Подсказка сообщает скорость как отрицательное процентное значение исходной скорости. Монитор программы показывает две панели: статичный кадр, в котором началось перетаскивание, и динамически обновляемый кадр, в который возвращается обратное воспроизведение перед переключением на переднюю скорость. Если отпустить кнопку мыши, чтобы завершить перетаскивание, к части с воспроизведением вперед добавляется дополнительный сегмент. Новый сегмент имеет ту же длительность, что и сегмент, который был создан. Дополнительный ключевой кадр скорости помещается в конце второго сегмента. Указывающая влево угловая скобка появится на дорожке управления скоростью, показывая раздел клипа, воспроизводящийся в обратном направлении.
Сегмент воспроизведения назад в обратном направлении на полной скорости от первого ключевого кадра до второго. Затем он воспроизводится вперед на полной скорости от второго ключевого кадра к третьему. Наконец, он возвращается в кадр, в котором началось обратное движение. Этот эффект называется »Обратный палиндром».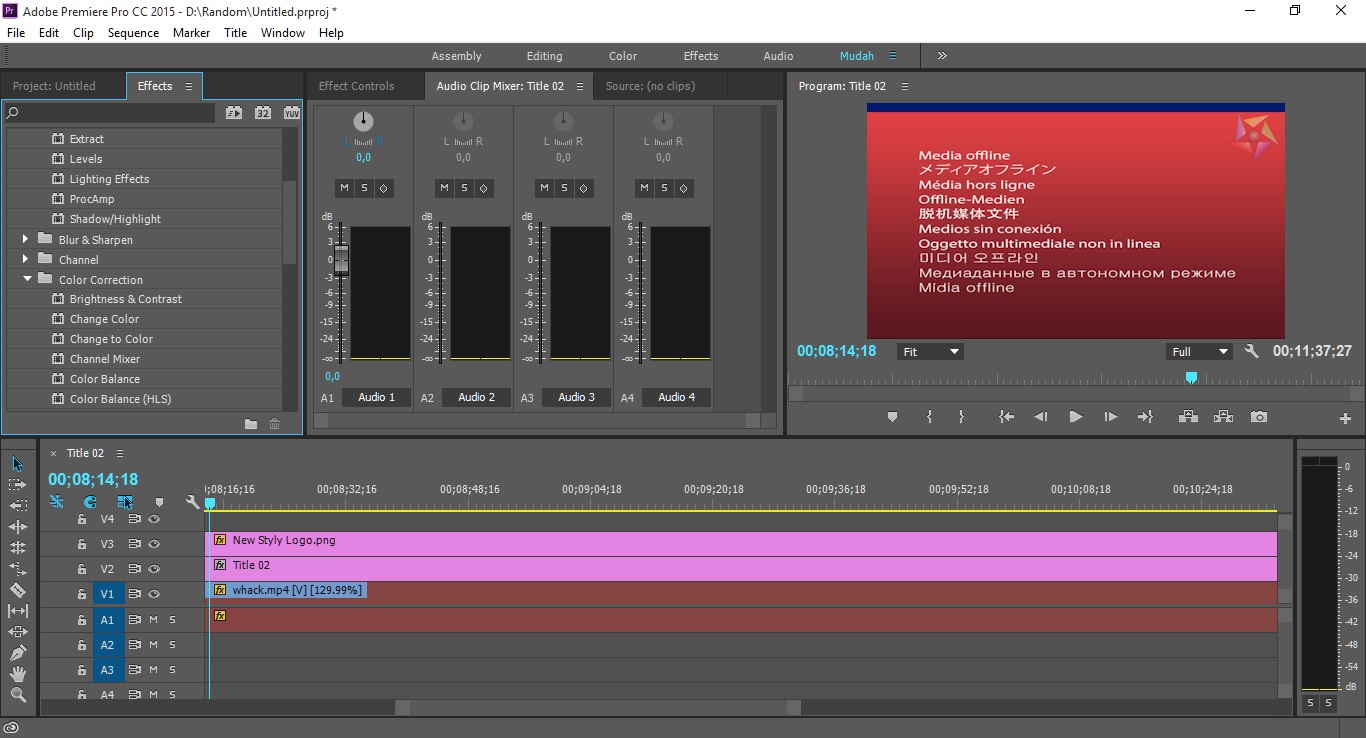
Можно создать сегмент, который воспроизводится в обратном порядке и не возвращают к воспроизведению вперед. Используйте инструмент «Лезвие» или «Обрезка» для удаления сегмента клипа с разделом с воспроизведением вперед. Дополнительные сведения см. в разделе Обрезка клипов.
Серая область появится между половинами ключевого кадра скорости, показывая длину перехода скорости. В серой области появится элемент управления – голубая кривая.
Если голубая кривая не появляется, щелкните в серой области.
Изменение скорости сглаживается в зависимости от изгиба градиента скорости.
Удаление эффекта переназначения времени
Эффект переназначения времени нельзя включать или отключать, как другие эффекты. Включение и отключение переназначения времени затрагивает продолжительность экземпляра клипа на панели «Таймлайн». Сразу после отключения эффекта перераспределения времени все ключевые кадры удаляются.
Чтобы сделать эту панель активной, перейдите на вкладку «Элементы управления эффектами».
Чтобы открыть функцию перераспределения времени, щелкните треугольник рядом с ней.
Чтобы отключить ее, нажмите кнопку «Переключение анимации» рядом со словом «Скорость».
Эта операция удаляет существующие ключевые кадры скорости и отключает «Перераспределение времени» для выделенного клипа.
Чтобы повторно разрешить «Перераспределение времени», нажмите кнопку переведите кнопку «Переключение анимации» в предыдущее положение. Использовать «Перераспределение времени» с этой кнопкой в выключенном положении невозможно.
Изменение длительности по умолчанию для неподвижных изображений
Выберите «Изменить» > «Установки» > «Таймлайн» (Windows) или Premiere Pro > «Установки» > «Таймлайн» (Mac OS).
Изменение длительности неподвижного изображения по умолчанию не влияет на длительность неподвижных изображений, которые уже являются частью эпизода или которые уже были импортированы. Для получения другой длительности для изображений заново импортируйте изображения после изменения длительности по умолчанию.
С помощью неподвижных изображений также можно создать эффект ускоренного движения. Дополнительные сведения см. в разделе Создание видео ускоренного движения на основе неподвижных изображений.
Параметр «Оптический поток» для перераспределения времени и настройки скорости/длительности
Функция «Оптический поток» в Premiere Pro использует анализ кадров и расчетные значения движения пикселей для создания новых видеокадров, чтобы сделать более плавным изменение скорости, перераспределение времени и преобразование частоты кадров.
Выбрав параметр «Оптический поток» в меню «Интерполяция времени» ( Клип > Параметры видео» > Интерполяция времени > Оптический поток ), можно интерполировать отсутствующие кадры, чтобы перераспределять время и получать великолепный эффект гладкого замедленного движения для обычным образом отснятого материала.
Поскольку библиотека оптических потоков не поддерживает воспроизведение в режиме реального времени, как функция наложения кадров, и требует много времени на обработку, Premiere Pro использует ее только для перераспределения времени при рендеринге с высоким разрешением. При рендеринге с низким разрешением или черновом рендеринге целесообразно использовать более быструю функцию интерполяции выборки кадров, даже если функция оптического потока включена. Чтобы увидеть эффект оптического потока, выполните рендеринг своего эпизода. Для этого выберите вариант Рендеринг точки входа и выхода или нажмите клавишу Enter .
При рендеринге с низким разрешением или черновом рендеринге целесообразно использовать более быструю функцию интерполяции выборки кадров, даже если функция оптического потока включена. Чтобы увидеть эффект оптического потока, выполните рендеринг своего эпизода. Для этого выберите вариант Рендеринг точки входа и выхода или нажмите клавишу Enter .
Функция интерполяции оптического потока идеально подходит для изменения скорости клипа, если тот содержит объекты, перемещающиеся без размытия на преимущественно статическом фоне, резко контрастирующем с движущимся объектом.
Как ускорить видео в Adobe Premiere Pro
Автор Admin На чтение 3 мин. Просмотров 765 Опубликовано Обновлено
Всем привет, дорогие читатели, желающие научиться монтировать ролики на Adobe Premiere Pro. Недавно – мы делали урок, касающийся замедления времени в видео, поэтому сейчас – мы решили вам показать, как добиться совершенно противоположного эффекта, т.к. – ускорить время на ролике.
Недавно – мы делали урок, касающийся замедления времени в видео, поэтому сейчас – мы решили вам показать, как добиться совершенно противоположного эффекта, т.к. – ускорить время на ролике.
Итак, для примера мы возьмем ту же пару роликов, на которых и будем вам показывать функцию ускорения, только сейчас – нам понадобится первый из них, с частотой воспроизведения 25 кадров в секунду.
Сперва – создаем Сиквенс (Sequence). Делаем это также, как и в случае с замедлением – находим второй значок на панели ниже и выбираем, в открывшейся табличке, соответствующий пункт.
Теперь вам нужно будет выбрать «пресет» в 25 кадров в секунду. Напомним, что в случае с ускорением – нам нужно будет работать с аналогичным пресетом. В нашем случае – это первый ролик.
Если нужно – переименовываем Сиквенс, чтобы не путаться, если вы делаете несколько работ одновременно. И все, подготовительные работы закончились, пора приступать к работе с видео.
Изначально – закидываем наш ролик на таймлайн. Как вы помните – при различии FPS ролика – программа спрашивала нас о его переработке, однако сейчас – все проходит гладко.
Мы уже это сделали, однако – повторимся, что вам нужно будет использовать Command или Ctrl+ и чтобы увеличить высоту видеодорожки до тех пор, пока на ней не появится красная линия. Это резинка, отвечающая за прозрачность. Как и в случае с замедлением – нужно перенастроить значение красной линии, что мы и делаем, кликнув на значок слева и выбрав пункт «Time Remapping», а следом и «Speed».
Теперь проигрываем наше видео и ищем начальную и конечную точки, которые нам нужно будет выделить, чтобы создать отрезок, который впоследствии – мы и будем ускорять. Сделать это можно, наведясь на ролик и зажав Ctrl, чтобы возле курсора появился плюсик. Ну и, собственно, делаем отрезок, с которым и будем работать дальше.
Теперь – наводим мышку, на наш, выделенный отрезок, и поднимаем его до 400%.
И да, напомним вам, что общая длина ролика, при ускорении – уменьшится, также, как и при замедлении – увеличится.
Что более важно – при ускорении нужно обязательно делать плавные переходы в начале и конце. Точно также, на выделенных местах, находим контролы, а после – делаем их более плавными. Можете поэкспериментировать, с длительностью плавности. Все будет зависеть от того, каков ваш конечный, желаемый эффект.
Вот и все, остается только правильно экспортировать ролик, о чем вы можете почитать в соответствующей статье у нас на сайте, и загружать видео на YouTube, ну или для чего он вам был нужен.
Как ускорить видео в Adobe Premiere Pro
Продолжая цикл обучающих статей по одному из самых лучших видеоредакторов от компании Adobe, мы расскажем, как ускорить видео в Premiere Pro. Делается это очень просто, в чем вы сами скоро лично убедитесь.
Регулируем скорость воспроизведения
Итак, давайте разбираться, как ускорить видео в программе Adobe Premiere Pro.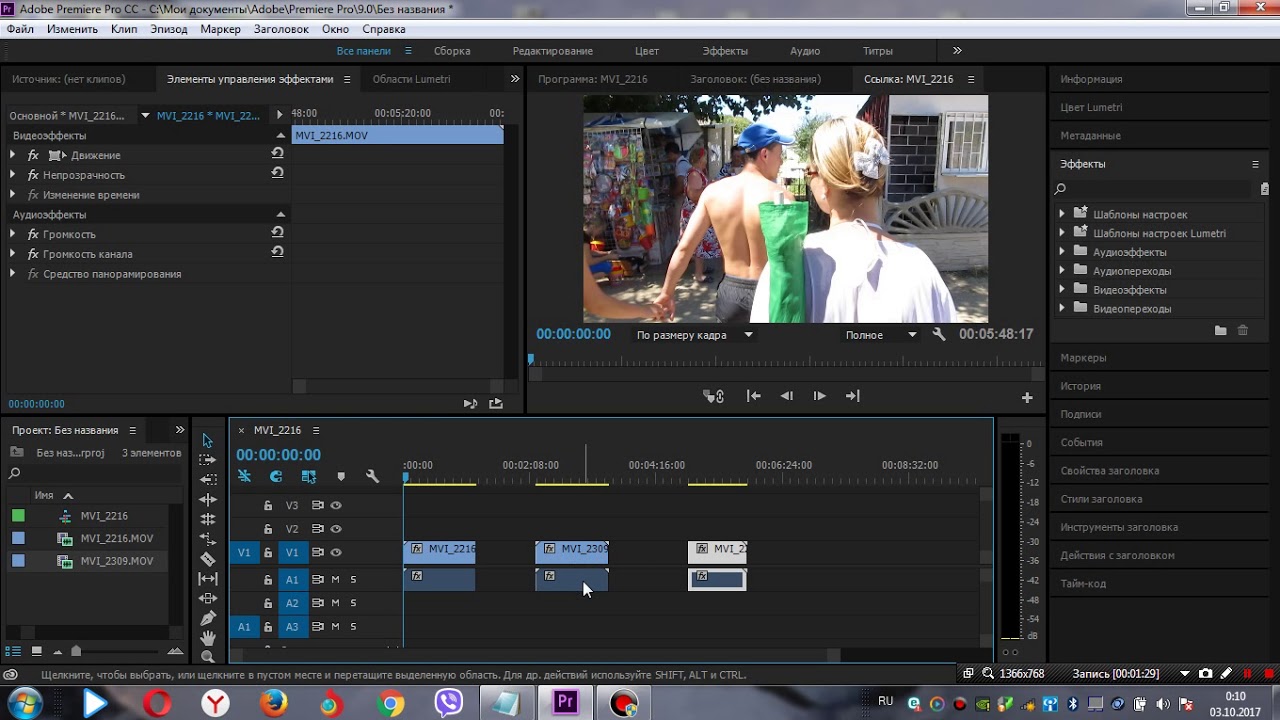 Существует несколько способов реализовать это, однако, мы будем показывать наиболее удобный и простой вариант. Поэтому не откладывая, приступаем к делу:
Существует несколько способов реализовать это, однако, мы будем показывать наиболее удобный и простой вариант. Поэтому не откладывая, приступаем к делу:
- Первое, что нужно сделать, это создать сам проект Adobe Premiere Pro. Для этого можно воспользоваться сочетанием горячих клавиш Ctrl+Alt+N на клавиатуре либо же нажать пункт меню «Файл» и там выбрать «Создать проект». При этом появится еще одно небольшое окно, в котором мы можем внести основные настройки проекта. Чаще всего требуется просто нажать кнопку «ОК».
- После этого запустится наш видеоредактор. Нам нужно будет добавить видео в окно проекта. Для этого, опять же, мы можем использовать один из трех вариантов:
- Перейти в главное меню, выбрать пункт «Файл» и нажать на команду «Импорт».
- Воспользоваться сочетанием горячих кнопок Ctrl+I на клавиатуре.
- Сделать двойной клик на пустом месте окна проекта. По умолчанию оно находится в левом нижнем углу рабочей среды.
- Откроется окно проводника Windows, в котором нам нужно будет выбрать видео.
 Поддерживается импорт сразу нескольких клипов. Когда нужный файл появится в окне проекта нам нужно будет перетащить его на таймлайн. Для этого используем простое перетаскивание левой кнопкой мыши (Drag and Drop).
Поддерживается импорт сразу нескольких клипов. Когда нужный файл появится в окне проекта нам нужно будет перетащить его на таймлайн. Для этого используем простое перетаскивание левой кнопкой мыши (Drag and Drop).
- Теперь при помощи ползунков, отмеченных цифрами «1», «2» и «З» соответственно, настраиваем масштаб видео для максимально удобной работы с ним. Появятся кадры, упрощающие навигацию. Также отобразится звуковая волна, к которой можно будет привязывать фрагменты самого видео.
Мнение эксперта
Дарья Ступникова
Специалист по WEB-программированию и компьютерным системам. Редактор PHP/HTML/CSS сайта os-helper.ru.
Спросить у ДарьиКстати, совсем недавно мы рассказывали, как стабилизировать видео в Adobe Premiere Pro. Уверены, что данная инструкция для вас также окажется очень интересной.- Теперь переходим непосредственно к изменению скорости воспроизведения видео.
 Для того чтобы ускорить или замедлить его делаем правый клик по видеодорожке на таймлайне. Из появившегося контекстного меню выбираем пункт, который мы обозначили на скриншоте ниже.
Для того чтобы ускорить или замедлить его делаем правый клик по видеодорожке на таймлайне. Из появившегося контекстного меню выбираем пункт, который мы обозначили на скриншоте ниже.
- Откроется еще одно маленькое окошко. В нем мы видим скорость, установленную как 100%. Наводим курсор мыши на цифру 100, и он приобретает вид двухсторонней стрелки. Зажимаем левую кнопку мыши и двигаем вправо или влево. В результате скорость видео будет меняться. Для того чтобы установить значение более точно нам нужно зажать и удерживать кнопку Ctrl на клавиатуре. Соответственно, когда нужное значение будет установлено, мы жмем кнопку «ОК», чтобы сохранить изменения. В результате ваше видео ускорится или замедлится до той степени, которую вы указали на предыдущем шаге.
Также присутствует ряд дополнительных параметров:
- включение или отключение скорости инверсии;
- автоматическая поддержка высоты аудиодорожки;
- монтаж со сдвигом и сдвиг конечных клипов.

Как видите, ускорить или замедлить видео в программе Adobe Premiere Pro очень просто. Таким образом, при наличии достаточного количества кадров в секунду, мы можем сделать настоящие шедевры такие как Slow Mo или Title-Shift.
Видеоинструкция
Кроме приведенной выше подробной пошаговой инструкции мы подготовили и обучающее видео по теме. В нем процесс регулирования скорости воспроизведения в программе Adobe Premiere Pro показан намного более наглядно. Советуем обязательно ознакомиться с содержимым ролика и только после этого приступать к практике.
Подводим итоги
Теперь, когда вопрос ускорение видео в нашем видеоредакторе раскрыт на 100%, мы будем заканчивать нашу статью. Вы же можете переходить к практике и оттачивать полученные знания.
Если какие-то вопросы останутся, вы всегда можете задать их нам. Именно для этого немного ниже прикреплена форма обратной связи. Мы же, соответственно, обязательно дадим ответ каждому, обратившемуся за помощью. Причем сделаем это в максимально короткие сроки.
Как ускорить / замедлить звук вместе с видео?
К сожалению, ответ Казанаки — ваш единственный выбор.
Есть несколько способов изменить скорость клипа в премьере, а именно:
- Панель « Скорость / Продолжительность» , доступ к которой можно получить через контекстное меню клипа (щелчок правой кнопкой мыши).
- Инструмент Растянуть скорость (Ярлык R )
- Перераспределение времени с использованием ключевых кадров .
Первые два делают то же самое, то есть изменяют скорость всего клипа на постоянную величину. Они также переплетаются, поэтому, если вы измените скорость и продолжительность клипа с помощью инструмента «Растянуть скорость», новые значения также появятся на панели «Скорость / Продолжительность».
Перераспределение времени работает не так, как эти инструменты, так как позволяет изменять скорость с течением времени . Таким образом, вы можете установить ключевые кадры для скорости 400%, 200% и 100% (как в вашем примере), и Premiere будет интерполировать между этими ключевыми кадрами, создавая плавный переход скорости. Однако это не влияет на аудиопоток клипа. Из документации:
При изменении скорости клипа со связанным аудио и видео звук остается связанным с видео, но остается на скорости 100%. Звук не синхронизируется с видео.
Источник
Я не знаю, есть ли причина, почему Adobe разработала его таким образом (я предполагаю, что есть технические причины для этого), но в настоящее время нет способа отрегулировать скорость звука наряду с видео, используя перераспределение времени.
Если это вас беспокоит, вы всегда можете написать запрос на добавление в Adobe для рассмотрения будущих выпусков программного обеспечения.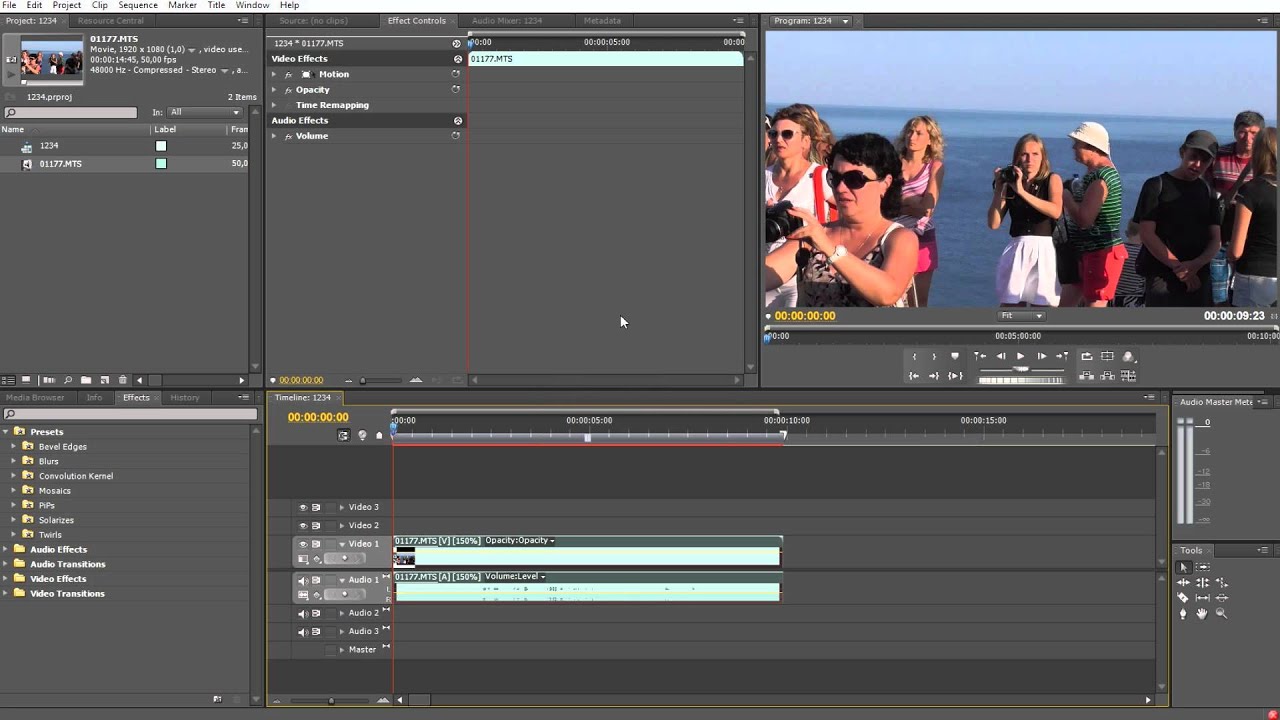
В качестве альтернативы можно было бы обрезать звук в Adobe Audition и использовать динамическую ссылку, чтобы импортировать его обратно в проект Premiere Pro. Если я правильно помню, настройка аудио вместе с видео, как описано выше, также возможна в After Effects , но не цитируйте меня по этому поводу …
Замедляем и ускоряем видео в Premiere Pro
Всем привет! В этом уроке мы разберём очень интересный инструмент — Time Remapping. С его помощью можно ускорять или замедлять отдельные участки видео и делать плавные переходы по скорости. Инструмент очень простой в использовании и помогает добавить динамики даже в скучные кадры. Давайте сразу начнём.
Показывать работу Time Remapping я буду на танцевальном видео, но применять замедление и ускорение можно на роликах различных тематик.
Вообще ускорить или замедлить видео можно в пару кликов. Если нажать правой кнопкой мыши по ролику, который добавлен на таймлайн, есть функция Speed/Duration (скорость/продолжительность). В котором можно задать скорость в процентах и весь ролик станет быстрее или медленнее.
В котором можно задать скорость в процентах и весь ролик станет быстрее или медленнее.
Если мы хотим ускорить/замедлить какую-то часть ролика, то можно просто сделать две подрезки в нужных местах и задать скорость воспроизведения или ускорить ролик целиком. Такой способ подходит, если мы просто хотим сделать таймлапс-видео. Очень быстро ускорили наш отснятый материал и можно начинать рендерить.
Давайте зайдём в настройки управления эффектами. Там мы и видим наш инструмент Time Remapping (Изменение времени). Можем работать с ним, как и с другими эффектами: создавать контрольные точки и задавать скорость, которая будет задаваться на этих контрольных точках. Но есть более наглядный способ работы с ускорением времени.
Сделайте шире дорожку с видео на таймлайне, чтобы мы могли видеть больше информации. Затем нажмите на иконку Fx в левом верхнем углу правой кнопкой мыши и в контекстном меню выберите Time Remapping→Speed (Изменение времени/скорость).
Когда вы это сделаете, появится линия, которая отображает скорость видео.
Теперь давайте посмотрим как можно работать со скоростью. Увеличим масштаб на таймлайне и поищем участок, который мы хотим ускорить.
Допустим мы хотим, чтобы движения на крупном плане были быстрее, а между движениями была небольшая пауза, чтобы сделать танец больше похожим на движения роботов.
Ставим ползунок в то место, где начинается движение и нажимаем на кнопку создания ключевого кадра.
На таймлайне появился специальный маркер, который показывает где находится наша ключевая точка
Этот маркер работает по особенному. Стандартный маркер с панели инструментов делает просто отметку, на которую мы можем перейти по клику. Маркер, поставленный через создание ключевой точки как бы разделяет ролик на две части. Поэтому если мы начнём двигать линию скорости, перемещаться будет лишь одна половина, за которую мы тянем, вторая останется на прежнем месте.
Теперь поставим ещё одну контрольную точку на окончании движения и зададим скорость между контрольными точками.
Таким способом можно ускорять или замедлять, если сдвигать линию ниже.
Но что если нам нужны плавные переходы в скорости, чтобы таких резких перепадов не было? Мы можем «раскрыть» наш ключевой кадр, если будем кликнем по иконке ключевого кадра и сдвинем в сторону. Раздвигая середину котрольной точки мы делаем переход в скорости более плавным.
Также появляется дополнительный маркер, за который мы можем делать переход ещё более плавным или резким
Вот так и работает инструмент Time Remapping. Всё использование заключается в подборе подходящих моментов и изменении скорости по своему ощущению.
На этом у меня всё. До скорого!
Подписывайтесь на канал Видеогуру, чтоб не пропускать новые интересные уроки.
adobe premiere pro замедление видео
На чтение 6 мин. Просмотров 69 Опубликовано
Adobe Premiere Pro — мощная программа для коррекции видео файлов. Она позволяет изменить исходное видео до неузнаваемости. Имеет множество функций. Например цветовая коррекция, добавление титров, обрезка и монтаж, ускорение и замедление и многое другое. В этой статье коснемся темы изменения скорости загруженного видео файла в большую или меньшую сторону.
Как замедлить и ускорить видео в программе Adobe Premiere Pro
Как изменить скорость видео при помощи кадров
Для того, чтобы начать работу с видео файлом, он должен быть предварительно загружен. В левой части экрана найдем строку с названием.
Затем кликнем по нему правой кнопкой мыши. Выберем функцию «Interpret Footage».
В появившемся окне «Assume this frame rate» введем нужное количество кадров. Например, если было 50, то введем 25 и видео замедлится в два раза. Это можно увидеть по времени своего нового видео.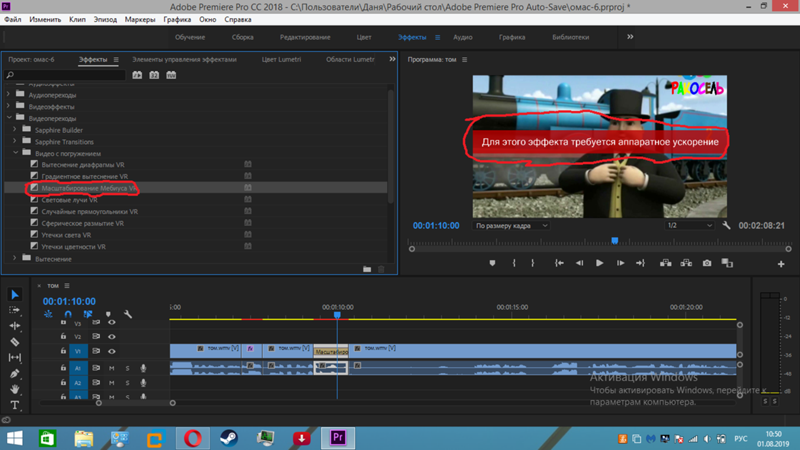 Если мы его замедляем, значит оно станет длиннее. Аналогичная ситуация с ускорением, только здесь необходимо увеличить количество кадров.
Если мы его замедляем, значит оно станет длиннее. Аналогичная ситуация с ускорением, только здесь необходимо увеличить количество кадров.
Хороший способ, однако подходит только для всего видео. А что же делать если подкорректировать скорость нужно на определенном участке?
Как ускорить или замедлить часть видео
Переходим на «Тайм-Лайн». Нам необходимо просмотреть видео и обозначить границы отрезка который будем изменять. Делается это при помощи инструмента «Лезвие». Выбираем начало и обрезаем и соответственно конец тоже.
Теперь выделяем то, что получилось при помощи инструмента «Выделение». И нажимаем правой клавишей мыши на нем. В открывшемся меню нас интересует «Speed/Duration».
В следующем окне необходимо ввести новые значения. Они представлены в процентах и минутах. Изменить их можно вручную или используя специальные стрелки, потянув за которые меняются цифровые значения в ту или иную сторону. Изменяя проценты будет меняется время и наоборот. У нас было задано значение 100%. Я хочу видео ускорить и введу 200%, минуты соответственно тоже меняются. Для замедления введем значение ниже исходного.
Изменяя проценты будет меняется время и наоборот. У нас было задано значение 100%. Я хочу видео ускорить и введу 200%, минуты соответственно тоже меняются. Для замедления введем значение ниже исходного.
Как оказалось, замедлять и ускорять видео в Adobe Premiere Pro совсем не сложно и быстро. Коррекция небольшого видео заняла у меня около 5 минут.
Отблагодарите автора, поделитесь статьей в социальных сетях.
Всем привет! Практически каждый юзер программу «Adobe Premiere Pro» как один из лучших видеоредакторов, которые существуют на данный момент. И это звание получено не напрасно, ведь даже без установки сторонних расширений для программы отредактировать видео можно практически как угодно. Итак, сегодня мы поговорим про замедление и ускорение в видеоредакторе Адоб Премьер Про.
Данный способ является довольно действенным в случае, если вы хотите уменьшить или увеличить скорость видеозаписи в целом.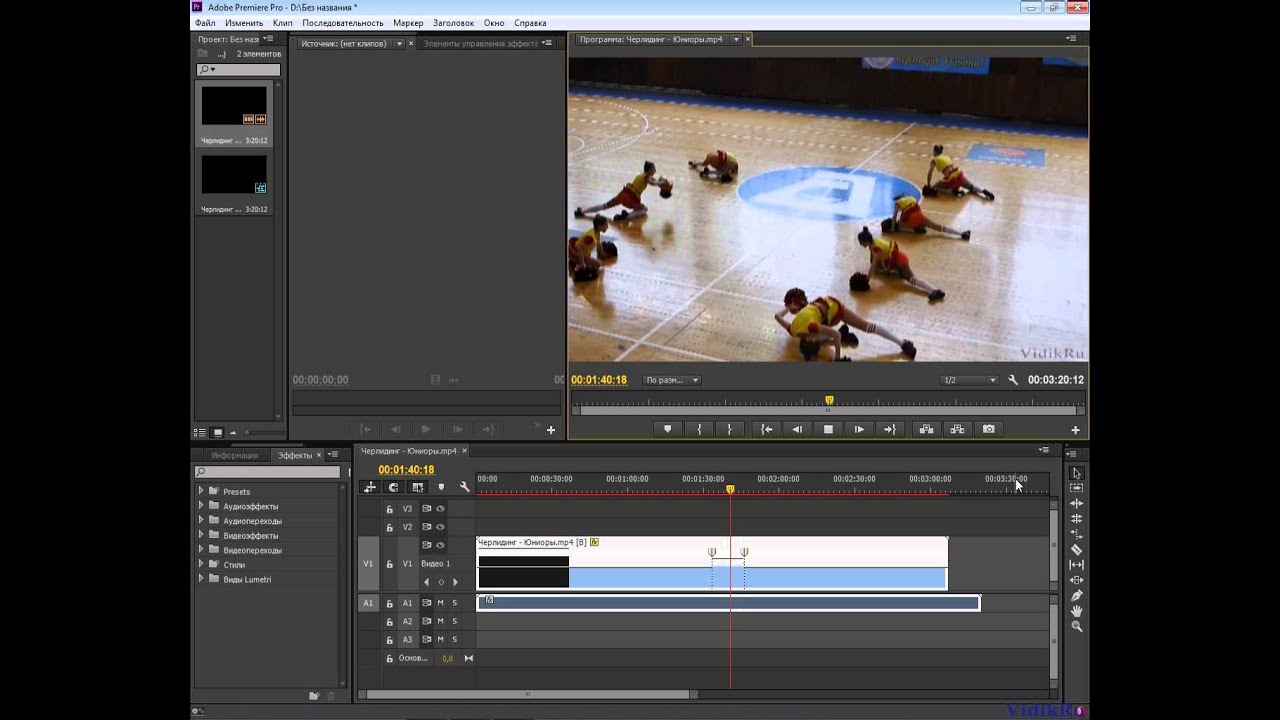 С помощью следующего способа вы сможете ускорять и замедлять отдельные фрагменты видеофайла.
С помощью следующего способа вы сможете ускорять и замедлять отдельные фрагменты видеофайла.
Итак, для начала нам нужно обозначить тот временной промежуток записи, скорость которого будет изменена.
Для этого переходим на так называемый «Time-Line», узнаём начало и конец нужного нам фрагмента видеозаписи. Теперь вам нужно выбрать функцию «Лезвие» и обозначить ранее отысканные временные рамки.
Итак, теперь вам откроется меню с изменением скорости. Здесь вам нужно изменить исходные значения, которые будут отображены либо в процентах, либо в минутах на те, которые нужны вам.
Либо можно попросту использовать стрелки, которые могут регулировать эти показатели.
Если вы будете изменять количество скорости в процентах, то и время будет изменятся. Такая же ситуация и со временем.
По умолчанию скорость вашего видеофайла в процентах будет иметь значение 100. К примеру, если мы введём 200, то скорость увеличится вдвое, а количество времени, которое длится фрагмент сократится вдвое.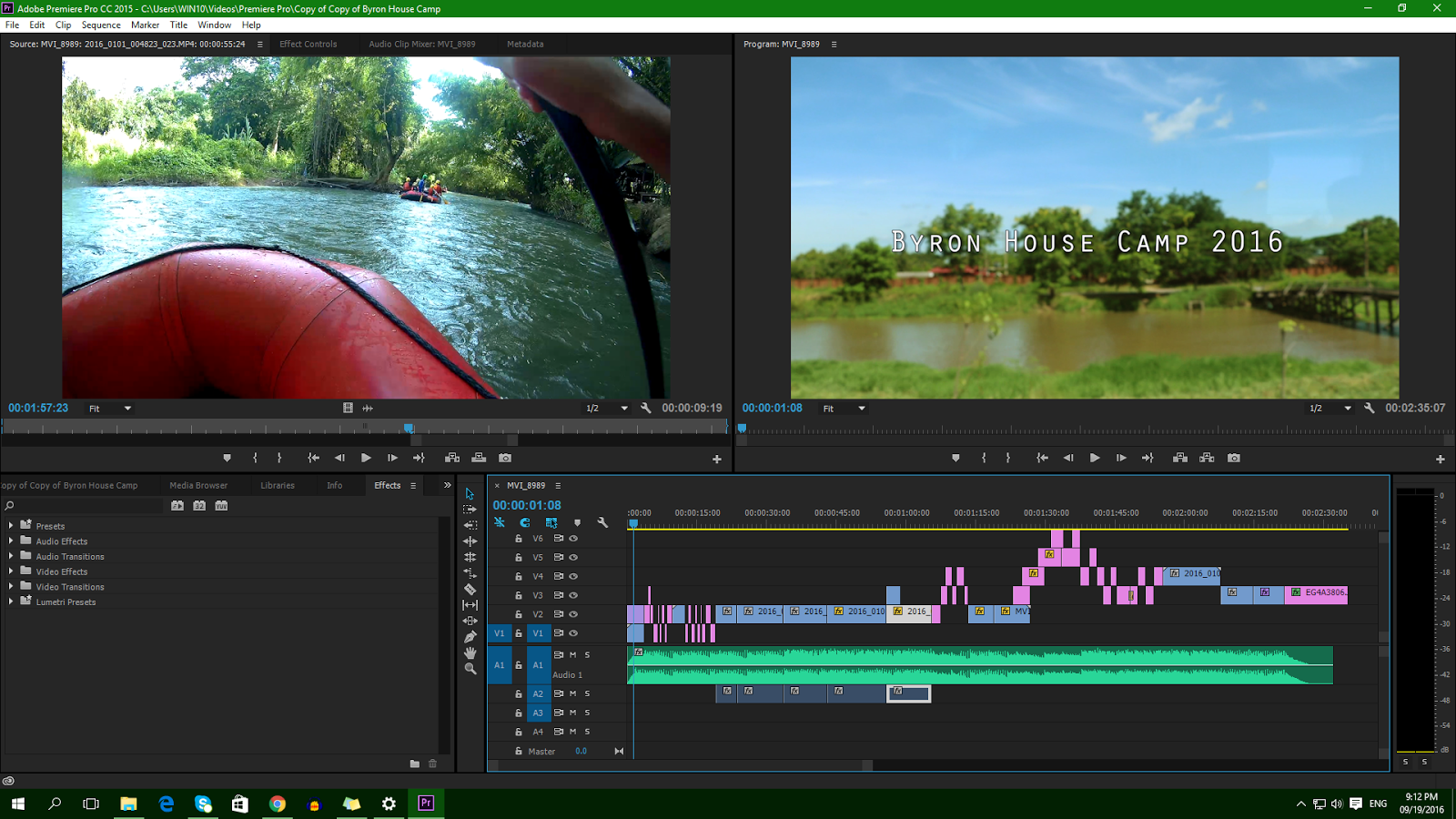 Для того, чтобы замедлить вдвое нужно ввести 50.
Для того, чтобы замедлить вдвое нужно ввести 50.
Итак, как вы видите, изменять скорость видеофайлов в приложении «Adobe Premiere Pro» довольно таки просто. Надеемся, что данный материал смог помочь вам.
Всем мир!
Дорогие читатели, вы, наверняка, видели фильмы и ролики, в которых присутствовал эффект замедления или ускорения ролика. Этот эффект доступен не только опытным режиссерам, но и вам: достаточно лишь установить программу Adobe Premiere Pro, а что делать дальше, я расскажу вам в этой статье.
Есть несколько способов, как ускорить видео в adobe premiere pro или замедлить его. Все они начинаются одинаково, вне зависимости от того, какой эффект вам нужен.
Способ № 1. Настройки скорости и продолжительности
- Загрузите файл, с которым собираетесь работать, и выберите его на панели Timeline.
- Пройдите путь Clip-Speed/Duration, или если видеоредактор на русском языке — Клип-Скорость/Продолжительность. Вызвать это окно можно комбинацией Ctrl+R.

- В поле Speed (в рус. Скорость) пропишите необходимую темп, с которым должна воспроизводиться запись. Изначально он равняется 100 %. Соответственно, чтобы замедлить видео вы можете поставить значение 50, а ускорить — 200.
- Поле Duration (в рус. Длительность) необходимо для определения продолжительности клипа. К примеру, при его воспроизведении в обычном режиме длительность составляет 10 секунд. Если увеличить значение до 20 секунд, вы замедлите ролик в 2 раза, и наоборот.
- Значения Speed и Duration (в рус. Скорость и Продолжительность) изначально связаны между собой. Для корректного рендеринга при изменении одного показателя, второй не должен меняться.
Чтобы убрать связь, нажмите на значок
цепочки рядом с ними.
- Не забудьте о трех чек-боксах, расположенных в нижней части окна Speed/Duration.
Если вы хотите, чтобы записанное воспроизводилось задом-наперед, поставьте галочку рядом с Reverse Speed (в рус.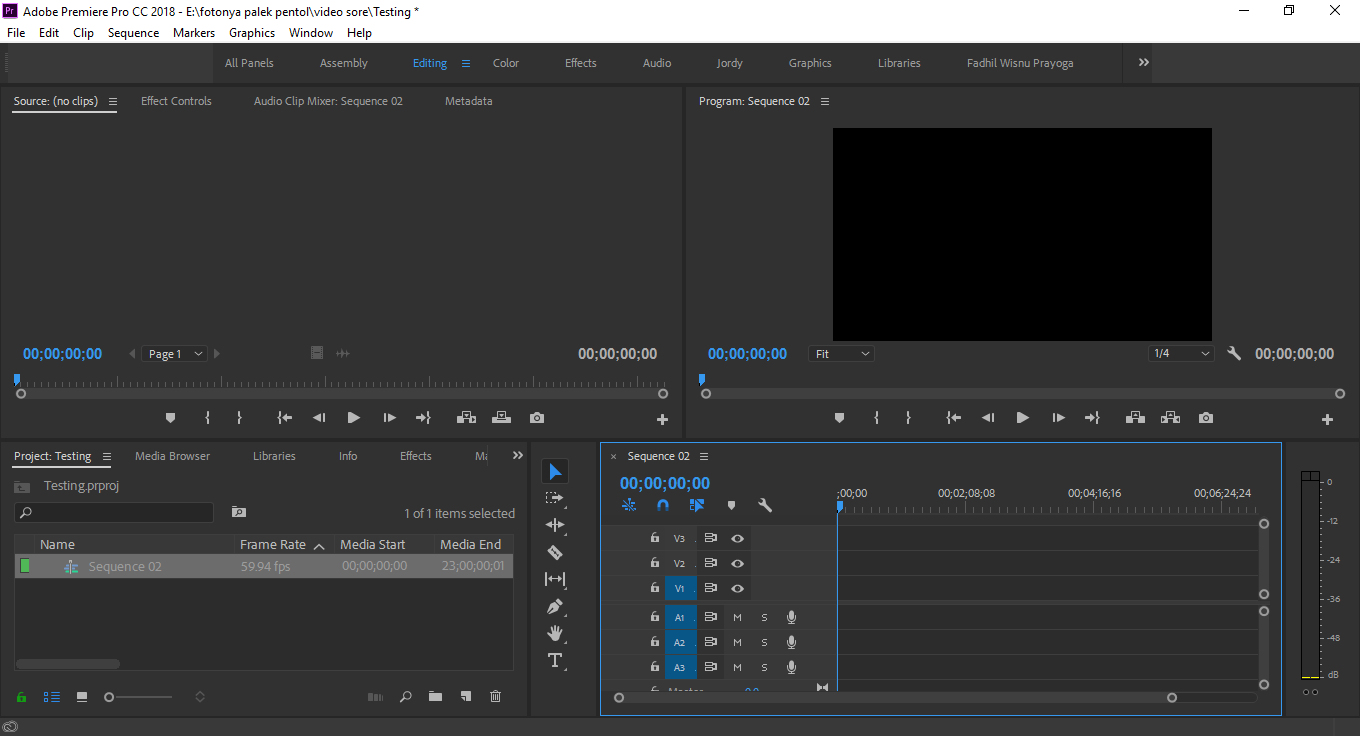 Скорость инверсии).
Скорость инверсии).
Для изменения изображения без потери качества звука кликните рядом с Maintain Audio Pitch (в рус. Поддержавать высоту аудио).
Но если вы хотите, чтобы участники клипа разговаривали как мультяшные герои, пропустите этот чек-бокс.
Меняете длительность не в отдельном клипе, а в середине видеоряда? Нажмите на Ripple Edit, Shifting Trailing Clips (в рус. Монтаж со сдвигом, сдвиг конечных клипов), чтобы остальное изображение правильно сдвинулось дальше, или наоборот, подтянулось.
Способ № 2. Инструмент Rate Stretch (Растяжение/Сжатие)
Эта инструкция проще предыдущей: из нее вы узнаете, как работать со скоростью материала непосредственно на главной панели. Приступим:
- Выберите инструмент Rate Stretch (в рус. Растягивание по скорости).
Вы его найдете на панели Tools ,рядом с остальными инструментами.
- Поставьте курсор с краю клипа в конце и, удерживая левую кнопку мыши, растяните или сожмите ролик насколько вам нужно.
 Вот и проделана вся работа. Как вы могли и сами догадаться, при сжатии скорость записи будет увеличена, а при растяжении — замедлена.
Вот и проделана вся работа. Как вы могли и сами догадаться, при сжатии скорость записи будет увеличена, а при растяжении — замедлена.
В принципе всё, я думаю написал понятно.
Станьте настоящим режиссером, сидя дома. Ведь помимо ускорения и замедления клипов, программа Adobe Premiere Pro позволяет корректировать цвета, обрезать и склеивать «картинку», добавлять титры и т. д.
Если вы хотите более глубоко вникнуть в тонкости данного видеоредактора, советую видеокурс » Супер Premiere Pro «, из него вы узнаете массу фишек.
На этой ноте я с вами прощаюсь, заходите ко мне почаще, я буду рад ;-).
Как замедлить или ускорить видео в программе Adobe Premiere Pro | Adobe уроки
Как изменить скорость видео при помощи кадровДля того, чтобы начать работу с видео файлом, он должен быть предварительно загружен. В левой части экрана найдем строку с названием.
Название видео файла в программе Adobe Premier ProЗатем кликнем по нему правой кнопкой мыши. Выберем функцию «Interpret Footage».
Выберем функцию «Interpret Footage».
В появившемся окне «Assume this frame rate» введем нужное количество кадров. Например, если было 50, то введем 25 и видео замедлится в два раза. Это можно увидеть по времени своего нового видео. Если мы его замедляем, значит оно станет длиннее. Аналогичная ситуация с ускорением, только здесь необходимо увеличить количество кадров.
Указать новое колличество кадров в программе Adobe Premier ProХороший способ, однако подходит только для всего видео. А что же делать если подкорректировать скорость нужно на определенном участке?
Как ускорить или замедлить часть видеоПереходим на «Тайм-Лайн». Нам необходимо просмотреть видео и обозначить границы отрезка который будем изменять. Делается это при помощи инструмента «Лезвие». Выбираем начало и обрезаем и соответственно конец тоже.
Инструмент лезвие в программе Adobe Premier ProТеперь выделяем то, что получилось при помощи инструмента «Выделение».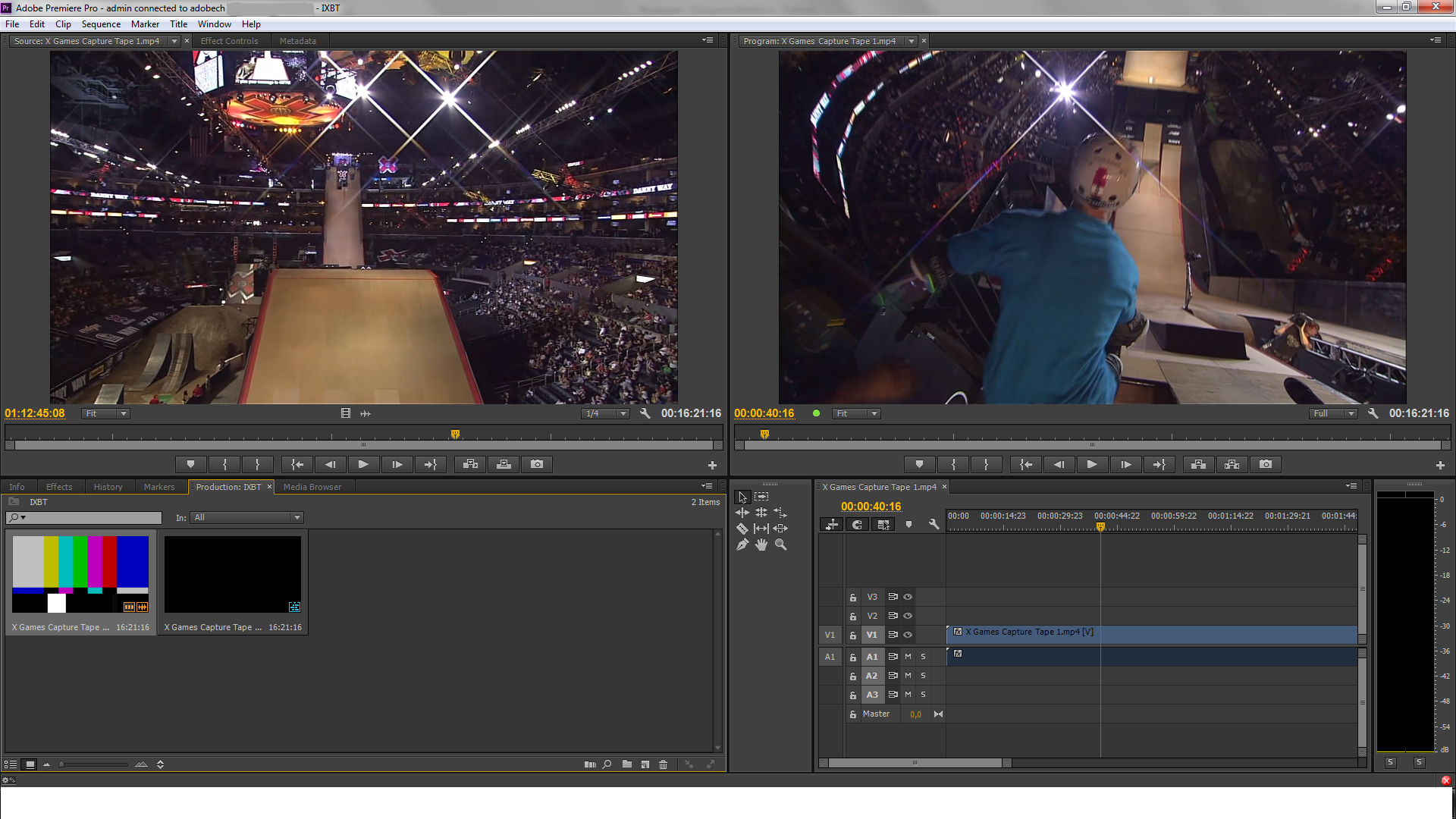 И нажимаем правой клавишей мыши на нем. В открывшемся меню нас интересует «Speed/Duration».
И нажимаем правой клавишей мыши на нем. В открывшемся меню нас интересует «Speed/Duration».
В следующем окне необходимо ввести новые значения. Они представлены в процентах и минутах. Изменить их можно вручную или используя специальные стрелки, потянув за которые меняются цифровые значения в ту или иную сторону. Изменяя проценты будет меняется время и наоборот.
У нас было задано значение 100%. Я хочу видео ускорить и введу 200%, минуты соответственно тоже меняются. Для замедления введем значение ниже исходного.
Выставление новой скорости в программе Adobe Premier ProКак оказалось, замедлять и ускорять видео в Adobe Premiere Pro совсем не сложно. Коррекция небольшого видео заняла у меня около 5 минут.
На этом у меня все. До скорого!
3 простых способа ускорить видео
Переходы, возможно, самый важный элемент любой творческой работы. Будь то статья или видео, полное вовлечение кого-либо требует от вас элегантного объединения ваших индивидуальных идей и мыслей в единое повествование.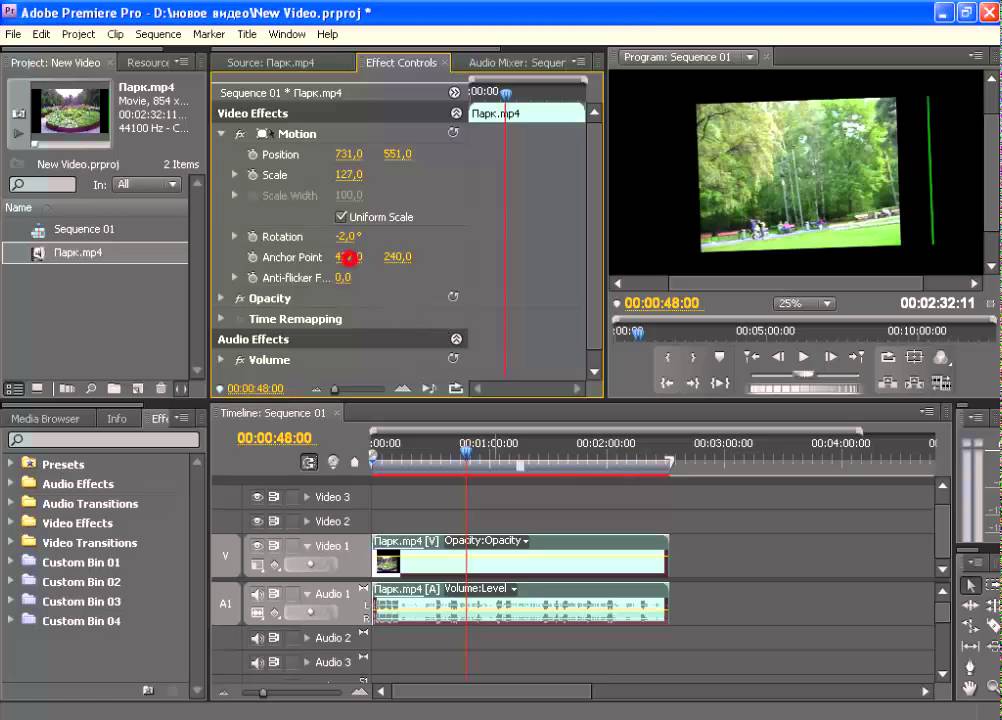 В противном случае, если вы резко перескочите с одной точки на другую, вы отбросите аудиторию и запутаете их, увеличивая вероятность того, что они отвлекутся от вашей работы.
В противном случае, если вы резко перескочите с одной точки на другую, вы отбросите аудиторию и запутаете их, увеличивая вероятность того, что они отвлекутся от вашей работы.
Если вы видеоредактор, то знаете, что один из наиболее распространенных и эффективных переходов при создании видео — это замедленная съемка клипа с последующим ускорением финала во время пост-обработки.Чтобы показать вам, как это сделать, мы составили руководство, в котором описаны три простых способа ускорить воспроизведение видео и, в свою очередь, создать увлекательные переходы в Adobe Premiere Pro.
Как ускорить видео- Используйте команду «Скорость / Продолжительность» в Adobe Premiere Pro.
- Используйте инструмент Rate Stretch в Adobe Premiere Pro.
- Воспользуйтесь инструментом «Переназначение времени» в Adobe Premiere Pro.
1. Используйте команду «Скорость / Продолжительность» в Adobe Premiere Pro.
Если вы хотите использовать команду «Скорость / Продолжительность» в Adobe Premiere Pro для ускорения одного из ваших видео, следуйте приведенным ниже инструкциям.
1. На панели временной шкалы или панели проекта выберите один или несколько клипов.
2. Щелкните «Клип», а затем выберите «Скорость / Продолжительность».
Кредит изображения: Adobe
3. Измените скорость клипа на желаемый процент. Чем выше ваш процент, тем короче будет продолжительность вашего клипа.
4. Чтобы сохранить исходную высоту звука в клипе, нажмите «Сохранить высоту звука».
2. Используйте инструмент Rate Stretch в Adobe Premiere Pro.
Инструмент Rate StretchPremiere Pro регулирует продолжительность вашего клипа, изменяя скорость клипа, так что весь клип умещается в пределах желаемой длительности, независимо от того, насколько вы его сокращаете. Чтобы использовать этот инструмент для ускорения одного из ваших клипов, следуйте приведенным ниже инструкциям.
1. Щелкните инструмент Rate Stretch
2.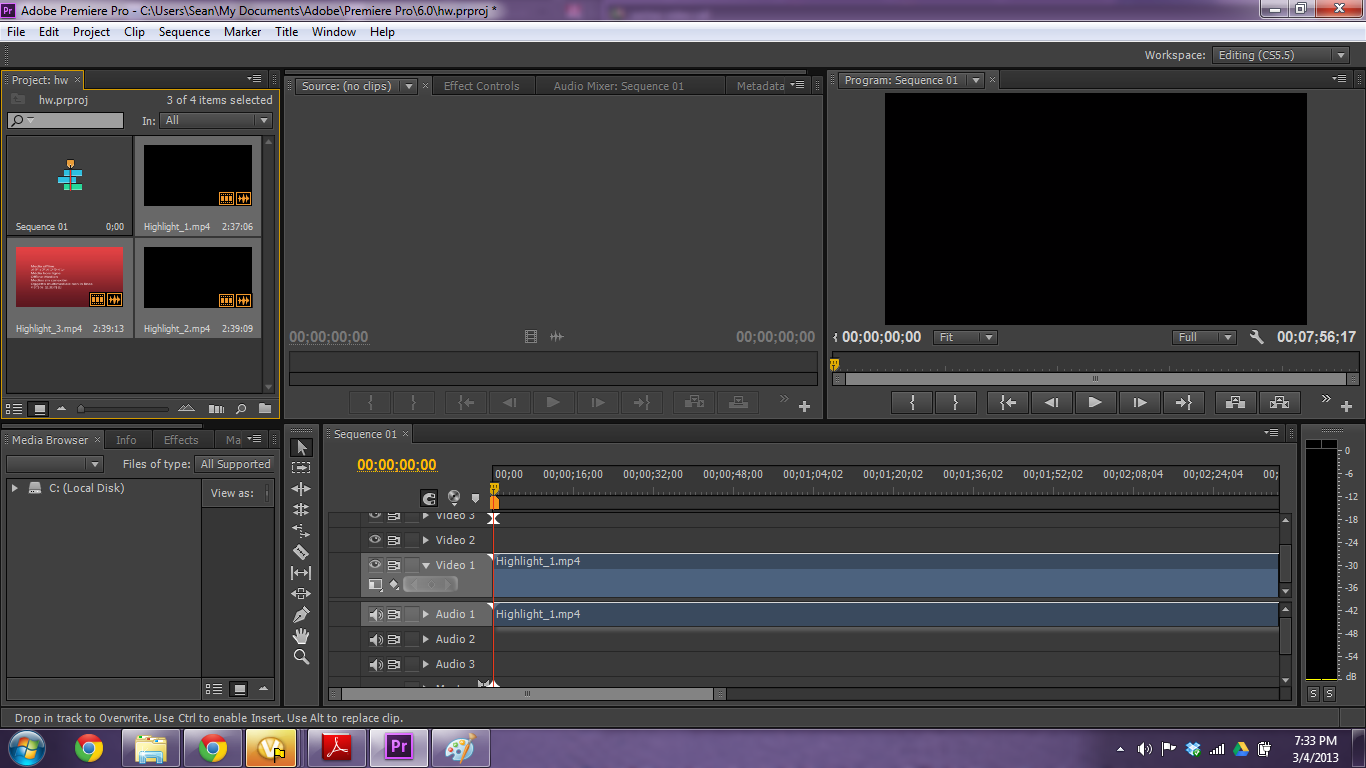 Сократите клип, перетащив любой край к середине клипа. Это ускорит его.
Сократите клип, перетащив любой край к середине клипа. Это ускорит его.
Кредит изображения: Adobe
3. Воспользуйтесь инструментом «Переназначение времени» в Adobe Premiere Pro.
Time Remapping — еще один инструмент Adobe Premiere Pro, который можно использовать для ускорения одного из видеоклипов. Для этого следуйте приведенным ниже инструкциям.
1. Щелкните клип правой кнопкой мыши, выберите «Показать ключевые кадры клипа», «Переназначение времени», а затем «Скорость».
2. После этого клип станет синим, а поперек него появится горизонтальная линия. Чтобы увеличить скорость клипа, перетащите линию вверх к вершине. Изменение скорости будет отображаться в процентах от исходной скорости вашего клипа. Time Remapping не изменяет звук вашего клипа.
Кредит изображения: Adobe
Как ускорить и замедлить клипы в Adobe Premiere Pro CS6
Как и другие системы нелинейного редактирования видео, Adobe Premiere Pro CS6 выполняет видео- и звуковые эффекты, на выполнение которых во времена аналоговых медиа потребовались бы часы.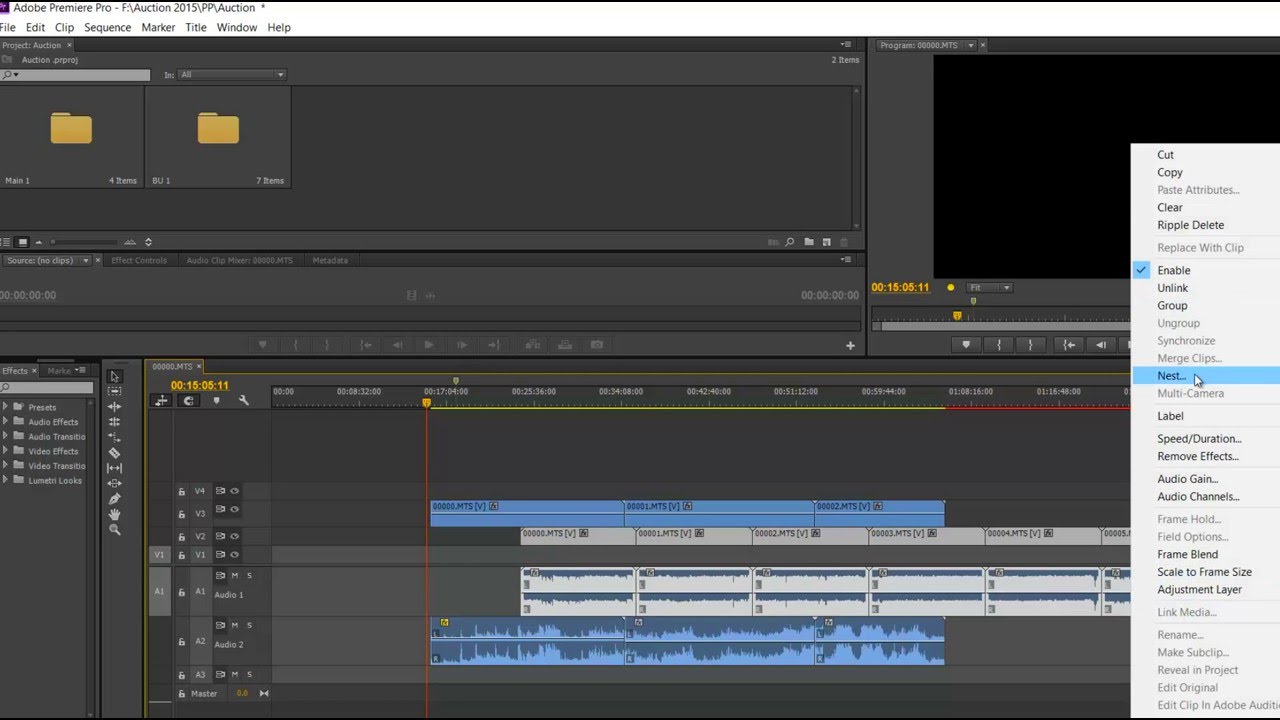 Изменение скорости клипов — это основной видеоэффект, который может добавить драматизма или юмора и профессионализма в тон вашего произведения.
Изменение скорости клипов — это основной видеоэффект, который может добавить драматизма или юмора и профессионализма в тон вашего произведения.
Инструкции в этой статье относятся к Adobe Premiere Pro CS6. Платформа Creative Suite была прекращена в 2013 году в пользу современной платформы Creative Cloud.
Начало работы с проектом
Для начала откройте проект Premiere Pro и убедитесь, что рабочие диски установлены в правильное положение, перейдя в Project > Project Settings > Scratch Disks .
Откройте окно Clip Speed / Duration в Premiere Pro, щелкнув правой кнопкой мыши клип на шкале времени или выбрав Clip > Speed / Duration в строке главного меню.
Окно скорости / продолжительности клипа
Окно Clip Speed / Duration имеет два основных элемента управления: скорость и продолжительность. Эти элементы управления связаны настройками Premiere Pro по умолчанию, обозначенными значком цепочки справа от элементов управления. Когда вы изменяете скорость связанного клипа, продолжительность клипа также изменяется, чтобы компенсировать настройку.
Эти элементы управления связаны настройками Premiere Pro по умолчанию, обозначенными значком цепочки справа от элементов управления. Когда вы изменяете скорость связанного клипа, продолжительность клипа также изменяется, чтобы компенсировать настройку.
Скорость и продолжительность отсоединения
Отключите функции скорости и продолжительности, щелкнув значок цепочки. Этот шаг позволяет вам изменять скорость клипа, сохраняя при этом продолжительность клипа, и наоборот. Если вы увеличиваете скорость без изменения длительности, в эпизод добавляется больше визуальной информации из клипа, не влияя на его положение на шкале времени.
При редактировании видео часто выбирают точки входа и выхода клипов на основе истории, которую вы хотите показать своим зрителям, поэтому передовой опыт рекомендует оставить функции скорости и продолжительности связанными.Таким образом, вы не добавите ненужные кадры или удалите важные кадры из проекта.
Дополнительные настройки
Окно Clip Speed / Duration имеет три дополнительных параметра: Reverse Speed , Maintain Audio Pitch и Ripple Edit , Shifting Trailing Clips .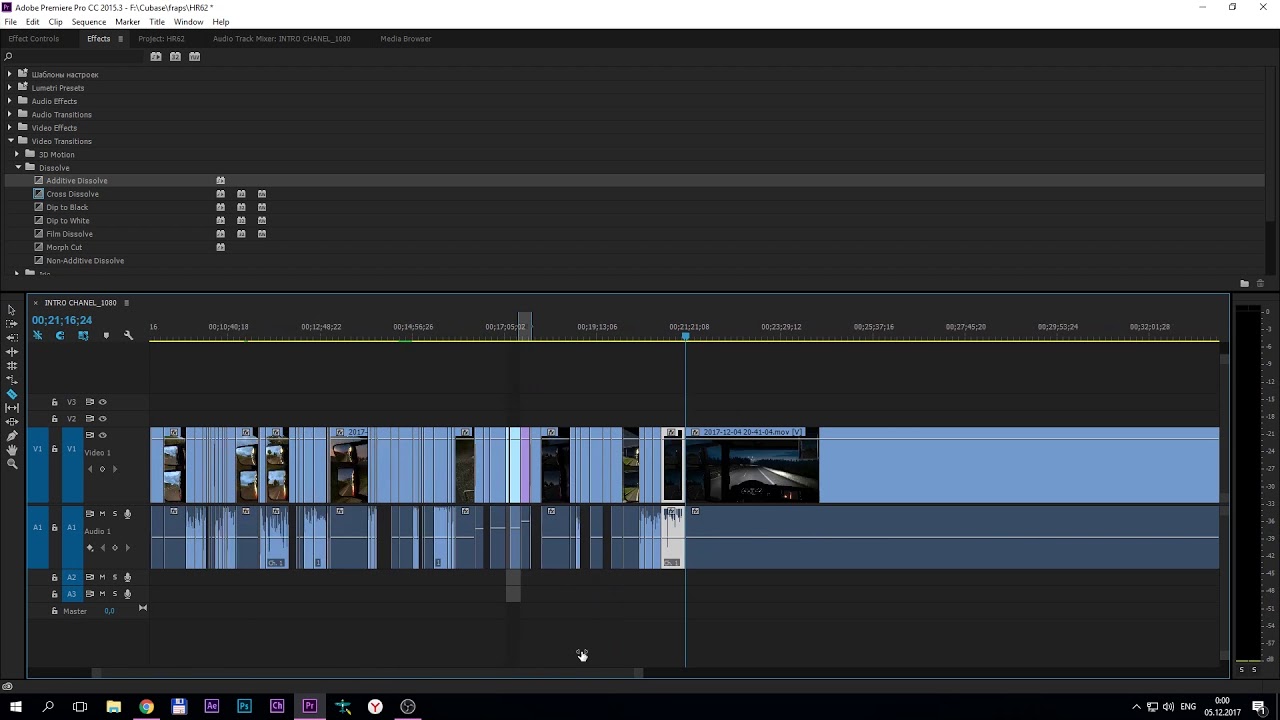
- Скорость обратного хода — позволяет представить клип в обратном направлении, чтобы точки входа и выхода были перевернуты.
- Поддерживать высоту звука — сохраняет звуковую дорожку неизменной, даже если вы изменяете скорость или продолжительность видео.Установка этого флажка — хороший способ предотвратить увеличение или уменьшение высоты тона окружающих тонов.
- Ripple Edit, Shifling Trailing Clips — позволяет изменять длительность клипа и корректировать следующие клипы в последовательности, чтобы компенсировать это изменение. Если вы не выберете эту опцию, клип с увеличенной продолжительностью обрезает заголовок следующего клипа, а за клипом с уменьшенной длительностью будут следовать черные рамки на месте хвоста клипа.
Регулировка переменной скорости
В дополнение к изменению скорости и продолжительности с помощью окна Clip Speed / Duration вы можете регулировать скорость.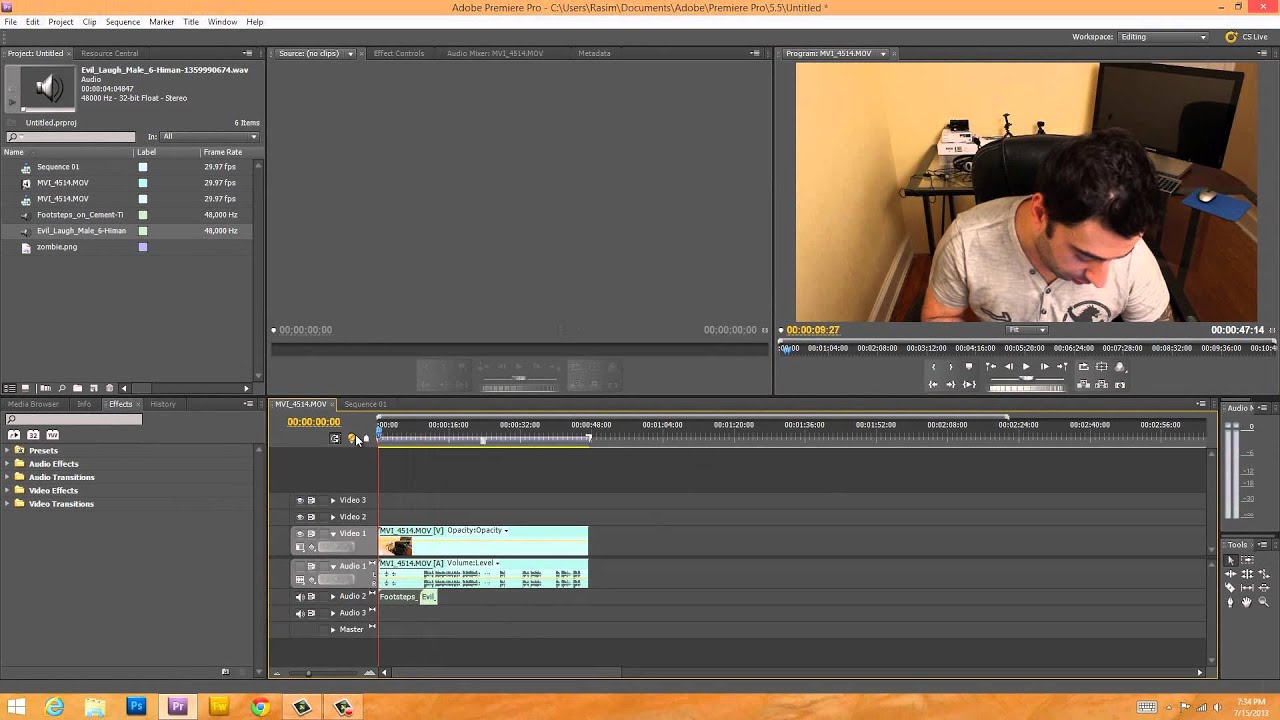 С регулируемой переменной скоростью скорость клипа изменяется на протяжении всего клипа; Premiere Pro справляется с этим с помощью функции изменения времени, которую вы найдете на вкладке Effect Controls окна Source .
С регулируемой переменной скоростью скорость клипа изменяется на протяжении всего клипа; Premiere Pro справляется с этим с помощью функции изменения времени, которую вы найдете на вкладке Effect Controls окна Source .
Переназначение времени с помощью Premiere Pro CS6
Чтобы использовать Time Remapping, поставьте точку воспроизведения на панели Sequence в то место, где вы хотите отрегулировать скорость. Потом:
- Дважды щелкните клип, чтобы открыть его на панели Source .
- Перейдите на вкладку Effects и найдите Time Remapping в разделе Video Effects .
- Добавьте ключевой кадр к клипу, щелкнув значок ромба. Этот шаг отмечает место начала регулировки скорости.
- Проиграйте клип на панели Sequence до того места, где вы хотите завершить настройку скорости, и добавьте еще один ключевой кадр.

- Перетащите второй ключевой кадр вперед или назад, чтобы настроить скорость только что выбранного клипа.Изменяя продолжительность клипа, вы автоматически меняете скорость воспроизведения.
Спасибо, что сообщили нам об этом!
Расскажите, почему!
Другой Недостаточно подробностей Сложно понятьКак замедлить и ускорить видео в Adobe Premiere Pro
Adobe Premiere Pro — одно из наиболее широко используемых программ для редактирования видео. Регулировка скорости клипов — одна из самых полезных функций Premiere Pro. Допустим, ваш двоюродный брат просит вас замедлить это видео, в котором они исполняют сумасшедшие танцевальные движения на свадьбе.Мы покажем вам три простых способа как замедлить, так и ускорить видео в Premiere Pro.
Как импортировать видео и создать эпизод в Adobe Premiere Pro
Для начала лучше всего снимать видео с более высокой частотой кадров. Это может быть где-то около 50 кадров в секунду, 60 кадров в секунду или даже выше.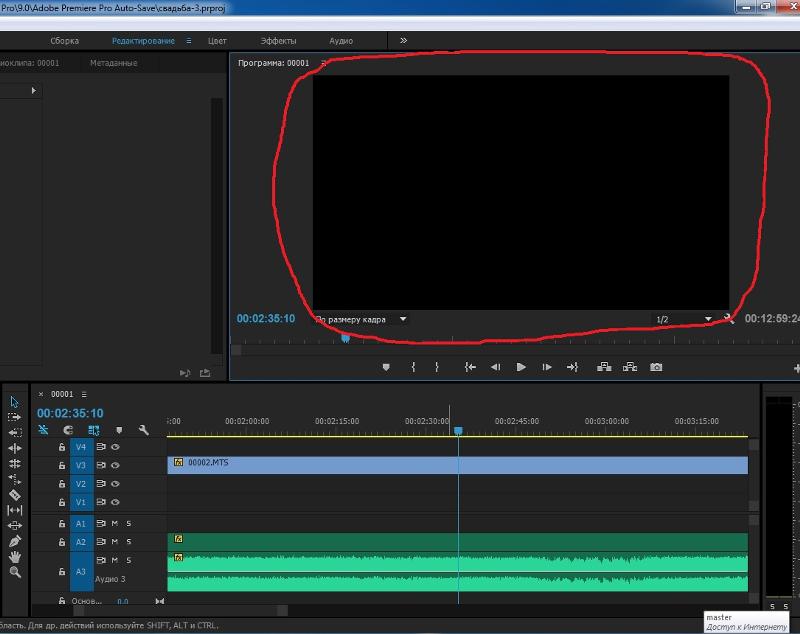 Более высокая частота кадров обеспечивает более плавный эффект замедленного движения, и конечный результат будет выглядеть намного лучше. Теперь давайте посмотрим, как импортировать клипы в Premiere Pro.
Более высокая частота кадров обеспечивает более плавный эффект замедленного движения, и конечный результат будет выглядеть намного лучше. Теперь давайте посмотрим, как импортировать клипы в Premiere Pro.
- Запустите Adobe Premiere Pro и выберите параметры видео для вашей последовательности в соответствии с вашими потребностями.
- Теперь импортируйте видео в проект. Для этого перейдите в Файл > Импорт или воспользуйтесь сочетаниями клавиш. В Windows вам нужно ввести Ctrl I , а на Mac — Command I . Premiere Pro также позволяет перетаскивать видео в проект, что является довольно удобной функцией.
- Теперь перетащите все необходимые видеоклипы на шкалу времени. Это создаст последовательность, которую вы теперь можете переименовать.
Теперь, когда ваши клипы импортированы, приступим к настройке скорости видео.
Отрегулируйте скорость / продолжительность для замедления или ускорения видео
Выберите все клипы на шкале времени, а затем щелкните правой кнопкой мыши на видео> выберите Speed / Duration .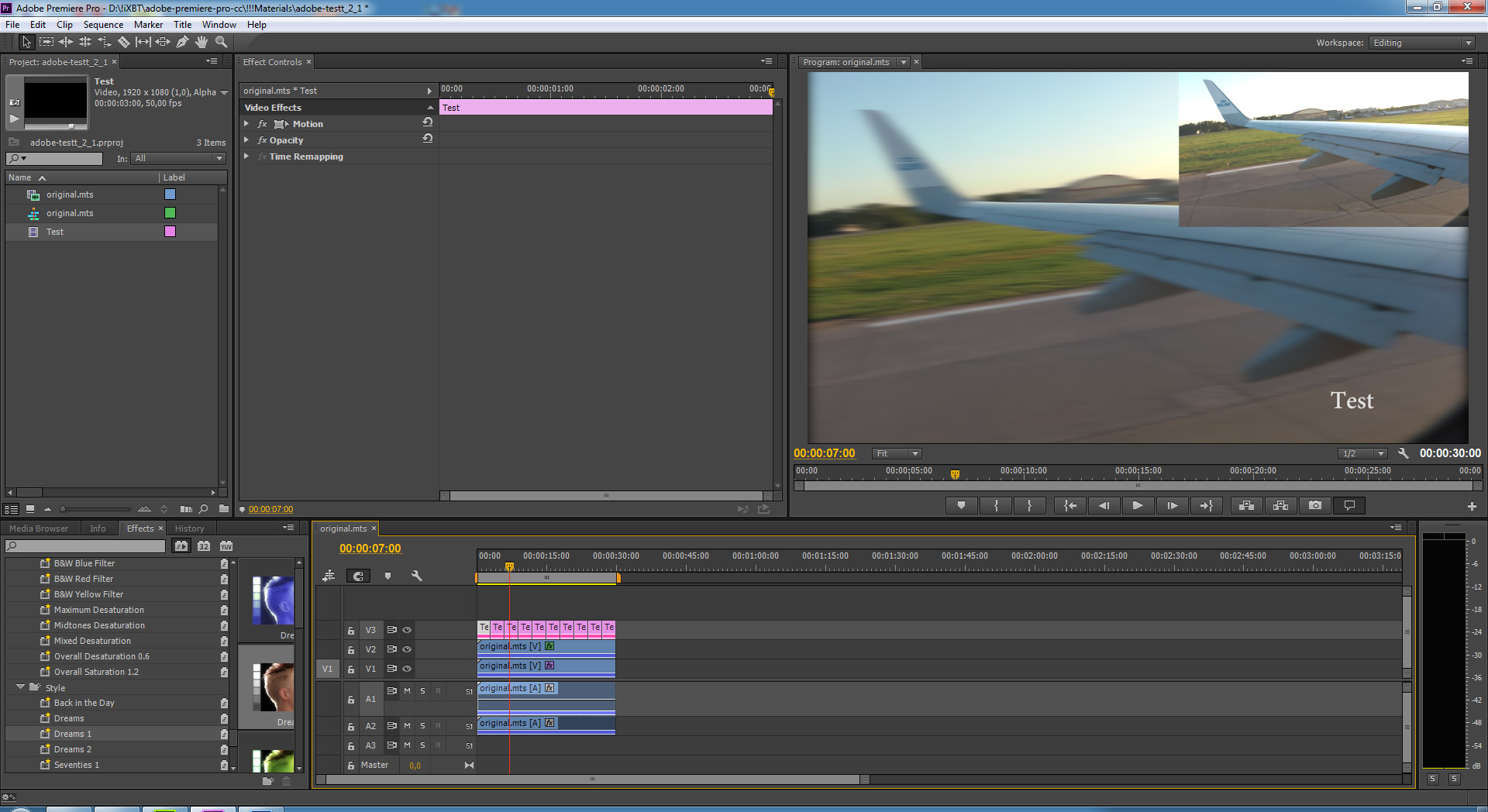 Теперь во всплывающем окне введите скорость, с которой должен запускаться клип. Установка от 50 до 75 процентов обычно дает лучший результат. Однако вы можете поэкспериментировать со скоростью, чтобы увидеть, что работает лучше всего. Чтобы повысить эффективность настроек скорости / продолжительности, вы можете использовать кнопки быстрого доступа: Ctrl R для Windows и CMD R для пользователей Mac.Использование этих ярлыков только ускоряет процесс. В том-то и дело, правда?
Теперь во всплывающем окне введите скорость, с которой должен запускаться клип. Установка от 50 до 75 процентов обычно дает лучший результат. Однако вы можете поэкспериментировать со скоростью, чтобы увидеть, что работает лучше всего. Чтобы повысить эффективность настроек скорости / продолжительности, вы можете использовать кнопки быстрого доступа: Ctrl R для Windows и CMD R для пользователей Mac.Использование этих ярлыков только ускоряет процесс. В том-то и дело, правда?
Используйте инструмент Rate Stretch для замедления и ускорения видео. Вниз
Инструмент Rate Stretch — один из самых простых инструментов в Adobe Premiere Pro. Вот как это можно использовать.
Нажмите кнопку R на клавиатуре, чтобы активировать инструмент Rate Stretch. Другой способ вызвать инструмент Rate Stretch Tool — щелкнуть и удерживать Ripple Edit Tool на панели инструментов, а затем выбрать Rate Stretch Tool . Теперь, щелкните и перетащите клип от конца наружу. Чем больше вы растягиваете, тем больше замедляется видео. Таким же образом, если вы щелкните и перетащите видеоклип внутрь, это ускорит отснятый материал.
Теперь, щелкните и перетащите клип от конца наружу. Чем больше вы растягиваете, тем больше замедляется видео. Таким же образом, если вы щелкните и перетащите видеоклип внутрь, это ускорит отснятый материал.
Добавление ключевых кадров к видеоклипам дает больше возможностей для экспериментов с клипами, чтобы получить точный результат. Однако это немного усложняется.
Чтобы добавить ключевые кадры к видео, щелкните правой кнопкой мыши на отметке fx в верхнем левом углу любого клипа> выберите Time Remapping > щелкните Speed Теперь вы увидите вкладку над клипом.Потяните его вниз, чтобы замедлить видео, и, если вы хотите ускорить видео, нажмите язычок вверх. Если вы хотите добавить ключевые кадры, удерживайте кнопку Ctrl в Windows или Command на Mac, и ваш курсор должен показать знак . Теперь вы можете добавлять ключевые кадры в определенные части вашего клипа.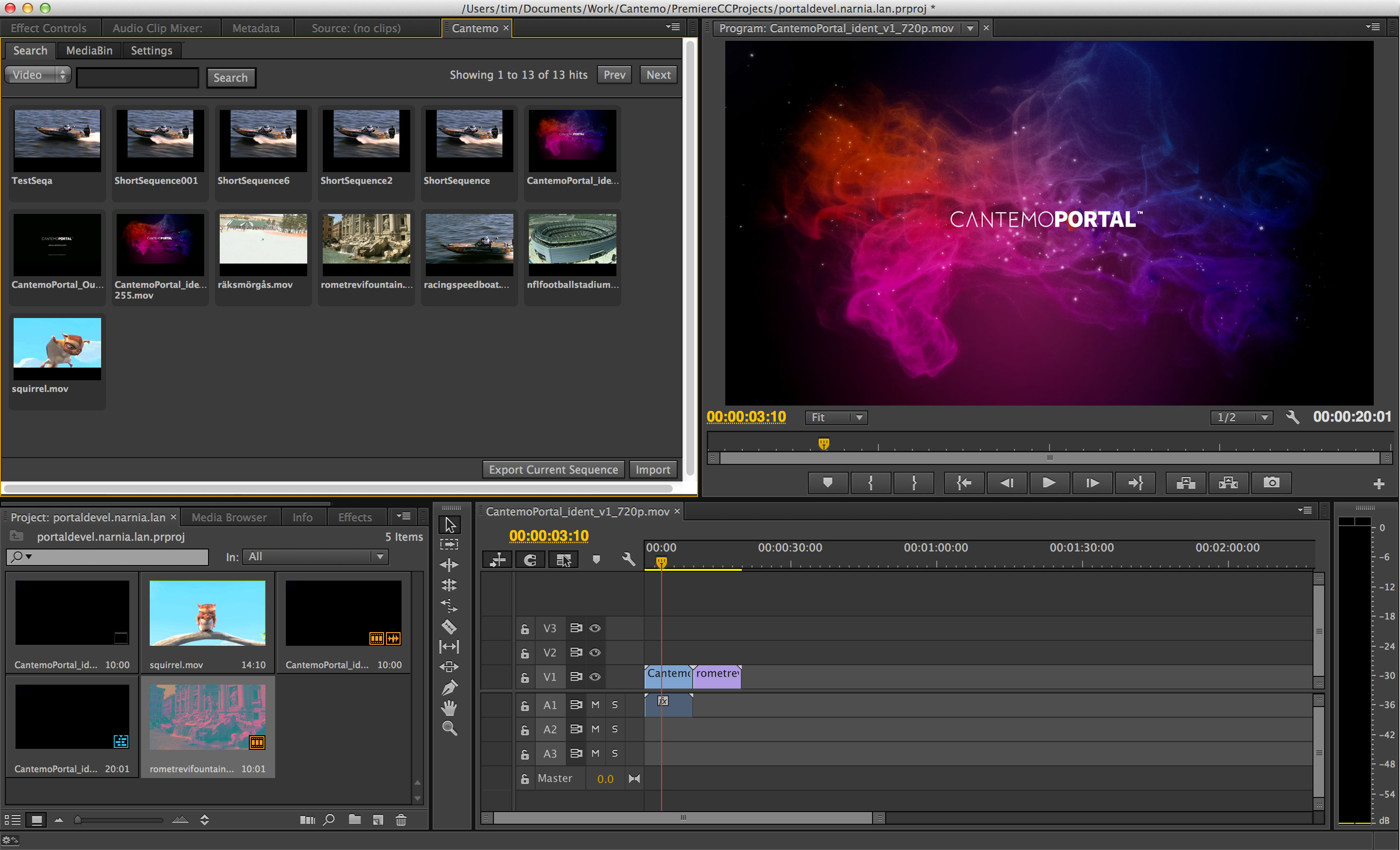 Это создаст эффект увеличения скорости.
Это создаст эффект увеличения скорости.
Это были три наиболее эффективных способа замедлить или ускорить видео в Adobe Premiere Pro. С помощью этих советов вы сможете быстро редактировать видео и получить идеальный эффект замедленной съемки или ускорения, который вам нужен.
Для получения дополнительных руководств посетите наш раздел «Как сделать».
Может ли Realme X7 Pro превзойти OnePlus Nord? Мы обсуждали это в Orbital, нашем еженедельном технологическом подкасте, на который вы можете подписаться через Apple Podcasts, Google Podcasts или RSS, загрузить выпуск или просто нажать кнопку воспроизведения ниже.
Изменение звука и скорости воспроизведения в видеоклипах
Вы можете легко изменить частоту кадров и способ использования аудиоканалов.
В этом уроке я использую файл проекта Premiere Pro 09_01 Частота кадров и аудиоканалы.прпрой. Вы найдете этот файл проекта с медиафайлами, связанными с этим уроком.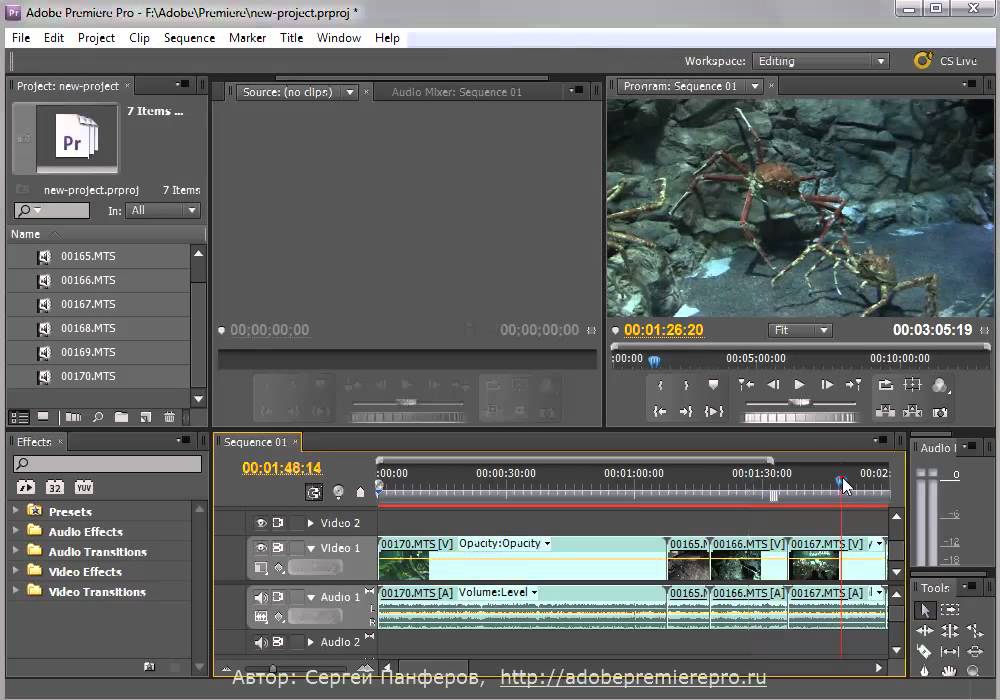 Дважды щелкните файл, чтобы открыть его в Premiere Pro. Видео состоит из серии неподвижных изображений, называемых кадрами, которые отображаются так быстро, что кажутся непрерывными. Разные системы камер используют разную частоту кадров. Обычной практикой является запись на месте с высокой частотой кадров, чтобы можно было воспроизвести действие в замедленном темпе при постобработке. Также принято использовать каждый аудиоканал в записи отдельно, а не захватывать стерео или просто монофонический звук.Чтобы работать с такими типами мультимедиа, вам нужно указать Premiere Pro, как интерпретировать ваши клипы. У меня на исходном мониторе есть клип, это файл GOPR-2562.MP4, который был записан с очень высокой частотой кадров. Он был записан со скоростью почти 120 кадров в секунду. Если я воспроизведу это сейчас, вы увидите, что оно воспроизводится в замедленном темпе. Это потому, что, хотя он был записан со скоростью около 120 кадров в секунду, он воспроизводится со скоростью 30 кадров в секунду.
Дважды щелкните файл, чтобы открыть его в Premiere Pro. Видео состоит из серии неподвижных изображений, называемых кадрами, которые отображаются так быстро, что кажутся непрерывными. Разные системы камер используют разную частоту кадров. Обычной практикой является запись на месте с высокой частотой кадров, чтобы можно было воспроизвести действие в замедленном темпе при постобработке. Также принято использовать каждый аудиоканал в записи отдельно, а не захватывать стерео или просто монофонический звук.Чтобы работать с такими типами мультимедиа, вам нужно указать Premiere Pro, как интерпретировать ваши клипы. У меня на исходном мониторе есть клип, это файл GOPR-2562.MP4, который был записан с очень высокой частотой кадров. Он был записан со скоростью почти 120 кадров в секунду. Если я воспроизведу это сейчас, вы увидите, что оно воспроизводится в замедленном темпе. Это потому, что, хотя он был записан со скоростью около 120 кадров в секунду, он воспроизводится со скоростью 30 кадров в секунду.![]() И обратите внимание, что у меня есть эпизод, открытый на панели «Таймлайн», «Замедленная съемка», внутри которого находится только этот клип.Чтобы изменить скорость воспроизведения клипа в Premiere Pro, я собираюсь щелкнуть его правой кнопкой мыши на панели «Проект». Я собираюсь выбрать «Изменить» и «Интерпретировать отснятый материал» … Появится диалоговое окно «Изменить клип». И здесь есть довольно много вариантов, чтобы изменить способ интерпретации Premiere Pro ваших мультимедиа. Прямо сейчас для параметра «Частота кадров» установлено значение «Принять конкретную частоту кадров: 30,00 кадров в секунду». Но я собираюсь изменить это на «Использовать частоту кадров из файла», которая немного превышает 119 …. кадров в секунду. Теперь нажимаю ОК.И сразу видно, что в Последовательности происходит изменение. В этом клипе много недостающего контента. И это потому, что клип воспроизводится быстрее. Здесь есть все средства массовой информации; просто воспроизводится быстрее, чем было раньше.
И обратите внимание, что у меня есть эпизод, открытый на панели «Таймлайн», «Замедленная съемка», внутри которого находится только этот клип.Чтобы изменить скорость воспроизведения клипа в Premiere Pro, я собираюсь щелкнуть его правой кнопкой мыши на панели «Проект». Я собираюсь выбрать «Изменить» и «Интерпретировать отснятый материал» … Появится диалоговое окно «Изменить клип». И здесь есть довольно много вариантов, чтобы изменить способ интерпретации Premiere Pro ваших мультимедиа. Прямо сейчас для параметра «Частота кадров» установлено значение «Принять конкретную частоту кадров: 30,00 кадров в секунду». Но я собираюсь изменить это на «Использовать частоту кадров из файла», которая немного превышает 119 …. кадров в секунду. Теперь нажимаю ОК.И сразу видно, что в Последовательности происходит изменение. В этом клипе много недостающего контента. И это потому, что клип воспроизводится быстрее. Здесь есть все средства массовой информации; просто воспроизводится быстрее, чем было раньше.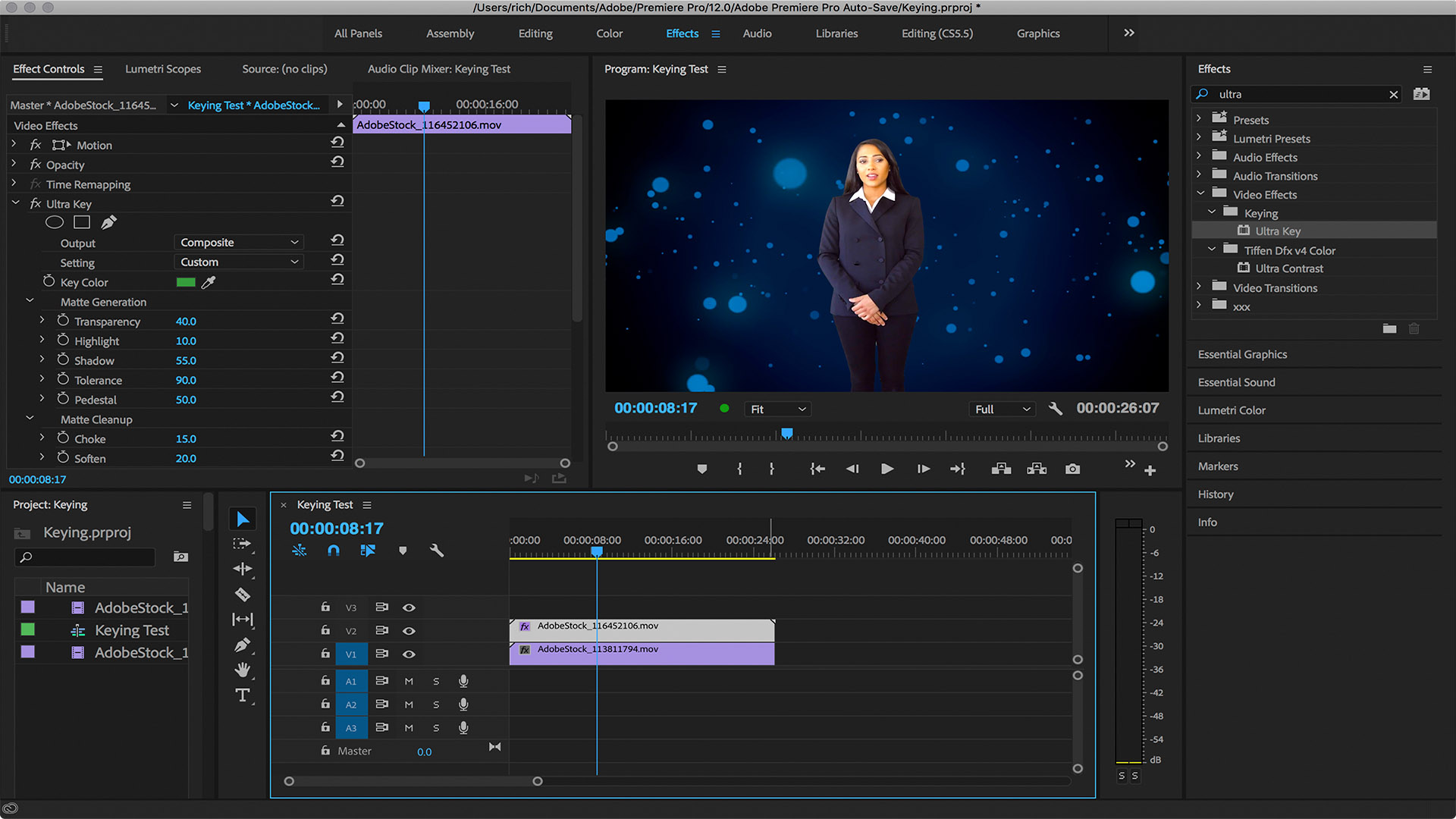 Давайте воспроизведем это в Последовательности. И это на самом деле нормальная скорость воспроизведения. Это гораздо больше, чем нужно вашему глазу, чтобы видеть плавное движение. Если вы уже добавили клип в эпизод, как я сделал здесь, когда вы вносите изменения в скорость воспроизведения, регулируя интерпретацию клипа на панели «Проект», Premiere Pro не изменит длительность в вашем эпизоде.И давайте проверим другой сценарий. У меня есть еще одна последовательность с клипом, в котором звук в основном записан на одном канале, канале 1 или левом, но есть также звук на правом канале, канале 2. Давай послушаем. … родился в Японии и рос там до пяти лет, затем переехал в … Вы можете увидеть разницу в уровне, посмотрев на формы волны в последовательности. Фактически, если я дважды щелкну, чтобы открыть этот клип на исходном мониторе, и переключиться на просмотр формы волны, что я могу сделать довольно быстро, щелкнув эту маленькую кнопку «Перетащить только звук» под изображением.Еще более очевидно, что между ними есть разница.
Давайте воспроизведем это в Последовательности. И это на самом деле нормальная скорость воспроизведения. Это гораздо больше, чем нужно вашему глазу, чтобы видеть плавное движение. Если вы уже добавили клип в эпизод, как я сделал здесь, когда вы вносите изменения в скорость воспроизведения, регулируя интерпретацию клипа на панели «Проект», Premiere Pro не изменит длительность в вашем эпизоде.И давайте проверим другой сценарий. У меня есть еще одна последовательность с клипом, в котором звук в основном записан на одном канале, канале 1 или левом, но есть также звук на правом канале, канале 2. Давай послушаем. … родился в Японии и рос там до пяти лет, затем переехал в … Вы можете увидеть разницу в уровне, посмотрев на формы волны в последовательности. Фактически, если я дважды щелкну, чтобы открыть этот клип на исходном мониторе, и переключиться на просмотр формы волны, что я могу сделать довольно быстро, щелкнув эту маленькую кнопку «Перетащить только звук» под изображением.Еще более очевидно, что между ними есть разница. Опять же, я собираюсь щелкнуть правой кнопкой мыши клип на панели «Проект». Я собираюсь выбрать «Изменить». И на этот раз я собираюсь выбрать аудиоканалы … Я собираюсь переключить пресет на моно, что означает, что я получу два аудиоклипа вместо одного. Один для левого звука и один для правого. И по умолчанию они настроены так, что клип 1 получает левый звук, а клип 2 — правый. Я нажму ОК. Я получаю предупреждение о том, что ничего не изменится для последовательностей, которые уже содержат этот клип.Я скажу да. И давайте возьмем тот же самый клип и снова перетащим его в последовательность. Я просто сокращу дорожку Audio 1, чтобы вы могли видеть немного четче. Увеличьте высоту для Audio 2 и немного перетащите с помощью навигатора. Теперь у нас есть два отдельных аудиоклипа, по одному для каждого аудиоканала. И, конечно, второй нам не нужен. На панели «Таймлайн» у меня отключен параметр «Связанный выбор». Это означает, что если я выберу этот ненужный аудиоклип, будет выбран только он, и я могу нажать клавишу «Удалить», чтобы удалить его.
Опять же, я собираюсь щелкнуть правой кнопкой мыши клип на панели «Проект». Я собираюсь выбрать «Изменить». И на этот раз я собираюсь выбрать аудиоканалы … Я собираюсь переключить пресет на моно, что означает, что я получу два аудиоклипа вместо одного. Один для левого звука и один для правого. И по умолчанию они настроены так, что клип 1 получает левый звук, а клип 2 — правый. Я нажму ОК. Я получаю предупреждение о том, что ничего не изменится для последовательностей, которые уже содержат этот клип.Я скажу да. И давайте возьмем тот же самый клип и снова перетащим его в последовательность. Я просто сокращу дорожку Audio 1, чтобы вы могли видеть немного четче. Увеличьте высоту для Audio 2 и немного перетащите с помощью навигатора. Теперь у нас есть два отдельных аудиоклипа, по одному для каждого аудиоканала. И, конечно, второй нам не нужен. На панели «Таймлайн» у меня отключен параметр «Связанный выбор». Это означает, что если я выберу этот ненужный аудиоклип, будет выбран только он, и я могу нажать клавишу «Удалить», чтобы удалить его. Помните: параметр «Связанный выбор» означает, что любое видео и аудио, которые изначально были импортированы вместе, будут выбраны, если вы нажмете на любой из них. Кстати, есть более быстрый способ добиться того же результата. Если я вернусь в диалоговое окно «Изменить» и установлю для параметра «Количество аудиоклипов» значение 1, я просто нажму клавишу Tab, чтобы выйти из этого диалогового окна «Количество аудиоклипов». Теперь только один аудиоклип будет добавлен в эпизод, когда я редактирую этот кадр на панели «Таймлайн». Я могу выбрать, какой из аудиоканалов использовать, левый или правый, нажмите «ОК».Я получаю такое же диалоговое окно с предупреждением. И если я перетащу клип в последовательность, я просто получу этот единственный аудиоканал. В большинстве случаев вам не нужно настраивать способ интерпретации файлов мультимедиа Premiere Pro. Но если вы работаете с замедленным видео или профессионально записанным звуком, просто не забудьте щелкнуть правой кнопкой мыши клипы и выбрать «Изменить».
Помните: параметр «Связанный выбор» означает, что любое видео и аудио, которые изначально были импортированы вместе, будут выбраны, если вы нажмете на любой из них. Кстати, есть более быстрый способ добиться того же результата. Если я вернусь в диалоговое окно «Изменить» и установлю для параметра «Количество аудиоклипов» значение 1, я просто нажму клавишу Tab, чтобы выйти из этого диалогового окна «Количество аудиоклипов». Теперь только один аудиоклип будет добавлен в эпизод, когда я редактирую этот кадр на панели «Таймлайн». Я могу выбрать, какой из аудиоканалов использовать, левый или правый, нажмите «ОК».Я получаю такое же диалоговое окно с предупреждением. И если я перетащу клип в последовательность, я просто получу этот единственный аудиоканал. В большинстве случаев вам не нужно настраивать способ интерпретации файлов мультимедиа Premiere Pro. Но если вы работаете с замедленным видео или профессионально записанным звуком, просто не забудьте щелкнуть правой кнопкой мыши клипы и выбрать «Изменить».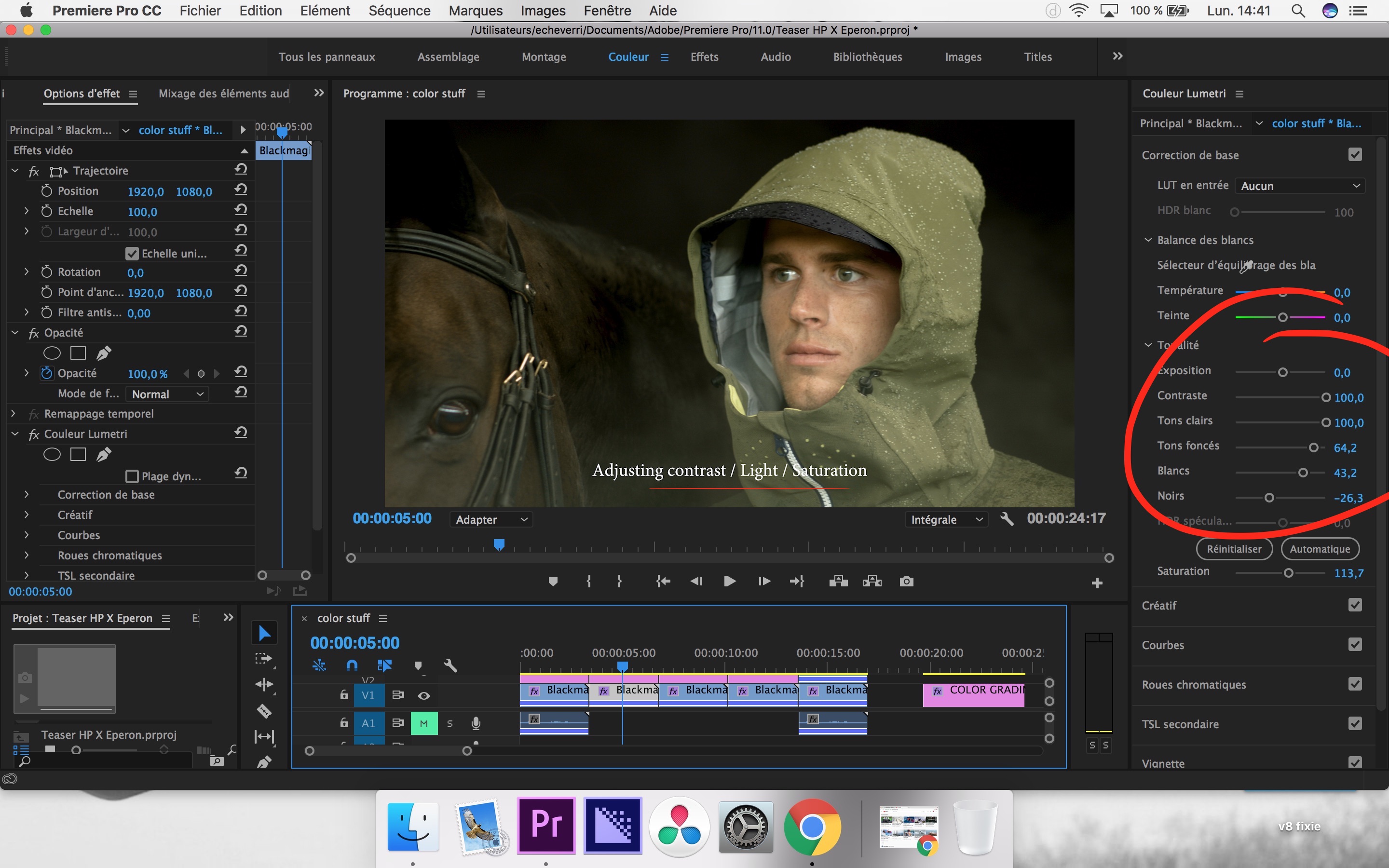 Если вам нужно изменить несколько клипов, выберите их все, прежде чем щелкнуть правой кнопкой мыши. Рабочий процесс такой же.
Если вам нужно изменить несколько клипов, выберите их все, прежде чем щелкнуть правой кнопкой мыши. Рабочий процесс такой же.
Что вы узнали: измените способ интерпретации частоты кадров и аудиоканалов
- Видеоклипы состоят из серии неподвижных кадров, которые отображаются достаточно быстро, чтобы создать впечатление непрерывного движения.
- Аудиоканалы объединяются для создания единого звукового микса. В большинстве случаев у вас будет стереофонический, двухканальный или монофонический одноканальный звук.
- Измените способ интерпретации Premiere Pro частоты кадров для клипа, щелкнув его правой кнопкой мыши на панели «Проект» и выбрав «Модификация»> «Интерпретировать видеоряд ». Вы можете выбрать другую частоту кадров, что изменит скорость воспроизведения и продолжительность клипа.
- Измените способ интерпретации Premiere Pro аудиоканалов для клипа, щелкнув его правой кнопкой мыши на панели «Проект» и выбрав «Модификация»> «Аудиоканалы ».
 Вы можете выбрать, какие аудиоканалы будут использоваться и как они будут добавлены к последовательностям.
Вы можете выбрать, какие аудиоканалы будут использоваться и как они будут добавлены к последовательностям.
Вы можете изменить продолжительность или скорость клипа в эпизоде.
В этом уроке я использую файл проекта Premiere Pro 09_02 Скорость воспроизведения клипа.prproj. Вы можете найти этот файл проекта на носителе, связанном с этим уроком. Дважды щелкните по нему, чтобы открыть в Premiere Pro. Замедленная съемка — любимое занятие режиссера, которое добавляет серьезности и делает акцент на событиях по мере их развития.У вас не всегда будут кадры, снятые с высокой частотой кадров, чтобы обеспечить плавное замедленное движение в Premiere Pro. Тем не менее, вы также можете настроить скорость воспроизведения в последовательности. И результаты могут быть фантастическими. И посмотрим, как это сделать. Я собираюсь начать с внесения изменений в этот снимок «Дети, катящие шину». Давайте посмотрим на небольшой кусочек, как есть.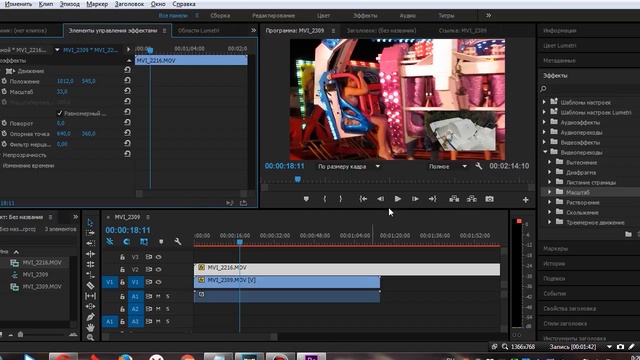 Я собираюсь щелкнуть правой кнопкой мыши клип в последовательности и перейти к параметру Скорость / Продолжительность … Откроется диалоговое окно «Скорость / длительность клипа». У меня есть несколько интересных вариантов.Я могу изменить скорость. Я могу указать, хочу ли я, чтобы клипы на шкале времени перемещались в сторону, если я изменяю продолжительность воспроизведения, изменяя скорость. И наверху у меня есть новый процент скорости, который я хочу. Я также могу указать новую продолжительность. Маленький значок цепочки справа связывает их вместе. Поэтому, если я введу 25, продолжительность обновится автоматически. Я просто отменяю действие с помощью Control + Z в Windows или Command + Z в Mac OS и разрываю эту цепочку. А теперь я наберу 25. И Продолжительность останется прежней.Продолжительность, которую мы здесь рассматриваем, на самом деле является продолжительностью клипа в последовательности. Я могу делать содержимое этого клипа сколь угодно длинным и медленным. И это не совсем то же самое, что изменить часть этого клипа, которая была включена в текущую последовательность.
Я собираюсь щелкнуть правой кнопкой мыши клип в последовательности и перейти к параметру Скорость / Продолжительность … Откроется диалоговое окно «Скорость / длительность клипа». У меня есть несколько интересных вариантов.Я могу изменить скорость. Я могу указать, хочу ли я, чтобы клипы на шкале времени перемещались в сторону, если я изменяю продолжительность воспроизведения, изменяя скорость. И наверху у меня есть новый процент скорости, который я хочу. Я также могу указать новую продолжительность. Маленький значок цепочки справа связывает их вместе. Поэтому, если я введу 25, продолжительность обновится автоматически. Я просто отменяю действие с помощью Control + Z в Windows или Command + Z в Mac OS и разрываю эту цепочку. А теперь я наберу 25. И Продолжительность останется прежней.Продолжительность, которую мы здесь рассматриваем, на самом деле является продолжительностью клипа в последовательности. Я могу делать содержимое этого клипа сколь угодно длинным и медленным. И это не совсем то же самое, что изменить часть этого клипа, которая была включена в текущую последовательность.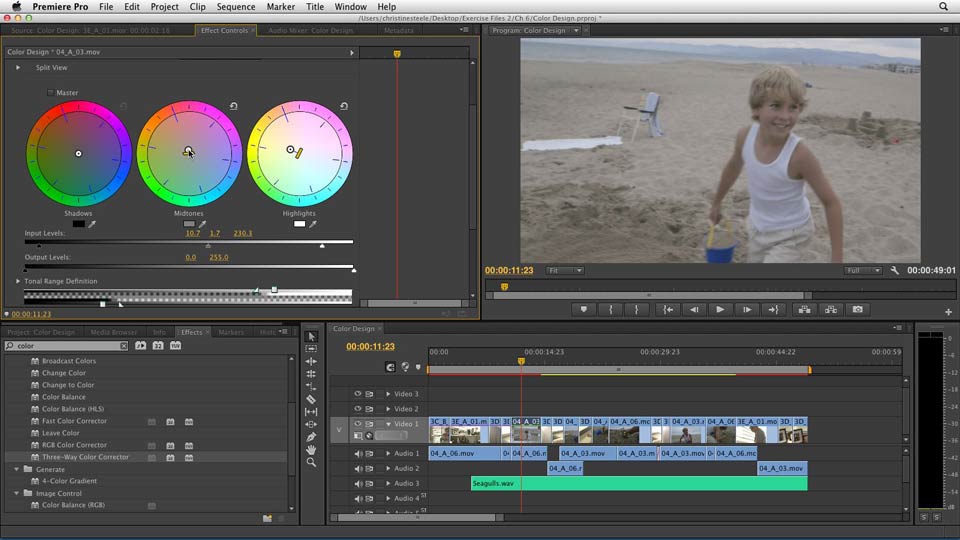 Я доволен таким количеством клипа. Пять секунд в одном кадре. Но я хочу, чтобы контент воспроизводился медленнее. Вы поймете, что я имею в виду, когда я нажму «ОК» и воспроизведу его. Мы не видим столько контента, потому что, конечно, сейчас мы получаем только четверть.Однако воспроизведение немного прерывистое. Premiere Pro заполнил лишние кадры, необходимые для воспроизведения на более медленной скорости. И настройка по умолчанию не очень гладкая, но это наименьшее усилие для вашего компьютера при воспроизведении. Давайте переключимся на максимальное качество. Я собираюсь снова щелкнуть правой кнопкой мыши и выбрать Скорость / Продолжительность … И я собираюсь использовать это меню Интерполяции времени, чтобы указать оптический поток. Этот эффект очень качественный. И ваш компьютер должен будет обработать его перед воспроизведением.Вот почему в верхней части панели временной шкалы есть красная линия. Это указывает на необходимость обработки эффекта. А обработка называется рендерингом.
Я доволен таким количеством клипа. Пять секунд в одном кадре. Но я хочу, чтобы контент воспроизводился медленнее. Вы поймете, что я имею в виду, когда я нажму «ОК» и воспроизведу его. Мы не видим столько контента, потому что, конечно, сейчас мы получаем только четверть.Однако воспроизведение немного прерывистое. Premiere Pro заполнил лишние кадры, необходимые для воспроизведения на более медленной скорости. И настройка по умолчанию не очень гладкая, но это наименьшее усилие для вашего компьютера при воспроизведении. Давайте переключимся на максимальное качество. Я собираюсь снова щелкнуть правой кнопкой мыши и выбрать Скорость / Продолжительность … И я собираюсь использовать это меню Интерполяции времени, чтобы указать оптический поток. Этот эффект очень качественный. И ваш компьютер должен будет обработать его перед воспроизведением.Вот почему в верхней части панели временной шкалы есть красная линия. Это указывает на необходимость обработки эффекта. А обработка называется рендерингом.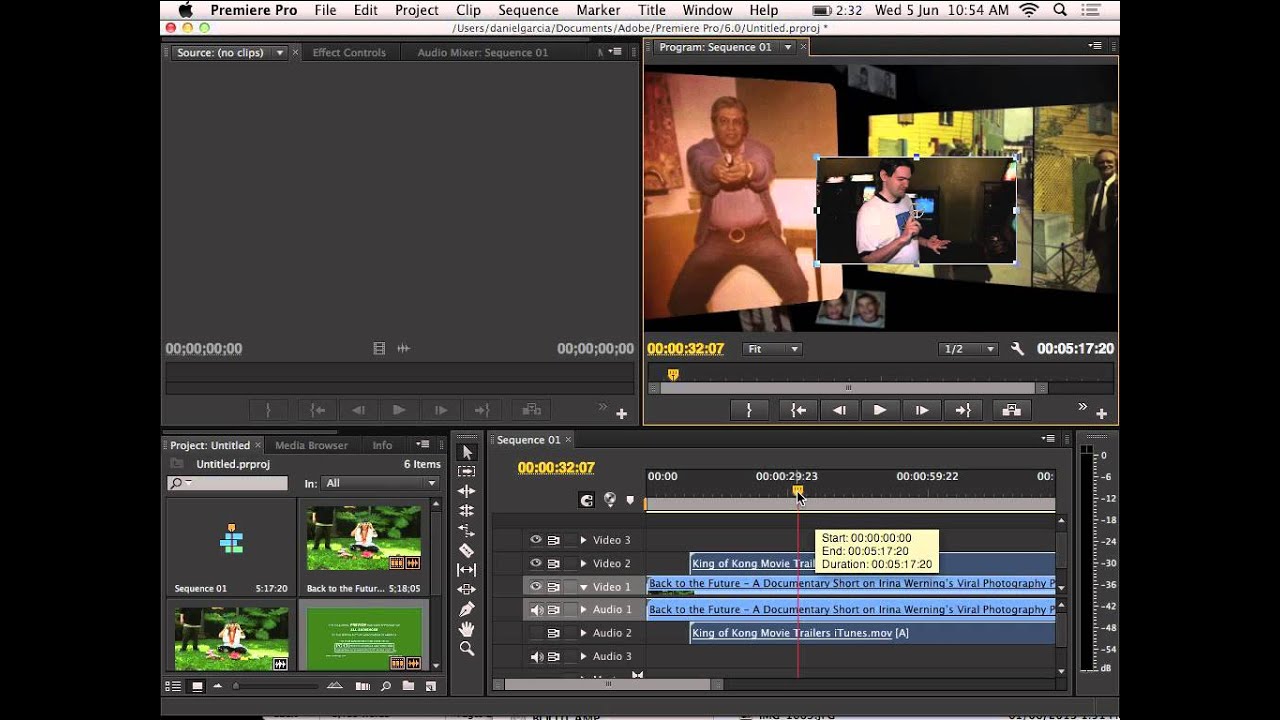 Когда панель Timeline активна, я перейду в меню Sequence. И я собираюсь выбрать Render Effects In to Out. Вы заметите, что сочетание клавиш для этого — клавиша Enter. По умолчанию последовательность будет воспроизводиться, когда ваша система завершит рендеринг эффектов. Так что я просто остановился на этом. Я вернусь к этому клипу. И давайте посмотрим.Красивый. Также есть специальный инструмент для изменения скорости воспроизведения клипов. Немного позже на временной шкале я удалю этот клип Bridge track.mp4. Я просто выбираю его и нажимаю клавишу Delete. А теперь я собираюсь выбрать инструмент Rate Stretch Tool, который можно получить, нажав и удерживая инструмент Ripple Edit Tool. Если с этим выбранным инструментом я обрезал клип, щелкнув его конец и перетащив, я не буду менять часть клипа, которую использую, вместо этого я изменю скорость воспроизведения.И в этом случае я собираюсь изменить скорость воспроизведения ровно на то количество, которое мне нужно, чтобы заполнить пробел. Итак, я щелкаю, перетаскиваю и отпускаю мышь.
Когда панель Timeline активна, я перейду в меню Sequence. И я собираюсь выбрать Render Effects In to Out. Вы заметите, что сочетание клавиш для этого — клавиша Enter. По умолчанию последовательность будет воспроизводиться, когда ваша система завершит рендеринг эффектов. Так что я просто остановился на этом. Я вернусь к этому клипу. И давайте посмотрим.Красивый. Также есть специальный инструмент для изменения скорости воспроизведения клипов. Немного позже на временной шкале я удалю этот клип Bridge track.mp4. Я просто выбираю его и нажимаю клавишу Delete. А теперь я собираюсь выбрать инструмент Rate Stretch Tool, который можно получить, нажав и удерживая инструмент Ripple Edit Tool. Если с этим выбранным инструментом я обрезал клип, щелкнув его конец и перетащив, я не буду менять часть клипа, которую использую, вместо этого я изменю скорость воспроизведения.И в этом случае я собираюсь изменить скорость воспроизведения ровно на то количество, которое мне нужно, чтобы заполнить пробел. Итак, я щелкаю, перетаскиваю и отпускаю мышь. Теперь я собираюсь щелкнуть правой кнопкой мыши по клипу, перейти в раздел «Скорость / длительность …», установить для параметра «Интерполяцию времени» значение «Оптический поток» и нажать «ОК». Еще раз, я перейду в меню «Последовательность» и отрисовываю эффекты от входа к выходу. Вернитесь к клипу. И давайте посмотрим. Идеально. Теперь, когда я закончил использовать инструмент Rate Stretch Tool, я вернусь к инструменту Selection Tool и готов продолжить редактирование.Это обзор параметров скорости воспроизведения на шкале времени в Adobe Premiere Pro.
Теперь я собираюсь щелкнуть правой кнопкой мыши по клипу, перейти в раздел «Скорость / длительность …», установить для параметра «Интерполяцию времени» значение «Оптический поток» и нажать «ОК». Еще раз, я перейду в меню «Последовательность» и отрисовываю эффекты от входа к выходу. Вернитесь к клипу. И давайте посмотрим. Идеально. Теперь, когда я закончил использовать инструмент Rate Stretch Tool, я вернусь к инструменту Selection Tool и готов продолжить редактирование.Это обзор параметров скорости воспроизведения на шкале времени в Adobe Premiere Pro.
Что вы узнали: изменение скорости воспроизведения
- Чтобы изменить скорость воспроизведения или точно настроить продолжительность клипа в эпизоде, щелкните клип правой кнопкой мыши и выберите Скорость / Продолжительность .
- В диалоговом окне «Скорость / длительность клипа» выберите новую скорость воспроизведения в процентах и выберите параметр « Интерполяция времени ».
 Это устанавливает способ рендеринга Premiere Pro с новой скоростью воспроизведения:
Это устанавливает способ рендеринга Premiere Pro с новой скоростью воспроизведения:- Выборка кадра обеспечивает наилучшее качество воспроизведения, но не самое плавное.
- Frame Blending имеет лучшее качество, но требует больше усилий для воспроизведения на вашем компьютере.
- Optical Flow — высшее качество. Чтобы эта опция воспроизводилась в реальном времени, ваш компьютер должен будет предварительно обработать появление видео на новой скорости. Предварительная обработка называется рендерингом.Если вы видите красную линию в верхней части панели «Таймлайн», вам, вероятно, потребуется выполнить рендеринг эпизода для плавного предварительного просмотра этой части эпизода. Это не влияет на окончательный результат, только на предварительный просмотр.
Для рендеринга эффектов в эпизоде убедитесь, что панель «Таймлайн» активна (с синим контуром), и выберите «Последовательность »> «Рендеринг эффектов от входа к выходу».
- На панели инструментов нажмите и удерживайте кнопку мыши на инструменте Ripple Edit , чтобы отобразить инструмент Rate Stretch .Инструмент Rate Stretch позволяет обрезать клипы для изменения скорости воспроизведения — идеально подходит для точного заполнения промежутка клипом. Обрезайте с помощью инструмента «Растягивание скорости», перетаскивая концы клипов, и скорость воспроизведения изменится точно на величину, необходимую для достижения новой продолжительности воспроизведения.
- Выберите инструмент Selection , когда закончите работу с инструментом Rate Stretch.
Есть два способа изменить громкость нескольких клипов одновременно.Оба варианта работают хорошо: регулировка усиления звука (полезна для музыкальных клипов) и панель «Основной звук» (полезна для диалога).
В этом уроке я использую файл проекта Premiere Pro 09_03 Установить уровень звука для нескольких клипов. prproj. Вы найдете этот файл проекта с носителями, связанными с этим уроком. Дважды щелкните файл проекта, чтобы открыть его в Premiere Pro. При настройке уровней звука у вас иногда будет целая партия клипов, которые вы захотите изменить.Иногда вам нужно сделать одну стандартную настройку для группы клипов, например музыкальных треков, которые, как правило, слишком громкие, чтобы быть полезными в отредактированном эпизоде. Иногда вам нужно убедиться, что несколько разделов речи имеют одинаковый уровень. Давайте посмотрим на оба из них на практике. На панели «Проект» у меня есть три музыкальных клипа. И все они имеют разные уровни. Я открою один из них, дважды щелкнув по нему. Вы можете увидеть форму волны на исходном мониторе. Как вы, наверное, уже знаете, когда видите форму волны, чем выше она, тем громче музыка в данный момент.Я собираюсь выбрать все три клипа. Я просто аркан их здесь, на панели «Проект». Но вы можете так же легко сделать выбор с помощью клавиши Shift, выбор списка. Теперь, когда они выбраны, я перейду в меню «Клип».
prproj. Вы найдете этот файл проекта с носителями, связанными с этим уроком. Дважды щелкните файл проекта, чтобы открыть его в Premiere Pro. При настройке уровней звука у вас иногда будет целая партия клипов, которые вы захотите изменить.Иногда вам нужно сделать одну стандартную настройку для группы клипов, например музыкальных треков, которые, как правило, слишком громкие, чтобы быть полезными в отредактированном эпизоде. Иногда вам нужно убедиться, что несколько разделов речи имеют одинаковый уровень. Давайте посмотрим на оба из них на практике. На панели «Проект» у меня есть три музыкальных клипа. И все они имеют разные уровни. Я открою один из них, дважды щелкнув по нему. Вы можете увидеть форму волны на исходном мониторе. Как вы, наверное, уже знаете, когда видите форму волны, чем выше она, тем громче музыка в данный момент.Я собираюсь выбрать все три клипа. Я просто аркан их здесь, на панели «Проект». Но вы можете так же легко сделать выбор с помощью клавиши Shift, выбор списка. Теперь, когда они выбраны, я перейду в меню «Клип». Я собираюсь выбрать параметры звука и усиление звука … Я позволю Premiere Pro автоматически анализировать уровень звука для этих клипов, чтобы убедиться, что они соответствуют уровню, который я хочу для моей последовательности. Для этого я собираюсь перейти к «Нормализовать все пики до:». И я собираюсь ввести то, что обычно является хорошим числом для начала: -18 дБ.Я нажму ОК. И сразу видно, что форма волны короче. Я дважды щелкну здесь еще пару клипов. И вы можете видеть, что все они имеют меньшую форму волны. Итак, теперь мы готовы использовать эти клипы, не перегружая саундтрек. Это быстрый рабочий процесс, когда у вас есть несколько клипов на панели «Проект». Но что делать, если у вас уже есть клипы в эпизоде? Здесь у нас есть несколько клипов закадрового голоса, и кажется, что они имеют разные уровни. Вы можете видеть, что осциллограммы имеют разную высоту.Я воспроизведу первые два. Понятно, что они были записаны с разной громкостью, и мы хотим, чтобы они совпадали. Я собираюсь перейти в рабочее пространство «Аудио». И я собираюсь выбрать все эти клипы вместе. Я просто щелкну и лассо выделю их все. Теперь на панели «Основной звук» я выбираю «Диалог», «Громкость» и нажимаю «Автоподбор». Сразу видно, что формы сигналов изменились. И все клипы теперь совпадают. Давайте еще раз послушаем те первые два клипа за кадром. Идеально.Теперь, когда у меня есть все эти клипы, выбранные в последовательности, я могу щелкнуть правой кнопкой мыши, если захочу, на любом из них, перейти в Audio Gain … и использовать те же параметры, что и на панели Project, для нормализации и автоматической настройки. здесь уровень звука для клипов. Я пока просто откажусь от этого диалога. И теперь, когда я закончил настройку звука, я собираюсь вернуться в рабочее пространство редактирования, чтобы продолжить работу над своим проектом. Такая автоматическая регулировка уровня звука может значительно сэкономить время и гарантирует, что у вас есть правильные настройки для вашего саундтрека.
Я собираюсь выбрать параметры звука и усиление звука … Я позволю Premiere Pro автоматически анализировать уровень звука для этих клипов, чтобы убедиться, что они соответствуют уровню, который я хочу для моей последовательности. Для этого я собираюсь перейти к «Нормализовать все пики до:». И я собираюсь ввести то, что обычно является хорошим числом для начала: -18 дБ.Я нажму ОК. И сразу видно, что форма волны короче. Я дважды щелкну здесь еще пару клипов. И вы можете видеть, что все они имеют меньшую форму волны. Итак, теперь мы готовы использовать эти клипы, не перегружая саундтрек. Это быстрый рабочий процесс, когда у вас есть несколько клипов на панели «Проект». Но что делать, если у вас уже есть клипы в эпизоде? Здесь у нас есть несколько клипов закадрового голоса, и кажется, что они имеют разные уровни. Вы можете видеть, что осциллограммы имеют разную высоту.Я воспроизведу первые два. Понятно, что они были записаны с разной громкостью, и мы хотим, чтобы они совпадали. Я собираюсь перейти в рабочее пространство «Аудио». И я собираюсь выбрать все эти клипы вместе. Я просто щелкну и лассо выделю их все. Теперь на панели «Основной звук» я выбираю «Диалог», «Громкость» и нажимаю «Автоподбор». Сразу видно, что формы сигналов изменились. И все клипы теперь совпадают. Давайте еще раз послушаем те первые два клипа за кадром. Идеально.Теперь, когда у меня есть все эти клипы, выбранные в последовательности, я могу щелкнуть правой кнопкой мыши, если захочу, на любом из них, перейти в Audio Gain … и использовать те же параметры, что и на панели Project, для нормализации и автоматической настройки. здесь уровень звука для клипов. Я пока просто откажусь от этого диалога. И теперь, когда я закончил настройку звука, я собираюсь вернуться в рабочее пространство редактирования, чтобы продолжить работу над своим проектом. Такая автоматическая регулировка уровня звука может значительно сэкономить время и гарантирует, что у вас есть правильные настройки для вашего саундтрека.
Что вы узнали: изменение громкости для нескольких клипов
- Чтобы изменить громкость сразу для нескольких клипов на панели «Проект», выделите клипы и выберите «Клип»> «Параметры звука»> «Усиление звука» . В диалоговом окне «Усиление звука» выберите «, нормализовать все пики до », установите новый уровень громкости (для музыки обычно используется значение –18 дБ) и нажмите «ОК». Уровень всех выбранных клипов автоматически регулируется в соответствии с выбранной вами громкостью.
- Используйте панель Essential Sound, чтобы изменить громкость нескольких диалоговых клипов, уже отредактированных в эпизоде. Выделите клипы и выберите опцию Dialogue на панели Essential Sound. В разделе Loudness щелкните Auto-Match . Все клипы будут автоматически настроены на стандартную для отрасли громкость для диалога.
- Вы также можете использовать опцию Audio Gain в последовательности. Выберите клипы, которые нужно изменить, и выберите Clip> Audio Options> Audio Gain .
3 способа настройки скорости вашего клипа в Premiere Pro
Узнайте, как с помощью Premiere Pro играть со скоростью и временем при следующем динамичном редактировании. Эти три простых приема — все, что вам нужно для начала.
Лучшее изображение по активным запасам.
Независимо от опыта или количества проектов, над которыми вы работали в Premiere, у вас, вероятно, есть определенный рабочий процесс для того, что вы редактируете. Но время от времени мы пробуем что-то новое, что бросает вызов нам как режиссерам, редакторам и художникам.Итак, давайте рассмотрим три различных способа игры со скоростью и временем в Premiere Pro. Не бойтесь, они супер простые.
Съемка с более высокой частотой кадров
Само собой разумеется, что если вам нужен плавный снимок с замедленным движением, вам нужно снимать отснятый материал с соответствующей частотой кадров. Съемка или работа с кадрами 24p не будут работать. Если вы снимаете в поле, убедитесь, что вы снимаете действие с разрешением 60p или выше. Если вы собираете кадры от стрелков, убедитесь, что они знают, какой тип редактирования вы хотите сделать.Общение — ключ к созданию хорошего видео.
1. Регулировка скорости
Начнем с первого и самого простого способа изменения скорости. Щелкните правой кнопкой мыши свой клип, выберите «Скорость и продолжительность», и здесь вы увидите параметры для настройки скорости и продолжительности клипов. Я знаю, это шокирует. Но все, что вам нужно знать, это очень простой способ играть со скоростью вашего клипа. Если вы хотите замедлить клип, отрегулируйте скорость в процентах. Однако убедитесь, что вы уменьшаете скорость в соответствии с частотой кадров, с которой он был снят.Параметр «Продолжительность» делает именно это, изменяя продолжительность клипа.
2. Измените настройку частоты кадров
Итак, вот еще один реальный вариант для изменения темпа клипа. Измените макияж клипа. Для этого щелкните правой кнопкой мыши клип в окне «Проект», выберите «Изменить»> «Интерпретировать видеоматериал». Когда откроется окно настроек, нажмите «Частота кадров» и выберите «Принять эту частоту кадров». Затем измените частоту кадров на 23,976. Теперь ваш клип должен уместиться в последовательность 24p.Он будет воспроизводиться на самой низкой скорости, не теряя кадров и не становясь прерывистым.
3. Изменение скорости
Допустим, вы хотите ускорить клип, который вы только что замедлили, до нормальной скорости, прежде чем погрузиться в замедленное воспроизведение. Другими словами, увеличение скорости. Отметьте клип для раздела, который вы хотите замедлить, затем щелкните клип правой кнопкой мыши. Щелкните Показать ключевые кадры клипа> Переназначение времени> Скорость. Теперь посередине зажима вы увидите прямую резиновую ленту.Это позволит вам играть со скоростью, какой вам нравится. Поскольку клип уже замедлен, отметьте среднюю часть, как и раньше. Затем переместите две внешние части клипа на 400%. Это вернет эти части клипа к нормальной скорости. Отсюда вы можете сгладить переход от быстрого к медленному. Просто поиграйте с резинкой, сгибая и растягивая ее столько, сколько хотите. Просто помните, чем более постепенным или плавным вы можете получить переход и расстояние между ключевыми кадрами, тем более приятным будет видеоматериал в вашем конечном продукте.
Хотите узнать больше о редактировании видео? Ознакомьтесь с этими статьями:
Premiere Prov редактирование видео скорость видеоPremiere Pro SPEED RAMP & SMOOTH SLOW MOTION Учебное пособие
Узнайте, как увеличить скорость видео и как создать плавное замедленное движение с помощью Time Remapping в Adobe Premiere Pro.
Учебные файлы
Drone Flight.mp4
Walter Kraken.mp4
Существует 3 различных способа управления скоростью видео в Adobe Premiere Pro.
- Вы можете использовать инструмент Rate Stretch.
- Вы можете определить скорость воспроизведения вашего клипа с помощью настроек Speed / Duration.
- Вы можете использовать Time Remapping.
Давайте поговорим о том, как использовать каждый из этих параметров.
Использование инструмента Rate Stretch Tool
Один из самых простых способов ускорить или замедлить ваше видео — использовать инструмент Rate Stretch. Вы можете найти этот инструмент на своей панели инструментов. Он может быть спрятан за одним из других инструментов редактирования, поэтому просто нажмите и удерживайте, чтобы получить к нему доступ.
Выбрав инструмент «Растягивание скорости», просто щелкните конец клипа и сократите или увеличьте его, чтобы ускорить или замедлить видео.
Указание скорости воспроизведения видеоклипов
Другой вариант — щелкнуть правой кнопкой мыши клип на шкале времени редактора и перейти к настройкам «Скорость / Продолжительность…».
Это откроет настройки скорости и продолжительности клипа. В ней вы можете указать процентную скорость вашего видео. Вы также можете перевернуть видео, выбрать «Сохранить высоту звука» и «Редактировать рябь» или сдвинуть любые клипы дальше на временной шкале.
Использование переназначения времени
Все предыдущие параметры влияют на весь клип. Если вам нужен больший контроль, вы можете использовать Time Remapping. С помощью Time Remapping вы можете создавать линейные изменения скорости, плавно увеличивая или уменьшая скорость вашего видео.
Вы можете включить изменение времени, щелкнув правой кнопкой мыши на клипе и выбрав «Показать ключевые кадры клипа» -> «Переназначение времени» -> «Скорость».
Это добавит к клипу на шкале времени горизонтальную белую линию, которая представляет скорость воспроизведения.Вы можете перетащить эту линию вверх или вниз, чтобы ускорить или замедлить клип.
Вы также можете создавать ключевые кадры (с помощью CTRL / CMD + щелчок) и анимировать скорость клипа. Чтобы сгладить переход, вы можете перетащить маркеры ключевых кадров влево и вправо, чтобы создать интересные эффекты линейного изменения скорости.
Полное руководство для начинающих по Adobe Premiere Pro
Все, что вам нужно, чтобы начать работу с Adobe Premiere Pro FAST!Интерполяция времени и создание плавного замедленного движения
Когда вы замедляете видео в Adobe Premiere Pro, вы растягиваете контент.Premiere Pro необходимо выяснить, где взять дополнительные кадры, чтобы увеличить продолжительность видео.
Если вам нужна плавная замедленная съемка, вам нужно снимать видео с высокой частотой кадров. Если ваш клип снят со скоростью 60 кадров в секунду, ваша последовательность установлена на 30 кадров в секунду, а вы воспроизводите свой клип со скоростью 50%, Premiere Pro имеет достаточно дополнительных кадров в видео, чтобы обеспечить идеально плавное движение.
Однако, если ваше видео было снято со скоростью 30 кадров в секунду, Premiere Pro необходимо выяснить, откуда взять эти дополнительные кадры для воспроизведения со скоростью 50%.
Вот где Интерполяция времени становится важным. Интерполяция времени позволяет вам контролировать, как Premiere Pro генерирует кадры, необходимые для замедления вашего видео.
Вы можете получить доступ к этой опции, щелкнув клип правой кнопкой мыши и войдя в настройки Speed / Duration .
Интерполяция времени дает вам 3 варианта.
Выборка рамы
Premiere Pro будет источником кадра из видео. Если в видео недостаточно кадров (например,грамм. не снят с достаточно высокой частотой кадров), будет использоваться ближайший кадр. Это может привести к дублированию кадров и заиканию видео, если вы замедляете видео.
Наложение рамок
Premiere Pro сгенерирует смешанный кадр , чтобы заполнить дополнительное пространство. Этот кадр представляет собой смесь последовательных кадров исходного видео. Вы, вероятно, увидите дублированные края и след движения там, где есть движение.
Это может быть интересным эффектом, если вы хотите передать ощущение того, что кто-то немного дезориентирован, пьян или отключен.
Оптический поток
Optical Flow смотрит вперед и назад, чтобы угадать движение объектов в вашей сцене на основе их пикселей. Premiere Pro попытается создать кадры, которые восполняют недостающее движение.
Этот вариант будет наиболее близок к истинному замедленному воспроизведению. Однако вы можете увидеть небольшие артефакты или сбои, и это, вероятно, будет не так идеально, как съемка вашего видео с высокой частотой кадров.
БЕСПЛАТНЫЙ курс для начинающих по Premiere Pro
Все необходимое для начала работы с Adobe Premiere Pro бесплатно! Вам также может понравитьсяPremiere Pro Основы: все о скорости воспроизведения
Сегодняшний краткий урок подробно расскажет, как управлять скоростью ваших клипов при их воспроизведении в Premiere Pro.
Если вы когда-либо просматривали многочасовые видеоматериалы, выбирая небольшие полезные звуковые фрагменты, вы поймете, сколько времени эти знания могут сэкономить вам.
Вы узнаете о настройках воспроизведения по умолчанию, быстрых способах изменения скорости воспроизведения во время редактирования, а также о некоторых решениях общих проблем, с которыми вы можете столкнуться.
Если вы еще этого не сделали, обязательно ознакомьтесь со всеми нашими учебными пособиями по Premiere Pro для начинающих, чтобы узнать больше об искусстве редактирования видео.
1 | Скорость воспроизведения по умолчанию в Premiere Pro
Когда вы начнете редактировать новый проект в Premiere Pro, вы начнете с перетаскивания клипов на новую шкалу времени . Это создаст так называемую последовательность , в которой будет происходить редактирование вашего видео.
Когда вы нажмете пробел, ваше видео начнет воспроизводиться в окне предварительного просмотра .
По умолчанию, когда вы нажимаете , пробел , предварительный просмотр видео будет воспроизводиться в реальном времени.Другими словами, воспроизведение будет соответствовать частоте кадров, которую вы установили в настройках последовательности. В большинстве случаев это будет 24 или 30 кадров в секунду.
Кроме того, есть несколько очень удобных сочетаний клавиш, которые позволят вам контролировать скорость воспроизведения вашего видео в реальном времени во время редактирования.
2 | Как перемотать вперед или ускорить воспроизведение
Во время предварительного просмотра видео вы можете нажать « L », чтобы ускорить воспроизведение вашего видео.
Ударьте по нему несколько раз, чтобы увеличить скорость воспроизведения вашего клипа.
Удерживайте shift , одновременно нажимая кнопку L для увеличения с меньшими и более контролируемыми интервалами.
3 | Как изменить или замедлить скорость воспроизведения
Во время предварительного просмотра видеоклипов вы можете нажать « J », чтобы перемотать воспроизведение роликов назад или замедлить воспроизведение, если вы уже начали воспроизведение предварительного просмотра.
Чем чаще вы нажимаете J при воспроизведении, тем быстрее клип будет воспроизводиться в обратном направлении.
Если вы уже несколько раз нажали L для ускоренного воспроизведения вперед, а затем нажали J , это снизит скорость, с которой ваш клип воспроизводится в ускоренном режиме.
Объедините shift с J , чтобы выполнить микрокоррекцию того, насколько быстро или медленно ваш клип воспроизводится в обратном направлении или замедляется.
Буква K удобно расположена между буквами J и L.
Это позволяет вашим пальцам быстро и интуитивно управлять воспроизведением клипов.Используйте букву K для быстрой паузы между ускоренной перемоткой вперед и назад ваших клипов.
Нажатие буквы K просто приостанавливает или останавливает воспроизведение.
4 | Как воспроизвести клип в замедленной съемке
Общие сведения о частоте кадров.
По умолчанию Premiere Pro будет воспроизводить импортированные клипы с определенной частотой кадров (например, 24 кадра в секунду, 30 кадров в секунду, 60 кадров в секунду и т. Д.).
Эта частота кадров будет зависеть от настроек вашей последовательности. Узнайте больше о настройке параметров последовательности в первый раз здесь.
Если вы решите согласовать настройки последовательности с настройками клипа, то ваше воспроизведение должно полностью соответствовать частоте кадров, с которой вы снимали клипы.
Однако бывают случаи, когда вам нужно изменить эти настройки, чтобы воспроизвести клип с другой скоростью.
Как воспроизводить клипы в замедленной съемке
Если вы снимаете отснятый материал со скоростью 60 или 120 кадров в секунду, но хотите, чтобы отснятый материал воспроизводился в замедленном режиме, вам необходимо изменить настройки скорости воспроизведения на 24 или 30 кадров в секунду. кадров в секунду.
Это придаст вашим клипам желаемый эффект замедленного воспроизведения.
Вот как это сделать.
Щелкните правой кнопкой мыши клип (или клипы) на панели проекта и выберите Изменить -> Интерпретировать видеоматериал
Появится новое окно с вопросом, хотите ли вы использовать ту же частоту кадров, с которой был снят клип. или если вы хотите интерпретировать отснятый материал с другой частотой кадров.
В этом случае вы хотите выбрать второй вариант, ‘Примите эту частоту кадров:’ , и здесь вы можете ввести 24 или 30 кадров в секунду в зависимости от ваших предпочтений.
Я всегда использую 24 кадра в секунду для более естественного и кинематографического вида моих видео.
Как правило, вы должны быть уверены, что вы не устанавливаете частоту кадров ниже половины частоты кадров, с которой был снят отснятый материал.
Например, если вы снимаете отснятый материал со скоростью 60 кадров в секунду, не интерпретируйте его ниже 30 или 24 кадров в секунду, иначе ваш клип будет прерывистым при воспроизведении.
Если вы снимаете отснятый материал со скоростью 24 или 30 кадров в секунду, вы просто не сможете воспроизвести его в замедленном режиме. В отснятом видеоматериале недостаточно кадров, чтобы избежать прерывистого воспроизведения на таких скоростях.
5 | Что делать, если скорость воспроизведения нестабильна
Вот три распространенных причины прерывистого воспроизведения клипа и способы простого решения проблемы.
1. Возможно, вам потребуется отрендерить клип.
Если вы заметили красную или желтую полосу над эпизодом в окне шкалы времени, возможно, вам потребуется выполнить предварительный просмотр перед воспроизведением видео.
Переход к последовательности -> Отрисовка до выхода
Как только линия над вашей последовательностью станет зеленой, вы должны увидеть более плавное воспроизведение.
2. Возможно, у вас слишком низкая частота кадров.
Если вы снимали видео со скоростью 24 или 30 кадров в секунду, не пытайтесь замедлить видео.
Для получения плавной замедленной съемки необходимо снимать со скоростью не менее 60 кадров в секунду или выше.
Убедитесь, что вы не установили fps больше, чем половина того значения, на которое вы его снимали. (Например: 60 кадров в секунду = интерпретация не менее 24 или 30 кадров в секунду.
3. Слишком медленное редактирование с внешнего жесткого диска.
Я всегда храню отснятый материал на жестком диске, отдельно от моего компьютера.Бьюсь об заклад, многие из вас тоже.
Но осознавали ли вы, что вашему компьютеру требуется время, чтобы постоянно переносить отснятый материал с жесткого диска на компьютер и обратно?
Если вы не редактируете при достаточно быстром подключении жесткого диска, это может вызвать задержку в Premiere Pro.
Я настоятельно рекомендую приобрести SSD-накопитель, чтобы ускорить рабочий процесс редактирования. Если вы не знаете разницы между SSD-накопителем и внешним жестким диском, вы можете прочитать этот пост об этом здесь.
Короче говоря, SSD-накопитель намного быстрее, меньше и долговечнее, чем традиционный внешний жесткий диск. Хотя они более дорогие, я считаю, что цена того стоит. Особенно, если у вас проблемы со скоростью и воспроизведением.
Вот мой любимый SSD-накопитель.
4. Возможно, процессор вашего компьютера перегружен.
В этом последнем примере есть несколько исправлений, которые вы можете попробовать, в зависимости от вашей конкретной проблемы.
Начнем с самого простого.
Изменение разрешения воспроизведения
Если вы чувствуете, что ваш компьютер просто не успевает за воспроизведением видео, вы можете изменить разрешение, с которым вы смотрите предварительный просмотр.
Вместо просмотра видео в высоком разрешении 4k, например, вы можете настроить его на обратный просмотр с немного более низким качеством. Обычно это не очень заметно или даже не важно, когда вы просто собираете свои основные правки.
Чтобы изменить разрешение воспроизведения, перейдите на панель программ и щелкните раскрывающееся меню в правом нижнем углу.
Теперь вы увидите несколько вариантов того, насколько высоко вы хотите установить разрешение воспроизведения. Чем ниже разрешение, тем легче вашему компьютеру будет идти в ногу со временем.
Отключить высококачественное воспроизведение
Щелкните значок маленького гаечного ключа в правом нижнем углу панели программ .
Снимите флажок « High Quality Playback ».
Это гарантирует, что Premiere Pro не будет работать больше, чем вам хотелось бы.
Помните, что вы всегда можете снова включить эту функцию, когда будете готовы воспроизвести окончательную отредактированную копию видео.
Сохранить достаточно ОЗУ
Вы можете точно указать, сколько оперативной памяти ваш компьютер использует для Premiere Pro по сравнению с другими программами, запущенными в вашей системе одновременно.
Правильная установка этих настроек гарантирует, что Premiere Pro будет иметь достаточно оперативной памяти для работы и плавного воспроизведения ваших клипов.
В верхнем меню перейдите к Premiere Pro -> Настройки -> Память
Зарезервируйте меньше ОЗУ для других приложений и выделите больше для Premiere Pro.
Включить ускорение графического процессора
Если вы все еще имеете дело с запаздыванием воспроизведения, попробуйте этот последний вариант, чтобы убедиться, что графическая карта вашего компьютера помогает Premiere Pro в максимальной степени при обработке вашего проекта.
Перейдите до File -> Project Settings -> General
Щелкните опцию для Mercury Playback Engine GPU Acceleration .
Выключить Lumetri Scopes
Наконец, вы хотите убедиться, что на вашем экране не появляются посторонние графические элементы во время воспроизведения, т.е.е. Кривые Lumetri или цветные графики.
Вы будете удивлены, узнав, сколько энергии ваш компьютер использует для поддержания работы этих прицелов во время воспроизведения. Вы всегда можете открыть их резервную копию, как только закончите предварительный просмотр вашего видео.

 Для этого просто берем видео и перетаскиваем его в отмеченную стрелкой зону.
Для этого просто берем видео и перетаскиваем его в отмеченную стрелкой зону.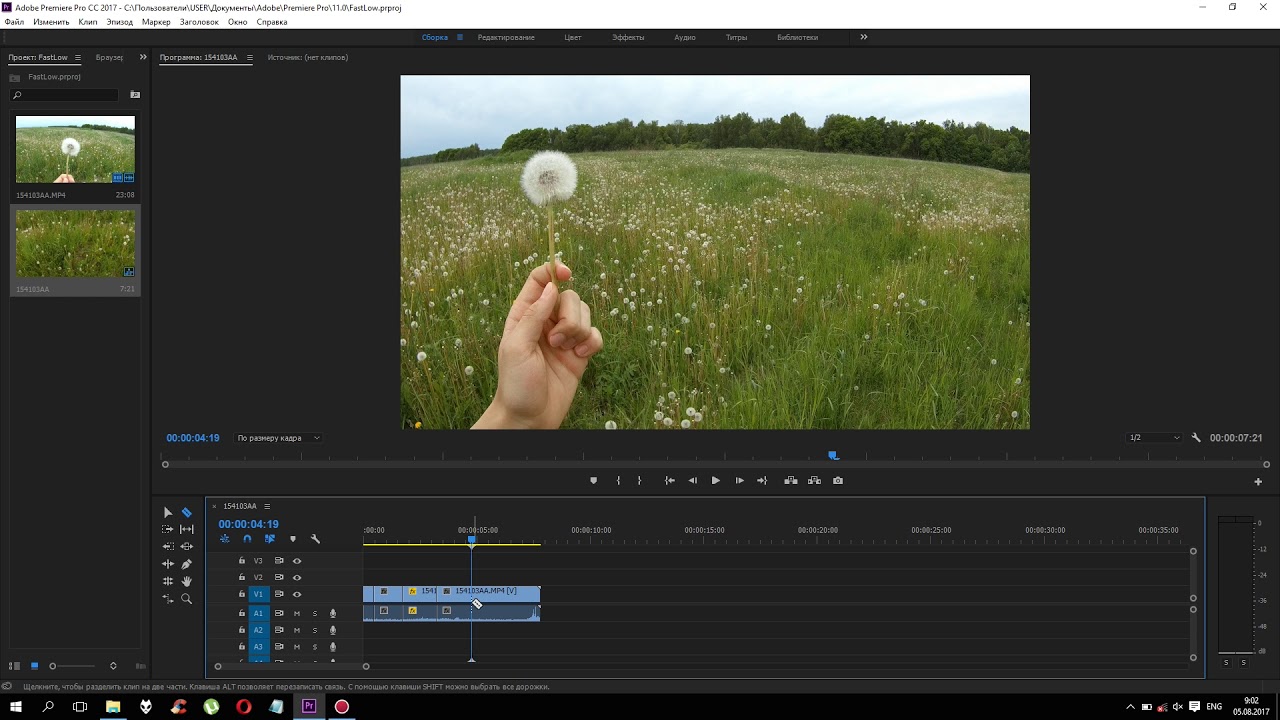

 Поддерживается импорт сразу нескольких клипов. Когда нужный файл появится в окне проекта нам нужно будет перетащить его на таймлайн. Для этого используем простое перетаскивание левой кнопкой мыши (Drag and Drop).
Поддерживается импорт сразу нескольких клипов. Когда нужный файл появится в окне проекта нам нужно будет перетащить его на таймлайн. Для этого используем простое перетаскивание левой кнопкой мыши (Drag and Drop).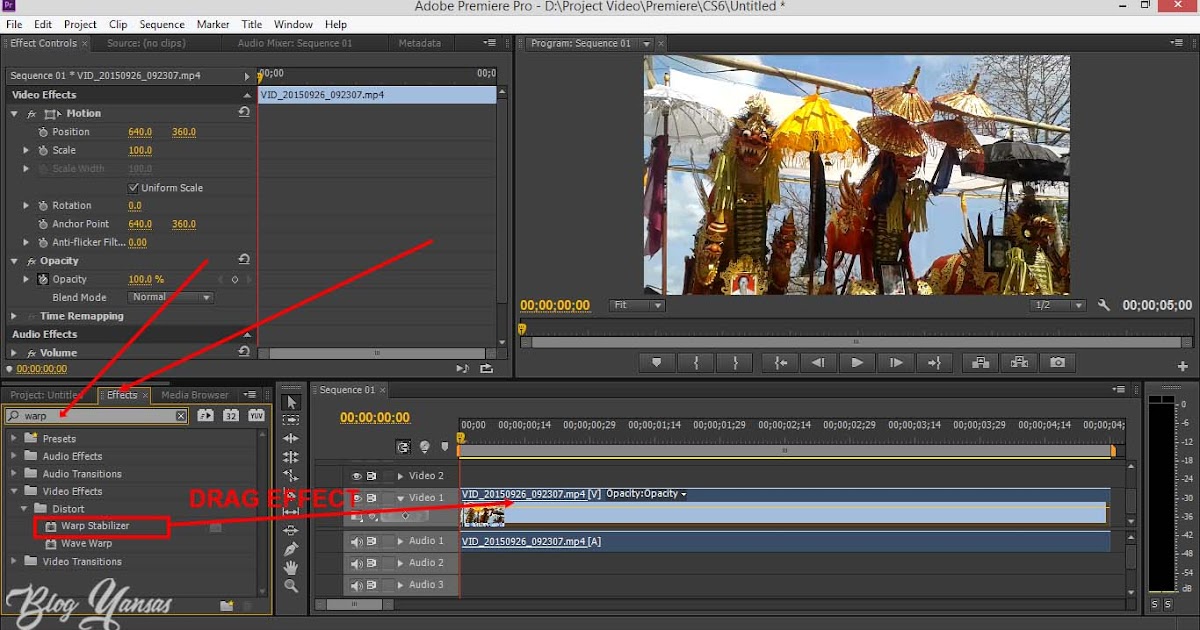 Для того чтобы ускорить или замедлить его делаем правый клик по видеодорожке на таймлайне. Из появившегося контекстного меню выбираем пункт, который мы обозначили на скриншоте ниже.
Для того чтобы ускорить или замедлить его делаем правый клик по видеодорожке на таймлайне. Из появившегося контекстного меню выбираем пункт, который мы обозначили на скриншоте ниже.

 Вот и проделана вся работа. Как вы могли и сами догадаться, при сжатии скорость записи будет увеличена, а при растяжении — замедлена.
Вот и проделана вся работа. Как вы могли и сами догадаться, при сжатии скорость записи будет увеличена, а при растяжении — замедлена.
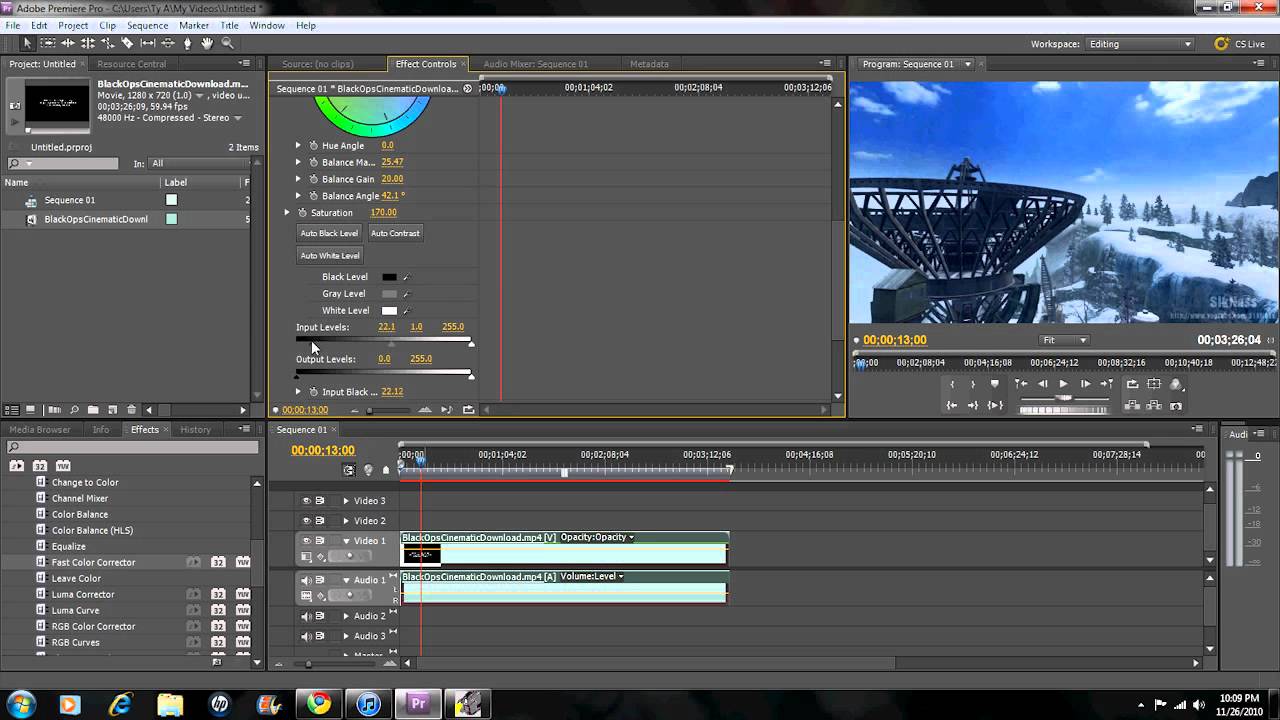 Вы можете выбрать, какие аудиоканалы будут использоваться и как они будут добавлены к последовательностям.
Вы можете выбрать, какие аудиоканалы будут использоваться и как они будут добавлены к последовательностям. Это устанавливает способ рендеринга Premiere Pro с новой скоростью воспроизведения:
Это устанавливает способ рендеринга Premiere Pro с новой скоростью воспроизведения: