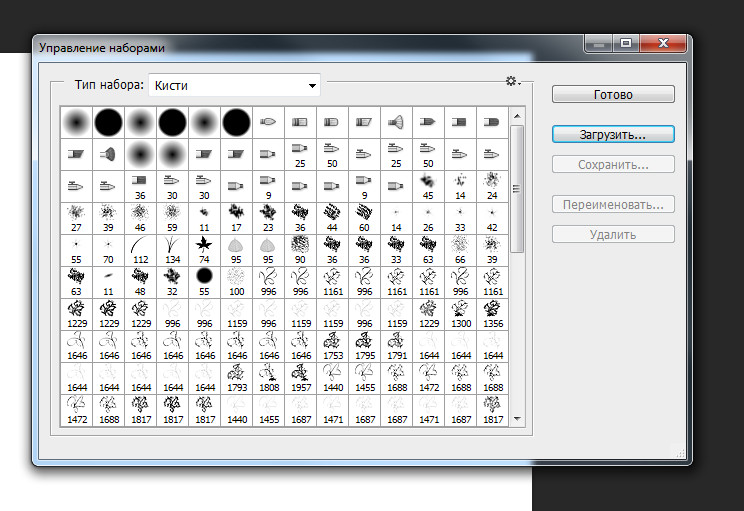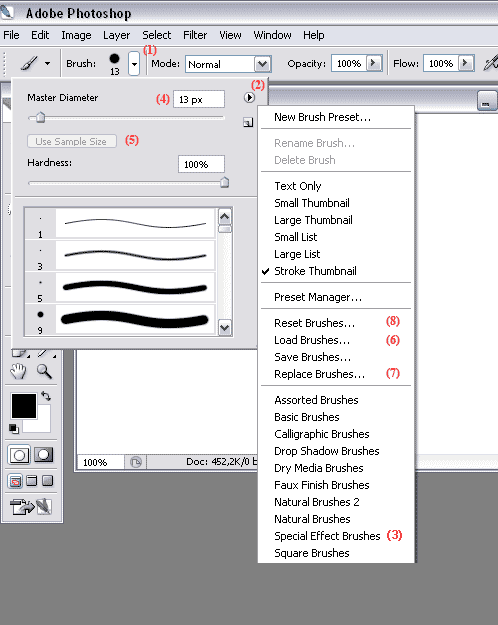Установка кистей в Adobe Photoshop, загрузка кисти
Последние версии Adobe Photoshop поставляются с огромной кучей новых кистей, но если Вы хотите установить собственные кисти, Вам потребуется всего четыре простых шага.
Установка кистей в Adobe Photoshop
После того, как Вы загрузите файл кистей с расширением ABR на компьютер, выполните следующую последовательность действий:
1. В главном (верхнем) меню Photoshop меню зайдите в Окно > Кисть, чтобы открыть панель Кистей. Или просто нажмите F5.
2. Нажмите в панели Кисть на кнопку Наборы кистей или откройте вкладку Наборы кистей.
3. Нажмите кнопку меню в правом верхнем углу панели Кисть и выберите пункт Загрузить кисти…
4. В окне Проводника перейдите в папку с расположением ABR файла и дважды щёлкните на файле.
Кисть или группа кистей теперь появится в нижней части списка кистей Photoshop.
Резервное копирование кистей Photoshop
Если Вы хотите создать резервную копию своих кистей и импортировать их на другую машину, откройте панель Кисти и выберите свой набор кистей, который требуется. Нажмите кнопку меню и выберите Сохранить кисти... Ваши кисти будут сохранены как один файл ABR, который в любой момент можно импортировать на другой компьютер.
Где находится папка с кистями Photoshop
Кроме сохранения кистей из Photoshop Вы можете скопировать файлы ABR из папки Brushes установленной системы.
Так, пользователи Mac могут найти папку Brushes, следуя по этому пути: Macintosh HD / Applications / Adobe Photoshop CC 2016 / Presets / Brushes.
Пользователи Windows могут найти папку с кистями по этому пути: C: \ Program Files \ Adobe \ Adobe Photoshop CC 2015 \ Presets \ Brushes.
Как установить кисти в фотошопе
Если вам надоели предварительно установленные кисти, которые включены в Adobe Photoshop, не беспокойтесь — вы можете установить свои собственные. Adobe позволяет устанавливать новые кисти, содержащие формы, узоры, контуры и многое другое. Вот как это сделать.
Загрузка новых кистей для фотошопа
Для начала вам нужно сначала загрузить подходящий набор кистей сторонних производителей для Photoshop. Они приходят в формате файла ABR и могут быть найдены для продажи или бесплатно в Интернете, из таких источников, как Brusheezy,
Замечания: Убедитесь, что вы загружаете и приобретаете кисти только из надежных источников. Плохие актеры будут включать зараженные вредоносным ПО файлы в попытке взломать ваш компьютер.
После того, как вы загрузили файл кисти, рекомендуется поместить его в папку «Набор»> «Кисти» в каталоге установки Photoshop.
В Windows это обычно находится в папке C: Program Files Adobe.
Некоторые кисти могут уже существовать в папке «Кисти» по умолчанию — просто скопируйте или переместите новый файл кисти ABR в эту папку.
Вы можете оставить сторонние кисти в альтернативной папке и загрузить их вручную, но проще оставить эти кисти в подходящем управляемом месте, чтобы их мог найти Photoshop.
Установка кистей в Photoshop (из Photoshop 2020)
Способ установки кистей сторонних производителей зависит от версии Photoshop. Если вы используете Photoshop начиная с Photoshop 2020 и выше, вы можете установить новые кисти с помощью панели меню «Кисти», но сначала вам может понадобиться отобразить панель.
Для этого откройте новое или существующее изображение в Photoshop, а затем нажмите «Окно»> «Кисти», чтобы отобразить панель.
На этом этапе должна появиться панель меню «Кисти», но вам может потребоваться переместить ее с помощью мыши, чтобы зафиксировать ее на месте, а остальные панели справа.
Чтобы добавить новые кисти, выберите значок меню «Настройки» в правом верхнем углу панели. Отсюда, нажмите «Импортировать кисти».
Отсюда, нажмите «Импортировать кисти».
После выбора файла ABR нажмите кнопку «Загрузить», чтобы установить кисть в Photoshop.
В случае успеха загруженные кисти теперь будут отображаться в виде сгруппированной папки на панели «Кисти», которую вы сможете начать использовать.
Установка кистей в старых версиях Photoshop (CC 2019 и старше)
Для загрузки кистей в более старых версиях Photoshop (Photoshop CC 2019 и более ранних версий) вам потребуется использовать менеджер предустановок, а не меню панели «Кисти».
Для этого запустите Adobe Photoshop на своем ПК, затем нажмите «Правка»> «Стили»> «Менеджер пресетов».
В окне «Preset Manager» нажмите кнопку «Загрузить».
Вам может потребоваться выбрать «Кисти (* .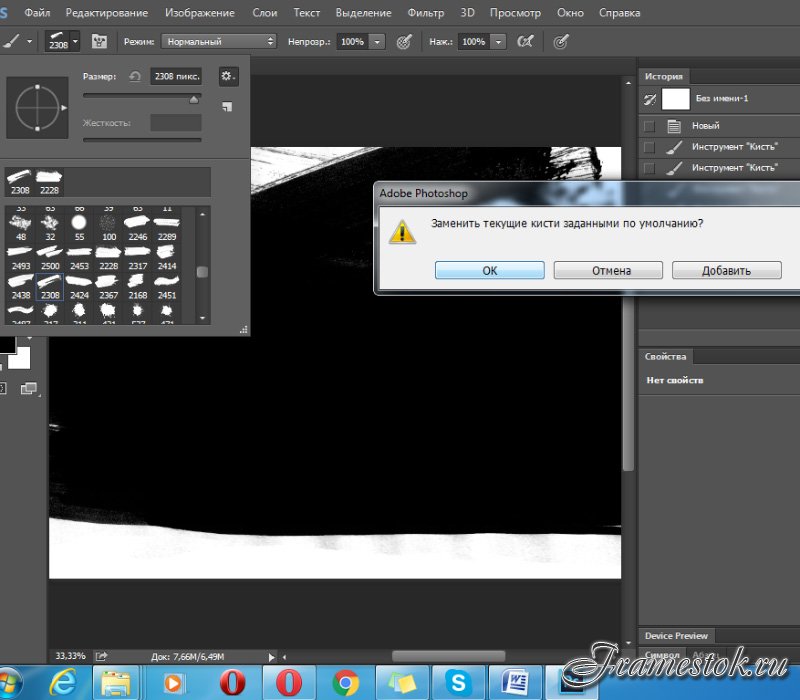 ABR)» в раскрывающемся меню рядом с полем «Имя файла», чтобы иметь возможность выбрать их.
ABR)» в раскрывающемся меню рядом с полем «Имя файла», чтобы иметь возможность выбрать их.
Использование импортированной кисти Photoshop
Как только ваши импортированные кисти фотошопа на месте, вы можете начать использовать их. Для этого вам понадобится видимая панель «Кисти», поэтому выберите «Окно»> «Кисти», чтобы сделать ее видимой.
Ваши недавно импортированные кисти появятся в виде папки «Группа кистей», которую вы можете использовать. Нажмите на папку группы, чтобы увидеть список всех доступных кистей.
Чтобы начать использовать любую из этих кистей, выберите их с помощью мыши. Выбранные кисти появятся с синей рамкой вокруг них на панели «Кисти».
С выбранной кистью вы можете теперь начать рисовать на холсте, чтобы создавать и создавать новые изображения, используя его.
Как и во всех кистях Photoshop, вы можете редактировать настройки кисти, используя панель параметров в верхней части окна Photoshop.
Это позволит вам изменить размер кисти, ее непрозрачность и многое другое, в зависимости от типа используемой кисти и ее доступных настроек.
Установка сторонних кистей Photoshop — это всего лишь один из способов расширить функциональность этого программного обеспечения для редактирования фотографий. Вы можете пойти дальше, установив подключаемые модули и расширения Photoshop, чтобы добавить новые функции и настройки.
Просмотры: 123
Как правильно установить (добавить) новые кисти в Фотошоп? / Creativo.one
Этот урок поможет вам установить кисти для версии программы Photoshop CC 2017. Для других версий алгоритм будет тот же.
Многие пользователи задаются вопросом: «Как загрузить, добавить и установить новые кисти в Фотошоп
Для начала скачайте на нашем сайте или в Интернете файл с новыми кистями и распакуйте его, если он в архиве
Самый простой способ добавить кисти в программу это просто перетащить файл ABR в фотошоп и отпустить его в любой области программы вне рабочего документа. Если вы хотите узнать более подробный процесс, то читайте инструкцию ниже..
Если вы хотите узнать более подробный процесс, то читайте инструкцию ниже..
Переходим в управление наборами
Далее, откройте программу Photoshop СS6 и перейдите в главном меню в верхней части экрана во вкладку Редактирование –
Кнопка возле первого указателя (в виде маленькой стрелки) позволяет вам выбрать вид дополнения, который вы хотите установить – кисти, текстуры, фигуры, стили и т.д.
Кнопка возле второго указателя – показывает разновидности дополнения.
Загружаем кисти в Фотошоп
Кликаем по маленькой стрелке и из появившегося списка, путем нажатия левой кнопки мышки, выбираем вид дополнения – Кисти (Brushes):
Далее, нажимаем кнопку Загрузить (Load)
Появляется новое окошко.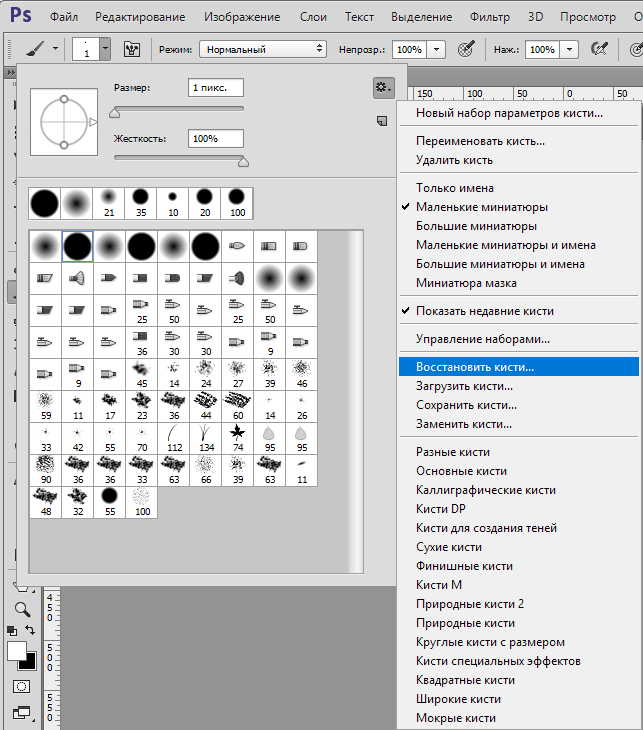
Снова нажимаем Загрузить (Load)
Теперь, в диалоговом окне «Управление наборами» вы сможете увидеть в конце набора кистей новые, только что загруженные нами кисти:
Примечание: если кистей много, опустите полосу прокрутки вниз, и в конце списка будут видны новые кисти
Я вместе с вами установила себе новые кисти! Давайте посмотрим, что получилось!
Прелестно!
До встречи на creativo.one!
Примечание: статья обновлена 21.03.2019.
Источник:
www.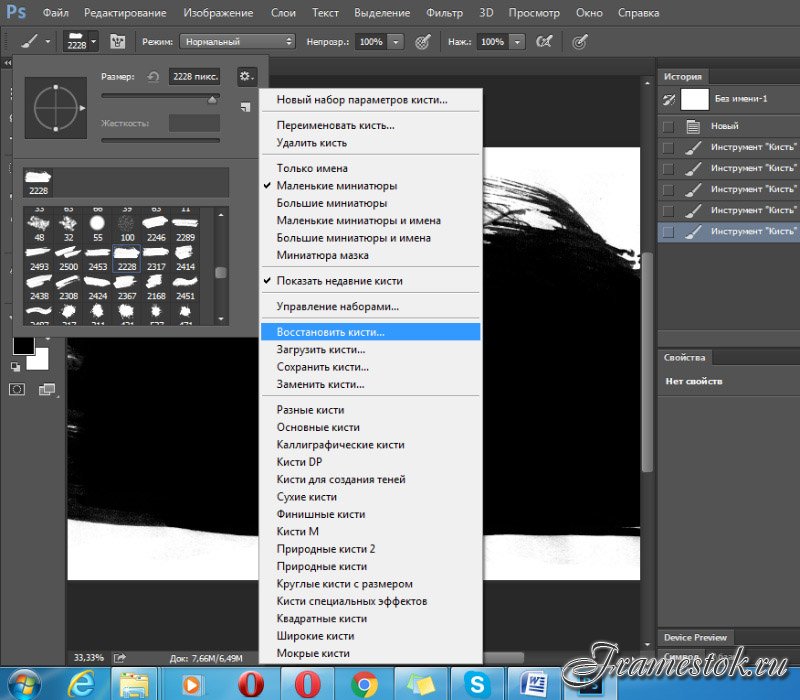 photoshop-master.ru
photoshop-master.ru
Как установить кисти для фотошопа
Как установить кисти в фотошоп. Простая инструкция.
Многие не знают как установить кисти в фотошоп. Есть пара способов. Выбирайте, какой вам покажется более удобным. Кстати, эти способы подойдут и для Фотошоп CS5 и для Фотошоп CS6 и для CC.
Как установить кисти в фотошоп. Способ 1
Открываем «Редактирование» — «Наборы» — «Управление наборами»
Откроется окошко.
Вот такое:
Нажимаем кнопку «Загрузить». И указываем место, где лежат ваши новые кисти. Все. Новые кисти появятся в наборе.
Естественно, если вы скачивали кисти из интернета, то сначала их нужно разархивировать.
Как установить кисти в фотошоп. Способ 2
Кисти, градиенты, текстуры и остальное, в фотошопе хранятся в папке \Presets\
Поэтому можно просто файлы кистей скопировать нужную папку.
Кисти хранятся в папке \Brushes\
Это логично, в переводе с английского brushes переводится как кисти 🙂
Открываете папку по адресу C:\Program Files\Adobe\Adobe Photoshop CS6\Presets\Brushes
Ну, или эту, смотря где у вас установлен Фотошоп : C:\Program Files (x86)\Adobe\Adobe Photoshop CS6\Presets\Brushes
Папка должна выглядеть примерно так:
Вот сюда и копируйте (вставляете) ваши новые кисти.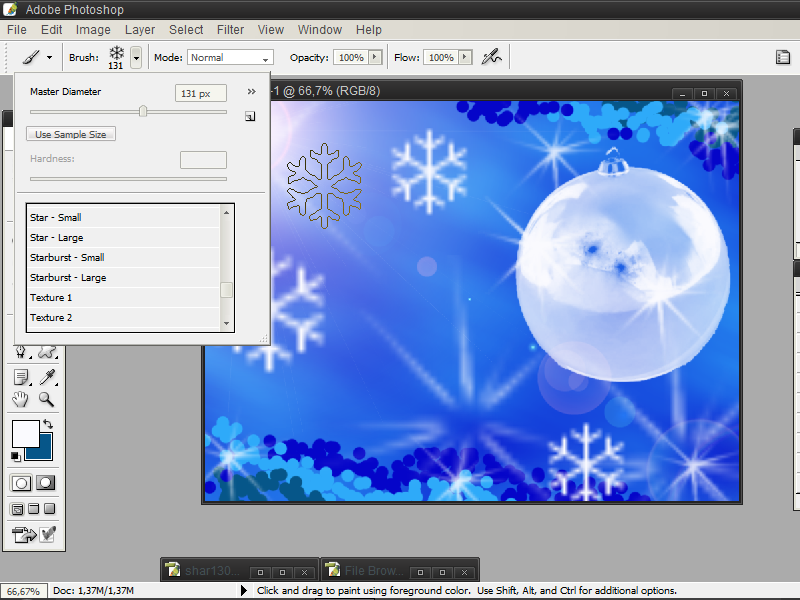
Если во время копирования, Photoshop у вас был открыт, то необходимо закрыть и открыть его снова.
Вся прелесть этого способа в том, что кисти появятся в контекстном меню инструмента «Кисть» и всегда будут под рукой.
Вот, как легко можно установить кисти в фотошоп. Надеюсь, эта статья кому-нибудь пригодилась.
P.S. Эти способы не зависят от версии программы. Добавить кисти в фотошоп cs5, cs6 или сс можно аналогично.
Если у вас есть дополнения или вопросы, пишите в комментариях, с удовольствием отвечу.
Нашли ошибку? Выделите фрагмент текста и нажмите CTRL+ENTER
Как установить кисти в фотошоп
Инструкция по установке новых кистей для фотошопа. Подойдет для любых версий фотошопа — photoshop cs6, cc и другие.
Как загрузить кисти в фотошоп?Вы скачали кисть и у вас должен быть файл в формате .abr.
Есть два способа добавить кисти в фотошоп cs6.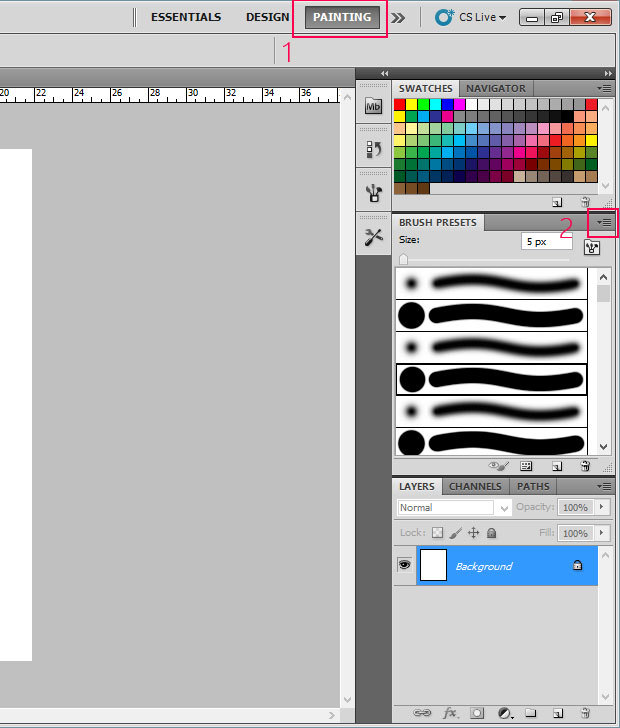
Первый способ самый быстрый установить кисть:
Необходимо просто запустить этот файл (кликнув мышкой два раза) и кисть автоматически добавиться в Фотошоп.
Второй способ установить кисть используя фотошоп:
Запустить Фотошоп на своем компьютере.
Зайдите в меню Редактирование — Наборы — Управление наборами ( Edit — Presets — Presets manager)
В появившемся окне убедитесь что из списка выбрано Кисть (Brushes)
Нажмите на кнопку Load (Загрузить) и выберите файл с кистями (.abr)
Новые кисти появятся в списке кистей. Теперь вы их можете использовать.
Куда кидать кисти для фотошопа?
Откройте главную папку с фотошопом (обычно это Program Files/Adobe/Photoshop CS 6), далее зайдите в папку Presets/Brushes и туда скиньте все файлы с кистями которые вы скачали. Так вы их не потеряете и они всегда будут под рукой, чтобы добавить их в фотошоп.
Автор статьи Александр Акимов
Установка кистей в Фотошоп
Вот сюда и надо переместить файл . abr. (можно просто перетащить мышкой, можно копировать-вставить). Для примера, я вставил файлы custom_brushes.abr и Кисти.abr:
abr. (можно просто перетащить мышкой, можно копировать-вставить). Для примера, я вставил файлы custom_brushes.abr и Кисти.abr:
После того, как Вы поместите файлы, закройте окно, нажав крестик в правом верхнем углу окна.
Перезапустите Photoshop, повторите действия, указанные картинке ниже, Ваши загруженные кисти появились в самом низу списка, для их выбора надо только кликнуть по соответствующей строке:
2. Установка сразу в папку
Просто поместите файл .abr в папку:
Для Windows Vista, 7, 10:
C:\Users\-имя пользователя-\AppData\Roaming\Adobe\Adobe Photoshop CC 2014\Presets\Brushes
Для Windows ХР:
Меню Пуск —> Мой компьютер—> Documents and Settings\-имя пользователя-\Application Data\Adobe\Photoshop\Adobe Photoshop CC 2014\Presets\Brushes
Не забываем,что эти папки скрытые, надо включить отображение скрытых папок.
После загрузки в папку, надо перезапустить Photoshop, и кисти можно открывать, как в первом способе.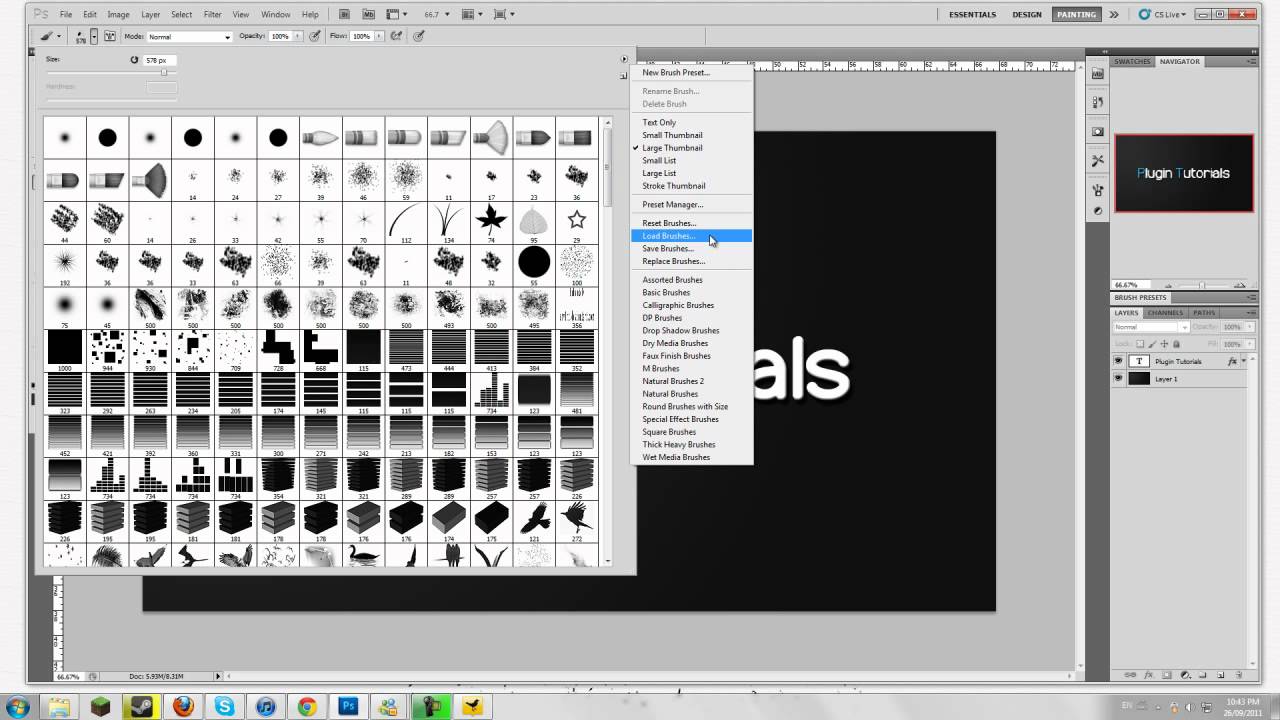
3. Установка в папку Photoshop
Кисти можно загрузить и в другую папку:
C:\Program Files\Adobe\Adobe Photoshop CC 2014\Presets\Brushes
Тогда они появятся в меню вместе с кистями, изначально установленными в Photoshop, после перезапуска программы. Для примера, я закинул в эту папку файл brushesRugraphics.ru.abr:
4. Быстрая установка
Самый быстрый способ — это просто дважды кликнуть по файлу .abr, расположенному на жёстком диске Вашего компьютера. Сразу после этого кисти из набора появятся в меню выбора кистей. Они добавятся к имеющимся и будут располагаться внизу меню, при этом перезапускать Photoshop не требуется:
Примечание. Если Вы — начинающий пользователь Photoshop, то я настоятельно рекомендую ознакомиться с материалом Менеджер кистей: руководство по контекстному меню.
Установка кистей в Adobe Photoshop, загрузка кисти
Последние версии Adobe Photoshop поставляются с огромной кучей новых кистей, но если Вы хотите установить собственные кисти, Вам потребуется всего четыре простых шага.
Установка кистей в Adobe Photoshop
После того, как Вы загрузите файл кистей с расширением ABR на компьютер, выполните следующую последовательность действий:
1. В главном (верхнем) меню Photoshop меню зайдите в Окно > Кисть, чтобы открыть панель Кистей. Или просто нажмите F5.
2. Нажмите в панели Кисть на кнопку Наборы кистей или откройте вкладку Наборы кистей.
3. Нажмите кнопку меню в правом верхнем углу панели Кисть и выберите пункт Загрузить кисти…
4. В окне Проводника перейдите в папку с расположением ABR файла и дважды щёлкните на файле. Если у Вас несколько наборов кистей, то выделите их все и нажмите кнопку Загрузить.
Кисть или группа кистей теперь появится в нижней части списка кистей Photoshop.
Резервное копирование кистей Photoshop
Если Вы хотите создать резервную копию своих кистей и импортировать их на другую машину, откройте панель Кисти и выберите свой набор кистей, который требуется.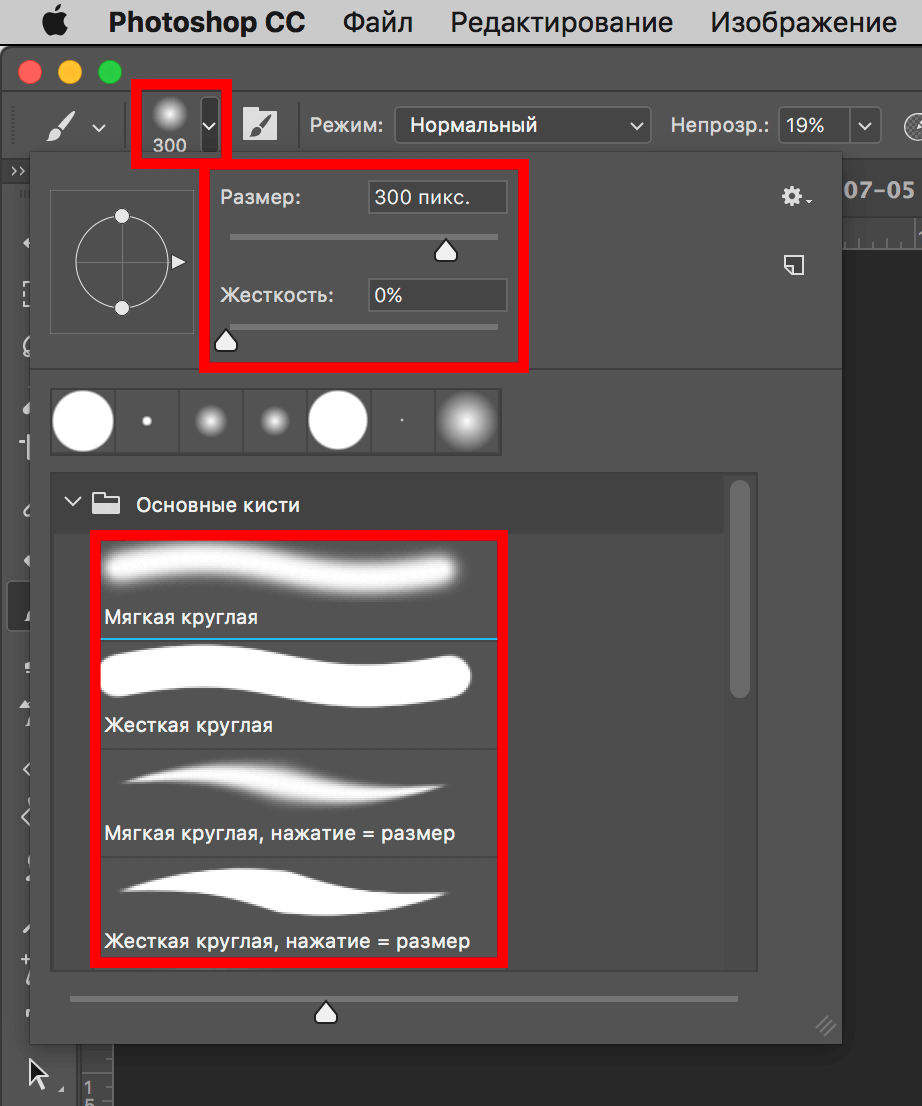 Нажмите кнопку меню и выберите Сохранить кисти... Ваши кисти будут сохранены как один файл ABR, который в любой момент можно импортировать на другой компьютер.
Нажмите кнопку меню и выберите Сохранить кисти... Ваши кисти будут сохранены как один файл ABR, который в любой момент можно импортировать на другой компьютер.
Где находится папка с кистями Photoshop
Кроме сохранения кистей из Photoshop Вы можете скопировать файлы ABR из папки Brushes установленной системы.
Так, пользователи Mac могут найти папку Brushes, следуя по этому пути: Macintosh HD / Applications / Adobe Photoshop CC 2016 / Presets / Brushes.
Пользователи Windows могут найти папку с кистями по этому пути: C: \ Program Files \ Adobe \ Adobe Photoshop CC 2015 \ Presets \ Brushes.
Как установить кисти в Photoshop
Автор Admin На чтение 2 мин. Просмотров 171 Опубликовано Обновлено
Приветствуем всех любителей фотошопа. Сегодня мы расскажем вам, как установить кисти в Photoshop 2020. Кстати говоря, по подобной схеме вы сможете добавить кисти и в предыдущие версии фотошопа, изменения, конечно, есть, но они не критичные.
Сегодня мы расскажем вам, как установить кисти в Photoshop 2020. Кстати говоря, по подобной схеме вы сможете добавить кисти и в предыдущие версии фотошопа, изменения, конечно, есть, но они не критичные.
Изначально создадим чистый лист, чтобы нам было, на чем показывать примеры.
Итак, для начала находим на левой панели инстремент «кисти».
Теперь переходим на верхнюю панель, на значок, где две вертикальные точки, где верхняя закрашена. Открываем набор кистей и видим все, что нам предлагают разработчики. Как видите, тут мы встречаем первые изменения, по сравнению с предыдущей версией.
В общем – есть 4 папки и вы их можете прокликать.
Собственно говоря, главный вопрос заключался в добавлении новых кистей. В открывшемся окне – находим иконку шестеренки настроек и кликаем на нее. Выскакивает вот такое вот меню.
Кликаем на пункт «больше кистей» и нас автоматически перебрасывает на сайт Adobe Photoshop, как раз на ту страницу, где вы можете докачать себе кучу новых, уникальных кистей.
Пролистываете страницу немного вниз и видите, что сайт предоставляет множество различных наборов. Для скачивания – нужно просто нажать «загрузить», под понравившимся набором. Однако, если у вас не лицензионная версия программы – то данная функция может быть деактивирована, поэтому скачивать кисти придется из другого, свободного источника.
Все кисти скачаются в формате ABR, специально предназначенный, для фотошопа. Все скачанные кисти – вы должны будете переместить в корневую папку с фотошопом. Обычно это локальный диск C, program files, Adobe, adobe photoshop 2020 (ну или какая там у вас версия).
Теперь вам нужно найти папку presets.
В ней – находите папку Brushes. В переводе это и будут кисти. Открываете ее и вставляете сюда все, выбранные вами ранее, кисти. Компьютер запросит у вас разрешение от администратора – разрешайте.
Собственно, на этом все. Перезапустите фотошоп, заходите в папку с кистями и видите, что все они добавились.
Единственное, вам придется прокликать каждую новую кисть, чтобы добавить ее в меню, к остальным.
Как установить кисти в фотошоп инструкция с картинками
Инструкция установки новых кистей — очень легкая задача.
Во первых — вам нужно скачать кисти которые нравятся вам. Кисти бывают разные узоры лучи блики и тд. выберите нужные. После того, как вы скачали файл с новыми кистями мы приступаем к процессу установки.
1. Для этого вам нужно открыть программу Photoshop, где в строке главного меню вы найдете пункт Edit(если версия на русском — «редактирование»), а в нем отыскать и выбрать подпункт Preset Manager(Управление наборами).
2. После откроется окно, в котором в верху по центру будет распологатся выпадающее меню со списком дополнений, которы вы можете установить, из этого списка выбираем Brushes(по русски — Кисти).
3. Далее нажимаем кнопку Load(вторая сверху с правой стороны окошка), открывается окно выбора пути для поиска скачанного вами файла с кистями. Вы должны указать, где он находится(файл будет иметь расширение abr), после чего выберите верхний пункт в правом нижнем правом углу(Load).
Далее нажимаем кнопку Load(вторая сверху с правой стороны окошка), открывается окно выбора пути для поиска скачанного вами файла с кистями. Вы должны указать, где он находится(файл будет иметь расширение abr), после чего выберите верхний пункт в правом нижнем правом углу(Load).
4. Теперь, если вы повторите ваши начальные действия, перейдя по пунктам Редактирование(Edit) — Управление(Preset Manager), из списка объектов выберете Кисти(Brushes), то опустив полосу прокрутки вниз в конце списка вы увидите ваши новые кисти.р
Готово! Программа Photoshop скопировала нужные вам кисти в свой набор и теперь вы сможете пользоваться ими в обычном режиме. Приятного использования!
Как установить кисти в Photoshop
Помимо встроенных в Photoshop инструментов рисования, расширенное программное обеспечение позволяет также импортировать кисти из внешних источников. Изучить , как устанавливать кисти в Photoshop , легко. Вам просто нужно скачать файлы на свой компьютер, а затем добавить их в текущую коллекцию программы.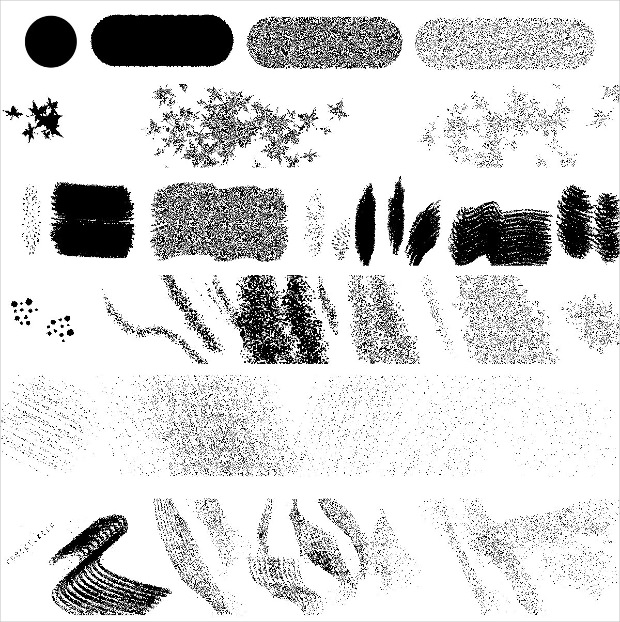 Ниже мы обрисовали в общих чертах три основных шага для импорта новых кистей.
Ниже мы обрисовали в общих чертах три основных шага для импорта новых кистей.
Нужны изображения для вашего проекта? В этом вам может помочь впечатляющая коллекция Shutterstock, состоящая из более чем 70 миллионов изображений! Посмотрите, что может предложить наша библиотека.
Скачивание кистей
Во-первых, вам нужно найти качественный источник кистей в Интернете. Такие сайты, как Creative Market и DeviantArt, предлагают широкий выбор привлекательных наборов кистей. Легче искать конкретный стиль кисти (например, текстурированные кисти), но ввод в Google «Загрузить кисть Photoshop» также даст тысячи результатов.
Когда вы найдете уникальные кисти, просто загрузите их на свой жесткий диск.Если в пакете несколько кистей, они, вероятно, будут в формате файла .zip, поэтому обязательно распакуйте файл, прежде чем пытаться импортировать его. Это можно сделать с помощью такой программы, как Zipeg или Zip Archive.
В вашей распакованной папке должно быть несколько файлов .
 abr. Это специальное расширение для файлов кистей. Если вы его не видите, возможно, вы скачали набор кистей, несовместимый с Photoshop.
abr. Это специальное расширение для файлов кистей. Если вы его не видите, возможно, вы скачали набор кистей, несовместимый с Photoshop.
Как установить кисти в Photoshop
Откройте программу Photoshop, чтобы добавить новые кисти.Мы рекомендуем хранить файлы .abr где-нибудь в папке Photoshop или в архиве изображений, чтобы вы знали, где их найти.
Затем щелкните инструмент «Кисть» (или нажмите B), расположенный на главной панели инструментов. В зависимости от того, какой инструмент вы выбрали, верхний ряд функций панели инструментов будет меняться. Щелкните стрелку вниз в верхнем левом углу, чтобы открыть меню настроек кистей, а затем щелкните значок в виде шестеренки.
Теперь появится новое меню под названием Preset Manager.Это показывает все ваши текущие наборы настроек кисти. Чтобы загрузить новые кисти, нажмите кнопку «Загрузить…» и найдите новые файлы .abr, которые хотите импортировать. Вы также можете перетащить файлы .
 abr прямо в окно Preset Manager.
abr прямо в окно Preset Manager.
Импорт нескольких кистей
Если вы хотите добавить пакет файлов .abr одновременно, вы можете перетащить их прямо в папку кистей Photoshop. Убедитесь, что программа закрыта, а затем с помощью проводника Windows или Mac Finder найдите папку Adobe Photoshop.Для пользователей Windows это должно быть в C: \> Program Files> Adobe. Для пользователей Mac: «Пользователи»> «Библиотека»> «Поддержка приложений»> «Adobe».
Как только вы найдете папку Adobe Photoshop, нажмите «Presets», а затем «Brushes». Здесь вы найдете все текущие наборы кистей Photoshop. Добавлять новые файлы кистей легко — просто выделите их и перетащите в папку. Когда вы откроете Photoshop, вы увидите все новые кисти в меню настроек.
.Как установить кисти Photoshop. — Запас текстуры True Grit
Установка кистей (файлы .abr)
Большинство наших кистей импортируются как файлы кистей .abr. Для установки выполните одно из следующих действий: Метод быстрой установки:
Для установки выполните одно из следующих действий: Метод быстрой установки: - Откройте Photoshop.
- Найдите файл настроек кисти .abr на жестком диске.
- Дважды щелкните файл .abr, чтобы автоматически установить его в Photoshop.
- Наборы параметров инструмента «Кисть» будут отображаться на панели «Наборы параметров инструмента» всякий раз, когда выбран инструмент «Кисть».
Метод установки вручную:
- Откройте Photoshop.
- Откройте панель «Кисти» «Окно»> «Кисти » («Окно»> «Наборы кистей» в более старых версиях PS) и щелкните раскрывающееся меню в правом верхнем углу.
- Выберите «Импортировать кисти»… затем найдите файл.abr на жестком диске и щелкните «Открыть» для установки.
- Кисти будут появляться на панели кистей всякий раз, когда выбран инструмент «Кисть».

Установка предустановок инструмента кисти (файлы .tpl)
Некоторые из наших наборов кистей включают кисти с пользовательскими настройками, которые требуют их сохранения в качестве наборов инструментов для совместимости со старыми версиями Photoshop. Установить .Кисти tpl выполняют одно из следующих действий:- Перейдите на панель кистей («Окно»> «Кисти») и щелкните раскрывающееся меню в правом верхнем углу.
- Выберите «Импортировать кисти»… затем найдите файл .abr на жестком диске и нажмите «Открыть» для установки.
- Кисти будут появляться на панели кистей всякий раз, когда выбран инструмент «Кисть».
или
- Откройте панель «Наборы параметров для инструментов» («Окно»> «Наборы параметров для инструментов») и щелкните раскрывающееся меню в правом верхнем углу.
- Выберите «Загрузить настройки инструмента .
 ..» в меню и найдите файл .tpl на жестком диске, затем нажмите «Открыть» для установки.
..» в меню и найдите файл .tpl на жестком диске, затем нажмите «Открыть» для установки. - Наборы параметров инструмента «Кисть» будут отображаться на панели «Наборы параметров инструмента» всякий раз, когда выбран инструмент «Кисть».
CC2017 или выше, примечание пользователей:
Наборы инструментов «Кисть» теперь можно импортировать на панель «Кисть» и использовать как любую обычную кисть, сохраняя при этом любые пользовательские режимы наложения и настройки потока.
Вам все равно нужно будет следовать описанному выше методу установки .tpl, но при появлении запроса выберите «Импортировать как кисти», и ваши предустановки появятся на панели «Кисти».
.Как установить кисти Photoshop за 7 простых шагов + 5 бесплатных кистей Photoshop
Если вам интересно, как установить кисти Photoshop, и какой лучший способ использовать и удалять их легко и быстро, вот 7-шаговое руководство по установке кисти в Photoshop CC. Если вы хотите начать использовать плагины Photoshop прямо сейчас, вы можете скачать бесплатные кисти ниже и создавать потрясающие фотографии и дизайны.
Если вы хотите начать использовать плагины Photoshop прямо сейчас, вы можете скачать бесплатные кисти ниже и создавать потрясающие фотографии и дизайны.
Что такое кисть Photoshop?
Кисти используются для добавления краски (трава, снег, облака, цветы и т. Д.)) к фотографиям различными способами, хотя создание линий и повторяющихся фигур — не единственное, для чего они подходят. Кисти можно использовать для осветления изображения, создания текстуры или цифровой живописи. Кисти позволяют придать фотографиям невероятную глубину и плавность, но все это напрасно, если вы не знаете, как их установить.
Чем полезны кисти Photoshop?
Несмотря на термин «кисть», кисти для рисования Photoshop могут делать гораздо больше, чем просто копировать физические объекты, такие как краски.Фактически, кисти можно использовать во всех аспектах редактирования изображений: от текстур и узоров до цветокоррекции. Это делает любую кисть удобным ресурсом как для начинающих, так и для опытных дизайнеров или ретушеров фотографий, которые хотят добавить глубины своим проектам.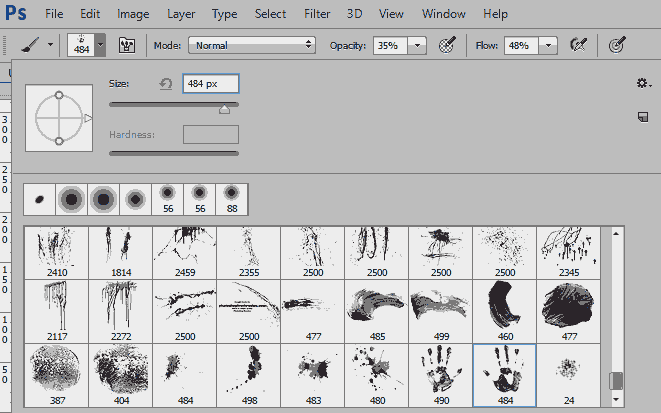
Бесплатные кисти Photoshop для создания креативных дизайнов и обработки фотографий
Как установить кисти Photoshop?
У вас нет программного обеспечения для редактирования фотографий? Узнайте о нескольких законных способах бесплатной загрузки Photoshop и начните использовать кисти Photoshop прямо сейчас.Люди часто ищут «как установить кисти в Photoshop». Хотя это довольно простой процесс, некоторым пользователям он кажется трудным. Чтобы установить кисти, выполните следующие действия:
ШАГ 1. Загрузите файл .zip, содержащий ваши кисти, и распакуйте его. У вас появится новая папка, содержащая несколько файлов, один из которых — файл .ABR с кистью.
ШАГ 2. Запустите Photoshop. Вам даже не нужно открывать изображение.Просто запустите программу, чтобы установить кисти.
ШАГ 3. Откройте библиотеку кистей Photoshop в Finder или Explorer. Вам нужно точно знать, где они.
ШАГ 4. Нажмите клавишу «B» на клавиатуре или выберите инструмент «Кисти», чтобы отобразить окно редактирования кисти в верхней части экрана. Это окно меняется в зависимости от того, какой инструмент вы используете в данный момент. Нажмите клавишу «B», чтобы переключиться на инструмент «Кисти».
Нажмите клавишу «B» на клавиатуре или выберите инструмент «Кисти», чтобы отобразить окно редактирования кисти в верхней части экрана. Это окно меняется в зависимости от того, какой инструмент вы используете в данный момент. Нажмите клавишу «B», чтобы переключиться на инструмент «Кисти».
ШАГ 5. На панели инструментов «Кисти» щелкните маленькую заостренную стрелку «вниз». Обычно он находится рядом с маленькой точкой в верхнем левом углу экрана. Таким образом вы откроете раздел «Управление кистями».
ШАГ 6. Щелкните значок шестеренки и выберите «Загрузить кисти». Вы увидите окно, в котором вам нужно указать, где будут сохранены ваши кисти. Вернитесь в zip-архив и найдите файл .ABR — это ваш новый набор кистей Photoshop.
ШАГ 7. Дважды щелкните файл .ABR, чтобы установить кисти. Таким образом вы добавите кисти в текущий набор. Вы можете просмотреть их в любое время, открыв «Управление наборами кистей».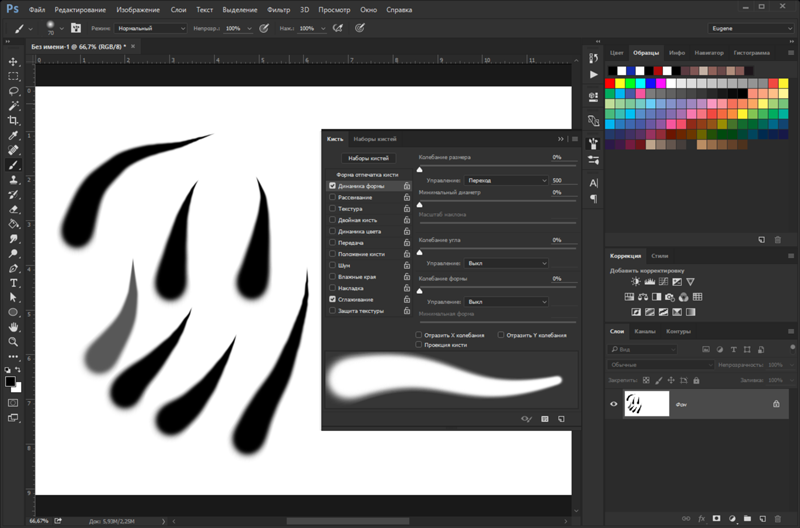 Просто нажмите на маленький значок шестеренки и найдите свой новый набор кистей в нижней части раскрывающегося меню.
Просто нажмите на маленький значок шестеренки и найдите свой новый набор кистей в нижней части раскрывающегося меню.
Добавьте кисти, перетащив их в окно Photoshop
Просто щелкните файл .ABR в окне или на рабочем столе и перетащите его в Photoshop. Программа автоматически добавит ваши кисти. Если ни один из этих методов не работает, попробуйте следующее:
ШАГ 1. Щелкните вкладку «Редактировать» на панели в верхней части окна.
ШАГ 2. Щелкните «Наборы» → «Установить управление».
ШАГ 3. Убедитесь, что параметр «Тип набора:» установлен на «Кисти».
ШАГ 4. Нажмите кнопку «Загрузить», выберите кисти и установите их двойным щелчком.
Добавление большого количества кистей
ШАГ 1 . Чтобы сэкономить время, добавьте несколько наборов кистей в системную папку Photoshop.Этот метод работает как на компьютерах Windows, так и на Mac. Закройте Photoshop перед тем, как начать.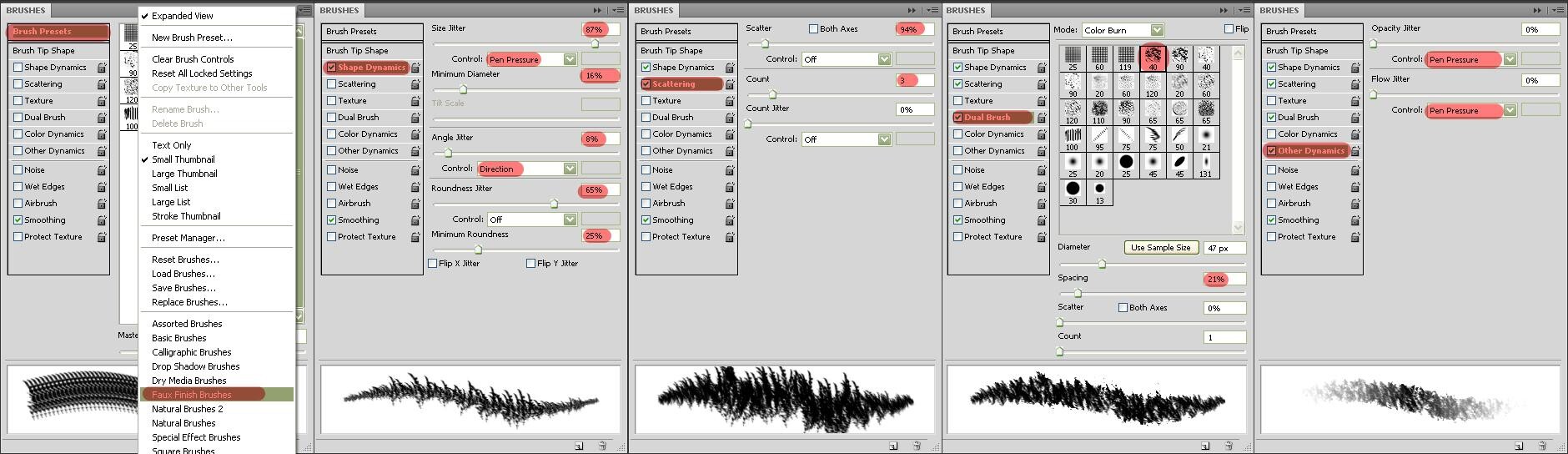
ШАГ 2. Найдите файлы Photoshop следующими способами. Для этого есть два разных варианта. На Mac все, что вам нужно сделать, это нажать Cmd + щелкнуть значок Photoshop, чтобы открыть его системную папку.
Windows: C: \ Program Files \ Adobe \ Photoshop \
Mac: / Пользователи / {Ваше имя пользователя} / Библиотека / Поддержка приложений / Adobe / Adobe Photoshop ___ /
ШАГ 3. Откройте папку «Presets», затем «Brushes», чтобы увидеть все свои кисти. Здесь Adobe хранит все ваши кисти, а Photoshop «ищет» новые.
ШАГ 4. Перетащите новые кисти в эту папку. При открытии файла .zip перетащите файл .ABR в папку «Кисти». Новые кисти будут готовы к использованию при следующем запуске Photoshop.
Скачать прямо из Photoshop
В Photoshop можно импортировать большое количество бесплатных и платных кистей.Выполните следующие шаги:
ШАГ 1.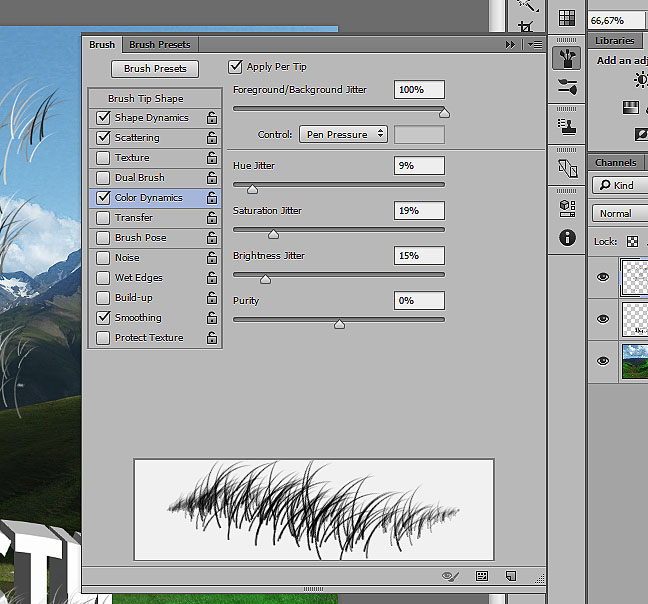 На панели «Кисти» выберите «Загрузить кисти» из раскрывающегося меню. После этого щелкните правой кнопкой мыши кисть, которая отображается на панели «Кисти», и выберите «Получить дополнительные кисти» в контекстном меню.
На панели «Кисти» выберите «Загрузить кисти» из раскрывающегося меню. После этого щелкните правой кнопкой мыши кисть, которая отображается на панели «Кисти», и выберите «Получить дополнительные кисти» в контекстном меню.
ШАГ 2. Скачайте набор кистей. Например, вы можете получить бесплатные кисти для Photoshop от FixThePhoto.
ШАГ 3. Дважды щелкните загруженный файл ABR.
ШАГ 4. Добавленные кисти теперь отображаются на панели «Кисти».
Как использовать кисти в Photoshop?
После того, как вы выбрали кисть, которую хотите использовать, просто нажмите кнопку. Как я уже упоминал, вы можете использовать одиночный щелчок, чтобы разместить кисть, или вы можете удерживать кнопку мыши и перетаскивать курсор по экрану, чтобы создавать интересные эффекты. Если вы заметили, что ваша кисть слишком большая или вам просто не нравятся создаваемые эффекты, вы можете управлять размером, режимом, непрозрачностью и потоком кисти, используя настройки на панели инструментов вверху.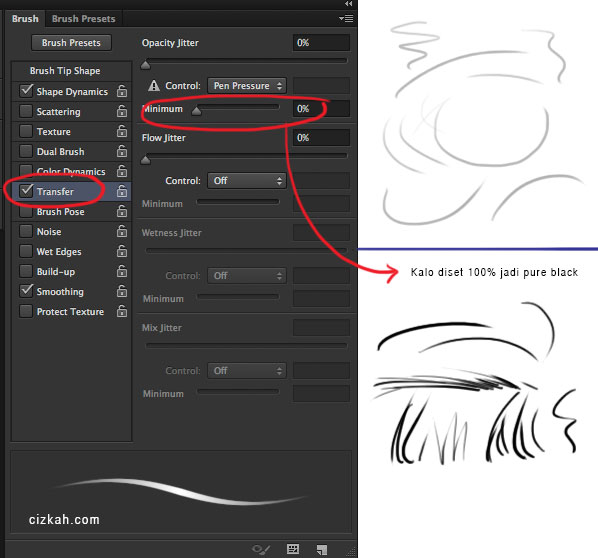
Настройки и управление кистями
Вы можете легко управлять своими кистями, объединяя их в группы на панели «Кисти».
ШАГ 1. Щелкните значок на панели «Кисти».
ШАГ 2. ШАГ 2. Введите имя группы. Щелкните «ОК».
ШАГ 3. Перетащите кисти и пресеты в группу.
Переименовать предустановленную кисть
ШАГ 1. Выберите кисть на панели «Наборы кистей» и выберите «Переименовать кисть» в меню панели.Введите новое имя и нажмите ОК.
ШАГ 2. Дважды щелкните кончик кисти, введите новое имя и нажмите «ОК».
Удалить предустановленную кисть
ШАГ 1. На панели «Наборы кистей» выполните одно из следующих действий:
ШАГ 2. Удерживая нажатой клавишу «Alt» (Windows) или «Option» (Mac OS) щелкните кисть, которую хотите удалить.
ШАГ 3. Выберите кисть и выберите «Удалить кисть» в меню панели или щелкните значок «Удалить».
5 бесплатных кистей для Photoshop
1. Бесплатная кисть для фотошопа «Цветы»
СКАЧАТЬ БЕСПЛАТНО КИСТЬ ДЛЯ ФОТОШОПА
Цветы являются неотъемлемым элементом практически любого дизайн-проекта, художественной росписи или пейзажной / уличной фотографии. Большинство дизайнеров не все рисуют вручную при создании логотипа или баннера; вместо этого они используют кисти, дополняя набросок доступными цветочными узорами. Цветочные кисти часто используют для создания различных эскизов тату.
Характеристики:
- Рекомендуется для логотипов, баннеров, фотографий и другого креативного дизайна
- Можно добавить в пейзажные и портретные фотографии на открытом воздухе в виде рамки
2. Бесплатная кисть для Photoshop «Облака»
СКАЧАТЬ БЕСПЛАТНО КИСТЬ ДЛЯ ФОТОШОПА
Существует общая проблема уличной фотографии: человек делает пейзажную фотографию, но горизонт или небо выглядят не совсем так, как ему / ей хочется. С этой бесплатной кистью Photoshop «Облака» вам не нужно ждать момента, когда облака в небе станут красивыми. Вы можете использовать эти кисти и рисовать нужные облака в нужном месте, сохраняя при этом реалистичность изображения.
С этой бесплатной кистью Photoshop «Облака» вам не нужно ждать момента, когда облака в небе станут красивыми. Вы можете использовать эти кисти и рисовать нужные облака в нужном месте, сохраняя при этом реалистичность изображения.
Характеристики:
- Делает изображение более ярким и привлекательным
- Рекомендуется для пейзажей, недвижимости и уличных изображений
3. Бесплатная кисть для Photoshop «Трава»
СКАЧАТЬ БЕСПЛАТНО КИСТЬ ДЛЯ ФОТОШОПА
Это одна из самых популярных кистей для вашей библиотеки кистей Photoshop и других программ Photoshop.Его черно-белая версия часто используется при редактировании пейзажных изображений, поскольку существует множество кистей, которые выглядят очень реалистично. Эти кисти также используются, когда дело касается фотографий недвижимости, где нужно показать идеальный газон. Используя эту кисть, вы также можете создать этот газон с нуля прямо на вашем компьютере.
Плюсы:
- Реалистичная и безупречная кисть
- Рекомендуется для портретных фотографий недвижимости и на открытом воздухе
4.
 Бесплатная кисть для фотошопа
Бесплатная кисть для фотошопаСКАЧАТЬ БЕСПЛАТНО КИСТЬ ДЛЯ ФОТОШОПА
При создании логотипов большинство дизайнеров используют и добавляют эти наклейки в эскиз, чтобы сделать изображение уникальным и запоминающимся. Кисть для наклеек используется для различных логотипов, дизайн-проектов, баннеров, а также для широко распространенных эмодзи. Загрузив несколько кистей-стикеров в Photoshop, вы сможете создать свою уникальную картинку или просто украсить фотографии.
Плюсы:
- Рекомендуется для вечеринок и забавных портретных фотографий
- Позволяет создавать различные стикеры эмодзи.
5. Бесплатная кисть для Photoshop «Снежок»
СКАЧАТЬ БЕСПЛАТНО КИСТЬ ДЛЯ ФОТОШОПА
Сложно сделать фото с красиво падающим снегом или пейзаж с хорошо видимым снегом на вершине горы. Однако в большинстве случаев все шло не так, как планировалось. Многие уличные фотографы не обращают внимания на снег в кадре, потому что его легко добавить с помощью этой кисти Photoshop.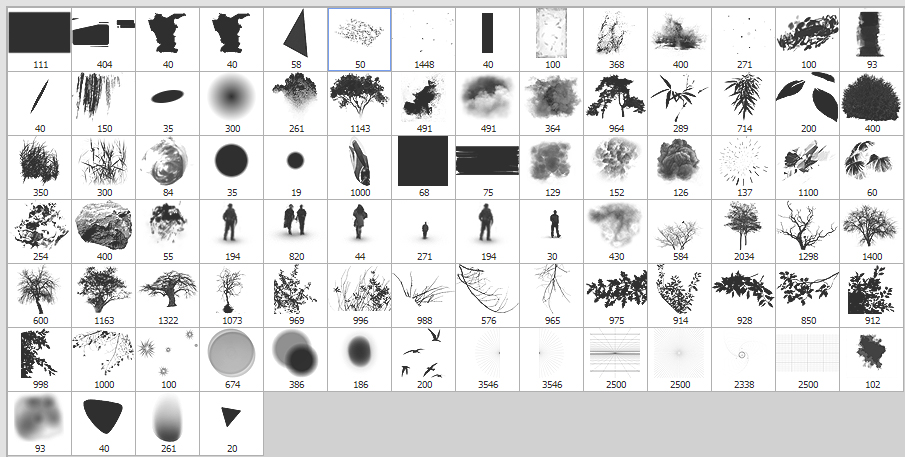 Простой щелчок мышью добавит на фото необходимые снежные штрихи.После использования кисти снег становится более выразительным, а цвет приобретает желаемый белый оттенок.
Простой щелчок мышью добавит на фото необходимые снежные штрихи.После использования кисти снег становится более выразительным, а цвет приобретает желаемый белый оттенок.
Плюсы:
- Позволяет получить чисто белые тона снега, не смешивая его с другими цветами
- Рекомендуется для зимних и рождественских фотографий, сделанных на улице
Как создавать пресеты Lightroom?
Как использовать предустановки Lightroom?
.Как установить кисти в Photoshop
Как установить кисти в Photoshop CS3
Если вы загрузили файл .abr и не знаете, что делать дальше, прочтите это руководство.
- Поместите файл .abr, который вы скачали, в папку / Users / {username} / Library / Application Support / Adobe / Adobe Photoshop CS3 / Presets / Brushes (в Mac OS X) или C: \ Program Files \ Adobe \ Photoshop \ Presets \ Brushes (в Windows).
- Затем откройте Adobe Photoshop, активный инструмент кисти, перейдите к палитре параметров и нажмите, чтобы открыть средство выбора предустановок кисти.

Затем нажмите на маленький треугольник в правом верхнем углу.
Далее в списке выберите «Загрузить кисти»
В диалоговом окне выберите файл .abr, который вы хотите загрузить, и ваши новые кисти появятся в палитре кистей и будут готовы к использованию.
.как установить, восстановить, сохранить, убрать
Освоившись с основным набором инструментов в Photoshop, многие пользователи не хотят на этом останавливаться и ищут новые варианты для кастомизации программы и, соответственно, своих работ. В этом направлении в значительной степени помогают различные кисти.
Работа с кистями
Возможности программы позволяют как создавать свои кисти, так и загружать их из интернета для дальнейшего добавления в программу.
Подробно ознакомиться с созданием кисти вы можете в нашей статье – “Как сделать кисть в Фотошопе”.
А теперь давайте посмотрим, как загружать, добавлять, удалять и сохранять кисти.
Загружаем
В интернете можно найти кисти практически на любой вкус и скачать их – бесплатно или за небольшую плату.
После того, как мы нашли нужную кисть/набор кистей (формат файла – “abr”), сохраняем ее в любом удобном для нас месте на компьютере. Для удобства, если предполагается постоянная работа с кистями, лучше создать папку, в которой мы будем их все хранить.
Добавляем
- После сохранения кисти открываем Photoshop и создаем новый документ (параметры могут быть заданы любые).
- На боковой панели инструментов выбираем “Кисть”.
- В параметрах кисти в правом верхнем углу щелкаем по значку в виде шестеренки. Раскроется меню, в котором мы можем управлять кистями/наборами кистей – Удалять, Импортировать, Восстанавливать и т.д.
- После нажатия кнопки “Импорт кистей” откроется окно для указания пути к требуемому файлу с нужной кистью в формате “abr”.
- Выбранная кисть (набор кистей) будет добавлена внизу списка. Пользоваться ею можно также, как и остальными, задавая размер, цвет, непрозрачность и т.д.
Удаляем
Если потребности в кисти больше нет, ее можно удалить. Делается это предельно просто.
Делается это предельно просто.
Щелкаем правой кнопкой мыши по миниатюре ненужной кисти и в раскрывшемся контекстном меню выбираем команду “Удалить”.
Также, можно удалить кисть через меню, которое мы рассматривали ранее, предварительно выбрав в палитре нужную.
Сохраняем
Время от времени какие-то кисти могут потерять свою актуальность, но, возможно, они понадобятся в будущем, поэтому удалять их будет не лучшим решением. В этом случае лучше сохранить кисти на компьютере в любом удобном месте, откуда их можно будет, в случае необходимости, снова добавить в программу.
Выполнить данную процедуру можно через команду “Экспорт выделенных кистей”.
Откроется окно, в котором мы выбираем место сохранения, указываем имя файла, после чего жмем “Сохранить”.
Восстанавливаем по умолчанию
Восстановление позволяет вернуть стандартный набор кистей, если какие-то из них ранее были удалены (случайно или целенаправленно), и теперь снова возникла потребность в них.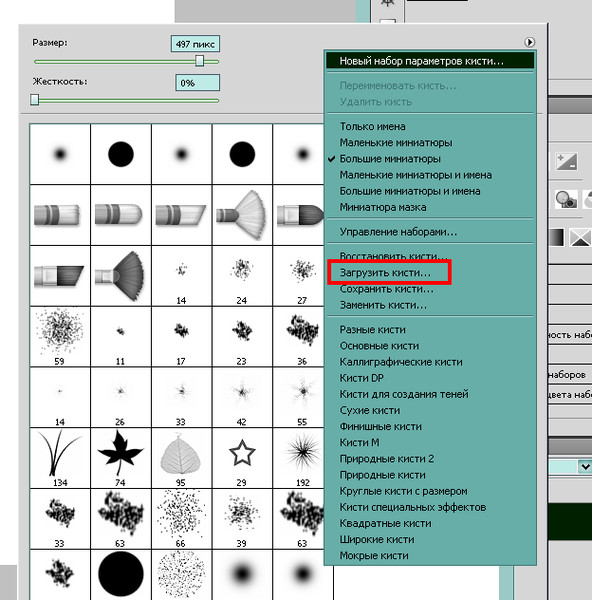
Для этого нужно воспользоваться командой “Восстановить кисти по умолчанию”.
Примечание: Для управление наборами кистей (загрузка, сохранение, переименовывание и удаление) нужно выбрать соответствующую команду.
После этого мы получим доступ ко всем возможным действиям с наборами.
Заключение
Кисть – один из основных инструментов в Фотошопе и, неудивительно, что со временем у многих пользователей возникает потребность в расширении списка возможных вариантов. Управление кистями (создание, добавления, сохранение, удаление, восстановление) осуществляется достаточно просто и не требует много времени.
Как установить кисти в фотошоп
Кисти в программе Photoshop — это очень полезный инструмент, благодаря которому можно экономить массу полезного времени.
Кисть в фотошопе — это готовый контур изображения, который применяется для быстрой вставки в композицию. В стандартный набор кистей программы входят простые круглые, жесткие и мягкие кисточки, но фотошоп дает возможность использовать кисти абсолютно разных форм и даже создавать их самому.
Для использования кистей, в первую очередь необходимо активировать инструмент «Кисть» в левом боковом меню программы, для этого просто кликните по значку инструмента левой кнопкой мыши. После этого действия в верхнем меню появится значок панели кистей, при нажатии на который откроется данная панель с полным набором имеющихся (установленных) кистей.
В панели кистей можно не только выбрать кисть необходимой Вам формы, но и настроить толщину этой кисти, мягкость нажатия, интервал и многое другое. Кликаете на необходимую Вам кисть, настраиваете ее параметры и с легкостью применяете!
В интернете полно готовых вариантов кистей для программы Photoshop, Вы сможете с легкостью найти то, что Вам нужно, скачать и установить к себе в программу. Итак, Вы нашли набор необходимых кистей, скачали его и теперь давайте установим. Открыв папку с набором мы увидим, что там находятся файлы с расширением *.abr — это стандартное расширение кистей фотошоп. Для того, чтобы установить кисть, необходимо открыть данный файл с помощью программы фотошоп.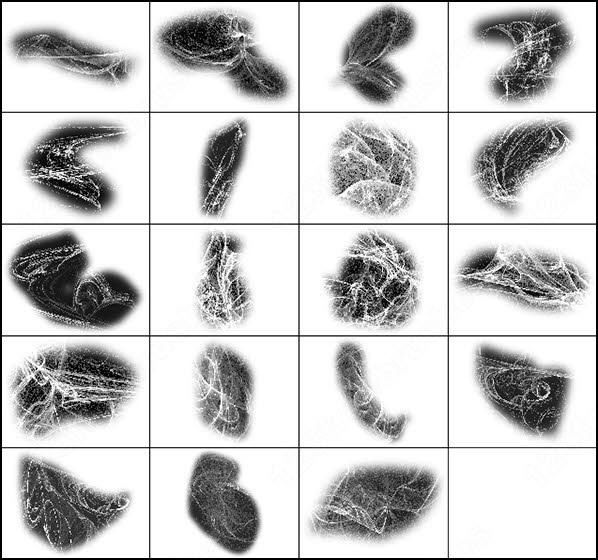
При хорошем раскладе у Вас данный файл должен просто открыться фотошопом, если вы кликните по нему 2 раза левой кнопкой мыши. Но если этого не происходит, то кликните на файле правой кнопкой мыши и выберите «Открыть с помощью», после чего выберите иконку (файл запуска *.exe) программы Photoshop на рабочем столе или из папки, в которую установлена программа.
После проведения данных действий, при повторном открытии панели кистей, Вы обнаружите новые установленные наборы кистей. Наборы кистей можно удалять, добавлять новые и производить замену старых новыми.
Практически любые картинки, графические объекты можно превратить в кисти фотошоп. Кисть можно создать как из простого растрового изображения, так и из векторного изображения, формата *.EPS или *.AI.
Чтобы создать кисть из простого растрового изображения нужно открыть данное изображение в программе фотошоп, удалить не нужные элементы (к примеру фон) и выбрать в верхнем меню «Редактирование» — «Определить кисть. ..». После этого, созданную Вами кисть можно будет обнаружить в панели кистей.
..». После этого, созданную Вами кисть можно будет обнаружить в панели кистей.
Для того, чтобы создать кисть из векторного рисунка необходимо открыть файл векторного формата фотошопом, после чего произвести теже действия, что и с растровым изображением.
Как установить кисти в Фотошопе cs6
У любого активного пользователя программы Adobe Photoshop CS6 рано или поздно возникает если не потребность, то желание получить новые наборы кистей. На просторах интернета есть возможность найти множество оригинальных наборов с кистями в свободном доступе или же за символическую плату, но по окончании загрузки найденного пакета к себе на компьютер у многих возникает недоумение, связанное с незнанием принципа установки кистей в Фотошоп. Давайте подробнее разберемся с этим вопросом.
Загрузка кистей
В первую очередь после окончания скачивания поместите файл туда, где вам будет удобно с ним работать: на свой рабочий стол или в пустую папку. Скачанный файл должен иметь расширение ABR.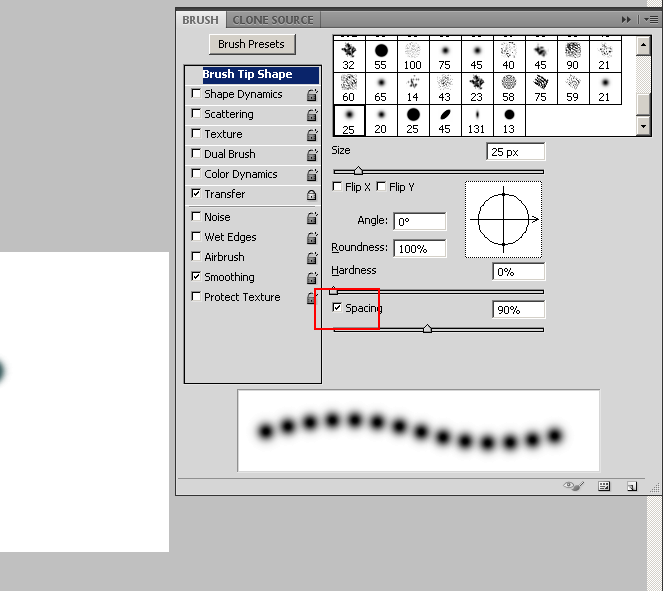 В будущем есть смысл организовать отдельную «библиотеку кистей», в которой вы сможете рассортировать их по назначению и использовать без проблем. Следующим шагом вам потребуется запустить Фотошоп и создать в нем новый документ с произвольными параметрами (CTRL+N). Далее мы поговорим, как добавлять, удалять и восстанавливать наборы.
В будущем есть смысл организовать отдельную «библиотеку кистей», в которой вы сможете рассортировать их по назначению и использовать без проблем. Следующим шагом вам потребуется запустить Фотошоп и создать в нем новый документ с произвольными параметрами (CTRL+N). Далее мы поговорим, как добавлять, удалять и восстанавливать наборы.
Добавление
- Выбираем инструмент «Кисть».
- Далее переходим в палитру кистей и нажимаем на маленькую шестеренку в правом верхнем углу. Откроется обширное меню с задачами. Необходимая нам группа задач: Восстановить, Загрузить, Сохранить и Заменить кисти.
Нажав на «Загрузить», вы увидите диалоговое окно, в котором потребуется выбрать путь до местонахождения файла с новой кистью. (Помните, мы в самом начале поместили ее в удобном месте?) Выбранная кисть (кисти) появится в конце списка. Для использования вам нужно лишь выбрать ту, которая вам нужна.
Важно: после выбора команды «Загрузить», выбранные вами кисти появились в уже имеющемся списке с кистями. Зачастую это вызывает неудобства в процессе эксплуатации, поэтому рекомендуем вам воспользоваться командой «Заменить» и библиотека в дальнейшем будет отображать лишь необходимый вам набор.
Удаление
Чтобы удалить надоевшую или попросту ненужную вам кисть, щелкните правой кнопкой мыши по ее миниатюре и выберите «Удалить».
Сохранение
Иногда происходит так, что в процессе работы вы удаляете кисти, которыми «никогда не будете пользоваться». Чтобы не возвращаться к проделанной работе, сохраните эти кисти как ваш новый набор и укажите, куда требуется их поместить.
Восстановление
Если, увлекшись скачиванием и установкой новых наборов с кистями, в программе пропали стандартные кисти, воспользуйтесь командой «Восстановить» и все вернется на круги своя, то есть библиотека вернется к набору по умолчанию.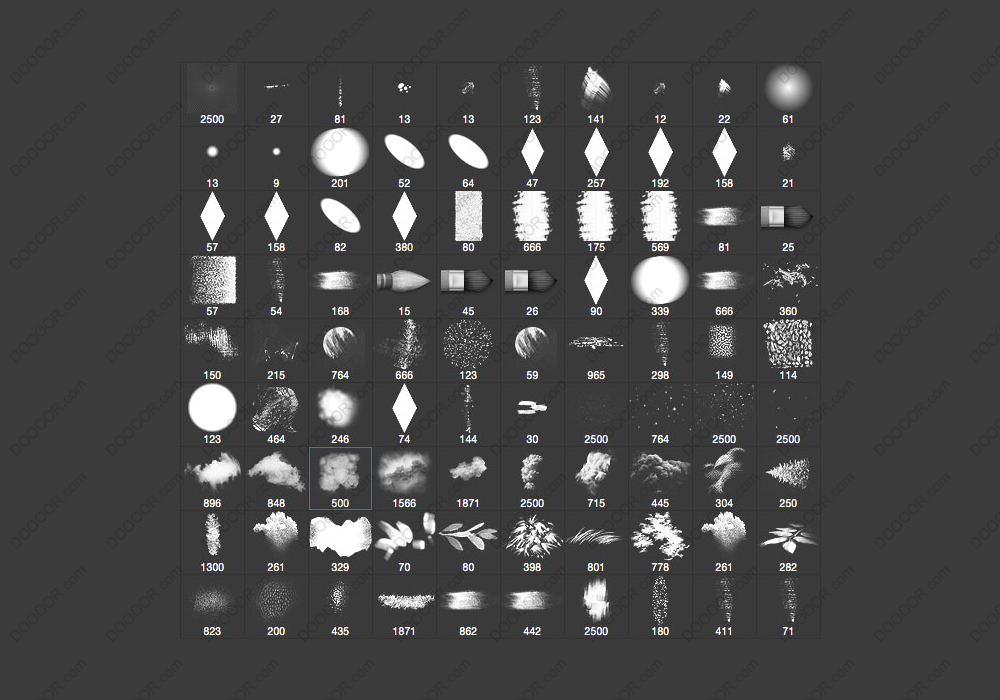
Данные рекомендации позволят Вам успешно производить настройки кисти в Фотошопе.
Мы рады, что смогли помочь Вам в решении проблемы.Опишите, что у вас не получилось. Наши специалисты постараются ответить максимально быстро.
Помогла ли вам эта статья?
ДА НЕТКак добавить новые кисти в Photoshop на Mac или ПК
- Вы можете добавлять новые кисти в Photoshop, загружая их из Интернета на свой компьютер и затем используя меню «Импорт кистей».
- Когда вы загружаете новую кисть Photoshop, обязательно запомните, где вы сохраняете файл .ABR — он вам понадобится, чтобы добавить кисть.
- Вы можете найти опцию «Импорт кистей» на панели «Кисти» Photoshop.
- Посетите техническую библиотеку Business Insider, чтобы узнать больше.

Photoshop поставляется с широким выбором кистей, которые вы можете использовать прямо сейчас, но вы также можете приобрести новые кисти или загрузить бесплатные, чтобы расширить свои творческие возможности.
Однако, как и многие другие ключевые функции Photoshop, не очевидно, как добавить эти кисти впоследствии — у вас остаются сотни меню и значков, которые вы можете просмотреть.
Вот как добавить новые кисти в Photoshop и сразу начать ими пользоваться.
Как добавить кисти в Photoshop 1. Начните с загрузки кистей на свой компьютер.![]() Если кисти пришли в.zip, вам нужно открыть .zip и извлечь файлы. Однако единственные файлы, которые вам нужны, — это файлы .ABR — их должно быть по одному для каждой кисти. Если вам нужна помощь в открытии файла .zip, ознакомьтесь с нашими статьями о файлах .zip как для ПК с Windows 10, так и для компьютеров MacOS.
Если кисти пришли в.zip, вам нужно открыть .zip и извлечь файлы. Однако единственные файлы, которые вам нужны, — это файлы .ABR — их должно быть по одному для каждой кисти. Если вам нужна помощь в открытии файла .zip, ознакомьтесь с нашими статьями о файлах .zip как для ПК с Windows 10, так и для компьютеров MacOS.
2. Не забудьте указать, где вы сохранили файл .ABR — вам нужно будет снова найти его позже.
Обратите внимание, где вы сохранили файл ABR.Если он попал в Zip-файл, распакуйте его в обычную папку. Дэйв Джонсон / Business Insider 3. Запустите Photoshop и откройте изображение или холст, чтобы увидеть обычные меню Photoshop.
Запустите Photoshop и откройте изображение или холст, чтобы увидеть обычные меню Photoshop.
4. Щелкните «Окно» в строке меню вверху экрана, а затем в раскрывающемся меню щелкните «Кисти». Вы должны увидеть панель кистей.
5. Щелкните четыре горизонтальные линии в правом верхнем углу панели «Кисти» — это меню — и щелкните «Импортировать кисти…»
Используйте меню на панели «Кисти», чтобы импортировать новую кисть.Дэйв Джонсон / Business Insider 6. В открывшемся браузере файлов найдите папку, в которой вы сохранили файл .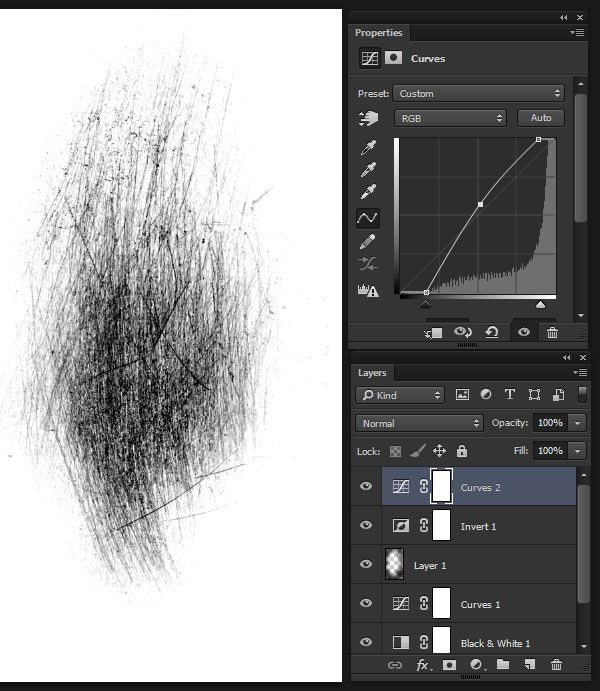 ABR, и дважды щелкните ее.
ABR, и дважды щелкните ее.
7. Через мгновение кисти будут установлены в Photoshop. Они должны появиться на панели кистей под предустановленными кистями.
Ваши недавно установленные кисти появятся на панели «Кисти» под предустановленными.Дэйв Джонсон / Business InsiderКак установить кисти Photoshop: простое руководство
Вы можете выбирать кисти с различными узорами и контурами. Если вам интересно, как быстро установить кисти Photoshop, обязательно прочитайте это пошаговое руководство. Вы можете использовать эти советы независимо от версии Photoshop, установленной на вашем компьютере.
Если вам интересно, как быстро установить кисти Photoshop, обязательно прочитайте это пошаговое руководство. Вы можете использовать эти советы независимо от версии Photoshop, установленной на вашем компьютере.
Способ №1. Установка кистей в более новой версии Photoshop
Кистишироко используются начинающими фоторедакторами, художниками и известными графическими дизайнерами, которые хотят выделить свои изображения.
Есть несколько способов установить сторонние кисти в Ps.Все зависит от версии программного обеспечения, которое вы используете. Если у вас Photoshop 2020 или более новая версия, вы можете быстро загрузить новые инструменты в меню «Кисти».
ШАГ 1. Загрузите кисти
. Для начала вам нужно найти набор кистей Ps, созданный другими профессионалами. Хотя доступно множество бесплатных вариантов, вы также можете приобрести несколько кистей. Обычно такие наборы сохраняются в файлах .zip. Их нужно распаковать, чтобы получить доступ к папке с кистями.
Обычно такие наборы сохраняются в файлах .zip. Их нужно распаковать, чтобы получить доступ к папке с кистями.
После выбора подходящего варианта загрузите его на свой компьютер. Проверьте, есть ли в вашей папке файл .abr. Если вы не можете его найти, удалите папку и найдите другой набор кистей в Интернете.
ШАГ 2. Переместите кисти
Windows : C: / Program Files / Adobe / Photoshop /
Mac : / Users / {Ваше имя пользователя} / Library / Application Support / Adobe / Adobe Photoshop ___ /
Затем вам необходимо скопировать загруженный кисти в папку Ps.Вы можете найти его здесь:
Откройте папку Presets, затем выберите Brushes, чтобы увидеть все доступные параметры. В этой папке продукты Abobe хранят все доступные кисти. Photoshop будет искать их здесь, поэтому вам нужно скопировать кисти в эту папку.
Вы увидите несколько кистей по умолчанию, но вам не нужно с ними ничего делать, так как вам просто нужно скопировать сюда новые кисти.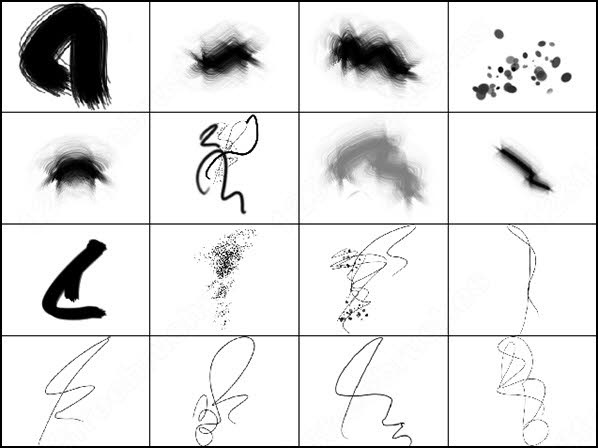 Некоторые пользователи предпочитают создавать новую папку для пользовательских кистей, однако удобнее оставить их в папке по умолчанию, поскольку программа загружает их автоматически.
Некоторые пользователи предпочитают создавать новую папку для пользовательских кистей, однако удобнее оставить их в папке по умолчанию, поскольку программа загружает их автоматически.
ШАГ 3. Активируйте окно кистей
Создайте новый файл Photoshop. Вы можете сделать это с главного экрана. Просто найдите слева кнопку Create New … и щелкните по ней. Вы также можете найти меню File в строке меню и выбрать New .
Чтобы решить эту задачу еще быстрее, используйте удобные сочетания клавиш Photoshop. Например, вам просто нужно нажать Ctrl + N / Command + N , чтобы создать новый документ.
Затем вам нужно открыть новое окно и настроить кисти. Перейдите в Окно > Кисти и щелкните соответствующую опцию, чтобы увидеть меню. Вы можете добавить его на панель инструментов справа или разместить где угодно.
ШАГ 4.
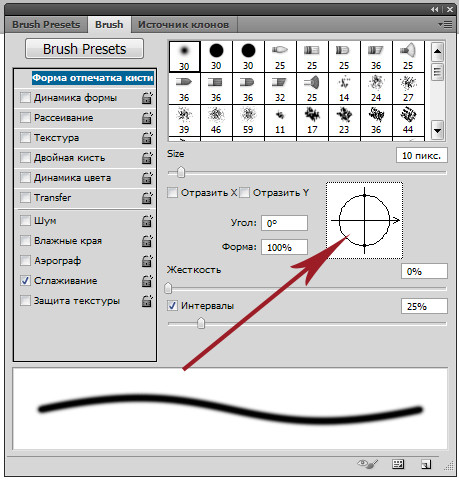 Импортируйте кисти
Импортируйте кистиВ новом окне вам нужно щелкнуть значок «Настройки» и выбрать опцию «Импортировать кисти» внизу списка.
ШАГ 5. Выберите кисти
.Выберите кисти, которые вы хотите импортировать, и нажмите Загрузить .
ШАГ 6. Начните использовать кисти
После установки кистей Photoshop вы можете начать использовать их при редактировании документов. Вы найдете их в папке Brush Group. Нажмите на нее и выберите кисть, наиболее подходящую для вашей задачи.
После выбора кисти на панели «Кисти» вы заметите, что у нее голубоватый контур.
Способ №2. Установка кистей в старых версиях Photoshop
Имейте в виду, что вы можете добавлять кисти в Photoshop, даже если вы используете старую версию программного обеспечения. Например, если вы работаете в Photoshop CC 2019, вы можете загружать кисти с помощью Менеджера предустановок.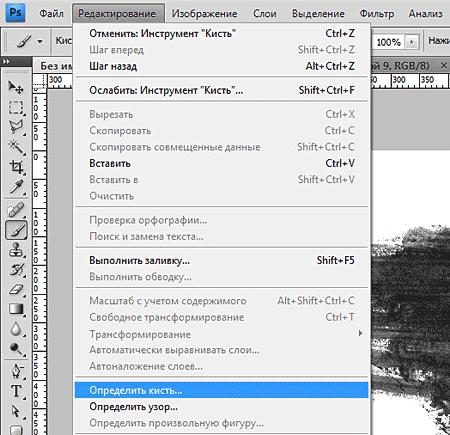 Вы можете расширить свой набор инструментов за несколько щелчков мышью.
Вы можете расширить свой набор инструментов за несколько щелчков мышью.
ШАГ 1.Откройте Preset Manager
.Начните с запуска Photoshop на вашем компьютере. Затем нажмите Edit, выберите Presets и щелкните Preset Manager .
ШАГ 2. Загрузите кисти
.В новом окне выберите Preset Type и нажмите Brushes . Затем нажмите кнопку « Загрузить », чтобы добавить кисть по вашему выбору.
ШАГ 3.Выберите кисти
Всякий раз, когда вам нужно добавить новую кисть, просто нажмите Загрузить и импортируйте файл в программу.
Если вы не можете найти нужный вариант для выбора новой предустановки, нажмите Кисти (* .ABR) в раскрывающемся списке. Вы увидите это меню рядом с полем «Имя файла».
ШАГ 4.
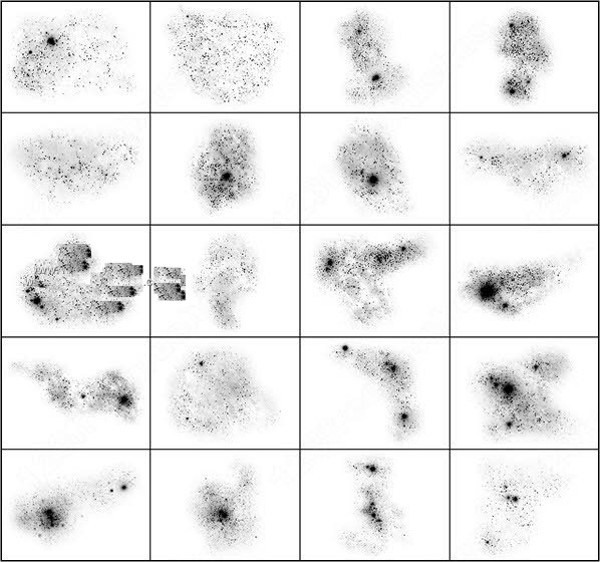 Начните использовать кисти
Начните использовать кистиС помощью инструмента «Кисть» ( B ) вы можете рисовать любые изображения и улучшать свой дизайн.Как и другие инструменты Ps, каждую кисть можно дополнительно настроить.
Вы можете настроить несколько параметров на панели параметров в верхней части рабочего пространства. Помимо выбора нестандартного размера, вы можете настроить непрозрачность и другие параметры в зависимости от типа инструмента.
Дополнительные инструменты
Хотя вы можете использовать кисти Ps по умолчанию, они вряд ли подходят для сложных задач. Добавляя кисти в Photoshop, вы можете расширить свой набор инструментов и создавать различные эффекты для улучшения ваших фотографий практически без усилий.Здесь вы найдете коллекцию высококачественных сторонних кистей, которые пригодятся любому фоторедактору и дизайнеру.
В эту коллекцию входят кисти в виде сердца и травы, кисти для снега, кисти с облаками и кисти с цветами.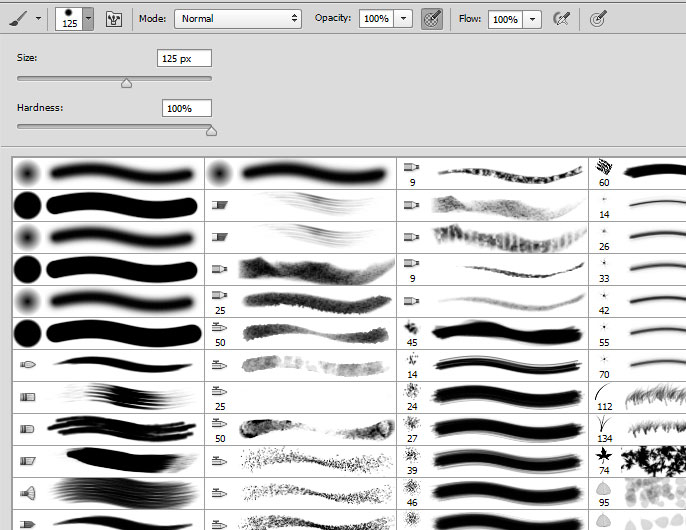
Установить кисти в Photoshop Elements
Другие материалы… подписывайтесь на меня:
«Просто примечание, чтобы сказать, что я ЛЮБЛЮ ваш сайт! Кажется, есть несколько элементов PS. обучающие сайты, но ваш, безусловно, самый ясный и легкий для понимать.Спасибо! »- Элли
«Просматривая ваши учебники даже о вещах, которые, как мне кажется, я знаю, я ВСЕГДА узнаю что-то новое. Большое вам спасибо!» — Дуглас
«Я очень рада найти такие полезные и понятные информация по использованию Photoshop Elements. Я не могу дождаться, чтобы использовать твой учебные пособия (особенно с моей одержимостью скрапбукингом) »- Джуди в MS
Хорошо день Рик: «Я очень ценю ВСЕ, ВСЕ ваши уроки. Очень, очень ясно а также полезные советы, приемы и практические приемы в PSE9.Отличный отличный работа! »- Хоан
«Мне нравятся ваши учебные пособия на YouTube. Очень четкие и полезные. Большое спасибо». —
Очень четкие и полезные. Большое спасибо». —
Богатые
«я люблю твои видео! Они были такой БОЛЬШОЙ помощью. Я купил чайников книга, и это нормально, но я лучше смотрю, а не читаю. Престижность к вам! «- Ура, Кэти
«Спасибо за этот сайт! Я нашел его в одном из ваших видео на YouTube.
Еще раз, большое вам спасибо!» — Ванесса
«Это действительно щедрый и достойный восхищения сайт!» — Ура, Йонас
«Привет
Рик! Сначала я должен поблагодарить вас за всю информацию, которую вы
доля.Не могу дождаться, чтобы увидеть «советы и рекомендации», над которыми вы работаете
потому что похоже, что это поможет всему собраться вместе.
Я просмотрел несколько ваших руководств и многому научился. Я не могу похвалить вас за ваше время и терпение ». — Вики.
«Ваш сайт — отличный сервис, и я благодарю вас!»
— С уважением, апрель
«Большое спасибо вам и вашему веб-сайту, а также за информацию и помощь, которые я получил от этого
, это очень ценно.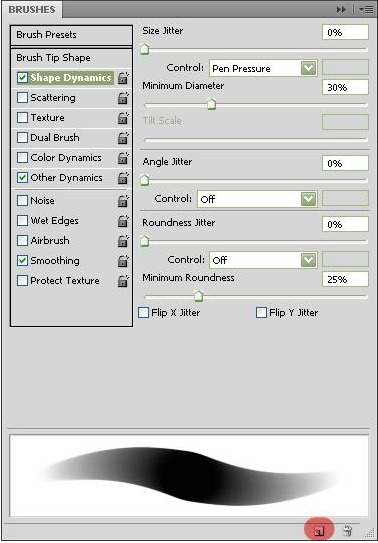 »- Роб
»- Роб
Рик — «Большое спасибо за ваш совет, который я приму. Большое спасибо, как хорошо для вас исключительно хорошие учебные пособия. Кажется, у вас есть удивительное умение заставлять сложные задачи казаться легкими и простой. Я фанат! »- С наилучшими пожеланиями, Тони
«Намного полезнее, чем книга PS Elements 9 для чайников… Большое спасибо за ваш сайт… действительно легко следить». — Карин
Привет Рик.Просто хотел сказать большое спасибо за все отличные информация, содержащаяся в ваших учебных пособиях. Я наткнулся на PS9 для прошло уже несколько недель, и я не могу поверить, насколько легко вы объясняете разные аспекты. Это способ, намного более мощный, чем я представлял, и теперь для меня тоже можно использовать. Большое, большое спасибо из Великобритании. — Парень
Установка кистей Photoshop (и GIMP!) Урок
Совместимость:
Этот урок был создан в Photoshop 2021
GIMP 2.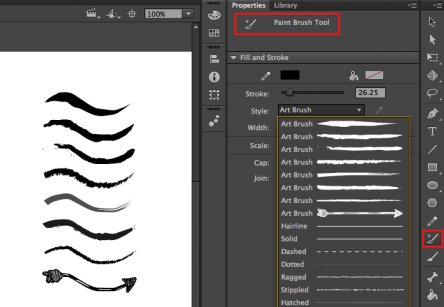 2.6+
2.6+
В этом уроке объясняется, как установить и вкратце как использовать мои кисти Photoshop! Он также включает информацию о том, как работает средство выбора предустановок кисти, и несколько сочетаний клавиш.
Убедитесь, что вы нажали кнопку «полноэкранный режим» и посмотрите это в высоком разрешении, чтобы вы могли следить за ним!
Если вам нужна помощь в распаковке файла, ознакомьтесь с моими пояснениями здесь.
Мои кисти можно найти здесь .
Краткая информация об установке GIMP
Установка кистей в GIMP во многом такая же, как и в Photoshop.Каталог меняется, вот и все.
Сначала разархивируйте загруженный файл.
Поместите его в каталог кистей GIMP. Для пользователей Windows это будет примерно так:
C: / программные файлы / GIMP (версия) / share / gimp / (версия) / кисти
Примечание. Вы также можете поместить их в папку «Документы», где будет папка для пользовательского содержимого GIMP. Любое место будет работать. Что-то вроде:
Любое место будет работать. Что-то вроде:
C: \ Documents \ .gimp- (версия) \ кисти
В Windows 7 (спасибо, Аннамари, за информацию!) Путь выглядит примерно так:
C: \ Users \ (Имя пользователя) \.gimp- (версия) \ кисти
Для пользователей Mac он должен находиться в вашем каталоге GIMP, где бы вы его не установили. В большинстве случаев он будет в папке ваших приложений. Так примерно так:
/ applications / gimp / (версия) / кисти
Теперь он должен появляться всякий раз, когда вы открываете GIMP среди своих кистей. Если GIMP был открыт при их установке, вам нужно будет либо обновить кисти (в правом нижнем углу окна кистей), либо перезапустить GIMP, прежде чем они появятся.
Если у вас по-прежнему возникают проблемы с установкой кистей GIMP, вам нужно будет найти решение в другом месте.Я не являюсь пользователем GIMP, и это предел моих знаний о том, как устанавливать кисти Photoshop в GIMP.
Путь Ubuntu: /home//. gimp-2.8/brush/
gimp-2.8/brush/
Как добавить кисти в Photoshop
По своей сути инструмент кисти Photoshop предназначен для рисования линий и форм на ваших проектах с помощью штрихов. С помощью кистей Photoshop вы можете создавать что угодно из различных узоров и текстур и даже изменять освещение ваших изображений.
Photoshop поставляется со встроенным набором кистей, которые вы можете использовать для добавления специальных эффектов к вашим фотографиям.Однако это скудный выбор, состоящий всего из нескольких общих стилей. Если вы хотите иметь больше возможностей, вы можете добавить больше кистей в Photoshop, а также загрузить их со сторонних сайтов. Вот как вы можете добавлять и устанавливать кисти и использовать их в Photoshop.
Как добавить кисти в Photoshop
Чтобы увидеть установленные кисти, выберите инструмент «Кисть » на панели инструментов слева. Щелкните правой кнопкой мыши в любом месте документа, чтобы открыть окно Параметры кисти . Затем выберите значок шестеренки, чтобы открыть полный список кистей.
Затем выберите значок шестеренки, чтобы открыть полный список кистей.
Если вам недостаточно предустановленных кистей, вы всегда можете скачать и установить свои собственные. Adobe Photoshop позволяет добавлять новые кисти, чтобы добавлять формы, узоры, различные структуры и многое другое.
Где найти кисти для Photoshop
Многие сайты предлагают бесплатные кисти для Photoshop, которые вы можете загрузить и установить. Однако будьте осторожны и загружайте их только из надежных источников, чтобы предотвратить попадание вредоносных программ в предустановки.
Некоторые популярные источники кистей для Photoshop включают Brusheezy, My Photoshop Brushes и DeviantArt. Если вы не против потратить несколько долларов, вы можете найти отличный выбор кистей на Creative Market.
Как установить кисти в Photoshop
После того, как вы выбрали файл с кистями, загрузите его на свой компьютер. Если это zip-файл, распакуйте его содержимое. Вы найдете новую папку, содержащую несколько файлов, и в одном из них будет .Расширение ABR .
Вы найдете новую папку, содержащую несколько файлов, и в одном из них будет .Расширение ABR .
- Откройте Adobe Photoshop.
- Вы можете либо перетащить файл кисти .ABR прямо в рабочее окно Photoshop, либо пройти по пути Edit > Presets > Preset Manager .
- Выберите Загрузить и вручную выберите файл .ABR на вашем компьютере, чтобы добавить кисти.
В Photoshop 2020 шаги будут отличаться.Чтобы установить кисти в Photoshop 2020, откройте окно Кисти и следуйте по пути Настройки > Импортировать кисти > Загрузить . Затем выберите файл .ABR , чтобы добавить кисти.
Вы можете добавить в Photoshop столько кистей, сколько захотите. После добавления вы можете получить к ним доступ в окне Параметры кисти под стрелкой раскрывающегося списка на панели параметров Панель управления в верхней части экрана.
Как использовать кисти в Photoshop
Инструмент «Кисть» позволяет создавать уникальные изображения и проекты в Photoshop.Если вы новичок, вот несколько советов, как максимально эффективно использовать кисть.
1. Используйте всплывающее окно параметров кистиЧтобы начать работу с кистями в Photoshop, выберите инструмент «Кисть » на панели инструментов слева. Выбрав инструмент, вы можете настроить его с помощью окна Brush Options , в котором вы можете получить доступ к полному списку загруженных кистей, а также к параметрам формы и размера.
Чтобы вызвать параметры кисти, щелкните правой кнопкой мыши в любом месте документа или выберите стрелку раскрывающегося списка в верхнем левом углу верхней панели инструментов.Чтобы изменить размер мазков кисти, используйте ползунок Размер в верхней части окна «Параметры».
Некоторые кисти также позволяют изменять параметр Hardness , делая края мазков более жесткими или мягкими. Сдвиньте отметку до упора вправо, чтобы кисть выглядела более четко, или оставьте ее слева от ползунка, чтобы создать эффект мягкой аэрографии.
Сдвиньте отметку до упора вправо, чтобы кисть выглядела более четко, или оставьте ее слева от ползунка, чтобы создать эффект мягкой аэрографии.
Чтобы получить доступ к дополнительным настройкам, откройте панель кистей, выбрав значок на верхней панели инструментов справа от стрелки раскрывающегося списка «Параметры кисти».Когда вы измените эти индивидуальные настройки, вы увидите, как каждый из них влияет на окончательный вид ваших мазков кисти.
3. Используйте режим кисти, непрозрачность и потокДругие настройки, которые вы можете изменить при использовании кистей: Mode , Opacity и Flow . Они также расположены на той же панели инструментов вверху.
Непрозрачность и Flow работают вместе и помогают контролировать толщину мазков кисти.
Режим в точности совпадает с режимами наложения слоев в Photoshop, за исключением того, что изменения повлияют только на отдельные мазки кисти, а не на весь слой изображения.
Хотя существует множество вариантов и сайтов для загрузки кистей, если вам нужно что-то конкретное, может быть проще и быстрее создать свою собственную кисть. Чтобы создать кисть в Photoshop, выполните следующие действия.
- Откройте новое окно Photoshop.
- Выберите инструмент «Кисть » и нарисуйте кончик кончика, который вы задумали.
- Выберите Edit > Define Brush Preset в меню Photoshop.
- Добавьте имя для своего и выберите Ok , чтобы сохранить его.
Ваша пользовательская кисть добавлена в список кистей и готова к использованию.
Пора освоить кисти в Photoshop
Инструмент «Кисть» отлично подходит для всех, кто хочет создать свой собственный дизайн в Photoshop или просто заняться творческим редактированием своих изображений.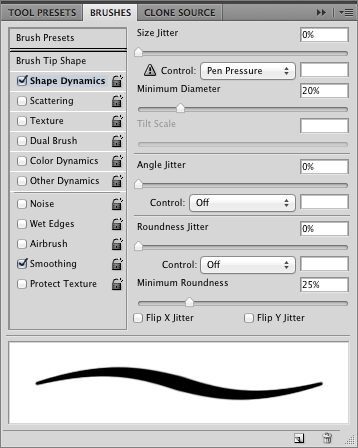 Так же, как фильтры или наборы настроек Photoshop, кисти просты в использовании, даже если вы совсем новичок. Однако вы действительно можете трансформировать свои работы в Photoshop, если копнете глубже и научитесь использовать кисти на профессиональном уровне.
Так же, как фильтры или наборы настроек Photoshop, кисти просты в использовании, даже если вы совсем новичок. Однако вы действительно можете трансформировать свои работы в Photoshop, если копнете глубже и научитесь использовать кисти на профессиональном уровне.
Вы пользуетесь кистями в фотошопе? Какой ваш любимый источник получения новых кистей в Интернете? Поделитесь с нами своим опытом Photoshop в разделе комментариев ниже.
Как установить кисти Photoshop (и найти бесплатные)
Цифровые художники не должны ограничиваться одним экранным курсором, так же как физические художники не должны ограничиваться одной кистью.Кисти Photoshop открывают безграничные возможности как для редактирования фотографий, так и для цифрового искусства, от добавления текстуры до создания цифровой акварели из чистого холста.
Adobe предлагает сотни кистей Photoshop, которые включены в подписку Creative Cloud, но большинство из них не предустановлено. Вот как найти и установить кисти Photoshop.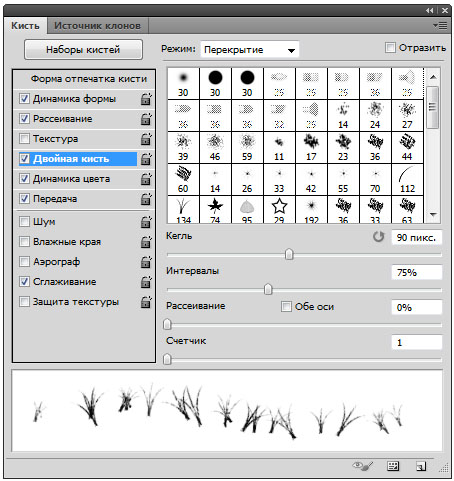
Как найти бесплатные кисти для фотошопа
Несмотря на то, что существует множество отличных пакетов кистей Photoshop сторонних производителей, вам следует изучить то, что уже включено в подписку Creative Cloud, прежде чем покупать дополнительные кисти.Adobe создала кисти Photoshop из настоящих кистей, и теперь предлагает несколько различных наборов кистей, созданных художником Кайлом Т. Вебстером.
Чтобы получить доступ к кистям, запустите панель кистей Photoshop (в меню перейдите в Windows> Кисти). Во всплывающем меню в правом верхнем углу панели (которое выглядит как четыре горизонтальные линии) выберите «получить больше кистей». Это приведет вас к порталу кистей Creative Cloud, где вы сможете просматривать и загружать всевозможные кисти.
Технически эти кисти не являются «бесплатными», поскольку вы платите за них в рамках подписки Creative Cloud, но, по крайней мере, вам не нужно снова вытаскивать свою дебетовую карту.
Установка кистей Photoshop
1.
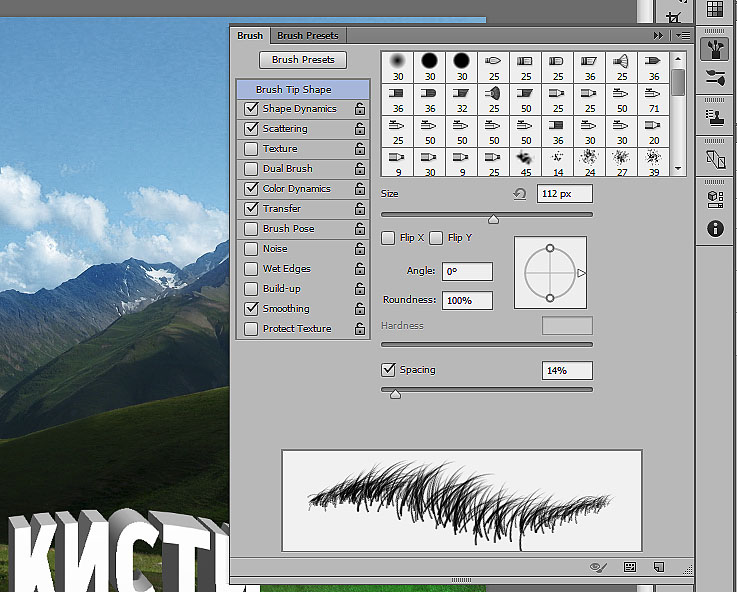 Доступ к щеточной панели
Доступ к щеточной панелиНачните снова на панели кистей и щелкните вкладку кисти (не настройки кисти), если она еще не выбрана.
2. Найдите и загрузите кисти
На панели кистей щелкните раскрывающееся меню (кнопка с горизонтальными линиями). Выберите «Импортировать кисти». Во всплывающем окне найдите загруженные кисти и нажмите ОК.
3. Организуйте свои кисти
Пакеты кистей часто сгруппированы по папкам.После загрузки набора кистей найдите на панели кистей папку с тем же именем.
Установка новых щеток может оставить у вас их огромное количество. Чтобы упорядочить новые кисти, просто перетащите их, чтобы изменить порядок. Используйте значок папки внизу, чтобы создать новую папку, например папку избранного, затем перетащите кисти в новую папку для быстрого доступа позже.
Использование кистей Photoshop
Вы можете предварительно просмотреть каждую кисть, чтобы выбрать ту, которая лучше всего подходит для вашего проекта.Чтобы увидеть более крупный предварительный просмотр кисти, используйте ползунок в нижней части панели кистей, чтобы увеличить размер значка.
Некоторые кисти необычны. Посмотрите в верхний правый угол кисти, и значок предупредит вас о ее типе. Значок кисти обозначает стандартную кисть, а значок руки обозначает, например, кисть для размытия.
Наряду со стандартными параметрами, такими как форма, размер и цвет, вы можете получить доступ к дополнительным настройкам на панели настроек кисти. Здесь вы можете настроить такие параметры, как разброс и текстуру.
Когда дело доходит до кистей Photoshop, единственное ограничение — ваше собственное воображение. Есть кисть практически для чего угодно — и если вы не можете найти ту, которая идеально подходит для того, что вам нужно, вы даже можете создать свою собственную. Но это история для другого раза.
Рекомендации редакции
Как использовать кисти Photoshop
кистей Photoshop полезны для всех пользователей Photoshop.
Вы можете купить наборы кистей, но есть также множество бесплатных кистей Photoshop.
В этой статье я покажу вам, как их установить и использовать.
Что такое кисти для фотошопа
Чтобы использовать кисти Photoshop, не нужно быть иллюстратором. Наборы доступны для всех художников, от графических дизайнеров до фотографов.
Кисти для фотошопатакже не должны быть дорогими. Есть много талантливых художников, которые создали свой собственный набор кистей. Некоторые из этих художников бесплатно делятся своими кистями.
Просто погуглите «бесплатные кисти для Photoshop», и вы найдете набор, который вам подойдет.
Вы можете использовать кисти, чтобы рисовать простые линии и штрихи, но это еще не все. С помощью более продвинутых кистей вы можете создавать замысловатые узоры и рисунки.
Создавайте цветочные узоры, эффекты бликов, молнии, мех или волосы и многое другое. Возможности безграничны, и вам не нужно быть экспертом по Photoshop, чтобы ими пользоваться. Это очень просто.
Как установить бесплатные кисти для Photoshop
Как только вы нашли идеальный набор бесплатных кистей Photoshop, самое время их установить.Вот как это сделать.
Шаг 1: Загрузите
Скорее всего, ваши новые кисти будут запакованы в zip-файл. Загрузите zip-файл и распакуйте его в любое место по вашему выбору.
Проверьте новую папку. Он должен содержать хотя бы один файл .abr. Это файл кисти.
Шаг 2. Установите бесплатные кисти для Photoshop
Есть два способа установить новые кисти Photoshop.
Перетащите файл .abr в окно Photoshop.
Или перейдите в «Правка»> «Предустановки» и выберите «Менеджер предустановок».
Обязательно выберите «Кисти» в качестве типа предустановки и нажмите кнопку «Загрузить».
Найдите файл .abr или файлы, которые вы скачали, и выберите их. Щелкните «Установить».
Шаг 3. Используйте кисти
Щелкните инструмент «Кисть» на панели инструментов и выберите любую кисть, которую хотите. Вы также можете использовать ярлык «B».
Как использовать бесплатные кисти для Photoshop
Использовать кисти в Photoshop очень просто. После того, как вы выбрали кисть, просто начните нажимать.В зависимости от кисти вы можете щелкнуть один раз или перетащить и щелкнуть, чтобы создать штрихи.
В нижней части панели инструментов вы можете установить цвет кисти.
В верхней части панели инструментов вы увидите элементы управления кистью. Вы можете установить размер, режим, непрозрачность и направление кисти.
В зависимости от типа кисти вы также можете установить жесткость. Чтобы настроить жесткость, откройте раскрывающееся меню.
Некоторые кисти имеют фиксированную жесткость, которую нельзя изменить.
Если вы хотите поэкспериментировать, откройте панель кистей. Перейдите в окно и выберите «Кисть». Здесь вы можете установить шум, текстуру, мокрые края и многое другое.
Попробуйте разные настройки, чтобы увидеть различия.
Заключение
И все. Кистями легко пользоваться, но на освоение их может потребоваться время. Вы можете использовать бесплатные кисти Photoshop для любых задач.
Начните рисовать и создайте свой следующий шедевр или используйте специальную кисть и маску для своей фотографии.
Или объедините графику и фотографию, чтобы создать что-то уникальное. Возможности безграничны, и вы обязательно найдете бесплатную кисть Photoshop, которая вам понравится.
Узнайте, как использовать сетки и направляющие в Photoshop, или как теперь создавать сюрреалистические фотографии с левитацией!
Хотите больше? Попробуйте наш курс творческой обработки в Photoshop
Это 30-дневный творческий фотографический проект, которым вы можете заниматься дома, используя базовое оборудование.
Здесь показано, как делать фотографии, которые заставляют людей говорить «Вау! Как вы это восприняли? ».
Фотографии действительно говорят сами за себя.

 abr. Это специальное расширение для файлов кистей. Если вы его не видите, возможно, вы скачали набор кистей, несовместимый с Photoshop.
abr. Это специальное расширение для файлов кистей. Если вы его не видите, возможно, вы скачали набор кистей, несовместимый с Photoshop. abr прямо в окно Preset Manager.
abr прямо в окно Preset Manager.
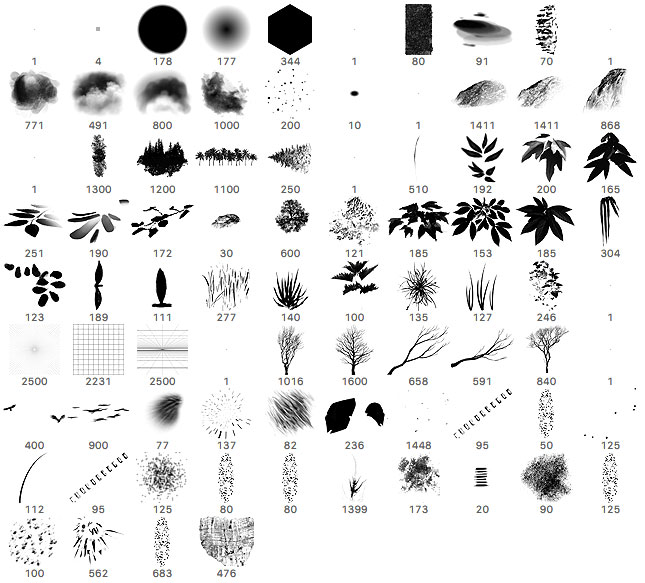 ..» в меню и найдите файл .tpl на жестком диске, затем нажмите «Открыть» для установки.
..» в меню и найдите файл .tpl на жестком диске, затем нажмите «Открыть» для установки.