Как установить FreeNas и создать на нем файловое хранилище
Обновлено 28.06.2017
FreeNAS 9 — дистрибутив для быстрого развёртывания сетевого хранилища, основан на базе FreeBSD, отличается интегрированной поддержкой ZFS и полностью настраивается через веб-интерфейс. Для организации доступа к хранилищу поддерживается FTP, NFS, Samba, AFP, rsync и iSCSI, для повышения надежности хранения может применяться программный RAID (0,1,5), для авторизации клиентов реализована поддержка LDAP/Active Directory.
Версия FreeNAS 9 примечательна переходом на кодовую базу FreeBSD 9, (прошлый выпуск был основана на FreeBSD 8.3), а также проведением огромной работы по улучшению удобства использования, стабильности и производительности. Улучшения затронули практически все подсистемы дистрибутива, от web-интерфейса до системы подключения плагинов. Инфраструктура разработки проекта переведена на использование Git.
FreeNAS можно установить на жесткий диск или USB-флешку.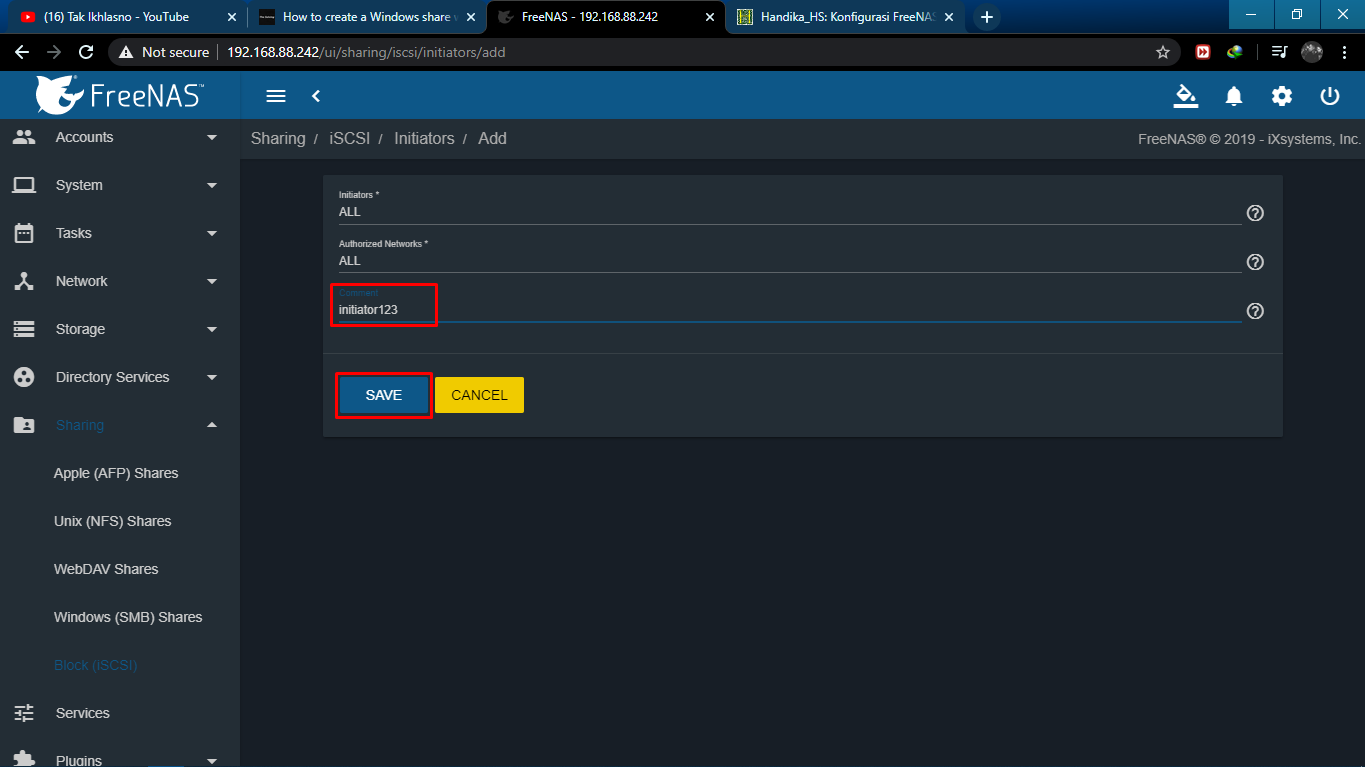 При этом система занимает весь объем носителя на который устанавливается, не зависимо от емкости, а все сетевые ресурсы для хранения информации размещаются на других жестких дисках.
При этом система занимает весь объем носителя на который устанавливается, не зависимо от емкости, а все сетевые ресурсы для хранения информации размещаются на других жестких дисках.
т.е. сама система freenas занимает 1 жёсткий диск на котором нельзя ничего хранить, а на втором уже может хранится вся наша инфа!
Надеюсь, я вас не сильно утомил таким длинным вступлением, поэтому давайте уже перейдем к установке. Предварительно скачайте iso-образ FreeNAS и запишите его например компакт-диск.
Установка.
Вставляем CD-диск с FreeNAS в привод, и загружается с него. Видим такую картину
Как установить FreeNas и создать на нем файловое хранилище.-01
Первое что нам будет предложено — установить FreeNAS на какой-нибудь носитель информации, появится вот такое окно:
Как установить FreeNas и создать на нем файловое хранилище.-02
Мы соглашаемся и переходим к выбору жесткого диска, куда будем устанавливать систему. В списке будет наших два жестких диска.
Как установить FreeNas и создать на нем файловое хранилище.-03
Выбираем для установки нужный hdd, затем нас предупредят, что все данные на ней будут потеряны
Как установить FreeNas и создать на нем файловое хранилище.-04
Соглашаемся и продолжаем. Процесс установки проходит быстро, а по завершению нам предложат вынуть CD и перезагрузиться.
Как установить FreeNas и создать на нем файловое хранилище.-05
На этом установка закончена. О том как настроить первоночальные настройки в FreeNas поговорим в следующей статье.
Флэш-память для загрузки FreeNAS и прочих embedded OS / Хабр
Аннотация
Анализ ошибок и технических сбоев — традиционно наименее раскрытая и наиболее интересная тема, которая как раз и показывает, насколько удачная была инженерная идея. Построив некоторое время назад
сервер NAS из старого железа, мы начинаем анализ происходивших с ним отказов. В этой статье речь пойдет об отказах из-за загрузочной флэшки и их вероятных причинах. Даны рекомендации по выбору флэш-памяти. Отчасти применимо и к другим встраиваемым системам, например, бытовым видеорегистраторам.
Даны рекомендации по выбору флэш-памяти. Отчасти применимо и к другим встраиваемым системам, например, бытовым видеорегистраторам.
Еще один NAS своими руками, часть 2: хорошие воспоминания*
*Рекламный слоган одного известного производителя памяти звучит «Good memories start here».
Практически все специалисты рекомендуют при выборе загрузочной флэшки не экономить и не использовать популярный бренд noname. Несмотря на корневую файловую систему FreeNAS версии 9 в режиме read-only, потребительские USB-флэшки компактного дизайна за полгода отказывали дважды, в обоих случаях примерно спустя пару месяцев эксплуатации. Причем оба использованных бренда, по мнению некоторых опрошенных представителей отрасли, вполне адекватные и уважаемые, в поставке откровенного брака незамеченные.
На фото: два вполне адекватных представителя крохотных флэшек на 8Гб и 16Гб
В чем же дело? Бесконечен ли ресурс чтения флэш-памяти? Попробуем разобраться.
Как это было
Система на базе FreeNAS работала хорошо в среднем два месяца. Затем переставали приходить ежесуточные отчеты по email, за ними отваливался веб-интерфейс администратора. Но сервер так просто не сдавался: SSH работал, и сервисы сетевых папок для пользователей мужественно держались до последнего, продолжая обслуживать Бизнес. Похвальная устойчивость.
Затем переставали приходить ежесуточные отчеты по email, за ними отваливался веб-интерфейс администратора. Но сервер так просто не сдавался: SSH работал, и сервисы сетевых папок для пользователей мужественно держались до последнего, продолжая обслуживать Бизнес. Похвальная устойчивость.
Пока не отвалился доступ по SSH, в поисках причин отказа веб-интерфейса я по «ругани» в журналах веб-сервера нашел проблемную страницу (скрипт на языке python), где достаточно разборчиво увидел
замены отдельных букв в тексте. Это трудно описать словами, но будто через строго одинаковые интервалы символов палец программиста проваливался между клавиш. Затем программист как будто съезжал с катушек окончательно, или же в панике выдергивал из клавиатуры свой застрявший палец, но осмысленный скрипт обрывался и перерастал в случайный набор байтов. Неужели bit flip? Оказалось, что другие пользователи наблюдали
. Перезаливка флэшки проходила без единой ошибки, скрывала дефект, и многочасовое тестирование
утилитой им.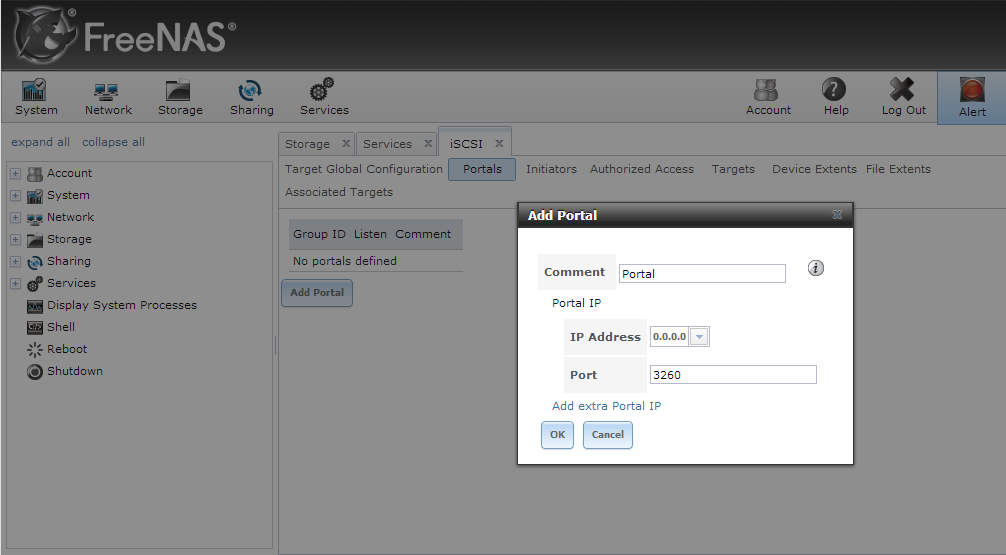 Михаила
Михаиланикаких ошибок не выявляло. Ну просто идеальная флэшка. Самое обидное, что образец испорченных данных я таким образом затер, о чем сильно сожалею. Чертовщина какая-то.
Кто виноват?
Сразу оговорюсь, что мне пока не удалось найти инженерно подтвержденный ответ на
вопрос №1 русской интеллигенции. Но я хочу развеять некоторые мифы и пояснить роль пресловутого человеческого фактора. По крайней мере, у моей проблемы есть решение, и я его привожу далее.
оффтоп к вопросу №1
«Кто виноват?» — роман в двух частях Александра Ивановича Герцена.
Что такое флэшка
Эту тему неплохо раскрыл популяризатор и Автор хабра
Tiberiusв статье
Взгляд изнутри: Flash-память и RAM. Кто не читал — это действительно взгляд изнутри, браво! Я же попробую компактно изложить чуть с другого угла. Есть и менее инвазивные способы проникнуть внутрь флэшки, см., например, ресурс
http://flashboot.ru/iflash/.
Итак, совремемнная бытовая флэшка — это крохотный компьютер, со своим процессором (микроконтроллером), небольшим объемом ОЗУ и ПЗУ, шинами данных, интерфейсом ввода-вывода и, собственно флэш-памятью типа
, обычно на отдельных микросхемах.
Микроконтроллер общается с хостом по шине USB, считывает, стирает, записывает блоки («секторы»), умеет вычислять контрольные суммы блоков, управляет износом
NAND-чипов (см.
wear leveling) и делать массу других вещей, о которых мы, простые смертные, и близко понятия не имеем.
оффтоп про микроконтроллеры
рынок микроконтроллеров, кстати, широко шагнул за последние годы к любителям и энтузиастам, чего только стоит платформа
Arduinoили челябинский проект им.
DI HALTЧто делает производитель флэшек
На мой взгляд, это очень простой вопрос: производитель собирает описанный выше «компьютер» из комплектующих, готовит софт (прошивку микроконтроллера), ставит на готовое изделие свое клеймо (бренд) и продает на рынке. Надежность флэшки зависит как от качества комплектующих, так и от прошивки.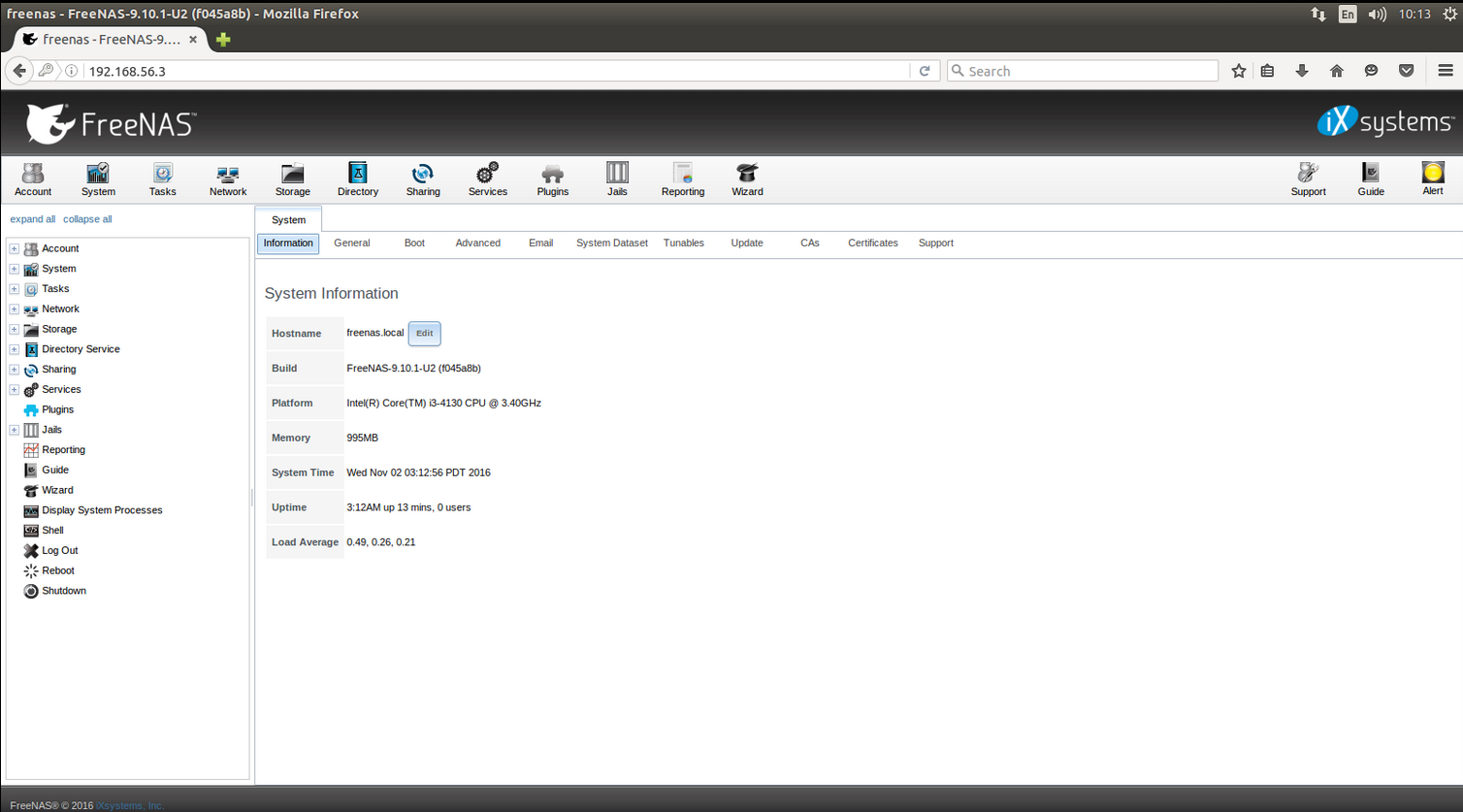 Иногда используются комплектующие собственного производства, иногда — стороннего (есть очень крупные заводы). Фирма веников не вяжет, как говорили когда-то. Но фирма очень дорожит своей репутацией, и потому
Иногда используются комплектующие собственного производства, иногда — стороннего (есть очень крупные заводы). Фирма веников не вяжет, как говорили когда-то. Но фирма очень дорожит своей репутацией, и потому
микросхемы все-таки проверяет.
Есть расхожая версия, что производители микросхем (комплектующих) делят производимую продукцию одного типа на разные классы качества, именуемые на жаргоне «корзинами». Условно для развитых рынков и условно для всех остальных. Или для бизнеса и для потребительского использования. Или еще как-нибудь, но очень важно для потребителя (как дома, так и бизнеса) то, что изделие одного и того же вендора с одним и тем же кодом
не обязательноозначает одни и те же «внутренности». Поэтому покупать электровеники
на eBay (вслушайтесь) за полцены — это риск получить товар с микросхемами для рынков «третьего мира», несмотря на полное совпадение всех наружных кодов. По крайней мере, такого мнения придерживаются местные продавцы электровеников, вынужденные конкурировать с глобальной Интернет-торговлей.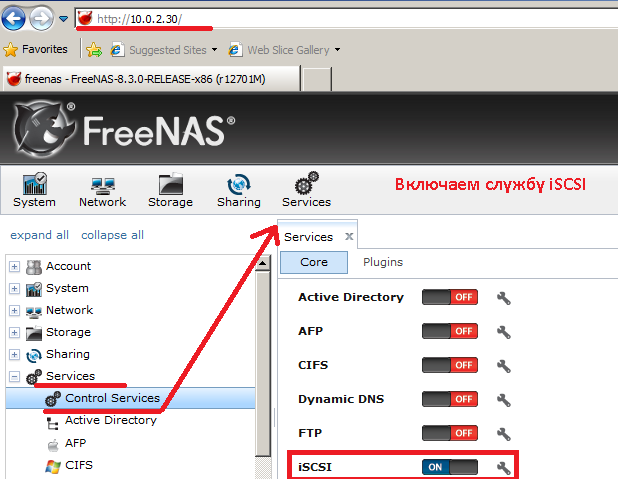
Какая бывает флэш-память
Данную тему раскрывал пользователь
alexzeynikovв своей статье
Краткий экскурс в историю флэш-памяти, также можно посмотреть переводной пост 2007г.
RAM, ROM, NAND, NOR — что значат эти заглавные буквы.
Бытовые флэшки используют память NAND. Если очень бегло взглянуть на рынок NAND флэш-памяти, то можно выделить следующие основные типы производства микросхем (в хронологическом порядке вывода на рынок): одноуровневые ячейки
(хранят в каждой ячейке 1 бит), многоуровневые
MLC(наиболее популярные, хранят 2 бита, используя 4 уровня) и набирающие популярность
TLC(3 бита, 8 уровней заряда). Это уплотнение информации за счет использования
несколькихусловных уровней заряда в одном микроэлектронном элементе (ячейке), чтобы втиснуть побольше хранимых битов в тот же физический объем и, главное, с примерно той же себестоимостью изготовления. Чтобы зря не ломать копья на расшифровке MLC и TLC, рекомендую русскоязычную статью Википедии:
Флеш-память, SLC- и MLC-приборы).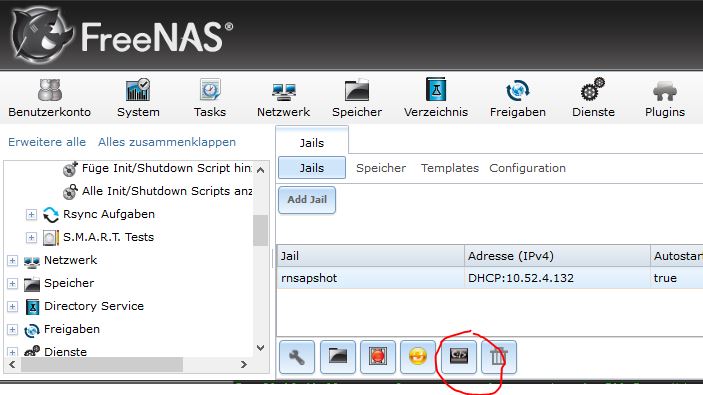 На подходе 16-уровневая технология, так что можно пока разминать интерфейсы и кабели.
На подходе 16-уровневая технология, так что можно пока разминать интерфейсы и кабели.
Понятное дело, за плотность приходится платить надежностью хранения, а значит, и более сложными методами работы с ошибками. Что ж, в
теориипорой проще давить ошибки мощной «математикой», все зависит от параметров системы.
Кусок эволюции бытовой флэш-памяти. Слева направо: 2Гб, 8Гб, 16Гб, 32Гб
По сфере использования можно различить память для промышленных систем (космос, энергетика, высокотехнологичное вооружение и т.п.), для бизнеса (серверы, профессиональное оборудование) и бытовую (игры, музыка и прочие фотки на смартфоне). Кстати, автомобильные видеорегистраторы и профессиональные фото- и видеокамеры — это почти промышленное использование из-за практически непрерывной записи в довольно широких температурных диапазонах (но, к счастью, в основном без радиации). Так что не гонитесь слепо только за объемом флэшки для своего видеорегистратора, это не магнитола, но потенциально аргумент в суде, со всеми вытекающими.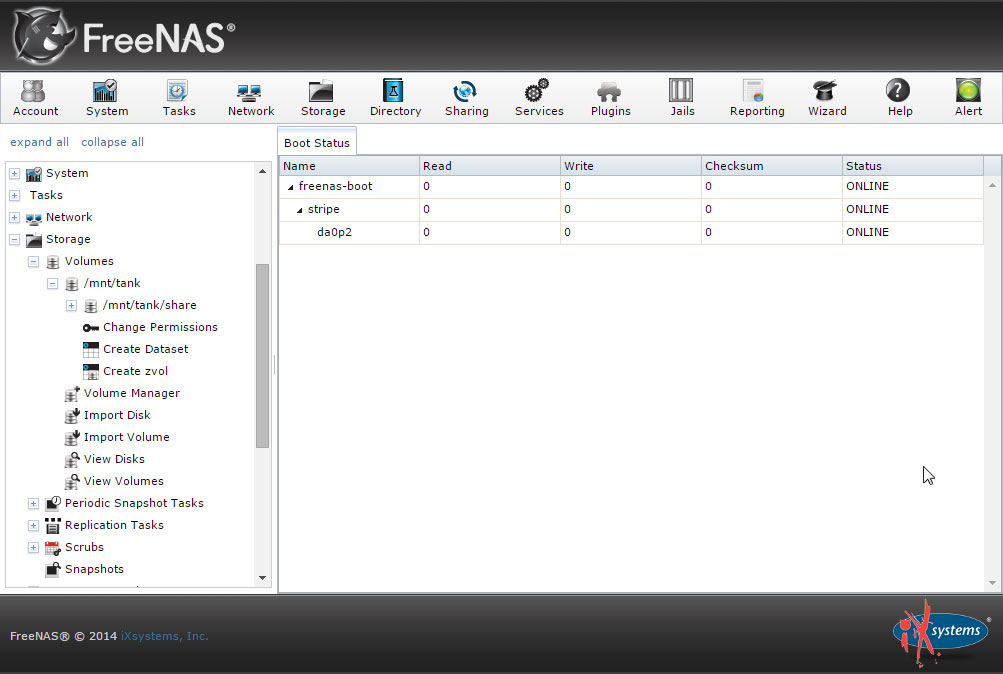
Какой ресурс перезаписи у флэш-памяти
Про флэш-память NAND хорошо известно, что она подвержена электрическому износу и обладает конечным ресурсом по циклам записи. Для качественной памяти SLC адекватным считается ресурс 100 тыс. циклов записи, его мы и видим у промышленных продуктов. Однако за все приходится платить, и объем хранимых данных у SLC невелик по сравнению с MLC и TLC при тех же габаритах и стоимости. Вот тут и начинается самое интересное: производители активно выводят на рынок все более ёмкие продукты, но как-то темнят по поводу их реальной электрической износостойкости, ведь это вредит продажам. При этом никто не отрицает, что ресурс у MLC меньше, чем у SLC, но больше, чем у TLC.
Так на сколько же? Кто-то
называетследующие цифры.
Оценка ресурса перезаписи у различных типов NAND-памяти
| Технология | Ресурс перезаписи, циклов |
|---|---|
| SLC 34нм | 100,000 |
| MLC 34нм | 10,000 |
| MLC 24нм IMFT | 5,000 |
| MLC 20нм | 3,000 |
| TLC 20нм | 1,000 |
Т.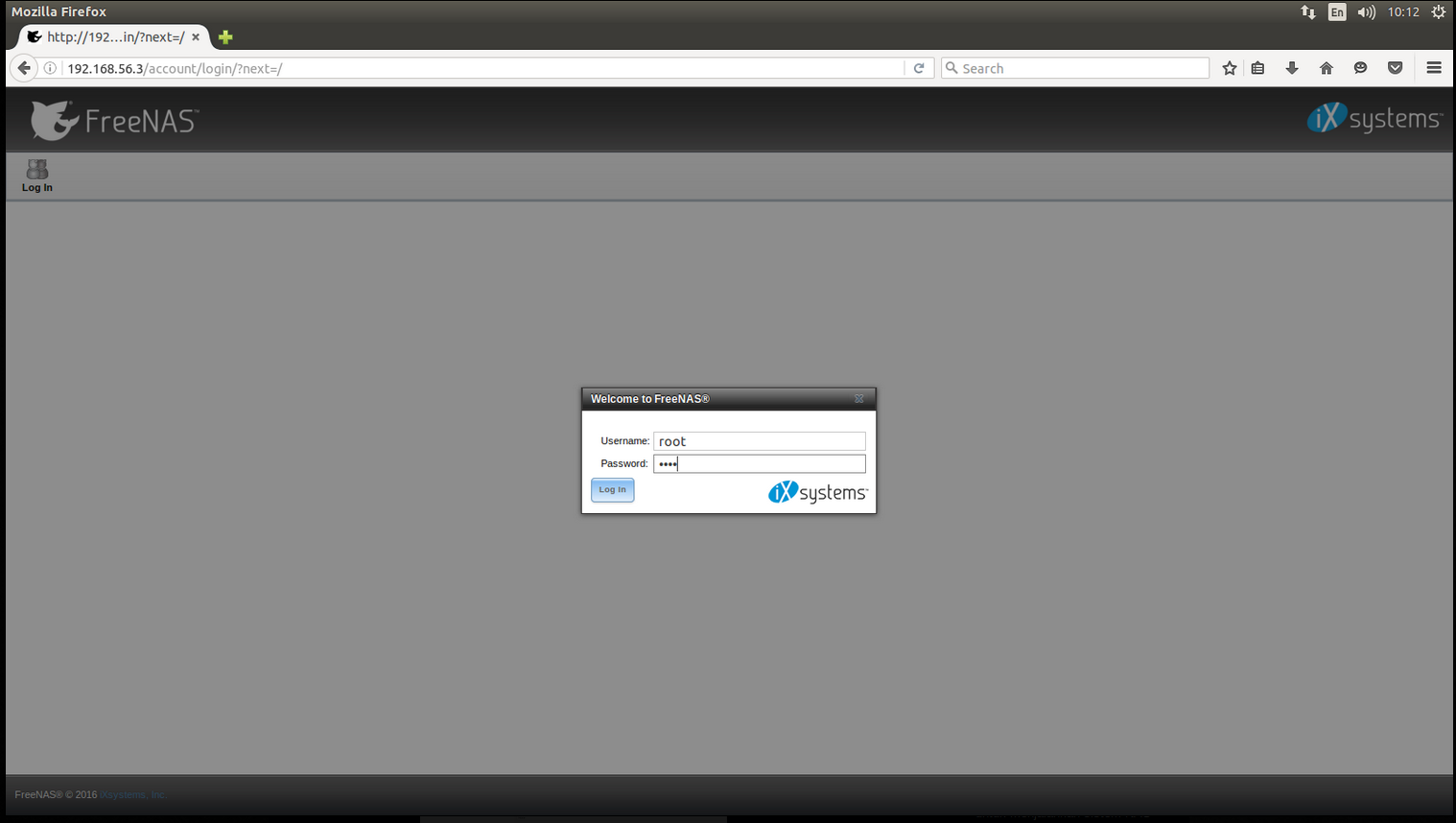 е. у суперкомпактной TLC (именно ее я ожидаю в microSD объемом 32Гб, но лучше уточнить у
е. у суперкомпактной TLC (именно ее я ожидаю в microSD объемом 32Гб, но лучше уточнить у
) можно ожидать «всего-навсего» порядка 1000 циклов перезаписи. Однако читателю не стоит сразу паниковать, для хранения музыки и фоток на смартфоне обычно хватает и этого. Микроконтроллер любой современной флэшки должен распределить износ равномерно, так что «запиленных» и «упоротых» блоков
не должно быть, независимо от типа файловой системы. В теории, чтобы «сточить в ноль» флэшку 8Гб с ресурсом 1000 циклов, надо записать на нее суммарно порядка 8Тб информации. На практике, конечно, она помрет раньше, но если использовать хорошие бренды с качественными чипами и не заражать смартфон злым вирусом-убийцей флэшек, то все будет хорошо и долго.
Вот вам и инженерный парадокс: в теории старая, крупногабаритная флэшка на 2Гб (наверняка SLC) даже остатком(!) своего ресурса по надежности может заткнуть за пояс совершенно новую суперкомпактную «кроху» на 16Гб (наверняка изготовленную по MLC или TLC технологии).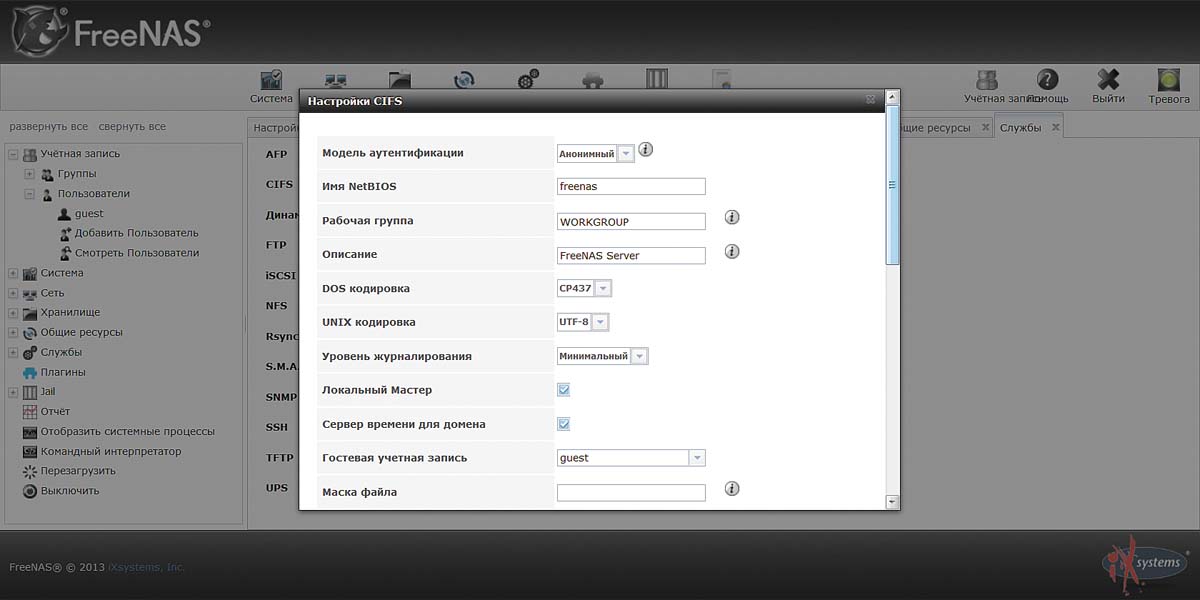 Хотя я бы не стал проверять этот довод на «боевом» сервере.
Хотя я бы не стал проверять этот довод на «боевом» сервере.
(FreeNAS || NAS4free) && NAND
Внимательный читатель, конечно, спросит: а какое это вообще имеет значение для FreeNAS, если его корневая файловая система монтируется read-only? Не в бровь, а в глаз.
Загрузчик FreeNAS требует 2Гб, из которых примерно 1Гб занимает корневая система, действительно монтируемая read-only. Кроме нее на той же флэшке создается небольшой (порядка 20Мб) раздел /data (read-write) для хранения настроек и полезной системной статистики, собираемой
collectd(чтобы при перезагрузке не «забывать», скажем, историю расхода ОЗУ за месяц). Еще 1Гб не используется.
Кстати, родственник FreeNAS
NAS4free работает немного по-другому. Он создает единый корневой раздел, где держит и систему, и настройки (предлагая при этом создать на флэшке еще и swap, но ненавязчиво). Системная статистика у NAS4free достаточно рудиментарная и при перезагрузках уже не выживает (да и нечему там особо выживать, но для многих это не критическое условие).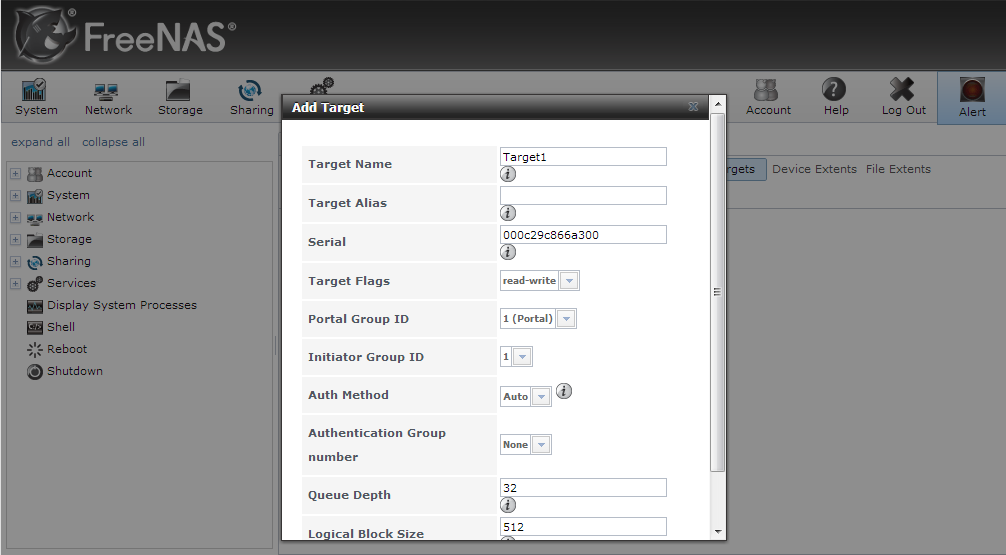 Более важно то, что настройки (в виде XML) у NAS4free хранятся на read-only разделе, и при их сохранении требуется
Более важно то, что настройки (в виде XML) у NAS4free хранятся на read-only разделе, и при их сохранении требуется
всей корневой файловой системы из read-only в read-write и затем обратно в read-only. Довольно неуклюже, но работает.
Промежуточный итог
- С учетом конечного ресурса флэш-памяти оба проекта FreeNAS и NAS4free — это хороший выбор, из-за файловой системы в read-only.
- Флэшки 2Гб для FreeNAS точно хватит с запасом, и никаких других разделов на флэшке создавать по дизайну нельзя (у NAS4free можно).
- У FreeNAS из-за сохранения статистики регулярная запись на флэшку все-таки ведется, хотя и малыми порциями (порядка 1Мб каждый час однократно, или около 8Гб в год, но это очень приближенная оценка).
- У NAS4free никакой регулярной записи на флэшку не ведется, но за счет кастрированной системной статистики и совмещения ОС с настройками на одном корневом разделе (со всеми вытекающими: старт в read-only — в read-write — сохранение настроек — и снова в read-only, вплоть до необходимости перезагрузки).

- По внешним признакам непохоже, что наши отказы произошли вследствие износа флэшки записью, хотя это первое, что обычно приходит в голову.
Застрявшие пальцы программистаиспорченный веб-скрипт, расположенный на read-only разделе, как-то не очень увязывается с «упоротым» результатом записи. - Одно можно сказать достаточно определенно: при прочих равных, чем мельче габариты флэшки, тем меньше ее ресурс и надежность.
Миф о бесконечном ресурсе чтения флэш-памяти
Принято считать, что количество циклов чтения у флэшек бесконечно, однако в случае с памятью NAND это не совсем так, хотя бы в силу эффекта
read disturb, описанного
Jim Cookeв докладе
The Inconvenient Truths of NAND Flash Memory(
прямая ссылка; неудобный документ постоянно куда-то перекладывают, но поисковик должен выдать по названию доклада; см. слайды 19-20). Правда, данный эффект является электрически обратимым и должен устраняться совершенно прозрачно встроенным микроконтроллером, с помощью коррекции ошибок (см. далее) и переноса блоков. Меня насторожила фраза:
далее) и переноса блоков. Меня насторожила фраза:
Disturbed bits are effectively managed with ECC
Это означает, что bit flip в NAND является ожидаемым и может исправляться «на лету» корректирующими кодами, но паниковать пока рано, ведь то же самое давно происходит в шпиндельных дисках, устройствах связи и не только.
Интересно, что в соответствии с тем же докладом, память NAND SLC имеет порядка 1 млн. циклов чтения, а MLC — 100 тыс. циклов. Микроконтроллер должен это учитывать и
заблаговременнокопировать рисковый блок на новое место, убирая эффект возмущения и освобождая старый блок. Контроль ошибок при этом должен следить за сохранностью информации, и если порча блока превышает возможности используемой схемы коррекции — флэшка
должна выдаватьошибку чтения.
По ряду причин в этой статье я намеренно избегаю явного описания «полновесных» дисков SSD, но предполагаю, что в них происходит нечто подобное, на других скоростях, с накрученной логикой и нафаршированной периферией. И, раз уж затронули SSD, напомню про пресловутые 25% свободного места (
И, раз уж затронули SSD, напомню про пресловутые 25% свободного места (
, или
Exploring the Relationship Between Spare Area and Performance Consistency in Modern SSDs).
Тем не менее, лично у меня напрашивается только одно объяснение
bit flip, описанного выше: а мог ли это быть как раз эффект read disturb, прорвавшийся сквозь контроль четности из-за бага в прошивке микроконтроллера или чрезмерного упрощения логики? Это и есть наиболее провокационный вопрос данной статьи.
Кстати:
Кому интересно знать устройство SSDКоллеги, скиньтесь на предмет исследования и отдайте его
Tiberius‘у; возможно, он отложит свои дела, расщепит предмет на атомы и напишет еще одну потрясную статью. Только для диска это будет точно билет в один конец:)
Кто и как контролирует ошибки
Внимание:
ECCиногда расшифровывается как
Elliptic Curve Cryptography, но в данной статье это
Error Correction Code.
Целостность данных — забота микроконтроллера, он использует для этого специальные алгоритмы кодирования. Как известно, разрядность (длина) контрольной суммы влияет на максимальное количество выявляемых (и иногда исправляемых) ошибочных битов. Вспомним RS232: один дополнительный бит четности может обнаружить, был ли в блоке один ошибочный бит. Но два ошибочных бита уже пройдут незамеченными, для них нужно больше контрольных битов и более умный алгоритм. И так далее: чем умнее алгоритм и чем больше «запасных» битов закладывается в сообщение, тем лучше способность системы к устранению ошибок без пересылки (копирования) всего сообщения. На помехозащищенном кодировании стоит, как говорится, весь наш информационный мир.
Обратимся к документу
TN-29-17: NAND Flash Design and Use Considerations(
ссылка) одного из производителей микросхем NAND, найдем рекомендацию разработчикам флэшек (т.е. «сборщикам», которые эти чипы потом используют в качестве комплектующих):
Use More Powerful ECC:
Use a more robust ECC algorithm than is specified by the NAND Flash data sheet and set a threshold for the maximum number of bits allowed to go bad under the ECC correctable limit.When the threshold is met, move the data to another block within the NAND Flash device and begin reading from the new location.
Т.е. как обычно, есть
минимальныеи
рекомендованныетребования производителя чипов к сложности (дороговизне) микроконтроллера, выбор между которыми делает разработчик на основе, понятное дело, режима использования памяти. Например, для промышленных задач нужно делать дорогую логику с длинным кодом ECC, а для бытовых задач можно обойтись и кодом попроще, и чипами подешевле.
Находим наугад еще один документ, это вики-страничка Texas Instruments
Raw NAND ECC, в которой для MLC рекомендуется использовать 4-, 8- или 16-битные контрольные суммы на каждый 512-байтный блок:
Why is ECC required for NANDs?
Data stored in NANDs can get corrupted (randomly). There is an upper limit on the number of error per byte depending on the NAND process and the technology. SLC NANDs have less ECC requirements than MLC NANDs.The NAND datasheet gives the ECC requirement for the NAND device. For SLC NANDs, 1/4bits per 512 bytes are common currently. For MLC, devices with 4/8/16 bits per 512 bytes ECC requirements are in the market.
Там же и ссылки на популярные алгоритмы: однобитные ошибки «лечатся» кодами Хамминга, с мультибитными ошибками принято бороться с помощью
кодов Боуза-Чоудхури-Окенгема(БЧХ), а где-то посередине находятся популярные в индустрии хранения данных коды Рида-Соломона (это частный случай БЧХ). Вот еще один найденный наугад документ на эту тему:
What Types of ECC Should Be Used on Flash Memory?(
ссылка).
Но не будем слишком долго витать в облаках абстрактной алгебры, нам пора на твердую землю инженерии. Если в блоке оказалось слишком много «упоротых» битов, если производитель памяти сэкономил и использовал более дешевый микроконтроллер, более простой алгоритм коррекции ошибок или менее квалифицированных разработчиков, то шансы «тихой» порчи данных (т.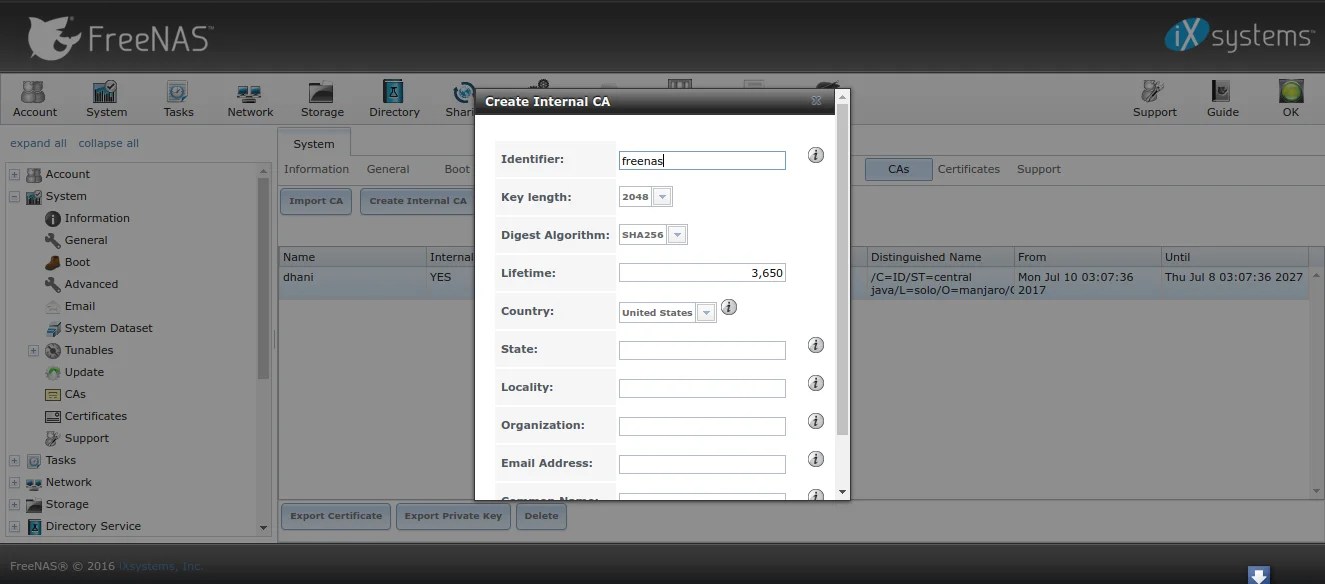 е. без явных отказов чтения) в теории возрастают. Не забываем, что не Боги
е. без явных отказов чтения) в теории возрастают. Не забываем, что не Боги
пишут код прошивки.
Я использовал бытовую флэшку для размещения системы встраиваемого типа, которая может
читатьопределенные блоки очень интенсивно (особенно при дефиците ОЗУ, как у меня). Однако потеря данных в результате эффекта
read disturb— это слишком серьезное обвинение, которое требует более тщательного исследования. А пока я могу вывести еще один критерий оценки надежности флэшки: при прочих равных чем длиннее ECC, тем лучше.
Что делать?
Ответ на
вопрос №2 русской интеллигенции, как ни странно, оказалось найти проще.
оффтоп к вопросу №2
«Что делать?» — роман русского философа, журналиста и литературного критика Николая Чернышевского, написанный в одиночной камере Петропавловской крепости и впоследствии запрещенный цензурой.
Спрашивается, почему произошло два идентичных отказа? После первого отказа возникло сильное желание сразу перейти на промышленную флэш-память (надо-то всего 2Гб, из которых используется половина), но найти ее с привычным разъемом USB оказалось непросто: в продаже оказались либо штырьковые (например, Transcend
TS2GUFM-V), либо Compact Flash, либо вообще Disk-on-Module с интерфейсом IDE. И поскольку мой квест на промышленную флэш-память ушел в неверном направлении, я и на третий раз купил потребительскую USB-флэшку, но уже не «кроху», а «стандартного» размера с брендом Kingston.
И поскольку мой квест на промышленную флэш-память ушел в неверном направлении, я и на третий раз купил потребительскую USB-флэшку, но уже не «кроху», а «стандартного» размера с брендом Kingston.
Прикидывая другие варианты, на всякий случай я даже решил подготовиться к переходу на промышленный Compact Flash, по канонам практик Крепсондо загрузив систему в тестовом режиме с кардридера (читатель, будь осторожен, он может глючить сам по себе). И, кстати, если уж говорить про диски SSD, то для простого загрузчика это
относительнодорого и тоже, как ни странно,
не панацея.
Вверху: кроха на 8Гб; внизу: Kingston на 8Гб
Полноразмерная флэшка Kingston на 8Гб в результате отработала без нареканий месяца три, а один продавец в магазине сказал, что уже, дескать, год бутылки открывает такой же, и ничего. Но для более крепкого сна я все-таки выбрал другой вариант, о котором расскажу прямо сейчас.
Знакомьтесь: промышленная память
Представитель промышленной памяти TS2GUFM-V
В итоге оказалось (ссылка), что штырьковый интерфейс «мама» у того самого промышленного изделия TS2GUFM-V является двухрядным 10-контактным разъемом с шагом 2.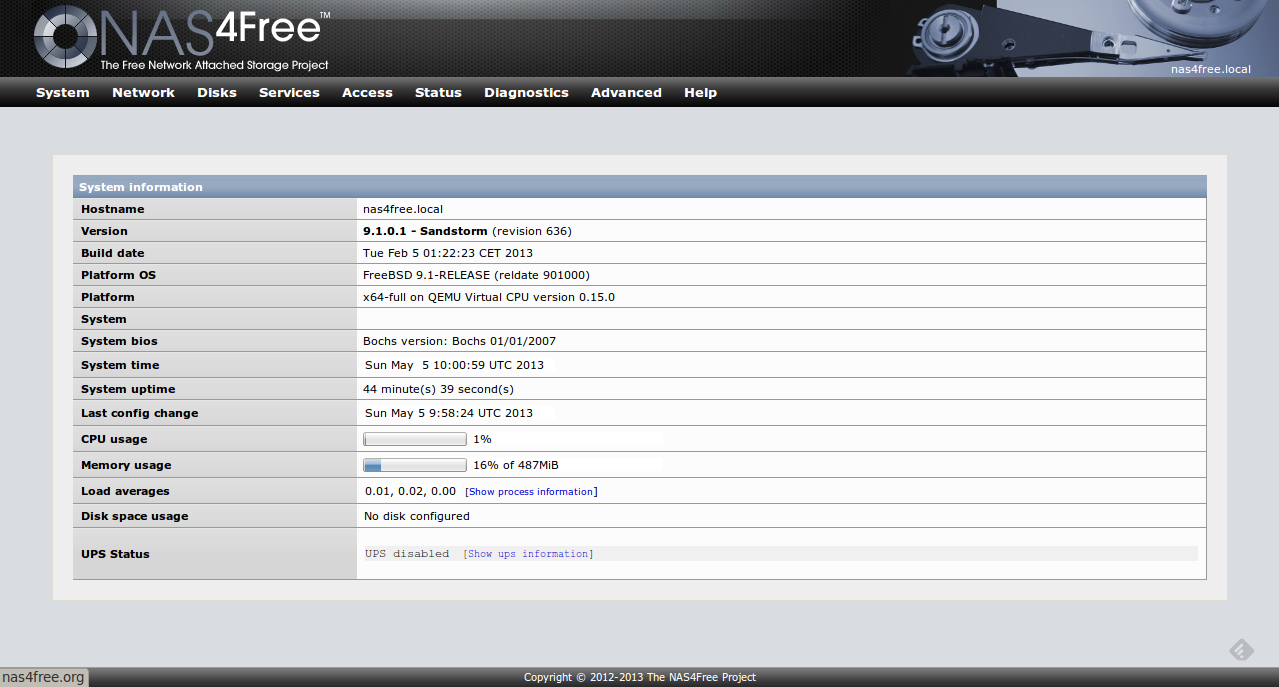 54мм (1/10″), пригодным в т.ч. для посадки в разъем «фронтальных» USB-портов на вполне бытовой материнской плате (используется 4 из 10 контактов). Ура, мой квест завершился.
54мм (1/10″), пригодным в т.ч. для посадки в разъем «фронтальных» USB-портов на вполне бытовой материнской плате (используется 4 из 10 контактов). Ура, мой квест завершился.
Разъемы «фронтального» USB-кабеля и флэшки изображены с позиционным соответствием
Итак, TS2GUFM-V — это модуль 2Гб промышленной флэш-памяти с вертикальным корпусом (буква V), снабженный даже защелками от выпадания из разъема при ударах и вибрациях. Так что если читателю вдруг понадобится встраивать ОС в самонаводящийся молоток с ЧПУ, то это неплохой вариант. Есть, правда, горизонтальное исполнение TS2GUFM-H, но оно еще более брутальное (бескорпусное и крепится уже тремя болтами), в продаже встречается реже, а сажать его на обычную материнскую плату еще сложнее. Конечно, нет ничего невозможного, все зависит от желания, смекалки и конструкции корпуса.
Характеристики изделий TS512M~4GUFM-V
| Параметр | Значение |
|---|---|
| Технология | SLC |
| Объем | от 512Мб до 4Гб |
| Ресурс записи | 100,000 циклов |
| Скорость чтения | до 33Мб/с |
| Скорость записи | до 20Мб/с |
| Разрядность ECC | 8 |
| Год вывода на рынок | 2006 |
| Цена | около €25 |
Изделие, как можно увидеть, совсем не новое, но для промышленных вариантов и 10 лет порой не возраст, а цена со временем может упасть с военных до почти бытовых значений (напомню, что за те же деньги я истратил впустую две
обычных флэшки, как в известной пословице). Для сравнения: у
Для сравнения: у
бытовых флэшек скорость записи всего около 5Мб/с, и TS2GUFM со своими 20Мб/с — отличное решение по канонам философии Крепсондо. Круче только Compact Flash для профессиональных фотокамер: когда они «стреляют» очередями
RAW-формата, мало точно не покажется. TS2GUFM-V, правда, закрывает сразу два разъема USB, используя при этом один, но это при желании поправимо с помощью переходников.
Для
заливки образом загрузчика надо подключить этого жесткого вояку к сисадминскому ноутбуку, разъемы USB которого промышленной суровостью не отличаются. Читатель может использовать любой удобный вариант (попробуйте поискать картинки по строке «переходник USB 10pin», узнаете много нового). Но по странному стечению обстоятельств в моем старом сисадминском сундучке обнаружились клещи-кримпер (видимо, что-то такое ими я уже раньше делал, только не помню, что). Кримпером я и обжал штыревой низковольтный переходник из кабеля-инвалида, пострадавшего от наезда колесного офисного кресла.
Если заметили у Бизнеса кабель с торчащими из-под изоляции потрохами, немедленно изымайте, пока Бизнес чего-нибудь им сам себе не отжег:)
Зачистим и обожмем кримпером
Защитим термоусадкой
Возьмем штыревой разъем 2.54мм (хотя можно и скрепкой)
Проверим, как сидит
Флэшка на кабеле готова к заливке
Залив образ FreeNAS обычным способом, установим нашу промышленную флэшку в разъем для «фронтальных» USB-портов на материнской плате. Не перепутайте контакты, на изделии нет «защиты от дурака». Контакт №9 должен попасть на место «спиленного» штырька.
«Распиновка» разъема
ВНИМАНИЕ: габариты нашего сурового изделия TS2GUFM-V могут затруднить его посадку в разъем из-за электронных деталей, проводов и других разъемов, торчащих там и сям даже в весьма просторных корпусах «башенного» типа. Например, протиснуть TS2GUFM-V в разъем USB4_5 на материнской плате ASRock P4i65G между бортовыми аудио и LAN без разрушения оных оказалось никак невозможно, поэтому отправляем ее на запасной разъем USB67. Но и там пришлось уворачиваться от банки конденсатора и штекера корпусной пищалки, торчащих почти вплотную к заветным штырькам.
Но и там пришлось уворачиваться от банки конденсатора и штекера корпусной пищалки, торчащих почти вплотную к заветным штырькам.
Поэтому читателю, особенно при использовании компактных корпусов (например, известной марки Харлампий-Панкрат MicroServer), надлежит внимательно изучить сам факт наличия 10-штырьковых «посадочных» разъемов, а также окружающую их обстановку. В случае чего принять меры в виде переходников (google на картинки «переходник USB 10pin»). Или выбрать другую флэшку.
Флэшка села в разъем и заработала
Выводы
- Электрофизические процессы, происходящие внутри твердотельных накопителей, далеко не так однозначны и просты, как кажется снаружи (спасибо, Капитан Очевидность).
- Надежность флэш-памяти зависит как от технологии изготовления памяти NAND (SLC, MLC, TLC и т.д.), так и от сложности микроконтроллера, а при производстве можно экономить как на первом, так и на втором.
- Грубо оценить надежность флэшки можно и по длине контрольной суммы (ECC, если производитель ее публикует): при прочих равных чем она длиннее, тем лучше.

- Для систем, которые ведут интенсивную запись, требуется флэш-память промышленного типа.
- Для серверных задач не следует использовать суперкомпактные флэшки-крохи, изготовленные по технологиям MLC (TLC) с повышенной плотностью.
- Использование дешевых флэшек малоизвестных брендов для загрузки ОС противопоказано в принципе.
- Для FreeNAS подойдут «полноразмерные» флэшки хороших брендов, а еще лучше — промышленные изделия на микросхемах SLC емкостью от 2Гб.
Продолжение следует
В следующих частях раскроем дальше тему отказов, затронем корпусную инженерию, системный тюнинг, а также покажем некоторые приемчики юниксового кунг-фу для начинающих.
Другие части истории про Ещё один NAS своими руками:
часть 1: из того, что было
часть 2: хорошие воспоминания (Флэш-память для загрузки FreeNAS и прочих embedded OS)
часть 3: приключения в старой башне
часть 4: призрак Чернобыля
Ссылки
www.
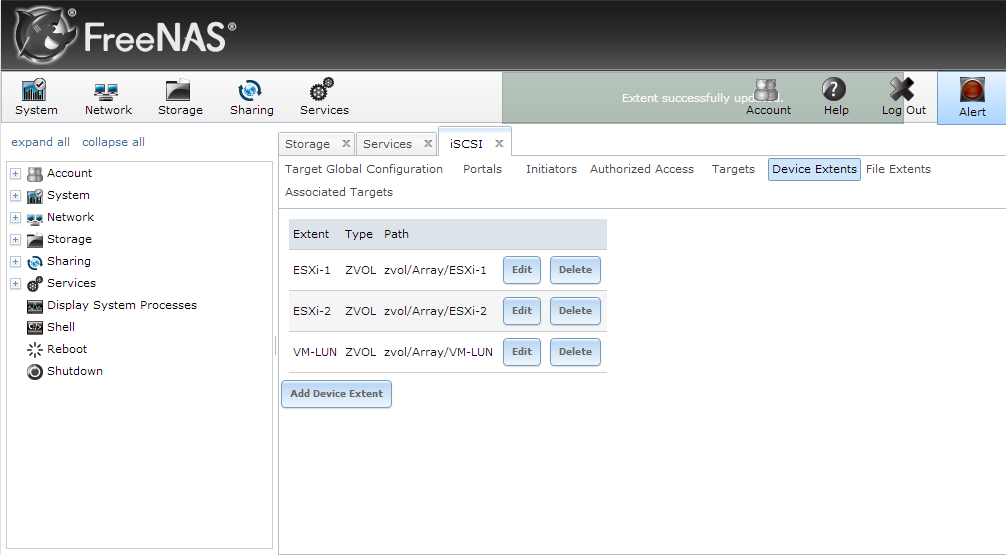 wikipedia.org/wiki/Flash_memory#NAND_flash
wikipedia.org/wiki/Flash_memory#NAND_flashwww.wikipedia.org/wiki/Wear_leveling
www.wikipedia.org/wiki/Single-level_cell
www.wikipedia.org/wiki/Multi-level_cell
www.wikipedia.org/wiki/Triple-level_cell
ru.wikipedia.org/wiki/%D0%A4%D0%BB%D0%B5%D1%88-%D0%BF%D0%B0%D0%BC%D1%8F%D1%82%D1%8C#SLC-_.D0.B8_MLC-.D0.BF.D1.80.D0.B8.D0.B1.D0.BE.D1.80.D1.8B
www.wikipedia.org/wiki/Error_detection_and_correction
www.wikipedia.org/wiki/BCH_code
www.pcper.com/reviews/Editorial/Taking-Accurate-Look-SSD-Write-Endurance
collectd.org
www.transcendusa.com/support/dlcenter/EDM/UFM-EDM.pdf
www.micron.com/-/media/Documents/Products/Presentation/flash_mem_summit_jcooke_inconvenient_truths_nand.pdf
pt.slideshare.net/Flashdomain/tn2917-nand-flash-design-and-use-considerations
processors.wiki.ti.com/index.php/Raw_NAND_ECC
www.spansion.com/Support/Application%20Notes/Types_of_ECC_Used_on_Flash_AN.pdf
forums.freenas.org/threads/data-corruption-on-usb-flash-drive.
 15505/#post-80954
15505/#post-80954forums.freenas.org/threads/intel-passed-power-loss-protected-ssd-tests.17168
mikelab.kiev.ua/index_en.php?page=PROGRAMS/chkflsh_en
lifehacker.ru/2013/06/26/veshhi-kotorye-ne-nuzhno-delat-s-ssd
www.anandtech.com/show/6489/playing-with-op
flashboot.ru/iflash
установка freeNAS — Русские Блоги
Заброшенный компьютер HP 2012 года выпуска.
Память 4G, i7CPU. Пошли!
Первый шаг. скачать
https://www.freenas.org/ 》 about 》download FreeNAS
https://www.freenas.org/download-freenas-release/
Загрузка настолько медленная, что лучше использовать Thunder! Ссылка для скачивания:https://download.freenas.org/11.2/STABLE/U3/x64/FreeNAS-11.2-U3.iso
Шаг второй. Руководство по производству.
.Загрузка завершена, открываем с помощью UltraISO, и делаем гайд. Для неиспользованного UltraISO, поиск Baidu, загрузите и установите один.
Пуск «Записать образ жесткого диска ..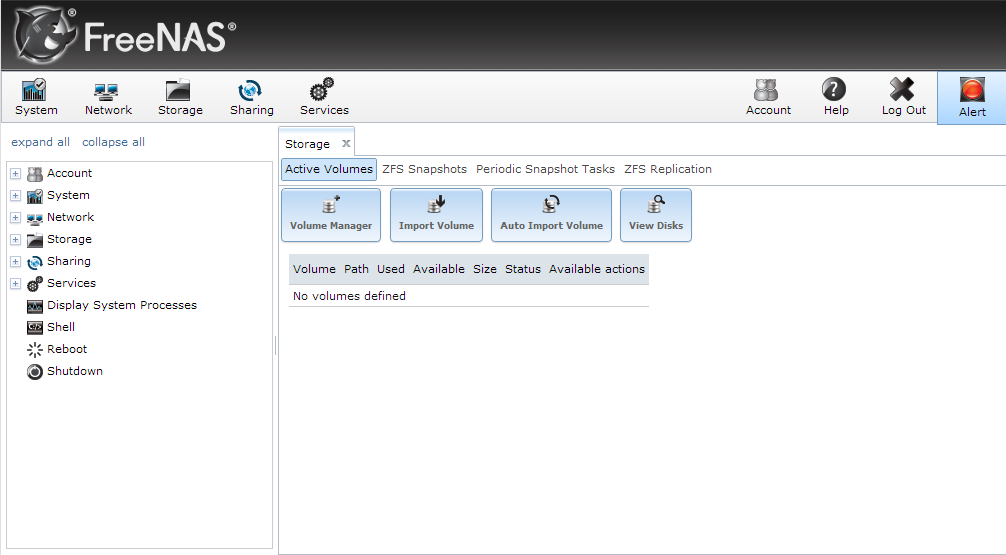 .
.
》 Во всплывающем окне выберите свою флешку, не ошибитесь! ! ! Способ записи: RAW, больше ничего не двигать. «Написать
Почему вы хотите использовать режим RAW? При установке найдите установочный файл, и никаких ошибок не будет.
Пока написание не закончено, Финш
Шаг третий. В основном процесс установки.
Руководство по производству готово. Вставьте флешку в старый настольный компьютер. Идите вперед и загрузите меню загрузки. Какую кнопку нажимать, зависит от машины.
Для старых настольных ПК HP нажмите F9. Сфотографируйте на телефон.
А. Физически подключите USB-накопитель.
б) Нажмите F9, чтобы направить выбор.
C. Не беспокойтесь о выполняемом интерфейсе.
г. Нажмите кнопку 1
д. Выберите, 1. установить / обновить, нажмите Enter.
е. Выберите диск, на который вы хотите установить, нажмите пробел, а затем нажмите ввод.
г. Предупреждение, нажмите Enter напрямую.
Предупреждение, нажмите Enter напрямую.
ч. Установите пароль, картинку легко запомнить, я пришел на 13579, нажмите еще раз и нажмите ввод
I. Пусть он установится сам по себе, не волнуйтесь
j. Нажмите сразу и нажмите «Ввод»
k. Перезагрузите, нажмите Enter
Четвертый шаг — перезагрузка системы.
Установка проста. Во время перезапуска многие вещи будут удалены, не беспокойтесь об этом. Просто подожди.
Пока интерфейс ниже. Установка прошла успешно.
Шаг пятый, визит.
В вышеуказанных шагах есть подсказки. Посетите: http://192.168.0.92
Здесь я хочу объяснить, что мой старый рабочий стол представляет собой маршрутизатор, напрямую подключенный к сетевому кабелю, и маршрутизатор настроен на DHCP для автоматического назначения IP.
Учетная запись: root 【По умолчанию】 Пароль: 13559 【Пароль настраивается во время установки】
В разделе конфигурации interface.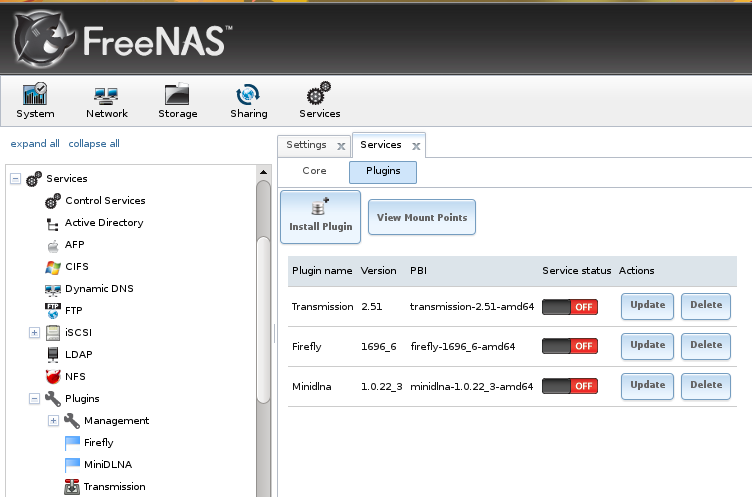 Китайский язык.
Китайский язык.
Шаг шестой, резюме.
А. Пока сказать нечего. Вся установка очень проста и быстра, на это уходит полчаса.
б) FreeNAS — лучшая система NAS с открытым исходным кодом.
В. Если вы хотите иметь доступ к внешней сети, сопоставьте IP-адрес и порт на маршрутизаторе.
Отсканируйте QR-код, чтобы следить за WeChat и время от времени публиковать высококачественные статьи.
[Разработка Java и общение] (номер группы 157529282), добро пожаловать, друзья-единомышленники, чтобы присоединиться, обмениваться мнениями и обсуждать.
Установка nas4free
Напоминаем, что попытки повторить действия автора могут привести к потере гарантии на оборудование и даже к выходу его из строя. Материал приведен исключительно в ознакомительных целях. Если же вы собираетесь воспроизводить действия, описанные ниже, настоятельно советуем внимательно прочитать статью до конца хотя бы один раз. Редакция 3DNews не несет никакой ответственности за любые возможные последствия.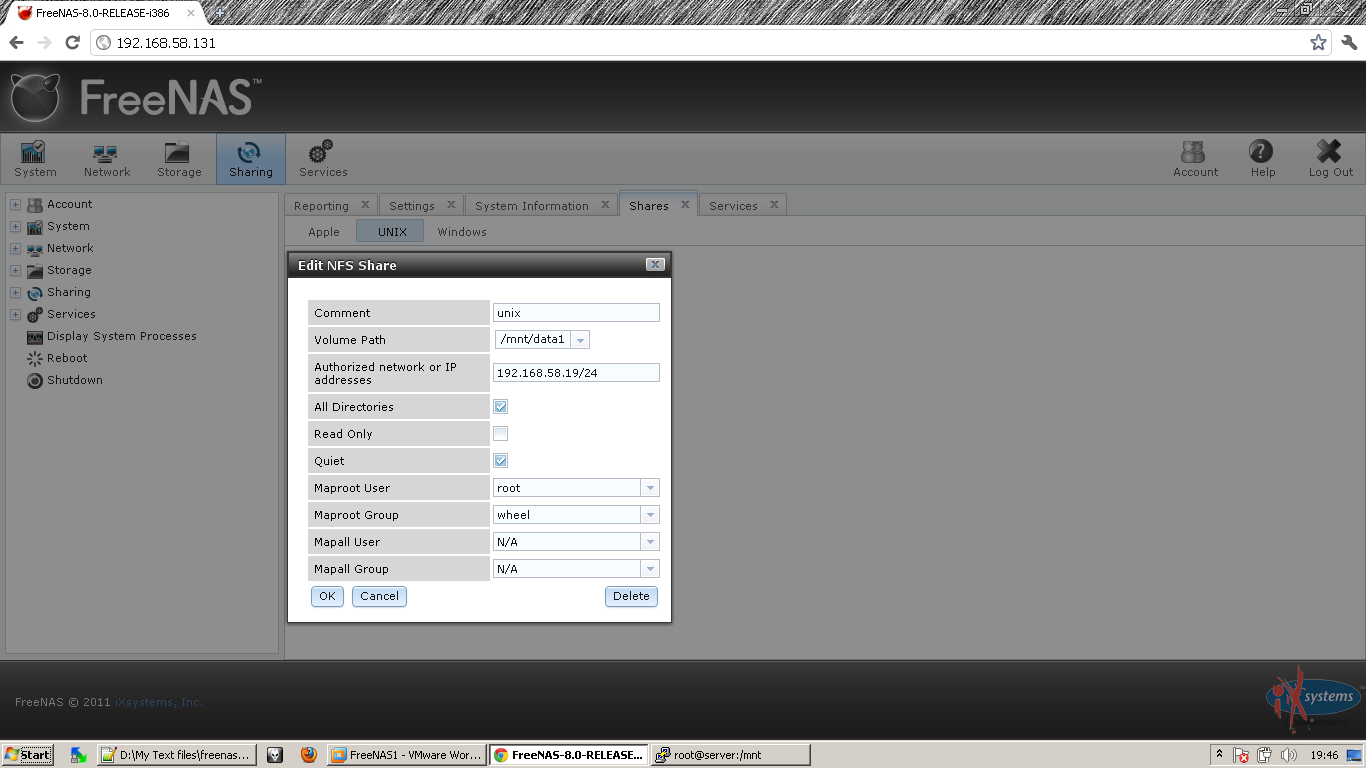
Год назад нами неслучайно была рассмотрена именно седьмая версия FreeNAS, так как в восьмой редакции было убрано множество приятных фишек вроде встроенного BitTorrent-клиента. А история была очень простая. Проект FreeNAS годом ранее был поглощён компанией iXsystems, Inc., которая перевела его на частично коммерческие рельсы и резонно сочла, что всякие домашние глупости в серьёзном продукте не нужны. Разработчик оригинального FreeNAS отдал код седьмой ветки сообществу, в результате чего на свет появился его законный наследник NAS4Free. Попутно разработчики обновили базовую версию FreeBSD до девятой. Так что теперь NAS4Free нормально поддерживает множество нового оборудования и технологий, включая современные Intel Atom и файловую систему ZFS. Управление системой всё так же осуществляется через веб-интерфейс, но вы можете свободно использовать все функции самой FreeBSD, наводя ручным «напильником» блеск и красоту.
Системные требования остались примерно такими же, что и у FreeNAS. Самый-самый минимальный объём памяти, необходимый для запуска, составляет 256 Мбайт. На практике надо иметь хотя бы 512 Мбайт, а для поддержки ZFS — 1 Гбайт RAM или больше. В качестве процессора подойдёт Intel Atom или какой-нибудь старенький Pentium 4. Для использования ZFS нужна также поддержка инструкций AMD64/EM64T. ОС занимает на диске совсем немного — от 380 Мбайт. Если хотите, можно установить NAS4Free на USB-флешку или SD/CF-карту. Для необязательного раздела подкачки flash-память использовать не рекомендуется. В качестве дисков для хранения непосредственно файлов лучше всего взять ёмкие, но тихие и холодные серии от известных производителей. Для создания массивов (кроме JBOD) лучше иметь HDD одинаковой ёмкости, иначе доступное пространство будет ограничиваться объёмом наименьшего диска. Также не помешает иметь гигабитное сетевое подключение. Если компьютер удовлетворяет вышеперечисленным требованиям, то можно приступать к установке.
Самый-самый минимальный объём памяти, необходимый для запуска, составляет 256 Мбайт. На практике надо иметь хотя бы 512 Мбайт, а для поддержки ZFS — 1 Гбайт RAM или больше. В качестве процессора подойдёт Intel Atom или какой-нибудь старенький Pentium 4. Для использования ZFS нужна также поддержка инструкций AMD64/EM64T. ОС занимает на диске совсем немного — от 380 Мбайт. Если хотите, можно установить NAS4Free на USB-флешку или SD/CF-карту. Для необязательного раздела подкачки flash-память использовать не рекомендуется. В качестве дисков для хранения непосредственно файлов лучше всего взять ёмкие, но тихие и холодные серии от известных производителей. Для создания массивов (кроме JBOD) лучше иметь HDD одинаковой ёмкости, иначе доступное пространство будет ограничиваться объёмом наименьшего диска. Также не помешает иметь гигабитное сетевое подключение. Если компьютер удовлетворяет вышеперечисленным требованиям, то можно приступать к установке.
⇡#Базовая установка
Заметных изменений в процессе установки со времён FreeNAS не произошло.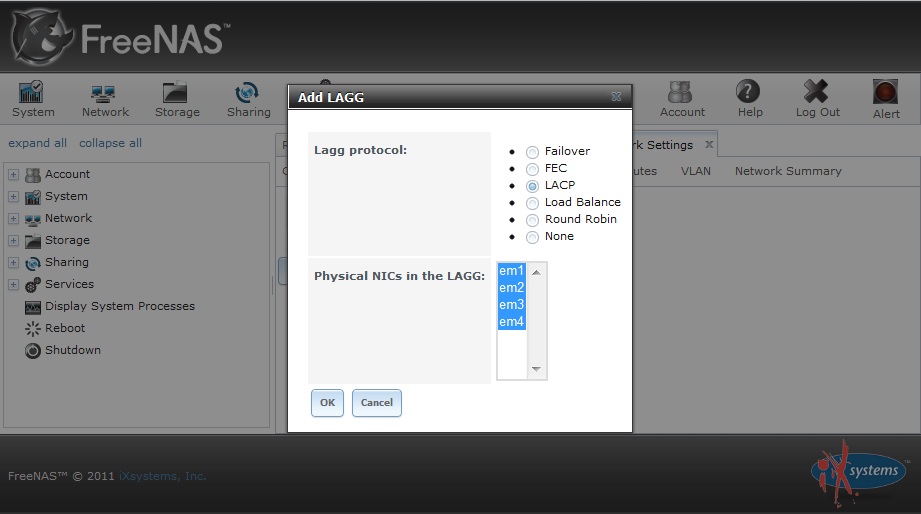 Образы системы для копирования на CD или флешку лежат здесь. После записи образа на подходящий носитель необходимо с него загрузиться. Скорее всего, в меню загрузчика вас удовлетворит запуск по умолчанию, однако в случае возникновения проблем можно попробовать безопасный режим (пункт 3). В основном меню NAS4Free нас интересует последний пункт, при выборе которого запускается установка системы на жёсткий диск. Для нашего случая сгодится установка полной версии (Full), что находится под третьим нумером в списке. Инсталлятор честно предупреждает, что все данные на диске, используемом под систему, будут удалены. Кстати, здесь же можно обновить уже установленную систему до актуальной версии.
Образы системы для копирования на CD или флешку лежат здесь. После записи образа на подходящий носитель необходимо с него загрузиться. Скорее всего, в меню загрузчика вас удовлетворит запуск по умолчанию, однако в случае возникновения проблем можно попробовать безопасный режим (пункт 3). В основном меню NAS4Free нас интересует последний пункт, при выборе которого запускается установка системы на жёсткий диск. Для нашего случая сгодится установка полной версии (Full), что находится под третьим нумером в списке. Инсталлятор честно предупреждает, что все данные на диске, используемом под систему, будут удалены. Кстати, здесь же можно обновить уже установленную систему до актуальной версии.
Ещё раз убедитесь, что вы готовы пожертвовать данными на накопителях. Если всё в порядке, то можно продолжать установку. От нас потребуется выбрать носитель, с которого будет произведена установка, а затем диск, куда будет записана система. Сориентироваться в списке накопителей можно по их объёму.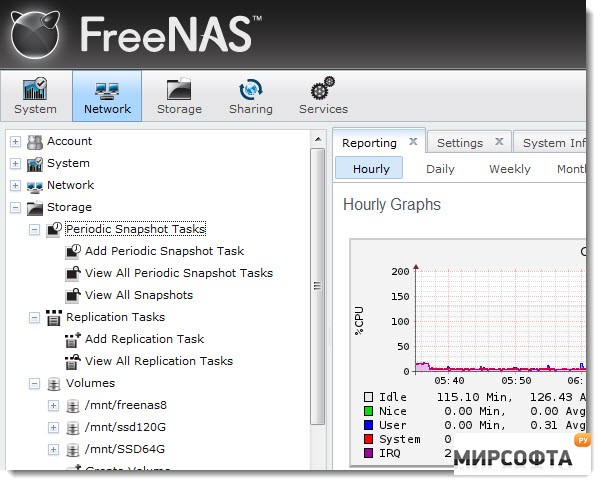 Далее нам предложат указать размеры разделов на диске. Раздел с ОС должен быть объёмом не менее 380 Мбайт, но лучше взять с запасом — например гигабайт. Опционально можно создать раздел подкачки. Если установка производится на флешку, то от него придётся отказаться.
Далее нам предложат указать размеры разделов на диске. Раздел с ОС должен быть объёмом не менее 380 Мбайт, но лучше взять с запасом — например гигабайт. Опционально можно создать раздел подкачки. Если установка производится на флешку, то от него придётся отказаться.
В противном случае надо будет указать и его размер. Либо оставьте значение по умолчанию, либо укажите значение, равное объёму установленной оперативной памяти. Затем инсталлятор «пошуршит» некоторое время диском, выведет отчёт о проделанной работе и предложит нажать Enter для возврата в основное меню, откуда можно перезагрузить машину (Reboot Server), предварительно вытащив CD или флешку с образом NAS4Free. После рестарта вы попадёте в главное меню свежеустановленной системы. Если вы включили swap, то запишите на всякий случай путь раздела (что-то вроде /dev/ada0s3).
По умолчанию наш доморощенный файл-сервер пытается получить IP-адрес из подсети 192.168.1.0/24, а его сетевое имя nas4free.local. Такие настройки подходят не для всех локальных сетей, поэтому их лучше поменять. Если в вашей машине установлено несколько сетевых интерфейсов, то в первом пункте меню нужно проассоциировать один из них с локальным подключением. Изначально предлагается использовать DHCP для получения IP-адреса. Чтобы он был постоянным, можно задать соответствующие настройки на роутере (Static DHCP).
Если в вашей машине установлено несколько сетевых интерфейсов, то в первом пункте меню нужно проассоциировать один из них с локальным подключением. Изначально предлагается использовать DHCP для получения IP-адреса. Чтобы он был постоянным, можно задать соответствующие настройки на роутере (Static DHCP).
Проще же вручную задать параметры подключения во втором пункте меню. В этом случае потребуется указать IP-адрес NAS4Free, маску подсети, IP-адреса шлюза (вашего роутера) и DNS-сервера (совпадает, как правило, с адресом роутера). IPv6, похоже, ещё долго будет неактуальным, так что от настройки этого протокола можно смело отказаться. Все прочие настройки системы осуществляются через веб-интерфейс, который доступен по адресу https://ip_адрес_nas/ или https://nas4free.local.
Логин по умолчанию admin, а пароль — nas4free. После входа пользователь попадает на страницу с краткой информацией о работе системы. Перво-наперво в меню переходим к разделу System → General. Здесь надо поменять язык веб-интерфейса на русский для большего удобства, а также указать часовой пояс и включить синхронизацию с NTP-сервером.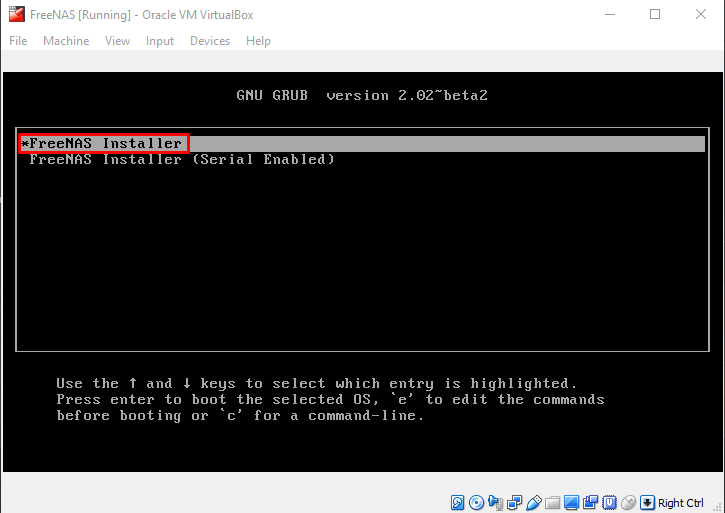 Опционально можно сменить имя пользователя и перейти на HTTPS вместо HTTP. Настоятельно рекомендуется поменять на соседней вкладке Password пароль для доступа к NAS4Free. Не забывайте нажимать кнопку Save/Сохранить после внесения изменений в настройки системы.
Опционально можно сменить имя пользователя и перейти на HTTPS вместо HTTP. Настоятельно рекомендуется поменять на соседней вкладке Password пароль для доступа к NAS4Free. Не забывайте нажимать кнопку Save/Сохранить после внесения изменений в настройки системы.
Если во время установки вы разрешили создание раздела подкачки, то теперь его надо включить. В разделе «Система» → «Дополнительно» → «Файл подкачки» о. В списке типов выбираем «Устройство» и прописываем тот путь, который был показан во время установки. Для активации swap машину придётся перезагрузить. Также в разделе дополнительных настроек рекомендуется включить Zeroconf/Bonjour и, если хотите, менеджер управления питанием. Нелишне будет прописать параметры e-mail для отсылки отчётов и предупреждений. На всякий случай полезно будет сохранить резервную копию всех параметров. На этом базовую настройку NAS4Free можно считать законченной.
Программное обеспечение для домашнего сервера
Концепция совместного использования пространства хранения появилась в начале 80-х годов с разработкой протоколов обмена файлами.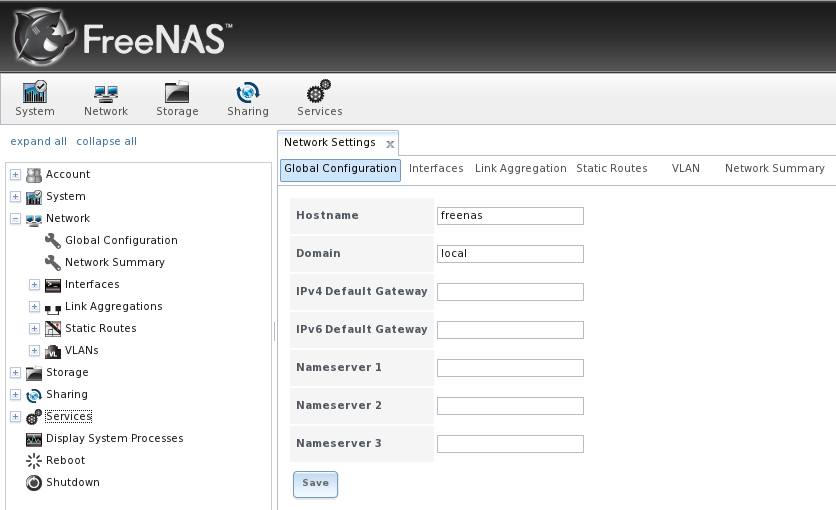 По мере развития рынка следующим логическим шагом стало появление автономного программного обеспечения для сетевых подключенных серверов, которое могло бы работать на оборудовании по выбору пользователя. И в него входит массив программного обеспечения NAS.
По мере развития рынка следующим логическим шагом стало появление автономного программного обеспечения для сетевых подключенных серверов, которое могло бы работать на оборудовании по выбору пользователя. И в него входит массив программного обеспечения NAS.
В этом массиве программного обеспечения NAS, также называемого ПО для домашнего сервера, NAS4Free является одним из самых надежных продуктов. Свободный и открытый исходный код NAS4Free построен на широко используемой операционной системе FreeBSD с UNIX-связью – производной от BSD (Berkeley Software Distribution). FreeBSD представляет собой полный пакет ОС, который включает в себя ядро, драйверы, пользовательские утилиты и документацию. [ Читать: 5 Наиболее часто используемые NAS или Home Server ]
⇡#Настройка дисков
Для добавления в систему дисков, на которых будут храниться данные, идём в раздел «Диски» → «Управление» и жмём на плюсик. В списке выбираем один из свободных накопителей, но только не тот, на который установлен NAS4Free.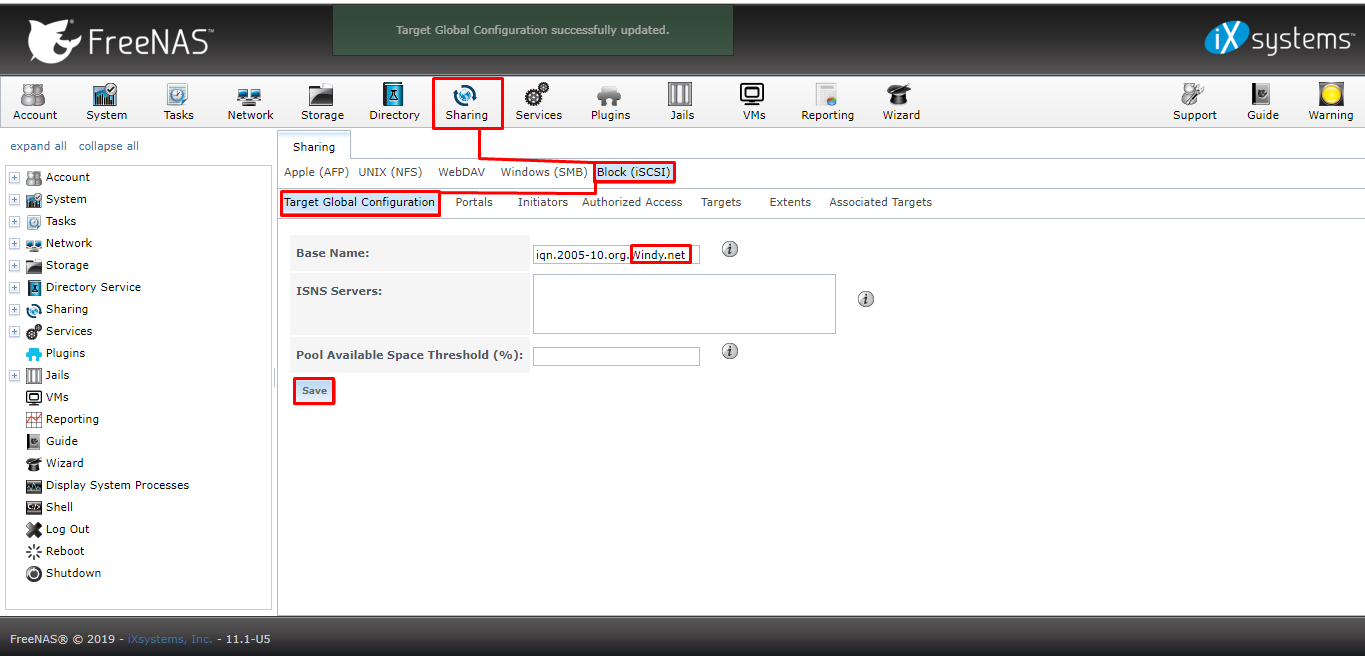 Полезно включить поддержку S.M.A.R.T., добавить короткое описание диска и, по желанию, настроить уровни энергосбережения. Если на диске уже есть какие-то данные и их надо сохранить, то в последнем списке надо выбрать используемую ФС. Ну а в случае «свежего» и пустого накопителя выбираем режим Unformatted. Аналогичным образом добавляются все установленные диски. На вкладке «Диски» → «Управление» → S.M.A.R.T. необходимо выбрать режим проверки дисков, указать температурные пороги реагирования системы защиты и включить уведомление по e-mail. А вот дальше возможно несколько вариантов.
Полезно включить поддержку S.M.A.R.T., добавить короткое описание диска и, по желанию, настроить уровни энергосбережения. Если на диске уже есть какие-то данные и их надо сохранить, то в последнем списке надо выбрать используемую ФС. Ну а в случае «свежего» и пустого накопителя выбираем режим Unformatted. Аналогичным образом добавляются все установленные диски. На вкладке «Диски» → «Управление» → S.M.A.R.T. необходимо выбрать режим проверки дисков, указать температурные пороги реагирования системы защиты и включить уведомление по e-mail. А вот дальше возможно несколько вариантов.
Если у вас только один накопитель, то его можно просто отформатировать в UFS (рекомендуется), FAT32 или Ext2. Для этого в разделе «Диски» → «Форматирование» надо выбрать из списка диск и указать желаемую ФС. Впрочем, даже при наличии нескольких дисков можно монтировать и использовать их по отдельности. Но разумнее всё-таки объединить их в цельное хранилище — это может быть либо программный RAID, либо ZFS.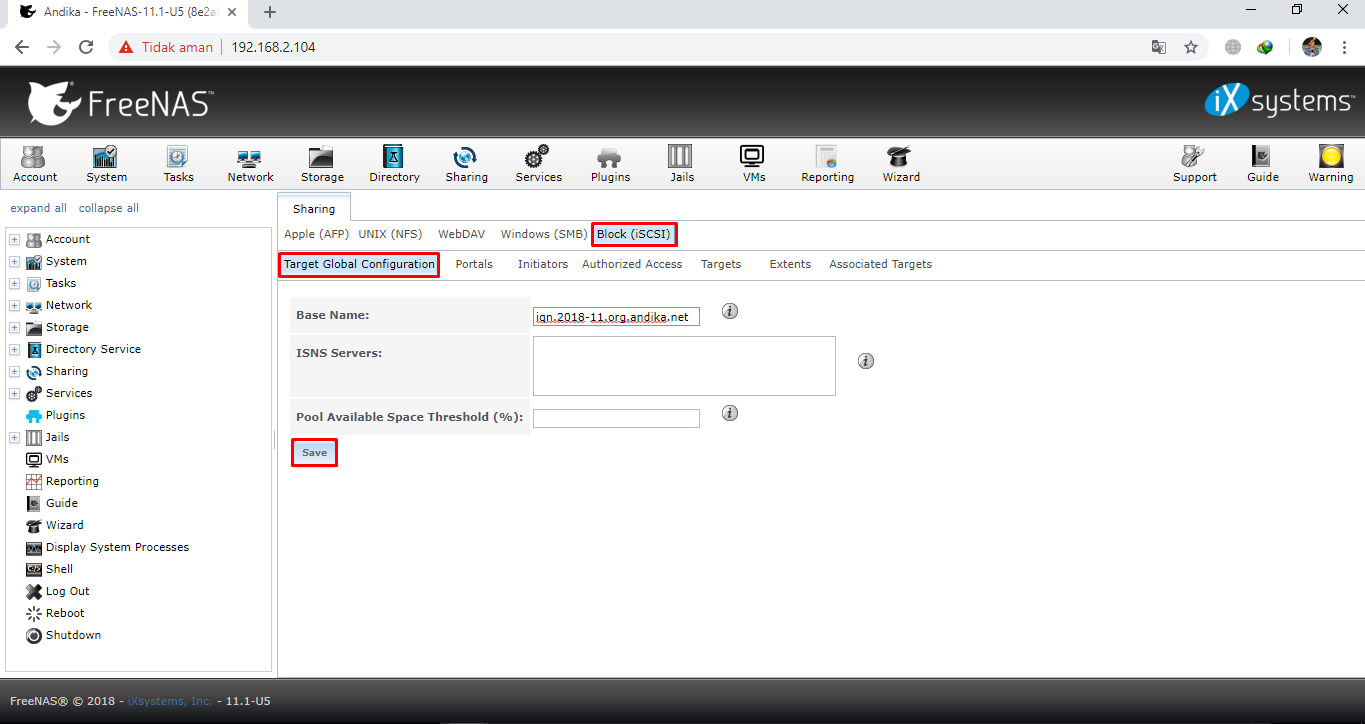 Для первого случая при форматировании накопителей надо выбрать опцию Software RAID, а после перейти к выбору типа RAID в разделе «Диски» → «Программный RAID». Большинству пользователей достаточно JBOD (объединение) для получения максимальной ёмкости либо же RAID 1 (зеркалирование) для надёжности. На соответствующей выбранному типу массива вкладке нажимаем плюсик, вводим имя будущего массива, выбираем в списке два и более диска, о и нажимаем кнопку «Добавить».
Для первого случая при форматировании накопителей надо выбрать опцию Software RAID, а после перейти к выбору типа RAID в разделе «Диски» → «Программный RAID». Большинству пользователей достаточно JBOD (объединение) для получения максимальной ёмкости либо же RAID 1 (зеркалирование) для надёжности. На соответствующей выбранному типу массива вкладке нажимаем плюсик, вводим имя будущего массива, выбираем в списке два и более диска, о и нажимаем кнопку «Добавить».
Система довольно быстро соберёт и проинициализирует новый массив. Теперь его надо отформатировать. Возвращаемся в «Диски» → «Форматирование», выбираем наш дисковый массив, в качестве ФС указываем UFS, задаём метку тома и запускаем форматирование. Когда процесс закончится, переходим в «Диски» → «Точка монтирования», где снова нажимаем на вездесущий плюсик. В качестве диска выбираем наш массив, а в качестве ФС — UFS. Осталось только указать имя точки монтирования, которое должно быть уникальным для каждого накопителя. Здесь же можно добавить в систему уже имеющиеся накопители с данными, верно указав тип раздела, его порядковый номер и тип ФС.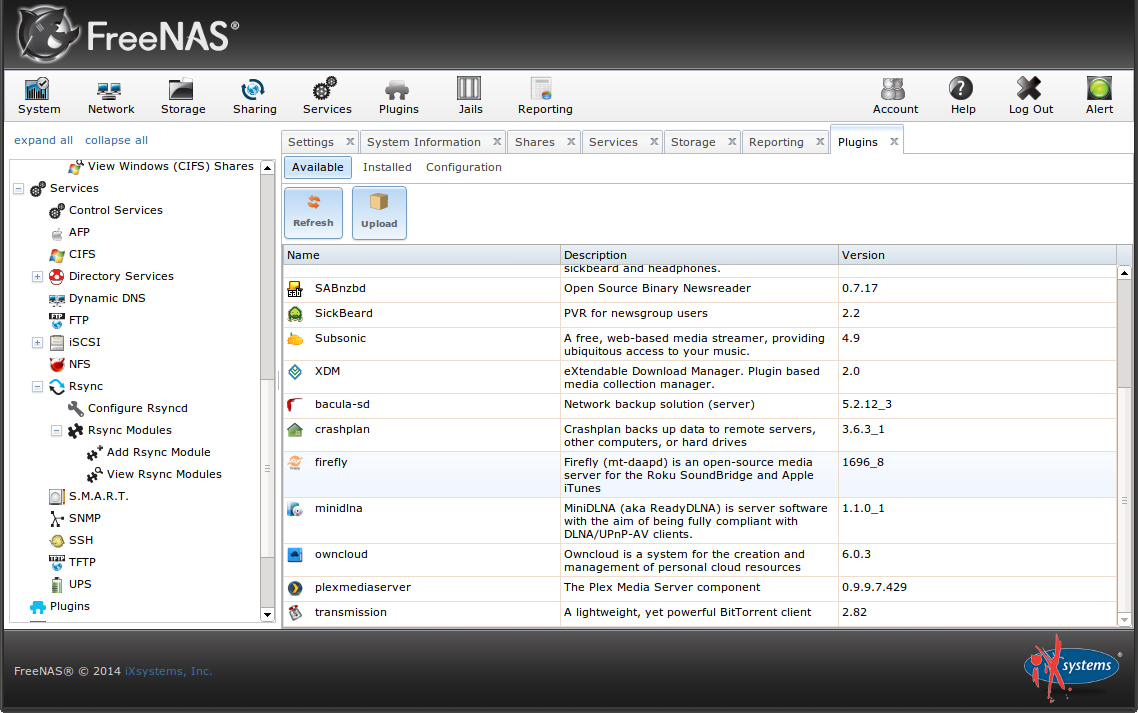 Все прочие настройки лучше оставить без изменений.
Все прочие настройки лучше оставить без изменений.
Это был, так сказать, классический вариант работы с накопителями. Однако NAS4Free поддерживает крайне интересную и перспективную ФС ZFS версии 28. Пожалуй, нет смысла перечислять здесь все достоинства и недостатки этой любопытной разработки. Среди плюсов стоит отметить высокую надёжность хранения данных, сжатие оных на лету и возможность быстрого создания снапшотов («резервных» копий), сочетающуюся с достаточно высокой производительностью. Платой за эти 33 удовольствия будет повышенная нагрузка на CPU/RAM и некоторое уменьшение доступного пространства из-за необходимости хранения метаданных. По логике работы ZFS несколько отличается от привычной связки из накопителей с ФС и менеджера логических дисков (томов). Базовым элементом является так называемое виртуальное устройство (vdev), которое может быть представлено обычным HDD, RAID-массивом или группой из нескольких устройств (RAID-Z). Эти виртуальные устройства объединяются в виртуальные же пулы, причём в пуле не могут сосуществовать устройства разных типов, что может привести к проблемам при добавлении новых накопителей. А вот поверх пулов уже строится сама ZFS.
А вот поверх пулов уже строится сама ZFS.
Если вы решили попробовать ZFS в качестве основной ФС, то отформатируйте диски как ZFS storage pool device, и они превратятся в те самые виртуальные устройства. В принципе, можно создать программный RAID-массив и отформатировать уже его. Добавление в систему только что созданных vdev’ов производится в разделе «Диски» → ZFS → «Пулы» → «Виртуальные устройства». Для получения максимального объёма используйте режим Stripe, для надёжности — Mirror и хотя бы два диска. Для RAID-Z одинарной чётности рекомендуется использовать 3 диска (или 5, или 7). Если у вас больше четырёх накопителей, то это уже смахивает не на домашнее использование, так что столь массивные конфигурации оставим в стороне. После добавления устройств идём в «Диски» → ZFS → «Пулы» → «Управление» и создаём из них новый пул.
В принципе, можно использовать непосредственно готовый пул, его даже не нужно вручную монтировать. Но лучше всё-таки создать один или несколько dataset’ов в «Диски» → ZFS → Datasets → Dataset. Самое главное, что для dataset’а можно включить автоматическое сжатие файлов и указать минимальный и максимальный лимиты доступного пространства. Монтировать dataset’ы тоже не требуется, но не забудьте при выборе пути для общих сетевых папок или в иных местах указывать правильный каталог /mnt/имя_пула/имя_dataset. Что касается снапшотов, то все нужные функции находятся на вкладке «Слепки» в разделе ZFS. Можно вручную создавать снапшоты или же поручить автоматике ежедневное их создание.
Самое главное, что для dataset’а можно включить автоматическое сжатие файлов и указать минимальный и максимальный лимиты доступного пространства. Монтировать dataset’ы тоже не требуется, но не забудьте при выборе пути для общих сетевых папок или в иных местах указывать правильный каталог /mnt/имя_пула/имя_dataset. Что касается снапшотов, то все нужные функции находятся на вкладке «Слепки» в разделе ZFS. Можно вручную создавать снапшоты или же поручить автоматике ежедневное их создание.
Для восстановления данных из слепка необходимо кликнуть около него на значок с гаечным ключом, выбрать режим копирования и указать путь до папки, куда будут перенесены файлы в формате имя_пула/имя_dataset/имя_папки. Здесь же можно удалить ненужные снапшоты, но учтите, что перед этим надо скопировать восстановленные данные, а затем удалить на вкладке «Копировать» (ошибка перевода, в оригинале «Clone») все клоны. Обслуживать ZFS по большому счёту не надо, но изредка или в случае каких-то явных проблем стоит запускать команду scrub для имеющихся пулов. Она проверяет целостность данных, но при этом создаёт очень высокую нагрузку на оборудование и выполняется довольно медленно.
Она проверяет целостность данных, но при этом создаёт очень высокую нагрузку на оборудование и выполняется довольно медленно.
Плагины, сервисы и функции NAS4Free
Теперь давайте пройдемся по функциям. В области управления жесткими дисками и хранилищами NAS4Free обеспечивает полную поддержку ZFS (объединение файловой системы и управления томами в один пакет). Чтобы противостоять проблеме избыточности, он поддерживает RAID 0, 1 и 5 (и все их комбинации). Для обеспечения безопасности данных он поддерживает шифрование диска с использованием центрального процессора, а также карты Cryptographic Accelerator. Список файловых систем, поддерживаемых NAS4Free, включает ZFS Sun Microsystems, файловую систему Unix (UFS), расширенную файловую систему (Ext 2 и Ext 3), таблицу размещения файлов (FAT) и NTFS от Microsoft. Он поддерживает обе схемы разбиения для жестких дисков: старую основную загрузочную запись (MBR), а также более новую стандартную таблицу разделов GUID (GPT).
NAS4Free плагины и сервисы
Сетевые протоколы обозначают различные способы перемещения данных в сетях.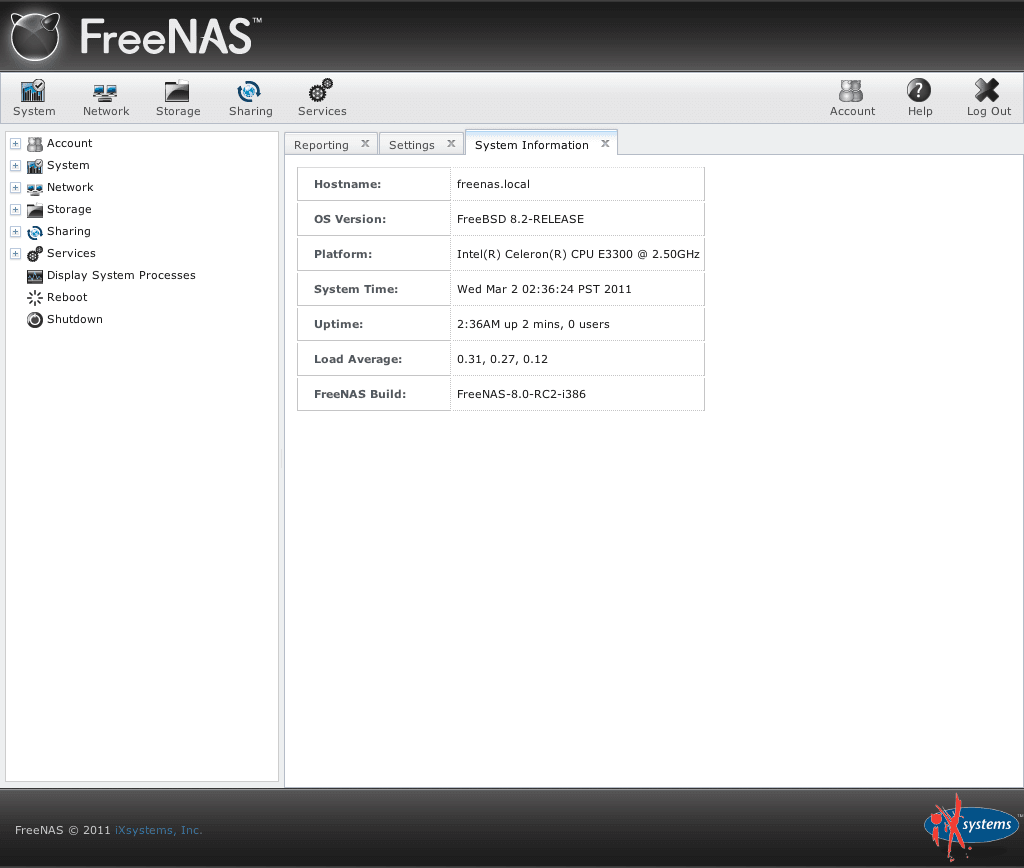 У разных производителей систем разные протоколы; NAS4Free поддерживает все основные: SMB / CIFS, AFP, NFS, FTP, RSYNC, Unison, SCP и iSCSI. Более того, он поставляется с расширенными функциями, такими как теги VLAN, беспроводное соединение, объединение каналов, CARP (протокол общего резервирования адресов), HAST (высокодоступное хранилище) и мост. Взятые вместе, эти функции увеличивают скорость, эффективность и надежность передачи данных от узла к узлу. В качестве бонуса вы также получите много предустановленных услуг, таких как передача (сильный клиент BitTorrent), Lighttpd (известный веб-сервер), Firefly (DAAP-сервер для мультимедийных файлов), FUPPES (универсальный сервер Plug and Play для автоматического обнаружения сетевых устройств) и IPERF3 (инструмент измерения пропускной способности).
У разных производителей систем разные протоколы; NAS4Free поддерживает все основные: SMB / CIFS, AFP, NFS, FTP, RSYNC, Unison, SCP и iSCSI. Более того, он поставляется с расширенными функциями, такими как теги VLAN, беспроводное соединение, объединение каналов, CARP (протокол общего резервирования адресов), HAST (высокодоступное хранилище) и мост. Взятые вместе, эти функции увеличивают скорость, эффективность и надежность передачи данных от узла к узлу. В качестве бонуса вы также получите много предустановленных услуг, таких как передача (сильный клиент BitTorrent), Lighttpd (известный веб-сервер), Firefly (DAAP-сервер для мультимедийных файлов), FUPPES (универсальный сервер Plug and Play для автоматического обнаружения сетевых устройств) и IPERF3 (инструмент измерения пропускной способности).
⇡#Прочие настройки
Все прочие возможности вроде доступа по NetBIOS/FTP, UPnP, торрент-клиента, сервера iTunes и так далее мы рассмотрели в прошлогодней статье. Так что за подробностями отсылаем читателя к ней. Единственный нюанс касается общих сетевых папок NetBIOS. Для полностью свободного доступа к ним проще всего в настройках сервиса CIFS/SMB выбрать тип аутентификации Anonymous и указать использование протокола NT1 вместо «правильных» локальной авторизации и SMB2. По-хорошему, конечно, надо создать новую группу, добавить в неё пользователей, создать для каждого из них отдельную папку (или dataset), запретив доступ к ней всем, кроме самого пользователя, а затем расшарить её. Ну а для «файлопомойки» в таком случае просто создаётся ещё одна директория со свободным доступом. Если вы используете ZFS, то полезно включить Shadow Copy. Эта опция взаимодействует с сервисом теневого копирования в Windows Vista/7/8 (клиент для старых ОС), если включено автоматическое создание слепков и хотя бы один из них уже успел сохраниться. Таким образом, появляется возможность открывать более ранние версии изменяемых файлов.
Единственный нюанс касается общих сетевых папок NetBIOS. Для полностью свободного доступа к ним проще всего в настройках сервиса CIFS/SMB выбрать тип аутентификации Anonymous и указать использование протокола NT1 вместо «правильных» локальной авторизации и SMB2. По-хорошему, конечно, надо создать новую группу, добавить в неё пользователей, создать для каждого из них отдельную папку (или dataset), запретив доступ к ней всем, кроме самого пользователя, а затем расшарить её. Ну а для «файлопомойки» в таком случае просто создаётся ещё одна директория со свободным доступом. Если вы используете ZFS, то полезно включить Shadow Copy. Эта опция взаимодействует с сервисом теневого копирования в Windows Vista/7/8 (клиент для старых ОС), если включено автоматическое создание слепков и хотя бы один из них уже успел сохраниться. Таким образом, появляется возможность открывать более ранние версии изменяемых файлов.
Оригинальные продукты FreeNAS
FreeNAS и сетевое хранилище для дома NAS4Free взяты из оригинального кода FreeNAS, основанного Оливье Кочардом-Лаббе в 2005 году. В 2009 году команды разработчиков начали переходить с ZFS на расширяемую архитектуру плагинов, которую, по их мнению, было проще реализовать в Linux. Это вызвало значительные волнения среди существующей пользовательской базы, побудив руководство проекта искать новые площадки для «пингвинов».
В 2009 году команды разработчиков начали переходить с ZFS на расширяемую архитектуру плагинов, которую, по их мнению, было проще реализовать в Linux. Это вызвало значительные волнения среди существующей пользовательской базы, побудив руководство проекта искать новые площадки для «пингвинов».
IxSystems — платформы, которые поддерживают версию FreeBSD для ПК на базе PCBS-BSD, получившую название FreeNAS у Кохар-Лаббе в 2011 году. Он был переписан с новой архитектурой, основанной на новой интернет-платформе (django) и версии FreeBSD. Однако не все пользователи были удовлетворены новой архитектурой, поэтому в 2012 году означало, что проект NAS4Free отказался от ixSystems и начал работать непосредственно с исходной кодовой базы. FreeNAS и сетевое хранилище для дома NAS4Free — это «готовые» дистрибутивы сетевого хранилища с относительно простой конфигурацией и интернет-интерфейсом для более удобного управления. Каждая из них сочетает в себе множество базовых технологий для удобства пользователя: ZFS, FTP, CIFS / SMB (сеть Windows), AFP (сеть Mac, необходима, если NAS является резервной копией Time Machine), NFS, iSCSI и другие.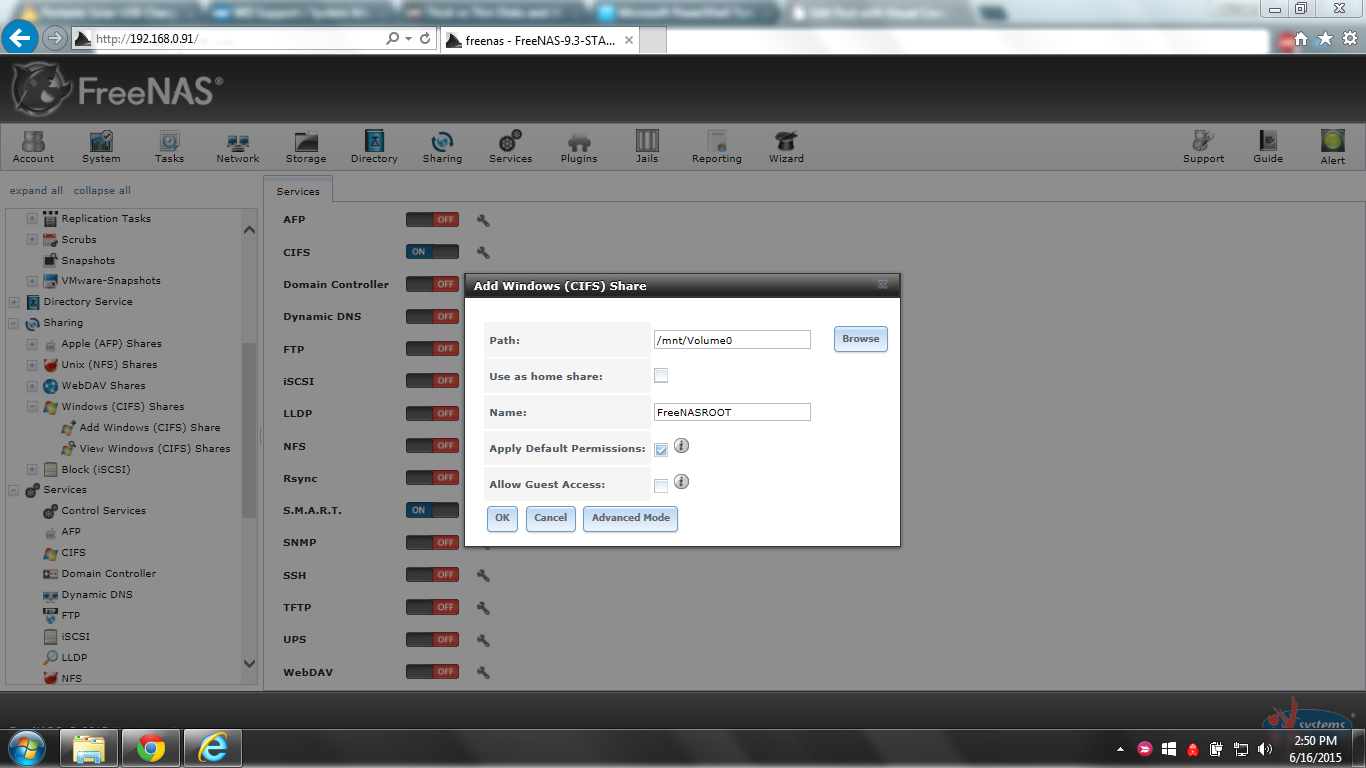
Версии, основанные на FreeNAS
Управляющий компьютер — это машина, которая используется постоянно для выполнения большинства задач по настройке во время работы NAS4Free. WinSCP — этот удивительный инструмент позволяет подключаться к устройству NAS через FTP для настройки и обслуживания.
NAS4Free требования:
Запоминающие устройства, которые можно использовать для подключения к сети:
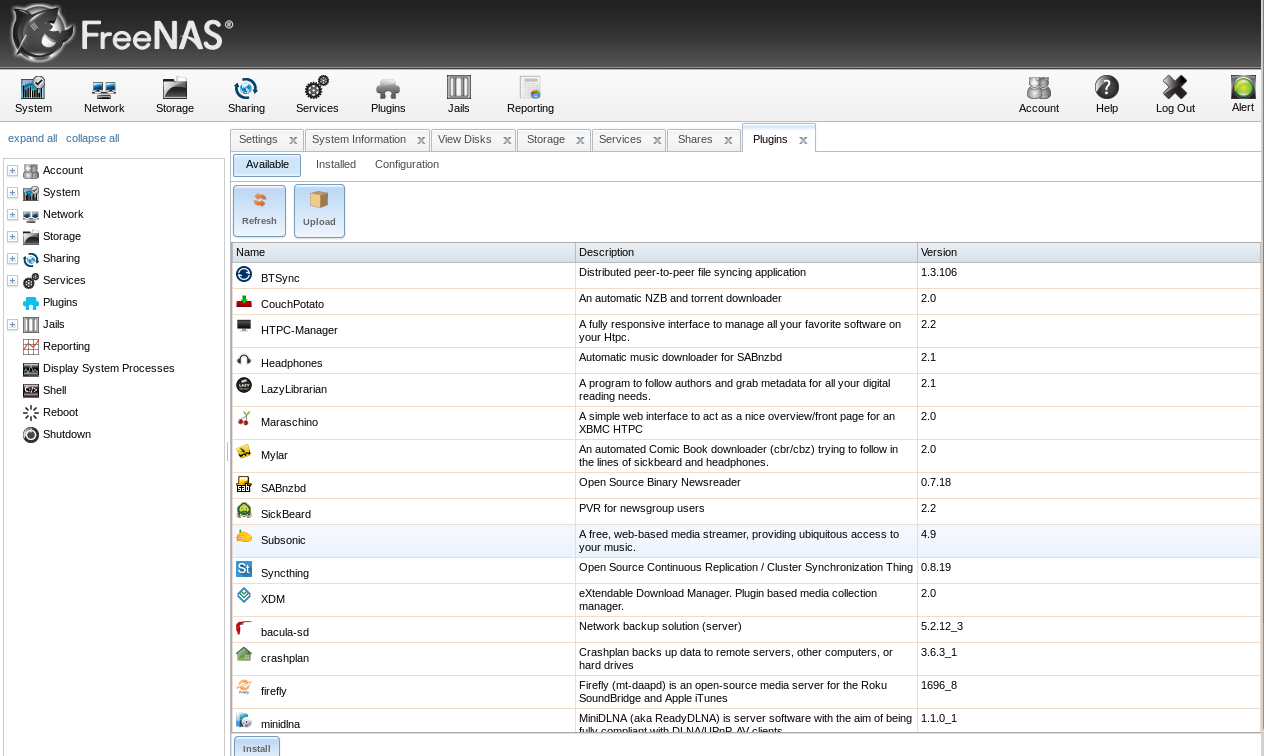
Как загрузиться с диска HP Offline Array Configuraition Utility
Сначала нужно скачать диск HP ProLiant Offline Array Configuration Utility. HP любит менять пути к ссылкам на своем сайте, поэтому вот наша копия HP ProLiant Offline Array Configuration Utility.
Этот диск можно подключить следующими способами
- можно записать на CD-ROM если в сервере есть физический CD/DVD привод,
- через ILO и загрузить сервер с виртуального CD-ROM,
- либо записать на флешку.
Вариант с CD—ROM самый простой, если у вас есть CD-ROM и желание возиться с дисками. Записываете диск, грузитесь с него и работаете. Поскольку CDROMов сейчас очень мало, мы опишем другие варианты.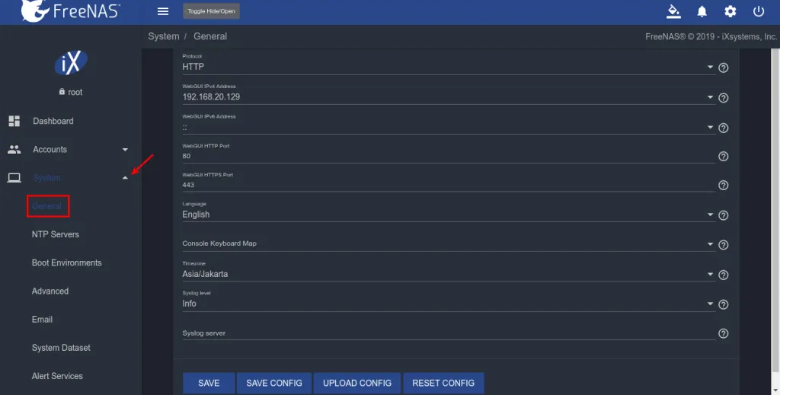
Вариант с ILO имеет несколько нюансов, про которые нам кажется лучше упомянуть.
Первое: для работы с ILO нужно использовать Internet explorer, поскольку у остальных браузеров возникают проблемы, либо на этапе проверки подлинности сайта, либо на этапе запуска IP KVM.
Второй нюанс касается подключения образа диска.
- После захода на ILO слева мы видим пункт Virtual media
- Однако в этом пункте подключить CD-ROM можно только выложив его на какой-либо веб сервер, что не всегда бывает возможным. При этом пунктов про подключение образа с локального компьютера почему-то нет
- Однако подключить локальный образ все-таки можно. Для этого нужно войти в пункт Remote console и запустить .NET Integrated Remote Console
- В открывшемся окне нужно выбрать пункты меню Virtual drives -> Image File и в открывшемся диалоге выбрать образ диска.
- После этого сервер загрузится с виртуального CD-ROM.
 Обычно загрузка с CD-ROM указана в биосе первой. Если нет, то при загрузке можно нажать клавишу F11 и выбрать одноразовую загрузку с CD-ROM
Обычно загрузка с CD-ROM указана в биосе первой. Если нет, то при загрузке можно нажать клавишу F11 и выбрать одноразовую загрузку с CD-ROM
Вариант с флешкой также имеет один нюанс, который сильно сбивает с толку. Если записать ISO диск на флешку стандартным способом, с помощью WinImage либо Rufus, то сервер с флешки грузиться не будет.
Поэтому для записи нужно использовать утилиту HP USB Key Utility for Windows. Ссылка на нашу копию HP USB Key Utility for Windows.
- Устанавливаем программу на любой компьютер с Windows запускаем ее, жмем кнопку Next
- Выбираем пункт Agree и нажимаем кнопку Next.
- Выбираем создание новой флешки, с затиранием всей существующей информации на ней и нажимаем Next
- Читаем предупреждение, вставляем флешку и нажимаем Next
- Выбираем ISO файл, указываем на какую флешку нужно сделать запись и нажимаем кнопку Next
- Иногда утилита выдает предупреждение, что она не может записать флешку из ISO Образа
- В этом случае нужно подключить ISO файл к виртуальному CDROM Windows и указать этот виртуальный CDROM в пункте CD/DVD drive и нажать кнопку Next
- Читаем предупреждение про удаление всех файлов на флешке и жмем кнопку Next
- После этого флешка форматируется и начинается копирование файлов
- После копирования всех файлов появляется окно об успешном завершении процесса
- Нажимаем кнопку Finish и флешка готова к использованию.

- После этого сервер загрузится с флешки. Обычно загрузка с флешки указана в биосе первой. Если нет, то при загрузке можно нажать клавишу F11 и выбрать одноразовую загрузку с USB Drive
При загрузке в любом из вариантов нужно выбрать первый пункт: HP ProLiant Offline ACU Image
Установка nas4free на компьютер — 2gusia aka mikemac — LiveJournal
UPD от 29 окт 2016 Переношу эту версию в архив. Актуальная версия /UPDРасскажем о самом первом действии с nas4free — установке. Будем предельно подробно рассматривать основной вариант — embedded установка, на USB флешку 2Gb или более.
NB Это один из серии постов о NAS4FREE и домашнем NAS вообще оглавление здесь
Прим. Этот пост написан 14 дек 2015 на замену старому. За три с половиной года столько версий сменилось, что лучше переписать, чтобы не сбивать с толку новичков.
Нам понадобится
1) Комп, который станет NAS. Требования к железу
a)Если будет использоваться zfs, а она такая вкусная, что будет описана отдельно.
— желательно 64 разрядный процессор. Это почти все ныне доступные. Можно и Атом, но будет сильно загружен.
— 1Gb памяти самый минимум, но чем больше тем лучше. При 4Gb отданных под zfs включается prefetch, что ускоряет файловую систему. Так что оптимально — 8Gb.
б)Если НЕ будет использоваться zfs, видимо в случае совсем слабого железа.
— 32 или 64 разрядный процессор
— 512 Мб памяти минимум. 2 Gb или больше желательно.
в обоих вариантах
— 1 или более жестких дисков, на которых будут храниться данные.
— USB флешка не менее 2Gb. Можно и больше, но особого смысла нет.
— порт Ethernet, лучше гигабитный, можно 100 мбит. Учтите, что супер-новейшие сетевые контроллеры могут не поддерживаться — не гонитесь за самой новой материнской платой. Погуглите поддержку используемого чипа, если мать достаточно новая.
2) Минимальная домашняя сетевая инфраструктура — хотя бы один компьютер, имеющий доступ к домашней сети; коммутатор/роутер/хаб — т.к. надо же куда-то наш NAS подключить. (Теоретически можно NAS и второй компьютер подключить друг к другу напрямую, но годится такая конфигурация скорее для тестов)
(Теоретически можно NAS и второй компьютер подключить друг к другу напрямую, но годится такая конфигурация скорее для тестов)
3) Желателен — UPS, с управлением через USB порт, проще всего будет с APC
Только на время инсталляции для этого компа понадобится либо флешка на 2Gb (или более) либо CD привод + CD (или DVD) болванка, клавиатура и монитор. Это LiveUSB и LiveCD варианты соответсвенно.
Важно. В отличие от Windows, nas4free можно установить на флешку одной машине, например основном настольком компе или ноутбуке, а затем стартовать с этой флешке на другом компе (будем называть его NAS) и там использовать .
Установка
1) Добываем здесь образ для LiveCD или LiveUSB. Установка с LiveUSB быстрее, но требует умения разархивировать и записать образ на флешку.
— На момент последней правки этого поста свежая опубликованная сборка 10.2.0.2.2235. Вообще, версий обычно доступно несколько. Рекомендую брать самую новую, но только если ей не меньше 3-4 дней. Иначе — предыдущую. Самая свежая сборка изредка может быть проблемной.
Иначе — предыдущую. Самая свежая сборка изредка может быть проблемной.
— Открываем папку с выбранной сборкой. При установке с CD нам понадобится файл с расширением iso, и именем NAS4Free-x64-LiveCD-XXX.iso, если у нас 64 разрядный процессор (NAS4Free-x86-LiveCD-XXX.iso — если 32-разрядный раритет). При установке с флешки — с расширением .img.gz и именем NAS4Free-x64-LiveUSB-XXX.img.gz
Прим: gz — это архив. Пред записью на флешку надо достать из него .img файл архиватором, например — winrar.
Что, если вы перепутаете 64 и 32 варианты? x64 откажется вставать на 32-разрядный процессор. 32 разрядная сборка на 64 разрядный процессор встанет. Но вы не сможете использовать некоторый софт (plex, например), zfs на 32 разрядах работает хуже. Ну и адресовать память выше 4Gb станет проблемой.
2) Нарезаем этот iso-образ на CD или DVD болванку. Если неясно как — этот текст не для вас.
Для варианта с флешкой — для Windows много подходящего софта, например Win32 Disk Imager.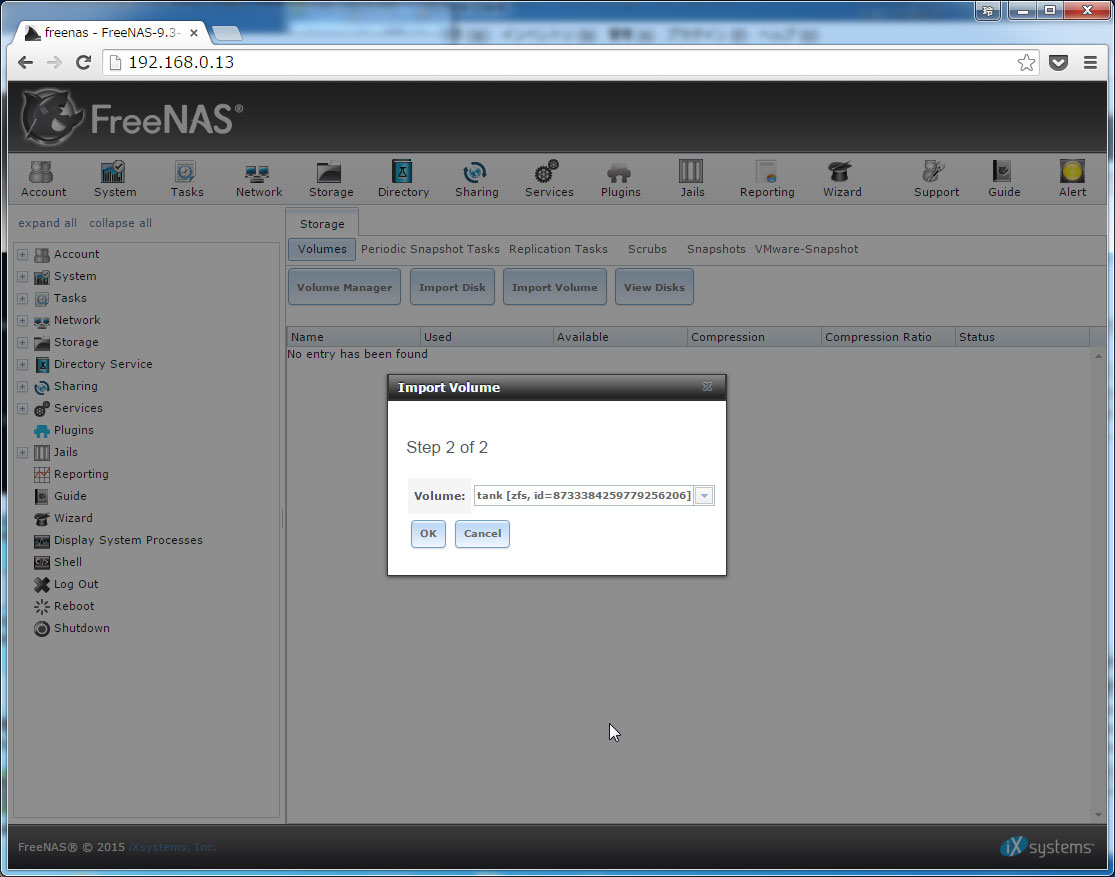 Для *nix можно использовать команду dd.
Для *nix можно использовать команду dd.
3) Подключаем будущую системную флешку к компьютеру, оборудованному CD приводом (или вторым портом USB в варианте с LiveUSB) и клавиатурой. Напомню, любому — который будет NAS или другому, лишь бы разрядность процессора соответствовала. Я предпочитаю ставить на своём основном компе — гораздо удобнее.
4) Вставляем в привод нарезанную CD болванку (LiveUSB флешку), подключаем будущую системную флешку, выставляем в BIOS загрузку с CD (LiveUSB флешки) грузимся. Ждем несколько минут, будет много текстовых сообщений.
Прим. В случае LiveCD спутать флешку, куда ставим, с CD, с которого ставим, вряд ли возможно. А вот в варианте LiveUSB определить в BIOS где какая флешка не всегда легко. Я справился так:
— вставляю только флешку-источник, перезагружаю комп в BIOS, ставляю загрузку с неё;
— прегружаю комп, дожидаюсь начала загрузки системы с флешки, вставляю флешку-цель;
— осталось правильно выбрать флешку цель в последующем меню, но с дисками спутать трудно — указывается размер.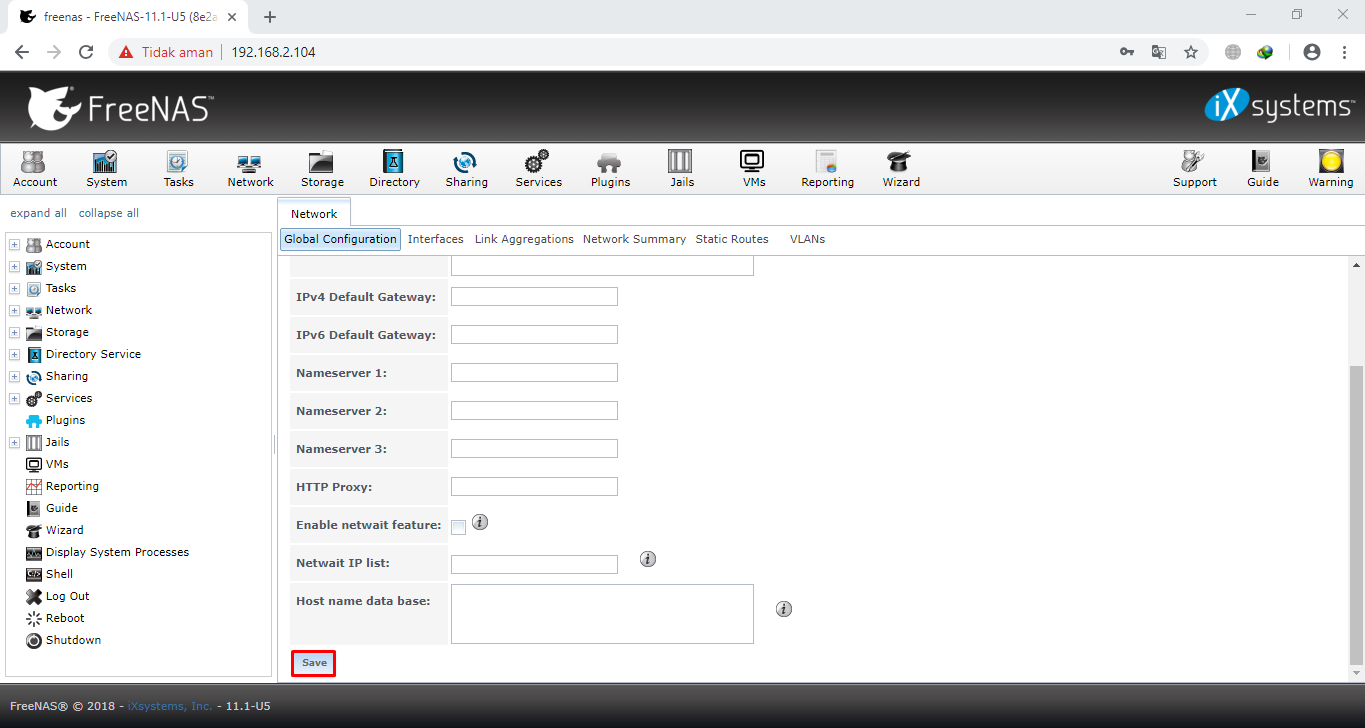
5) Видим текстовое меню
Прим. Если памяти меньше 2Gb — некоторых пунктов не будет.
Жмем цифру 9 — Install/Upgrade
6) Видим меню на синем фоне
Жмем цифру 1, Install Embedded
Вариант full стоит использовать, если вы — опытный пользователь и отдаёте себе отчёт в преимуществах и недостатках. Разработчики НЕ рекомендуют это вариант установки для рядового пользователя.
Нам вывалят вот такое сообщение в качестве подтверждения, тк мы планируем стереть всё на диске, куда будем ставить
Давайте переведём
Инсталлятор NAS4Free ‘Embedded’ (примерно — встроенный, внедрённый) на жёсткий диск, SSD, CF-карточку или USB флешку
— Будет создан MBR раздел 1, файловая система UFS, размер 800 Мб под образ операционной системы
— Будет создан MBR раздел 2, SWAP (он же раздел подкачки), размер 1024 Мб или более
— Будет создан MBR раздел 3, файловая система UFS, для данных
— Используется диск в памяти для уменьшения доступа к физическому устройству на чтение/запись
ПРЕДУПРЕЖДЕНИЕ: Ограничения:
1.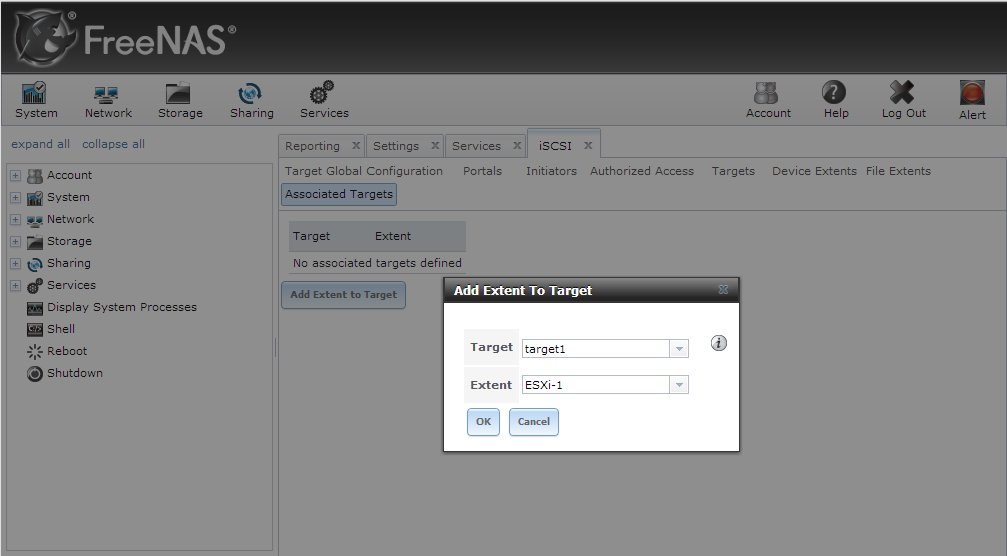 Будут стёрты ВСЕ разделы с диска, на который производится установка
Будут стёрты ВСЕ разделы с диска, на который производится установка
Жмём OK, если согласны.
7) Дальше нам предлагают указать с какой носитель будет источником (cd — оптические диски, da — USB флешки, SAS и SCSI диски, ad и ada — ATA и SATA диски). Ошибиться с источником трудно, да и не опасно.
8) Теперь нам предлагают указать носитель — цель, куда будеи ставить. Всё на этом носителе будет стёрто. Обращайте внимание на размер носителя цели, спутать жёсткий диск с флешкой по размеру трудно. Если есть сомнения — Cancel, выключение компа, удаление всех лишних дисков и флешек, рестарт.
9) Нас просят указать размер swap (раздела подкачки). Указываем размер SWAP, я ставляю 1024 Мб, если флешка 2Gb и 2048 — если больше. ВАЖНО В свежих версиях SWAP будет активен, отключить просто, но нежелательно, да и требуется неочевидный трюк. Рекомендую при возможности позже настроить SWAP на разделе жёсткого диска.
10) Если выбранные вами разделы на носитель не влезают — система даёт сообщение об ошибке, нужно указать корректные цифры.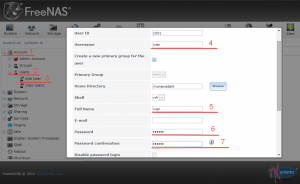 Если ОК — установка идёт пару минут
Если ОК — установка идёт пару минут
И завершается обширным текстовым экраном, что всё поставилось и предлагает нажать клавишу.
Как оказалось — некоторых такой экран смущает. Всё нормально, это сообщение об успешной установке. Фанфар и анимации не будет 🙂
Переведу текст сообщения
NAS4Free была успешно установлена на ada0s1
Вы можете теперь извлечь CD или флешку, с которой производилась установка и перегрузить сервер.
Для использования раздела ДАННЫХ:
— Добавьте диск ada0 на странице Диски|Управление
— Добавьте точку монтирования на странице Диски|Точка Монтирования|Управление
Используйте следующие параметры:
Диск ada0, Раздел 3, вид разметки MBR, файловая система UFS
НЕ ФОРМАТИРУЙТЕ диск ada0! Раздел ДАННЫХ уже был создан в процессе инсталляции
Прим. Я, впрочем, пришёл к выводу, что использовать раздел данных на флешке не стоит. Можно, но недостатков больше, чем преимуществ.
Далее, нажав Enter вываливаемся в меню из п 5
11) Жмем 8 — Shutdown, комп выключается.
12) Вытаскиваем CD из привода (или флешку-источник), включаем комп, в BIOS ставим загрузку с нашей свежезаписанной флешки.
13) Грузимся с нее, попадаем в в меню из п 5. Здесь я сильно советую установить фиксированный IP адрес нашему NAS. Как выбрать — зависит от роутера, например у меня роутер сконфигурирован на IP 192.168.1.1 — наиболее распространенный случай, а DHCP адреса раздает от 192.168.1.100 и выше. Так что NAS можно дать, например, IP 192.168.1.30. Для этого
14) Жмем 2 — Configure Network IP address, выбираем в последовательно вываливающихся текстовых диалогах
DHCP — NO,
IP — 192.168.1.30
MASK — 24 (то есть 255.255.255.0)
DEF GATE — 192.168.1.1 (те IP роутера)
DNS — 192.168.1.1 (те IP роутера)
Ipv6 — NO
UPD от 5 окт 2014. Вы можете на этот пункт наплевать, и затем установить статический IP в вебгуе — а IP роутера НЕ указать. И поиметь такую проблему /UPD
15) Установка закончена. выключаем используемый комп (8 — Shutdown system).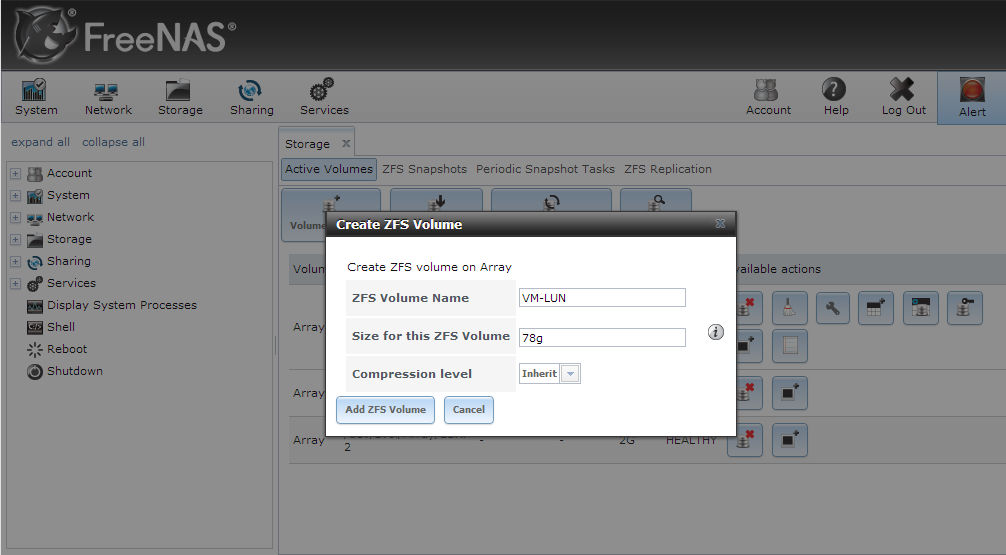 Если использовали комп-NAS — можно отключить CD, клавиатуру и монитор, подключаем патчкордом к коммутатору/роутеру. Если флешку готовили на другом компе — вставляем ее в NAS, в BIOS ставим загрузку с этой флешки (скорее всего для влезания в BIOS понадобится временно подключить клавиатуру и монитор). В любом случае для NAS SATA контроллер(ы) в BIOS ставим в режим ACHI (не обязательно, но будет быстрее).
Если использовали комп-NAS — можно отключить CD, клавиатуру и монитор, подключаем патчкордом к коммутатору/роутеру. Если флешку готовили на другом компе — вставляем ее в NAS, в BIOS ставим загрузку с этой флешки (скорее всего для влезания в BIOS понадобится временно подключить клавиатуру и монитор). В любом случае для NAS SATA контроллер(ы) в BIOS ставим в режим ACHI (не обязательно, но будет быстрее).
На ноутбуке или настольном компе входим в браузер, набираем в адресной строке 192.168.1.30 — те IP, который мы NAS задали. если видим экран с запросом имени и пароля — у нас получилось. Завтра будем настраивать.
UPD от 23 окт 2014. Крайне полезно в Система|Общие параметры Настройки DNS IPv4 DNS-серверы указать кроме собственного роутера и какой-нибудь внешний DNS. Я обычно указываю гугловский 8.8.8.8
Можно указать Яндексовский или своего провайдера зачеркнём 😉 /UPD
Кстати, сама установка — раза в два быстрее, чем это все прочитать и в 10 — чем написать 🙂
Если не видим (1) проверяем, что NAS нормально загрузился путем подключения монитора и клавы.
(2) проверяем сеть — пингуем 192.168.1.30, убеждаемся что комп и NAS в одной подсети, те оба имеют IP вида 192.168.1.X, смотрим, что роутер в той же подсети и т.д.
строим надежную систему хранения данных Установка FreeNAS — процесс установки
Напоминаем, что попытки повторить действия автора могут привести к потере гарантии на оборудование и даже к выходу его из строя. Материал приведен исключительно в ознакомительных целях. Если же вы собираетесь воспроизводить действия, описанные ниже, настоятельно советуем внимательно прочитать статью до конца хотя бы один раз. Редакция 3DNews не несет никакой ответственности за любые возможные последствия.
Первым делом надо определиться с железной составляющей будущего NAS’а. Мы будем рассматривать установку и настройку 7-й ветки FreeNAS . Уже сейчас есть релизы 8-й ветки этого дистрибутива, но как минимум до версии 8.1 они не так интересны. FreeNAS базируется на FreeBSD, а значит и список поддерживаемого оборудования для них совпадает. Тем не менее некоторые минимальные требования всё же есть. Самый-самый маленький объём требуемой оперативной памяти составляет 96 Мбайт. На деле, как обычно, чем больше памяти, тем лучше. Некоторые сервисы накладывают дополнительные ограничения — например, для нормальной работы iSCSI нужно хотя бы 512 Мбайт RAM. В общем случае для домашнего NAS одного-двух гигабайт памяти будет более чем достаточно, но можно обойтись и меньшем объёмом.
Тем не менее некоторые минимальные требования всё же есть. Самый-самый маленький объём требуемой оперативной памяти составляет 96 Мбайт. На деле, как обычно, чем больше памяти, тем лучше. Некоторые сервисы накладывают дополнительные ограничения — например, для нормальной работы iSCSI нужно хотя бы 512 Мбайт RAM. В общем случае для домашнего NAS одного-двух гигабайт памяти будет более чем достаточно, но можно обойтись и меньшем объёмом.
Жёсткие диски лучше выбирать ёмкие, с большим буфером и частотой вращения 5400-5900 RPM — они будут тихими и холодными в работе. Время для покупки HDD, конечно, не самое удачное, если вспомнить недавнее наводнение в Таиланде. Объём накопителей зависит исключительно от ваших нужд. Можно и собрать все старые винчестеры и объединить их в дисковый массив. Обратите внимание, что для SATA-дисков лучше всего выставить в BIOS режим совместимости с IDE. Можно купить один ёмкий диск, установить на него FreeNAS и там же хранить данные (такой вариант мы и будем рассматривать), а можно установить систему на флешку или CF-карту (с переходником CF-IDE) объёмом от 2 Гбайт. Второй вариант предпочтительнее, если вы собираете массив из накопителей.
Второй вариант предпочтительнее, если вы собираете массив из накопителей.
Большая вычислительная мощность для NAS не нужна. Можно обойтись стареньким Pentium 4 или аналогичным Athlon’ом. Для сборки новой машины лучше приобрести плату с процессором Intel Atom на борту и пассивным охлаждением — опять же получится тихая, негреющаяся и экономичная платформа. Естественно, лучше, если сетевой интерфейс будет гигабитным. Так как видеокарта нам нужна только на самом первом этапе установки, а в дальнейшем использоваться не будет, то видеопамять, «откусываемую» от системной, надо будет снизить до минимума. Под такую начинку надо будет подобрать какой-нибудь компактный корпус формата mini-ITX, коих на рынке не так уж мало. На время установки нам также понадобится CD-привод.
⇡ Установка
Как только система будет собрана, можно приступать к установке FreeNAS. Скачиваем свежий ISO-образ системы , пишем его на болванку, ставим в BIOS загрузку с оптического привода и перегружаемся.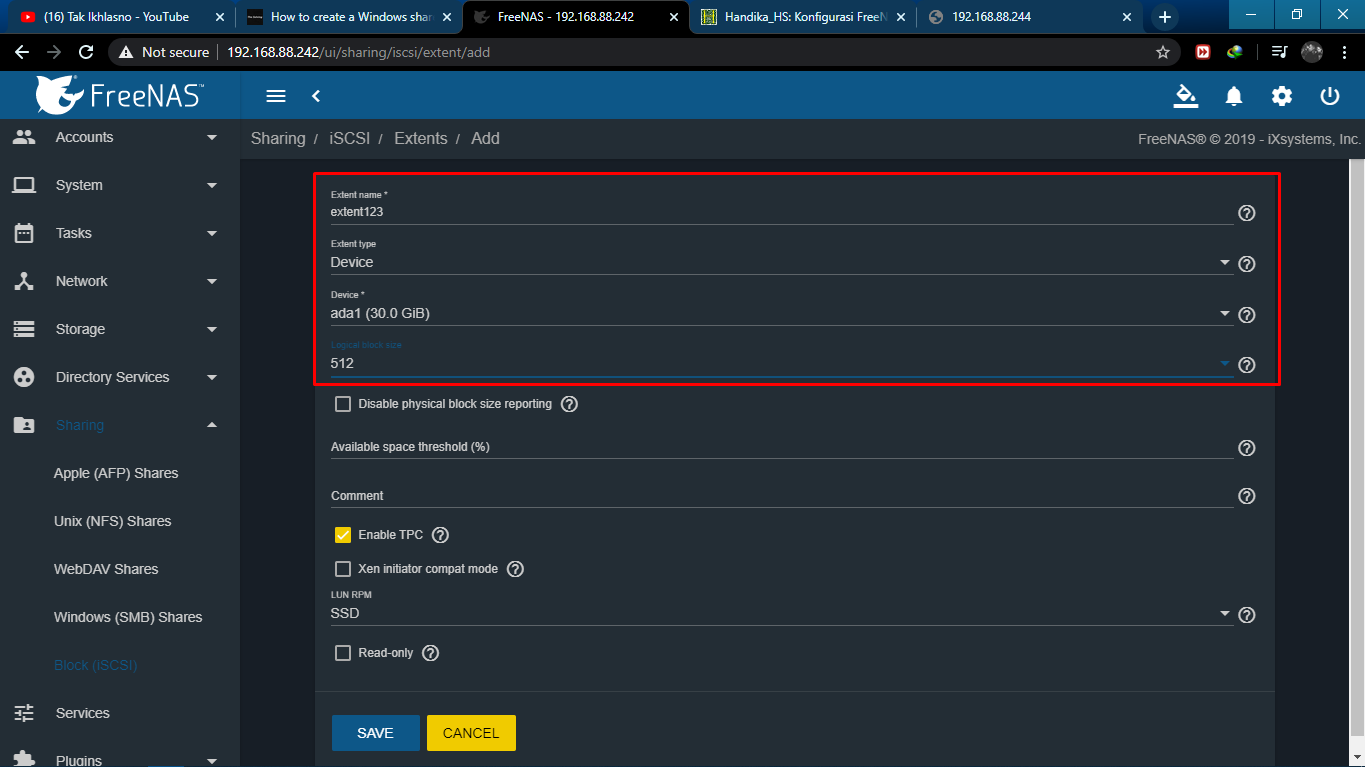 Загрузчик предложит несколько вариантов запуска системы. Если в режиме по умолчанию FreeNAS не загрузился, то надо будет попробовать загрузку с отключенным ACPI. Если всё хорошо, то перед нами предстанет основное меню, где надо выбрать 9-й пункт для установки системы.
Загрузчик предложит несколько вариантов запуска системы. Если в режиме по умолчанию FreeNAS не загрузился, то надо будет попробовать загрузку с отключенным ACPI. Если всё хорошо, то перед нами предстанет основное меню, где надо выбрать 9-й пункт для установки системы.
Выбираем полный (full) вариант установки и указываем диск, на который будем инсталлировать ОС. Для раздела с ОС надо как минимум 380 Мбайт, но можно выделить и чуть больше, например полгигабайта. Если вы ставите FreeNAS на флеш-накопитель, то придётся отказаться от создания раздела подкачки (swap), так как это может привести к быстрому износу флеш. Собственно установка займёт пару минут от силы, после чего можно перезагрузиться, отключив попутно оптический привод. Обратите внимание, что все данные на диске будут стёрты!
Перво-наперво после установки надо поменять настройки сетевого интерфейса, выбрав в меню пункт за номером два, если ваша локальная сеть имеет адресацию отличную от 192. 168.1.0/24. Логичнее всего задать статический IP-адрес для файл-сервера из вашей подсети, не забыв указать адрес основного шлюза и DNS-сервера. Как только эти настройки будут применены, можно отключать от NAS монитор и клавиатуру.
168.1.0/24. Логичнее всего задать статический IP-адрес для файл-сервера из вашей подсети, не забыв указать адрес основного шлюза и DNS-сервера. Как только эти настройки будут применены, можно отключать от NAS монитор и клавиатуру.
⇡ Базовая настройка
Дальнейшая настройка и управление будет производиться исключительно через веб-интерфейс по адресу http://ip-адрес-NAS/, который мы задали на предыдущем этапе. Логин по умолчанию admin, а пароль — freenas. После входа идём в раздел System → General Setup, где меняем язык интерфейса, выставляем часовой пояс и включаем по желанию синхронизацию с NTP-сервером. Нажимаем Save и обновляем страницу в браузере. Затем меняем на всякий случай пароль для входа в веб-интерфейс и после сохранения заново логинимся. Кстати, не забывайте после смены любых настроек нажимать кнопки «Сохранить», «Применить изменения» и так далее.
Если вы разрешили создание swap-раздела, то его надо подключить. Для этого идём в секцию «Диагностика» → «Информация» → «Разделы» и внимательно изучаем информацию о разбивке диске. В нашем примере диск разбит на три раздела разного объёма — для ОС, данных и подкачки. Сориентироваться, какой, где можно по объёму. Нам нужно сориентироваться и узнать путь до раздела подкачки. Имя диска в нашем примере /dev/ad0 (оно видно сверху), по размеру (256 Мбайт) подходит третий раздел. Таким образом, путь к нему будет /dev/ad0s3. Вообще же, те, кто повнимательней, должны были заметить, что во время установки нам был показан этот путь сразу после форматирования диска. Теперь переходим в «Система» → «Дополнительно» → «Файл подкачки», выбираем в типе устройство и указываем путь. Жмём «Сохранить».
В нашем примере диск разбит на три раздела разного объёма — для ОС, данных и подкачки. Сориентироваться, какой, где можно по объёму. Нам нужно сориентироваться и узнать путь до раздела подкачки. Имя диска в нашем примере /dev/ad0 (оно видно сверху), по размеру (256 Мбайт) подходит третий раздел. Таким образом, путь к нему будет /dev/ad0s3. Вообще же, те, кто повнимательней, должны были заметить, что во время установки нам был показан этот путь сразу после форматирования диска. Теперь переходим в «Система» → «Дополнительно» → «Файл подкачки», выбираем в типе устройство и указываем путь. Жмём «Сохранить».
Пришла пора разобраться с логикой работы с накопителями. Для начала нам надо добавить диски в систему. Идём в «Диски» → «Управление» и кликаем на список. Выбираем в списке наш диск. Если у вас их в системе несколько, то постарайтесь ничего не напутать и выбрать нужный. Включите поддержку SMART и выберите ФС. В нашем примере был только один диск, на который мы и ставили ОС. В таком случае надо выбрать UFS with Soft Updates. Если вы добавляете другой, уже отформатированный диск с данными, то надо указать соответствующий тип файловой системы. Нажимаем «Добавить».
В таком случае надо выбрать UFS with Soft Updates. Если вы добавляете другой, уже отформатированный диск с данными, то надо указать соответствующий тип файловой системы. Нажимаем «Добавить».
Если у вас есть в системе ещё не отформатированные диски, то перейдите в раздел «Диски» → «Форматирование», выберите нужный диск (опять же, не перепутайте ничего) и отформатируйте его. Крайне рекомендуется использовать UFS, но это необязательно. Теперь все накопители можно монтировать. Идём в «Диски» → «Точка монтирования», жмём на плюсик, выбираем в качестве типа диск, потом собственно накопитель, указываем номер раздела (см. выше, в нашем случае был 2) и тип ФС, а также вбиваем имя точки монтирования, которое для каждого диска должно быть уникально. Нажимаем «Добавить» и «Применить изменения». Всё, на этом базовая установка FreeNAS завершена.
⇡ Настройка доступа
Чтобы открыть доступ по сети к нашему NAS, нужно включить хотя бы службу CIFS/SMB (NetBIOS). В настройках надо будет поменять по желанию имя рабочей группы, имя NAS в сети, выставить кодировки, включить сервер времени и разрешить AIO. Остальные параметры можно оставить по умолчанию и нажать «Сохранить и перезапустить». Затем необходимо добавить хотя бы один сетевой ресурс, указав имя и комментарий, а также путь до него. Изначально все наши точки монтирования находятся в каталоге /mnt, поэтому путь до корня накопителя будет выглядеть как /mnt/точка_монтирования/ (в нашем примере это будет /mnt/data/). Лучше, конечно, создать в корне диска несколько папок и уже их добавлять в сетевые ресурсы, но это дело вкуса. Если у вас несколько дисков, то не забудьте «расшарить» их аналогичным образом. После этого в сетевом окружении Windows уже должен быть виден наш файл-сервер с полным доступом.
Остальные параметры можно оставить по умолчанию и нажать «Сохранить и перезапустить». Затем необходимо добавить хотя бы один сетевой ресурс, указав имя и комментарий, а также путь до него. Изначально все наши точки монтирования находятся в каталоге /mnt, поэтому путь до корня накопителя будет выглядеть как /mnt/точка_монтирования/ (в нашем примере это будет /mnt/data/). Лучше, конечно, создать в корне диска несколько папок и уже их добавлять в сетевые ресурсы, но это дело вкуса. Если у вас несколько дисков, то не забудьте «расшарить» их аналогичным образом. После этого в сетевом окружении Windows уже должен быть виден наш файл-сервер с полным доступом.
Для управления файлами и папками прямо из веб-интерфейса используйте файловый менеджер из раздела «Дополнительно». Логин и пароль для него такой же, как и у пользователей в FreeNAS.
SMB-ресурсы мы будем использовать в локальной сети, а вот для доступа извне лучше включить FTP-сервер. Естественно, на роутере надо будет пробросить 21-й TCP-порт, а также включить DDNS-службу (таковая имеется и в составе FreeNAS, если что).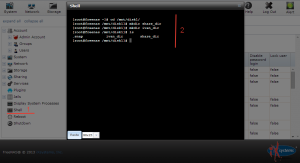 В параметрах службы FTP надо разрешить вход только авторизованных пользователей и не забыть сохранить настройки.
В параметрах службы FTP надо разрешить вход только авторизованных пользователей и не забыть сохранить настройки.
Управление пользователями находится в разделе «Доступ» → «Пользователи». Для доступа пользователя к FTP-серверу надо указать в качестве основной группы ftp. А домашний каталог разместить на диске с данными, предварительно создав его. Если отметить галочкой пункт «Предоставить доступ к порталу пользователя», то при авторизации в веб-интерфейсе FreeNAS можно будет использовать не только аккаунт администратора, но и реквизиты данного пользователя. Правда, поуправлять NAS ему не удастся — только сменить свой пароль да запустить файловый менеджер, который будет работать только в пределах домашней директории пользователя.
⇡ Дополнительные возможности
Рассматривать абсолютно все возможности FreeNAS нет смысла. Мы коснёмся только части из них. Например, включим встроенный Bittorrent-клиент Transmission. В его настройках надо будет указать папку, куда будут складываться закачиваемые файлы. Можно ещё выбрать каталог для отслеживания torrent-файлов — как только в него будет закинут torrent, Transmission автоматически добавит закачку. Ссылка на веб-интерфейс Bittorrent-клиента выводится в самом низу — по умолчанию это http://ip-адрес-NAS:9091/.
Можно ещё выбрать каталог для отслеживания torrent-файлов — как только в него будет закинут torrent, Transmission автоматически добавит закачку. Ссылка на веб-интерфейс Bittorrent-клиента выводится в самом низу — по умолчанию это http://ip-адрес-NAS:9091/.
Следующий этап — настройка UPnP-медиасервера. Тут тоже всё просто — достаточно указать папки с медиафайлами и выбрать каталог, где будет храниться БД этого сервиса. Также не забудьте указать подходящий профиль для совместимости с сетевыми медиаплеерами, ТВ-приставками или игровыми консолями. Дополнительные настройки доступны по ссылке внизу страницы с параметрами. Той же Windows 7 NAS легко определяется как сетевое медиаустройство и позволяет напрямую слушать с него музыку, просматривать видео и картинки.
Наконец, для некоторых будет полезен DAAP-сервер. Настройка такая же, как в случае UPnP: выбираем каталог для БД и папки с музыкой. В расширенных настройках (ссылка внизу) можно, к примеру, составить плей-листы. Слушать музыку по сети можно в любом из DAAP-клиентов , а в том же iTunes сервер отображается как домашняя коллекция с общим доступом. Правда, в версии 10.5 доступ не работает, поэтому временным решением может стать переход на младшую версию iTunes.
Слушать музыку по сети можно в любом из DAAP-клиентов , а в том же iTunes сервер отображается как домашняя коллекция с общим доступом. Правда, в версии 10.5 доступ не работает, поэтому временным решением может стать переход на младшую версию iTunes.
Напоследок рассмотрим создание простого JBOD-массива и подключение его с помощью iSCSI к Windows 7. Добавим для примера в нашу систему два физических диска разной ёмкости — на 40 и 60 Гбайт. Затем надо подключить диски так, как описано в начале статьи, указав в качестве файловой системы Unformatted, а после каждый из них отформатировать в Software RAID. Потом в разделе «Диски» → «Программный RAID» → «JBOD» добавляем новый том, для которого выбираем имя и указываем два диска, которые мы только что инициализировали. Отмечаем галочку «Создать и инициализировать RAID» и применяем настройки. Если бы мы планировали в дальнейшем использовать этот JBOD-массив как обычный сетевой диск, то нам пришлось бы отформатировать его в UFS и создать для него точку монтирования.
Версия FreeNAS 9.1.1 примечательна переходом на кодовую базу FreeBSD 9 , (прошлый выпуск был основана на FreeBSD 8.3), а также проведением огромной работы по улучшению удобства использования, стабильности и производительности. Улучшения затронули практически все подсистемы дистрибутива, от web-интерфейса до системы подключения плагинов. Инфраструктура разработки проекта переведена на использование Git.
FreeNAS можно установить на жесткий диск или USB-флешку. При этом система занимает весь объем носителя на который устанавливается, не зависимо от емкости, а все сетевые ресурсы для хранения информации размещаются на других жестких дисках.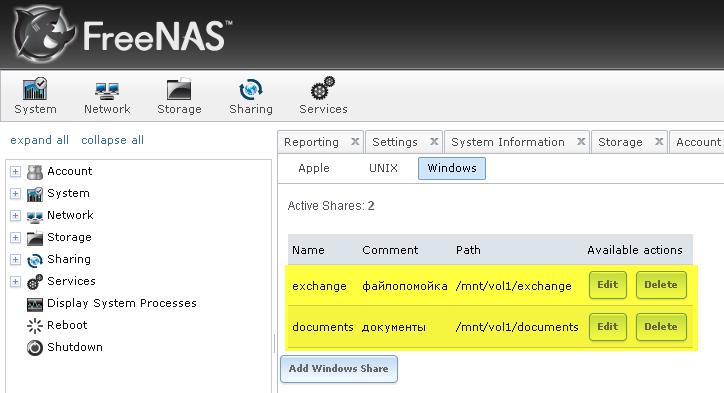
т.е. сама система freenas занимает 1 жёсткий диск на котором нельзя ничего хранить, а на втором уже может хранится вся наша инфа!
Надеюсь, я вас не сильно утомил таким длинным вступлением, поэтому давайте уже перейдем к установке. Предварительно скачайте iso-образ FreeNAS и запишите его например компакт-диск.
Установка.
Вставляем CD-диск с FreeNAS в привод, и загружается с него. Видим такую картину
Первое что нам будет предложено — установить FreeNAS на какой-нибудь носитель информации, появится вот такое окно:
Мы соглашаемся и переходим к выбору жесткого диска, куда будем устанавливать систему. В списке будет наших два жестких диска.
Выбираем для установки нужный hdd, затем нас предупредят, что все данные на ней будут потеряны.
Соглашаемся и продолжаем. Процесс установки проходит быстро, а по завершению нам предложат вынуть CD и перезагрузиться.
Начальная настройка
После перезапуска мы увидим начальный экран FreeNAS:Здесь можно выполнить некоторые начальные действия (варианты от 1 до 11), еще чуть ниже будет отображается текущий IP-адрес этого ПК, если он смог его получить по DHCP. Первым делом сменим IP-адрес на свой, для этого проследуем в пункт Configure Network Interfaces нажав кнопку 1 и Enter.
Первым делом сменим IP-адрес на свой, для этого проследуем в пункт Configure Network Interfaces нажав кнопку 1 и Enter.
Тут нам покажут список сетевых карт нашего ПК.
Т.к. она у нас всего одна, то и список будет состоять всего из одной позиции, в моем случае под номером 1 будет значиться адаптер em0 (как на скриншоте выше). Выбираем его, нажав 1 и Enter.
Затем FreeNAS спросит — хотим ли мы получать адрес автоматически по DHCP или нет? — отвечаем нет.
Следующий вопрос — Сконфигурировать IPv4 — Отвечаем да.
Далее надо указать имя интерфейса — пишем имя.
Далее пишем желаемый IP адрес.
На следующий вопрос вписываем маску подсети.
Следующий вопрос — хотим ли мы настроить IPv6 — говорим нет.
Нам скажут что сеть настроена, однако для полного счастья надо настроить еще шлюз. Идем в пункт Configure Default Route , нажав кнопку 3. Нас тут спросят — точно ли мы хотим настроить шлюз для IPv4 — говорим да и на следующий вопрос вводим IP-адрес нашего маршрутизатора (если он у нас есть). На следующий вопрос про конфигурирование IPv6 отвечаем отрицательно
На следующий вопрос про конфигурирование IPv6 отвечаем отрицательно
Панель управления
Первым делом заходим на WEB-панель FreeNAS по IP который мы только назначили.Видим красный мигающий светофор (alert), он просит нас поставить пароль на нашу WEB-панель
Находим слева кнопку account – change password
И меняем пароль, после изменения пароля сфетофор начнёт гореть зелёным, значит все нормально:)
Дальше мы перейдем в закладку Settings и поменяем там часовой пояс, чтобы логи нашего FreeNAS велись правильно. Затем нажимаем ОК для сохранения ностроек. Не лишним будет еще указать DNS-сервер в настройках сети, для этого жмем по кнопке Network в верхней панели и в поле Nameserver 1 и вписываем туда IP-адрес нашего маршрутизатора (либо выделенного DNS-сервера если он есть). Не забываем сохранить настройки.
Теперь нам нужно добавить жесткие диски в систему и определить файловую систему. Делается это в разделе Storage (кнопка в верхней панели). Далее жмем на ZFS volume manager .
Далее жмем на ZFS volume manager .
Укажем Volume Name , далее жем на плюсик в катерогии Available disks , а далее add volume
Создаем сетевые ресурсы
FreeNAS умеет делать ресурсы для всех платформ: для Apple (AFP), для UNIX-систем (NFS) и для Windows (CIFS). И это не считая универсальных FTP и пр. Сейчас мы рассмотрим создание ресурса для Windows компьютеров.Идем в раздел Sharing , Windows и нажимаем кнопку Add Windows Share
Перед нами появится окно, в котором мы укажем имя создаваемого ресурса (name) , затем в поле Path надо выбрать тот датасет, который мы сделали под файлопомойку. Если вы хотите предоставить анонимный доступ до этого ресурса, то можно выставить галочку Allow Guest Access опустившись немного вниз.
На всякий случай вот еще список интересных параметров, которые можно указать при создании ресурса:
Export Read Only — сделать ресурс только для чтения
Browsable to Network Clients — Видимость ресурса в сетевом окружении.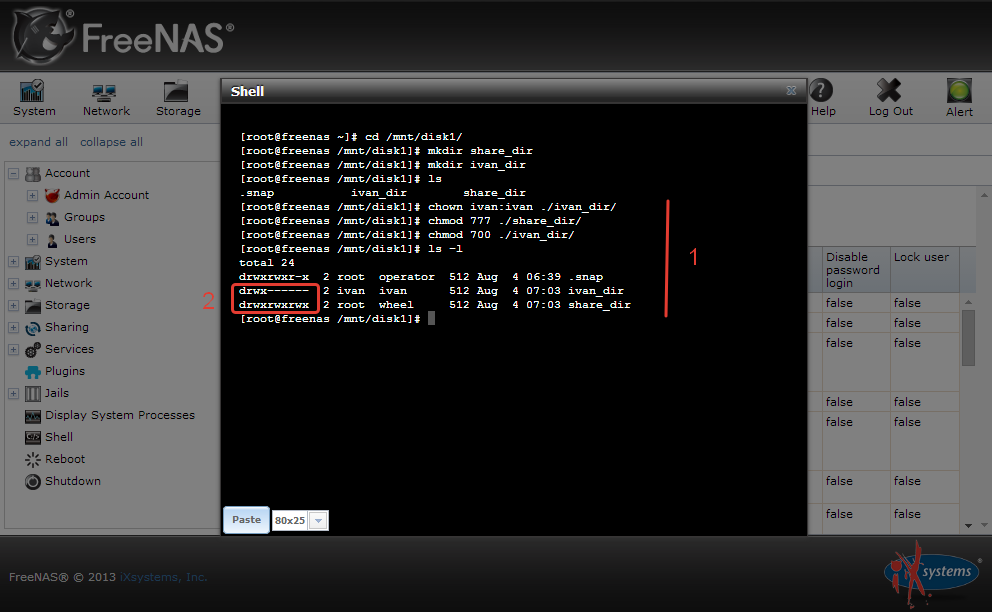 Если флажок снять, то мы сделаем скрытую шару.
Если флажок снять, то мы сделаем скрытую шару.
Inherit permissions — наследовать разрешения
Export Recycle Bin — добавить корзину, т.е. данные из шары будут удаляться сначала в корзину
Show Hidden Files — отображение скрытых файлов
Guest Account — гостевая учетная запись. Лучше оставить как есть.
Allow Guest Access — разрешать гостевой вход (т.е. в шару можно будет войти без всяких паролей и пр).
Only Allow Guest Account — только гостевой вход. Нельзя будет отдельно ввести пароль при входе в шару чтобы повысить свои права.
Host Allow — список IP-адресов, с которых можно заходить в шару. В качестве разделителя можно использовать пробел.
Host Deny — список IP-адресов, с которых нельзя заходить в шару. В качестве разделителя можно использовать пробел.
Теперь перейдем к настройке службы CIFS . Идем в раздел Services , а там нажимаем на значок гаечного ключа напротив службы CIFS
В появившемся окне нам нужно указать ряд параметров:
Authentication Model — схема доступа. Возможные варианты: анонимный доступ (Anonymous) и по логинам (Local User). Выбираем нужное.
Возможные варианты: анонимный доступ (Anonymous) и по логинам (Local User). Выбираем нужное.
NetBIOS Name — имя компьютера в сети.
Workgroup — имя рабочей группы. Надо ставить таким-же как у ваших других компьютеров в сети.
Description — если это поле вообще не заполнять, то FreeNAS вместо этого подставляет неинформативную служебную инфу. Поэтому мы вам рекомендуем в этом поле написать хотя бы пробел.
Выбор кодировок (DOS charset и UNIX charset) — можете установить все так, как показано на скриншоте выше.
Local Master — определить FreeNAS главным компьютером в рабочей группе.
Time Server for Domain — сделать FreeNAS сервером точного времени для компьютеров сети.
Guest Account — учетная запись гостя, можно оставить как есть.
Allow Guest Access — допускать гостевой вход на сетевые ресурсы. Не устанавливайте эту галку, если используете схему доступа по логину и паролю (Local User).
File Mask — маска доступа для создаваемых файлов. На первых порах лучше установить это значение 0777
На первых порах лучше установить это значение 0777
Directory Mask — тоже самое что File Mask , только для каталогов.
Остальные параметры можно оставить как есть. Переместитесь в конец страницы и нажмите ОК. Остается просто включить службу CIFS , для этого надо кликнуть мышью по значку OFF напротив названия службы. Через пару секунд его статус изменится на ON .
Теперь можно попробовать зайти в нашу созданную папку с любого компьютера сети.
Upd. совсем забыл, возможно потребуется установить права на созданную шару, что бы спокойно заливать файлы. (storage — active volumes — change premission)
В следующих частях я расскажу подробнее о том как настроить ограничение доступа к шарам, создание квот, поднять торрент качалку, dlna сервер mediatomb для подключение к телевизору, и ещё много интересных мелочей
Всем привет!
В продолжении наших обзоров про сетевое хранилище данных FreeNAS мы решили затронуть тему создания FTP-сервера. Это не так сложно, как может показаться на первый взгляд и сейчас мы покажем как настроить FTP буквально за 5-10 минут.
Это не так сложно, как может показаться на первый взгляд и сейчас мы покажем как настроить FTP буквально за 5-10 минут.
На всякий случай предыдущие наши обзоры можно посмотреть по ссылкам:
- [этот обзор] FreeNAS и настройка FTP
- FreeNAS 8.2.0, настройка torrent-клиента и dlna
Параметры FTP
Итак, давайте зайдем на web-интерфейс FreeNAS и проследуем в меню ServicesControl Services
Здесь нажмем на кнопку с изображением гаечного ключа напротив службы FTP, после чего перед нами отобразится окно основных настроек:
Прежде чем настраивать эти параметры, мы приведем краткое описание наиболее интересных пунктов:
| Имя параметра | Значение | Описание |
| Port | 21 | На каком порту будет работать FTP-сервер. По умолчанию = 21 |
| Clients | 5 | Максимальное количество клиентов одновременно подлюченных к FTP-серверу |
| Connections | 2 | Максимальное количество одновременных подключений с одного IP-адреса. Значение = 0 снимает ограничение. Значение = 0 снимает ограничение. |
| Login Attempts | 1 | Максимальное количество попыток ввода неправильного пароля при входе на FTP-сервер. Увеличте это значение, если люди часто допускают опечатки. |
| Timeout | 600 | Время бездействия в секундах, через которое клиент автоматически будет отключен от FTP-сервера. |
| Allow Root Login | Допускать вход от именить root. Не рекомендуется этого делать. | |
| Allow Anonymous Login | Анонимный доступ на FTP-сервер (без логинов и паролей) | |
| Path | Нужно нажать на кнопку Browse и указать корень расположения данных для FTP-сервера | |
| Allow Local User Login | Неоходимо использовать, если параметр Allow Anonymous Login не задан. | |
| Banner | Сообщение, которое отображается для пользователей при входе на FTP-сервер. Если поле оставить пустым, то будет показываться версия FTP-сервера.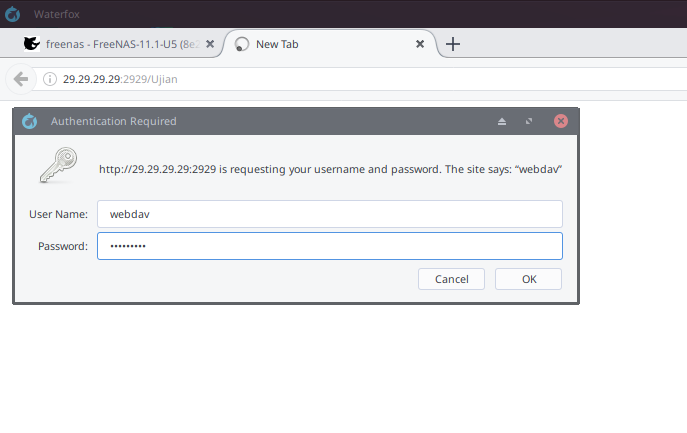 | |
| File Permission | Шаблон доступа к вновь создаваемым файлам на FTP-сервере. Read — чтение, Write — запись, Execute — выполнение. Owner — владелец, Group — группа, в которую входит владелец, Other — все остальные. | |
| Directory Permission | Тоже самое, что и File Permission, но только для каталогов | |
| Local user upload bandwidth | Ограничение максимальной скорости закачиваемых данных для пользователей, KB/s. 0 = нет ограничения. | |
| Ограничение максимальной скорости скачиваемых данных для пользователей, KB/s. 0 = нет ограничения. | ||
| Local user upload bandwidth | Ограничение максимальной скорости закачиваемых данных для анонимных пользователей, KB/s. 0 = нет ограничения. | |
| Local user download bandwidth | Ограничение максимальной скорости скачиваемых данных для анонимных пользователей, KB/s.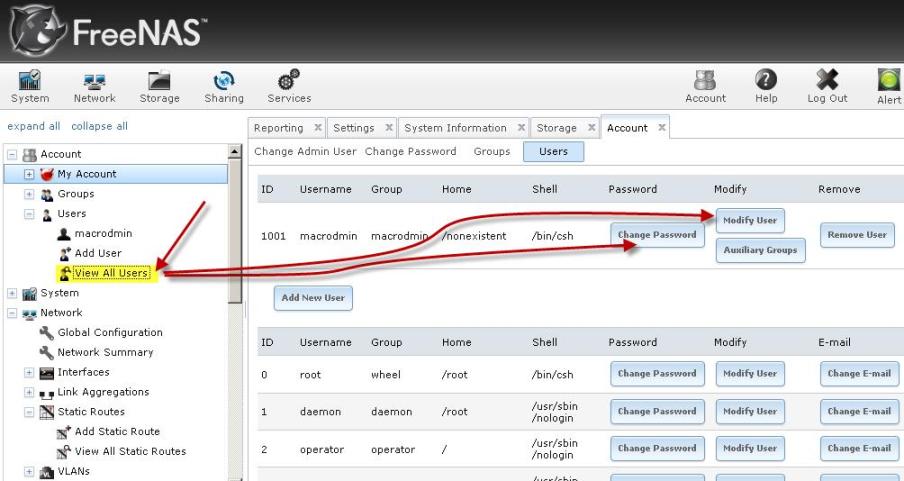 0 = нет ограничения. 0 = нет ограничения. | |
| Enable SSL/TLS | Включение шифрования соединения между пользователем и FTP-сервером. Предварительно нужно настроить сертификаты в SystemSettingsSSL | |
| Always Chroot | Принудительно перенаправлять пользователей в их домашний каталог | |
| Auxiliary parameters | Дополнительные параметры |
Настраиваем
В поле Path — укажите корневой каталог всего FTP-сервера. Под него можно создать отдельный датасет или использовать существующий. Мы воспользуемся уже существующим датасетом exchange , который мы создавали в первом обзоре про FreeNAS , вот так:
А при создании нового датасета не забывайте в настройках прав доступа выставить необходимые права. Если вы раньше никогда не занимались разделением прав в Unix системах, то для начала мы советуем поставить максимальные права.
Тоже самое касается прав по параметрам File Permission и Directory Permission. Если не уверены в том, какие права нужно назначить — ставьте максимум, т.е. все галки:
Если не уверены в том, какие права нужно назначить — ставьте максимум, т.е. все галки:
Доступ можно сделать одновременно и анонимным и по логинам и паролям. Для этого установите галки Allow Anonymous Login и Allow Local User Login.
У всех пользователей необходимо прописать домашние каталоги. Им можно создать отдельные папки, а можно вписать путь до нашего датасета, например, /mnt/vol1/exchange
Значение /noneexisten обозначает, что домашний каталог не задан.
Чтобы назначить домашний каталог для анонимного пользователя, нужно отредактировать встроенную учетную запись с логином ftp.
Если вы хотите, чтобы после входа на FTP-сервер, каждый пользователь попадал в свою домашнюю папку и никуда больше, то установите галку Always Chroot.
Немного о дополнительных параметрах (Auxiliary parameters) — это довольно мощный инструмент. Например, мы хотим запретить всем удалять файлы с FTP-сервера, для этого надо вписать следующую конструкцию:
DenyAll
Остальные параметры не должны вызвать у вас трудностей, руководствуясь таблицей выше всё можно выставить как надо под себя.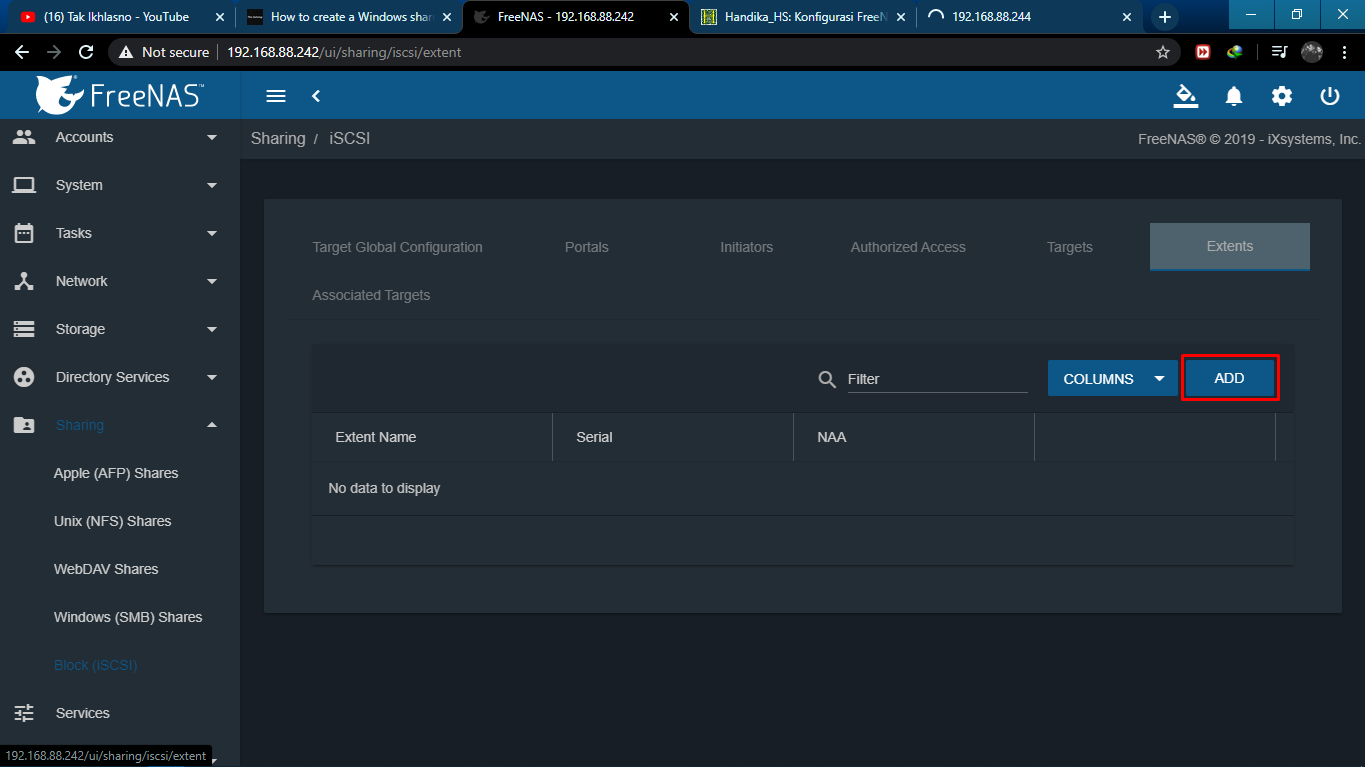 Но если вдруг у вас не будет получаться, пишите в комменты, мы постараемся помочь и отредактируем соответствующим образом этот обзор!
Но если вдруг у вас не будет получаться, пишите в комменты, мы постараемся помочь и отредактируем соответствующим образом этот обзор!
Шифруем передаваемую по FTP информацию. В принципе в большинстве случаев делать это не нужно, но если вам уж так хочется, то мы расскажем как это делается во FreeNAS. Первым делом надо настроить SSL сертификат, для этого необходимо заполнить немного всякой белиберды в том месте, как указано на скриншоте ниже и нижать кнопочку Save внизу этой страницы.
И в заключении в настройках FTP-сервера установите галку Enable SSL/TLS. Затем, когда включите FTP, заходить на ресурс надо используя протокол ftps://
По большому счету настройка на этом заканчивается. Вам остается только включить службу FTP, кликнув по кнопке OFF, которая после некоторого раздумья превратится в ON.
Удачи в освоении!
Специализированные программные решения давно привлекают наше внимание. С одной стороны они не имеют гибкости и богатства возможностей полноценных серверных решений, с другой позволяют реализовать заданный функционал за считанные минуты, причем справится с ними и неподготовленный пользователь.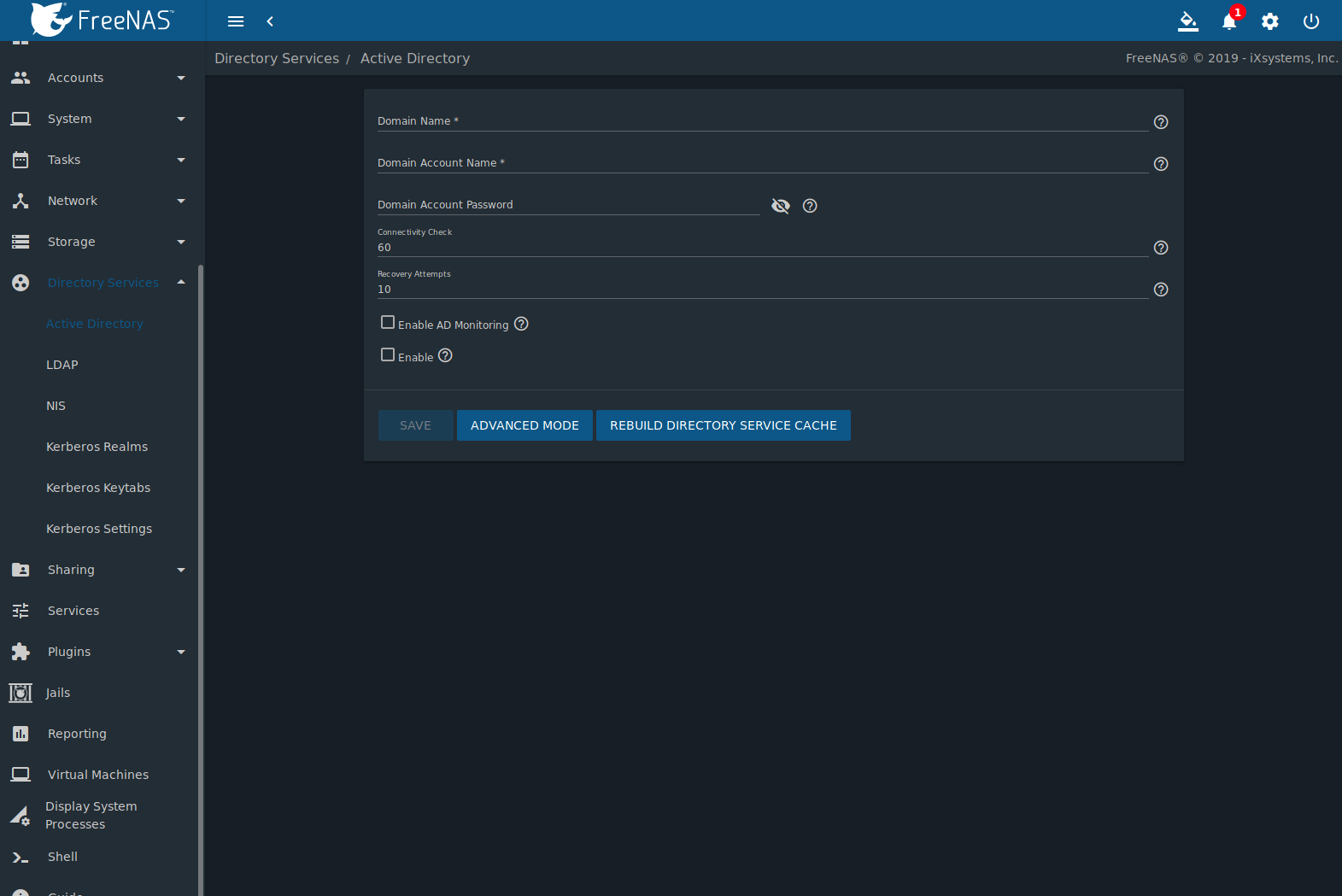 Сегодня мы рассмотрим FreeNAS, специализированный дистрибутив для создания сетевого хранилища на базе FreeBSD.
Сегодня мы рассмотрим FreeNAS, специализированный дистрибутив для создания сетевого хранилища на базе FreeBSD.
FreeNAS доступен для скачивания на официальном сайте проекта, на момент написания статьи последней версией была 0.7.1. Основным вариантом поставки служит LiveCD, загрузившись с которого мы получим полностью работоспособную систему, это очень удобно когда нужно быстро развернуть временное сетевое хранилище, например для обеспечения мероприятия, в учебных или демонстрационных целях. Однако стоит помнить, что настройки будут действовать до первой перезагрузки, поэтому лучше установить систему на жесткий диск, тем более что это не занимает много времени.
Перед развертыванием FreeNAS рекомендуем ознакомиться со списком совместимого оборудования , дабы оградить себя от неприятных сюрпризов, особенно если ваш ПК содержит нестандартное оборудование. Дистрибутив неприхотлив к оборудованию и вполне может вдохнуть вторую жизнь в старое железо, в случае если от хранилища не требуется высокой производительности (домашний NAS или файловый сервер для небольшого отдела).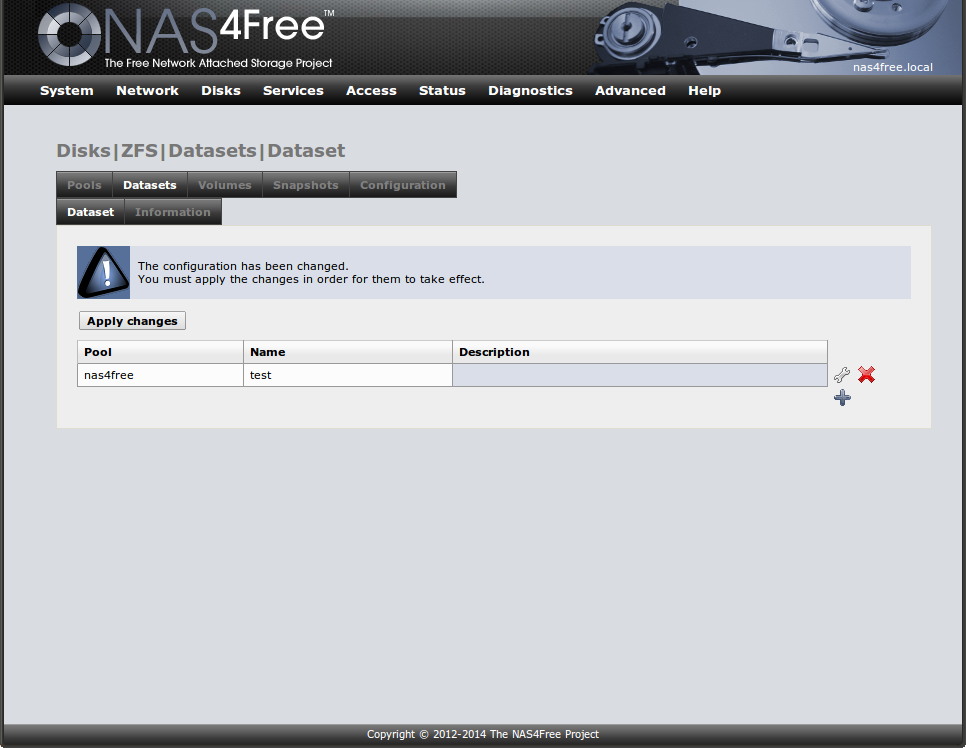
Установка
На этом с теорией закончим и перейдем к практике. К этому моменту у вас уже должен быть скачанный и записанный на CD образ диска, вставляем его в дисковод и загружаемся.
Соглашаемся с предложенным разбиением диска и прочими параметрами установки, единственное значение, которое потребуется изменить, это запрос на создание раздела подкачки. По умолчанию он не создается, поэтому отвечаем на запрос положительно и указываем размер раздела, установщик предлагает размер равный размеру оперативной памяти, в большинстве случаев с этим стоит согласиться.
Если же ваш ПК имеет большой обьем оперативной памяти, то имеет смысл ограничить подкачку 1-2 Гб. Сам процесс установки длится считанные секунды и по его окончанию вы снова, в лучших традициях BSD установщика попадете в начальное окно. На этот раз выбираем Exit и перезагружаем ПК (пункт 7 меню), не забыв извлечь CD из дисковода и указав загрузку с нужного HDD.
После перезагрузки потребуется настроить сеть, для этого выбираем пункт 2. По умолчанию хранилищу присваивается IP адрес 192.168.1.250, также существует возможность получения адресов по DHCP, но так как это все-таки сервер IP адрес лучше задать вручную.
По умолчанию хранилищу присваивается IP адрес 192.168.1.250, также существует возможность получения адресов по DHCP, но так как это все-таки сервер IP адрес лучше задать вручную.
Настройки предельно просты, ошибиться довольно трудно. Отказавшись от настройки через DHCP, указываем IP адрес, маску, шлюз и адрес DNS сервера. Поддержку IPv6 отключаем.
Для того, чтобы проверить работоспособность сети вводим в браузере на клиентской машине IP адрес хранилища, если все работает нормально, вы увидите окно входа в веб-интерфейс. Теперь можете смело задвигать хранилище на полку в серверной (или убирать на антресоль), все остальные настройки доступны через веб-интерфейс.
Для входа по умолчанию используются логин: admin и пароль: freenas . Из первоначальных настроек советуем сразу включить русский System — General и поменять пароль доступа на соседней вкладке.
Настройка дисков
Перед тем, как использовать хранилище, необходимо произвести конфигурирование жестких дисков.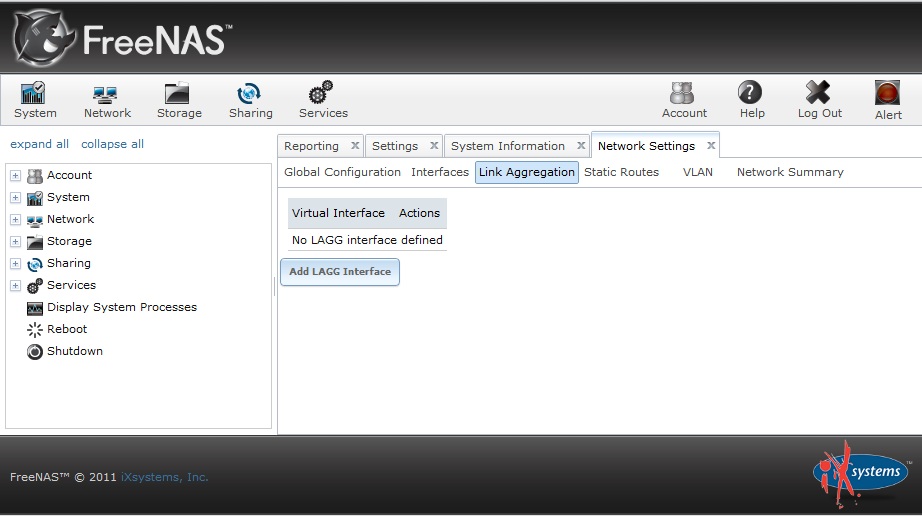 Задача это несложная, однако требующая определенных знаний и внимательности.
Задача это несложная, однако требующая определенных знаний и внимательности.
Прежде всего разберемся с разметкой основного жесткого диска. В FreeBSD принята своя система обозначения дисков и новичку бывает довольно непросто разобраться, поэтому воспользуемся «шпаргалкой».
Открываем Диагностика — Информация — Разделы и внимательно изучаем представленную информацию. Как видим в системе установлены два жестких диска da0 и da1 , первый из которых является системным и уже размечен. В информации о разметке ищем номера разделов (partition ) и их размеры.
В нашем случае раздел 1 содержит систему (125 Мб), раздел 3 (1936 Мб) отведен под подкачку, а раздел 2 содержит остальное дисковое пространство и может быть использован для хранения пользовательских данных.
Теперь подключим раздел подкачки, несмотря на то, что программа установки его создает, автоматически он не монтируется. Переходим Система — Дополнительно — Файл подкачки , ставим галочку Включить , тип — устройство.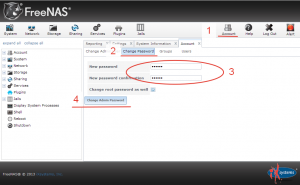 В качестве устройства указываем существующий раздел подкачки, как мы установили — это третий раздел первого диска, следовательно полное наименование раздела будет da0s3 , а полный путь /dev/da0s3 .
В качестве устройства указываем существующий раздел подкачки, как мы установили — это третий раздел первого диска, следовательно полное наименование раздела будет da0s3 , а полный путь /dev/da0s3 .
Раздел подкачки подключен, самое время заняться разделами для хранения пользовательских данных. Чтобы использовать разделы диска его нужно подключить. Диски — Управление нажимаем на синий «плюсик» и перед нами страница добавления нового диска.
Выбираем физический диск (в нашем случае da0 ), указываем необходимые параметры (в 99% случаев можно все оставить по умолчанию). Так как наш диск уже размечен указываем в качестве файловой системы UFS with Soft Updates , затем жмем Добавить и подтверждаем изменения на следующей странице.
Подключив диск нужно указать точку монтирования раздела для пользовательских данных. Диски — Точка монтирования — Добавить (синий плюс), указываем диск (da0 ) — тип раздела (для загрузочного диска MBR) — номер раздела (в нашем случае 2, см. «шпаргалку») — тип файловой системы (UFS ) и имя точки монтирования (придумайте сами, мы выбрали data ).
«шпаргалку») — тип файловой системы (UFS ) и имя точки монтирования (придумайте сами, мы выбрали data ).
Для подключения второго жесткого диска проделываем те же самые шаги, только при подключении указываем в качестве файловой системы Unformated , и перед монтированием не забываем отформатировать раздел Диски — Форматирование .
Настройка CIFS/SMB
Протокол SMB служит для организации простого общего доступа к файлам в сетях Windows и то, что нужно от сетевого накопителя подавляющему большинству пользователей.
Настроить общий доступ во FreeNAS не просто, а очень просто (Службы — CIFS/SMB ). Нам нужно указать всего три обязательных параметра (или оставить их по умолчанию) на закладке Параметры и подключить одну (или несколько) из наших точек монтирования в качестве общего ресурса на закладке Общие ресурсы . Все, сетевое хранилище готово, можно размешать файлы.
Опытных пользователей и системных администраторов порадуют расширенные настройки, такие как возможность авторизации по логину и паролю или включения накопителя в домен.
Настройка FTP
FreeNAS также позволяет в считанные минуты развернуть FTP сервер, например можно организовать удобный доступ к пользовательским данным посредством общих папок для локальной сети и через FTP для удаленных пользователей, достаточно будет организовать проброс FTP портов (20, 21) на роутере.
Настройку FTP (Службы — FTP ) также нельзя назвать сложной, обязательных параметров немного и они просты для понимания позволяя открыть анонимный доступ к всему накопителю (за исключением системного раздела).
Во первых следует установить флажок Только локальные пользователи , в расширенных настройках можно выбрать опцию Корневой каталог по умолчанию , если мы хотим изолировать пользователя от остальной файловой системы в его корневой папке. Мы рекомендуем выбирать эту опцию для интернет пользователей как наиболее безопасную, даже получив доступ к учетным данным пользователя злоумышленник не попадет дальше его папки. Сохраняем опции и перезапускаем сервис.
Добавить пользователя можно в меню Доступ — Пользователи и группы вводим имя пользователя, полное имя, желаемый пароль. В качестве основной группы указываем ftp , ниже указываем желаемый домашний каталог, если он не существует, то будет создан.
Можно также разрешить доступ к порталу пользователя, портал в данном случае громко сказано, пользователю доступен только простенький файловый менеджер на основе веб интерфейса. Так что особого смысла мы в этой опции не видим.
Добавив пользователя можем пробовать подключатся к нашему FTP серверу, если вы не допустили никакой ошибки все должно работать.
Настройка UPnP
Данная служба представляет интерес для домашних пользователей, позволяя обеспечить легкий доступ к мультимедиа содержимому хранилища, в т.ч. с помощью аппаратных плееров и HTPC, удобно организовав его содержимое в виде библиотеки.
Удобство такого способа доступа прежде всего оценят обычные пользователи, которым не придется выискивать нужный им фильм или альбом в россыпях файлов и папок, получив возможность работать со структурированной библиотекой.
Службы — UPnP , как и в предыдущих случая почти все уже настроено за нас, нам остается указать каталог для хранения базы данных и добавить папки с медиафайлами. Если вы хотите получать доступ к хранилищу с игровых консолей или иного специфичного оборудования укажите соответствующий профиль.
База данных формируется в момент добавления папок по их текущему содержимому и, к сожалению, веб интерфейс не имеет инструментов для ее обновления при добавлении / удалении/ перемещении файлов. Поэтому обязательно поставьте галочку Включить интерфейс управления в пункте Web-интерфейс . Он будет доступен по адресу http://адрес_накопителя:49152 , несмотря на то, что интерфейс английский, разобраться в нем несложно, опций — необходимый минимум.
Хранилище с настроенным UPnP дополнительно отображается в сетевом окружении к качестве Устройства мультимедиа, двойной щелчок по которому обеспечивает запуск WMP и удобный доступ ко всему мультимедийному содержимому.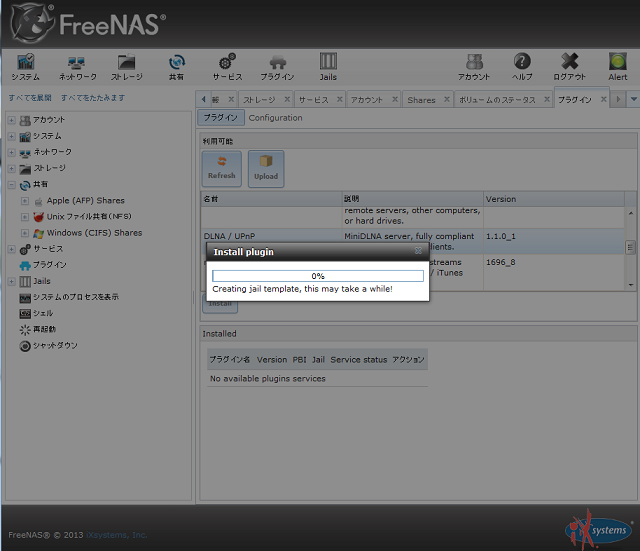 Во всяком случае у нас каких либо трудностей не возникло.
Во всяком случае у нас каких либо трудностей не возникло.
Настройка BitTorrent
Поддержка еще одной популярной технологии делает FreeNAS отличным выбором для домашнего сетевого хранилища / медиасервера. В качестве торрент клиента используется знакомый по обзорам Ubuntu Transmission, который не может похвастаться обилием функции и настроек, представляя простую и неприхотливую «рабочую лошадку».
Настройка службы Службы — BitTorrent крайне проста и не вызовет затруднения у любого пользователя торрентов, единственная тонкость — настройка доступа к веб интерфейсу торрент клиента. Несмотря на имя пользователя admin учетные данные не совпадают с учетными данными одноименного пользователя веб интерфейса FreeNAS, поэтому сразу рекомендуем задать пароль.
Для доступа к торрент клинету наберите в браузере адрес: http://адрес_накопителя:9091 , набор опций спартанский, но все необходимое присутствует. Для того, чтобы начать закачку вам нужен уже скачанный торрент файл или URL для его скачивания.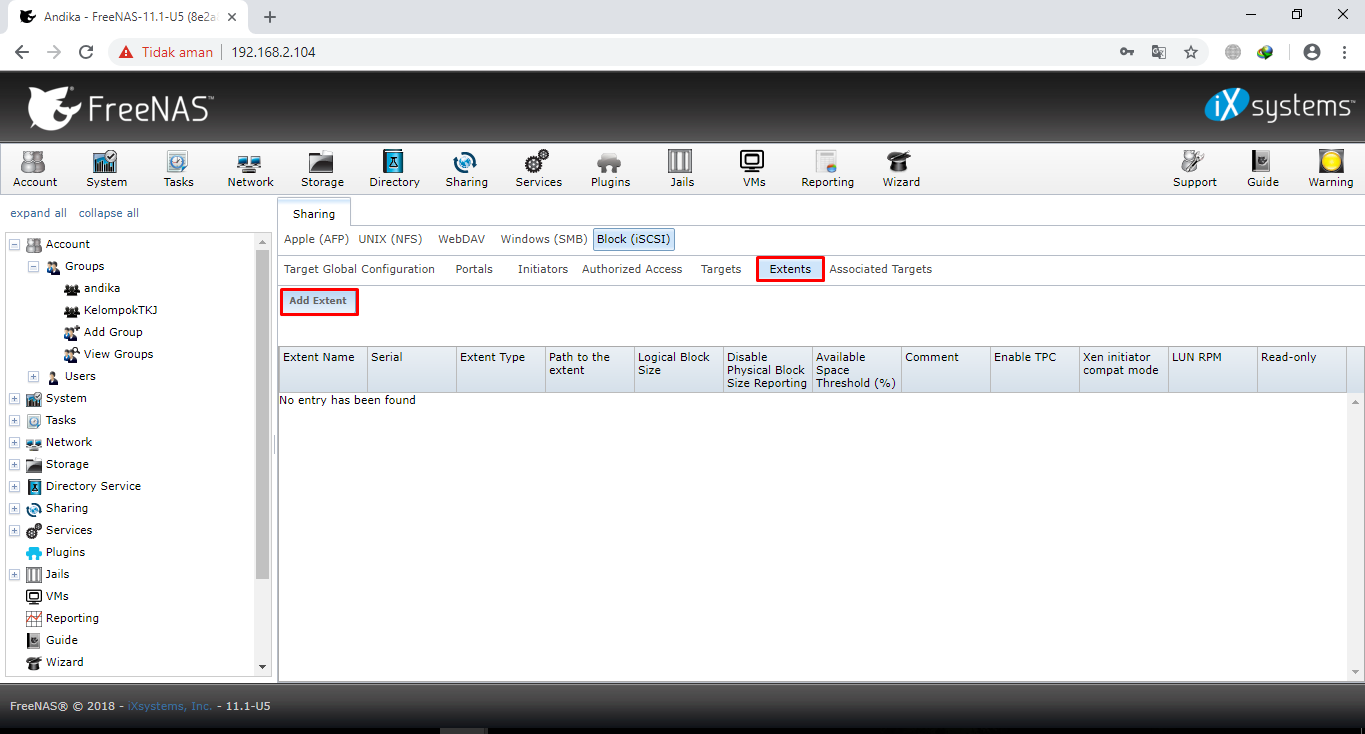 Теперь можно смело выключать по ночам мощный домашний ПК, доверив закачки FreeNAS (и тем самым уменьшив счета за электроэнергию).
Теперь можно смело выключать по ночам мощный домашний ПК, доверив закачки FreeNAS (и тем самым уменьшив счета за электроэнергию).
Мы рассмотрели далеко не все возможности FreeNAS, а только наиболее интересные и востребованные, остальные рассчитаны на более опытных пользователей и системных администраторов. Тем не менее все достаточно легко и понятно настраивается через веб интерфейс. Так что если вам нужно сетевое хранилище для дома / небольшого офиса стоит обратить свое внимание на FreeNAS
об использовании под домашний мини-сервер.
08 декабря 2014 вышла версия FreeNAS 9.3, основанная на стабильной версии FreeBSD 9.3.Рассмотрим особенности релиза подробно, в рамках домашнего применения.
(О настройке ОС FreeNAS 9.3 будет отдельная группа сообщений).
Рекомендации по Оборудованию (от разработчиков).
Начиная с версии 9.3, FreeNAS доступен только для 64-разрядных процессоров (также известных как amd64).
1. Оперативная память .
Чем больше оперативной памяти, тем выше производительность системы FreeNAS. Рекомендуемый минимум составляет 8 GB оперативной памяти. Этот минимум основан на отзывах многих пользователей. На форумах обилие информации о том, что FreeNAS не может вести себя должным образом с оперативной памятью менее чем 8 GB.
Рекомендуемый минимум составляет 8 GB оперативной памяти. Этот минимум основан на отзывах многих пользователей. На форумах обилие информации о том, что FreeNAS не может вести себя должным образом с оперативной памятью менее чем 8 GB.
Примечание. Разработчики настоятельно рекомендуют использовать оперативную память стандарта ECC RAM.
Для систем с большим объёмом дисков (более 8 TB), общее правило такое: 1 GB оперативной памяти на каждый 1 TB объёма дисков.
Если сервер предназначен для домашнего использования, можно смягчить правило 1 GB оперативной памяти на каждый 1 TB объёма дисков, хотя 8 GB оперативной памяти — по-прежнему рекомендуемый минимум. 16 GB оперативной памяти оптимально как для использования в домашних условиях, так и в малом бизнесе.
Если вы планируете использовать ZFS дедупликацию (дедупликация данных в общем случае – это процедура поиска и удаления дублирующихся данных на носителе информации без ущерба для целостности информации), общее правило таково: 5 GB оперативной памяти на 1 TB данных, подлежащих дедуплицированию.
Если вы устанавливаете FreeNAS на системе без монитора, отключите в BIOS параметры совместного использования оперативной памяти для видео карты.
2. USB ф леш-накопитель и карта флеш-памяти .
Операционная система FreeNAS устанавливается, по меньшей мере, на одно устройство, отдельное от дисков хранения данных.
Этим устройством может быть USB флеш-накопитель, карта флеш-памяти или SSD. Технически ОС также может быть установлена на жёсткий диск, но при этом диск станет недоступным для хранения данных.
При выборе устройства для установки операционной системы FreeNAS, учтите следующие моменты:
— Свободный минимальный размер устройства составляет 4 GB. Это обеспечивает место для операционной системы и двух загрузочных сред. Поскольку каждое обновление создаёт среду загрузки, рекомендуемый минимальный размер устройства — по крайней мере 8 GB или 16 GB, так как это обеспечивает возможность для создания большего числа загрузочных сред.
— Настоятельно рекомендуется использовать USB флеш-накопители от известных брендов, поскольку вне-брендовые USB флеш-накопители могут быть не полностью совместимы с FreeNAS.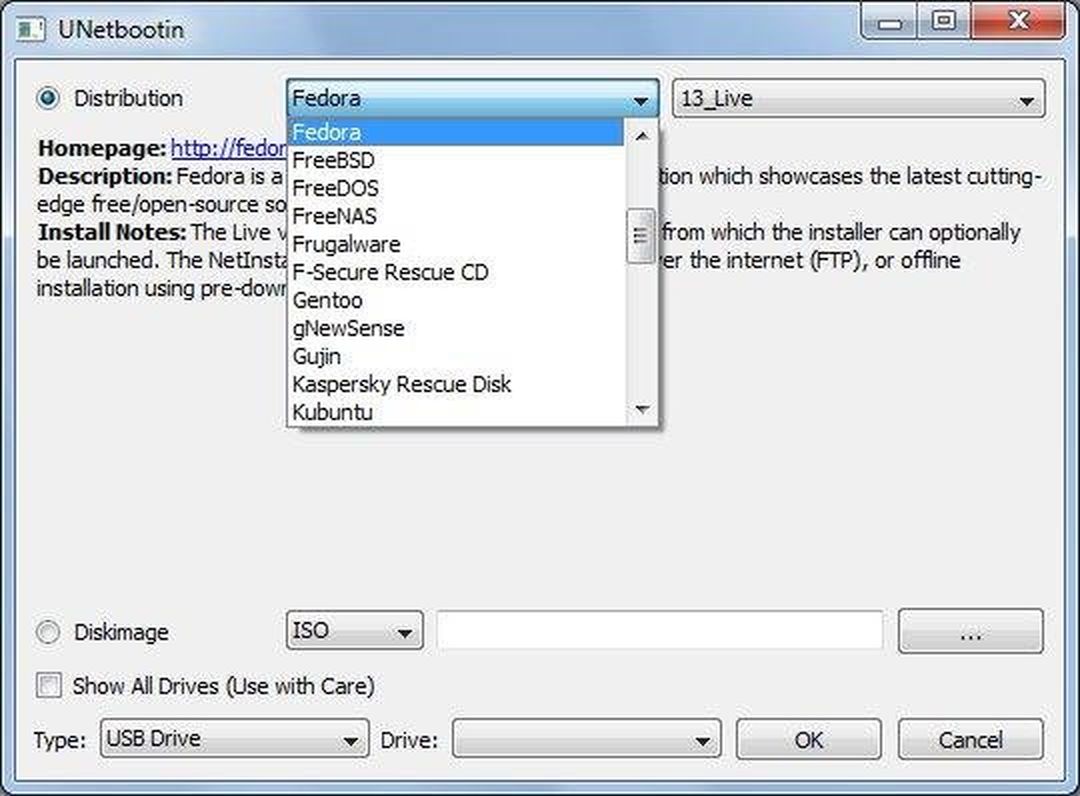
— Поддержка USB 3.0 по умолчанию отключена, поскольку она в настоящее время не совместима с некоторым оборудованием, включая чипсеты Haswell (Lynx point). Если при загрузке FreeNAS появляется сообщение “failed with error 19”, убедитесь, что в BIOS системы отключено xHCI/USB3. Хотя это будет downclock портов USB к версии 2.0, время загрузки и завершения работы FreeNAS не будет существенно отличаться.
— Карты флеш-памяти SD с USB-конверторами не рекомендуются, поскольку они вызывали проблемы у многих пользователей.
— Если требуется надёжное загрузочное устройство, используйте два одинаковых устройства и выберите их оба во время установки FreeNAS. Это создаёт зеркальное загрузочное устройство, повышенной надёжности.
3. Сетевое соединение .
Хотя поддерживаются многие
устройства сетевого
соединения, пользователи FreeNAS отмечали лучшую производительность на устройствах Intel и Chelsio, так что учитывайте эти бренды, если вы
покупаете новую сетевую карту или системную плату. Скорость передачи данных в устройствах от Realteks будет падать при повышении загрузки центрального процессора, так как устройства сетевого соединения на этих микросхемах не имеют собственных процессоров.
Скорость передачи данных в устройствах от Realteks будет падать при повышении загрузки центрального процессора, так как устройства сетевого соединения на этих микросхемах не имеют собственных процессоров.
Как минимум, рекомендуется сетевое оборудование стандарта Gigabit Ethernet (GigE) для домашнего использования.
Если высокая скорость сети является обязательным требованием, учитывайте как тип оборудования, так и тип предоставляемого общего доступа в сети. На том же оборудовании, CIFS будет медленнее, чем FTP или NFS, так как Samba является однопоточной средой. Если вы будете использовать CIFS, то используйте быстрый центральный процессор.
Поддержка WOL зависит от драйвера для сетевого устройства соединения.
Примечание.
CIFS (Common Internet File System) – сетевой протокол доступа к файлам, принтерам и другим сетевым ресурсам, используется
по умолчанию в Windows, доступен в UNIX-подобных системах.
Samba – контактная среда для связи между Unix- и Windows-системами в сети
, используется
по умолчанию в Windows, доступна в UNIX-подобных системах
.
NFS (Network file system) — протокол сетевого доступа к файловым системам,
используется
по умолчанию в
UNIX-подобных системах, доступны
сторонние клиенты для Windows.
FTP (File Transfer Protocol) — стандартный протокол, предназначенный для передачи файлов по TCP-сетям (напр., Интернет).
WOL (Wake on LAN) — технология, позволяющая удалённо включить компьютер через сеть.
4. Диски (накопители) для хранения данных .
Ознакомьтесь с публикацией (на английском языке), дающей хорошее представление о жёстких дисках, которые наиболее подходят для NAS:
http://technutz.com/purpose-built-nas-hard-drives/
7200 RPM SATA диски предназначены для однопользовательского последовательного ввода/вывода и не являются хорошим выбором для многопользовательской записи.
Файловая система ZFS использует dynamic block sizing (динамический размер блока), это означает, что она способна использовать диски разных размеров. Однако, если вы заботитесь о производительности, используйте диски одинакового размера.
Учтите, что при создании любого варианта RAID-Z, только размер самого маленького диска будет использоваться на каждом диске в массиве.
FreeNAS поддерживает горячее подключение дисков. Чтобы использовать эту функцию, убедитесь, что в BIOS включён режим AHCI.
Файловая система ZFS (коротко об основном).
FreeNAS 9.3 поддерживает только файловую систему ZFS. Тем не менее, для обеспечения обратной совместимости существующих накопителей в UFS-формате, их содержимое ещё может быть скопировано в пул ZFS с помощью функции «Import Disk».
Примечание. Другие файловые системы, включая NTFS, FAT, EXT2 и EXT3, так же поддерживаются в режиме «только чтение», в целях обеспечения миграции данных на ZFS.
Обзор возможностей, предоставляемых ZFS:
— ZFS является транзакционной, Copy-On-Write файловой системой.
— ZFS является файловой системой с самовосстановлением.
— для ZFS не надо определять размеры разделов в момент создания файловой системы.
— ZFS поддерживает сжатие данных в реальном времени.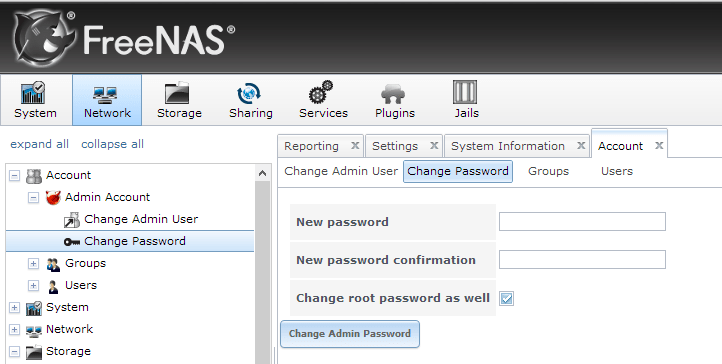
— ZFS обеспечивает низкие операционные затраты для мгновенных снимков пула, набора данных или zvol.
— Загрузочные среды ZFS предоставляют возможности для восстановления после неудачного обновления.
— ZFS обеспечивает кэширование записи в оперативную память.
— ZFS предоставляет кэш для чтения в оперативной памяти.
— ZFS была разработана для обеспечения избыточности при решении ряда ограничений, присущих аппаратному RAID. ZFS обеспечивает три уровня избыточности, известные как RAID-Z*, где число после RAID-Z указывает, сколько дисков на VDEV могут быть потеряны без потери данных. ZFS также поддерживает зеркала, без ограничений на количество дисков в зеркале.
Примечание. Основные термины, используемые в ZFS:
Pool: группа устройств, обеспечивающая физическое хранение и дублирование данных, которой управляет ZFS. Эта модель объединённого устройства хранения данных исключает понятие томов и связанные с этим проблемы разделов, подготовки, wasted bandwidth и stranded storage. В FreeNAS для создания пулов ZFS используется Volume Manager.
В FreeNAS для создания пулов ZFS используется Volume Manager.
Dataset: один раз созданный pool может быть разделён на dataset’ы. Набор данных (dataset) похож на папку тем, что он поддерживает разрешения. Набор данных (dataset), также, похож на файловую систему тем, что можно задать такие свойства, как квоты и сжатие.
Zpool — виртуальный пул хранения. Zpool построен из виртуальных устройств (vdev), которые сами построены из блочных устройств: разделов жёсткого диска или нескольких жёстких дисков.
Zvol — это виртуальное блочное устройство в пулах хранения данных файловой системы ZFS.
Важно: НИКАКОЕ РЕШЕНИЕ ДЛЯ RAID НЕ ОБЕСПЕЧИВАЕТ ЗАМЕНУ СТРАТЕГИИ РЕЗЕРВНОГО КОПИРОВАНИЯ. ДЕЛАЙТЕ РЕЗЕРВНЫЕ КОПИИ ВАШИХ ДАННЫХ.
Используйте снимки ZFS как часть стратегии резервного копирования.
Дополнительные сервисы .
Для установки дополнительного программного обеспечения, операционная система FreeNAS 9.3 предоставляет два метода: Plugins или Jails.
Метод Jails необходим для пользователей, которые хотят работать с несколькими приложениями в рамках одного и того же Jail (Изолятор).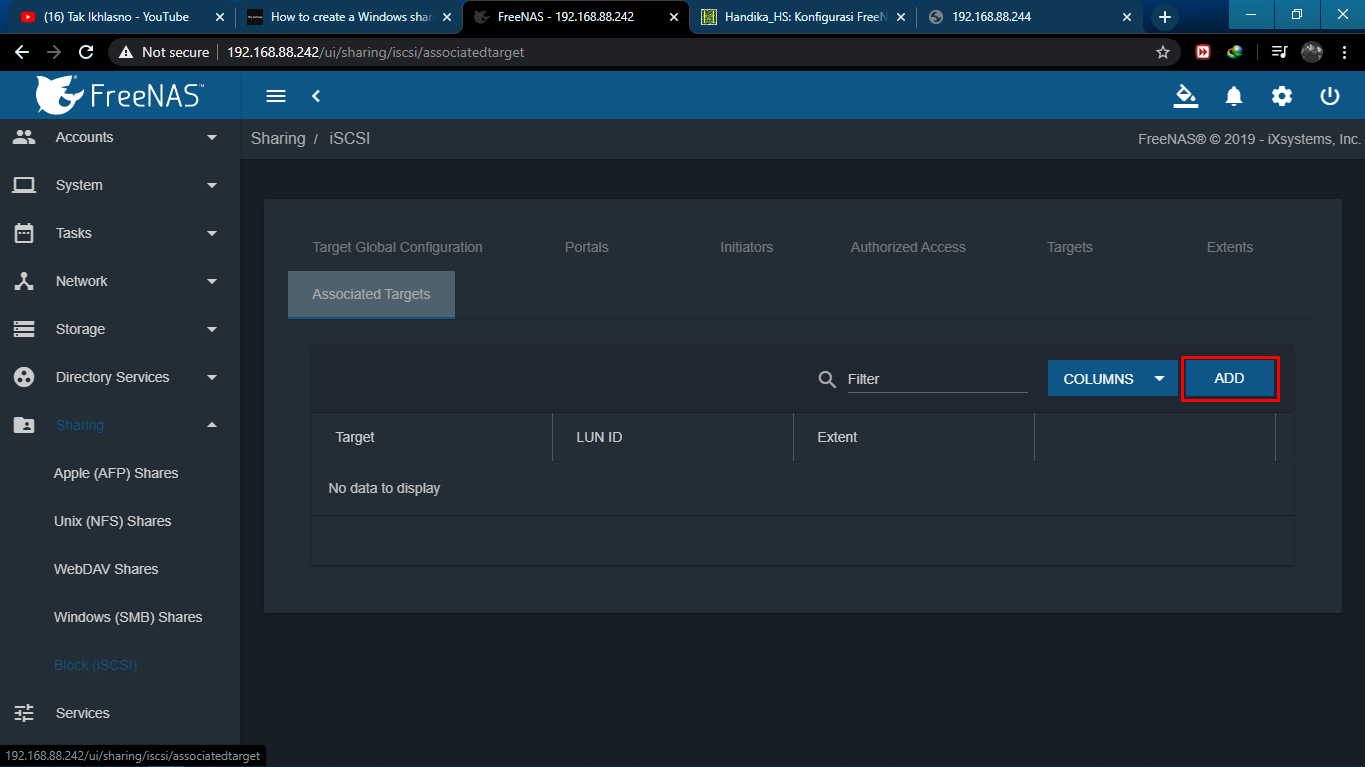 При этом способе предполагается, что пользователю удобно работать из командной строки и он имеет хорошее понимание основы сетей и установки программного обеспечения на FreeBSD-системе.
При этом способе предполагается, что пользователю удобно работать из командной строки и он имеет хорошее понимание основы сетей и установки программного обеспечения на FreeBSD-системе.
Метод Plugins предназначен для пользователей, которые предпочитают выбрать, установить и настроить доступное программное обеспечение с помощью графического интерфейса. Этот метод очень прост в использовании, но ограничен в количестве программного обеспечения, которое доступно. Каждое приложение будет автоматически устанавливаться в свой собственный Jail (Изолятор).
Примечание. Каждый Jail (Изолятор) с установленным приложением будет иметь свой собственный ip-адрес, назначаемый автоматически при установке приложения, с возможностью изменения в процессе настройки плагина.
Примечание. Перед установкой первого плагина система автоматически установит программное обеспечение phpVirtualBox, которое обеспечивает веб-интерфейс для VirtualBox, как общего шаблона для плагина/изолятора
.
Следующие плагины доступны для FreeNAS 9. 3:
3:
— bacula-sd (storage daemon) — управление резервным копированием, восстановление и проверка данных компьютера по сети.
— BTSync — синхронизация файлов между устройствами, Облако не требуется. Установите Sync на всех устройствах, которым вы хотите предоставить общий доступ к файлам.
— CouchPotato — поиск через несколько сайтов NZB и торрентов, по лучшему возможному совпадению.
— crashplan — бесплатное локальное и удалённое резервное копирование.
— cruciblewds — бесплатное клонирование / создание образа компьютера.
— firefly — audio медиа-сервер для Roku SoundBridge и iTunes.
— Headphones — автоматизированный загрузчик музыки для NZB и торрентов.
— HTPC-Manager — управляйте вашим HTPC по сети.
— LazyLibrarian — автоматизированный загрузчик электронных книг.
— Maraschino — простой веб-интерфейс для главной страницы HTPC XBMC.
— MediaBrowser — медиа-сервер ( http://mediabrowser.tv/
).
— MineOS — серия учебников по размещению Minecraft на Linux или BSD-платформе.
— Mylar — автоматизированный загрузчик книг комиксов (cbr/cbz).
— owncloud — доступ к вашим данным с любого устройства.
— plexmediaserver
— медиа-сервер ( https://plex.tv/
).
— s3cmd — утилита командной строки и клиент для загрузки, извлечения и управления данными в облачных хранилищах с протоколом S3.
— SABnzbd — программа чтения новостей.
— SickBeard — PVR приложение, которое ищет и управляет ТВ-шоу.
— Subsonic — медиа-сервер ( http://www.subsonic.org/pages/index.jsp
).
— Syncthing — синхронизация файлов между устройствами. Каждый девайс идентифицируется по ID. Дайте общий доступ к папкам. Наблюдение с помощью UPnP.
— transmission
— простой BitTorrent-клиент.
— XDM — расширяемый менеджер закачек.
Для общего представления о вариантах комплектации сервера с ОС FreeNAS, приведу описание основных комплектующих, используемых разработчиками ОС FreeNAS в их системе хранения под названием FreeNAS Mini, предлагаемой для дома или небольшого офиса.
Центральный процессор — 8-ядерный, 2.4GHz процессор Intel с AES-NI (процессоры Intel Atom C2758 / C2738, мощность 20 W). Такой процессор поддерживает несколько потоков HD одновременно, инструкции advanced encryption выполняют шифрование данных так же быстро, как и запись данных в не зашифрованном виде.
16GB (2 х 8GB) оперативной памяти стандарта ЕСС RAM, 1600MHz.
Сетевое соединение — два интерфейса 10/100/1000 Intel Gigabit Ethernet.
Последняя версия FreeNAS установлена на выделенное, внутреннее устройство флеш-памяти.
Используются диски Western Digital Red NAS (до 4-х штук, и общим объёмом до 24TB, в зависимости от схемы RAID).
Потребляемая мощность без дисков: 24W в режиме ожидания; с 4-мя накопителями WD Red NAS: 37W в режиме простоя; 47W при максимальной нагрузке.
Установка образа FreeNAS непосредственно на USB-накопитель
Самый быстрый и простой способ запустить сервер FreeNAS — записать образ непосредственно на USB-накопитель. После создания образа диска вы можете подключить его к компьютеру, настроить биос на загрузку с диска и наблюдать за загрузкой FreeNAS непосредственно с USB.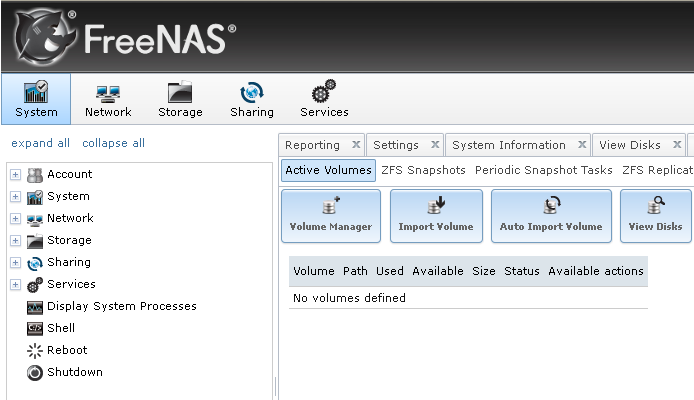
Мне нравится запускать FreeNAS напрямую с USB, потому что это избавляет меня от необходимости тратить отсек для жесткого диска только на операционную систему. FreeNAS должен иметь собственный выделенный диск, он не может находиться на дисках, которые будут частью тома хранилища в NAS.
Этот метод не требует ISO-образов или чистых компакт-дисков, все, что вам нужно, это копия образа FreeNAS и флэш-накопитель USB емкостью 2 ГБ или больше. Заявленная емкость флешки не всегда соответствует ее фактической емкости. На моем запасном диске емкостью 2 ГБ образ не помещался, поэтому вместо него я использовал диск емкостью 4 ГБ. FreeNAS использует два раздела по 1 ГБ, поэтому настоящий USB-накопитель на 2 ГБ будет отлично хранить образ. Эта проблема обычно затрагивает только более дешевые диски от сомнительных производителей, если у вас есть диск от известного производителя, вы не должны сталкиваться с этой проблемой.
1. Загрузите сжатый файл образа FreeNAS.
Вместо загрузки файла ISO вам необходимо загрузить файл IMG. Выберите версию и архитектуру, которые вы собираетесь установить, на странице загрузки, затем загрузите файл img.xz.
Выберите версию и архитектуру, которые вы собираетесь установить, на странице загрузки, затем загрузите файл img.xz.
2. Извлеките файл изображения из архива.
Перед загрузкой файла изображения на USB-накопитель его необходимо распаковать на жесткий диск. Я рекомендую использовать 7-Zip для извлечения файла, это бесплатно и работает хорошо.Сжатый файл имеет размер всего около 125 МБ, но в несжатом виде он увеличивается до 2 ГБ, поэтому обязательно извлеките его в место с достаточным пространством.
7-Zip хорошо подходит для распаковки сжатых файлов.3. Запишите образ на USB-накопитель.
Чтобы записать образ на флэш-накопитель, вам понадобится программа Win32DiskImager . Эта программа перенесет необработанный образ диска на USB-накопитель. Чтобы использовать программу, загрузите zip-файл и извлеките содержимое в папку на вашем компьютере.Затем запустите программу, запустив win32diskimager. exe. Загрузите извлеченный файл img, щелкнув значок папки и перейдя к местоположению файла. Затем выберите букву USB-накопителя в раскрывающемся списке устройств.
exe. Загрузите извлеченный файл img, щелкнув значок папки и перейдя к местоположению файла. Затем выберите букву USB-накопителя в раскрывающемся списке устройств.
Будьте абсолютно уверены, что выбрали правильную букву диска. Вы можете легко повредить локальный диск, если не будете осторожны. Если используемый вами USB-накопитель не имеет высокой скорости записи, ожидайте, что процесс займет несколько минут.
Win32DiskImager можно использовать для записи необработанного образа на USB-устройство.4. Загрузитесь с USB-накопителя.
После переноса образа устройство готово к загрузке. Подключите диск к машине, на которой будет работать FreeNAS, и убедитесь, что BIOS настроен на загрузку с него. Вы должны увидеть загрузочный экран FreeNAS вскоре после того, как компьютер начнет загружаться с USB-накопителя.
Общие мысли об установке USB
Я пытаюсь установить все, что могу, с помощью USB-накопителей, прошло довольно много времени с тех пор, как мне действительно приходилось записывать компакт-диски. Я, вероятно, смогу удалить оптический привод из моего компьютера в ближайшем будущем. Процесс, описанный в этом посте, можно использовать для установки pfSense с USB.
Я, вероятно, смогу удалить оптический привод из моего компьютера в ближайшем будущем. Процесс, описанный в этом посте, можно использовать для установки pfSense с USB.
Для общего тестирования и устранения неполадок я предпочитаю хранить копию Backtrack на USB-накопителе.
Вы устанавливали другие операционные системы с USB? Оставьте комментарий ниже, чтобы поделиться своими советами по установке USB.
Как установить FreeNAS на USB-накопитель -h3S Media
FreeNas, о котором мы все знаем, это NAS с открытым исходным кодом, работающий на основе FreeBSD.Это помогает миллионам людей превратить свой старый ПК в персональный NAS, не тратя на это денег. Итак, если вы хотите попробовать его перед установкой на свою основную систему или сервер, вы можете протестировать его на виртуальной машине : Установите FreeNAS на VirtualMachine.
Однако в этой статье мы расскажем вам, как создать загрузочный USB-накопитель FreeNAS, а затем использовать его для установки FreeNAS на любой другой накопитель Pen или USB.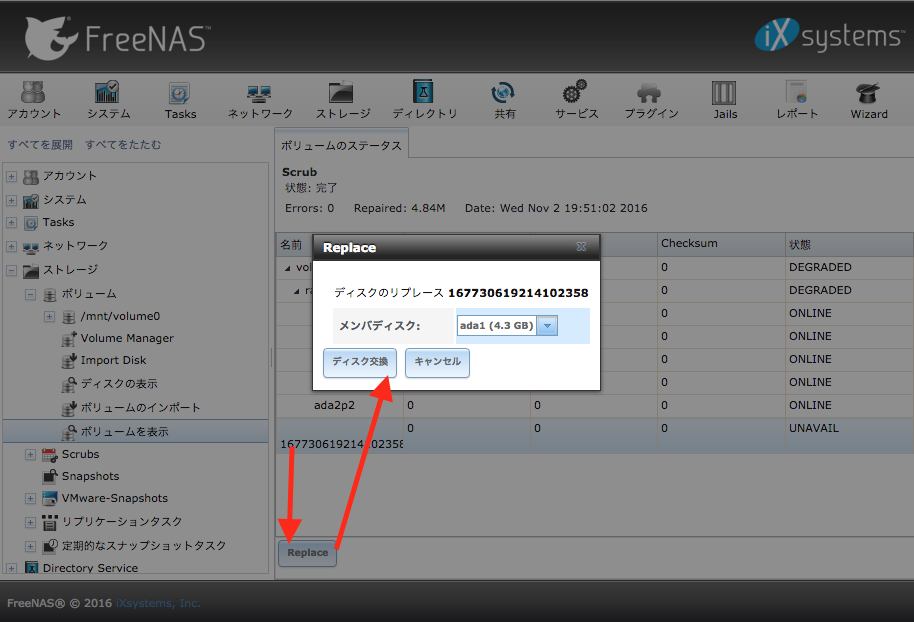
1: Загрузите универсальное средство установки USB
Прежде всего загрузите Universal USB Installer Tool. Мы используем его для записи образа FreeNAS.iso на наш Pendrive, чтобы сделать загрузочный USB-накопитель FreeNAS . Ссылка для скачивания здесь.
2: Получите образ FreeNAS.ISO
Во-вторых, нам нужен образ FreeNAS.ISO. Если у вас уже есть это, перейдите к следующему шагу, иначе вот ссылка для загрузки.
3: Запустите портативный USB-накопитель Universal USB
.После загрузки запустите инструмент универсальной установки USB, это портативный производитель USB.Just Дважды щелкните на .exe-файле Universal USB Installer tool.
4: Установите Freenas на USB
Нажмите раскрывающееся меню и выберите Попробуйте Unlisted Linux ISO (GRUB). Выберите загруженный файл FreeNAS.ISO , нажав кнопку «Обзор». После этого выберите USB-накопитель в раскрывающемся списке справа. Затем выберите формат Fat32.
После этого выберите USB-накопитель в раскрывающемся списке справа. Затем выберите формат Fat32.
Теперь нажмите кнопку Создать . Инструменту потребуется несколько минут для создания загрузочного USB-накопителя FreeNAS.
5: загрузка с загрузочного USB-накопителя FreeNAS
Как только это будет сделано! Оставьте загрузочный USB-накопитель FreeNAS как есть и подключите еще один пустой флеш-накопитель, на который мы будем устанавливать ОС FreeNAS.
Примечание : вы не можете установить FreeNAS на тот же загрузочный USB-накопитель. У вас должен быть один запасной, который мы будем использовать для установки загрузочного файла FreeNAS и других системных файлов.
- Теперь я предположил, что вы подключили оба USB-накопителя (тот, который вы сделали загрузочным FreeNAS, который мы сделали выше, и другой пустой не менее 8 ГБ) к вашей компьютерной системе.
- Перезагрузите ПК и , загрузите его с помощью загрузочного флэш-накопителя FreeNAS , созданного выше.

- Как только компьютер загрузится с FreeNAS, вы увидите черное окно с возможностью загрузки FreeNAS.
- Нажмите Введите .
- Будет загружен установщик FreeNAS. (Чтобы узнать об этапах установки, перейдите по этой ссылке)
Когда программа установки попросит вас выбрать жесткий диск для установки FreeNAS , выберите USB-накопитель . Как на следующем снимке экрана.
Далее выполните пошаговых инструкций по установке.
После завершения установки. Удалите загрузочный диск FreeNAS , но не диск, на который вы его установили.
Всякий раз, когда вы хотите использовать FreeNAS, просто загрузите компьютер с диска, на котором вы установили FreeNAS. Даже вы можете использовать его как портативный накопитель для запуска FreeNAS на любой другой системе вашего дома или друга.
Прочие полезные ресурсы
Как установить FreeNAS на флэш-накопитель USB без привода DVD-ROM
В этом руководстве показано, как установить FreeNAS на флэш-накопитель USB, если у вас нет доступа к приводу DVD-ROM.
При установке FreeNAS на сервер сетевого хранилища (NAS) рекомендуется запускать FreeNAS с USB-накопителя, чтобы вы могли выделить все внутренние отсеки для дисков в свой пул хранения.
Вы можете столкнуться с проблемой при установке FreeNAS на USB-накопитель, поскольку большинство серверов NAS не имеют привода DVD-ROM.В этом посте вы узнаете, как установить FreeNAS на USB-накопитель с помощью Windows 10 и VirtualBox.
Требования
Флэш-накопитель USB — на момент написания FreeNAS (9.10) требуется 8 ГБ+ для загрузочного устройства. В этом уроке мы будем использовать Флэш-накопитель SanDisk Ultra Fit 16 ГБ USB 3.0*. Я использовал их в прошлом для VMware vSphere и FreeNAS, и мне очень нравится, насколько они компактны. Они дешевые, высокого качества и не торчат при подключении к компьютеру.
Oracle VirtualBox — VirtualBox — это бесплатное приложение, позволяющее создавать и запускать виртуальные машины поверх операционной системы Windows. Должна быть возможность выполнить следующие шаги в Hyper-V или VMware, но в этом руководстве мы будем использовать VirtualBox, который можно скачать отсюда: Oracle VirtualBox.
Должна быть возможность выполнить следующие шаги в Hyper-V или VMware, но в этом руководстве мы будем использовать VirtualBox, который можно скачать отсюда: Oracle VirtualBox.
FreeNAS — нам понадобится последний ISO-образ FreeNAS, который можно скачать здесь: FreeNAS STABLE. В этом руководстве мы будем использовать FreeNAS-9.10.1-U4.iso, которая является последней версией на момент написания.
Инструкции
Убедитесь, что вы установили VirtualBox и загрузили последнюю версию FreeNAS ISO по ссылкам выше. В следующих шагах мы будем:
- Создайте виртуальную машину (ВМ).
- Настройте ISO-образ FreeNAS в качестве загрузочного устройства.
- Прикрепите USB-накопитель SanDisk* к виртуальной машине.
- Установите FreeNAS на флэш-накопитель USB.
Создать виртуальную машину (ВМ)
Откройте VirtualBox , нажмите New , назовите виртуальную машину FreeNAS, выберите BSD в качестве типа и FreeBSD (64-bit ) в качестве версии, затем нажмите Next .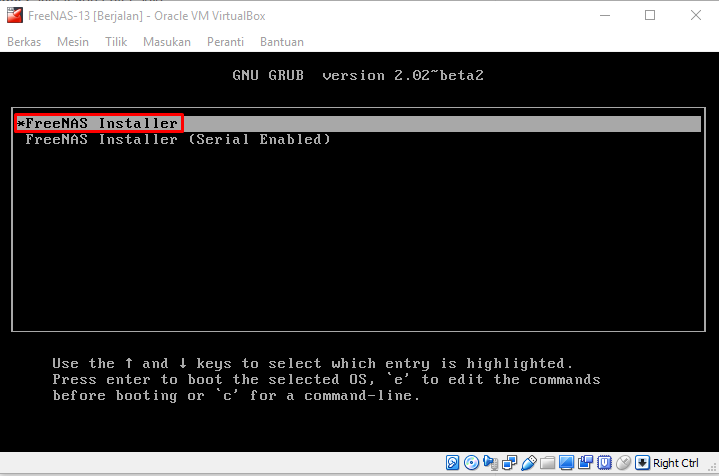
Назначьте виртуальной машине 8 ГБ (8192 МБ) памяти и нажмите Далее .
Выберите Не добавлять виртуальный жесткий диск , затем нажмите Создать . Нажмите «Продолжить» в появившемся предупреждении о запуске виртуальной машины без жесткого диска.
Настройте ISO-образ FreeNAS в качестве загрузочного устройства
Нажмите на виртуальную машину FreeNAS, которую вы только что создали, а затем нажмите Настройки .
Подключите FreeNAS-9.10.1-U4.iso к дисководу DVD-ROM виртуальной машины, выполнив следующие действия.
- Нажмите на вкладку Хранилище окна настроек.
- Нажмите на пустой слот контроллера IDE.
- Щелкните значок оптического диска.
- Нажмите Выберите файл виртуального оптического диска… , затем выберите FreeNAS-9.10.1-U4.iso.
Подключите флэш-накопитель USB SanDisk к виртуальной машине
Прикрепить
USB-накопитель SanDisk* к USB-контроллеру виртуальной машины, выполнив следующие действия.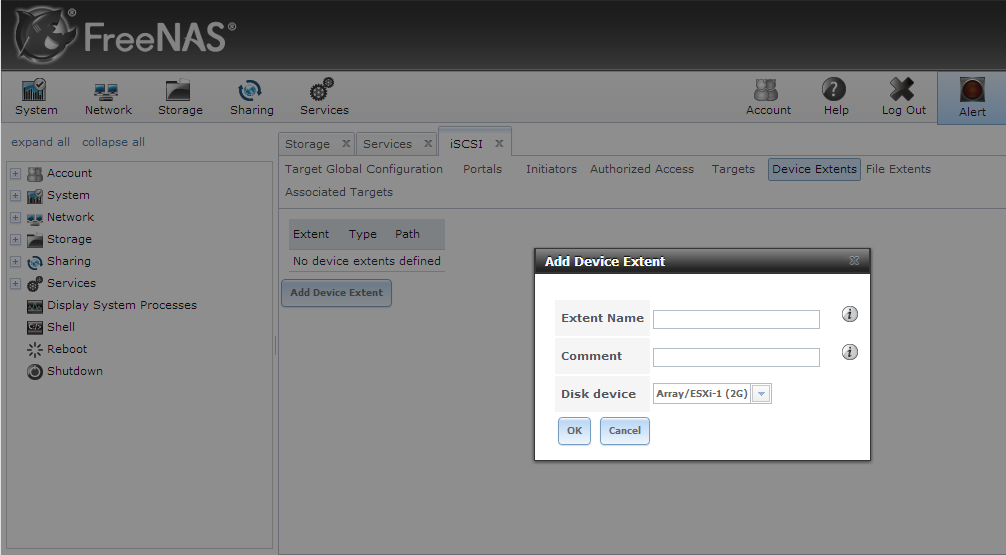
- Нажмите на вкладку USB в окне настроек.
- Щелкните значок +.
- Нажмите на SanDisk Ultra Fit .
- Нажмите OK , чтобы закрыть окно настроек.
Теперь мы готовы включить виртуальную машину и установить FreeNAS.
Установите FreeNAS на флэш-накопитель USB
Нажмите на виртуальную машину, а затем нажмите Start , чтобы включить ее. Если вы правильно подключили ISO-образ FreeNAS на предыдущих шагах, вам будет представлен черный экран с возможностью запуска установщика FreeNAS .
Нажмите Введите , чтобы начать установку.
Выберите Установить/обновить и затем нажмите Введите .
Выберите SanDisk Ultra Fit — 14,3 ГиБ , затем нажмите Пробел , чтобы отметить его как диск для установки FreeNAS. Выберите OK и нажмите Введите .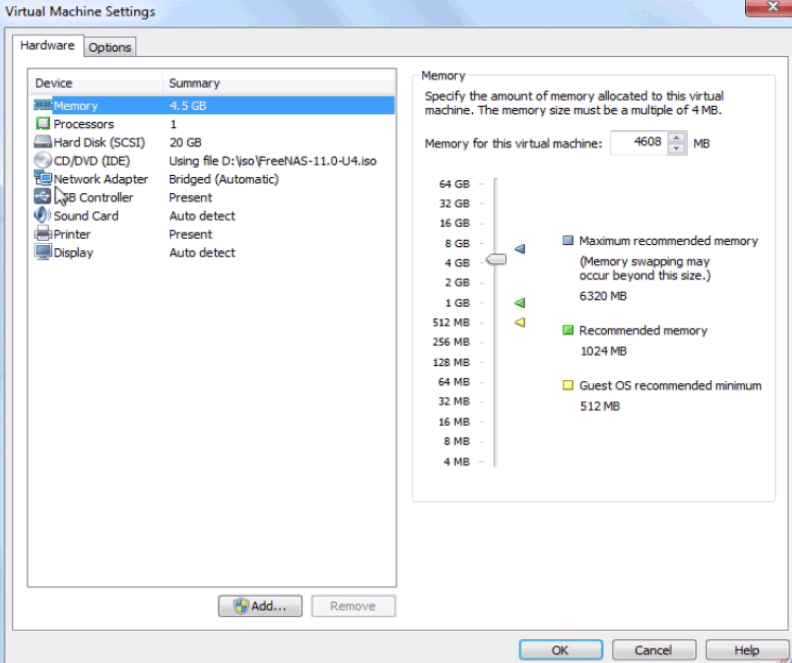
Примечание. С FreeNAS можно установить операционную систему более чем на один USB-накопитель для дополнительной избыточности.Вы можете сделать это, купив другой флэш-накопитель USB, подключив его к виртуальной машине, а затем выбрав оба на шаге выше.
Подтвердите место установки, выбрав Да и нажав Введите .
Введите пароль для пользователя root или нажмите Cancel , если пароль root отсутствует.
Дождитесь завершения установки, после чего вы можете выключить виртуальную машину.
Заключение
Вот и все, теперь у вас установлен FreeNAS на USB-накопитель SanDisk*.Вы не сможете загрузиться в FreeNAS с помощью только что созданной виртуальной машины, но она будет работать на физической машине, если вы установили USB в качестве первого загрузочного устройства в BIOS.
Как настроить домашний файловый сервер с помощью FreeNAS
FreeNAS предлагает стабильную платформу для домашнего и офисного использования. От простого файлового сервера до подключенного медиа-концентратора — FreeNAS можно настроить для выполнения различных задач от имени других компьютеров в той же сети. К счастью, для установки ОС не требуется много времени или знаний.
От простого файлового сервера до подключенного медиа-концентратора — FreeNAS можно настроить для выполнения различных задач от имени других компьютеров в той же сети. К счастью, для установки ОС не требуется много времени или знаний.
Что такое FreeNAS и зачем его использовать?
Что нужно для начала работы с FreeNAS
Прежде чем начать, убедитесь, что у вас есть все необходимое. В том числе:
- Устройство, отвечающее минимальным требованиям (см. ссылку выше).
- USB-накопитель на 8 ГБ (для ОС).
- USB-накопитель или DVD-диск емкостью 1 ГБ (для установки ОС).
- Файл FreeNAS .iso.
Чтобы установить FreeNAS на бесплатный ПК, необходимо убедиться, что USB-накопитель является загрузочным и содержит все необходимые файлы.Поскольку диски уступают место съемным носителям, вот как вы можете подготовить USB-накопитель к работе:
- Скачать FreeNAS.
- Вставьте USB-накопитель.
- Загрузите Rufus (программа для создания загрузочных USB-накопителей).

Запустите Rufus и выберите USB.
- Щелкните образ диска рядом с Создайте загрузочный диск с помощью .
- Перейдите к загруженному файлу FreeNAS .iso.
- Выберите файл .iso-файл.
- Нажмите Пуск .
Теперь USB-накопитель готов к подключению к компьютеру FreeNAS для установки ОС.
Установка ОС FreeNAS
При запуске компьютера с FreeNAS вы должны увидеть загрузочный экран, на котором в качестве опции отображается FreeNAS. Вы хотите, чтобы выбрать это, чтобы продолжить. Если ничего не появляется, вам может потребоваться нажать ярлык меню загрузки для вашей материнской платы (у нас F11) во время запуска или убедиться, что USB-накопитель успешно настроен.Затем сделайте следующее:
- Выберите Установка/обновление.
- Выберите запасной USB-накопитель (FreeNAS не будет установлен на тот, который содержит ОС, поэтому не бойтесь, если вы выберете неправильный накопитель) с помощью пробела.

- Нажал Хорошо .
- Введите пароль root.
- Нажал Хорошо .
- Дождитесь установки ОС.
- Перезагрузите компьютер.
После загрузки FreeNAS можно выбрать различные пункты главного меню или отсоединить ПК от монитора и войти в веб-интерфейс с другого ПК в той же сети.Машина FreeNAS должна предоставить URL-адрес, который, по сути, является IP-адресом, назначенным этой конкретной машине сетью. Например, мы получаем доступ к нашей тестовой машине FreeNAS, используя 192.168.0.13 в веб-браузере.
Первоначальная настройка FreeNAS
После успешного подключения к машине с другого ПК веб-интерфейс поможет вам настроить различные параметры, включая язык, раскладку клавиатуры и многое другое. Можно выйти из этого мастера и сделать все вручную.Мы запустим мастер в процессе установки, чтобы все было просто.
Введите имя пула (может быть уникальным или просто «хранилище»).

- Щелкните Далее .
- Выберите настройку RAID (можно оставить «автоматической»).
- Щелкните Далее .
- Выберите желаемую службу каталогов (можно оставить активной).
- Щелкните Далее .
- Введите имя общего ресурса.
- Выберите Windows (SMB) .
Попадание Владение .
- Введите имя пользователя и выберите Создать пользователя .
- Введите пароль.
- Создайте новую группу и выберите Создать группу .
- Изменить поля разрешений, чтобы отразить то, что у нас есть.
- Нажмите Верните .
- Нажмите Добавить .
Щелкните Подтвердить .
- Щелкните Далее .
- Настраивайте это окно только в том случае, если вы хотите настроить электронную почту на сервере.

- Щелкните Далее .
Теперь веб-интерфейс выполнит настройку и применит все внесенные вами изменения. Это может занять некоторое время.
Настройка томов
Вот как настроить новый том:
- Перейти к Storage > Volumes > Volume Manager .
- Введите имя тома.
- Добавить доступный диск.
- Настройте макет тома.
- Щелкните Добавить том .
Теперь вам нужно настроить службы для совместного использования и доступа.
- Нажмите Services вверху.
- Включить SMB .
Вот и все. Это базовая настройка с использованием FreeNAS, которая теперь позволяет выполнять подключения через программы просмотра файлов ОС (например, Explorer в Windows и Finder в macOS). Просто подключитесь через соответствующие параметры графического интерфейса или напрямую, используя тот же IP-адрес, который используется для веб-интерфейса.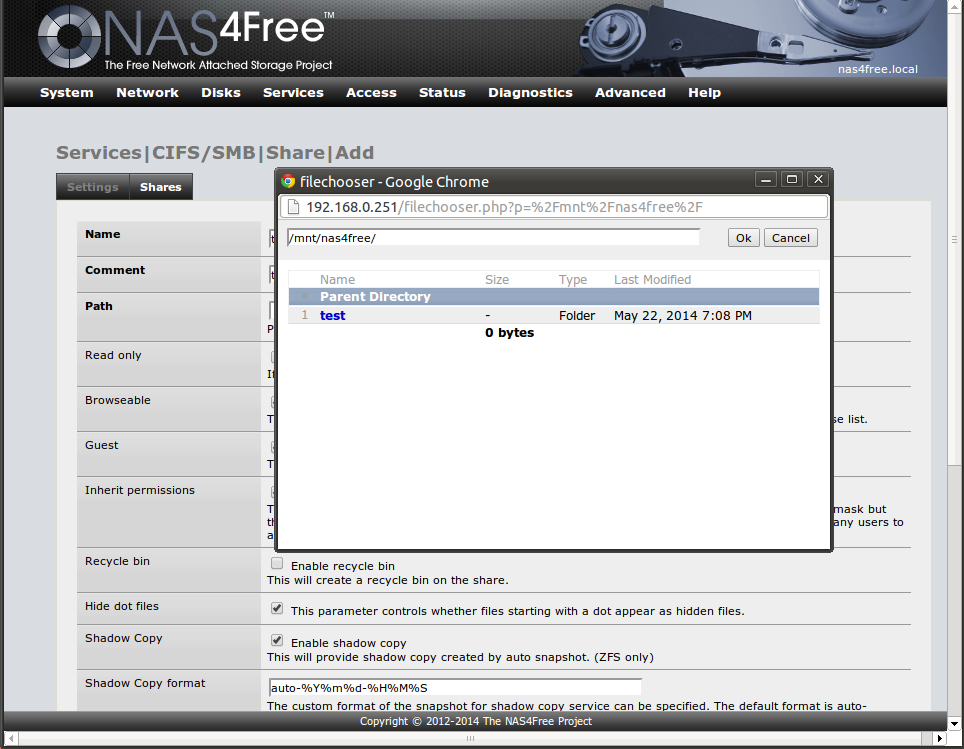 Появится окно учетных данных с запросом данных для входа. Введите ту же учетную запись пользователя и пароль, которые вы создали в мастере.
Появится окно учетных данных с запросом данных для входа. Введите ту же учетную запись пользователя и пароль, которые вы создали в мастере.
Сопоставление окон
В Windows вы можете сопоставить местоположение FreeNAS с определенной буквой диска, чтобы он отображался в проводнике Windows как внутренний жесткий диск. Вот как:
- Открыть Проводник.
- Щелкните правой кнопкой мыши Этот компьютер .
- Щелкните Подключить сетевой диск… .
Выберите букву диска.
- Нажмите Обзор.
- Перейдите к расположению в сети.
- Нажмите Хорошо .
- Нажмите Готово .
Теперь в проводнике появится виртуальный диск, что сделает доступ к нему более удобным.
Ваша очередь играть
Пришло время поиграть с FreeNAS, исследуя различные аспекты ОС через веб-интерфейс администратора. Вы можете активировать различные сервисы, которые захотите использовать, помня, что это вполне мощная платформа, которую можно развернуть как медиацентр с полной поддержкой популярных медиасервисов, таких как Plex.Лучшая часть обучения методом проб и ошибок заключается в том, что переустановка ОС не займет много времени, если вы действительно все испортите.
Вы можете активировать различные сервисы, которые захотите использовать, помня, что это вполне мощная платформа, которую можно развернуть как медиацентр с полной поддержкой популярных медиасервисов, таких как Plex.Лучшая часть обучения методом проб и ошибок заключается в том, что переустановка ОС не займет много времени, если вы действительно все испортите.
FreeNAS запущен и работает? Дайте нам знать в комментариях, для чего вы его используете.
Обновлено 15 августа 2018 г.: Мы обновили это руководство, чтобы включить последнюю информацию об установке FreeNAS.
Это не сработает5 причин, по которым Microsoft отменила проект «Андромеда»
Проект Андромеда от Microsoft получил полное представление благодаря нашему отчету.Хотя многие поклонники Microsoft оплакивают решение об отмене проекта, очень мало причин полагать, что это сработало бы. Вот пять обоснований того, почему убить ОС было хорошей идеей.
KB450227 — Установка FreeNAS с USB или виртуального носителя — База знаний 45Drives
/ Роб Маккуин
Вы здесь:- Главная страница КБ
- FreeNAS
- KB450227 — Установка FreeNAS с USB или виртуального носителя
В этом руководстве подробно описан процесс установки FreeNAS с помощью USB или монтирования виртуального носителя.
- Используйте эту статью для создания загрузочного USB-накопителя с ISO-образом FreeNAS.
- Вставив установочный носитель (USB или виртуальный носитель), загрузите систему с этого носителя.
- Меню загрузки установщика FreeNAS должно отображаться, как показано ниже.
- Программа установки FreeNAS ® автоматически загружается с параметром по умолчанию через десять секунд. При необходимости выберите другой вариант загрузки, нажав
Пробел, чтобы остановить таймер, а затем введите номер нужного варианта.
- После завершения загрузки установщика отображается меню установщика
- Нажмите
Введите, чтобы выбрать вариант по умолчанию, 1 Установить/обновить . В следующем меню перечислены все доступные диски. Сюда входят любые вставленные флэш-накопители USB, имена которых начинаются с da . - В этом примере пользователь выполняет тестовую установку с помощью VirtualBox и создал виртуальный диск объемом 16 ГБ для хранения операционной системы.
- С помощью клавиш со стрелками выделите целевой загрузочный диск SSD (120 250 500 ГБ). Нажмите пробел , чтобы выбрать правильный диск. Чтобы отразить загрузочное устройство, перейдите ко второму устройству и нажмите клавишу пробела , чтобы также выбрать его. Сделав эти выборы, нажмите Введите . Отображается предупреждение, показанное ниже, напоминающее о том, что не следует устанавливать операционную систему на диск, предназначенный для хранения.
 Нажмите Введите , чтобы перейти к экрану.
Нажмите Введите , чтобы перейти к экрану.
- Примечание: Программа установки распознает существующие установки предыдущих версий FreeNAS ® . При наличии существующей установки отображается меню, показанное ниже. Чтобы перезаписать существующую установку, с помощью стрелок перейдите к пункту «Новая установка» и нажмите . Дважды введите , чтобы перейти к следующему экрану.
- На показанном ниже экране запрашивается пароль root , который используется для входа в веб-интерфейс.
- Установка пароля обязательна, и пароль не может быть пустым. Поскольку этот пароль обеспечивает доступ к веб-интерфейсу, его должно быть сложно угадать. Введите пароль, нажмите клавишу со стрелкой вниз и подтвердите пароль. Затем нажмите . Введите , чтобы продолжить установку. Выбор Отмена пропускает установку пароля root во время установки, но веб-интерфейс потребует установки пароля root при первом входе в систему.

- Примечание. FreeNAS можно настроить для загрузки со стандартным механизмом загрузки BIOS или загрузкой UEFI, как показано ниже. Загрузка BIOS рекомендуется для устаревшего и корпоративного оборудования. UEFI используется на новых потребительских материнских платах.
- После завершения установки вы увидите следующий экран:
- Нажмите Введите , чтобы вернуться в меню установщика. Выделите 3 Перезагрузить систему и нажмите Введите .Удалите загрузочный USB. Когда система перезагрузится, убедитесь, что устройство, на котором был установлен FreeNAS, указано в списке первой загрузочной записи в BIOS, чтобы система загружалась с него.
Была ли эта статья полезной?
Нравится 0 Не нравится 0- KB450228 — Установка CephFS
- KB450229 — Установка и настройка шлюзов iSCSI в кластере Ceph .

Как установить FreeNAS 11 (TrueNAS)
FreeNAS — одна из самых популярных программ/операционных систем с открытым исходным кодом для сетевых хранилищ (NAS).Это может позволить вам превратить старый компьютер в полезный частный файловый сервер или медиацентр в вашем доме. В этом руководстве мы научим вас, как установить FreeNAS на ваш компьютер.
Мы создали новое руководство по последней установке TrueNAS CORE 12.
Основные требованияВ самом начале вам необходимо убедиться, что ваш компьютер соответствует минимальным требованиям для FreeNAS.
- 64-разрядный процессор
- 8 ГБ оперативной памяти
- Загрузочный диск емкостью 8 ГБ
- Жесткий диск (HDD) или твердотельный накопитель (SSD) для основного хранилища
- Порт Ethernet
FreeNAS рекомендует иметь не менее 1 ГБ ОЗУ на каждый ТБ хранилища.Вы должны использовать память ECC, если хранимые данные являются критически важными. В качестве загрузочного диска можно использовать флешку, жесткий диск или твердотельный накопитель. В настоящее время сложно использовать Wi-Fi для подключения, так как FreeNAS не имеет официальной поддержки какой-либо беспроводной сетевой карты.
В качестве загрузочного диска можно использовать флешку, жесткий диск или твердотельный накопитель. В настоящее время сложно использовать Wi-Fi для подключения, так как FreeNAS не имеет официальной поддержки какой-либо беспроводной сетевой карты.
Также вам нужно будет подготовить еще один USB-накопитель (не менее 1 ГБ) для хранения установочного носителя для ОС.
- Используйте Rufus или другое служебное программное обеспечение, чтобы сделать флэш-накопитель USB загрузочным.
- Загрузите ISO-образ FreeNAS с официального сайта
- Запустите Rufus и выберите правильный USB-накопитель
Когда все будет готово, нажмите «Удалить» или «F2», чтобы войти в BIOS вашей материнской платы.Посетите специальный раздел для управления устройствами хранения и приоритетом загрузки. Переместите загрузочный USB наверх (в данном случае «TOSHIBA TransMemory»). Вы также должны увидеть в меню свой основной накопитель и загрузочный диск («SanDisk»). Затем нажмите «F10», чтобы сохранить и перезагрузить систему.
Затем нажмите «F10», чтобы сохранить и перезагрузить систему.
Нажмите «Ввод», чтобы загрузить установщик FreeNAS. Выберите «Установить/обновить», чтобы продолжить.
После этого вы должны увидеть возможность выбора загрузочного диска. Выберите правильный USB-накопитель или SSD.Нажмите «Да», чтобы продолжить установку. Вас могут попросить ввести пароль root. Пароль будет использоваться для входа в графический интерфейс пользователя (GUI) FreeNAS.
Выберите загрузку через UEFI, если у вас относительно современная машина. В противном случае выберите загрузку в режиме BIOS для устаревшего или корпоративного оборудования. Дождитесь завершения установки. Должно появиться приглашение с просьбой перезагрузить систему.
Вы должны увидеть страницу конфигурации на мониторе машины FreeNAS, что означает, что система загружается и работает правильно.Вы можете изменить настройки системы прямо здесь, в основном это касается сетевых конфигураций.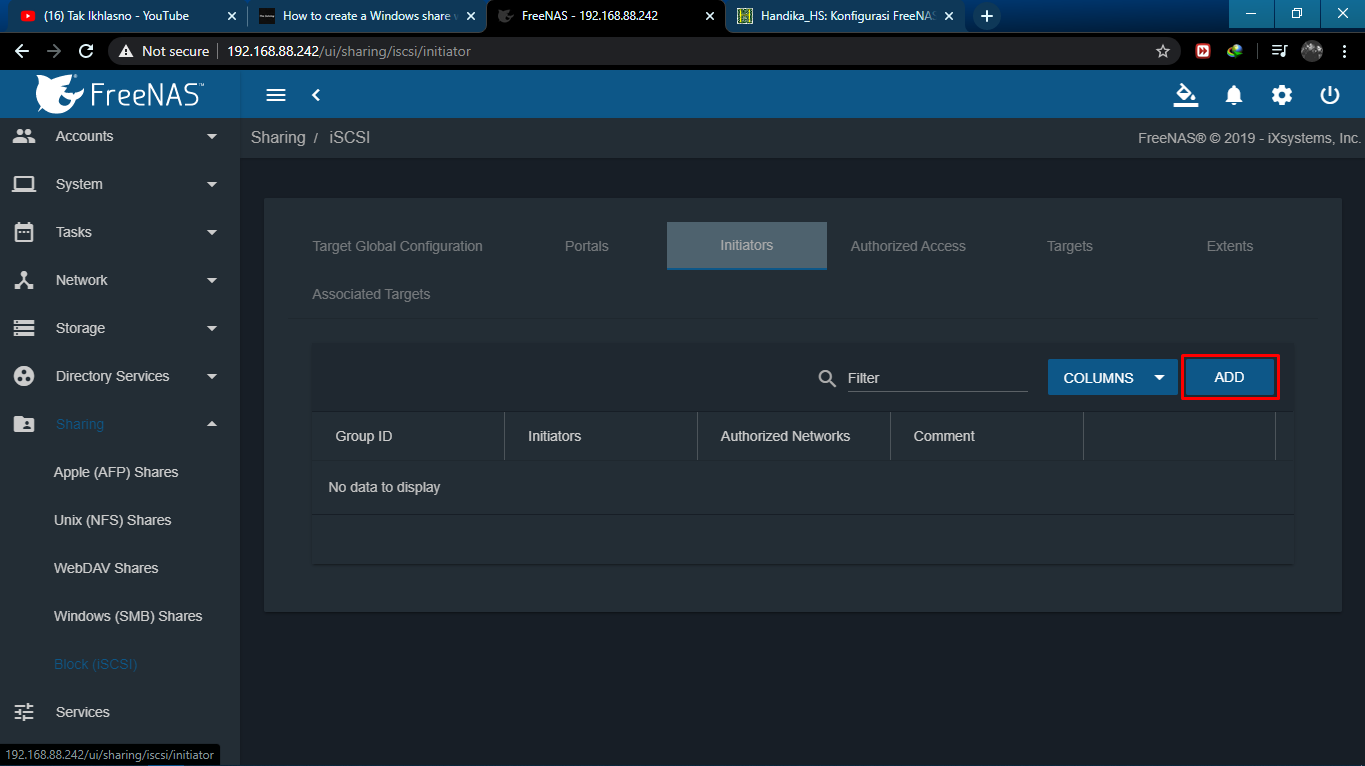 Также на странице четко указан IP-адрес (в данном случае 192.168.100.6).
Также на странице четко указан IP-адрес (в данном случае 192.168.100.6).
Теперь вы можете отключить монитор от компьютера FreeNAS. На клиентских устройствах в той же локальной сети (192.168.100.x), будь то настольный ПК или ноутбук, откройте веб-браузер и введите 192.168.100.6. Вы должны иметь доступ к графическому интерфейсу FreeNAS, используя пользователя root и пароль.
В графическом интерфейсе вы можете настроить общие папки для простого и удобного хранения/передачи данных между устройствами.
Не стесняйтесь оставлять комментарии ниже, если у вас есть мнение об этом сайте. Поделитесь веб-сайтом, если вам нравится его читать. Подпишитесь на нашу рассылку или следите за нашими Google+, Facebook и Twitter.
Поддержите этот веб-сайт, просто совершая покупки на Amazon. Это даст нам небольшие откаты, если вы будете использовать вышеуказанные партнерские ссылки для совершения любых покупок, что поможет нам расти.
Зеркалирование загрузочного USB-устройства FreeNAS
Что мне больше всего нравится в FreeNAS, так это то, что у вас есть возможность запустить его с недорогого USB-накопителя; на самом деле, это кажется предпочтительным вариантом, который больше всего поощряется сообществом FreeNAS.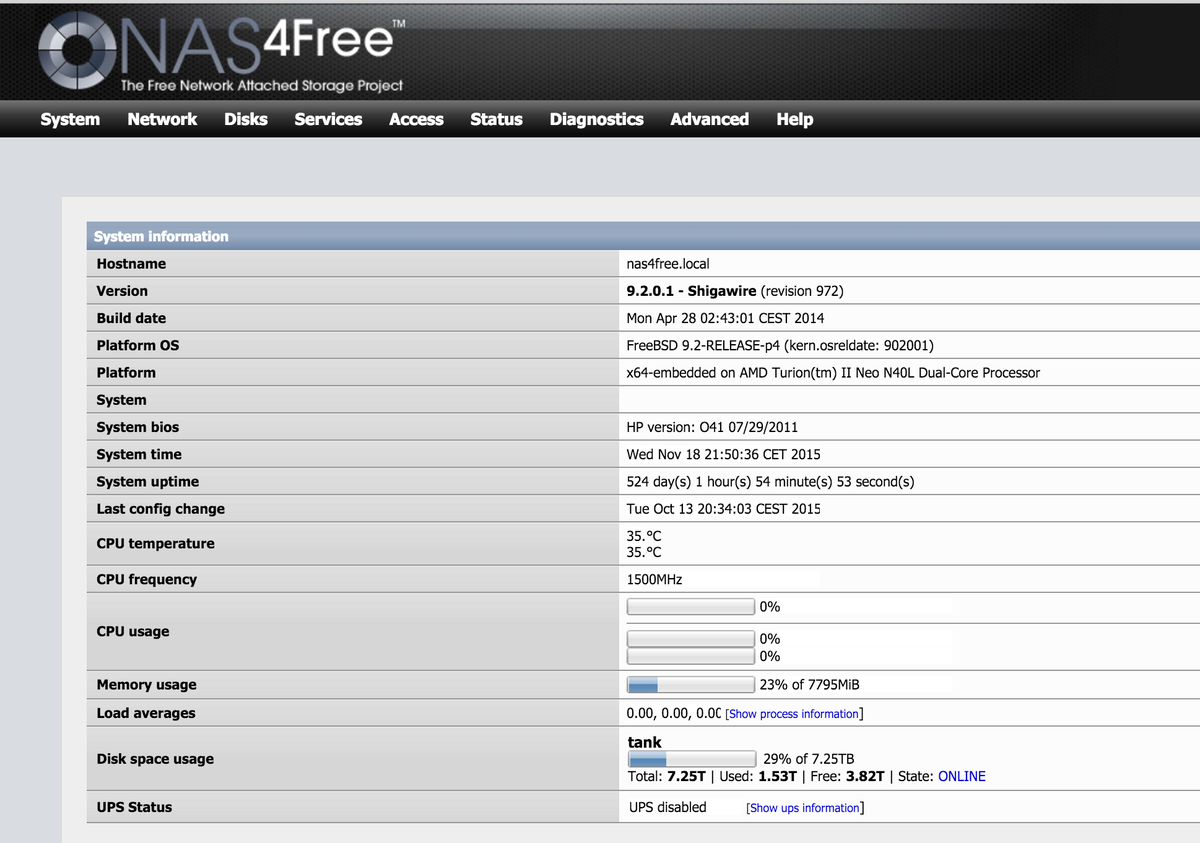 Следовательно, это означает, что у вас есть дополнительный порт SATA для выполнения основной функции вашего NAS — дополнительного хранилища. Почти столь же выгодным является тот факт, что USB-накопители довольно недороги. Тем не менее, я нередко получаю недоверчивые комментарии, вопросы и другие реакции, когда объясняю, что доверяю свои данные операционной системе, которая размещена на USB-накопителе.
Следовательно, это означает, что у вас есть дополнительный порт SATA для выполнения основной функции вашего NAS — дополнительного хранилища. Почти столь же выгодным является тот факт, что USB-накопители довольно недороги. Тем не менее, я нередко получаю недоверчивые комментарии, вопросы и другие реакции, когда объясняю, что доверяю свои данные операционной системе, которая размещена на USB-накопителе.
Обычно после перечисления преимуществ наличия ОС на USB-накопителе большинство людей оценят те же преимущества.Тем не менее, меньшинство этих людей настроено немного более скептически, ссылаясь на такие причины, как неудачный опыт работы с неисправными USB-накопителями в прошлом или на то, что они просто не думают, что USB-накопитель может быть ответственным за любую проблему. разновидность операционной системы.
Как правило, оставшимся скептикам я говорил, что потеря диска с ОС не такая уж большая проблема в FreeNAS. В случае, если флешка сдохнет, ее будет довольно легко восстановить.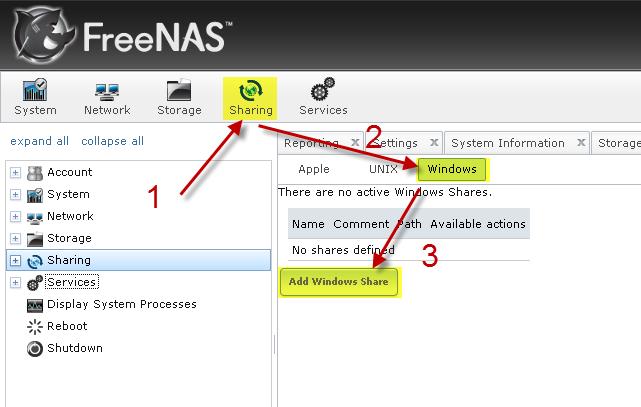 Сначала вам понадобится загрузочная копия установочного ISO-образа FreeNAS, запасной USB-накопитель и несколько минут вашего времени.FreeNAS будет установлен на новый USB-накопитель, затем существующий zpool можно будет импортировать с дисков данных, и, наконец, базу данных конфигурации системы можно будет восстановить из ежедневной резервной копии, которую FreeNAS делает автоматически каждое утро. В рамках обновления моего собственного NAS (будущая тема в блоге) я проделал точно такие же шаги, просто чтобы посмотреть, сколько времени это займет и насколько это сложно. От начала до конца у меня ушло около 30 минут и это было совсем не сложно.
Сначала вам понадобится загрузочная копия установочного ISO-образа FreeNAS, запасной USB-накопитель и несколько минут вашего времени.FreeNAS будет установлен на новый USB-накопитель, затем существующий zpool можно будет импортировать с дисков данных, и, наконец, базу данных конфигурации системы можно будет восстановить из ежедневной резервной копии, которую FreeNAS делает автоматически каждое утро. В рамках обновления моего собственного NAS (будущая тема в блоге) я проделал точно такие же шаги, просто чтобы посмотреть, сколько времени это займет и насколько это сложно. От начала до конца у меня ушло около 30 минут и это было совсем не сложно.
Лично я считаю, что 30 минут простоя более чем приемлемы для подавляющего большинства сборщиков самодельных NAS-машин, но это только мое мнение.Я, конечно, не стал бы винить кого-то за то, что он сказал, что это неприемлемо для их собственного NAS. К счастью, для людей со стандартами немного выше, чем у меня, FreeNAS сделает зеркало из вашего загрузочного USB-устройства.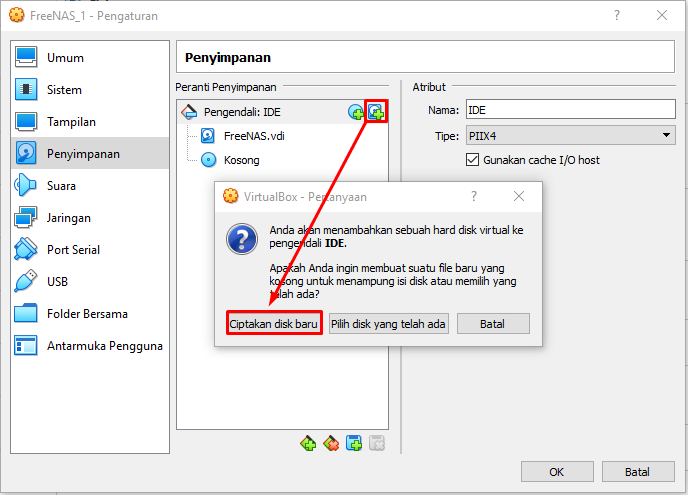 Даже лучше? Это очень просто настроить. FreeNAS даже написал точные шаги в своей пользовательской документации (5.3.1. Зеркалирование загрузочного устройства):
Даже лучше? Это очень просто настроить. FreeNAS даже написал точные шаги в своей пользовательской документации (5.3.1. Зеркалирование загрузочного устройства):
- Откройте пользовательский интерфейс FreeNAS в браузере.
- На вкладке «Система» выберите Boot
- Нажмите кнопку Статус
- Выберите freenas-boot или stripe
- Нажмите кнопку Прикрепить
- Выберите соответствующее устройство из раскрывающегося списка Member Disk и нажмите Присоединить диск
С этого момента zpool freenas-boot будет преобразован в зеркало (из страйпа), и новое устройство будет добавлено в этот zpool.Как только это действие будет завершено, ZFS начнет повторное копирование и дублирование ваших данных с вашего существующего USB-накопителя на новый. Поскольку он повторно разделяет zpool, вы получите системное предупреждение о том, что freenas-boot деградирует.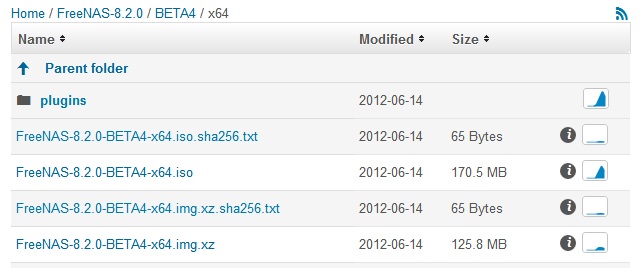 Тем не менее, это временное явление, и оно исчезает после завершения повторной обработки. На моей машине это заняло всего несколько минут.
Тем не менее, это временное явление, и оно исчезает после завершения повторной обработки. На моей машине это заняло всего несколько минут.
Вы также можете создать это зеркало с самого начала во время установки. Все, что вам нужно сделать во время установки, это подключить два USB-накопителя, а затем выбрать их оба в качестве целей для установки.Затем установщик FreeNAS создаст ваши зеркальные загрузочные устройства в рамках первоначальной настройки.
Попался!
В пользовательской документации FreeNAS это предложение очень заметно:
Примечание: При добавлении другого загрузочного устройства оно должно быть того же размера (или больше), что и существующее загрузочное устройство. Различные модели USB-устройств, которые рекламируют один и тот же размер, могут не обязательно иметь одинаковый размер. По этой причине рекомендуется использовать ту же модель USB-накопителя.
Это предупреждение меня не удивило и не обеспокоило.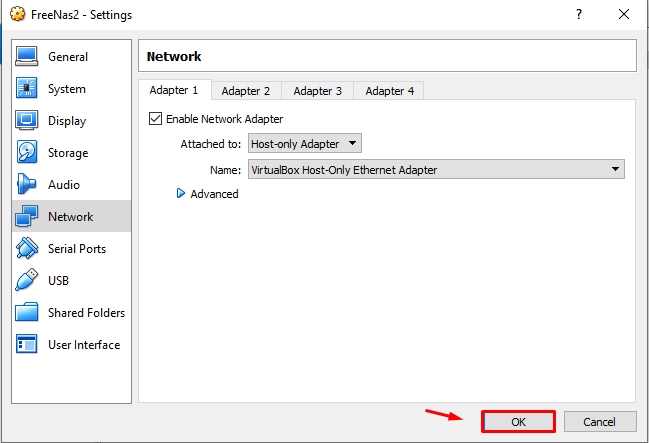 Я использую линейку USB-накопителей SanDisk Cruzer Fit уже много лет. На самом деле, перед сборкой DIY NAS: 2016 Edition я даже купил несколько таких устройств, чтобы иметь несколько дополнительных в доме. Когда я решил добавить зеркало USB-накопителя на свой собственный NAS, я решил купить еще пару. У меня было достаточно флешек того же производителя и той же модели, что я и не подумал ничего об этом заметить при первой попытке.Представьте мое удивление, когда появилось это сообщение об ошибке: Ошибка: не удалось подключить диск: невозможно подключить da1p2 к gptid/b2be8286-f11e-a058-00074306bdff: устройство слишком маленькое
Я использую линейку USB-накопителей SanDisk Cruzer Fit уже много лет. На самом деле, перед сборкой DIY NAS: 2016 Edition я даже купил несколько таких устройств, чтобы иметь несколько дополнительных в доме. Когда я решил добавить зеркало USB-накопителя на свой собственный NAS, я решил купить еще пару. У меня было достаточно флешек того же производителя и той же модели, что я и не подумал ничего об этом заметить при первой попытке.Представьте мое удивление, когда появилось это сообщение об ошибке: Ошибка: не удалось подключить диск: невозможно подключить da1p2 к gptid/b2be8286-f11e-a058-00074306bdff: устройство слишком маленькое
Судя по всему, со временем SanDisk Cruzer Fit на 16 ГБ претерпел изменения. Диски, которые я купил ранее, были немного больше, чем те, которые я купил только на этой неделе. Как я мог обойти это? У меня была пара вариантов:
- Вручную создайте резервную копию конфигурации системы и переустановите FreeNAS, выбрав оба USB-устройства.
 В результате FreeNAS размер зеркала будет равен меньшему из двух USB-накопителей. Затем загрузитесь с этой новой зеркальной установки и восстановите конфигурацию системы.
В результате FreeNAS размер зеркала будет равен меньшему из двух USB-накопителей. Затем загрузитесь с этой новой зеркальной установки и восстановите конфигурацию системы. - Покопайтесь в моей коллекции дисков SanDisk Cruzer Fit емкостью 16 ГБ и попробуйте их один за другим, надеясь, что хотя бы один из них такого же размера или больше, чем диск в моем собственном NAS.
К счастью, перепробовав 3–4 разных 16-гигабайтных флешки, я нашел ту же или больше.
Последние мысли
Предполагая, что вы немного более дотошны, чем я, вам может понадобиться какая-то избыточность для вашего загрузочного устройства FreeNAS.Это удивительно просто сделать как часть первоначальной установки; просто вставьте два USB-накопителя и выберите их оба в качестве мест назначения для установки. Если вы пропустили его во время первоначальной настройки, это почти так же просто сделать через пользовательский интерфейс FreeNAS, как описано в пользовательской документации для зеркалирования загрузочного устройства.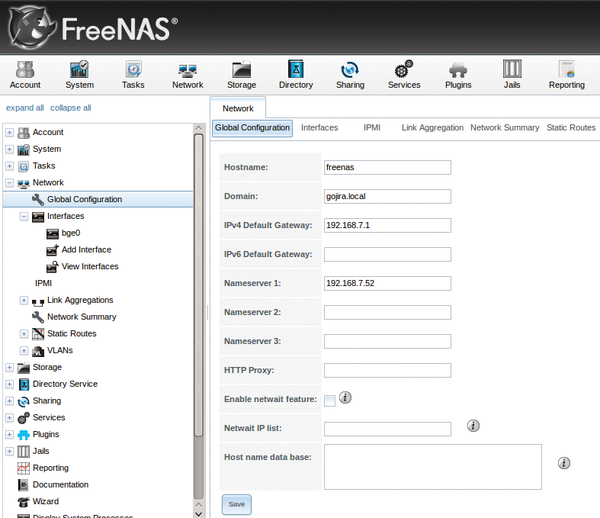 Единственная проблема заключается в том, что, делая это постфактум, вы должны быть осторожны, чтобы новое устройство было того же размера или больше, что и ваше существующее загрузочное устройство. Сложность этого заключается в том, что вы не всегда можете рассчитывать на то, что два разных USB-накопителя имеют одинаковый размер, даже если они одной модели!
Единственная проблема заключается в том, что, делая это постфактум, вы должны быть осторожны, чтобы новое устройство было того же размера или больше, что и ваше существующее загрузочное устройство. Сложность этого заключается в том, что вы не всегда можете рассчитывать на то, что два разных USB-накопителя имеют одинаковый размер, даже если они одной модели!
Что вы думаете? Кто-нибудь из вас сдерживался, потому что не очень доверял USB-накопителям? Помогает ли функция FreeNAS для простого зеркалирования нескольких флэш-накопителей решить ваши проблемы?
Похожие сообщения
.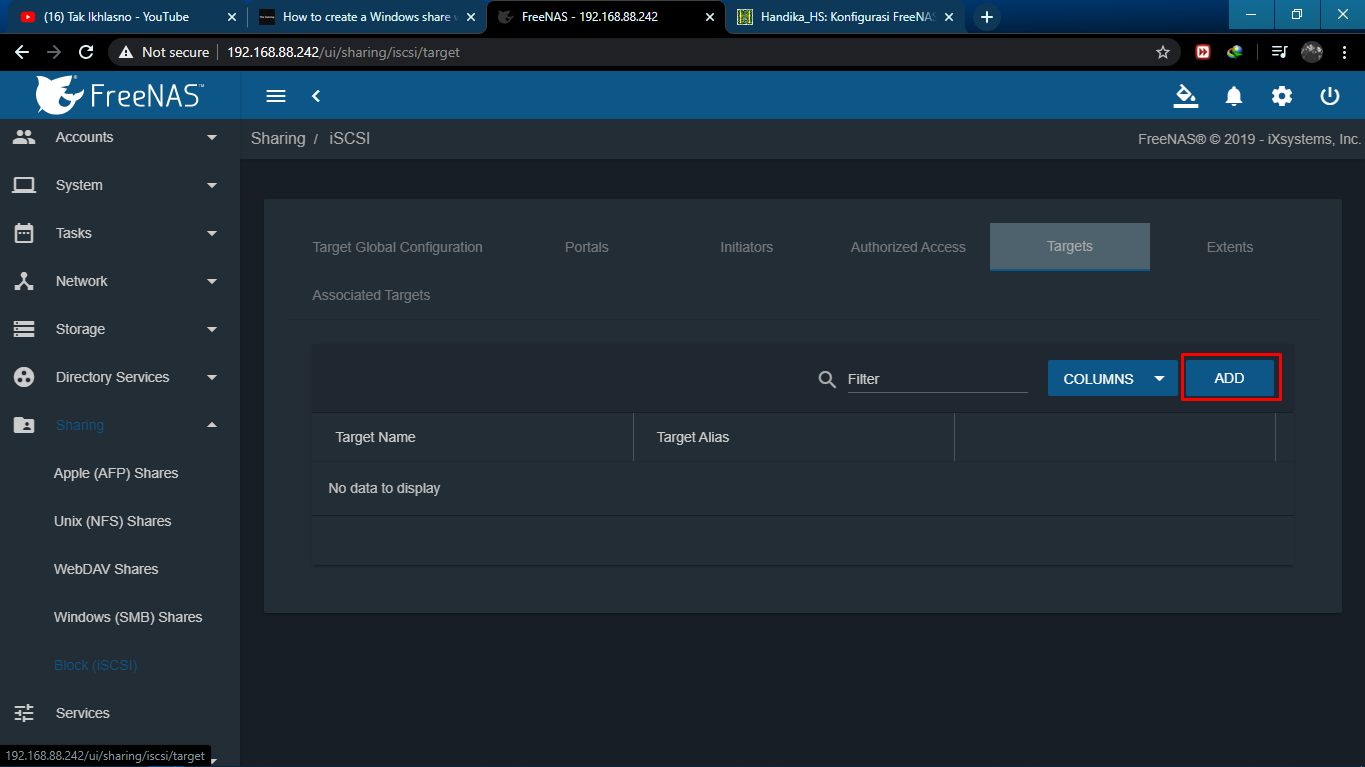


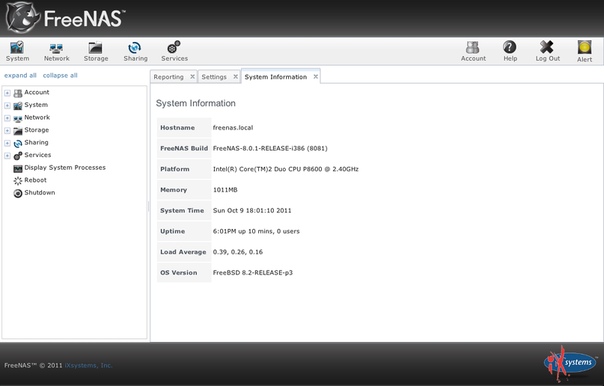 When the threshold is met, move the data to another block within the NAND Flash device and begin reading from the new location.
When the threshold is met, move the data to another block within the NAND Flash device and begin reading from the new location. The NAND datasheet gives the ECC requirement for the NAND device. For SLC NANDs, 1/4bits per 512 bytes are common currently. For MLC, devices with 4/8/16 bits per 512 bytes ECC requirements are in the market.
The NAND datasheet gives the ECC requirement for the NAND device. For SLC NANDs, 1/4bits per 512 bytes are common currently. For MLC, devices with 4/8/16 bits per 512 bytes ECC requirements are in the market. 
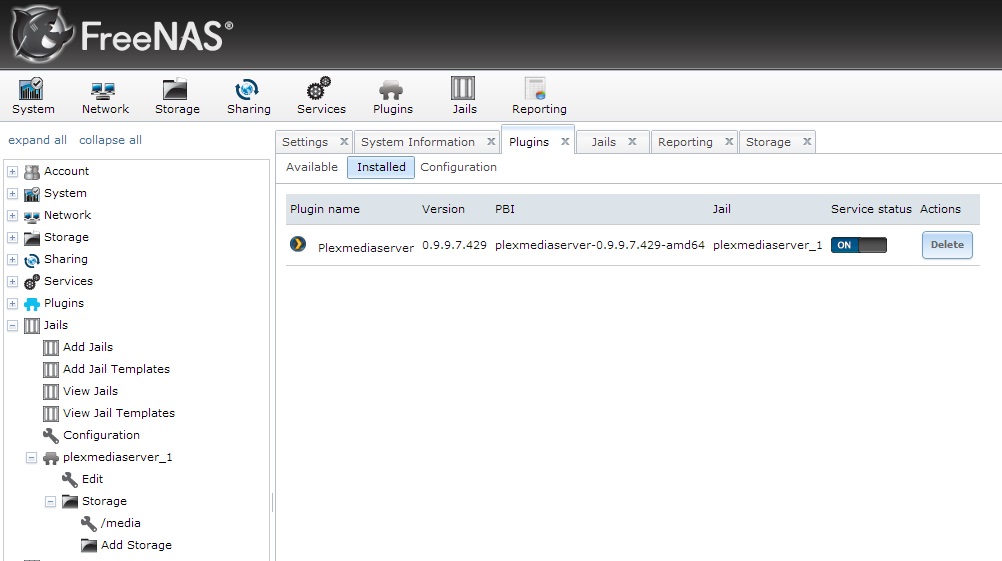 Обычно загрузка с CD-ROM указана в биосе первой. Если нет, то при загрузке можно нажать клавишу F11 и выбрать одноразовую загрузку с CD-ROM
Обычно загрузка с CD-ROM указана в биосе первой. Если нет, то при загрузке можно нажать клавишу F11 и выбрать одноразовую загрузку с CD-ROM

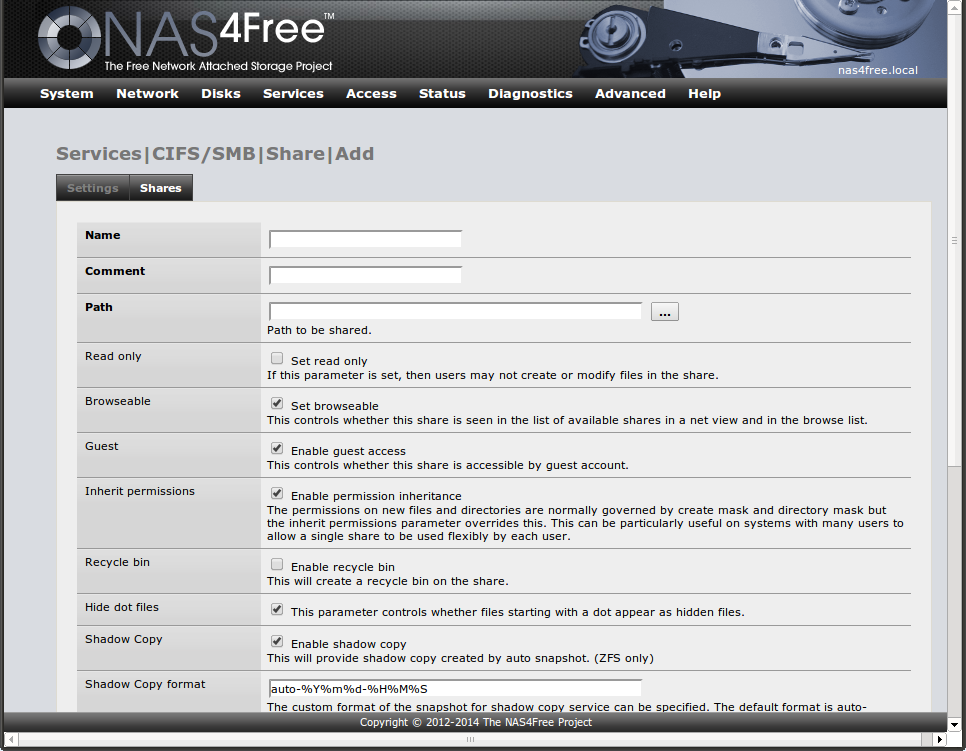
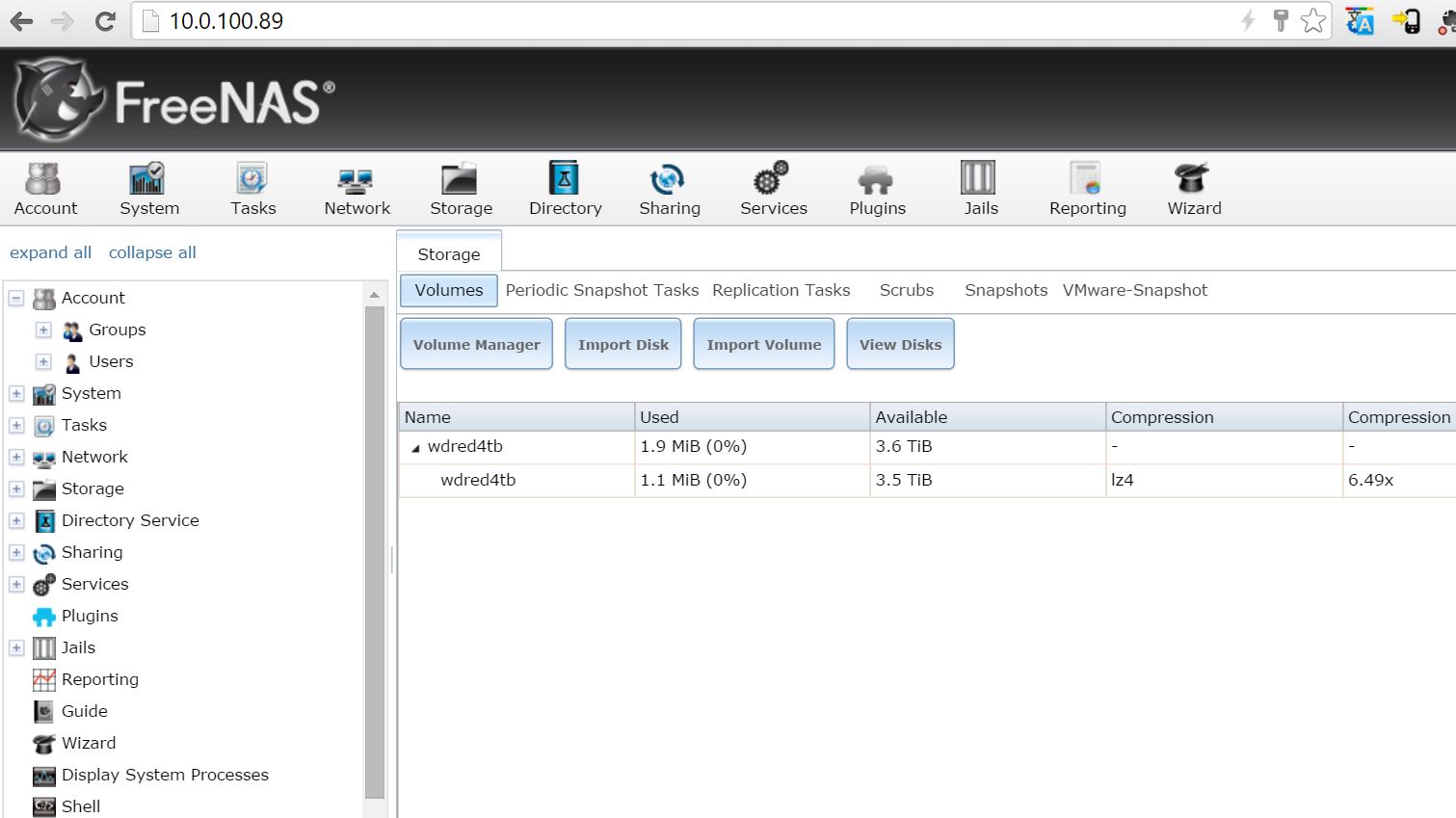



 Нажмите Введите , чтобы перейти к экрану.
Нажмите Введите , чтобы перейти к экрану.
 В результате FreeNAS размер зеркала будет равен меньшему из двух USB-накопителей. Затем загрузитесь с этой новой зеркальной установки и восстановите конфигурацию системы.
В результате FreeNAS размер зеркала будет равен меньшему из двух USB-накопителей. Затем загрузитесь с этой новой зеркальной установки и восстановите конфигурацию системы.