Простое руководство по установке Bodhi Linux
Bodhi Linux — это легкий дистрибутив Linux, основанный на Ubuntu . Вы можете установить его на старые машины с низкой вычислительной мощностью, но Bodhi одинаково хорошо работает на современных ноутбуках, если вы предпочитаете простую операционную систему .
Инструкции в этой статье относятся к Bodhi Linux версии 16.04.
Требования к загрузке Bodhi Linux
Минимальные требования для установки Bodhi Linux следующие:
- Процессор 500 МГц
- 256 МБ ОЗУ
- 5 ГБ дискового пространства
Первым шагом является загрузка Bodhi Linux . Выберите стандартную ( 64-разрядную ) версию или устаревшую (32-разрядную) версию для более старых компьютеров. Затем вам нужно записать файл ISO на отформатированный USB-накопитель, чтобы вы могли установить его.
Другой вариант — установить Bodhi Linux в качестве виртуальной машины, используя программное обеспечение для виртуализации, такое как Oracle VirtualBox или GNOME Boxes .
Как создать USB-диск Bodhi Linux
Чтобы создать загрузочный USB-диск для установки Bodhi Linux:
Вставьте USB-накопитель в пустой USB-порт на вашем компьютере.
Откройте UUI и выберите Bodhi в шаге 1 .
Выберите « Обзор» и выберите загруженный ISO-файл Bodhi.
Выберите букву вашего USB-накопителя в Шаге 3 .
Выберите « Создать», чтобы записать ISO-файл на USB-накопитель .
Как установить Bodhi Linux
Выберите Install Bodhi Linux , затем выберите Continue
на экране приветствия.Выберите вашу беспроводную сеть и выберите Продолжить .
Подтвердите, что вы соответствуете требованиям для установки Bodhi и выберите Продолжить .

Выберите нужный тип установки и выберите « Установить сейчас» . У вас будет несколько вариантов, включая:
- Замените свою текущую операционную систему на Bodhi
- Установите Bodhi вместе с вашей текущей операционной системой
- Что-то еще (настройте свои собственные разделы)
Выберите ваше местоположение на карте для настроек часового пояса и выберите Продолжить .
Выберите язык и раскладку клавиатуры, затем нажмите « Продолжить» .
Настройте свою учетную запись и выберите « Продолжить» .
Дайте вашему компьютеру имя, чтобы идентифицировать его в вашей домашней сети. У вас также есть возможность зашифровать вашу домашнюю папку для дополнительной безопасности.
После завершения процесса перезагрузите компьютер и извлеките USB-накопитель. Теперь, когда Bodhi загружается, вы увидите окно браузера со списком ссылок, которые помогут вам узнать больше о Bodhi Linux.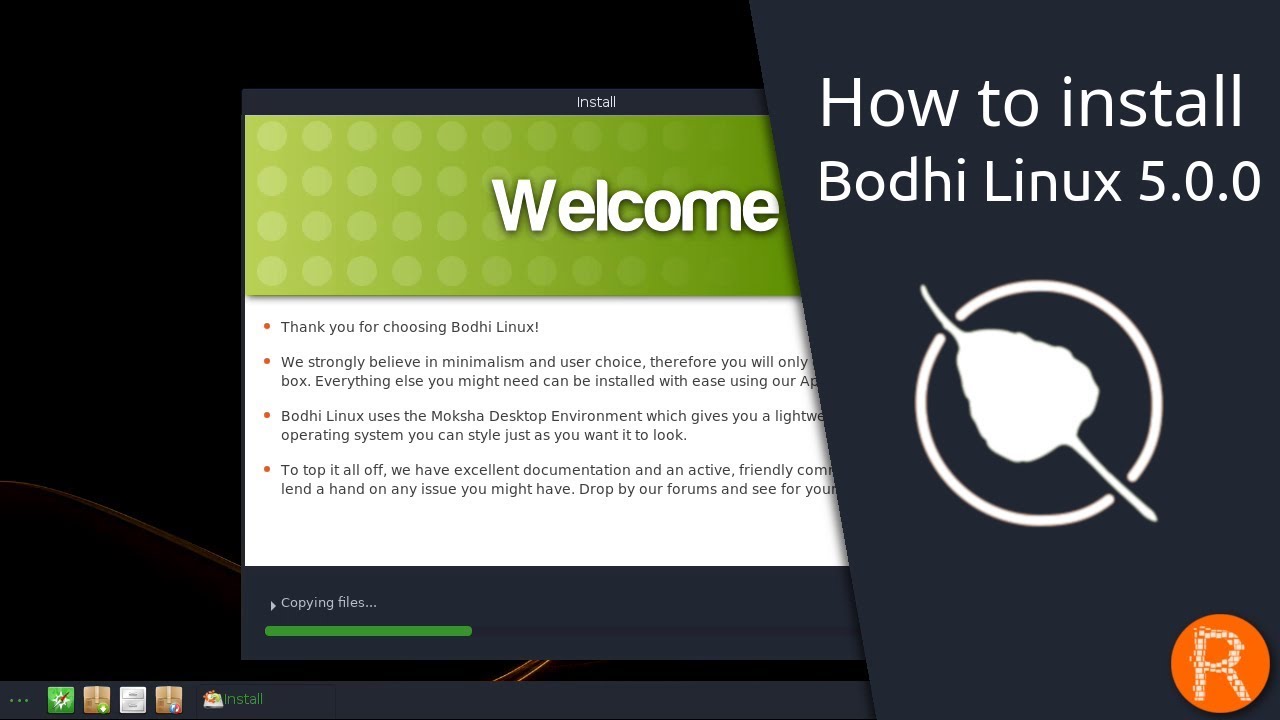
Обзор дистрибутива Bodhi Linux 6.0.0
Bodhi Linux является членом семейства Ubuntu, со средой рабочего стола Moksha. Moksha — это форк популярного оконного менеджера Enlightenment, который был адаптирован для лучшего соответствия проекту Bodhi Linux. Последним релизом Bodhi является версия 6.0.0, основанная на Ubuntu 20.04 LTS. Bodhi доступен в нескольких вариантах, включая одно обычное, довольно минимальное издание; редакция hardware enablement (HWE) с более новым ядром; и выпуск AppPack с установленными дополнительными приложениями. Планируется выпуск Legacy, который предлагает поддержку старых 32-разрядных машин без поддержки PAE, хотя на момент написания ссылка для загрузки Legacy edition не работает.Я решил скачать версию по умолчанию для 64-битных компьютеров. Я скачал ISO-образ размером 832 МБ. При загрузке с этого носителя появляется меню, в котором предлагается попробовать или установить Bodhi. Также есть возможность попробовать живую среду рабочего стола в безопасном графическом режиме.
При выборе варианта «Попробовать» открывается графическая среда. Появляется окно со списком языков с флагами стран. Нас просят выбрать один. Затем нам показывают еще один список флагов стран и языков и просят выбрать тот, который соответствует раскладке нашей клавиатуры. После того, как наш выбор сделан, загрузится рабочий стол Moksha.
В теме по умолчанию используется много плоских зеленых значков на черном фоне, в то время как текст в основном белый на черном. Обычно мне не нравятся плоские значки, но Bodhi имеет тенденцию делать значки довольно большими и обычно сопоставляет значки с текстом или подсказками, которые упрощают навигацию по интерфейсу.
Рабочий стол Moksha размещает панель внизу экрана с меню приложений слева и системным лотком справа. Список открытых окон отображается посередине. Значки на рабочем столе предлагают запустить установщик системы и оказать помощь. Справа от рабочего стола находятся два виджета, один для переключения между виртуальными рабочими столами, а другой предоставляет информацию о часах и календаре.
Значок справки на рабочем столе открывает веб-браузер для отображения страниц локальной документации, которые объясняют, что такое Bodhi, как перемещаться по рабочему столу Moksha и подключаться к Интернету. В документации есть страницы с дополнительной полезной информацией и ссылки на вики-страницы. Представленная документация ясна и красиво оформлена.
Установка
Bodhi использует установщик Ubiquity, который используется в большинстве дистрибутивов на основе Ubuntu. Программа установки просит нас выбрать предпочитаемый язык и предлагает ссылку на примечания к выпуску проекта. Затем мы подтверждаем раскладку клавиатуры. Нас спрашивают, хотим ли мы загрузить доступные обновления и сторонние пакеты для поддержки беспроводной сети и медиакодеков. Когда приходит время разбивать жесткий диск на разделы, мы можем воспользоваться удобным и понятным экраном ручного разбиения на разделы. В качестве альтернативы мы можем использовать автоматический вариант, который предлагает занять все доступное свободное пространство и настроить том ext4, LVM или ZFS.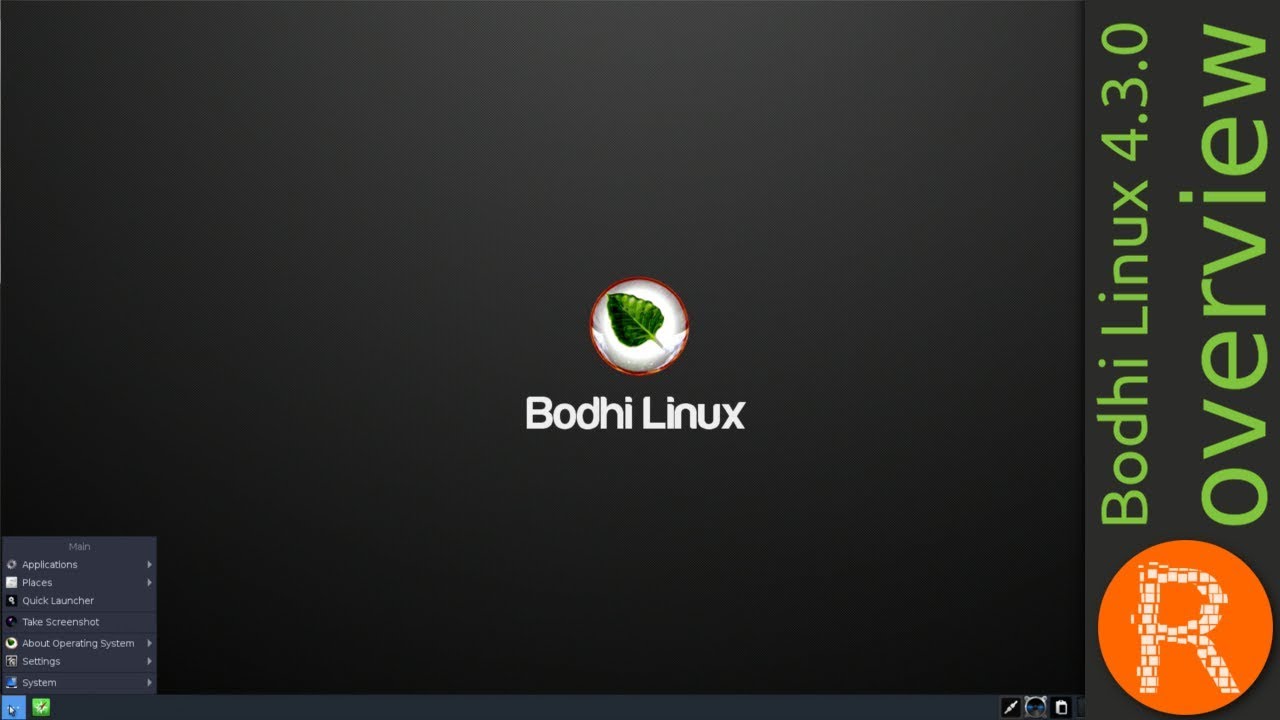 По умолчанию используется ext4, а также создается файл подкачки. Нас просят выбрать наш часовой пояс на карте мира и придумать себе имя пользователя и пароль. Затем дистрибутив быстро копируется на жесткий диск, и Ubiquity предлагает перезагрузить компьютер. Весь процесс с Ubiquity прошел безболезненно.
По умолчанию используется ext4, а также создается файл подкачки. Нас просят выбрать наш часовой пояс на карте мира и придумать себе имя пользователя и пароль. Затем дистрибутив быстро копируется на жесткий диск, и Ubiquity предлагает перезагрузить компьютер. Весь процесс с Ubiquity прошел безболезненно.
Первые впечатления
Bodhi загружается на графический экран входа в систему с зелеными обоями. Вход в учетную запись, которую мы создали в Ubiquity, быстро загружает рабочий стол Moksha. Он приятно отзывчивый, использует большие значки, предлагает подсказки по большинству задач и имеет классическое меню приложений в виде дерева. Установлено не так много приложений, но я рассмотрю их позже.
Поддержка железа
Я начал тест Bodhi Linux в среде VirtualBox. В этой тестовой среде он работал быстро. Дистрибутив предлагал короткое время загрузки, рабочий стол необычно быстро реагировал, а задачи выполнялись быстро. Меня беспокоило только то, что рабочий стол Moksha не изменял автоматически размер, чтобы соответствовать размерам окна VirtualBox.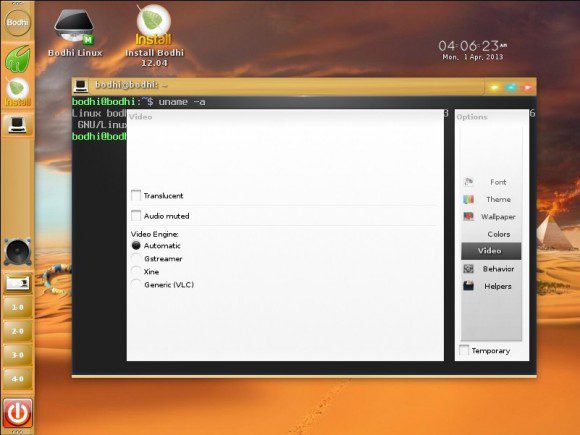 В меню приложений есть модуль настроек дисплея, который позволяет изменять разрешение рабочего стола. Этот модуль изменения размера дисплея доступен только через меню приложения, в панели настроек я его не нашел.
В меню приложений есть модуль настроек дисплея, который позволяет изменять разрешение рабочего стола. Этот модуль изменения размера дисплея доступен только через меню приложения, в панели настроек я его не нашел.
Когда я попробовал Bodhi на своем ноутбуке, тест также прошел гладко. Все мое оборудование было обнаружено, дистрибутив мог загружаться в режиме UEFI и Legacy BIOS, а операционная система работала стабильно всю неделю.
Bodhi необычайно легкий. Для входа в Moksha требуется около 160 МБ ОЗУ, а при новой установке требуется всего 3,6 ГБ дискового пространства, плюс любая область подкачки, которую мы включаем. Это делает Bodhi одним из самых мало требовательных (по ОЗУ) дистрибутивов, которые я использовал, который также предлагает многофункциональную среду рабочего стола.
Рабочий стол Moksha
Рабочий стол Moksha несколько отличается от большинства других современных рабочих столов. Некоторые аспекты, такие как панель, меню приложений и системный трей, похожи. В отличие от большинства других сред рабочего стола, клик по рабочему столу открывает меню приложения.
В отличие от большинства других сред рабочего стола, клик по рабочему столу открывает меню приложения.
Moksha использует виджеты рабочего стола, которые в нем называются гаджетами. Эти гаджеты можно разместить на панели или вокруг рабочего стола. Щелчок правой кнопкой мыши по виджету обычно обеспечивает доступ к настройкам и возможность переместить или закрыть выбранный виджет. Иногда, когда виджет находится у края экрана, его меню не отображается должным образом, и это может затруднить настройку или удаление данного гаджета.
Сначала у меня были проблемы с поиском способа добавить новые гаджеты на рабочий стол. Я никогда не находил способа сделать это напрямую. Я обнаружил, что могу щелкнуть правой кнопкой мыши панель рабочего стола, затем щелкнуть «start moving gadgets», затем выбрать «Contents», а затем выбрать новый виджет для добавления на панель. Затем я мог щелкнуть гаджет правой кнопкой мыши, чтобы переместить его на рабочий стол. Это косвенный способ, и я подозреваю, что есть более простой способ выполнить это действие, но это было не сразу очевидно.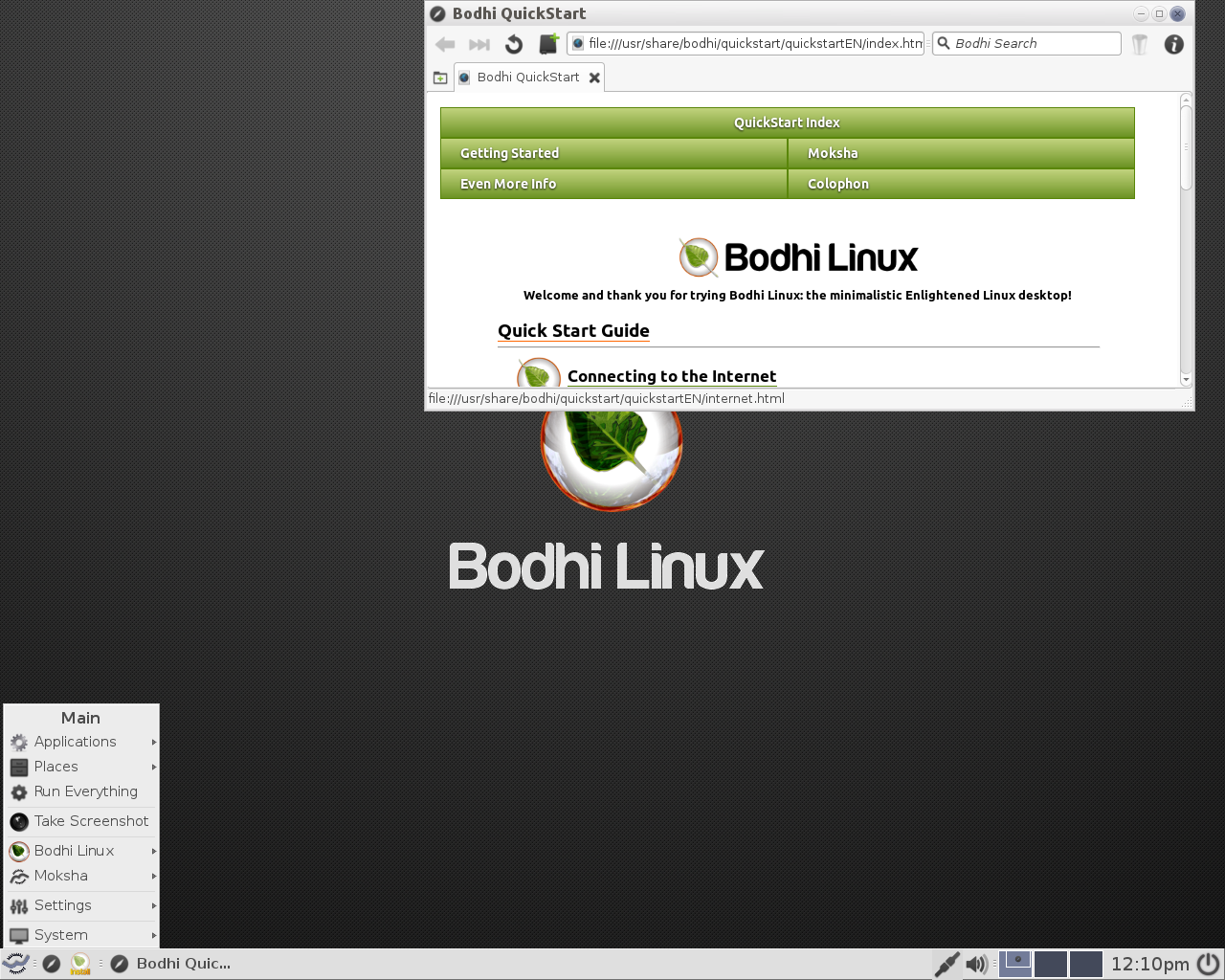
Экраны меню и параметров, особенно для гаджетов, работают в Moksha иначе, чем при использовании других сред рабочего стола. В таких окнах часто нет кнопки «Закрыть». Вместо этого щелчок за пределами виджета обычно закрывает окно его параметров. Однако, если мы в конечном итоге нажмем на пустую часть рабочего стола, то откроется меню приложения, не закрывая окно параметров, а затем мы получим два компонента, загромождающих экран. Нужно некоторое время, чтобы к этому привыкнуть, и в результате я часто находил неудобным изучение меню приложений и виджетов. Дело не в том, что подход Moksha не работает, но он работает иначе, чем практически любой другой интерфейс рабочего стола, и для этого требуется период адаптации.
Приложения
Bodhi поставляется с небольшой коллекцией приложений. Среди них веб-браузер Chromium вместе с текстовым редактором Leafpad и средством просмотра изображений Ephoto. У нас установлен файловый менеджер Thunar и средство массового переименования файлов.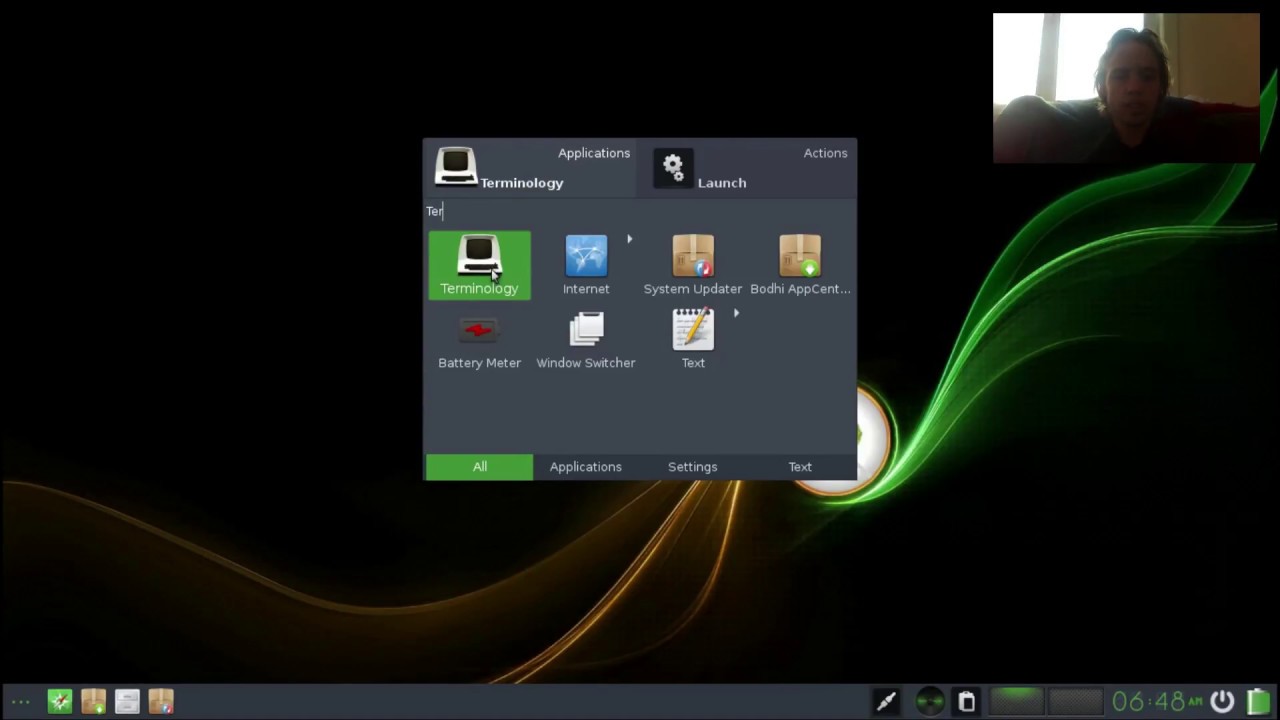 В дистрибутиве есть справочные страницы и сборник компиляторов GNU. В фоновом режиме работает systemd init и ядро Linux версии 5.4.
В дистрибутиве есть справочные страницы и сборник компиляторов GNU. В фоновом режиме работает systemd init и ядро Linux версии 5.4.
Все приложения, которые поставляются с дистрибутивом, у меня работали нормально. Во время эксперимента я сделал несколько заметок об интересных аспектах, которые выделялись. Например, виртуальный терминал Terminology мигает красным, когда срабатывает звуковой сигнал терминала. Это визуальное и слуховое уведомление быстро раздражает, поскольку оно происходит каждый раз, когда терминал требует внимания или когда пользователь нажимает Backspace слишком много раз в приглашении.
При запуске из командной строки, если программа, которую мы пытались запустить, не найдена в системе, Bodhi попытается найти ее в репозиториях дистрибутива. Когда нужный пакет будет найден, нам будет показана команда, необходимая для установки отсутствующего пакета. Это происходит довольно быстро, и в большинстве случаев задержек почти нет.
На домашней странице Chromium по умолчанию отображаются локальные копии документации проекта.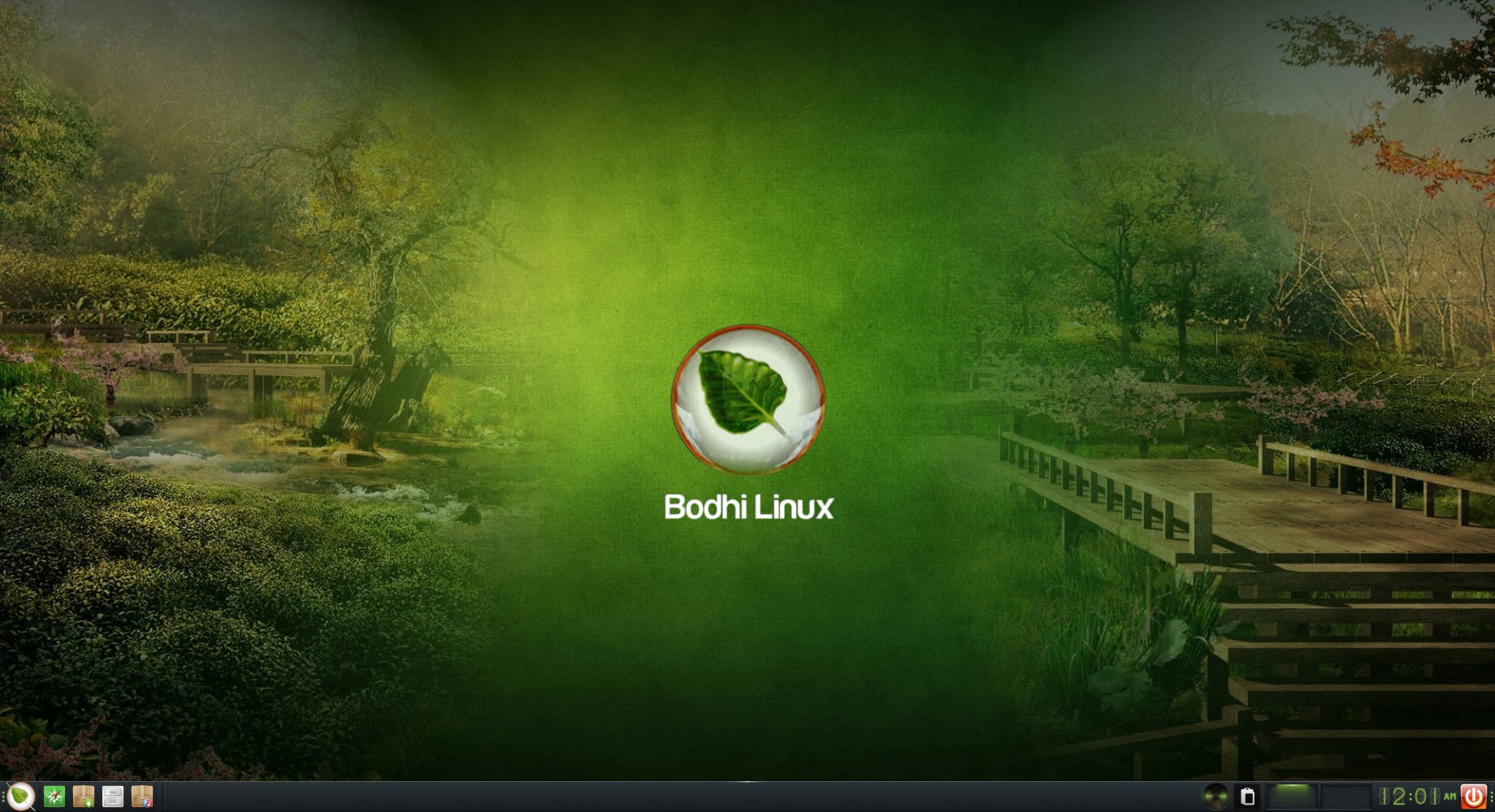 Предоставленная документация предлагает советы, среди прочего, по настройке сетевых подключений. Это продуманный подход — обеспечение того, чтобы люди могли подключиться к сети, когда они захотят использовать веб-браузер, и дает хорошее раннее представление о дистрибутиве.
Предоставленная документация предлагает советы, среди прочего, по настройке сетевых подключений. Это продуманный подход — обеспечение того, чтобы люди могли подключиться к сети, когда они захотят использовать веб-браузер, и дает хорошее раннее представление о дистрибутиве.
Панель настроек
На рабочем столе Moksha есть панель настроек. Эта панель размещает категории параметров в верхней части окна. В эти категории входят такие элементы, как «Look», «Screen», «Windows» и «Language». При нажатии на одну из этих кнопок отображаются модули настроек, перечисленные ниже для этой категории. При щелчке по модулю в списке открывается отдельное окно, в котором отображаются индивидуальные параметры.
Модули обычно используют текст для передачи информации с флажками для включения/выключения функции. Модули имеют своего рода классический вид, который, я думаю, был бы уместен в операционной системе 1990-х годов. Мне потребовалось время, чтобы привыкнуть к тому, как некоторые модули отображают информацию. Были случаи, когда я не был уверен, предназначен ли индикатор для щелчка или показывал мне статус и был неинтерактивным. Несмотря на эти первоначальные недоразумения, когда я привык к модулям настроек, все они работали быстро и функционировали должным образом.
Были случаи, когда я не был уверен, предназначен ли индикатор для щелчка или показывал мне статус и был неинтерактивным. Несмотря на эти первоначальные недоразумения, когда я привык к модулям настроек, все они работали быстро и функционировали должным образом.
Управление пакетами
Помимо инструментов командной строки APT, Bodhi поставляется с двумя утилитами для управления пакетами. Один из них — менеджер пакетов Synaptic. Synaptic — классический менеджер пакетов, который дает нам низкоуровневый доступ к работе с программным обеспечением. Он предлагает инструменты для обновления, установки и удаления пакетов. Он также может управлять репозиториями. Synaptic в основном извлекает программы из зеркал пакетов Bodhi, а также получает обновления безопасности из репозиториев Ubuntu. Synaptic немного неудобен в использовании, потому что по умолчанию он отображает огромное количество низкоуровневых пакетов. Однако работал быстро и успешно.
Второй инструмент, включенный в дистрибутив, это Bodhi AppCentre.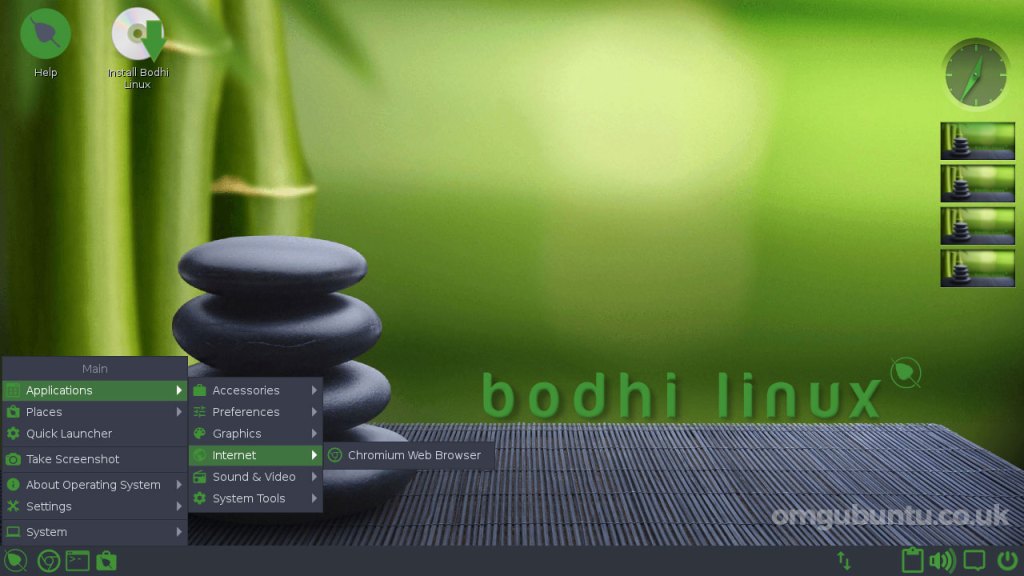 При нажатии на панель запуска AppCentre открывается браузер и мы попадаем на веб-сайт с 19 категориями пакетов, каждая из которых содержит всего несколько приложений. Этот веб-сайт предлагает миниатюрный репозиторий с популярными десктопными приложениями. Доступные элементы включают LibreOffice, Firefox, GIMP и клиент BitTorrent.
При нажатии на панель запуска AppCentre открывается браузер и мы попадаем на веб-сайт с 19 категориями пакетов, каждая из которых содержит всего несколько приложений. Этот веб-сайт предлагает миниатюрный репозиторий с популярными десктопными приложениями. Доступные элементы включают LibreOffice, Firefox, GIMP и клиент BitTorrent.
Мы можем щелкнуть категорию, затем щелкнуть элемент в категории, затем прочитать его описание и щелкнуть кнопку «Install», чтобы загрузить элемент. После того, как мы нажмем кнопку «Install», браузер попросит нас подтвердить, что мы хотим открыть элемент, затем нас попросят подтвердить, что мы хотим установить пакет, а затем нас попросят ввести наш пароль. Это происходит при каждой загрузке, и мы не можем ставить загрузки в очередь. Нам нужно дождаться завершения каждой установки, прежде чем устанавливать следующий элемент. Это замедляет работу с AppCentre, но минимальное количество программ и чистый интерфейс означают, что в нем довольно легко ориентироваться. Одна из моих немногих жалоб на AppCentre заключается в том, что его текст серый на белом (или иногда ярко-оранжевый на белом), мне трудно его читать.
Одна из моих немногих жалоб на AppCentre заключается в том, что его текст серый на белом (или иногда ярко-оранжевый на белом), мне трудно его читать.
AppCentre, похоже, включает программы, доступные через Synaptic (и APT), поэтому он предлагает не дополнительное программное обеспечение, а просто более удобный способ просмотра и поиска популярных приложений.
Выводы
В прошлом, когда я рассматривал Bodhi Linux, я обычно утверждал, что нравится вам дистрибутив или нет, во многом будет зависеть от того, что вы думаете о рабочем столе Enlightenment (или в наши дни Moksha). Если вам нравится Moksha, его необычный подход, сверхлегкий характер и необычный зеленый стиль, то вам, вероятно, понравится Bodhi Linux. Однако, если вы находите его неприятным или слишком чуждым по сравнению с другими рабочими столами, то Bodhi, вероятно, оставит у вас неприятное чувство.
Я считаю, что приведенное выше утверждение, вероятно, все еще верно — нравится ли вам Bodhi, во многом будет зависеть от того, чувствуете ли вы, путешествуя по Moksha, что вернулись домой, или будто вы пытаетесь выучить марсианский язык.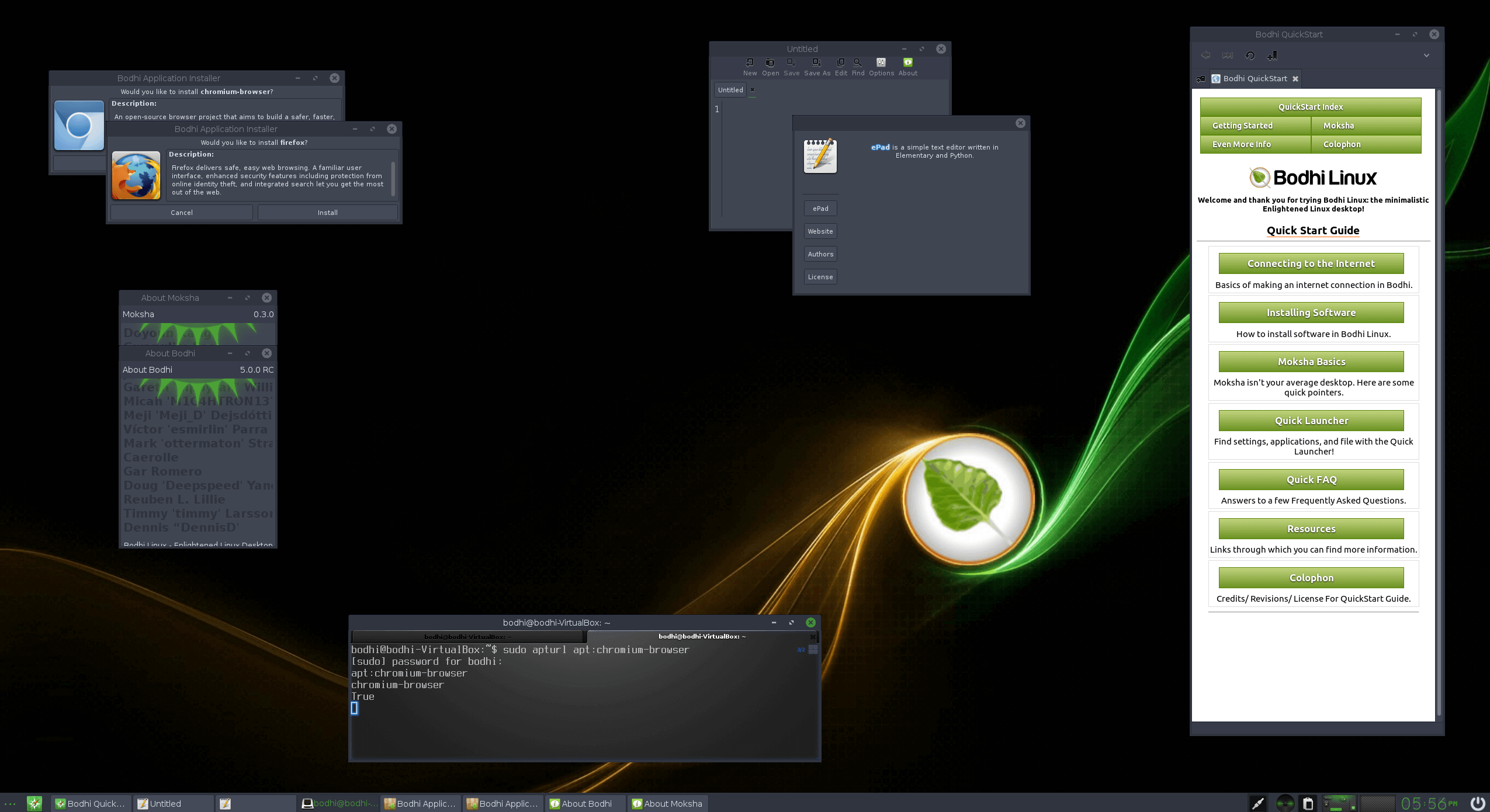 Тем не менее, возможно, я начинаю ближе знакомиться с Bodhi, или, может быть, дистрибутив доработал некоторые свои функции, потому что на этот раз я почувствовал себя более комфортно с ним. Мне понравилось, что Bodhi был таким легким (с удивительно небольшими потребностями в ресурсах). Мне нравится, что дистрибутив прост в установке благодаря Ubiquity, и мне нравится, что прилагаются усилия для обеспечения доступа к популярным приложениям через AppCentre. Я все еще не большой поклонник Moksha, но думаю, что новая тема и виджеты по умолчанию делают его более привлекательным, чем последние несколько раз, когда я запускал его родительский вариант Enlightenment.
Тем не менее, возможно, я начинаю ближе знакомиться с Bodhi, или, может быть, дистрибутив доработал некоторые свои функции, потому что на этот раз я почувствовал себя более комфортно с ним. Мне понравилось, что Bodhi был таким легким (с удивительно небольшими потребностями в ресурсах). Мне нравится, что дистрибутив прост в установке благодаря Ubiquity, и мне нравится, что прилагаются усилия для обеспечения доступа к популярным приложениям через AppCentre. Я все еще не большой поклонник Moksha, но думаю, что новая тема и виджеты по умолчанию делают его более привлекательным, чем последние несколько раз, когда я запускал его родительский вариант Enlightenment.
В целом, Bodhi предлагает много хороших вещей — простоту использования, простоту установки, легкость, скорость, хорошую аппаратную поддержку, при этом имеет несколько отрицательных моментов. У меня был в основном хороший опыт работы с дистрибутивом, и, помимо борьбы с необычным подходом Moksha к некоторым задачам, я получал удовольствие от работы с операционной системой. Я думаю, что это особенно хороший вариант для воскрешения старых компьютеров.
Я думаю, что это особенно хороший вариант для воскрешения старых компьютеров.
Bodhi Linux 4.2.0 выпущен, поддерживает Drop для 32 Bit PAE Hardware
Легкий дистрибутив Linux, Bodhi Linux 4.2.0 был выпущенный, через четыре месяца после последнего стабильного выпуска.
В последней версии Bodhi Linux работает от ядра Linux 4.10 и поставляется вместе с Панель управления Свами установленный по умолчанию.
Это выпуск обновлений с целью поддержания актуального образа ISO. Существующим пользователям НЕ придется переустанавливать эту новую версию. Они должны установить Bodhi Linux 4.2.0 уже, если они запускают обновление системы.
Что такое Bodhi Linux?
Бодхи — это легкий Linux-дистрибутивна основе Ubuntu Linux. Он следует принципам минимализма и мокши (санскритское слово, которое означает «освобождение, освобождение или освобождение») рабочего стола.
По умолчанию включены только программные средства, необходимые для большинства пользователей Linux. Например, PCManFM файловый браузер, Midori веб-браузер, Epad текстовый редактор, средство просмотра изображений ePhoto, обновление системы eepDater и Терминология терминальный эмулятор.
Например, PCManFM файловый браузер, Midori веб-браузер, Epad текстовый редактор, средство просмотра изображений ePhoto, обновление системы eepDater и Терминология терминальный эмулятор.
Разработчики Bodhi Linux поддерживают онлайн-базу данных, состоящую из легкого программного обеспечения, которое может быть установлено непосредственно через AppCenter.
Новые возможности Bodhi Linux 4.2.0
Bodhi Linux 4.2.0 — это первый релиз, который выдает диски 32bit PAE (для очень старого 32 бит Intel Pentium). Тем не менее, это не означает, что он больше не поддерживает 32bit-компьютеры. Для тех, кому еще нужно установить версию 32bit, доступен образ Legacy ISO, который будет работать как на PAE, так и на аппаратном обеспечении без PAE 32bit.
- Релизы 64bit используют ядро 4.10 по умолчанию
- Панель управления Swami установлена по умолчанию
- 32bit PAE диски упали
- Наследие ISO-образа, подготовленное для поддержки 32bit-компьютеров на аппаратах PAE и без PAE
Bodhi Linux Release Trivia
Bodhi Linux поставляется с тремя различными ISO-образами с каждой версией — Standard, AppPack и Legacy Release.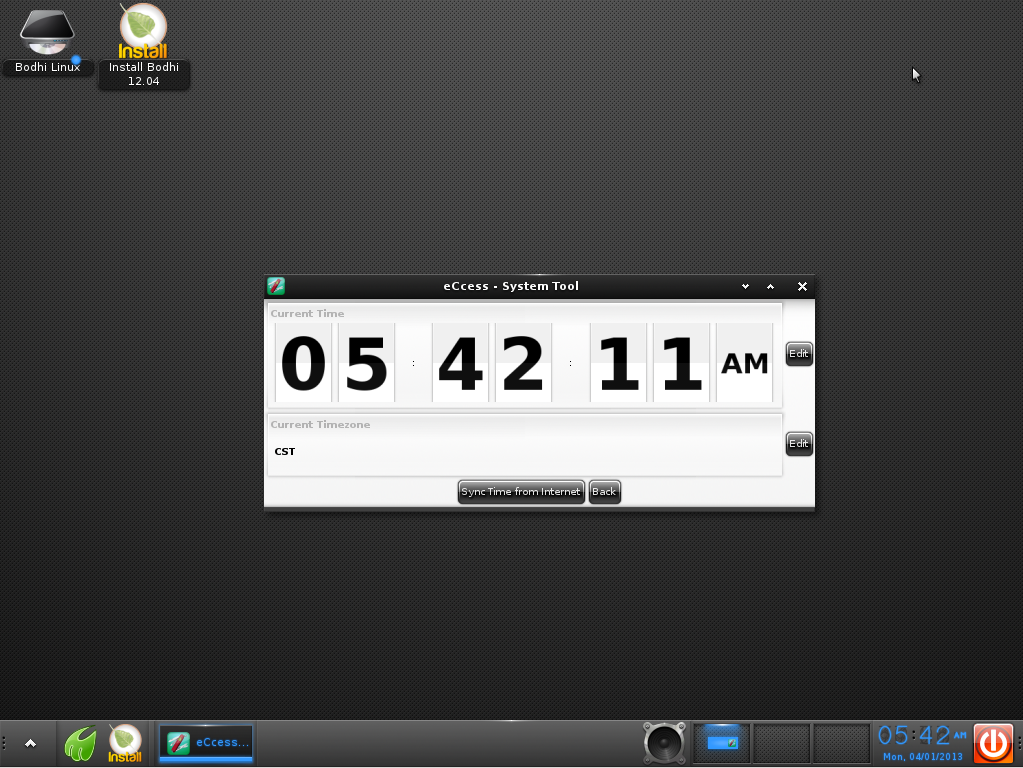
- Стандарт релиз был создан для настольных компьютеров и рабочих станций с процессорами с операционной системой 64bit.
- AppPack функции выпуска имеют минимальную базовую систему, которая позволяет пользователям добавлять именно то, что они хотят.
- Наследие это версия 32bit, в которой используется ядро 3.2 Linux, предназначенное для аппаратного обеспечения старше 15 лет.
Номера версий Bodhi Linux соответствуют формату xyz с x, представляющим основную версию выпуска, y для запланированных выпусков обновлений и z для выпусков исправлений аварийной ошибки.
Скачать Bodhi Linux 4.2.0
Если вы хотите опробовать последнюю версию Bodhi Linux 4.2.0, вы можете загрузить соответствующие выпуски, посетив приведенную ниже ссылку:
Bodhi Linux 4.2.0
Не стесняйтесь поделиться своим опытом, если вы пробовали последнюю версию Bodhi Linux или любых других предыдущих версий.
Источник
Компактный с минимальным набором программ Linux Bodhi.
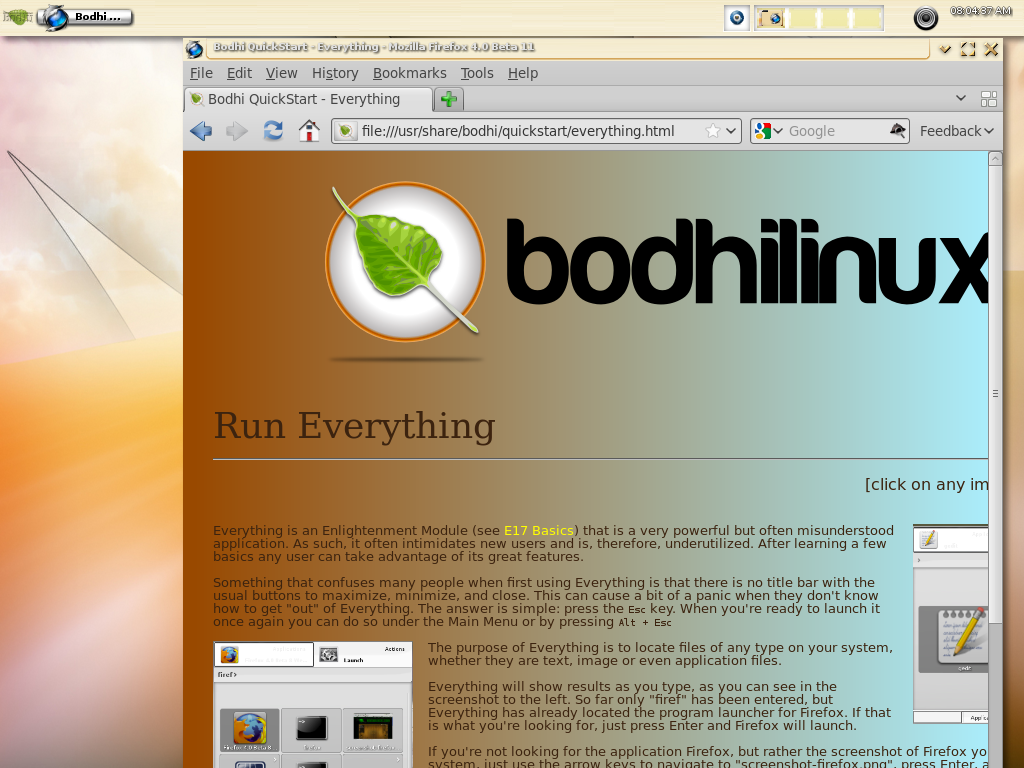 | Aleks VatnikПросто картинка.
| Aleks VatnikПросто картинка.Просто картинка.
Ещё один интересный релиз, Bodhi Linux. Философия разработчиков минимальная базовая система, далее пользователи сами выберут, что установить. Системные требования, которые рекомендуют процессор 1 ГГц, памяти 512 Мб, минимальные ещё меньше. Я использовал данный образ bodhi-5.1.0-64.iso. Основан на Ubuntu.
Я дал на Oracle VM VirtualBox, оперативной памяти 1 Гб, два процессора, 256 Мб видеопамять и 30 Гб на жестком диске. Жмем Запустить.
Тут всё понятно, по умолчанию.
Открылась страница с описанием.
Наш рабочий стол.
Внизу видим Install Bodhi Linux 5.1.0 жмем.
Тут выбираем Русский и Продолжить.
Опять по привычке, я выбираю Английская (американская) раскладку и Продолжить.
Всё как есть и Продолжить.
Тут Стереть диск… и Установить сейчас.
Продолжить.
Продолжить.
Вводим имя и пароль. И как всегда не надо меня бить тапками, я знаю , что ставить галку на Входить в систему автоматический не правильно и не безопасно, я тестирую мне так удобно. Продолжить.
Процесс пошёл.
Прошло 9 минут, жмем Перегрузить.
Снова страничка с информацией.
Наш рабочий стол, я пошёл Меню, Applications, Internet, Web, да вижу, что он внизу есть.
Снова идем Меню, Applications, System Tools и тут видим Synaptic Package Manager. Утилиту для установки программ.
Менеджер пакетов.
А вот для обновления нам рекомендуют использовать командную строку.
Действительно не загруженный множеством программ дистрибутив Linux.![]() С не очень большими системным требованиям и есть версия для планшетов. Обычному пользователю я его не поставлю, вопросами замучают, что и где взять, но для многих может быть интересным.
С не очень большими системным требованиям и есть версия для планшетов. Обычному пользователю я его не поставлю, вопросами замучают, что и где взять, но для многих может быть интересным.
Знакомство с Deepin Linux, красота по китайский.
Знакомимся с Linux Manjaro, всегда актуальный софт.
Знакомимся с Linux Mint, проверенный и надежный.
Легкие дистрибутивы Linux для старых компьютеров.
Легкие дистрибутивы Linux для старых компьютеров, продолжение.
Легкие дистрибутивы для старых компьютеров, часть третья.
Лучшие дистрибутивы Linux для старых компьютеров / Хабр
Привет!
Вкратце: пока не бросайте свой старый компьютер — используйте легкий дистрибутив Linux, чтобы возродить его!
Что вы делаете со своим старым компьютером? Тот, который когда-то имел хорошую аппаратную конфигурацию, но теперь считается устаревшим. Почему бы не восстановить его вместе с Linux? Я собираюсь перечислить лучшие легкие дистрибутивы Linux, которые вы можете использовать на своем старом ПК.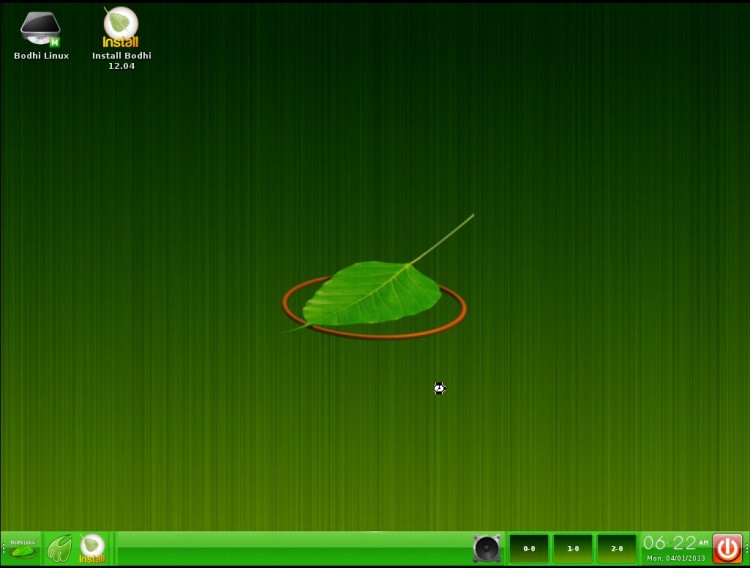
Лучшие легкие дистрибутивы Linux для старых ноутбуков и десктопов
Я постараюсь упорядочить список в порядке убывания требований к оборудованию. Это означает, что легкому дистрибутиву Linux, занимающему первое место, потребуется минимальное аппаратное обеспечение.
10. Peppermint
Peppermint — это облачно-ориентированный дистрибутив Linux, не требующий мощного железа для запуска. Он основан на Lubuntu и использует окружение рабочего стола LXDE для более плавной работы.
Peppermint OS поставляется совместно с ICE — приложением для интеграции любого веб-сайта в качестве настольного приложения.
Минимальные системные требования для Peppermint OS:
RAM: 1 ГБ оперативной памяти (рекомендуется 2 ГБ)
CPU: Процессор на базе архитектуры Intel x86
Место на жестком диске: Не менее 4 ГБ свободного дискового пространства
Скачать дистрибутив вы можете здесь.
9. Lubuntu
Следующий дистрибутив в нашем списке — Lubuntu.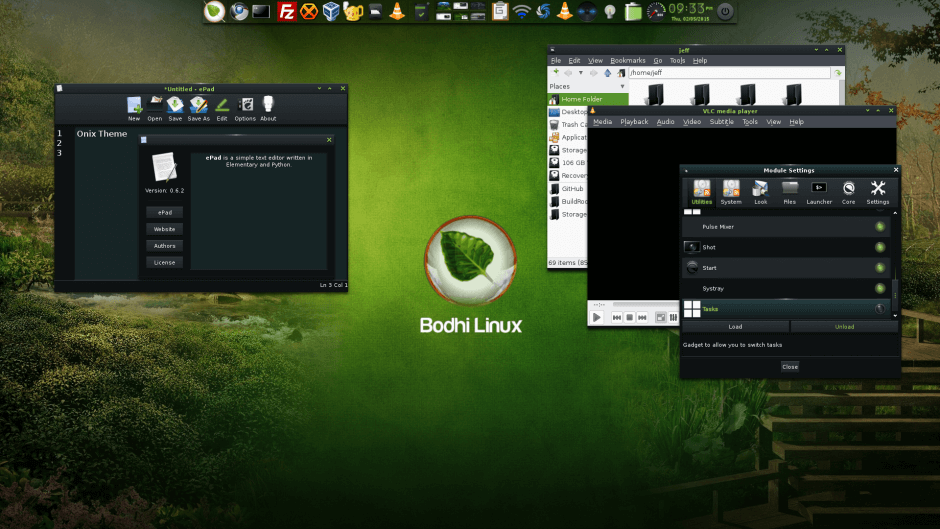
По умолчанию, вместе с данным дистрибутивом поставляется намного меньше приложений, нежели с Ubuntu, и состоят они, преимущественно, из нетребовательных к системе программ.
GPicView для просмотра изображений, MTPaint для рисования, Evince для PDF файлов, Audacious для музыки, Gnome-Player для видео, guvcview для веб-камеры, Chromium в качестве веб-браузера, Sylpheed для электронной почты, Pidgin для мгновенных сообщений, Transmission в качестве BitTorrent-клиента, Gnumeric для таблиц, Abiword в качестве альтернативы Microsoft Word, Xpad для заметок и т.д.
Если ранее вы использовали Ubuntu, Lubuntu не покажется вам незнакомым. Их программное обеспечение и репозитории одинаковы, поэтому вы сможете установить на Lubuntu все то программное обеспечение, что использовали когда-то на Ubuntu.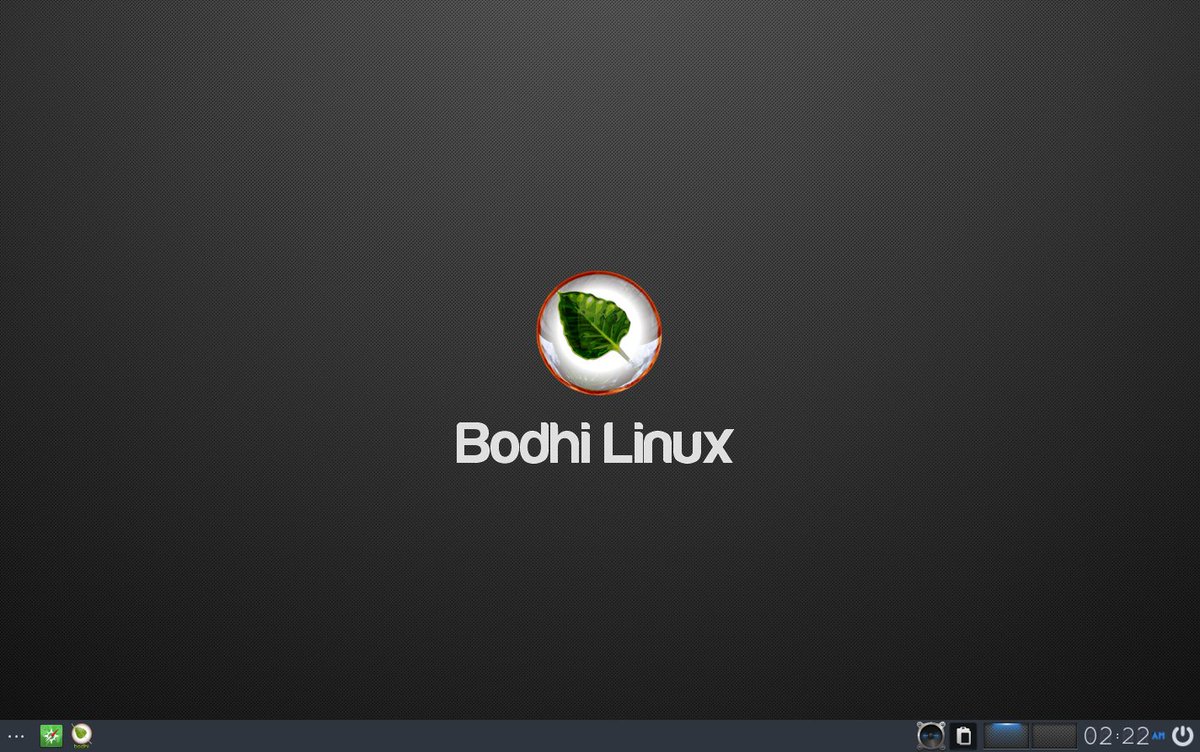 Но не забывайте про свою систему при установке необходимых приложений. Не используйте ресурсоемкие приложения.
Но не забывайте про свою систему при установке необходимых приложений. Не используйте ресурсоемкие приложения.
Минимальные системные требования для Lubuntu:
RAM: 512 МБ оперативной памяти (рекомендуется 1 ГБ)
CPU: Pentium 4 или Pentium M, или AMD K8, или выше
8. Linux Lite
Как следует из названия, Linux Lite (“легкий”) — это легкий дистрибутив Linux, не требующий высокопроизводительного оборудования для работы. Linux Lite основан на выпусках Ubuntu LTS (Long Term Support). LTS обеспечивает поддержку дистрибутива в течение 5 лет, то есть после установки Linux Lite на компьютер, обновления будут выходить все 5 лет, в обязательном порядке.
Команда разработчиков Linux Lite говорит: “Linux Lite полностью готов к использованию из коробки (out of the box) — это означает, что вам не придется устанавливать дополнительное программное обеспечение при первом запуске дистрибутива”. Это очень приятная новость для новичков, поскольку им не придется тратить время на поиск и установку необходимых приложений.
Вот лишь несколько из предустановленных приложений: Firefox в качестве веб-браузера, Thunderbird для электронной почты, Dropbox в качестве облачного хранилища, VLC Media Player для музыки, LibreOffice в качестве альтернативы Microsoft Office, Gimp для редактирования изображений и Lite tweaks для настройки рабочего стола.
Учитывая то, что данный дистрибутив основан на Ubuntu, в Интернете вы сможете найти множество туториалов, советов, тематических форумов и тому подобного, если столкнетесь с какими-либо трудностями.
Минимальные системные требования для Linux Lite:
RAM: 512 МБ оперативной памяти (рекомендуется 1 ГБ)
CPU: 700 МГц процессор
Монитор: Экран VGA, разрешение 1024×768 (рекомендуется VGA, DVI или HDMI экран, разрешение 1366×768)
Место на жестком диске: По крайней мере 5 ГБ свободного дискового пространства
Скачать дистрибутив вы можете здесь.
7. LXLE
LXLE — дистрибутив Linux, основанный на самой последней версии Lubuntu LTS. Использует графическую оболочку LXDE.
Использует графическую оболочку LXDE.
Несмотря на то, что LXLE легкий дистрибутив, он старается предоставить интуитивно понятный и красивый UI (пользовательский интерфейс). Система прекрасно оптимизирована и имеет хорошую производительность, поставляется с широким спектром легких приложений, предустановленных по умолчанию.
Минимальные системные требования для LXLE:
RAM: 512 МБ (рекомендуется 1 ГБ)
CPU: Pentium 3 (рекомендуется Pentium 4)
Место на жестком диске: 8 ГБ
Скачать дистрибутив вы можете здесь.
6. CrunchBang++
CrunchBang++ также известен, как CBPP или #!++ или CrunchBang Plus Plus. CrunchBang++ является клоном мертвого дистрибутива, под названием CrunchBang Linux, известного своей простотой и легким весом. CrunchBang++ поддерживает старое оборудование и работает без каких-либо проблем. Он основан на Debian 9 и использует минималистичный дизайн интерфейса. Также в его основе лежит оконный менеджер Openbox.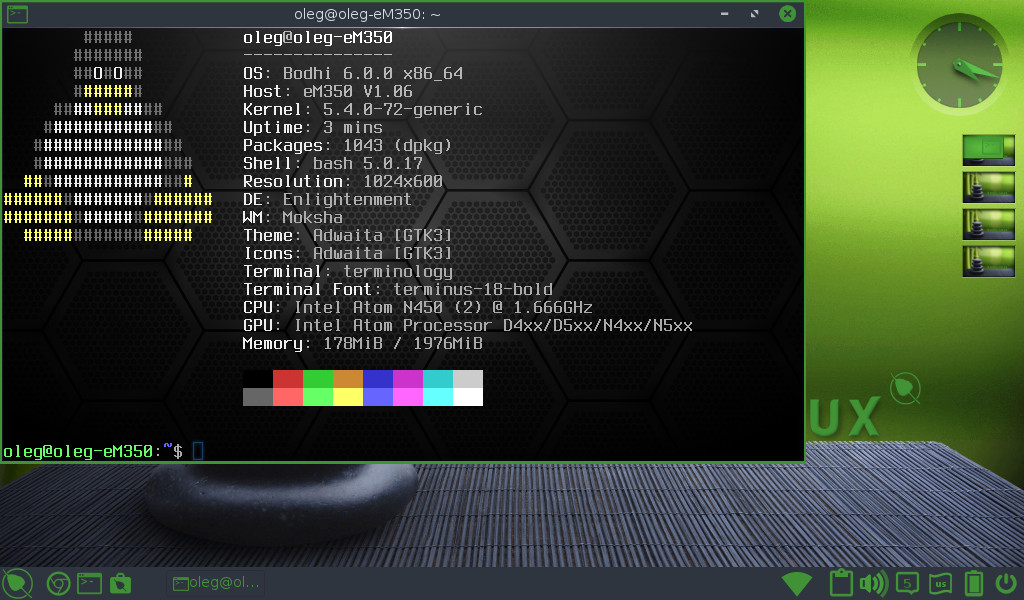
Данный проект продолжает ту же цель, что и CrunchBang Linux: предоставить пользователям простой в использовании и легкий дистрибутив Linux, с хорошей функциональностью. Вот почему Crunchbang++ включает в себя минималистичный дизайн, простой и элегантный интерфейс.
Некоторые из стандартный приложений: Geany IDE, эмулятор терминала Terminator, файловый менеджер Thunar, Gimp для редактирования изображений, Viewnior для просмотра изображений, VLC Media Player для музыки, Xfburn для записи CD/DVD дисков, Iceweasel в качестве браузера, Transmission в качестве BitTorrent-клиента, Gnumeric для таблиц, Evince для PDF файлов, gFTP — клиент для передачи файлов, Xchat — IRC клиент, AbiWord в качестве альтернативы Microsoft Word.
Минимальные системные требования для CrunchBang++:
Официальных системных требования для CrunchBang++ нет. В идеале он должен работать с 512 МБ оперативной памяти и процессором (CPU) Pentium 4.
Openbox не совсем подходит для новичков, но это не значит, что вы должны бояться его попробовать.
Скачать дистрибутив вы можете здесь.
5. Bodhi Linux
Еще один легкий дистрибутив Linux, дарующий новую жизнь старым компьютерам — Bodhi Linux. Bodhi Linux, прежде всего, известен своей легкостью. В Bodhi Linux предварительно установлено не так уж и много программного обеспечения, поэтому на выходе ISO файл имеет небольшой размер. Но, в случае чего, вы сможете установить любое нужное вам приложение с помощью apt. На старых компьютерах он отлично работает, потребляя малое количество памяти.
Помимо этого, диспетчер окон Enlightenment делает дистрибутив еще быстрее. Enlightenment работает быстрее, нежели другие оконные менеджеры. Если у вас есть какие-либо проблемы с использованием Enlightenment или какой-либо другой функции Bodhi, вы можете прочесть руководства, написанные командой разработчиков.
В Bodhi Linux есть базовые приложения, такие как Ephoto для графики, Midori в качестве веб-браузера, текстовый редактор ePad, но, к сожалению, нет приложений для мультимедиа. Но не беспокойтесь! Как я уже сказал, вы можете установить другие приложения через apt. Репозитории, предназначенные для Ubuntu, также доступны и в Bodhi Linux.
Но не беспокойтесь! Как я уже сказал, вы можете установить другие приложения через apt. Репозитории, предназначенные для Ubuntu, также доступны и в Bodhi Linux.
Минимальные системные требования для Bodhi Linux:
RAM: 256 МБ оперативной памяти
CPU: 1.0 Ггц
Место на жестком диске: 4 ГБ свободного дискового пространства
Скачать дистрибутив вы можете здесь.
4. antiX Linux
antiX — это легкий дистрибутив Linux, основанный на Debian. Он славится тем, что в системе не используется “systemd”. Если вы не знакомы с термином “systemd”, то вам должно быть все равно, что antiX не использует “systemd”.
Вместо обычного графического окружения рабочего стола, antiX использует менеджер окон icewm, чтобы система без проблем могла бы работать даже на самом слабом оборудовании. antiX может быть использован как быстрая LiveCD/LiveUSB-система для восстановления компьютера.
Минимальные системные требования для antiX Linux:
RAM: 256 МБ оперативной памяти
CPU: PIII процессоры
Место на жестком диске: 2. 7 ГБ свободного дискового пространства
7 ГБ свободного дискового пространства
Скачать дистрибутив вы можете здесь.
3. SparkyLinux
Третье место в нашем списке занимает SparkyLinux. SparkyLinux — это еще один легкий дистрибутив Linux, который, помимо старых компьютеров, нацелен на современное оборудование. Именно поэтому у данного дистрибутива имеются две версии, одна из которых идет со всеми нужными установленными инструментами, кодеками, плагинами и т.д, чтобы система была готова к работе при первом запуске.
SparkyLinux основан на Debian и имеет несколько вариантов графического окружения рабочего стола, включая LXDE, OpenBox/JWM, e17, MATE, LXQt, Cli и GameOver edition. LXQt работает намного быстрее, чем другие упомянутые прежде окружения, кроме Cli (Интерфейс командной строки).
Минимальные системные требования для SparkyLinux:
RAM: 256 МБ оперативной памяти для LXDE, e17, Openbox, GameOver и 384 МБ оперативной памяти для MATE, LXQt
CPU: i486/amd64
Место на жестком диске: 5 GB свободного дискового пространства
Скачать дистрибутив вы можете здесь.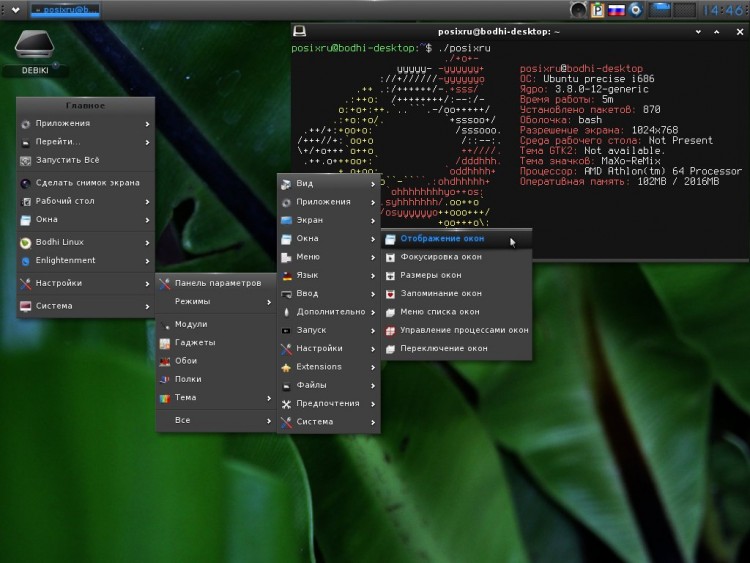
2. Puppy Linux
Последний релиз Puppy Linux — это Puppy Linux 6.0.2 Tahrpup CE, размер которого составляет всего 199–201 МБ (!). Данный дистрибутив можно загрузить с USB-накопителя совсем небольшого размера.
Puppy Linux может быть загружен с Live CD/DVD/USB, а после загрузки вы можете извлечь CD/DVD/USB и Puppy Linux по-прежнему будет работать без сбоев. Puppy загружается и работает из оперативной памяти, что делает его чрезвычайно быстрым. Помимо прочего, вы можете сохранять любые данные на том же USB, с которого загружаете Puppy Linux.
По умолчанию, Puppy Linux использует менеджеры окон JWM и Openbox, что значительно снижает потребление ресурсов. Puppy Linux содержит набор только базовых приложений. Например, Gnumeric для таблиц, Abiword в качестве альтернативы Microsoft Word и различные программы для редактирования графики и воспроизведения мультимедиа.
Минимальные системные требования для Puppy Linux:
RAM: 64 МБ (рекомендуется 256 МБ)
CPU: 333 МГц
Скачать дистрибутив вы можете здесь.
1. Tiny Core
Готовьтесь испытать восторг от Tiny Core. Бьюсь об заклад, даже самое маленькое приложение для редактирования изображений на Windows будет тяжелее, чем Tiny Core Linux. Да, его вес всего лишь 16 МБ (!!). Загрузка небольшого видео низкого качества занимает и то больше времени, чем загрузка Tiny Core Linux.
Система поставляется только с самыми необходимыми программами и минималистичным интерфейсом. Если у вас остался очень древний компьютер, установите Tiny Core и познакомьтесь с этим маленьким чудом. Он загружается быстрее, чем любая другая известная ОС.
Tiny Core Linux основан на дистрибутиве Damn Small, но на данный момент он полностью независим. По умолчанию, Tiny Core идет вместе с графическим интерфейсом FLTK/FKWM и BusyBox. Многих вещей вам будет не хватать, но не волнуйтесь, если хотите, вы можете установить все это вручную.
Существует три версии Tiny Core: Core, Tiny Core и CorePlus. Первая версия содержит только CLI (Интерфейс командной строки) и с ним смогут работать только опытные/продвинутые пользователи. Текущая версия Core весит всего лишь 9 МБ.
Текущая версия Core весит всего лишь 9 МБ.
Tiny Core предназначен для обычного пользователя, который знаком с GUI (Графический интерфейс пользователя). Текущая версия TinyCore имеет размер 16 МБ.
Core Plus — это установочный образ, а не дистрибутив. Рекомендуется новым пользователям, у которых есть доступ только к беспроводной сети или тем, кто использует не английскую раскладку клавиатуры. Дистрибутив включает в себя базовую Core System с утилитами для настройки системы: выбор из 7 менеджеров окон, поддержку беспроводной связи через множество firmware файлов и ndlswrapper, поддержку неанглийской раскладки и инструмент для ремастеринга. Размер текущей версии CorePlus — всего лишь 72 МБ.
Минимальные системные требования для Tiny Core Linux:
RAM: 46 МБ (рекомендуется 64 МБ)
CPU: Pentium 2
Скачать дистрибутив вы можете здесь.
На этом наша короткая подборка подошла к концу, надеюсь вы нашли для себя что-нибудь нового. Больше подобных статей можно читать в телеграм-канале Нейрон (@neurondata)
Всем знаний!
Какой Linux выбрать для слабого ноутбука
Спасаем покрытые пылью домашние ПК, которые не справляются с запуском новых версий Windows.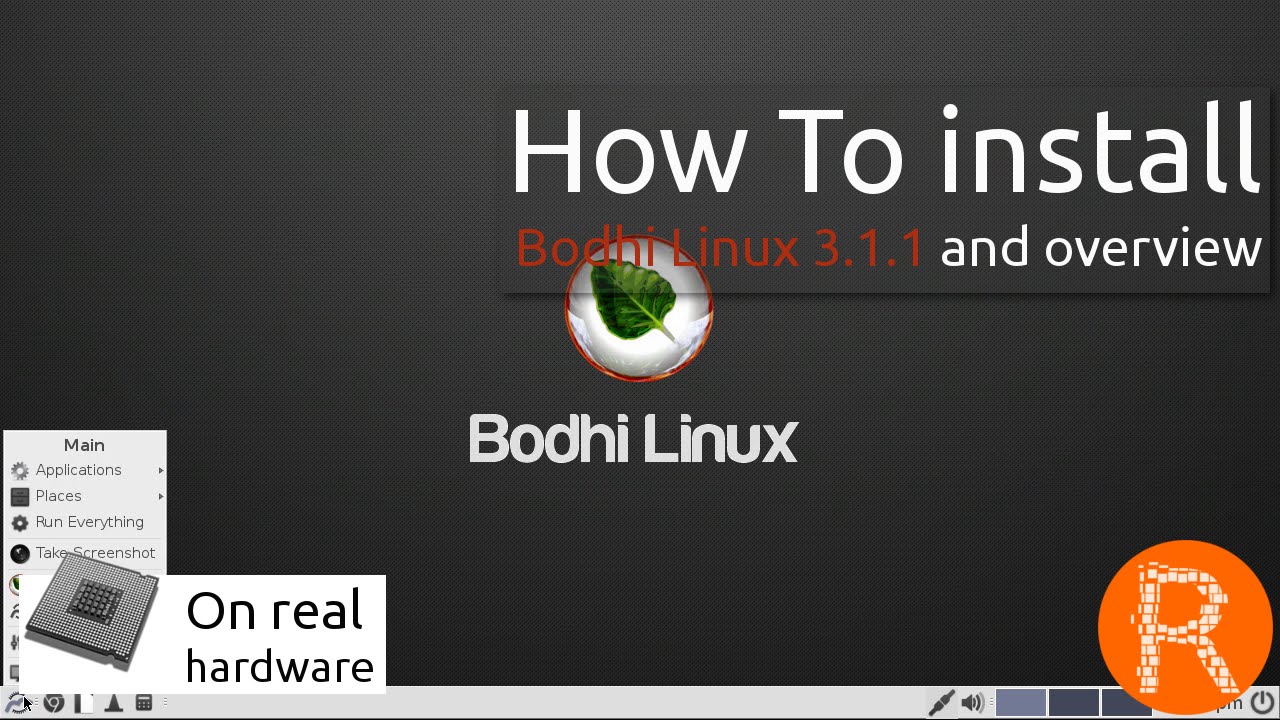 Выбираем Линукс, который мало того, что запустится на компьютере 15-летней давности, так еще и покажет чудеса производительности.
Выбираем Линукс, который мало того, что запустится на компьютере 15-летней давности, так еще и покажет чудеса производительности.
Зачем нужны легковесные Linux-дистрибутивы?
Любая система на базе Linux легче и быстрее, чем Windows или macOS. Эти платформы так разрослись, что требуют не меньше 8 Гб ОЗУ для комфортной работы и мощные современные чипы.
В Linux все иначе. Само ядро совсем не требовательное, большая часть компонентов тоже. Там нет избытка технологий отслеживания и аналитики, поэтому все работает по умолчанию шустрее, а для комфортной жизни хватает и ПК образца 2006 года.
Но Linux, как и его составляющие, тоже эволюционирует и становится тяжелее. Та же Ubuntu сейчас не будет нормально работать на устройстве с количеством ОЗУ менее 4 Гб. Потому и нужны легкие дистрибутивы, которые все еще пытаются угодить пользователям с устаревшим «железом».
Как выбрать Linux-дистрибутив для слабого ПК?
Нужно ориентироваться на производительность программного обеспечения и уровень своего терпения.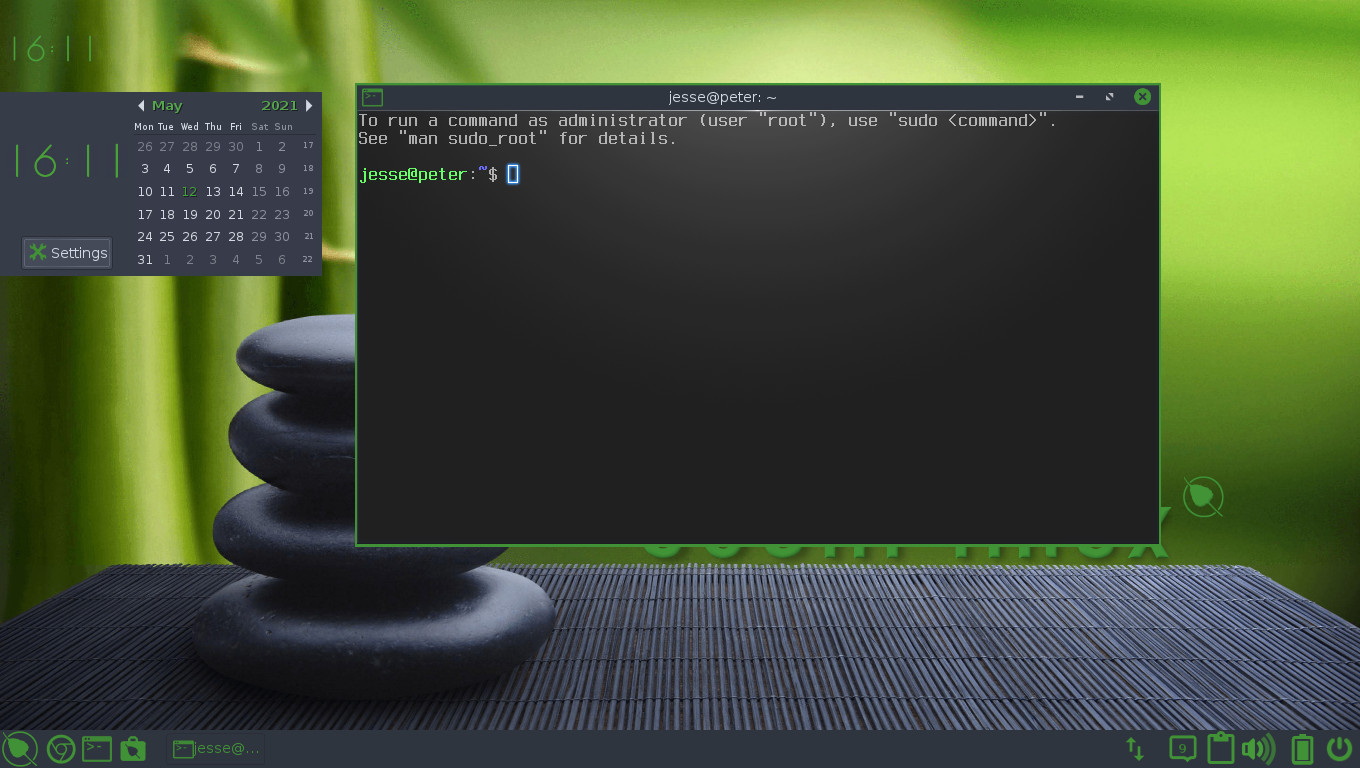 Во многих подобных статьях говорят о том, что нужно ориентироваться на свои задачи, но Linux есть Linux – любой дистрибутив выполняет одинаковые задачи. Да, есть какие-то небольшие отличия, разные пакетные менеджеры и команды, но функционально один дистрибутив от другого не отличается, явных ограничений нет.
Во многих подобных статьях говорят о том, что нужно ориентироваться на свои задачи, но Linux есть Linux – любой дистрибутив выполняет одинаковые задачи. Да, есть какие-то небольшие отличия, разные пакетные менеджеры и команды, но функционально один дистрибутив от другого не отличается, явных ограничений нет.
Так что надо в первую очередь смотреть на «железо» своего ПК. Мы же тут обсуждаем дистрибутивы для слабых компьютеров все-таки. Для этого под описанием каждой системы есть пункт с системными требованиями. И отдельно стоит отметить, что самые легкие дистрибутивы обычно сложнее в настройке. В некоторых случаях приходится чуть ли не с нуля настраивать ОС, ведь в ней может не быть даже графического интерфейса.
В общем, если найдете что-то знакомое в подборке, то пробуйте этот дистрибутив. Если кругом темный лес, то идите по порядку и поочередно тестируйте каждую систему.
Lubuntu
Один из наиболее популярных и часто используемых дистрибутивов для слабых компьютеров. Нередко пользователи устанавливают Lubuntu в качестве основной системы даже на достаточно мощные компьютеры ввиду простоты интерфейса, отсутствия лишних элементов и использования Ubuntu в качестве базы.
Нередко пользователи устанавливают Lubuntu в качестве основной системы даже на достаточно мощные компьютеры ввиду простоты интерфейса, отсутствия лишних элементов и использования Ubuntu в качестве базы.
Особенности дистрибутива
Lubuntu построена на базе Ubuntu и не содержит сторонних компонентов. При этом в нее предустановлены «облегченные» версии необходимых программ. В их числе браузер, офисный пакет, медиапроигрыватель и т.п.
Вместо стандартной оболочки здесь используется рабочий стол LXQt – упрощенная версия KDE, задействующая гораздо меньше ресурсов, но сохраняющая поддержку программного обеспечения на базе Qt и пакетный менеджер, встроенный в Ubuntu.
Системные требования
- Процессор с тактовой частотой от 266 МГц. Подойдет Pentium 4 или аналог с похожими характеристиками.
- 512 Мб оперативной памяти.
- От 3 Гб свободного пространства на жестком диске.

Скачать Lubuntu
LXLE
Если Lubuntu покажется мало, то есть дистрибутив на его основе. LXLE Desktop тоже использует LXQt (ее еще более оптимизированный вариант). По словам разработчиков, их детище потребляет меньше ресурсов, но не уступает по функциональности той же Lubuntu.
Особенности
Создатели LXLE используют в качестве базы LTS-версии Ubuntu, т.е. сборки с долгосрочной поддержкой. В них используются наиболее стабильные версии пакетов, а крупные обновления происходят с периодичностью раз в 4 года.
Рабочий стол в LXLE поддерживает функции Aero Snap, Expose и Quick Launch. В комплекте с ОС идет полный набор необходимых программ. А чтобы угодить эстетам, разработчики добавили в систему сотню симпатичных обоев и проработали внешний вид всех элементов рабочего стола.
Системные требования
- Процессор с тактовой частотой от 266 МГц.
 Подойдет Pentium 3 или аналог с похожими характеристиками.
Подойдет Pentium 3 или аналог с похожими характеристиками. - 512 Мб оперативной памяти.
- От 3 Гб свободного пространства на жестком диске.
Скачать LXLE
Xubuntu
Еще один дистрибутив на базе Ubuntu. Здесь также используется пакетный менеджер Snap и есть доступ к компонентам из Debian. По словам разработчиков, Xubuntu предлагает пользователям идеальный баланс между производительностью и функциональностью.
Особенности дистрибутива
Система в своем базовом виде готова к выполнению любой работы. Она подойдет как для маломощного домашнего компьютера, используемого для выхода в интернет, так и для высокопроизводительного ноутбука, используемого в разработке сложных приложений и ресурсоемких веб-ресурсов.
Вместо фирменного рабочего стола на базе GNOME 3 создатели Xubuntu отдали предпочтение XFCE. Она проще в освоении, больше похожа на классические оболочки в духе GNOME 2 и легко адаптируется под нужды конкретного пользователя.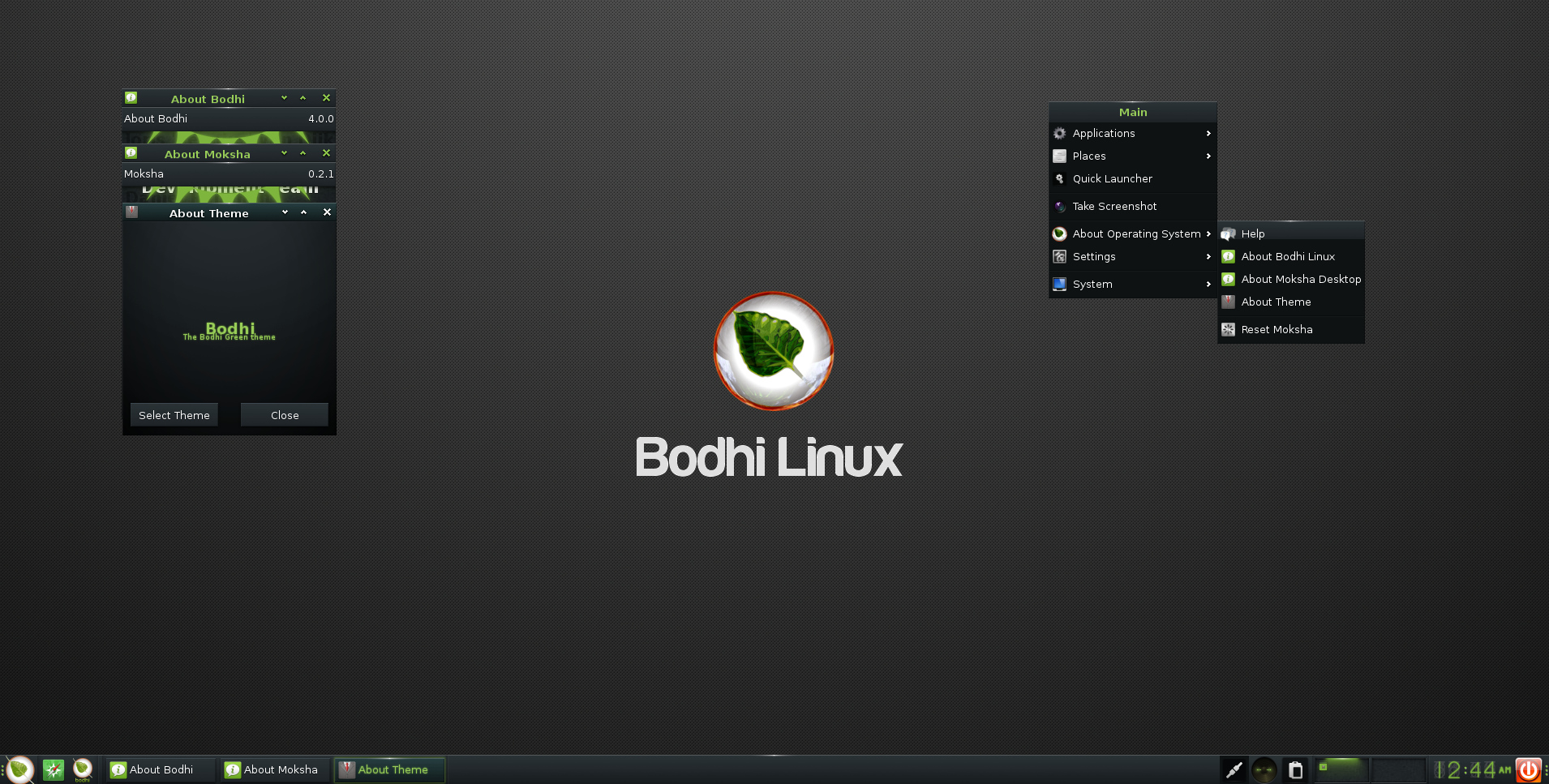
Системные требования
- Любой двухъядерный процессор с тактовой частотой не менее 1,5 ГГц.
- 2 Гб оперативной памяти.
- От 8 Гб свободного пространства на жестком диске.
Скачать Xubuntu
Linux Mint
Попытка сделать из Linux элегантную и комфортную для работы операционную систему, способную стать полноценной альтернативой Windows или macOS.
Разработчики пытались сделать свой дистрибутив таким же понятным и простым, как массовые ОС. Чтобы у пользователя не возникло трудностей в работе, но при этом не пришлось платить деньги за излишнее удобство.
Особенности Linux Mint
Система полноценно работает сразу после установки и включает в себя все необходимые программные элементы. Драйверы, кодеки, приложения… Тут есть все. Причем по умолчанию здесь даже больше полезного ПО, чем в Windows. Поддерживает легковесные оболочки в духе MATE, Xfce и LDME.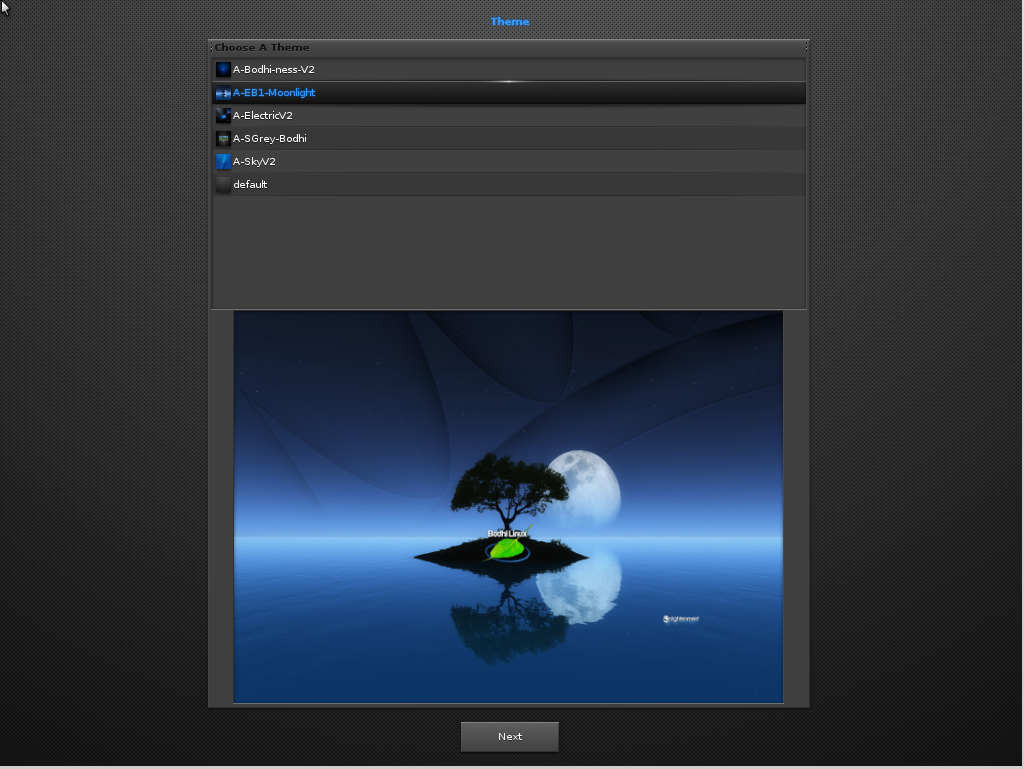 Все три потребляют небольшое количество ресурсов, но предлагают симпатичный интерфейс и внушительный набор функций.
Все три потребляют небольшое количество ресурсов, но предлагают симпатичный интерфейс и внушительный набор функций.
Дистрибутив основан на Ubuntu, поэтому поддерживает все пакеты, доступные в репозитории Debian. Это также упрощает отладку и изучение системы, так как у Ubuntu и Mint очень много поклонников по всему миру.
Системные требования
- Любой двухъядерный процессор с тактовой частотой не менее 1 ГГц.
- 512 Мб оперативной памяти.
- От 5 Гб свободного пространства на жестком диске.
Скачать Linux Mint
Linux Lite
Отличный вариант для тех, кто переходит со старых версий Windows на Linux ввиду несоответствия компьютера современным требованиям.
Linux Lite базируется на LTS-релизе Ubuntu. Это крайне стабильный и «дружелюбный» дистрибутив, адаптированный под нужды начинающих пользователей, только знакомящихся с Linux.
Особенности Linux Lite
Готовый набор популярного программного обеспечения. Не придется устанавливать и искать привычные приложения, все необходимое есть по умолчанию.
Не придется устанавливать и искать привычные приложения, все необходимое есть по умолчанию.
Отсутствие навязчивых обновлений и постоянных изменений в принципах работы операционной системы. Есть возможность полностью управлять ОС без использования терминала и текстовых утилит. А еще здесь используется один из самых симпатичных интерфейсов среди минималистичных Linux-дистрибутивов, адаптированных для работы с устаревшим аппаратным обеспечением.
Системные требования
- Любой двухъядерный процессор с тактовой частотой не менее 1 ГГц.
- 768 Мб оперативной памяти.
- От 3 Гб свободного пространства на жестком диске.
Скачать Linux Lite
CrunchBang++
Минималистичный дистрибутив, построенный вокруг Debian 10. Главная отличительная черта CrunchBang заключается в используемой оболочке OpenBox. Это практичный рабочий стол, основные «органы» управления которого вмещаются в единственное контекстное меню, доступное из любой части операционной системы.
Особенности CrunchBang++
В качестве репозитория пакетов используется та же библиотека, что доступна пользователям Debian. Родство с Debian вообще дает много преимуществ этому проекту. Например, высокую стабильность и отсутствие радикальных обновлений, способных хоть что-то сломать.
Пользователи любят CrunchBang++ за его универсальность и богатый комплект встроенных приложений.
Системные требования
- Процессор с тактовой частотой от 366 МГц. Подойдет Pentium М, AMD K8 или аналог с похожими характеристиками.
- 1 Гб оперативной памяти.
- От 3 Гб свободного пространства на жестком диске.
Скачать CrunchBang++
Arch Linux
Один из немногих дистрибутивов в подборке, разработчики которого придерживались принципа KISS (Keep It Simple, Stupid). Arch Linux построен вокруг идеи, что Linux должен быть простым и не содержать в себе ничего лишнего, поэтому по умолчанию в нем нет даже графической оболочки. Пользователь буквально строит себе систему с нуля.
Пользователь буквально строит себе систему с нуля.
Особенности
Абсолютно голая платформа, которую можно превратить в операционную систему мечты, самостоятельно выбирая каждый компонент. Только вы решаете, как будет выглядеть рабочий стол, какие программы, драйверы и системные компоненты будут установлены.
Благодаря тонкой настройке Arch Linux может быть крайне легковесным и запускаться даже на слабых «машинах» в духе Raspberry Pi. Правда, процесс установки Arch гораздо сложнее в сравнении с другими дистрибутивами, потому что в ходе него придется иметь дело с командной строкой.
Системные требования
- Любой процессор с 64-битной архитектурой.
- Не менее 512 Мб оперативной памяти.
- От 2 Гб свободного пространства на жестком диске для базовой установки. Рабочий стол и приложения потребуют больше пространства постфактум.
Скачать Arch Linux
Slax
Live-дистрибутив на базе Debian.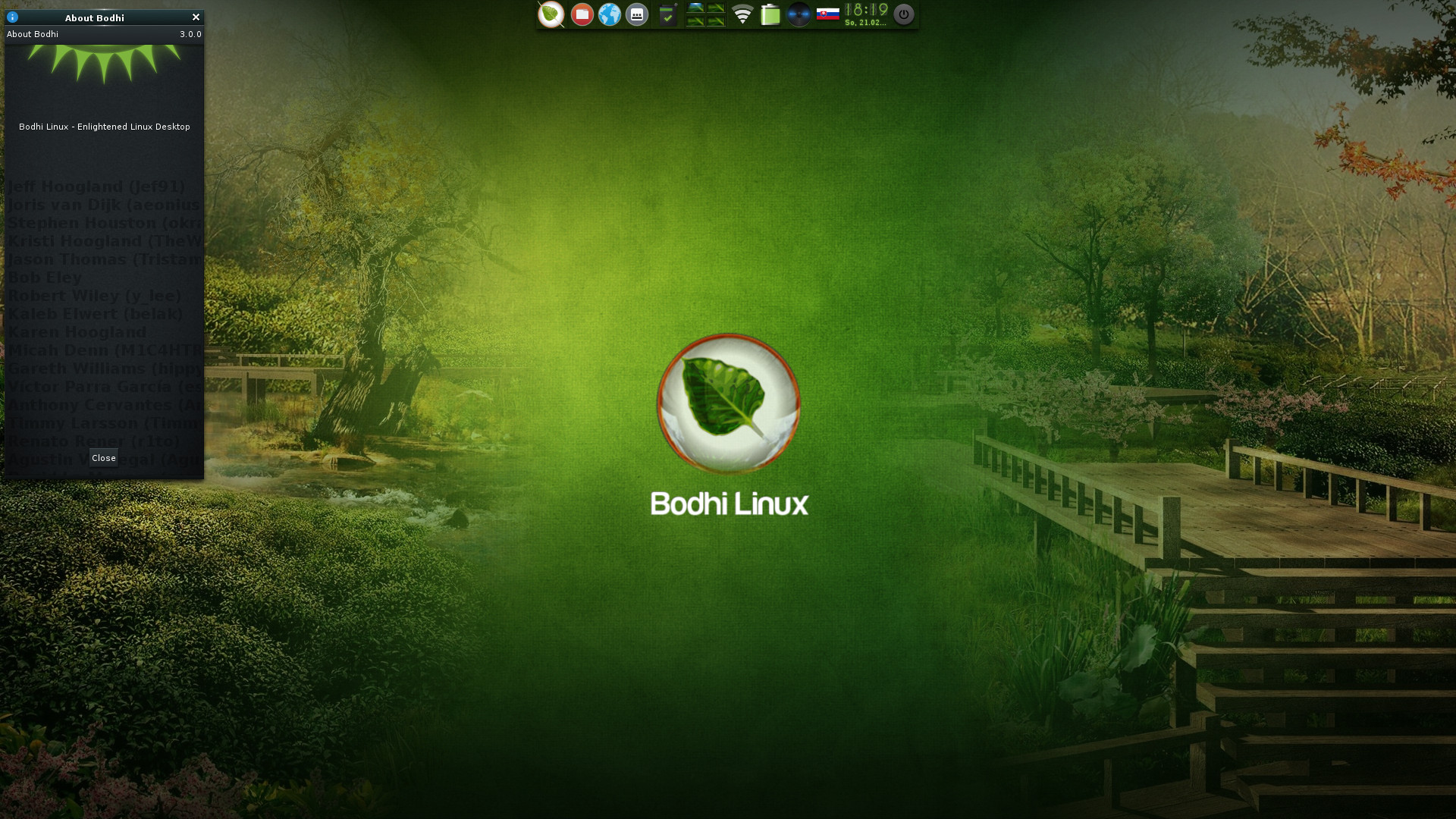 Live обозначает, что Slax не нужно устанавливать на жесткий диск. Он отлично чувствует себя на флешке и работает на ней, как на обычном накопителе. Поэтому Slax можно натурально носить с собой в кармане и запускать на любом компьютере, не опасаясь за сохранность данных.
Live обозначает, что Slax не нужно устанавливать на жесткий диск. Он отлично чувствует себя на флешке и работает на ней, как на обычном накопителе. Поэтому Slax можно натурально носить с собой в кармане и запускать на любом компьютере, не опасаясь за сохранность данных.
Желающие могут купить на официальном сайте дистрибутива флешку со встроенным нампадом для ввода кода, чтобы никто не смог зайти в систему, не зная пароль от накопителя.
Особенности Slax
Дистрибутив включает в себя все необходимое – тут и Chromium в качестве браузера, и Xterm на замену стандартному терминалу, и Leafpad для работы с текстом и программным кодом. В общем, все что нужно, да еще и на базе последней версии Debian.
Системные требования
- Любой процессор Intel или AMD, поддерживающий архитектуру i686.
- 128 Мб оперативной памяти для работы с с системой и 512 Мб для запуска встроенного браузера.

- Карта памяти или диск для загрузки на него Slax.
Скачать Slax
Puppy Linux
Несмотря на милого маскота в виде щенка и такое же милое название, Puppy Linux – один из самых сложных в освоении дистрибутивов из нашей подборки, так как он не базируется ни на одном из существующих вариантов Linux.
Эту систему придется самостоятельно «собирать» из пакетов для других систем в духе Ubuntu или Slackware.
Особенности Puppy Linux
Puppy можно установить на компьютер даже с жестким диском меньше 1 Гб. Все благодаря минималистичности самого дистрибутива. В комплекте с ним нет ни единого популярного приложения, которое можно встретить в других операционных системах. Пользователь вправе выбирать каждый компонент самостоятельно – от оболочки до установленных программ.
Такой подход позволяет установить дистрибутив на флешку и использовать на любом доступном компьютере.
Системные требования
- Любой двухъядерный процессор с тактовой частотой не менее 600 МГц.
- 128 Мб оперативной памяти.
- От 300 Мб свободного пространства на жестком диске.
Скачать Puppy Linux
Bodhi Linux
Хороший выбор для тех, кому нужен стабильный, минималистичный и нетребовательный дистрибутив. Bodhi – отличный вариант для старых ноутбуков и десктопов, так как он работает на базе LTS-версии Ubuntu с минимальным пакетом ПО и легковесной рабочей средой. Это значит, что в нем используются только стабильные и проверенные пакеты. Никаких неожиданных обновлений с радикальными изменениями ждать не придется, а производительность всегда будет оставаться на высоком уровне.
Особенности Bodhi Linux
Главная отличительная черта Bodhi Linux от других дистрибутивов – оболочка Moksha Desktop. Это рабочий стол, выросший из Enlightenment 17, но только более продвинутый и содержащий меньше ошибок. Естественно, здесь есть полный доступ к пакетам, лежащим в репозитории для Ubuntu. Для тех, кто пользуется очень старым «железом», есть 32-битная версия системы.
Естественно, здесь есть полный доступ к пакетам, лежащим в репозитории для Ubuntu. Для тех, кто пользуется очень старым «железом», есть 32-битная версия системы.
Также у Bodhi Linux есть версия для установки на портативные носители и отдельный дистрибутив для тех, кто планирует устанавливать Linux на «свежее» аппаратное обеспечение.
Системные требования
- Любой двухъядерный процессор с тактовой частотой не менее 500 МГц.
- 256 Мб оперативной памяти.
- От 5 Гб свободного пространства на жестком диске.
Скачать Bodhi Linux
Manjaro Linux
Независимый проект Manjaro Linux позиционирует себя в качестве полноценной домашней операционной системы, которая может стать достойной заменой Windows или macOS. В одной из редакций Manjaro используется оболочка XFCE – она потребляет довольно мало ресурсов и во многом похожа на Xubuntu.
Особенности Manjaro Linux
Удачное сочетание проприетарного программного обеспечения вкупе с открытым исходным кодом самой ОС и большинства ее компонентов.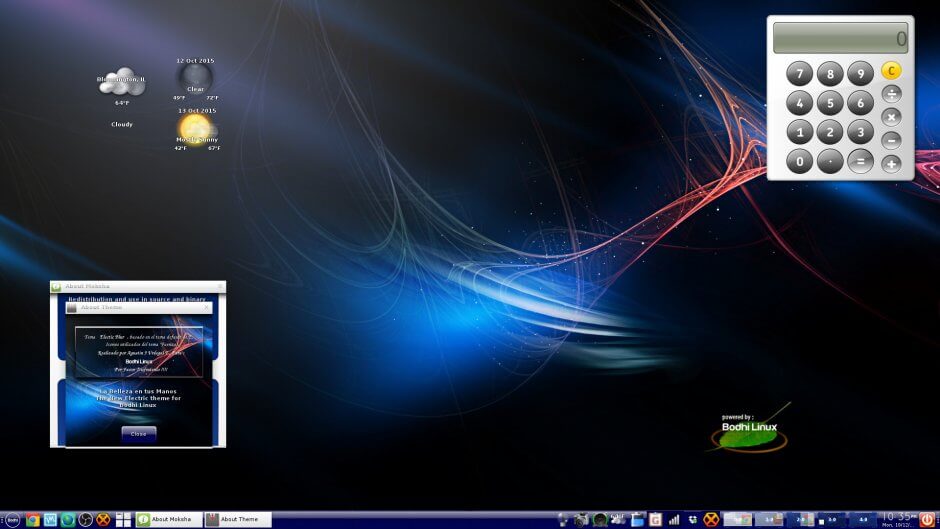 Manjaro – хороший вариант для тех, кто действительно ищет альтернативу существующим операционным системам и не хочет ограничений, с которыми обычно приходится сталкиваться начинающим пользователям Linux всех сортов.
Manjaro – хороший вариант для тех, кто действительно ищет альтернативу существующим операционным системам и не хочет ограничений, с которыми обычно приходится сталкиваться начинающим пользователям Linux всех сортов.
Этому способствует встроенная поддержка эмуляторов для запуска приложений, разработанных для Windows. Можно даже игры включать.
Системные требования
- Любой двухъядерный процессор с тактовой частотой не менее 1,5 ГГц.
- 2 Гб оперативной памяти.
- От 8 Гб свободного пространства на жестком диске.
Скачать Manjaro Linux
Damn Small Linux
Один из самых известных дистрибутивов для устаревших компьютеров и карт памяти. Его используют для загрузки с USB-накопителей, для трансформации в полноценную операционную систему (Debian) на стандартном жестком диске и для работы на слабых устройствах.
Особенности Damn Small Linux
Изначально этот проект задумывался как эксперимент, чтобы выяснить, как много полезных приложений можно вместить на накопителе размером всего в 50 Мб. В итоге он вырос в полноценный дистрибутив, который отлично подходит для работы на недорогих или устаревших ПК.
В итоге он вырос в полноценный дистрибутив, который отлично подходит для работы на недорогих или устаревших ПК.
Это практически полноценная ОС, требующая лишь небольшого дополнения со стороны программного обеспечения. В комплекте встроенного ПО: текстовый редактор, FTP-клиент, браузер Dillo, SSH-клиент и масса других необходимых утилит.
Системные требования
- Любой процессор с тактовой частотой не менее 346 МГц.
- 128 Мб оперативной памяти.
- От 50 Мб свободного пространства на носителе.
Скачать Damn Small Linux
Absolute
Absolute Linux – это 64-битный дистрибутив Linux для слабых компьютеров на базе Slackware (одной из старейших ОС, основанных на Linux). Absolute создавался с прицелом на «домашнее использование». Под этим разработчики подразумевают выход в интернет, потребление мультимедиа-контента, работу с документами и прочие задачи, не связанные с какой-то узконаправленной работой.
Особенности Absolute
Создатели Absolute следуют двум принципам при разработке своей ОС. Во-первых, они хотят сделать дистрибутив легковесным, чтобы он шустро работал даже на низкопроизводительных ПК. Во-вторых, они стараются оснастить его всем необходимым программным обеспечением, включая GIMP, LibreOffice, Google Chrome, Calibre и т.п.
При этом интерфейс Absolute не отличается особой красотой. Это система для тех, кто больше ценит функциональность и простоту.
Системные требования
- Любой двухъядерный процессор с тактовой частотой не менее 1 ГГц.
- 1 Гб оперативной памяти.
- От 3 Гб свободного пространства на жестком диске.
Скачать Absolute Linux
Peppermint OS
Быстрая, оптимизированная и надежная операционная система на базе Ubuntu LTS. Она обновляется реже, чем другие дистрибутивы, но не подкидывает сюрпризов в плане поддержки программного обеспечения.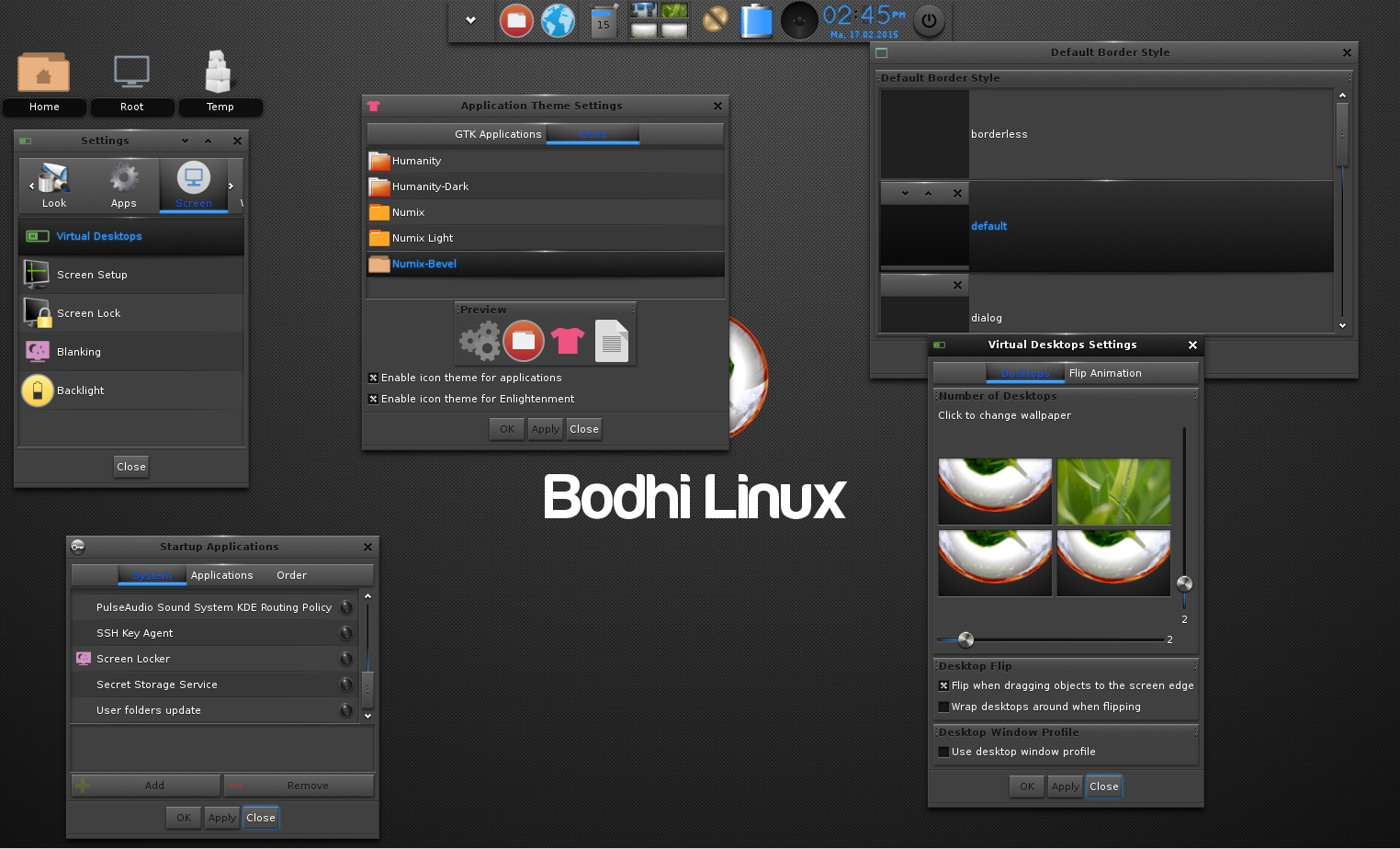
Особенности Peppermint OS
Разработчики Peppermint используют специфичное сочетание графической оболочки и остальных компонентов рабочего стола. За работу с окнами отвечает утилита Xfwm4, нижняя панель взята из Xfce, а основой всему служит LXDE с поддержкой фреймворка Qt. Получается крайне функциональный и при этом нетребовательный к ресурсам коктейль.
Также в Peppermint много кастомных компонентов, которые были разработаны специально для этой системы и недоступны в других дистрибутивах. Это касается системных настроек и основной панели управления.
Системные требования
- Любой двухъядерный процессор с тактовой частотой не менее 1 ГГц.
- 1 Гб оперативной памяти.
- От 3 Гб свободного пространства на жестком диске.
Скачать Peppermint OS
Trisquel Mini
Далеко не все дистрибутивы распространяются только с бесплатным opensource-программным обеспечением. Trisquel как раз один из них. Здесь нет ни одной программы, имеющей хоть какую-то связь с проприетарными продуктами.
Trisquel как раз один из них. Здесь нет ни одной программы, имеющей хоть какую-то связь с проприетарными продуктами.
Особенности Trisquel Mini
Разработчики ставят во главу угла своего детища «свободу». При этом разработчики стараются не жертвовать качеством и активно продвигают мощное, надежное, красивое и бесплатное ПО.
Также Trisquel отлично справляется с ролью минималистичного дистрибутива, который работает даже на крайне старых компьютерах и на устройствах в духе Raspberry Pi.
Системные требования
- Процессоры AMD K6 или Intel Pentium 2 (или более мощные аналоги).
- 128 Мб оперативной памяти.
- От 3 Гб свободного пространства на жестком диске.
Скачать Trisquel Mini
antiX
Быстрая и легкая операционная система, заточенная под работу на USB-накопителях и созданная на базе дистрибутива Debian (если точнее, то на его стабильной ветке).
Особенности antiX
Создатели стали одними из первопроходцев в области Live-дистрибуции Linux. В 2009 году они решили, что возможность держать целую ОС на USB-накопителе станет крайне востребованным явлением, поэтому решили создать систему, которая на это способна в полной мере. При этом разработчики пытались сделать свое детище максимально универсальным, чтобы antiX подошел и тем, кто хорошо знаком с Linux, и новичкам.
Также antiX можно кастомизировать под свои нужды, создав уникальную Live-версию системы для использования в качестве основной или для «спасения» других неработающих компьютеров.
Системные требования
- Процессоры AMD K6 или Intel Pentium 2 (или более мощные аналоги).
- 256 Мб оперативной памяти.
- От 4 Гб свободного пространства на жестком диске.
Скачать antiX
TinyCore
Самый маленький дистрибутив в подборке.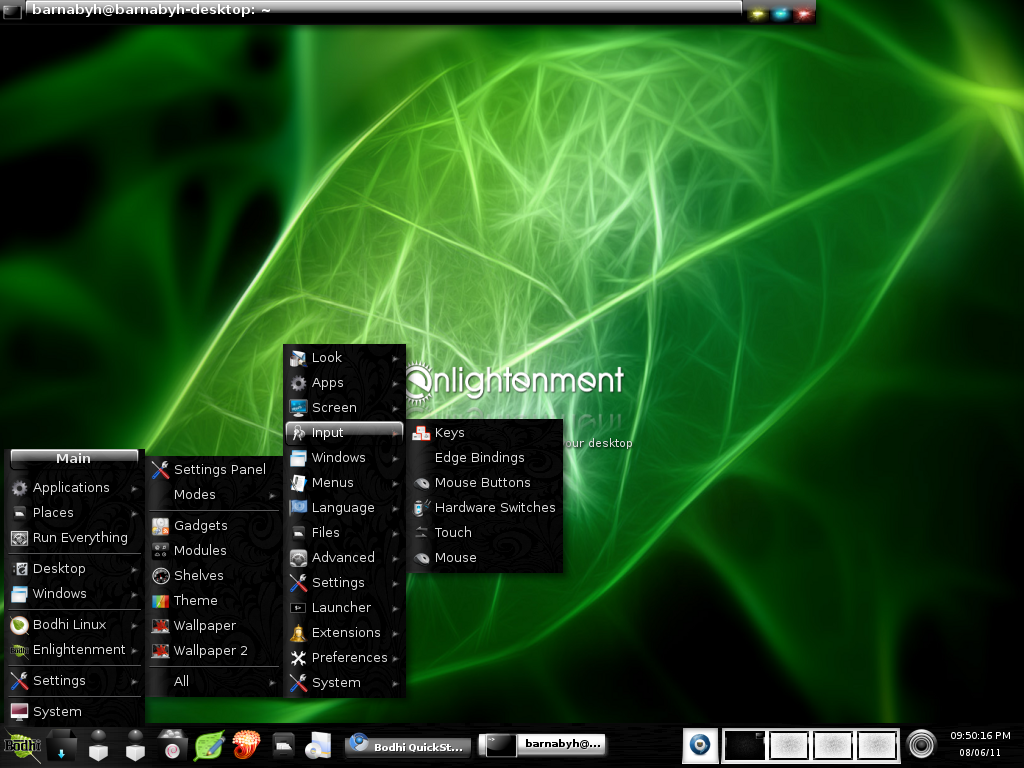 Это буквально голое ядро в своем самом сжатом проявлении. TinyCore предлагается в нескольких версиях, самая легкая из которых весит всего 11 Мб! Это вариант для тех, кто готов по крупицам собирать систему под себя с нуля.
Это буквально голое ядро в своем самом сжатом проявлении. TinyCore предлагается в нескольких версиях, самая легкая из которых весит всего 11 Мб! Это вариант для тех, кто готов по крупицам собирать систему под себя с нуля.
Особенности TinyCore
Есть несколько вариантов установки. Например, CorePlus с компактной оболочкой и поддержкой Wi-Fi, которая весит всего 106 Мб.
Дистрибутив работает с редко встречающимися рабочими столами в духе IceWM и FluxBox. Содержит минимум программных компонентов и идеально подходит для энтузиастов, жаждущих с нуля собрать идеальную операционную систему. Один из лучших дистрибутивов для работы на портативных компьютерах и устройствах в духе Raspberry Pi. Но он все же довольно сложен в освоении и требует понимания того, как работает Linux в целом.
Системные требования
- Любой процессор с тактовой частотой не менее 500 МГц.
- 128 Мб оперативной памяти.

- От 16 Мб свободного пространства на жестком диске.
Скачать TinyCore
Вместо заключения
На этом закончим. В подборке и так больше дистрибутивов, чем может понадобиться большинству пользователей. Но такое количество добавлено в надежде, что каждый читатель найдет для себя подходящее решение или хотя бы попробует что-то новое.
Доступен для загрузки Bodhi Linux 5.1.0, основанный на последней версии Ubuntu Point
Стал доступен для скачивания новая версия Bodhi Linux, основанная на последней версии Ubuntu 18.04.4.
Несмотря на то, что Bodhi Linux не является основным дистрибутивом, он за последние годы завоевал прочную репутацию благодаря своей заманчивой комбинации: низких системных требований и уникальной настольной среде Moksha.
Bodhi Linux 5.1.0 — первое крупное обновление дистрибутива за последние два года, которое последовало за выпуском Bodhi 5.0 летом 2018 года.
Это обновление, помимо того, что оно основано на Ubuntu 18.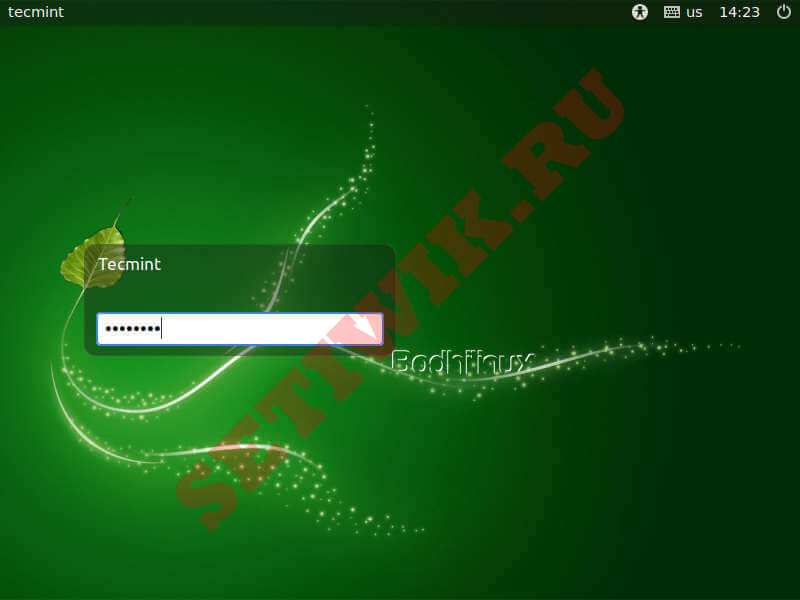 04.4 LTS и содержит новое ядро Linux. Благодаря стеку Ubuntu HWE, Bodhi Linux 5.1.0 делает некоторые незначительные замены программного обеспечения.
04.4 LTS и содержит новое ядро Linux. Благодаря стеку Ubuntu HWE, Bodhi Linux 5.1.0 делает некоторые незначительные замены программного обеспечения.
Текстовый редактор ePad был заменен облегченным Leafpad. Аналогично, веб-браузер Midori вытесняется Epiphany (он же GNOME Web).
Чтобы помочь в продвижении нового релиза, разработчики Bodhi собрали следующее видео «трейлер», которое вы можете посмотреть ниже:
Bodhi Linux хорошо работает на недорогих компьютерах (хотя и не исключительно; он отлично подходит и для игровых платформ) поэтому если вы хотите дать старому нетбуку на базе Celeron новую жизнь, установка Bodhi будет отличным вариантом для этого.
Справедливое предупреждение, хотя: среда рабочего стола Moksha, основанная на библиотеках Enlightenment, она не знакома многим. Модульная природа Moksha означает, что она работает несколько иначе, чем вертикально интегрированные DE, такие, как GNOME Shell и KDE Plasma.
Модульная природа Moksha означает, что она работает несколько иначе, чем вертикально интегрированные DE, такие, как GNOME Shell и KDE Plasma.
Но другое не обязательно плохое.
Вы можете узнать больше о выпуске Bodhi Linux 5.1 на официальном блоге дистрибутива. Чтобы загрузить самый последний выпуск в виде 64-битного .iSO, пройдите по ссылке ниже или скачайте официальный торрент файл, чтобы в раздаче Bodhi Linux 5.1.0 другим людям:
Загрузить Bodhi Linux 5.1.0 (64-bit .iso)
Загрузить Bodhi Linux 5.1.0 (64-bit .iso) torrent
Если у вас 32-разрядная машина, загрузите и используйте устаревшую версию Bodhi Linux 5.1. Он также основан на Ubuntu 18.04.4 LTS, но по умолчанию содержит старое ядро Linux 4.9 и не имеет расширения PAE:
Загрузить Bodhi Linux 5.1.0 (32-bit .iso)
Навигация по записям
Руководство по установке Bodhi Linux 5.0 со скриншотами
Bodhi Linux 5.0 — это легкий и элегантный дистрибутив Linux, полностью основанный на Ubuntu. Основная идея Bodhi Linux состоит в том, чтобы предоставить дистрибутив только с минимальными функциями, с помощью которых пользователи могут настраивать его, заполняя его программным обеспечением, которое они предпочитают. В дистрибутиве есть захватывающий рабочий стол « Moksha Desktop ». С выпуском версии 5.0 Bodhi Linux включает последнюю версию 18.04 Ubuntu Core, а также несколько улучшений.
Основная идея Bodhi Linux состоит в том, чтобы предоставить дистрибутив только с минимальными функциями, с помощью которых пользователи могут настраивать его, заполняя его программным обеспечением, которое они предпочитают. В дистрибутиве есть захватывающий рабочий стол « Moksha Desktop ». С выпуском версии 5.0 Bodhi Linux включает последнюю версию 18.04 Ubuntu Core, а также несколько улучшений.
Минимальные системные требования для Bodhi Linux 5.0
Минимальные системные требования, необходимые для установки Bodhi Linux 5.0:
- 1 ГБ ОЗУ
- Процессор 1 ГГц
- Диск 10 ГБ Пространство
- Загрузочный USB/DVD
- Интернет (опционально)
Пошаговое руководство по установке Bodhi Linux 5.0
Шаг 1) Загрузите Bodhi Linux 5.0
Первый шаг — убедиться, что вы загрузили Bodhi linux 5.0 в свою систему.Пожалуйста, нажмите на ссылку здесь, чтобы загрузить
Шаг 2) Создайте загрузочный диск
После загрузки ISO-файла Bodhi Linux 5. 0 создайте загрузочный образ Bodhi Linux 5.0 либо на USB, либо на CD/DVD. Как только загрузочные диски Bodhi Linux будут готовы, перезагрузите целевую систему и убедитесь, что вы изменили последовательность загрузки, чтобы целевая система загружалась с загрузочного диска.
0 создайте загрузочный образ Bodhi Linux 5.0 либо на USB, либо на CD/DVD. Как только загрузочные диски Bodhi Linux будут готовы, перезагрузите целевую систему и убедитесь, что вы изменили последовательность загрузки, чтобы целевая система загружалась с загрузочного диска.
Шаг 3) Экран загрузки Bodhi Linux
После того, как система загрузится с загрузочного USB/CD/DVD, вы увидите экран установки Bodhi Linux с различными вариантами.Просто нажмите « live — Legacy/BIOS boot the live system », чтобы начать процесс установки.
Но проблема здесь с установкой Bodhi Linux 5.0, программа установки не запускается автоматически с загрузочного диска. После загрузки в живую среду вам нужно вручную найти значок « Install Bodhi Linux 5.0.0 », чтобы начать процесс установки.
Пример показан ниже,
Нажмите «Установить Bodhi Linux 5.0,0”
Шаг 4) Выберите предпочитаемый язык
Выберите предпочитаемый язык и нажмите «Продолжить»
Шаг 5) Установите обновления и другое программное обеспечение
Следующий экран спросит, нужно ли вам загружать обновления и другое стороннее программное обеспечение во время установки Bodhi Linux 5.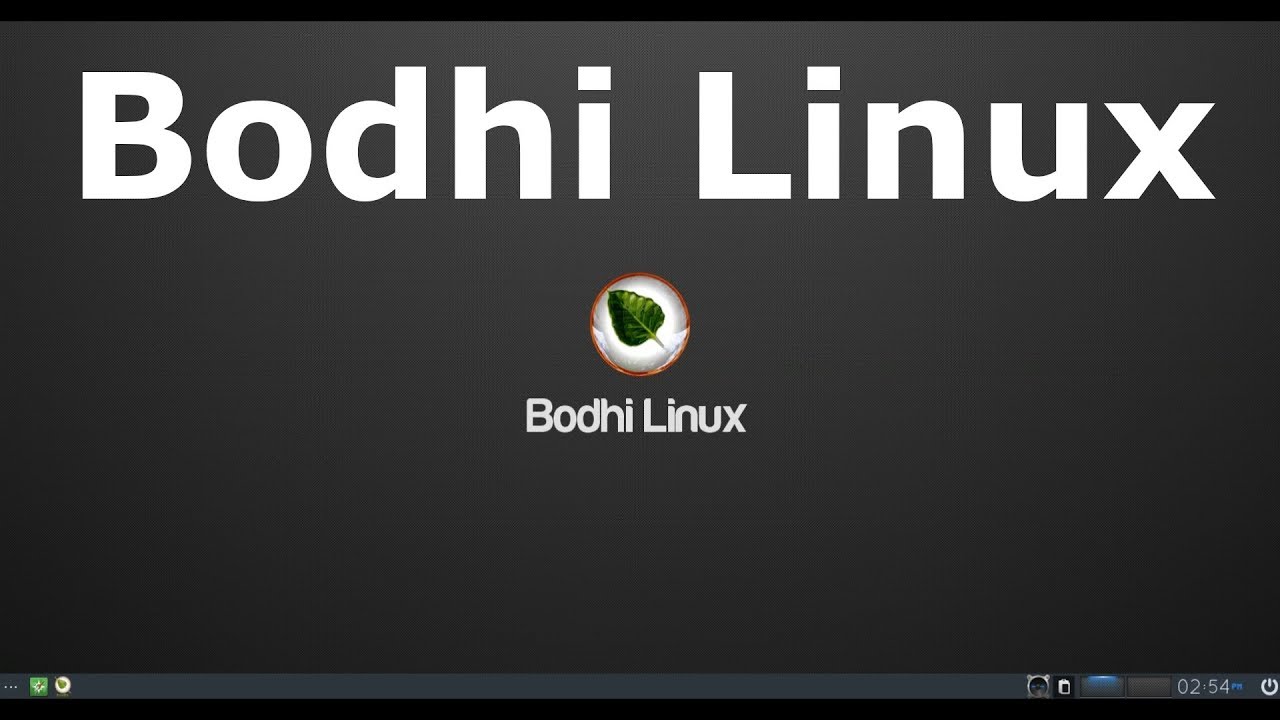 0. Отметьте оба параметра, если ваша система подключена к Интернету, в противном случае снимите их и нажмите «Продолжить»
0. Отметьте оба параметра, если ваша система подключена к Интернету, в противном случае снимите их и нажмите «Продолжить»
Шаг 6) Тип установки
На следующем экране вы увидите 4 варианта,
- Стереть диск и установить Bodhi
- Зашифруйте новую установку Bodhi для обеспечения безопасности
- Используйте LVM с новой установкой Bodhi
- Что-то еще
Если вы устанавливаете Bodhi Linux в новую систему и вы не знакомы с Linux Desktop, нажмите « Стереть диск и установить Bodhi ».Но если вы устанавливаете в систему, в которой уже есть другой дистрибутив, вы можете нажать « Something Else » и создать свой собственный раздел для установки Bodhi Linux 5.0.
В моем случае у меня есть жесткий диск объемом 40 ГБ для Bodhi Linux, я выберу первый вариант и нажму «Установить сейчас», программа установки автоматически создаст для меня разделы.
На следующем экране нажмите «Продолжить», чтобы записать изменения на диск.
Шаг 7) Выберите свое местоположение
Выберите предпочтительное местоположение и нажмите «Продолжить».
Шаг 8) Создайте учетную запись пользователя
На следующем экране вам будет предложено создать новый Bodhi Linux 5.0 учетная запись пользователя и имя хоста для вашей системы.
На этом экране укажите такие сведения, как ваше имя, имя компьютера, имя пользователя, пароль, и нажмите «Продолжить».
Шаг 9) Ход установки Bodhi Linux 5.0
Наконец пришло время установки. Просто откиньтесь на спинку кресла и расслабьтесь, пока установщик продолжит процесс установки нового Bodhi Linux 5.0 в вашей системе.
После завершения установки перезагрузите систему.
Шаг: 10) Экран входа в систему и рабочий стол после установки
Как только мы перезагрузим систему после успешной установки, мы получим экран входа в систему ниже, используйте то же имя пользователя и его пароль, которые мы создали во время установки
Это подтверждает, что мы установили последнюю версию Bodhi Linux 5. 0.0 успешно, и теперь наслаждайтесь всеми новыми функциями этого захватывающего дистрибутива Linux.
0.0 успешно, и теперь наслаждайтесь всеми новыми функциями этого захватывающего дистрибутива Linux.
Как сделать загрузочную флешку Bodhi Linux?
Bodhi Linux 6.0.0 — это дистрибутив Enlightened Linux, 64-разрядная версия основана на Ubuntu (20.04), а 32-разрядная — на основе Ubuntu 18.04. он известен минимализмом, эффективностью использования ресурсов и выбором пользователя. Он имеет очень чистую среду без каких-либо вредоносных программ.
Содержание –
Включает некоторые приложения по умолчанию —- терминологию (эмулятор терминала)
- хром (веб-браузер)
- Leafpad (текстовый редактор)
- EPHOTO (Image Viewer)
- Thunar (File Manager)
- Synaptic (Package Manager)
- Gnome Language Selecter
- Arandr Настройки монитора
- Pavucontrol Pulse Audio Control
- 32-разрядный процессор 500 МГц (без PAE)
- 512 МБ ОЗУ
- 5 ГБ дискового пространства
- 64-разрядный процессор с тактовой частотой 1,0 ГГц
- 768 МБ ОЗУ
- 10 ГБ дискового пространства
 Стандарт –
Стандарт – Стандартная версия предназначена для настольных компьютеров и рабочих станций, созданных за последние 10 лет.Стандартный выпуск Bodhi Linux отличается минималистичной базовой установкой без каких-либо вредоносных программ. В этом выпуске вы не получите новых обновлений ядра после установки.
2.HWE –Bodhi Linux HWE (он же Hardware Enablement) построен поверх Standard (для настольных компьютеров и рабочих станций, созданных в последнее десятилетие. Если ваш процессор поддерживает 64-битную операционную систему, и вы хотите получить дополнительное ядро обновлений и поддержки нового оборудования, вы должны использовать этот выпуск.
3. Пакет приложений – Bodhi Linux AppPack (созданный поверх Standard) поставляется с множеством дополнительных тем и приложений. Выпуск AppPack позволяет устанавливать новые обновления ядра LTS после установки.
Перейдите на официальный сайт Bodhi Linux (bodhilinux.com), перейдите на страницу загрузки и загрузите ISO-образ любой версии, которая вам нравится. Размер загрузки очень маленький, около 400 МБ, так что это не займет много времени.
Нам также понадобится инструмент для создания загрузочного USB-накопителя, поэтому перейдите на официальный сайт rufus (https://rufus.ie/en_US/) и загрузите инструмент.
После того, как все загружено, переходим к следующему шагу.
Как сделать загрузочный USB-накопитель Bodhi Linux? –- Перейдите в папку загрузки и откройте инструмент Rufus. Он запросит разрешение администратора, нажмите « Да» .
- Выберите флэш-накопитель USB из раскрывающегося меню.(Примечание. Этот процесс удалит все данные с вашего USB-накопителя).
- Выберите файл ISO , который мы скачали ранее.

- Выберите схему разделов в соответствии с диском, на который вы хотите установить, и нажмите « Start ».
Если вы не знаете о схеме разделов, прочитайте эту статью «Как проверить, что ваш жесткий диск / SSD является GPT или MBR?». - Он покажет вам Статус , после Готово нажмите « Закрыть ».
Вот и все, вы успешно создали загрузочную флешку Bodhi Linux.
Вы можете прочитать эту статью о 5 лучших легковесных дистрибутивах Linux. для старого ноутбука.
Тест предстоящей версии Bodhi Linux 3.1.0; Предварительная версия уже вышла
Bodhi — это дистрибутив Linux на основе Ubuntu, известный своей легкостью и широкими возможностями настройки. Он поставляется с Moksha Desktop Environment и использует облегченный оконный менеджер, известный как Enlightenment. Установщик для этой операционной системы весит едва ли около 550 МБ и устанавливается довольно быстро; потому что он поставляется с только минимальным набором предустановленных программных приложений, поскольку он утверждает, что дает пользователю полный контроль над тем, как заполнить свою систему необходимыми приложениями после установки.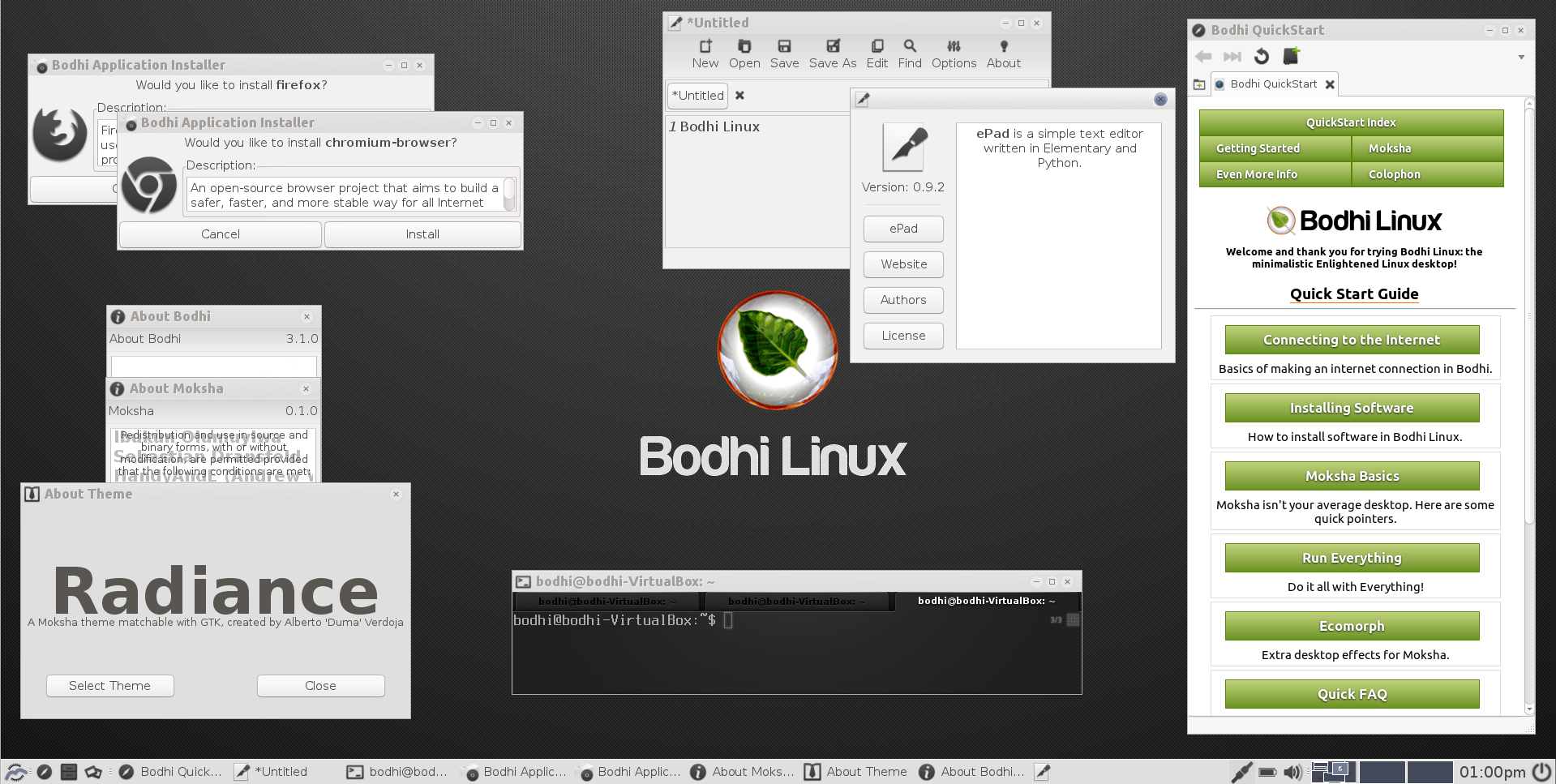 Команда разработчиков работает над завершением следующего основного выпуска Bodhi 3.1.0, поэтому они сделали предварительную версию этого дистрибутива доступной для скачивания и тестирования. Таким образом, команда разработчиков сможет исправить любые обнаруженные ошибки, а пользователи смогут ознакомиться с внешним видом и работой новой операционной системы.
Команда разработчиков работает над завершением следующего основного выпуска Bodhi 3.1.0, поэтому они сделали предварительную версию этого дистрибутива доступной для скачивания и тестирования. Таким образом, команда разработчиков сможет исправить любые обнаруженные ошибки, а пользователи смогут ознакомиться с внешним видом и работой новой операционной системы.
Установка предварительной версии Bodhi 3.1.0
Загрузить предварительную версию Bodhi 3.1.0
Существует несколько способов инициировать установку этой ОС.
(a) Загрузите ОС Bodhi, запишите ее на DVD/USB-накопитель и загрузите систему с этого DVD/USB.
(b) Создайте виртуальную машину в текущей операционной системе с помощью таких инструментов, как Oracle Virtual Box, и загрузите виртуальную машину с помощью ISO-образа этой операционной системы.
Какой бы метод вы ни выбрали, вот самый первый экран, который вы должны увидеть при загрузке системы с помощью этого ISO.
Позвольте ему загрузиться в Live Desktop, отсюда нажмите «Установить», как показано на следующем снимке экрана.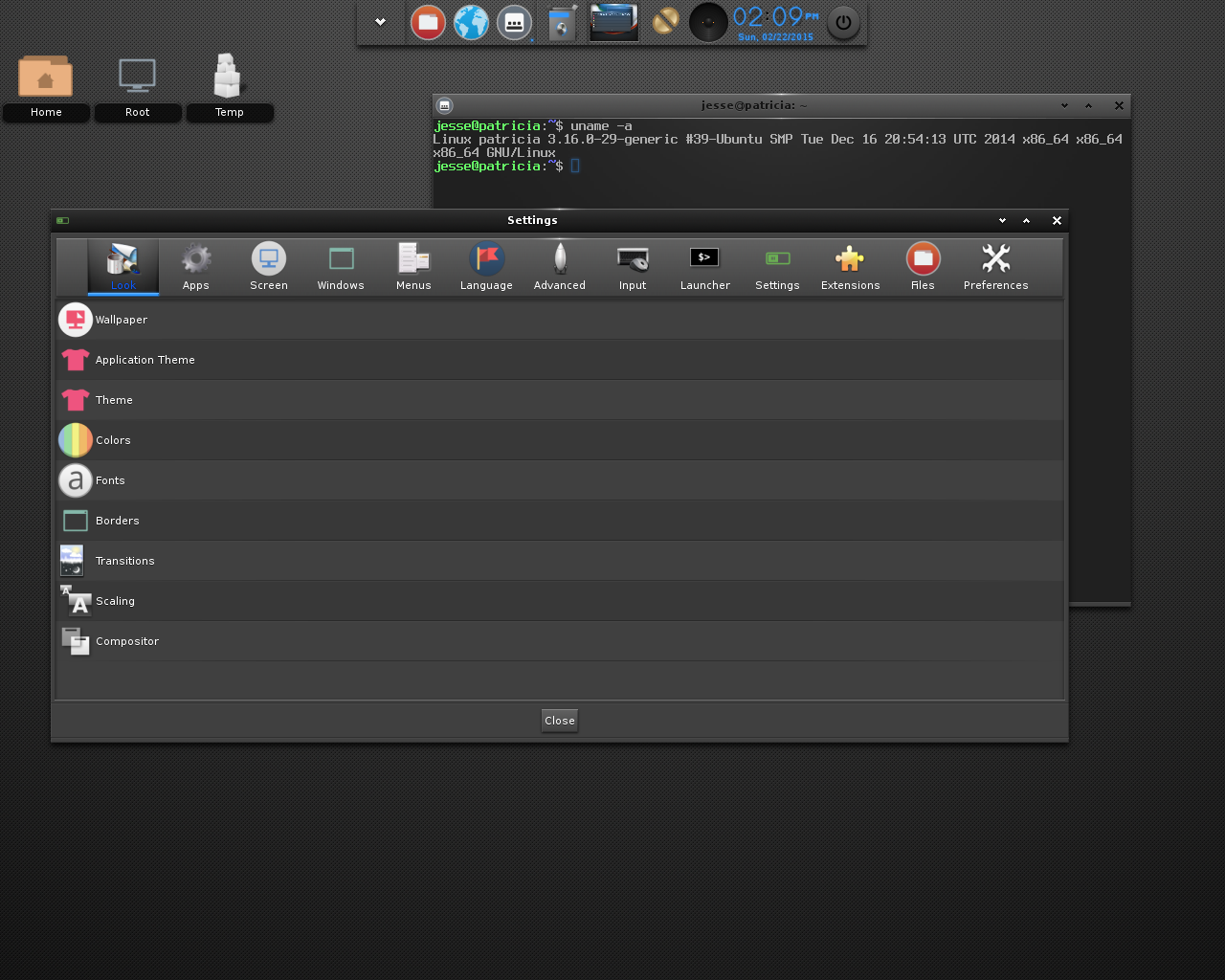
Выберите, как вы хотите обрабатывать разделы диска, по умолчанию будет удален диск и установлена новая операционная система. Если вы хотите выполнить пользовательское разбиение диска, вы можете сделать это с этого шага.
Выберите свое местоположение на следующем шаге.
Укажите раскладку клавиатуры.
Укажите здесь данные для входа в систему для новой установки.
Ну вот, Bodhi сейчас устанавливается, это вряд ли займет несколько минут.
Как только это будет завершено, вам будет предложено перезагрузить систему.
Войдите в систему с именем пользователя и паролем, которые вы создали во время установки.
Наслаждайтесь новой операционной системой.
Заключение
В настоящее время доступен только 32-разрядный установщик для этого предварительного выпуска. Эта операционная система чрезвычайно легкая и работает быстрее благодаря минимальному количеству установленных программных пакетов. Попробуйте, он будет нормально работать и на вашем старом компьютере или компьютере с низким ресурсом.
Попробуйте, он будет нормально работать и на вашем старом компьютере или компьютере с низким ресурсом.
|
|
|
|
|
Установка и запуск Bodhi Linux на MacBook 2007 года
У моего New Leaf Journal коллеги Виктора В. Гурбо есть рабочий, но довольно старый MacBook 2007 года («Core 2 Duo» 2.0 13). Как я объясню, он получил Macbook бесплатно, когда учился в колледже, широко использовал его в колледже и отказался от него после выпуска.Я подумал, что было бы интересно установить на него дистрибутив Linux — и для того, чтобы посмотреть, как он будет работать, и для Виктора, чтобы попробовать что-то другое. Процесс в конечном итоге прошел успешно, но не без многочисленных заминок. В этой статье я расскажу историю MacBook Виктора, как я установил на него Bodhi Linux и свои первые впечатления от Bodhi Linux на очень старом устройстве . Время имеет решающее значение, так как «Книга Бодхи» скоро вернется к своему первоначальному владельцу.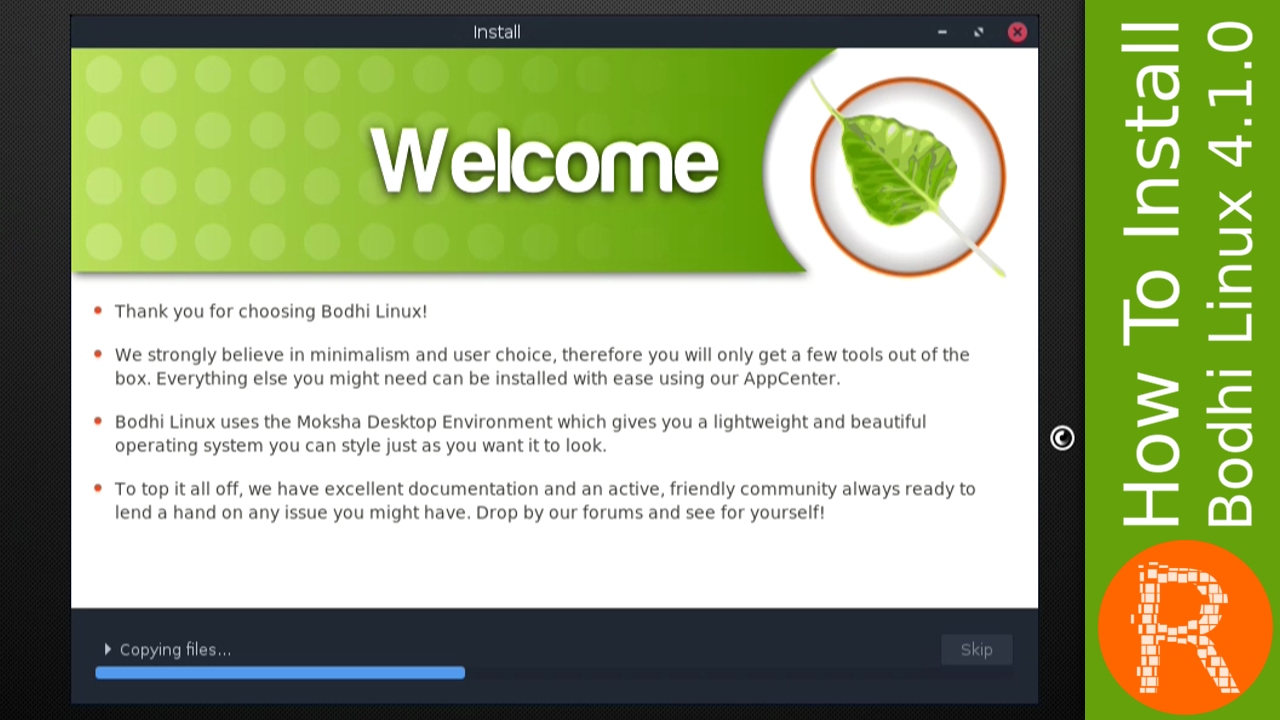
В этой статье мы рассмотрим несколько тем. Он будет включать в себя историю Mac Book Виктора, почему мы предприняли этот эксперимент, процесс установки Bodhi (дважды), а также мою работу по изучению и настройке Bodhi при подготовке к передаче его Виктору. Разным читателям могут быть интересны разные части статьи. Не стесняйтесь прыгать, используя оглавление ниже.
История Macbook Виктора
В предыдущих статьях я отмечал, что Виктор В.Мы с Гурбо учились в одной средней школе. Мы также учились в одном колледже — CUNY Brooklyn College. Виктор снова был на год старше меня. Хотя мы оба учились в Бруклинском колледже, только Виктор поступил в рамках специальной программы с отличием. Эта программа почестей раздавала участникам бесплатные Macbook. Я так понимаю, что после определенного момента макбуки стали собственностью студентов.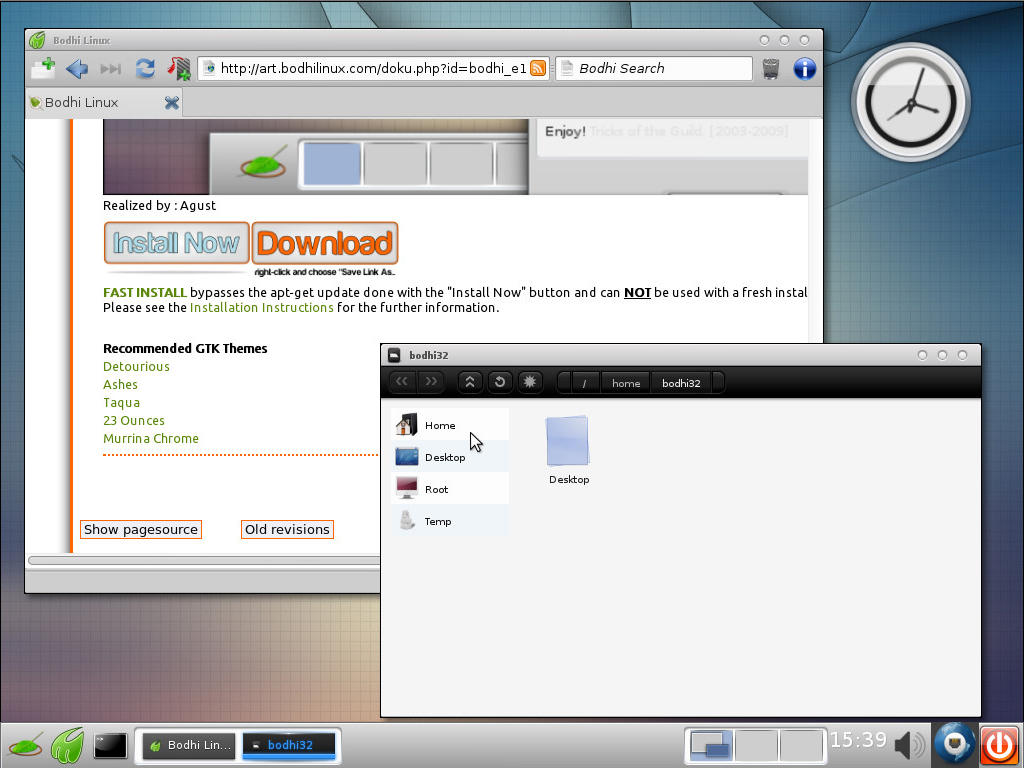
Виктор, насколько я помню, активно использовал свой бесплатный MacBook во время учебы.После выпуска он перешел на новые MacBook (к сожалению, все еще Mac).
Не помню, что на это натолкнуло, но недавно я спросил Виктора, остался ли у него ноутбук. Я подумал, что если бы он работал, и если бы он работал, было бы интересно попробовать установить на него легковесный дистрибутив Linux и посмотреть, как он работает. Виктор верил, что он у него есть, но предположил, что после почти десятилетнего сбора пыли он не сработает. Он обнаружил, что это действительно работало — плохо. Хотя Виктор скептически относился к тому, что Macbook можно каким-либо образом спасти, он однажды принес его, когда пришел в гости для попытки.
Выбор правильного дистрибутива Linux для Macbook 2007 года
У меня никогда не было Mac по разным причинам. По этой причине я не был уверен, каков точный процесс установки Linux на один из них. После некоторых фундаментальных исследований я обнаружил, что процесс в целом такой же, как установка Linux на обычный ПК, и, поскольку я устанавливал различные дистрибутивы Linux на ПК с Windows и Linux, я был уверен, что это не будет проблемой.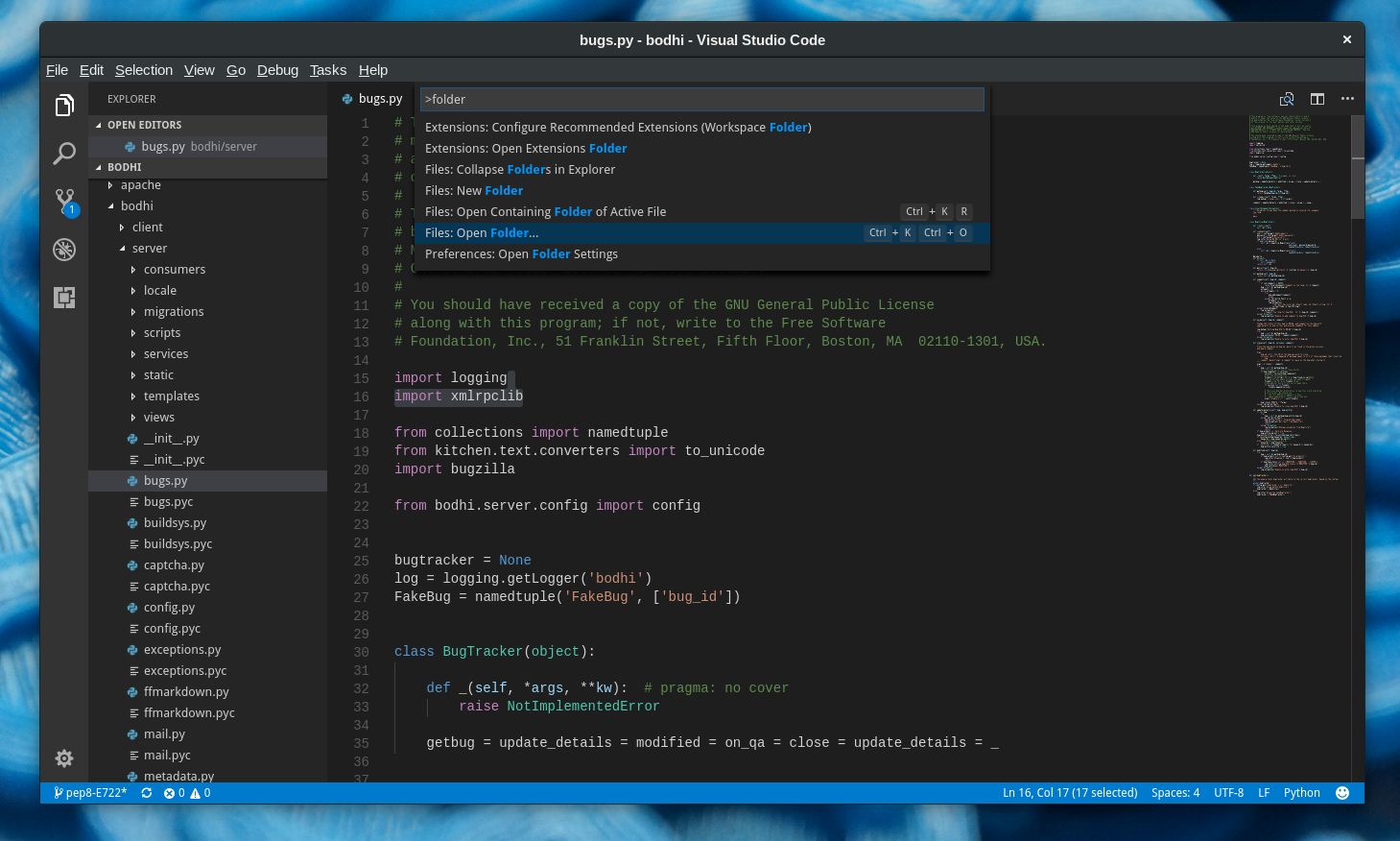
Решив, что установку делать можно — искал подходящий дистрибутив Linux.Начнем с того, что у меня (более подробно это будет объяснено позже) сложилось ошибочное впечатление, что MacBook Виктора может запускать только 32-битные дистрибутивы Linux. Это значительно сократило наши возможности, так как большинство основных дистрибутивов больше не поддерживают 32-битные версии.
Независимо от того, 32-битная система или 64-битная, нам нужен очень легкий дистрибутив Linux, то есть такой, который не потребляет много ресурсов. Как мы увидим, в 2007 году Macbook вряд ли можно было назвать мощным игровым или процессорным устройством.Это, конечно, не сильнее 14 лет спустя.
После некоторых фундаментальных исследований я остановился на Bodhi Linux. Мы подробно обсудим Бодхи по ходу статьи. А пока я просто объясню свое первоначальное решение. Bodhi не требует много ресурсов, и я нашел несколько отчетов, описывающих его успешное использование на компьютерах Mac 2007–2008 годов.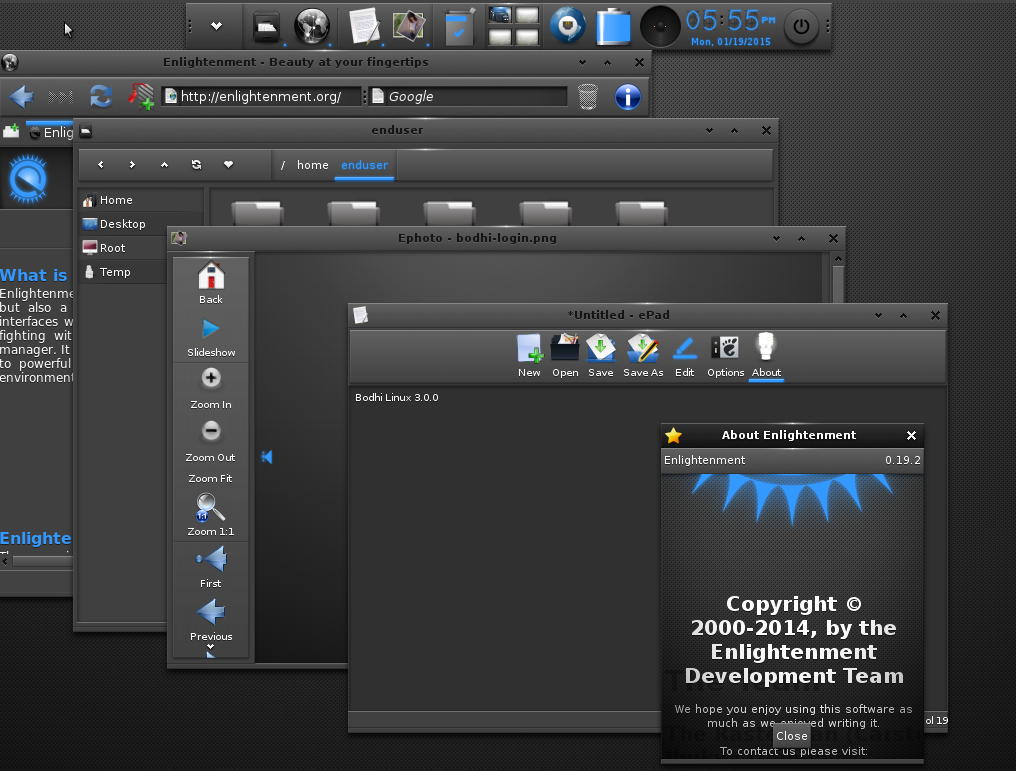 Хотя я не пробовал его раньше, он показался мне достаточно удобным для пользователя, чтобы его можно было использовать для тех, кто использовал только Windows и Mac. Наконец, Bodhi — один из меньшинства дистрибутивов, которые до сих пор поддерживают 32-битные версии.
Хотя я не пробовал его раньше, он показался мне достаточно удобным для пользователя, чтобы его можно было использовать для тех, кто использовал только Windows и Mac. Наконец, Bodhi — один из меньшинства дистрибутивов, которые до сих пор поддерживают 32-битные версии.
Установка не сработала должным образом
Помимо подтверждения общего процесса для установки Linux на Mac, я не проводил специальных исследований по установке его на устройство Виктора. Однажды днем в июле или августе он принес Mac. Мы сразу нашли одну хорошую новость. У Виктора сложилось ошибочное впечатление, что MacBook не держит заряд. Выяснилось, что аккумулятор все еще работает хорошо — поэтому его не нужно постоянно включать в розетку для работы.Единственная часть, которую я подтвердил, больше не работает, — это два кликера под тачпадом (сам тачпад работает). Я думаю что DVD привод работает не полностью, но я его полностью не проверял.
Я включил Mac и попытался загрузиться с USB-накопителя, на который был записан образ диска для 32-разрядной версии Bodi Linux 5.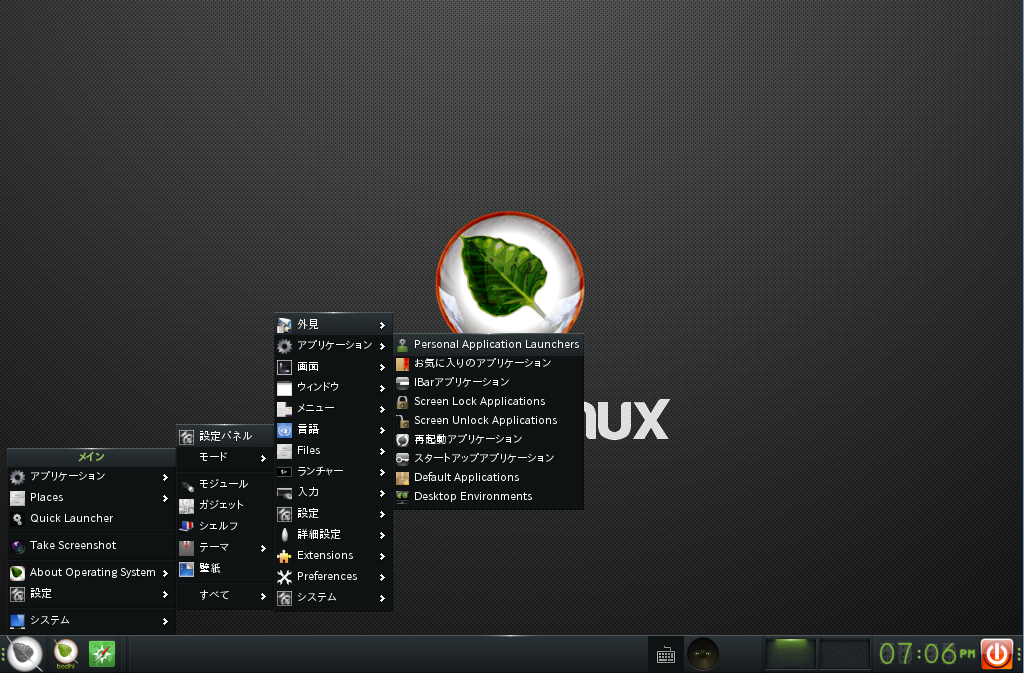 0.1. Mac не распознал USB-накопитель в качестве загрузочного устройства. Как будто USB вообще не было. Быстрый поиск показал, что это было проблемой для некоторых компьютеров Mac эпохи Victor’s Mac.Мы решили, что я буду держаться за Mac, пока не выясню, в чем проблема.
0.1. Mac не распознал USB-накопитель в качестве загрузочного устройства. Как будто USB вообще не было. Быстрый поиск показал, что это было проблемой для некоторых компьютеров Mac эпохи Victor’s Mac.Мы решили, что я буду держаться за Mac, пока не выясню, в чем проблема.
О Macbook Виктора, ранее известном как Macbook
Прежде чем продолжить, давайте познакомимся с MacBook Виктора. Я так и не удосужился выяснить, какая именно это была модель 2007 года, пока не начал писать эту статью.
Судя по серийному номеру ноутбука, который написан под аккумулятором, MacBook Виктора — это Apple MacBook «Core 2 Duo» 2.0 13», модель середины 2007 года.
Устройство оснащено двухъядерным процессором Intel (T7200), 1 ГБ оперативной памяти и жестким диском на 80 ГБ.Предположительно, у него есть дисковод DVD/CD RW, но в своей первоначальной версии Mac он не проявлял особого интереса к каким-либо действиям с DVD, кроме как выплевывать их. Неудивительно, что устройство имеет встроенную графику.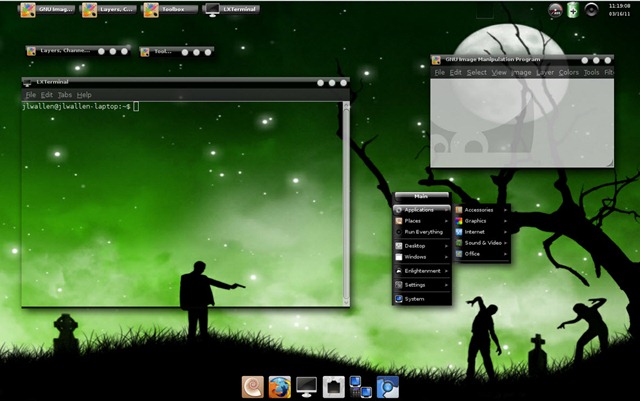
Несмотря на то, что в 2007 году у меня не было хорошего представления о рынке, эти характеристики не кричат «великолепно» или «лучше» в наши дни. У меня есть некоторый опыт установки дистрибутива Linux на старый компьютер с моим предыдущим рабочим столом (который я использовал здесь, в The New Leaf Journal с апреля по август 2020 года, когда он все еще работал под управлением Windows 10 до того, как я собрал новый компьютер).Я построил этот рабочий стол в 2011 году, так что он тоже старый. Но в его старых частях было гораздо больше работы (я изначально собирал его как хороший игровой компьютер), чем в бесплатном Macbook Виктора.
Минимальные требования Бодхи
Несмотря на очень ограниченные характеристики старого MacBook Виктора, он удовлетворяет минимальным требованиям для установки Bodhi Linux 6.0.0. Более того, он почти полностью удовлетворяет рекомендованным характеристикам. Вы можете ознакомиться с требованиями Bodhi здесь.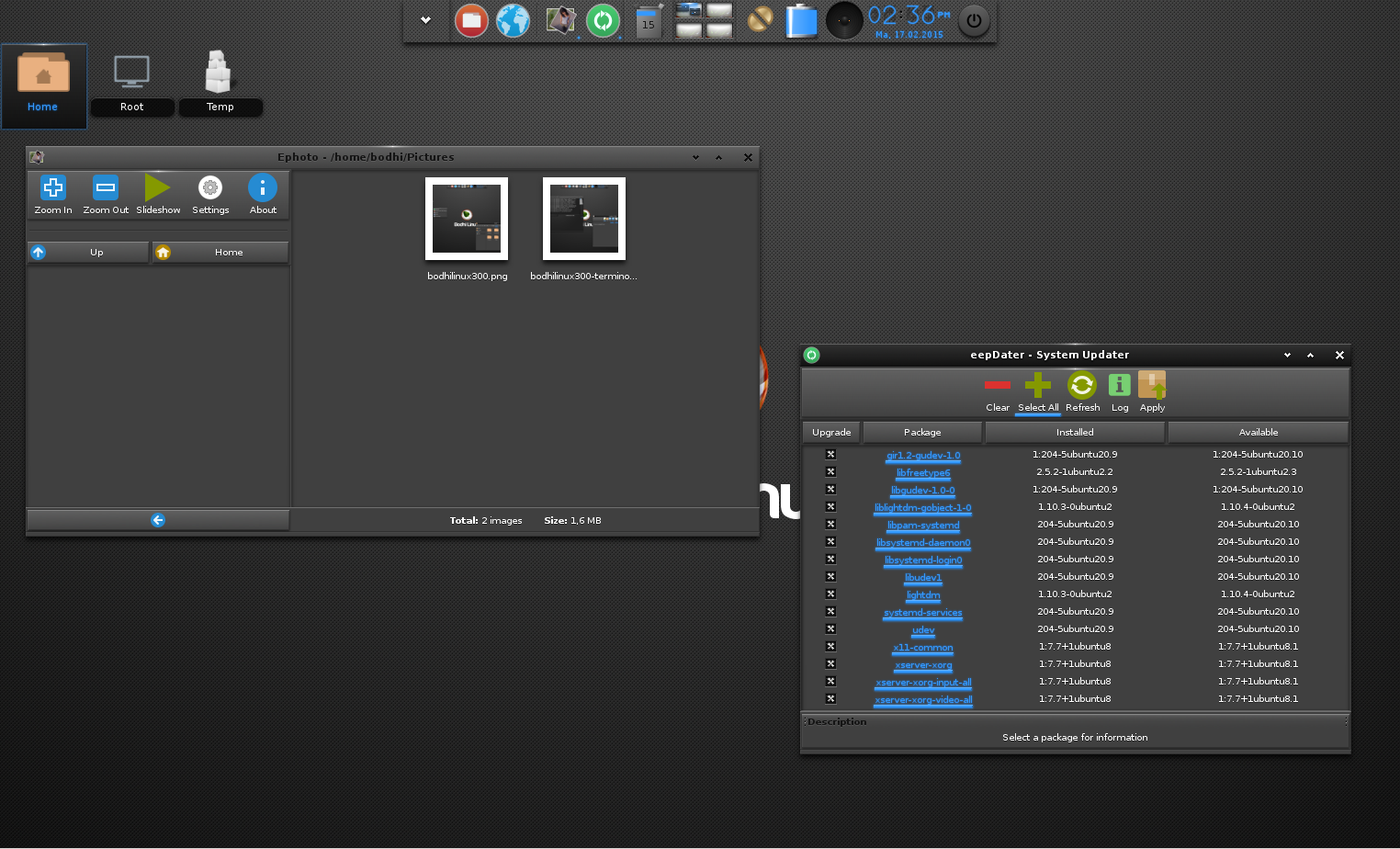
Попытка понять проблему с загрузочным USB
Для начала отмечу, что хотя я и использую Linux, я вряд ли являюсь большим специалистом по компьютерным системам. По этой причине я не достаточно квалифицирован, чтобы внятно объяснить проблему с MacBook 2006 и 2007 годов и загрузкой с USB-накопителей, содержащих дистрибутивы Linux. В целом проблема, похоже, связана с тем, что MacBook Виктора использует 32-битный загрузчик EFI.
Я отошлю вас к руководствам, которые в конечном итоге привели меня к решению, написанным людьми, обладающими гораздо большим опытом, чем я:
Как видите, конфликт между 32-битным загрузчиком EFI на некоторых старых MacBook (проблема существует для некоторых моделей до 2008 года) и установкой Linux хорошо задокументирован.Эти ресурсы содержат ссылки на дополнительные ресурсы, посвященные актуальным проблемам.
Если внимательно прочитать статьи, то обнаружится, что предлагаемые практические решения не совсем одинаковы в каждом конкретном случае.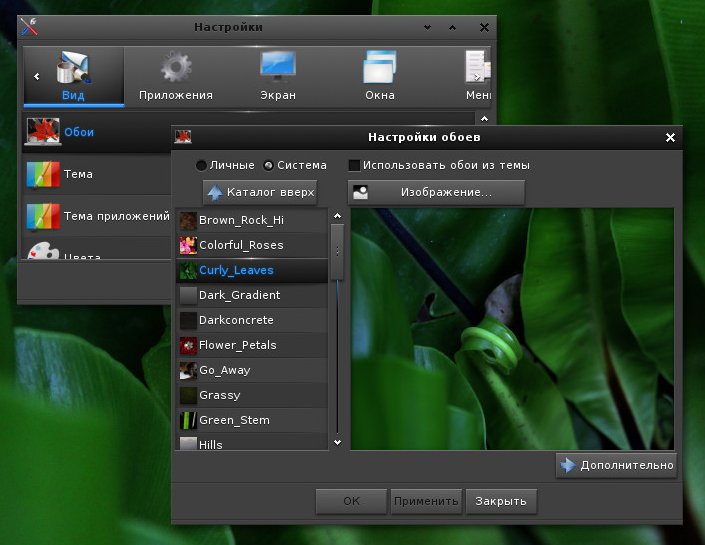 В некоторых решениях используется инструмент под названием rEFInd. Я решил, что не хочу пытаться выяснить этот маршрут, если я могу избежать его.
В некоторых решениях используется инструмент под названием rEFInd. Я решил, что не хочу пытаться выяснить этот маршрут, если я могу избежать его.
Руководства Bodhi Linux
Обратите внимание, что на веб-сайте Bodhi Linux есть исчерпывающие руководства по различным способам установки Bodhi , хотя я думаю, что MacBook 2007 года могут представлять некоторые уникальные проблемы — особенно MacBook без работающих DVD-приводов.
Достижение успеха с руководством от Mesrom
Последняя из четырех ссылок выше, любезно предоставленная Mesrom , дает мне решение для установки Bodhi Linux на MacBook Виктора. В другом руководстве (также указанном выше) г-на Мэтта Градиента рекомендуется использовать правильно отформатированный DVD. Тем не менее, в этом руководстве отмечается, что эти MacBook обычно имеют сломанные DVD-приводы (я подозреваю, что у Виктора это происходит из моего тестирования). Он предлагает руководство по созданию USB для установки Linux.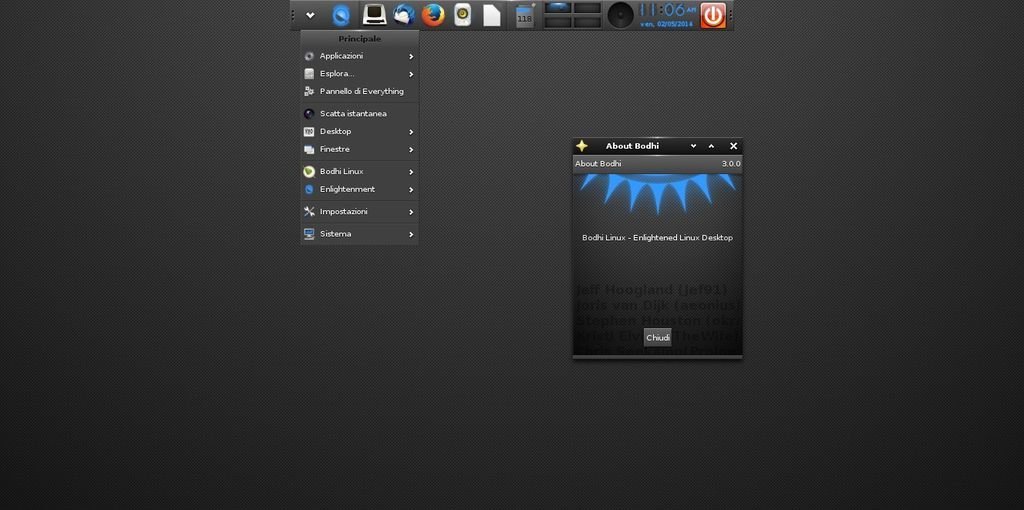 Идея мне понравилась не в последнюю очередь потому, что я мог поставить на USB свежую версию дистрибутива Linux.
Идея мне понравилась не в последнюю очередь потому, что я мог поставить на USB свежую версию дистрибутива Linux.
Я один раз за лето пробовал гайд и не получилось — скорее всего из-за моей ошибки. 29 сентября 2021 года я решил еще раз попробовать. Я тщательно следовал инструкциям, поместил образ 32-битного диска Bodhi Linux на USB-накопитель и попытался загрузиться. Mac распознал USB. Теперь при загрузке с 32-битного образа я получил меню с вопросом, хочу ли я попробовать или установить Lubuntu — вариант Linux, использованный в тесте.Я смело нажимаю «Установить», несмотря на наличие Бодхи. Установка действительно сработала — я загрузился в Bodhi, установил его (и удалил Mac) и настроил его.
Зернистое ночное изображение моей первоначальной установки 32-разрядной версии Bodhi Linux на MacBook Виктора.Остановлюсь ли я на этом?
Я бы не стал.
Установка 64-разрядной версии Bodhi Linux вместо
Внимательные читатели могут заметить, что во всех этих руководствах прямо указано, что загрузчики для компьютеров Mac 2007 года являются 32-разрядными, но на них можно установить 64-разрядный дистрибутив Linux. Я ошибся мелким шрифтом, так как проверка системы, когда MacBook был еще Mac, показала, что она была 32-битной. Однако когда я посмотрел модель Mac Виктора на сайте EveryMac.com, оказалось, что архитектура системы 64-битная, а не 32-битная.
Я ошибся мелким шрифтом, так как проверка системы, когда MacBook был еще Mac, показала, что она была 32-битной. Однако когда я посмотрел модель Mac Виктора на сайте EveryMac.com, оказалось, что архитектура системы 64-битная, а не 32-битная.
Стоило ли переходить на 64-битную версию Bodhi, если я уже пытался установить 32-битную версию?
Так и было.
Поскольку у Mac теперь есть 64-битная версия, я не буду вдаваться в подробности о том, как я изначально использовал 32-битную версию, которая работала хорошо и была бы хорошим выбором для старых систем с 32-битной архитектурой.Однако одна проблема, с которой я столкнулся, заключалась в том, что 32-разрядные системы Linux имеют значительно меньшую поддержку пакетов, чем 64-разрядные версии. Например, я не мог заставить работать одну часть самого полезного приложения, которое я установил для Виктора, потому что для этого требовалась 64-битная система.
Я вернулся к руководству по meson и выполнил все шаги точно так же, как и в первый раз, но на этот раз поместил 64-битный ISO для Bodhi Linux 6.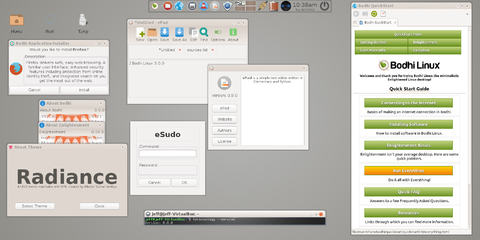 0.0 (стандартный релиз) вместо 32-битного. -битная версия.Помимо того, что Bodhi стал лучше и новее, он поддерживает версию 6.0.0 до 2025 года, что, как я подозреваю, продлится дольше, чем продержится Victor’s BodhiBook.
0.0 (стандартный релиз) вместо 32-битного. -битная версия.Помимо того, что Bodhi стал лучше и новее, он поддерживает версию 6.0.0 до 2025 года, что, как я подозреваю, продлится дольше, чем продержится Victor’s BodhiBook.
Настройка Бодхи
Я вставил только что отформатированную флешку в 32-битную Bodhi Book и успешно загрузился с нее. На этот раз, вместо экрана «Попробуйте Lununtu», я столкнулся именно с тем, что Mesrom описывает в разделе «Testing the Stick» своей статьи — с предложением попробовать Bodhi вместо Lununtu.Я последовал его шагам (я не загружал флешку в оперативную память) и успешно загрузился в живую сессию 64-битного Bodhi Linux. Там я приступил к установке Bodhi и удалению 32-битной системы Bodhi, которую я установил за несколько дней до этого.
После завершения установки Bodhi Linux мне было предложено перезагрузиться. Именно здесь я заметил свою первую проблему — Bodhi зависал при выключении — это означало, что он застрял и не смог завершить процесс выключения.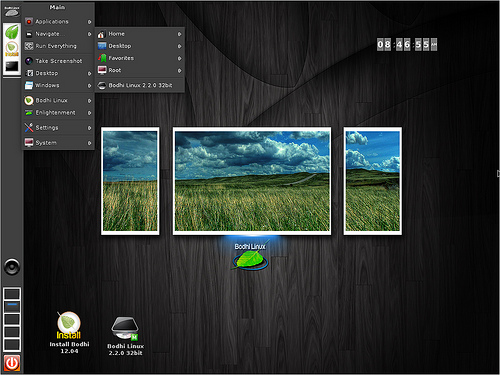 Я был вынужден закрыть вручную.
Я был вынужден закрыть вручную.
Однако, несмотря на проблему с выключением, MacBook без проблем загрузился в Bodhi Linux, хотя процесс загрузки был довольно медленным. Мы преодолели самое большое препятствие, и теперь я мог отмечать проблемы одну за другой.
Поскольку я уже поигрался с 32-битной версией Bodhi, у меня было хорошее представление о том, что я хотел сделать, чтобы собрать хорошую базовую настройку для Виктора, чтобы затем настроить его. Ниже я опишу, что я сделал.
Первоначальные обновления и обновления
Первое, что нужно сделать после установки новой операционной системы, это установить обновления.Поскольку это система на основе Ubuntu, процесс обновления происходит в два этапа. Сначала я выполнил команду для обновления существующих репозиториев (обновление sudo apt), после чего я установил обновления (обновление sudo apt). После завершения обновления я попытался перезагрузиться — и снова завис на экране перезагрузки. Я с трудом мог передать ноутбук Виктору, пока он зависал при перезагрузке и выключении, поэтому я искал решение после подтверждения проблемы несколько раз.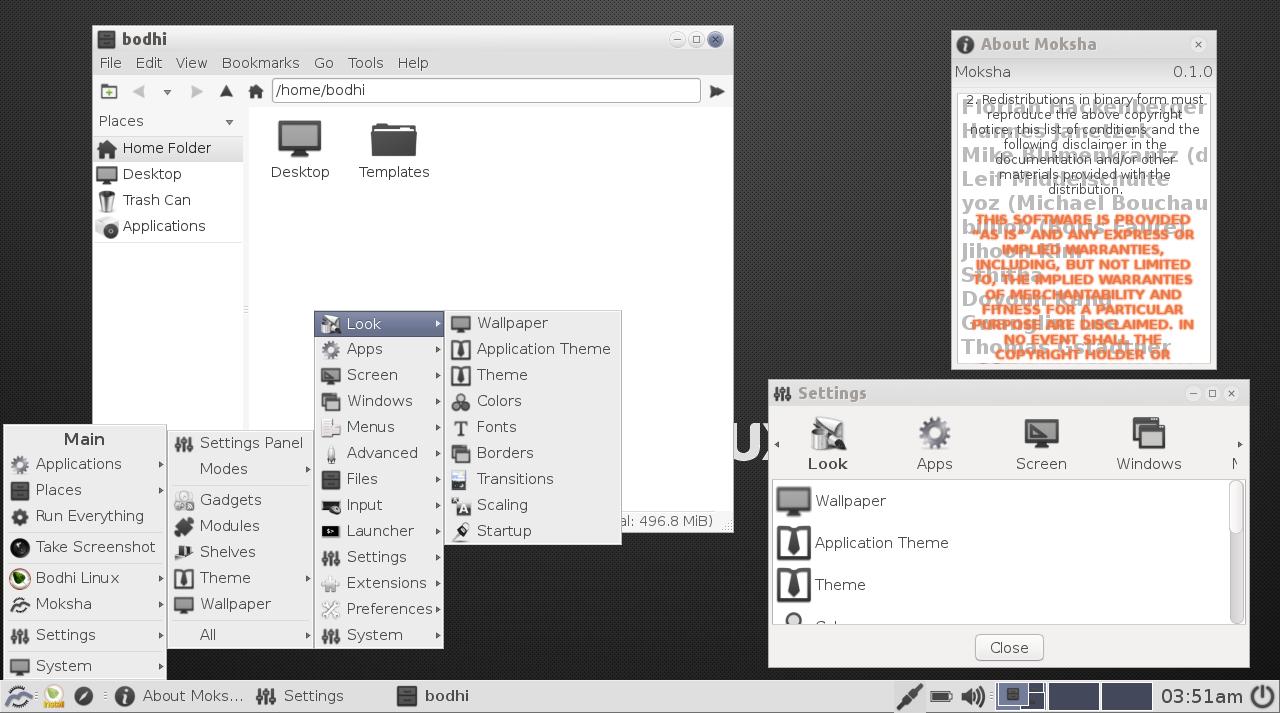
Необычное решение проблемы зависания при перезагрузке и завершении работы
Когда я работал с 32-битным Bodhi, у меня ненадолго возникала проблема с зависанием при завершении работы.Эта проблема была вызвана очевидной неправильной конфигурацией в файле GRUB (достаточно очевидной для меня — с очень небольшим опытом работы с файлами GRUB — чтобы понять). С BodhiBook не было очевидной проблемы, поэтому я искал ответ в Интернете.
К сожалению, очевидного ответа не последовало. У многих людей были проблемы с зависанием дистрибутивов на основе Ubuntu при завершении работы и перезагрузке за последнее десятилетие, но лишь немногие из этих сообщений на форуме дали ответ, который я был склонен попробовать.
Одно сообщение на Ask Ubuntu StackExchange привлекло мое внимание.Комментатор по имени г-н Саймон Тай заявил, что в другом контексте он знал людей, которые решили проблему отключения, «отключив и отключив питание». В его случае он был удивлен, обнаружив, что трюк сработал на его Mac.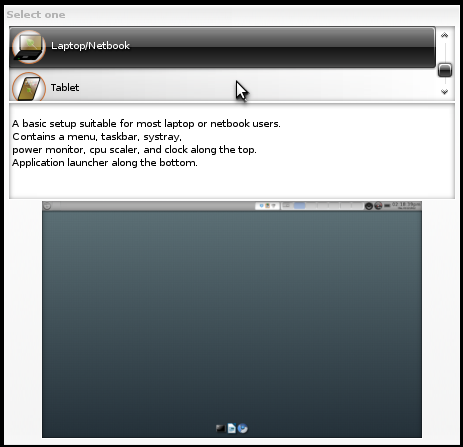
Ну убить питание и батарею труда особо не потребовало бы. Я последовал совету г-на Тая и отключил питание и аккумулятор. Затем я снова вставил аккумулятор, снова включил BodhiBook и попытался перезагрузить компьютер.
Не зависал при перезагрузке.
После перезагрузки попробовал выключить.
Завершение работы корректно.
Ну что ж.
Я убедился, что все в рабочем состоянии, перезагрузив и выключив MacBook, на котором теперь работает Bodhi, подключенный к сети. Конечно же, теперь он выключился и перезагрузился чисто и эффективно. С тех пор он зависал только два раза после того, как справлялся с большой рабочей нагрузкой (то есть по его низким стандартам), поэтому проблема кажется в основном решенной.Я все же хотел бы устранить редкие случаи зависания — если у вас есть идея, напишите в контактной форме The New Leaf Journal.
Почему это сработало, я не знаю, но я благодарю г-на Тай за решение.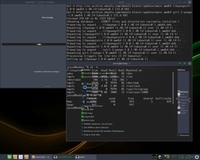
Время, необходимое для запуска и завершения работы
В обычном случае Bodhi выключается в течение 10 секунд после закрытия из меню «Пуск» — за исключением редких случаев, когда он зависает.
После нажатия кнопки питания Bodhi требуется около одной минуты, чтобы добраться до экрана входа в систему (мой последний тест был 1:02), хотя иногда это немного меньше.Это было бы неоптимально для нового компьютера, но, учитывая аппаратное обеспечение, я считаю это приемлемым. Это сравнимо со временем запуска моего старого рабочего стола 2011 года, на котором работает Linux Lite.
Изменение веб-браузера
Bodhi Linux 6.0.0 поставляется с фирменной версией Chromium в качестве браузера по умолчанию. На моем собственном компьютере я использую Ungoogled-Chromium в качестве браузера по умолчанию, поэтому само собой разумеется, что я думаю, что он работает хорошо. Однако у нас есть Bodhi Linux, работающий менее чем на 1 ГБ ОЗУ. Современные веб-браузеры, как известно, требовательны к памяти, и Chromium не является исключением. Магазин приложений Bodhi по умолчанию также предлагает Firefox в качестве опции, но я пробовал Firefox в 32-разрядной версии и не думал, что он хорошо работает на оборудовании.
Современные веб-браузеры, как известно, требовательны к памяти, и Chromium не является исключением. Магазин приложений Bodhi по умолчанию также предлагает Firefox в качестве опции, но я пробовал Firefox в 32-разрядной версии и не думал, что он хорошо работает на оборудовании.
Я искал легкий веб-браузер, в котором было бы достаточно функций, чтобы быть полезным для Виктора — своего рода золотая середина. Моим первым побуждением было выбрать потрясающий браузер KDE Falkon , который относительно легкий и очень уважает конфиденциальность.Он удовлетворительно работал на 32-разрядной версии Bodhi. Тем не менее, Falkon поставляется с большим количеством зависимостей, которые не понадобятся ни для чего другого в Bodhi (обратите внимание, что я не включал Flatpaks или Snaps на BodhiBook). В интересах поддержания системы в чистоте я выбрал другой несколько легкий браузер, но требующий меньше зависимостей — Pale Moon .
В стандартных репозиториях Бодхи есть версия Бледная Луна , но эта версия устарела. К счастью, на веб-сайте компании Pale Moon есть ссылка на инструкции по добавлению обновленных репозиториев в Ubuntu — инструкции, которые в равной степени применимы и к Bodhi.Я добавил репозиторий для Ubuntu 20.04, а затем установил Pale Moon из этого репозитория.
К счастью, на веб-сайте компании Pale Moon есть ссылка на инструкции по добавлению обновленных репозиториев в Ubuntu — инструкции, которые в равной степени применимы и к Bodhi.Я добавил репозиторий для Ubuntu 20.04, а затем установил Pale Moon из этого репозитория.
Настройка Бледной Луны
Pale Moon изначально был основан на Firefox, но с годами их пути разошлись, и теперь Pale Moon использует собственный движок рендеринга (Goanna) вместо Firefox (Gecko). Хотя Pale Moon не является самым легким браузером , он легкий (запускается примерно за 7-8 секунд на MacBook) и работает без сбоев на нашем очень ограниченном оборудовании, пока не происходит слишком многого.Есть некоторые споры о том, насколько удобен для конфиденциальности Pale Moon, некоторые придерживаются положительного мнения, а другие менее, но, как и Firefox, его можно настроить. Просто следите за обновлениями.
Начнем с того, что в Pale Moon есть магазин расширений с приличным выбором расширений, хотя и гораздо меньшим, чем в магазинах Chrome и Mozilla. Здесь моей целью было добавить хорошую блокировку и фильтрацию контента, не утяжеляя Pale Moon без необходимости. Я добавил ublock Origin для блокировки рекламы (и изменил его список фильтров), HTTPS Always для автоматического использования HTTPS, Pure URL для удаления ссылок из ссылок и Decentraleyes для локальной эмуляции CDN.Затем я перешел к настройке Pale Moon и внес некоторые изменения в соответствии с руководствами по усилению жесткости Firefox . Чтобы уменьшить телеметрию, я настроил браузер так, чтобы он всегда открывал пустую страницу при запуске и при открытии новых вкладок. Наконец, используя свои излишне обширные знания об альтернативных поисковых системах, я добавил несколько хороших поисковых систем и ярлыков в конфигурацию Pale Moon.
Здесь моей целью было добавить хорошую блокировку и фильтрацию контента, не утяжеляя Pale Moon без необходимости. Я добавил ublock Origin для блокировки рекламы (и изменил его список фильтров), HTTPS Always для автоматического использования HTTPS, Pure URL для удаления ссылок из ссылок и Decentraleyes для локальной эмуляции CDN.Затем я перешел к настройке Pale Moon и внес некоторые изменения в соответствии с руководствами по усилению жесткости Firefox . Чтобы уменьшить телеметрию, я настроил браузер так, чтобы он всегда открывал пустую страницу при запуске и при открытии новых вкладок. Наконец, используя свои излишне обширные знания об альтернативных поисковых системах, я добавил несколько хороших поисковых систем и ярлыков в конфигурацию Pale Moon.
Конечный результат работает приемлемо плавно, запускается приемлемо быстро (в данных обстоятельствах), приемлемо безопасен (особенно для профиля с низким уровнем риска) и, как правило, приятен в использовании. Для меня это также был шанс попробовать Pale Moon – мне он очень нравится.
Для меня это также был шанс попробовать Pale Moon – мне он очень нравится.
Изучение Бледной Луны рекомендовано Бодхи
Только после того, как я выбрал Pale Moon в качестве веб-браузера Bodhi, я наткнулся на рекомендации веб-сайта Bodhi Linux для оборудования с низкими характеристиками. Что касается веб-браузеров, то Pale Moon является одним из трех рекомендуемых графических веб-браузеров (наряду с Epiphany и Midori, последний из которых был включен с оговорками). На веб-сайте отмечены ограничения в использовании Pale Moon ( e.g., избегать открытия слишком большого количества вкладок, следить за тем, что вы открываете, и ограничивать расширения), но, тем не менее, оно оказалось надежным. Замечу, что Epiphany поставляется с предустановленной 32-битной версией Bodhi 5.1.0, но не с Bodhi 6.0.0. Я попытался установить его из репозиториев Bodhi на последнем, но мне не понравилось, как он работает, поэтому я сразу же удалил его.
Для тех из вас, кто может быть вдохновлен попробовать Bodhi на устройстве с низкими характеристиками и использовать Pale Moon, , я выпускаю второе напоминание, чтобы убедиться, что добавлен сторонний репозиторий для Pale Moon, указанный на веб-сайте браузера, вместо загрузив его из стандартных репозиториев Bodhi.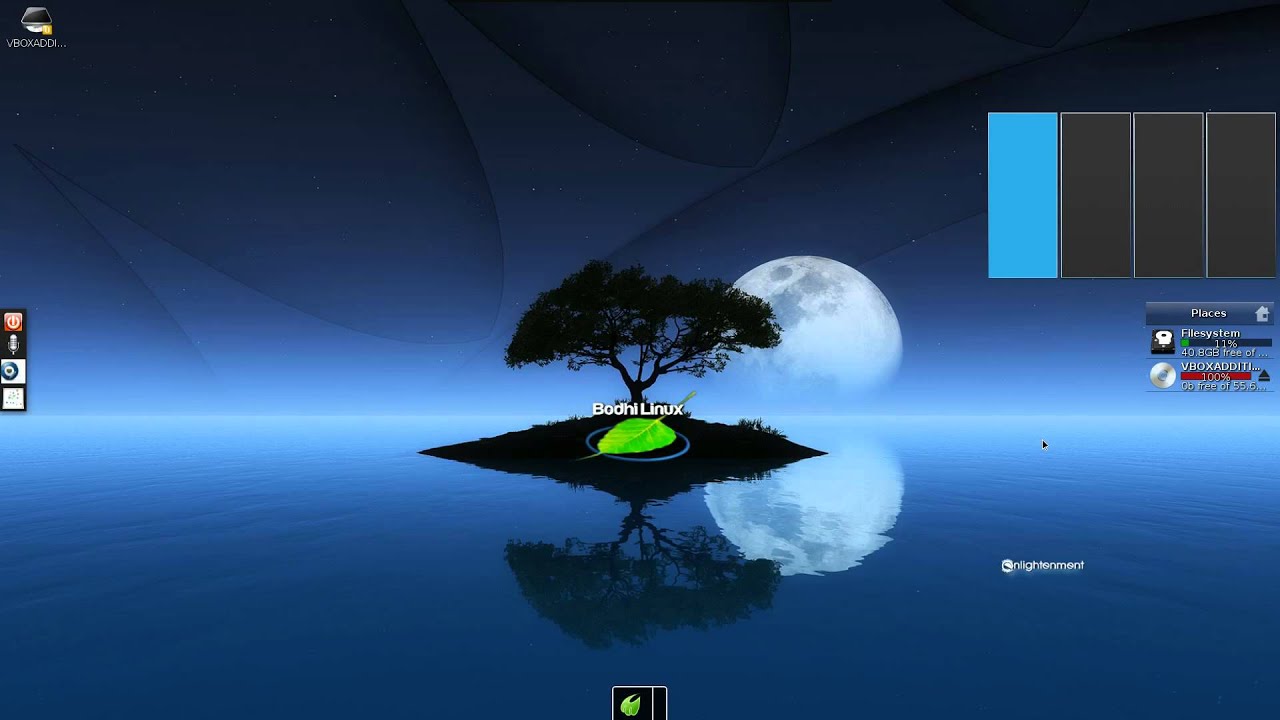
Установка Улаунчера
Я не пробовал различные способы настройки рабочего стола Bodhi, решив оставить это Виктору, чтобы разобраться. Bodhi по умолчанию интуитивно понятен и предлагает несколько способов доступа к приложениям. Он также чрезвычайно настраиваемый, что должно сделать его привлекательным для людей, которым нравятся самые разные настройки рабочего стола.
Я ошибочно подумал, что в Bodhi отсутствует функция поиска на рабочем столе.
На моем основном настольном компьютере установлена среда рабочего стола XFCE, которая обычно знакома пользователям Windows.На моем втором рабочем столе также работает XFCE, а на моем ноутбуке работает оконный менеджер Openbox с элементами, взятыми из XFCE. Все три имеют простые способы поиска.
У Бодхи есть поиск, но это не сразу видно.
Прежде чем я понял, что Bodh действительно поставляется с поиском на рабочем столе, я наткнулся на рецензента на Distrowatch (см.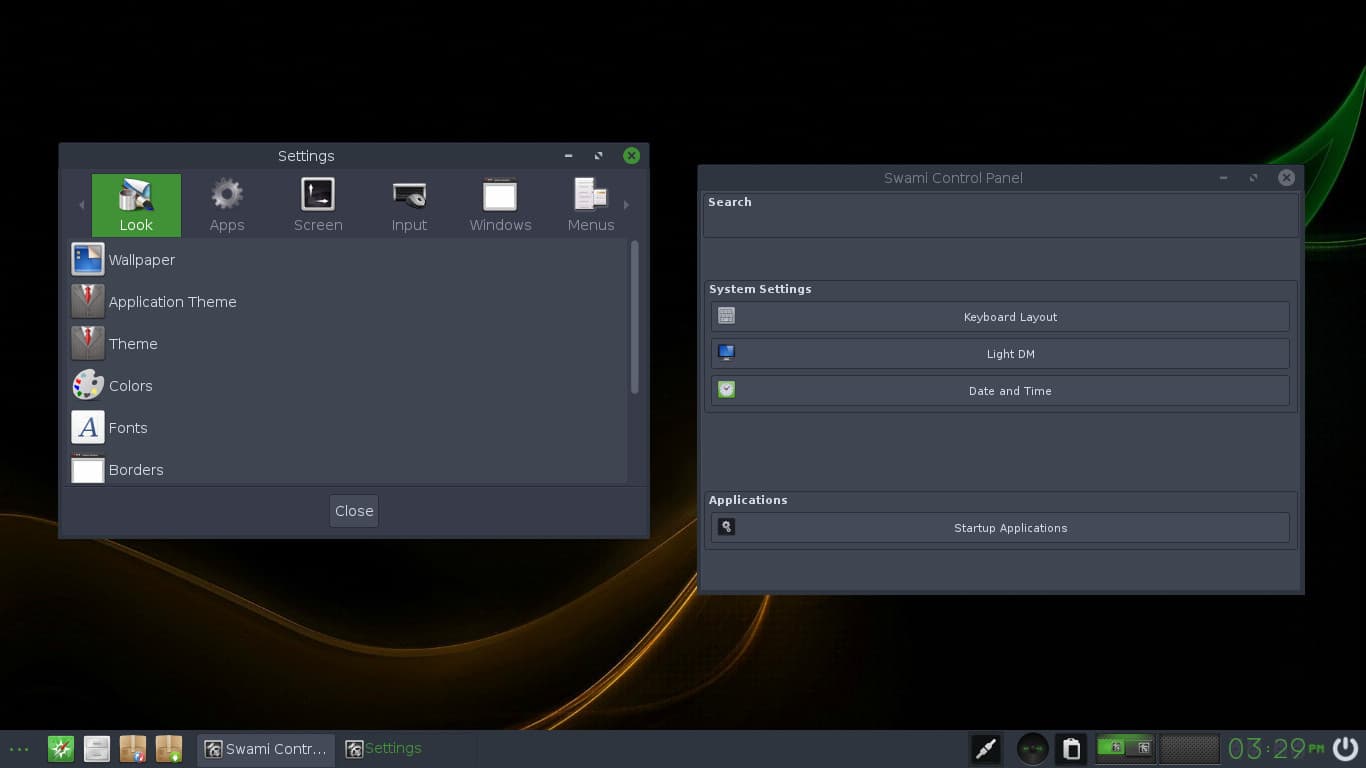 обзор от 11 сентября 2021 г., который предложил «установить Ulauncher». Я был заинтригован, поэтому я посмотрел веб-сайт Ulauncher. Мне понравилось, что Я увидел и выполнил шаги, чтобы добавить его репозиторий в Bodhi, а затем установить его.
обзор от 11 сентября 2021 г., который предложил «установить Ulauncher». Я был заинтригован, поэтому я посмотрел веб-сайт Ulauncher. Мне понравилось, что Я увидел и выполнил шаги, чтобы добавить его репозиторий в Bodhi, а затем установить его.
Ulauncher — это программа запуска приложений, которую можно вызвать с помощью выбранного пользователем ярлыка. Помимо поиска установленных приложений, он также может выполнять поиск в Интернете с помощью настроенных пользователем поисковых систем и ярлыков.
Ulauncher в действии. Я предоставил Виктору самый важный ярлык поисковой системы.Кроме того, он имеет широкий выбор простых в установке расширений. Мне так понравился Ulauncher , что я поставил его на все свои компьютеры.
Собственный поиск приложений Bodhi можно вызвать, одновременно нажав Control, Alt и пробел — это я обнаружил после установки Ulauncher. Тем не менее, я думаю, что Ulauncher — это хранитель, поэтому я оставил его для Виктора с несколькими ярлыками поисковой системы.
Пользователям Linux стоит посмотреть.
Установка Ghostwriter
У Виктора уже есть новый Macbook и доступ к домашнему ПК. Таким образом, хотя его Bodhi-MacBook может дать ему возможность узнать, заинтересован ли он в опробовании некоторых дистрибутивов Linux, вряд ли он сможет сделать что-то, что он уже не может сделать с гораздо более современным устройством.
Но книга Бодхи имеет одно практическое применение. Я пишу все свои статьи New Leaf Journal и юридические статьи в редакторе уценки под названием Ghostwriter , о котором я писал в более ранней статье New Leaf Journal . У Виктора отвращение к текстовым процессорам, из-за чего он предпочитает Wordpad и подобные программы для редактирования форматированного текста. Думаю, что Ghostwriter ему понравится, но у него есть только экспериментальная сборка для Mac и портативная версия для Windows.Это действительно первый Linux.
Первоначально я добавил репозиторий Ghostwriter в Bodhi и установил его в 32-разрядную сборку. Одна хорошая особенность Ghostwriter заключается в том, что он может экспортировать документы уценки в различные форматы, включая форматы Word и Open Document. Эта функция позволяет мне использовать его для работы. Однако возможность экспорта в формат Word и Open Document зависит от конвертера документов Pandoc . 32-битный Bodhi имел доступ только к более старой версии Pandoc, которая не работала с новым Ghostwriter .Однако на 64-разрядной версии Bodhi мне удалось установить Ghostwriter с последней версией Pandoc, и функция экспорта работает отлично.
Одна хорошая особенность Ghostwriter заключается в том, что он может экспортировать документы уценки в различные форматы, включая форматы Word и Open Document. Эта функция позволяет мне использовать его для работы. Однако возможность экспорта в формат Word и Open Document зависит от конвертера документов Pandoc . 32-битный Bodhi имел доступ только к более старой версии Pandoc, которая не работала с новым Ghostwriter .Однако на 64-разрядной версии Bodhi мне удалось установить Ghostwriter с последней версией Pandoc, и функция экспорта работает отлично.
Я надеюсь, что Виктор согласен со мной по поводу Ghostwriter и напишет больше статей.
Установка Libre Office
Бодхи Линукс 6. 0.0 поставляется с очень небольшим количеством предустановленных приложений. Команда Bodhi Linux объясняет, почему на своем веб-сайте:
0.0 поставляется с очень небольшим количеством предустановленных приложений. Команда Bodhi Linux объясняет, почему на своем веб-сайте:
Философия минимализма Bodhi означает, что в вашей системе предварительно установлено небольшое количество приложений. Это означает, что вы можете заполнить его любыми программными пакетами, которые вам больше всего подходят.
Возможно, по этой причине Bodhi не поставляется с предустановленным офисным ПО. Тем не менее, его Центр приложений указывает пользователям на несколько бесплатных офисных пакетов с открытым исходным кодом.
Это двойной снимок экрана , показывающий Bodhi AppCenter , работающий на Pale Moon. Я проявил инициативу и установил офисный пакет Libre Office на Bodhi-MacBook. Я использую Libre Office Writer в сочетании с Ghostwriter для всех своих письменных потребностей. Libre Office стоит рассмотреть и для пользователей, не использующих Linux, особенно для тех, кто менее чем склонен платить ежегодно за привилегию аренды более известного офисного пакета Microsoft.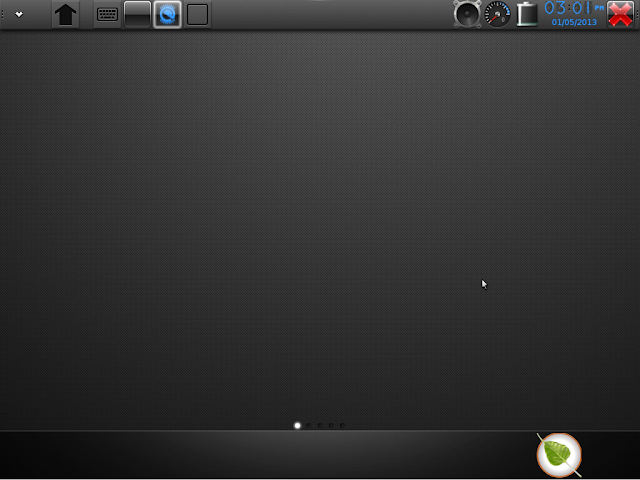
Примечание о предустановленных приложениях
Bodhi 6.0.0 поставляется с терминалом, файловым менеджером, средством просмотра изображений, Vim , двумя графическими менеджерами пакетов, утилитой для создания снимков экрана, которую я использовал для этой статьи, и базовым текстовым редактором под названием Leafpad . Его веб-браузер по умолчанию — Chromium , который я обсуждал выше и подробнее обсуждаю в заключительном разделе. 32-разрядная версия 5.0.1 также поставляется с веб-браузером Epiphany .Наконец, Bodhi также поставляется с некоторыми другими базовыми утилитами.
Помимо замены Chromium на Pale Moon , я оставил другие предустановленные утилиты нетронутыми. AppCenter включает в себя опции для таких вещей, как почтовые клиенты, облегченные игры, редакторы изображений, утилиты для принтера и многое другое, что не включено в очень минимальную базовую установку.
Установка Гдеби
Затем я установил программу под названием Gdebi из стандартных репозиториев Bodhi.Хотя почти все приложения, которые я установил, были получены из репозиториев, есть случаи, в том числе одно, которое я собираюсь описать, где можно установить приложение или утилиту напрямую. Gdebi — это инструмент для локальной установки файлов deb (Debian). Он гарантирует, что все зависимости для конкретного deb-файла удовлетворены, и предлагает установить любые отсутствующие зависимости, если таковые имеются (или информирует пользователя о том, что отсутствующие зависимости недоступны).
Локальная установка диспетчера программного обеспечения
Всегда можно установить пакеты в Linux через командную строку.Однако в своей системе я предпочитаю использовать графический установщик. Я сомневаюсь, что Виктор будет склонен углубляться в использование командной строки для установки пакетов, поэтому важно графическое решение.
Bodhi поставляется с двумя графическими решениями. Во-первых, у него есть онлайн-центр приложений, заполненный «подборкой тщательно отобранного программного обеспечения», которое «проверено на безпроблемную работу в Bodhi Linux». При запуске Bodhi приложения можно устанавливать прямо из веб-браузера. AppCenter содержит ссылки на темы и утилиты Bodhi, а также на распространенные приложения — я использовал его для установки Libre Office.Единственным недостатком AppCenter является то, что он очень кураторский . Он содержит все, что может понадобиться большинству обычных пользователей , но общий выбор приложений, к лучшему или к худшему, представляет собой лишь часть того, что доступно в репозиториях Bodhi по умолчанию.
Bodhi также поставляется с Synaptic — мощной системой управления пакетами с доступом ко всем доступным репозиториям и их приложениям. Тем не менее, Synaptic не самый дружелюбный установщик и не эстетичный способ витрины.
На моем старом рабочем столе я использую Linux Lite.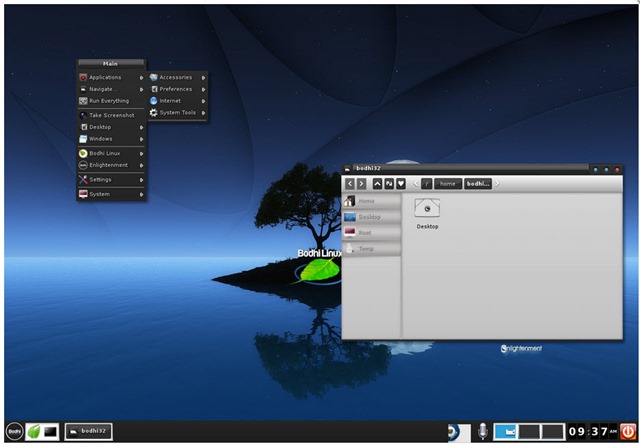 Linux Lite использует собственную версию менеджера программного обеспечения Mint Install, графического программного обеспечения и менеджера пакетов, который входит в состав популярного дистрибутива Linux Mint. Mint Install относительно легкий и удобный. К сожалению, он не включен в репозитории Bodhi по умолчанию. Вместо того, чтобы добавлять большие репозитории Linux Mint в Bodhi, я локально установил deb-файл для Software Manager.
Linux Lite использует собственную версию менеджера программного обеспечения Mint Install, графического программного обеспечения и менеджера пакетов, который входит в состав популярного дистрибутива Linux Mint. Mint Install относительно легкий и удобный. К сожалению, он не включен в репозитории Bodhi по умолчанию. Вместо того, чтобы добавлять большие репозитории Linux Mint в Bodhi, я локально установил deb-файл для Software Manager.
В BodhiBook теперь есть удобный способ изучить все приложения, доступные в его репозиториях.
Установка синхронизации
Я знал, что мне понадобится простой способ передачи файлов из BodhiBook на мой рабочий стол, чтобы проиллюстрировать эту статью. Вместо того, чтобы подключать его к одной из моих учетных записей облачного хранилища или перемещать файлы с помощью USB, я установил полезный инструмент под названием Syncthing — инструмент, который напрямую синхронизирует файлы между двумя или более устройствами. Вы можете прочитать хорошее введение в него по адресу It’s Foss .
Вы можете прочитать хорошее введение в него по адресу It’s Foss .
Как и в случае с Pale Moon, версия Syncthing в репозиториях по умолчанию в Bodhi несколько устарела. По этой причине я следовал инструкциям на веб-сайте Syncthing , чтобы добавить репозитории для актуальной версии.
В установленном Syncthing я добавил MacBook в качестве общего устройства на свой рабочий стол и синхронизировал папку для обмена файлами. Отмечу, что первоначальная синхронизация с MacBook была довольно медленной, но папка синхронизировалась нормально.Последующие обновления папки были мгновенными. Я в полной мере воспользовался Syncthing , чтобы получить доступ к снимкам экрана, которые я сделал на Bodhi на своем рабочем компьютере.
Syncthing стоит рассмотреть пользователям, не использующим Linux, и доступен для Windows , MacOS и Android . Насколько я понимаю, существует по крайней мере одно стороннее решение Syncthing для iOS .
Установка PlayOnLinux
Моей последней задачей было установить и настроить PlayOnLinux , который удобно доступен в Bodhi AppCenter .По умолчанию Linux не запускает программы Windows (exe-файлы). Однако доступна программа под названием Wine , которая служит слоем совместимости для запуска приложений Windows . Он не идеален — и результаты варьируются в зависимости от приложения, но в целом он работает хорошо.
Я не знаю, как глубоко использовать Wine , поэтому для моих ограниченных целей Windows я использую графический интерфейс для Wine под названием PlayOnLinux .Вы видели примеры того, что PlayOnLinux может сделать здесь, в The New Leaf Journal , когда я использовал его для установки, воспроизведения и обзора The Poor Little Bird и From the Bottom of the Heart .
Я установил PlayOnLinux на Bodhi MacBook и настроил его.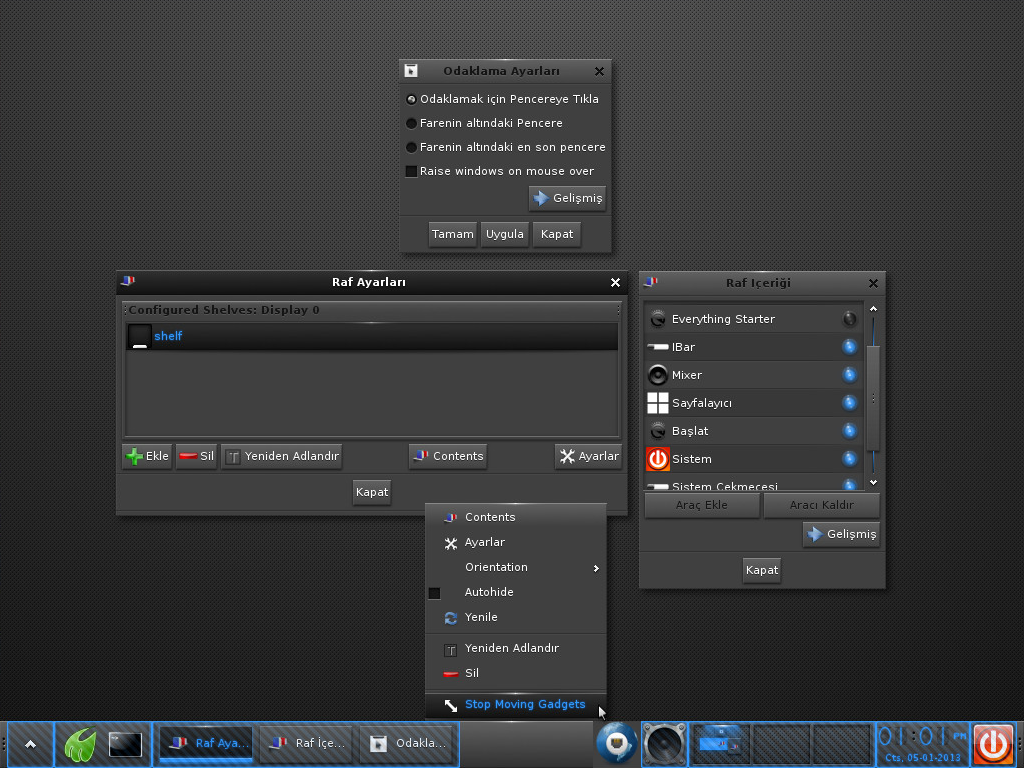 Я протестировал его, установив From the Bottom of the Heart , которым я поделился (вместе с остальной частью моей коллекции визуальных и звуковых романов Insani/Al|вместе) через Syncthing .
Я протестировал его, установив From the Bottom of the Heart , которым я поделился (вместе с остальной частью моей коллекции визуальных и звуковых романов Insani/Al|вместе) через Syncthing .
От всего сердца не только отлично устанавливается, но и работает на MacBook без небольших проблем с отображением курсора, которые у меня есть с этим звуковым романом на моем основном компьютере. Я обнаружил, что приложения запускаются медленно из PlayOnLinux, , несмотря на то, что работают хорошо.
Пара неудачных экспериментов
На моем основном настольном компьютере я запускаю версию Менеджера веб-приложений Linux Mint , , которую я добавил к AlternativeTo .Я подумал, что это будет полезный инструмент на Bodhi-MacBook, поэтому я установил его локально. К сожалению, как я ни старался, после установки он не запустился.
Я использую отличное приложение под названием Ferdi для управления несколькими службами обмена сообщениями и другими веб-приложениями в одном месте на всех трех моих компьютерах. У меня было ощущение, что это не будет хорошо работать с книгой Bodhi , но я попробовал. Конечно же, он не работал должным образом, поэтому я удалил его. Виктору придется найти более легкий клиент для обмена сообщениями, если он того пожелает.
Общие впечатления
Ниже вы найдете мои впечатления от использования Bodhi Linux на MacBook в течение короткого периода времени.
Запуск Bodhi на устаревшем оборудовании
Учитывая серьезные ограничения аппаратного обеспечения MacBook, я впечатлен тем, насколько хорошо на нем работает Bodhi Linux. Пока не происходит слишком много одновременно, все происходит относительно быстро. Нельзя обойти устаревшие ограничения процессора и оперативной памяти MacBook, но до тех пор, пока вы используете его с учетом этих ограничений, использование Bodhi на MacBook 2007 года доставляет удовольствие. Хотя мало кто захочет полагаться на 14-летний ноутбук в качестве ежедневного водителя, его будет более чем достаточно для базовой обработки текстов и офисной работы с Libre Office , дополнительными инструментами для письма (такими как Ghostwriter ) и Синхронизация .
Хотя мало кто захочет полагаться на 14-летний ноутбук в качестве ежедневного водителя, его будет более чем достаточно для базовой обработки текстов и офисной работы с Libre Office , дополнительными инструментами для письма (такими как Ghostwriter ) и Синхронизация .
Производительность Pale Moon на MacBook достигает «приемлемого уровня». Запуск браузера занимает больше времени, чем хотелось бы, но этого следовало ожидать. Как только он находится в браузере, он работает довольно хорошо, пока не слишком много конкурирует за ограниченные ресурсы устройства.Я присоединяюсь к совету Бодхи ограничить количество открытых вкладок на Pale Moon и придерживаться минималистского подхода к расширениям. Bodhi предложил рассмотреть возможность редактирования хост-файла компьютера для блокировки рекламы в качестве альтернативы использованию ublock Origin на Pale Moon , но я могу подтвердить, что до тех пор, пока кто-то не переусердствует с фильтрами ublock , это не кажется, негативно влияет на производительность значимым образом.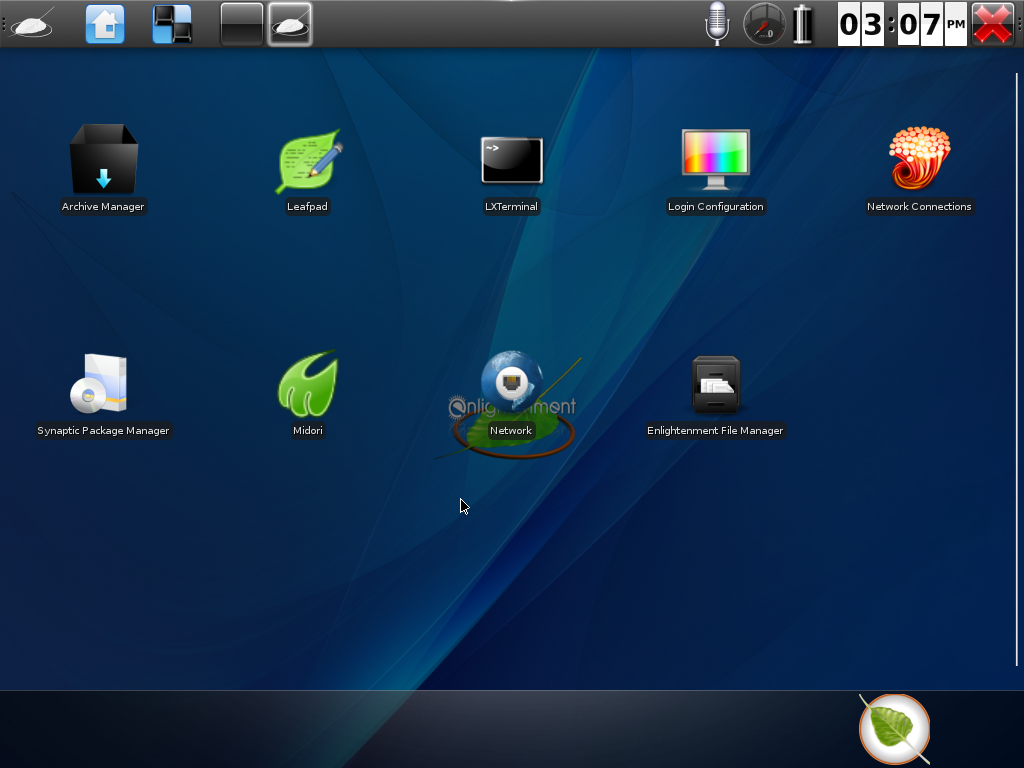
Многие удобные для пользователя дистрибутивы Linux для старого оборудования напоминают Windows XP или Windows 7 или иначе выглядят как часть старого оборудования .Bodhi имеет более уникальную эстетику и выглядит относительно современно, хотя пробег с его внешним видом по умолчанию может отличаться.
Сам Бодхи Линукс
Я получил удовольствие от знакомства с Bodhi Linux за последние несколько дней и могу с уверенностью подтвердить, что ее стоит рассматривать как операционную систему для восстановления старого компьютера. Кроме того, хотя это не был бы мой первый выбор, Bodhi также подойдет для современных или даже мощных компьютеров для людей, которым нужна легкая операционная система, которая не мешает другим задачам — хотя я бы рекомендовал тщательно рассмотреть какие репозитории программного обеспечения, возможно, потребуется добавить.
Так как я решил предоставить Виктору выбор настройки и конфигурации, я не особо возился с пользовательским интерфейсом. Тем не менее, я видел, что он очень настраиваемый. Панель задач по умолчанию называется «полкой», и полки могут выглядеть как панели задач или док-станции. Ими легко манипулировать и перемещать. Пользовательский интерфейс по умолчанию приятен, но я бы изучил различные доступные варианты тем, если бы оставил устройство для себя. Моя единственная жалоба на пользовательский интерфейс заключалась в отсутствии очевидной функции поиска — я хотел бы видеть ее в меню «Пуск».
Тем не менее, я видел, что он очень настраиваемый. Панель задач по умолчанию называется «полкой», и полки могут выглядеть как панели задач или док-станции. Ими легко манипулировать и перемещать. Пользовательский интерфейс по умолчанию приятен, но я бы изучил различные доступные варианты тем, если бы оставил устройство для себя. Моя единственная жалоба на пользовательский интерфейс заключалась в отсутствии очевидной функции поиска — я хотел бы видеть ее в меню «Пуск».
Bodhi AppCenter — это удобная функция, которая предоставляет все самые основные приложения, необходимые для начала работы, и предлагает небольшой набор вариантов в каждой категории. Для людей, которые плохо знакомы с Linux , я настоятельно рекомендую рассмотреть Mint Install — это очень удобный, достаточно легкий и хороший способ изучить, что Bodhi имеет в своих репозиториях, даже на старых устройствах, которые должны не будут запущены некоторые из доступных приложений.
Я не использовал Bodhi достаточно долго, чтобы дать ему всесторонний обзор, но мои впечатления весьма положительные.
Примечание по программному обеспечению
Новые пользователи должны иметь в виду, что некоторые программы в более широких репозиториях, которые Bodhi поставляются за пределами AppCenter Bodhi , не обновлены. Это не проблема Bodhi , а скорее проблема актуальности некоторых приложений в репозиториях Ubuntu , на которые опирается Bodhi .При рассмотрении вопроса об установке приложения полезно посетить официальный веб-сайт, чтобы ознакомиться с рекомендуемыми способами установки. Это было важно в случае с Pale Moon и Syncthing в случае моей работы на MacBook .
Примечание о браузерах
Должен отметить, что выбор Bodhi Chromium в качестве браузера по умолчанию (и только браузера в версии 6.0.0) является странным в свете того факта, что операционная система предназначена для работы со старыми устройствами с ограничениями памяти и ЦП.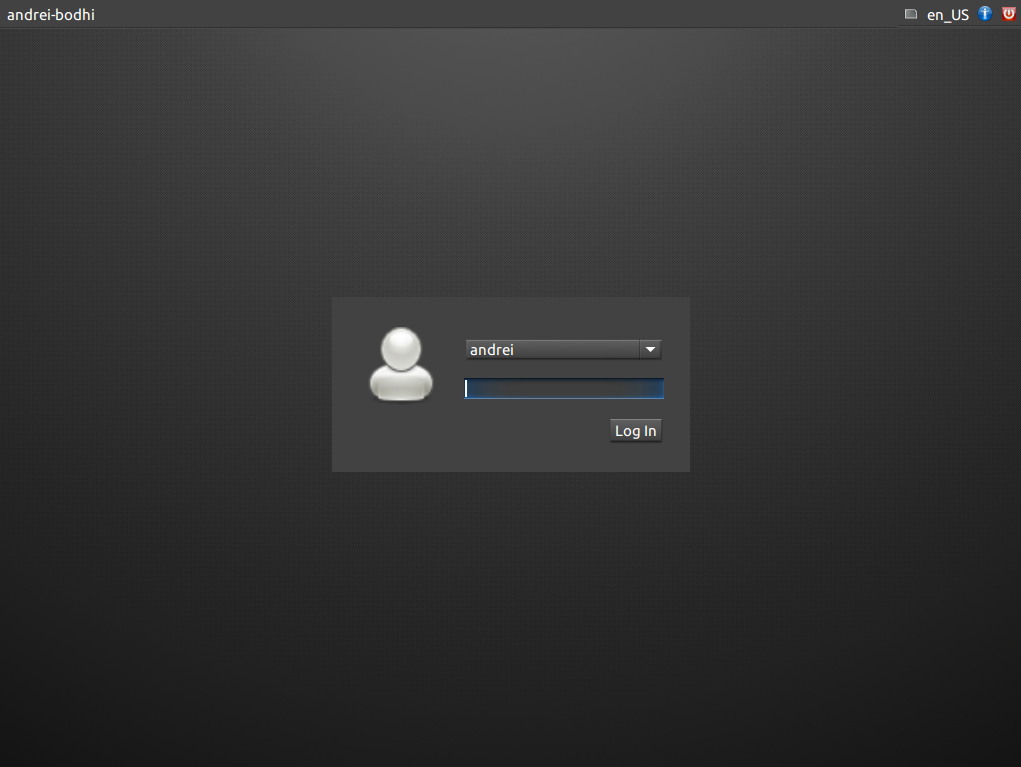
32-разрядная версия Bodhi 5.0.1 также поставлялась с браузером Epiphany . Epiphany можно использовать для создания веб-приложений, но я не думаю, что это хороший основной браузер. По моим тестам я повторяю собственную рекомендацию Bodhi по сравнению с Pale Moon и добавляю Falkon как приемлемый легкий и надежный выбор — несмотря на количество ненужных зависимостей, которые он требует. Есть несколько текстовых браузеров, которые хорошо подходят для пользователей, ориентированных на клавиатуру, но мне не хватает опыта и возможностей с ними, поэтому я не тестировал их.
То, что Chromium и Firefox являются выбором по умолчанию, не является проблемой — Bodhi с чистым и эстетичным пользовательским интерфейсом делает его идеальным вариантом для компьютеров последних пяти лет. Но учитывая, что одним из преимуществ Bodhi («продажа» относительна, поскольку он бесплатный) является возможность использования на старых компьютерах и наличие элементов, упрощающих работу для пользователей, не использующих Linux, было бы полезно чтобы добавить современные легкие графические опции браузера в свой AppCenter . Добавление текстовых браузеров в AppCenter , скорее всего, не нужно, поскольку людям, использующим текстовые браузеры или браузеры на основе терминала, не нужен AppCenter , но это все же может быть долгожданным дополнением.
Добавление текстовых браузеров в AppCenter , скорее всего, не нужно, поскольку людям, использующим текстовые браузеры или браузеры на основе терминала, не нужен AppCenter , но это все же может быть долгожданным дополнением.
Заключение
Рабочий стол, как он выглядит после моих изменений.Несмотря на трудности с установкой и запуском Bodhi Linux на Macbook Виктора 2007 года, это был интересный опыт, и я был впечатлен тем, как современный дистрибутив Linux ( Bodhi 6.0.0 был выпущен в 2021 году) может оживить 14-летний ноутбук и придать ему более гладкий вид, чем он был изначально. Я думаю, что сделал правильный выбор, выбрав Bodhi Linux для этой попытки возрождения. Возможно, это руководство вдохновило некоторых читателей посмотреть, что они могут сделать со все еще работающим старым компьютером, вместо того, чтобы отправить его на свалку.
После того, как MacBook поселился в моем домашнем офисе на несколько недель, теперь он готовится вернуться в свой прежний дом — возможно, чтобы найти какое-то применение впервые почти за десятилетие.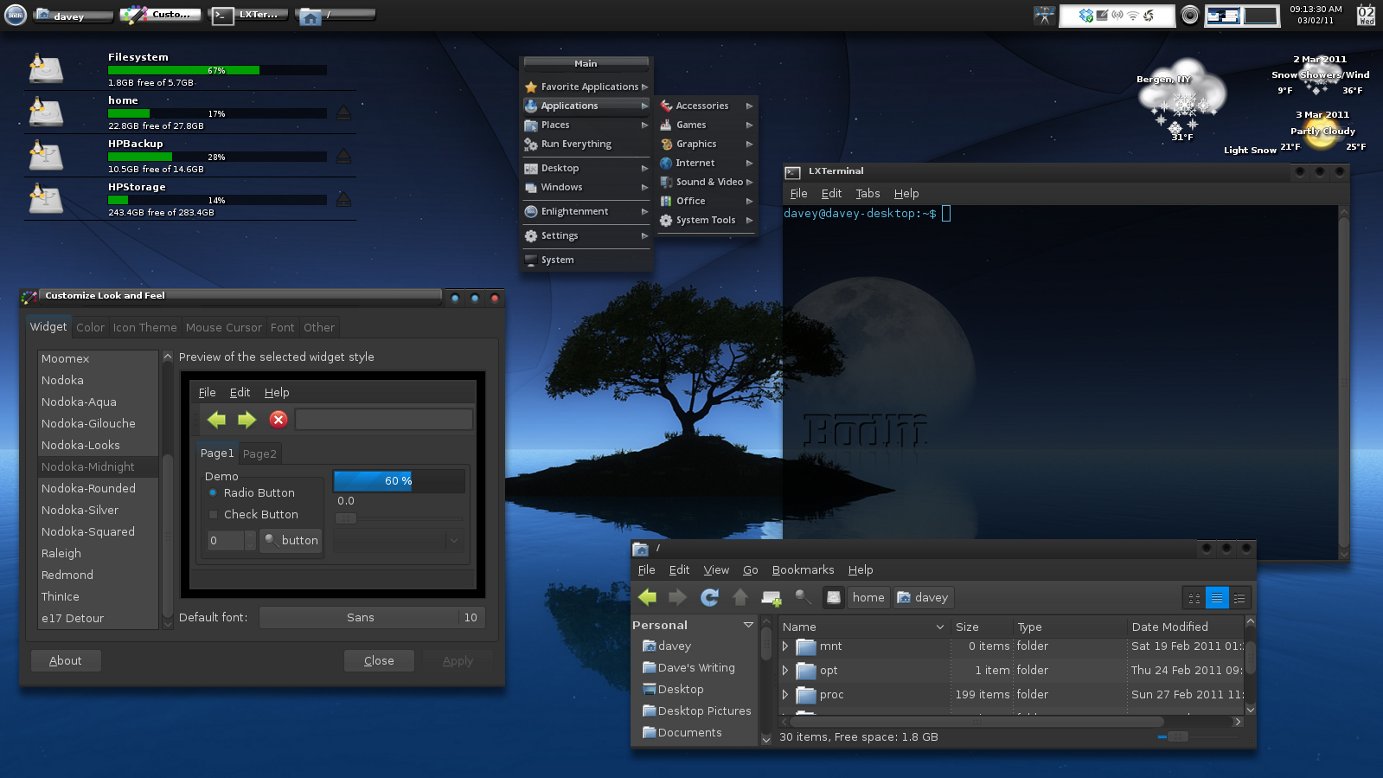 Будет ли одним из его применений более полный обзор Bodhi Linux и того, что он может предложить конечному пользователю, которым оказался мой коллега по New Leaf Journal ? Время покажет.
Будет ли одним из его применений более полный обзор Bodhi Linux и того, что он может предложить конечному пользователю, которым оказался мой коллега по New Leaf Journal ? Время покажет.
Если у вас есть какие-либо мысли, комментарии, вопросы или предложения, сообщите нам об этом по электронной почте.
Я редактор и администратор The New Leaf Journal. Когда я не работаю над этим скромным онлайн-журналом, я занимаюсь юридическими исследованиями. Я люблю кофе, чай, чтение, письмо, историю, философию, растения, видеоигры, шахматы, аниме и долгие прогулки по Бруклину.
Последние сообщения Николаса А. Феррелла (посмотреть все) Инструменты: установка Bodhi Linux на Yoga 910
Измерение людей требует хороших инструментов, включая компьютер. Мне не нравится обновлять свой исследовательский компьютер, но недавно я прошел через это и остановился на Yoga 910. Для анализа данных и экспериментального контроля я всегда предпочитал операционную систему Unix. По сравнению с альтернативами они более программируемы, более адаптируемы и исторически более стабильны, когда их оставляют без присмотра.
По сравнению с альтернативами они более программируемы, более адаптируемы и исторически более стабильны, когда их оставляют без присмотра.
Не вдаваясь в специальные компьютеры, если вы хотите, чтобы на вашем рабочем столе была установлена операционная система Unix, у вас есть два варианта. Купите компьютер Apple или установите операционную систему Linux (ОС). Я переключался между этими двумя способами, поскольку исторически использование ОС Linux означало тратить много времени на ее настройку. Создавалось впечатление, что каждому приложению нужна своя версия ядра. Apple, с другой стороны, работала прямо из коробки и была просто гибкой.
Многое изменилось. Компьютеры Apple теперь предназначены только для того, чтобы делать вещи Apple.Не очень полезно для аналитика данных, разработчика и исследователя.
Почему ОС Linux?
С другой стороны, ОС Linux (некоторые из них) никогда не было проще использовать в качестве повседневного рабочего стола. К сожалению, также кажется, что никогда не было так сложно установить ОС Linux на новый ноутбук. В этом случае Google не сильно помог. Возможно, потому что не так уж много людей используют ОС Linux на Yoga 910. Надеюсь, этот пост сэкономит кому-то время и нервы.
В этом случае Google не сильно помог. Возможно, потому что не так уж много людей используют ОС Linux на Yoga 910. Надеюсь, этот пост сэкономит кому-то время и нервы.
Здесь я рассказываю о своем опыте установки Bodhi Linux на новый ноутбук Yoga 910.Bodhi основан на популярной Ubuntu, но урезан для минимализма. Это идеально подходит для моих целей, мне нужны только те пакеты, которые мне нужны, и мне нужно как можно больше ресурсов для проведения исследований, разработок и анализа. Поскольку Bodhi основан на Ubuntu, я ожидаю, что этот пост будет относиться к нему и другим его потомкам, но не могу быть уверен.
Шаг 1: Получите Bodhi Linux
Я скачал Bodhi Linux со страницы загрузки. Всегда выполняйте проверку контрольной суммы, если она доступна .Это хорошая практика безопасности. Bodhi Wiki содержит инструкции по установке, в которых объясняется, как загрузить образ Bodhi Linux на флэш-накопитель USB, чтобы вы могли загрузить его.
Шаг 2: Загрузитесь в Bodhi Linux
Самый простой способ сделать это из Windows 10 — удерживать левый Shift, нажимая «Перезагрузить» в Windows. Это приведет вас в меню загрузки, где вы можете выбрать загрузку с другого устройства и выбрать свой USB-накопитель.
Это приведет вас в меню загрузки, где вы можете выбрать загрузку с другого устройства и выбрать свой USB-накопитель.
Если ваш USB-накопитель не виден, выберите «UEFI USB-устройство», и когда он не найдет его, он предложит вам загрузиться с вашего диска.
Проблема 1: разрывы экрана
При загрузке Bodhi Linux с USB-накопителя экран работал нестабильно и разрывался. Некоторое быстрое исследование Google выявило известную ошибку с версиями ядра Yoga 910 и Linux выше 4.4. Справка из субреддита Bodhi показала, что обходной путь — отключить функцию энергосбережения. Не идеально.
Однако, пытаясь исправить несвязанную проблему, я обнаружил, что обновление BIOS Yoga 910 до версии 2JCN39WW устранило разрыв экрана для новой версии ядра.Обновление BIOS может быть сложной задачей, но в наши дни это довольно просто. Просто запустите установщик из Windows и следуйте инструкциям. Как всегда, резервирует первым на случай, если вы что-то сломаете . Как правило, вы хотите поддерживать ваш BIOS в актуальном состоянии из соображений безопасности.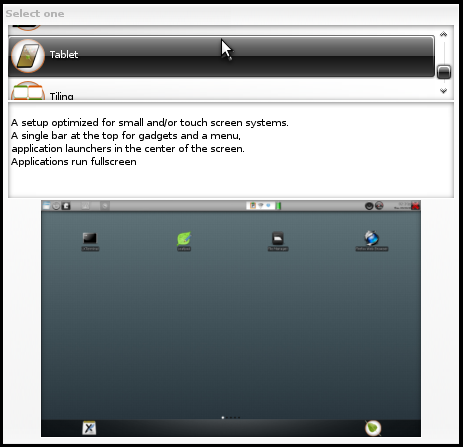
Шаг 4: Установите Bodhi Linux
Итак, я потратил немного времени на тестирование Bodhi, чтобы убедиться, что все функции работают с моей йогой. У меня был сенсорный экран, у меня была мышь и Wi-Fi. Нет проблем. Итак, я запустил установщик.
Проблема 2: Нет SSD
Установщик не смог увидеть SSD на моем компьютере, единственное место, которое он мог видеть для установки Bodhi, это USB-накопитель, с которого я загрузился. Время проверить БИОС. Опять же, самый простой способ попасть в BIOS на этой Yoga — это загрузиться в Windows 10 и удерживать левый Shift, нажимая «Перезагрузить». Затем в меню я выбрал:
- Устранение неполадок, затем
- Дополнительные параметры, а затем
- Настройки прошивки UEFI
Это помогло мне войти в BIOS моей Yoga.Я проверил конфигурацию SATA, и она не была настроена на AHCI, что мне нужно для установки Linux.
Проблема 3: Сохранение Windows
Я намеревался сохранить Windows 10 и запустить систему с двойной загрузкой с Bodhi и Windows.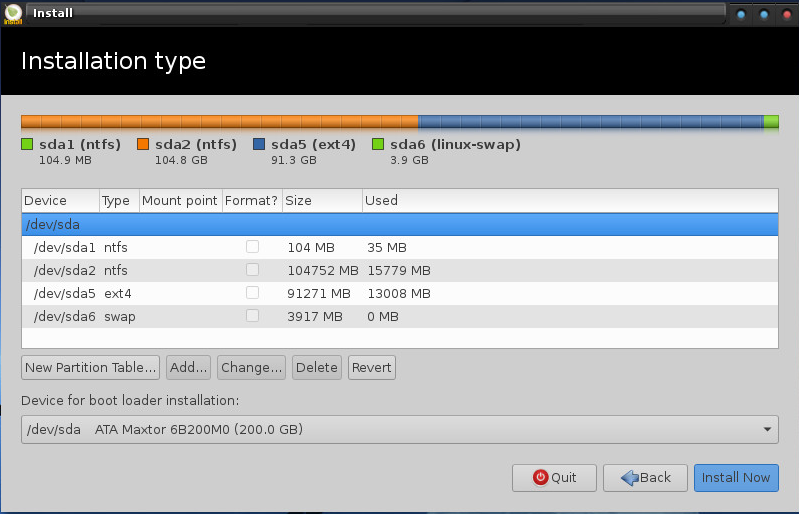 Однако изменение конфигурации SATA на AHCI после установки Windows приведет к невозможности загрузки Windows. Теперь есть несколько сложных инструкций по исправлению этого, которые включают редактирование реестра Windows, но есть более простой способ, который до сих пор работал для меня. Всегда сначала делайте резервную копию на случай поломки .
Однако изменение конфигурации SATA на AHCI после установки Windows приведет к невозможности загрузки Windows. Теперь есть несколько сложных инструкций по исправлению этого, которые включают редактирование реестра Windows, но есть более простой способ, который до сих пор работал для меня. Всегда сначала делайте резервную копию на случай поломки .
- Измените конфигурацию SATA на AHCI в BIOS.
- Сохраните и перезагрузите.
- Windows 10 не загрузится и попытается восстановиться.
- Он не сможет исправить это самостоятельно и покажет вам меню загрузки, которое вы использовали для входа в BIOS.
- Нажмите «Устранение неполадок».
- Нажмите «Дополнительные параметры».
- Нажмите «Параметры запуска».
- Нажмите «Перезагрузить», чтобы изменить параметры запуска (внизу справа).
- Выберите опцию 4 «Включить безопасный режим».
- Подождите, пока Windows запустится в безопасном режиме.
- Логин.

- Перезапустите в обычном режиме.
После выполнения этой последовательности Windows теперь должна нормально загружаться с конфигурацией SATA, установленной на AHCI.
Шаг 5: Завершите установку Bodhi Linux
После этого у меня больше не было проблем, и я завершил обычный процесс установки Bodhi Linux. Теперь у меня есть двойная загрузка Bodhi Linux с Windows 10, установленная в качестве операционной системы по умолчанию.Теперь я могу настроить его для науки и техники (подробнее в другом сообщении в блоге).
Я уверен, что это изменится, прежде чем я куплю свой следующий компьютер, но устранение неполадок заняло полдня, и поэтому я надеюсь, что этот пост сэкономит кому-то время при настройке своего компьютера для измерения людей.
Доктор Ли Уолш, основатель и директор Platypus Technical Consultants. Ли — инженер-электрик и биомедицина, физиолог, технический консультант и научный коммуникатор.Он имеет более чем десятилетний опыт измерений, приборов и анализа, особенно в клинических условиях, физиологии и тестировании медицинских устройств.
Как установить Bodhi Linux 3.1.0 в Virtual Box с полноэкранным разрешением
Привет всем,
В этом руководстве
Давайте установим Bodhi Linux 3.1 на Virtual Box
Вы также можете установить на VMware Workstation или Microsoft Hyper-V.
Минимальные системные требования
1. Процессор 300 МГц или двухъядерный процессор.
2 128 МБ системной памяти (ОЗУ).
3. 5 ГБ дискового пространства.
4. Видеокарта и дисплей с разрешением не менее 1024×768.
5. Дисковод CD/DVD или USB-порт для установочного носителя.
6. Доступ в Интернет.
7. Платформа: — i386 и AMD64
Шаг 1: — Сначала загрузите установку виртуальной коробки. Ниже приведена ссылка для загрузки
https://www.virtualbox.org/wiki/Downloads
Или
Другая ссылка для загрузки Virtual Box
http://goo. gl/40gkJF
gl/40gkJF
Выберите — Virtual Box 4.3.X для хостов Windows 32 или 64 бит.
(где «X» — последняя версия)
Шаг 2: — Посмотрите мое видео, как установить виртуальную коробку… Щелкните ссылку ниже
Шаг 3: — Загрузите образ ISO Bodhi Linux 3.1 ….. По ссылке ниже
Welcome
размер — 619 МБ
Для полноэкранного разрешения
Шаг 5: — sudo apt-get install virtualbox-guest-dkms virtualbox -guest-utils virtualbox-guest-x11 или
Шаг 6 :- sudo apt-get install virtualbox-guest-dkms
Перезапустите виртуальную машину и наслаждайтесь размером экрана.
Смонтируйте гостевые дополнения, выбрав Устройства — Вставить образ компакт-диска с гостевыми дополнениями… (или вы можете нажать Host + D)
Шаг 7: запустите сценарий VBoxLinuxAdditions.run на только что смонтированном компакт-диске
или sh VBoxLinuxAdditions.sh
Для сброса корневого пароля
Для оставшейся установки, пожалуйста, продолжайте смотреть мое видео. ….
….
Как сбросить пароль root в Ubuntu 14.04
https://goo.gl/CHdXmY
————————————— —————————————————
Только для информации , смотрите чужие видео и задавайте вопросы Напишите мне ([email protected])
——————————- ————————————————— —
ПРИМЕЧАНИЕ :- Для любых разъяснений, пожалуйста, прокомментируйте ниже
Комментарий,
Нравится и
Поделитесь нами и помогите нам распространять.
####————————————————————————— ———————————————————####
Подписаться на Облачная сеть: — http://goo.gl/LjKGzc
Веб-сайт: — http://www.cloudnetwork.in
Нравится нам на Facebook: — http://facebook.com/itcloudnetwork
Следите за нами в Twitter :- http://twitter.com/itcloudnet
Обведите нас в Google+ :- https://goo.:max_bytes(150000):strip_icc()/fortune-56a5ab103df78cf7728954df.jpg)

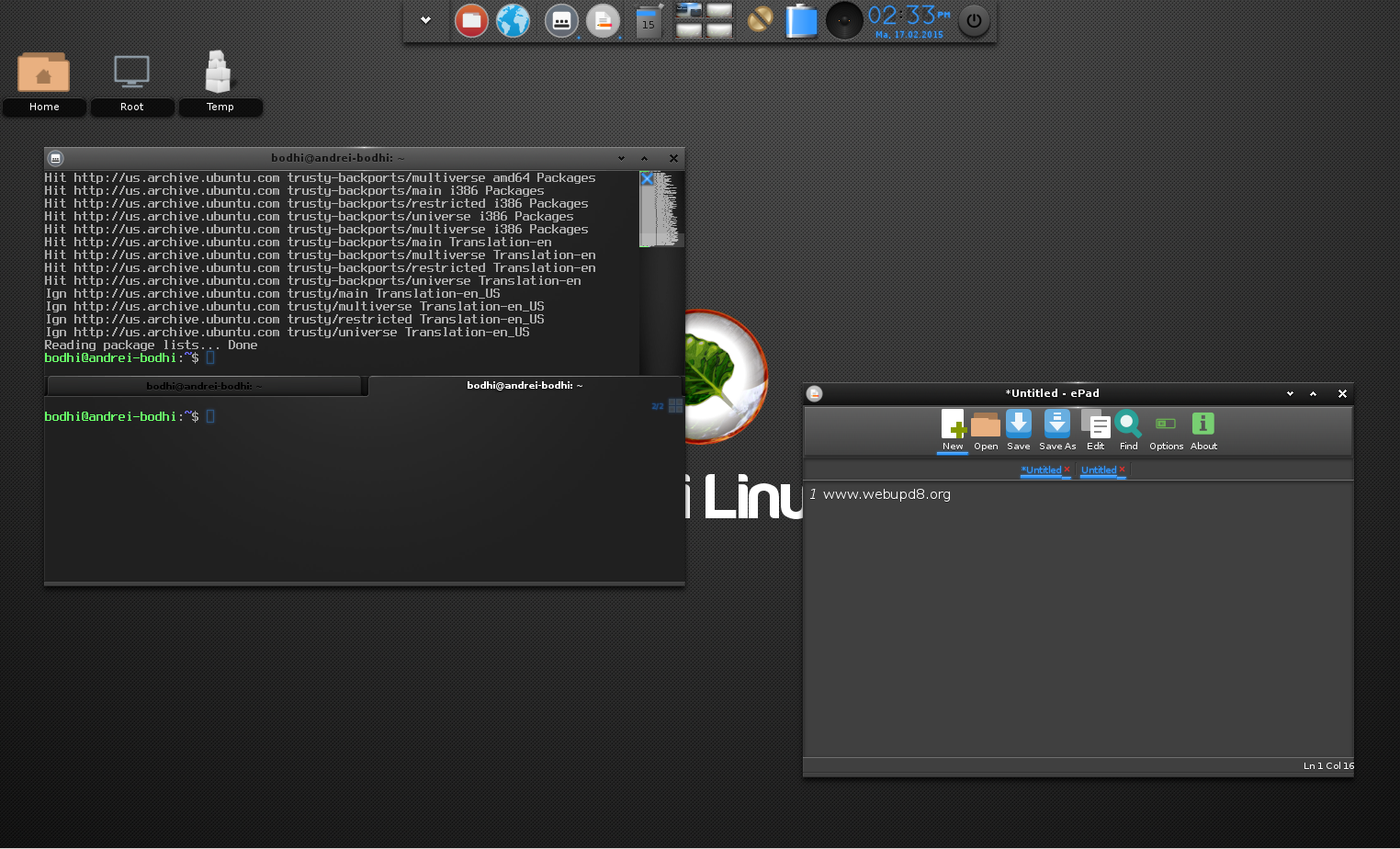
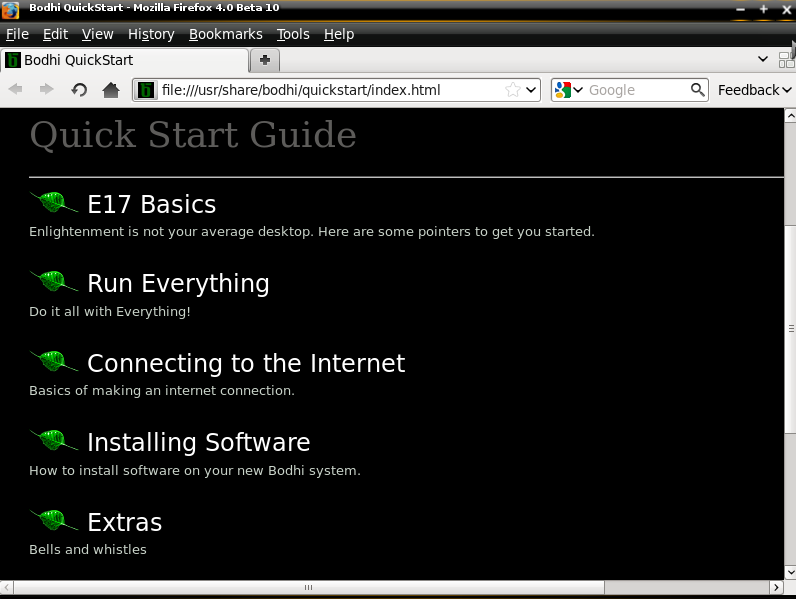
 Подойдет Pentium 3 или аналог с похожими характеристиками.
Подойдет Pentium 3 или аналог с похожими характеристиками.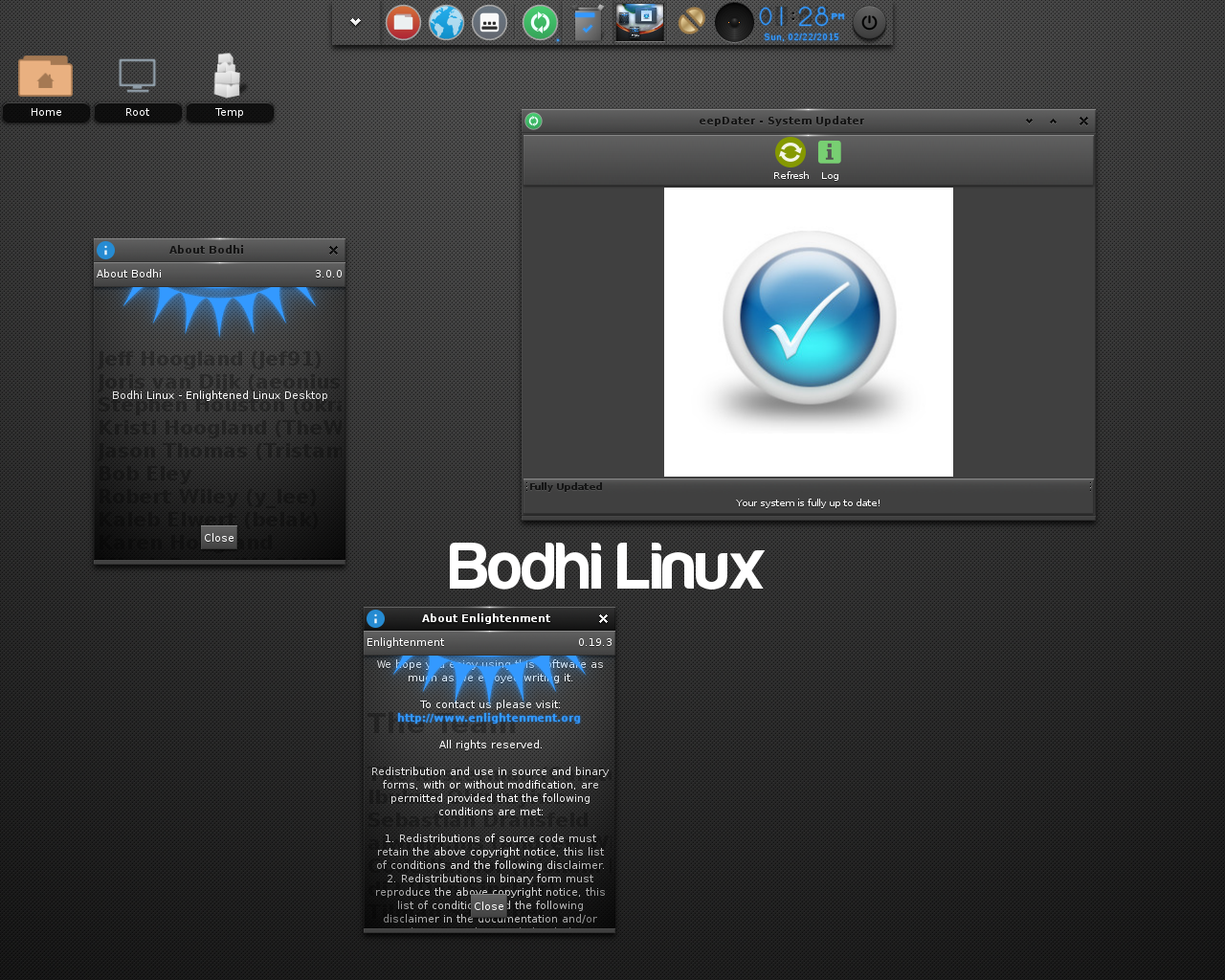
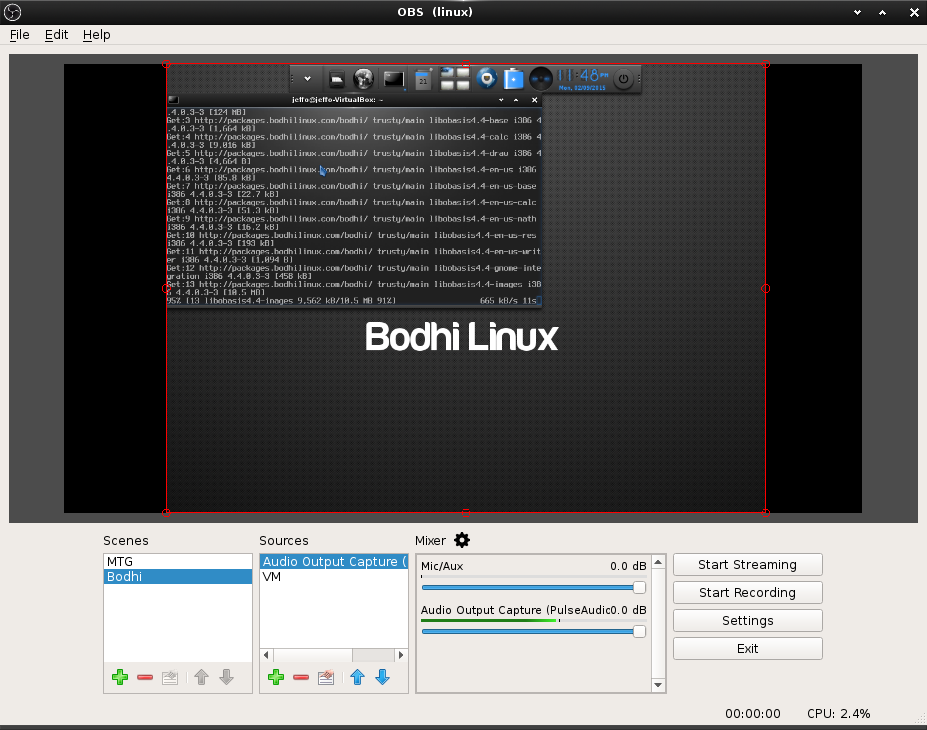

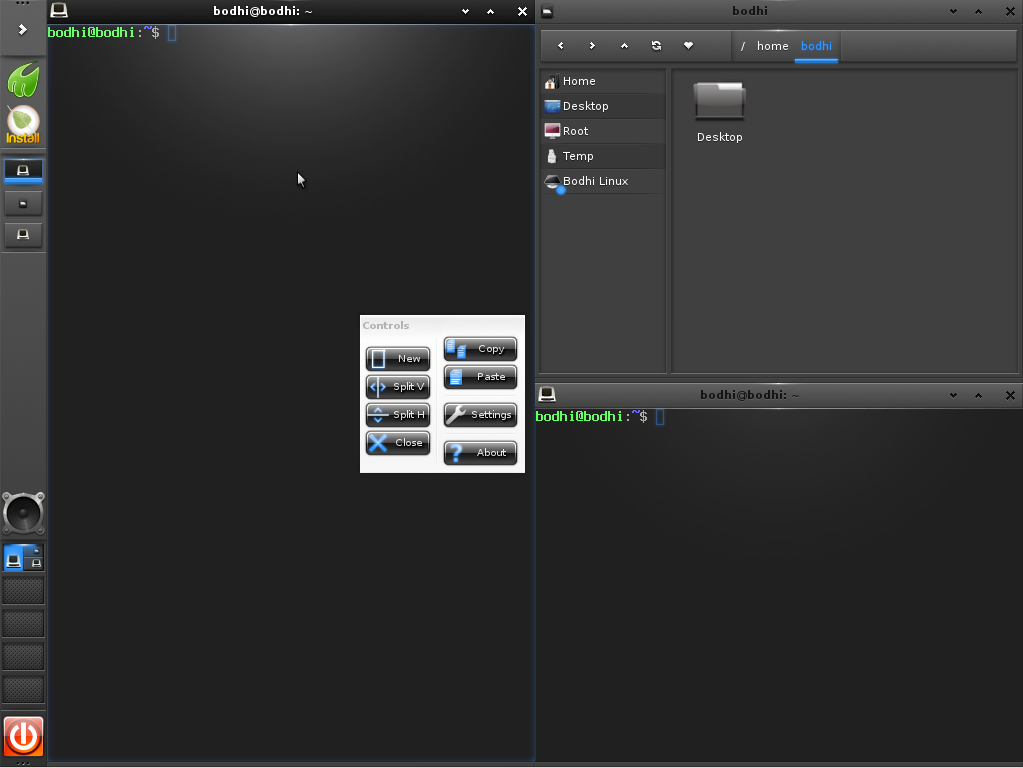
 Я лично избегаю форматов этих типов, потому что предпочитаю традиционно установленное программное обеспечение, но они работают нормально, просто не обязательно такие легкие или хорошо интегрированные. Некоторое программное обеспечение, которое они предлагают, является проприетарным, поврежденным, требует регистрации или имеет закрытый исходный код, поскольку оно предоставляется непосредственно разработчиком программного обеспечения, как, например, в магазине Google Play. Компания Ubuntu использует единственное хранилище моментальных снимков, и для использования требуется установка snapd, а для хранения графического интерфейса пользователя — версия snap программного обеспечения gnome.Flatpak — это формат, аналогичный формату xdg, а flathub — самый популярный магазин приложений.
Я лично избегаю форматов этих типов, потому что предпочитаю традиционно установленное программное обеспечение, но они работают нормально, просто не обязательно такие легкие или хорошо интегрированные. Некоторое программное обеспечение, которое они предлагают, является проприетарным, поврежденным, требует регистрации или имеет закрытый исходный код, поскольку оно предоставляется непосредственно разработчиком программного обеспечения, как, например, в магазине Google Play. Компания Ubuntu использует единственное хранилище моментальных снимков, и для использования требуется установка snapd, а для хранения графического интерфейса пользователя — версия snap программного обеспечения gnome.Flatpak — это формат, аналогичный формату xdg, а flathub — самый популярный магазин приложений.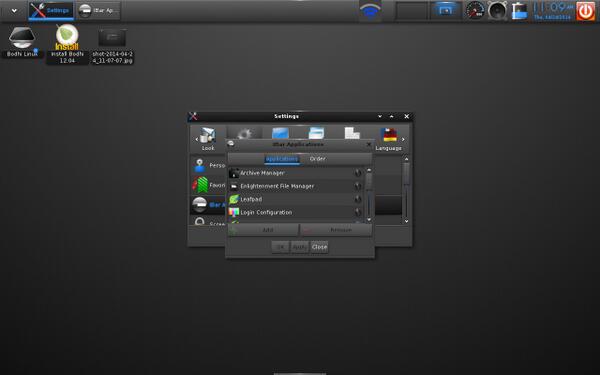 org/repo/flathub.flatpakrepo
org/repo/flathub.flatpakrepo 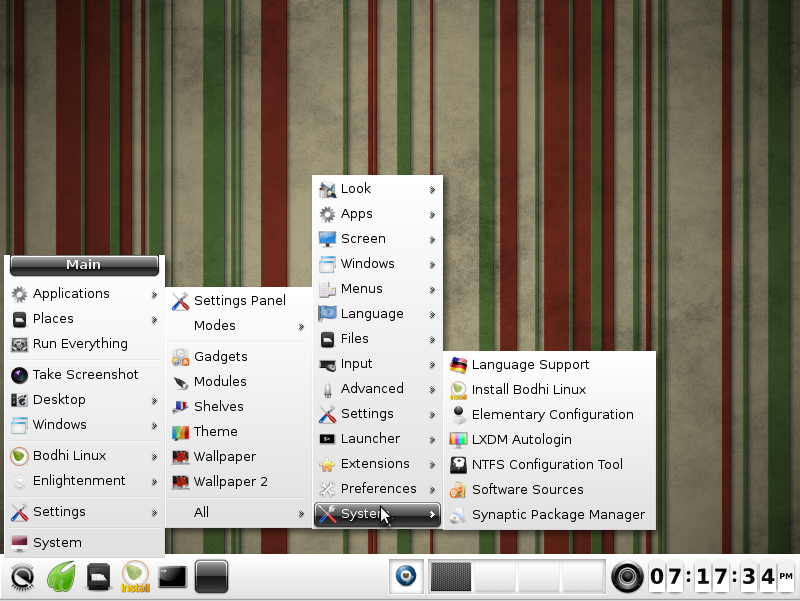 По сути, это одна и та же идея, часто предоставляющая репозитории для пользователей, не использующих Ubuntu. В любом случае следуйте инструкциям, рекомендованным для вашей конкретной версии Ubuntu, чтобы добавить ppa или репозиторий. После добавления вы можете установить и обновить с помощью apt или synaptic, таких как официальные репозитории.
По сути, это одна и та же идея, часто предоставляющая репозитории для пользователей, не использующих Ubuntu. В любом случае следуйте инструкциям, рекомендованным для вашей конкретной версии Ubuntu, чтобы добавить ppa или репозиторий. После добавления вы можете установить и обновить с помощью apt или synaptic, таких как официальные репозитории. Иногда вам может понадобиться попробовать что-то из репозитория совместимого дистрибутива (например, Linux Mint, Kylin, Elementary OS и т. д.).Здравый смысл также применим, если вы доверяете источнику, и apt с удовольствием его установит, вероятно, все в порядке. Apt не сообщит вам об обновлениях программного обеспечения, установленных непосредственно из deb, но их зависимости будут управляться автоматически, когда вы устанавливаете их с помощью apt. Иногда сценарий установки debfile добавит для вас репозитории, поэтому вы фактически получите подходящие обновления, то есть Microsoft VScode. Иногда, если вы пытаетесь установить что-то слишком новое или слишком старое или предназначенное для другого дистрибутива, вы можете не сразу добиться успеха из-за недоступных зависимостей в репозитории.В некоторых случаях вы можете решить эту проблему. В некоторых случаях вы не можете (по крайней мере, не нарушая других вещей). chrome-stable_current_amd64.deb
Иногда вам может понадобиться попробовать что-то из репозитория совместимого дистрибутива (например, Linux Mint, Kylin, Elementary OS и т. д.).Здравый смысл также применим, если вы доверяете источнику, и apt с удовольствием его установит, вероятно, все в порядке. Apt не сообщит вам об обновлениях программного обеспечения, установленных непосредственно из deb, но их зависимости будут управляться автоматически, когда вы устанавливаете их с помощью apt. Иногда сценарий установки debfile добавит для вас репозитории, поэтому вы фактически получите подходящие обновления, то есть Microsoft VScode. Иногда, если вы пытаетесь установить что-то слишком новое или слишком старое или предназначенное для другого дистрибутива, вы можете не сразу добиться успеха из-за недоступных зависимостей в репозитории.В некоторых случаях вы можете решить эту проблему. В некоторых случаях вы не можете (по крайней мере, не нарушая других вещей). chrome-stable_current_amd64.deb  deb
deb 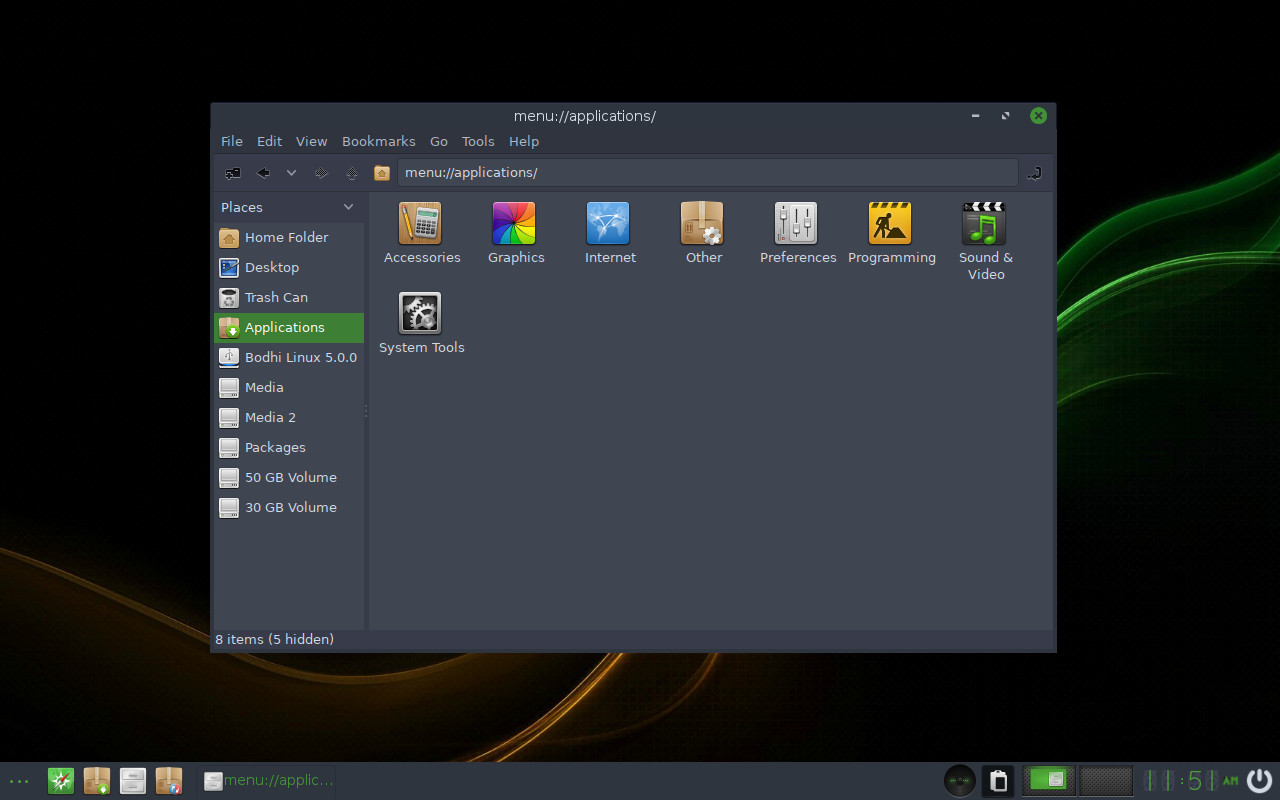 ..
..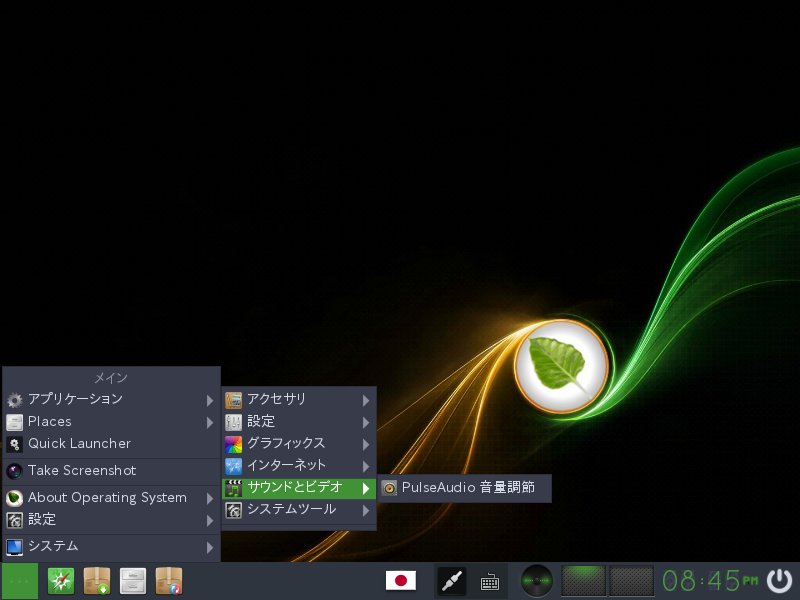 об/мин
об/мин 

 Ничего не произошло. пробовал еще раз через правый клик-диалог, ничего не получилось?
Ничего не произошло. пробовал еще раз через правый клик-диалог, ничего не получилось?