Абстрактный узор для текста в Фотошоп / Creativo.one
В этом уроке мы с Вами рассмотрим очень простой способ создать действительно хороший эффект абстрактного узора для текста, используя пару фильтров и стили слоя.
Шаг 1
Установите цвет переднего плана на # 002741 и цвет фона # 040022. Выберите инструмент Градиент (Gradient Tool), нажмите на значок Радиальный градиент (Radial Gradient) в панели опций. Затем проведите радиальный градиент от центра документа к одному из углов.
Напишем текст, цветом # FFFFFF (белый). Шрифт, используемый в уроке Dan, Вы можете скачать его здесь, размер 220 пикс. Если текст длинный, при необходимости можно отрегулировать значение Интерлиньяж (Leading), чтобы уменьшить пространство между линиями.
Зажмите Ctrl и щелкните на миниатюру слоя с текстом (значок), чтобы создать выделение.
Установим цвет переднего плана на # 00f6ff и цвет фона # 201948. Далее создадим новый слой (Ctrl + N) поверх слоя с текстом и назовем его «Texture», а затем сделаем текстовый слой невидимым, нажав на иконку глаза рядом с ним.
Шаг 2
На этом этапе мы будем применять пару фильтров для создания абстрактных текстур.
Во-первых, перейдем Фильтр-> Рендеринг-> Облака (Filter-> Render-> Clouds). Затем перейдем Выделение-> Отменить
Далее перейдем Фильтр-> Рендеринг-> Волокна (Filter-> Render-> Fibers). Установим Несовпадения (Variance) до 10 и Интенсивность (Strength) 2.
Вы можете изменить значение масштаба (из выпадающего меню или с помощью — значка), чтобы убедиться, что распределение цвета Вам нравится, если нет, Вы можете нажимать кнопку Рандомизировать (Randomize), пока не понравится результат. Затем нажмите кнопку OK.
Затем нажмите кнопку OK.
У Вас должно получиться, что-то вроде этого.
Наконец, перейдем Фильтр-> Имитация-> Шпатель (Filter-> Artistic-> Palette Knife). Изменим Размер штриха (Stroke Size) до 25, Детализация (Stroke Detail) до 3, и Сглаживание (Softness) 0.
Мы закончили с текстурой.
Шаг 3
На этом этапе мы будем применять некоторые Стили слоя (Layer Style), чтобы добавить немного глубины в тексте, чтобы он не выглядел плоским. Таким образом, дважды щелкните на слое «Texture», чтобы добавить следующие эффекты:
— Тень (Drop Shadow): Просто используйте значения по умолчанию.
— Тиснение (Bevel and Emboss): Изменим Глубина (Depth) до 800, Размер (Size) до 1 , Контур (Gloss Contour) — Слабый уклон-долины (Shallow Slope – Valleys) проверим, галочку Сглаживание (Anti-aliased) и изменим Режим подсветки (Highlight Mode) на Режим подсветки (Highlight Mode).
— Контур (Contour): Просто проверьте галочку Сглаживание (Anti-aliased).
Вы можете использовать различные оттенки цвета, если захотите.
Надеюсь, Вам понравился этот урок! Всего Вам доброго и творческих успехов.
Автор: TEXTUTS
Как сделать вязаный узор в фотошопе?
Для интересного оформления, дизайнерских поделок (ну скажем открытки на новый год) может пригодиться метода изготовления вязаного узора или текста в фотошопе.
Главное для этой затеи – вязаная текстура. Их много в сети, и у меня одна есть – скачать можно тут.
Суть технологии создания реалистичного вязанного узора:
1. Открываете вязанную текстуру.
2. Раскрашиваете ее. Для этого создаете слой под ней и заливаете его цветом, который необходим. Затем для слоя с текстурой ставите режим наложения “жесткий свет (Hard light)”. Можно дополнительно потаскать ползунок непрозрачности (opacity) для корректировки насыщенности цвета.
Затем для слоя с текстурой ставите режим наложения “жесткий свет (Hard light)”. Можно дополнительно потаскать ползунок непрозрачности (opacity) для корректировки насыщенности цвета.
3. Создаем новый слой над текстурой вязания. Берем черную мягкую кисть размером меньше одной вязальной петли. Рисуем на созданном слое петлю по форме петли из вязанной текстуры. Копируем то что нарисовали в новый файл и создаем из этого новую кисть.
Суть технологии создания вязанного текста (подходит не только для текста):
1. Повторяем п.1 и 2. из предыдущей методы.
2. Создаем текст непосредственно под слоем с текстурой. Желательно брать жирный шрифт, такой как, например, Arial Black. Задаем ему цвет как в п.2 предыдущей методы с узором.
Задаем ему цвет как в п.2 предыдущей методы с узором.
3. Растрируем текст. Выделяем его контур и скругляем углы выделения – “выделение (select)” → “модификация (modify)”→ “сгладить (smooth)” – радиус определяем опытным путем. Инвертируем выделение и клавишей delete удаляем лишнее – в результате должен остаться текст с закругленными углами.
4. Задаем слою с текстом стили – “внутренняя тень (inner shadow)”, “тень (drop shadow)” и “тиснение (bevel and emboss)”. Настройки стилей подбираем так, чтобы текст выглядел слегка выпуклым (мои настройки смотрите в видео).
Здесь видеоурок, где вы сможете увидеть все детали описанной технологии. Не забудьте лайки, соцсети и т.п. – если информация вам пригодилась.
Непременно поделитесь с друзьями!
в Photoshop, в Gimp и вручную – DIY и мастер-классы
Создавать сложные паттерны, оказывается, очень просто.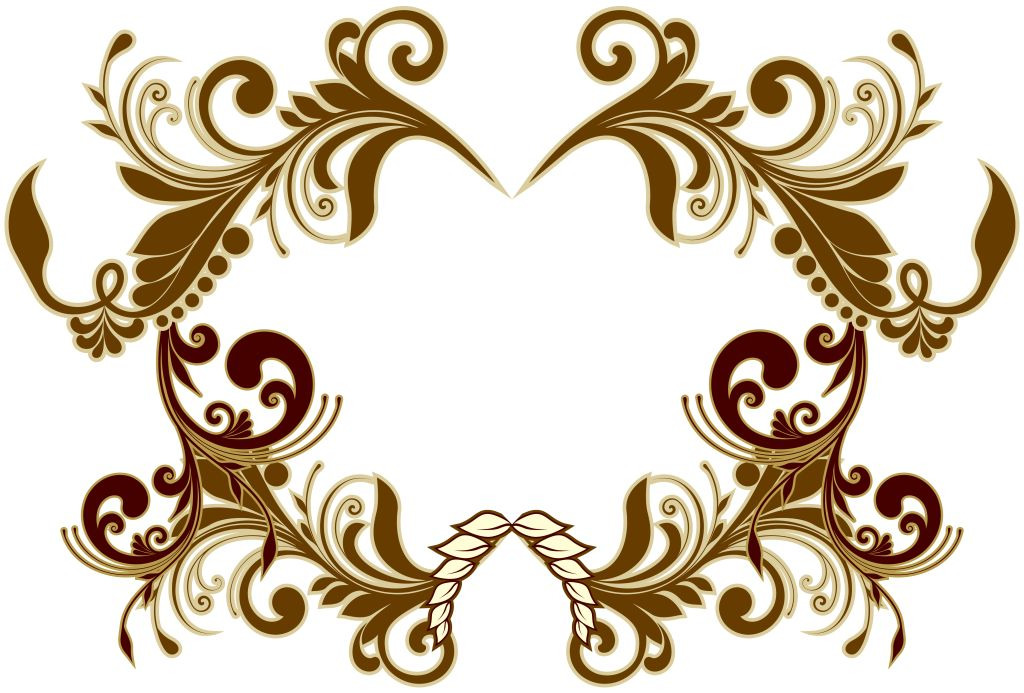 Показываем, как это делать.
Показываем, как это делать.
Легкомысленные цветочные мотивы на обоях, уютная и основательная клетка на пледе, яркий узор на упаковочной бумаге… согласитесь, без принтов и орнаментов наш быт был бы намного скучнее. Мы часто рассказываем вам, как использовать их в интерьере, а на этот раз решили поделиться секретом создания.
Бесшовные паттерны — это узоры, состоящие из повторяющихся элементов, граница между которыми не очевидна. Конечно, это весьма условное определение: даже на принтах, которые называют бесшовными, найти границу может быть проще или сложнее. Посмотрите на примеры ниже. В первом мы легко находим «элементарную частицу» и понимаем, что это просто нарисованные на квадратном холсте четыре арбузные дольки. А вот как сделать паттерн наподобие второго, не настолько очевидно. Что ж, этим мы сегодня и займемся!
Фото
Вручную
Написать этот материал нас вдохновил мастер-класс иллюстратора Джулии Ротман, в котором она показала, что паттерны можно создавать и без компьютера под рукой. Бумага, фломастер, ножницы и скотч — вот все, что вам понадобится, чтобы понять основной принцип.
Бумага, фломастер, ножницы и скотч — вот все, что вам понадобится, чтобы понять основной принцип.
1. Берем лист бумаги (любого формата) и рисуем на нем часть будущего принта. Постарайтесь заполнить большую его часть, при этом не касаясь краев.
2.Теперь лист нужно очень аккуратно разрезать на четыре части. Сдвиньте фрагменты по диагонали (так, чтобы левый нижний оказался вверху справа, левый верхний — внизу справа и т.д.) и очень аккуратно соедините с изнанки скотчем. Чем незаметнее будут швы, тем меньше времени придется тратить потом на доработку изображения.
3.Заполните изображением образовавшуюся пустоту.
На этом бумажная часть работы заканчивается. На основе этого паттерна уже можно сделать, например, трафарет. Впрочем, практика показывает, что идеально разрезать и склеить фрагменты не получается, так что лучше довести рисунок до ума в графическом редакторе.
4. Отсканируйте изображение и попробуйте вручную соединить несколько копий, оставляя между ними зазор в один пиксель. Вы наверняка обнаружите, что во многих местах стыки заметны. Исправьте недостатки, работая только с основным, центральным фрагментом, и после этого удалите все лишние копии.
Вы наверняка обнаружите, что во многих местах стыки заметны. Исправьте недостатки, работая только с основным, центральным фрагментом, и после этого удалите все лишние копии.
5. Все готово к тому, чтобы использовать ваш рисунок для создания паттерна. Переходите к пункту № 5 в инструкциях ниже!
Photoshop
1. Создайте пустой документ небольшого размера с длиной сторон, пропорциональной двум.
Файл → Создать
2. Заполните любым узором пространство в центре листа. Важно оставить пространство по краям листа; в любом случае нужно следить, чтобы узор не касался его краев.
3. В эксперименте с бумагой нам пришлось вручную разрезать лист и склеивать его снова. В Photoshop это делается одним нажатием кнопки, с помощью инструмента Сдвиг/Offset.
Фильтры → Другое → Сдвиг
Go to Filter → Other → Offset
Значение сдвига сделайте равным половине ширины/высоты вашего изображения. Отметьте пункт «Вставить отсеченные фрагменты».
4. Заполните пустоту, продолжая следить, чтобы рисунок не выходил за края изображения.
5. Сохраните изображение как паттерн.
Редактирование → Определить узор.
Edit → Define Pattern
6. Теперь паттерном можно заполнять любую выбранную область, просто используйте инструмент Заливка (G) и в его настройках вместо «Основной цвет» выберите «Узор».
Заливка, Узор
Paint Bucket Tool, Pattern
Gimp
Gimp — открытый аналог Photoshop, который можно скачать совершенно бесплатно. Для профессиональных нужд его используют не часто, но он вполне заменит продукт Adobe, если вам нужно подкрутить резкость на фотографии или — создать паттерн.
1. Создайте новое изображение.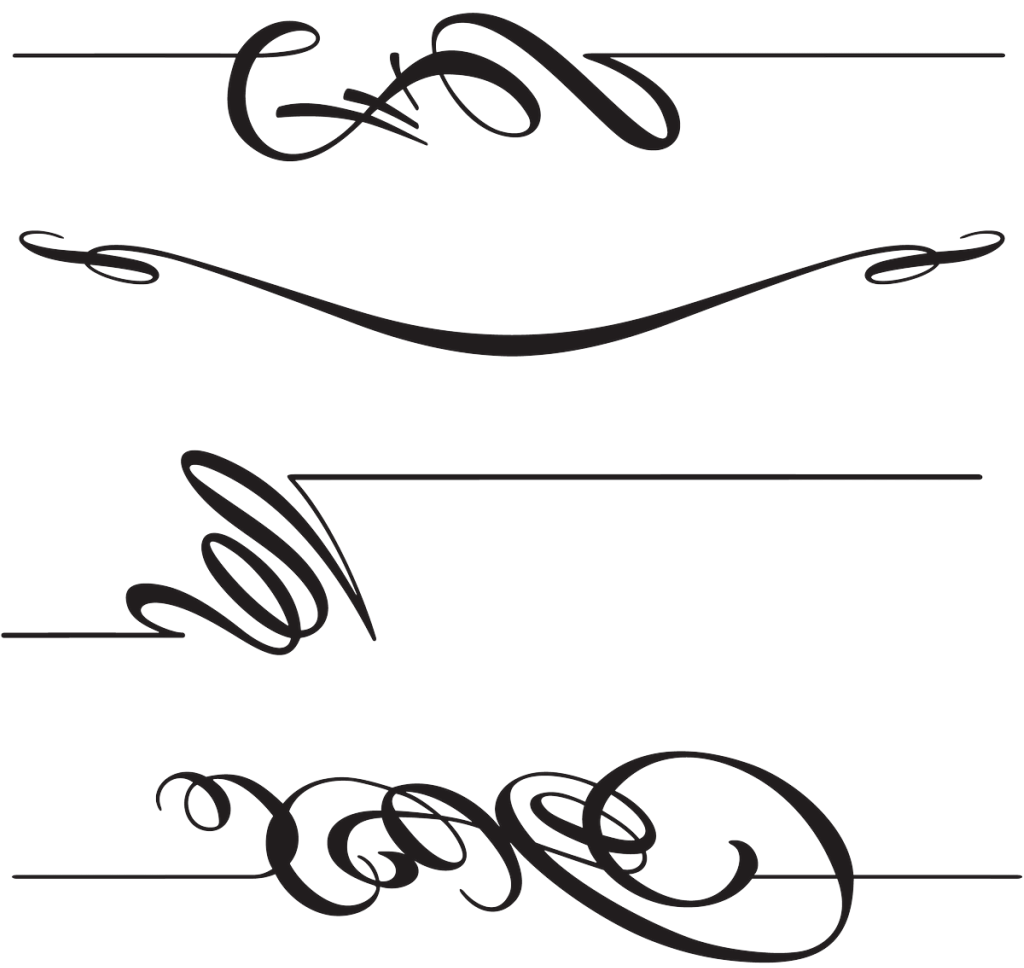 Мы уже знаем, что длина и ширина его должны быть пропорциональны двум.
Мы уже знаем, что длина и ширина его должны быть пропорциональны двум.
2. Создайте в центре листа рисунок.
3. Для того, чтобы разрезать и склеить изображение, воспользуемся инструментом Смещение.
Слои → Преобразования → Сместить
Layer → Transform → Offset
В отличие от Photoshop, здесь не обязательно в уме делить размеры изображения на два, достаточно нажать на кнопку под полями ввода значений. Не забудьте отметить пункт «Залить изображением»/Wrap around.
4. Дорисуйте недостающие фрагменты паттерна.
5. Сохраните изображение как паттерн.
Правка → Вставить как → Новая текстура
Edit → Paste as → New pattern
6. Заполните паттерном лист любого размера, используя инструмент Плоская заливка/Busket fill (Shift + B) и выбрав в меню Цвет заливки/Fill type опцию Текстурой/Pattern fill.
P. S. Для чего мне уметь создавать паттерны, можете спросить вы? Для того, чтобы создать уникальный трафарет для декора стен, упаковать рождественские подарки в бумагу с именами одариваемых, сделать на заказ подушку с принтом мечты, которую все не удавалось найти в продаже. .. Мы верим, что творчески подойти можно ко многим делам, а умение пользоваться разными инструментами никогда не бывает лишним.
.. Мы верим, что творчески подойти можно ко многим делам, а умение пользоваться разными инструментами никогда не бывает лишним.
Анимация рукописного текста и узора в фотошопе
Посмотреть видео-урок
В данной статье будет рассмотрена анимация рукописного текста или шрифта в фотошопе. Такую анимацию можно сделать как из любого рукописного шрифта, так и просто из текста, написанного собственноручно, например можно заанимировать свою подпись и даже какой-нибудь не сложный рисунок или узор.
В одном из уроков я показывал, как делается анимация печатающегося текста в фотошопе, с помощью масок слоёв, в данном уроке для анимации мы будем использовать кальку.
Для работы я буду использовать рукописный шрифт, который вы можете скачать вместе с исходниками урока. Если хотите, вы сразу можете написать что-то собственноручно или взять какой-нибудь узор, принцип анимации будет один и тот же. В качестве фона я нагуглил мокап девушки в майке.
1. Подготавливаем текст
Первым делом печатаем или пишем текст, который мы будем анимировать. Создаём новый слой, печатаем текст, настраиваем нужный размер.
Преобразуем текст в смарт-объект и настроим нужное положение на майке. Кликаем по слою с текстом правой кнопкой мыши и выбираем «Преобразовать в смартобъект».
Теперь выбираем в верхнем меню «Редактирование» — «Трансформирование» — «Искажение» и настраиваем положение текста.
2. Рисуем линии (кривые)
Для того, чтобы сделать анимацию более привлекательной я сделаю вылетающие линии, которые будут образовывать сам текст, создавать иллюзию того, что они пишут этот текст. Одну линию а нарисую на вылете, она будет вылетать и писать текст, а второй я завершу анимацию, она будет вылетать в конце написания текста и превращаться в восклицательный знак.
Создаём новый слой, берём инструмент «Перо», выставляем настройки пера «Контур» и рисуем траекторию вылета линий на этом новом слое. Рисовать удобнее не от точки вылета, а не наоборот от точки её окончания, т.е. от этой части буквы.
Нарисовали пером траекторию полёта, теперь выбираем инструмент «Кисть», берём простую жёсткую кисть, убеждаемся, что у неё выставлены параметры «Непрозрачности», «Нажима» и «Жесткости» на 100% и настраиваем кегль данной кисти по толщине надписи.
Немного сплющим кисть, чтобы создать эффект нажима.
Теперь снова выбираем инструмент «Перо», кликаем правой кнопкой мыши по нашей траектории и выбираем «Выполнить обводку контура», далее выбираем кисть, параметр «Имитировать нажим» можно оставить включенным, можно отключить, он в данном случае роли не сыграет, нажимаем «Ок».
У нас получается одна линия, а точнее направляющая траектория, по которой будет вылетать линия. Кликаем еще раз правой кнопкой мыши по контуру и выбираем «Удалить контур».
Проделываем тоже самое со второй линией. Рисуем пером её траекторию полёта от конечной точки до начальной. Выполняем обводку контура. Наш шаблон, состоящий из текста и линий готов, переходим к анимации.
3. Анимируем по подготовленному шаблону
Переключаем рабочую среду на «Движение» и создаём «Шкалу времени для видео».
Теперь создаём пустой видеослой, для этого переходим в вернем меню в «Слои» — «Слои видео» — «Создать пустой видеослой».
Далее, в настройках шкалы времени включаем «Сочетание клавиш временной шкалы» и «Автоматическую группировку клипов», если данные параметры у вас не подключены.
В этих же настройках шкалы времени переходим к «Параметрам кальки». Здесь устанавливаем следующие значения: «Кадров до» и «Кадров после» — ставим «единичку», «Расстояние между кадрами» — тоже единицу, «Непрозрачность максимум» ставим 30%, «Непрозрачность минимум» — «троечка» и «Режим наложения» ставим — «Ручное». Нажимаем «Ок».
В первую очередь сделаем анимацию вылетающей линии, с которой и будет начинаться анимация текста. Для того, чтобы в шкале времени рисовать анимацию покадрово, необходимо переключиться в режим «Кальки». В настройках шкалы времени выбираем «Перейти в режим кальки» и увеличиваем временную шкалу на максимум, чтобы было удобно переключаться с кадра на кадр.
Вся анимация рисуется на видеослое, поэтому перед рисованием необходимо его выделить, кликнув один раз левой кнопкой мыши.
Рисовать начнём со второго кадра, переключаемся на него, выделяем линии, удерживая «Ctrl» и кликнув по слою с линиями левой кнопкой мыши и скрываем сам слой с линиями, кликнув по иконке глаза в панели слоёв. Теперь у нас выделена траектория и по ней мы будем покадрово отрисовывать вылетающую линию.
Выделяем «видеослой», еще раз напоминаю, рисуется всё именно на видеослое, будьте внимательны! Берём кисть, устанавливаем нужный цвет, в моём случае — белый, делаем побольше кегль и рисуем по выделению не большую линию в месте её вылета. Далее переходим на второй кадр и по этой же линии отрисовываем её продолжение, а точнее говоря смещение, смещаем её на небольшое расстояние.
Как мы видим, у нас при переключении кадра первая отрисованная линия стала прозрачнее и по ней удобно отрисовывать продолжение анимации — это как раз-таки работают выставленные нами настройки кальки. Рисуем линию по предыдущей с небольшим её смещением, переходим на следующий кадр и так далее, пока не дойдём до буквы и линия полностью не сольётся с ней.
Смещение линии нужно выставлять не большое, чтобы анимация смотрелась плавнее, чем меньше смещение в каждом кадре, тем анимация выглядеть будет привлекательнее, но процесс её рисования будет более продолжительным.
Теперь заанимируем сам текст, для этого выделяем его, как и в случае с линией, удерживая «Ctrl» кликаем по тексту левой кнопкой мыши и скрываем сам слой с текстом. Выделяем видеослой и отрисовываем по кадрам анимацию текста. Рисуется всё точно так же как и в случае с линией, но тут мы уже ничего не смещаем, а просто постепенно частями закрашиваем текст. Закрашиваем часть первой буквы, переходим на следующий кадр и закрашиваем букву дальше, при этом всё, что закрашивали в предыдущих кадрах нужно так же повторно обводить,чтобы уже отрисованные части текста в предыдущих кадрах были закрашены во всех последующих, иначе текст будет пропадать.
Видите, я перешёл уже на вторую букву, но в каждом кадре продолжаю закрашивать все предыдущие фрагменты, т.е. предыдущую букву. Таким образом кадр за кадром закрашиваем весь текст.
Теперь остаётся заанимировать вылет второй линии, делается это точно так же, как и с первой, только на последних кадрах мы еще добавим восклицательный знак, т.е. линия у нас пропадает, как и первая, а восклицательный знак появляется.
Анимация у нас готова, остаётся настроить слои шкалы времени по размеру анимации, подгоняем их мышкой, просто потянув за край. Выставляем слои на одном уровне на моменте окончании анимации.
4. Сохраняем анимацию
Если вы хотите сделать анимацию зацикленной, то вот здесь в настройках нужно поставить галочку «Цикл воспроизведения, тогда ваша анимация будет повторяться, а не останавливаться на последнем кадре.
Так же перед сохранением анимации в гифку или видеофайл можно еще настроить скорость её воспроизведения.
Теперь сохраняем анимацию в гифку, выбираем в верхнем меню «Файл» — «Экспортировать» — «Сохранить для веб» и здесь устанавливаем нужные значения: формат сохранения «ГИФ», цвета — 256 и параметры повторов однократно или постоянно.
Вот таким образом можно делать интересную анимацию не только текста, но и каких-то зарисовок, узоров и прочего, всё зависит уже от вашей фантазии.
Создание эффекта 3D-текста из резины и стекла в Photoshop CS6
В этой статье мы расскажем, как использовать функции Photoshop редактирования векторов и 3D-объектов для создания 3D-текста из резины и стекла. В процессе мы покажем вам, как создать эффекты разных материалов, изменить освещение, задать фон и, наконец, как улучшить цвет конечного результата. Давайте приступим!
В процессе выполнения заданий этой статьи будут использоваться следующие ресурсы. Вы можете скачать их, прежде чем приступать к работе. Если данные ресурсы вам недоступны, вам потребуется найти им альтернативу.
- Шрифт Righteous;
- Узор Noisy;
- Узор дерева.
Шаг 1
Создайте новый документ 1000 на 750 пикселей, и залейте фон цветом #c2c2c2. Затем создайте текст, используя заглавные буквы шрифта Righteous. Цвет #484848, размер 255 пунктов:
Шаг 2
Перейдите в Текст > Преобразовать в фигуру:
Шаг 3
Выберите инструмент «Перо». Затем в панели настроек выберите «Контур» и нажмите на иконку операций с контуром, чтобы выбрать «Вычитание из выделенной области». Дальше вам нужно удалить некоторые детали из фигуры текста. Убедитесь, что создаете выделение многоугольной формы, чтобы вы могли перемещать каждый из углов вычитаемой области. А также следите, чтобы области выделения не пересекались:
Шаг 4
Старайтесь не удалить слишком большие части букв. Текст должен оставаться читаемым:
Шаг 5
После того, как вы закончите удаление многоугольников, нажмите снова иконку операций «Контура» и выберите из выпадающего меню пункт «Объединить компоненты фигуры».
Это объединит все контуры в одну фигуру:
Шаг 1
Вместо размещения букв на 3D-сцене, что более сложно и требует много времени, мы будем двигать и вращать буквы.
Для этого выберите инструмент «Выделение узла», затем выделите им букву (ее опорные точки):
Шаг 2
Перейдите в Редактирование> Произвольная трансформация (CTRL / CMD + T), чтобы запустить режим «Произвольной трансформации». Затем перетащите букву, куда вам нужно, и поверните ее на новом месте. Вы также можете использовать клавиши со стрелками на клавиатуре.
Важно, чтобы буквы располагались как можно ближе друг к другу, однако они не должны соприкасаться и пересекаться. Если они соприкоснутся, то будут экструдированны как одна 3D-сетка.
Когда вы закончите, нажмите Enter/Return, чтобы сохранить изменения:
Шаг 3
Если буквы накладываются друг на друга, и у вас не получается выделить и переместить все опорные точки, то можно, удерживая нажатой клавишу SHIFT, передвинуть оставшиеся опорные точки отдельно:
Шаг 1
Установите цвет переднего плана на белый, выберите инструмент «Прямоугольник» и нарисуйте прямоугольник с размерами 10 пикселей в ширину и 155 пикселей в длину:
Шаг 2
Далее вам нужно продублировать прямоугольник, а затем поместить его копию на место одной из вырезанных частей. Затем снова продублировать и поместить на место второй вырезанной части, и так далее. Копии прямоугольников будут использоваться для заполнения прямых участков.
Когда вы разместите все прямоугольники, включите режим «Произвольной трансформации», чтобы повернуть их, изменить размеры и растянуть по форме буквы. Не забывайте нажимать Enter/Return, чтобы сохранить изменения:
Шаг 3
Используйте исходный прямоугольник, чтобы заполнить последнюю пустую секцию (не нужно создавать для нее копию):
Шаг 4
Остальные части мы будем заполнять с помощью инструмента «Эллипс». Проверьте, чтобы в панели опций был выбран параметр «Фигура». Затем нажмите и удерживайте клавишу SHIFT, кликните мышью на холсте и переместите курсор, чтобы нарисовать идеальный круг. Вы можете нажать и удерживать клавишу пробела, чтобы перемещать круг.
Не помещайте круг прямо в центр буквы. Вместо этого, немного оттяните его от центра. Вы можете контролировать значения ширины и высоты круга во время рисования, или можете уточнить их позже:
Шаг 5
Нажмите на иконку «Вычесть из выделенной области». Затем повторите те же действия, чтобы создать еще один круг внутри предыдущего, но на этот раз задайте для него высоту и ширину на 20 пикселей меньше. Таким образом, после вычитания области у нас останется фигура с шириной окружности в 10 пикселей:
Шаг 6
Вы нужно будет создать круги разных диаметров, в зависимости от размера буквы, в которой они размещаются.
А для букв, в которых часть круга пересекается с прямыми фрагментами, используйте инструмент «Перо», чтобы убрать ненужные части, затем нажмите кнопку «Объединить компоненты фигуры» (так же, как мы делали в шагах 1-3 и 1-5):
Шаг 7
Вы всегда можете растягивать вращать части окружностей и прямоугольников, пока не получите нужный результат:
Шаг 8
Когда вы закончите, выделите все слои фигуры, за исключением основного текста (выберите все слои через SHIFT, а затем еще раз кликните на первом слое) и перейдите в Слой> Объединить фигуру. В Photoshop CS6 нужно будет только объединить все выбранные слои фигур в один слой, без растеризации. Переименуйте этот слой в Inner Shapes:
Шаг 1
Продублируйте слой Background, перетащите его поверх всех остальных слоев и назовите его Ground. Затем продублируйте слой Ground и переименуйте его в Wall:
Шаг 2
Снова используйте инструмент «Прямоугольник», чтобы создать прямоугольники 10 на 25 пикселей. При этом не забудьте нажать иконку «Объединить фигуры», чтобы они были созданы в одном слое фигуры. Назовите этот слой Glass.
Прямоугольники нужно рисовать вокруг текста, вы можете создать их, сколько вам нужно. Если вы хотите разместить несколько из них друг на друга, то лучше делать это во время создания фигуры, при этом оставляйте расстояние между прямоугольниками в 1 пиксель.
Затем создайте несколько квадратов 50 на 50 пикселей в отдельном слое фигуры, и назовите этот слой Rubber:
Шаг 1
Для каждого слоя фигуры выберите его, затем перейдите в 3D> Новая 3D-экструзия из выделенного контура. Для двух других слоев произведите следующие действия: поочередно выберите каждый слой и перейдите в 3D> Новая сетка из слоя> Открытки:
Шаг 2
3D-слои теперь разделены. Это означает, что каждая сетка находится на отдельной сцене. Для размещения всех элементов на одной сцене, выберите все 3D-слои, а затем перейдите в 3D> Объединить 3D-слои:
Шаг 1
Чтобы получить доступ к настройкам и свойствам 3D-сетки, вы должны будете открыть две панели: «3D» и «Свойства» (обе находятся в меню «Окно»).
Панель «3D» содержит все компоненты 3D-сцены, и при нажатии на имя любого из них, вы можете получить доступ к параметрам именно этого компонента через панель «Свойства». Поэтому всегда проверяйте, что вы выбрали в панели «3D» нужный компонент, прежде чем изменять его настройки в панели «Свойства»:
Шаг 2
Выберите инструмент «Перемещение». В панели его параметров справа вы найдете набор 3D-режимов для этого инструмента. Когда вы выбираете один из режимов, вы можете нажать и перетащить для выполнения каких-либо изменений выбранный в панели «3D» компонент.
Так, откройте вкладку «Текущий вид» панели «3D», затем нажмите на нее и перетащите набор на любое пустое место 3D-сцены, чтобы изменить угол обзора, но пока не перемещайте саму сетку:
Шаг 1
Далее мы будем настраивать основные параметры различных сеток сцены.
Нажмите на название 3D-сетки основного текста в панели «3D», затем в панели «Свойства» установите «Глубину экструзии» 50:
Шаг 2
Нажмите на иконку «Капитель» в верхней части панели «Свойства», затем измените значения «Ширины фаски» на 5 и «Контура» на полукруг:
Шаг 3
Измените значение «Глубины экструзии» сетки внутренней формы на 20:
Шаг 4
Измените значения «Ширины фаски» на 20 и «Контура» на полукруг:
Шаг 5
Измените значение «Глубины экструзии» сетки Glass на 200. Мы все равно изменим эти размеры позже, так что сейчас подойдет любое значение:
Шаг 6
Измените значение «Ширины фаски» на 3:
Шаг 7
Измените значение «Глубины экструзии» сетки Rubber на 49:
Шаг 8
Измените значения «Ширины фаски» на 3 и «Контура» на полукруг:
Шаг 9
Нажмите на название сетки Ground, затем щелкните значок «Координаты» в верхней части панели «Свойства» и измените значение угла вращения по оси Х на 90:
Шаг 10
Перейдите в 3D> Переместить объект на плоскость основания. Затем увеличьте значение «Позиции вдоль оси Y» на очень малую величину (0,1), чтобы избежать пересечения с подложкой при рендеринге:
Шаг 1
Нажмите в панели «3D» на элемент «Материал передней выпуклости» для основного текста. Нажмите на «Диффузия» в панели «Свойства» и выберите команду «Удалить текстуру»:
Шаг 2
Измените значения цветов «Рассеивание» на # d1272e, «Цвета блика» на # 545454, «Свечения» на # 080808 и «Освещение» на # 000000. Затем измените остальные значения согласно изображению, приведенному ниже:
Шаг 3
Кликните по иконке текстуры на вкладке «Рельеф» и выберите пункт «Новая текстура»:
Шаг 4
Введите значение 600 для ширины и высоты:
Шаг 5
Снова кликните по иконке текстуры на вкладке «Рельеф» и выберите пункт «Редактировать текстуру»:
Шаг 6
Таким образом, вы откроете файл текстуры. Продублируйте фоновый слой, затем дважды щелкните на копии, чтобы открыть окно «Стиль слоя»:
Шаг 7
Примените стиль слоя «Наложение узора», используя узор «Шум»:
Шаг 8
Сохраните файл (Файл> Сохранить), а затем закройте его (Файл> Закрыть) и вернитесь к исходному документу:
Шаг 9
Еще раз нажмите на иконку текстуры вкладки «Рельеф», затем выберите «Редактировать UV-свойства»:
Шаг 10
Установите значения U-шкалы на 250%, V-шкалы на 200%, U-смещения и V- смещения — 0:
Шаг 1
Вместо того чтобы повторять одни и те же действия для остальных материалов, вы можете сохранить созданный материал и повторно применить его.
Чтобы сделать это, щелкните на поле выбора материала, затем щелкните иконку всплывающего меню в правом верхнем углу и выберите новый материал:
Шаг 2
Введите название для материала и нажмите OK:
Шаг 3
Теперь, когда вы прокрутите палитру материалов вниз, вы найдете в ней новый элемент, который только что сохранили. Вы можете применять его в любом месте. Выберите остальные вкладки материалов сетки текста и примените к ним материал «Резина»:
Шаг 4
Примените тот же материал для сетки Rubber:
Шаг 1
Выберите вкладки материалов сетки Inner Shape и сетки Glass, затем уберите текстуру «Рассеивание» и используйте приведенные ниже значения.
«Цвет рассеивания» — #dfdfdf, «Цвет блика» — #727272, «Свечение» — #080808 и «Освещение» — # 000000:
Шаг 2
Перейдите на вкладку сетки Ground, затем уберите флажок напротив опции «Отбрасывание тени». Вы должны будете сделать то же самое для сетки Wall:
Шаг 3
Перейдите на вкладку материала сетки Ground, а затем нажмите на иконку текстуры для «Рассеивание» и выберите из появившегося меню пункт «Редактировать текстуру».
Когда откроется файл текстуры, дважды кликните на слое файла, чтобы применить стиль слоя «Наложение узора». И используйте узор дерева:
Шаг 4
Нажмите на иконку «Создать новую заливку или корректировочный слой» и выберите пункт «Цветовой фон/Насыщенность»:
Шаг 5
Измените значение «Насыщенности» на -20. Сохраните и закройте файл, чтобы вернуться к первоначальному проекту:
Шаг 6
Удалить текстуру непрозрачности (нажмите на соответствующую иконку и выберите пункт «Удалить текстуру»). Затем измените остальные настройки материала, как показано ниже. «Цвет блика» — #bbbbbb, «Свечение» — #000000 и «Освещение» — #000000:
Шаг 7
Примените тот же материал к сетке Wall, а затем изменить значение «Блеска» на 50 и «Отражения» на 10:
Шаг 1
Теперь, когда мы закончили с материалами, пришло время поработать над конечным видом. Используйте инструмент «Перемещение», чтобы вращать и перемещать точку обзора для настройки угла сцены:
Шаг 2
Затем, используя 3D-оси, растяните плоскости Ground и Wall по вертикали и горизонтали, пока они не примут окончательный вид, который вы выбрали. И не забудьте привязать плоскость Wall к плоскости Ground, после того как закончите изменять ее.
Стрелки на концах 3D-осей перемещают сетки, элемент под ними используется для вращения, а кубик для масштабирования. Кубик в центре схождения осей используется для равномерного масштабирования объекта. Все, что вам нужно сделать, это нажать и перетащить ту часть, которую вы хотите изменить:
Шаг 3
Так как в процессе следующих нескольких этапов нам придется внести довольно много изменений, я рекомендую вам сохранить текущий (окончательный) вид сцены.
Перейдите на вкладку «Текущий вид» панели «3D», затем выберите в панели «Свойства» пункт «Сохранить»:
Шаг 4
Введите имя для текущего вида и нажмите кнопку «ОК»:
Шаг 5
Вид будет добавлен внизу панели «3D» и в меню «Виды». Поэтому, когда вы измените угол обзора и захотите вернуться к предыдущему виду, просто нажмите соответствующую вкладку на панели «3D» или выберите его из меню «Виды»:
Шаг 6
Перед началом работы над другими сетками, выделите группы текста и Inner Shapes и привяжите их к плоскости Ground, чтобы быть уверенными, что на сцене ничего не сместится:
Это совершенно необязательная часть, но она добавит к конечному результату несколько симпатичных штрихов.
Шаг 1
Создать круг 230 на 230 пикселей, используя инструмент «Эллипс». Затем в панели настроек задайте значение для «Заливки» — Нет, для «Обводка» — 10 пикселей, черная, «Выравнивание» — внутрь:
Шаг 2
Перейдите в 3D> Новая 3D-экструзия из выделенного контура. Затем измените текущий вид для просмотра основного 3D слоя, выбрав его название из выпадающего меню «Виды»:
Шаг 3
Выберите оба 3D-слоя и объедините их, перейдя в 3D> Объединить 3D-слои. Затем измените значение «Вращения по оси Х» сетки эллипса на 90:
Шаг 4
Используя 3D-оси, растяните ведро по высоте и разместите его на сцене, где вы хотите:
Шаг 1
Перейдите на вкладку «Материал передней выпуклости» эллипса, а затем нажмите на иконку текстуры опции «Рассеивание» и выберите из выпадающего меню пункт «Удалить текстуру», кликните иконку папки «Рассеивание» и выберите из выпадающего меню пункт «Новая текстура». Для новой текстуры установите размер 1024 пикселей для ширины и высоты.
Затем нажмите иконку текстуры опции «Рассеивание» и выберите из выпадающего меню пункт «Редактировать текстуру». Создайте новый слой, установите цвета текста и фона черный и белый:
Шаг 2
Перейдите в Фильтр> Рендеринг> Облака:
Шаг 3
Перейдите в Фильтр> Галерея фильтров> Искажение> Стекло и используйте значения, приведенные ниже:
Шаг 4
Дважды кликните на слое с текстурой и примените стиль слоя «Наложение цвета», изменив режим смешивания на «Умножение», цвет — #909090:
Шаг 5
Сохраните и закройте файл:
Шаг 6
Используйте приведенные на рисунке ниже значения для оставшихся значений материала. «Цвет блика» — #c1c1c1, «Свечение» — #000000 и «Освещение» — #000000:
Шаг 7
Нажмите на иконку текстуры «Диффузия» в последний раз и выберите пункт «Редактировать UV-свойства». Установите значения U-шкалы на 300%, V-шкалы на 100%, U-смещения и V-смещения — 0. Примените этот материал к остальным частям эллипса:
Шаг 1
Выберите в панели «3D» имя сетки Glass, перейдите в 3D> Разделить экструзию. Таким образом, исходная сетка будет разделена на отдельные сетки, вкладки которых появятся в нижней части панели «3D».
Теперь вы можете выбрать любую сетку стекла, нажав на нее на сцене или нажав на соответствующую вкладку в панели «3D».
Затем вам нужно будет использовать инструмент «Перемещение» и 3D-оси, чтобы растянуть, повернуть и разместить эти отдельные сетки на сцене. Вы можете изменять угол обзора, чтобы вам было удобнее размещать сетки. Это может занять некоторое время, но затем вы приноровитесь и процесс пойдет легче.
Обратите внимание, что вы можете выбирать в панели «3D» более чем одну группу сеток и перемещать их вместе:
Шаг 2
Разделите сетку Rubber, а затем поместите получившуюся сетку на сцене внутри ведра:
Шаг 1
Перейдите на вкладку «Бесконечный свет 1», затем измените цвет на #fefbef, интенсивность — 80%, и сглаживание тени — 50%:
Шаг 2
Переместите источник света с помощью инструмента «Перемещение» таким образом, чтобы он падал по диагонали сверху под тем же углом, что и угол обзора. Для этого вы можете использовать «Координаты»:
Шаг 3
Нажмите на иконку «Добавить новый свет на сцену» в нижней части панели «3D», затем выберите пункт «Новый точечный свет»:
Шаг 4
Измените цвет точечного источника света на #fffef8, интенсивность — 30%, снимите флажок напротив опции «Тени».
Для того чтобы свет падал равномерно, что выглядит более натурально и реалистично, установите флажок напротив опции «Ослабление света», а также измените значения «внутреннее» на 79,4 и «внешнее» на 868,5:
Шаг 5
Точечный свет должен быть помещен в центре перед текстом. Вот значения координат, которые использовал я:
Шаг 6
Когда вы закончите, визуализируйте сцену (3D> Рендеринг):
Шаг 7
Рендеринг может занять некоторое время, но вы можете остановить его в любой момент, кликнув в любом месте рабочей области:
Шаг 1
Нажмите иконку «Создать новую заливку или корректирующий слой» и выберите «Яркость / Контраст»:
Шаг 2
Изменение значения для яркости на 5 и контрастности на 2:
Шаг 3
Снова нажмите «Создать новую заливку или корректирующий слой» и на этот раз выберите «Цветовой баланс»:
Шаг 4
Выберите тип тона из выпадающего меню «Тон» и установите следующие значения: «Полутона» — «Тени» — «Подсветка»:
Поздравляем! Вы справились.
В этой статье мы рассказали, как превратить текст в слой фигуры, затем использовать инструмент «Перо», чтобы вычесть из него некоторые части. Затем эти части были заполнены другими фигурами, и затем все эти элементы были преобразованы в 3D слои и объединены в один.
Все сетки текстурированы различными материалами и размещены на сцене. После этого мы немного подкорректировали освещение и затем визуализировали сцену. После рендеринга мы добавили еще два корректирующих слоя, чтобы улучшить цветопередачу и контрастность.
Пожалуйста, оставьте свои комментарии и замечания.
Данная публикация является переводом статьи «Create 3D Rubber and Glass Text in Photoshop CS6» , подготовленная редакцией проекта.
Как сделать тень текста в фотошопе
Автор: Ольга Максимчук (Princypessa). Дата публикации: . Категория: Уроки фотошопа текст.
Всем привет
Сегодня мы будем создавать текст со светящейся тенью.
Урок достаточно простой и отлично подойдет для людей, которые только начинают осваивать фотошоп.
Сначала мы создадим новый документ, создадим новый градиент и при помощи стилей слоя добавим градиент на фоновый слой.
Затем поместим в документ текстуру из папки с исходниками, растянем ее на весь холст, поменяем режим наложения слоя с текстурой на Экран и понизим прозрачность слоя.
Далее установим шрифт из папки с исходниками, напишем текст и создадим дубликат текстового слоя.
В завершение урока «Как сделать тень текста в фотошопе» мы применим разные стили слоя к текстовым слоям (Внешнее свечение и Обводка), создадим несколько копий слоя с обводкой и разместим их на холсте.
Создаем в фотошоп (Ctrl+N) новый документ с параметрами, как на рисунке ниже.
В панели слоев щелкаем по «замочку» у фонового слоя, чтобы разблокировать слой для дальнейшего редактирования.
Переименовываем фоновый слой в «Фон». Чтобы переименовать слой, дважды щелкните по имени слоя в панели слоев, введите новое имя и нажмите клавишу Enter.
В панели слоев дважды щелкаем по слою «Фон», чтобы открыть стили слоя.
Во вкладке Наложение градиента кликаем по строке выбора градиента, чтобы открыть Редактор градиентов. В Редакторе градиентов создаем новый градиент. Для этого кликаем по нижним Контрольным точкам и вводим новые оттенки. Если при открытии Редактора градиентов активен градиент с более, чем двумя Контрольными точками, удалите лишние, кликнув по точке и нажав на клавишу Delete. Чтобы добавить новую Контрольную точку, кликните мышью в нижней части Редактора градиентов, непосредственно под градиентом и перетащите образовавшуюся Контрольную точку в нужную позицию. При необходимости введите числовое значение позиции в соответствующем окне.
Левая нижняя Контрольная точка (позиция 0%) –оттенок # 1b0e50;
Правая нижняя Контрольная точка (позиция 100%) – оттенок # 910d7a.
Для верхних Контрольных точек устанавливаем 100% прозрачность.
Полные настройки для вкладки Наложение градиента на последнем скриншоте.
Результат после применения стилей слоя.
Помещаем в документ (Файл-Поместить встроенные) изображение «Текстура» из папки с исходниками. Вызываем Свободное трансформирование (Ctrl+T), зажимаем клавишу Shift (для сохранения пропорций) и Alt (чтобы трансформирование происходило из центра) и тянем за уголки рамки, чтобы растянуть изображение на весь холст. В самых свежих версиях программы Adobe Photoshop для сохранения пропорций зажимать клавишу Shift не нужно. Увеличиваем изображение так, чтобы текст внизу текстуры был за пределами холста.
В панели слоев меняем режим наложения слоя с текстурой на Экран и понижаем прозрачность слоя.
Устанавливаем шрифт из папки с исходниками. Для этого щелкните ПКМ по файлу шрифта и выберите «Установить». После этого шага шрифт установится одновременно в программу фотошоп и систему.
Активируем инструмент Текст. Пишем слово «Фотошоп». В верхней панели настроек инструмента Текст выбираем шрифт, что установили в предыдущем шаге, увеличиваем размер текста, меняем цвет текста на белый (# ffffff) и вводим настройки, как на рисунке ниже. При помощи инструмента Перемещение располагаем текст по центру холста.
В панели слоев создаем дубликат текстового слоя (Ctrl+J). Временно скрываем видимость оригинального текстового слоя, нажав в панели слоев на «глазик» около слоя в панели слоев.
В панели слоев дважды щелкаем по копии текстового слоя, чтобы открыть стили слоя.
Во вкладке Внешнее свечение меняем оттенок на # ffffec и вводим настройки, как на рисунке ниже.
Результат после применения стилей слоя.
В панели слоев делаем видимым оригинальный слой с текстом, нажав на «глазик» около слоя, а копию текстового слоя временно скрываем.
В панели слоев понижаем заливку оригинального слоя с текстом. После этого шага текстовый слой станет невидимым, но это временно – в дальнейшем мы все исправим.
В панели слоев дважды щелкаем по оригинальному текстовому слою, чтобы открыть стили слоя.
Во вкладке Обводка меняем оттенок на # fff770 и вводим настройки, как на картинке ниже.
Результат после применения стилей слоя.
В панели слоев возвращаем видимость копии текстового слоя.
Активируем инструмент Перемещение и при помощи клавиш-стрелок перемещаем слой с обводкой влево и вниз. 1 клик клавишей стрелкой=сдвиг на 1 пиксель. 1 клик клавишей стрелкой с зажатой клавишей Shift=сдвиг на 10 пикселей.
Создаем несколько копий слоя с обводкой (Ctrl+J) и при помощи инструмента Перемещение и клавиш со стрелками располагаем на холсте. Я сдвигала каждую последующую копи на 10 пикселей влево и на 10 пикселей вниз. В зависимости от размера холста и текста вам могут понадобиться другие значения. Вот что получилось у меня в результате.
В завершение при помощи клавиши Shift выделяем все слои с текстом и немного поднимаем их вверх.
Текст со светящейся тенью готов! Урок «Как сделать тень текста в фотошопе» завершен.
Отличного настроения и творческих успехов!
БЕСПЛАТНЫЕ РАССЫЛКИ УРОКОВ ВКОНТАКТЕ:
Если Вы не хотите пропустить интересные уроки стилизации текста в фотошопе — подпишитесь на рассылку.
Форма для подписки находится ниже.
Понравилось? Поделитесь:
Вконтакте
Одноклассники
Добавить комментарий
Создаем праздничный текст из фетра в Photoshop • ARTshelter
В этом уроке вы узнаете, как создать яркий праздничный текст из фетра в Фотошоп, который пригодится, например, для оформления новогодней открытки.
Этот эффект является частью набора экшенов, который вы можете скачать в моем портфолио на сайте Envato Market.
Также этот эффект есть в моем наборе рождественских экшенов, в который входит 10 экшенов, подходящих для создания праздничного настроения.
Перед началом скачиваем дополнительные материалы к уроку по ссылке.
Создаем фетровый фон
Шаг 1
Начинаем с создания нового документа в Фотошоп. Размер полотна должен составлять 850 х 600 пикселей, разрешение – 72 пикселя/дюйм. Если вы будете использовать другой размер документа, то дополнительно вам нужно будет подкорректировать значения стилей слоя.
Шаг 2
Создаем новый слой (Ctrl+Shift+N) и называем его «Фетровый фон». С помощью инструмента Paint Bucket Tool (G) (Заливка) заливаем его любым цветом.
Шаг 3
Дважды кликаем по слою и в открывшемся окне Layer Style (Стиль слоя) выбираем Pattern Overlay (Наложение узора). Жмем на кнопку выбора узора, затем нажимаем на значок справа со стрелкой и выбираем пункт меню Load Patterns (Загрузить узор). В открывшемся окне загружаем узор из дополнительных материалов (felt-pattern.pat) и выбираем понравившуюся текстуру.
Шаг 4
Затем применяем стиль Color Overlay (Наложение цвета) (цвет #428fc7).
Создаем праздничный текст из фетра
Шаг 1
С текстом мы будем работать на новом документе. Создаем новый файл (Ctrl+N). На панели Window – Character (Окно – Символ) устанавливаем размер текста на 320 пт и пишем любое слово.
Шаг 2
Затем устанавливаем расстояние между букв на 200 и выбираем шрифт League Spartan, который есть в дополнительных материалах. Как установить шрифт вы можете узнать в специальном уроке по ссылке.
Шаг 3
Дважды жмем сочетание клавиш Ctrl+J, чтобы создать две копии текста.
Шаг 4
Дважды кликаем по первому тексту и применяем стиль слоя Stroke (Выполнить обводку). Устанавливаем Size (Размер) на 15 пикселей. Цвет обводки не имеет значение, поэтому можете выбрать любой.
Шаг 5
Далее добавляем обводку для второго текстового слоя. Размер устанавливаем на 10 пикселей. Цвет обводки не имеет значение, поэтому можете выбрать любой.
Шаг 6
Выбираем третий текстовый слой и в верхней части панели Window – Layers (Окно – Слои) уменьшаем Fill (Заливка) до 0%.
Дважды кликаем по третьему слою и применяем стиль Bevel and Emboss (Фаска и тиснение) (цвет #ffffff и #000000).
Шаг 7
Возвращаемся к первому текстовому слою, кликаем по нему правой кнопкой мыши и выбираем Convert to Smart Object (Преобразовать в смарт-объект). Делаем то же самое для второго и третьего слоев.
Шаг 8
Для удобства я временно скрыл второй и третий слои. Для этого на панели слоев необходимо кликнуть по значку глаза напротив названия слоя. Чтобы восстановить видимость, повторно жмем по глазу.
Выбираем первый слой и применяем к нему стили:
- Drop Shadow (Тень) (цвет #000000)
- Color Overlay (Наложение цвета) (цвет #328f1f)
- Pattern Overlay (Наложение узора) (felt-pattern)
- Bevel and Emboss (Фаска и тиснение) (цвет #ffffff и #000000)
Шаг 9
Далее нам нужно немного расширить текст. Для этого переходим Filter – Other – Minimum (Фильтр – Другое – Минимум) и устанавливаем Radius (Радиус) на 10 пикселей.
Шаг 10
Выбираем второй слой с текстом и применяем к нему стили слоя:
- Drop Shadow (Тень) (цвет #000000)
- Color Overlay (Наложение цвета) (цвет #c11a1a)
- Pattern Overlay (Наложение узора) (felt-pattern)
- Bevel and Emboss (Фаска и тиснение) (цвет #ffffff и #000000)
Шаг 11
Переходим к третьему слою и переключаем его режим наложения на Overlay (Перекрытие).
Шаг 12
Применяем к нему Filter – Blur – Gaussian Blur (Фильтр – Размытие – Размытие по Гауссу) и устанавливаем Radius (Радиус) на 3,3 пикселя.
Шаг 13
В результате у вас должен получиться вот такой результат. Конечно, вы можете выбрать любой цвет для фетровых слоев.
Создаем кисть для швов
Шаг 1
Теперь нам нужно оформить швы. Создаем новый документ (Ctrl+N) размером 27 х 5 пикселей. Заливаем рабочее полотно черным цветом. Переходим Edit – Define Brush Preset (Редактирование – Определить кисть). В появившемся окне вводим название новой кисточки «Швы» и жмем ОК.
Шаг 2
Активируем Brush Tool (B) (Кисть), кликаем правой кнопкой по рабочему полотну и в открывшемся меню выбираем кисть «Швы». Затем открываем панель Window – Brush (Окно – Кисть) и настраиваем ее: Spacing (Интервал) устанавливаем на 750%, а Angle Jitter (Колебание угла) – на Direction (Направление).
Шаг 3
В нижней части панели Brush (Кисть) нажимаем на кнопку New Brush Preset (Новая кисть). Называем новую кисточку «Швы 2».
Теперь можете закрыть текущий документ и вернуться к файлу с текстом.
Добавляем швы в Фотошоп
Шаг 1
Создаем новый слой (Ctrl+Shift+N) и называем его «Эффект шва».
Удерживая клавишу Ctrl, на панели слоев кликаем по миниатюре слоя со вторым текстовым слоем, чтобы загрузить его выделение.
Шаг 2
Переходим Select – Modify – Contract (Выделение – Модификация – Сжать) и вводим 12 пикселей.
Шаг 3
Переходим на панель Window – Path (Окно – Контур), в правом верхнем углу нажимаем на меню и выбираем Make Work Path (Образовать рабочий контур).
Шаг 4
Выше третьего текстового слоя добавляем новый слой и называем его «Эффект шва».
Берем Brush Tool (B) (Кисть) и выбираем нашу созданную кисточку.
Шаг 5
Переходим на панель Path (Контур) и выбираем в меню Stroke Work Path (Выполнить обводку контура). В открывшемся окне выбираем Brush (Кисть) и снимаем галочку с Simulate Pressure (Имитировать давление).
Шаг 6
Жмем клавишу Delete, чтобы удалить рабочий контур.
Шаг 7
К слою «Эффект шва» применяем стили:
- Drop Shadow (Тень) (цвет #000000)
- Color Overlay (Наложение цвета) (цвет #e3dbc2)
- Bevel and Emboss (Фаска и тиснение) (цвет #ffffff и #000000)
Читайте также:
Меняем расположение букв
Шаг 1
С зажатой клавишей Ctrl выбираем все слои с буквами, кликаем по ним правой кнопкой мышки и применяем Convert to Smart Object (Преобразовать в смарт-объект).
Шаг 2
Кликаем правой кнопкой по получившемуся смарт-объекту и выбираем Duplicate Layer (Создать дубликат слоя). В пункте Destination (Назначение) выбираем самый первый документ с фоном.
Шаг 3
Дублируем (Ctrl+J) смарт-объект с надписью и скрываем копию. Таким образом, у нас сохранится резервная копия текста.
Кликаем правой кнопкой по смарт-объекту и выбираем Rasterize Layer (Растрировать слой).
Шаг 4
С помощью Rectangle Marquee Tool (M) (Прямоугольное выделение) выделяем букву F. Жмем Ctrl+X, чтобы вырезать ее, и Ctrl+V, чтобы вставить на новый слой.
Шаг 5
Делаем то же самое с остальными буквами. Теперь вся надпись находится на отдельных слоях.
Шаг 6
Для каждой буквы активируем свободную трансформацию (Ctrl+T) и по своему усмотрению корректируем расположение, поворот, масштаб.
Как добавить тень в Фотошоп
Шаг 1
Как видите, буквы выглядят немного плоско и нереалистично с одинаковой тенью. Давайте для каждой буквы добавим свои настройки Drop Shadow (Тень).
Начнем с буквы F.
Шаг 2
Затем переходим к букве E.
Шаг 3
Добавляем Drop Shadow (Тень) к букве L.
Шаг 4
Добавляем Drop Shadow (Тень) к букве Т.
Дополнительно к каждой букве применяем стиль слоя Inner Shadow (Внутренняя тень).
Меняем цвета фетра
Чтобы изменить цвет буквы, мы применим к ней корректирующий слой Layer – New Adjustment Layer – Hue/Saturation (Слой – Новый корректирующий слой – Цветовой тон/Насыщенность). Если вы хотите изменить только красные оттенки, то в меню настроек корректирующего слоя выбираем канал Reds (Красные).
Размещаем корректирующий слой над нужной буквой и жмем Ctrl+Alt+G, чтобы преобразовать слой в обтравочную маску и цветокоррекция действовала только на нижний слой.
Таким же образом дорабатываем цвета других букв.
Добавляем фетровые узоры
Шаг 1
Берем инструмент Pen Tool (P) (Перо) и рисуем различные элементы, например, облака и елочки.
Шаг 2
Если вы хотите на одном слое разместить несколько фигур, тогда на верхней панели активируйте режим Add to Shape Area (Объединить фигуры).
У меня получилось два отдельных слоя – с деревьями и облаками. Разделение слоев необходимо для того, чтобы залить эти объекты разными цветами.
Шаг 3
Для каждого слоя применяем стили:
- Drop Shadow (Тень) (цвет #000000)
- Color Overlay (Наложение цвета) (выберите любой цвет)
- Pattern Overlay (Наложение узора) (felt-pattern)
- Bevel and Emboss (Фаска и тиснение) (цвет #ffffff и #000000)
Шаг 4
Также вы можете создать новый слой и с помощью нашей кисти добавить новые швы.
Как нарисовать пуговицу в Фотошоп
Шаг 1
Для этого мы воспользуемся инструментом Ellipse Tool (U) (Овал). При создании фигуры удерживайте клавишу Shift, чтобы сохранить пропорции и получить идеальную окружность.
Шаг 2
На верхней панели выбираем режим Subtract from Shape Area (Вычесть переднюю фигуру) и внутри первой окружности вырезаем четыре маленьких отверстия.
Шаг 3
Применяем к окружности стили слоя:
- Drop Shadow (Тень) (цвет #000000)
- Color Overlay (Наложение цвета) (цвет #c8350d или выберите другой)
- Bevel and Emboss (Фаска и тиснение) (цвет #ffffff и #000000)
Шаг 4
Выше создаем еще одну окружность, затем переключаемся на режим Subtract from Shape Area (Вычесть переднюю фигуру) и вырезаем внутри фигуры большое отверстие.
Шаг 5
Переходим к слою с первой окружностью, кликаем по нему правой кнопкой мышки и выбираем Copy Layer Style (Скопировать стиль слоя). Затем переходим ко второй окружности, кликаем по ней правой кнопкой и выбираем Paste Layer Style (Вставить стиль слоя).
Можете подкорректировать стили, чтобы получить другой результат.
Шаг 6
Выше создаем новый слой (Ctrl+Shift+N) и называем его «Нить». С помощью Brush Tool (В) (Кисть) рисуем стежок на пуговице.
Создаем еще один слой «Нить» и добавляем второй стежок.
Шаг 7
К слоям с нитками применяем стили:
- Drop Shadow (Тень) (цвет #000000)
- Color Overlay (Наложение цвета) (цвет #b9b9b9)
- Inner Shadow (Внутренняя тень) (цвет #000000)
- Bevel and Emboss (Фаска и тиснение) (цвет #ffffff и #000000)
Шаг 8
Таким же способом можно создать больше разноцветных кнопок разного размера.
Поздравляю, мы закончили!
В этом уроке вы узнали, как создать праздничный текст из фетра в Фотошоп. Надеюсь, вам понравилось!
Этот эффект является частью набора экшенов, который вы можете скачать в моем портфолио на сайте Envato Market.
Также этот эффект есть в моем наборе рождественских экшенов, в который входит 10 экшенов, которые подойдут для создания праздничного настроения.
Скрытый скрипт Photoshop ЛЕГКО генерирует случайные заливки!
Иногда шаблоны шаблонов Photoshop не подходят для вашей фотокомпозиции, но у нас есть решение для вас!
В этом уроке вы откроете для себя этот скрытый скрипт Photoshop, который позволит вам сгенерировать случайную заливку из узора и создать свою собственную.
Учебное изображение
Чтобы следовать руководству, загрузите изображение здесь.
Удаление фона с помощью Adobe Sensei
Начните с извлечения долларовой банкноты из фона с помощью Adobe Sensei , искусственного интеллекта (AI) , который упрощает создание выделения.
Для этого выберите Выбрать > Тема .
Если ИИ пропускает часть объекта, который вы хотите выбрать, вы можете использовать инструмент Quick Selection Tool для добавления или даже вычитания из выделения.
При активном выделении щелкните значок маски слоя, чтобы создать маску слоя на основе выделения.
При необходимости вы можете использовать инструмент Brush Tool и закрасить маску черным (# 000000) , чтобы скрыть пиксели, или закрасить белым (#ffffff) , чтобы показать.Вы также можете использовать Select and Mask Workspace для уточнения краев маски.
Преобразование долларовой банкноты в узор
Выберите инструмент Прямоугольная область на панели инструментов .
Затем выделите немного больше долларовой банкноты.
Выберите эскиз слоя , , , а не , эскиз маски слоя.
Выберите Edit > Define Pattern .Имя для вашей новой предустановки рисунка.
Создайте новый слой и отключают исходного слоя.
Создание заливки с помощью скрипта заливки случайным узором
Откройте диалоговое окно Заливка , нажав Shift Backspace (Windows) или Shift Delete (macOS ).
В диалоговом окне Заливка установите Contents на Pattern .
Когда появятся параметры , установите Custom Pattern на только что созданный вами шаблон Dollar Bill , который вы также можете найти в самом низу списка.
Установите флажок для Script и в раскрывающемся меню рядом с ним выберите Random Fill .
Затем нажмите ОК .
На предыдущем шаге открывается диалоговое окно Random Fill с несколькими доступными опциями.
Начните с Случайность цвета и Случайность яркости .
Случайность цвета определяет разнообразие цветов, которые будут применяться в узоре.Между тем, Brightness randomness применяет другой диапазон яркости среди шаблонов.
Если вы хотите установить узор с тем же цветом, отрегулируйте Случайность цвета на 0 .
Вы также можете установить Случайность яркости на 0,2 для небольшой разницы в яркости.
Затем, установите флажок для Повернуть шаблон , чтобы шаблон вращался случайным образом.
Увеличьте Плотность до максимального значения 10 пикселей .
При установке минимального масштабного коэффициента и максимального масштабного коэффициента от до 1 в результате сгенерированные долларовые купюры будут иметь того же размера , что и оригинал.
Затем нажмите ОК .
После выхода вы увидите, как ваш рабочий документ теперь заполнен шаблоном долларовой банкноты!
Power Tip для более реалистичных результатов!
Начните с создания Нового слоя .
Еще раз откройте диалоговое окно Заливка , нажав Shift Backspace (Windows) или Shift Delete (macOS) .
Затем нажмите ОК .
Окно Random Fill запомнит предыдущие настройки.
Начните с установки минимального масштабного коэффициента и максимального масштабного коэффициента от до ,25 , так как это устанавливает для долларовой банкноты значение 25% от исходного размера.
Также установите Плотность на 9 пикселей , чтобы оставлять пробелы в заливке.
Затем нажмите ОК .
ПРИМЕЧАНИЕ: Если вы не видите шахматную доску прозрачности, вам может потребоваться отключить предыдущие слои, чтобы увидеть ее полный эффект.
Дважды щелкните на стороне нового слоя, чтобы открыть окно стиля слоя , и щелкните стиль Drop Shadow.
Вы можете редактировать Structure и Quality стиля Drop Shadow style для достижения реализма в соответствии с вашими предпочтениями.Но этого также достаточно, чтобы использовать настройки по умолчанию. Затем нажмите OK , чтобы увидеть его в действии.
Создайте еще один Новый слой и повторите процесс открытия окна Заливка , нажав Shift Backspace (Windows) или Shift Delete (macOS), и нажмите OK .
Когда появится окно Random Fill , оно запомнит предыдущие настройки, которые вы применили, и нажмите OK . Это применит новый слой случайной заливки узора долларовой банкноты, который помогает создать глубину.
Чтобы применить тот же стиль Layer Style с Drop Shadow на предыдущем слое, перетащите значок fx на New Layer и поместите его туда.
И вот конечный результат, если вы продолжите повторять процесс, пока не получите реалистичный слой долларовых купюр, который вы можете использовать для фото-композиции или проекта плаката!
Обязательно протестируйте его с некоторыми из ваших любимых объектов и отметьте нас #PTCvids, когда загрузите его в свои социальные сети!
Окончательное изображение
Перетащите ползунок, чтобы увидеть до и после
Как создать эффект кожаного текста в Photoshop
Если вы хотите, чтобы ваши сообщения были действительно отличительными, нет более прямого и эффективного подхода, чем создание собственных надписей.Современные зрители завалены информацией, и в результате объем их внимания резко сократился.
Индивидуальная типографика может отделить ваше ценностное предложение от «шума» более типичной рекламы и позволяет тематически интегрировать внешний вид вашего шрифта с содержанием вашего сообщения. Например, если ваше предложение связано с кожей, нет лучшего способа усилить ваше послание, чем сшитый кожаный шрифт, который олицетворяет привлекательность ваших продуктов.
Итак, сегодня мы собираемся создать эффект висящего кожаного текста в Photoshop.В этом уроке я расскажу вам, как создать этот текстовый эффект, используя некоторые интересные техники, шаблоны и инструменты. Давайте начнем.
Ресурсы: Текстуры кожи
Конечный результат
(Загрузите готовый многослойный PSD-файл.)
Шаг 1
Откройте Photoshop и создайте новый файл шириной 800 пикселей и высотой 600 пикселей.
Шаг 2
Сначала создайте новый слой, затем залейте его цветом # c8d4d7, используя инструмент «Ведро с краской».Добавьте немного «шума» к фону, нажав «Фильтр»> «Шум». Добавьте 2% шума.
После шума выберите фоновый слой и нажмите «Слой»> «Стиль слоя»> «Наложение узора» и выберите легкий тонкий узор.
Шаг 3
А теперь давайте начнем с текста. Сначала выберите инструмент «Текст» и добавьте первую букву, используя цвет #ffffff. Немного поверните его, используя «Edit»> «Free Transform».
Шаг 4
Выберите текстовый слой, который мы создали выше, и нажмите «Стили слоя», чтобы добавить Bevel & Emboss и Drop Shadow.Используйте настройки ниже.
Шаг 5
Откройте текстуру белой кожи и вставьте ее в текст, затем нажмите «Слой»> «Создать обтравочную маску».
Шаг 6
Выберите инструмент «Прямоугольник со скругленными углами» и создайте очень маленький прямоугольник. Поверните маленький прямоугольник, используя свободное преобразование («Правка»> «Свободное преобразование» или Cmd / Ctrl + «T»). Затем выберите слой с прямоугольником и нажмите «Стили слоя», чтобы снова добавить Bevel & Emboss. Используйте настройки, показанные ниже.
Шаг 7
Откройте текстуру синеватой кожи и вставьте ее в маленький прямоугольник, который мы создали выше.Уменьшите масштаб и нажмите «Слой»> «Создать обтравочную маску».
Шаг 8
Теперь повторите тот же процесс, чтобы создать три маленьких прямоугольника и добавить Текстуру и Фаску и Тиснение, используя те же настройки, что и выше.
Шаг 9
Выберите инструмент типа и добавьте еще одну букву; на этот раз он должен быть меньше предыдущего. Поместите его посередине и затем нажмите «Стили слоя», чтобы добавить обводку и внутреннюю тень. Используйте следующие значения.
Шаг 10
Теперь откройте текстуру синей кожи, вставьте ее в текст и нажмите «Слой»> «Создать обтравочную маску».
Шаг 11
Снова выберите инструмент «Текст» и добавьте еще одну букву «D» посередине. Теперь нажмите «Стили слоя», чтобы добавить Bevel & Emboss, Stroke и Drop Shadow. Используйте настройки, показанные ниже, для всех трех эффектов.
Шаг 12
Откройте текстуру коричневой кожи. Теперь уменьшите масштаб с помощью бесплатного инструмента преобразования и вставьте его в текст. Затем нажмите «Слои»> «Создать обтравочную маску».
Шаг 13
Повторите тот же процесс и добавьте еще одну букву с помощью инструмента ввода.Затем нажмите «Стили слоя», чтобы добавить Bevel & Emboss, Stroke и Drop Shadow. Используйте те же настройки для этих эффектов из последнего шага, но настройте параметры Bevel & Emboss, чтобы они соответствовали изображению ниже.
Шаг 14
Теперь возьмите текстуру коричневой кожи и вставьте ее в букву, уменьшите масштаб и нажмите «Слой»> «Создать обтравочную маску». Нам нужно настроить цвет для этого, поэтому выберите слой с кожей и нажмите «Слой»> «Стиль слоя»> «Наложение цвета».Используйте цвет # ff7200 с режимом наложения «Overlay».
Шаг 15
А теперь давайте начнем со стежков. Сначала мы установим цвет переднего плана на # f8f8f8. Выберите жесткую круглую кисть, а затем нажмите на панель кистей, чтобы настроить ее размер и интервал, чтобы они отображались в виде стежков. После этого создайте новый слой, выберите инструмент «Перо» и нарисуйте путь на тексте. Наконец, щелкните его правой кнопкой мыши и выберите «Обводка контура».
Выберите вышеупомянутый слой со стежками и нажмите «Стили слоя», чтобы добавить немного тени, используя настройки ниже.
Шаг 16
Повторите тот же процесс, чтобы создать больше стежков, регулируя размер и цвет. Продолжайте добавлять тень с теми же настройками, что и выше, для всех стежков.
Шаг 17
Теперь приступим к подвешиванию кожаного ремешка. Выберите жесткую круглую кисть, чтобы создать вертикальную линию, используя цвет # 4b4b4b. Затем нажмите «Фильтр»> «Размытие»> «Размытие по Гауссу».
Шаг 18
Для встроенного металлического кольца выберите жесткую круглую кисть и нанесите ее цветом # 363636.Затем выберите ластик, чтобы стереть середину, создав кольцо. Затем нажмите «Стили слоя» на панели слоев и добавьте Bevel & Emboss, Stroke и Drop shadow, используя следующие настройки.
Повторите тот же процесс для создания новых колец по мере необходимости, на этот раз используя цвет # 9d9d9d. Теперь просто скопируйте стили слоя из первого кольца и вставьте их в новые слои кольца.
Шаг 19
Создайте новый слой и выберите жесткую круглую кисть, чтобы создать вертикальную линию, используя цвет # d8d8d8.Затем выберите слой и нажмите «Стили слоя», чтобы добавить Bevel & Emboss и Drop Shadow, используя следующие значения.
Шаг 20
Выберите указанный выше слой и нажмите «Фильтр»> «Шум»> «Добавить шум». Теперь, чтобы закончить это, используйте немного ожога и аккуратно уклоняйтесь над висящими кожаными ремнями, и наши ремни готовы.
Шаг 21
Теперь давайте добавим последнюю тень к тексту. Выберите инструмент «Текст» и добавьте еще одну букву, на этот раз цветом # 949494.Затем щелкните слой правой кнопкой мыши и выберите «Растрировать слой». Поместите этот слой чуть выше фонового слоя. Теперь нажмите «Фильтр»> «Размытие»> «Размытие по Гауссу».
Еще раз нажмите «Фильтр», но на этот раз добавьте немного шума, выбрав «Фильтр»> «Шум»> «Добавить шум».
Шаг 22
Просто повторите тот же процесс, чтобы добавить дополнительный текст.
Готово! Надеюсь, вам понравился урок по кожаному тексту. Я вернусь с большим количеством; Дайте мне знать, что вы думаете.
Эта статья была первоначально написана Анум Кханом и размещена на Sitepoint.com.
Урок по текстовым эффектам в Photoshop
Текстовые эффектыВ этом уроке вы научитесь создавать интересные текстовые эффекты в Photoshop. И действительно потрясающий фон для глянцевого металлического текста.
Не самый продвинутый учебник такого типа, но выглядит великолепно. Достаточно взглянуть на готовое изображение.
Я буду использовать свое веб-имя в демонстрационных целях.Используйте любой текст, какой хотите. Что касается фонового эффекта, измените цвета или создайте новые узоры из того, что вы узнаете в этом уроке.
Стоит упомянуть одну вещь; если вы возьмете пример из этого руководства и измените размер изображения, все элементы стиля слоя также изменят размер. Это включало Pattern Overlay . Вы можете изменить его размер отдельно, потому что он станет размытым. Он находится в первом созданном вами слое; нажмите «Наложение рисунка»).
В этом уроке вы изучите текст Photoshop и эффекты фона, например:
* Создание бесшовного фонового рисунка шестиугольника.
* Используйте инструмент «Текст» с эффектами стиля слоя для создания металлического текста.
* Use Inner Glow, Outer Glow, Color Overlay, Gradient Overlay и Inner Shadow,
* Используйте эффекты, которые вы узнали, для создания логотипа для вашего веб-сайта или бизнеса.
Итак, приступим к этому классному текстовому руководству. Мы создадим металлический текст на шестиугольном фоне. Посмотрите видео или письменное руководство ниже.
Создание шестигранника для фонаСоздайте новый документ размером 100 x 100 пикселей.Выберите инструмент Многоугольник и щелкните в любом месте холста. Введите ширину: 50 пикселей; Высота: 43,6 пикселей; Боков: 6.
Сделайте цвет фона черным и перейдите к стилю слоя новой фигуры . Добавьте к форме обводку белого цвета размером 2 пикселя. Затем продублируйте и разместите фигуру многоугольника 3 раза и поместите их в узор, как на изображении ниже.
С помощью инструмента Rectangular Marquee Tool сделайте выделение, как показано на рисунке ниже. Вы должны сделать выделение идеально, чтобы узор получился бесшовным.Когда вы закончите выбор, перейдите в Edit> Define Pattern и дайте название вашему паттерну.
Создание фонов и текстовых эффектовСоздайте новый документ размером 800×280 пикселей. Создайте новый слой и залейте его черным цветом . Теперь добавьте стилей слоя к новому слою. Сначала добавьте к нему Pattern Overlay . Вы найдете недавний шаблон, который вы только что определили. Используйте непрозрачность 100% и масштаб 25% (поэкспериментируйте с разным масштабированием).
Теперь добавьте к нему Внутреннее свечение . Используйте режим наложения: Нормальный; Непрозрачность: 100%; Черный цвет; Размер: 250 пикселей, Диапазон: 100%, Контур: Гауссов.
Добавить цветное наложение . Используйте цвет: # ed7b0c; Непрозрачность: 50% и режим наложения: Осветление цвета.
Теперь добавьте свой текст. В качестве шрифта я использовал Arial Black. После размещения текста перейдите к стилям текстового слоя. Примените Color Overlay с цветом # b2b2b2 и непрозрачностью 50%.
Нанесите Inner Shadow белого цвета; Режим наложения: Нормальный; Непрозрачность: 100%; Расстояние: 1 и размер: 0.
Теперь примените Outer Glow с черным цветом; Непрозрачность: 60%; Размах: 15%, размер: 10 пикселей. Теперь этот текст завершен. Нажмите ОК, чтобы применить эффекты к тексту.
Примените Gradient Overlay . Отредактируйте градиент, как на изображении ниже. Поместите черный цвет в позицию 50 и поместите белый цвет в позицию 51. Режим наложения: Нормальный; Непрозрачность: 100%.
Затем добавьте Drop Shadow . Режим наложения: Нормальный; Непрозрачность 80%; Расстояние 14; Разброс: 0; Размер: 5.
Теперь я добавил второстепенный текст под большим текстом. Для этого текста используйте Arial Regular. Теперь добавьте к этому тексту стиль слоя Color Overlay . Используйте цвет: # afafaf; Непрозрачность: 90%.
Apply Inner Shadow с режимом наложения: Normal; Непрозрачность: 50%; Белый цвет; Расстояние: 1 и размер: 0. Это добавит тексту немного большей глубины.
Нанесите Outer Glow черного цвета; Непрозрачность: 75% и размер: 8; Распространение 8. Нам это нужно, чтобы затемнить фон за текстом, чтобы он не сливался с фоном. Поэкспериментируйте со значениями, чтобы выбрать наиболее подходящий для вас.
Затем примените Drop Shadow . Режим наложения: Нормальный; Непрозрачность 80%; Расстояние 10; Размах: 14; Размер: 5.
Наконец, нажмите Ok, чтобы применить эффекты и увидеть окончательный результат ниже:
Как вы увидите в этом уроке, научиться создавать классные текстовые эффекты в Photoshop легко.Расскажите о методах, которые я использовал, и попробуйте создать свой собственный дизайн.
Если вам понравился этот урок, поделитесь с друзьями!Использование узоров в Photoshop | Джордж Орнбо
Использование узоров в Photoshop | Джордж ОрнбоПоследнее обновление
Область узоров, скрытая жемчужина в Photoshop. Вот краткое руководство, показывающее, как создавать свои собственные и как использовать их в своих проектах.
Приблизительное время прочтения: 2 минуты
Оглавление
Узоры — время создавать свои собственные
Если вы нашли узоры, доступные в Photoshop, вы, вероятно, довольно быстро продвинулись дальше.Библиотека, поставляемая с CS2, не очень вдохновляет. Хорошая новость в том, что вы можете создавать свои собственные выкройки, которые можно использовать со своими собственными дизайнами.
Давайте начнем с создания простого фона, который будет полезен в качестве фона для веб-сайтов и кнопок. Откройте новое изображение 3 x 3. Создайте новый слой и отключите видимость фона. Затем выберите инструмент «Карандаш» и ширину 1 пиксель. Завершите диагональную линию, как показано ниже. Я использовал здесь цвет # 999999, но вы можете использовать все, что захотите.
Чтобы добавить узор в библиотеку, выберите Edit> Define Pattern. Вам нужно будет дать шаблону имя. Вот и все — выкройка в вашей библиотеке. Вы не ограничены графикой — вы также можете использовать изображения, если хотите.
Использование шаблонов
Использование шаблонов ограничено только вашим воображением, но вот пара примеров. Сначала предположим, что мы хотим добавить фон к дизайну веб-сайта. Здесь я создал изображение размером 200 x 200 пикселей. Выберите инструмент Paint Bucket Tool (ярлык G), а затем посмотрите на параметры в верхнем левом углу экрана.Во втором раскрывающемся списке слева выберите Pattern, а затем в следующем выберите узор, который вы только что создали.
Затем в новом изображении заполните пространство своим рисунком.
Вы можете использовать свой узор где угодно в Photoshop. В приведенном ниже примере мы добавили градиент поверх фонового рисунка. Вы увидите, что вы даже можете использовать шаблоны в тексте. Для этого щелкните правой кнопкой мыши текстовый слой и выберите параметры наложения. Выберите наложение рисунка и выберите свой рисунок.
Вы можете быстро создать хорошие эффекты даже с помощью самого простого рисунка. Уже используете выкройки? Почему бы не рассказать, как вы используете свой, и не оставить комментарий.
У вас есть обновления или предложения по этой статье? Вы можете отредактировать его здесь и отправить мне запрос на перенос.
Теги
Последние сообщения
Об авторе
Джордж Орнбо — инженер-программист из Бакингемшира, Англия.
Он является автором Sams Teach Yourself Go за 24 часа и Sams Teach Yourself Node.js за 24 часа. Его можно найти в большинстве обычных мест в виде фигур.
← http://shapeshed.com
Контент находится под лицензией Creative Commons Attribution-NonCommercial-ShareAlike 4.0 International (CC BY-NC-SA 4.0)
(БЕСПЛАТНО) Узоры с блестками для Photoshop
Бесплатные узоры с блестками для Photoshop
Загрузите этот набор из 17 бесплатных узоров с блестками для Photoshop и используйте их для создания текстовых эффектов в стиле с блестками, логотипов с блестками и т. Д.
Блестящие узоры Photoshop полезны во всех видах проектов, например, для создания классного фона. Вы также можете использовать эти блестящие текстуры для цифровых альбомов.
Этот набор включает 17 бесшовных текстур с блестками , которые вы можете использовать в Photoshop.
Создайте шрифтов с блестками и букв с блестками всего за несколько секунд. Эти шаблоны отлично работают со всеми типами шрифтов и типографикой.
Просто скачайте файл PAT, и у вас будет несколько классных стилей блеска Photoshop, с которыми можно поиграть.Вы можете использовать эти узоров с блестками Photoshop , чтобы добавить к своим логотипам эффекты сверкающих эффектов.
Узор с золотыми блестками , вероятно, самый популярный цвет с блестками. Но в этом пакете вы также найдете розовый блеск, серебряный блеск, красный блеск и так далее. Используйте Gradient Overlay Gradient Overlay для смешивания цветов с блестками и получения интересных эффектов.
Для создания текста с блестками в Photoshop все, что вам нужно сделать, это добавить Pattern Overlay , используя образцы с блестками.Совместите блестящие узоры с этими классными кистями Glitter Photoshop Brushes .
Как использовать блестки в проектах графического дизайна?
Блестки используются во многих цифровых графических изображениях. Вероятно, самое популярное применение — создание текстовых эффектов с эффектом типографики и блеска. Но вы также можете использовать их для создания блестящего логотипа вашего бренда.
Создайте сверкающий фон с блестками всего за несколько секунд или добавьте границу с блестками к своим изображениям с помощью этих бесплатных шаблонов Photoshop .
Блестки отлично смотрятся на свадебном приглашении или поздравительной открытке. Ознакомьтесь с этими шаблонами свадебных приглашений, которые можно персонализировать в Интернете.
Итак, если вам нужны узоры с блестками, эта халява отлично подходит!
Как сделать свой собственный цифровой блеск в Photoshop?
Поскольку с блестками можно сделать так много интересных вещей, вы можете самостоятельно создать цифровые блестки с помощью Photoshop.
Как сделать бумагу с цифровым глиттером? Добавьте Pattern Overlay к слою, используя узоры с блестками.Чтобы создать градиент с блестками в стиле Photoshop , добавьте узор с блестками, а также черно-белый Gradient Overlay с режимом наложения Soft Light .
Если вы хотите создать текстуру блеска с нуля, используйте фильтр Noise .
Выберите работу с цифровым глиттером; он намного экологичнее настоящего!
Если у вас нет Photoshop, вы можете использовать блесток с текстовым редактором MockoFun, который представляет собой бесплатный онлайн-инструмент.
Используйте шрифт с блестками для написания текста в Интернете. Выбирайте из более чем 800 бесплатных шрифтов, доступных в этом текстовом онлайн-редакторе. Вы можете изменить цвет рисунка с блестками, выбрать тип шрифта, который вам нравится, и так далее. Чтобы выбрать симпатичный шрифт для блестящего текста, просмотрите этот список шрифтов и стилей для торта.
Детали предмета
Этот бесплатный пакет содержит 1 файл Photoshop PAT (шаблоны) для создания блесток в Photoshop.
Эффект блеска в Photoshop | Макияж с блестками
Вам нравится этот товар? Не забудьте поделиться! Спасибо 🙂
Как сделать заливку случайным узором в Photoshop — Medialoot
Шаблоны Photoshop
Узоры — один из самых важных ресурсов, который может использовать дизайнер.Конечно, есть масса разных способов сделать их в Illustrator или Photoshop. Хотя их создание в Photoshop занимает немного больше времени, чем в Illustrator, иногда по какой-либо причине (определенные требования к программному обеспечению или запрос вашего клиента) у нас нет другого выбора, кроме как сделать их в Photoshop. К счастью, вместо более сложного процесса создания узора в Photoshop, есть простой способ сделать их менее чем за 5 минут, используя некоторые параметры заливки Photoshop, которые могут помочь вам заполнить фон узором, случайно созданным из любого изображение, которое вы хотите.
Шаг 1
Откройте изображение, которое вы хотите сделать узором в Photoshop, в этом случае я буду использовать изображение в формате PNG с прозрачным фоном. Убедитесь, что у вашего изображения прозрачный фон, в противном случае очистите изображение, прежде чем продолжить.
Шаг 2
Чтобы дать нам больше места для тестирования нашего шаблона, перейдите в Image> Canvas Size. Установите ширину и высоту от 150% до 200% и нажмите OK.
Шаг 3
Выберите инструмент Rectangular Marquee Tool (M) и нарисуйте выделение вокруг изображения.
Шаг 4
При активном выборе перейдите в Edit> Define Pattern. Дайте новому шаблону имя и нажмите OK.
Шаг 5
Нажмите Ctrl + D, чтобы отменить выбор изображения и скрыть текущий слой на панели слоев.
Шаг 6
Перейдите в Layer> New> Layer. Назовите этот слой Pattern 1 и нажмите OK.
Шаг 7
Перейдите в меню «Правка»> «Заливка». В разделе «Содержание» выберите «Шаблон».
Шаг 8
Щелкните миниатюру Custom Pattern и выберите недавно созданный узор.
Шаг 9
Установите флажок «Сценарий», выберите «Произвольное заполнение» и нажмите «ОК».
Шаг 10
В окне «Случайная заливка» примените следующие настройки и нажмите «ОК».
Шаг 11
Перейдите в Layer> New> Layer. Назовите этот слой Pattern 2 и нажмите OK.
Шаг 12
Снова перейдите в Edit> Fill. В разделе «Содержание» выберите «Узор», убедитесь, что выбран узор, параметр «Сценарий» включен с параметром «Произвольное заполнение» и нажмите «ОК».
Шаг 13
В окне «Случайная заливка» примените следующие настройки и нажмите «ОК».
Шаг 14
Повторите эти 3 последних шага столько раз, сколько хотите, изменяя настройки по своему усмотрению.
Шаг 15
Когда вы закончите, выберите верхний слой и перейдите в Layer> Layer Style> Drop Shadow. Примените следующие настройки и нажмите ОК.
Photoshop: текст из леденцов • Советы и рекомендации по Photoshop от IceflowStudios
Чтобы продолжить тематические уроки этого месяца, мы собираемся создать текст леденца! Идеально подходит для ваших цифровых праздничных украшений или открыток!
Видео
[сырые] [/ raw]
Образец
Первое, что мы сделаем, это создадим текстуру.Создайте новый документ с размерами 100 пикселей на 100 пикселей с прозрачным фоном . Чтобы убедиться, что наш узор плитки правильно, продолжайте и убедитесь, что « Snap » включен в меню View . Через мгновение вы поймете, почему. Я также собираюсь растянуть Руководство слева, чтобы найти центр моего документа. (Не видите свои линейки? Включите их с помощью Command / CTRL + R )
Выбрав свой Rectangle Tool на панели инструментов слева, установите цвет этой формы на средний красный .Я использовал b60000 . Как только цвет будет установлен, растяните прямоугольник в середине документа. Пока Snap включен, ваш прямоугольник должен прикрепиться к средней направляющей, когда вы переместите его.
Теперь, когда этот прямоугольник на месте, нам нужны еще два. Удерживая нажатой клавишу Alt / Option , перетащите этот прямоугольник к краю документа. Если бы мы поместили эту фигуру прямо на край, мы бы получили довольно уродливые результаты при применении шаблона, поэтому нам нужно разместить этот прямоугольник на полпути от нашего документа.Перетаскивая его за край, пока Snap включен, вы должны увидеть, как середина прямоугольника привязана к краю. Это именно то, что мы ищем.
Когда он будет на месте, я собираюсь изменить цвет этого прямоугольника, чтобы он был более ярким. Это придаст нам вариации нашего рисунка. Я решил использовать e50000 для внешних прямоугольников. После этого продублируйте этот новый прямоугольник на противоположной стороне документа, убедившись, что он встал на место.
Хорошо. Наша выкройка готова. Сейчас это может показаться довольно скучным, но как только мы добавим к нему несколько стилей слоя, я оживлю его! Чтобы сохранить это как паттерн, перейдите в меню Edit , затем вниз до Define Pattern , затем дайте название вашему паттерну.
Текст
Хорошо! Мы готовы создать текст. Размер вашего документа полностью зависит от вас. Я работаю с документом размером 700 x 500 пикселей.Выбрав Type Tool , выберите нужный шрифт. Я обнаружил, что для этого дизайна хорошо подходит шрифт с красивыми закругленными краями. « Pooplatter» выглядит неплохим выбором. Идеально подходит для курортного сезона. 😉
Что касается цвета шрифта, я собираюсь использовать в основном белый шрифт с небольшим оттенком красного. Я пошел с ффефеф. Теперь введите свое слово в центре документа. Размер шрифта зависит от вас (я использовал 230 pt), но помните, что вам обязательно нужно настроить стили слоя, чтобы получить желаемый результат.
Теперь, когда текст готов, давайте добавим наш узор. На панели инструментов возьмите Paint Bucket Tool , затем вверху измените источник с Foreground на Pattern . Вы должны увидеть раскрывающийся список справа. Это даст нам доступ к шаблону, который мы создали минуту назад, который должен быть внизу списка.
Когда вы выбрали узор, создайте новый слой и залейте его нашим новым узором, щелкнув в любом месте внутри документа.
Теперь есть два способа разместить наш узор внутри нашего текста. Маски слоя и обрезка. Поскольку мы собираемся вращать узор и, возможно, перемещать его, давайте пойдем по маршруту отсечения. На панели слоя , щелкните правой кнопкой мыши на нашем вновь созданном слое, затем выберите Create Clipping Mask . Это поместит наш узор внутри нашего текстового слоя.
Что хорошо в обтравочных масках, так это то, что мы можем вращать или перемещать наш узор даже после того, как он был обрезан.Войдя в режим Free Transform с помощью моего ярлыка Command / CTRL + T , вы можете вращать мой узор, пока не будете довольны результатом. Я предпочитаю уклоняться от вертикального взгляда.
Теперь некоторые могут быть полностью довольны этим результатом, и вы можете на этом остановиться, но я собираюсь пойти дальше с этим дизайном. Давайте добавим несколько Layer Styles .
Стили слоев
Давайте начнем стили слоя на нашем слое с узором.На этом слое давайте сначала добавим Stroke , чтобы смягчить резкие края нашего узора. В основном, я собираюсь использовать светло-красный цвет ( fd8c8c ), который будет проходить по краям нашего узора. Если оставить края слишком резкими, узор может сильно отвлекать. Установка размера 2px должна помочь.
Последний стиль, который мы собираемся добавить, — это Drop Shadow . Мы не пытаемся придать нашему узору глубину, мы фактически добавляем в смесь третий цвет.Я решил добавить к своему узору зеленую линию ( 008800 ).
Pefect. Наша выкройка готова.
Опять же, вы можете остановиться на этом, если вы счастливы, но я собираюсь добавить еще два стиля слоя к моему слою text , начиная с Bevel и Emboss .
Это должно оставить у вас красивый блестящий эффект.
