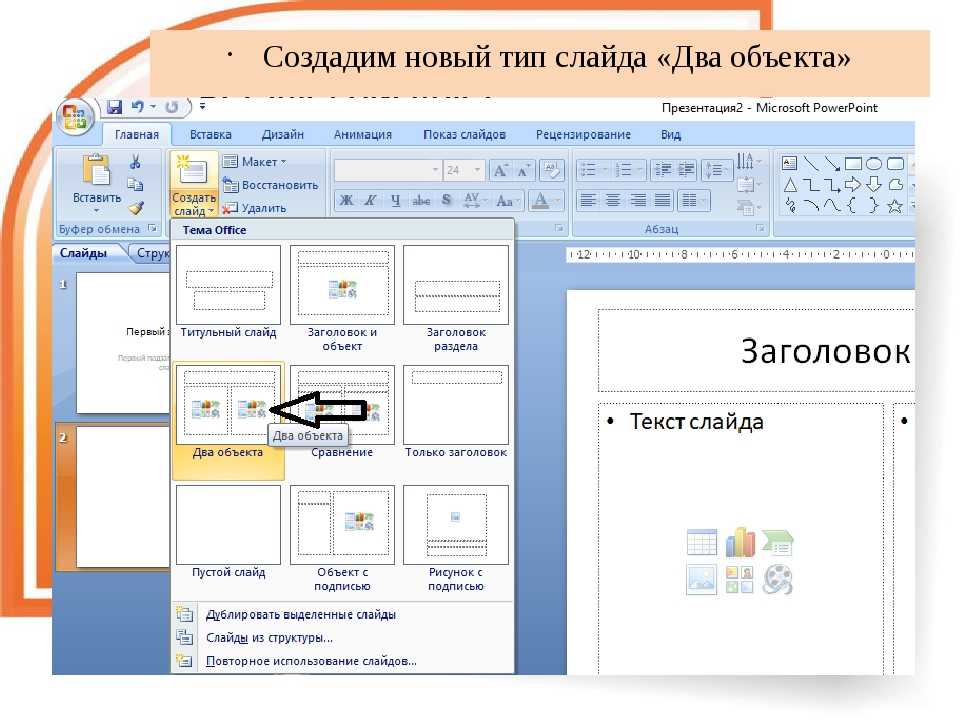Властелин слайдов: лонгрид о том, как делать презентации
Антон Бахарев
Сегодня люди тратят кучу времени на разработку «правильных» слайдов, добиваясь, чтобы слайды могли работать независимо от того, стоит ли за ними реальный выступающий или же нет. Ведь по мере того как все больше презентаций посылаются по электронной почте и не проводятся вживую, вопрос подачи становится все менее значимым.
Но, помимо слайдов и подачи, есть и другая часть, связанная со структурой и аргументацией, которая представляет собой совсем иную область знаний. Она связана в большей степени с тем, что именно вы говорите, нежели с тем, как вы это говорите. Эта часть требует навыков в области сторителлинга, спичрайтинга и сценарного мастерства, а также глубокого знания сути того, о чем вы говорите.
Может ли один человек стать экспертом во всех этих областях? Можете ли вы сегодня стать универсальным специалистом — сценаристом, дизайнером и мастером вербальной и невербальной коммуникации? Если отвечать одним словом, то ответ — да.
Сообщать, побуждать, развлекать
Аристотель в своей знаменитой «Риторике» говорил, что есть три модели убеждения: логос, пафос и этос. Логос апеллирует к разуму, пафос обращается к эмоциям, а этос относится к личности, которую составляют качества говорящего. Так было в IV веке до н. э.
В последующие столетия мастера риторики совершенствовали логос и этос и не уделяли должного внимания пафосу. Что стало с нашим отношением к пафосу, можно увидеть в «Новом Оксфордском словаре американского английского языка», который дает следующее определение слову «риторика»: «Речь, цель которой — убедить или произвести впечатление на аудиторию; нередко напыщенная и бессодержательная».
У пафоса плохая репутация.
Однако каноны ораторского искусства всегда включали в себя эмоции, развлечения. Классическое римское правило предписывало: docere, movere, delectare, что в переводе с латинского означает «сообщать, побуждать, развлекать». И хотя за последнюю пару столетий наша цивилизация добилась впечатляющего прогресса в сфере сторителлинга, сегодня выступающие (в основном ученые) убеждены, что обращение к разуму по самой природе своей этично и убедительно, а вот обращение к чувствам граничит с обманом и недостойно настоящего просветителя.
И хотя за последнюю пару столетий наша цивилизация добилась впечатляющего прогресса в сфере сторителлинга, сегодня выступающие (в основном ученые) убеждены, что обращение к разуму по самой природе своей этично и убедительно, а вот обращение к чувствам граничит с обманом и недостойно настоящего просветителя.
Точки в линию
Проблемы с логосом хорошо известны. Подобные презентации кажутся весьма разумными и даже убедительными, но недостаточно мотивирующими. Люди кивают головой, и продолжают свои дела как ни в чем не бывало.
Важно, что сторителлинг и фактоизложение не исключают друг друга. Сторителлинг есть и всегда был основой бизнес-презентаций. Сторителлинг — это не что иное, как выстраивание фактов в определенной последовательности и установление связей между ними. Но нужно не просто использовать истории в рамках своей презентации, а переносить структуру истории на всю презентацию целиком.
Интрига должна развиваться по определенным законам — вы не можете просто вставлять какие-то произвольные эпизоды, когда вам захочется. Истории — это логика жизни. Смысл историй в том, чтобы давать объяснение событиям. Они объединяют множество разрозненных фактов и идей, создавая таким образом впечатление целостности. Они формируют цепочку причин и следствий.
Истории — это логика жизни. Смысл историй в том, чтобы давать объяснение событиям. Они объединяют множество разрозненных фактов и идей, создавая таким образом впечатление целостности. Они формируют цепочку причин и следствий.
Выступающие склонны рисовать на доске кучу точек, которые так и не выстраиваются в линию. Неудивительно, что при такой структуре им бывает проблематично уследить за собственным направлением мыслей. Они забывают, о чем надо говорить дальше.
Разве такое может произойти, если вы рассказываете историю?
Смысл из хаоса
Истории удобно рассказывать, приятно слушать и легко запомнить. Реальные истории часто не такие интересные, как выдуманные, но есть и хорошая новость: их намного проще создавать. Вам не нужно сочинять факты (они уже имеются). Ваша работа состоит в том, чтобы выбрать из них «правильные» и расставить в определенной последовательности.
К сожалению, как правило, время всегда ограничено, и вы вынуждены о каких-то вопросах говорить, а какие-то опустить. Но в сторителлинге это не означает, что из истории нужно исключить неудобные факты, скорее, их нужно интегрировать. Неудобные факты обладают эффектом неожиданности, а неожиданность — один из краеугольных камней хорошо выстроенного повествования. Так что — нет, сторителлинг не означает, что нужно подобрать «правильные» факты. Это больше походит на то, как можно заставить «неправильные» факты работать вместе в нужном направлении.
Но в сторителлинге это не означает, что из истории нужно исключить неудобные факты, скорее, их нужно интегрировать. Неудобные факты обладают эффектом неожиданности, а неожиданность — один из краеугольных камней хорошо выстроенного повествования. Так что — нет, сторителлинг не означает, что нужно подобрать «правильные» факты. Это больше походит на то, как можно заставить «неправильные» факты работать вместе в нужном направлении.
Сторителлинг означает извлекать из хаоса смысл.
Три принципа презентации
Мастерство презентации строится вокруг трех принципов. Они известны довольно давно, универсальны и не относятся только лишь к презентациям.
- Принцип фокуса: каждая история, каждый слайд и каждое выступление должны иметь главную фокальную точку, привлекающую внимание.
На слайде фокальная точка — это обычно самый яркий, самый большой или самый эмоциональный элемент композиции, привлекающий к себе взгляд (к примеру, человеческое лицо).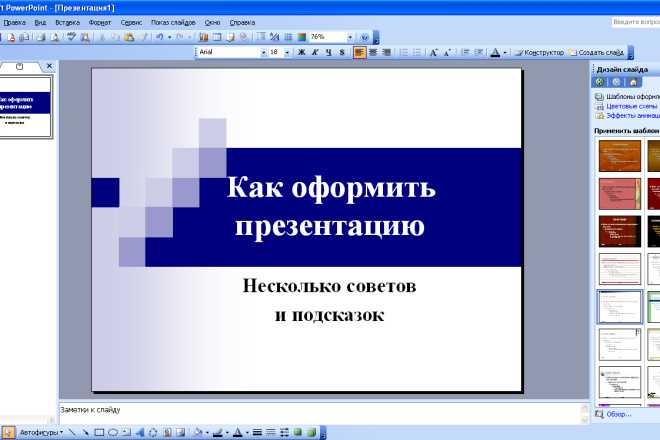
Зачем нужен фокус? Говоря просто, затем, что вы не можете рассказать все, что знаете, а аудитория не может запомнить все, что вы расскажете. У аудитории имеются свои когнитивные лимиты. Вот почему вам нужно определиться с приоритетами и сделать определенные элементы вашей коммуникации более или менее важными.
Насколько ограничивающими являются эти рамки? Значения пределов кратковременной рабочей памяти, на которых сейчас достигнут научный консенсус: в среднем четыре порции информации.
Итак, принцип фокуса гласит: выстраивайте свою коммуникацию вокруг одного центрального послания и сопровождайте его тремя или четырьмя поддерживающими идеями.
Проблема с большинством бизнес-презентаций заключается в том, что они состоят из одних только фактов. Факты сами по себе не обладают каким-то собственным смыслом. Они обретают смысл только в сопоставлении с другими фактами. Нужны сравнения. Ваша аудитория должна понять соотношение. Ей необходима предыстория. Ей нужно увидеть перемену; увидеть, что чему противостоит.
Нужны сравнения. Ваша аудитория должна понять соотношение. Ей необходима предыстория. Ей нужно увидеть перемену; увидеть, что чему противостоит.
Спортивные игры, в которых две команды сотрудничают друг с другом, не пользуются особой популярностью. Не бывает телешоу, спектакля или кино без конфликта, драмы либо борьбы. Конфликты привлекают внимание людей. У конфликтов непредсказуемый исход. За ними интересно следить.
Но типичная бизнес-презентация небогата конфликтами. Вот почему аудитория засыпает.
То же можно сказать и о слайдах. Смотреть, как параллельно сопоставляют что-то, всегда интересно. Графики, демонстрирующие перемены, — лучшее доказательство. Диаграмма, на которой «красные» воюют с «серыми», никогда не будет скучна.
Контраст вам нужен также и на эстетическом уровне. Вам необходимо обособить заголовки от остального текста. Вам нужно выделить важные данные от вспомогательных. Вам следует отделить текст от фона.
- Единство — самый сложный для объяснения принцип.

У истории есть определенные части, которые приносят психологическое удовлетворение. Если вы проведете свою аудиторию через правильные пункты, у людей появится ощущение, что они обрели нечто выходящее за рамки их путешествия; нечто трансцендентное; нечто меняющее их самих.
Принцип единства гласит, что при правильном построении конфликтующие части создают целое, которое больше, чем сумма его частей.
В нашем путешествии мы проходим через трудности (контраст), приближаясь к главной цели (фокус). Это запоминающееся переживание. Когда люди слушают мастерски созданную историю, они запоминают ее почти слово в слово. Теперь история живет независимо от вас. Единство — это когда выстраиваются определенные рамки, порой совершенно своевольно, и им следуют до конца. Это когда все в согласии, хотя и не идеально. Это когда вы человек.
Проблема
Какая часть вашей презентации самая важная? Большинство людей скажут, что это описание продукта, решения или открытия. В конце концов, вы же именно для этого делаете презентацию, правильно? Неправильно. Самая важная часть вашей презентации — это проблема.
В конце концов, вы же именно для этого делаете презентацию, правильно? Неправильно. Самая важная часть вашей презентации — это проблема.
Если вы не позаботитесь о том, чтобы описать проблему, вы, скорее всего, потеряете свою аудиторию в первые же пять минут. Очерчивая проблему, вы создаете конфликт между двумя силами: проблемой и решением. Именно этот конфликт и сделает вашу историю интересной и заставит людей следить за ней. Уяснение проблемы — главная предпосылка для успешной презентации.
Четыре типа проблем
- Моральная или психологическая проблема
Этот тип проблем, по общему признанию, крайне трудно представлять. Тяжело наблюдать за внутренней борьбой со стороны. Помимо прочего, скорее всего, никому нет дела до ваших внутренних проблем. В подобных случаях следует сначала показать некую внешнюю проблему, а затем показать, как решение этой внешней проблемы зависит от решения внутренней проблемы. Демонстрация внутренней проблемы работает хорошо.
- Конфликт с другим человеком или компанией
Этот тип проблем попроще. В 2008 г. Стив Джобс начал свою презентацию MacBook Air, заявив, что Apple взяла ноутбук Sony серии TZ в качестве эталонного изделия и попробовала усовершенствовать его. Затем он сравнил свой продукт с конкурентом, выиграв практически по всем показателям. Нужно признать, что это было не совсем честно, так как разработчики серии TZ очевидно преследовали иные цели, и тем не менее это сработало.
Итак, если ваш продукт не имеет аналогов, нужно взять для сравнения ближайший аналог, какой найдется. Отзываться о конкурентах плохо во всех случаях не есть хорошая идея, а грань весьма тонка. Во многих странах подобные сравнения в рекламе однозначно запрещены.
Что самое важное: упоминания о конкуренте показывают, что вы не боитесь сравнений. Возможно, вы думаете, что у вашей компании нет конкурентов, потому что вы следуете стратегии «голубого океана» и нашли себе замечательную маленькую нишу.
- Конфликт с господствующей парадигмой, со статус-кво
Это, наверное, лучшая стратегия. Самый простой способ упомянуть своего соперника, избегая при этом прямой атаки, — это назвать как можно больше конкурентов или противопоставить себя более крупному сопернику. Тот должен быть настолько большим, чтобы любая прямая атака казалась самоубийством. Таким образом, вы встаете в оппозицию к статус-кво, а себя изображаете аутсайдером. Вы рассказываете слушателям вариацию на тему истории Давида и Голиафа, при которой симпатии аудитории неизменно оказываются на стороне Давида.
Нельзя бороться с абстрактным статус-кво. Кто-то должен олицетворять его, кто-то конкретный! Если вы можете назвать его, это замечательно. Иначе вы увязнете в абстрактном соперничестве, как в рекламе, в которой такой бренд, как Tide, сравнивает себя с обычным стиральным порошком. Честно говоря, это очень плохое клише, но если обыграть его с юмором, то и оно может сработать.
Честно говоря, это очень плохое клише, но если обыграть его с юмором, то и оно может сработать.
- Конфликт с «силами» (природы, экономики, даже судьбы) — с так называемыми «объективными вызовами»
Как нам посадить этот процессор в этот корпус? Как нам передвинуть это здание? Как нам бороться с ожирением и/или голодом? Если хотите бороться с ожирением, то лучше всего проиллюстрировать вашу идею с помощью истории парня, которому удалось победить в этой борьбе, и парня, который этого не сделал. Сложности при работе с проблемами подобного рода состоят в том, что вам нужно вызвать сострадание к обеим сторонам. Должно быть не только «О, круто, Apple!», но также должно быть и «О, бедная Sony!» (или наоборот — в зависимости от ваших личных предпочтений).
Объективные вызовы — это удобно. Они создают замечательный контекст: люди внезапно обнаруживают, что им есть за что бороться, но драма все равно разворачивается между людьми. При этом проблема должна быть достаточно серьезной, чтобы по ее поводу можно было переживать.
Синдром второго акта
Рассказать о проблеме в начале презентации очень легко. Правда легко! Это многим удается, но загвоздка в том, что люди озвучивают проблему и затем почти немедленно разрешают ее. Напряжение исчезает, и история заканчивается, а они продолжают перечислять факты, которые, как они считают, нужно перечислить до конца. Какое разочарование.
Спасением от синдрома второго акта является сохранение проблемы в неразрешенном виде вплоть до самого конца. Таким образом, можно поддерживать эмоциональный ритм. Это не означает, что вам обязательно нужно приберегать информацию и держать аудиторию в неведении.
Но как минимум один важный вопрос должен всегда оставаться без ответа.
Слайды
Когда у вас уже есть история в виде набора тезисов или ментальной или же записанная как обычный текст, пора приступать к созданию слайдов.
- Во-первых, слайды служат для того, чтобы напоминать выступающему, о чем следует говорить далее. Если после презентации раздать их аудитории, они будут напоминать и слушателям, о чем говорил оратор. Текстовые слайды справляются с этой задачей довольно хорошо.
- Во-вторых, слайды впечатляют. Изображения оказывают более сильное воздействие, чем слова, и запоминаются они лучше. Именно поэтому для иллюстрации своих идей люди нередко используют фотографии и рисунки.
- Третья задача слайдов — объяснять. Так, диаграммы используются для упрощения понимания сложных процессов, связей и т. д.
- Последняя и самая важная функция слайдов — убеждать. Существует множество типов аргументов и доказательств, среди которых статистические данные, пожалуй, самые мощные.
 «Самые мощные» в данном случае не значит «самые убедительные». Самые мощные значит «самые приближенные к научным доказательствам». Вероятно, самыми убедительными часто являются те аргументы, что основаны на примерах, а не на статистике. Люди все еще предпочитают выслушивать истории, а не извлекать смысл из данных.
«Самые мощные» в данном случае не значит «самые убедительные». Самые мощные значит «самые приближенные к научным доказательствам». Вероятно, самыми убедительными часто являются те аргументы, что основаны на примерах, а не на статистике. Люди все еще предпочитают выслушивать истории, а не извлекать смысл из данных.
Дзен и ваджраяна презентаций
Ваджраяна — это очень сложная система воззрений и практик в рамках буддизма, которая в каком-то смысле является противоположностью дзен. Дзен — это минималистичный буддизм. В нем очень немного текстов и методов, которые необходимо изучить. А вот ваджраяна — это своеобразный буддистский супермаркет, предлагающий бесчисленное количество различных практик, учений, текстов и т. д.
Слайд в стиле «ваджраяна»
Этот подход можно обобщить в несколько предложений: «Я соберу сюда все, что у меня есть, потому что оно мне может понадобиться. А еще мой босс велел использовать как максимум пять слайдов. Поэтому я запихну все, что у меня есть, в пять слайдов. Конечно, получится несколько путано, но у меня лимит в пять слайдов».
Конечно, получится несколько путано, но у меня лимит в пять слайдов».
Слайд в стиле «дзен»
Считается, что презентация в стиле «дзен» работает хорошо тогда, когда презентация проводится вживую, но не работает, когда вы выкладываете свои слайды в Сети или рассылаете по электронной почте. Действительно, разница огромная, но связана она вовсе не со стилем «дзен». Да, это правда, что, если вы разместите в Интернете «дзен-слайды» со своего выступления, люди вряд ли смогут по ним понять, о чем вы говорили. Но это проблема не презентации, а проблема ожиданий.
Когда вы выкладываете свои дзен-слайды в Сети для аудитории, вставляйте оговорку, что они не предназначены для восприятия без голосового сопровождения. Это решает проблему ожиданий.
Текстовые слайды
Для текстового слайда (в большей степени, наверное, чем для любого другого типа слайда), нужен фокус. Самая большая проблема с текстовыми слайдами состоит в том, что они отвлекают внимание. Если текста будет чуть больше, чем надо, — вы пропали. И к тому же вам ведь не хочется, чтобы люди прочитывали ваши слайды раньше вас. (Примечание. Только не делайте классическую ошибку — не зачитывайте свои слайды вслух. Хуже этого не может быть ничего)
И к тому же вам ведь не хочется, чтобы люди прочитывали ваши слайды раньше вас. (Примечание. Только не делайте классическую ошибку — не зачитывайте свои слайды вслух. Хуже этого не может быть ничего)
Но есть и хорошая новость: люди не хотят читать ваши слайды. Люди уже перестали читать даже документы. У них нет времени. Вместо этого они пытаются быстро просмотреть их, чтобы убедиться, что не упустили ничего важного. Так что, если вы спроектируете свои текстовые слайды в большей степени для быстрого сканирования, нежели для чтения, вы привлечете больше внимания как ведущий.
Посмотрите на следующие три слайда. Первый из них не очень оригинален, но при этом и не плох. У него есть ясная фокусная точка в заголовке с четко расположенными под ним буллетами. Стоит взглянуть на этот слайд, и мы мгновенно понимаем, о чем он. Шаблон хороший. Фон — градиентный, темно-синий. Белый текст отчетливо виден. Заголовок набран крупным шрифтом.
Второй слайд гораздо хуже. Во-первых, у него точно такой же заголовок. Если у вашего следующего слайда заголовок такой же, как у предыдущего, — это признак того, что не все в порядке. Здесь аудитория теряет фокус. Раньше вы знали, куда смотреть, чтобы ухватить суть, а теперь не знаете. Аудитории нужно искать новую фокусную точку. Таковая окажется центром слайда, где цифры набраны жирным шрифтом. Однако фокус не здесь. Цифры в перечне лишены смысла, если вы не поднимете взгляд выше и не прочитаете слово «ПОМОГЛИ», которое набрано более тонким шрифтом. Кроме того, фраза «менее 1%…», набранная меньшим кеглем, выглядит как сноска. А у сносок, как вы наверняка знаете, очень плохая репутация — по возможности избегайте их.
Если у вашего следующего слайда заголовок такой же, как у предыдущего, — это признак того, что не все в порядке. Здесь аудитория теряет фокус. Раньше вы знали, куда смотреть, чтобы ухватить суть, а теперь не знаете. Аудитории нужно искать новую фокусную точку. Таковая окажется центром слайда, где цифры набраны жирным шрифтом. Однако фокус не здесь. Цифры в перечне лишены смысла, если вы не поднимете взгляд выше и не прочитаете слово «ПОМОГЛИ», которое набрано более тонким шрифтом. Кроме того, фраза «менее 1%…», набранная меньшим кеглем, выглядит как сноска. А у сносок, как вы наверняка знаете, очень плохая репутация — по возможности избегайте их.
Третий слайд — это катастрофа. Его цель — напомнить аудитории нечто, о чем выступающий упоминает лишь вскользь. Он дает людям выбор: читать или слушать. Если они предпочтут читать, то пропустят часть презентации, а они не могут прочитать слайд достаточно быстро, так как в нем слишком много текста. У слушателей нет времени усвоить эту информацию.
Наглядно о масштабах
Предметы легче оценивать в сравнении. Наглядный пример: на схеме NASA, на которой сравниваются планеты Солнечной системы. Если вы случайно не знаете, что такое 2003 UB, то это та карликовая планета, которую позже назвали Эрис. Она расположена за Плутоном и при этом крупнее Плутона. Ее открытие в конце концов привело к тому, что Плутона лишили его планетного статуса, видимо, потому, что астрономам проще удалить планету из списка, нежели добавить еще одну — «лишнюю».
Мы можем точнее оценить настоящий размер планеты, расположив ее рядом с другими небесными телами. Как только мы это сделаем, сразу же станет очевидным, что Плутон слишком мал, чтобы быть планетой.
Стив Джобс прекрасно применил этот метод в серии презентаций для объяснения размера и веса MP3-плееров своей компании. Когда речь идет об MP3-плеерах, и вес, и размер имеют огромное значение, потому что люди носят их в карманах целыми днями. Как узнать, будет ли конкретный MP3-плеер слишком тяжелым, слишком легким (это тоже может быть проблемой, особенно с сотовыми телефонами) или в самый раз?
В 2001 г. Стив Джобс сравнил размер первого iPod с колодой игральных карт. Он также описал его как «более легкий, чем большинство сотовых телефонов». В 2005 г., представляя iPod shuffle, он сравнил его размер с упаковкой жевательной резинки, а его вес — с четырьмя 25-центовыми монетами. В обоих случаях он не просто сказал это, но и показал слайды, на которых были изображены колода карт, несколько различных упаковок жевательной резинки и аккуратная стопочка из четырех монет.
Стив Джобс сравнил размер первого iPod с колодой игральных карт. Он также описал его как «более легкий, чем большинство сотовых телефонов». В 2005 г., представляя iPod shuffle, он сравнил его размер с упаковкой жевательной резинки, а его вес — с четырьмя 25-центовыми монетами. В обоих случаях он не просто сказал это, но и показал слайды, на которых были изображены колода карт, несколько различных упаковок жевательной резинки и аккуратная стопочка из четырех монет.
Таблицы
У вас есть матрица размером больше чем 2×2? Тогда это таблица! На самом деле матрица 2×2 — это тоже таблица, только очень маленькая. Таблицы — замечательный аналитический инструмент. Однако они поразительно непригодны для целей презентаций. В них помещается слишком много данных, чтобы можно было охватить одним взглядом. Они требуют вдумчивого отношения. Таблицы люди внимательно изучают, а это отнимает время.
Вы действительно хотите, чтобы ваши слушатели так много думали? Может быть, вам нужно продемонстрировать какие-то выдержки из отчета? Вот несколько приемов, как лучше это сделать.
- Сделайте так, чтобы заголовки действительно выделялись (контраст между заголовком и содержанием).
- Сгруппируйте вместе близкие идеи и постарайтесь их упорядочить, насколько это возможно.
- Уберите все, в чем нет настоящей необходимости.
- Чередуйте цвета, чтобы повысить контраст между рядами. Если сетка таблицы вам не нужна по каким-то серьезным причинам, скройте ее. Серьезно, попробуйте. Если вы отключите отображение сетки, от этого таблица не развалится. Чередующиеся цвета исполняют ту же роль, только намного лучше.
- Визуализируйте все, что только можно.
- Примените анимацию, чтобы показать таблицу постепенно, или же используйте
полупрозрачную маску для направления внимания аудитории.
На рисунке показана, по сути, одна и та же таблица, только «до и после». Удалены строчки, которые не были необходимы, и созданы четыре основные категории. Чтобы понять таблицу, все еще нужно время, но намного меньше, чем прежде.
Дизайн слайдов для недизайнеров
Чего вы по-настоящему хотите от своих слайдов? Вы хотите, чтобы они улучшили вашу коммуникацию, сделали ее более ясной и понятной.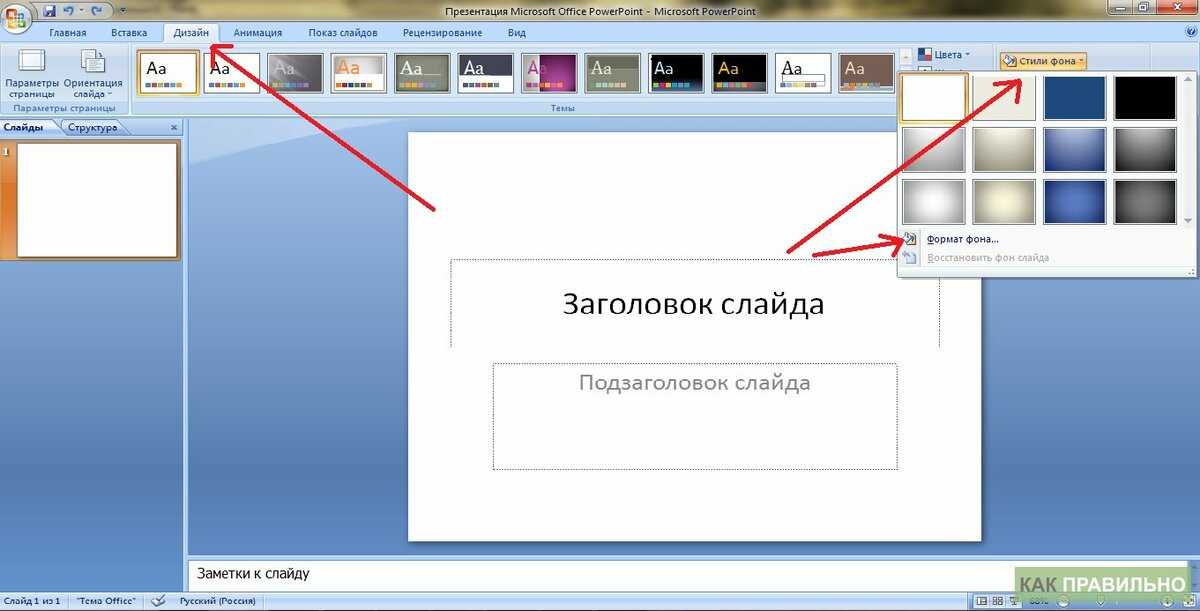 Вы также хотите оказать эмоциональное воздействие.
Вы также хотите оказать эмоциональное воздействие.
По какому-то совпадению именно этого хочет и аудитория.
Ей не нужно украшательств. Она хочет ясности, она хочет оставаться «в сознании» во время этого процесса. Так что дизайн не имеет ничего общего с украшательством. Он не связан с добавлением каких-то красивых и бессмысленных штучек. Дизайн предполагает следование простым правилам и безжалостное удаление всего, что этому не подходит.
Существует очень эффективное решение проблемы хаоса, когда люди используют миллионы шрифтов, цветов и стилей изображений. Решение это таково: просто используйте белый фон, черные буквы шрифта Arial, минимальное количество иллюстраций и никаких дополнительных цветов для диаграмм.
Это придаст слайдам очень строгий вид и столь желанное единство. Кстати, если вы не хотите ничего знать о дизайне, тогда вам лучше всего придерживаться именно такого подхода. Он работает. Это определенно не лучший подход, но он четко говорит о том, что вас больше занимает суть. Некоторые люди это ценят.
Некоторые люди это ценят.
Однако каким бы ни был хорошим данный подход, у него есть один важный недостаток: он не вызывает эмоций. Он не пользуется тем преимуществом, которое дает эффект «красота = удобство в применении». Он лишает вас и ваше послание возможности выделиться на фоне массы. Этот подход говорит о том, что вы, хотя и заботитесь о сути, не уделяете внимания дизайну. А сегодня, если вы не уделяете внимания дизайну, это воспринимается как признак того, что вы не заботитесь о продаже ваших идей.
Что именно вам как недизайнеру необходимо знать? На самом основополагающем уровне вам нужно запомнить три правила. Они могут показаться знакомыми — это фокус, контраст и единство. Конечно, «дьявол скрывается в деталях», но если вы будете соблюдать эти три принципа, большую часть времени вы будете в безопасности.
Нет, безопасность — не то слово. Правильное слово — понятность. Вы будете поняты.
Подготовлено по книге «Мастерство презентации».
Консультация для воспитателей «Как сделать презентацию» | Консультация по информатике на тему:
Делаем презентацию на компьютере.
Консультация для педагогов ДОУ.
Подготовила воспитатель МКДОУ «Болоховский детский сад «Улыбка» Погосова Г.В.
В настоящее время бурное развитие компьютерных технологий охватило практически все сферы человеческой жизни
Педагог должен не только уметь пользоваться компьютером и современным мультимедийным оборудованием, но и создавать свои образовательные ресурсы, широко использовать их в своей педагогической деятельности.
Создание презентаций в программе Рower Рoint повышает эффективность образовательных занятий с детьми и педагогической компетенции у родителей в процессе проведения родительских собраний. Причем презентация может стать своеобразным планом занятия или мероприятия, его логической структурой, т.е. может быть использована на любом этапе занятия. Мною созданы серии презентаций к занятиям, праздникам, педагогическим советам, родительским собраниям.
В данной консультации продемонстрированы основные этапы создания презентации.
Освоив азы можно самостоятельно создавать учебный и дидактический материал к занятиям.
Формы проведения презентации PowerPoint могут быть очень разнообразны: выступление, доклад, демонстрация кинофильма или фотографий, выставка или даже театрализованное представление. Презентация может быть простая, схематичная, он может содержать графики и схемы, множество иллюстраций, изобиловать спецэффектами. Все зависит от того, насколько развита фантазия и умения у её создателя.
Как сделать презентацию в PowerPoint или десять шагов на пути к цели
Шаг 1. Продумать всё до мелочей!
Нельзя забывать, что презентация – это сопровождение доклада или выступления, а ни в коем случае не его замена. Поэтому сначала необходимо разработать концепцию выступления, а затем уже браться за составление презентации.
Для этого постарайтесь ответить себе на следующие вопросы:
Какова цель используемой презентации?
Каковы особенности слушателей?
Какова продолжительность презентации и планируемое содержание?
Шаг 2. И так, начинаем!
Создание презентаций в PowerPoint начинается с традиционного запуска программы. Затем с помощью функции «Создать слайд», расположенной в правом верхнем углу панели навигации, выбирается макет слайда. Выбранный макет можно применить не только для всей презентации, но и подобрать для каждого слайда в отдельности.
Затем с помощью функции «Создать слайд», расположенной в правом верхнем углу панели навигации, выбирается макет слайда. Выбранный макет можно применить не только для всей презентации, но и подобрать для каждого слайда в отдельности.
Полезный совет:
Не размещайте на одном слайде сразу несколько блоков зрительной или текстовой информации. Это отвлекает, рассеивает внимание, ухудшает концентрацию.
Шаг 3. Всё по шаблону!
Для новых презентаций PowerPoint по умолчанию использует шаблон презентации. Чтобы создать новую презентацию на основе шаблона PowerPoint, надо нажать кнопку Office и в открывшемся меню выбрать команду «Создать». В появившемся окне в группе «Шаблоны» выберите команду «Пустые и последние» и дважды щёлкните по кнопке «Новая презентация».
Шаблоны для PowerPoint можно выбрать и с помощью команды «Установленные шаблоны», где найдёте шаблоны «Классический фотоальбом», «Современный фотоальбом», «Рекламный буклет», «Викторина», «Широкоэкранная презентация».
Шаг 4. Быть в теме!
Чтобы придать презентации PowerPoint желаемый внешний вид, по вкладке «Дизайн» надо перейти в группу «Темы» и щёлкнуть по нужной теме документа. Чтобы изменить внешний вид слайдов, на вкладке «Слайды» выберите нужные слайды, щёлкните правой кнопкой мыши по теме, которую нужно применить к этим слайдам, и в контекстном меню выберите команду «Применить к выделенным слайдам».
Темы для PowerPoint, собранные в программе, универсальны для всех видов презентаций. А с помощью кнопок «Цвета», «Эффекты» и «Стили фона» можно добиться изменения цветового решения выбранной темы.
Темы для презентации Microsoft PowerPoint можно создать и самостоятельно, используя собственные рисунки и фотографии.
Полезный совет:
- Текст должен контрастировать с фоном, иначе слайд будет плохо читаем.
- Не следует делать слайды слишком пёстрыми и разрозненными по цветовому решению. Это вредит формированию неустойчивых зрительных образов.
- Использование на слайдах трёх-четырёх цветов благоприятно влияет на концентрацию внимания и улучшает восприятие.

Шаг 5. А шрифт?
Презентация Microsoft Office PowerPoint позволяет выбирать и изменять тип, размер и цвет шрифта. Работа с текстом презентации строится на тех же принципах, что и работа в Microsoft Office Word.
Чтобы написать текст, надо поставить курсор в поле «Заголовок слайда» или «Текст слайда», затем на вкладке «Главная» перейти в группу «Шрифт», где выбрать шрифт, его размер и цвет.
Полезный совет:
- При разработке презентации важно учитывать, что материал на слайде можно разделить на главный и дополнительный. Главный необходимо выделить, чтобы при демонстрации слайда он нёс основную смысловую нагрузку: размером текста или объекта, цветом, спецэффектами, порядком появления на экране. Дополнительный материал предназначен для подчёркивания основной мысли слайда.
- Уделите особое внимание такому моменту, как «читаемость» слайда. Для разных видов объектов рекомендуются разные размеры шрифта. Заголовок слайда лучше писать размером шрифта 22-28, подзаголовок и подписи данных в диаграммах – 20-24, текст, подписи и заголовки осей в диаграммах, информацию в таблицах – 18-22.

- Для выделения заголовка, ключевых слов используйте полужирный или подчёркнутый шрифт. Для оформления второстепенной информации и комментариев – курсив.
- Чтобы повысить эффективность восприятия материала слушателями, помните о «принципе шести»: в строке – шесть слов, в слайде – шесть строк.
- Используйте шрифт одного названия на всех слайдах презентации.
- Для хорошей читаемости презентации с любого расстояния в зале текст лучше набирать понятным шрифтом. Это могут быть шрифты Arial, Bookman Old Style, Calibri, Tahoma, Times New Roman, Verdana.
- Не выносите на слайд излишне много текстового материала. Из-за этого восприятие слушателей перегружается, нарушая концентрацию внимания.
Шаг 6. Лучше сто раз увидеть!
Для придания презентации PowerPoint наглядности и, если это необходимо, красочности на некоторых слайдах можно разместить различные схемы, графики, фотографии, рисунки, коллажи. Для этого по вкладке «Вставка» необходимо перейти в группу «Иллюстрации», щёлкнув по выбранной группе иллюстраций.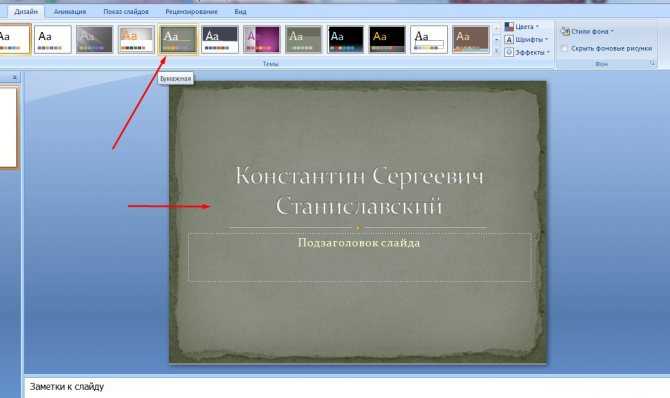 Фотографию или рисунок можно разместить в презентации, используя уже известные команды «Копировать» и «Вставить».
Фотографию или рисунок можно разместить в презентации, используя уже известные команды «Копировать» и «Вставить».
Полезный совет:
- Старайтесь избегать использования слайда «картинка, обтекаемая текстом». Иллюстрацию лучше разместить на отдельном слайде, подписав под ней основную информацию. Текст в этом случае лучше воспринимается на слух.
- Вставляемые фотографии или картинки должны быть хорошего качества и достаточно большого размера, иначе при растягивании они теряют резкость, чем могут только испортить эффект от презентации.
Шаг 7. А музыка звучит!
Презентация Microsoft Office PowerPoint имеет более выигрышный вид, если в ней используется звуковое сопровождение. Как же в PowerPoint вставить музыку? По вкладке «Вставка» перейдите в группу «Клипы мультимедиа» и выберите функцию «Звук». В списке команд, который появится, щёлкните «Звук из файла». В появившемся диалоговом окне укажите папку, из которой будет вставляться музыка, и тип звукового файла.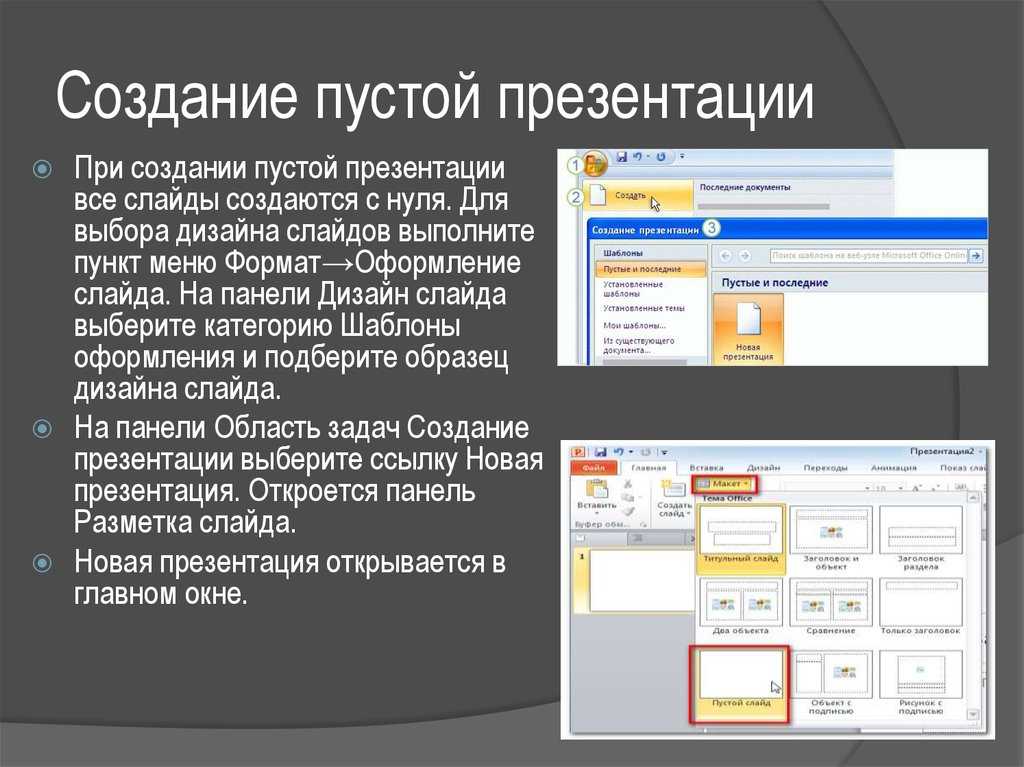 Затем установите способ воспроизведения звука: автоматически или по щелчку. В появившейся вкладке «Работа со звуком» найдите группу «Параметры звука» и установите желаемые команды.
Затем установите способ воспроизведения звука: автоматически или по щелчку. В появившейся вкладке «Работа со звуком» найдите группу «Параметры звука» и установите желаемые команды.
Полезный совет:
- Не переборщите с громкостью звука, иначе речь будет плохо слышна.
- Для музыкального сопровождения презентации лучше выбирать спокойную инструментальную или классическую музыку. Это не будет отвлекать слушателей от содержания презентации, а только добавит эмоциональности.
Шаг 8. Ой, как интересно!
Презентацию PowerPoint можно значительно разнообразить, используя эффекты анимации, которые можно добавить к любому объекту на слайде. Для этого по вкладке «Анимация» перейдите в группу «Анимация» и откройте область задач «Настройка анимации». Затем щёлкните по тексту или объекту, которому нужно придать анимацию. В области задач «Настройка анимации» нажмите кнопку «Добавить эффект», а затем выполните одно или несколько действий по использованию эффектов. Эффекты появятся в списке «Настройка анимации» в порядке их добавления. В поле «Изменение эффекта» можно установить начало анимации, её направление и скорость.
Эффекты появятся в списке «Настройка анимации» в порядке их добавления. В поле «Изменение эффекта» можно установить начало анимации, её направление и скорость.
Полезный совет:
- Не следует перенасыщать презентацию спецэффектами. Чрезмерное обилие мигающих, вертящихся и скачущих объектов, посторонних звуков, анимационных картинок отвлекает слушателей и мешает им удерживать внимание на основном содержании выступления.
- Помните, что анимация используется по минимуму и лишь тогда, когда на ней лежит функциональная нагрузка.
- С помощью анимации хорошо выделять ключевые слова, цифры, обозначать выводы. Будет лучше, если анимация настроена на выделение цветом, а не на разного рода движения букв на экране.
Шаг 9. Всё меняется!
Переходы между слайдами делают презентацию PowerPoint более эффектной. Чтобы добавить одинаковые переходы между слайдами презентации, на вкладке «Анимация» щелк¬ните по эскизу слайда и в группе «Переход к следующему слайду» выберите эффект смены слайдов.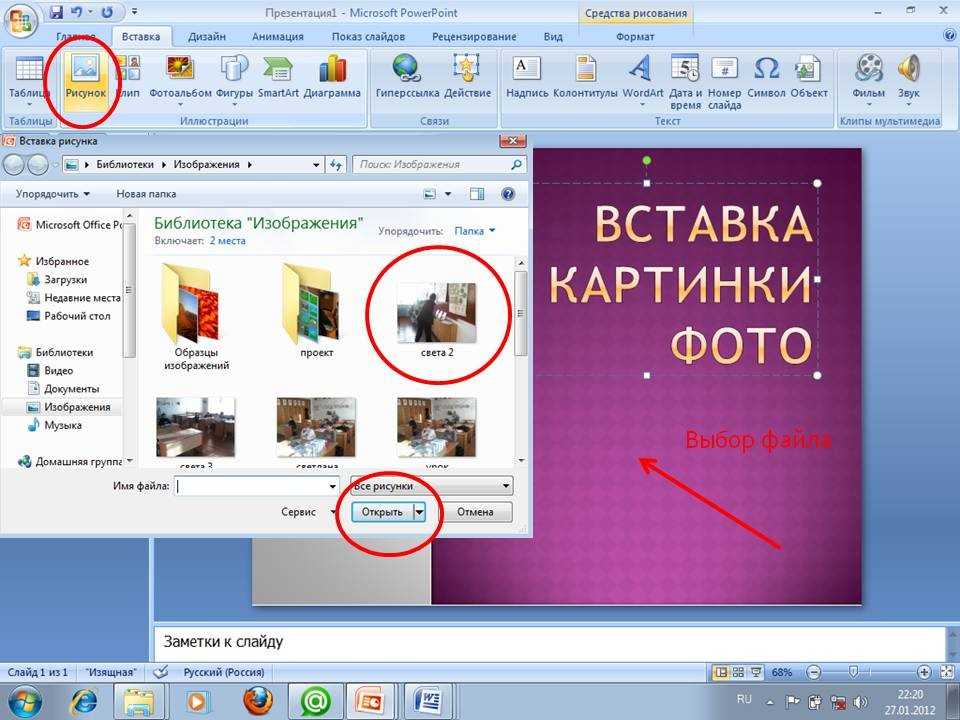
Чтобы установить скорость смены слайдов, в группе «Переход к следующему слайду» раскройте кнопку «Скорость перехода», а затем выберите нужную скорость. В группе «Смена слайда» укажите порядок смены: по щелчку или автоматически.
К смене слайдов можно добавить и звук. Для этого на вкладке «Анимация» в группе «Переход к следующему слайду» раскройте кнопку «Звук перехода» и, чтобы добавить звук из списка, выберите нужный звук. Чтобы добавить звук, которого нет в списке, выберите команду «Другой звук». В открывшемся окне выберите звуковой файл, который нужно добавить, а затем нажмите кнопку ОК.
Полезный совет:
- Не допускайте частого звукового сопровождения перехода слайдов.
- Смену слайдов презентации PowerPoint более удобно делать по щелчку мыши.
- В тексте выступления сделайте пометки, указывающие на смену слайда в тот или иной момент речи.
- Лучше сделайте два экземпляра выступления с пометками смены слайдов: один экземпляр – себе, а второй – технику, руководящему показом презентации.

Шаг 10. Смотрите, что получилось!
Работа над слайдами завершена. Чтобы просмотреть получившуюся презентацию, в правом нижнем углу нажмите кнопку «Показ слайдов». Если какой-то слайд требует корректировки, вернуться к слайдам можно, нажав кнопку клавиатуры «Esc». После просмотра откорректированной презентации следует её сохранить.
Полезный совет:
- Старайтесь, чтобы презентация своими спецэффектами, яркими картинками и фотографиями, излишне красочным оформлением слайдов не затмила выступающего. Помните, что презентация – это не цель, а средство в её достижении.
Заключение
Как делать презентацию в PowerPoint, вы узнали с помощью этой консультации, шаг за шагом. Но на этом уроки PowerPoint не заканчиваются. Каждый раз, берясь за создание новой презентации, вы будете открывать всё новые и новые возможности программы Microsoft Office PowerPoint.
Настройка переключения всех слайдов PowerPoint через 10 секунд | Малый бизнес
Зак Лаззари Обновлено 22 января 2019 г.
PowerPoint уже давно присутствует в арсенале программного обеспечения компании и лежит в основе многих презентаций, сделанных на протяжении многих лет. PowerPoint включает в себя десятки функций анимации и перехода и позволяет докладчику определять продолжительность показа каждого слайда во время презентации. Время слайд-шоу PowerPoint легко настроить для любого слайда. Параметры синхронизации подходят для различных распространенных сценариев презентаций, включая автоматические настройки таймера, ручное управление для устных и личных презентаций, а также ручные параметры для пользователей, которые читают и просматривают презентацию в своем собственном темпе.
Настроить время автоматического перехода между слайдами очень просто, и вы можете установить определенное время для поддержания нужного темпа на протяжении всей презентации. Автоматическая функция часто используется для обеспечения завершения презентации в течение определенного периода времени. Настройки, доступные выступающему, проводящему живую презентацию, такие же, как и в автоматическом шоу или шоу в стиле киоска.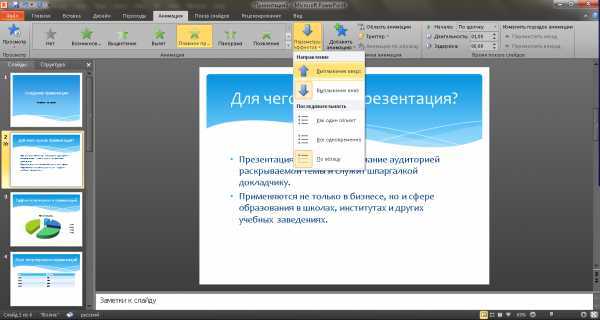
Стиль презентации, предназначенный для индивидуального просмотра, не имеет настроек времени и полностью регулируется зрителем. Он также не работает в полноэкранном режиме.
Параметры синхронизации слайдов PowerPoint
Прежде чем установить специальный 10-секундный переход, подумайте о цели вашего решения. Ручное управление обеспечивает тщательное освещение каждого слайда для выступлений, и вы можете репетировать презентацию, чтобы поддерживать удобный темп.
Ручная предустановка работает в полноэкранном режиме, и вы управляете сменой проектора со своего компьютера. Вы также можете купить кликер для синхронизации перехода PowerPoint между слайдами с помощью пульта дистанционного управления. Просто нажимайте кнопки «вперед» или «назад», чтобы получить контроль над содержимым.
Установка предустановленного таймера — хороший вариант для стимуляции или проведения презентации в стиле самообслуживания, в которой вы нажимаете Воспроизвести , и каждый слайд показывается по таймеру. Когда с презентацией не связаны разговоры, таймер — отличная функция.
Когда с презентацией не связаны разговоры, таймер — отличная функция.
Поэкспериментируйте со временем и прочитайте каждый слайд, чтобы убедиться, что 10-секундное окно дает достаточно времени для просмотра каждого слайда. Вы можете легко добавить или вычесть несколько секунд, чтобы слайды воспроизводились с идеальным интервалом для вашей аудитории.
Настройка 10-секундного перехода
Чтобы установить время слайдов PowerPoint на 10-секундный переход для всех слайдов, выберите вкладку Слайд-шоу на панели инструментов PowerPoint и нажмите или коснитесь Настройка слайд-шоу . Выберите параметр Просмотрено в киоске и нажмите или коснитесь OK , чтобы сохранить настройку. Вернитесь на панель инструментов и выберите параметр Rehearse Timings .
При желании вы можете настроить время каждого аспекта презентации. Вы можете синхронизировать ввод текста с определенным слайдом или просто запускать каждый слайд в полном 10-секундном окне.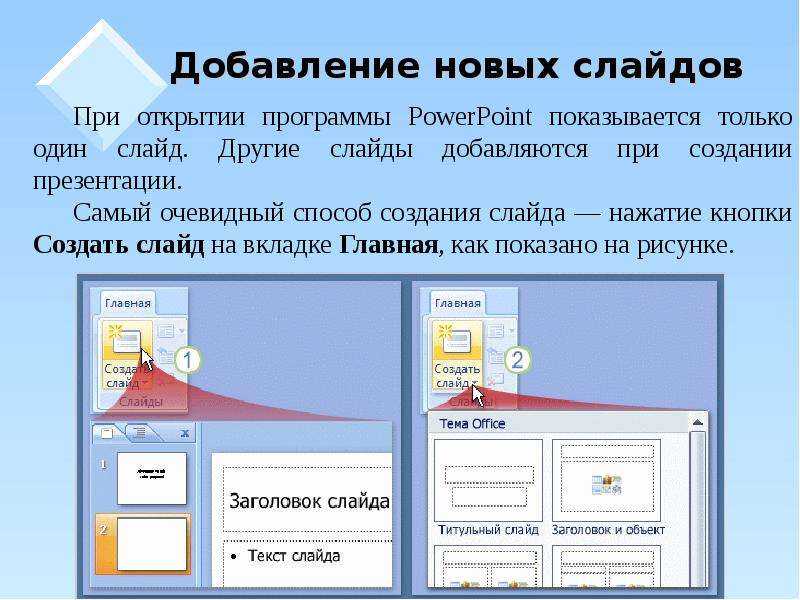 Тип 10 секунд в поле времени, чтобы установить здесь время перехода. Оно будет отображаться как 10 секунд во времени слайда и в общем времени презентации. Нажмите Next , чтобы установить время перехода к следующему слайду.
Тип 10 секунд в поле времени, чтобы установить здесь время перехода. Оно будет отображаться как 10 секунд во времени слайда и в общем времени презентации. Нажмите Next , чтобы установить время перехода к следующему слайду.
Также существует ярлык для установки всех слайдов на 10 секунд вперед. Перейдите на вкладку Transitions и установите продолжительность на 10 секунд. Щелкните Применить ко всем , чтобы просмотреть все слайды с шагом 10 секунд. Это работает как с презентациями PowerPoint на Mac, так и на ПК и позволяет установить 10-секундное окно для всех слайдов за считанные секунды.
Пользовательское время для каждого слайда
В презентации может быть несколько слайдов с большим содержанием. 10-секундного окна для них недостаточно, а несколько дополнительных секунд дают вашей аудитории время, чтобы просмотреть и просмотреть весь слайд.
Чтобы изменить время на отдельном слайде, перейдите к слайду с большим содержанием и выберите параметр Повторить время на панели инструментов. Установите более длительный период времени для этого конкретного слайда и сохраните настройки.
Установите более длительный период времени для этого конкретного слайда и сохраните настройки.
Работает как под Слайд-шоу в стиле киоска и слайд-шоу Представлено спикером . Оба являются полноэкранными презентациями. Прежде чем завершить презентацию, проведите репетицию со свежим взглядом. Вы знаете содержание и можете прочитать презентацию намного быстрее, чем тот, кто никогда не видел слайд-шоу.
Наймите друга или коллегу для просмотра слайд-шоу целиком и попросите его сделать пометку при смене одного слайда до того, как он закончит просмотр. Добавьте несколько секунд к отмеченным слайдам, и ваша презентация готова к показу.
Ссылки
- Microsoft Office: установка времени и скорости перехода
- Microsoft Office: запись и добавление комментария и времени в слайд-шоу
- Поддержка Microsoft Office: создание самозапускающейся презентации
Writer Bio
Зак Лаззари — писатель-фрилансер с большим опытом работы в стартапах и цифровой рекламе. У него разнообразный опыт работы в мире цифрового маркетинга. Зак разработал и продал несколько успешных веб-ресурсов и управляет маркетингом для нескольких клиентов в индустрии активного отдыха. Он публиковал бизнес-контент в журнале Angling Trade Magazine и пишет официальные документы и тематические исследования для нескольких корпоративных партнеров.
У него разнообразный опыт работы в мире цифрового маркетинга. Зак разработал и продал несколько успешных веб-ресурсов и управляет маркетингом для нескольких клиентов в индустрии активного отдыха. Он публиковал бизнес-контент в журнале Angling Trade Magazine и пишет официальные документы и тематические исследования для нескольких корпоративных партнеров.
15 способов превратить очень насыщенный текстом слайд в потрясающий! [Презентационный хакатон, часть 3]
Будьте осторожны, если вы все еще создаете слайды, полные пунктов списка!
Очень скоро вы обнаружите, что зрители покидают зал с отвращением или держат плакат в знак протеста «Никаких буллитов, пожалуйста». Вы уже обнаружите, что они стонут от боли, как только увидят простреленный слайд. Это не удивительно. Зрители достаточно умны, чтобы знать, что последует за этим скучным слайдом на экране: очень скучный разговор с ведущим, читающим слайды, и аудиторией, которая решает, слушать ведущего или читать слайды.
Таков ужас пули в мире презентаций, как пишет когнитивный психолог Крис Атертон: « Убивают не пули, убивают пули. ” [Tweet This Quote]
Что вы тогда должны делать как ведущий? Все эксперты по презентациям советуют вам оставлять 1 сообщение на слайде. Таким образом, если у вас есть 6 пунктов списка на слайде, вы можете просто сделать 6 слайдов и избавить аудиторию от головной боли. Но что делать, если вы не хотите следовать этому совету. Что, если вы хотите сохранить эти 6 пунктов списка на слайде?
Возможно, вы не представляете свои слайды на сцене. Вы хотите отправить презентацию в виде вложения одному из ваших потенциальных клиентов. Поэтому в таких случаях вам понадобятся описательные слайды. Или, может быть, у вас есть слайд, полный шагов, и вы не хотите разбивать процесс на несколько слайдов, которые усложнят его как для вас, так и для читателя. Что делать тогда?
Можем ли мы сохранить текстовые слайды и при этом сделать их визуально потрясающими? Да, конечно можем. Давайте начнем.
Давайте начнем.
Предположим, у вас есть текстовый слайд «О нас» или «Наши услуги», обязательный слайд в любой бизнес-презентации, например:
Плохо, правда? Если вы представляете этот слайд на сцене, нет никакой логики, почему вы должны иметь полные предложения в каждом пункте списка. Зрители будут читать строки быстрее, чем вы их произносите, и вы будете выглядеть глупо. Итак, в идеале у вас должно быть 6 или 7 слов в каждом пункте списка, резюмирующих основную идею; вы можете уточнить их в своем выступлении. Затем отредактированные маркеры будут читаться как:
- Разработка и выполнение плана цифрового маркетинга
- Предоставьте лицам, принимающим решения, доступ к Mobile Insights
- Понять прошлую производительность и предписать действия
- Настройка профилей социальных сетей и управление ими
- Развертывание облачных служб
- Использование аналитики больших данных
Но если вы отправляете эту презентацию в виде отдельного файла для чтения клиентами на досуге, мы не будем играть с вашим контентом. Вместо этого мы покажем вам 15 лайфхаков или способов стильно отобразить 6 длинных пунктов списка. Вот так:
Вместо этого мы покажем вам 15 лайфхаков или способов стильно отобразить 6 длинных пунктов списка. Вот так:
Прием 1: Обозначьте маркеры значками + Разделите текст на столбцы
Самый простой способ улучшить стиль вашего слайда — добавить к тексту соответствующий значок. Они почти не занимают места, добавляют визуальный интерес к вашему слайду и усиливают сообщение, которое вы хотите передать. Что лучше вы хотите! Вам решать, будут ли векторные значки полностью редактируемыми или нередактируемыми значками изображений. Для этого хака разделите содержимое на выровненные столбцы, чтобы придать слайду современный вид веб-сайта. Так же, как этот:
У нас также есть раздел бесплатных шаблонов PowerPoint на нашем сайте, где вы можете скачать шаблоны PPT, значки, карты и диаграммы абсолютно бесплатно.
Альтернативный вариант: настройка формы значков для получения потрясающего эффекта
Теперь, когда вы увидели, как значки могут изменить слайд, пришло время сделать еще один шаг и сделать значки более заметными. Вы можете сделать это, используя настраиваемые формы, как показано ниже, и равномерно распределяя точки над и под этими значками. Вы можете скачать этот удивительный шаблон PowerPoint и просто скопировать текст в заполнители.
Вы можете сделать это, используя настраиваемые формы, как показано ниже, и равномерно распределяя точки над и под этими значками. Вы можете скачать этот удивительный шаблон PowerPoint и просто скопировать текст в заполнители.
Прием 2. Преобразование в SmartArt
Это наименее трудоемкий прием из всех. Одним щелчком мыши вы можете преобразовать обычный текст в привлекательную графику, визуально передающую информацию. PowerPoint имеет встроенную функцию SmartArt с различными типами профессиональной графики. Эти иллюстрации сочетают в себе формы, линии и текстовые заполнители, позволяя докладчикам показывать взаимозависимости процессов визуально, а не с помощью маркеров.
Есть два способа применить этот хак. Первый — перейти на вкладку «Вставить » на ленте PowerPoint, выбрать понравившийся SmartArt и вставить содержимое в заполнители. Второй и более простой способ — скопировать весь текст, щелкнуть правой кнопкой мыши, выбрать параметр Convert to SmartArt (см.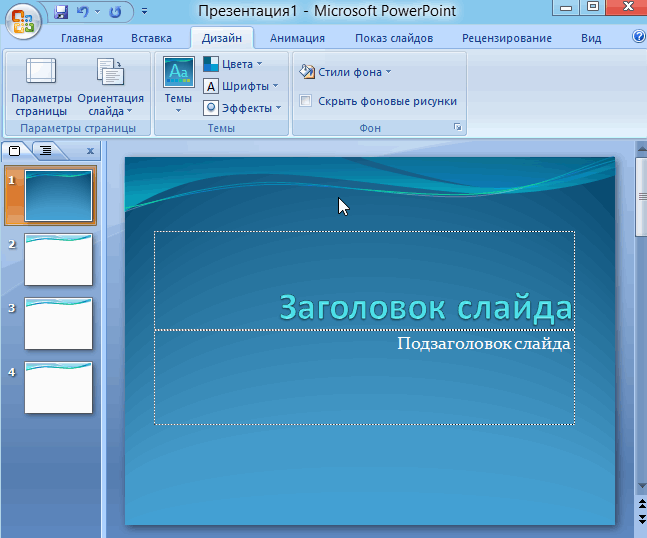 снимок экрана ниже) и выбрать понравившуюся графику.
снимок экрана ниже) и выбрать понравившуюся графику.
Посмотрите, насколько лучше теперь выглядит ваш слайд с графическим элементом SmartArt:
Прием 3: Разбить на сетку
Придайте аккуратный, отточенный вид слайду с большим количеством текста, просто создав сетку с помощью линий. Выберите фигуру Line в меню Shapes и отформатируйте ее стиль и ширину, чтобы создать аккуратные блоки. Поместите каждую точку маркера в сетку вместе с соответствующим значком. Убедитесь, что у вас есть передышка в каждой сетке.
Обратите внимание, как на слайде ниже мишень для дротиков была помещена в центр слайда, чтобы сделать слайд с большим количеством текста еще более визуальным. Используйте сильные контрастные цвета для максимального эффекта.
Прием 4. Чередуйте цвета в сетке
В отличие от предыдущего хака, здесь вам нужно чередовать цвета сеток. Вы можете выбрать фигуру Rectangle из меню Shapes и дублировать ее, пока у вас не будет 6 равных отсеков. Используйте два чередующихся цвета, чтобы избежать цветового бунта на слайде. Итак, как показано на слайде ниже, если вы выбрали белый и темно-бордовый в качестве чередующихся цветов: вы будете использовать темно-бордовый в качестве заливки текста в белом блоке и наоборот (белый текст заполняет темно-бордовый блок).
Вы можете выбрать фигуру Rectangle из меню Shapes и дублировать ее, пока у вас не будет 6 равных отсеков. Используйте два чередующихся цвета, чтобы избежать цветового бунта на слайде. Итак, как показано на слайде ниже, если вы выбрали белый и темно-бордовый в качестве чередующихся цветов: вы будете использовать темно-бордовый в качестве заливки текста в белом блоке и наоборот (белый текст заполняет темно-бордовый блок).
Прием 5. Преобразование пуль в фигуры
В этом приеме вам вообще не нужны визуальные элементы. Мы будем использовать простые формы с сильным контрастом по отношению к фону, которые сами по себе будут служить визуальным элементом. Посмотрите, что мы сделали на слайде ниже: Разделили фон на заголовок и текст, в контенте наполовину добавили прямоугольные формы, создали отдельную квадратную форму для нумерации маркеров и все. Сильный контраст, представленный на слайде, делает его потрясающим, и в процессе не было потеряно ни слова.
Вот еще один дизайн, который можно создать с помощью этих хаков. Все, что мы здесь сделали, это добавили прямоугольные блоки для каждого номера маркера и добавили еще одну тонкую прямоугольную линию, чтобы отделить каждый пункт маркера.
Прием 6: разделите каждый маркер пунктирной линией
Простое разделение каждого маркера разделителем, подобным пунктирной линии, меняет внешний вид слайда. Разделитель строк создает 6 разных фрагментов текста, что делает их гораздо более удобными для восприятия, чем один длинный отрывок, как это было раньше. Вместо того, чтобы следовать подходу «заголовок-над-текстом-ниже» сверху вниз, вы можете повернуть заголовок, чтобы создать динамичный вид. Вы можете дополнительно отделить заголовки маркеров от описания с помощью другого разделителя строк. Добавление значков к каждому пункту списка — полностью ваш выбор. За 2 минуты вы создали гораздо более впечатляющий слайд, чем вы начали.
Прием 7. Вставьте один визуальный элемент (большой значок)
Этот прием аналогичен описанному выше, с той лишь разницей, что мы добавляем один визуальный элемент, резюмирующий основную идею слайда. . Вы можете разделить слайд на разделы заголовка и текста с сильным контрастом. Вы можете выбрать любое изображение; однако мы рекомендуем использовать значок из-за простоты иллюстрации и ее аккуратного, прозрачного вида.
В качестве альтернативы можно выбрать белый фон и создать сильный контраст для текстовых полей и значка. Как вы можете видеть на слайде ниже, маркеры календаря значительно улучшают внешний вид слайда. Создать такие индивидуальные формы очень просто — все, что мы сделали, это сначала нарисовали синий квадрат, наложили на него белый квадрат и добавили два маленьких белых прямоугольника с цветным контуром, чтобы изобразить обвязку проволоки. Приложив немного усилий, вы сможете создать этот удивительный слайд.
Если вам нравится эффект тени, придаваемый значку на слайде ниже, вы можете загрузить такие значки с веб-сайта SlideTeam. Создавать их самостоятельно немного сложно, и мы поделимся этим трюком в наших следующих постах.
Прием 8: Используйте круговой шаблон
Круговые процессы выглядят элегантно и очень просты для понимания. В Microsoft PowerPoint есть встроенная круглая графика SmartArt, которую можно опробовать для презентации. Если вам нужны более профессиональные и привлекательные круговые диаграммы, вы можете выбрать профессионально разработанный шаблон. Преимущество таких шаблонов в том, что они полностью редактируемые. Вам просто нужно вставить свой контент в заполнители и изменить цвета, чтобы они соответствовали бренду вашей компании.
Например, мы использовали один из наших профессиональных шаблонов для отображения услуг в стиле спиц колеса.
Вот еще один профессиональный шаблон, который создает впечатление доступа к услугам вашей компании. Значки и идеальное распределение контента по холсту слайда создают довольно впечатляющий вид. Используя простую анимацию «Появление», вы можете показывать каждую услугу одну за другой и удерживать внимание аудитории на вашей презентации.
Значки и идеальное распределение контента по холсту слайда создают довольно впечатляющий вид. Используя простую анимацию «Появление», вы можете показывать каждую услугу одну за другой и удерживать внимание аудитории на вашей презентации.
Прием 9: макет полукруга
Полукруги или полукруги выглядят так же мощно, если не больше, как полные круги. Они идеально подходят для представления различных сегментов вашей аудитории, отделов, служб и т. д. Создать полукруг в PowerPoint несложно, однако разделить его на сегменты и придать каждому сегменту свой цвет — непростая задача. Вот один обходной путь: Вставьте круговую диаграмму из Диаграмма , разделите ее на 12 сегментов (скажем, вы даете 10 значений каждому), сохраните эту круговую диаграмму как изображение и обрежьте нижнюю половину. Таким образом, у вас останется 6 равных сегментов 6 разных цветов и полукруг!
Или избавьте себя от этой проблемы, загрузив шаблон полукруга и вставив свой контент в указанные заполнители. Вот дизайн полукруглого слайда с картой мира в качестве фона — идеально подходит для любого слайда с бизнес-услугами:
Вот дизайн полукруглого слайда с картой мира в качестве фона — идеально подходит для любого слайда с бизнес-услугами:
Прием 10: макет изображения на половину страницы
В этом макете используется идеальный баланс визуального и текстового содержимого слайда. Мы поделились этим приемом в последнем посте о Хакатоне. Превратите скучные слайды PowerPoint в визуальные шедевры, используя 11 приемов для работы с изображениями. Единственное, что здесь изменилось, это то, что мы имеем дело с большим количеством текста.
Отличный способ представить каждую точку маркера — показать ее в форме «сложенного угла». Вам не нужно тратить время на их создание. Он доступен в самом PowerPoint! Просто перейдите на Вкладка «Вставить «, откройте меню «Фигуры » и выберите фигуру «Загнутый угол» из «Основные фигуры» . Мы выбрали темно-зеленый и светло-зеленый цвета на изображении справа, чтобы создать гармонию и баланс в общем слайде.
Прием 11: Макет изображения на всю страницу
Это похоже на прием, который мы использовали на Хакатоне 2: выберите впечатляющий визуальный элемент, позвольте ему закрыть холст слайда и добавьте прозрачность тексту. коробка. Но мы столкнулись с той же проблемой: много текста! Даже если вы добавите прозрачности тексту, он будет выглядеть беспорядочно. Что делать? Посмотрите, что мы сделали на слайде ниже.
Сначала мы добавили Художественный эффект к визуальному элементу . Вот как вы можете попробовать это: выберите визуальный элемент на слайде, щелкните вкладку Формат на ленте PowerPoint, щелкните меню Цвет и выберите серый вариант. Это придает изображению землистый и классический вид.
Секунда, Маскируйте изображение с помощью градиентной заливки . Шаги остаются теми же, что и в последнем посте о хакатоне. Давайте повторим это для вас.
- Вставка прямоугольника из меню Фигуры на вкладке Вставка
- Щелкните правой кнопкой мыши фигуру и выберите Формат фигуры
- В разделе Заливка выберите переключатель Градиентная заливка
- Добавьте от двух до трех точек градиента и выберите их белый цвет
- Продолжайте уменьшать уровень прозрачности каждой точки градиента (первая точка с прозрачностью между 95-100%, второй стоп с прозрачностью между 40-50% и последний с прозрачностью между 0-5%).

Третий, Вставить стрелки как теги над слайдом . Вот как вы можете этого добиться: выберите форму Pentagon из раздела Block Arrows в меню Shapes . Поместите каждую точку маркера в блок-стрелку. Вставьте фигуру Right Triangle из меню Shapes, поверните ее на 180 градусов, придайте ей тот же цвет, что и стрелка, и поместите ее в левый угол, внизу стрелки. Вот и все. Все ваши маркеры превращаются в потрясающие теги изображений!
Прием 12. Используйте профессионально разработанную диаграмму
Если вы хотите довольствоваться не чем иным, как лучшим, выберите профессионально разработанную диаграмму. За несколько долларов вы можете выбрать готовый к использованию шаблон, поставить нужные маркеры в поля и представить его. Профессиональный дизайн также является лучшим решением, когда вы сталкиваетесь с нехваткой времени. О шрифтах, цветах, макете и т. д. все хорошо позаботились.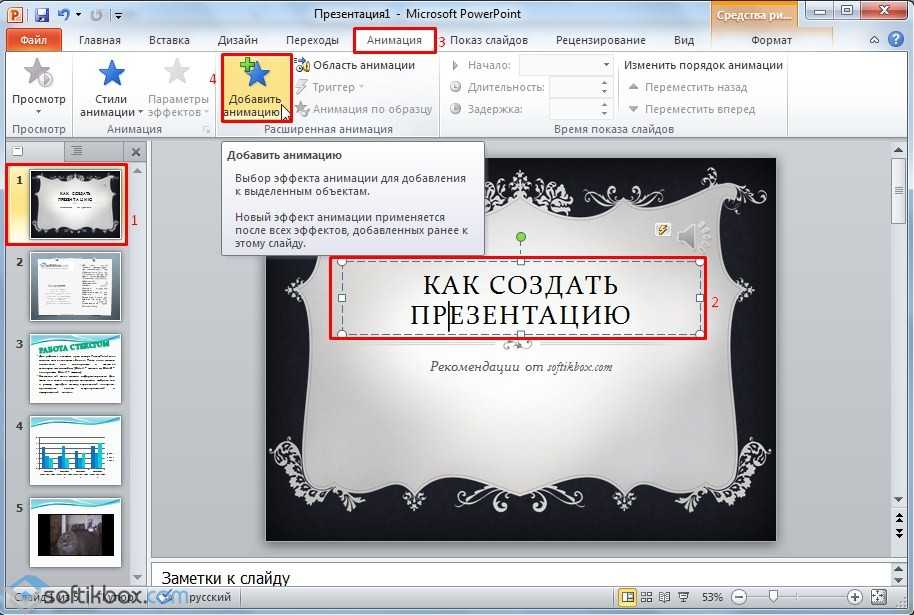 Ознакомьтесь с приведенным ниже профессиональным шаблоном, который идеально подходит для цифрового корпоративного слайда:
Ознакомьтесь с приведенным ниже профессиональным шаблоном, который идеально подходит для цифрового корпоративного слайда:
Вот еще один профессиональный дизайн, в котором используются элегантные формы, чтобы создать впечатление движения вперед и достижения цели.
P.S. Если вы академик и представляете образовательные услуги, древовидная диаграмма будет идеальным дизайном для вашего слайда.
Прием 13. Разделите маркеры на левый и правый
Подобно временной шкале или вывеске, вы можете провести прямую линию в центре слайда и разделить маркеры на левой и правой сторонах слайда. линия. Этот сдержанный, но элегантный дизайн привлекает внимание зрителей и в то же время очень профессиональный. Довольно легко создать временную шкалу самостоятельно, используя основные линии и прямоугольные блоки.
Или вы можете использовать готовый дизайн вывески, такой как тот, который мы использовали ниже:
Hack 14: Используйте текстовый фон + левый разговор Вы можете дать академический штрих к вашему слайду, используя текстуру классной доски в качестве фона. В PowerPoint есть несколько текстурированных фонов по умолчанию, которые вы можете попробовать. Просто щелкните правой кнопкой мыши пустой слайд, выберите Формат фона и далее выберите Заливка картинкой или текстурой переключатель. Маркированные точки на одном и том же текстурированном фоне не выглядят некрасиво благодаря яркому холсту слайдов. Вы можете сделать точки более привлекательными, чередуя их слева и справа.
В PowerPoint есть несколько текстурированных фонов по умолчанию, которые вы можете попробовать. Просто щелкните правой кнопкой мыши пустой слайд, выберите Формат фона и далее выберите Заливка картинкой или текстурой переключатель. Маркированные точки на одном и том же текстурированном фоне не выглядят некрасиво благодаря яркому холсту слайдов. Вы можете сделать точки более привлекательными, чередуя их слева и справа.
Как видно на слайде ниже, для выделения заголовков услуг использовались только основные формы. Простой прямоугольный блок, объединенный с кругом, — это все, что было использовано. Возможно, это не лучший дизайн из всех хаков, но он определенно намного лучше того, с чего мы начали.
Хитрость 15: Представление текста в линейном стиле
Опять очень простой лайфхак. На слайде ниже основные прямоугольные формы были взяты и соединены линейно. Внутри каждого блока был добавлен прямоугольник со скругленными углами, взятый из основного меню фигур PowerPoint.


 «Самые мощные» в данном случае не значит «самые убедительные». Самые мощные значит «самые приближенные к научным доказательствам». Вероятно, самыми убедительными часто являются те аргументы, что основаны на примерах, а не на статистике. Люди все еще предпочитают выслушивать истории, а не извлекать смысл из данных.
«Самые мощные» в данном случае не значит «самые убедительные». Самые мощные значит «самые приближенные к научным доказательствам». Вероятно, самыми убедительными часто являются те аргументы, что основаны на примерах, а не на статистике. Люди все еще предпочитают выслушивать истории, а не извлекать смысл из данных.