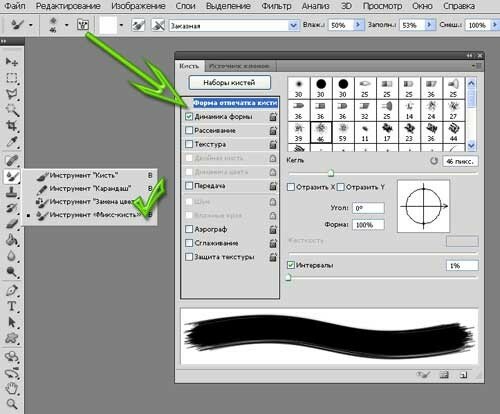Как подключить руку на колесико фотошоп
Как приближать в фотошопе клавишами?
Для того чтобы временно выбрать инструмент «Масштаб» при работе с другим инструментом (например, инструмент «Перемещение» (Move Tool)), нажмите и удержите клавишную комбинацию Ctrl+spacebar (Win) / Command+spacebar (Mac), затем кликните по изображению, чтобы его приблизить.
Как увеличить размер объекта в фотошопе?
Самым простым способом будет захватить курсором один из углов и вывести его за пределы изображения, держа нажатой клавишу Shift. Когда закончите, просто нажмите Enter. Чтобы растянуть изображение, нажмите Ctrl + T и кликните правой кнопкой мыши.
Как приблизить изображение в фотошопе?
Как приблизить картинку в фотошопе за счет увеличения ее масштаба? Самый простой способ решить данную задачу – «прокрутить» колесико мыши при нажатой клавише Alt. Данный метод удобен тем, что картинку можно в любой момент уменьшить, а затем вновь увеличить – и так, пока не будет подобран оптимальный ее масштаб.
Как увеличить изображение в фотошопе горячие клавиши?
- Просмотреть изображение в масштабе 100%: Ctrl + Alt + 0 (Windows), Cmd + Opt + 0 (macOS).
- Подстроить масштаб изображения под размер окна: Ctrl + 0 (Windows), Cmd + 0 (macOS).
- Увеличить масштаб изображения: Ctrl + «+» (Windows), Cmd + «+» (macOS).
Как в фотошопе настроить масштабирование колесиком мыши?
Удерживая Alt и вращая колесо мыши вы можете изменять масштаб просмотра изображения. Также в настройках можно настроить зумирование только колесом, без удерживания Alt. Для этого переходим в настройки Ctrl+K и на вкладке Инструменты включить галочку «Масштабировать колесиком мыши».
Как изменить размер фигуры в фотошопе?
Изменить его размер можно двумя способами, но с одним результатом. Первый способ это воспользоваться меню программы. Ищем на верхней панели инструментов вкладку «Редактирование» и наводим курсор на пункт «Трансформирование». Из выпавшего меню нас интересует в данном случае только один пункт – «Масштабирование».
Как увеличить размер холста в фотошопе?
Шаг 1. Выбрать в редакторе Adobe Photoshop команду меню Image — Canvas Size. Шаг 2. В группе New Size выбрать единицы измерения и ввести новые значения ширины и высоты холста.
Как приблизить экран на компьютере?
Используя комбинацию клавиш:
- Нажать кнопку «Command» и «+» (изображение будет масштабироваться в центральной части). Также можно кликнуть на вкладке «Вид» в меню и выбрать «Увеличить».
- «Command» и «-» наоборот позволяет отдалять изображение.
Как настроить масштабирование в фотошопе?
Чтобы включить эту функцию, нужно перейти в настройки программы: Редактирование — Установки — Основные. В этом окне поставьте галочку у параметра Масштабировать колесиком мыши.
Как увеличить или уменьшить фото в фотошопе?
Как уменьшить или увеличить размер всего изображения
Откройте картинку. Выберите команду Редактирование — Свободное трансформирование или нажмите комбинацию клавиш Ctrl + T. Если данная команда не активна (затемнен серым цветом), значит ваш фоновый слой заблокирован к изменением.
Если данная команда не активна (затемнен серым цветом), значит ваш фоновый слой заблокирован к изменением.
Как изменить размер картинки в фотошопе комбинация клавиш?
Открыть диалоговое окно «Размер изображения» (Image Size) можно через вкладку главного меню Изображение —> Размер изображения (Image —> Image Size). Но гораздо быстрее открыть его, используя комбинацию горячих клавиш Ctrl+Alt+I.
Какие горячие клавиши используются для инструмента рука?
Клавиши выбора инструментовДействиеWindowsMac OSИнструмент «Рука»HHИнструмент «Пипетка»IIИнструмент «Прямоугольная область» Инструмент «Овальная область»MMИнструмент «Лассо» Инструмент «Магнитное лассо» Инструмент «Прямолинейное лассо»LLЕщё 24 строки
Как увеличить размер кисти в фотошопе?
Размер и жесткость кисти
Выберите инструмент «Кисть» и зажмите Ctrl + Alt + Правый клик (Win) или Control + Option + Клик (Mac). Переместите курсор влево или вправо, чтобы изменить размер кисти, и вверх или вниз, чтобы изменить жесткость.
Как подключить руку на колесико фотошоп
Авторизуясь в LiveJournal с помощью стороннего сервиса вы принимаете условия Пользовательского соглашения LiveJournal
Уроки Photoshop от Wacom
Настройка кистей в Photoshop при работе с планшетом
Этот урок предназначен для пользователей, впервые решивших использовать планшет для своего творчества и не искушенных доскональным знанием Adobe Photoshop ’а. Мы начнем с самых азов – как настроить планшет и кисти под свои нужды, при этом используя максимум возможностей, предоставляемых Adobe Photoshop ’ом и поддерживаемых графическими планшетами Wacom .
Установка драйвера планшета.
Обязательно после подключения планшета установите драйвер для своей модели планшета. Можно использовать драйвер, идущий на компакт-диске в комплекте с вашим планшетом, но лучше всего скачать с сайта www . wacom . ru (раздел Поддержка —> Драйверы) самую свежую версию драйвера. В последних версиях драйверов могут содержаться расширенные функции по сравнению с более старой версией, исправлены возможные ошибки, а также все свежие версии драйверов имеют русскоязычную локализацию.
Без установленного драйвера вы не сможете использовать все возможности планшета Wacom .
(в данном уроке рассматривается версия из пакета Adobe Creative Suite CS 2).
Выбор кистей производится в левом части панели инструментов в разделе Brush (1). В правой части панели в разделе Brushes производятся все настройки кистей (2). См. рисунок ниже.
Сразу же параллельно откройте панель управления планшета (Пуск —> Настройка —> Панель управления —> Свойства Wacom Tablet ).
Теперь начнем с самого важного: регулировки чувствительности к уровню давления на перо. Конечно, некоторым подойдут и настройки планшета по умолчанию, но все-таки стоит потратить совсем немного времени, чтобы найти самые оптимальные настройки под себя.
Пользователям профессиональных планшетов серии Intuos 3 или Cintiq сразу же рекомендуем делать все настройки отдельно для приложения Photoshop . Для этого в панели управления планшета надо нажать на значок «+» в строке Приложения и выбрать из списка запущенных программ Photoshop . Теперь все произведенные настройки будут работать только для Фотошопа. Под другие программы можно создать свой набор настроек:
Теперь все произведенные настройки будут работать только для Фотошопа. Под другие программы можно создать свой набор настроек:
Пользователи же младших моделей планшетов ( Volito или Graphire ) будут иметь возможность настроить чувствительность к давлению только один раз – для всех программ.
—> New . ). В панели инструментов в разделе Brush выберите кисть с четкими границами и установите ей довольно большой диаметр (40-60).
Теперь, касаясь рабочей поверхности планшета с разным давлением на перо, проведите несколько линий: вы довольно быстро определите, с какой силой вам удобнее всего нажимать на перо, чтобы получить линию максимальной толщины, при этом имея возможность провести линию и с довольно малой толщиной.
Рисуйте подобные «пиявки» и регулируйте параметр «чувствительность пера» до тех пор, пока не добьетесь максимального для себя комфорта.
Ну что же, теперь приступим к самому интересному.
Открываем раздел Brushes и выбираем там Brush Tip Shape .![]()
Самыми важными настройками для нас тут будут 1) форма кисти: параметры Angle и Roundness , которые можно либо задавать значениями, либо просто изменяя визуально пример кисти на правой от этих значений картинке. Таким образом, можно создать вытянутую и наклонную кисть.
Следующий по важности параметр – Spacing (2). От него зависит непрерывность кисти.
Чем меньше значение, тем более «гладкая» будет ваша кисть при рисовании.
В нижнем окне сразу же можно наблюдать результат изменения всех параметров.
Открыв выпадающий список в любом разделе, мы увидим несколько важных контролируемых параметров:
Pressure , вы сможете контролировать выбранный параметр, изменяя давление на кончик пера при рисовании.
Наклон пера. Поддерживается только профессиональными планшетами.
Поскольку колесико имеет ограниченный ход и выдает 1024 значения своего положения, им удобно регулировать не только диаметр кисти или струи аэрографа, но и, например, очень точно контролировать поворот инструмента (хотя далее мы рассмотрим и более естественный способ для этого).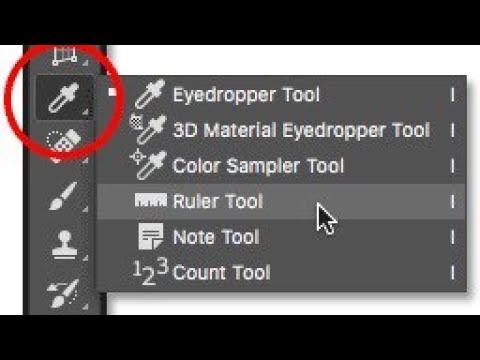
Угол поворота каллиграфического пера Art Pen (дополнительный аксессуар к Intuos 3 или Cintiq ). Самый логичный вариант, к чему можно его привязать – это угол поворота кисти ( Angle Jitter ).
На приведенном ниже рисунке можно увидеть пример использования данного пера c овальной кистью:
Напоследок рассмотрим последний интересующий нас пункт из раздела Brushes : Other Dynamics .
Установив значение Pen Pressure для Opacity Jitter , будем иметь возможность менять прозрачность кисти в зависимости от давления на перо:
Итак, теперь вы технически подкованы и готовы к созданию великих цифровых произведений. Дерзайте.
Как сделать в фотошопе колеса в движении
В данном уроке будет рассмотрен способ создания эффекта размытия в движении в программе Photoshop. Данный способ прост, с помощью него можно любому неподвижному объекту придать эффект динамичности (движения).
Для примера я взял фото автомобиля, стоящего на дороге, к которому в ходе урока и будет применен эффект движения.
1) Для начала необходимо скопировать сам автомобиль на новый слой, для этого его нужно выделить удобным для Вас инструментом выделения программы Photoshop и сделать копию на новый слой. Если хотите качественно вырезать объект (авто), то для выделения лучше использовать инструмент «Перо», я же в данном уроке использую инструмент «Быстрое выделение». Выбираем инструмент «Быстрое выделение» в левой боковой панели программы и нажатием левой кнопки мыши (удерживая) выделяем необходимый нам объект на изображении.
При этом, в окошке слоев, расположенном в правой боковой панели программы, сам слой с изображением должен быть выделен (щелчком по нему левой кнопки мыши).
Если область выделения залезла за края объекта ее можно стереть, использую тот же инструмент «Быстрое выделение», зажав и удерживая кнопку Alt.
2) После того, как мы выделили полностью необходимый объект на изображении необходимо кликнуть по нему правой кнопкой мыши и выбрать в открывшемся окошке действие «Скопировать на новый слой».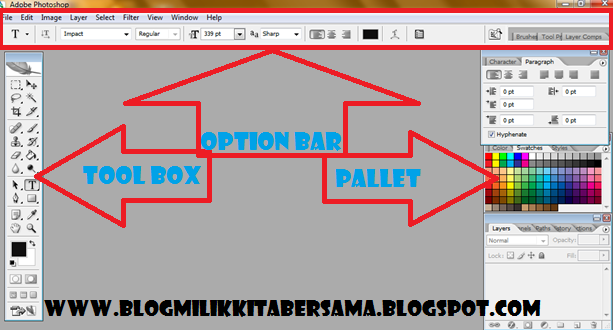
В открывшемся окошке настраиваем угол наклона размытия и смещение размытия. Изменяя эти данные подбираем наиболее подходящий эффект, подвигав ползунки Вы увидите изменения изображения в реальном времени.
4) Теперь фон размыт и следует проработать автомобиль, а именно его колеса, необходимо им придать эффект вращения. Для этого выделим слой с автомобилем, кликнув по нему левой кнопкой мыши и выберем в левом боковом меню программы инструмент выделения «Овальная область».
Далее ставим курсор в центр колеса автомобиля, зажимаем клавишу Alt и левую кнопку мыши и движением мыши настраиваем размер необходимой для выделения области. Выделить необходимо диск автомобиля, если выделение «залезет» на колесо, ничего страшного, на проработанном эффекте этого заметно не будет.
Настроив значения в окошке нажимаем «Ок» и получаем эффект вращения колеса. Аналогичным образом поступаем со вторым колесом автомобиля.
В результате получается эффект движения автомобиля по дороге.
Subaru Forester Family BOOST Up🤙🏼✨ › Бортжурнал › Как разогнать авто на фото в фотошоп.(Авто в движении Photoshop)
Всем привет!
Карантин дело скучное, но дает возможность заняться тем, что бы я ни когда не стал делать в рабочие будни:)
Перебирая разного рода фотографии, решил в одну из (множества) добавить так скажем движения. Распишу каждый свой шаг, возможно кому нибудь это и пригодится!:) Уровень познания фотошопа для создания такой фото — первый раз зашел и сделал.
Итак. Изначально я взял фотографию (исходник) и немного прибавил на ней красок в приложении Adobe Lightroom. Здесь, конечно, на любителя. Если фотка нравится без каких либо изменений, то можно взять абсолютно любую.
Далее нам необходимо создать копию основного слоя. Для этого просто нажимаем сочетание клавиш Ctrl+J. В правом окошке «Слои» мы должны увидеть два слоя.
Теперь, будем размывать слой. Для этого в верхнем меню выбираем Фильтр/ Размытие/ Размытие в движении.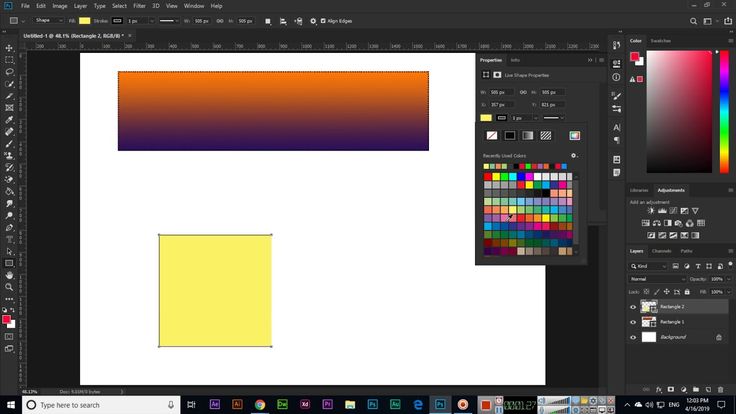
В появившемся окошке необходимо выставить угол так, что бы он был параллелен вашему авто. Смещение выставляем на 90 градусов. Жмём ОК.
Далее открываем в верхнем меню Слой/ Слой маска/ Показать все.
В правом нижнем окошке к нашему слою добавилась слой маска. Если она не выделена, как на фото, то нажимаем на нее один раз левой клавишей мышки.
В левой колонке инструментов выбираем «кисть» черного цвета и начинаем закрашивать наш автомобиль. Черный цвет делает прозрачным выделенную область по отношению к первому слою, белый же цвет наоборот возвращает прозрачность. Размер и вариант мягкости кисти можно выбрать в верхнем меню. Можно сделать это с первого раза закрасив просто автомобиль, но например я, для того что бы получить максимальное отсутствие косяков, закрашиваю авто с небольшим захлёстом, а потом меняю цвет кисти на белый с более бягкой формы кисти и прохожу по контуру авто.
Итак. После того как вы закрасите автомобиль, должен получиться похожий результат:
Объединяем слои сочетанием клавиш Ctrl+Shift+Alt+E.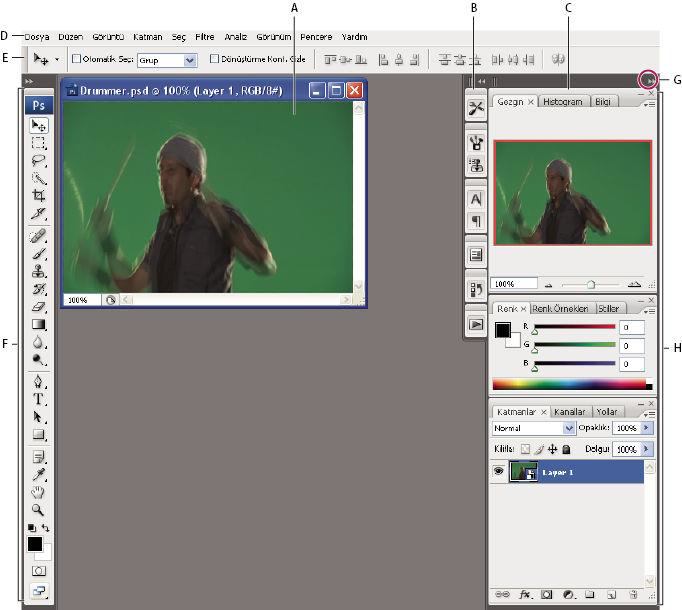
А теперь давай заставим колёса крутиться! Для этого нам необходимо выбрать в левом меню инструмент «Овальная область» и выделить одно колесо.
Далее в верхнем меню нажимаем Фильтр/ Размытие/ Радиальное размытие… В появившемся окошке выставляем размытие в количестве на максимум. Кольцевой метод размытия.
Аналогичную процедуру проделываем и со вторым колесом. Дальше уже на свое усмотрение можно повторять эти операции меняя значения. На примере исходника, я просто добавил еще тонирующий фильтр и больше ни чего не менял. Собственно мой результат и исходник, к сравнению:
PS: для тех кого не устраивает вариант свапа круиз контроля с теслы. Всем добра и скорейшего завершения карантина!
Как создать эффект движения в Photoshop
В Photoshop CC и более поздних версиях получили дальнейшее развитие новые фильтры из галереи размытия (Blur Gallery). Впервые галерея размытия появилась в Photoshop CS6.
«Размытие контура» (Path Blur) является четвертым из пяти фильтров в галерее. Он позволяет добавлять эффекты движения к изображениям по одному нескольким направлениям. Данный урок покажет вам, как эффективно использовать этот фильтр, добавляя эффекты движения к фотографии, что делает фото живым и объёмным, та затем я покажу, как использовать несколько направлений размытия при помощи маски смарт-фильтра, что придаёт эффект скорости на фотографии.
Он позволяет добавлять эффекты движения к изображениям по одному нескольким направлениям. Данный урок покажет вам, как эффективно использовать этот фильтр, добавляя эффекты движения к фотографии, что делает фото живым и объёмным, та затем я покажу, как использовать несколько направлений размытия при помощи маски смарт-фильтра, что придаёт эффект скорости на фотографии.
Примечание. В данном уроке мы рассмотрим опции нового фильтра, а полученные знания применим для создания эффекта движущегося на большой скорости автомобиля в следующем уроке.
В материале я использовал две фотографии, скачать из Вы можете здесь и здесь.
Давайте приступим. Открываем фото облаков, нажимаем правой клавишей мыши на фоновый слой и преобразуем слой в смарт-объект:
Направление и расположение пути легко изменить.
Вы можете нажать на конечные и среднюю точки, чтобы их переместить и скорректировать направление размытия:
Если навести мышку на путь, то можно поставить новую точку:
Вы можете переместить путь целиком, для этого надо зажать Ctrl, навести мышку на путь, зажать левую клавишу и перетащить:
Вы можете добавить ещё один или несколько путей размытия. Для этого надо навести курсор в любое свободное место документа, курсор изменит вид на «булавку», затем зажать левую клавишу и протащить курсор:
Для этого надо навести курсор в любое свободное место документа, курсор изменит вид на «булавку», затем зажать левую клавишу и протащить курсор:
На панели размытия имеется параметр «Скорость» (Speed). Он определяет степень размытия по заданному направлению. Важно иметь ввиду, что это глобальный параметр, т.е. он действует на все имеющиеся пути:
При включённой опции «Центрированное размытие» (Centered Blur) размытие происходит относительно центра стрелки, и пиксели изображения в центре остаются на месте. При отключенной опции размытие отсчитывается от начала стрелки, и и пиксели смещаются по направлению стрелки.
Работа с конечными точками
Для дальнейшего изменения формы размытия в конце пути Вы можете перетащить центральную точку на красной стрелке. Имейте ввиду, что добавлять промежуточные точки, как на основном пути, Вы не можете:
Работа с несколькими путями
Вы можете добавить сколько угодно путей к любому изображению у вас есть.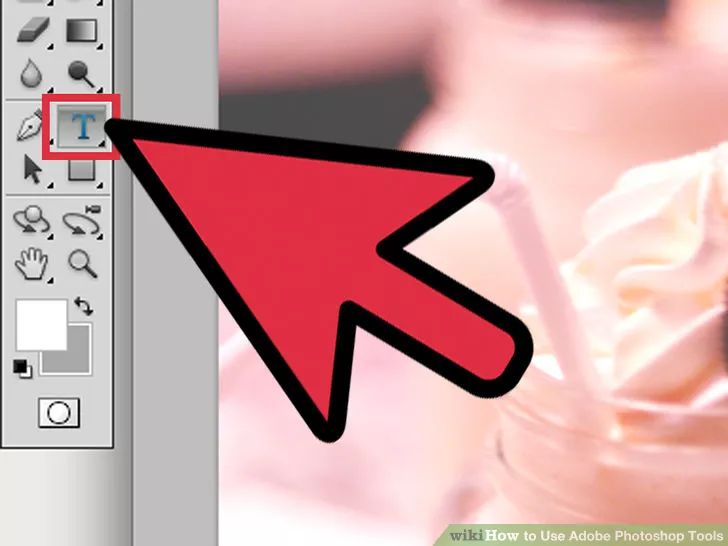 В основном, дополнительные пути добавляются для того, чтобы получить размытие с разными направлениями, либо чтобы ограничить или удалить действие размытия для определённых областей изображения.
В основном, дополнительные пути добавляются для того, чтобы получить размытие с разными направлениями, либо чтобы ограничить или удалить действие размытия для определённых областей изображения.
Чтобы добавить новый путь, поместите курсор туда, где вы хотите видеть начало пути, кликните левой клавишей мыши, переместите курсор в нужном направлении, кликните для создания промежуточной опорной точки, повторите действие по созданию промежуточных точек нужное количество раз. Для завершения создания пути, кликните на месте, где должен быть конец пути, подождите 2 секунды с отпущенной клавишей, пока не появится символ точки на конце линии, и кликните ещё раз. Вместо этого, для завершения пути можно просто нажать клавишу Esc:
После создания путей, вы можете настроить «Скорость» на конечных точках. На этом изображении значение «Скорости на левых конечных точках равно нулю, а на правых около двухсот:
Совет: Для удобства работы используйте горячие клавиши.
Нажмите и удерживайте клавишу H, чтобы временно скрыть траектории путей. Отпустите кнопку, чтобы они снова отображались. Нажмите клавишу P, чтобы выключить/включить предварительный просмотр действия фильтра.
Эффект движения при вспышках стробоскопа
Параметр «Интенсивность импульсной вспышки» (Strobe Strength) определяет силу виртуальной вспышки и управляет балансом между светом окружающей среды и светом виртуальной вспышки.
Параметр «Импульсные вспышки» (Strobe Flashes) определяет количество вспышек за экспозицию.
Если «Интенсивность импульсной вспышки» установлена на 0%, то на рисунке будет показано непрерывное размытие, т.е. эффект стробоскопа не отобразится. Если он установлен в 100%, то эффект вспышки становятся чёткими, без смазывания. Значение между 0 и 100 дает эффект смазанных вспышек:
Мы рассмотрели некоторые теоретические моменты создания эффекта движения в Photoshop СС. Как воплотить это на практике и создать эффект движущегося автомобиля, рассказывается здесь.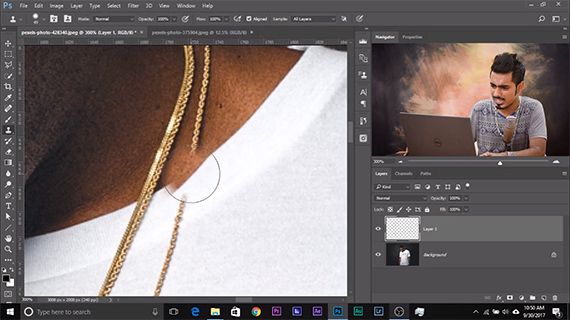
Эффект движения в фотошопе
Эффект движения в фотошопе
В рекламе довольно часто используется картинки, на которых изображены движущиеся машины, причём всё вокруг размыто, а сама машина очень чётко просматривается, что даёт очень красивый эффект.
В этом простом уроке по работе с фотошопом мы возьмём фото обычной машины и с помощью всего лишь двух фильтров сделаем эффект движения в фотошопе.
Откроем исходное изображение.
Наша задача отделить машину от фона. Проще всего это сделать с помощью пера ( Р ). Так как изучение работы с пером это отдельная большая тема в фотошопе, то я процесс работы с пером расписывать не буду. Я отделил пером машину от фона, перевёл контур в выделение и с помощью сочетания клавиш Ctrl+J скопировал выделение на новый слой. Вот так сейчас выглядит палитра » Слои «.
Поставим примерно такие параметры, которые Вы видите на скриншоте. Для Вашей фотографии они, скорее всего, будут другими. Просто визуально определите, чтобы на Вашей фотографии образовался эффект движения.
Просто визуально определите, чтобы на Вашей фотографии образовался эффект движения.
Вот что получилось на этом этапе.
Делаем активным верхний слой. Выбираем инструмент » Овальная область » ( М ) с параметрами, установленными по умолчанию. Обводим колесо.
Ставим примерно вот такие параметры. Возможно, Вам придётся несколько раз применить этот фильтр снова, пока Вы не подберёте необходимое значение степени размытия. Мне пришлось возвращаться и применять этот фильтр снова 4 раза.
Точно так же, как и описано выше, выделяем второе колесо.
Получаем эффект движения в фотошопе.
Скачать исходный файл (1,7 Мб) можно здесь
Чтобы получить интересные уроки на свой адрес, введите свои данные в форму подписки ниже:
Эффект движения в фотошопе
Эффект движения в фотошопе
В рекламе довольно часто используется картинки, на которых изображены движущиеся машины, причём всё вокруг размыто, а сама машина очень чётко просматривается, что даёт очень красивый эффект.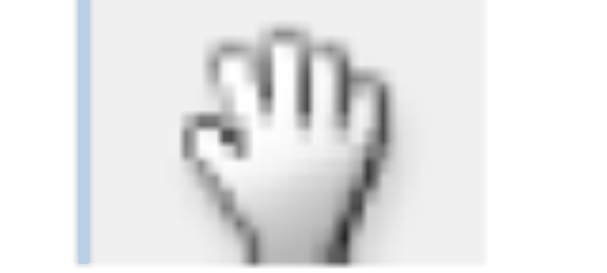
В этом простом уроке по работе с фотошопом мы возьмём фото обычной машины и с помощью всего лишь двух фильтров сделаем эффект движения в фотошопе.
Откроем исходное изображение.
Наша задача отделить машину от фона. Проще всего это сделать с помощью пера ( Р ). Так как изучение работы с пером это отдельная большая тема в фотошопе, то я процесс работы с пером расписывать не буду. Я отделил пером машину от фона, перевёл контур в выделение и с помощью сочетания клавиш Ctrl+J скопировал выделение на новый слой. Вот так сейчас выглядит палитра » Слои «.
Поставим примерно такие параметры, которые Вы видите на скриншоте. Для Вашей фотографии они, скорее всего, будут другими. Просто визуально определите, чтобы на Вашей фотографии образовался эффект движения.
Вот что получилось на этом этапе.
Делаем активным верхний слой. Выбираем инструмент » Овальная область » ( М ) с параметрами, установленными по умолчанию. Обводим колесо.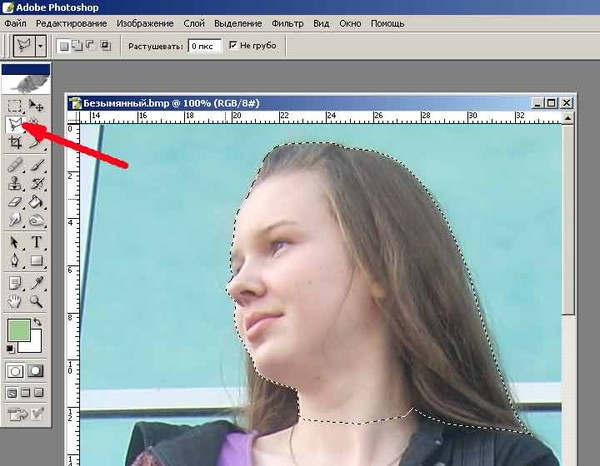
Ставим примерно вот такие параметры. Возможно, Вам придётся несколько раз применить этот фильтр снова, пока Вы не подберёте необходимое значение степени размытия. Мне пришлось возвращаться и применять этот фильтр снова 4 раза.
Точно так же, как и описано выше, выделяем второе колесо.
Получаем эффект движения в фотошопе.
Скачать исходный файл (1,7 Мб) можно здесь
Чтобы получить интересные уроки на свой адрес, введите свои данные в форму подписки ниже:
Как сделать? Как создать? © 2022
Внимание! Информация, опубликованная на сайте, носит исключительно ознакомительный характер и не является рекомендацией к применению. Материалы могут содержать информацию, предназначенную для пользователей старше 18 лет. 18+
Как в фотошопе сделать увеличение колесиком. Масштабирование, как изменить (уменьшить, увеличить) масштаб в фотошопе
Доброго времени суток, дорогие друзья. И мы продолжаем наше обучение фотошопу с нуля! Вот почему я советую всем начинать изучение фотошопа с азов, теории и простейших действий? Есть у меня знакомый, который сразу хотел всё и сразу.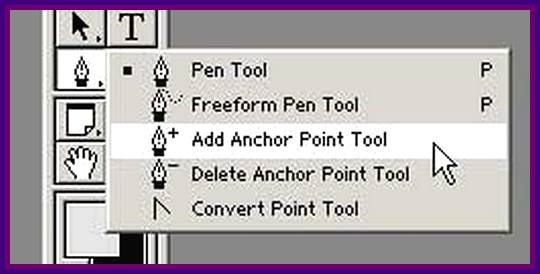 Делал что-то, а там где нужно было аккуратно выделить фрагмент картинки, он пыжился и не мог нормально его захватить, а всё потому что не знал одной элементарной вещи — как изменить масштаб изображения в фотошопе.
Делал что-то, а там где нужно было аккуратно выделить фрагмент картинки, он пыжился и не мог нормально его захватить, а всё потому что не знал одной элементарной вещи — как изменить масштаб изображения в фотошопе.
Только не путайте изменение масштаба с изменением размера изображение. При изменении масштаба картинка не становится больше на самом деле, в отличие от изменения размера.
Зачем вообще изменять масштаб изображения? Как зачем? Вот допустим у вас есть какое-то изображение, но вам нужно проделать на нем ювелирную работу, например выделить какую-нибудь мелкую деталь. Как правило это очень неудобно делать в обычном масштабе, так как выделяемый объект очень маленький. Вот тогда-то нам и приходит на помощь изменение масштаба! Мы увеличим изображение и с легкостью выделим всё, что нам нужно, ну а потом вернем масштаб на место.
Существует несколько популярных способов изменять масштаб изображения в фотошопе. Рассмотрим их. Готовы? Тогда повторяйте и запоминайте, а лучше записывайте!
Для начала зайдите в программу фотошоп и любым удобным для вас способом. Открыли? Молодцы. Теперь начнем нашу котовасию.
Открыли? Молодцы. Теперь начнем нашу котовасию.
Найдите внизу значок, где нарисована лупа. Это и есть инструмент масштаба. Выберете его с помощью левой кнопки мыши. По умолчанию инструмент стоит на увеличение, поэтому, чтобы увеличить масштаб изображения нажмите на него этой лупой. Нажимайте столько раз, пока картинка не увеличится до нужного размера.
Чтобы уменьшить масштаб изображения, надо перевести лупу в режим уменьшения. Всё очень просто. Для этого нужно нажать на лупу с минусом под самым верхнем меню. Нашли? Отлично. И теперь точно также нажимайте на картинку, чтобы её уменьшить.
Горячие клавиши
Этот способ почему-то мне ближе всего и я им пользуюсь постоянно. Для увеличения картинки нажмите комбинацию клавиш CTRL+ПЛЮС (+) (решил написать словами, а то два плюса ставить не айс). Опять же нажимайте эту комбинацию столько раз, сколько потребуется.
Для уменьшения, соответственно, нужно нажать обратную комбинацию, т.е. CTRL+МИНУС (-) . Картиночка наша и уменьшится как по волшебству.
Картиночка наша и уменьшится как по волшебству.
Клавиатура и мышь
С помощью клавиатуры и мыши. Этот способ мне тоже очень нравится. Он быстрый и удобный. Просто я чаше сижу с ноутбуком и вместо мышки использую сенсорную панель. В общем для увеличения зажмите клавишу ALT и крутите колесико мышки вниз, а для уменьшения, соответственно, крутите колёсико вверх, естественно не забываем при этом держать альт.
Попробуйте сами все эти способы на практике и сами для себя решите, какой для вас удобнее. Какой способ наиболее предпочтителен для вас? Напишите пожалуйста в комментариях.
Ну как? Все понятно? Я думаю, что да. Но, естественно, не стесняемся и задаем свои вопросы, если в этом есть необходимость. Буду рад помочь. Кстати вообще я рекомендовал бы вам посмотреть вот этот видеокурс по фотошопу для начинающих . Всё рассказывается человеческим языком и показывается на конкретных примерах. Если вы хотите изучить фотошоп, то это просто идеально. В общем посмотрите, не пожалеете!
А на сегодня я наш урок заканчиваю.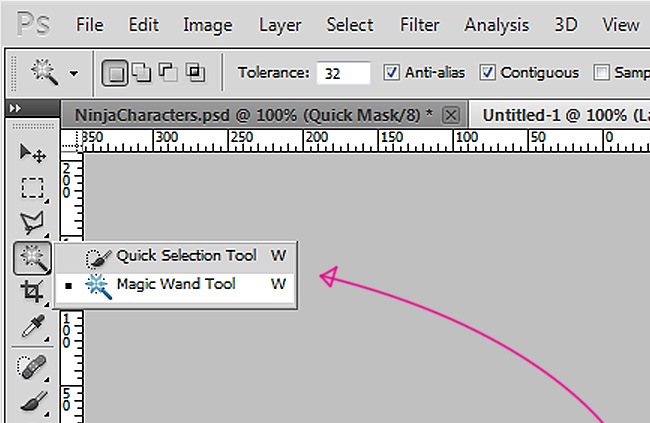 Надеюсь, что вам статья понравилась и была полезной для вас. Поэтому жду вас в моих следующих уроках. Кстати не забудьте подписаться на обновления статей моего блога, тогда вы будете в курсе всего нового самыми первыми. Удачи вам и пока-пока.
Надеюсь, что вам статья понравилась и была полезной для вас. Поэтому жду вас в моих следующих уроках. Кстати не забудьте подписаться на обновления статей моего блога, тогда вы будете в курсе всего нового самыми первыми. Удачи вам и пока-пока.
С уважением, Дмитрий Костин.
Возможность сильного увеличения изображения очень важна, она в сотни раз упрощает процессы устранения несовершенств, детальной чистки и создания точных выделений.
Один из способов увеличить изображение — щелкнуть по нему мышью при выбранном инструменте Масштаб (Zoom Tool), который выглядит как увеличительное стекло. Его можно найти в нижней части или выбрать, нажав клавишу Z .
Щелкните мышью по изображению несколько раз, чтобы увеличить масштаб настолько, насколько нужно.
Когда вы будете готовы уменьшить масштаб , достаточно щелкнуть мышью по изображению, удерживая клавишу Alt.
Вы можете также изменять масштаб с помощью клавиатуры: нажмите сочетание клавиш Ctrl + (плюс) или Ctrl — (минус).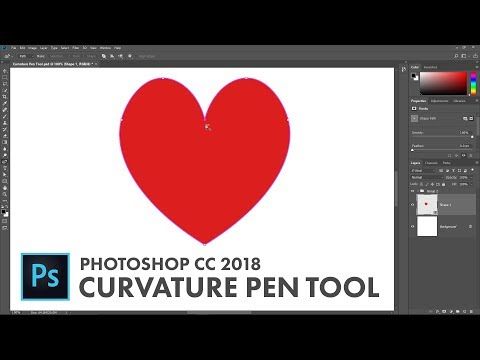
Чтобы с помощью инструмента «Масштаб» увеличить конкретную область, сбросьте флажок Масштаб перетаскиванием на панели атрибутов инструмента, а затем обведите в рамку пиксели, которые хотите рассмотреть поближе. Как только вы отпустите кнопку мыши, фотошоп увеличит выбранную область до размеров окна документа.
Если графический контроллер вашего компьютера поддерживает , можно удерживать кнопку мыши при выбранном инструменте, чтобы плавно увеличить или уменьшить масштаб изображения.
Параметры инструмента
Менять размер оконЕсли вы хотите, чтобы фотошоп менял размер окна в соответствии с выбранным значением масштаба, установите флажок напротив этого параметра. Вы также можете активировать его, выбрав команду меню Редактирование — Установки — Основные и установив флажок Инструмент «Масштаб» изменяет размер окон ; однако, если активировать оба параметра, они отменяют друг друга.
Во всех окнахУстановите этот флажок, чтобы использовать инструмент для увеличения изображений во всех открытых окнах на одно и то же значение одновременно. Данная настройка полезна, если вы открыли копию изображения.
Данная настройка полезна, если вы открыли копию изображения.
С той же целью можно использовать команду меню Окно — Упорядочить . Здесь у вас имеются следующие варианты:
- Согласовать масштаб . Изменяет масштаб всех открытых окон на одно и то же значение;
- Согласовать расположение . Перемещает к одной и той же позиции во всех окнах;
- Согласовать вращение . Поворачивает холсты во всех окнах под одним и тем же углом;
- Согласовать все . Совершает все перечисленные выше действия.
Этот параметр позволяет изменять масштаб с помощью перетаскивания и удерживания кнопки мыши. После того как вы установите флажок, нажмите и удерживайте кнопку мыши при перетаскивании влево для уменьшения масштаба изображения или вправо для его увеличения.
Реальные пикселиНажмите эту кнопку, чтобы увидеть изображение при 100-процентном увеличении. Вы можете сделать то же самое, нажав сочетание клавиш Ctrl+1 или дважды щелкнув мышью по инструменту «Масштаб».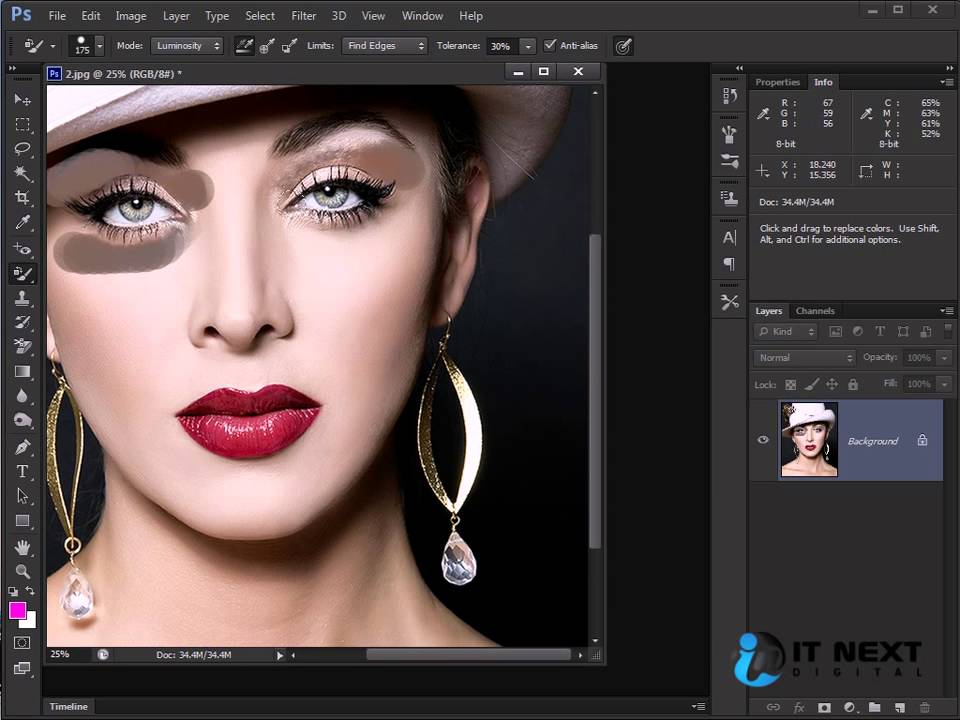
Нажатием этой кнопки вы измените размер активного окна изображения в соответствии со свободным пространством на экране и уместите изображение в окно документа.
Полный экранДанная кнопка максимально увеличивает изображение в пределах окна. После нажатия кнопки, ваше изображение станет немного больше, чем оно было после выполнения команды «Подогнать», поскольку здесь используется все доступное пространство по вертикали.
Размер оттискаЕсли нажать эту кнопку, фотошоп сделает изображение такого размера, каким оно будет выглядеть в напечатанном виде. Можно добиться того же, выбрав команду меню Просмотр — Размер при печати . Имейте в виду, что из-за настроек разрешения вашего монитора образец размера оттиска может выглядеть больше или меньше, чем он будет на самом деле, поэтому используйте данную функцию только как примерный вариант.
Немного возвращаясь к способам масштабирования, хочется добавить, что если ваша мышь оборудована колесом прокрутки, можно использовать для изменения масштаба также и его.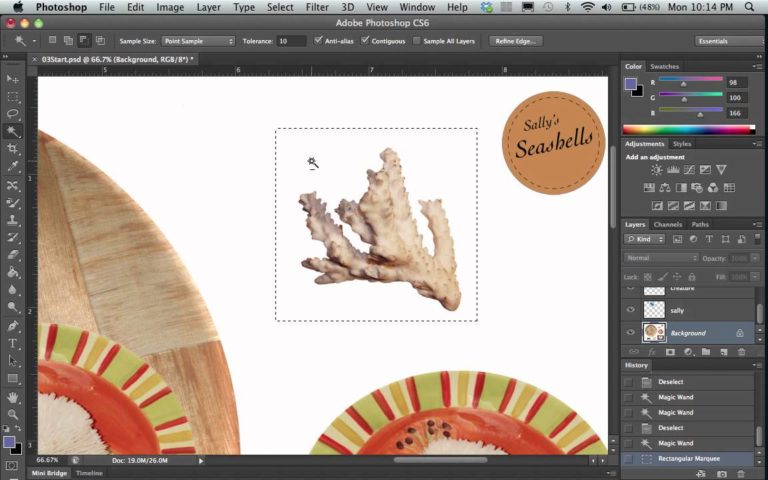 Для этого выберите команду меню «Редактирование — Установки — Основные», установите флажок «Масштабировать колесиком мыши» и нажмите ОК.
Для этого выберите команду меню «Редактирование — Установки — Основные», установите флажок «Масштабировать колесиком мыши» и нажмите ОК.
Заметили ошибку в тексте — выделите ее и нажмите Ctrl + Enter . Спасибо!
Размер видимого фрагмента слоя любого графического документа Photoshop одинаков с размером всего искомого холста документа. Следовательно, изменить его можно просто поменяв размер исходного документа. Но в Фотошопе еще есть стандартные инструменты для редактирования размера фрагмента. Для того, чтобы самостоятельно научится менять размер фрагмента вам понадобится открыть в Photoshop файл, в котором несколько фрагментов.
Инструкция
- Изменить масштаб любого объекта в файле можно при помощи команды Free Transform, она находится в меню Edit либо использовать опцию Scale, найти ее можно в этом же меню в списке Transform. Выбрав одну из вышеуказанных опций, потяните за край рамки в котором находится изменяемый объект. Если при изменении масштаба слоя вам необходимо сохранить пропорции размера объекта, во время растяжения либо сжатия удерживайте нажатой клавишу Shift.
 Для сохранения размера нажмите Ввод на клавиатуре.
Для сохранения размера нажмите Ввод на клавиатуре. - В некоторых случаях размер изображения на одном из слоев может быть больше, чем размер основного фона документа. В таком случае границы фона этого изображения будут выходить за рамки всего документа. Чтобы увидеть границы этого фона нужно воспользоваться инструментом Navigator и с помощью его уменьшить масштаб всего документа, до тех размеров, при которых будут видны границы большего объекта.
- Если вам нужно установить конкретный размер слоя, нужно вручную ввести необходимые данные в поля значений трансформации. Чтобы независимо друг от друга изменить высоту и ширину объекта введите данные о высоте в графу H, а о ширине в графу W. Данные вводятся в процентах от исходных размеров. Для того, чтобы размер менялся пропорционально исходному, нужно в панели настроек включить опцию Maintain aspect ratio.
- В случае, если картинка, размер которой нужно изменить, находится на главном фоне, следует разблокировать изображение.
 Для этого используется функция Layer from Background. Найти ее можно в меню Layer, либо просто дважды щелкните по слою. Далее размер меняется так же, как и в случае, описанном выше.
Для этого используется функция Layer from Background. Найти ее можно в меню Layer, либо просто дважды щелкните по слою. Далее размер меняется так же, как и в случае, описанном выше. - Если вам нужно изменить размеры нескольких изображений, находящихся на разных слоях с сохранением исходных пропорций. Тогда просто выделите необходимые объемы удерживая клавишу Ctrl.
- Далее следует воспользоваться функцией Image Size либо Canvas Size, находятся они в меню Image. При использовании первой опции изменится масштаб объектов на всех слоях. При второй опции будет изменен размер корректировочных слоев, а также слоев, содержащих заливку. Остальные слои останутся без изменений.
Во время изменения масштаба изображения в Фотошопе, изменяется масштаб всех слоев, из которых состоит документ. Эту опцию можно найти в разделе «Изображение». В случае, когда вам нужно изменить размер не всего документа, а конкретного слоя, то нужно пользоваться функциями раздела «редактирование».![]()
Мы можем изменить уровень масштабирования документа, попросту кликнув по значению масштаба в левом нижнем углу рамки и введя новое значение. Здесь я введу вместо 50%, к примеру, 30% и нажму Enter, чтобы принять новое значение. Теперь Photoshop отобразит документ в 30% от его фактического размера. Кстати, нет необходимости вводить символ процента (%) после того, как Вы ввели число. Photoshop добавит его автоматически. Вот как выглядит документ теперь:
Таким образом, Вы можете свободно задать любой масштаб просматриваемому изображению. Если по какой-то причине вы захотите просмотреть фото с масштабом на 47,3%, не проблема! Просто кликните по значению текущего масштаба в левом нижнем углу окна документа, введите число «47,3» и нажмите Enter.
Недостаток этого метода заключается в том, что Вам нужно указывать уровень масштабирования каждый раз, когда вы захотите его изменить, что довольно неудобно, поэтому чаще используются другие способы увеличения и уменьшения отображения изображения.
Изменение размера через пункты меню вкладки «Просмотр» (View)
Во вкладке «Просмотр» (View) имеется несколько вариантов изменения масштаба изображения, привожу интерфейс англоязычного и русскоязычного Фотошопа:
Как видим, здесь имеются команды стандартного уменьшения и увеличения изображения, кроме этого, имеется команда «Во весь экран» (Fit on Screen), которая указывает Photoshop`у подогнать размер изображения под размер окна (надо сказать, что понимание «размера окна» у Photoshop`а весьма специфическое, и я практически никогда не пользуюсь этой командой). Более-менее команда работает в режиме отображения документов во вкладках.
Команда «Реальный размер» (Actual Pixels) показывает изображение в стопроцентном размере. Вместо неё я по старой привычке использую комбинацию клавиш Ctrl+Alt+0.
Ещё одна команда, «Размер при печати» (Print Size) вроде как должна показывать, каким будет размер изображения будет при печати, но, в действительности, она показывает, что хочет, и лучше ей не пользоваться.![]()
Кстати, что интересно, в моей последней версии на момент написания статьи Photoshop CS6 13.1.2 пункт «Размер при печати» (Print Size) заменён на пункт «200%», и при клике на него масштаб рабочего документа становится 200%.
Изменение размеров рабочего окна документа при зуммировании изображения
В зависимости от ваших личных предпочтений, вы можете настроить Photoshop так, при изменении размера изображения также и изменялся размер рабочего окна. либо, наоборот, при изменении размеров изображения размер рабочего окна оставался неизменным (эта настройка установлена по умолчанию).
Для этого вызываем диалоговое окно «Установки» (Preferences) нажатием клавиш Ctrl+K. В разделе «Основные» (General) имеется опция «Инструмент «Масштаб» изменяет размер окон» (Zoom Resizes Windows). Выберите этот вариант, чтобы Photoshop изменял размер окна документа при зуммировании изображения или снимите ее, чтобы сохранить размер окна документа оставался неизменным:
Следует отметить, что даже при включённой опции «Инструмент «Масштаб» изменяет размер окон» размер окна не изменяется, если Вы увеличиваете/уменьшаете изображение вращением колёсика мыши при зажатой Alt.
Инструмент «Масштаб» (Zoom Tool)
Безусловно, самым простым и популярный способом увеличения/уменьшения масштаба изображения в Photoshop является использование инструмента «Масштаб» (Zoom Tool), активировать который вы можете из панели инструментов. Или, еще более быстрый способ выбора этого инструмента — просто нажать клавишу Z на клавиатуре.
При активном инструменте масштабирование изображения производится простым перетаскиванием курсора с зажатой левой клавишей мыши влево или вправо по окну документа.
Если Вы хотите увеличить какой-либо участок изображения, например, глаз, просто наведите на него курсор, зажмите левую клавишу и тащите курсор вправо.
Кроме того, инструмент «масштаб» поддерживает одномоментные фиксированные приращения размера. При клике по документу, изображение будет увеличиваться, в зависимости от текущего состояния, до 25%, 33,33%, 50%, 66,67%, 100 %, 200% и т.д.
Переключение между «Увеличить» и «Уменьшить» (Zoom In и Zoom Out)
По умолчанию, инструмент «Масштаб» установлен, чтобы увеличивать изображение. Если Вы посмотрите на ваш курсор мыши при активном этом инструменте, Вы увидите небольшой знак плюс (+) в центре лупы, это говорит нам о том, что инструмент в настоящее время находится в режиме увеличения»:
Если Вы посмотрите на ваш курсор мыши при активном этом инструменте, Вы увидите небольшой знак плюс (+) в центре лупы, это говорит нам о том, что инструмент в настоящее время находится в режиме увеличения»:
Для переключения инструмента в режим «Уменьшение» зажмите клавишу Alt и Вы увидите, как значок на курсоре изменился на «минус» (-). Кроме того, вверху, на панели параметров, будет подсвечена иконка «уменьшение»:
Теперь Вы можете кликать по документу, и его масштаб будет уменьшаться.
Увеличение конкретной области изображения
По умолчанию инструмент «Масштаб» установлен в режим «перетаскивание», т.е. увеличение/уменьшение производится за счёт перетаскивания курсора вправо или влево. Но можно увеличить и отдельную, выбранную область изображения. Для этого на панели параметров необходимо снять галку с опции «Масшт. перетаскиванием» (Scrubby Zoom).
Тогда, при протаскивании курсора по документу будет создаваться рамка. Область, обведённая этой рамкой, будет увеличена до размеров окна документа сразу после того, как Вы отпустите левую клавишу мыши.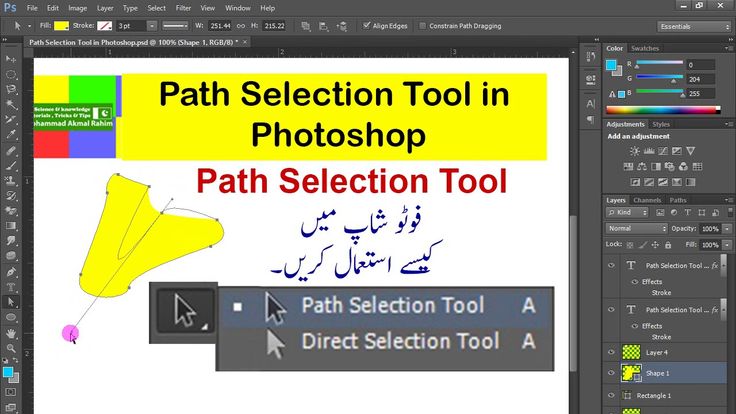
Допустим, я захотел укрупнить лицо женщины:
В итоге лицо отобразилось на полный документ:
Использование инструмента «Масштаб» во время работы другими инструментами
Весьма часто масштабировать изображение приходится при работе другими инструментами.
В Photoshop CS6 эта возможность реализована просто прекрасно. При работе с любыми инструментами, например, при создании выделения инструментом «Прямоугольное лассо», можно не только уменьшать/увеличивать изображение, но и панорамировать его, и всё это без прерывания создания выделения! Для временной активации «Масштаба» при работе другим инструментом, надо нажать клавиши Ctrl + Пробел для активации инструмента в режиме увеличения, и Alt + Пробел для активации в режим уменьшения.
На рисунке я показал включения «Масштаба» во время создания выделения «Прямоугольным лассо». По клику документ будет увеличиваться:
И, кроме этого, во время временной активации «Масштаба» изображение в окне можно перемещать протаскиванием курсора!
Опции «Размер окон» (Resize Windows to Fit) и «Во всех окнах» (Zoom All Windows)
Активная опция «Настр. размер окон» (Resize Windows to Fit) подгоняет размер окна под масштаб изображения, по умолчанию отключена. Не работает при масштабировании изображения вращением колёсика мыши при зажатой Alt.
размер окон» (Resize Windows to Fit) подгоняет размер окна под масштаб изображения, по умолчанию отключена. Не работает при масштабировании изображения вращением колёсика мыши при зажатой Alt.
Если Вы изменяете масштаб изображения в одном окне. то, при активной опции «Во всех окнах» (Zoom All Windows), масштаб изображений в других открытых окнах, если они, конечно, имеются, изменяется таким же образом.
Панорамирование инструментом «Рука» (Hand Tool)
Когда Ваше изображение сильно увеличено, и в рабочем окне отображена только часть картинки, частенько возникает необходимость это изображение в окне перемещать для работы с другими областями изображения. Это называется «панорамирование», и мы можем панорамировать картинку инструментом «Рука» (Hand Tool), который расположен в панели инструментов сразу над «Масштабом» и имеет значок в виде кисти руки человека. Также, Вы можете быстро выбрать этот инструмент, нажав на клавишу клавиатуры «H».
Но наиболее частый и лучший способ активации этого инструмента — зажать клавишу «Пробел», это временно переключается вас на «Руку» вовремя работы любым другим инструментом. Перетащите изображение на нужное расстояние, отпустите «Пробел», и Вы мгновенно вернётесь к текущему инструменту.
Перетащите изображение на нужное расстояние, отпустите «Пробел», и Вы мгновенно вернётесь к текущему инструменту.
Каждый раз, когда мы обрабатываем или ретушируем снимки в Фотошоп, реставрируем старые или поврежденные фотографии, добавляем художественные эффекты, нам нужно быстро и легко перемещаться по изображению, увеличивать или уменьшать масштаб, приближать мелкие детали и тут же видеть все изображение целиком. В данном уроке мы рассмотрим, как это можно делать в программе Фотошоп.
Основы масштабирования изображения мы начнем изучать сейчас и закончим эту тему в следующем уроке, где вы сможете найти несколько полезных советов, которые помогут сберечь вам время и силы. Я буду использовать версию Фотошоп CS6, но также данный урок подойдет и для версии программы Photoshop CC. Если же вы работаете с более ранними версиями Фотошоп, предлагаю вам изучить урок «Масштабирование и панорамирование в Фотошоп».
Ниже представлено изображение, которое открыто у меня на экране в данный момент (портрет молодой девушки из фотобанка Shutterstock):
Фотография, открытая в программе Фотошоп CS6.
Текущий уровень масштаба
Прежде чем мы начнем приближать и удалять наше изображение, полезно знать, что существует текущий уровень масштаба, и программа отображает нам его в двух местах. Во-первых, это заголовок документа, расположенный как раз над изображением. Вы сможете найти уровень масштаба в правой части названия документа. В моем случае видно, что он равен 25%:
Текущий уровень масштаба отображен в заголовке документа
Во-вторых, мы можем увидеть текущий уровень масштаба в левом нижнем углу окна программы. И снова, видно, что масштаб изображения составляет 25% от его действительного размера:
Ту же самую информацию можно найти в левом нижнем углу
Зачем же размещать одну и ту информацию в двух местах? Уровень масштаба в заголовке документа вверху отображен только для ознакомления. Иными словами, изменить его в заголовке мы не можем. Однако мы в состоянии поменять размер просмотра изображения в левом нижнем углу. Предположим, что я хочу увеличить масштаб с 25% до 50%. Для того, чтобы это сделать, мне нужно дважды нажать кнопкой мыши по текущему уровню, выделив его, и ввести новое значение масштаба, равное 50%:
Для того, чтобы это сделать, мне нужно дважды нажать кнопкой мыши по текущему уровню, выделив его, и ввести новое значение масштаба, равное 50%:
Дважды кликните мышкой по текущему уровню масштаба и введите новую величину
Нажмите клавишу Enter / Return, чтобы подтвердить новое значение масштаба, и размер просмотра изображения тотчас поменяется:
Сейчас масштаб изображения равен 50%
Параметры раздела «Просмотр»
Если вы выберите в строке меню в верхней части экрана раздел «Просмотр» (View):
Открываем раздел «Просмотр» в строке меню
Вы увидите несколько параметров, объединенных в группы, которые мы можем использовать для изменения масштаба изображения. Первые два параметра — наиболее понятны: «Увеличить» (Zoom In) и «Уменьшить» (Zoom Out). Как следует из их названий, выбирая эти параметры, мы либо приближаем, либо удаляем наше изображение:
Параметры раздела «Просмотр» — «Увеличить» и «Уменьшить»
Если вы экономите свое время, то вряд ли вам захочется каждый раз заходить в раздел «Просмотр» для изменения размера изображения. Посмотрите внимательно на параметры, и вы увидите, что с правой стороны после названий «Увеличить» и «Уменьшить» написаны клавишные комбинации этих команд, которые вы определенно захотите запомнить, поскольку будете использовать их постоянно при работе в Фотошоп. Для того чтобы быстро увеличить изображение, следует нажать сочетание клавиш Ctrl + /Command + и значок «+». Для того чтобы уменьшить изображение, следует нажать сочетание клавиш Ctrl + /Command + и значок «-». Каждый раз, когда вы будете нажимать эти клавишные комбинации, программа будет приближать или отдалять изображение на определенную величину.
Посмотрите внимательно на параметры, и вы увидите, что с правой стороны после названий «Увеличить» и «Уменьшить» написаны клавишные комбинации этих команд, которые вы определенно захотите запомнить, поскольку будете использовать их постоянно при работе в Фотошоп. Для того чтобы быстро увеличить изображение, следует нажать сочетание клавиш Ctrl + /Command + и значок «+». Для того чтобы уменьшить изображение, следует нажать сочетание клавиш Ctrl + /Command + и значок «-». Каждый раз, когда вы будете нажимать эти клавишные комбинации, программа будет приближать или отдалять изображение на определенную величину.
Единственный недостаток при работе с командами «Увеличить», «Уменьшить» заключается в том, что эти команды не позволяют нам контролировать, какую часть изображения мы хотим приблизить/отдалить. Они просто увеличивают/уменьшают изображение от центра. В моем случае, я несколько раз нажал клавишную комбинацию для команды «Увеличить», и как мы можем увидеть, программа приблизила нам изображение, оставляя лицо и волосы девушки в центре. Если бы мне нужно было поработать с глазами девушки, то такое приближение не сильно бы помогло. Для того чтобы контролировать, какую часть изображения мы хотим приблизить, нам нужна какая-то другая команда, и ее мы рассмотрим в дальнейшем:
Если бы мне нужно было поработать с глазами девушки, то такое приближение не сильно бы помогло. Для того чтобы контролировать, какую часть изображения мы хотим приблизить, нам нужна какая-то другая команда, и ее мы рассмотрим в дальнейшем:
Приближение изображения от центра с использованием команды «Увеличить»
«Показать во весь экран»
Прямо под параметрами «Увеличить» и «Уменьшить» располагается третий параметр «Показать во весь экран» (Fit on Screen), и у него также есть соответствующая клавишная комбинация, которую вы, вероятно, захотите запомнить — Ctrl+0 / Command+0:
Параметр «Показать во весь экран» в разделе «Просмотр»
Параметр «Показать во весь экран» мгновенно уменьшает размер просмотра изображения до того момента, пока изображение не становится видно на экране целиком. Данный параметр особенно полезен, когда мы увеличиваем отдельные мелкие детали и тут же хотим видеть все изображение опять полностью:
После выбора команды «Показать во весь экран» нам опять видно все изображение
100% размер просмотра изображения
И, наконец, еще один полезный параметр раздела «Просмотр» — «100%» (в более ранних версиях программы был известен как «Реальный размер» (Actual Pixels)) с соответствующей клавишной комбинацией Ctrl+1 / Command+1:
Выбираем параметр 100% размер просмотра
Выбирая этот параметр (или нажимая соответствующую клавишную комбинацию), вы переходите к 100% масштабу изображения — масштабу, который дает вам истинное представление об изображении (когда каждый пиксель изображения занимает ровно один пиксель на экране).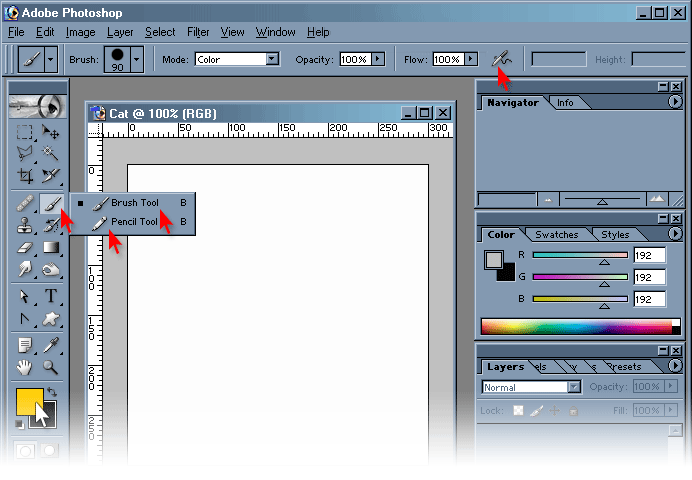 Если ваше изображение больше, чем разрешение экрана, как в моем случае, вы увидите на экране только часть изображения. Для того чтобы просмотреть оставшуюся (невидимую) часть изображения, нам необходимо его как-то прокрутить. Мы научимся делать это в дальнейшем:
Если ваше изображение больше, чем разрешение экрана, как в моем случае, вы увидите на экране только часть изображения. Для того чтобы просмотреть оставшуюся (невидимую) часть изображения, нам необходимо его как-то прокрутить. Мы научимся делать это в дальнейшем:
100% уровень масштаба — наиболее верный способ для просмотра пикселей изображения
Инструмент «Масштаб»
До сих пор, ни один из рассмотренных нами способов изменения масштаба изображения не позволял нам самим выбирать часть изображения, которую мы хотим приблизить или отдалить. Чтобы иметь такую возможность, нам нужно воспользоваться инструментом «Масштаб» (Zoom Tool), который можно найти в низу панели инструментов в левой части экрана (это инструмент в виде лупы). Нажмите на значок инструмента для его выбора. Или, чтобы быстрее выбрать данный инструмент, просто нажмите клавишу Z (от слова Zoom) на клавиатуре:
Выбираем инструмент «Масштаб»
После выбора инструмента «Масштаб», курсор мыши превратится в лупу со значком «+» в центре. Знак «+» означает, что инструмент «Масштаб» находится в режиме увеличения (в отличие от режима уменьшения). Этот режим установлен по умолчанию:
Знак «+» означает, что инструмент «Масштаб» находится в режиме увеличения (в отличие от режима уменьшения). Этот режим установлен по умолчанию:
Значок «+» в центре лупы означает увеличение
Для того чтобы приблизить определенную область изображения, просто нажмите на это место, наведя курсор мыши в виде лупы (выбрав инструмент «Масштаб). Для более сильного приближения нажимайте несколько раз на одно и то же место. В моем случае, я несколько раз нажал на изображение глаза модели, чтобы приблизить эту область:
Увеличивайте изображение, несколько раз нажимая на кнопку мыши
Для того чтобы уменьшить размер просмотра изображения, используя инструмент «Масштаб», просто нажмите и удержите клавишу Alt / Option на клавиатуре. Это действие приведет к временному выбору режима уменьшения, и вы увидите, что значок «+» в центре лупы изменится на значок «-»:
Нажмите и удержите клавишу Alt / Option для переключения в режим уменьшения
Удерживая нажатой клавишу Alt / Option, кликните на изображение, чтобы его уменьшить.![]() Для более сильного уменьшения нажмите несколько раз на одно и то же место. Когда вы отпустите клавишу Alt / Option, инструмент «Масштаб» опять вернется в режим увеличения:
Для более сильного уменьшения нажмите несколько раз на одно и то же место. Когда вы отпустите клавишу Alt / Option, инструмент «Масштаб» опять вернется в режим увеличения:
Удерживая нажатой клавишу Alt / Option, кликните мышкой на изображении, чтобы его уменьшить, используя инструмент «Масштаб».
Временное включение инструмента «Масштаб» с клавиатуры
Чтобы каждый раз при необходимости не выбирать инструмент «Масштаб» на панели инструментов, можно это делать с клавиатуры. Мы уже изучили, что можно перейти к инструменту «Масштаб», нажав клавишу Z, но и это не самый удобный способ, потому что тогда данный инструмент остается активным до тех пор, пока мы не выберем другой инструмент.
Лучший способ для временного включения инструмента «Масштаб» — нажатие и удержание клавишной комбинации Ctrl+spacebar / Command+spacebar. Это действие приведет к выбору инструмента «Масштаб», независимо от того, с каким инструментом мы работали до этого, и позволит нам приблизить любую область на изображении. Как только мы отпустим сочетание нажатых клавиш, программа опять сделает активным инструмент, с которым мы работали до этого, и мы сможем продолжить прерванное действие. Если нам требуется отдалить изображение, нужно нажать и удержать сочетание клавиш Alt+spacebar / Option+spacebar, чтобы включить инструмент «Масштаб» в режиме уменьшения, отдалить нужную область, нажав на изображение, и затем отпустить клавиши, чтобы вернуться к предыдущему инструменту.
Как только мы отпустим сочетание нажатых клавиш, программа опять сделает активным инструмент, с которым мы работали до этого, и мы сможем продолжить прерванное действие. Если нам требуется отдалить изображение, нужно нажать и удержать сочетание клавиш Alt+spacebar / Option+spacebar, чтобы включить инструмент «Масштаб» в режиме уменьшения, отдалить нужную область, нажав на изображение, и затем отпустить клавиши, чтобы вернуться к предыдущему инструменту.
Прокрутка изображения с помощью инструмента «Рука»
При работе с инструментом «Масштаб» имеется один явный недостаток — приближая изображение, мы видим только отдельную его область. Остальная часть изображения находится за пределами окна документа и нам не видна. Поэтому требуется найти способ протянуть изображение внутри окна документа таким образом, чтобы увидеть скрытые области. Это действие называется прокрутка изображения, и для его выполнения используют инструмент «Рука» (Hand Tool). Найти этот инструмент можно сразу над инструментом «Масштаб» на панели инструментов (это инструмент в виде руки). И, как и в случае с инструментом «Масштаб», мы также можем выбрать инструмент «Рука» с клавиатуры, нажав клавишу Н:
И, как и в случае с инструментом «Масштаб», мы также можем выбрать инструмент «Рука» с клавиатуры, нажав клавишу Н:
Выбираем инструмент «Рука»
После выбора инструмента «Рука», курсор мыши превращается в значок руки:
Иконка инструмента «Рука»
Для прокрутки изображения, просто кликните на него, удержав кнопку мыши нажатой, и протяните изображение в окне документа. Отпустите кнопку мыши, когда вам перестанет требоваться прокрутка изображения:
Нажмите на изображение и прокрутите его в окне документа, используя инструмент «Рука»
Временное включение инструмента «Рука» с клавиатуры
Также как и при работе с инструментом «Масштаб», выбор инструмента «Рука» на панели инструментов каждый раз, как он нам понадобится, может быть затратным по времени, а выбор с клавиатуры — не всегда практичным. При нажатии клавиши Н инструмент «Рука» остается активным до тех пор, пока не будет выбран другой инструмент. Программа предлагает нам более удобный вариант — временное включение инструмента «Рука». Мы можем временно сделать инструмент «Рука» активным в любой момент, когда нам это потребуется, просто нажав и удержав клавишу «пробел» (spacebar) на клавиатуре. При нажатой клавише «пробел» кликните на изображении и потяните его для прокрутки, затем отпустите клавишу, чтобы активировать предыдущий инструмент.
Мы можем временно сделать инструмент «Рука» активным в любой момент, когда нам это потребуется, просто нажав и удержав клавишу «пробел» (spacebar) на клавиатуре. При нажатой клавише «пробел» кликните на изображении и потяните его для прокрутки, затем отпустите клавишу, чтобы активировать предыдущий инструмент.
И вот мы это сделали! Мы рассмотрели основы изменения размера просмотра и прокрутки изображения, используя инструменты «Масштаб» и «Рука» и несколько полезных параметров раздела «Просмотр». В следующем уроке мы продолжим работать с масштабом и прокруткой изображений и изучим несколько простых, но очень полезных приемов, которые помогут нам сэкономить время и улучшить результат!
Основные инструменты фотошоп: краткое описание
Приветствую посетителей блога! Как известно, в программе фотошоп можно как редактировать фото, так и создавать собственные рисунки с отличной графикой, делая их уникальными и живыми. Для того, чтобы овладеть этой программой нужны некоторые знания и навыки, благодаря им Вы сможете с лёгкостью справляться с любыми задачами в Photoshop.
Содержание
- Где лежат инструменты в фотошоп?
- «Пипетка» (Eyedropper Tool)
- «Текст» (Type Tool)
- «Затемнитель» (Burn Tool)
- «Осветлитель» (Dodge Tool)
- «Палец» (Smudge Tool)
- «Размытие» (Blur Tool)
- «Заливка» (Paint Bucket)
- Инструменты группы «Лассо»
- Рассмотрим инструмент группы «Кисть»
- Инструмент Штамп (Clone Stamp)
- Инструмент группы «Перо»
- Инструмент «Рука»
- Инструмент «Масштаб»
Для начала, необходимо изучить основные инструменты фотошоп и запомнить какие функции они выполняют.
Итак, давайте начнём!
«Пипетка» (Eyedropper Tool)
Инструмент пипетка активируется горячей клавишей «I»
Пипетка понадобится нам для определения цвета предмета, его оттенка. Например, Вам нравится цвет неба на фотографии. Щёлкнув на него пипеткой, мы увидим этот цвет. Так можно поступать с любыми вещами на открытом месте фотографии или изображения.
«Текст» (Type Tool)
Функция «Текст» вызывается горячей клавишей «T»
Наверное, Вы уже догадались для чего необходим инструмент текст. Он нужен для ввода текста в любом месте изображения, с любым шрифтом и языком.
«Затемнитель» (Burn Tool)
Затемнитель активируется горячей клавишей «O»
Важный инструмент в работе с фотографиями. Используя его, Вы можете создавать тени и придавать рельеф предметам. Чем больше Вы используете его в одном месте, тем темнее цвет.
«Осветлитель» (Dodge Tool)
Вызывается горячей клавишей «O»
Осветлитель, антоним затемнителя. Он делает цвет более светлым и ясным. Отлично играет на контрасте с фотографиями облачного неба или бурного моря. Перед его использованием выберите размер кисти и тон цвета.
«Палец» (Smudge Tool)
Простой и понятный инструмент в фотошоп. С его помощью мы как своим пальцем можем размазать краску на самом изображении или на его краях и придать картинке эффект размытости.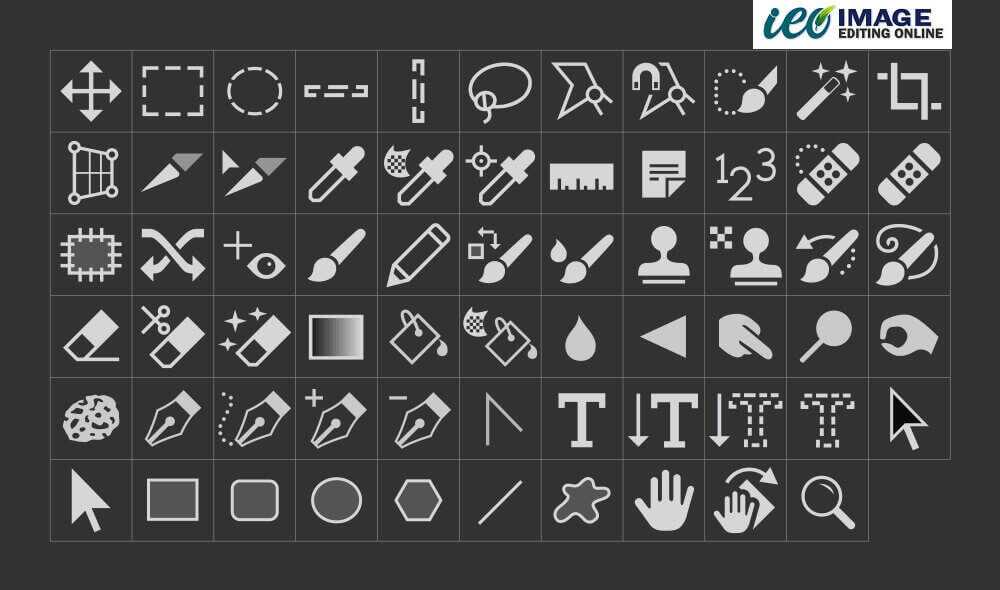
«Размытие» (Blur Tool)
Этот инструмент предназначен для работы в ручном режиме для доработки ваших шедевров. С помощью него вы можете сделать четкие края объекта размытыми. Чем дольше по времени вы воздействуете на изображение тем более размытым оно становится.
«Заливка» (Paint Bucket)
Вызывается горячей клавишей «G»
Инструменты этой группы используется для заливки основным цветом или выбранным узором выделенной области, а также нанесения градиента на заданную поверхность.
Инструмент «Перемещение» (Move)
Активируется горячей клавишей «V»
Данный инструмент нужен для того чтобы передвигать слои, фигуры выделенные области как по поверхности холста так и для перетаскивания с одного объекта на другой.
Инструменты «Прямоугольная область» и «Овальная область»
Активируются нажатием клавиши «М»
Инструменты этой группы необходимы для выделения какого-либо объекта или его части для дальнейшего редактирования.
Инструменты группы «Лассо»
Активируются нажатием клавиши «L»
«Лассо» в отличии от инструментов выделения овальная и прямоугольная области позволяет выделить произвольную область от руки. Чаще всего этот инструмент применяют для ручного выделения и последующего вырезания какого-либо объекта по контуру.
Инструмент «Волшебная палочка»
Вызывается нажатием горячей клавиши «W»
При помощи волшебной палочки можно значительно ускорить работу по выделению определенной области объекта. То есть этим инструментом анализируется все изображение целиком и происходит выделение одноцветных пикселей.
Рассмотрим инструмент «Рамка»
Активируется горячей клавишей C.
Посредством этого инструмента мы делаем кадрирование фотографий и картинок.
Попросту говоря, обрезаем картинку по краям или из большого изображения вырезаем фрагмент заданного размера.
Рассмотрим инструмент группы «Кисть»
Активируется кисть клавишей «В».
Подробнее об этом инструменте я планирую написать отдельную статью. А здесь скажу лишь, что инструмент группы «кисть» является самым функциональным инструментом фотошоп и обладает большим количеством возможностей и настроек.
Инструмент Штамп (Clone Stamp)
Активируется клавишей «S».
При помощи инструмента «штамп», как и при помощи обычного канцелярского штампа, можно перенести отпечаток изображения из одной части картинки в другую. То есть мы копируем определенную часть изображения или целый объект переносим и вставляем его в другую часть картинки.
При помощи клавиши «Е» мы активируем инструмент Ластик.
Инструменты группы «ластик» также как и инструменты группы «кисть» являются довольно функциональными и имеют массу своих настроек. Ластик по аналогии с обычным канцелярским используют для стирания ненужных частей изображения.
Инструмент группы «Перо»
Активируется клавишей «Р»
Используют инструмент этой группы для точного выделения объектов или фигур, а также для создания сложных контуров.![]()
Инструмент «Рука»
Вызывается клавишей «Н» и служит для перемещения больших документов в рабочем пространстве программы фотошоп. К примеру, для прокрутки макетов лендингов.
Инструмент «Масштаб»
Активируется клавишей «Z».
Используется данный инструмент для приближения или отдаления документа или какой-то его части в процессе редактирования.
В этой статье мы кратко рассмотрели все основные инструменты фотошоп. В последующих статьях опишу каждый инструмент более подробно.
Горячие клавиши в Фотошопе, перевод на русский
Дизайн и графика » Photoshop
Автор Дмитрий Евсеенков На чтение 5 мин Просмотров 625 Обновлено
Использование клавиатурных сокращений, или, горячих клавиш, в разы ускоряют работу в программе Abobe Photoshop. Очень много горячих клавиш заданы в Photoshop по умолчанию, но, кроме того, эти комбинации можно настроить и самому (подробно о создании собственных горячих клавиш рассказано здесь). Для этого надо нажать комбинацию клавиш Ctrl+Alt+Shift+K. Откроется окно, где можно изменить установленные по умолчанию комбинации клавиш. Но лучше нажать на эту кнопочку , с её помощью можно создать новый набор клавиатурных сокращений на основе текущего, и его уже изменять как угодно. Это позволит нам сохранить без изменений набор по умолчанию, и, в случае чего к нему вернуться.
Очень много горячих клавиш заданы в Photoshop по умолчанию, но, кроме того, эти комбинации можно настроить и самому (подробно о создании собственных горячих клавиш рассказано здесь). Для этого надо нажать комбинацию клавиш Ctrl+Alt+Shift+K. Откроется окно, где можно изменить установленные по умолчанию комбинации клавиш. Но лучше нажать на эту кнопочку , с её помощью можно создать новый набор клавиатурных сокращений на основе текущего, и его уже изменять как угодно. Это позволит нам сохранить без изменений набор по умолчанию, и, в случае чего к нему вернуться.
Некоторые часто используемые клавиатурные сокращения:
- Клонирование слоя или выделенной области — нажать Ctrl+J
- C помощью клавиши F вы можете выбрать один из трёх различных режимов экрана, это позволит Вам выбрать оптимальный для работы размер рабочей области.
- Зажатая клавиша Ctrl превратит любой инструмент в инструмент перемещения (Move Tool). Отпускаем Ctrl — и инструмент возвращается на место.

- Зажатая клавиша пробела превращает любой инструмент в инструмент Рука (Hand Tool)
- Нажмите Alt+Ctrl+A для выбора всех слоёв
- Фотошоп предоставляет возможность изменить цвет серого фона под изображением. Для этого надо взять инструмент Заливка (Paint Bucket Tool), зажать клавишу Shift и кликнуть по фону под картинкой. Фон сменится на цвет, соответствующий основному в палитре цветов на панели инструментов.
- Ещё одна мегаполезная комбинация для клонирования слоя методом копирования. Зажать Ctrl+Alt, нажать левую клавишу мыши, и, перемещая курсор, поместить новый слой в нужное место картинки.
- Измерение угла в Photoshop. Возьмите инструмент Линейка (Measure Tool), проведите им линию, затем зажмите Alt и создайте другую линю из конца первой. Фотошоп покажет нам значение угла между этими линиями. Значение будет выведено в градусах вверху основного окна, вместе с длинами линий.
- Для того, чтобы получить выделение из контура (или пути), нажмите Ctrl+Enter
- Если вы хотите с помощью инструмента выделения «Овальная область» создать геометрически правильный круг, перед началом выделения зажмите Shift.
 Таким же образом можно создать правильный квадрат инструментом выделения «Прямоугольная область»
Таким же образом можно создать правильный квадрат инструментом выделения «Прямоугольная область» - Если перед началом выделения зажать Alt, то стартовая точка будет центром выделения
- Зажмите Alt и кликните по значку глаза рядом с иконкой слоя на палитре слоёв, чтобы скрыть все остальные слои, кроме текущего.
Остальные горячие клавиши Photoshop:
| CTRL+ALT+0 | Реальный размер изображения (Actual Pixel) |
| [ | Уменьшить пятно кисти (штампа, ластика и т.п.) |
| ] | Увеличить пятно кисти (штампа, ластика и т.п.) |
| CTRL+SHIFT+L | Автоуровни (Auto Levels) |
| CTRL+ ] | Передвинуть слой вверх в палитре слоёв |
| CTRL+ [ | Передвинуть слой вниз в палитре слоёв |
| CTRL+SHIFT+] | Установить слой сверху палитры слоёв |
| CTRL+SHIFT+[ | Установить слой внизу палитры слоёв |
| ALT+] | Перейти на один слой вверх |
| ALT+[ | Перейти на один слой вниз |
| Backspace или Delete | Удалить |
| CTRL+W или CTRL+F4 | Закрыть |
| CTRL+B | Цветовой баланс (Color Balance) |
| CTRL+ALT+B | Прежняя установка цветового баланса |
| CTRL+F | Повторить применение последнего фильтра |
| CTRL+ALT+F | Повторить применение последнего фильтра с новыми установками |
| SHIFT+F1 | Контекстная справка |
| CTRL+ ; | Вывести или убрать направляющие |
| CTRL+ALT+; | Зафиксировать направляющие |
| CTRL+SHIFT+; | Привязка к направляющим |
| CTRL+C или F3 | Копирование |
| CTRL+SHIFT+C | Копирование со слиянием (Copy Merged) |
| CTRL+M | Кривые (Curves) |
| CTRL+ALT+M | Кривые, последние установки |
| CTRL+X или F2 | Вырезать (Cut) |
| CTRL+SHIFT+U | Уменьшить насыщенность (Desaturate) |
| CTRL+I | Инвертировать цвета |
| CTRL+SHIFT+I или SHIFT+F7 | Инвертировать активную зону выделения |
| F11 | Размер изображения |
| CTRL+K | Установки программы |
| CTRL+ALT+K | Последняя ранее открытая вкладка окна установок |
| CTRL+Y | Предварительный просмотр в режиме печати CMYK |
| CTRL+P | Печать |
| CTRL+Q или ALT+F4 | Выйти |
| CTRL+SHIFT+F | Ослабить фильтрацию (Fade Filter) |
| CTRL+U | Оттенок/Насыщенность (Hue/Saturation) |
| CTRL+ALT+U | Оттенок/Насыщенность, прежние установки |
| CTRL+ALT+D или SHIFT+F6 | Растушевать выделенную область |
| CTRL+L | Уровни (Levels) |
| CTRL+ALT+L | Уровни, прежние установки |
| SHIFT+F5 | Заливка (Fill), Фотошоп спрашивает подтверждения |
| ALT+DELETE | Заливка основным цветом без запроса подтверждения |
| CTRL+ALT+Backspace | Заливка из предыдущих состояний |
| CTRL+0 (Ноль) | Картинка по размерам экрана |
| CTRL+ALT+0 (Ноль) | Картинка в реальном размере |
| CTRL+T | Свободное трансформирование (Free Transform) |
| CTRL+SHIFT+Y | Предупреждение о выходе из диапазона (Gamut Warning) |
| CTRL+» | Отобразить или спрятать сетку |
| CTRL+SHIFT+V | Вставить в… (Paste Into) |
| CTRL+V или F4 | Вставить (Paste) |
| CTRL+G | Поместить слои в группу |
| CTRL+SHIFT+G | Разгруппировать слои |
| CTRL+H | Спрятать края выделения |
| CTRL+SHIFT+H | Спрятать дорожку |
| CTRL+J | Клонирование слоя или выделения посредством копирования |
| CTRL+SHIFT+J | Клонирование слоя или выделения посредством вырезания |
| CTRL+SHIFT+E | Слияние видимых слоёв (Merge Visible) |
| CTRL+E | Слияние с нижележащим слоем (Merge Down) |
| CTRL+N | Создать новый документ |
| CTRL+ALT+N | Создать новый документ, установки по умолчанию |
| CTRL+SHIFT+N | Создать новый слой |
| CTRL+O | Открыть документ на компьютере (Open) |
| CTRL+ALT+O | Открыть документ как (Open As) |
| ALT+F+цифра от 1 до 4 | Открыть изображение, которое редактировалось последним |
| CTRL+SHIFT+P | Параметры страницы (Page Setup) |
| CTRL+Z | Отмена/повтор операции |
| CTRL+ALT+Z | Шаг назад |
| CTRL+SHIFT+Z | Шаг вперед |
| F12 | Возврат (Revert) |
| CTRL+R | Отобразить или спрятать линейки |
| CTRL+S | Сохранить документ (Save) |
| CTRL+SHIFT+S | Сохранить документ как (Save as) |
| CTRL+ALT+S | Сохранить копию документа |
| CTRL+A | Выделить все (Select All) |
| CTRL+D | Отменить выделение (Select none) |
| CTRL+SHIFT+» | Привязка к сетке |
| CTRL+ + | Увеличить масштаб |
| Уменьшить мастаб изображения |
Оцените автора
( 9 оценок, среднее 5 из 5 )
Пластика в Photoshop: подробный гайд, хитрости | Урок | Фото, видео, оптика
Пластика — это фильтр в Photoshop, который помогает сдвинуть пиксели в одну из сторон на холсте.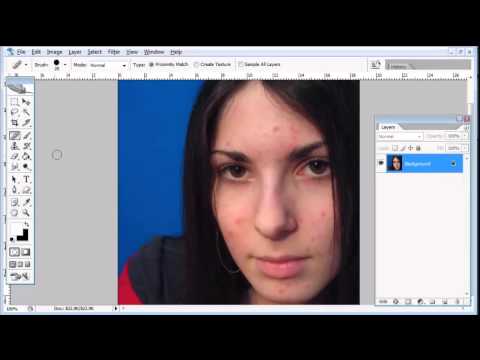 Проще говоря, к нему обращаются, если нужно подтянуть фигуру модели, утоньшить запястья, исправить лёгкую ассиметрию лица, сделать больше глаза или увеличить объём прически. Рассказываем, где в Photoshop найти фильтр пластика, как он устроен и как им пользоваться.
Проще говоря, к нему обращаются, если нужно подтянуть фигуру модели, утоньшить запястья, исправить лёгкую ассиметрию лица, сделать больше глаза или увеличить объём прически. Рассказываем, где в Photoshop найти фильтр пластика, как он устроен и как им пользоваться.
Пластика практически обязательный инструмент для любого фотографа, но её важно применять незаметно / Иллюстрация: Елизавета Чечевица
Где в Photoshop инструмент Пластика / Liquify
Пластика — это дополнительно подключаемый модуль, расширяющий возможности Photoshop. По сути, мини-программа в программе. К таким модулям или фильтрам также относят резкость, размытие, добавление шумов, исправление перспективы и Camera RAW. Найди её и остальные фильтры можно в меню Фильтр / Filter — Пластика / Liquify.
Альтернативный вариант, чтобы быстро запустить Пластику — горячие клавиши Shift + Ctrl + X / Иллюстрация: Елизавета Чечевица, Фотосклад.Эксперт
С пластикой нужно работать:
— либо в самом начале, когда вы только открыли документ.
В таком случае достаточно сделать дубликат исходника и перейти в фильтр. Для этого нажмите правой кнопкой мыши по слою и выберите Создать дубликат слоя / Duplicate Layer (горячие клавиши Ctrl +J).
*Для новичков, которые пока теряются в слоях и с трудом представляют, как с ними работать, у нас есть подробный гайд с бонусом в виде списка горячих клавиш в конце.
— либо в самом конце, но перед повышением резкости.
В этом случае встаньте на самый последний слой в списке и создайте объединённую копию всех нижележащих слоёв (горячая клавиша Shift + Ctrl + E).
Если вы сначала поднимете резкость, а потом сделаете пластику, то в местах пластики пиксели смажутся. Там упадёт резкость и, скорее всего, зритель, увидев разницу, заметит «фотошоп».
Пластика — разбор панели инструментов
Пронумерованное меню фильтра Пластика. Слева — инструменты ручного редактирования, справа — ползунки, настройки инструмента.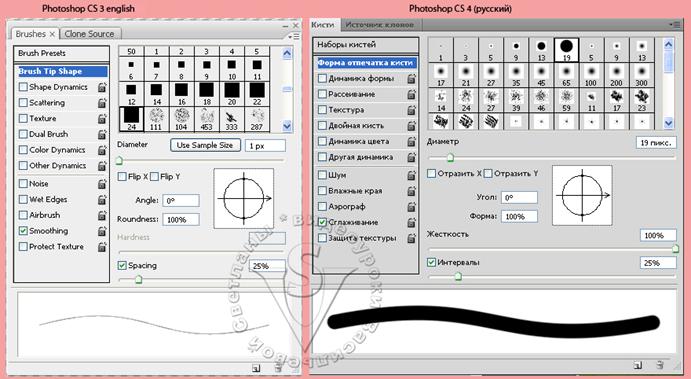 Чёрные треугольники указывают на то, что меню можно развернуть / Иллюстрация автора
Чёрные треугольники указывают на то, что меню можно развернуть / Иллюстрация автора
1. Деформация / Forward Warp или в простонародье «палец». Самый базовый и простой из инструментов. Кисть, которая сдвигает пиксели туда, куда вы их направляете. Позволяет как визуально сузить фигуру/лицо, так и добавить объём.
2. Реконструировать / Reconstruct. Постепенно возвращает фотографию к исходному виду. Нужна, если вы немного переборщили и нужно откатить результат назад.
3. Сглаживание / Smooth. Плавно сглаживает деформации, уменьшая её «ребристость» и постепенно возвращает фотографию к исходному виду. Похоже на инструмент Реконструировать.
4. Скручивание / Twirl Clockwise. Скручивает пиксели в спираль по часовой стрелке, а, если зажать Alt — против часовой. Можно использовать, чтобы «подкрутить» волосы, летящие ткани.
5. Сморщивание / Pucker. Стягивает пиксели к центру. Позволяет визуально сузить фигуру.
6. Вздутие / Bloat . Растягивает пиксели в сторону, начиная из центра. Позволяет добавить объёма, увеличить глаза.
Растягивает пиксели в сторону, начиная из центра. Позволяет добавить объёма, увеличить глаза.
7. Сдвиг со смещением / Push Left Tool.
С помощью этого инструмента можно также деформировать фотографию, как и в случае с инструментом Деформация (см. пункт 1), но там мы это делали мазками, а тут достаточно провести линию.
Инструмент неплохо себя показывает, если нужно уменьшить или увеличить простую поверхность. Например, сделать худее ногу или руку. Но на лице им работать гораздо сложнее и лучше пользоваться той же Деформацией.
Сдвигает пиксели:
- влево, если вы ведёте кисть снизу вверх.
- вправо, если вы ведёте кисть сверху вниз.
- вверх, если вести кисть слева направо.
- вниз, если вести кисть справа налево.
8. Заморозка / Freeze и Разморозка / Thaw Mask Tool.
Заморозка блокирует пиксели, делая последующее смещение, вздутие, сморщивание и скручивание невозможным. Разморозка делает их вновь доступными для коррекций. Его используют, чтобы не допустить смещение пикселей. Например, вы хотите чуть сузить лицо, но не хотите, чтобы у человека случайно при этом изменились губы. Тогда губы можно заморозить.
Его используют, чтобы не допустить смещение пикселей. Например, вы хотите чуть сузить лицо, но не хотите, чтобы у человека случайно при этом изменились губы. Тогда губы можно заморозить.
9. Пластика лица в Photoshop / Face Tool. Это нововведение появилось в версии Photoshop CC 2017. Программа сама находит лицо и создает направляющие, по которым можно его изменять — сужать лицо, добавлять улыбку, смещать глаза. Напоминает редактор персонажа из серии игр The Sims. Также доступен вариант в виде ползунков — если в группе ползунков, связанных с глазами, поставить между ними скрепочку, то можно одновременно менять размер, ширину, наклон правого и левого глаза.
Минус в том, что корректно инструмент работает только в анфас, а также не находит лицо, если на нём специфический макияж, гримм, аксессуары или если модель лежит на боку (ситуация не меняется, даже если кадр перевернуть).
10. Рука / Hand и Лупа / Zoom. Инструменты навигации. Рука позволяет перемещаться по холсту, а лупа — приближать и отдалять фотографию.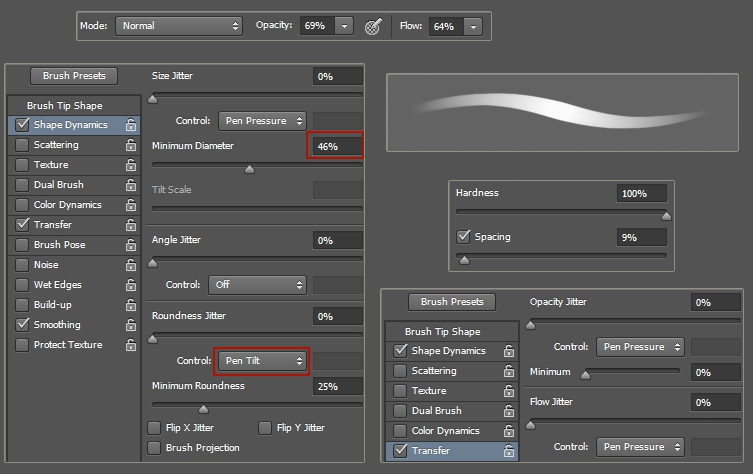
11. Настройки кисти / Brush Tool Options.
Для настройки инструмента деформация есть 4 ползунка:
- Размер / Size. Размер кисти.
- Нажим / Pressure. Чем выше значение, тем сильнее и быстрее происходят деформация.
- Плотность / Density. Регулирует акцент, куда приходится основное давление кисти. Если значение 0, то давление сосредоточенно в центре, а если стремится к 100 — постепенно деформировать пиксели начинают и края кисти. По большому счету, визуально это выглядит так — чем больше Плотность, тем быстрее происходит деформация.
- Скорость / Rate. Актуально для инструментов Скручвание, Вздутие и Сморщивание. Чем больше значение, тем быстрее происходят изменения.
12. Меню загрузки сеток / Loas Mesh Options.
Сетки показывают, как деформируются пиксели. Здесь можно сохранить или загрузить созданную сетку и применить к другим изображениям. Это актуально разве что в предметной съёмке, пейзажной и архитектурной. И то в данном случае объект должен быть сфотографирован с того же ракурса, чтобы сетка применилась также, как на первом снимке.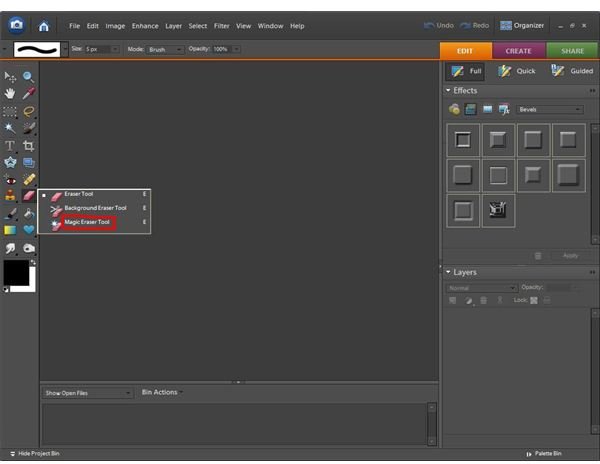
13. Параметры работы с маской / Masks Options. Если на слое, который вы редактируете, есть маска, здесь можно активировать её. Для этого достаточно развернуть меню и кликнуть на первую иконку Замена выделенной области / Replace Selection. Тогда будет меняться всё, кроме областей в маске и областей, которые вы заморозили в Пластике Заморозкой.
14. Опции просмотра / View Options.
Настройки для работы с сетками. В этой вкладке можно задать размер сетки, её цвет. Это никак не влияет на фотографию и процесс работы, просто показывает вам сетку поверх, которая деформируется по мере использования инструментов. Также можно включить Подложку, чтобы видеть, как в процессе работы меняется исходник.
15. Параметры реконструкции / Brush Reconstruct Options:
- Реконструировать. Если нажать, появляется ползунок, с помощью которого можно посмотреть, как изображение плавно возвращается к исходному и выбрать точку, на которой вы хотите остановиться.

- Восстановить всё. Возвращает фотографию к исходному виду.
Фильтр пластика в Photoshop — 6 лайфхаков
1. Берите кисти размера чуть больше, чем часть тела, которую вы собираетесь править. Это нужно, чтобы изменяемая линия была плавной. Чем меньше кисть, тем более ребристой получится уменьшаемая или увеличиваемая поверхность.
2. Следите за фоном. На геометричном фоне с чёткими линиями, возможно, придётся совсем отказаться от пластики — вдруг пошедший волной забор или кирпичная стена сразу бросятся в глаза и модели, и зрителям.
На фоне с явно выраженными прямыми линиями с пластикой нужно работать крайне осторожно. Нужно признать, что не везде есть возможность сделать радикальную пластику незаметно / Иллюстрация автора
3. Используйте инструмент Заморозка — он поможет «закрепить» фон или части тела/лица/одежды нетронутыми, чтобы другие инструменты их не растягивали.
4. Быстро приближать и отдалять фотографию в фильтре Пластика можно с помощью горячих клавиш Ctrl + и Ctrl —. Так будет быстрее, чем каждый раз переключаться между рабочими инструментами и инструментом Лупа.
Так будет быстрее, чем каждый раз переключаться между рабочими инструментами и инструментом Лупа.
5. Перемещаться по плоскости фотографии в Пластике можно, если зажать клавишу пробел. Тогда не будет необходимости каждый раз переключаться на инструмент Рука.
6. Если у человека слегка асимметричные глаза — одно веко прикрыто больше, а другое меньше, визуально это можно скорректировать, если в инструменте Пластика лица (пункт 9 в нашем списке) снять скрепку между ползунками Высота глаз и поработать с каждым глазом отдельно.
Масштабирование в фотошоп
В предыдущем уроке был рассмотрен один из инструментов масштабирования — палитра Навигатор. Здесь расскажем о других способах изменения масштаба.
Уровень текущего масштаба
Значение масштаба можно увидеть в заголовке документа, в палитре Навигатор, внизу редактора в левом углу.
В заголовке указано только для информации, а изменить значения можно в навигаторе и внизу. Устанавливаем в окошке курсор, вводим числовое значение и нажимаем Enter. Знак % можно не вводить, он станет автоматически.
Устанавливаем в окошке курсор, вводим числовое значение и нажимаем Enter. Знак % можно не вводить, он станет автоматически.
Параметры просмотра
Для изменения масштаба документа в меню Просмотр есть группа параметров.
Функции Увеличить и Уменьшить соответствуют своему названию.
Показать во весь экран масштабирует картинку по размеру окна. Горячие клавиши Ctrl+0.
Реальный размер возвращает к стопроцентному масштабу (в более поздних версиях он так и называется – 100%). Ему соответствуют горячие клавиши Ctrl+1. Тот же результат получим двойным щелчком по значку Масштаб в панели инстументов.
Размер при печати – отображение размера, который получится при распечатывании.
Этот же список можно вызвать, щелкнув по изображению правой кнопкой мыши при активном инструменте.
И еще эти же функции есть в верхней панели параметров, но об этом чуть ниже.
Все описанные выше способы изменяют размер изображения от его центра.
Перейдем к другим возможностям Photoshop.
Инструмент Масштаб
Увеличить, уменьшить изображение можно инструменом Масштаб, в народе его называют Лупа. Горячая клавиша Z.
Когда этот инструмент активен, курсор принимает вид лупы. Если внутри него стоит «+»,то он работает на увеличение, а если «-» — на уменьшение масштаба. По умолчанию он в режиме увеличения.
Чтобы временно переключиться между режимами, нажимаем клавишу Alt, и значок внутри лупы изменится до тех пор, пока Alt зажата.
Переключиться постоянно можно в верхней панели параметров.
Панель параметров. Настройки
1 – Кнопки смены режимов масштабирования.
2 – Не знаю, чтобы кто-то пользовался этими инструментами, но для информации: поставьте галочку, если нужно, чтобы редактор менял размер окна соответственно текущему масштабу. Эта же функция по умолчанию установлена по пути Редактирование – Установки – Основные – Инструмент Масштаб изменяет размер окна. Учтите, что если включить их обе, то они отменяются.
3 – Если в Фотошоп открыто несколько вкладок, установив галочку Во всех окнах, уменьшение-увеличение картинки в одной вкладке приведет к тем же изменениям и во всех остальных. Это может быть полезным, когда работаете с копией в другой вкладке.
Это может быть полезным, когда работаете с копией в другой вкладке.
Эта же функция включается по пути Окно – Упорядочить – Согласовать масштаб.
4 – Установите галочку в Масштаб перетаскиванием. Зажмите левую кнопку мыши и потяните влево. Произойдет уменьшение масштаба. Для увеличения потяните вправо.
Чем быстрее будут ваши движения, тем быстрее будут происходить изменения.
5 –Эти кнопки дублируют функции, о которых мы говорили в предыдущем разделе «Параметры просмотра».
Реальные пикселы возвращают изображение в 100% масштаб.
Подогнать устанавливает изображение так, что оно все будет помещаться в рабочей области.
Полный экран рабочая область займет весь экран.
Размер оттиска – отображение размера, который получится после распечатки. Однако точность образца еще зависит от расширения монитора вашего компьютера. Поэтому точно ориентироваться на него нельзя.
Способы уменьшения и увеличения масштаба
Активируем инструмент.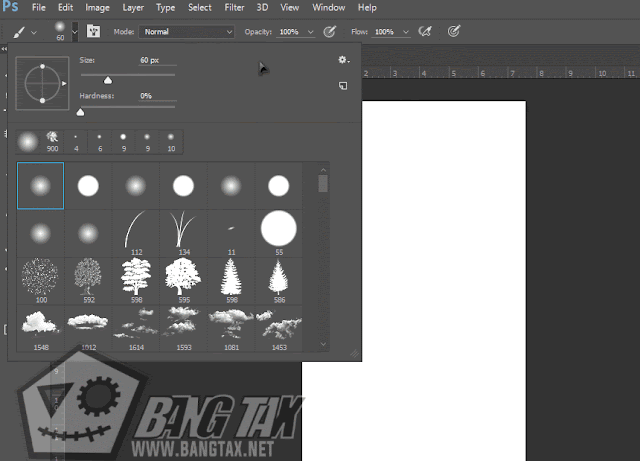 Наводим курсор на то место, которое хотим приблизить. Нажимаем и удерживаем левую клавишу мыши. Размер будет плавно изменяться.
Наводим курсор на то место, которое хотим приблизить. Нажимаем и удерживаем левую клавишу мыши. Размер будет плавно изменяться.
- Если мышь не удерживать, а работать щелчками, то изменения будут поэтапными.
- Чтобы быстро приблизить определенный участок картинки, проводим курсор по диагонали этого участка. Образуется рамка, очерчивая эту часть. Как только вы отпустите мышку, этот участок будет увеличен до размеров экрана. Работает только в том случае, если в верхней панели инструментов не стоит галочка в «Масшт. перетаскиванием».
- О масштабировании перетаскиванием мы уже говорили в предыдущем разделе. В панели параметров ставим галочку Масштаб перетаскиванием, зажимаем левую клавишу мыши и протягиваем по экрану влево-вправо или по диагонали.
- Использование горячих клавиш: для увеличения зажимаем Ctrl и нажимаем клавишу «+», для уменьшения – удерживая Ctrl нажимаем клавишу «-».Этот способ масштабирования работает даже тогда, когда активен любой другой инструмент.

- Увеличить или уменьшить масштаб в Фотошоп можно колесиком мышки. Идем в Редактирование – Установки – Основные, находим функцию Масштабировать колесиком мыши, отмечаем ее галочкой. Затем обязательно нажимаем Ок.
Но если вы привыкли при фотошопе использовать колесико для скроллинга – подумайте, стоит ли менять эту функцию. Ведь для масштабирования есть другие удобные варианты.
Временное переключение
Иногда бывает необходимо быстро увеличить или уменьшить масштаб изображения, когда работаем другим инструментом. В Фотошоп для этого предусмотрены комбинации:
- Нажимаем Ctrl+Space (клавиша пробела). Пока эти клавиши зажаты, курсор имеет вид лупы и им можно очертить границы области, которую хотим увеличить. Ведем по диагонали этого участка, образовывается рамка. Отпускаем мышку, и этот участок занимает весь экран. Отпускаем горячие клавиши и возвращаемся к текущему инструменту.
- Чтобы уменьшить изображение, зажимаем Alt+ Space (пробел). Теперь кликая на картинку, уменьшаем ее.
 Отпускаем клавиши – возвращаемся к тому инструменту, которым работали.
Отпускаем клавиши – возвращаемся к тому инструменту, которым работали. - С зажатой Alt проворачивать колесико мыши.
Перемещение по изображению
Для перемещения по увеличенному документу, кроме навигатора, в Фотошоп есть еще инструмент Рука. Им просто передвигается изображение в любом направлении.
Им же можно быстро подогнать документ по размеру окна – дважды кликнуть по иконке Рука в левой панели инструментов.
Из настроек есть только «Прокрутка во всех окнах» и четыре кнопки, такие же, как и у инструмента Масштаб. О них уже говорилось выше в разделе «Панель параметров. Настройки».
При работе другими инструментами временно вызывается инструмент Рука нажатием и удерживанием клавиши «Пробел».
Поворот вида
В группе Рука есть инструмент Поворот вида. Его используют, когда удобнее работать с холстом под наклоном.
Его можно вращать произвольно мышкой, ориентируясь на компас, который появится на экране при зажатии левой кнопки мыши.
Можно вписать числовое значение угла поворота в верхней панели параметров. При вращении против часовой стрелки цифра вписывается со знаком минус.
Длинная кнопка возвращает документ в исходное положение.
Выборы в Photoshop, часть 2: Инструменты от руки
Продолжая наш выбор В серии Photoshop , сегодня давайте взглянем на инструменты выбора от руки . Эти инструменты позволяют делать гораздо более сложные и точные выборы, чем основные геометрические инструменты, которые мы рассмотрели в предыдущем посте этой серии, « Выборы в Photoshop», часть 1: «Геометрические инструменты» .
Инструмент Лассо
Инструмент «Лассо» – это действительно инструмент от руки, и он отлично подходит для быстрого выбора свободных элементов. Если у вас очень устойчивая рука, вы также можете использовать ее для более сложного выбора. Вы можете перетащить инструмент Лассо ( ) вокруг области, чтобы проследить выделение от руки, как рисование карандашом.
Вы можете перетащить инструмент Лассо ( ) вокруг области, чтобы проследить выделение от руки, как рисование карандашом.
- Выберите инструмент Лассо на панели инструментов или нажмите L на клавиатуре.
- Нажмите и перетащите указатель вокруг объекта, который хотите выделить, как если бы вы рисовали линию карандашом.
- Завершите линию, где вы начали, и отпустите мышь. Ваш выбор вступит в силу.
Многоугольный инструмент Лассо
Инструмент Многоугольное лассо ( ), устанавливает точки привязки и создает прямые участки.
- Нажмите на инструмент на панели инструментов или нажмите Shift L, чтобы перебрать каждый из инструментов Лассо, пока не дойдете до Полигонального Лассо.
- Чтобы нарисовать прямой сегмент, щелкните один раз там, где вы хотите начать, затем переместите указатель туда, где вы хотите, чтобы первый прямой сегмент закончился, и нажмите. Продолжайте нажимать и перемещаться по объекту таким образом, пока не достигнете своей начальной точки.

Комбинации инструментов
Преимущество инструмента Polygonal Lasso в том, что вы получаете несколько прекрасных прямых сегментов. Недостатком является то, что вы получаете только прямые сегменты! Вы можете улучшить свой выбор с помощью сочетания клавиш для перехода между ними. Чтобы освоить эту технику, нужно немного потренироваться, но стоит научиться делать это, чтобы ускорить рабочий процесс и улучшить свой выбор.
Примечание. Не забывайте увеличивать изображение, когда вы делаете выбор, чтобы четко видеть, что вы делаете. Удерживая нажатой клавишу Ctrl (Windows) или клавишу Cmd (Mac), нажмите + или -, чтобы увеличить или уменьшить масштаб документа.
- Выберите инструмент Лассо ( ). Начиная с желтой части цветка, я собираюсь перетащить лассо от руки вокруг кривой, обводя край как можно ближе. Не отпускайте кнопку мыши.
- Удерживайте нажатой клавишу «Alt» (Windows) или « Option» (Mac), а затем отпустите кнопку мыши, чтобы указатель лассо сменился на форму многоугольного лассо ( ).
 Не отпускайте клавишу Alt или Option.
Не отпускайте клавишу Alt или Option. - Кликая по правой стороне цветка, чтобы разместить опорные точки, следуйте контурам цветка. Удерживайте нажатой клавишу « Alt» или « Option» , пока вы хотите использовать Polygonal Lasso.
Граница выделения тянется как резиновая полоса между точками привязки.
- Когда вы дойдете до изогнутого края цветка, удерживайте кнопку мыши нажатой, а затем отпустите клавишу «Alt» или «Option». Указатель снова появляется как значок лассо.
- Продолжайте обводить вокруг цветка, пока не вернетесь в исходную точку, чередуя лассо и полигональное лассо.
Магнитный инструмент Лассо
Магнитный инструмент Lasso ( ) почти как комбинация двух других инструментов лассо и работает лучше всего, когда есть хороший контраст между областью, которую вы хотите выделить, и ее окружением.
При рисовании с помощью инструмента «Магнитное лассо» граница автоматически привязывается к границам между областями контраста. Вы также можете контролировать путь выбора, периодически щелкая мышью, чтобы разместить опорные точки на границе выбора.
Вы также можете контролировать путь выбора, периодически щелкая мышью, чтобы разместить опорные точки на границе выбора.
- Выберите инструмент «Магнитное лассо» ( ), скрытый под инструментом Лассо ( ).
- Нажмите один раз вдоль края объекта и начните обводить контур, перемещая магнитный указатель лассо вокруг края, оставаясь достаточно близко к краю при движении. Не удерживайте кнопку мыши нажатой.
Здесь идет действительно классная часть. Хотя вы, возможно, и не отслеживаете на 100% точно, магнитный инструмент привязывается к краю объекта и автоматически добавляет точки крепления.
- Если вы считаете, что инструмент недостаточно близко следует за кромкой, вы можете добавить свои собственные точки крепления на границе, нажав кнопку мыши. Вы можете добавить столько дополнительных точек крепления, сколько считаете нужным. Вы также можете удалить самые последние точки крепления, нажав Удалить для каждой точки привязки, которую вы хотите удалить.
 Затем переместите мышь назад к последней оставшейся точке крепления и продолжайте выбор.
Затем переместите мышь назад к последней оставшейся точке крепления и продолжайте выбор. - Когда вы снова достигнете своей начальной точки, дважды щелкните кнопку мыши, чтобы инструмент «Магнитное лассо» закрыл выделение. Или переместите Магнитное лассо через начальную точку и щелкните один раз.
Это обзор инструментов Лассо в Photoshop. Как вы можете видеть, каждый из них имеет свое применение, а также может эффективно использоваться в комбинации.
Вы пробовали комбинировать лассо и полигональные инструменты раньше? Используете ли вы инструменты Лассо для большей части своей работы по выделению или предпочитаете другие инструменты для выбора в Photoshop? Далее мы рассмотрим Волшебную палочку и ее друзей.
Связанное Чтение:
- Выборы в Photoshop, часть 1: геометрические инструменты
- Начало работы с Photoshop
Навигация по изображениям в Photoshop: советы, приемы и ярлыки
Ускорьте свой рабочий процесс с помощью этого списка основных советов, приемов и ярлыков для навигации по изображениям в Photoshop. Охватывает основные команды навигации по изображению, инструмент «Масштаб», инструмент «Рука», панель «Навигатор» и инструмент «Повернуть вид». Для Photoshop CC и CS6.
Охватывает основные команды навигации по изображению, инструмент «Масштаб», инструмент «Рука», панель «Навигатор» и инструмент «Повернуть вид». Для Photoshop CC и CS6.
Автор сценария Стив Паттерсон.
В этом уроке вы найдете все советы, приемы и сочетания клавиш, которые вам нужно знать для навигации по изображениям на профессиональном уровне в Photoshop, и все это в одном удобном списке. Вы узнаете самые быстрые способы использования основных команд навигации по изображениям в Photoshop, таких как Увеличить , Уменьшить , По размеру экрана и 100% . Вы также узнаете советы и рекомендации по максимально эффективному использованию инструментов навигации по изображениям в Photoshop (инструмент «Масштаб» , инструмент «Рука» и инструмент «Повернуть вид» ). И вы узнаете, как лучше всего увеличивать изображения с помощью панели Photoshop Navigator . Все приведенные здесь советы, приемы и сочетания клавиш полностью совместимы как с Photoshop CC, так и с Photoshop CS6.
Все приведенные здесь советы, приемы и сочетания клавиш полностью совместимы как с Photoshop CC, так и с Photoshop CS6.
Это урок 7 из 7 в главе 4 «Навигация по изображениям в Photoshop».
Начнем!
Основные ярлыки навигации по изображениям
Увеличение и уменьшение масштаба
Команды Zoom In и Zoom Out являются наиболее простыми способами увеличения или уменьшения изображения в Photoshop. Вы найдете их оба в меню View в строке меню. Чтобы использовать команду Zoom In с клавиатуры, на ПК с Windows нажмите и удерживайте Ctrl и нажмите знак « + » (плюс). На Mac нажмите и удерживайте клавишу Command , а затем нажмите знак « + » (плюс).
Чтобы использовать команду «Уменьшить» с клавиатуры, на ПК с Windows нажмите и удерживайте клавишу Ctrl , а затем нажмите знак « — » (минус).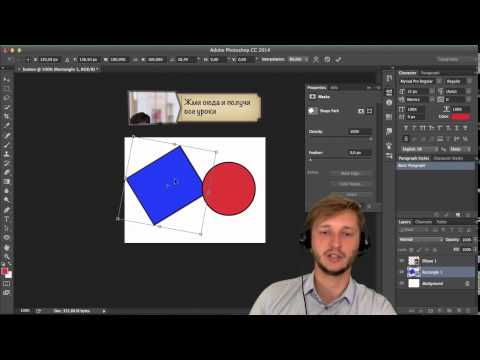 На Mac нажмите и удерживайте клавишу Command и нажмите знак « — » (минус).
На Mac нажмите и удерживайте клавишу Command и нажмите знак « — » (минус).
По размеру экрана
Фотошоп Поместиться на экране 9Команда 0008 отображает ваше изображение с максимально возможным уровнем масштабирования, при этом сохраняя возможность просмотра его полностью на экране. Как и команды Zoom In и Zoom Out, вы найдете их в меню View в строке меню. Чтобы выбрать По размеру экрана с клавиатуры, на ПК с Windows нажмите Ctrl + 0 . На Mac нажмите Command + 0 . Вы также можете выбрать «По размеру экрана», дважды щелкнув ручной инструмент на панели инструментов (фото солнцезащитных очков из Adobe Stock):
Нажмите Ctrl+0 (Win)/Command+0 (Mac), чтобы подогнать изображение на экран. Фото предоставлено: Adobe Stock.
100%
Команда 100% (известная как «Реальные пиксели» в более ранних версиях Photoshop) мгновенно увеличивает масштаб изображения до 100%. На этом уровне масштабирования каждый пиксель вашего изображения занимает ровно один пиксель на экране, что позволяет вам просматривать изображение во всех деталях. Это идеальный уровень масштабирования для увеличения резкости изображения. Команду 100% можно найти под Просмотр меню в строке меню. Чтобы выбрать 100% с клавиатуры, нажмите Ctrl + 1 (Win) / Command + 1 (Mac). Вы также можете выбрать его, дважды щелкнув Zoom Tool на панели инструментов.
На этом уровне масштабирования каждый пиксель вашего изображения занимает ровно один пиксель на экране, что позволяет вам просматривать изображение во всех деталях. Это идеальный уровень масштабирования для увеличения резкости изображения. Команду 100% можно найти под Просмотр меню в строке меню. Чтобы выбрать 100% с клавиатуры, нажмите Ctrl + 1 (Win) / Command + 1 (Mac). Вы также можете выбрать его, дважды щелкнув Zoom Tool на панели инструментов.
Нажмите Ctrl+1 (Win)/Command+1 (Mac), чтобы увеличить изображение до 100%.
Ярлыки навигации по экрану
Вот несколько удобных сочетаний клавиш, которые можно использовать для быстрой навигации по изображению во время его увеличения. Нажмите кнопку Клавиша Home на клавиатуре для мгновенного перехода в левый верхний угол изображения или клавиша End для перехода в правый нижний угол.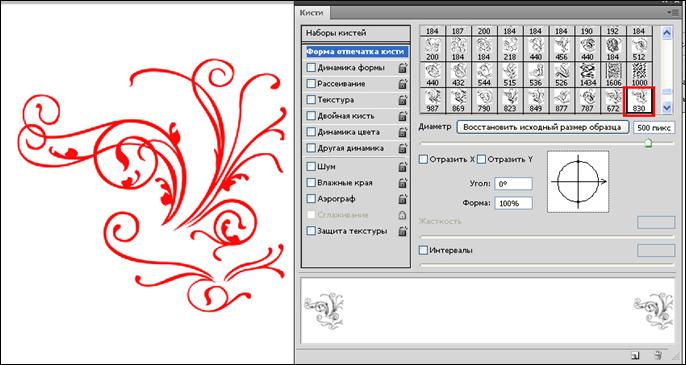 Нажмите клавишу Page Up , чтобы перейти на один полный экран вверх, или Page Down , чтобы перейти на один полный экран вниз. Нажатие Ctrl + Page Up (Win) / Command + Page Up (Mac) переместит вас на один полный экран влево, а Ctrl + Page Down (Win) / Command + Страница вниз (Mac) переместит на один полный экран вправо.
Нажмите клавишу Page Up , чтобы перейти на один полный экран вверх, или Page Down , чтобы перейти на один полный экран вниз. Нажатие Ctrl + Page Up (Win) / Command + Page Up (Mac) переместит вас на один полный экран влево, а Ctrl + Page Down (Win) / Command + Страница вниз (Mac) переместит на один полный экран вправо.
Сочетания клавиш для инструмента масштабирования
Выбор инструмента масштабирования
Чтобы быстро выбрать инструмент масштабирования Photoshop, нажмите клавишу Z на клавиатуре. Выбрав инструмент «Масштаб», щелкните изображение, чтобы увеличить его. Чтобы переключить инструмент «Масштаб» из режима «увеличение» в режим «уменьшения», нажмите и удерживайте клавишу Alt (Win) / Option (Mac) на ваша клавиатура.
К временно переключиться на инструмент масштабирования, когда любой другой инструмент активен, нажмите и удерживайте Ctrl + пробел (Win) / Command + пробел (Mac) на клавиатуре. Щелкните изображение, чтобы увеличить его, а затем отпустите клавиши, чтобы вернуться к предыдущему инструменту.
Чтобы временно переключиться на инструмент масштабирования и уменьшить до изображения, нажмите Ctrl + Alt + пробел (Win) / Option + пробел (Mac). Нажмите на изображение, чтобы уменьшить его, а затем отпустите клавиши.
Увеличить все открытые изображения
Если у вас открыто два или более изображений в Photoshop, вы можете масштабировать все изображения одновременно. Просто нажмите и удерживайте клавишу Shift на клавиатуре при увеличении или уменьшении масштаба.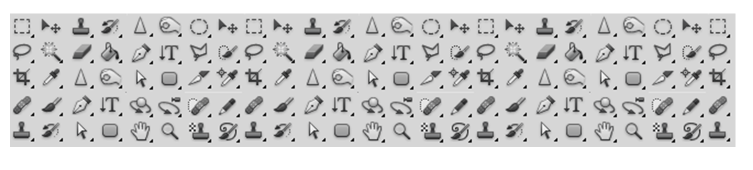 Чтобы вернуться к масштабированию одного изображения за раз, отпустите клавишу Shift.
Чтобы вернуться к масштабированию одного изображения за раз, отпустите клавишу Shift.
Нажмите и удерживайте клавишу Shift во время масштабирования, чтобы увеличить все открытые изображения одновременно.
Непрерывное масштабирование
Для непрерывного увеличения одного и того же места щелкните и удерживайте изображение с помощью инструмента «Масштаб». Photoshop будет постепенно увеличивать масштаб, пока вы не отпустите кнопку мыши. Чтобы непрерывно уменьшать масштаб, добавьте Alt (Win) / Option (Mac) ключ.
Инструмент масштабирования «Подпружиненный»
К большинству инструментов Photoshop можно получить доступ как к подпружиненным инструментам . Нажатие и удержание сочетания клавиш для инструмента временно переключит вас на этот инструмент, пока клавиша удерживается нажатой. Когда вы отпустите клавишу, вы вернетесь к ранее активному инструменту.
Чтобы использовать инструмент масштабирования в качестве подпружиненного инструмента, нажмите и удерживайте клавишу Z на клавиатуре. Нажмите на изображение, чтобы увеличить его, или добавьте Alt (Win) / Option (Mac), чтобы уменьшить масштаб, а затем отпустите клавишу Z, чтобы вернуться к предыдущему инструменту.
Нажмите на изображение, чтобы увеличить его, или добавьте Alt (Win) / Option (Mac), чтобы уменьшить масштаб, а затем отпустите клавишу Z, чтобы вернуться к предыдущему инструменту.
Скрабби зум
Функция Photoshop Scrubby Zoom — это самый быстрый способ масштабирования изображений. Нажмите и удерживайте Ctrl+пробел (Win) / Command+пробел (Mac) на клавиатуре, чтобы временно получить доступ к инструменту масштабирования, а затем щелкните изображение и перетащите его влево или вправо. Перетаскивание вправо увеличит масштаб, а перетаскивание влево уменьшит масштаб. Перетащите медленнее или быстрее, чтобы изменить скорость масштабирования.
Горячие клавиши ручного инструмента
Выбор ручного инструмента
Для прокрутки или панорамирования изображений в Photoshop мы используем инструмент «Рука». Чтобы выбрать ручной инструмент с клавиатуры, нажмите клавишу H .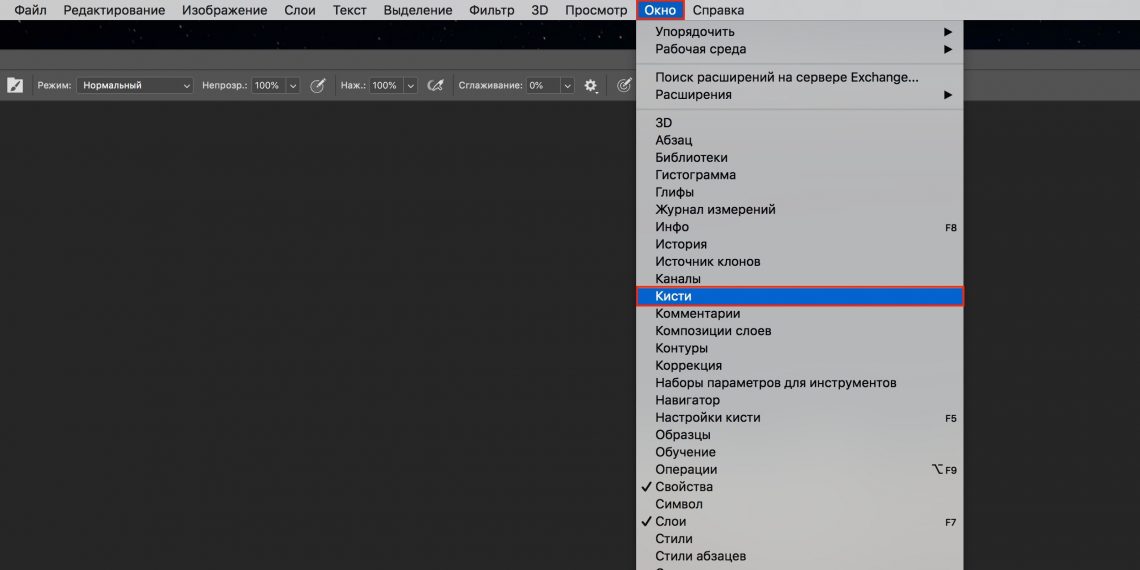 Или, чтобы временно переключиться на ручной инструмент, когда любой другой инструмент активен, нажмите и удерживайте пробел . Щелкните и перетащите изображение, чтобы изменить его положение в окне документа, а затем отпустите клавишу пробела, чтобы вернуться к предыдущему инструменту.
Или, чтобы временно переключиться на ручной инструмент, когда любой другой инструмент активен, нажмите и удерживайте пробел . Щелкните и перетащите изображение, чтобы изменить его положение в окне документа, а затем отпустите клавишу пробела, чтобы вернуться к предыдущему инструменту.
Прокрутить все открытые изображения
Чтобы прокрутить все открытые изображения одновременно, при выбранном инструменте «Рука» нажмите и удерживайте клавишу Shift , щелкнув и перетащив одно из изображений.
Вид с высоты птичьего полета
При увеличении изображения функция Photoshop с высоты птичьего полета позволяет быстро переходить от одной части изображения к другой. Чтобы использовать вид с высоты птичьего полета, нажмите и удерживайте клавишу H (сочетание клавиш для инструмента «Рука») на клавиатуре. Photoshop мгновенно уменьшает масштаб изображения, чтобы оно полностью помещалось на экране, давая вам «вид с высоты птичьего полета» на то, где вы находитесь. Перетащите прямоугольник над областью, которую вы хотите увеличить, а затем отпустите клавишу H. Photoshop мгновенно увеличит выбранную область, и вы вернетесь к ранее активному инструменту.
Перетащите прямоугольник над областью, которую вы хотите увеличить, а затем отпустите клавишу H. Photoshop мгновенно увеличит выбранную область, и вы вернетесь к ранее активному инструменту.
Ярлыки панели навигации
Выбор области для увеличения
При использовании панели Navigator в Photoshop самый быстрый способ увеличить изображение — перетащить выделение вокруг нужной области. Нажмите и удерживайте клавишу Ctrl (Win) / Command (Mac) и растяните выделение (поле просмотра) вокруг области, которую вы хотите увеличить. Отпустите кнопку мыши, и Photoshop мгновенно увеличит масштаб до эта область.
На панели «Навигатор» удерживайте Ctrl (Win)/Command (Mac) и сделайте выделение, чтобы увеличить масштаб.
Ярлыки клавиш инструмента «Повернуть вид»
Выбор инструмента поворота вида
Инструмент «Повернуть вид» в Photoshop позволяет легко поворачивать угол обзора изображения во время работы.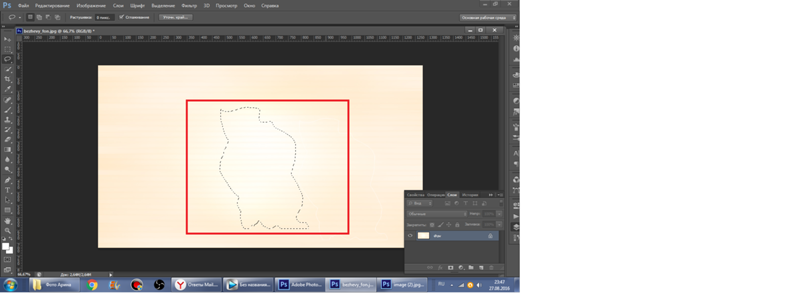 Вы можете выбрать инструмент Rotate View Tool с клавиатуры, нажав букву R .
Вы можете выбрать инструмент Rotate View Tool с клавиатуры, нажав букву R .
Поворот вида по шагам
По умолчанию инструмент поворота вида будет свободно поворачивать угол при перетаскивании. Чтобы привязать угол к шагу в 15 градусов, нажмите и удерживайте клавишу Shift при перетаскивании.
«Подпружиненный» инструмент поворота вида
Инструмент «Повернуть вид» лучше всего использовать как подпружиненный инструмент. Когда любой другой инструмент активен, нажмите и удерживайте клавишу R , чтобы временно переключиться на инструмент «Повернуть вид». Нажмите и перетащите внутри окна документа, чтобы повернуть вид, а затем отпустите клавишу R, чтобы вернуться к предыдущему инструменту и продолжить работу.
Сброс вида
Чтобы сбросить вид и вернуть изображение в вертикальное положение, нажмите кнопку 9.Клавиша 0007 Esc на клавиатуре. Или дважды щелкните инструмент Rotate View Tool на панели инструментов.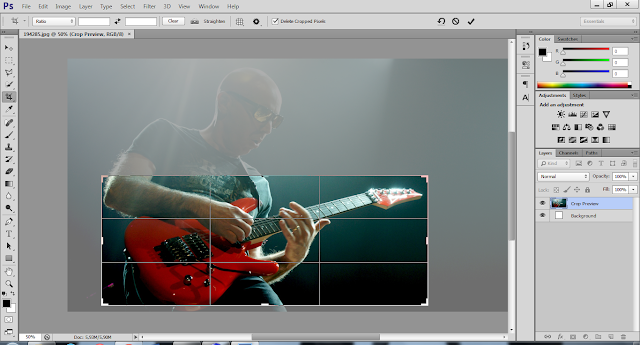
Куда идти дальше…
И это подводит нас к концу Главы 4 — Навигация по изображениям!
Прошли все уроки? Поздравляем! Пришло время перейти к главе 5 — Изменение размера изображений в Photoshop! Или для других глав и наших последних руководств посетите наш раздел «Основы Photoshop»!
Получите все наши уроки Photoshop в формате PDF! Загрузите их сегодня!
Блог Джулианны Кост | Масштабирование, панорамирование и навигация по документам в Photoshop
Вот мои любимые сочетания клавиш для масштабирования, панорамирования и общей навигации по документу в Photoshop.
Доступ к инструменту «Масштаб»:
- «Z» выбирает инструмент «Масштаб».
- Параметр-щелчок (Mac) | Alt-щелчок (Win) переключает инструмент «Масштаб» на увеличение/уменьшение.
- Удерживая нажатой клавишу пробела, добавьте Option (Mac) | Alt (Win) для временного доступа к инструменту «Увеличение» без необходимости переключения на инструмент «Увеличение».

- Удерживая нажатой клавишу «Пробел», добавьте Command (Mac) | Control (Win) для временного доступа к инструменту «Уменьшение» без необходимости переключения на инструмент «Масштаб».
Чтобы отобразить изображение в масштабе 100 % (также называется просмотром 1:1):
- Выберите «Вид» > «Реальные пиксели».
- Дважды щелкните инструмент Масштаб.
- Команда + 1 (Mac) | Контроль +1 (Победа).
Чтобы отобразить изображение максимально возможного размера на мониторе, при этом просматривая изображение целиком:
- Выберите Вид > По размеру экрана.
- Дважды щелкните инструмент «Рука».
- Command + 0 (Mac) | Control + 0 (Победа).
Для быстрого увеличения и уменьшения масштаба:
- Command + «+» (плюс) (Mac) | Control +» (плюс) (Win) увеличивает масштаб.
- Command + «-» (минус) (Mac) | Control + «-» (минус) (Win) уменьшает масштаб.
- Примечание. Предыдущие два сочетания клавиш также работают в модальных состояниях (например, при отображении диалогового окна или при использовании функции «Свободное преобразование»).

- Примечание. Предыдущие два сочетания клавиш также работают в модальных состояниях (например, при отображении диалогового окна или при использовании функции «Свободное преобразование»).
- Выберите инструмент «Масштаб», нажмите и удерживайте изображение для непрерывного увеличения. Добавить параметр (Mac) | Alt (Win) для уменьшения масштаба.
- Снимите флажок с параметра «Анимированное масштабирование» в меню «Настройки» > «Инструменты», чтобы при необходимости отключить эту функцию.
Плавное масштабирование
- Выберите инструмент Масштаб и включите Плавное масштабирование на панели параметров. Затем нажмите и перетащите влево/вправо, чтобы уменьшить/увеличить масштаб.
- Выберите инструмент «Масштаб» и отключите плавное масштабирование на панели параметров. Затем щелкните и перетащите определенную область изображения, чтобы увеличить ее.
Вид с высоты птичьего полета
- При увеличении изображения нажмите и удерживайте клавишу «H» (курсор временно переключается на инструмент «Рука»). Нажмите и удерживайте изображение — изображение уменьшится, чтобы «поместиться в окне», и отобразит «наложение прямоугольника масштабирования».
 Перетащите прямоугольник масштабирования в нужное место масштабирования и отпустите мышь/курсор, чтобы увеличить масштаб (до прямоугольной области). Затем отпустите клавишу «H», чтобы вернуться к первоначально выбранному инструменту.
Перетащите прямоугольник масштабирования в нужное место масштабирования и отпустите мышь/курсор, чтобы увеличить масштаб (до прямоугольной области). Затем отпустите клавишу «H», чтобы вернуться к первоначально выбранному инструменту.
Масштаб Все окна
- Если выбран инструмент «Масштаб», установка флажка «Масштабировать все окна» (на панели параметров) приведет к одновременному масштабированию всех открытых документов. Если вы не хотите, чтобы этот параметр был включен постоянно, снимите флажок и нажмите клавишу Shift, чтобы временно включить функцию масштабирования всех окон.
Отображение пиксельной сетки
- При увеличении более 500 % поверх изображения отображается пиксельная сетка. — сглаженные края). Чтобы отключить пиксельную сетку, отключите просмотр пикселей, сняв флажок «Вид» > «Показать пиксельную сетку».
Дополнительные настройки масштабирования - «Настройки» > «Инструменты» — включить/отключить масштабирование с помощью колеса прокрутки.

- «Настройки» > «Инструменты» — включение/выключение масштабирования точки щелчка по центру (для центрирования положения точки щелчка курсора по центру экрана).
- «Настройки» > «Инструменты» — включение/отключение «Масштабирование изменения размеров окон» (это может быть полезно при увеличении/уменьшении масштаба при просмотре нескольких мозаичных/плавающих документов (Окно > Упорядочить > Мозаика/плавающий…).
Использование панели навигации для масштабирования
- Чтобы изменить масштаб в процентах на панели «Навигатор», введите процентное значение, перетащите ползунок, щелкните значки «Увеличить» или «Уменьшить» (маленькие или большие горы) или Command-перетащить (Mac) | Control (Win) — перетащите миниатюру на область, которую вы хотите увеличить.
Панорамирование (прокрутка) в Photoshop - «H» выбирает ручной инструмент.
- Удерживая клавишу пробела (когда выбрано большинство других инструментов), вы временно получите доступ к инструменту «Рука» (позволяющему быстро перемещать увеличенные изображения).
 Этот ярлык также работает в модальном состоянии (например, при отображении диалогового окна или при свободном преобразовании).
Этот ярлык также работает в модальном состоянии (например, при отображении диалогового окна или при свободном преобразовании). - При использовании инструмента «Рука» для панорамирования Photoshop «уменьшает» панорамирование (это называется панорамированием пролистыванием). Чтобы резко остановить панорамирование, нажмите, перетащите и удерживайте инструмент «Рука». Примечание. Flick Panning можно отключить в разделе «Настройки» > «Инструменты» > «Включить Flick Panning».
- При одновременном просмотре нескольких изображений перетащите инструмент «Рука», удерживая нажатой клавишу Shift, чтобы панорамировать все открытые документы. Чтобы установить это поведение по умолчанию, выберите инструмент «Рука» и установите флажок «Панорамировать все окна» на панели параметров.
Overscroll Documents
- Чтобы изменить положение документа, который меньше, чем фрейм приложения, внутри фрейма приложения (вместо того, чтобы он был привязан к центру фрейма приложения), выберите «Настройки» > «Инструменты» и включите Overscroll.

Включив параметр Overscroll, я смог уменьшить масштаб фотографии и переместить ее рядом с панелью «Слои», чтобы сделать снимок экрана.
Навигация по экранам в Photoshop
- При ретушировании изображений (особенно при проверке сенсора на наличие пыли или мелких дефектов) используйте следующие сочетания клавиш для систематического перемещения по документу:
- Клавиша Home перемещается в верхний левый угол, клавиша End перемещается в нижний правый угол.
- Клавиши Page Up и Page Down позволяют перемещаться на один полный экран вверх или вниз на один полный экран.
- Command + Page Up и Page Down (Mac) | Control + Page Up и Page Down (Win) перемещает влево или вправо на один полный экран.
Примечание. Если вы работаете на ноутбуке, используйте функциональную клавишу со стрелками влево/вправо для перехода домой/конец, стрелки вверх/вниз для перемещения вверх/вниз и стрелки \ с помощью команд вверх/вниз для перемещаться влево/вправо
Отображение нескольких окон для одного документа
- При работе с изображением (где, например, вам может потребоваться увеличить очень маленькую часть всего изображения), можно полезно открыть дополнительное окно, чтобы увидеть изменения, которые вы вносите по отношению ко всей фотографии или дизайну.
 Чтобы создать дополнительное окно, выберите «Окно» > «Упорядочить» > «Новое окно для» (xxx — имя вашего файла).
Чтобы создать дополнительное окно, выберите «Окно» > «Упорядочить» > «Новое окно для» (xxx — имя вашего файла).
Приблизить к содержимому слоя
- Чтобы максимально использовать холст и упростить редактирование, нажмите клавишу Option (Mac) | Alt-клик (Win) по слою приблизит содержимое слоя к экрану. Опция -щелчок (Mac) | Удерживая клавишу Alt, щелкните (Win) группу слоев, чтобы увеличить масштаб до размера содержимого группы слоев на экране. Примечание. Если выбрано несколько слоев, нажмите клавишу Option (Mac) | Щелчок с нажатой клавишей Alt (Win) по слою сначала отменяет выбор других слоев. Опция -щелчок (Mac) | Удерживая клавишу Alt, щелкните (Win) второй раз, чтобы приблизиться к содержимому этого слоя.
Adobe Photoshop
Ручной инструмент (2), панель навигации (1), панорамирование (4), масштабирование (8)
Полное руководство [обновлено для 2021 г.] – Path
Если вы только начинаете работать с Adobe Photoshop CC 2020, вы, вероятно, изучили учебные пособия по Photoshop, которые помогут вам изучить программу.
Получите бесплатные советы по электронной торговле и фотосъемке продуктов
Но прежде чем приступить к практическим советам, рекомендуется начать с основ. Что такое инструмент «Волшебная палочка»? Какие инструменты Photoshop вам нужны для редактирования фотографий продуктов? Как настроить панель инструментов Photoshop, чтобы упростить рабочий процесс редактирования?
Версия Photoshop CC 2020 предлагает множество улучшений и новых функций по сравнению с предыдущими версиями, обеспечивая большую эффективность и широкий выбор вариантов.
Давайте посмотрим, как настроить панель инструментов в Photoshop и инструменты Adobe Photoshop CC 2021 — и как их использовать на примерах.
В этой статье
- Где находится панель инструментов Photoshop CC 2021?
- Как настроить панель инструментов в Photoshop
- Цвета переднего плана и фона на панели инструментов
- Инструменты Adobe Photoshop CC 21
- Инструмент «Волшебная палочка»
- Инструмент перемещения
- Прямоугольное выделение и эллиптическое выделение
- Инструмент «Лассо», инструмент «Многоугольное лассо» и инструмент «Магнитное лассо»
- Инструмент быстрого выбора
- Инструменты для заливки
- Инструмент для обрезки
- Инструмент выделения объектов
- Пипетка
- Инструмент «Кисть» и «Ластик»
- Волшебный ластик
- Инструмент для штамповки клонов
- Инструмент «Восстанавливающая кисть»
- Инструмент Dodge и инструмент Burn
- Ручной инструмент
- Инструмент масштабирования
- Как вернуть панель инструментов в Photoshop CC 2020
Где находится панель инструментов Photoshop CC 2021?
По умолчанию панель инструментов Photoshop CC 2021 — это часть Photoshop, привязанная к левой части окна приложения. Однако вы можете перемещать его и изменять его размер в зависимости от ваших потребностей.
Однако вы можете перемещать его и изменять его размер в зависимости от ваших потребностей.
Как настроить панель инструментов в Photoshop
Панель инструментов Photoshop можно настроить несколькими способами.
- Перемещение панели инструментов: Чтобы настроить расположение панели инструментов Photoshop , щелкните серию вертикальных линий (расположенных в верхней части панели инструментов ) и перетащите панель инструментов в другую часть экрана. Это действие открепляет панель инструментов от ее расположения по умолчанию.
- Использование столбцов: Если вы предпочитаете Photoshop CC 2021 Панель инструментов чтобы было два столбца вместо одного, щелкните два треугольника в самом верху панели инструментов . Повторный щелчок по треугольникам вернет панель инструментов к одному столбцу.

- Добавить/удалить инструменты Photoshop: Если инструменты Photoshop отсутствуют на панели инструментов , или если вы хотите настроить инструменты, видимые на панели инструментов , нажмите на три маленькие точки, расположенные в нижней части Панель инструментов , прямо над квадратами, показывающими цвета переднего плана и фона.
Если инструменты Photoshop были удалены с панели инструментов, они появятся в раскрывающемся списке после нажатия на эти точки.
Если ваша панель инструментов настроена по умолчанию, единственным вариантом будет Редактировать панель инструментов . Щелкните Панель инструментов редактирования , чтобы открыть окно Настройка панели инструментов .
В этом окне вы можете настроить, какие инструменты Photoshop будут отображаться на Панель инструментов .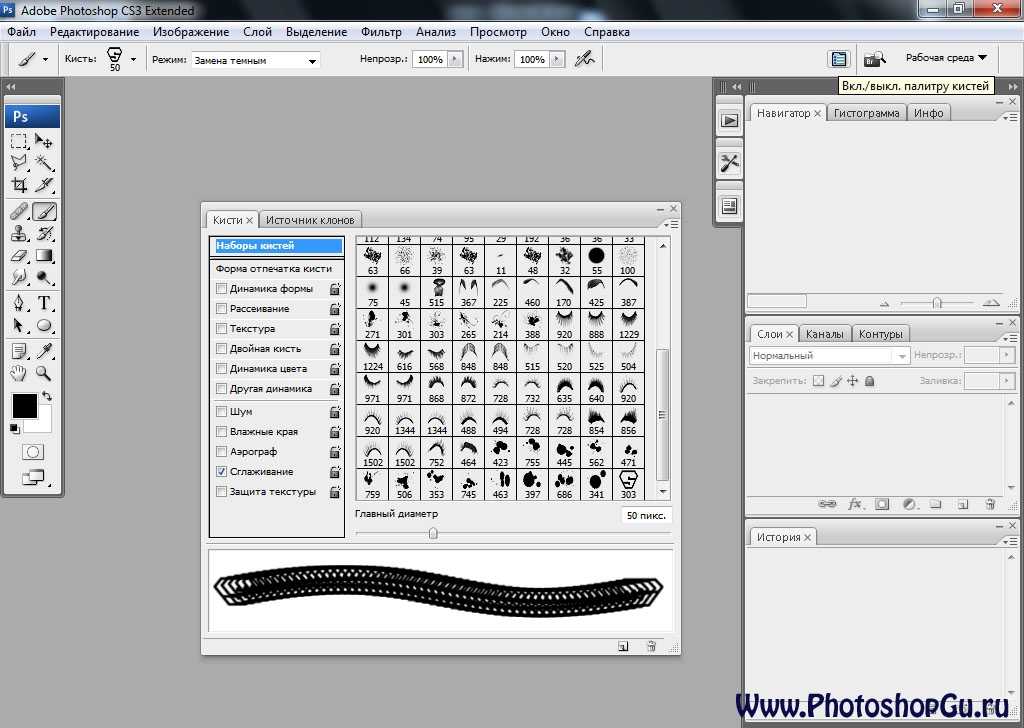 Редко используемые инструменты можно переместить в Дополнительные инструменты , чтобы они не отображались на панели инструментов . Нажмите на инструмент, который вы хотите переместить, в столбце Панель инструментов и перетащите его в столбец Дополнительные инструменты . Вы также можете перетащить инструменты из Дополнительные инструменты обратно в столбец панели инструментов.
Редко используемые инструменты можно переместить в Дополнительные инструменты , чтобы они не отображались на панели инструментов . Нажмите на инструмент, который вы хотите переместить, в столбце Панель инструментов и перетащите его в столбец Дополнительные инструменты . Вы также можете перетащить инструменты из Дополнительные инструменты обратно в столбец панели инструментов.
Цвета переднего плана и фона на панели инструментов
Непосредственно под тремя точками на панели инструментов вы увидите два цветных квадрата (цвета, которые вы видите в квадратах, могут различаться).
Обратите внимание, что один квадрат лежит поверх другого. Если вы нажмете на стрелки вверху и справа от квадратов, цвета в каждом квадрате поменяются местами.
Цвет сверху — это цвет переднего плана, а цвет под ним — это цвет фона. Вы можете изменить любой из этих цветов, дважды щелкнув квадрат цвета и отрегулировав цвет в появившемся окне Color Picker .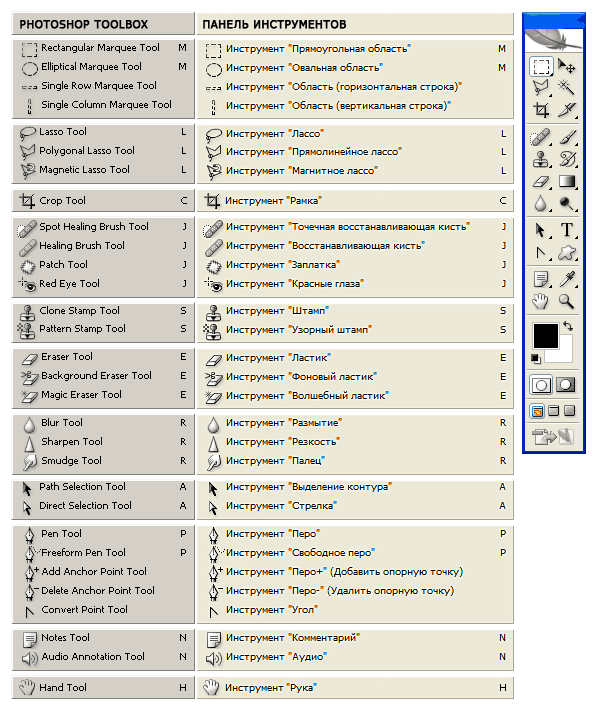
Важно понимать, что такое цвета переднего плана и фона, когда вы изучаете остальные инструменты в Панель инструментов .
Например, каждый раз, когда вы рисуете с помощью Brush Tool , вы будете рисовать цветом переднего плана по умолчанию. Каждый раз, когда вы удаляете часть неслоистого изображения (используя инструмент Eraser Tool или перемещая или удаляя часть выделения), цвет фона будет просвечиваться на вашем изображении.
Инструменты Adobe Photoshop CC 2021
Существует множество инструментов Adobe Photoshop CC 2021, которые можно использовать для постобработки, некоторые из которых особенно полезны для редактирования фотографий товаров и электронной торговли:
- Инструмент «Волшебная палочка»
- Инструмент перемещения
- Прямоугольное выделение и эллиптическое выделение
- Инструмент «Лассо», инструмент «Многоугольное лассо» и инструмент «Магнитное лассо»
- Инструмент быстрого выбора
- Инструменты для заливки
- Инструмент для обрезки
- Инструмент выделения объектов
- Пипетка
- Инструмент «Кисть» и «Ластик»
- Волшебный ластик
- Инструмент для штамповки клонов
- Инструмент «Восстанавливающая кисть»
- Dodge Tool и Burn Tool
- Ручной инструмент
- Инструмент масштабирования
Инструмент «Волшебная палочка»
Инструмент «Волшебная палочка» позволяет выбрать часть изображения с одинаковыми или близкими цветами.
Вы можете получить доступ к инструменту Magic Wand Tool , набрав «W». Если вы не видите Magic Wand Tool , вы можете получить к нему доступ, щелкнув Quick Selection Tool и выбрав Magic Wand Tool из раскрывающегося списка.
Для использования Инструмент «Волшебная палочка» , нажмите на часть вашего изображения, состоящую из одного цвета (например, белый фон на изображении носка ниже). Инструмент Magic Wand Tool выделит всю область этого цвета.
Мы также подготовили более подробное руководство по использованию инструмента «Волшебная палочка».
Как заменить или удалить фон изображения с помощью инструмента «Волшебная палочка»
Подробнее
Инструмент «Перемещение»
Инструмент «Перемещение» — это первый инструмент, видимый по умолчанию Панель инструментов . Вы также можете получить к нему доступ, набрав «V».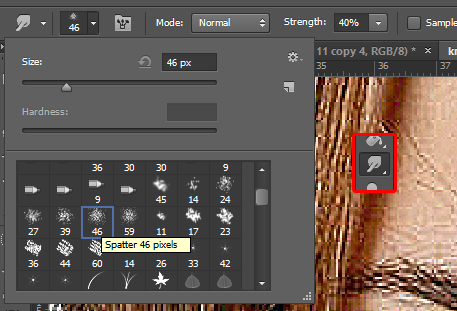 Move Tool делит пространство с Artboard Tool , который вы увидите, если щелкнете и удержите Move Tool мышью.
Move Tool делит пространство с Artboard Tool , который вы увидите, если щелкнете и удержите Move Tool мышью.
Инструмент перемещения делает именно то, на что он похож: он позволяет перемещать элементы на изображении. Если вы создали выделение на изображении, вы можете использовать инструмент Move Tool , чтобы переместить его в кадре. Если у вас нет выбора, Инструмент «Перемещение» переместит весь слой.
Изображения в таких форматах, как JPG и PNG, являются сглаженными изображениями, что означает, что все изображение находится внутри заблокированного слоя, называемого фоном. Из-за этого инструмент Move Tool может перемещать выделенные области только внутри сглаженных изображений и не может перемещать сам заблокированный слой. Если вы создадите выделение на плоском изображении и переместите его, область, где первоначально существовало выделение, будет заполнена фоновым цветом.
В многослойных изображениях вы можете использовать Инструмент «Перемещение» для перемещения чего угодно. Нажмите на часть изображения, которую вы хотите переместить, и поместите ее в нужное место.
В Photoshop CC 2021 инструмент Move Tool автоматически определяет, на каком слое находится этот элемент, когда вы щелкаете по нему. В некоторых старых версиях Photoshop вам нужно будет выбрать слой, на котором находится элемент, в палитре Layers , прежде чем вы сможете его переместить; в противном случае вы переместите любой слой, на котором находитесь в данный момент.
Все элементы в слое выбранного вами элемента будут перемещаться вместе с этим элементом, если вы не сделали выбор. Если вы делаете выделение с помощью любого из инструментов Adobe Photoshop CC 2021, описанных ниже, вы можете переместить это выделение с помощью инструмента «Перемещение» независимо от других элементов в этом слое. Перемещенный элемент останется в исходном слое.
Перемещенный элемент останется в исходном слое.
Rectangular Marquee Tool и Elliptical Marquee Tool
Marquee Tools позволяют быстро выделить изображение.
По умолчанию инструмент Rectangular Marquee Tool виден непосредственно под инструментом Move или рядом с ним , в зависимости от того, как настроена панель инструментов.
Чтобы получить доступ к инструменту Elliptical Marquee Tool , нажмите и удерживайте, а затем выберите инструмент Elliptical Marquee Tool из раскрывающегося списка. Вы можете получить доступ к любому Marquee Tool , который в данный момент виден, набрав «M».
Инструмент для прямоугольного выделения
С помощью Rectangular Marquee Tool или Elliptical Marquee Tool , нажмите и перетащите изображение, чтобы создать выделение. Инструмент Rectangular Marquee Tool создаст прямоугольное выделение; инструмент Elliptical Marquee Tool создаст эллиптическое выделение.
Удерживая нажатой клавишу SHIFT, щелкайте и перетаскивайте, чтобы создать идеальный квадрат ( Rectangular Marquee Tool ) или идеальный круг ( Elliptical Marquee Tool ). Отпустите кнопку мыши перед тем, как отпустить клавишу SHIFT, чтобы сохранить точные пропорции вашего выделения.
После того, как вы создали выделение с помощью любого из этих инструментов, вы можете изменить это выделение, переместив его, заполнив его цветом или удалив его.
Чтобы отменить выбор, щелкните в любом месте изображения или нажмите CTRL+D (CMD+D на Mac).
Lasso Tool, Polygonal Lasso Tool и Magnetic Lasso Tool
Lasso Tools , как и Marquee Tools , создают выделение на изображении.
Любой из трех инструментов лассо может отображаться на панели инструментов ; нажмите и удерживайте видимый инструмент, чтобы получить доступ к другим инструментам лассо . Вы можете получить доступ к любому инструменту Lasso Tool , который в данный момент виден, набрав «L».
Вы можете получить доступ к любому инструменту Lasso Tool , который в данный момент виден, набрав «L».
Выбрав Lasso Tool , вы можете выделить любую часть изображения с помощью мыши. Нажмите и удерживайте кнопку мыши во время рисования. Завершите выделение там, где вы начали создание полного выделения. Инструмент «Лассо» может быть немного сложно использовать, если вам нужно точное выделение, но оно хорошо работает для создания грубого выделения.
Инструмент Polygonal Lasso Tool создает выделение прямыми линиями. Этот инструмент предлагает немного большую точность, чем Lasso Tool .
Выбрав инструмент Polygonal Lasso Tool , щелкните точку на изображении, с которой вы хотите начать выделение. Отпустите кнопку мыши и щелкните еще раз, чтобы создать первую прямую линию выделения. Каждый раз, когда вы щелкаете, вы создаете еще одно ребро для вашего выбора.![]() Чтобы завершить выбор, щелкните в том же месте, где вы начали.
Чтобы завершить выбор, щелкните в том же месте, где вы начали.
Инструмент «Магнитное лассо» () следует за краем объекта на изображении, обеспечивая больший контроль при выборе, чем инструмент «Лассо» () , и большую гибкость, чем инструмент «Многоугольное лассо» () .
Чтобы использовать инструмент Magnetic Lasso Tool , нажмите на край вашего объекта, где вы хотите начать выделение, а затем следуйте за объектом как можно ближе с помощью мыши. Инструмент Magnetic Lasso Tool будет привязываться к краю объекта, когда вы следуете за ним.
Вы можете щелкать по точкам по мере продвижения, как с Инструментом «Многоугольное лассо» , но вы также можете сделать выбор, не устанавливая больше точек. Чтобы завершить выбор, нажмите на первую точку, которую вы создали с помощью инструмента.
Инструмент быстрого выбора
Инструмент быстрого выбора выбирает объект на вашем изображении, интерпретируя и выделяя определенные края, видимые на вашем изображении.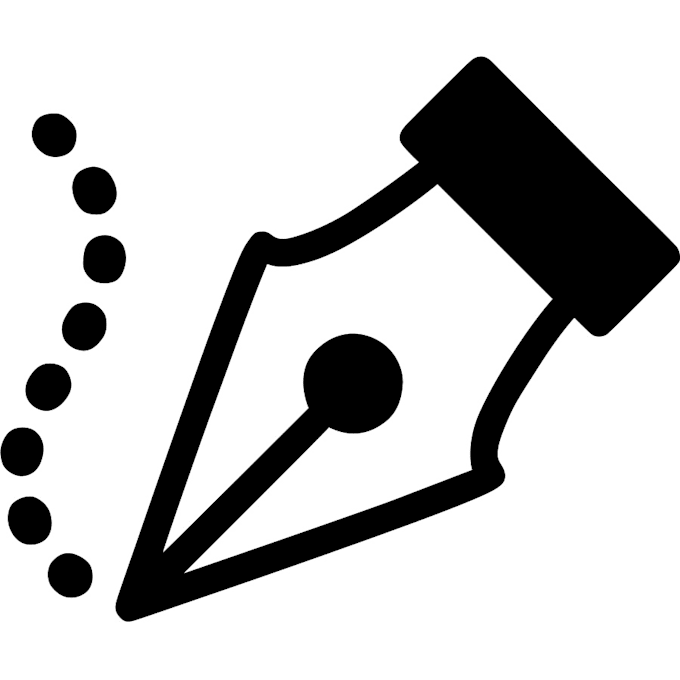
Если инструмент быстрого выбора не отображается в Photoshop CC 2021, нажмите и удерживайте кнопку Magic Wand Tool и выберите Quick Selection Tool из выпадающего списка. Как только инструмент быстрого выбора станет видимым, вы можете получить к нему доступ, набрав «W».
Инструмент быстрого выбора над вашим изображением появится в виде маленького круга со знаком «+» внутри него. Наведите курсор на область объекта, которую хотите выделить, и нажмите. Инструмент выберет часть вашего изображения, заканчивающуюся на любых определенных краях.
Удерживая мышь, переместите курсор вокруг остальной части объекта, пока не будет выделен весь объект. Если вы отпустите кнопку мыши, вы можете снова просто щелкнуть в любом месте объекта; вы не потеряете уже выбранные порции.
Если вы обнаружите, что выделяете слишком много изображения, размер инструмента Quick Selection Tool может быть слишком большим. Вы можете использовать клавиши «[» и «]», чтобы уменьшить и увеличить размер инструмента быстрого выбора соответственно.
Вы можете использовать клавиши «[» и «]», чтобы уменьшить и увеличить размер инструмента быстрого выбора соответственно.
Если вам нужно в любой момент начать выделение заново, нажмите CTRL+D (CMD+D на Mac), чтобы отменить выделение.
Инструмент выделения объектов
Новое в Photoshop 2020, инструмент выделения объектов позволяет вам выбрать объект на вашей фотографии, просто нарисовав выделение вокруг объекта.
Чтобы получить доступ к инструменту выбора объектов , нажмите и удерживайте инструмент Magic Wand Tool и выберите инструмент Object Selection Tool из раскрывающегося списка. Как только этот инструмент появится на панели инструментов , вы можете получить к нему доступ, набрав «W».
Чтобы использовать инструмент Object Selection Tool , щелкните и нарисуйте выделение вокруг объекта, который хотите выделить.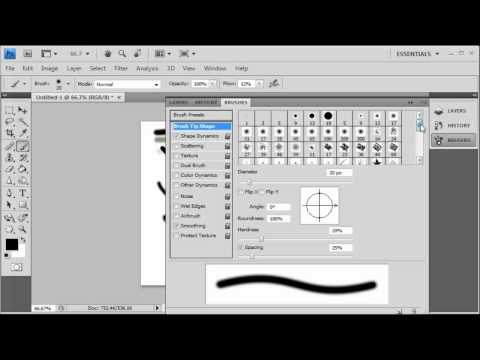 Photoshop интерпретирует края объекта и попытается уточнить ваш выбор, чтобы просто включить объект.
Photoshop интерпретирует края объекта и попытается уточнить ваш выбор, чтобы просто включить объект.
Когда на панели инструментов выбран инструмент Object Selection Tool , у вас есть возможность выбора с использованием прямоугольной формы выделения или формы инструмента лассо. Вы можете переключаться между ними на панели параметров в верхней части окна приложения.
Панель параметров также предлагает те же функции для уточнения выбора, что и при использовании инструмента Magic Wand Tool .
Инструменты для заливки
После того, как вы создали выделение с помощью Marquee Tools , Lasso Tools или Selection Tools , вы можете быстро заполнить это выделение сплошным цветом или градиентом или использовать то, что называется Content -Aware Fill Tool для плавного удаления объекта с фона.
Инструмент «Заливка»
Инструмент «Заливка» , иногда называемый Инструмент «Заливка» , расположен на Панель инструментов сразу под Ластиком . Если он не виден, он может быть скрыт под Gradient Tool .
Чтобы использовать этот инструмент, выберите его и щелкните в любом месте выделения. Photoshop заполнит все пиксели, соответствующие цвету области, на которую вы нажали, цветом переднего плана. Если вы используете этот инструмент без предварительного выделения, Photoshop заполнит все пиксели во всем документе цветом переднего плана. Как и в случае с другими инструментами, вы можете настроить такие параметры, как Режим наложения , Непрозрачность и Допуск на панели параметров в верхней части окна приложения.
Инструмент «Градиент»
Инструмент «Градиент» , расположенный в том же месте, что и инструмент Paint Bucket Tool , заполняет выделение градиентом вместо сплошного цвета.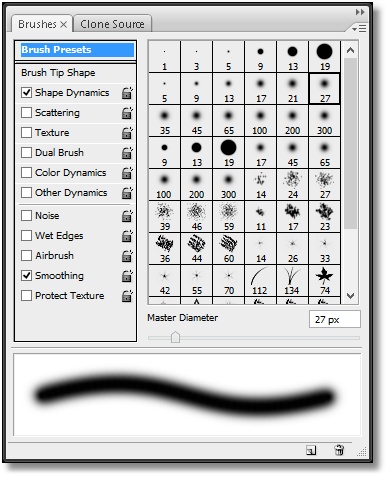 Однако, в отличие от инструмента Paint Bucket Tool , инструмент Gradient Tool заполнит все выделение новым цветом, независимо от базовых цветов пикселей.
Однако, в отличие от инструмента Paint Bucket Tool , инструмент Gradient Tool заполнит все выделение новым цветом, независимо от базовых цветов пикселей.
Чтобы использовать инструмент «Градиент» , выберите инструмент и нарисуйте линию с помощью мыши над выделенной областью. Угол линии, которую вы рисуете, будет определять угол градиента.
По умолчанию градиент начинается с цвета переднего плана и заканчивается цветом фона, но вы можете изменить это на панели параметров перед созданием градиента.
Обратите внимание, что если вы не создали выделение, Gradient Tool заполнит весь документ градиентом.
Заливка
Вы также можете использовать функцию Заливка в Photoshop 2021, чтобы заполнить выделение сплошным цветом или градиентом. Создав выделение, выберите Edit > Fill в меню в верхней части окна приложения.
Инструмент обрезки
Инструмент обрезки позволяет поворачивать и обрезать изображение в соответствии с заданными параметрами. Инструмент кадрирования особенно полезен, если у вас есть серия изображений продукта, все из которых должны быть одинакового размера и ориентации
Требования к размеру фотографии продукта: как оптимизировать фотографии для многоканальных продаж
Узнать больше
Инструмент кадрирования может быть скрыт за инструментом «Фрагмент» , Инструмент выбора фрагмента или Инструмент «Кадрирование перспективы 8». Если это так, щелкните любой из этих инструментов и удерживайте кнопку мыши, пока не появится доступ к инструменту
Crop Tool . Когда инструмент Crop Tool отображается на панели инструментов , вы можете быстро получить к нему доступ, набрав «C».
Выбрав Crop Tool , перейдите в верхнюю часть окна приложения, где вы можете управлять настройками Crop Tool . Выберите Ш x В x Разрешение в первом раскрывающемся списке, чтобы указать ширину, высоту и разрешение обрезанного изображения. Если вы знаете, что все изображения продуктов должны быть размером 1000 x 1200 пикселей с разрешением 72 ppi, вы должны ввести эти значения в поля справа от раскрывающегося списка.
Выберите Ш x В x Разрешение в первом раскрывающемся списке, чтобы указать ширину, высоту и разрешение обрезанного изображения. Если вы знаете, что все изображения продуктов должны быть размером 1000 x 1200 пикселей с разрешением 72 ppi, вы должны ввести эти значения в поля справа от раскрывающегося списка.
Установив ширину, высоту и разрешение, щелкните в любом месте изображения, чтобы увидеть края обрезки. Вы можете использовать курсор, чтобы увеличить или уменьшить размер обрезанной области, а также можете повернуть изображение внутри кадрирования, повернув края обрезанной области по углам.
Если вас устраивает область обрезки, щелкните любой из других инструментов на панели инструментов , , и изображение будет автоматически обрезано. Если вы недовольны окончательным обрезанным изображением, просто нажмите CTRL+Z (CMD+Z на Mac), чтобы отменить действие.
Инструмент «Пипетка»
Инструмент «Пипетка» выбирает определенный цвет на изображении и устанавливает его в качестве цвета переднего плана .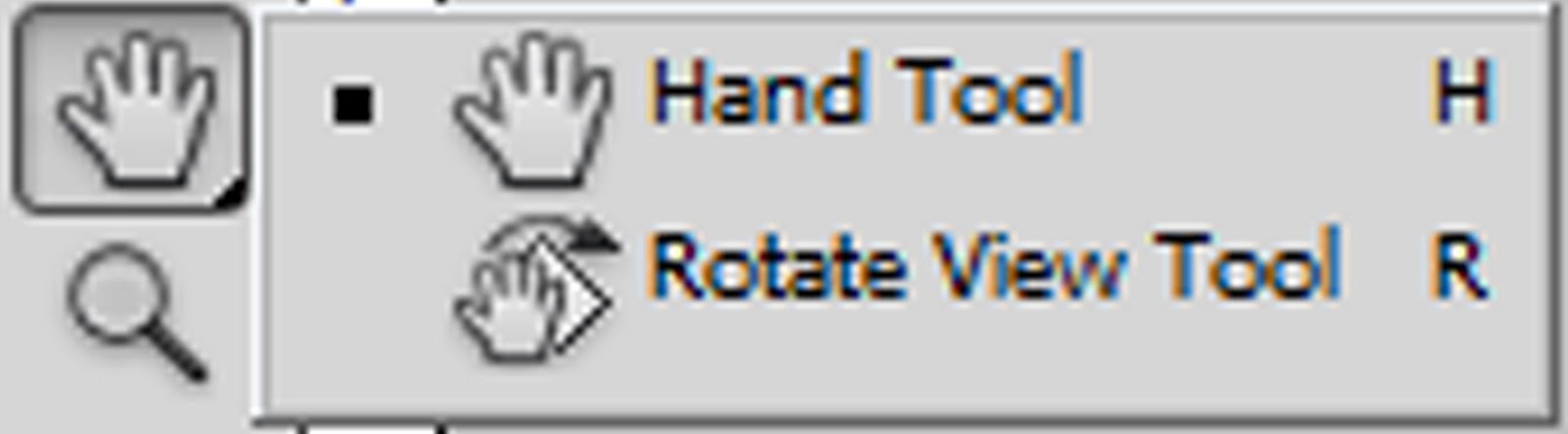
Если инструмент «Пипетка» не виден, возможно, он прячется за цифрой 9.0007 Color Sampler Tool , 3D Material Eyedropper Tool , Ruler Tool , Note Tool или Count Tool . Вы можете щелкнуть и удерживать любой из этих инструментов, чтобы получить доступ к инструменту «Пипетка» . Как только Eyedropper Tool станет видимым, вы можете получить к нему доступ, набрав «I».
Щелкните в любом месте изображения, чтобы захватить видимый цвет с помощью инструмента «Пипетка» . Выбранный вами цвет автоматически появится как новый Цвет переднего плана .
Инструмент «Пипетка» полезен, когда вам нужно извлечь цвет из одного изображения и использовать его в другом. Например, если у вас есть фоновый цвет, который должен совпадать на всех изображениях.
Инструмент «Кисть» и «Ластик»
Инструмент «Кисть» и инструмент «Ластик» работают так, как следует из их названий.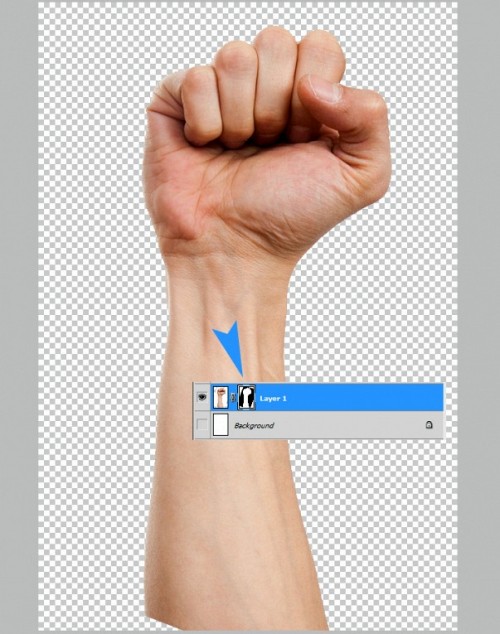 Используйте инструмент Кисть , чтобы «рисовать» на изображении; используйте инструмент Eraser Tool , чтобы стереть часть изображения.
Используйте инструмент Кисть , чтобы «рисовать» на изображении; используйте инструмент Eraser Tool , чтобы стереть часть изображения.
Если вы не видите инструмент «Кисть» на панели инструментов, возможно, он находится за инструментом «Карандаш» , Инструмент замены цвета или Инструмент «Микс-кисть» . Нажмите и удерживайте инструмент «Карандаш» , чтобы открыть раскрывающийся список, и выберите инструмент «Кисть» . Когда он виден, вы также можете получить доступ к инструменту «Кисть » , набрав «B».
Варьируйте размер, форму, твердость (гладкость края кисти) и непрозрачность Brush Tool в верхней части окна приложения после выбора инструмента. Чтобы «рисовать» с помощью инструмента «Кисть» , щелкните и перетащите курсор по изображению.
Ваш курсор должен выглядеть примерно того же размера и формы, что и выбранный вами пресет Brush Tool — если это не так, возможно, вы включили заглавные буквы.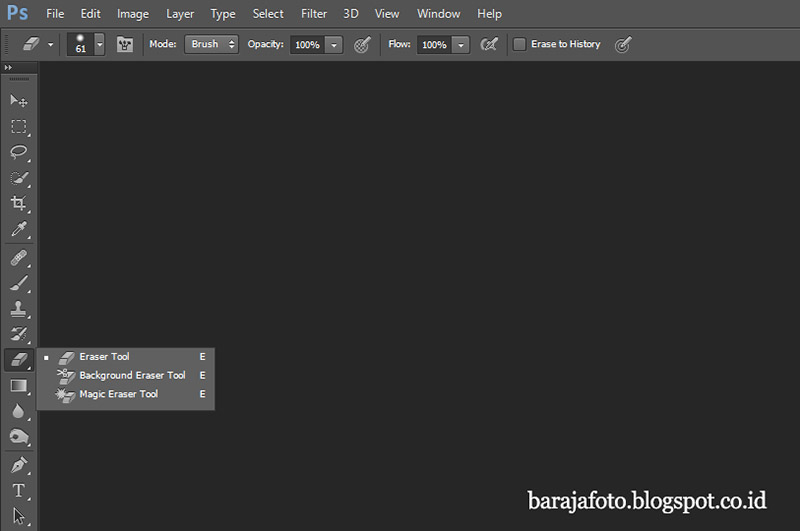 Инструмент «Кисть » нарисует ваш цвет переднего плана на изображении в слое, который вы сейчас выбрали.
Инструмент «Кисть » нарисует ваш цвет переднего плана на изображении в слое, который вы сейчас выбрали.
Если вы не хотите закрашивать исходное изображение, создайте новый слой и используйте Brush Tool в этом новом слое.
Инструмент «Ластик» работает почти так же, как инструмент «Кисть» . Если вы не видите инструмент «Ластик» на панели инструментов , он может быть скрыт за инструментом «Волшебный ластик» или «Ластик фона» . Когда он появится, введите «E», чтобы получить доступ к инструменту «Ластик» .
Как и в случае с инструментом «Кисть» , вы можете настроить размер, жесткость и непрозрачность инструмента «Ластик» в верхней части окна приложения.
После того, как вы настроили параметры Eraser Tool , щелкните и перетащите курсор на часть изображения, которую вы хотите стереть.
При стирании плоского изображения с помощью инструмента «Ластик» фоновый цвет появляется на стираемых участках. Когда вы стираете многослойное изображение, пиксели на нижних изображениях будут видны через стираемую область вашего изображения.
Волшебный ластик
Инструмент «Волшебный ластик» стирает похожие пиксели с изображения почти так же, как инструмент «Волшебная палочка» выбирает похожие пиксели на изображении.
Magic Eraser Tool может скрывать Eraser Tool или Background Eraser Tool , если вы его не видите. Когда он появится, вы также можете выбрать инструмент Magic Eraser Tool , набрав «E».
Чтобы использовать инструмент Magic Eraser Tool , щелкните часть изображения, которую вы хотите удалить, например фон.
Как удалить фон с волос в Photoshop CC18
Узнать больше
Если все пиксели, которые вы хотите удалить, имеют одинаковый цвет, инструмент Magic Eraser Tool удалит их все одним щелчком мыши. Как и в случае с Magic Wand Tool , вы можете настроить допуск Magic Eraser Tool в верхней части окна приложения, чтобы выбрать меньший или более широкий диапазон цветов пикселей.
Как и в случае с Magic Wand Tool , вы можете настроить допуск Magic Eraser Tool в верхней части окна приложения, чтобы выбрать меньший или более широкий диапазон цветов пикселей.
Если вы используете волшебный ластик на плоском изображении, стертая часть вашего изображения автоматически заполнится прозрачностью, а фоновый слой будет переименован в «Слой 0». Если вы используете инструмент Magic Eraser Tool на многослойном изображении, пиксели из нижних слоев будут видны через стертую часть вашего изображения.
Как и инструмент «Волшебная палочка» , инструмент «Волшебный ластик» полезен, когда вы хотите изменить или удалить фон с изображения продукта или когда вам нужно удалить части изображения.
Инструмент «Штамп»
Инструмент «Штамп» позволяет выбрать часть изображения и повторить его в другой части изображения в том же слое.
Если вы не видите инструмент Clone Stamp Tool на панели инструментов , он может быть скрыт за инструментом Pattern Stamp Tool . Если вы видите его, откройте его, набрав «S».
Инструмент Clone Stamp Tool можно настроить так же, как кисть 9.0008 и Eraser Tools — просто настройте его значения в верхней части окна приложения.
Выбрав инструмент Clone Stamp Tool , наведите курсор на область изображения, которую вы хотите повторить. Удерживая нажатой клавишу ALT (OPTION на Mac), щелкните изображение. Курсор изменит форму и появится в виде целевого символа.
Затем переместите курсор в новую область вашего изображения, где вы хотите дублировать исходную часть изображения. Нажмите и «рисуйте» курсором; часть вашего изображения, которую вы изначально выбрали, появится в новой области вашего изображения.
Инструмент Clone Stamp Tool требует некоторой практики, чтобы освоить его, но он будет полезен, когда вы освоитесь с ним. Вы можете использовать его для создания нескольких изображений одного продукта в одном кадре или для удаления дефектов или пятен на поверхности продукта.
Вы можете использовать его для создания нескольких изображений одного продукта в одном кадре или для удаления дефектов или пятен на поверхности продукта.
Инструмент «Восстанавливающая кисть»
Инструмент «Восстанавливающая кисть» выбирает часть изображения и смешивает ее с другой частью изображения в том же слое.
Не видите? Возможно, он прячется за цифрой 9.0007 Инструмент «Точечная восстанавливающая кисть» , Инструмент «Заплатка» , Инструмент «Перемещение с учетом содержимого» или Инструмент «Красные глаза» . Если вы его видите, вы можете получить доступ к инструменту «Восстанавливающая кисть» , нажав «J».
Чтобы использовать инструмент «Восстанавливающая кисть» , наведите курсор на область изображения, которую хотите взять в качестве образца. Удерживая нажатой клавишу ALT (OPTION на Mac), щелкните область образца (курсор станет целевым символом, если вы удерживаете ALT/OPTION).
Переместите курсор в область изображения, в которую вы хотите вставить образец. Нажмите и удерживайте кнопку мыши, чтобы «рисовать» курсором в новой области вашего изображения. Инструмент «Восстанавливающая кисть» возьмет образец исходной части вашего изображения и закрасит ею новую область вашего изображения, смешивая пиксели вместе.
Как и инструмент Clone Stamp Tool , вам понадобится немного терпения, чтобы стать профессионалом с инструментом Healing Brush Tool . Но это может быть лучше, чем Clone Stamp Tool для удаления пятен или дефектов с изображения продукта, в зависимости от изображения и того, что вам нужно с ним сделать.
Инструмент «Осветлитель» и «Затемнитель»
Инструмент «Осветлитель» осветляет пиксели изображения; Burn Tool затемняет пиксели. С помощью обоих инструментов вы «рисуете» на изображении с помощью курсора так же, как с инструментом «Кисть» .
Dodge Tool и Burn Tool занимают одно и то же место на Панель инструментов . Если ни один из них не виден, они, вероятно, скрыты за Губкой . Если инструмент Dodge Tool или Burn Tool виден, его можно открыть, набрав «O».
Выбрав инструмент Dodge Tool или Burn Tool , вы можете настроить размер и жесткость инструмента, используя параметры в верхней части окна приложения. Вы также можете выбрать диапазон пикселей, на который должен воздействовать инструмент.
- Свет: только очень светлые участки изображения
- Средние тона: пиксели с цветами между темным и светлым
- Тени: только самые темные пиксели
Экспозиция определяет степень изменения затрагиваемых пикселей.
Если вы хотите затемнить тени на изображении продукта, выберите Burn Tool , отрегулируйте размер инструмента так, чтобы он был примерно такого же размера, как ваша самая маленькая тень, установите диапазон Shadows и « нарисуйте» с помощью инструмента на изображении, где тени уже существуют, щелкнув и перетащив курсор.
Чтобы осветлить самые светлые области изображения, выберите инструмент Dodge Tool , установите диапазон Highlights , щелкните и перетащите самые светлые области изображения.
Ручной инструмент
Ручной инструмент перемещает часть изображения, которую вы просматриваете в данный момент.
Ручной инструмент работает только в том случае, если вы увеличили изображение настолько, что одна или несколько сторон изображения больше не видны. Вы можете быстро получить доступ к Ручной инструмент , нажав «H». Если вы выбираете инструмент на панели инструментов , он может быть расположен за инструментом Rotate View Tool .
Выбрав ручной инструмент , щелкните и перетащите изображение, чтобы изменить вид. Никакие элементы вашего изображения не двигаются, когда вы используете Ручной инструмент ; затрагивается только ваш взгляд на изображение.
Ручной инструмент полезен, если вам нужно увеличить часть изображения, а затем просмотреть другую часть этого изображения без полного уменьшения.
Инструмент масштабирования
Инструмент масштабирования позволяет быстро увеличивать или уменьшать изображение. Получите доступ к инструменту масштабирования , нажав «Z».
Чтобы использовать инструмент масштабирования , щелкните часть изображения, которую вы хотите увеличить. Чтобы уменьшить масштаб, удерживайте нажатой клавишу ALT (OPTION на Mac) и щелкните Инструментом масштабирования .
Инструмент «Масштаб» важен для уточнения мелких деталей, которые покупатели могут видеть при увеличении. Масштабирование является важной функцией для интернет-магазинов — 100% проанализированных нами модных брендов имели какую-либо функцию масштабирования для покупателей.
Как вернуть панель инструментов в Photoshop CC 2020
Если вы открепили панель инструментов с левой стороны окна приложения, вы можете сделать так, чтобы панель инструментов исчезла, нажав «X» вверху палитры.
Если вы случайно заставили Панель инструментов исчезнуть, перейдите в Окно > Инструменты , чтобы снова сделать Панель инструментов видимой.
Вы также можете перейти к Window > Workspace > Reset [ имя последней рабочей области ], чтобы вернуть все палитры, включая панель инструментов , в исходное положение.
Если панель инструментов и все открытые палитры исчезли, возможно, вы нажали TAB. Нажмите TAB еще раз, чтобы снова сделать панель инструментов и палитры видимыми.
Освойте Photoshop с дополнительными руководствами по редактированию фотографий продуктов.
Подробнее
Ручной инструмент пробела Photoshop не работает Mac
Posted on by May | 55 просмотров
Исправлена ошибка, из-за которой ручной инструмент пробела в Photoshop не работал на Mac. Вопрос: «У меня последние версии Illustator и Photoshop, и в обеих из них пробел не работает как инструмент быстрого доступа на Mac. Может ли кто-нибудь помочь мне исправить это?»
Вопрос: «У меня последние версии Illustator и Photoshop, и в обеих из них пробел не работает как инструмент быстрого доступа на Mac. Может ли кто-нибудь помочь мне исправить это?»
Содержание
Fix Photoshop ручной инструмент с пробелом не работает Mac
Ручной инструмент (H) позволяет пользователю щелкнуть и перетащить изображение на монтажной области , чтобы увидеть различные области при увеличении. Вы можете нажать и удерживать клавишу пробела , чтобы показать свою руку и перетащить фотографию в нужное положение, не нажимая H .
Инструмент «Рука» помогает пользователям видеть различные области слоя при увеличении масштаба
Ошибка клавиши «Пробел» , вызванная Инструментом «Рука» в Photoshop , возникает при нажатии кнопки Клавиша пробела , рука появляется, но не может двигать слой.
Ошибка клавиши пробела не позволяет использовать ручной инструмент для перемещения слоя
Эта ошибка может быть вызвана следующими факторами:
размер рабочего окна Photoshop
(> 1600 пикселей) до того, как ручной инструмент сможет выполнять свою функцию смещения слоя. Изображение слишком маленькое для работы ручного инструмента2. Photoshop не находится в полноэкранном режиме:
Photoshop должен быть в полноэкранном режиме для перемещения изображения. Вы переключаете Photoshop в полноэкранный режим ( Fill Screen ), чтобы это исправить!
Вернитесь в полноэкранный режим, чтобы исправить ошибку!3. Существует конфликт программного обеспечения между Photoshop и вашим компьютером:
Возможно, использование некоторых Adobe подключаемых модулей приведет к конфликту программного обеспечения. Эту ошибку можно исправить следующими способами:
Эту ошибку можно исправить следующими способами:
- — Закройте браузер и проверьте, работает ли клавиша пробела
- — Перезагрузите компьютер .
- . Если описанный выше метод по-прежнему не работает, переустановите Photoshop .
Слои в Photoshop также часто сталкиваются с ошибкой, отличной от ошибки невозможности перемещения с помощью ручного инструмента, вы можете узнать больше об ошибках со слоями здесь!
Узнайте больше об исправленном: Photoshop целевой слой скрыт
Другие решения для устранения неработающего ручного инструмента «Пробел» Photoshop
Скорее всего, какая-то другая программа использует пробел в качестве ярлыка и заменяет Illustrator и Photoshop. Попробуйте перезагрузить компьютер и открыть только Illustrator или Photoshop и посмотреть, работает ли ярлык. Затем вы можете попробовать запустить другие программы, пока не выясните, какая из них вызывает конфликт. Вы также можете попробовать просто набрать «H» (без активного текста), когда хотите быстро получить ручной инструмент.
Затем вы можете попробовать запустить другие программы, пока не выясните, какая из них вызывает конфликт. Вы также можете попробовать просто набрать «H» (без активного текста), когда хотите быстро получить ручной инструмент.
Или попробуйте другие следующие исправления:
Сбросьте настройки.
Cmd-Opt-Ctrl-Shift при перезапуске ИИ на Mac или Alt-Ctrl-Shift на ПК для сброса настроек по умолчанию.
Более тщательный сброс настроек.
Выйти из Illustrator
Finder >> Shift Command G
~/Library/Preferences/Adobe Illustrator 19 Settings/en_US*/Adobe Illustrator Prefs
переименовать Adobe Illustrator 19 в Adobe Illustrator 19Старый
Сброс других ваших предпочтений
ВЫКАЗАТЬ ИСТИЛЬКОН
Finder >> Команда Shift G
~/Library/Application Support/Adobe/Adobe Illustrator 19/
RENAME Adobe Illustrator 19 TO Adobe Illustrator 19 Old
OR или
1. сброс настроек инструментов
сброс настроек инструментов
2. сброс всех настроек инструментов
3. закрытие Chrome при использовании Adobe
4. использование только одной программы Adobe за раз
5. отключение быстрых клавиш пробела для Apple Spotlight в настройках системы
6. Перезагрузка компьютера и программ после каждого изменения
7. Обновление программ и оборудования: Система обновлена для El Capitan и CC сделайте это. Появляется сообщение об ошибке, в котором говорится, что я могу выбрать только A-Z)
или
Для Windows 8
Перейдите в Metro UI > Настройки > ПК и устройства > Трекпад > Сенсорная панель —
- Деактивируйте задержку сенсорной панели.
Также:
Я использовал другую беспроводную мышь, которая работала нормально. Возможно, проблема связана с проблемами с мышью/сенсорным экраном.
Или вы можете отключить SmartSense, выбрав «Панель управления» > «Оборудование и звук» > «Устройства и принтеры» > «Свойства мыши/мыши» > «Настройки устройства» (последняя вкладка со значком красного листа) > «Настройки» (кнопка под списком устройств) > нажмите в SmartSense > Щелкните значок шестеренки > Переместите ползунок с «Макс. » на «Выкл.» > Нажмите «Закрыть» > Viola!
» на «Выкл.» > Нажмите «Закрыть» > Viola!
Видео по устранению неработающего ручного инструмента пробела Photoshop Mac
Ngolongtech надеется, что эта статья поможет вам!
Посетите Macwintips.com, чтобы обновить самые практичные и полезные советы для Mac и Windows!
Метки: ручной инструмент не работает фотошоп 2021ручной инструмент не работает фотошоп 2022indesign пробел ручной инструмент не работаетфотошоп пробел ручной инструмент не работает macфотошоп ярлык пробелапробел не работает в aiпробел ручной инструмент не работает illustratorпробел ручной инструмент не работает в фотошопе cc 2022
инструментов в фотошопе | Узнай это сам
В этом уроке Photoshop я дам краткий обзор всех инструментов Photoshop. Здесь моя цель — просто познакомить вас со всеми инструментами фотошопа.
Здесь моя цель — просто познакомить вас со всеми инструментами фотошопа.
Я Лалит Адхикари по телефону LTY . Давайте начнем.
- Все инструменты Photoshop
- Инструмент «Перемещение»
- Инструмент «Выделение»
- Инструмент «Кадрирование»
- Инструменты «Восстановление»
- Инструмент «Кисть»
- History Brush Tool
- Eraser Tool
- Paint Bucket Tool
- Gradient Tool
- Blur, sharpen and smudge Tool
- Dodge, Burn and Sponge Tool
- Pen tool
- Type Tool
- Path Selection Tool
- Shape tools
- Ручной инструмент
- Инструмент масштабирования
Связанные темы:
- Как добавить падающий снег в Photoshop
- Как создать эффект дождя в Photoshop
- Цветовой профиль
Здесь я дам общее представление об этих инструментах. Чтобы узнать больше о расширенных функциях этих инструментов, вы можете щелкнуть ссылки на эти инструменты, которые я упомянул ниже.
Чтобы узнать больше о расширенных функциях этих инструментов, вы можете щелкнуть ссылки на эти инструменты, которые я упомянул ниже.
Инструмент «Перемещение»
Инструмент «Перемещение»Инструмент «Перемещение» — это первый инструмент на панели инструментов в Adobe Photoshop. Этот инструмент позволяет нам перетаскивать изображение по всему документу.
Теперь инструмент перемещения сочетается с инструментом преобразования. Итак, если вы действительно хотите что-то трансформировать, нажмите ctrl + T на клавиатуре и можно начинать трансформироваться. Затем мы можем выполнять различные виды преобразования, такие как вращение, сдвиг по горизонтали и вертикали и т. д.
Инструмент выделения
Инструменты выделенияВыделение многое определяет в Photoshop. Если вы хотите воздействовать на определенную область вашего изображения, выделение идеально подходит для этого.
Существуют различные инструменты для создания выделения в Adobe Photoshop, такие как инструмент выделения, инструмент лассо, инструмент быстрого выделения, инструмент «волшебная палочка» и т. д.
д.
инструменты вместе с ним в его всплывающем меню. Вы можете узнать больше об инструментах выделения в моем блоге «Инструменты выделения в Photoshop».
Чтобы добавить область к выделению, вы можете удерживать клавишу shift , а затем делать другие выделения. Чтобы исключить выбор, вы можете удерживать 9Клавиша 1655 alt на клавиатуре. Чтобы избавиться от выделения, просто нажмите ctrl + D на клавиатуре.
Связанные темы:
- Эффект двойного освещения
- Каналы Photoshop
- Меню окна в Photoshop
Инструмент кадрирования требования. Под всплывающим меню этого инструмента есть инструмент «Пипетка» и «Срез».
Инструмент «Пипетка» выбирает любой цвет, над которым он находится. Если вы рисуете что-то и не можете найти, какой именно цвет вы пытаетесь получить, вы можете просто удерживать его и переходить, пока не найдете нужный цвет.
Чтобы узнать больше об этих инструментах, вы можете прочитать мой пост в блоге «Как кадрировать в Photoshop».
Связанные темы:
- Меню «Просмотр» в Photoshop
- Меню «Фильтр» в Photoshop
- Меню «Выбор» в Photoshop
Инструменты для восстановления
Все инструменты категории «Восстановление»Эти списки инструментов в основном используются для ретуширования изображений с целью удаления дефектов, нежелательных пятен и элементов.
Во всплывающем меню этого инструмента есть множество других инструментов, таких как инструмент «Точечная восстанавливающая кисть», инструмент «Лечащая кисть», инструмент «Заплатка», инструмент «Перемещение с учетом содержимого» и инструмент «Красные глаза».
Дополнительные инструменты, относящиеся к этим категориям, включают инструмент «Штамп» и «Штамп».
Вы можете узнать больше об инструментах восстановления в моем сообщении в блоге «Инструменты восстановления в Adobe Photoshop» и о демонстрации этих инструментов в сообщении блога «Инструменты восстановления, часть 2 — Модная ретушь».
Связанные темы:
- Меню «Изображение» в Photoshop
- Меню «Правка» в Photoshop
- Инструмент «Ластик» в Photoshop
Инструмент «Кисть» Этот инструмент
используется исключительно для рисования. Вы можете изменить размер и твердость кисти, подойдя к строке меню параметров и открыв меню выбора кисти.Вы можете выбрать настройки кисти из предварительно выбранных предустановок или задать свои собственные настройки. Чтобы узнать больше об инструменте «Кисть», посетите мой пост в блоге «Инструмент «Кисть» в Adobe Photoshop» и «Инструмент замены цвета и инструмент «Микс-кисть».
Похожие темы:
- Ретушь кожи
- Ретушь – как сделать это профессионально!
- Цвет переднего плана, цвет фона, обводка и заливка в Photoshop
Инструмент «Историческая кисть»
Инструмент «Историческая кисть» и инструмент «Историческая кисть» Этот инструмент позволяет использовать предыдущие состояния изображения для создания новых эффектов. Другой инструмент во всплывающем меню — Art History Brush Tool.
Другой инструмент во всплывающем меню — Art History Brush Tool.
Рисует стилизованными штрихами, используя исходные данные из указанных состояний истории. Чтобы узнать больше об этом инструменте, вы можете посетить мою запись в блоге «Инструменты «Историческая кисть» и «Инструмент «Историческая кисть».
Связанные темы:
- Инструмент размытия, инструмент зачистки и инструмент Smudge в Photoshop
- Инструмент Burn, Dodge Tool и Sponge Tool в Photoshop
- Как использовать инструмент градиента на Photoshop
Этот инструмент позволяет стирать пиксели с изображения. Вы можете увеличить или уменьшить непрозрачность или жесткость кисти ластика.
И настройки кисти ластика такие же, как у обычного инструмента кисти.
Чтобы узнать больше об инструменте «Ластик», посетите запись блога «Инструмент «Ластик в Photoshop».
Инструмент «Заливка»
Этот инструмент просто закрашивает или закрашивает выбранным вами цветом.
Связанные темы:
- Инструмент «Точечная коррекция», инструмент «Восстанавливающая кисть», инструмент «Заплатка», инструмент «Перемещение с учетом содержимого», инструмент «Красные глаза», инструмент «Штамп» и инструмент «Узорный штамп» в Photoshop
- Инструмент «Замена цвета» и «Смешанная кисть» в Photoshop
- Инструмент «Историческая кисть» в Photoshop
Инструмент «Градиент»
Инструмент «Градиент»С помощью этого инструмента вы можете провести линию поперек, и он создаст градиент по этой направляющей. Вы можете изменить цвет и режимы наложения градиента.
В Adobe Photoshop есть пять градиентов: линейный , радиальный , угловой , отраженный , алмазный . Вы можете узнать больше об инструменте градиента из моего блога «Инструмент градиента в Photoshop».
Связанные темы:
- Инструмент «Перо» в Photoshop
- Инструмент «Кисть» в Photoshop
- Обрезка в Photoshop
Инструмент «Размытие, резкость и пятно» инструменты редактирования в Photoshop, в которых нам не нужно наносить краску на изображение.
 Инструмент «Размытие» размоет область изображения, куда вы переместите этот инструмент.
Инструмент «Размытие» размоет область изображения, куда вы переместите этот инструмент.Как следует из названия, инструмент повышения резкости повышает резкость размытой области изображения. Инструмент «Размазывание» позволяет пикселям перемещаться в том направлении, в котором вы их перетаскиваете.
Вы можете узнать больше об этих инструментах в моем блоге «Инструменты Размытие, Резкость и Размазывание в Photoshop».
Связанные темы:
- Меню типа в Photoshop
- Инструменты выбора в Photoshop
- What Photoshop
Dodge Dodge Dodge Is Tool Irptory Dodge Dodge Dodge Dodge Is Is Sponge
Dodge Dodge Dodge Dodge Dodge Dogh чтобы осветлить пиксели определенной области изображения.В отличие от инструмента Dodge, инструмент Burn затемняет пиксели области, к которой он был применен. Эти инструменты можно использовать для создания глубины изображения.
Инструмент «Губка» используется для регулировки насыщенности различных частей изображения.
Чтобы узнать больше об этих инструментах, вы можете прочитать мой блог «Burn, Dodge and Sponge in Photoshop».
Инструмент «Перо»
Этот инструмент является единственным инструментом, который дает очень чистое и четкое выделение без размытых линий и/или мягких краев, поскольку инструмент «Перо» использует для выделения векторные линии.
Чтобы узнать больше об инструменте «Перо», его других параметрах и функциях, вы можете прочитать мой пост в блоге «Инструмент «Перо» в Photoshop».
Связанные темы:
- Типография
- Законы дизайна
- Правило третей
Тип
. с панели инструментов. Чтобы использовать текстовый инструмент, просто нажмите и введите все, что хотите.Вы можете изменить размер и другие параметры текста на панели символов.
Вы можете узнать больше об инструменте «Текст» в моем блоге «Меню «Текст» в Photoshop».
Связанные темы:
- Золотое сечение
- Теория цвета
- Что такое цифровая живопись с каждым сегментом и опорными точками.

Вы можете, удерживая клавишу alt , щелкнуть и перетащить путь, чтобы продублировать его. И этот дублирующий путь будет создан внутри того же слоя формы, тогда как инструмент прямого выбора позволяет вам перейти к самому фактическому пути и отредактировать один сегмент или опорную точку пути.
Связанные темы:
- Типы форматов файлов изображений
- Основы дизайна
- Элементы дизайна
Инструменты формы С помощью этого инструмента
Shape0 можно создавать множество геометрических фигур Инструменты Shape0 в photoshop. Если вы откроете всплывающее меню этого инструмента, вы увидите различные параметры, такие как прямоугольник со скругленными углами, эллипс, многоугольник, инструмент линии и пользовательские формы.С помощью этой опции вы можете создавать различные пользовательские формы. В пресетах форм доступно большое количество пользовательских фигур.
Похожие темы:
- Графический дизайн: все, что вы должны знать!
- Цветовой профиль
- Цветовой режим
Ручной инструмент
Ручной инструментРучной инструмент предназначен для перемещения по документу.
 Чтобы использовать этот инструмент, нажмите на свое изображение и перетащите его. Как вы можете видеть, просто перемещая мышь, вы можете перемещать документ, и с ним намного проще обращаться.
Чтобы использовать этот инструмент, нажмите на свое изображение и перетащите его. Как вы можете видеть, просто перемещая мышь, вы можете перемещать документ, и с ним намного проще обращаться.Горячая клавиша для этого инструмента — H
Во всплывающем меню этого инструмента есть еще один инструмент, и это инструмент «Повернуть вид». Всякий раз, когда вы используете этот инструмент, вы увидите форму компаса в своем документе, и этот инструмент поворачивает ваше изображение.
Вы можете сбросить положение изображения, щелкнув параметр «сбросить вид» в верхней строке меню.
Связанные темы:
- Битовая глубина
- Принципы разработки
Инструмент масштабирования
Инструмент масштабированияЭтот инструмент позволяет увеличивать или уменьшать масштаб документа. Горячая клавиша для этого инструмента — Z
Если вы следуете нашим бесплатным урокам и учебным пособиям по Photoshop, то далее вам следует прочитать об «Инструментах выделения в Photoshop».

Related Topics:
- List of websites for Royalty Free images
- List of websites for Royalty Free Raw images
- How to draw Human Anatomy
- Anatomy of head for drawing
- Foreshortening
Photoshop учебник: Скрытые инструменты в Photoshop
Что вы узнаете из этого урока Photoshop:
- Скрытые инструменты
- Инструмент Масштаб
- Ручной инструмент
В этом учебном пособии вы изучите основы работы со скрытыми инструментами Adobe Photoshop. Это первый урок в книге Adobe Photoshop CC Digital Classroom. Чтобы узнать больше о возможностях обучения работе с Adobe Photoshop, посетите курсы Photoshop от AGI.
Некоторые инструменты на панели «Инструменты» отображают небольшой треугольник в правом нижнем углу. Это указывает на то, что под инструментом скрыты дополнительные инструменты.

1 Нажмите и удерживайте инструмент «Кисть», чтобы отобразить скрытые инструменты «Карандаш», «Замена цвета» и «Смешанная кисть». Вы также можете получить доступ к скрытым инструментам, щелкнув правой кнопкой мыши (Windows) или нажав Ctrl+щелчок (Mac OS).
Выбор скрытого инструмента.
2 Выберите инструмент Mixer Brush () и отпустите. Инструмент «Смешение цветов» теперь является видимым инструментом, а параметры на панели параметров были изменены.
Миксерная кисть имитирует реалистичные приемы рисования, такие как смешивание цветов на холсте, комбинирование цветов на кисти или изменение влажности краски в мазке.
Теперь вы измените цвет переднего плана, выбрав «Установить цвет переднего плана» на панели «Инструменты».
3 Щелкните один раз цвет переднего плана в нижней части панели инструментов; появится палитра цветов.
4 Наведите курсор на ползунок цвета (оттенок) справа от панели цветов, щелкните и перетащите его вверх, пока на панели цветов не появятся оттенки оранжевого цвета.

5 Щелкните один раз на панели цветов, чтобы выбрать оранжевый цвет. Для этого упражнения подойдет любой оранжевый цвет, но вы также можете ввести значение в текстовые поля для более точного выбора. В этом примере был выбран цвет со значением RGB R: 236, G: 169, B: 24.
Выберите оранжевый цвет в палитре цветов.
6 Нажмите кнопку выбора «Набор кистей» на панели параметров и установите следующие атрибуты для инструмента «Смешанная кисть».
- Размер: 175 пикселей (указывает размер кисти; указывается.)
- Жесткость: 20 % (значение 100 % соответствует жесткости кисти.)
Оставьте все остальные настройки по умолчанию.
Замена инструмента «Микс-кисть».
Существует множество параметров Mixer Brush, но в этом примере вы будете использовать предустановку, которая отрегулирует все параметры, чтобы получить плавный результат смешивания на вашем изображении.

7 Щелкните один раз в раскрывающемся меню комбинаций микшерных кистей — в этом раскрывающемся меню по умолчанию может быть значение «Пользовательский» — и выберите предустановку «Влажный, легкий микс».
Измените комбинацию кистей Useful Mix на Moist, Light Mix.
8 Нажмите Ctrl+0 (ноль) (Windows) или Command+0 (ноль) (Mac OS). Это сочетание клавиш для функции «По размеру экрана», которое гарантирует, что вы видите всю область изображения.
9 При выбранном инструменте «Микс-кисть» начните рисовать в верхней левой области изображения, чтобы создать оттенок оранжевого цвета, плавно перетекающий из угла. Повторите это для всех четырех углов изображения. Если вы хотите перерисовать, нажмите Ctrl + Z (Windows) или Command + Z (Mac OS), чтобы вернуться к предыдущему изображению, и повторите попытку.
Оранжевый оттенок растушевывается по углам для создания художественного эффекта.

10 Выберите «Файл» > «Сохранить» или используйте сочетание клавиш Ctrl+S (Windows) или Command+S (Mac OS), чтобы сохранить файл.
Навигация по области изображения
Для наиболее эффективной работы в Photoshop вам необходимо знать, как увеличивать и уменьшать изображение. Изменение уровня масштабирования позволяет точно выбирать и рисовать, а также помогает увидеть детали, которые в противном случае вы могли бы не заметить. Функция масштабирования имеет диапазон от одного пикселя до 3200-процентного увеличения, что дает вам большую гибкость с точки зрения просмотра изображений.
Вы начнете с использования меню «Вид», чтобы уменьшить или увеличить вид документа, а в конце уместите весь документ на экране.
1 Выберите View > Zoom In, чтобы увеличить изображение ps0101_work.psd.
2 Нажмите Ctrl+знак плюса (Windows) или Command+знак плюса (Mac OS), чтобы снова увеличить масштаб. Это сочетание клавиш для команды «Увеличить», к которой вы ранее обращались из меню «Вид».

3 Нажмите Ctrl+знак минус (Windows) или Command+знак минус (Mac OS), чтобы уменьшить масштаб. Это сочетание клавиш для просмотра > Уменьшить.
Теперь вы уместите все изображение на экране.
4 Выберите «Просмотр» > «По размеру экрана» или используйте сочетание клавиш Ctrl+0 (ноль) (Windows) или Command+0 (ноль) (Mac OS), чтобы подогнать документ под размер экрана.
5 Вы также можете отобразить иллюстрацию в том размере, в котором она будет напечатана, выбрав «Вид» > «Размер печати».
Использование инструмента «Масштаб»
При использовании инструмента «Масштаб» () каждый щелчок увеличивает размер просмотра до следующего заданного процента и центрирует отображение изображения вокруг места на изображении, которое вы щелкнули. Удерживая клавишу Alt (Windows) или Option (Mac OS) нажатой (с выбранным инструментом «Масштаб»), вы можете уменьшить масштаб изображения, уменьшив процентное значение и уменьшив изображение. Курсор увеличительного стекла становится пустым, когда изображение достигает максимального уровня увеличения 3200 процентов или минимального размера в один пиксель.

1 Выберите «Вид» > «По размеру экрана».
2 Выберите инструмент «Масштаб» и дважды щелкните номерной знак, чтобы увеличить масштаб. Вы также можете использовать модификаторы клавиш, чтобы изменить поведение инструмента «Масштаб».
3 Нажмите клавишу «Alt» (Windows) или «Option» (Mac OS), щелкнув инструментом «Масштаб», чтобы уменьшить масштаб.
Вы можете точно увеличить конкретную область изображения, щелкнув и перетащив рамку вокруг этой области на изображении. Для этого необходимо отключить новую опцию инструмента «Масштаб».
4 Снимите флажок Плавное масштабирование на панели параметров инструмента Масштаб, чтобы отключить эту функцию. Функция Scrubby Zoom позволяет вам щелкнуть и перетащить для немедленного увеличения. В этом примере вам нужна более предсказуемая область масштабирования.
Вы можете создавать кривые из любой новой точки, удерживая кнопку мыши и перетаскивая ее в том направлении, в котором хотите сформировать кривую.
 (Сначала не отпускайте кнопку мыши!)
(Сначала не отпускайте кнопку мыши!)Отключите плавное масштабирование на панели параметров инструмента «Масштаб».
5 При выбранном инструменте «Масштаб» нажмите и удерживайте кнопку мыши, а затем щелкните и перетащите от левого верхнего угла решетки автомобиля к правому нижнему углу бампера. Вы создаете прямоугольную область выделения вокруг передней части автомобиля. Как только вы отпустите кнопку мыши, область, включенная в область выделения, увеличится, чтобы заполнить окно документа.
Перетащите рамку на переднюю часть автомобиля.
6 Дважды щелкните инструмент «Масштаб» на панели «Инструменты», чтобы вернуться к 100-процентному виду.
Поскольку инструмент «Масштаб» используется так часто, было бы утомительно постоянно переключаться с инструмента «Масштаб» обратно на используемый инструмент.
 Читайте дальше, чтобы узнать, как вы можете активировать инструмент «Масштаб» в любое время, не отменяя выбор текущего инструмента.
Читайте дальше, чтобы узнать, как вы можете активировать инструмент «Масштаб» в любое время, не отменяя выбор текущего инструмента.7 Выберите инструмент «Перемещение» () в самом верху панели «Инструменты».
8 Нажмите и удерживайте Ctrl+пробел (Windows) или Command+пробел (Mac OS). (Обратите внимание, что в Mac OS вы должны нажать и удерживать пробел перед клавишей Command, иначе вы активируете Spotlight.) Инструмент «Перемещение» временно преобразуется в инструмент «Увеличить». Продолжая нажимать и удерживать Ctrl/Command+пробел, щелкните и снова перетащите переднюю часть автомобиля, затем отпустите. Обратите внимание, что хотя вы изменили уровень масштабирования, инструмент «Перемещение» все еще активен.
Чтобы уменьшить масштаб, нажмите и удерживайте клавиши ALT+ПРОБЕЛ (Windows) или Option+ПРОБЕЛ (Mac OS).
9 Выберите «Просмотр» > «По размеру экрана».

Использование инструмента «Рука»
Инструмент «Рука» позволяет перемещать или панорамировать документ. Это очень похоже на перемещение листа бумаги по столу.
1 Выберите инструмент «Масштаб» (), затем щелкните и перетащите область вокруг передней части автомобиля.
2 Выберите инструмент «Рука» (), затем щелкните и перетащите вправо, чтобы сдвинуть изображение вправо. Обратите внимание, что когда инструмент «Рука» активен, на панели параметров (в верхней части рабочей области) появляются три кнопки просмотра, которые позволяют изменить текущий вид на Реальные пиксели, По размеру экрана или Заполнить экран.
3 Выберите инструмент Масштаб и удерживайте клавишу пробела. Обратите внимание, что курсор превращается в инструмент «Рука». Нажмите и перетащите влево, чтобы снова увидеть переднюю часть автомобиля. Нажав и удерживая клавишу пробела, вы можете получить доступ к инструменту «Рука», не отменяя выбор текущего инструмента.
4 Дважды щелкните инструмент «Рука» на панели «Инструменты», чтобы отобразить все изображение на экране.
 Это то же самое, что и при использовании Ctrl+0 (ноль) (Windows) или Command+0 (ноль) (Mac OS).
Это то же самое, что и при использовании Ctrl+0 (ноль) (Windows) или Command+0 (ноль) (Mac OS).Ярлыки навигации
Windows
MAC-ОС
Увеличить
Ctrl+плюс или Ctrl+пробел
Command+плюс или Command+пробел
Уменьшить
Ctrl+минус или Alt+пробел
Command+минус или Option+пробел
Превратить инструмент увеличения в инструмент уменьшения
Альт.
Опция
По размеру экрана
Ctrl+0 (ноль) или дважды щелкните инструмент «Рука»
Command+0 (ноль) или дважды щелкните инструмент «Рука»
Ручной инструмент (кроме случаев, когда выбран инструмент «Текст»)
Нажмите пробел
Нажмите пробел
Окна с вкладками
В Photoshop вы можете управлять тем, как ваши окна отображаются в рабочей области.
 Вы можете работать с плавающими окнами изображений или размещать окна в верхней части рабочей области. В этом разделе вы узнаете, как использовать новое рабочее пространство с вкладками.
Вы можете работать с плавающими окнами изображений или размещать окна в верхней части рабочей области. В этом разделе вы узнаете, как использовать новое рабочее пространство с вкладками.1 Если Mini Bridge не отображается, выберите «Файл» > «Обзор в Mini Bridge». В модуле навигации дважды щелкните изображение с именем ps0102.psd, чтобы открыть его в Photoshop.
2 Изображение отображается как отдельная вкладка в Photoshop, что позволяет щелкать вкладку для переключения между активными изображениями.
Несколько открытых изображений отображаются в виде вкладок в верхней части экрана.
3 Щелкните вкладку ps0102.psd, щелкните и перетащите вкладку из ее положения, а затем отпустите кнопку мыши. Второе окно изображения теперь плавающее.
4 Щелкните строку заголовка плавающего окна и перетащите его вверх, пока курсор не окажется рядом с вкладкой другого изображения.


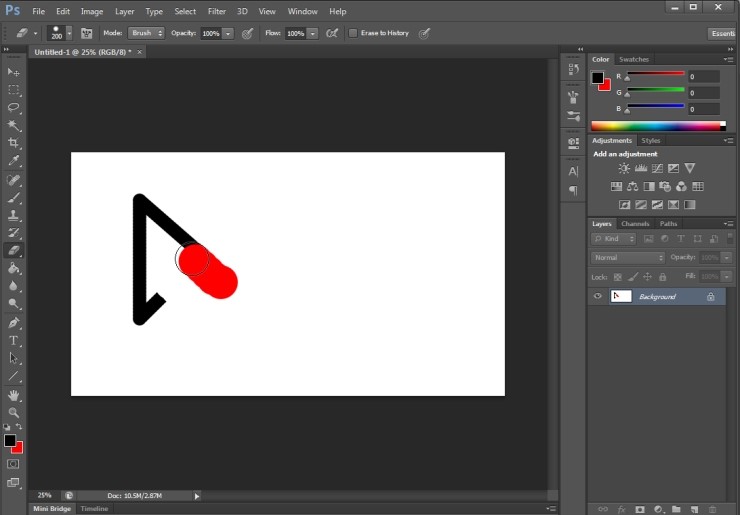 Нажмите и удерживайте клавишу H, чтобы временно скрыть траектории путей. Отпустите кнопку, чтобы они снова отображались. Нажмите клавишу P, чтобы выключить/включить предварительный просмотр действия фильтра.
Нажмите и удерживайте клавишу H, чтобы временно скрыть траектории путей. Отпустите кнопку, чтобы они снова отображались. Нажмите клавишу P, чтобы выключить/включить предварительный просмотр действия фильтра.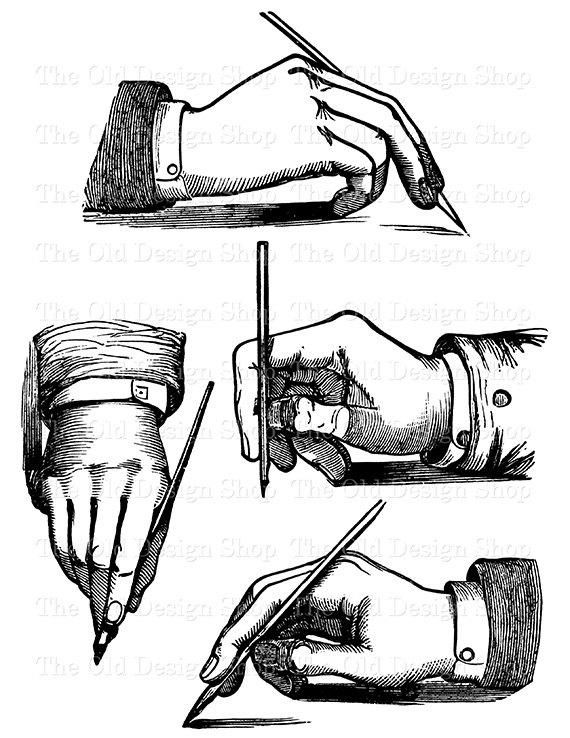 Для сохранения размера нажмите Ввод на клавиатуре.
Для сохранения размера нажмите Ввод на клавиатуре.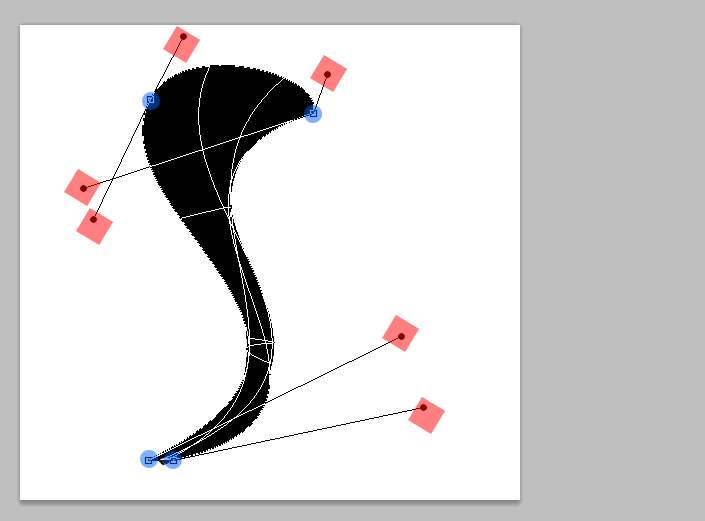 Для этого используется функция Layer from Background. Найти ее можно в меню Layer, либо просто дважды щелкните по слою. Далее размер меняется так же, как и в случае, описанном выше.
Для этого используется функция Layer from Background. Найти ее можно в меню Layer, либо просто дважды щелкните по слою. Далее размер меняется так же, как и в случае, описанном выше.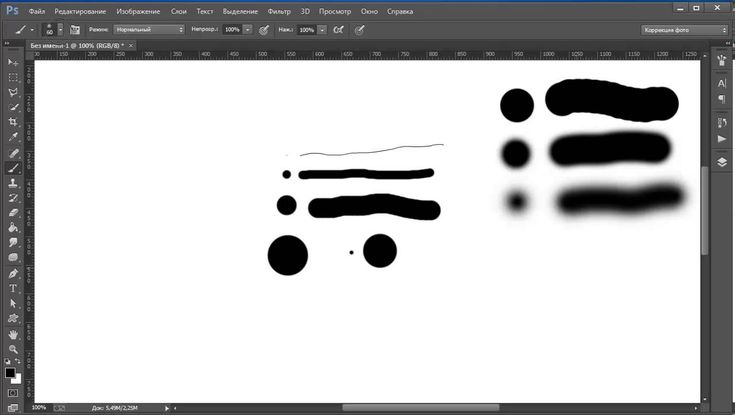
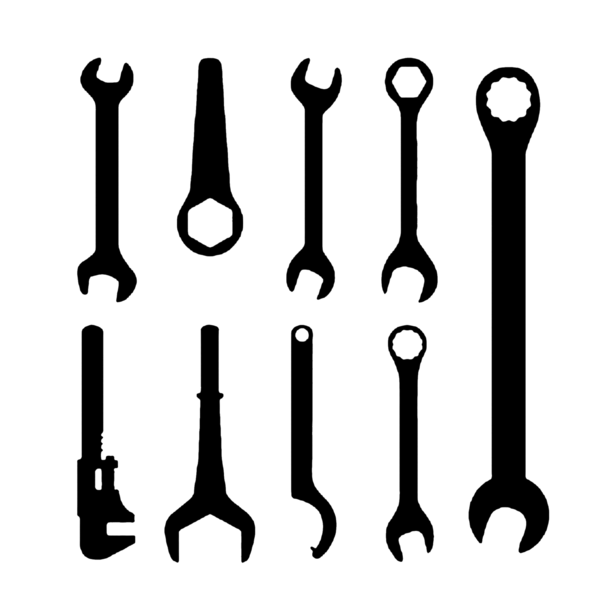


 Отпускаем клавиши – возвращаемся к тому инструменту, которым работали.
Отпускаем клавиши – возвращаемся к тому инструменту, которым работали.
 Не отпускайте клавишу Alt или Option.
Не отпускайте клавишу Alt или Option. Затем переместите мышь назад к последней оставшейся точке крепления и продолжайте выбор.
Затем переместите мышь назад к последней оставшейся точке крепления и продолжайте выбор.
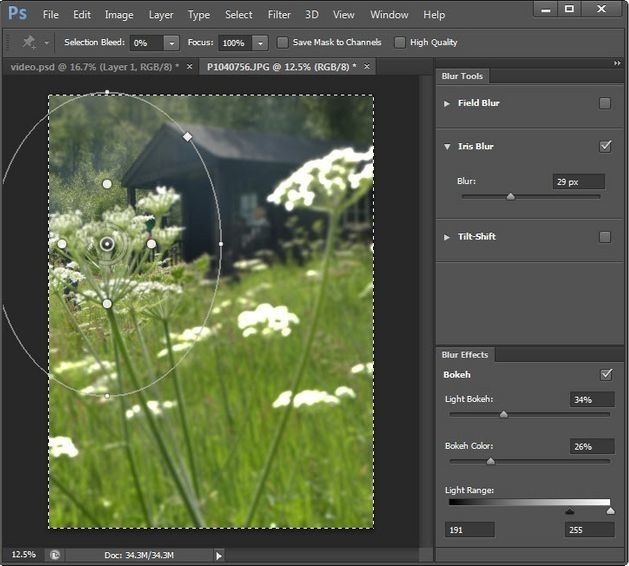
 Перетащите прямоугольник масштабирования в нужное место масштабирования и отпустите мышь/курсор, чтобы увеличить масштаб (до прямоугольной области). Затем отпустите клавишу «H», чтобы вернуться к первоначально выбранному инструменту.
Перетащите прямоугольник масштабирования в нужное место масштабирования и отпустите мышь/курсор, чтобы увеличить масштаб (до прямоугольной области). Затем отпустите клавишу «H», чтобы вернуться к первоначально выбранному инструменту.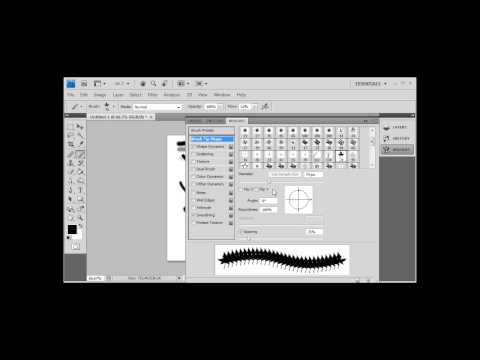
 Этот ярлык также работает в модальном состоянии (например, при отображении диалогового окна или при свободном преобразовании).
Этот ярлык также работает в модальном состоянии (например, при отображении диалогового окна или при свободном преобразовании).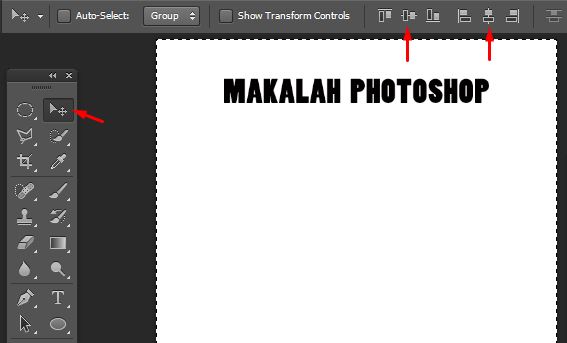
 Чтобы создать дополнительное окно, выберите «Окно» > «Упорядочить» > «Новое окно для» (xxx — имя вашего файла).
Чтобы создать дополнительное окно, выберите «Окно» > «Упорядочить» > «Новое окно для» (xxx — имя вашего файла).