25 горячих клавиш, о которых вы даже не догадывались
Новости Советы 29 октября 2020
С ними работать с документами, видео и компьютером в целом станет гораздо удобнее.
Пользователь Reddit под ником Missandei22 спросил у читателей, о каких необычных функциях обычных предметов многие даже не подозревают. Менее чем за неделю тред собрал более 8 000 комментариев, и немало из них посвящены горячим клавишам. Собрали самое интересное и полезное.
Работа с текстом
вЫ КОГДА-НИБУДЬ СЛУЧАЙНО ЗАЖИМАЛИ CAPS LOCK, кОГДА ПИСАЛИ В mICROSOFT wORD? Просто выделите текст и нажмите Shift + F3, чтобы это исправить. Нажмите те же клавиши ещё раз, чтобы каждое предложение начиналось с заглавной буквы.
RamsesThePigeon
Нажмите Ctrl + Backspace, чтобы удалить всё слово перед курсором, а не один символ. Не представляю, как я без этого жил.
Hypnotwiist
А Ctrl + Delete удаляет слово после курсора.
GearPeople
Используйте комбинацию Ctrl + Shift + V, чтобы вставить текст без форматирования. Если у вас Мак, нажимайте ⌘ + Option + Shift + V.
WiseVibrant
Ctrl + Shift + 8 (⌘ + Shift + 8 на Маке) создаёт маркированный список в Google Документах.
LdySaphyre
Shift + ? (⌘ + ? на Маке) в приложениях Google открывает полный список быстрых клавиш.
connerxyz
В Excel нажмите Ctrl + +, чтобы вставить текущую дату. Ctrl + Shift + + вставляет текущее время.
DrClawizdead
YouTube
Используйте кнопки . и , (они же < и >), чтобы листать видео покадрово (после нажатия паузы).
ArmbarForMyValentine
- I переводит видео в режим миниатюры;
- T — в широкоэкранный режим;
- F — в полноэкранный;
- M выключает звук во вкладке;
- J перематывает видео на 10 секунд назад;
- L перематывает видео на 10 секунд вперёд;
- K ставит видео на паузу;
- Кнопки ↑ или ↓ меняют громкость;
- ← и → перематывают видео на 5 секунд назад и вперёд соответственно.

Krytos11
Прочее
Когда смотрите что-то на Netflix, нажмите S, чтобы пропустить интро.
Ravioliisgreat
В Windows нажмите Win + L, чтобы быстро заблокировать компьютер. Меня всегда поражали люди, которые уходят на обед и оставляют компьютер включённым.
whatissevenbysix
Колёсико мыши позволяет листать страницу вертикально, но можно зажать Shift, чтобы листать горизонтально.
sinner93
В Windows 10 (версия 1809 и новее) сочетание Win + V покажет список всего, что вы копировали ранее (через Ctrl + C или вручную).
zenyl
Ctrl + Shift + Escape в Windows открывает Менеджер задач, игнорируя любую зависшую программу.
VisualArtist808
Win + Shift + S позволяет сделать скриншот выбранной области и автоматически копирует его для дальнейшего использования.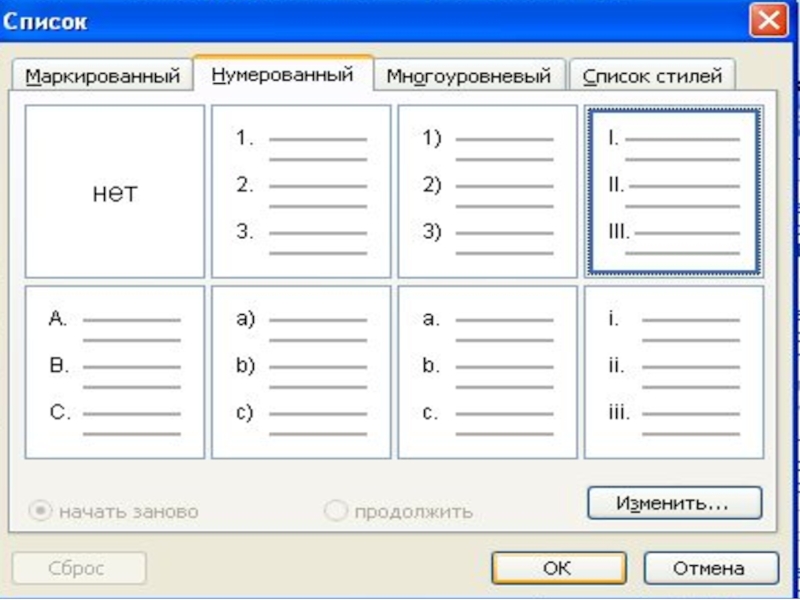
jellopunch
А какие сочетания клавиши упростили жизнь вам? Поделитесь в комментариях!
Читайте также 🧐
- 10 самых полезных горячих клавиш macOS для новичков
- 60 основных горячих клавиш для офисных работников
- 75 горячих клавиш для продуктивной работы в Photoshop
Настройки цвета при работы с макетами для полиграфии в программах Adobe InDesign, Illustrator, Photoshop и CorelDRAW
Для использование предустановленных настроек цвета, следуйте инструкции:
- Откройте Adobe InDesign, Illustrator или Photoshop.

- Перейдите к диалогу Редактирование>Настройка цветов (Edit >Color settings).
- Настройки (Settings): выберете (если есть) предустановленный файл настроек цвета, например, рекомендуемый здесь.
- Рабочие пространства (Working spaces): допустимые для изменения цветовые профили.
Для RGB рекомендуется оставить sRGB, как стандарт для цвета в интернете.
Для CMYK неообходимо указать целевые для определённого процесса печати на конкретном виде бумаги. Для листовой офсетной печати рекомендуется PSO Coated v3 для мелованных бумаг, PSO Uncoated v3 (FOGRA 52) для офсетных бумаг. При печати в определённой типографии необходимо узнать и получить исползуемые у них ICC профили. - Градации серого (Black) и Плашка (Spot). Параметры растискивания. Они связаны с используемым рабочем пространством (выше).

Соответственно, при выборе рабочего пространства CMYK необходимо здесь же использовать растискивание из профиля. Из списка выбираем Загрузить пространство «Градации серого» (Load Gray), а затем указываем файл ICC-профиля выбранного выше рабочего CMYK-процесса. Например, рекомендуемый выше PSOcoated_v3.icc при печати на мелованной бумаге. При этом програма будет использовать тоновую кривую для каналов чёрной краски из указанного профиля CMYK, а в списке появится текст Чёрна краска — название профиля.
То же самое рекомендуется повторить и для пункта Плашка (Spot).
Если типография не даёт конкретных рекомендаций, то для печати на мелованной бумаге задаём 15%, а для офсетной — 20%. - Стратегия управления цветом (Color Management Policies): эту часть не нужно трогать, они установлены так, как необходимо. Их использование требует обширных объяснений.
 В большинстве случаев рекомендуется преобразовать цветовое пространство RGB изображения в конкретное цветовое пространство RGB, а именно:
В большинстве случаев рекомендуется преобразовать цветовое пространство RGB изображения в конкретное цветовое пространство RGB, а именно:
— Если в RGB изображении отсутствует какой-либо профиль, лучше использовать профиль sRGB в качестве профиля по умолчанию.
— Если RGB изображение уже имеет свой профиль, рекомендуется его и оставить.
— При для редактирования в RGB есть существенная ограничение – охват используемого монитора. Хотя для редактирования и рекомендуется использовать профиль с более широкой гаммой, вроде Adobe RGB или eciRGB_v2, но разницу вы увидите только на специальном мониторе с пометкой Wide Color Gamut или подобных. Если это про вас, то рекомендуется преобразовать изображение RGB в определенное цветовое пространство RGB с широким цветовым охватом. Но и тут нужно знать, что чем выше цветовой охват профиля, тем бОльшая разрядность необходима для сохранения цветовых значений в файле — как минимум 16 бит. А такие файлы не поддерживаются ни в одной типографии. Тем не менее, для хранения результатов редактирования (исходник) это вполне подходит.
Тем не менее, для хранения результатов редактирования (исходник) это вполне подходит. - Параметры преобразования (Conversion Options): допустимо менять в зависимости от назначения печати макета. Выбор обычно делается из двух:
— Relative Colorimetric (Относительный колориметрический). Колориметрический — значит учитывает значение цвета (hue — цветовой тон), при преобразовании цвет максимально сохранятеся. Относительный — делается поправка на точку белого, то есть белый в исходном (например, белый RGB 255:255:255 останется белым и в CMYK 0:0:0:0), при этом на всё остальное делается поправка. Недостаток метода в том, что могут изображение может стать существенно менее контрастным. Так цвет будет по возможности сохранён, а если оттенок невозможно сохранить, то он будет заменён ближайшим, лежащим на краю охвата целевого пространства. Оттенки цвета будут сохранены, а насыщенность будет потеряна — все оттенки одного цвета сольются.
— Perceptual (Перцепционный). Не колориметрический, то есть вносятся искажения по цвету, но при этом всегда сохраняет контрасты между деталями изображения (оттенки). Всё исходное пространство «сжимается», втискивается в меньшее по охвату по предопределённым в профилях алгоритмах.
Не колориметрический, то есть вносятся искажения по цвету, но при этом всегда сохраняет контрасты между деталями изображения (оттенки). Всё исходное пространство «сжимается», втискивается в меньшее по охвату по предопределённым в профилях алгоритмах.
При большой разнице в цветовых охватах (качественная фотография) перцепционный метод визуально даёт более приемлемый результат. Его и рекомендуется использовать по умолчанию. Его же рекомендуются использовать при печати газет.
Если же необходимо сохранить цветовой тон (логотипы, рендеры) рекомендуется относительное колориметрическое (relative colorimetric) преобразование цветов с использованием компенсации точки черного (bpc).
При работе с растровыми изображениями в Adobe Photoshop «поиграться» с преобразованиями цветов и выбрать наиболее подходящий метод удобно по команде Редактирование > Конвертировать в профиль (Edit > Convert to profile).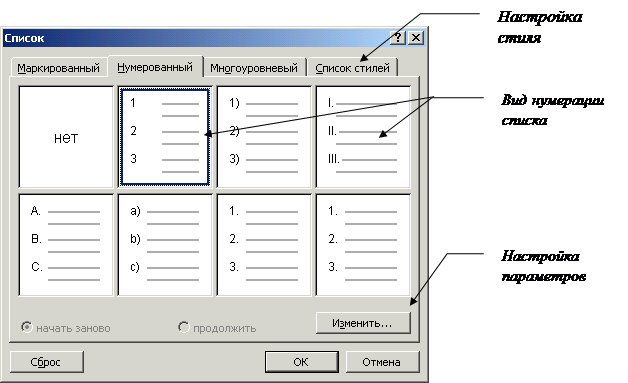 В диалоговом окне нужно поставить галочку Просмотр, и меняя настройки можно сразу сможете видеть (и даже мерить пипеткой) результат на изображении для предварительного просмотра, что гораздо удобнее.
В диалоговом окне нужно поставить галочку Просмотр, и меняя настройки можно сразу сможете видеть (и даже мерить пипеткой) результат на изображении для предварительного просмотра, что гораздо удобнее.
Компенсация точки чёрного (Black point compensation, BPI)
В сочетании с «относительным колориметрическим» способом формирования изображения, компенсация точки черного (bpc) обеспечивает более четкие детали в теневых областях изображений. При использовании «перцепционного» способа рендеринга bpc обычно не действует.
Справочная информация: компенсация черной точки была разработана Adobe и изначально была доступна только в приложениях Adobe. Важно понимать, что этот метод не стандартизирован и в результате могут возникнуть небольшие различия в реализации в разных инструментах (программах).
И в конце хотелось бы привести отличную статью на затронутую здесь тему.
Как сделать маркеры в Photoshop (4 метода)
Хотя в Photoshop нет встроенной функции, предназначенной для создания маркеров, вы можете добавлять их различными способами. Добавление маркеров к вашей работе в Photoshop может быть очень полезным, особенно если вы создаете материалы, содержащие большие объемы текста.
Добавление маркеров к вашей работе в Photoshop может быть очень полезным, особенно если вы создаете материалы, содержащие большие объемы текста.
Вы можете добавить маркеры в Photoshop, используя инструмент Type Tool в сочетании с этим символом • (который можно скопировать и вставить в текстовое поле), или вы можете использовать сочетания клавиш Alt + 0 + 1 + 4 + 9[Победа] / Option + 8 [Mac].
В этой статье мы более подробно обсудим следующие методы:
Содержание
- 1: Использование сочетаний клавиш
- 2: Использование встроенных шрифтов Wingdings
- 3: Использование карты символов Windows или Скопируйте и вставьте символ
- 4: Используйте панель Glyphs в Photoshop
- Вот некоторые из моих любимых инструментов Photoshop:
Прежде чем мы начнем, убедитесь, что у вас открыт документ для работы. один, вы можете отправиться в Файл > Открыть , затем выберите файл, который хотите открыть, и для создания нового документа выберите Файл > Новый на панели в верхней части экрана перед редактированием настроек в появившемся окне, чтобы настроить новый файл.
Мы начнем с самого интуитивно понятного метода. Для начала давайте выберем Type Tool . Это можно сделать, щелкнув значок, изображенный ниже, расположенный на панели инструментов в левой части экрана, или нажав кнопку T на клавиатуре.
Теперь, когда инструмент активен, вы можете щелкнуть в любом месте холста, чтобы создать новое текстовое поле! Как только вы увидите новое поле и появится курсор для ввода, вы можете продолжить и ввести новый маркер.
Один из способов сделать это — использовать сочетание клавиш Alt + 0 + 1 + 4 + 9 [Win] или Option + 8 [Mac]. Это автоматически добавит маркер в текстовое поле в Photoshop!
Чтобы изменить его размер или изменить цвет, вы можете отредактировать настройки на панели в верхней части экрана, как показано ниже.
2: Использование встроенного шрифта Wingdings Другой метод, который, возможно, менее очевиден, заключается в использовании Wingdings, специального шрифта, который автоматически загружается в Photoshop. Вместо того, чтобы отображать введенные вами буквы, он заменяет каждую букву назначенным символом. И, к счастью, есть одна буква, которую можно ввести, чтобы отобразить маркер!
Вместо того, чтобы отображать введенные вами буквы, он заменяет каждую букву назначенным символом. И, к счастью, есть одна буква, которую можно ввести, чтобы отобразить маркер!
Итак, начиная с уже открытого файла, мы выберем Введите Tool еще раз, либо нажав клавишу T на клавиатуре, либо щелкнув значок, показанный ниже, на панели инструментов в левой части экрана.
Теперь, когда инструмент выбран, вы можете щелкнуть в любом месте документа, чтобы начать печатать. Вы должны заметить, что после того, как вы щелкнули, чтобы создать новое текстовое поле, в верхней части экрана появляется панель параметров. Слева от этого находится раскрывающееся меню, позволяющее выбрать шрифт.
Щелкните стрелку сбоку от имени текущего шрифта, чтобы открыть различные параметры в меню. Затем наведите указатель мыши на список и прокрутите вниз, пока не найдете шрифт под названием 9.0006 Wingdings (это будет расположено где-то в конце списка, так как оно упорядочено по алфавиту).
После выбора этого шрифта снова щелкните текстовое поле и введите букву «L». И, надеюсь, вы увидите, что он волшебным образом появляется в виде маркера!
Если вы можете найти его, вы можете следовать этой статье, чтобы установить новый шрифт.
3: Используйте карту символов Windows или скопируйте и вставьте символХотя параметр «Карта символов» доступен только для пользователей Windows, он позволяет копировать и вставлять точечный символ непосредственно в текстовое поле.
Если вы хотите сэкономить время, скопируйте один из следующих маркеров и вставьте его в текстовое поле:
•
○
∙
⦿
‣
⁃
➼
Дополнительные символы вы можете найти на этом сайте.
Кроме того, вы можете найти символ, используя карту символов Windows. Для начала найдите панель задач и выполните поиск « Карта символов» .
Нажмите на появившийся результат и выберите символ, который вы хотите использовать в качестве маркера, в открывшемся окне. После выбора нажмите на Кнопка «Копировать » в правом нижнем углу окна.
После выбора нажмите на Кнопка «Копировать » в правом нижнем углу окна.
Затем, с маркером в буфере обмена, зайдите в Photoshop и вставьте символ в текстовое поле с помощью инструмента Type Tool !
4: Использование панели Glyphs в Photoshop
Открыв документ Photoshop, создайте новый текстовый слой с помощью Type Tool или с помощью сочетания клавиш «T».
Когда вы находитесь на текстовом слое, перейдите в верхнее меню Photoshop > «Текст» > «Панели» > панель «Глифы».
Это откроет вашу панель глифов, где у вас есть все виды различных символов и элементов, которые вы можете импортировать непосредственно в свои текстовые слои. И если вы прокрутите вниз, вы найдете тот, который имеет точно такую же форму точки маркера.
Теперь вы можете просто добавить маркер в Photoshop, дважды щелкнув этот элемент на панели Glyphs.
И это все, что вам нужно знать обо всех самых простых методах, которые вы можете использовать для добавления маркеров в Photoshop! Если вы хотите узнать больше о способах их добавления, посмотрите это видео от Pixel and Bracket, в котором демонстрируется другая техника.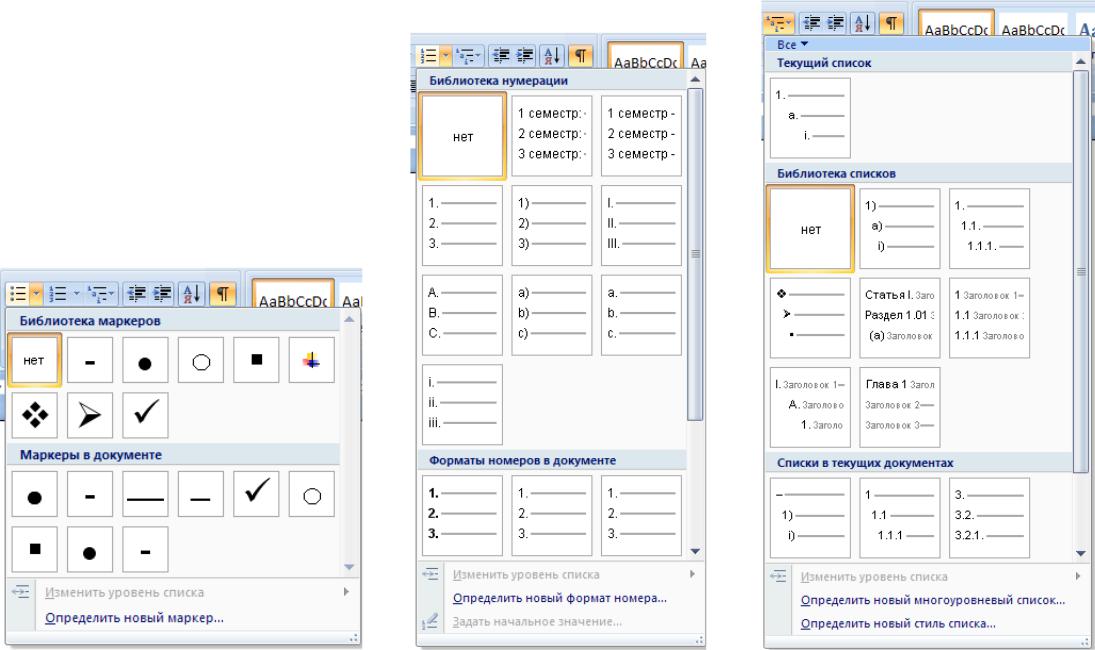
Как добавить маркеры | Учебник Photoshop
Посмотрите это видео на YouTube
Вот некоторые из моих любимых инструментов Photoshop:
Спасибо, что прочитали эту статью. Я надеюсь, что вы нашли это полезным, поскольку вы используете Adobe Photoshop. Вот некоторые инструменты, которые я использую ежедневно во время ретуши или редактирования, которые облегчили мне жизнь. Я надеюсь, что вы также найдете их полезными, как и я. Это партнерские ссылки, поэтому, если вы решите приобрести любую из них, я получу комиссию.
Но, честно говоря, это именно те инструменты, которые я использую и рекомендую всем, даже своим самым близким друзьям и семье.
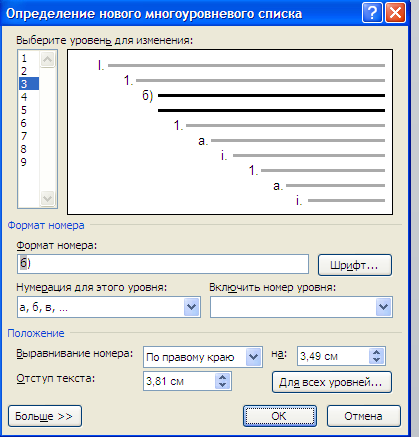
Быстрые исправления: Всякий раз, когда мне нужно быстро отредактировать изображения, я использую инструмент для редактирования фотографий Luminar на базе искусственного интеллекта.
Content Creator Essentials: Если вы снимаете фотографии, видеозаписи или любые другие типы мультимедиа, я рекомендую вам внешний твердотельный накопитель Samsung T5 для безопасного резервного копирования и переноса ваших файлов. Что касается моей рабочей станции, так как я постоянно перемещаюсь с одного места на другое, я использую ASUS ZenBook Pro Duo 15. Его второй экран очень удобен при работе в Photoshop.
Об авторе Betchphoto
Мартин — фотограф-любитель и специалист по цифровому маркетингу с более чем 15-летним опытом работы с Adobe Photoshop. Подпишитесь на его информационный бюллетень здесь и получите БЕСПЛАТНЫЙ набор кистей!
4 простых способа сделать маркер в Photoshop
Программа Photoshop известна тем, что позволяет художникам создавать потрясающие изображения и графику с помощью простых (а иногда и сложных) приемов.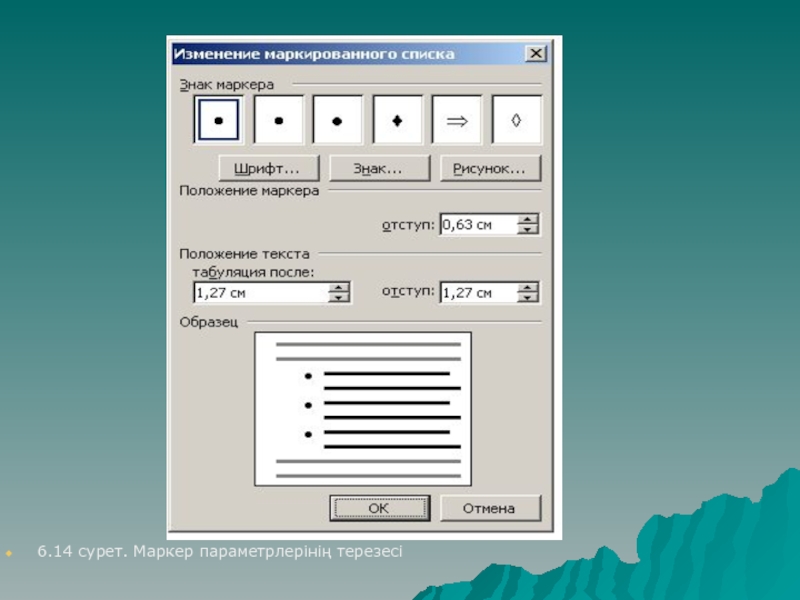 Однако вы, возможно, заметили, что, похоже, нет легкодоступной опции для создания маркера.
Однако вы, возможно, заметили, что, похоже, нет легкодоступной опции для создания маркера.
Чем ты занимаешься?
Привет! Я Кара, и позвольте мне успокоить вас. это можно создавать маркеры в Photoshop, хотя методы не очень очевидны.
Как и во многих других случаях в Photoshop, есть несколько способов сделать маркер. Давайте рассмотрим несколько, и вы сможете выбрать тот, который подходит именно вам.
Примечание. Приведенные ниже снимки экрана и руководство основаны на Photoshop CC для Windows. Если вы используете версию для Mac, они будут выглядеть немного иначе.
Содержание
- Способ 1: сочетание клавиш
- Способ 2: Крылья шрифта
- Способ 3: Копирование и вставка маркера
- Метод 4: Глифы маркера
Метод 1: Комбинация клавиш
Честно говоря, этот способ не работает для меня, и я понятия не имею, почему. Я включаю этот метод здесь, потому что, если он работает для вас, это, безусловно, самый простой и быстрый способ вставить маркеры.
Откройте текстовый инструмент, выбрав его на панели инструментов или нажав T на клавиатуре. Затем нажмите на свой проект, где вы хотите добавить текст.
В Windows нажмите Alt + 0 + 1 + 4 + 9 . На Mac это Opt + 8 .
Метод 2: The Font Wingdings
Следующий метод немного громоздкий, но он работает. Photoshop поставляется со встроенным шрифтом под названием Wingdings, который на самом деле представляет собой набор случайных символов, а не букв.
Откройте текстовый инструмент и щелкните там, где вы хотите добавить маркеры.
Затем перейдите на панель параметров и щелкните поле шрифта. Откроется список доступных шрифтов. Прокрутите вниз и выберите Wingdings .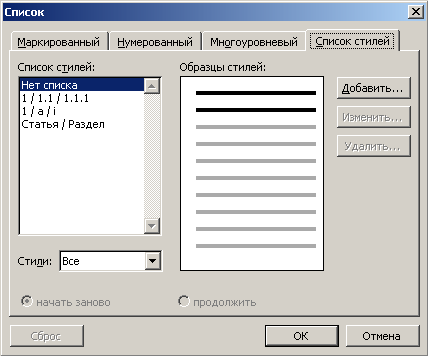
Нажмите L на клавиатуре, чтобы создать основную точку маркера. Вы можете настроить размер, выбрав другой размер шрифта на панели параметров . Нажмите на образец цвета, чтобы изменить цвет.
Вы также можете выбрать M , N , O , P , Q , R , S 901 92, т , у , в , или W , чтобы получить эти различные стили маркеров.
Классно!
Метод 3: копирование и вставка маркера
Метод Wingdings довольно крут, но когда вы составляете список, вы должны постоянно менять шрифт вперед и назад. Это может стать болью.
Более быстрый метод — использовать предыдущий метод, чтобы поставить первую точку маркера. Затем вы можете выделить точку маркера и нажать Ctrl + C или Command + C , чтобы скопировать ее для последующих точек.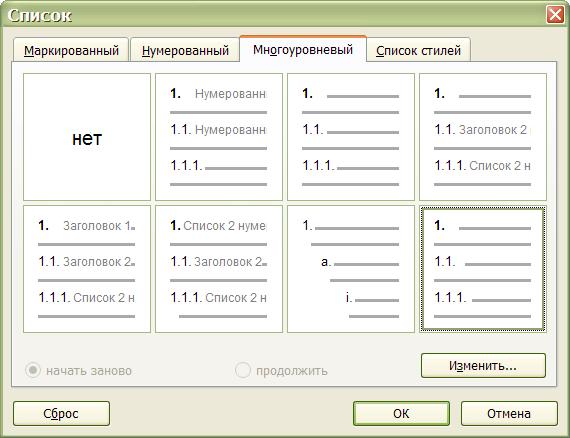 Поместите курсор в нужное место и нажмите Ctrl + V или Command + V .
Поместите курсор в нужное место и нажмите Ctrl + V или Command + V .
Вы также можете использовать этот метод для копирования маркера из другого места. Например, документ на вашем компьютере или даже в Интернете.
Метод 4: глифы маркеров
В Photoshop есть еще один способ поиска маркеров. Вы можете найти их в меню Glyphs
Чтобы получить к нему доступ, активируйте меню Glyphs с помощью опции Window в строке меню. Нажмите на Glyphs , чтобы появилась панель.
В раскрывающемся меню, вероятно, будет написано Весь шрифт , но вы можете переключить его на Символы , чтобы ограничить количество просматриваемых глифов.
Проходите, пока не найдете точку. Дважды щелкните , чтобы добавить к тексту.
После того, как вы используете его один раз, глиф появится вверху в разделе часто используемых.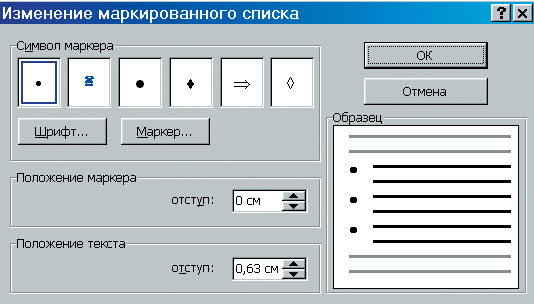



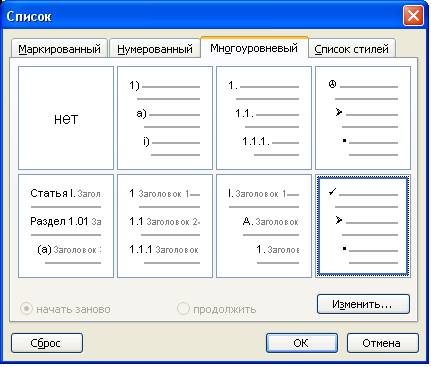
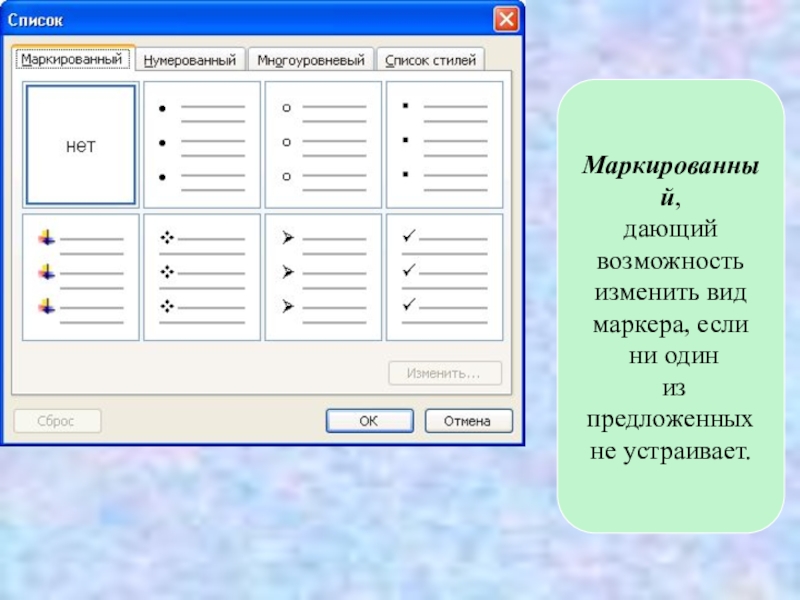 В большинстве случаев рекомендуется преобразовать цветовое пространство RGB изображения в конкретное цветовое пространство RGB, а именно:
В большинстве случаев рекомендуется преобразовать цветовое пространство RGB изображения в конкретное цветовое пространство RGB, а именно: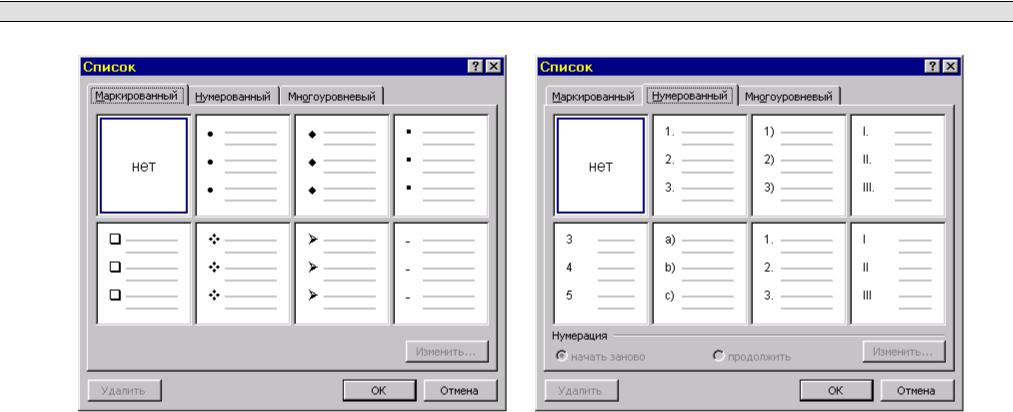 Тем не менее, для хранения результатов редактирования (исходник) это вполне подходит.
Тем не менее, для хранения результатов редактирования (исходник) это вполне подходит.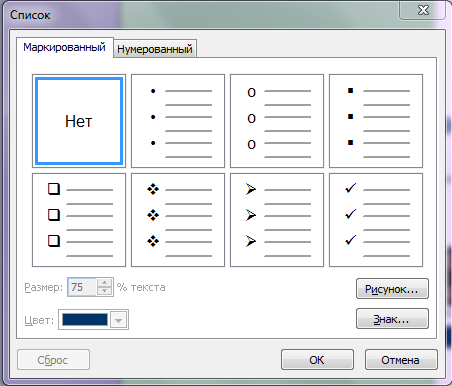 Не колориметрический, то есть вносятся искажения по цвету, но при этом всегда сохраняет контрасты между деталями изображения (оттенки). Всё исходное пространство «сжимается», втискивается в меньшее по охвату по предопределённым в профилях алгоритмах.
Не колориметрический, то есть вносятся искажения по цвету, но при этом всегда сохраняет контрасты между деталями изображения (оттенки). Всё исходное пространство «сжимается», втискивается в меньшее по охвату по предопределённым в профилях алгоритмах.