| Полный спаравочник по Photoshop CS4 | |
| поиск в гугле | |
    Использование Photoshop CS4
|
Коррекция цвета и тона / Коррекция цвета и тона изображенияКоманда «Цветовой тон/насыщенность» позволяет регулировать тон, насыщенность и яркость определенного цветового диапазона или одновременно всех цветов изображения. Эта коррекция особенно хорошо подходит для точной настройки цветов изображения в режиме CMYK, чтобы все они входили в цветовой охват устройства вывода. Эта коррекция особенно хорошо подходит для точной настройки цветов изображения в режиме CMYK, чтобы все они входили в цветовой охват устройства вывода.
Настройки цветового тона/насыщенности можно сохранять на панели «Коррекция» и загружать для повторного использования с другими изображениями. Дополнительно см. Сохранение настроек и Применение настроек. Применение настройки Цветовой тон/Насыщенность
Выбор диапазона цветов в настройке «Цветовой тон/насыщенность»
Набор ползунков коррекции «Цветовой тон/Насыщенность» А. Значения ползунка «Цветовой тон»Б. Коррекция спадания без изменения диапазонаВ. Коррекция диапазона без изменения степени спаданияГ. Коррекция цветового диапазона и спаданияД. Перемещение набора ползунков целиком Если переместить набор ползунков так, что он попадет в другой цветовой диапазон, имя в меню «Редактировать» изменится, отразив это перемещение. Например, если выбрать пункт «Желтые» и изменить диапазон так, что набор ползунков попадет в красную часть цветной полосы, имя в списке изменится на «Красные 2». Можно преобразовать до шести индивидуальных цветовых диапазонов в вариации одного цветового диапазона (например, от «Красные» до «Красные 6»). Примечание: По умолчанию при выборе компонента цвета выделяется диапазон цвета шириной 30° со спаданием в размере 30° с каждой стороны. Слишком низкое значение спадания может привести к появлению полос на изображении. Расцвечивание изображения в оттенках серого или создание эффекта однокрасочного изображения
|
| Все права на текст и картинки принадлежат их авторам | |
Модель HSB (Цветовой круг).
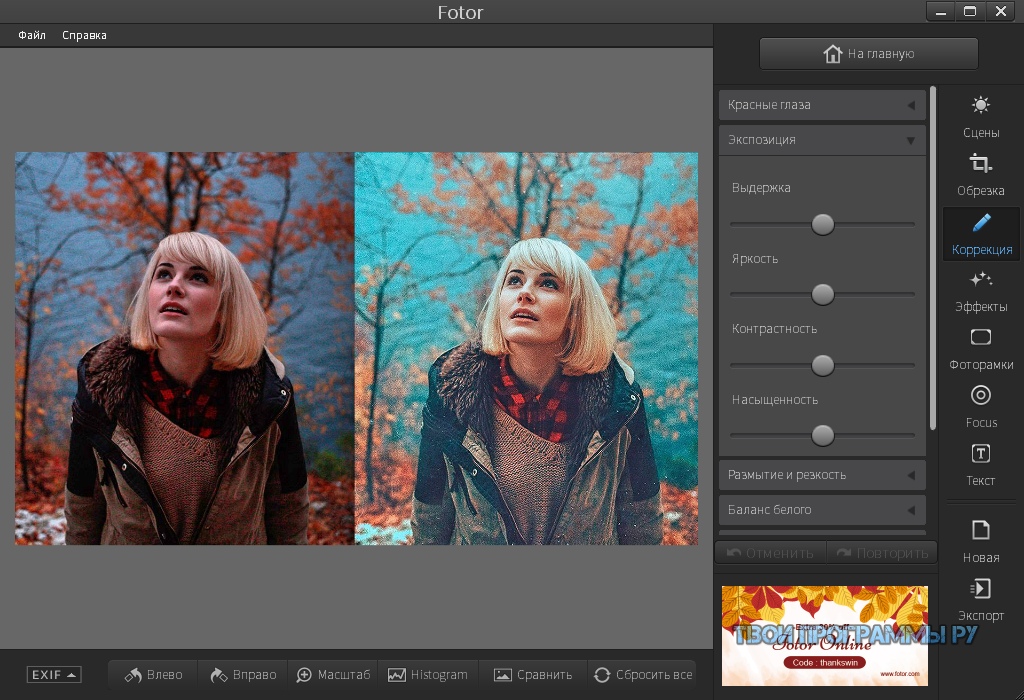 » Adobe Photoshop
» Adobe PhotoshopРаздел: Файловый архив / Уроки photoshop .
Многие художники пользуются цветовой моделью HSB . Эта математическая модель очень удобна для подбора оттенков и цветов. Модель HSB основана на модели RGB , но имеет другую систему координат. Любой цвет в модели HSB определяется своим цветовым тоном (оттенком), насыщенностью (то есть процентом добавленной к цвету белой краски) и яркостью (процентом добавленной черной краски). Из перечисленных трех составляющих менее всего понятна насыщенность . Можно определить насыщенность как «живость» цвета. Чем более цвет насыщен, тем дальше он от серого. Белый, черный цвета, все оттенки серого имеют минимальную насыщенность.
Можно определить насыщенность как «живость» цвета. Чем более цвет насыщен, тем дальше он от серого. Белый, черный цвета, все оттенки серого имеют минимальную насыщенность.Посмотрите на изображение. Верхний образец спектра имеет высокую насыщенность, нижний — низкую. При этом оттенок и яркость двух образцов одинаковые.
Трехканальная модель HSB получила название по первым буквам английских слов Hue (Оттенок), Saturation (Насыщенность) и Brightness (Яркость) . Модель HSB универсально применяется для цветокорреции — в этом она незаменима. Во всех графических приложениях эта модель присутствует в том или ином виде. Достоинство этой модели состоит в том, что она создавалась не для мониторов или принтеров, а для людей. Ведь человек интуитивно воспринимает цвет, разделяя его на оттенок, насыщенность и яркость.
Ведь человек интуитивно воспринимает цвет, разделяя его на оттенок, насыщенность и яркость.
Модель HSB удобно представлять в виде цветового круга . Значение цвета выбирается как точка на круге (или вектор , выходящий из центра окружности и указывающий на данную точку). Различные оттенки располагаются по окружности, состоящей из 360 градусов. Красный цвет соответствует 0, желтый — 60, зеленый — 120, бирюзовый — 180, синий — 240 и пурпурный — 300 градусам. Точки на самой окружности соответствуют чистым (максимально насыщенным) цветам. Точка в центре соответствует нейтральному цвету минимальной насыщенности (белый, серый, черный — это зависит от яркости). То есть можно сказать, что угол наклона вектора определяет оттенок, длина вектора — насыщенность цвета . Яркость цвета задают на отдельной оси, нижняя точка которой имеет минимальную яркость, а верхняя — максимальную.
Яркость цвета задают на отдельной оси, нижняя точка которой имеет минимальную яркость, а верхняя — максимальную.
Модель HSB имеет довольно широкий цветовой охват. Он не так велик, как у Lab, но больше охвата CMYK. На изображении серым цветом залиты цвета модели HSB, выходящие за границы охвата CMYK.
уроки фотошопа
Новости
Уроки Photoshop
Файловый архив
- Книги
- Рамки
- Кисти фотошоп
- Купить Adobe Photoshop
Видеоуроки Фотошопа
Софт
- Графические редакторы
- Цифровое фото
- Программы просмотра
- 3D
- Издательские системы
- Шаблоны и клипарты
- Другие утилиты
- Графика и дизайн
3D , after effects , CS , CS2 , CS3 , CS4 , CS5 , CS6 , lightroom , photoshop cc , photoshop cs2 , photoshop cs3 , photoshop cs4 , photoshop cs5 , photoshop cs6 , photoshop extended , photoshop книги , бесплатно , видеоуроки photoshop cs6 , видеоуроки фотошопа cs6 , детские рамки , для фотографов , для чайников , книги по фотошопу , купить фотошоп , рамки фотошопа , самоучитель , скачать , скачать рамки , уроки фотошопа , фото , фотография , фотошоп cs2 , фотошоп cs3 , фотошоп cs4 , фотошоп cs5 , фотошоп cs6 , фотошоп сс , цифровая фотография , цифровое фото
Показать все теги
Какой версией adobe photoshop вы пользуетесь?
Интересные новости:
- Adobe Photoshop Elements 10.
 Полное руководство. М …
Полное руководство. М … - Растровые изображения.
- Adobe Photoshop СС. Мастер-класс Евгении Тучкевич. …
- Photoshop. 100 простых приемов и советов (+ DVD-RO …
- Домашнее задание №2.
Как изменить оттенок и насыщенность одного слоя в Photoshop
Как изменить оттенок и насыщенность одного слоя в Photoshop
Как изменить оттенок и насыщенность одного слоя Когда я впервые начал использовать Photoshop, это меня очень расстроило. Я мог бы на всю жизнь понять, как изменить оттенок и насыщенность одного слоя в Photoshop. Для меня в этом нет ничего очевидного или логичного, и мне потребовалось некоторое время, чтобы понять, как это сделать. Этот очень быстрый видеоурок Photoshop покажет вам, как это делается. Мы покажем вам, как изменить оттенок слоя и как изменить насыщенность слоя, не затрагивая другие слои ниже.
Этот очень быстрый видеоурок Photoshop покажет вам, как это делается. Мы покажем вам, как изменить оттенок слоя и как изменить насыщенность слоя, не затрагивая другие слои ниже.
Как изменить оттенок и насыщенность одного слоя в Photoshop | Учебное пособие по Photoshop
Посмотреть это видео на YouTube
Как изменить оттенок и насыщенность одного слоя
1. Первое, что вам нужно сделать, это выбрать один слой, для которого вы хотите изменить оттенок и насыщенность.
2. Щелкните значок «Создать новый слой-заливку или корректирующий слой» в нижней части панели «Слои».
3. В появившемся списке выберите Оттенок/Насыщенность.
4. Появится окно свойств с ползунками «Оттенок», «Насыщенность» и «Яркость». Если вы переместите ползунок Hue, вы измените оттенок всего изображения.
5. В этом примере синие стали желтыми, а желтые стали синими.
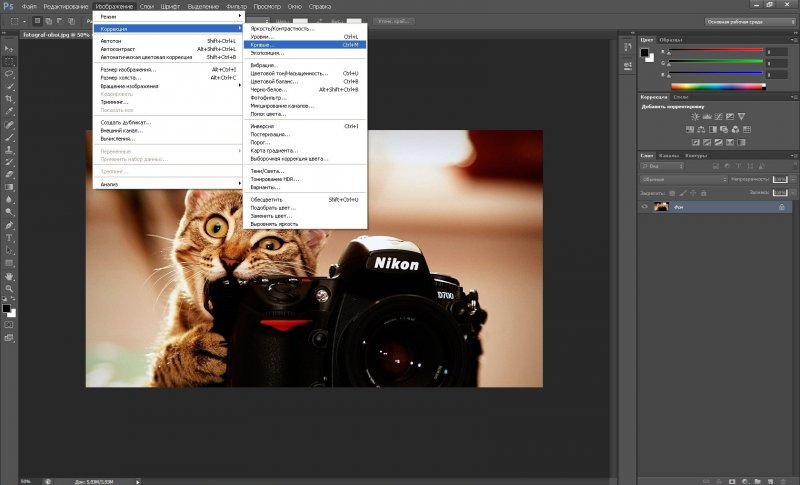
– Продолжение руководства ниже –
Подписка на нашу рассылку,
Скачали наш БЕСПЛАТНЫЙ курс Photoshop
Получили БЕСПЛАТНУЮ панель Easy Panel для Photoshop
И получили БЕСПЛАТНОЕ основное руководство по маскам яркости в электронной форме
Адрес электронной почты
Как изменить оттенок только одного слоя
6. Щелкните правой кнопкой мыши корректирующий слой «Цветовой тон/Насыщенность» на панели «Слои».
7. Когда появится список, вам нужно выбрать «Создать обтравочную маску».
8. Когда вы применяете обтравочную маску, любые корректировки этого слоя применяются только к одному слою непосредственно под ним. Теперь кусты все еще голубые, но горы на заднем плане снова стали нормальными.
Это потому, что слой непосредственно под слоем оттенка/насыщенности содержит только кусты, а не фон.
9.
 Теперь переместите ползунок «Оттенок», чтобы изменить оттенок только на одном слое. Когда вы переместите его, вы увидите, что корректировка затрагивает только нижний слой.
Теперь переместите ползунок «Оттенок», чтобы изменить оттенок только на одном слое. Когда вы переместите его, вы увидите, что корректировка затрагивает только нижний слой.10. Этот крошечный значок со стрелкой указывает на то, что к этому слою применена обтравочная маска.
11. Кроме того, в нижней части окна свойств оттенка/насыщенности вы увидите значок ниже. Это можно использовать для применения обтравочной маски и ее удаления.
12. Если щелкнуть по нему, обтравочная маска будет снята (обратите внимание, что значок также был удален из слоя). Повторный щелчок повторно применит обтравочную маску.
13. Вы также можете переместить ползунок яркости, и это изменит яркость одного слоя.
14. Чтобы изменить насыщенность одного слоя в Photoshop, убедитесь, что применена обтравочная маска, и переместите ползунок насыщенности.
15. Отрегулируйте все три ползунка, чтобы изменить насыщенность оттенка одного слоя, а также яркость, пока не получите хороший естественный баланс.
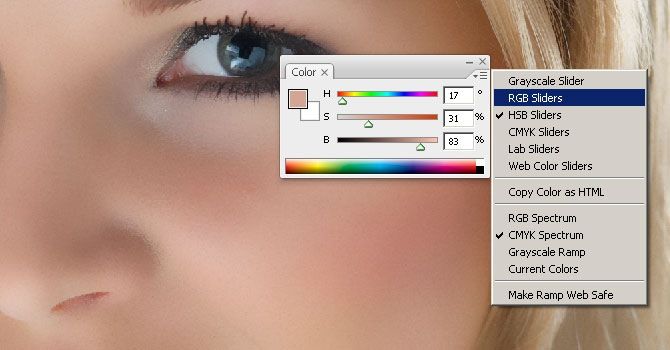
Вот как вы можете изменить оттенок и насыщенность только на одном слое в фотошопе, используя обтравочные маски, чтобы применить эффекты только к слою ниже. Вот наши результаты до и после.
Фотография Криса Стенгера на UNSPLASH
Другие статьи о насыщении Hue Photoshop
5 Быстрые и простые способы рецидивирования в Photoshop
HUE/Paitttation VISPAR0022
Спасибо, что прочитали эту статью о том, как изменить оттенок и насыщенность одного слоя в Photoshop. Обязательно подпишитесь на нашу рассылку, чтобы получать больше руководств и отличные предложения.
* Подписка на нашу рассылку.
* Скачал наш БЕСПЛАТНЫЙ курс Photoshop
* Получил БЕСПЛАТНУЮ панель Easy Panel для Photoshop
* И получил наше БЕСПЛАТНОЕ основное руководство по маскам яркости в электронной форме
Адрес электронной почты
БЕСПЛАТНЫЙ курс Photoshop
Искусство фотографии
Raya Pro для Photoshop
Опубликовано Опубликовано в Photoshop для начинающих, Учебники
Выделение невыделенного с помощью маскирования насыщенности Photoshop
Выделение невыбранного с помощью маскирования насыщенности Photoshop
0 Likes
Оригинал
Повышенная насыщенность только в высоких диапазонах насыщенности
Красный и синий добавляются только к высоким диапазонам насыщенности
Было бы здорово, если бы вы могли выборочно настраивать цвета в зависимости от того, насколько они насыщены в Photoshop? Ты можешь! Как? Adobe предоставляет бесплатный подключаемый модуль под названием Multiplugin; он не обновлялся со времен Photoshop CS5, но по-прежнему работает с текущими версиями.
Зачем вам это?
У вас есть изображения, где полунейтральные цвета недостаточно насыщены, но вы не хотите, чтобы другие цвета стали слишком насыщенными? Выберите менее насыщенные цвета перед их настройкой.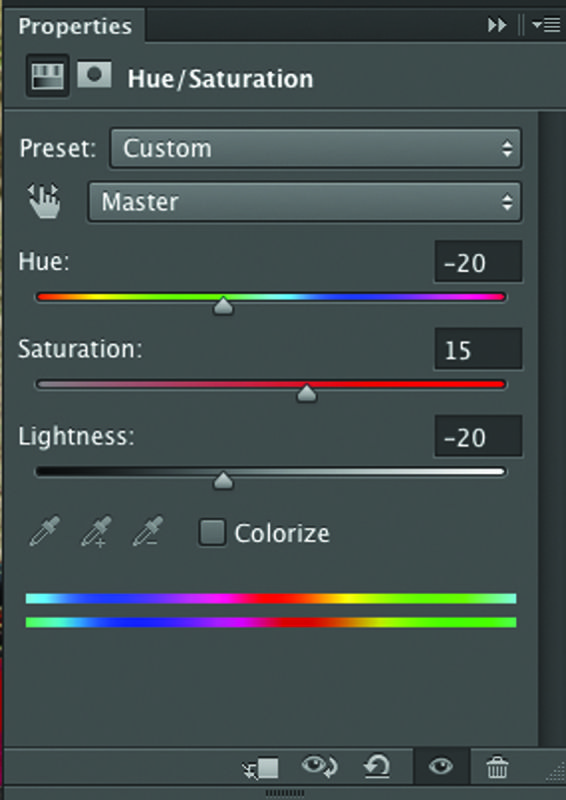 У вас есть изображения, в которых вы хотели бы уменьшить насыщенность очень насыщенных цветов, не затрагивая другие уровни насыщенности? Выберите более насыщенные цвета перед их настройкой. Вы даже можете выбрать цвета со средней насыщенностью, отделив их как от высокой, так и от низкой насыщенности. Используя эту технику, вы можете создавать тонкие цветовые эффекты, которые невозможны с помощью любого другого метода.
У вас есть изображения, в которых вы хотели бы уменьшить насыщенность очень насыщенных цветов, не затрагивая другие уровни насыщенности? Выберите более насыщенные цвета перед их настройкой. Вы даже можете выбрать цвета со средней насыщенностью, отделив их как от высокой, так и от низкой насыщенности. Используя эту технику, вы можете создавать тонкие цветовые эффекты, которые невозможны с помощью любого другого метода.
Вы можете спросить себя: «Разве настройка относительной насыщенности — это не то, что делает Vibrance?» Да и нет. Да. Vibrance насыщает менее насыщенные цвета сильнее, чем более насыщенные, и предотвращает отсечение наиболее насыщенных цветов. Нет. Vibrance не позволяет контролировать диапазоны насыщенности; он может регулировать только насыщенность, но не яркость или оттенок, и ограничивает силу корректировки, которую вы можете сделать — он не дает таких сильных эффектов, как оттенок/насыщенность.
Маски насыщенности предназначены не только для регулировки насыщенности.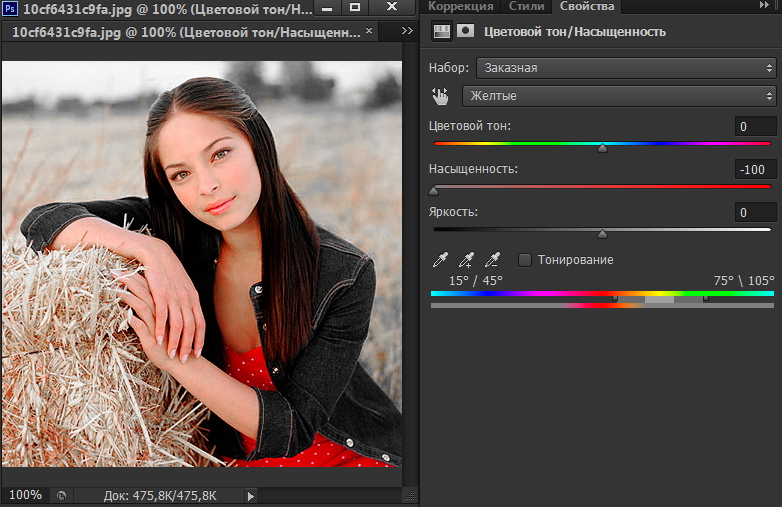 Это простое выделение/маска может использоваться с любым инструментом настройки цвета в Photoshop, что значительно расширяет ваши возможности настройки цвета. Представьте себе настройку яркости и/или оттенка высокого, среднего или низкого диапазона насыщенности независимо друг от друга.
Это простое выделение/маска может использоваться с любым инструментом настройки цвета в Photoshop, что значительно расширяет ваши возможности настройки цвета. Представьте себе настройку яркости и/или оттенка высокого, среднего или низкого диапазона насыщенности независимо друг от друга.
Полунейтральные недостаточно интересны? Попробуйте выбрать низкие уровни насыщенности и изменить их оттенок. Охладите их голубым и/или синим цветом. Согрейте их желтым и/или красным. Или попробуйте технику живописи эпохи Возрождения и добавьте коричневый цвет.
На протяжении всей истории фотографии большинство людей не думали о цвете таким образом, потому что у них не было возможности это сделать. Теперь вы можете. Это стоит вашего времени, чтобы изучить этот новый способ видеть, думать и корректировать цвет.
Где найти Multiplugin для Photoshop?
Найдите версию для Mac здесь — http://adobe.ly/1A3WIRp.
Найдите версию для Windows здесь — http://adobe.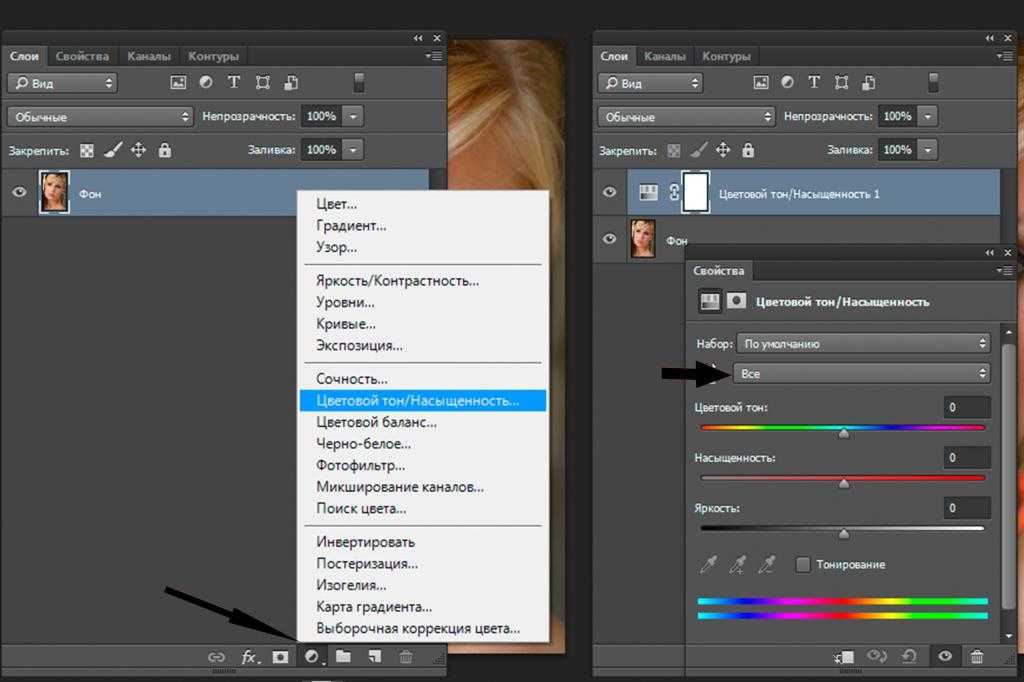 ly/1JLsjrf
ly/1JLsjrf
Как установить Multiplugin для Photoshop?
Выполните следующие действия на Mac.
- Загрузить обновление плагина
- Распаковать обновление плагина
- Открыть разархивированную папку плагина
- Перетащите (или скопируйте и вставьте) Standard Multiplugin.plugin в Applications\Adobe Photoshop\Plug-ins\Filters
- Заменить существующие файлы при появлении запроса
- Перезапуск PS
Выполните следующие действия в Windows.
- Загрузить обновление плагина
- Распаковать обновление плагина
- Открыть разархивированную папку плагина
- Перетащите (или скопируйте и вставьте) стандартный мультиплагин в Program Files (x86)\Adobe\Adobe Photoshop Plug-ins\Filters, а для 64-разрядной версии — в Program Files\Adobe\Adobe Photoshop Plug-ins\Filters
- Заменить существующие файлы при появлении запроса
- Перезапуск PS
Как вам Мультиплагин Photoshop?
- Дублируйте файл, который вы хотите использовать.

- Примените Фильтр > Другое > HSB или HSL к копии-дубликату.
- Дублировать зеленый канал.
- Вернитесь к исходному нефильтрованному файлу и выберите > Загрузить выделение > Канал > Зеленая копия из еще открытого дубликата документа.
- Выберите > Сохранить выделение, чтобы создать альфа-канал с именем Высокая насыщенность для сохранения выделения, который можно активировать в любое время, перейдя в Выделение > Загрузить выделение.
Или …
6 При активном выделении создайте маску (выделите нужный слой и щелкните значок маски в палитре слоев) или создайте корректирующий слой (здесь маска будет создана автоматически.)
Среди прочего , Multiplugin добавит фильтр в меню Filter > Other под названием HSB/HSL.
Плагин имитирует цветовое пространство HSL, в котором используется один канал для оттенка, один канал для насыщенности и один канал для яркости; на самом деле он не конвертирует файлы в цветовое пространство HSL, вместо этого они остаются в RGB. (Фильтр работает только с файлами RGB; он не работает с файлами Lab или CMYK.) После фильтрации красный канал отображает оттенок, зеленый канал отображает насыщенность, а синий канал отображает яркость. Как правило, это приводит к серьезным искажениям цвета. Итак, примените фильтр к дубликатной копии файла, к которому вы хотите его применить.
(Фильтр работает только с файлами RGB; он не работает с файлами Lab или CMYK.) После фильтрации красный канал отображает оттенок, зеленый канал отображает насыщенность, а синий канал отображает яркость. Как правило, это приводит к серьезным искажениям цвета. Итак, примените фильтр к дубликатной копии файла, к которому вы хотите его применить.
Изображение, преобразованное в формат HSB, имеет искажения цвета.
Изображение, отфильтрованное в HSL, демонстрирует различные цветовые искажения.
Маска насыщения, сделанная из зеленого канала
Существуют небольшие различия между выбором имитации HSB или HSL. Если вы сомневаетесь, протестируйте оба, а затем выберите тот, который дает вам наиболее полезную тональную структуру зеленого канала.
Выделения, основанные на зеленом канале, будут нацелены на более насыщенные значения. Чем насыщеннее цвет в оригинале, тем светлее будут значения в канале, тем больше он будет выделяться — и наоборот.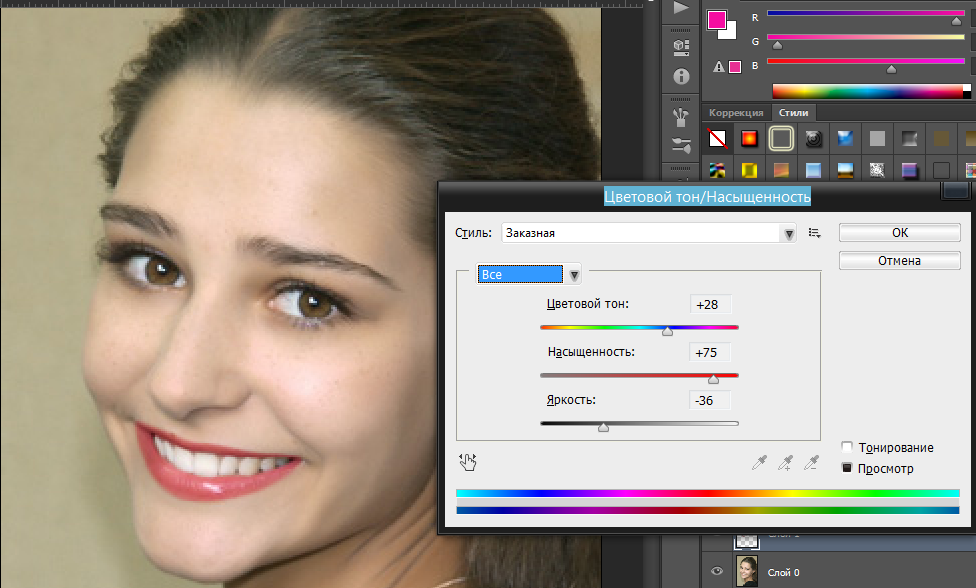 Вместо этого вы можете инвертировать канал или маску, чтобы получить менее насыщенные значения (Image > Adjustments > Invert). И вы можете настроить относительную яркость или контрастность значений в маске, применив кривые к каналу или маске (Изображение > Коррекция > Кривые). Регулируя контрастность канала или маски, вы обнаружите, что у вас есть исключительная возможность очень точно нацеливаться на все цвета с определенными диапазонами насыщенности.
Вместо этого вы можете инвертировать канал или маску, чтобы получить менее насыщенные значения (Image > Adjustments > Invert). И вы можете настроить относительную яркость или контрастность значений в маске, применив кривые к каналу или маске (Изображение > Коррекция > Кривые). Регулируя контрастность канала или маски, вы обнаружите, что у вас есть исключительная возможность очень точно нацеливаться на все цвета с определенными диапазонами насыщенности.
Можете ли вы ориентироваться только на средние диапазоны насыщенности?
Да! Вот как.
- Загрузить выделение наиболее насыщенных цветов. Выберите > Загрузить выделение > Высокая насыщенность.
- Добавьте маску к любому слою или корректирующему слою.
- Загрузите и инвертируйте набор наиболее насыщенных цветов. Выберите > Загрузить выделение > Высокая насыщенность и установите флажок Инвертировать.
- Залейте выделение черным цветом.
- Отрегулируйте яркость/контрастность маски с помощью Кривых, которые теперь не будут влиять на наиболее и наименее насыщенные цвета.

Используя эти же методы, вы можете ориентироваться как на высокие, так и на низкие, но не на средние диапазоны насыщенности…
Можете ли вы ориентироваться на определенные диапазоны насыщенности только в определенных оттенках?
Да! Добавьте выбор оттенка в смесь. Вот как.
- Загрузить выделение любого диапазона насыщенности. Выберите > Загрузить выделение > Высокая насыщенность.
- Добавьте маску к любому слою или корректирующему слою.
- Используйте цветовой диапазон для выбора определенных оттенков. Выберите > Цветовой диапазон. (Я рекомендую использовать Sampled Colors вместо предустановок раскрывающегося меню.)
- Инвертировать выделение. Выберите > Инверсия.
- Залейте выделение черным цветом.
- При желании отрегулируйте яркость/контрастность маски с помощью Кривых.
Помните, что если такой инструмент, как Hue/Saturation, предлагает возможность нацеливаться на определенный диапазон оттенков, то этот тип маски не нужен.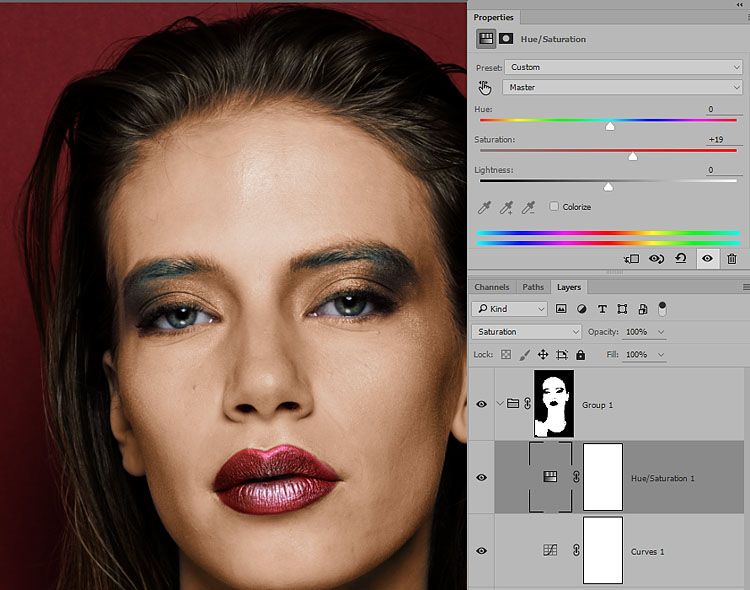 Сэкономьте свое время и сохраните гибкость вашей файловой структуры в будущем, используя вместо этого селективность инструмента.
Сэкономьте свое время и сохраните гибкость вашей файловой структуры в будущем, используя вместо этого селективность инструмента.
Можете ли вы ориентироваться на определенные диапазоны насыщенности только в определенных тональных значениях?
Да! Добавьте выделение диапазона яркости в смесь. Вот как.
- Загрузить выделение любого диапазона насыщенности. Выберите > Загрузить выделение > Высокая насыщенность.
- Добавьте маску к любому слою или корректирующему слою.
- Command / Control щелкните по каналу RGB, чтобы загрузить маску подсветки.
- Залейте выделение черным цветом.
- При желании отрегулируйте яркость/контрастность маски с помощью Кривых.
При объединении нескольких типов масок (как в последних двух примерах) можно создать более гибкую файловую структуру, используя две маски для одного слоя. Вместо заполнения маски насыщенности, когда активно второе выделение оттенка или яркости, сначала поместите слой или корректирующий слой с маской насыщенности в группу (Слой > Создать > Группа из слоев), а затем используйте второе выделение, чтобы замаскировать группу. Делая это, вы сможете настраивать выделения/маски независимо друг от друга.
Делая это, вы сможете настраивать выделения/маски независимо друг от друга.
У тебя уже достаточно контроля?
Все это звучит сложнее, чем есть на самом деле. Несмотря на мои попытки сделать этот звук максимально простым, но не проще, чем необходимо, если бы вы действительно увидели, как это делается, вы бы поняли, насколько это просто. Хотя вы можете принять это на веру, я сомневаюсь, что вы действительно поверите мне, пока не попробуете это сами. Итак, попробуйте. Когда вы действительно попрактикуетесь, вы поймете, что делаете то, что раньше было невозможно в фотографии, всего за пять шагов в Photoshop. Время, необходимое для этого, измеряется секундами. Это не та техника, которая вызывает трудности.
Настоящая задача — научиться видеть по-новому. Начните с тренировки глаз путем экспериментов. Попробуй это. Испытайте это на собственном опыте. Посмотрите, что происходит. Пока вы проверяете эти воды, скажите, что вы видите. Нет лучшего способа тренировать зрение.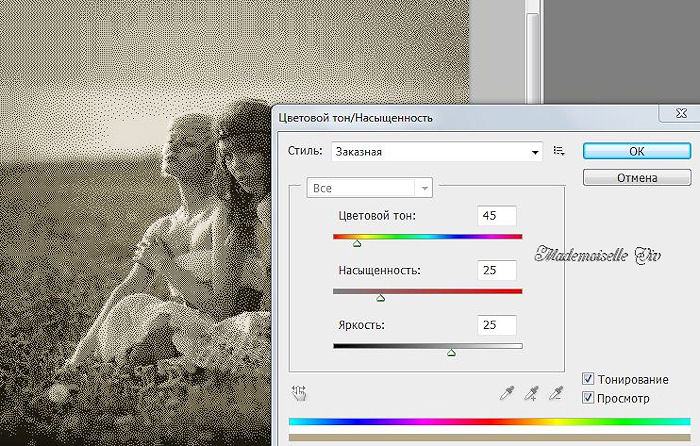


 Положительное значение указывает, что поворот происходит по часовой стрелке; отрицательное значение — это поворот против часовой стрелки. Допустимые значения — от ?180 до +180.
Положительное значение указывает, что поворот происходит по часовой стрелке; отрицательное значение — это поворот против часовой стрелки. Допустимые значения — от ?180 до +180.
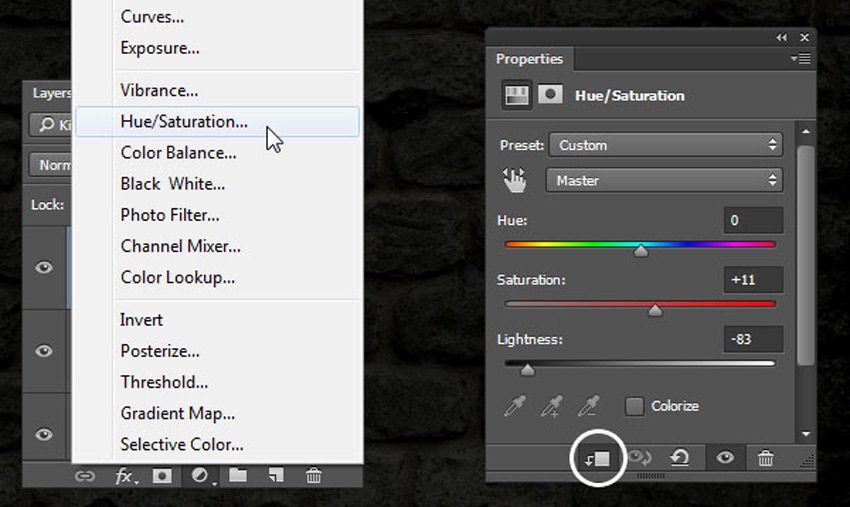 Допустимые значения — от ?100 (процентное содержание черного цвета) до +100 (процентное содержание белого цвета).
Допустимые значения — от ?100 (процентное содержание черного цвета) до +100 (процентное содержание белого цвета).

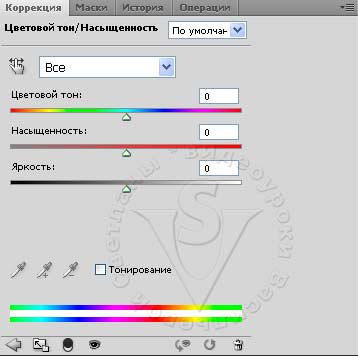
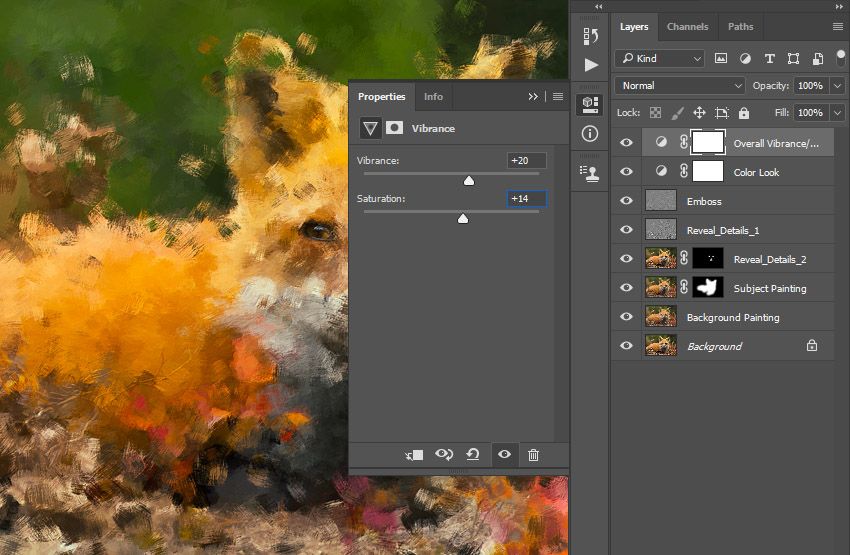

 Полное руководство. М …
Полное руководство. М … 
