Клавиатурные сокращения в фотошопе. «горячие» клавиши и перевод команд команд фотошоп
Если вы часто пользуетесь какой-то программой, очень важно запомнить горячие клавиши для нее. Для любого дизайнера знание горячих клавиш Photoshop является обязательным. Конечно, не всех клавиш, но многие комбинации запомнить все же нужно. Знание горячих клавиш Фотошопа существенно увеличивает производительность труда дизайнера, экономит время и позволяет меньше думать о технической реализации идеи.
Для начала рассмотрим
Топ-10 горячих клавиш Photoshop
Это наиболее нужные и часто применяемые комбинации клавиш в программе Adobe Photoshop CS3 , хотя и в более старых версиях программы они работают. Да и в новых версиях будут работать, потому что, потратив немного времени на запоминание таких комбинаций, в повседневной работе получается сэкономить уйму времени и не отвлекаться от творчества на банальные технические детали.
В конце статьи я приведу стандартную таблицу горячих клавиш.
1. На первом месте группа горячих клавиш, которые позволяют убрать с рабочей области программы Photoshop панель Navigator и забыть о ней.
CTRL+ALT+НОЛЬ —установить размер документа на 100%,
CTRL+ПЛЮС — увеличить размер документа,
CTRL+МИНУС — уменьшить размер документа на экране Photoshop
CTRL+НОЛЬ — по размеру экрана.
2. CTRL+S — сохранить текущие изменения документа .
Могут отрубить свет, может зависнуть компьютер, может произойти сбой в самой программе Photoshop , особенно, если открыто много больших файлов. Чем чаще сохраняешься, тем спокойнее.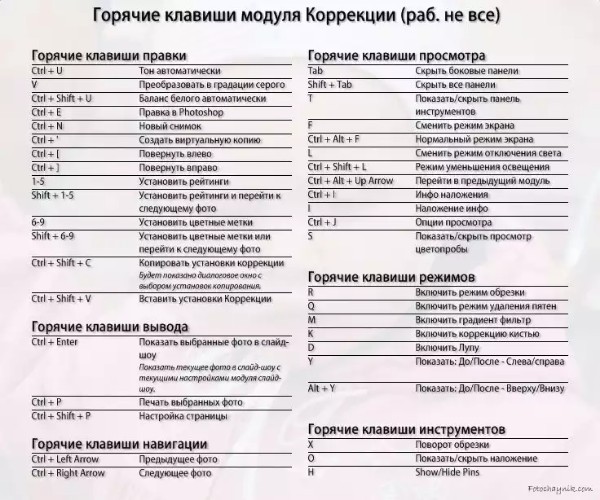 А поскольку CTRL+S работает почти во всех программах Windows, привычка часто сохранятся очень правильная.
А поскольку CTRL+S работает почти во всех программах Windows, привычка часто сохранятся очень правильная.
3. Горячие клавиши CTRL+Z, как и в остальных программах Windows, отменяет последнее действие . Повторное применение CTRL+Z отменит отмену, но не будет отменять еще более ранние действия. Т.е. дизайнер имеет возможность посмотреть несколько раз и сравнить, какой вариант оставить.
Если же нужно отменить несколько действий , применяется комбинация CTRL+ALT+Z . Сочетание применения комбинаций CTRL+Z и CTRL+ALT+Z дает возможность отменять и возвращать назад группы отмененных действий, что очень удобно.
4. В сложном фотошоповском файле много слоев. Их приходится постоянно перемещать, чтобы влиять на их видимость или для логичной группировки в папки.
CTRL+] — поднять слой на 1 уровень вверх ,
CTRL+[ — опустить слой на 1 уровень вниз
CTRL+SHIFT+] — поднимают слой на самый верх документа или на самый верх в папке , если слой внутри папки.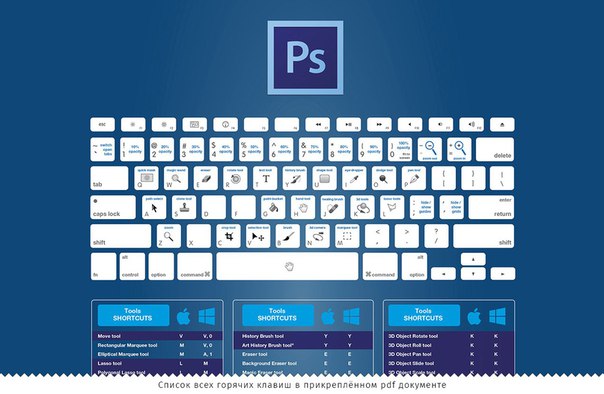
CTRL+SHIFT+[ — опустит текущий слой, папку или группу выделенных слоев в самый низ .
5. Горячие клавиши копирования и вставки из буфера обмена в Photoshop стандартные
CTRL+C — скопировать
CTRL+V — вставить .
При этом копируется только изображение на текущем слое, попавшее в область выделения. Но есть и приятные расширенные возможности.
Комбинация CTRL+SHIFT+C
А вставка CTRL+SHIFT+V — вставляет раннее скопированную графику в выделенную область так, что даже после снятия выделения вставленная картинка не видна за пределами области выделения, которая была при вставке. При этом картинка не обрезается и ее можно перемещать внутри области-маски. По-моему, две последние комбинации горячих клавиш впервые появились в версии Photoshop CS .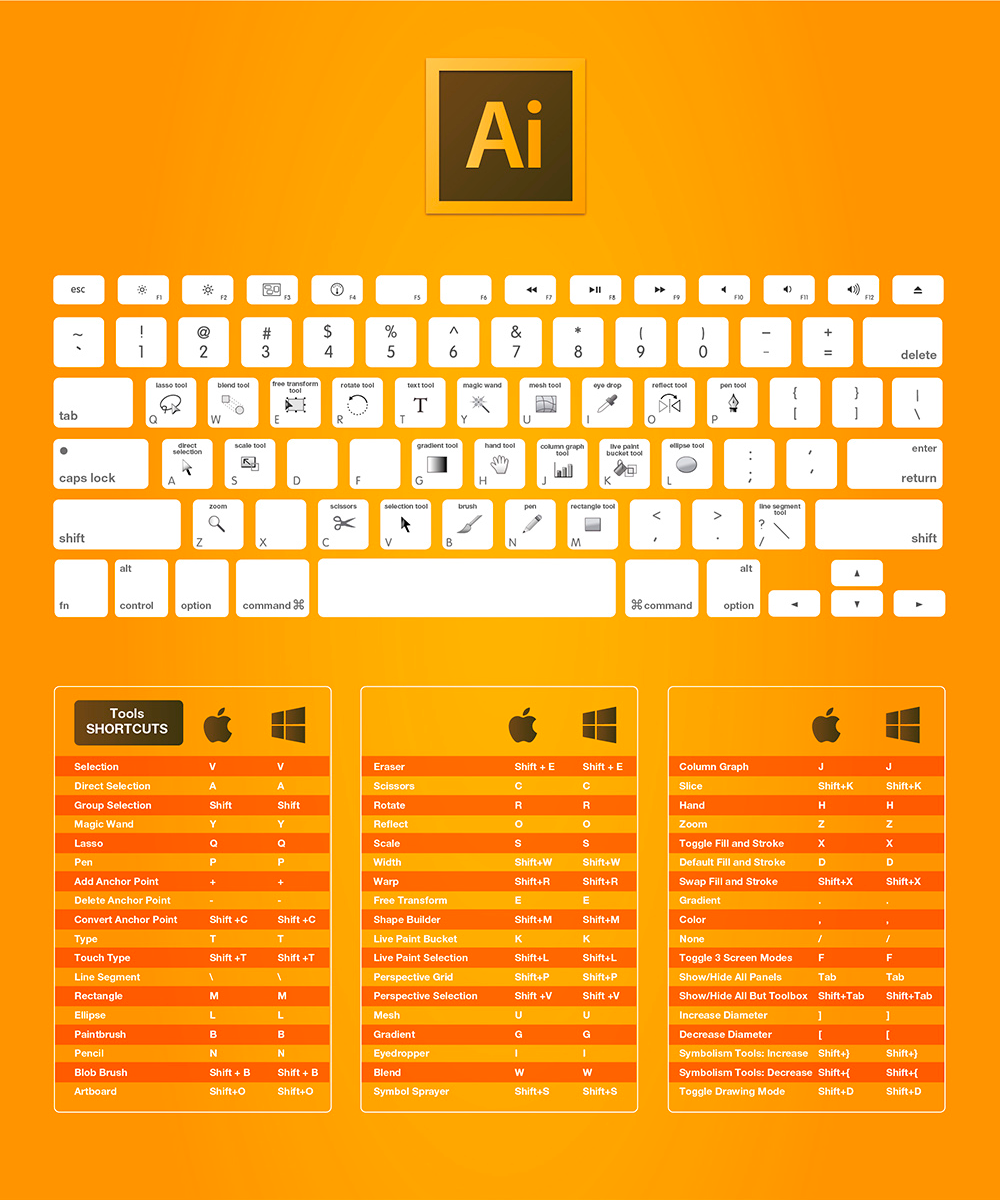
6. Копирование и перетаскивание с помощью кнопок клавиатуры имеет ряд преимуществ. Очень удобно
ALT+СТРЕЛКА
CTRL+СТРЕЛКА — или же сместить его на 1 пиксель без копирования.
TRL+SHIFT+СТРЕЛКА — смещает изображение на 10 пикселей,
ALT+SHIFT+СТРЕЛКА — копирует изображение в указанном стрелкой направлении со смещением на 10 пикселей. Эти комбинации горячих клавиш Фотошопа также часто используются для копирования/перемещения выделенных фрагментов изображения, например, чтобы затереть поврежденный фрагмент градиента.
7. Часто в процессе работы в Photoshop приходится много раз подряд пользоваться одним и тем же фильтром. Советую не забывать о горячей клавише
Комбинация экономит много времени, например, когда нужно сделать четче несколько фото — достаточно один раз выбрать и настроить Unsharp Mask , а затем применять действие фильтра ко всем изображениям.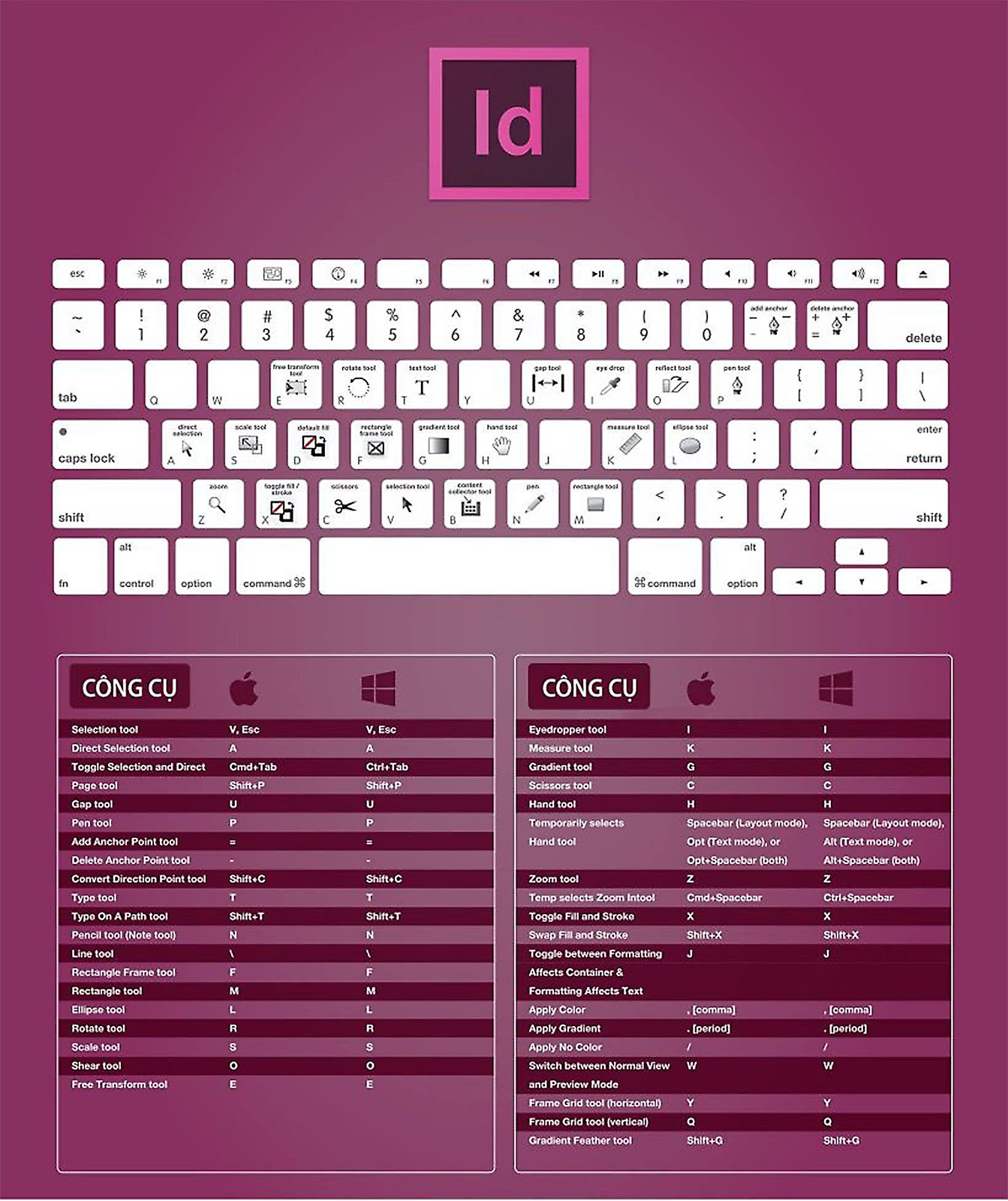
8. CTRL+T — переход в режим свободной трансформации активного объекта .
Используют, чтобы менять форму и вращать картинку
9. Когда слоев слишком много, работать с ними становится неудобно. Помогает объединение в папки или слияние слоев.
Комбинация CTRL+E — объединяет текущий слой с нижним в один новый слой
CTRL+SHIFT+E — объединяет все слои PSD-документа в один .
10. Когда нужно убрать строительные леса и посмотреть на результат работы, нажмите
CTRL+H — показать/спрятать направляющие.
Если результат работы еще не устраивает вас, повторное применение комбинации вернет направляющие назад.
Таблица большинства горячих клавиш программы Adobe Photoshop CS3
Это комбинации наиболее используемых клавиши в работе с программой Photoshop . Потратив немного времени на запоминание основных комбинаций, заставляя себя использовать клавиатуру для выполнения часто повторяемых операций в Фотошопе, вы быстро запомните нужные именно вам комбинации.
В ранних версиях Фотошопа для использования комбинаций горячих клавиш нужно было переходить на английскую раскладку клавиатуры, что было не очень удобно. По-моему, начиная с версии Photoshop CS , горячие клавиши работают и с русской, и с украинской раскладками. В версии Adobe Photoshop CS3 точно работают!
| Клавиши | Действие |
| CTRL+ALT+0 | Показать обрабатываемое изображение в 100%-м масштабе |
| CTRL+ПЛЮС | Увеличить масштаб |
| CTRL+МИНУС | Уменьшить масштаб |
| CTRL+0 | Установить рабочую область по размеру экрана |
| CTRL+Z | Отменить операцию или вернуть отмену (по очереди) |
| CTRL+ALT+Z | Отменить предыдущую операцию |
| CTRL+SHIFT+Z | Вернуть отмененную операцию |
| CTRL+] | Передвинуть слой или папку слоев вверх |
| CTRL+SHIFT+] | Установить слой самым верхним или самым верхним в папке |
| CTRL+[ | Переместить слой вниз |
| CTRL+SHIFT+[ | Сделать слой самым нижним |
| CTRL+G | Сгруппировать текущий слой с нижним слоем или сгрупировать все выделенные |
| CTRL+SHIFT+G | Разгруппировать слои |
| CTRL+E | Склеить с нижним слоем или склеить в один все выделенные слои |
| Склеивание всех видимых слоев в один | |
| CTRL+C или F3 | Копировать |
| CTRL+X или F2 | Вырезать |
| CTRL+SHIFT+C | Копирование со слиянием слоев выделенной области |
| CTRL+V или F4 | Вставить |
| CTRL+SHIFT+V | Вставить в |
| CTRL+F | Повторить действие фильтра с последними установками |
| CTRL+ALT+F | Повторить фильтрацию с запросом новых установок |
| CTRL+SHIFT+F | Ослабить фильтрацию |
| CTRL+T | Свободная трансформация текущего объекта |
| SHIFT+Backspace или SHIFT+F5 | Залить |
| CTRL+ALT+Backspace | Заливка из предыдущих состояний |
| CTRL+H или CTRL+; | Отобразить/спрятать направляющие |
| CTRL+» | Отобразить или спрятать сетку |
| CTRL+SHIFT+H | Отобралить/спрятать дорожку |
| CTRL+ALT+; | Зафиксировать направляющие |
| CTRL+R | Отобразить или спрятать линейки |
| F11 | Размер изображения |
| CTRL+A | Выделить все |
| CTRL+D | Отменить выделение |
| CTRL+I | Инвертировать |
| CTRL+SHIFT+I или SHIFT+F7 | Инвертирование выделение |
| CTRL+S | Сохранить без запроса изменения в текущем документе |
| CTRL+SHIFT+S | Сохранить как |
| CTRL+ALT+S | Сохранить копию редактируемого документа |
| CTRL+N | Новый документ с запросом |
| CTRL+ALT+N | Новый документ с установками по умолчанию |
| CTRL+SHIFT+N | Новый слой |
| CTRL+O | Открыть |
| CTRL+ALT+O | Открыть как |
| ALT+F и цифра от 1 до 4 | Открыть изображение, которое редактировалось последним |
| CTRL+B | Баланс цвета |
| CTRL+ALT+B | Прежние установки баланса цвета |
| CTRL+M | Кривые |
| CTRL+ALT+M | Кривые с последними установками |
| CTRL+SHIFT+U | Уменьшить насыщенность |
| CTRL+ALT+D или SHIFT+F6 | Растушевать выделенную область |
| CTRL+SHIFT+Y | Предупреждать о выходе из диапазона |
| F1 | Оглавление справки |
| SHIFT+F1 | Контекстная справка |
| CTRL+U | Установить насыщенность оттенка |
| CTRL+ALT+U |
Просто нажимаем необходимое сочитание клавиш на клавиатуре и быстро получаем доступ к нужным инструментам и командам — согласитесь ведь это очень удобно, экономит драгоценное время и увеличивает скорость работы в программе.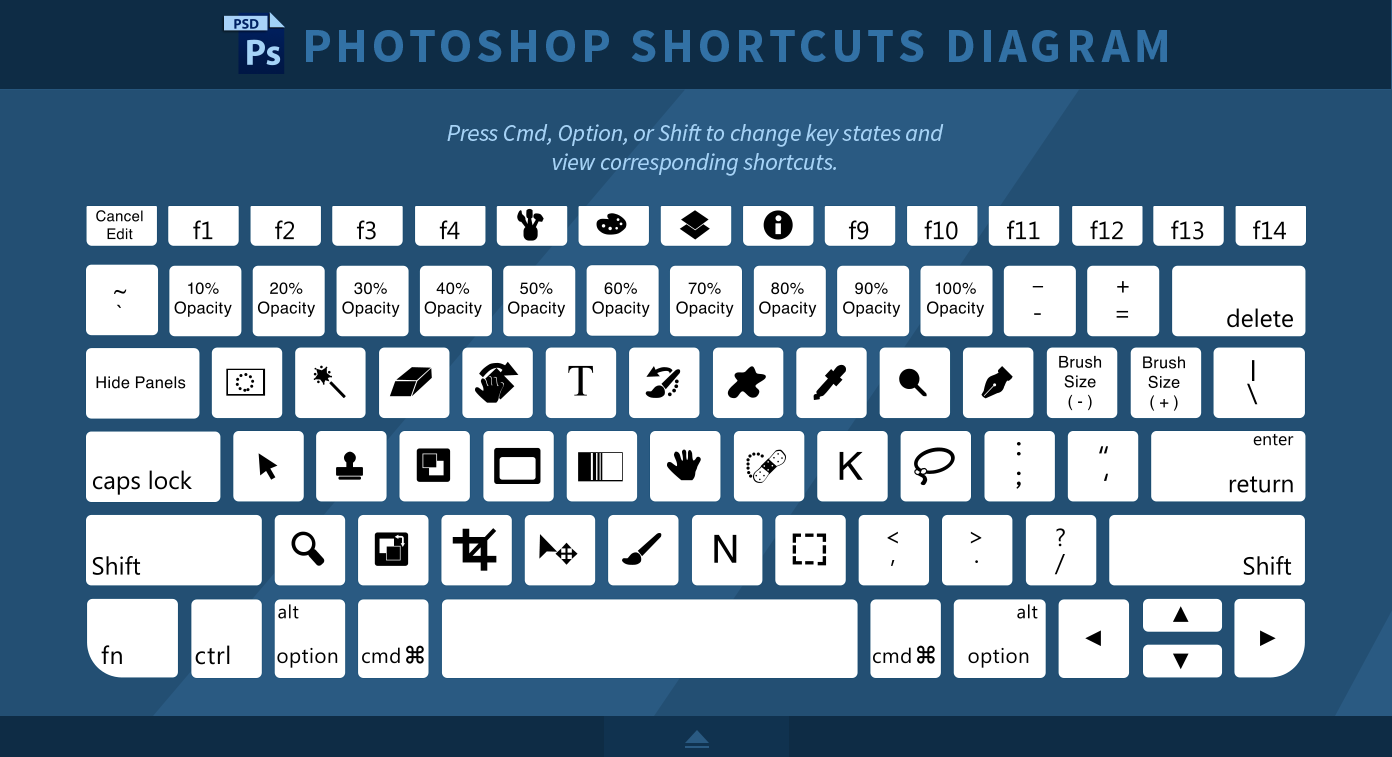
Их также еще называют клавиатурные сокращения фотошоп (сочетания клавиш / быстрые клавиши / комбинации клавиш). Если комбинации клавиш не работают, возможно вы рабоатет с русской раскладкой клавиатуры, попробуйте переключиться на английскую раскладку.
Если нажать и не отпускать при запуске программы комбинацию клавиш ALT+SHIFT+CTRL , то откроется окошко в котором можно будет сбросить все настройки программы на начальные — это иногда очень помогает, если вдруг программа начинает работать не стабильно.
Так же сразу же после установки, будет полезно зайти в настройки программы, нажимаем CTRL+K и вносим необходимые настройки, к примеру можно поменять цвет интерфейса (лично мне очень не нравится черный цвет, я выбираю светлый интерфейс) и множество других настроек.
А какие горячие клавиши для Adobe Photoshop используете вы? Пожалуйста, напишите об этом в комментариях к статье.
Список горячих клавиш фотошош
Для работы с файлами:
CTRL + N — Создать новый файл
CTRL + W — Закрыть Файл…
CTRL + O — Открыть файл…
CTRL + SHIFT + S
— Cохранить как.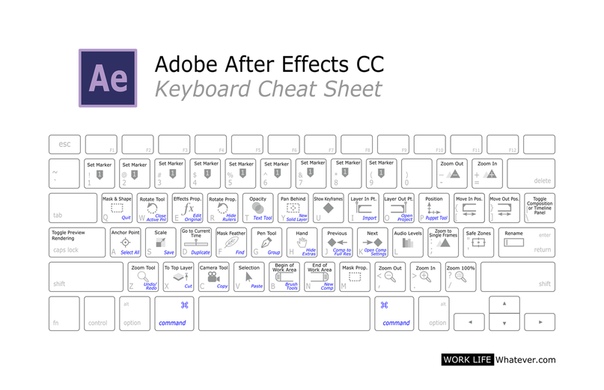 ..
..
Масштабирование
CTRL + “-“
— Уменьшить масштаб изображения
CTRL + “+”
— Увеличить мастаб изображения
CTRL + 0 — изображение на весь экран
Alt + CTRL + 0 — Натуральный размер изображения
CTRL + 1 — масштаб 100%, увеличение изображения до реальных размеров
Палитры/Панели:
F5 — Палитра настрое Кисти
F7 — Палитра Слои
Для работы с открытыми документами и слоями:
TAB — Скрыть/Показать все панели. Очень удобно когда не хватает места при работе с открытыми документами.
F — Смена режима экранного отображения, попробуйте понажимать несколько раз.
DELETE
— Удалить содержимое области или весь слой.
CTRL + A
— Выделить все, выделяется весь открытый документ
CTRL + C
— Копировать (в буфер обмена копируется выделенная область или слои)
CTRL + V
— Вставить (в документ вставляется объект из буфера обмена)
CTRL + R — Показать/скрыть линейку
CTRL + D — Снять выделение
CTRL + H — Скрыть/Показать все вспомогательные элементы
SHIFT + CTRL + N — Создается новый слой
CTRL + G
— Объединить выбранные слои в группу.
CTRL + E
— Слить слой с нижним слоем
SHIFT + CTRL + E
— Объединить (слить) все слои в один
ALT + SHIFT + CTRL + E — Позволяет объединить все слои в один слой, но остальные слои не сливаются.
CTRL + T — Свободная трансформация выделенного слоя или выделения
Для коррекции света и цвета:
CTRL + L — Окно Уровни.
CTRL + U — Окно Цветовой тон/Насыщенность.
CTRL + B
— Окно для правки Цветового баланса.
CTRL + Shift + U
— Обесцветить изображение, быстрый перевод изображение в черно-белый вариант.
CTRL + I
— Инвертируются цвета.
CTRL + Shift + I
— Инвертируется выделение.
Горячие клавиши для отмены действий
Ctrl + Z
— Отменить последнее действие
ALT + CTRL + Z
— Вернуться на несколько шагов назад, вплоть до первого шага в истории
Shift + CTRL + Z
— Вернуться на шаг вперед
Для работы с инструментами:
B
— Инструмент Кисть
E
— Инструмент Ластик
Q
— Активирует режим Быстрой маски
H
— Инструмент Рука. Так же, для ее активации так же при работе с любым инструментом, можно нажать клавишу ПРОБЕЛ и пока не отпустите, можно будет работать Рукой)
Так же, для ее активации так же при работе с любым инструментом, можно нажать клавишу ПРОБЕЛ и пока не отпустите, можно будет работать Рукой)
L
— Инструмент Лассо
M
— Инструмент Выделение
P
— Инструмент Перо
T
— Инструмент Текст
V
— Инструмент Перемещение
Размер и жесткость Кисти:
[ — Уменьшает размер кисти
] — Увеличивает размер кисти
SHIFT + [ — Нажатие этой комбинации клавиш, уменьшает жесткость кисти на 25%
SHIFT + ] — Нажатие этой комбинации клавиш, увеличивается жесткость кисти на 25%
Для работы с цветами и заливкой:
D — Устанавливает цвета: основной цвет — черный / цвет фона — белый
X — Меняет цвета местами: меняются местами основной и цвет фона.
ALT+BACKSPACE — Заливка области или всего слоя фоновым цветом
SHIFT+BACKSPACE — Заливка области или всего слоя основным цветом
Когда вы уже более менее научитесь работать в фотошопе, и у вас появятся заказы (конечно, если захотите зарабатывать на этом), то будете искать способы сэкономить себе время. Ведь, чем быстрее вы сделаете заказ, тем больше сможете сделать других, а чем больше других, тем больше денег. Ну, мою логическую цепочку, я, надеюсь, вы поняли. Итак, для своих читателей, я публикую список «горячих клавиш» в фотошопе!
Ведь, чем быстрее вы сделаете заказ, тем больше сможете сделать других, а чем больше других, тем больше денег. Ну, мою логическую цепочку, я, надеюсь, вы поняли. Итак, для своих читателей, я публикую список «горячих клавиш» в фотошопе!
Заучиваем их на практике, и пользуемся. Действительно, поможет сэкономить Вам время.
1. Общие клавиши.
CTRL+N – создать новый документ. Открывается диалоговое окно, в котором можно задать параметры создаваемого документа.CTRL+ALT+N – создать новый документ с установками по умолчанию
CTRL+O – открыть. Появляется диалоговое окно выбора файла для открытия в программе.
CTRL+ALT+O – открыть как. Можно изменять атрибуты файла при открытии.CTRL+K – настройки программы. Открывается диалоговое окно настроек программы. Здесь можно задать основные параметры.
CTRL+P – печать. Открывается диалоговое окно выбора принтера и настройки профилей и параметров печати.
CTRL+Z – отменить/повторить
CTRL+S – сохранить.Файл сохраняется в том формате, в котором находится в текущий момент.
CTRL+SHIFT+S – сохранить как. Можно выбирать параметры сохранения файла.
ALT+SHIFT+CTRL+S – сохранить для веб и устройств. Открывается диалоговое окно, в котором можно оптимизировать параметры сжатия и сохранения файла для уменьшения его объема. Обычно применяется для подготовки изображений к размещению на различных веб-ресурсах.CTRL+A – выделить все. Выделяет содержимое слоя
CTRL+ALT+S – сохранить копию. Сохраняет копию изображения. К имени файла добавляется слово «копия».
CTRL+SHIFT+Z – шаг вперед. Переход вперед на одно действие.
CTRL+ALT+Z – шаг назад. Переход назад на одно действие.
CTRL+C или F3 – копировать. Копирует выделенную область в буфер обмена.
CTRL+V или F4 – вставить. Вставляет объект из буфера обмена с созданием нового слоя.
CTRL+X – вырезать в буфер обмена. Из изображения вырезается выделенная область, но не удаляется безвозвратно, а сохраняется в буфере обмена.
CTRL+SHIFT+V – вставить в.. То же, но при этом создается маска слоя.
CTRL+W или CTRL+F4 – закрыть изображение
CTRL+Q или ALT+F4 – выход из программы.
F – выбор режима отображения окон.
CAPS LOCK – переключение вида курсора между перекрестием и пиктограммой текущего инструмента. Удобно, когда необходимо точное позиционирование инструмента.
TAB – отобразить/скрыть палитры. Удобно использовать, когда необходимо работать с изображением при 100% увеличении, так как изображение можно просматривать на весь экран.
CTRL+ (+)/(-) – увеличение/уменьшение изображения.
CTRL+0 (ноль) – по размеру окна
ALT+CTRL+0 (ноль) – реальный размер2. Работа со слоями.
SHIFT+CTRL+N – создать новый слой. Открывается диалоговое окно выбора параметров создаваемого слоя.ALT+SHIFT+CTRL+N – создает слой с установками по умолчанию, без открытия диалогового окна.
F7 – отобразить/скрыть палитру слоев.ALT+] – перейти на один слой вверх
SHIFT+ALT+] – перейти на верхний слой
ALT+ [ — перейти на один слой вниз
SHIFT+ALT+ [ — перейти на нижний слой
CTRL+ J – дублировать слой или скопировать выделенную область на новый слой.
SHIFT+CTRL+J – вырезать выделенную область на новый слой
CTRL+ ] – передвинуть слой вверх в палитре слоев.
SHIFT+CTRL+] – установить слой сверху
CTRL+ [ — передвинуть слой вниз в палитре слоев.
SHIFT+CTRL+ [ — установить слой внизу.
CTRL+E – слияние слоя с нижележащим
SHIFT+CTRL+E – слияние видимых слоев.
ALT+SHIFT+CTRL+E – создать новый активный слой из содержимого всех видимых слоев. Важно, что все слои остаются без изменений.
CTRL+G – создать группу слоев (предварительно слои нужно выделить).SHIFT+CTRL+G – разгруппировать слои
SHIFT+ALT+буква – активировать режим смешивания. Каждому режиму соответствует определенная буква, как правило это первая буква названия режима (например Multiply – M, т.е. умножение)
SHIFT+(+) или (-) – смена режимов смешивания (при активном инструменте выделения)3. Каналы и маски.
От CTRL+1 до CTRL+9 – переключение между независимыми каналами цветов и масок.
CTRL+~ — просмотр составного (композитного) цветного изображения.
Создать маску слоя из контура выделения – щелчок на пиктограмме маски внизу палитры слоев
Q – переключение между режимом быстрой маски и обычным режимом4. Фильтры
CTRL+F – повтор последнего фильтра с теми же настройками.
CTRL+ALT+F – то же, но с открытием диалогового окна настроек
CTRL+ щелчок и ALT+ щелчок – масштабирование в окне предварительного просмотра фильтра
ALT+ щелчок на кнопке Cancel – сброс параметров в диалоговых окнах команд (работает практически со всеми командами и фильтрами)
Чтобы дублировать слой целиком(при этом в документе не должно быть выделения), или скопировать выделение на новый слой, нажмите Ctrl+J
Если Вы хотите скопировать выделение на новый слой с тем, чтобы эта область была вырезана на слое, с которого производится копирование, нажмите Ctrl+Shift+J. Эта операция также не работает с фоновым слоем:
Выбор всех слоёв сразу
Чтобы выбрать все слои сразу, нажмите Ctrl+Alt+A. Заметим, что это действие выбирает все слои, кроме фонового.
Чтобы выбрать все слои похожи сразу, например, все текстовые слои или корректирующие слои или слои-фигуры, щелкните правой кнопкой мыши (Win) на одном из слоёв, затем выберите в появившемся меню пункт «Выбрать все похожие слои» (Select Similar Layers).
Выбор несколько слоёв
Для выбора нескольких слоёв, которые расположены непосредственно выше или ниже друг друга, кликните по верхнему слою для его выделения, а затем, нажав и удерживая клавишу Shift, кликните по нижнему слою (или наоборот). Это позволит выбрать верхний слой, нижний слой и все слои между ними:
Имеется ещё один способ выбора нескольких слоёв, которые расположены непосредственно выше или ниже друг друга. Для этого надо кликнуть по нужному слою, нажать и удерживать клавиши Shift+Alt и нажимать на одну из квадратных скобок ([ или ] ). Нажатие на левую скобку ([ ) будет добавлять к выбору слой, расположенный ниже выделенного слоя, и при повторных нажатиях будет добавлять следующие слои, расположенный вниз по стеку, нажатие же на правую квадратную скобку (] ) будет точно так же добавлять слои, но уже вверх по стеку.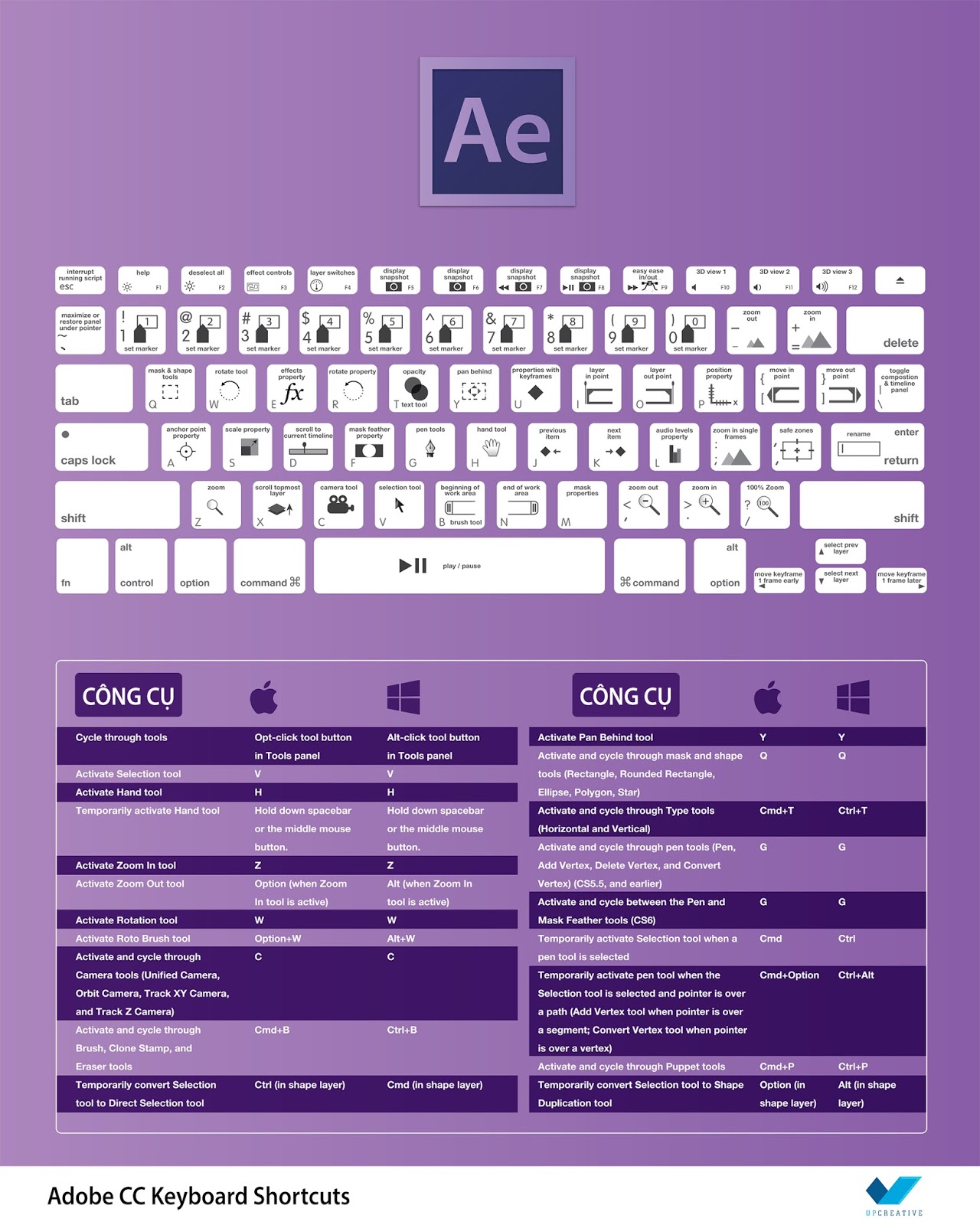
Для выбора нескольких слоёв, которые не прилегают непосредственно друг к другу, зажмите клавишу Ctrl и кликайте поочерёдно по каждому слою, который вы хотите выбрать:
Быстрый выбор верхнего или нижнего слоя
Для быстрого выбора верхнего слоя в палитре слоёв нажмите Shift+Alt+].
Для быстрого выбора нижнего слоя (в том числе фонового), нажмите Shift+Alt+[.
Перемещение выделения (активности) слоя вверх или вниз по стеку
Для перемещения выделения удерживайте клавишу Alt (Win) и нажимайте левую и правую клавишу квадратных скобок ([ или ] ). Левая квадратная скобка перемещает выделение вниз, правая — вверх.
Перемещение выделенного слоя вверх или вниз по стеку
Чтобы переместить выделенный слой вниз по стеку, зажмите клавишу Ctrl и нажмите клавишу «левая квадратная скобка» ([ ).
Для перемещения выделенного слоя вверх используйте правую квадратную скобку ([ ) при зажатой Ctrl.
Заметим, что это не работает с фоновым слоем, так он заблокирован от перемещений по стеку. Кроме того, вы не сможете перемещать любые другие слои ниже фонового слоя.
Кроме того, вы не сможете перемещать любые другие слои ниже фонового слоя.
Перемещение выделенного слоя моментально вверх или вниз
Чтобы выделенный слой оказался моментально верху в стеке, нажмите Shift + Ctrl +], соответственно, чтобы он оказался внизу, нажмите Shift + Ctrl +].
Опять же, ни одна из этих комбинаций не работает с фоновым слоем.
Включение/отключение видимости слоёв
Большинство пользователей Photoshop для отключения/включения видимости слоя используют нажатия на соответствующий значок, находящийся слева в панели слоёв (иконка глаза):
Но не все знают, что можно отключить все слои, кроме того, на значок которого Вы нажимаете, если перед кликом по «глазу» зажать клавишу Alt:
Таким же образом можно включить все слои.
Ещё одна маленькая хитрость, незнакомая большинству пользователей Photoshop. Если в стеке слоёв видимость включена только у одного слоя, то перемещать видимость вверх или вниз можно с помощью сочетаний клавиш Alt+] и Alt+[ соответственно.
Это отличный способ, чтобы увидеть именно то, что находится на каждом отдельном слое в документе.
И ещё один интересный момент. Видимость слоёв можно включать/отключать друг за другом. Для этого надо навести курсор на «глаз» нужного слоя, зажать левую клавишу мыши, а затем тащить курсор вверх или вниз в зависимости от необходимости, при этом слои, по значкам которых был протащен курсор, включатся/отключатся:
Выбор всего слоя
Чтобы выбрать весь слой, а не только пиксели, содержащиеся в нём, нажмите Ctrl+A.
Выбор всех пикселей, содержащихся в слое
Для этого зажмите Ctrl и кликните по иконке предпросмотра слоя.
Создание новой группы из слоёв
Выберите нужные слои и затем нажмите Ctrl+G
Для раз группировки выберите нужную группу и нажмите Shift+Ctrl+G.
Слияние слоёв
Чтобы объединить слой со слоем, расположенным непосредственно под ним, нажмите Ctrl+E.
Чтобы объединить несколько слоёв, сначала выберите те слои, которые вы хотите объединить и затем нажмите Ctrl+E.
И ещё дна интересная полезность, о которой мало кто знает. Вы можете объединить два или более слоя в новый слой, сохранив при этом оригинальные слои, а вновь созданный появится над выделенными
.
Для этого сначала выберите слои, которые вы хотите объединить, а затем нажмите Ctrl+Alt+E:
Чтобы объединить все слои в палитре, нажмите Shift+Ctrl+E.
Чтобы объединить все слои на отдельном слое и при этом сохранить оригиналы, сначала создайте новый пустой слой выше всех других слоёв в палитре, а затем нажмите Shift+Ctrl+Alt+E. Пиксели всех слоёв объединятся в этом пустом слое, а сами слои останутся нетронутыми.
Создать обтравочную маску
Для этого нажмите комбинацию Ctrl+Alt+G.
Изменение режимов наложения
Изменение режимов наложения с помощью клавиш клавиатуры и мыши подробно описано .
Изменение непрозрачности слоя
Для быстрого изменить непрозрачности слоя, сначала убедитесь, что у вас выбран инструмент «Перемещение» (Move Tool), для его выбора можно просто нажать букву V на клавиатуре, а затем нажмите на цифровую клавишу.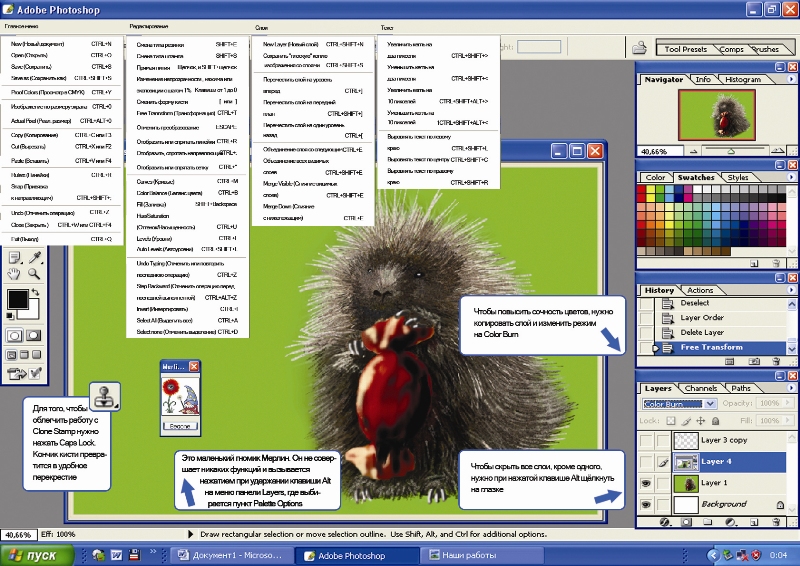 Цифра «5» будет соответствовать 50% непрозрачности, «8» будет соответствовать 80% и т.д. Если вам нужны более точные значение непрозрачности, например, 25%, просто быстро наберите «25». Для значения непрозрачности в 100%, просто наберите «0».
Цифра «5» будет соответствовать 50% непрозрачности, «8» будет соответствовать 80% и т.д. Если вам нужны более точные значение непрозрачности, например, 25%, просто быстро наберите «25». Для значения непрозрачности в 100%, просто наберите «0».
Удаление слоя
Удалять слои можно двумя способами.
Первый — просто кликните мышкой на нужный слой для его выбора и нажмите клавишу Delete
Второй — перетащите слой на значок корзины в правом нижнем углу панели:
Ну вот, вроде пока всё.
Просто нажимаем необходимое сочитание клавиш на клавиатуре и быстро получаем доступ к нужным инструментам и командам — согласитесь ведь это очень удобно, экономит драгоценное время и увеличивает скорость работы в программе.
Их также еще называют клавиатурные сокращения фотошоп (сочетания клавиш / быстрые клавиши / комбинации клавиш). Если комбинации клавиш не работают, возможно вы рабоатет с русской раскладкой клавиатуры, попробуйте переключиться на английскую раскладку.
Если нажать и не отпускать при запуске программы комбинацию клавиш ALT+SHIFT+CTRL , то откроется окошко в котором можно будет сбросить все настройки программы на начальные — это иногда очень помогает, если вдруг программа начинает работать не стабильно.
Так же сразу же после установки, будет полезно зайти в настройки программы, нажимаем CTRL+K и вносим необходимые настройки, к примеру можно поменять цвет интерфейса (лично мне очень не нравится черный цвет, я выбираю светлый интерфейс) и множество других настроек.
А какие горячие клавиши для Adobe Photoshop используете вы? Пожалуйста, напишите об этом в комментариях к статье.
Список горячих клавиш фотошош
Для работы с файлами:
CTRL + N — Создать новый файл
CTRL + W — Закрыть Файл…
CTRL + O — Открыть файл…
CTRL + SHIFT + S — Cохранить как…
Масштабирование
CTRL + “-“
— Уменьшить масштаб изображения
CTRL + “+”
— Увеличить мастаб изображения
CTRL + 0 — изображение на весь экран
Alt + CTRL + 0 — Натуральный размер изображения
CTRL + 1 — масштаб 100%, увеличение изображения до реальных размеров
Палитры/Панели:
F5 — Палитра настрое Кисти
F7 — Палитра Слои
Для работы с открытыми документами и слоями:
TAB
— Скрыть/Показать все панели.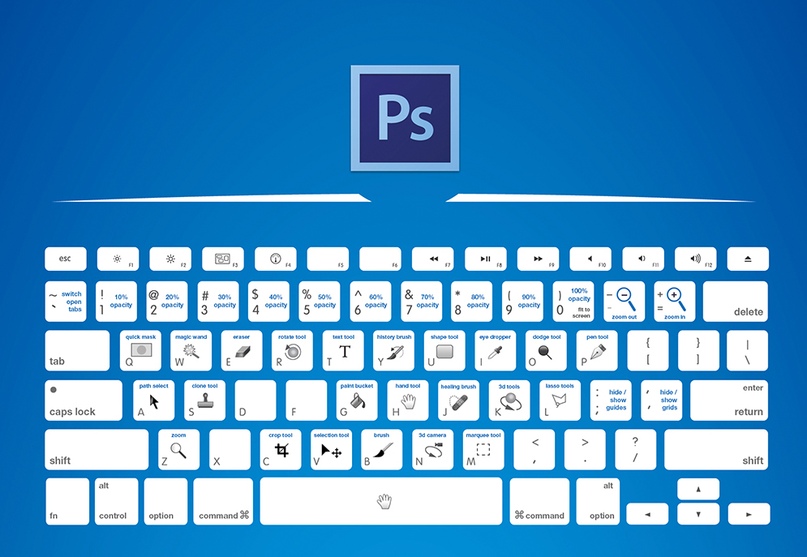 Очень удобно когда не хватает места при работе с открытыми документами.
Очень удобно когда не хватает места при работе с открытыми документами.
F — Смена режима экранного отображения, попробуйте понажимать несколько раз.
DELETE
— Удалить содержимое области или весь слой.
CTRL + A
— Выделить все, выделяется весь открытый документ
CTRL + C
— Копировать (в буфер обмена копируется выделенная область или слои)
CTRL + V
— Вставить (в документ вставляется объект из буфера обмена)
CTRL + R — Показать/скрыть линейку
CTRL + D — Снять выделение
CTRL + H — Скрыть/Показать все вспомогательные элементы
SHIFT + CTRL + N — Создается новый слой
CTRL + G
— Объединить выбранные слои в группу.
CTRL + E
— Слить слой с нижним слоем
SHIFT + CTRL + E
— Объединить (слить) все слои в один
ALT + SHIFT + CTRL + E — Позволяет объединить все слои в один слой, но остальные слои не сливаются.
CTRL + T — Свободная трансформация выделенного слоя или выделения
Для коррекции света и цвета:
CTRL + L
— Окно Уровни.
CTRL + U — Окно Цветовой тон/Насыщенность.
CTRL + B
— Окно для правки Цветового баланса.
CTRL + Shift + U
— Обесцветить изображение, быстрый перевод изображение в черно-белый вариант.
CTRL + I
— Инвертируются цвета.
CTRL + Shift + I
— Инвертируется выделение.
Горячие клавиши для отмены действий
Ctrl + Z
— Отменить последнее действие
ALT + CTRL + Z
— Вернуться на несколько шагов назад, вплоть до первого шага в истории
Shift + CTRL + Z
— Вернуться на шаг вперед
Для работы с инструментами:
B
— Инструмент Кисть
E
— Инструмент Ластик
Q
— Активирует режим Быстрой маски
H
— Инструмент Рука. Так же, для ее активации так же при работе с любым инструментом, можно нажать клавишу ПРОБЕЛ и пока не отпустите, можно будет работать Рукой)
L
— Инструмент Лассо
M
— Инструмент Выделение
P
— Инструмент Перо
T
— Инструмент Текст
V
— Инструмент Перемещение
Размер и жесткость Кисти:
[ — Уменьшает размер кисти
] — Увеличивает размер кисти
SHIFT + [ — Нажатие этой комбинации клавиш, уменьшает жесткость кисти на 25%
SHIFT + ] — Нажатие этой комбинации клавиш, увеличивается жесткость кисти на 25%
Для работы с цветами и заливкой:
D — Устанавливает цвета: основной цвет — черный / цвет фона — белый
X
— Меняет цвета местами: меняются местами основной и цвет фона.
ALT+BACKSPACE — Заливка области или всего слоя фоновым цветом
SHIFT+BACKSPACE — Заливка области или всего слоя основным цветом
Вы также можете назначить свои горячие клавишы в Adobe Photoshop , для этого идем в меню «Редактирование » и выбираем пункт «Клавиатурные сокращения… » (или нажимаем сочетание клавиш — ALT+SHIFT+CTRL+K ).
«Шпаргалка полезных сочетаний клавиш Фотошопа в PDF-формате»
Шпаргалка полезных сочетаний клавиш Фотошопа в PDF-формате, доступных в Adobe Photoshop. Шпаргалка была создана Кеннет Сетцзер специально для сайта Smashing Magazine и его читателей.
По размеру шпаргалка величиной с коврик для мышки. В ней представлена обычная стандартная клавиатура компьютера. Сочетания клавиш Photoshop перечислены для каждой кнопки с помощью значка программы, каждый значок нарисован на отдельной клавише. Красным выделено действие, которое будет выполнено если, нажать клавишу в комбинации с клавишей Ctrl. Например, при нажатии на клавишу «т» в Photoshop будет активирован инструмент Горизонтальный текст , а если нажать комбинацию клавиш Ctrl + T, то можно будет использовать инструмент трансформации.
Конечно же, вы можете использовать эту PDF-шпаргалку для всех ваших проектов абсолютно бесплатно и без каких-либо ограничений. Однако, Вы не можете продавать её, сдавать в аренду, использовать для публичного использования. Пожалуйста, уважайте труд автора, ставьте ссылку на эту статью, если вы хотите распространять шпаргалку.
Читайте также…
30 горячих клавиш, которые сделают работу Photoshop быстрее
Чем лучше мы осваиваем ту или иную программу, тем быстрее становится наша в ней работа. Хорошая скорость в работе позволяет быть креативнее и свободнее выражать свои идеи. Важную роль в процессе ускорения рабочего процесса играют горячие клавиши, которые нужно не просто запомнить, но и ввести в привычку. Сегодня мы собрали полезные горячие клавиши для Photoshop.
Сочетания клавиш помогают экономить секунды на каждом действии в Adobe Photoshop, что в итоге складывается в часы. Чем меньше времени вы тратите на техническую работу с программой, тем больше времени остается у вас на творческие решения и действия. Пользование клавиатурой становится автоматическим, пальцы привыкают, а мозг освобождается от большой части работы. В конце концов мы хотим чтобы Photoshop работал на нас, а не мы работали на Photoshop.
Чем меньше времени вы тратите на техническую работу с программой, тем больше времени остается у вас на творческие решения и действия. Пользование клавиатурой становится автоматическим, пальцы привыкают, а мозг освобождается от большой части работы. В конце концов мы хотим чтобы Photoshop работал на нас, а не мы работали на Photoshop.
В зависимости от типа вашей работы, есть операции в программе, которые вы совершаете чаще всего. Не нужно пытаться запомнить все горячие клавиши сразу. По мере необходимости начинайте использовать те, в которых нуждаетесь постоянно. Возможно ваша работа имеет определенную специфику. В таком случае вы можете ознакомиться с полным списком горячих клавиш на официальном сайте Adobe.
Мы же собрали те, с которых стоит начать, если ваша работа в Photoshop близка к стандартным действиям.
Управление кистью
Инструмент Brush/Кисть используется в самых разных случаях. Он поможет если вам нужно подкорректировать маску, подправить цвета и даже создать выделение.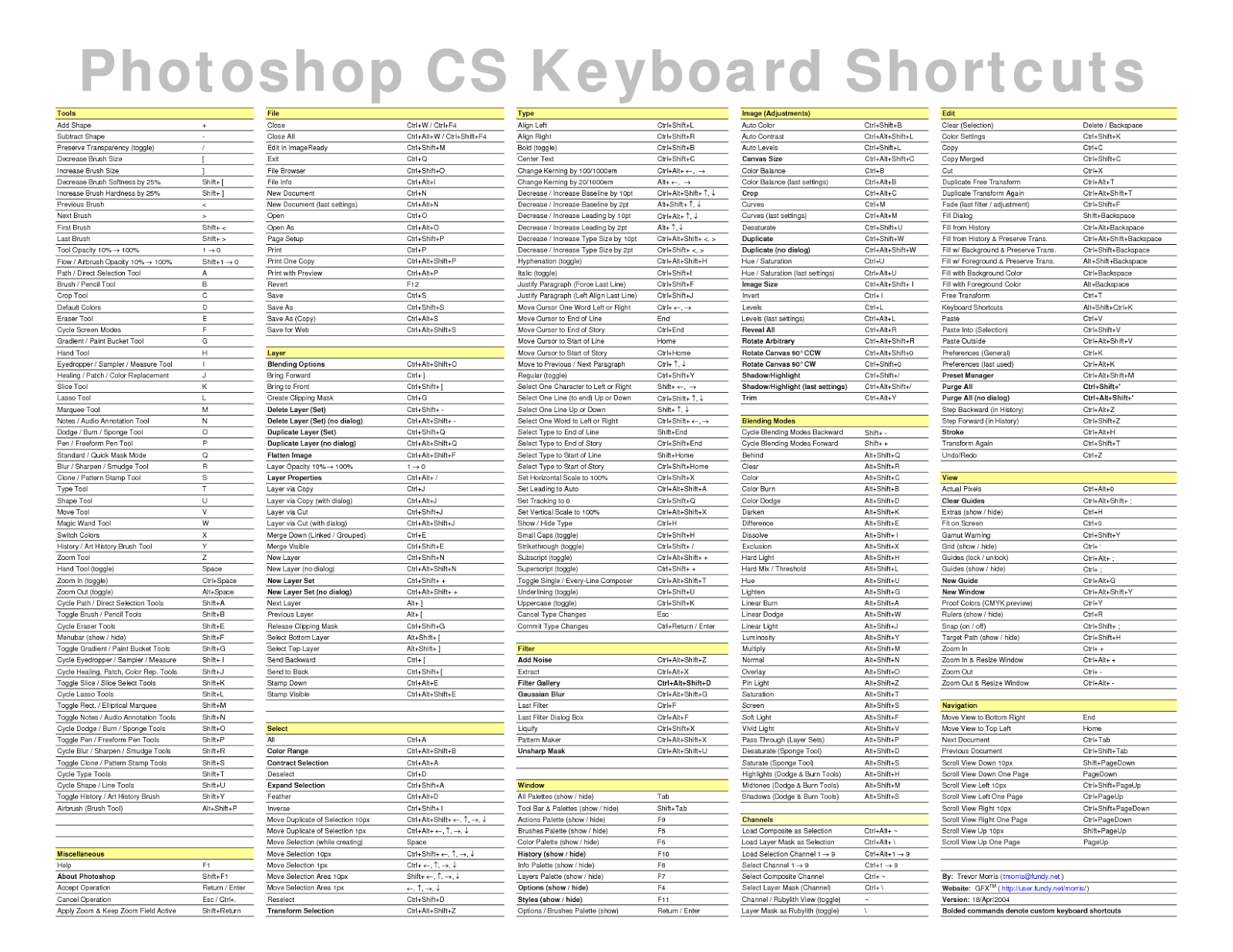 Комфортная работа с кистью — первое что сделает вашу работу в Photoshop аккуратнее и быстрее. Эти горячие клавиши также работают с такими инструментами Eraser/Ластик, Healing Brush/Восстанавливающая кисть и Clone Stamp/Клонирующий штамп.
Комфортная работа с кистью — первое что сделает вашу работу в Photoshop аккуратнее и быстрее. Эти горячие клавиши также работают с такими инструментами Eraser/Ластик, Healing Brush/Восстанавливающая кисть и Clone Stamp/Клонирующий штамп.
| Клавиша | Действие |
|---|---|
| B | Активировать инструмент Brush/Кисть |
| D | Установить первый и фоновый цвет по умолчанию (черный и белый) |
| X | Поменять местами первый и фоновый цвета |
| [ | Уменьшить размер кисти |
| ] | Увеличить размер кисти |
| \ | Переключиться в режим маски |
Есть еще одна подсказка для быстрого изменения характеристик кисти.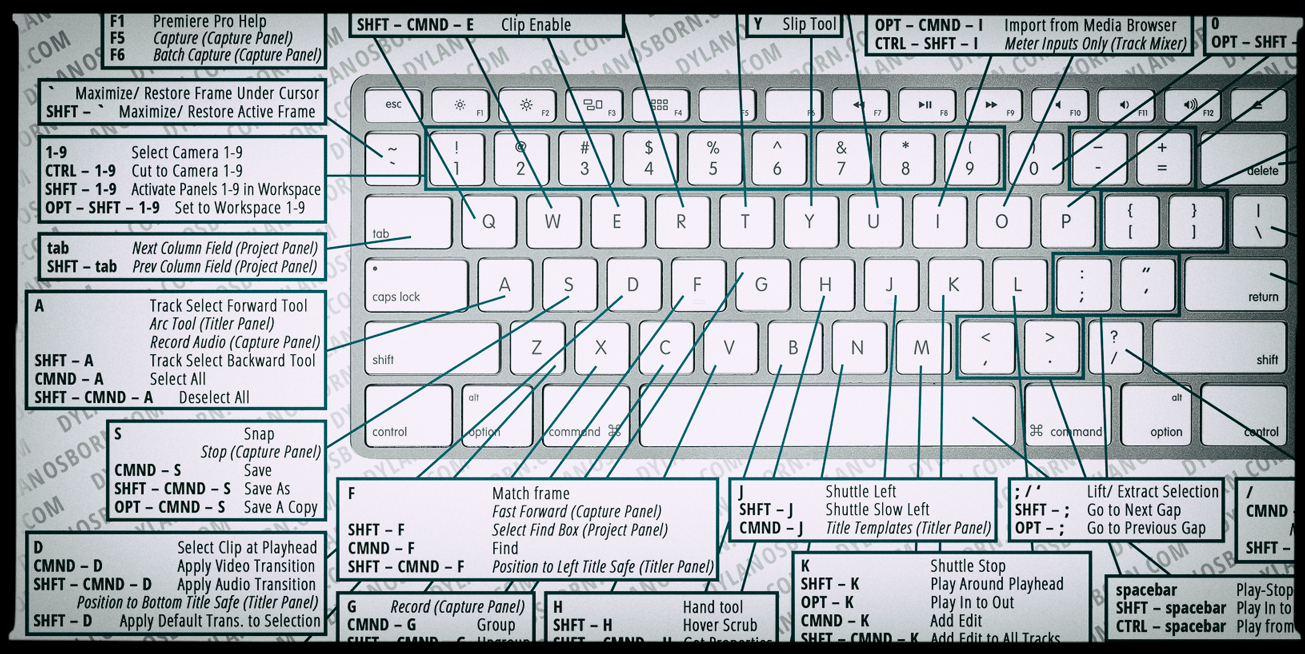 Удерживая клавишу Alt (Option), нажмите на правую кнопку мыши. Не отпуская клавишу, двигайте мышью вверх и вниз, чтобы сделать кисть мягче или жестче, и перемещайте мышь вправо и влево, чтобы сделать кисть больше или меньше.
Удерживая клавишу Alt (Option), нажмите на правую кнопку мыши. Не отпуская клавишу, двигайте мышью вверх и вниз, чтобы сделать кисть мягче или жестче, и перемещайте мышь вправо и влево, чтобы сделать кисть больше или меньше.
Управление слоем и выделениями
Эти комбинации клавиш помогут вам быстро работать с выделениями и текущим слоем.
| Комбинация | Действие |
|---|---|
| Control-T | Переход в режим свободного трансформирования |
| Control-A | Выделит все (применяется к текущему слою) |
| Control-D | Убрать выделение |
| Control-H | Скрыть выделение (скрывает края выделения, но само выделение не отменяет) |
| Control-F | Повторить последний фильтр (полезно для создания эффекта с приращением) |
| Control-Shift-U | Обесцветить текущий слой |
| Shift-F5 | Заливка |
Общие действия
Очень важно, чтобы работа над проектом была организована. Это поможет вам позже разобраться с тем, что где лежит. Следующие горячие клавиши помогут вам работать организованно и сделают проще рабочий процесс.
Это поможет вам позже разобраться с тем, что где лежит. Следующие горячие клавиши помогут вам работать организованно и сделают проще рабочий процесс.
| Комбинация | Действие |
|---|---|
| Control-Z | Отменяет последнее действие (только одно) |
| Alt-Control-Z | Продолжает отменять последние действия |
| Control-Shift-E | Объединяет все слои в один |
| Alt-Control-Shift-E | Объединяет все слои в один, но делает его копией (все слои сохраняются) |
| Control-G | Объединяет выделенные слои в группу |
| Control-J | Дублирует слой или группу |
| Control-S | Сохранить |
| Control-Shift-S | Сохранить как |
| Control-Shift-Alt-S | Сохранить для веба |
Просмотр документа
Если вы работаете с большим документом, и вам часто приходиться увеличивать масштаб, следующие горячие клавиши помогут вам в навигации по рабочей области.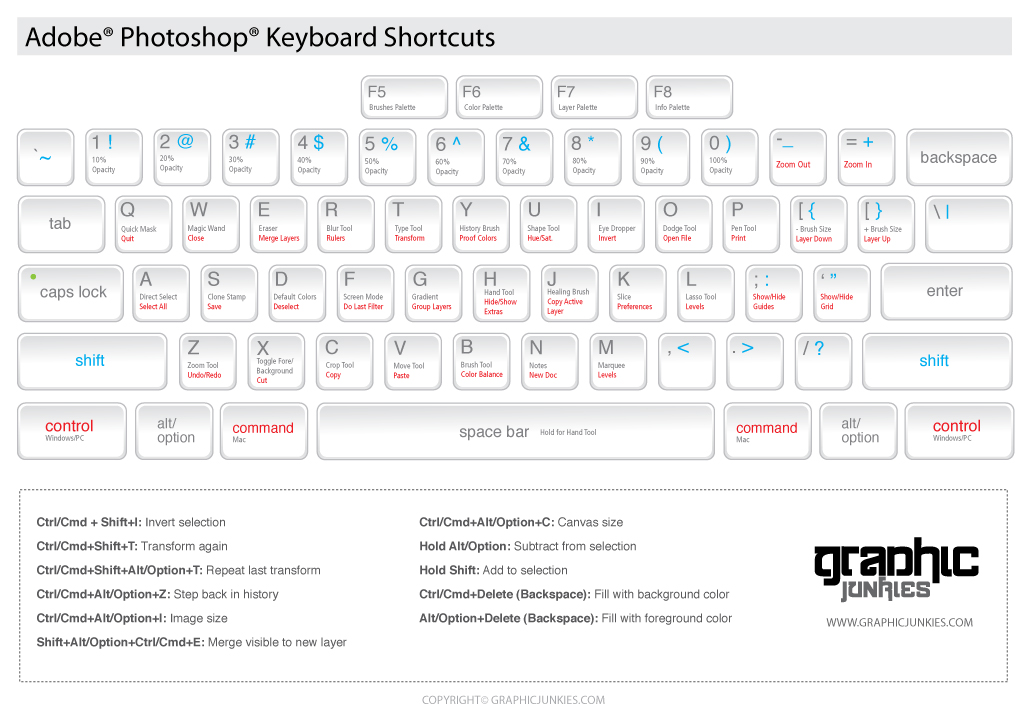
| Комбинация | Действие |
|---|---|
| F | Переход в режим полного экрана |
| Control-Plus (+) | Увеличить масштаб |
| Control-Minus (— ) | Уменьшить масштаб |
| Control-1 | Показать масштаб в 100% |
| Control-0 | Поместить документ в размер окна |
| Spacebar | На время удержания активизируется инструмент Hand/Рука (H) |
| Control-R | Включает и выключает линейки |
Настройка собственных горячих клавиш
Если у вас есть Операции (Action), которыми вы постоянно пользуетесь, вы можете назначить им свои клавиши-ярлыки. Для этого в палитре Actions/Операции выберите нужную операцию, откройте выпадающее меню и выберите Action Options/Настройки операции.
Также вы можете настроить стандартные горячие клавиши по своему вкусу. Для этого найдите в меню Edit > Keyboard Shortcuts/Редактировать>Клавиатурные сокращения.
Автор текста Ben Lucas
Перевод — Дежурка
Смотрите также:
Перестали работать операции копирования вставки по Ctrl+C и Ctrl+V
Отказы в работе отдельных клавиш клавиатуры встречаются редко, однако ситуации, когда отказывают работать отдельные сочетания клавиш, как в нашем случае Ctrl+C (копирование) и Ctrl+V (вставка) встречаются еще реже. Причем, по отдельности клавиши нормально работают, что исключает аппаратную неисправность самой клавиатуры. Если вы столкнулись с подобной проблемой, то вероятно причина в неправильной работе буфера обмена.
Для начала следует выполнить следующее.
Перезагрузите компьютер.
Закройте все программы, которые запущены на компьютере, включая программы, работающие в фоновом режиме.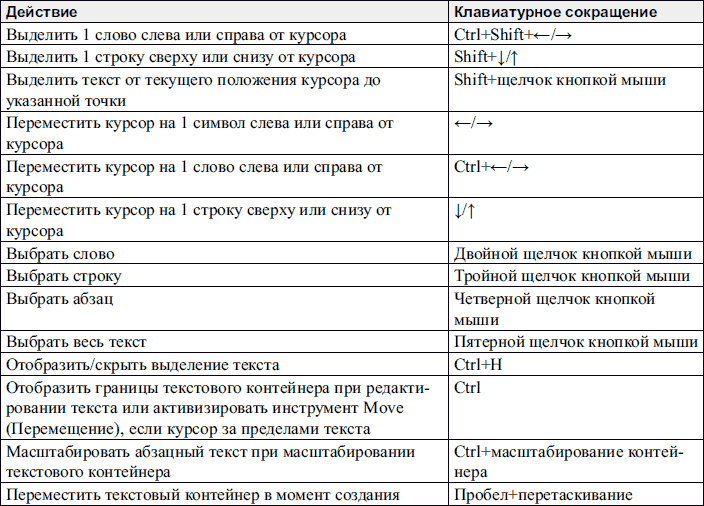 Обычно фоновые программы висят в трее рядом с часами. После этого откройте обычный текстовый редактор или Блокнот, или MSWord. Проверьте, как работает копирование и вставка по сочетаниям клавиш, а потом с использованием контекстного меню или значков копирования-вставки. Если все «чудом» заработало, то виновник одна из работающих на компьютере программа. Замечено, что подобная проблема возникает, если запущен Foxt Reader – программа для просмотра PDF-файлов. Возможно, что сбой вызывает какая-нибудь другая программа.
Обычно фоновые программы висят в трее рядом с часами. После этого откройте обычный текстовый редактор или Блокнот, или MSWord. Проверьте, как работает копирование и вставка по сочетаниям клавиш, а потом с использованием контекстного меню или значков копирования-вставки. Если все «чудом» заработало, то виновник одна из работающих на компьютере программа. Замечено, что подобная проблема возникает, если запущен Foxt Reader – программа для просмотра PDF-файлов. Возможно, что сбой вызывает какая-нибудь другая программа.
В то же время, если клавиатурные сочетания не работают, а с помощью контекстного меню можно легко скопировать и вставить текст, то буфер обмена работоспособен и что-то с самими клавишами. Здесь следует вспомнить, какие последние действия вы выполняли, возможно, устанавливали какую-то программу, выполняли обновление драйверов и систему. Попробуйте выполнить процедуру восстановления системы до более ранней точки восстановления, если помните, что пару дней назад проблем с копированием не было.
Иногда пользователи самостоятельно назначают горячие клавиши в программах, таких как аудиоплееры, скайп и прочих. Возможно, вы сделали случайное или намеренное назначение одного из клавиатурных сочетаний в какой-то программе. И когда эта программа запущена, операции копирования и вставки не работают.
В конце концов, не следует исключать и аппаратную неисправность – залипание одной из клавиш. Причем это не обязательно клавиша Ctrl, C или V. Например, залипание на мультимедийной клавиатуре одной из медиа клавиш также приведет к отказам в работе двойных клавиатурных сочетаний. То же касается, когда происходит залипание клавиши Fn на ноутбуке или клавиш F1—F12.
Если же имеется возможность подключить другую клавиатуру, то попробуйте это сделать и проверить, как срабатывают комбинации копирования/вставки. Если с новой клавиатурой проблема осталась, то следует искать программную ошибку, попутно проверив, как работает копирование не только текста в Блокноте, но и копирование вставка файлов в Проводнике.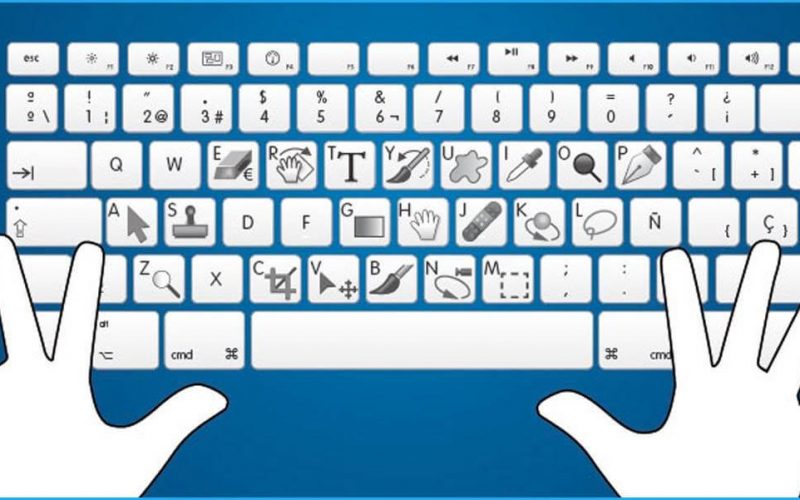 Если в проводнике все работает, то возможно, что в самом текстовом редакторе сбились настройки горячих клавиш и можно заново их назначить.
Если в проводнике все работает, то возможно, что в самом текстовом редакторе сбились настройки горячих клавиш и можно заново их назначить.
И естественно не следует исключать наличие вируса в системе. Поэтому проведите полное сканирование всех дисков на вирусы. Используйте для этих целей установленный антивирус или специальные вирусные сканеры.
Планшет Wacom Intous3 и photoshop. Не работает нажим пера, не работают боковые кнопки.: wacomman — LiveJournal
Вот примерно с такими запросами шерстил всю ночь по интернету.
Началось все давно, когда переставил систему, и не мог понять почему перестали работать боковые кнопки на планшете. Долгое время не обращал на это внимания но вчера поставил Windows7 и тут уже захотелось сделать все по человечески.Боковые кнопки Wacom
Долго копался и оказалось что ларчик просто открывался.
Оказывается что боковые кнопки и Touch Strip не будут работать нормально, т.е. не будет работать для них назначения сочетания клавиш вроде Ctrl+z, Ctrl+Alt+Z в фотошопе, если при назначении у вас стоит русская раскладка языка. Так же не будет работать, если при запуске фотошопа будет русская раскладка языка. Т.к. таковая расскладка была у меня по умолчанию выставлена в windows, шансов правильно использовать назначения клавиш было минимум.
Так же не будет работать, если при запуске фотошопа будет русская раскладка языка. Т.к. таковая расскладка была у меня по умолчанию выставлена в windows, шансов правильно использовать назначения клавиш было минимум.
Лечение
Самый лучший и надежный способ:
1. Удалить все настройки драйверов wacom с помощью программы «Утилита для работы с файлами настройки планшета Wacom» (находиться в Пуск > Программы > Планшет Wacom)
2. Удалить сам драйвер
3. Поставить раскладку языка по умолчанию «Английский» в windows (Панель управления > Часы, язык и регион > Смена раскладки клавиатуры и других способов ввода) В других версиях windows может путь отличаться, тогда уж поищите в интернете как это сделать.
4. Перезагрузить компьютер.
5. Поставить драйвер и тогда уже при английской раскладке настраивать боковые клавиши и Touch Strip на увеличение и уменьшение кисти.
Ну с другой стороны, можно всегда следить, чтоб была английская раскладка языка, если не хотите менять настройки в windows.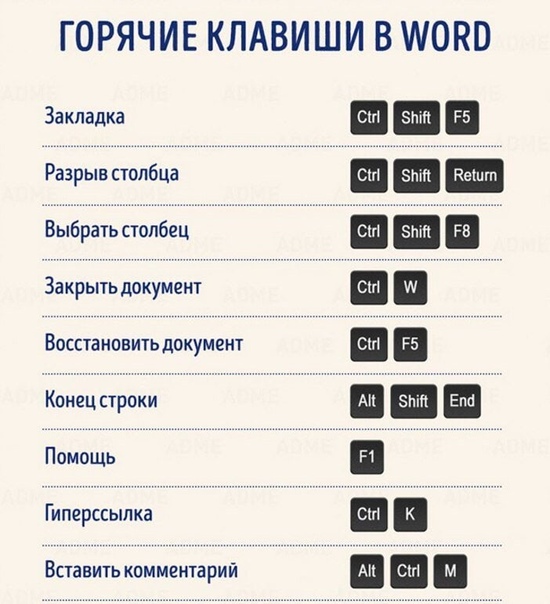
Нажим пера Wacom в Adobe Photoshop
Только порадовался предыдущей победе как увидел, что рисование на планшете не отличается от рисования мышью, нет ни нажима не изменения толщины кисти при нажатии стилусом. И это с родными драйверами, которые столько лет проработали на Windows XP!
Лечение
Вариант 1.
Скачать драйвер Driver 6.15-3 for Windows 7, Vista (32 and 64 bit) & XP (32 and 64 bit) от 18 марта 2010 года.
У меня все заработало.
Вариант2.
Заходить в фотошоп только при помощи пера планшета, если не сработает перезагрузить фотошоп, возможно 2-3 раза.
У меня такой вариант не сработал и в принципе не радовал. Потому как при следующем запуске системы все по новой. Но кого то пишут спас . Поэтому на всякий случай оставлю этот вариант.
Надеюсь этот пост кого-то спасет от бессонной ночи, плохого настроения и вернет полноценное рисование на планшете.
CS6 Сочетания горячих клавиш для Windows и Mac
Наверняка, для многих из вас, кто только начинает осваивать Photoshop, использование клавиш является не основным, чаще используется мышка. Если вы хотите стать профессионалом, который работает в Photoshop по 8 часов в день, просто необходимо знать сочетание горячих клавиш, чтобы работать еще быстрее. Советуем к прочтению урок установка горячих клавиш для кистей в Photoshop.
Если вы хотите стать профессионалом, который работает в Photoshop по 8 часов в день, просто необходимо знать сочетание горячих клавиш, чтобы работать еще быстрее. Советуем к прочтению урок установка горячих клавиш для кистей в Photoshop.
Photoshop CS6 Windows, сочетание горячих клавиш
Сочетание клавиш в Photoshop CS6 на ОС Windows очень похожи на сочетание в предыдущих версиях. Давайте посмотрим, какие из них являются наиболее важными.
- Открыть файл – Открываем картинку. Для этого нажмите Ctrl + O.
- Создать документ — Если у вас нет фото, чтобы открыть, создаем новый документ, нажав Ctrl + N.
- Увеличение и уменьшение — Вы можете сделать это, нажав на кнопку Ctrl и плюс и минус клавиши. Можно также нажать клавишу Ctrl и использовать прокрутку мыши для увеличения в обоих направлениях.
- Сохранить для веб — это одно из ключевых клавиш используется чаще всего. Alt + Ctrl + Shirt + S всегда будет вам «Сохранить для Web».
 Имейте в виду, что вы можете нажать на первые три клавиши в любом порядке — сочетание будет работать.
Имейте в виду, что вы можете нажать на первые три клавиши в любом порядке — сочетание будет работать. - Преобразование слоя — Если вы хотите преобразовать активный слой, все что вам нужно сделать, это нажать Ctrl + T.
- Изменить горячие клавиши — Если вы хотите, чтобы настроить горячие клавиши, так как вам нужно, нажмите Alt + Shift + Ctrl + K.
- Preferences — Ctrl + K всегда будет у вас в меню Preferences.
- Levels — Если вы редактируете фотографии, доступ к уровням – окно, которе вы открываете чаще всего. Отныне сделать это можно легко, нажав Ctrl + L.
- Curves — Ctrl + M позволит вам быстро редактировать Curves.
- Hue / Saturation — Чтобы изменить это, нажмите Ctrl + U.
- Color Balance — Цветовой баланс еще одна вещь, очень полезная для работы с фотографиями. используем Ctrl + B для этого.
- Desaturate — Если вы хотите быстро обесцветить, нажмите Ctrl + Shift + U.
- Размер изображения — Ctrl + Alt + I.

- Новый слой — Создание нового слоя можно просто сделать, нажав Shift + Ctrl + N.
- Liquify — Если вы используете Liquify часто, Shift + Ctrl + X должно стать вашим лучшим другом.
- Invert — Инверсия цвета в Photoshop на Windows, можно просто сделать с помощью Ctrl + I.
- Установите на экране — Установка изображения на экране просто сделать, нажав Ctrl + 0.
- Линейка — Вы не всегда хотели бы видеть на экране линейку, особенно если у вас есть небольшой экран, поэтому иметь в виду, Ctrl + R может быть полезно.
- Показать сетку — Вы можете показать или скрыть сетку, нажав Ctrl + ‘
- Показать направляющие — Если вы хотите, чтобы быстро показать или скрыть направляющие, просто нажмите Ctrl +;
- Блокировка направляющих — Если вы работаете с направляющими и хотите заблокировать их, Alt + Ctrl +; будет делать эту работу.
- Размер кисти — Если вы хотите увеличить или уменьшить размер кисти, [ и ] будет делать эту работу очень быстро.

- Жесткость кисти — Если вы хотите изменить жесткость кисти, Shift + [и Shift +] будет делать трюк.
Различные инструменты
(где стоит звездочка, это означает, нужно нажать кнопку «Shift» и соответствующую клавишу)
- Move Tool — V
- Marquee Tool — M *
- Lasso Tool — L *
- Crop Tool — C *
- Quick Selection / Magic Wand — W *
- Исправление кисти — J *
- Eraser — E *
- Gradient Tool / Paint Bucket — G *
- Pen Tool — P *
- Type Tool — T *
- Переключить Foreground / Background цвета — X
- Default Foreground / Background цвета — D
- Line / Polygon / Ellipse инструменты — U *
- Sponge / Dodge / Burn инструменты — O *
- Кисть истории — Y *
- Повернуть вид инструмента — R
- Ручной инструмент – H
Photoshop CS6 Mac горячее сочетание клавиш
Большая часть клавиш, более или менее то же самое, кое-где вы только должны заменить ключ Ctrl команды с Mac. Иногда вы также должны заменить Alt Windows опцией Mac
Иногда вы также должны заменить Alt Windows опцией Mac
- Открыть файл — Ctrl + O
- Создать документ — Если нет ничего, чтобы открыть, Command + N создаст новый документ.
- Увеличение и уменьшение — Ctrl + плюс и минус
- Сохранить для веб — Command + Option + Shift + S является вариантом для Mac.
- Преобразование слоя — Преобразование активного слоя происходит при нажатии Ctrl + T.
- Изменить горячие клавиши — Настройка горячих клавиш можно сделать, нажав Alt + Ctrl + Shift + K.
- Предпочтения — Command + K берет вас в настройках.
- Уровни (Levels) — Уровни похожи на клавиши Windows, Ctrl + L.
- Кривые(Curves) — Command + M позволит вам быстро редактировать Curves.
- Hue / Saturation — Чтобы изменить это, нажмите Ctrl + U.
- Color Balance — Чтобы изменить цветовой баланс изображения, просто Pless Ctrl + B.
- Desaturate — обесцвечивания можно сделать, нажав Ctrl + Shift + U.

- Размер изображения — Узнав, размер изображения картины прост: просто нажмите Command + Option + I.
- Новый слой — Создайте новый слой в активном документе, нажав Ctrl + Shift + N.
- Пластика(Liquify) — Ctrl + Shift + X
- Invert — Инверсия цвета в Photoshop на Mac можно сделать с помощью Command + I клавиш.
- Установите на экране — Command + 0 будет соответствовать документа на экране.
- Линейка — Как на Windows, нажав Ctrl + R будет скрывать или показывать линейку.
- Показать сетку — Вы можете показать или скрыть сетку, нажав Ctrl + ‘
- Показать Направляющие — Вы можете быстро показать или скрыть направляющие, нажав Ctrl +;
- Блокировка Направляющих — Если вы хотите, чтобы заблокировать направляющие, просто используйте Option + Command +;
- Размер кисти — Игра с размером кисти легко делается с помощью [ и ].
- Жесткость кисти — жесткость кисти могут быть изменены с помощью клавиатуры, используя { и } — которое в основном означает Shift + [и Shift +].

Различные инструменты
(где звездочка, это означает, нажать кнопку «Shift)
- Move Tool — V
- Marquee Tool — M *
- Lasso Tool — L *
- Crop Tool — C *
- Quick Selection / Magic Wand — W *
- Исправление кисти — J *
- Eraser — E *
- Gradient Tool / Paint Bucket — G *
- Pen Tool — P *
- Type Tool — T *
- Переключить Foreground / Background цвета — X
- Default Foreground / Background цвета — D
- Line / Polygon / Ellipse инструменты — U *
- Sponge / Dodge / Burn инструменты — O *
- Кисть истории — Y *
- Повернуть вид инструмента — R
- Ручной инструмент – H
Теперь они у вас есть, самые важные и, вероятно, самые полезные горячие клавиши для Adobe Photoshop CS6 как на Windows, и Mac. Различия между текущими сочетаниями и теми из предыдущих версий не очень большие, поэтому если у вас CS5, вы определенно сможете использовать их в последней версии Photoshop также.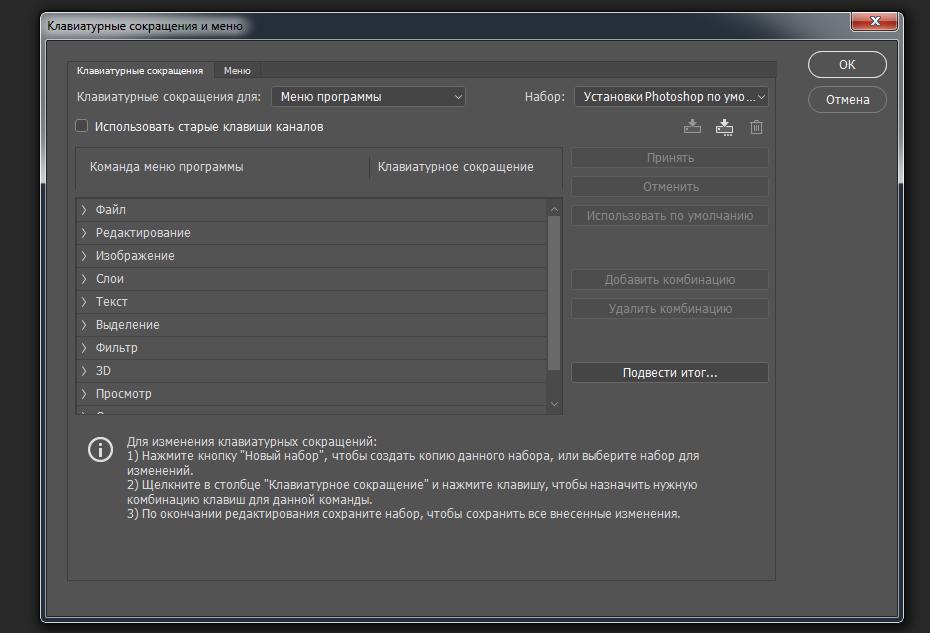
Имейте в виду, что использование сочетаний клавиш в разных программах (не только в коллекции Adobe) ускорит рабочий процесс и поможет вам закончить работу быстрее, чем другие, давая вам преимущество перед другими конкурентами.
И если клавиши в Photoshop на клавиатуре не подходят для ваших пальцев, вы всегда можете настроить их самостоятельно и сделать лучше с использованием клавиатуры в программе, чем новички только с помощью мыши.
Как открыть слои в фотошопе горячие клавиши. «горячие» клавиши и перевод команд команд фотошоп. Изменение непрозрачности слоя
Просто нажимаем необходимое сочитание клавиш на клавиатуре и быстро получаем доступ к нужным инструментам и командам — согласитесь ведь это очень удобно, экономит драгоценное время и увеличивает скорость работы в программе.
Их также еще называют клавиатурные сокращения фотошоп (сочетания клавиш / быстрые клавиши / комбинации клавиш). Если комбинации клавиш не работают, возможно вы рабоатет с русской раскладкой клавиатуры, попробуйте переключиться на английскую раскладку.
Если комбинации клавиш не работают, возможно вы рабоатет с русской раскладкой клавиатуры, попробуйте переключиться на английскую раскладку.
Горячие клавиши клавиатуры для клавиатуры
Просто выполните следующие замены. Это простые команды, которые довольно легко снять, и они, безусловно, ускорят вашу производительность и рабочий процесс. Заполните цвет фона: команда Удалить.
Комбинации клавиш режима смешивания
Другие полезные сочетания клавиш. Галерея размытия. Скрытые ярлыки, невидимые в интерфейсе. Каждому ярлыку присваивается значение по умолчанию, которое может быть пустым. Пользователь может назначить до двух пользовательских ярлыков, известных как первичные и альтернативные ярлыки.Если нажать и не отпускать при запуске программы комбинацию клавиш ALT+SHIFT+CTRL , то откроется окошко в котором можно будет сбросить все настройки программы на начальные — это иногда очень помогает, если вдруг программа начинает работать не стабильно.
Так же сразу же после установки, будет полезно зайти в настройки программы, нажимаем CTRL+K
и вносим необходимые настройки, к примеру можно поменять цвет интерфейса (лично мне очень не нравится черный цвет, я выбираю светлый интерфейс) и множество других настроек.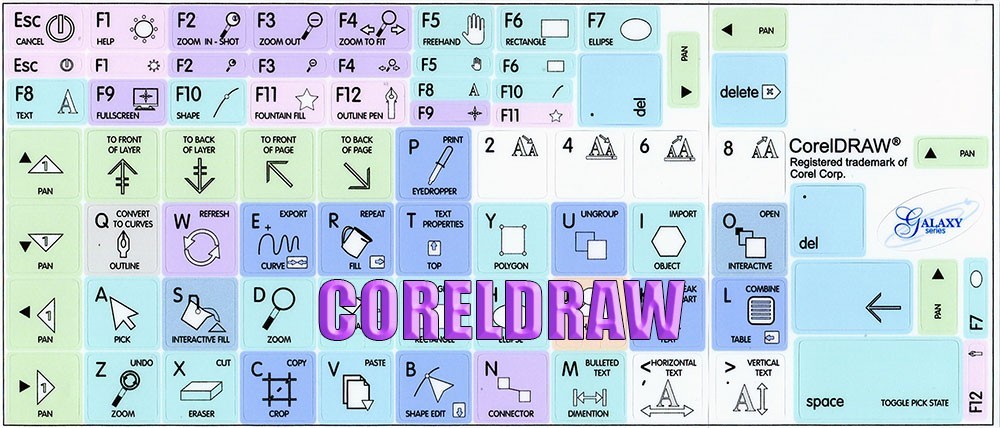
Если комбинация клавиш уже используется для другого ярлыка, диалоговое окно предложит пользователю разрешить конфликт. Пользователи могут захотеть экспортировать свои ярлыки для использования на разных машинах или даже поделиться с другими пользователями. Кроме того, пользователь может экспортировать собственный файл схемы ярлыков, сгенерированный путем слияния существующих настроек по умолчанию с текущими настройками.
Ярлыки основных слоев
Слои сохраняют гибкость нашей работы, а сочетания клавиш помогают нам как можно быстрее выполнить наши задачи.
Показать и скрыть панель слоев
Введите 5 для непрозрачности 50%, 8 для 80%, 3 для 30% и т.д. если вам требуется более конкретное значение непрозрачности, например 25%, введите «25».А какие горячие клавиши для Adobe Photoshop используете вы? Пожалуйста, напишите об этом в комментариях к статье.
Список горячих клавиш фотошош
Для работы с файлами:
CTRL + N — Создать новый файл
CTRL + W — Закрыть Файл…
CTRL + O — Открыть файл…
CTRL + SHIFT + S
— Cохранить как. ..
..
Масштабирование
CTRL + “-“
— Уменьшить масштаб изображения
CTRL + “+”
— Увеличить мастаб изображения
Независимо от значения непрозрачности, которое вы вводите, появляется в опции «Непрозрачность» в верхнем правом углу панели «Слои».
Выберите слой на панели «Слои», затем введите число, чтобы изменить его значение «Непрозрачность». Мы также можем изменить значение заливки слоя на клавиатуре таким же образом.
Давайте посмотрим, какие из них наиболее важны. Имейте в виду, что вы можете нажать первые три клавиши в любом порядке — ярлык все равно будет работать. Редактировать сочетания клавиш. Уровни. Если вы редактируете изображения, доступ к блоку уровней — это то, что вы часто делаете.
- Открыть файл — здесь начинается все — открытие изображения.
- Создайте документ.

CTRL + 0 — изображение на весь экран
Alt + CTRL + 0 — Натуральный размер изображения
CTRL + 1 — масштаб 100%, увеличение изображения до реальных размеров
Палитры/Панели:
F5 — Палитра настрое Кисти
F7 — Палитра Слои
Для работы с открытыми документами и слоями:
TAB — Скрыть/Показать все панели. Очень удобно когда не хватает места при работе с открытыми документами.
Не забываем сохраняться
Некоторые могут быть очевидны для вас, некоторые из вас, возможно, уже знают, а некоторые могут быть новыми для вас. Нет ничего более разрушительного для вашей производительности, чем необходимость бороться с программой, которую вы используете, чтобы заставить ее делать то, что вы хотите. Поиск инструментов или кнопок — это задача, которую можно легко обойти с помощью быстрого запоминания ярлыков.
Слои — это величайшая вещь, когда-либо изобретенная в любой программе, и важно правильно управлять своими слоями. Вы можете дублировать весь слой или, если у вас есть выбор, выбор будет дублироваться на собственный слой. Это здорово, когда вы пытаетесь использовать разные методы или эффекты, не опасаясь ошибок.
Это здорово, когда вы пытаетесь использовать разные методы или эффекты, не опасаясь ошибок.
F — Смена режима экранного отображения, попробуйте понажимать несколько раз.
DELETE
— Удалить содержимое области или весь слой.
CTRL + A
— Выделить все, выделяется весь открытый документ
CTRL + C
— Копировать (в буфер обмена копируется выделенная область или слои)
CTRL + V
— Вставить (в документ вставляется объект из буфера обмена)
CTRL + R — Показать/скрыть линейку
Когда вы немного навязчивы и нуждаетесь в том, чтобы добиться того, чтобы 1-идеальное масштабирование пикселей быстро и быстро стало необходимым для достижения этого совершенства. Если что-то пойдет не так, вы можете быстро отменить, затем вернуться к своему фильтру и повторить попытку, не пропуская хлопот перемещения курсора.
Или, если эффект фильтра слишком интенсивный, вы можете быстро его погасить, не изменяя настройки фильтра. Эти ярлыки могут быть не в верхней части списка всех, но все зависит от вашего проекта и рабочего процесса. Лекарственные средства являются роскошными, и некоторые люди не могут получить лекарства, в которых они нуждаются. В целом, одним из захватывающих мест, где американцы могут заказать средства правовой защиты, является интернет-аптека. Вы всегда должны обратиться к врачу за профессиональными консультациями по поводу лечения.
Лекарственные средства являются роскошными, и некоторые люди не могут получить лекарства, в которых они нуждаются. В целом, одним из захватывающих мест, где американцы могут заказать средства правовой защиты, является интернет-аптека. Вы всегда должны обратиться к врачу за профессиональными консультациями по поводу лечения.
CTRL + D — Снять выделение
CTRL + H — Скрыть/Показать все вспомогательные элементы
SHIFT + CTRL + N — Создается новый слой
CTRL + G
— Объединить выбранные слои в группу.
CTRL + E
— Слить слой с нижним слоем
SHIFT + CTRL + E
— Объединить (слить) все слои в один
ALT + SHIFT + CTRL + E — Позволяет объединить все слои в один слой, но остальные слои не сливаются.
Как насчет сексуальных дисфункций и варденафила 20 мг? Понятно, что вы читали о дозировке варденафила. Больше информации о вопросе, доступном в дозировке левитра. Укрепление артерий может способствовать эректильной неисправности. Правда в том, что почти у всех рецептурных средств есть какие-то нежелательные побочные эффекты, от головной боли до смерти.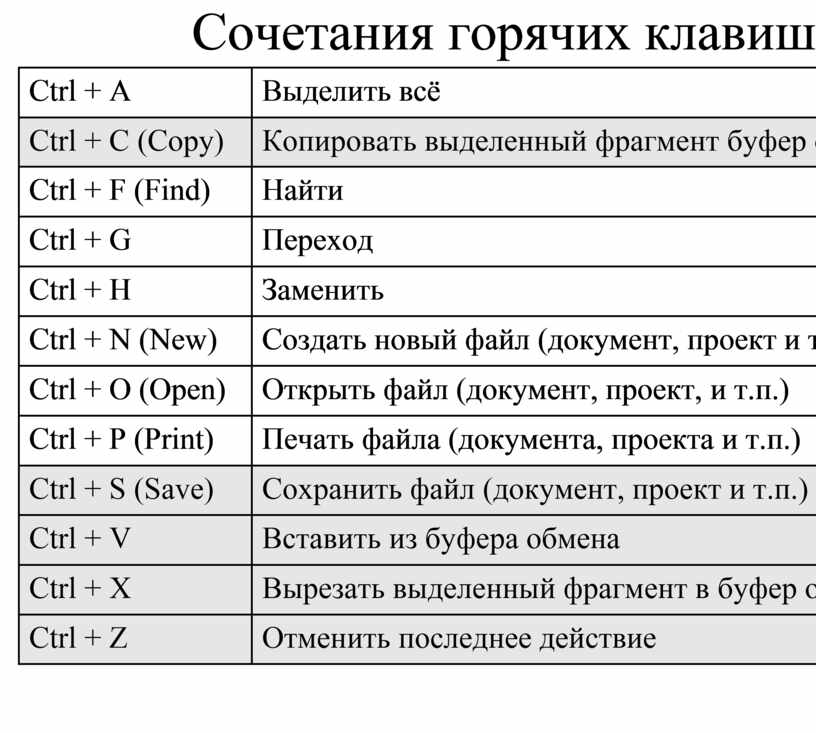
Здесь вы изолируете свое произведение и являетесь ключом к неразрушающему редактированию. Изучая некоторые сочетания клавиш для выбора и перемещения ваших слоев, вы можете значительно увеличить свою работу. Ярлыки для команд общего уровня. Ярлыки для выбора слоев.
CTRL + T — Свободная трансформация выделенного слоя или выделения
Для коррекции света и цвета:
CTRL + L — Окно Уровни.
CTRL + U — Окно Цветовой тон/Насыщенность.
CTRL + B
— Окно для правки Цветового баланса.
CTRL + Shift + U
— Обесцветить изображение, быстрый перевод изображение в черно-белый вариант.
CTRL + I
— Инвертируются цвета.
CTRL + Shift + I
— Инвертируется выделение.
Это позволяет вам выбирать один слой за раз. Просто введите сочетание клавиш еще раз, чтобы выбрать дополнительный слой выше или ниже. Обратите внимание, что если вы уже разблокировали фоновый слой, он также будет выбран. Вы можете загрузить копию, которая будет помещена рядом с вашим компьютером.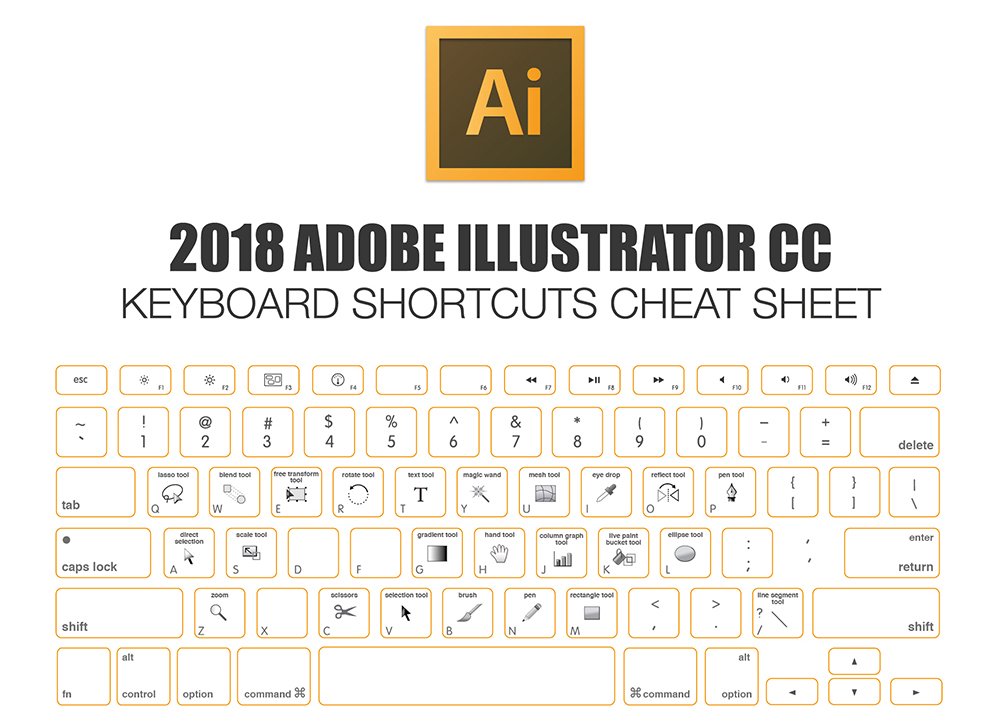
Быстрый выбор верхнего или нижнего слоя
Затем поместите кисть, где вы хотите, чтобы линия заканчивалась. 0-баллы можно изменить, перетаскивая перекрестие в верхнем левом углу экрана в нужное положение на изображении. Чтобы центрировать 0-точки правителей на вашей фотографии, выберите слой «Фоновая копия».
Горячие клавиши для отмены действий
Ctrl + Z
— Отменить последнее действие
ALT + CTRL + Z
— Вернуться на несколько шагов назад, вплоть до первого шага в истории
Shift + CTRL + Z
— Вернуться на шаг вперед
Для работы с инструментами:
B
— Инструмент Кисть
E
— Инструмент Ластик
Q
— Активирует режим Быстрой маски
H
— Инструмент Рука. Так же, для ее активации так же при работе с любым инструментом, можно нажать клавишу ПРОБЕЛ и пока не отпустите, можно будет работать Рукой)
Меняем размеры кистей на лету
Как описано выше, перетащите линейки в центральную точку. Вы можете перетащить рамку на изображение, чтобы увеличить область внутри области выделения. Вы можете настроить это так, чтобы слои накладывались, прозрачные прозрачные пленки. Например, вы можете рисовать отдельные слайды и получать полную картину, когда просматриваете все слайды, которые находятся на вашем столе, например. Все слои, которые вы создаете, редактируете или копируете, находятся в этой палитре слоев на рабочем столе.
Вы можете настроить это так, чтобы слои накладывались, прозрачные прозрачные пленки. Например, вы можете рисовать отдельные слайды и получать полную картину, когда просматриваете все слайды, которые находятся на вашем столе, например. Все слои, которые вы создаете, редактируете или копируете, находятся в этой палитре слоев на рабочем столе.
Преобразование фоновой плоскости
Здесь вы также можете удалить свои слои или выбрать определенные слои, на которых вы хотите рисовать. Отдельные слайды перемещают прозрачность отдельных слайдов, корректируя уровни, эффективно объединяются, полные одиночные слои скрывают отдельные слои и многое другое. Когда вы создаете новое пустое изображение, в вашей палитре слоев автоматически создается пустой белый фоновый слой. Этот уровень заблокирован от дома. Вы не можете рисовать или работать с заблокированными слоями. Если вы хотите разблокировать слой, дважды щелкните на фоновом слое с помощью мыши и подтвердите новое диалоговое окно.
L
— Инструмент Лассо
M
— Инструмент Выделение
P
— Инструмент Перо
T
— Инструмент Текст
V
— Инструмент Перемещение
Размер и жесткость Кисти:
[ — Уменьшает размер кисти
] — Увеличивает размер кисти
SHIFT + [ — Нажатие этой комбинации клавиш, уменьшает жесткость кисти на 25%
SHIFT + ] — Нажатие этой комбинации клавиш, увеличивается жесткость кисти на 25%
Изменение непрозрачности слоя
Это преобразует ваш фоновый слой в обычный пустой, но не прозрачный слой. При рисовании, рисовании и редактировании изображений вы должны поместить отдельные этапы редактирования на разные слои. Они рисуют, так сказать, разные накладываемые фильмы. Эта концепция фильма открывает для вас множество возможностей.
При рисовании, рисовании и редактировании изображений вы должны поместить отдельные этапы редактирования на разные слои. Они рисуют, так сказать, разные накладываемые фильмы. Эта концепция фильма открывает для вас множество возможностей.
Для более подробной информации вы можете группировать слои. Таким образом, вы можете группировать несколько уровней в группы. Используйте значок папки внизу палитры, чтобы создать новую группу. Эта группа отображается как папка в палитре слоев. Теперь перетащите нужные слои в группу, которую вы только что создали, чтобы переместить слой в эту группу.
Для работы с цветами и заливкой:
D — Устанавливает цвета: основной цвет — черный / цвет фона — белый
X — Меняет цвета местами: меняются местами основной и цвет фона.
ALT+BACKSPACE — Заливка области или всего слоя фоновым цветом
SHIFT+BACKSPACE — Заливка области или всего слоя основным цветом
Вы также можете назначить свои горячие клавишы в Adobe Photoshop , для этого идем в меню «Редактирование
» и выбираем пункт «Клавиатурные сокращения. ..
» (или нажимаем сочетание клавиш — ALT+SHIFT+CTRL+K
).
..
» (или нажимаем сочетание клавиш — ALT+SHIFT+CTRL+K
).
Дважды щелкните имя слоя, чтобы переименовать группу. Переименуйте свои группы правильно, это сэкономит вам много работы позднее. Важный объект на вашем рабочем столе рассматривается другим объектом или вы хотите сгруппировать несколько объектов в группе? Для того, чтобы иметь дело с обоими вещами, возможность «движущихся слоев» помогает вам.
Вы можете настроить порядок слоев в палитре. Щелкните слой, который хотите переместить с помощью мыши, а затем нажмите кнопку мыши. Затем просто поместите слой в новое, желаемое место. Разумеется, вы также можете переместить слой в группу. Наверняка вы знаете красочные надписи, с тенью, свечением или контуром вокруг текста. Все эти эффекты могут быть вызваны эффектами слоя. Просто выберите слой, к которому вы хотите применить эффект, и выберите желаемый эффект.
«Шпаргалка полезных сочетаний клавиш Фотошопа в PDF-формате»
Шпаргалка полезных сочетаний клавиш Фотошопа в PDF-формате, доступных в Adobe Photoshop. Шпаргалка была создана Кеннет Сетцзер специально для сайта Smashing Magazine и его читателей.
Шпаргалка была создана Кеннет Сетцзер специально для сайта Smashing Magazine и его читателей.
По размеру шпаргалка величиной с коврик для мышки. В ней представлена обычная стандартная клавиатура компьютера. Сочетания клавиш Photoshop перечислены для каждой кнопки с помощью значка программы, каждый значок нарисован на отдельной клавише. Красным выделено действие, которое будет выполнено если, нажать клавишу в комбинации с клавишей Ctrl. Например, при нажатии на клавишу «т» в Photoshop будет активирован инструмент Горизонтальный текст , а если нажать комбинацию клавиш Ctrl + T, то можно будет использовать инструмент трансформации.
Ярлыки для слоев — работайте быстрее
Чтобы иметь возможность работать еще быстрее с палитрой слоя, вы должны отметить соответствующие ярлыки для наиболее важных функций слоя. Это ключевые комбинации, которые вы можете нажать для доступа к определенным функциям без меню. Кнопка «Трубы» — включает и выключает все компоненты. Отрегулируйте размер окна, чтобы увеличить размер монитора. Он увеличивает размер кисти, он тоже не работал для меня. Дополнительно: новый слой, простой ярлык для создания нового пустого слоя над. Текущий слой. Новый слой без диалога, как и предыдущий, но не пройдя через диалог тегов слоя, быстрее.
Конечно же, вы можете использовать эту PDF-шпаргалку для всех ваших проектов абсолютно бесплатно и без каких-либо ограничений. Однако, Вы не можете продавать её, сдавать в аренду, использовать для публичного использования. Пожалуйста, уважайте труд автора, ставьте ссылку на эту статью, если вы хотите распространять шпаргалку.
Скопированное слияние, скопируйте содержимое текущего выделения, чтобы вставить его в другой слой или другой проект, полезный для копирования «что вы видите». Скопируйте видимый, скопируйте содержимое выделения в новый слой. Ярлыки клавиш, это показывает диалог помощи и настройки сочетаний клавиш, если они не утолили вашу жажду сочетаний клавиш.
Хотя изначально у меня появилась иллюзия попытки нового гаджета, первая неделя была довольно сложной. Вы даже задаетесь вопросом, не приняли ли вы правильное решение с изменением. Большая часть вины заключается в изменении операционной системы и способах работы приложений. Даже клавиатура отличается, делая бесполезную большую часть ярлыков, которые вы знаете наизусть. Вот почему и учитывая тот факт, что каждый раз, сегодня мы собираем лучшие сочетания клавиш, чтобы сделать изменения как можно более легкими.
КОМАНДЫ ГЛАВНОГО МЕНЮ Подменю Файл (File) Новый New Ctrl+N Открыть… Open Ctrl+O Обзор… Browse Shift+Ctrl+O Открыть как… Open As Alt+Ctrl+O Редактировать в ImageReady Edit in ImageReady Shift+Ctrl+M Закрыть close Ctrl+W Закрыть все close All Alt+Ctrl+W Сохранить Save Ctrl+S Сохранить как… Save As Shift+Ctrl+S Сохранить для Web… Save for Web Alt+Shift+Ctrl+S Восстановить… Revert F12 Сведения о файле… File info Alt+Ctrl+I Параметры страницы… Page Setup Shift+Ctrl+P Просмотр и печать… Print with Preview Alt+Ctrl+P Печать… Print Ctrl+P Печать одного экземпляра Print One Copy Alt+Shift+Ctrl+P Выход Exit Ctrl+Q Подменю Редактирование (Edit) Отменить/Повторить Undo/Redo Ctrl+Z Шаг вперед Step Forward Shift+Ctrl+Z Шаг назад Step Backward Alt+Ctrl+Z Ослабить… Fade Shift+Ctrl+F Вырезать Cut Ctrl+X, F2 Скопировать Copy Ctrl+C, F3 Скопировать совмещенные данные Copy Merged Shift+Ctrl+C Вклеить Paste Ctrl+V, F4 Вклеить в Paste Into Shift+Ctrl+V Выполнить заливку… Fill Shift+F5 Свободное трансформирование Free Transform Ctrl+T Применить трансформирование снова Transform Again Shift+Ctrl+T Настройка цветов… Color Settings Shift+Ctrl+K Клавиатурные сокращения… Keyboard Shortcuts Alt+Shift+Ctrl+K Установки>Основные… Preferences>General Ctrl+K Подменю Изображение (Image) Коррекция> Уровни… Levels Ctrl+L Автоматическая тоновая коррекция Auto Levels Shift+Ctrl+L Автоконтраст Auto Contrast Alt+Shift+Ctrl+L Автоматическая цветовая коррекция Auto Color Shift+Ctrl+B Кривые… Curves Ctrl+M Цветовой баланс… Color Balance Ctrl+B Цветовой тон/Насыщенность… Hue/Saturation Ctrl+U Обесцветить Desaturate Shift+Ctrl+U Инверсия Invert Ctrl+I Подменю Слой (Layer) Новый> Слой… Layer Shift+Ctrl+N Скопировать на новый слой Layer via Copy Ctrl+J Вырезать на новый слой Layer via Cut Shift+Ctrl+J Создать обтравочную маску Create Clipping Mask Ctrl+G Отменить обтравочную маску Release Clipping Mask Shift+Ctrl+G Монтаж> На передний план Bring to Front Shift+Ctrl+] Переложить вперед Bring Forward Ctrl+] Переложить назад Send Backward Ctrl+[ На задний план Send to Back Shift+Ctrl+[ Объединить слои Merge Layers Ctrl+E Объединить видимые Merge Visible Shift+Ctrl+E Подменю Выделение (Select) Все All Ctrl+A Отменить выделение Deselect Ctrl+D Выделить снова Reselect Shift+Ctrl+D Инверсия Inverse Shift+Ctrl+I Растушевка… Feather Alt+Ctrl+D или Shift+F6 Подменю Фильтр (Filter) Последний фильтр Last Filter Ctrl+F Извлечь… Extract Alt+Ctrl+X Пластика… Liquify Shift+Ctrl+X Конструктор узоров… Pattern Maker Alt+Shift+Ctrl+X Подменю Просмотр (View) Цветопроба Proof Colors Ctrl+Y Показать цвета вне CMYK Gamut Warning Shift+Ctrl+Y Увеличение Zoom in Ctrl++ или Ctrl+= Уменьшение Zoom Out Ctrl+- Показать во весь экран Fit on Screen Ctrl+0 Реальный размер Actual Pixels Alt+Ctrl+0 Вспомогательные элементы Show Ctrl+H Целевой контур Target Path Shift+Ctrl+H Сетку Grid Ctrl+» Направляющие Guides Ctrl+; Линейки Rulers Ctrl+R Привязка Snap Shift+Ctrl+; Закрепить направляющие Lock Guides Alt+Ctrl+; Подменю Окно (Window) Инфо Info F8 Кисти Brushes F5 Операции Actions Alt+F9 Слои Layers F7 Цвет Color F6 Подменю Справка (Help) Справка по Photoshop Photoshop Help F1 ИНСТРУМЕНТЫ Инструмент «Прямоугольная область» Rectangular Marque M Инструмент «Овальная область» Elliptical Marque M Инструмент «Перемещение» Move V Инструмент «Лассо» Lasso L Инструмент «Прямолинейное лассо» Polygonal Lasso L Инструмент «Магнитное лассо» Magnetic Lasso L Инструмент «Волшебная палочка» Magic Wand W Инструмент «Pамка» Crop C Инструмент «Раскройка» Slice K Инструмент «Выделение фрагмента» Slice Select K Инструмент «Восстанавливающая кисть» Healing Brush J Инструмент «Заплатка» Patch J Инструмент «Замена цвета» Color Replacement J Инструмент «Кисть» Brush B Инструмент «Карандаш» Pencil B Инструмент «Штамп» Clone Stamp S Инструмент «Узорный штамп» Patern Stamp S Инструмент «Архивная кисть» History Brush Y Инструмент «Архивная художественная кисть» Art History Brush Y Инструмент «Ластик» Eraser E Инструмент «Фоновый ластик» Background Eraser E Инструмент «Волшебный ластик» Magic Eraser E Инструмент «Градиент» Gradient G Инструмент «Заливка» Paint Bucket G Инструмент «Размытие» Blur R Инструмент «Pезкость» Sharpen R Инструмент «Палец» Smudge R Инструмент «Осветлитель» Dodge O Инструмент «Затемнитель» Burn O Инструмент «Губка» Sponge O Инструмент «Выделение контура» Path Selection A Инструмент «Горизонтальный текст» Horizontal Type T Инструмент «Вертикальный текст» Vertical Type T Инструмент «Горизонтальный текст-маска»Horizontal Type Mask T Инструмент «Вертикальный текст-маска» Vertical Type Mask T Инструмент «Перо» Pen P Инструмент «Cвободное перо» Feeform Pen P Инструмент «Прямоугольник» Rectangle U Инструмент «Прямоугольник со скругленными углами» Rounded Rectangle U Инструмент «Эллипс» Ellipse U Инструмент «Многоугольник» Polygon U Инструмент «Линия» Line U Инструмент «Произвольная фигура» Custom Shape U Инструмент «Комментарий» Notes N Инструмент «Аудио» Audio Annotation N Инструмент «Пипетка» Eyedropped I Инструмент «Цветовой эталон» Color Sampler I Инструмент «Линейка» Measure I Инструмент «Рука» Hand H Инструмент «Масштаб» Zoom Z Цвет переднего/заднего плана по Default Foreground/ умолчанию Background Colors D Переключение цветов переднего/заднего Switch Foreground/ плана Background Colors X Вкл./выкл. стандартный режим/режим Toggle Standard/ «Быстрая маска» Quick Mask Modes Q Вкл./выкл. режим экрана Toggle Screen Modes F «Сохранить прозрачность» Toggle Preserve Transparency / Уменьшить размер кисти Decrease Brush Size [ Увеличить размер кисти Increase Brush Size ] Уменьшить жесткость кисти Decrease Brush Hardness { Увеличить жесткость кисти Increase Brush Hardness } Предыдущая кисть Previous Brush , Следующая кисть Next Brush . Первая кисть First Brush
Мы начинаем с основ для коммутатора, функциональности, которые мы будем использовать изо дня в день. Некоторые из них будут старыми знакомыми из самых опытных пользователей, а другие — не столько. Наверняка есть больше, чем вы не знали. Основные комбинации клавиш.
Вы можете перемещаться со стрелками. Более сложные сочетания клавиш. Удалить элементы в корзине: удалить верхний регистр. Фактически, некоторые из них даже обнаружили их несколько месяцев назад. Выберите курсор в начало или конец документа: прописные или нижние стрелки.
- Перемещайте слово по бокам: вертикальные стрелки.
- Добавить столбец вверх или вниз: стрелки вверх.
- Добавьте строку влево или вправо: вверх или вниз стрелки.
Иконка |
Клавиши |
Результат |
Result |
Z |
Масштаб |
Zoom tool |
|
H |
Рука |
Hand tool |
|
I |
Баланс белого |
White Balance tool |
|
S |
Цветовой эталон |
Color Sampler tool |
|
C |
Рамка |
Crop tool |
|
A |
Выпрямление |
Straighten tool |
|
B |
Удаление точек |
Spot Removal tool |
|
E |
Удаление эффекта «красных |
Red Eye Removal tool |
|
K |
Кисть коррекции |
Adjustment Brush tool |
|
G |
Градуированный фильтр |
Graduated Filter tool |
|
|
Перетаскивание |
Изменение размера кисти |
Resize brush |
|
Перетаскивание с удержанием клавиш |
Настройка пера |
Adjust feather |
Alt |
Временное включение режима ластика |
Temporarily switch to erase mode for the Adjustment Brush tool, or switch to edit if in erase mode for the Adjustment Brush tool |
|
N |
Переключение на новую коррекцию, если включен режим ластика инструмента «Корректирующая кисть» |
Switch to new adjustment if in edit or erase mode of the Adjustment Brush tool or the Graduated Filter |
|
M |
Включение/выключение автоматической маски |
Toggle auto mask |
|
Y |
Включение/выключение маски |
Toggle mask |
|
|
V |
Включение/выключение инструмента |
Toggle pins for Adjustment Brush tool |
|
V |
Включение/выключение перекрытия для инструмента |
Toggle overlay for Graduated Filter, Spot Removal tool, or Red Eye Removal tool. |
L |
Поворачивание изображения налево |
Rotate image left |
|
R |
Поворачивание изображения направо |
Rotate image right |
|
Ctrl + «+» (плюс) |
Увеличение |
Zoom in |
|
Ctrl + «-» (минус) |
Уменьшение |
Zoom out |
|
|
Ctrl |
Временное переключение на инструмент «Увеличение». |
Temporarily switch to Zoom In tool |
|
Alt |
Временное включение «Уменьшение» и изменение кнопки «Открыть» на «Открыть копию», а кнопки «Отмена» — на «Сброс» |
Temporarily switch to Zoom Out tool and change the Open Image button to Open Copy and the Cancel button to Reset. |
P |
Предварительный просмотр |
Toggle preview |
|
F |
Полноэкранный режим |
Full screen mode |
|
|
Shift |
Временная активация «Баланс белого» и изменение кнопки |
Temporarily activate the White Balance tool and change the Open Image button to Open Object. |
|
Щелкните первую точку, затем, |
Выделение нескольких точек на панели «Кривые» |
Select multiple points in Curves panel |
|
Щелкните при просмотре, удерживая |
Добавление точки на панели «Кривые» |
Add point to curve in Curves panel |
|
клавиши стрелок |
Перемещение выделенной точки на панели «Кривые» (на 1 единицу) |
Move selected point in Curves panel (1 unit) |
|
Shift + клавиша стрелки |
Перемещение выделенной точки на панели «Кривые» (на 10 единиц) |
Move selected point in Curves panel (10 units) |
|
Ctrl + R |
Открытие выбранных изображений в диалоговом окне «Camera Raw» из |
Open selected images in Camera Raw dialog box from Bridge |
|
Дважды щелкните изображение, |
Открытие выбранных изображений из приложения Bridge, пропустив |
Open selected images from Bridge bypassing Camera Raw dialog box |
|
Удерживая клавишу Alt, передвиньте |
Отображение светлых тонов, которые будут обрезаны при просмотре |
Display highlights that will be clipped in Preview |
O |
Предупреждение об отсечении светов |
Highlight clipping warning |
|
U |
Предупреждение об отсечении теней |
Shadows clipping warning |
|
|
Щелкните правой кнопкой мыши |
Контекстное меню |
Context menu |
Ctrl + K |
Настройки Camera Raw |
Camera Raw preferences |
|
|
Ctrl + Alt |
Настройки Adobe Camera Raw удаляются |
Deletes Adobe Camera Raw preferences |
Сочетания клавиш для текстовых таблиц перестали работать (и как это исправить)
Сочетания клавиш для навигации по тексту перестали работать… но только внутри таблиц! Честно говоря, это сломалось больше года назад (я не уверен, какое именно обновление InDesign сломало их), но раздражение наконец стало настолько сильным, что мне пришлось найти исправление и поделиться им с вами.
Я говорю о простых сочетаниях клавиш, таких как Command-стрелка вправо для перемещения на одно слово вправо и Command-стрелка влево для перемещения на одно слово влево.Ярлыки продолжают работать нормально при редактировании текста во фрейме, но не внутри ячейки таблицы. (Если вы пользователь Windows, то думайте «Ctrl» всякий раз, когда я говорю «Command».)
И я должен отметить, что Adobe технически не «ломала» их… они просто переназначили эти ярлыки другим функциям! Например, Command-стрелка вправо теперь является ярлыком для «Увеличить ширину ячейки» — если у вас выбрана ячейка или столбец, этот ярлык делает столбец шире на пику, дюйм или сантиметр (в зависимости от вашей текущей системы измерения по горизонтали). .Лично мне этот ярлык не нужен; но мне нужно много перемещаться по тексту внутри ячеек таблицы!
К счастью, решение на самом деле довольно простое: вам просто нужно снова добавить ярлыки.
- Выберите «Правка»> «Сочетания клавиш» .
- Убедитесь, что вы работаете с пользовательским набором (если вы используете набор по умолчанию, нажмите «Новый набор», чтобы создать новый).
- Выберите «Текст и таблицы» во всплывающем меню «Область продукта»:
Бесплатные и премиум-участники видят меньше рекламы! Зарегистрируйтесь и войдите в систему сегодня.
- Прокрутите список комментариев вниз, пока не найдете «На одно слово вправо».
- Выберите «Таблицы» во всплывающем меню.
- Щелкните поле «Новый ярлык» и нажмите нужный ярлык (в данном случае Command-стрелка вправо).
- Нажмите кнопку «Назначить»
Теперь вы можете повторить это для других ярлыков: перейти на одно слово влево, перейти к предыдущему абзацу и так далее.
Какое облегчение, что эти ярлыки снова работают!
ярлыков для непрозрачности слоя
ярлыков для настройки непрозрачности слоя в Adobe Photoshop
Линда Саттгаст
Непрозрачность кажется довольно простой темой, но есть несколько ярлыков непрозрачности, которые ускорят ваш рабочий процесс, а также одно предостережение, на которое следует обратить внимание.Как только вы изучите ярлыки, они будут занимать видное место в вашем списке наиболее часто используемых ярлыков!
Ползунок непрозрачности
• Убедитесь, что выбран правильный слой.
• Щелкните треугольник в правом верхнем углу панели «Слои», чтобы получить ползунок непрозрачности.
• Переместите ползунок, чтобы отрегулировать непрозрачность.
Неопрятные стрелы
• Наведите курсор на слово «Непрозрачность», чтобы увидеть стрелки влево и вправо.
• Щелкните и перетащите влево или вправо, чтобы быстро изменить прозрачность.
• Перетащите полностью влево, чтобы получить 0%.
• Перетащите вправо до упора, чтобы получить 100%.
Ярлыки непрозрачности
Однако мое любимое сочетание клавиш для непрозрачности связано с числами на моей клавиатуре.
• На панели «Слои» щелкните слой, чтобы выбрать его.
• Чтобы быстро изменить прозрачность этого слоя, нажмите любую цифру на клавиатуре. Например:
• Нажмите 5, чтобы получить 50% непрозрачности.
• Нажмите 2, чтобы получить 20% непрозрачности.
• Нажмите 0, чтобы получить 100% непрозрачность.
• Если вы быстро нажмете две цифры, например 5 и 7, вы получите 57%.
• 0 и 8 дадут вам 8%.
Этот метод позволяет легко добавить такую же непрозрачность к другому слою. Щелкните другой слой и нажмите то же число, чтобы изменить непрозрачность, или используйте другое число. Но что еще лучше, этот ярлык позволяет одновременно изменять непрозрачность более чем одного слоя.
Щелкните, удерживая клавишу Ctrl (Mac: щелкните Cmd) на любом другом слое, чтобы выбрать его, или щелкните один слой и щелкните последний слой, удерживая клавишу Shift, чтобы выбрать ряд слоев.Параметры непрозрачности в верхней части панели «Слои» неактивны и недоступны, если выбрано несколько слоев, но вы все равно можете нажать любое число, чтобы изменить непрозрачность всех слоев одновременно.
Число непрозрачности в верхней части панели «Слои» не меняется, пока вы не нажмете на отдельный слой.
Примечание. Возможность изменять непрозрачность сразу нескольких слоев была введена в Photoshop CS5, поэтому в более старых версиях Photoshop вам нужно будет изменять непрозрачность по одному слою за раз, но в более поздних версиях это быстрый способ изменить непрозрачность нескольких слоев.
Остерегайтесь этого!
Это все очень хорошо, но есть одно предостережение: сочетание клавиш работает с панелью «Слои» только в том случае, если у вас есть выбранный инструмент, у которого нет ползунка непрозрачности в параметрах инструмента. В своей демонстрации я использовал инструмент «Перемещение», у которого нет настройки непрозрачности.
Инструмент «Кисть», однако, имеет параметр «Непрозрачность», поэтому использование этих сочетаний клавиш изменяет только непрозрачность кисти. Это замечательно, если вы используете инструмент «Кисть» и хотите отрегулировать непрозрачность кисти.Сочетания клавиш могут работать в любом сценарии, но если вы хотите изменить непрозрачность слоя, вы должны подумать, какой инструмент в настоящее время активен.
Вместо того, чтобы думать о том, какой инструмент у меня активен, я просто автоматически нажимаю букву V на клавиатуре, чтобы быстро получить доступ к инструменту «Перемещение», прежде чем нажимать цифру для изменения непрозрачности слоя.
Устранение проблемы отмены действия в Photoshop
Одна из вещей, которые меня больше всего расстраивают в Photoshop, — это то, что его поведение по умолчанию для сочетания клавиш Ctrl-Z (Отменить) отличается от любой другой программы на моем компьютере.В Photoshop сочетание клавиш Ctrl-Z используется для переключения между Undo и Redo, для всех других программ вы можете отменить несколько шагов. Итак, вот как я модифицирую Photoshop, чтобы Ctrl-Z вел себя так, как надо.
Что делать Ctrl-Z?
Функция, которую я хочу, чтобы выполняла Ctrl-Z, в терминологии Photoshop называется «Шаг назад». Эта команда, доступная в меню «Правка», выполняет переход назад на панели «История» и, по сути, представляет собой многоуровневую отмену. Вы можете сделать шаг назад до первого элемента на панели истории.
Почему мне не все равно?
Я чаще всего сталкиваюсь с необходимостью выполнить несколько отмен при ретушировании кожи. Как я описал в своем видеоуроке «Рабочий процесс гламурного ретуширования», я использую инструмент «заплатка» для удаления большинства дефектов кожи. Это двухэтапный процесс: выберите пятно и перетащите его в другое место на коже. Если я не получаю желаемого результата, мне часто нужно отступить на два шага назад и попробовать снова. С командой Ctrl-Z по умолчанию я не могу этого сделать, поэтому мне приходится прибегать к незнакомому нажатию клавиши для «Шаг назад» или переходить на панель «История» и отступать вручную.Это действительно замедляет мой рабочий процесс ретуширования, так что вот исправление.
Решение
(примечание: здесь описывается процесс для системы на базе Windows. Клавиши могут быть переназначены на Mac, но инструменты и процесс другие.)
Путем переназначения сочетаний клавиш в Photoshop я изменил поведение клавиши Ctrl-Z на быть «Шаг назад» вместо «Отменить».
Вот шаги, чтобы переназначить ключи.
(щелкните изображение, чтобы увеличить)
Шаг 1. В меню «Правка» выберите «Сочетания клавиш…».
[one_half_last][/ one_half_last]
Шаг 2. Выберите «Изменить» в диалоговом окне «Сочетания клавиш».
[one_half_last][/ one_half_last]
Шаг 3. Сочетание клавиш переназначить шаг назад
[one_half][/одна половина] [one_half_last]
- Выберите «Шаг назад» и
введите «Ctrl-Z» - Вы увидите предупреждение о том, что ключ уже используется.Нажмите кнопку «Принять и перейти к конфликту».
Шаг 4 — Отмена / повтор повторного сопоставления
Введите «Ctrl-Alt-Z» на клавиатуре в качестве нового нажатия клавиши для отмены / возврата.
[one_half_last]
[/ one_half_last]
Шаг 5 — Протестируйте
Откройте панель истории и попробуйте. Нажатие Ctrl-Z теперь должно перемещаться вверх по панели истории.
[one_half_last][/ one_half_last]
Заключение
Переназначение клавиши «Отменить» — одно из первых, что я делаю при любой новой установке Photoshop.Попробуйте и дайте мне знать, что вы думаете. Есть ли у вас какие-нибудь любимые переделки клавиатуры? Я хотел бы услышать о них. Поделитесь ими в комментариях ниже.
10 удобных ярлыков Photoshop для работы со слоями
Adobe только что выпустила это полезное 2-минутное видео, в котором представлены 10 удобных ярлыков, которые можно использовать в Photoshop при работе со слоями.
Вот краткое изложение 10 ярлыков (посмотрите видео выше для наглядной демонстрации):
1.Добавьте маски слоя, чтобы скрыть все
Чтобы быстро добавить маску слоя, чтобы скрыть весь слой, просто удерживайте клавишу Option на Mac (или Alt в Windows) и нажмите кнопку «Добавить маску слоя» на панели «Слои».
2. Удалить маски слоя
Вместо того, чтобы перетаскивать маску слоя в корзину, вы можете просто щелкнуть правой кнопкой мыши саму маску слоя и удалить ее из появившегося всплывающего меню.
3. Добавьте маску слоя на основе выделения
Создание маски слоя для выделенного вами выделения — полезная вещь для пользователей Photoshop.Нажатие кнопки «Добавить маску слоя» покажет ваш выбор, но если вы хотите скрыть его, вам просто нужно удерживать клавишу Option на Mac (или Alt для Windows) при нажатии.
4. Инвертировать маску слоя
Если вы хотите инвертировать маску слоя, просто удерживайте Command + I на Mac (или Control + I в Windows), чтобы быстро перемещаться между ними.
5. Переместите маску слоя между слоями
Просто щелкните и перетащите маску слоя между разными слоями, чтобы применить ее в другом месте.
6. Дублируйте маску слоя между слоями
Если вы хотите переместить маску слоя на новый слой, сохраняя ее положение на исходном позже, просто удерживайте клавишу Option на Mac (или клавишу Alt в Windows), а затем щелкните и перетащите на новый слой.
7. Независимое перемещение масок
Чтобы переместить маску независимо от слоя, к которому она применяется, просто щелкните маленькую цепочку между ними, чтобы отсоединить ее.
8. Отображение маски как наложения
Коснитесь клавиши обратной косой черты на клавиатуре, чтобы отобразить наложение маски.
9. Наведите курсор на слой или маску
Command + 2 на Mac (или Ctrl + 2 в Windows) будет нацеливаться на слой, тогда как Command + обратная косая черта на Mac (или control + обратная косая черта в Windows) нацелена на маску.
Чтобы временно отключить маску, просто удерживайте клавишу Shift и щелкните маску.
10. Измените плотность и край маски
Чтобы изменить плотность края неразрушающим образом, вы можете переместить ползунок «Плотность» на панели «Свойства». Чтобы отрегулировать и растушевать край маски, переместите ползунок «Растушевка» на той же панели.
ключей к лучшей и быстрой работе в Photoshop: 30+ быстрых клавиш в Photoshop
Photoshop — это инструмент, который выбирают самые разные творческие профессионалы. Веб-дизайнеры используют его для создания макетов своих сайтов перед тем, как нарезать и кодировать их, фотографы и специалисты по ретушированию изображений используют его для улучшения и улучшения фотографий, а графические дизайнеры используют его для создания работ для печати и других носителей.
Обычно все эти профессии получают почасовую оплату, особенно если они фрилансеры.Это делает экономию времени важной для всех пользователей Photoshop, независимо от профессии. Один из простых способов сэкономить время — использовать сочетания клавиш вместо листания десятков различных меню. Если вы работаете над одним изображением, вы можете не увидеть значительных улучшений. Но когда вам нужно работать с десятками изображений и файлов, каждое нажатие клавиши может составлять несколько минут, прежде чем вы об этом узнаете. Вместо того, чтобы тратить 2 часа на работу с пакетом файлов, вы можете закончить работу за полтора часа.Вот список распространенных и практичных ярлыков Photoshop для повседневного использования.
⌘ / Ctrl + alt / option + I вызывает диалоговое окно «Размер изображения», в котором можно управлять разрешением, размером изображения в пикселях, дюймах и т. Д.
⌘ / Ctrl + alt / option + C отображает размер вашего холста, так что вы можете добавить больше на свой холст (или убрать его), не создавая новый документ и перемещая все.
⌘ / Ctrl + I инвертирует ваше изображение.Это хорошо, когда вы используете инструмент маскировки или выделения, но по ошибке делаете это наоборот. Это превратит черный в белый, а если ваше изображение будет цветным, оно мгновенно изменит цвета.
Раньше:
После:
⌘ / Ctrl + shift + I инвертирует ваш выбор. Иногда проще выбрать объект, который вы хотите сохранить, а не все, от чего вы хотите избавиться. Если вы хотите удалить фон, вы можете использовать этот ярлык, сначала выбрав объект, который нужно сохранить, а затем нажав этот ярлык, чтобы инвертировать ваш выбор.После этого вы просто нажимаете клавишу удаления или создаете маску, нажимая значок маски слоя, и все готово.
Обычный выбор
Обратный выбор
Сочетания клавиш для инструментов Photoshop
Вы не поверите, сколько времени можно сэкономить, если переключаться между клавишами для каждого инструмента. Многие люди не понимают, что для каждого инструмента назначена горячая клавиша. Вот несколько примеров, которые я использую десятки раз в день, даже не задумываясь об этом:
M — Инструмент Marquee Tool
B — Инструмент «Кисть»
I — Инструмент «Пипетка»
W — Инструмент «Волшебная палочка» / Инструмент быстрого выделения
C — Инструмент кадрирования
E — Инструмент «Ластик»
P — Инструмент «Перо»
T — Тип Инструмент
Другие не очень простые сочетания клавиш
Удерживайте клавишу пробела, чтобы использовать инструмент «Рука» в Photoshop. Это большая проблема, потому что большую часть времени я работаю с увеличением документа Photoshop, особенно когда я ретуширую модель. Вместо того, чтобы многократно увеличивать и уменьшать масштаб и использовать громоздкие полосы прокрутки, я использую ручной инструмент, щелкаю и хватаю и перетаскиваю свое изображение туда, куда я хочу пойти. Этот ярлык не активирует ручной инструмент, поэтому вы можете использовать его в любое время, не переключая инструменты.
[Квадратные скобки] — Это инструменты, которые я использовал вместе с кистью.С помощью этих клавиш я могу мгновенно изменить размер кисти. [делает кисть меньше и] делает кисть больше.
⌘ / Ctrl + T — это преобразование. Я использую это сочетание клавиш каждый день. Удерживая Shift в режиме преобразования, вы сможете пропорционально изменить размер. Добавление alt / option к этому позволит вам изменять размер от центра, сохраняя при этом пропорции.
⌘ / Ctrl + A — Выбрать все. Это выбирает все на активном слое.
⌘ / Ctrl + D — Отменить выбор.Это здорово, потому что я могу отключить выделение, не просматривая меню.
При вводе «D» цвет переднего плана и фона сбрасывается на черный и белый по умолчанию.
⌘ / Ctrl + R скрывает и показывает линейки для вашего документа. Это упрощает выравнивание элементов и измерение расстояния между ними.
Сочетания клавиш для текста
Когда ваш текстовый слой активен и текст выделен, вы можете использовать сочетания клавиш для некоторых очень удобных вещей.
Выделив текст, перейдите к меню выбора шрифта на панели параметров и дважды щелкните его, чтобы выделить его, и вы можете использовать клавиши со стрелками вверх и вниз для переключения между шрифтами. Это удобно, потому что вы можете быстро и легко предварительно просмотреть различные выбранные шрифты.
Также, когда ваш текст выделен, удерживайте вместе ⌘ / Ctrl + Option / alt + Shift , и, удерживая их, вы можете использовать <, чтобы уменьшить текст на 10 пунктов, или вы можете использовать>, чтобы увеличить его размер на 10pt.
Сочетания клавиш для слоев
Я использую ярлыки для работы со слоями каждый день. Знание этих ярлыков избавит вас от лишних затрат времени на нажатие и прокрутку меню.
⌘ / Ctrl + J — дублирует текущий выбранный слой. Кроме того, если у вас есть активный выбор, он дублирует только выбранную часть и помещает ее на свой собственный слой.
⌘ / Ctrl + E объединяется вниз. Это работает, если у вас несколько слоев.Если у вас есть выбранный слой, отличный от нижнего, этот ярлык объединяет этот слой со слоем ниже.
⌘ / Ctrl + Shift + E Объединяет все видимые слои. Это полезно для объединения всех видимых слоев в один сплющенный слой.
⌘ / Ctrl-щелчок на значке предварительного просмотра слоя делает активным выделение из содержимого этого слоя.
Щелчок с нажатой клавишей Alt / Option на значке маски слоя делает черно-белую маску видимой. Если снова щелкнуть значок слоя, ваша работа снова станет видимой.
Удерживание Shift и повторное нажатие клавиши + циклически переключает режимы наложения для активного слоя. Shift + «+» переключает список режимов наложения вниз, а shift + «-» переключает обратно вверх по списку режимов наложения.
Ввод любого числа от 0 до 10 изменяет непрозрачность этого слоя. Например, простой набор 5 изменяет непрозрачность активного слоя до 50%. Если вы быстро набираете двузначные числа, то прозрачность будет установлена на это значение.
Shift + Delete вызывает диалоговое окно, в котором вы можете выбрать заливку слоя различными параметрами, такими как сплошной цвет, градиент, 50% -ный серый цвет, а также цвет переднего плана или фона.
Alt / option + Delete заполняет текущий слой выделения активным цветом переднего плана.
⌘ / Ctrl + Delete заливка текущего слоя или выделения активным цветом фона.
⌘ / Ctrl + F повторяет фильтр, который вы использовали в последний раз. Например, если вы использовали размытие по Гауссу на 10 пикселей, и этого было недостаточно, вы можете нажать ⌘ / Ctrl + F и повторить тот же фильтр снова.
⌘ / Ctrl + G группирует все выбранные вами слои в одну группу и помещает их в папку.
Сочетания клавиш в меню
⌘ / Ctrl + Shift + S сохраняет текущий документ под другим именем, чем исходный файл. Появится диалоговое окно, в котором вы можете назвать новый файл.
Alt / Option + ⌘ / Ctrl + Shift + S (также известный как «коготь — попробуйте») сохраняет файл для Интернета. Здесь появляется диалоговое окно, в котором вы можете выбрать, в каком формате вы хотите сохранить файл, и даже можете оптимизировать его и выбрать его качество.
⌘ / Ctrl + L вызывает диалоговое окно уровней, в котором вы можете настроить уровни вашего изображения.
⌘ / Ctrl + B вызывает диалоговое окно цветового баланса, в котором вы можете настроить цветовой баланс вашего изображения.
⌘ / Ctrl + M вызывает диалоговое окно кривых, в котором вы можете настроить кривые вашего изображения.
⌘ / Ctrl + U вызывает диалоговое окно оттенка / насыщенности, в котором вы можете настроить оттенок / насыщенность вашего изображения.
Создание собственного ярлыка!
Нет сочетаний клавиш для всего, что , что вы можете делать в Photoshop, но если есть задача Photoshop, которую вы часто выполняете, было бы неплохо создать свои собственные сочетания клавиш. Вы удивитесь, насколько это просто. Просто перейдите в «Окно»> «Рабочая область»> «Сочетания клавиш и меню».
Щелкните вкладку сочетаний клавиш и найдите пункт меню или действие, для которого вы хотите назначить сочетание клавиш.Щелкните этот элемент, используйте клавиши, которым вы хотите назначить ярлык, и нажмите «Принять», когда закончите. Если он уже существует, Photoshop сообщит вам, и вы даже можете перезаписать существующие.
Заключение
После просмотра обширного списка распространенных сочетаний клавиш сначала может показаться сложным выучить их, но после того, как вы изучите простые, вы начнете выбирать те, которые помогут ускорить ваш рабочий процесс, позволяя вам больше сосредоточьтесь на самой работе и меньше на том, как использовать программное обеспечение.Если такового не существует для ваших самых распространенных задач, создайте свой собственный. Вы удивитесь, сколько времени и сил вы сэкономите.
Есть ли у вас любимые (или наименее любимые) сочетания клавиш? Как вы думаете, они серьезно экономят время или вы можете так же быстро использовать меню?
Введение в Krita из Photoshop — Krita Manual 4.4.0 документация
Введение
Этот документ представляет собой введение в Krita для пользователей, которые использовали Photoshop.Цель состоит в том, чтобы сделать вас продуктивным в Krita как можно быстрее и облегчить преобразование старых привычек в новые. Это введение написано с учетом версии Krita 2.9 и Photoshop CS2 и CS3. Но даже если в будущем все может измениться, основы, скорее всего, останутся прежними. Первое, что нужно запомнить, это то, что Krita — это приложение для 2D-рисования, а Photoshop (PS) — это программа для обработки изображений. Это означает, что у PS больше возможностей, чем у Krita в целом, но у Krita есть инструменты, относящиеся к цифровой живописи.Когда вы привыкнете к Krita, вы обнаружите, что у Krita есть некоторые функции, которые не являются частью PS.
Основы Krita
В этой главе рассказывается, как вы используете Krita в основных операциях по сравнению с PS.
Просмотр и отображение
Навигация
В Krita вы можете перемещаться по документу, используя все эти методы:
« Колесо мыши »: вниз и вверх для увеличения и нажмите вниз для панорамирования документа.
‘ Keyboard ’: с клавишами + и – на клавиатуре цифровой клавиатуры.
Как в Photoshop, Painter, Manga Studio: используйте сочетание клавиш Ctrl + Space для масштабирования и клавишу Space для панорамирования.
Примечание
Если вы добавите, используйте сочетание клавиш Alt и Ctrl + Alt + Space , вы получите дискретное масштабирование.
Вращение
Поверните холст с помощью клавиши Shift + Пробел или Ctrl + [ и Ctrl + ] или ярлыки 6 ключей.Сбросьте вращение с помощью ключа 5 .
Зеркало
Нажмите кнопку M , чтобы отобразить рисунок или картину в окне просмотра.
Перемещение и преобразование
Перемещение и преобразование содержимого выполняется с помощью инструментов Krita. Затем вы можете найти их на панели инструментов. Если вы знакомы с тем, как перемещать слои в PS, удерживая нажатой клавишу Ctrl , вы можете сделать то же самое в Krita, нажав клавишу T для инструмента перемещения (например, 'T'ranslate) или Ctrl + T ярлык для инструмента преобразования.
Нажмите клавишу B , чтобы вернуться к инструменту «Кисть» после завершения преобразования или перемещения. Чтобы узнать, как выполнять расширенные деформации с помощью инструмента «Преобразование», не щелкайте правой кнопкой мыши виджет на холсте: все параметры находятся в окне настройки «Параметры инструмента».
Изменения можно применить с помощью клавиши Enter для инструмента «Преобразовать».
Примечание
Изменения инструмента «Перемещение» применяются автоматически.
Выборки
Как и в PS, вы можете использовать клавиши Alt или Shift во время выделения, чтобы удалить или добавить выделение к активному выделению.Krita также предлагает для этого вспомогательные инструменты, и вы можете выбрать их в параметрах инструмента, если инструмент выбора активен. Эти вспомогательные инструменты представлены в виде значков. Вы можете переключиться на эти подрежимы, нажав:
Или удерживайте:
Примечание
Вы не можете нажать клавишу Ctrl для перемещения содержимого выделения (необходимо нажать клавишу T или выбрать инструмент «Перемещение»).
Еще несколько советов:
Если вы хотите преобразовать слой в выделение (чтобы выделить видимые пиксели), щелкните правой кнопкой мыши окно настройки слоя и выберите «Выбрать непрозрачный».
Если вы используете инструмент многоугольного выделения или выделение, которое необходимо «закрыть», вы сможете сделать это либо с помощью двойного щелчка, либо с помощью сочетания клавиш Shift + .
Вы можете масштабировать выбор. Для этого выбираем.
Примечание
Кроме того, в меню «Выбор» есть более классические параметры для увеличения, уменьшения, растушевки, границы и т. Д.
Если вы включили Показать глобальную маску выделения (меню «Выбрать»), вы можете масштабировать / вращать / трансформировать / перемещать или раскрашивать выделенную область, как на обычном слое в оттенках серого.
Примечание для пользователя GIMP: Krita автоматически расширяет и автоматически удаляет новые слои, созданные из выделения, после нажатия сочетаний клавиш Ctrl + C и Ctrl + V , так что вы не нужно беспокоиться о том, что вы не сможете рисовать за пределами наклеенного элемента.
Примечание
Сейчас это не работает должным образом. Пересечение - это режим выбора, в котором в качестве ярлыка используется клавиша T .Однако клавиша T также используется для переключения на инструмент «Перемещение», поэтому этот ярлык сейчас не работает. Вы должны использовать кнопку в параметрах инструмента.
Обработка слоев
Наиболее распространенные ярлыки по умолчанию очень похожи в PS и Krita:
Ctrl + J : дубликат
Ctrl + E : объединить вниз
Ctrl + Shift + E : выравнивает все (не Ctrl + Shift + M 9) ярлык 9
Ins : вставить новый слой краски
Ctrl + G : создать новую группу слоев и переместить выбранные слои в эту группу
Группы и режим наложения (составной режим):
Режим группового наложения в Krita имеет приоритет над дочерними слоями и переопределяет его.Это может удивить пользователей Photoshop. В Photoshop вы можете использовать группы, чтобы просто очистить стек слоев и сохранить режим наложения композиции слоев по всей стопке. В Krita композитинг будет происходить на первом уровне внутри группы, затем с учетом режима наложения самой группы. У обеих систем есть свои плюсы и минусы. По мнению некоторых художников, путь Криты более предсказуем с точки зрения композиции. Способ PS приводит к визуально более чистому и упорядоченному стеку слоев.
Многослойное преобразование или перемещение
Вы можете выбрать несколько слоев в стеке, удерживая нажатой клавишу Shift , как в PS, и если вы переместите слой внутри группы, вы можете переместить или преобразовать всю группу, включая выделение группы и вырезание всех подгрупп. слои внутри на лету. Вы не можете применять фильтры к группе, чтобы воздействовать на несколько слоев.
Маски для стрижки
Krita не имеет обтравочной маски, но есть более простой обходной путь, включающий группы слоев и наследовать альфа-канал (см. Значок альфа-канала).Поместите слой с формой, которой вы хотите обрезать другой, в нижней части группы и слои выше с параметром «Наследовать альфа». Это создаст тот же эффект, что и функция PS «обтравочной маски», а также сохранит стек слоев более чистым, чем реализация обтравочной маски.
Этот процесс организации групп для наследования альфа может быть выполнен автоматически с помощью сочетания клавиш Ctrl + Shift + G . Он создает группу с базовым слоем и слоем над ним с установленной по умолчанию опцией «Наследовать альфа».
Сквозной режим
Это доступно в Krita, но не реализовано как режим наложения. Скорее, это опция рядом с «наследовать альфа-канал» на групповых слоях.
Умные слои
Вместо интеллектуальных слоев, на которых вы можете выполнять неразрушающие преобразования, Krita имеет следующий набор функций:
- Слои файлов
Это слои, которые указывают на внешний файл и будут автоматически обновляться при изменении внешнего файла.Начиная с версии 4.0 пользователи могут преобразовать существующий слой в слой файла, щелкнув по нему и выполнив или перейдя к. Затем он откроет запрос на сохранение для местоположения файла и, когда это будет сделано, сохранит файл и заменит слой файловым слоем, указывающим на этот файл.
- Клонировать слои
Это слои, которые являются «экземпляром» слоя, который вы выбрали при их создании. Они обновляются автоматически при обновлении исходного слоя.
- Маски преобразования
Их можно использовать для неразрушающего преобразования всех типов слоев, включая слои файлов и клонов.
- Маски фильтров
Как и корректирующие слои, они могут применять фильтры неразрушающим образом ко всем типам слоев, включая слои файлов и клонов.
Стили слоя
Вы можете применить стили слоев Photoshop в Krita, щелкнув правой кнопкой мыши любой заданный тип слоя и выбрав «стиль слоя» из контекстного меню. Krita может открывать и сохранять файлы ASL, но еще не все функции стилей слоев доступны.
Другое
Слои и группы можно экспортировать.См. Верхнее меню слоя, чтобы узнать об этом и многих других параметрах.
Примечание
Krita имеет как минимум в 5 раз больше режимов смешивания, чем PS. Они отсортированы по категориям в раскрывающемся меню. Вы можете использовать этот флажок, чтобы добавить наиболее часто используемых вами в Избранные категории.
Что есть у Криты над Photoshop
Как упоминалось во введении, Krita - это специализированная краска. Таким образом, у него есть специализированные инструменты для рисования. Подобные инструменты не встречаются в более общих приложениях для работы с изображениями, таких как PS.Вот краткий список самых важных.
Щеточные двигатели
Krita имеет много различных так называемых щеточных двигателей. Эти движки кистей определяют различные методы того, как пиксели попадают на ваш холст. Механизмы кистей с такими названиями, как Grid, Particles, Sketch и другие, принесут вам новый опыт работы с кистями и новый ландшафт возможных результатов. Вы можете начать настройку кистей с помощью редактора настроек кисти, который доступен через панель инструментов, но гораздо проще просто нажать клавишу F5 .
Кривые настройки
Вы можете установить настройку для отношения давления (скорость / расстояние / наклон / случайный / и т. Д.) Для каждой настройки кисти.
Всплывающая палитра
Всплывающая палитра, на которой легко найти, позволяет быстро получить доступ к кистям, истории цветов и селектору цветов под рукой. Кисти определяются тегом, и нажатие правой нижней кнопки настройки вызывает раскрывающийся список для изменения тегов. Это позволяет помечать кисти в предустановленном окне настройки по рабочему процессу и быстро получать доступ к нужным кистям для рабочего процесса, необходимого для вашего изображения.
Преобразования
Инструмент преобразования Krita может выполнять преобразования в группе и влиять на дочерние слои. Есть несколько режимов, таких как свободный, перспектива, деформация, мощная клетка и даже сжижение. Кроме того, вы можете использовать маски трансформации для неразрушающего применения трансформаций к любому типу слоя, растру, векторной группе и т. Д.
Маски преобразования позволяют выполнять неразрушающие преобразования
Инкрементальное сохранение
Вы можете сохранить свою работу с выкройкой: myartworksname_001.kra , myartworksname_002.kra , myartworksname_003.kra и т. д., нажав одну клавишу на клавиатуре. Krita увеличит последнее число, если в конце имени файла распознается шаблон «_XXX».
Эта функция позволяет избежать перезаписи файлов и отслеживать старую версию и этапы выполнения работы.
Фильтр: Цвет до альфа
Если вы хотите удалить белый цвет бумаги из отсканированного изображения, вы можете использовать этот фильтр.Он принимает цвет и превращает его в чистую прозрачность.
Множество режимов наложения
Если вам нравится использовать режимы наложения, у Krita их много - более 70! У вас есть много места для экспериментов. Специальная система любимых режимов наложения была создана, чтобы вы могли быстро получить доступ к тем, которые вы используете чаще всего.
Помощники по рисованию
У Криты много помощников по рисованию. Это векторные формы особого типа с магнитным влиянием на мазки кисти.Вы можете использовать их как линейки, в том числе и с другими фигурами, кроме прямых.
Помощники точки схода Криты в действии
Мульти кисти: Симметрия / Параллельность / Зеркальное отражение / Снежинка
ИнструментKrita Multibrush позволяет рисовать несколькими кистями одновременно. Движение кистей, отличных от основной кисти, создается путем отражения того, что вы рисуете, или путем дублирования его любым числом вокруг любой оси. Их также можно использовать в параллельном режиме.
Широкий выбор переключателей цвета
Окно настройки Advanced Color Selector предлагает вам широкий выбор выбора цвета.
Просмотр зависимых цветовых фильтров
Используя докер LUT, Krita позволяет вам иметь отдельный фильтр коррекции цвета для каждого вида. Хотя это, безусловно, полезно для людей, которые делают цветокоррекцию в повседневной жизни, для художника это позволяет увидеть копию изображения в оттенках серого яркости, чтобы они мгновенно узнавали значения изображения.
Использование окна настройки LUT для изменения цветов для каждого представления
HDR цветная окраска
Этот же докер LUT является контроллером для рисования цветами HDR.Используя докер LUT для изменения экспозиции в представлении, Krita позволяет рисовать цветами HDR и имеет встроенную поддержку OpenEXR!
Рисование с использованием цветов HDR
Чего нет в Крите
Опять же, Krita - это приложение для цифровой рисования, а Photoshop - это программа для обработки изображений с некоторыми функциями рисования. Это означает, что есть вещи, которые вы можете делать в PS, но не можете делать в Krita. В этом разделе дается краткий список этих функций.
Фильтры
Krita предлагает довольно впечатляющий набор доступных фильтров, но вы, вероятно, пропустите один или два специальных фильтра или инструментов настройки цвета, которые вы часто используете в Photoshop.Например, нет возможности настроить определенный цвет в настройке HSV.
Запись макроса
Запись и воспроизведение макросов существуют в Krita, но в настоящее время они не работают.
Текстовый инструмент
Текстовый инструмент в Krita менее продвинут, чем аналогичный инструмент в Photoshop.
Режимы наложения при преобразовании
Когда вы трансформируете слой или выделение в Krita, трансформация появляется наверху вашего стека слоев, игнорируя режим наложения слоев.
Photomerge
Возможно, вы использовали этот инструмент в Photoshop для плавного и автоматического сшивания рисунка, отсканированного по сегментам. У Krita нет эквивалента, хотя альтернативой является использование Hugin, который является кроссплатформенным и бесплатным, как и Krita.
Сайт Hugin
Учебное пособие по использованию сканирования в Hugin
Другое
Кроме того, нельзя «Экспорт для Интернета», «Готовое изображение» для кадра GIF или нарезки веб-изображения и т. Д.
Заключение
Используя эти советы, вы, вероятно, быстро освоите Krita.Если вы найдете в этом документе другие вещи, заслуживающие упоминания, нам, авторам, будет интересно узнать о них. Krita быстро развивается, поэтому мы считаем, что список возможностей Photoshop, но не Krita, со временем станет короче. Мы будем поддерживать этот документ, когда это произойдет.
Настройка сочетаний клавиш в Adobe Photoshop
Мы составили список из трех различных ресурсов, в которых подробно описаны шаги по настройке ваших собственных ярлыков.Ознакомьтесь с лучшими учителями, которые сделают этот процесс простым и легким для вас.
1. Кристиан ВасилеЭтот пользователь-самоучка составил список, который понравится пользователям ПК и MAC. Посмотрите отрывок из его статьи ниже.
Photoshop CC Ярлыки Windows
Хотя я использовал Photoshop CC в Windows только в течение короткого периода времени, к счастью, ярлыки очень похожи на те, что использовались в предыдущих версиях.Посмотрим, какие из них самые важные.
• Открыть файл - здесь все начинается с открытия изображения. Сделайте это, нажав Ctrl + O.
• Создать документ - если у вас нет изображения для открытия, создайте новый документ, нажав Ctrl + N.
• Увеличение и уменьшение масштаба - вы делаете это, нажимая кнопку Ctrl и клавиши плюс и минус. Вы также можете нажать Ctrl и использовать прокрутку мыши для увеличения в обоих направлениях.
• Сохранить для Интернета - это одно из наиболее часто используемых горячих клавиш.Alt + Ctrl + Shirt + S всегда приведет вас к окну «Сохранить для Интернета». Имейте в виду, что вы можете нажимать первые три клавиши в любом порядке - ярлык по-прежнему будет работать.
• Трансформировать слой - если вы хотите трансформировать активный слой, все, что вам нужно сделать, это нажать Ctrl + T.
Ярлыки Photoshop CC для Mac
Теперь большинство сочетаний клавиш более или менее одинаковы, где вы заменяете только клавишу Ctrl на команду Mac. Иногда вам также нужно заменить Windows Alt на Mac Option.
- Открыть файл - Command + O - это то место, где вы начинаете на этот раз.
- Создать документ - если нечего открывать, Command + N создаст новый документ.
- Увеличение и уменьшение масштаба. Хотя Command + плюс и минус работают и на Mac, я серьезно думаю, что увеличение и уменьшение масштаба с помощью трекпада станет быстрее, если вы к нему привыкнете.
- Сохранить для Интернета - Command + Option + Shift + S - это ярлык для Mac.
- Преобразовать слой - Преобразование активного слоя происходит при нажатии Command + T.
- Редактировать сочетания клавиш - Настроить сочетания клавиш можно, нажав Option + Command + Shift + K.
- Preferences - Command + K переносит вас в настройки.
Ознакомьтесь с полной статьей здесь.
2. Ярлыки для чайниковБарбара Обермайер добавлена к печально известной классике «Для чайников».
- Выберите «Правка» → «Сочетания клавиш». В появившемся диалоговом окне «Сочетания клавиш и меню» убедитесь, что выбрана вкладка «Сочетания клавиш».
- Вы также можете выбрать «Окно» → «Рабочая область» → «Сочетания клавиш и меню».
- Выберите нужный набор сочетаний клавиш во всплывающем меню.
- Вы также можете создать новый набор, нажав кнопку «Новый набор» (диск со значком стрелки, направленной вниз).
- В раскрывающемся списке «Ярлыки для» выберите «Меню приложения», «Меню панели» или «Инструменты».
- Щелкните треугольник рядом с заголовком меню, чтобы развернуть определенные заголовки меню.
- Выберите нужную команду из списка. Введите сочетания клавиш, которые вы хотите назначить для этой команды, в поле сочетания клавиш.
- Если для этой команды уже назначен ярлык, вы можете просто набрать его.
- Нажмите «Принять», чтобы назначить ярлык команде или инструменту.
- Если позже вы передумаете и захотите использовать исходное сочетание клавиш (если оно было), нажмите «Использовать по умолчанию».Если вы решите, что ярлык вам вообще не нужен, нажмите «Удалить ярлык». А если вы ошиблись, просто нажмите «Вернуть».
- Команды меню приложения и панели должны включать в себя сочетание клавиш Ctrl (команда на Mac) и / или функциональная клавиша (F).
Ознакомьтесь с полной статьей здесь.
3. YouTube - лучший друг всехПосмотрите Брендана Уильямса и его полезное видео о командах быстрого доступа.
Ознакомьтесь с дизайном нашего веб-сайта.
Свяжитесь с Blue Archer для консультации.
.
 Файл сохраняется в том формате, в котором находится в текущий момент.
Файл сохраняется в том формате, в котором находится в текущий момент.
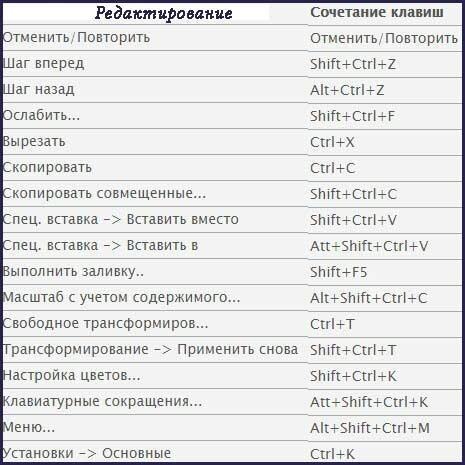

 Имейте в виду, что вы можете нажать на первые три клавиши в любом порядке — сочетание будет работать.
Имейте в виду, что вы можете нажать на первые три клавиши в любом порядке — сочетание будет работать.


