PhotoshopSunduchok — Как записать экшен
Автор: Сергей Бунин. Дата публикации: . Категория: Обработка фотографий в фотошопе.
В этом уроке Вам предоставляется возможность разобраться, как в программе Photoshop CC 2015 или в любой другой версии, записать экшен.
Экшен – это готовый или записанный набор определенных действий в фотошопе для обработки какого-либо изображения.
В связи с тем, что за последнее время наибольший интерес посетителей нашего сайта, привлекла тема баланса белого, мы попробуем записать операцию, автоматически выполняющую правильный цветовой баланс на изображениях.
Откроем фотографию в программе. Часто при съемке на бюджетные камеры изображения имеют неправильно сбалансированные цвета. В нашем случае снимок получился с холодным оттенком сине-зеленного цвета. Постараемся избавиться от этого и сразу записать экшен, чтобы в последующие разы программа выполняла операции по корректировке баланса белого автоматически.
Предупреждение: данный метод хорошо работает на изображениях с равномерным, т.е. сбалансированным распределением цветов. Если же на Вашем снимке преобладает какой-либо ярко выраженный и насыщенный цвет, этот экшен сработает некорректно.
Для того чтобы начать записывать экшен, необходимо перейти на палитру экшенов. Обращаемся к меню «Окно», выбираем пункт «Операции» или можно зажать комбинацию клавиш Alt+F9. Также получить доступ к списку экшенов можно с помощью нажатия кнопки «Операции» на панели справа от окна просмотра.
Открывается панель «Операции». Она может быть у Вас пустой, а может содержать уже ранее записанные или установленные какие-либо экшены.
Для того чтобы не путаться в своих записях на панели операций, создадим новый набор, в который в последствии можно будет вносить все вами самостоятельно записанные экшены. Для этого внизу панели нажимаем на значок создания нового набора.
В выпадающем окне вписываем название, например «Любимые».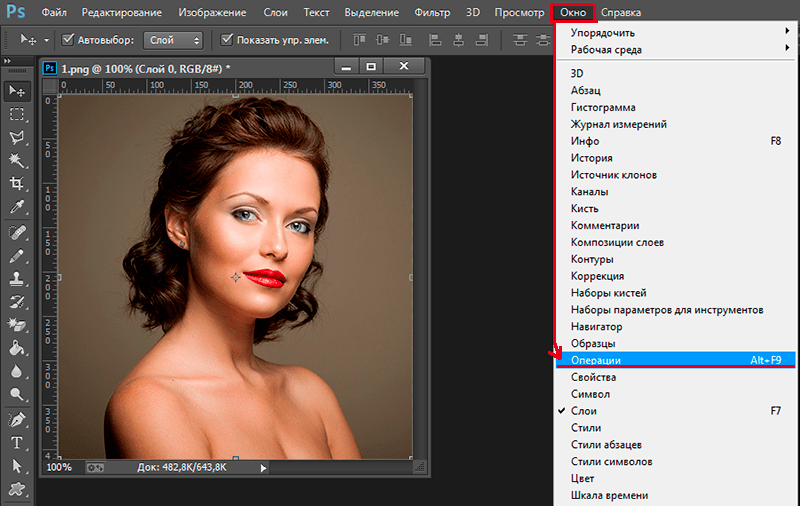 Нажимаем «Ок». В панели появляется набор с придуманным Вами названием.
Нажимаем «Ок». В панели появляется набор с придуманным Вами названием.
Далее снова внизу панели «Операции» нажимаем кнопку создания новой операции, т.е. нашего экшена.
В появившемся окне называем наш будущий автоматический помощник, например «Авто баланс белого». Ниже, под именем указывается, в какой конкретно набор запишется экшен. При желании набор можно сменить, выбрав его из выпадающего списка. Также можно назначить для выполнения операции функциональную клавишу и выделить строку с названием каким-нибудь цветом. Нажимаем «Записать».
Рекомендация. Прежде чем записывать экшен, продумайте все действия, вплоть до составления рукописного черновика, так как любые манипуляции в программе будут записываться, и впоследствии возможна неправильная работа экшена.
После нажатия кнопки «Записать», на панели операций появляется строка с названием экшена, а внизу красным цветов загорится кнопка начала записи.
Начинаем записывать нашу операцию.
Нажав комбинацию клавиш Ctrl+J, создаем копию слоя с изображением.
Применим фильтр размытия «Среднее» для получения усредненного цвета нашего изображения.
Цвета на изображении смешиваются и получаем однородный фон с холодным оттенком, который преобладает на нашей фотографии.
Чтобы скомпенсировать его преимущество, мы должны внести в изображение противоположный оттенок. Для этого инвертируем данный слой, зажав клавиши Ctrl+I. Оттенок цвета меняется на противоположный. Именно его нам надо вычесть из исходного изображения.
Сделать это можно с помощью режимов наложения. Применяем к слою с инвертированным паразитным оттенком режим наложения «Перекрытие».
Изображение приобретает теплый оттенок, но при этом может поменяться яркость изображения. Для этого сверху создаем новый слой, нажав на кнопку внизу палитры слоев «Создать новый слой».
Переходим в меню «Редактировать», выбираем пункт «Выполнить заливку».
В выпадающем окне «Заполнить» выбираем Содержание: 50% серого. Нажимаем «Ок».
Теперь надо сделать так, чтобы воздействие этого слоя оказывалось только на нижележащий слой, исключая остальные. Для этого, нажимаем и, удерживая клавишу Alt, наводим курсор мышки на границу между слоями «Слой 1» и «Слой 2», и при появлении условного обозначения в виде квадратика со стрелкой указывающей вниз, кликаем левой кнопкой мышки. У пиктограммы на слое появляется стрелочка.
Изменяем режим наложения верхнего слоя на «Яркость».
Объединим все корректирующие слои в группу. Для этого зажимаем клавишу Shift и кликаем по нижележащему слою «Слой 1» левой кнопкой мышки (ЛКМ). При этом выделяются два верхних слоя.
Нажимаем комбинацию клавиш Ctrl+G, получаем сгруппированные вместе слои «Группа 1».
На этом запись наших действий закончена. Нажимаем кнопку «Стоп». Получаем готовый экшен.
Для применения экшена к другим фотографиям, просто открываем изображение в Фотошопе, на панели операций находим свой экшен, кликнув по нему левой кнопкой мышки, выделяем его и нажимаем на кнопку «Пуск».
Если воздействие покажется Вам недостаточным, слой с группой коррекций можно продублировать. Регулируя непрозрачность слоя «Группа 1», также можно подобрать вариант, наиболее понравившийся Вашему восприятию цветовых оттенков.
Приятной работы!
Если Вы не хотите пропустить интересные уроки по обработке фотографий — подпишитесь на рассылку.
Форма для подписки находится ниже.
Временно закрыто комментирование для гостей, нужна обязательная регистрация, ввиду засилья спамботов.
зарегистрируйтесь на сайте, что бы оставлять комментарии!
Как записать экшен в фотошопе
Записываем экшен в Фотошопе
Скажем, вам необходимо провести подготовку к публикации, к примеру, 200 графических изображений. Оптимизация для web, изменение размера, даже если вы будете пользоваться горячими клавишами, отнимут у вас полчаса, а возможно и дольше, это коррелирует с мощностью вашей машины и ловкостью ваших рук. Одновременно, сделав запись простенького экшена за полминуты, у вас появится возможность доверить это рутинное занятие компьютеру, пока вы сами будете заниматься более актуальными делами.
Одновременно, сделав запись простенького экшена за полминуты, у вас появится возможность доверить это рутинное занятие компьютеру, пока вы сами будете заниматься более актуальными делами.
Разберем процесс создания макроса, предназначенного для подготовки фотографий к публикации на ресурсе.
- Открываем в программе файл, который следует планируется обработать.
Указываем параметр размера по высоте 500 пикселов, после нажимаем ОК.
В палитре операции появится новый пункт.
Укажите настройки для оптимизации, которые необходимы.
Укажите каталог и сохраните картинку.
В появившемся окошке находим созданный нами экшен, после — директорию с картинками для последующей обработки.
Таким образом мы научились использовать функции автоматизации в программе Photoshop.
Мы рады, что смогли помочь Вам в решении проблемы.
Помимо этой статьи, на сайте еще 12563 инструкций.
Добавьте сайт Lumpics. ru в закладки (CTRL+D) и мы точно еще пригодимся вам.
ru в закладки (CTRL+D) и мы точно еще пригодимся вам.
Отблагодарите автора, поделитесь статьей в социальных сетях.
Опишите, что у вас не получилось. Наши специалисты постараются ответить максимально быстро.
Экшены в Фотошопе – как записать, сохранить и использовать
Наряду с творческой, уникальной работой, в Фотошопе много рутины. Монотонные процессы занимают много времени и сил. Но многие из одинаковых действий можно поставить «на поток» устанавливая и настраивая экшены (actions) в Фотошоп.
Палитра «Actions»
Экшены — это русская транскрипция английского слова «Actions». Переводится Actions, как «операции» или «действия». Происходит запись всех манипуляций, которые проводились над изображением, потом полученный сценарий применяется ко всем фотографиям автоматически. Создается или используется подобный алгоритм в палитре «Операции» («Actions»).
Расположено окно, как и все палитры Photoshop, справа, на главной странице программы.
Если панели с надписью «Операции» нет, то следует нажать на вкладку «Окно» или «Window» и отметить пункт «Операции» («Actions»). Также доступна команда посредством «горячих» клавиш «Alt» + «F9».
Окно действий состоит из наборов (Set) операций и кнопок управления, расположенных внизу. В Фотошопе есть комплекты действий по умолчанию, созданные разработчиками. Чтобы просмотреть, какие действия включает набор, достаточно кликнуть по треугольнику, расположенному рядом с названием сета. Под ним откроется весь список действий, происходящих в наборе.
Также можно включить или отключить сет, убрав или поставив галочку слева от него. Каждый комплект содержит произвольное число экшенов. Кроме имеющихся сетов по умолчанию, можно создать собственный.
Как работать с экшенами?
Экшены можно создать, загрузить готовые или использовать встроенные в приложение.
Запись сценария
Записать пользовательский экшен можно по следующему алгоритму:
- Открыть фотографию, подлежащую редактированию.
- Включить палитру экшенов, используя сочетание клавиши «Alt» + «F9» или через вкладку «Окно».
- В открывшемся окне создать новое действие. Для этого нажать на меню вкладки в виде горизонтальных полос и выбрать строку «Новая операция».
- Также запустить новое действие можно, кликнув по изображению в виде файла, находящегося внизу, в линейке управления экшенами.
Все действия будут записаны в папку «Операции по умолчанию». Чтобы записать их в новую папку, перед вызовом функции «Новая операция», нужно нажать на изображение каталога внизу. Появится предложение для ввода имени папки.
Вторым вариантом создания нового экшена является выбор строки «Новый набор» (New Set») в меню операций.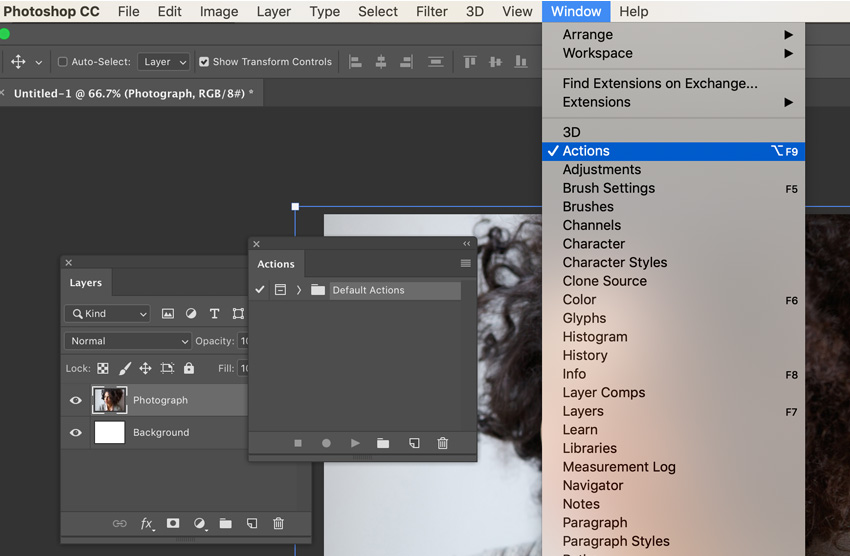 После подтверждения каталог закрепится в палитре действий.
После подтверждения каталог закрепится в палитре действий.
Для экшена необходимо установить параметры в соответствующем меню. Появится оно после создания новой операции.
Здесь будут следующие пункты:
- Имя илиName — задается название будущих действий. Лучше присвоить имя, точно описывающее итоговый результат.
- Набор илиSet — выбор папки сохранения.
- Функциональная клавиша или Function key — установка «горячей» клавиши для запуска экшена. Можно установить сочетание клавиш, поставив галочку возле надписей «Shift» или «Control».
- Цвет илиColor — выбор цвета для выделения экшена среди остальных действий.
Для начала записи нажать на красный кружок внизу панели.
Теперь можно провести редактирование фотографии, которое будет записано. После завершения всех действий нажать на квадратик, находящийся рядом со значком записи. Это остановит процесс.
Это остановит процесс.
Action готов. Нажав на треугольник рядом с названием, можно увидеть все проведенные действия.
Импорт операций
Операции сохраняются в виде файлов с расширением ATN. Для добавления готовых экшенов в Photoshop необходимо выполнить алгоритм:
- Вызвать меню палитры и выбрать строку «Загрузить операции…» (Load Actions…).
- Появится стандартное окно для поиска файла. Указать путь и подтвердить.
- Импортируемый экшен появится в палитре.
Как пользоваться экшенами
После создания или загрузки экшена, можно применить его к изображениям или тексту. Если запланирован небольшой объем работы, например, одна или несколько фотографий, то достаточно открыть их поочередно в Фотошопе, выбрать необходимое действие и запустить его, нажимая на значок в виде треугольника «Play» внизу палитры.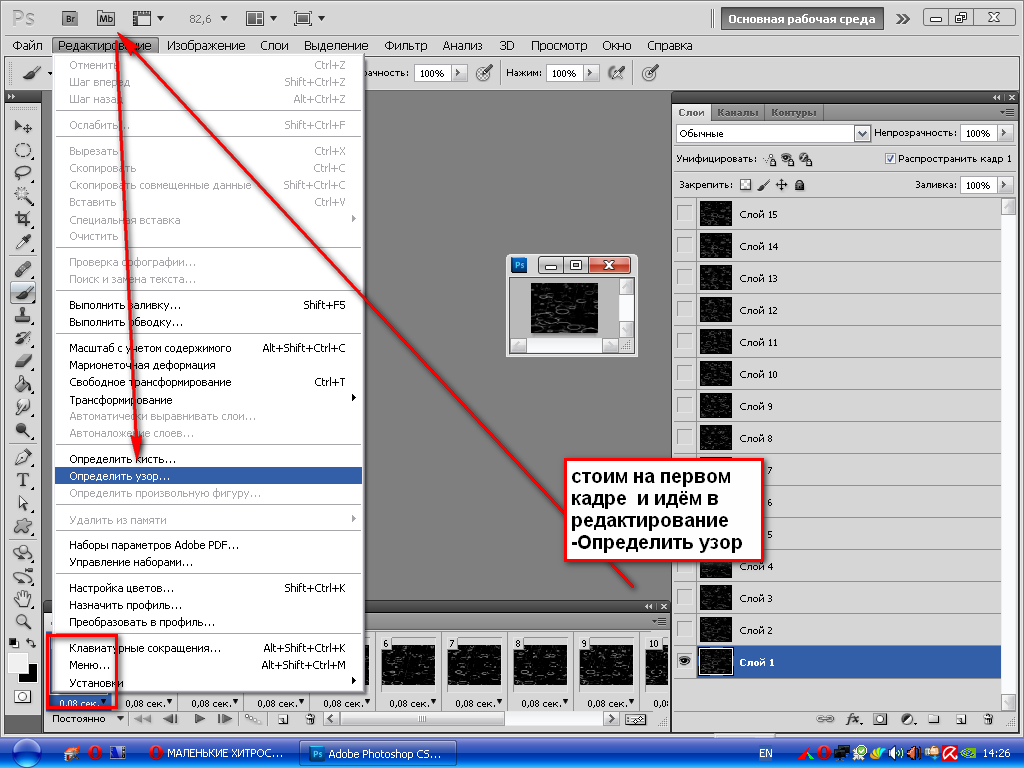 Также можно использовать «горячие» клавиши для быстрого запуска. Для каждого элемента нужно каждый раз запускать действие.
Также можно использовать «горячие» клавиши для быстрого запуска. Для каждого элемента нужно каждый раз запускать действие.
В случае редактирования десятков или сотен фотографий, подобный процесс займет много времени. Быстрая обработка большого количества изображений возможна при использовании функции пакетного редактирования (Batch conversion) или дроплетов (Droplets).
Запускается автоматическая обработка функцией Batch conversion следующим образом:
- Кликнуть в главной панели на вкладку «Файл», далее выбрать «Автоматизация» и «Пакетная обработка».
- Откроется окно настроек пакетной обработки.
- В разделе «Выполнить» в графе «Набор» выбрать папку или набор, в котором находится искомый экшен. Далее, в строке «Операция» выбрать нужное действие.
- Раздел «Источник». Здесь указать путь к редактируемым фотографиям.

- Раздел «Выходная папка». Указать, где будут находиться обработанные файлы, после применения экшена.
- Подтвердить настройки, нажав на «ОК». Начнется процесс автоматической обработки графических файлов по указанной операции.
Использование опции Дроплеты (Droplets) позволяет автоматизировать редактирование файлов без входа в приложение Photoshop. Дроплет создается так:
- Зайти в меню «Файл», далее «Автоматизация» и «Создать дроплет».
- Всплывет меню дроплета.
- В строке «Сохранить дроплет в» (Save Droplet in) кликнуть по «Выбрать» (Choose) и указать место на компьютере, где будет создан дроплет. Удобнее всего подходит рабочий стол.
- Раздел «Воспроизведение» (Play). Указать папку (Set) с экшеном и в «Операции» (Action) — непосредственно действие.

- В строке «Вывод» (Destination) указать конечную папку, где будут сохранены готовые файлы. Если поставить вместо пути к папке «Сохранить и закрыть», то конечные файлы перезапишут исходные. Важно отметить галочкой пункт «Игнорировать команды Сохранить как» (Override Action «Save As» Comands). Если этого не сделать, то каждый раз приложение будет выдавать окно с настройками при сохранении готового изображения. Подтвердить все изменения.
- Создается иконка в виде синей стрелки в указанном месте — это и есть дроплет. Путем перетаскивания графических файлов или папки с фотографиями на изображение дроплета, происходит потоковое редактирование изображений. Причем для этого не нужно запускать приложение.
Палитра действий позволит сэкономить время и убережет от монотонной работы. Применение данного метода повысит производительность системы и сократит время монтажа.
Создаем Actions в Photoshop
Actions в Photoshop – очень удобный инструмент для обработки фотографий.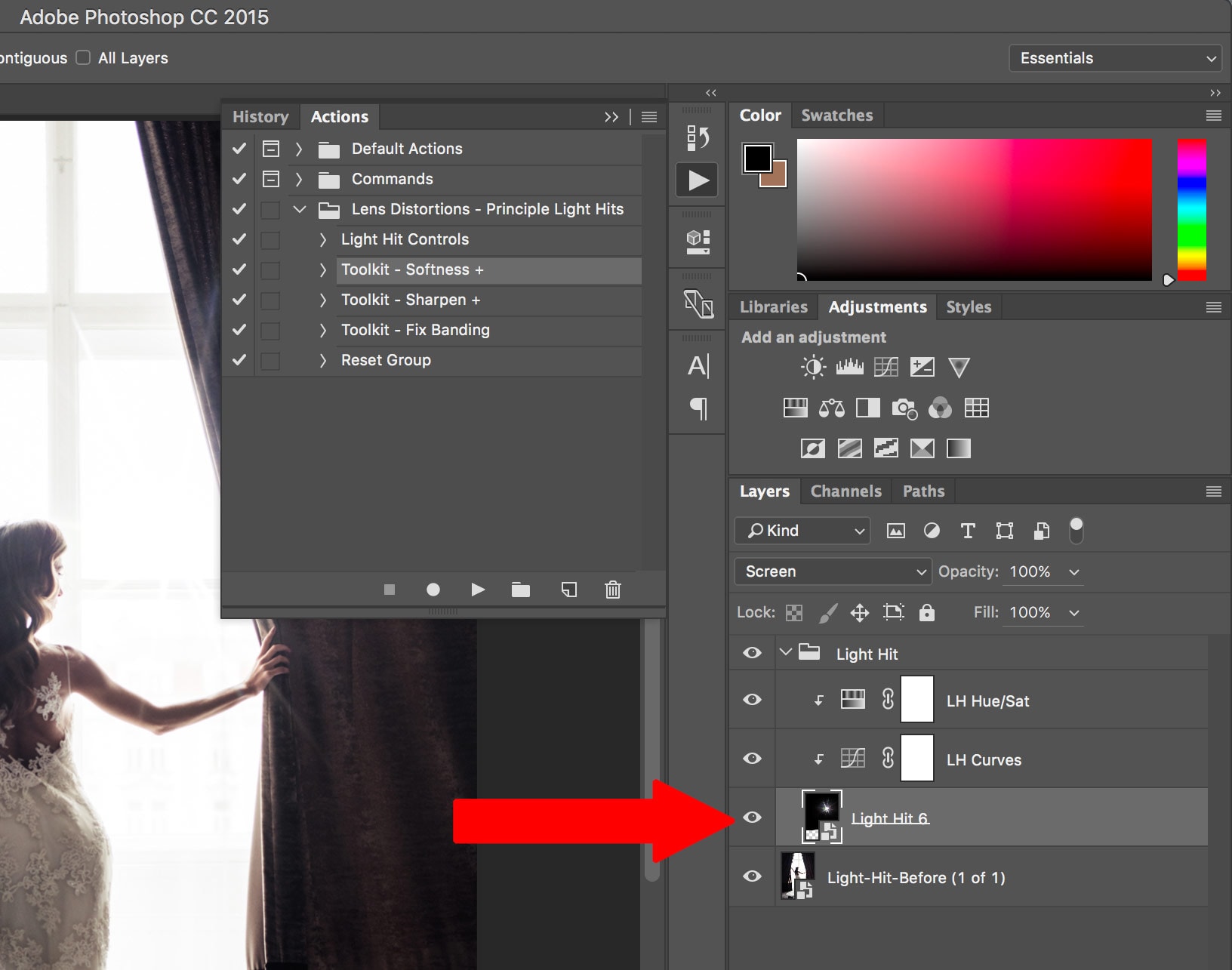 Экшены дают возможность записывать стадии обработки фотографии и потом одним кликом применить их на все остальные ваши фотографии. Но многие фотографы не используют всех возможностей экшенов.
Экшены дают возможность записывать стадии обработки фотографии и потом одним кликом применить их на все остальные ваши фотографии. Но многие фотографы не используют всех возможностей экшенов.
В нашей статье мы расскажем, как сделать обработку большого количества фотографий в Photoshop максимально быстрой и эффективной. Вы узнаете, как работать с actions и какие возможности экшены открывают для фотографа. А для примера мы сделаем простой и удобный экшен, который будет сам ставить ваш копирайт на фотографии.
По сути, actions – это возможность записывать последовательность всех ваших действий в фотошопе. Вы открыли файл, изменили размер, применили фильтр – экшены детально запишут все эти действия. В экшене будет записано как именно вы изменили размер и какие настройки фильтра применили. Достаточно лишь нажать кнопку «record» и вы сможете записать экшен с обработкой, которую особенно часто используете. А в интернете вы сможете найти массу уже готовых экшенов, созданных другими фотографами.
Как использовать actions?
Для эффективной работы с экшенами в фотошопе есть две удобные функции:
Горячие клавиши
Любой экшен можно поставить на горячую клавишу. Например, вы можете сделать изменения в Hue/Saturations, потом подправить Curves и поставить это все на клавиши Alt+F12. Теперь, открыв любую фотографию вам достаточно нажать эти клавиши и фотошоп применит на нее всю запрограммированную обработку.
Batch
Функция Batch находится во вкладке File—>Automate и дает вам возможность применить экшен сразу на большое количество фотографий.
Вам лишь нужно указать папку, из которой будут браться фотографии, папку куда они будут затем сохраняться и экшен, который вы хотите использовать.
Вы можете просто поставить все фотографии обрабатываться экшеном и заняться своими делами.
Удобно? Конечно, ведь именно ради удобства фотографов Adobe и создали actions в Photoshop.
А теперь создадим свой action.
Работая над статьями для FotoTips, мне нужно на каждую фотографию-иллюстрацию ставить наш копирайт. Делать это каждый раз в ручную – занимает много времени, поэтому я решил написать простой экшен, который будет сам ставить копирайт на фотографии. А вы сможете использовать этот экшен для своих фотографий.
Итак, начнем.
1. Для начала создадим новую папку с экшенами и назовем ее FotoTips.
2. Затем в ней создадим action FotoTips-Copyright и поставим на него горячую клавишу Shift+F12.
3. Откроем файл с нашим логотип и убедимся, что он расположен на прозрачном фоне.
4. А теперь нажимаем кнопочку «record» и начнем запись самого экшена.
5. Открываем нашу фотографию и заходим в меню File—>Place. Выбираем файл с нашим логотипом и нажимаем Place.
6. Теперь располагаем его там, где нам нужно.
7.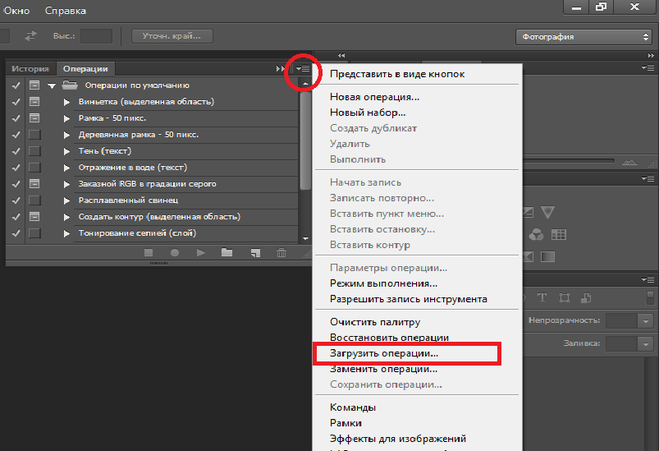 Если вы хотите сделать логотип прозрачнее, помейняете параметр Opacity в настройках слоя с логотипом. Например, я, что бы логотип на наших иллюстрациях не отвлекал на себя внимание, ставлю Opacity 22%. Но важно это сделать отдельным действием после Place, тогда он будет записан в action.
Если вы хотите сделать логотип прозрачнее, помейняете параметр Opacity в настройках слоя с логотипом. Например, я, что бы логотип на наших иллюстрациях не отвлекал на себя внимание, ставлю Opacity 22%. Но важно это сделать отдельным действием после Place, тогда он будет записан в action.
8. Теперь объединяем все слои кликая Layers—>Flatten Image. И сохраняем нашу картинку и закрываем (эти действия также должны быть прописаны в экшене, если вы хотите использовать режим Batch).
9. Нажимаем кнопку «stop» и все! Наш action готов. Посмотрим какой экшен у нас получился.
Кстати, во время работы с actions мы можем отключать любые этапы экшена или включать запрос на исполнения действия. Например сейчас я отключил действие Close, а на действии Save фотошоп спросит, куда и как я хочу сохранить файл.
Теперь мы можем применить наш action на любую фотографию просто нажав горячую клавишу или пустив сразу много фотографий в Batch.
Но важно помнить – если фотография будет другого размера, пропорций сторон или вертикально-ориентирована наш логотип разместиться не там, где нам надо. К сожалению, экшены записывают строго определенную последовательность действий и не могут сами определять, что и как им надо сделать. Зато мы можем создать второй экшен «Fototips-копирайт-вертикальный» и сделать action под вертикальные файлы. Теперь нажатием одной кнопки мы можем поставить копирайт и на горизонтальные и на вертикальные фотографии.
Как вы видите, actions очень удобный инструмент, которые дает большие возможности для работы с фотографиями. Например, я в своей работе, постоянно использую экшены по увеличению резкости и для работы с цветом. Что немаловажно, экшены – универсальный формат. А значит экшен, созданный на одном компьютере можно без проблем использовать на другом. Если у вас есть свои экшены – присылайте их нам и самые интересные экшены мы опубликуем в одном из следующих постов, обязательно указав ваше авторство.
Как записать собственный экшен в фотошоп
В этом видео уроке Вы будете работать с Экшенами(Actions). Вы узнаете для чего их используют и как они помогают облегчить работу. В процессе урока Вы запишите свой собственный экшен, который будет обрабатывать фотографии в стиле Винтаж.
Что еще посмотреть:
В этом фотошоп уроке будем разбираться с фотошоп инструментами Заплатка (Patch Tool) и Красные глаза (Red Eye Tool).
В этом видео мы рассмотрим несколько способов как можно быстро закрыть открытые вкладки. Остается только выбрать какой способ для вас будет самым удобным.
Видеообзор новинок программы Adobe Photoshop CC от 2014 года
В этом видеоуроке Евгений Карташов проведет вам увлекательную экскурсию по фильтру «Пластика». Вы узнаете, по какому принципу работают инструменты, а также как на них влияет изменение настроек. Также вы увидите, как можно «замораживать» некоторые участки изображения, чтобы изолировать их от действия того или иного инструмента.
Как записывать действия Photoshop, чтобы их можно было автоматизировать
Организационные советы
Венди Хауэлл
• 5 мин чтения
Если вы когда-либо работали с Photoshop, вы знаете, что это может быть удивительный инструмент. Это также может быть ошеломляющим время от времени, потому что есть так много функций. Независимо от того, используете ли вы его ежедневно или несколько раз в год, есть некоторые функции, о которых вы можете не знать, которые могут сэкономить вам много времени, как только вы научитесь их использовать и применять, что можно сделать довольно быстро.
В этом посте обсуждается, как записывать действия в Photoshop, чтобы их можно было автоматизировать для нескольких файлов одновременно.
Для тех, кто предпочитает визуальное обучение, посмотрите наше видео, демонстрирующее этот процесс.
Как записывать действия Photoshop, чтобы их можно было автоматизировать
Существует множество причин, по которым запись действий в Photoshop полезна. Одним из лучших аспектов записи действий является то, что ее можно применять к нескольким файлам одновременно с помощью пакетной автоматизации. Это означает, что сотни файлов могут быть изменены за минуту вашего времени. Даже если вы работаете только с несколькими файлами одновременно, стоит записывать повторяющиеся действия, так как действие можно применить одним нажатием кнопки.
Вот лишь несколько примеров типов действий, которые можно записывать и автоматизировать:
- Изменение размера изображений
- Добавление фона к логотипам или другим изображениям
- Изменение цвета фона, текстового объекта или другого элемента
- Добавление водяного знака к изображениям, что полезно при загрузке уникальных работ на веб-сайты или в другие общедоступные места
- Изменение поворота изображения
- Сохранение файлов в виде файлов другого типа (jpg в png и т.
 д.)
д.) - И многое другое!
Запись действий для автоматизации
Во-первых, полезно спланировать, какие действия вы хотите записывать. Практика поможет предотвратить добавление ненужных шагов при записи действий. Имейте в виду, что вы можете иметь несколько действий в одной записи, но действия часто более универсальны, если они записаны как отдельные действия. Вы всегда можете применить более одного действия к набору файлов, но вы не можете выделить конкретную задачу в записанном действии, когда их несколько.
Когда вы будете готовы со своим планом, выполните следующие действия, чтобы записать действие:
- Откройте Photoshop и откройте файл, который можно использовать для создания действия, которое вы хотите записать.
- Щелкните меню «Окно» и выберите «Действия», если он еще не отмечен.
- Щелкните значок папки в нижней части меню «Действия», чтобы создать новый набор папок. Это упрощает поиск записанных действий, которые вы создаете.

- При появлении запроса введите имя набора папок, затем нажмите «ОК».
После создания набора папок пришло время записать действие.
- Щелкните значок между значками папки и мусора, чтобы создать новое действие.
- Дайте действию имя и убедитесь, что оно будет указано в наборе папок, который вы только что создали, проверив имя рядом с «Set:».
- Нажмите кнопку «Запись», чтобы начать запись.
Как только запись начнется, выполните шаги для создания действия. В приведенном ниже примере показано, как записать простое изменение размера изображения.
- Когда запись началась, нажмите Control + Alt + I, чтобы открыть окно Размер изображения.
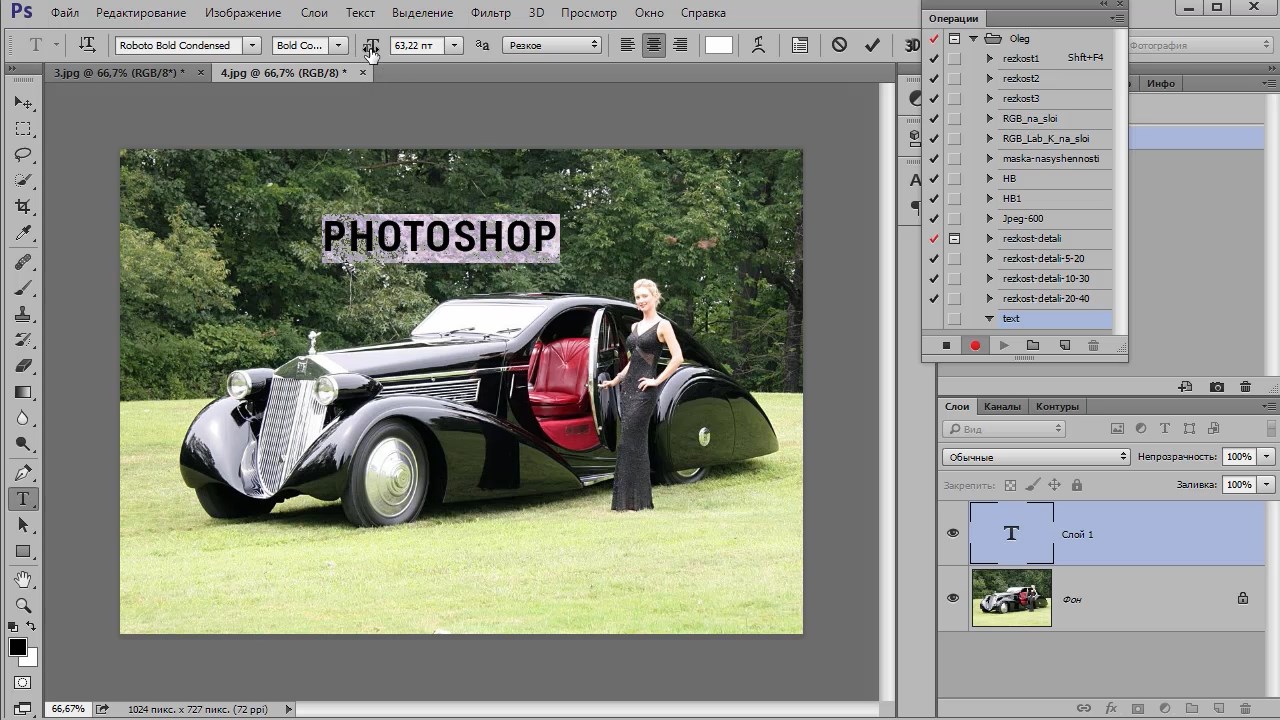
- Измените ширину, высоту или и то, и другое по желанию, затем нажмите «ОК».
- Нажмите кнопку «Стоп» в нижней части меню «Действия», чтобы остановить запись после записи задач по изменению размера.
- Новое действие по изменению размера теперь отображается в меню «Действия».
Продолжайте создавать одно или несколько действий с задачами по желанию. После того, как действие записано, его можно применить к отдельным файлам или автоматизировать к пакету файлов.
Применение действий к отдельным файлам
Чтобы применить записанное действие к одному файлу, откройте файл в Photoshop и выполните следующие два шага:
- Щелкните, чтобы выделить действие, которое необходимо применить.
- Нажмите кнопку воспроизведения в нижней части меню «Действие».
Автоматизация действий с несколькими файлами в пакете
Чтобы применить записанное действие к нескольким файлам одновременно, создайте пакетную автоматизацию, выполнив следующие шаги:
- Щелкните меню «Файл» и выберите «Автоматизировать», чтобы развернуть меню.
 и выберите «Пакет».
и выберите «Пакет».
- Во всплывающем окне пакета убедитесь, что выбранный набор является созданным вами набором папок.
- Выберите действие для применения из доступных записанных действий, используя раскрывающийся список рядом с «Действие:».
- Нажмите кнопку «Выбрать…», чтобы выбрать папку, содержащую файлы, к которым будет применено действие.
- При необходимости установите флажок «Включить все вложенные папки».
- Нажмите кнопку «ОК» в правом верхнем углу, чтобы начать автоматизацию.
В пакетном окне выберите правильный набор папок, выберите действие, которое нужно применить, а затем укажите папку, к которой нужно применить это действие.
После завершения автоматизации ко всем файлам в папке будет применено действие.
Photoshop — замечательная программа для работы с файлами изображений, и существует множество способов изменения и улучшения изображений. К сожалению, каждое из них требует времени. Один из способов сэкономить время — записывать те действия, которые вы регулярно выполняете с файлами. После того, как действие записано, его можно применить к одному файлу или применить к пакету файлов с помощью автоматизации. Применение записанных действий — чрезвычайно эффективный способ внесения изменений в файлы.
К сожалению, каждое из них требует времени. Один из способов сэкономить время — записывать те действия, которые вы регулярно выполняете с файлами. После того, как действие записано, его можно применить к одному файлу или применить к пакету файлов с помощью автоматизации. Применение записанных действий — чрезвычайно эффективный способ внесения изменений в файлы.
Как всегда, когда вы можете автоматизировать повторяющиеся действия, вы сэкономите массу времени!
Как записать действие в Photoshop
Как записать действие в Photoshop
Как записать действие в Photoshop Действия в Photoshop могут значительно сэкономить время. Они могут быть очень простыми или чрезвычайно сложными. Если вы выполняете одни и те же настройки для каждого изображения, вместо того, чтобы повторять эти шаги для каждого редактирования, запишите их как действие один раз. Действие записывающего устройства можно воспроизводить сколько угодно раз, и результаты будут идентичными. В качестве крайнего примера этого, если вам нравится превращать портреты в наброски, это может занять много времени и много процессов. Запишите это один раз как действие, и в следующий раз, когда вам нужно будет превратить портрет в набросок, это займет всего три щелчка мыши. Или, если вы любите окрашивать зеленые листья в красный цвет и добавлять настроение пейзажам, можно записать простое действие по настройке, подобное этому. Следуйте этому руководству, чтобы узнать, как записать действие в Photoshop.
В качестве крайнего примера этого, если вам нравится превращать портреты в наброски, это может занять много времени и много процессов. Запишите это один раз как действие, и в следующий раз, когда вам нужно будет превратить портрет в набросок, это займет всего три щелчка мыши. Или, если вы любите окрашивать зеленые листья в красный цвет и добавлять настроение пейзажам, можно записать простое действие по настройке, подобное этому. Следуйте этому руководству, чтобы узнать, как записать действие в Photoshop.
Как записать действие в Photoshop | Учебное пособие по Photoshop
Посмотреть это видео на YouTube
Пошаговое руководство Как Записать действие в Photoshop
1. Откройте панель «Действия», перейдя в меню Windows и выбрав Действия из выпадающего списка.
2. Создайте новую папку для своего действия, щелкнув значок «Добавить новый набор».
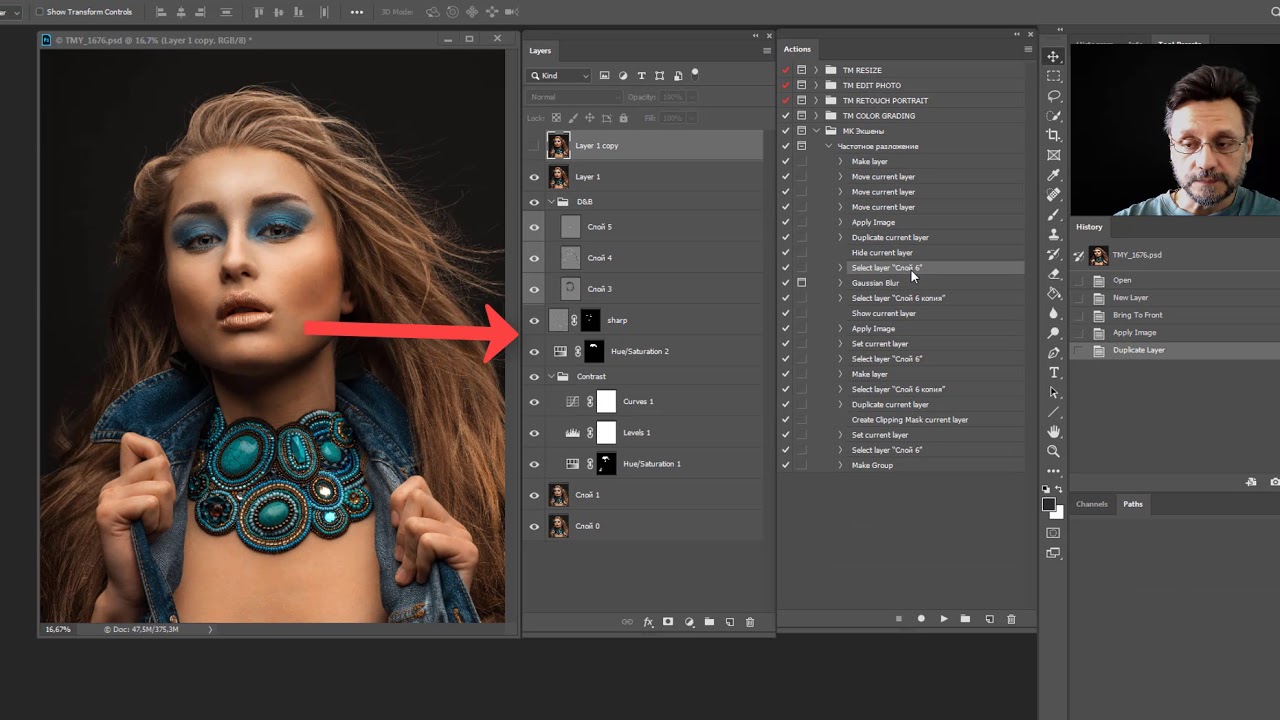
3. Дайте новой папке/задайте имя и нажмите OK.
– Продолжение урока ниже –
Подписался на нашу рассылку,
Скачал наш БЕСПЛАТНЫЙ курс Photoshop
Получил БЕСПЛАТНУЮ панель Easy Panel для Photoshop
И получил БЕСПЛАТНОЕ основное руководство по маскам яркости в электронной книге
Адрес электронной почты
4. Создав папку/набор, вы можете добавить все свои новые действия в одну и ту же папку, поэтому вам не нужно создавать папку для каждого действия.
5. Чтобы начать создавать новое действие, щелкните значок «Создать новое действие»
6. Дайте новому действию имя и, когда будете готовы, нажмите «Запись».
7. Теперь ваше действие записывается, и значок записи должен стать красным.
8. Первая настройка, которую я сделал, заключалась в добавлении настройки кривых.
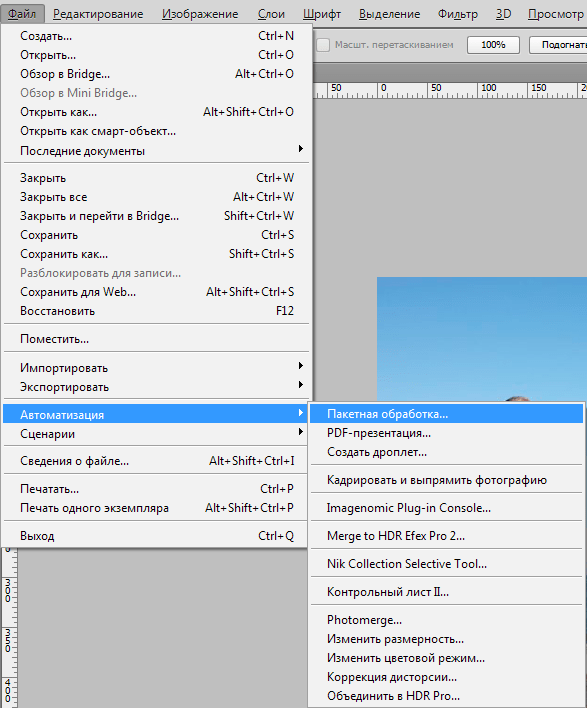
9. Теперь это можно увидеть на панели «Действия» во время записи.
10. Даже определенные корректировки, которые вы вносите, записываются, и вы можете просмотреть эти корректировки, щелкнув маленькую стрелку слева от действия.
11. Далее я добавил корректировку оттенка и насыщенности и корректировку уровней.
12. Каждый раз, когда я что-то добавлял, это добавлялось в запись.
13. Завершив настройку, фильтры или любые другие изменения, внесенные в рабочий процесс, щелкните значок «Остановить воспроизведение/запись».
14. Если вы хотите повторить действие, просто щелкните действие на панели действий.
15. Нажмите значок «Воспроизвести выделение» в нижней части панели «Действия».
Вот результат действия, которое я создал. Если вы хотите скачать экшен бесплатно, нажмите на кнопку под изображениями до и после.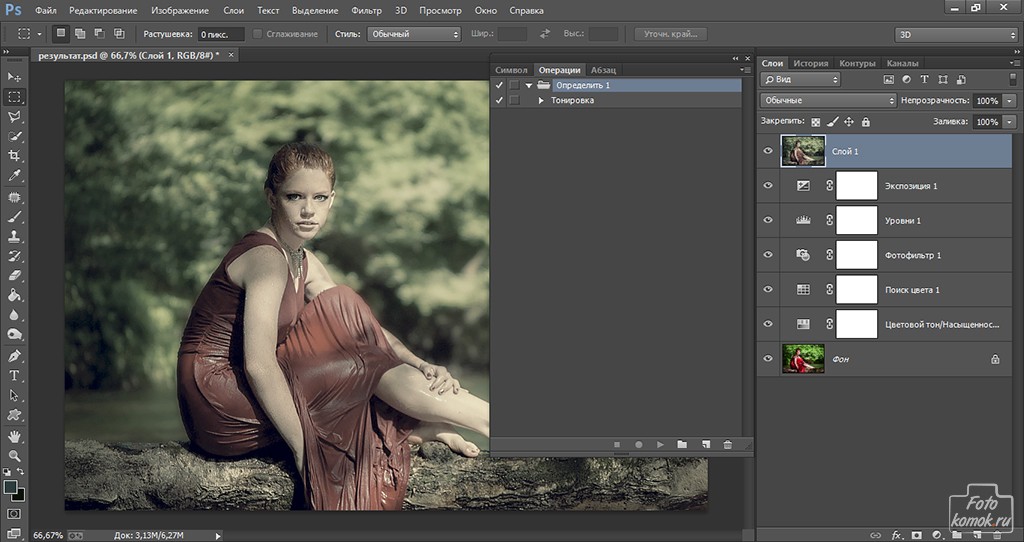
Скачать Экшен
Спасибо, что прочитали эту статью о том, как записать действие в Photoshop. Обязательно подпишитесь на нашу рассылку, чтобы получать больше руководств и отличные предложения.Подписка на нашу рассылку.
Скачал наш БЕСПЛАТНЫЙ курс Photoshop.
Получили БЕСПЛАТНУЮ панель Easy для Photoshop.
И получите нашу БЕСПЛАТНУЮ электронную книгу Essential Guide To Luminosity Masks.
Адрес электронной почты
БЕСПЛАТНЫЙ курс Photoshop
Искусство фотографии
Raya Pro для Photoshop
вас интересует
Использование действий для автоматизации задач в Photoshop
Как использовать экшены в Photoshop
Расширенные экшены Photoshop
Как использовать экшены Photoshop
Опубликовано




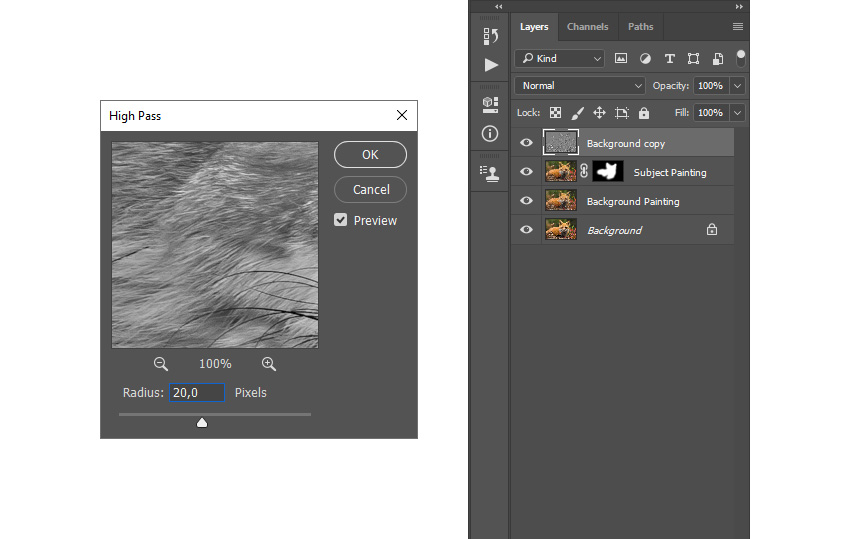
 и выберите «Пакет».
и выберите «Пакет».