Эффект звезды в фотошопе. Создание эффекта звёздного ночного неба в Photoshop
В этом уроке мы разберем с вами как сделать звездное небо. Во время ночной съемки в городе практически невозможно запечатлеть звездное небо, главная проблема заключается в том, что большое количество испускаемого городом света, затмевает свет звезд.
ШАГ 1
Открываем первоначальную картинку в Photoshop. Для тренировки можете взять ее Пока мы имеем всего лишь один слой » Background «/»Задний план» в палитре слоев.
Создадим новый пустой слой, нажав комбинацию клавиш Shift+Ctrl+N , в появившемся диалоговом окне введем имя слоя Stars, чтобы не запутаться, все остальное оставим как на рисунке ниже.
ШАГ 2
Теперь нам необходимо залить наш новый слой черным цветом, т.к. звезды у нас обычно светят на фоне черного неба. Выберем на палитре инструментов основной цвет черный. Быстрее всего это можно сделать нажав «горячую» клавишу D .
ШАГ 3
Применим к слою Stars фильтр «Шум «, для этого пройдем в меню Filter /Фильтр , выберем Noise/Шум , и далее Add Noise/Добавть шум. Выберем значение Amount /Количество в интервале 100%-140%. А так же проследим чтобы стояли галочки напротив пунктов Gaussian /По Гаусу и Monochromatic/Монохромный (см. рисунок ниже).
ШАГ 4
Применим фильтр «Размытие Гаусса» к нашему слою Stars. Для этого пройдем в меню
Жмем ОК и видим что наш шум стал немного более мягким.
ШАГ 5
Сделаем временно слой Stars невидимым, для этого нажмем на иконку «глаз» напротив слоя. И мы снова увидим картинку с нашим городом.
И мы снова увидим картинку с нашим городом.
ШАГ 6
Теперь нам нужно выделить ночное небо нашего города. Для выделения воспользуйтесь удобными для вас инструментами выделения, например «Magic Wand/
ШАГ 7
Теперь выберем слой Star кликнув по нему и вернем ему видимость кликнув по тому месту где была иконка «глаз».
ШАГ 8
Теперь добавим Layer Mask/Слой-Маску к нашему слою star. Для этого нажмем на соответствующую иконку на палитре слоев как на рисунке ниже. Внимание!!! Слой Star должен быть активным, т.е. подсвеченным.
Как только вы добавите Слой-Маску, напротив значка слоя Stars появится значок Слоя-Маски. Данный Слой-маска примет на себя наше выделение, которое мы создали в «шаге 6».
Сам слой Stars при этом изменится, у него удалится ненужная часть, которая закрывала сам город. И вот появилось нечто похожее на звезды, но только отдаленно похожее, за это нужно сказать спасибо Слою-маске. А мы работаем дальше.
ШАГ 9
Теперь нам необходимо создать корректирующий слой «Levels/Уровни» Layer/Слой , далее выбираем и Levels/Уровни.
В появившемся окне ставим галочку
ШАГ 10
Отрегулируем в корректирующем слое
В результате наши звезды начнут принимать правдоподобную форму. Добейтесь результата примерно как на рисунке ниже.
Если не получилось с первого раза не беда, вы всегда сможете подкорректировать значение дважды кликнув на значек «Levels/Уровни» в корректирующем слое (см рисунок ниже). Недаром данный слой называется корректирующим, значения можно скорректировать в любое время. (Внимание в разных версиях Фотошоп вид значков корректирующих слоев может различаться, не пугайтесь этого!!!)
Недаром данный слой называется корректирующим, значения можно скорректировать в любое время. (Внимание в разных версиях Фотошоп вид значков корректирующих слоев может различаться, не пугайтесь этого!!!)
ШАГ 11
Выберем наш слой Stara (сам слой, а не его слой маску), теперь придадим звездам большей реальности, т.к. пока они у нас смотрятся неаккуратно наложенными на город. Чтобы это исправить поменяем слою Stars режим смешивания на Screen /Осветвление, как это сделать смотрите на рисунке ниже.
И вот теперь стало куда лучше, огни города, бьющие вверх стали немного приглушать свет звезд внизу, что придает большей реальности. Приглядитеь сами.
ШАГ 11
Наводим последний лоск. Создадим еще один корректирующий слой , но так чтобы его действие распространялось только на слой Stars. Для этого кликнем в слое Star по значку самого слоя со звездами (не по Слою-маске!!!), теперь идем в меню  В появившемся окне ставим галочку Use Previous Layer As Clipping Mask/Использовать предыдущий
слой для создания обтравочной маски , это позволит работать корректирующему слою только со слоем Stars.
В появившемся окне ставим галочку Use Previous Layer As Clipping Mask/Использовать предыдущий
слой для создания обтравочной маски , это позволит работать корректирующему слою только со слоем Stars.
Теперь жмем ОК
Далее, в диалоговом окне корректирующего слоя, нажимаем ОК. Теперь нам нужно убедиться, что этот корректирующий слой оказался поверх остальных, если это не так просто перетащите его наверх. Вот теперь можно работать с данным слоем. Для этого дважды кликните, на его значке. И вот вы снова видите данное диалоговое окно. Выставьте все параметры как на рисунке ниже.
Теперь нажмите ОК и звезды примут реальный цвет, как на финишной картинке ниже.
В этом уроке мы с вами научимся делать объемные звезды в фотошопе, которые могут пригодиться вам как элемент дизайна будущего сайта или часть коллажа. Ну, или любых других целей.
Попытаемся создать в фотошопе что-то похожее на звездочки рейтинга самым простым способом. Итак, начнем.
Для начала создайте новый документ.
Затем, выбираем инструмент «Произвольная фигура».
На верхней панели выбираем форму растровой точки. Нас интересует пятиконечная звезда.
А теперь, собственно, рисуем звездочку, используя цвет #fecb00.
Для проведения дальнейших манипуляций нам придется растрировать слой. И эту возможность мы ищем в окне слоев.
Теперь мы заходим в параметры наложения, которые мы находим в том же окне слоев.
Чтобы сделать нашу звездочку более объемной, мы придется воспользоваться градиентом, тиснением и обводкой. Выбираем следующие настройки:
Цвета градиента: #f7e61fи #fecb00. Задать их вы можете кликнув по полю градиент в появляющемся окне. Просто кликните по ползунку и выберите нужные нам оттенки желтого.
Теперь переходим к тиснению. Устанавливаем следующие настройки:
Цвет режима тени #e8be04
Не забудьте установить контур, настройки которого стандартны. Теперь контур, цвет которого #fdce03.
Теперь контур, цвет которого #fdce03.
Не забываем и про обводку.
Вот такая звездочка у нас получилась! Вы можете остановиться на этом, хотя я предложу несколько усложнить ее и добавить небольшой блик.
Для этого мы сделаем дубликат слоя.
Затем найдем на боковой панели инструментов перо.
Установим на втором слое две точки и потянув мышкой вторую немного выгнем линию.
Затем сделаем окружность, захватывающую всю звездочку снизу и замкнем контур. Щелкаем левой кнопкой мыши и выбираем «Создать выделенную область». Которую мы удаляем, нажав кнопку del.
Пока у нас получается что-то несуразное, но мы это быстро исправим.
Теперь мы выбираем инструмент «Перемещение» и уменьшаем второй слой. Чуть-чуть. Так, чтобы он не заходил за края предыдущего.
В окне слои выключаем тиснение и обводку, кликну по пиктограмме видимость слой – эффекта, которая напоминает глаз.
Настройки градиента меняем на следующие:
Цвета #f8ed70 и #fecb00.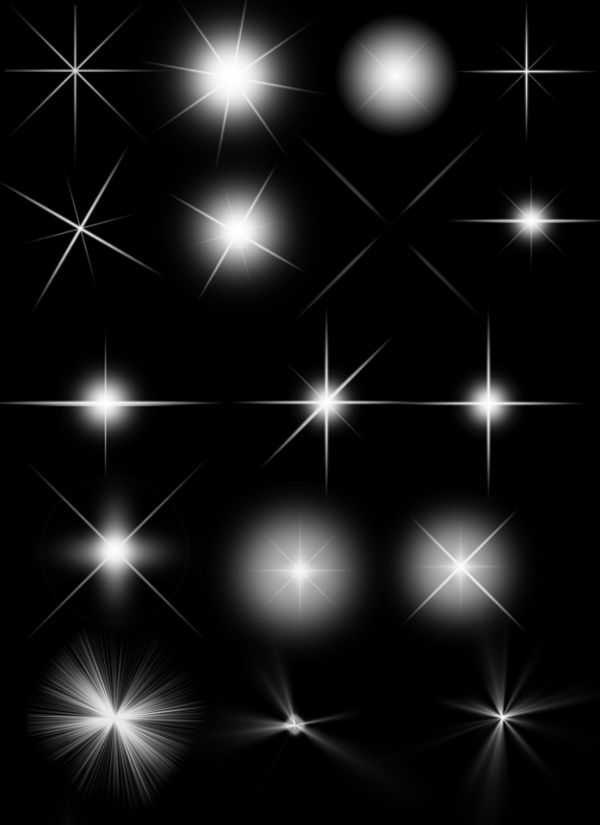 Будьте внимательны! Угол градиента изменился!
Будьте внимательны! Угол градиента изменился!
На этом все. Вот такую звезду, сделанную в фотошопе мы получаем в итоге. Как вы можете заметить, выполненные операции крайне просты и незамысловаты.
В данном уроке мы рассмотрим как можно нарисовать красивый пейзаж ночного неба в Фотошопе.
Финальный результат
Приступаем к уроку Фотошопа.
Создаем новый документ (File > New / Файл > Новый) размером 1024×768 px и с разрешением 72 dpi.
При помощи Rectangle Tool (Инструмент «Прямоугольник» / Клавиша «U») создаем первый фоновый слой.
Делаем двойной клик по этому слою в панели слоёв и переходим в Blending Options (Параметры наложения):
Blending Options > Gradient Overlay (Параметры наложения > Наложение градиента) выставляем как на изображении ниже.
Настройки градиента:
Должно получится так:
Берем инструмент Elipse Tool (Инструмент «Овальная область выделения» / Клавиша «U»), чтобы нарисовать планету.
Выставляем в настройках слоя Fill (Заливка) = 0% .
Blending Options > Gradient Overlay (Параметры наложения > Наложение градиента)
Настройки градиента:
Должно получится так:
Этим же способом создаём планету поменьше:
Насторйки для Blending Options > Gradient Overlay (Параметры наложения > Наложение градиента) те же самые.
Копируем слой с маленькой луной и при помощи Free Transform (Свободное трансформирование / Сочетание клавиш «Ctrl + T» / Вызов через меню: «Edit > Free Transform» (Редактирование > Свободная трансформация)) делаем отражение как показано на картинке ниже:
Мысленно разделим пополам большую планету, затем берем инструмент Pen Tool (Инструмент Перо / Клавиша «P») и на новом слое создаём линию горизонта — цвет #3899EA
Выставляем в настройках слоя Fill (Заливка) = 50% .
Так же при помощи Pen Tool (Перо / Клавиша «P») на новом слое рисуем лес — цвет черный.
Создаём новый слой, берем кисть — Brush Tool (Инструмент Кисть / Клавиша «B») — выбираем из стандартного набора Dry media brushes (или подобную) и пройдёмся этой кистью по верхнему краю леса.
Прозрачность кисти = 23% и цвет черный.
Примените к этому слою: Filter > Blur > Blur (Фильтры > Размытие > Размытие).
Делаем копию последнего слоя и меняем цвет на белый. При помощи Free Transform (Свободное трансформирование / Сочетание клавиш «Ctrl + T») переместим немного вверх копированный слой. Той же кистью, но на этот раз белого цвета, сделаем несколько мазков по верхнему краю слоя. Поместим этот слой ниже предыдущего.
Настройки слоя: Blending mode > Soft light (Режим наложения > Мягкий свет).
Объединим в одну группу все слои с лесом (удерживая Ctrl, выделите все необходимые слои, затем левой клавишей мыши перетягиваем выделенные слои на кнопочку «Create a new group» (Создать новую группу слоев)).![]()
Делаем копию этой группы, затем при помощи Free Transform (Свободное трансформирование / Сочетание клавиш «Ctrl + T» / Вызов через меню: «Edit > Free Transform» (Редактирование > Свободная трансформация)) размещаем эту копию как показано на картинке ниже. Из этой группы слоёв удаляем слой с мазками белого цвета и копируем слой с мазками черного цвета. Опять используем Free Transform (Свободное трансформирование) для того, чтобы опустить немного ниже этот слой.
Режим наложения меняем на Overlay (Перекрытие).
Создаем новый слой. Кистью рисуем горы. Цвет = #0E1552
Поместим этот слой под слоями с лесом.
При помощи Burn Tool (Инструмент Затемнитель / Клавиша «O») делаем горы похожими на горы.
Продолжаем рисовать горы при помощи Dodge Tool (Инструмент Осветитель / Клавиша «O»).
Добавляем тени:
Дублируем слой с горами и при помощи Free Transform (Свободное трансформирование / Сочетание клавиш «Ctrl + T») делаем зеркальное отражение. Затем применяем Filter > Blur > Gaussian Blur (Фильтр > Размытие > Размытие по Гауссу):
Затем применяем Filter > Blur > Gaussian Blur (Фильтр > Размытие > Размытие по Гауссу):
В панели слоёв (внизу) нажимаем кнопку Create new fill or adjustment layer (Создать новый слой заливки или корректирующий слой), выбираем Кривые (Curves).
Удерживая Alt, делаем щелчок между слоем с отражением гор и корректирующим слоем.
Дублируем слой с отражением гор и помещаем его поверх слоя Curves (Кривые). При помощи Dodge Tool (Инструмент Осветитель / Клавиша «O») добавляем бликов на вершины гор.
Берем кисть и цветом #3E9FD8 наносим блики на линию горизонта, помещаем этот слой под слоями с горами и лесом.
Объединяем в одну группу группы слоёв с лесом и её делаем копию. При помощи Free Transform (Свободное трансформирование / Сочетание клавиш «Ctrl + T») переворачиваем этот дублированный слой и размещаем как показано ниже.
Теперь займёмся созданием звёздного неба.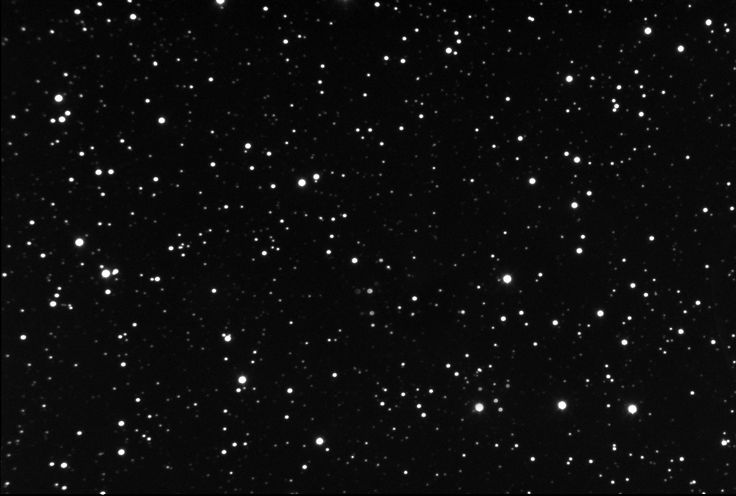
Создаём новый слой, берем инструмент Paint Bucket Tool (Инструмент Заливка / Клавиша «G»), заливаем черным цветом. Помещаем этот слой поверх слоя с большой планетой.
Применяем фильтр: Filter > Noise > Add noise (Фильтры > Шум > Добавить шум).
Меняем режим наложения этого слоя на Linear light (Линейный свет).
В нижней части панели слоёв жмём кнопку Add a Mask (Добавить маску). Берем черную кисть с мягкими краями, диаметром 300 и стираем ненужные части.
Вид безоблачного ночного неба успокаивает, со всех сторон его бескрайнего пространства сверкают и подмигивают звезды, и невольно задумываешься: какой же ты крошечный по сравнению с размерами бесконечно большой Вселенной, которая так велика, что мы и представить не в состоянии. Запечатлеть звезды на фотографии не так легко. Сегодня мы поговорим о том, как получить нужный эффект с помощью средств Фотошопа.
Мы будем работать с этой фотографией:
Небо темное, без звезд
Снимок красивый — городские огни в темноте, но небо кажется пустоватым. Вот что мы получим в итоге:
Вот что мы получим в итоге:
Конечный результат
Давайте начнем!
Шаг 1: Добавляем чистый слой (Blank Layer)
Открыв фотографию в Photoshop, первым делом создадим новый чистый слой. На панели слоев мы видим, что у нас пока всего один слой, Background L ayer , содержащий оригинальное изображение:
Фото находится в слое Background L ayer
Над ним нам надо добавить еще один чистый слой. Придерживая Alt (Win) / Option (Mac), нажмите на иконку New Layer , которая находится в нижней части панели слоев:
Придерживая Alt (Win) / Option (Mac), нажмите на иконку New Layer
Обычно при нажатии этой иконки Photoshop просто добавляет новый чистый слой с ничего не значащим именем вроде Layer 1 , но нажатие клавиши Alt (Win) / Option (Mac) вызывает диалоговое окно для создания нового слоя, и мы легко можем сами дать ему название, прежде чем он будет добавлен. Назовем новый слой Stars :
Назовем новый слой Stars :
Назовем новый слой Stars
Закончив, нажмите OK , и диалоговое окно New Layer закроется. В основном окне на вид ничего не изменится, но в панели слоев мы увидим, что над слоем Background L ayer добавился новый слой с названием Stars :
Над Background L ayer появляется новый слой Stars
Шаг 2: Заливаем новый слой черным цветом
Нам нужно залить новый слой черным, это можно сделать с помощью команды Fill . В меню Edit , расположенном в верхней части экрана, выберите Fill :
Откройте Edit > Fill
Откроется диалоговое окно Fill . Для опции Use в верхней части этого окна выберите черный цвет Black и нажмите OK , окно закроется. Photoshop зальет новый слой черным цветом, временно перекрыв лежащую под ним фотографию:
Поставьте в опции Use цвет Black и нажмите OK
Шаг 3: Добавляем шум с помощью фильтра Noise
Давайте добавим в новый слой шум, из которого и появятся наши звезды. В данном случае под шумом понимается множество маленьких белых точек. В верхней части экрана найдите меню Filter , в нем выберите Noise , затем Add Noise :
В данном случае под шумом понимается множество маленьких белых точек. В верхней части экрана найдите меню Filter , в нем выберите Noise , затем Add Noise :
Откройте Filter > Noise > Add Noise
Появится диалоговое окно фильтра Add Noise . Ползунок Amount сдвигаем вправо, пока значение не достигнет примерно 120 %; таким образом, слой станет очень шумным:
С помощью ползунка увеличиваем значение Amount примерно до 120 %
Когда вы нажмете OK , окно закроется, а Photoshop наложит на слой шум:
На слой Stars наложен шум
Шаг 4: Применяем к шуму фильтр Gaussian Blur
Добавив на новый слой звезды, мы их немного размоем. Вернитесь в меню Filter , выберите Blur , затем Gaussian Blur :
Откройте Filter > Blur > Gaussian Blur
Откроется диалоговое окно Gaussian Blur .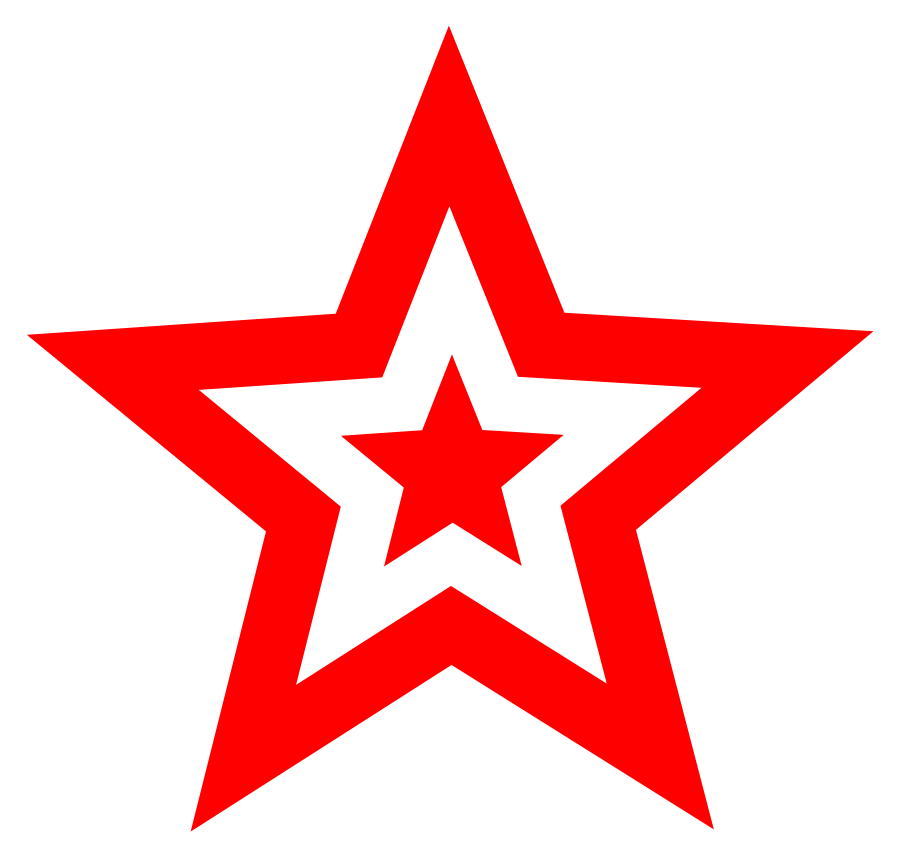 Нам нужно совсем небольшое размытие, так что увеличьте значение радиуса до 0.3 пикселей:
Нам нужно совсем небольшое размытие, так что увеличьте значение радиуса до 0.3 пикселей:
Увеличиваем радиус всего до 0.3 пикселей, чтобы получить небольшое размытие
Нажав OK , закройте диалоговое окно. Шум стал немного мягче.
Шаг 5: Временно скрываем слой со звездами
На данный момент все необходимые манипуляции со слоем Stars закончены, нам нужно вернуться к оригинальному снимку. Проблема в том, что сейчас он перегорожен слоем со звездами, так что звездный слой надо на время спрятать. Для этого можно нажать на иконку L ayer V isibility, глаз слева от слоя в панели слоев. После нажатия глаз пропадает, квадратик остается пустым, а это означает, что в данный момент слой отключен. На экране мы снова видим оригинал нашей фотографии:
Нажатие на иконку L ayer V isibility временно скрывает слой
Шаг 6: Выделяем небо
Скрыв слой с шумом, выберите любой инструмент для выделения неба — того участка, куда мы будем добавлять звезды, — а нижняя часть снимка, где звезды не нужны, должна остаться за рамками выделения. В некоторых случаях достаточно просто кликнуть по небу инструментом Magic Wand , иногда требуется другой инструмент, например Lasso Tool , Quick Selection Tool или Pen Tool . В данном случае, поскольку линия горизонта, благодаря зданиям и башням, в основном состоит из прямых отрезков, я воспользуюсь Polygonal Lasso Tool . Вот что получилось, когда я выделил небо:
В некоторых случаях достаточно просто кликнуть по небу инструментом Magic Wand , иногда требуется другой инструмент, например Lasso Tool , Quick Selection Tool или Pen Tool . В данном случае, поскольку линия горизонта, благодаря зданиям и башням, в основном состоит из прямых отрезков, я воспользуюсь Polygonal Lasso Tool . Вот что получилось, когда я выделил небо:
На снимке выделено небо
Шаг 7: Возвращаем слой со звездами
Выделив небо, еще раз нажмем на иконку L ayer V isibility перед слоем Stars на панели слоев, чтобы вернуть шум:
Делаем пустой слой видимым, чтобы вернуть звезды
Шаг 8: Добавляем маску слоя
В нижней части панели слоев нажмите на иконку Layer Mask :
Нажимаем иконку Layer Mask
Добавляется маска для слоя Stars , а на панели слоев появляется соответствующая пиктограмма. Photoshop рисует выбранный участок неба белым, а невыбранная часть фотографии остается черной:
Миниатюра маски слоя
В одной из статей мы рассказывали, как сделать фото луны на фоне множества звезд. Такой снимок весьма непросто получить, потому стоит поговорить о том, как добавить звезд на фото. Для начала взглянем на исходное фото.
Такой снимок весьма непросто получить, потому стоит поговорить о том, как добавить звезд на фото. Для начала взглянем на исходное фото.
Снимок неба над мегаполисом уже хорош сам по себе, однако нам нужно тренироваться.
Для этого открываем наш снимок в photoshop и создаем над исходной картинкой новый слой. Этот верхний слой заливаем черным при помощи инструмента заливка или последовательности Меню — Редактировать — Выполнить заливку. Теперь нужно добавить шум. Делаем это при помощи фильтров, т.е. Фильтр — Шум — Добавить шум. В раскрывшемся окне параметров шума ставим 120%, размытие по Гауссу и выбираем монохромный.
Следующим этапом станет отделение неба на исходном фото от остальных объектов. Способов сделать это множество: работа с масками, инструмент магнитное лассо, выделение по цвету и пр. Главное — результат.
Применяем слой-маску или создаем маску из выделенного слоя, чтобы наложить созданный шум на небо на оригинальном снимке.
Когда это сделано, нужно придать «звездам» естественности, для чего создается корректирующий слой «уровни» путем удерживания кнопки Tab. При удерживании кнопки ALT можно задействовать функцию использования предыдущего слоя для создания обтравочной маски.
При удерживании кнопки ALT можно задействовать функцию использования предыдущего слоя для создания обтравочной маски.
Каждый корректирующий слой позволяет работать со своими параметрами. Для этого в меню Окно выбираем пункт Коррекция, после чего в раскрывшемся окошке будут появляться различные настраиваемые параметры в зависимости от того, какие слои мы используем.
Чтобы сделать звезды натуральными на гистограмме уровней шума сдвигаем все бегунки вправо. Для того, чтобы не потерять городские огни меняем режим наложения слоя на «экран».
Как сделать эффект эффект звездного неба в Photoshop Photoshop
Как сделать эффект звездного неба
в Photoshop
8 августа 2013
Фото:Стив Паттерсон
Вид безоблачного ночного неба успокаивает, со всех сторон его бескрайнего пространства сверкают и подмигивают звезды, и невольно задумываешься: какой же ты крошечный по сравнению с размерами бесконечно большой Вселенной, которая так велика, что мы и представить не в состоянии. Запечатлеть звезды на фотографии не так легко. Сегодня мы поговорим о том, как получить нужный эффект с помощью средств Фотошопа.
Запечатлеть звезды на фотографии не так легко. Сегодня мы поговорим о том, как получить нужный эффект с помощью средств Фотошопа.
Мы будем работать с этой фотографией:
Небо темное, без звезд
Снимок красивый – городские огни в темноте, но небо кажется пустоватым. Вот что мы получим в итоге:
Конечный результат
Давайте начнем!
Шаг 1: Добавляем чистый слой (Blank Layer)
Открыв фотографию в Photoshop, первым делом создадим новый чистый слой. На панели слоев мы видим, что у нас пока всего один слой, Background Layer, содержащий оригинальное изображение:
Фото находится в слое Background Layer
Над ним нам надо добавить еще один чистый слой. Придерживая Alt (Win) / Option (Mac), нажмите на иконку New Layer, которая находится в нижней части панели слоев:
Придерживая Alt (Win) / Option (Mac), нажмите на иконку New Layer
Обычно при нажатии этой иконки Photoshop просто добавляет новый чистый слой с ничего не значащим именем вроде Layer 1, но нажатие клавиши Alt (Win) / Option (Mac) вызывает диалоговое окно для создания нового слоя, и мы легко можем сами дать ему название, прежде чем он будет добавлен. Назовем новый слой Stars:
Назовем новый слой Stars:
Назовем новый слой Stars
Закончив, нажмите OK, и диалоговое окно New Layer закроется. В основном окне на вид ничего не изменится, но в панели слоев мы увидим, что над слоем Background Layer добавился новый слой с названием Stars:
Над Background Layer появляется новый слой Stars
Шаг 2: Заливаем новый слой черным цветом
Нам нужно залить новый слой черным, это можно сделать с помощью команды Fill. В меню Edit, расположенном в верхней части экрана, выберите Fill:
Откройте Edit > Fill
Откроется диалоговое окно Fill. Для опции Use в верхней части этого окна выберите черный цвет Black и нажмите OK, окно закроется. Photoshop зальет новый слой черным цветом, временно перекрыв лежащую под ним фотографию:
Photoshop зальет новый слой черным цветом, временно перекрыв лежащую под ним фотографию:
Поставьте в опции Use цвет Black и нажмите OK
Шаг 3: Добавляем шум с помощью фильтра Noise
Давайте добавим в новый слой шум, из которого и появятся наши звезды. В данном случае под шумом понимается множество маленьких белых точек. В верхней части экрана найдите меню Filter, в нем выберите Noise, затем Add Noise:
Откройте Filter > Noise > Add Noise
Появится диалоговое окно фильтра Add Noise. Ползунок Amount сдвигаем вправо, пока значение не достигнет примерно 120 %; таким образом, слой станет очень шумным:
С помощью ползунка увеличиваем значение Amount примерно до 120 %
Когда вы нажмете OK, окно закроется, а Photoshop наложит на слой шум:
На слой Stars наложен шум
Шаг 4: Применяем к шуму фильтр Gaussian Blur
Добавив на новый слой звезды, мы их немного размоем.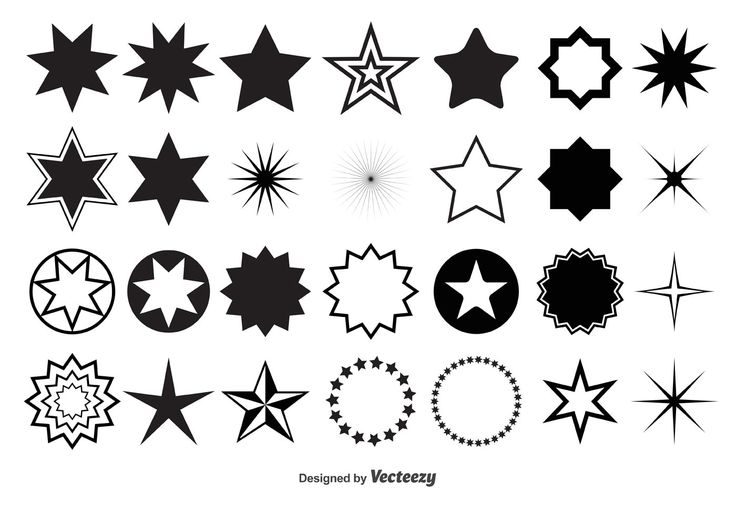 Вернитесь в меню Filter, выберите Blur, затем Gaussian Blur:
Вернитесь в меню Filter, выберите Blur, затем Gaussian Blur:
Откройте Filter > Blur > Gaussian Blur
Откроется диалоговое окно Gaussian Blur. Нам нужно совсем небольшое размытие, так что увеличьте значение радиуса до 0.3 пикселей:
Увеличиваем радиус всего до 0.3 пикселей, чтобы получить небольшое размытие
Нажав OK, закройте диалоговое окно. Шум стал немного мягче.
Шаг 5: Временно скрываем слой со звездами
На данный момент все необходимые манипуляции со слоем Stars закончены, нам нужно вернуться к оригинальному снимку. Проблема в том, что сейчас он перегорожен слоем со звездами, так что звездный слой надо на время спрятать. Для этого можно нажать на иконку Layer Visibility, глаз слева от слоя в панели слоев. После нажатия глаз пропадает, квадратик остается пустым, а это означает, что в данный момент слой отключен. На экране мы снова видим оригинал нашей фотографии:
После нажатия глаз пропадает, квадратик остается пустым, а это означает, что в данный момент слой отключен. На экране мы снова видим оригинал нашей фотографии:
Нажатие на иконку Layer Visibility временно скрывает слой
Шаг 6: Выделяем небо
Скрыв слой с шумом, выберите любой инструмент для выделения неба – того участка, куда мы будем добавлять звезды, – а нижняя часть снимка, где звезды не нужны, должна остаться за рамками выделения. В некоторых случаях достаточно просто кликнуть по небу инструментом Magic Wand, иногда требуется другой инструмент, например Lasso Tool, Quick Selection Toolили Pen Tool. В данном случае, поскольку линия горизонта, благодаря зданиям и башням, в основном состоит из прямых отрезков, я воспользуюсь Polygonal Lasso Tool. Вот что получилось, когда я выделил небо:
На снимке выделено небо
Шаг 7: Возвращаем слой со звездами
Выделив небо, еще раз нажмем на иконку Layer Visibility перед слоем Stars на панели слоев, чтобы вернуть шум:
Делаем пустой слой видимым, чтобы вернуть звезды
Шаг 8: Добавляем маску слоя
В нижней части панели слоев нажмите на иконку Layer Mask:
Нажимаем иконку Layer Mask
Добавляется маска для слоя Stars, а на панели слоев появляется соответствующая пиктограмма.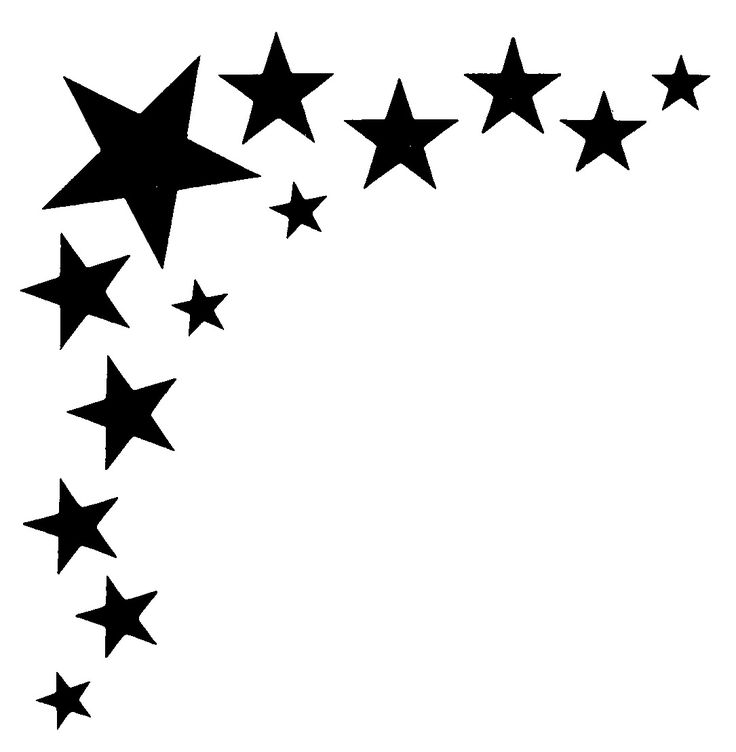 Photoshop рисует выбранный участок неба белым, а невыбранная часть фотографии остается черной:
Photoshop рисует выбранный участок неба белым, а невыбранная часть фотографии остается черной:
Миниатюра маски слоя
При работе с маской слоябелые ее участки видны в документе, а черные скрыты из вида, так что звезды на нашем изображении появились только на небе:
Миниатюра маски слоя
И все, готово! Разве не здорово?!
Нет? Гм… Да, вы правы, мы еще не совсем закончили. Надо превратить этот шум в настоящие звезды с помощью нового слоя, где мы будем регулировать уровни. Займемся этим!
Шаг 9: Добавляем слой для корректировки уровней
Превратим этот мерзкий шум в настоящие звезды; для этого нам понадобится отрегулировать уровни. Мы могли бы сделать это через меню Image в верхней части экрана, выбрав Adjustments, а потом Levels, но мы не будем так поступать. На самом деле этого почти никогда делать не стоит. Я говорю «почти», но имею в виду «никогда, вообще никогда», потому что эти изменения были бы необратимыми, а зачем нам это нужно? Почему бы не дать себе возможность вернуться к предыдущему этапу и не беспокоиться о том, что мы испортим фотографию? Photoshop позволяет вам делать это благодаря возможности создавать корректирующие слои: это специальные слои, в которых можно делать то же самое, что мы делали бы с оригиналом, но не изменяя его!
В данном случае нам понадобится слой для управления уровнями.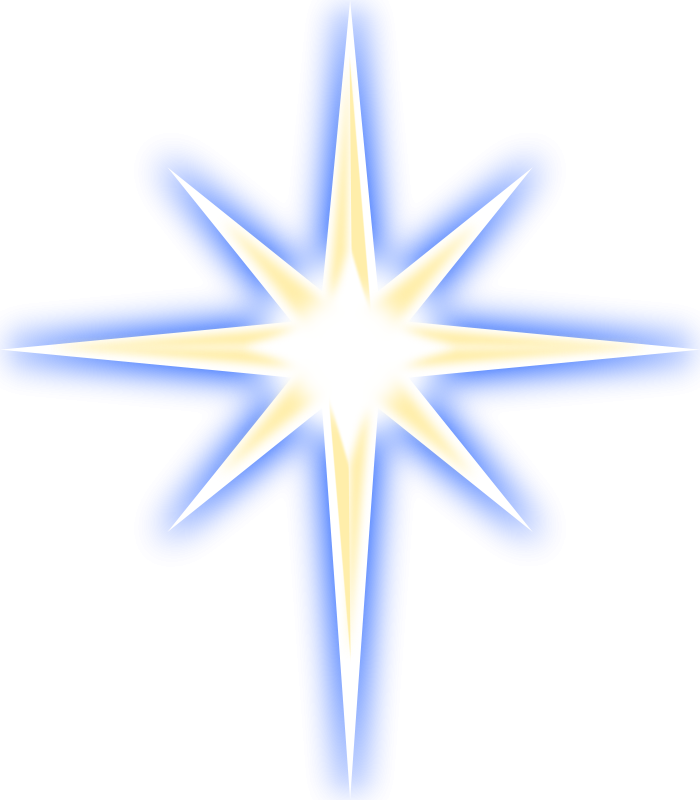 Придерживая Alt (Win) / Option (Mac), нажмите на иконку New Adjustment Layer, которая находится в нижней части панели слоев:
Придерживая Alt (Win) / Option (Mac), нажмите на иконку New Adjustment Layer, которая находится в нижней части панели слоев:
Придерживая Alt (Win) / Option (Mac), нажмите на иконку New Adjustment Layer
Из появившегося списка выберите Levels:
Выбираем слой для корректировки Levels
Удерживая при этом клавишу Alt (Win) / Option (Mac), мы просим Photoshop выдать нам такое же диалоговое окно New Layer, которое мы уже видели, создавая новый слой. Но на этот раз мы не будем давать ему свое название, нам нужна другая опция этого окна. Сверху, прямо под Name, находится опция Use Previous Layer to Create Clipping Mask. Когда мы выбираем ее, все изменения, которые будут сделаны в диалоговом окне Levels, будут производиться только над слоем, который находится ниже (в данном случае Stars), фотография в слое Background Layer изменена не будет. Поставьте перед этой опцией галочку и закройте окно, нажав OK:
Поставьте перед этой опцией галочку и закройте окно, нажав OK:
Выбираем опцию Use Previous Layer to Create Clipping Mask
Шаг 10: Чтобы получить звезды, снижаем количество видимого шума
Если вы пользуетесь Photoshop CS4 или более поздней версией, опции для управления слоем, в котором мы регулируем уровни, находятся в панели Adjustments Panel, впервые появившейся в версии CS4. В CS3 и более ранних версиях появляется отдельное диалоговое окно уровней Levels. Самой значимой функцией Levels является гистограмма: это черный график, похожий на очертания гор, показывающий нам текущий тональный диапазон фотографии, в данном случае – слоя, который находится непосредственно под тем слоем, с которым мы работаем (то есть Stars). Под гистограммой находятся три маленьких ползунка: черный слева, белый справа и серый в центре. Обычно с помощью этих ползунков мы управляем контрастом, но в данном случае мы просто сократим количество шума на слое Stars, чтобы было больше похоже на звезды!
Сначала сдвиньте белый ползунок немного влево. Вы увидите, что от этого шум становится ярче. Слишком сильно двигать не надо, увеличьте яркость лишь чуть-чуть. Затем начните передвигать черный ползунок вправо. Вы заметите, что самые темные крапинки шума пропадают, темнея, и чем дальше вправо, тем меньше их остается. Продолжайте перемещать этот ползунок вправо, пока не останется лишь небольшое число белых точек, разбросанных по небу. Это звезды!
Вы увидите, что от этого шум становится ярче. Слишком сильно двигать не надо, увеличьте яркость лишь чуть-чуть. Затем начните передвигать черный ползунок вправо. Вы заметите, что самые темные крапинки шума пропадают, темнея, и чем дальше вправо, тем меньше их остается. Продолжайте перемещать этот ползунок вправо, пока не останется лишь небольшое число белых точек, разбросанных по небу. Это звезды!
Посмотрите на положение моих ползунков. Обратите внимание, что белый я лишь чуть-чуть сдвинул влево, а черный сдвинул вправо куда сильнее, чтобы убрать побольше шума. Когда вы перемещаете белый и черный ползунки, серый сдвигается сам по себе:
Черный ползунок сдвинут сильно вправо, чтобы убрать лишний шум
Возможно, вы захотите подвигать оба ползунка туда-сюда, чтобы добиться нужного результата. Когда вы закончите, в Photoshop CS3 и более ранних версиях надо нажать OK, чтобы закрылось диалоговое окно Levels. А в CS4 и более поздних версиях закрывать панель Adjustments Panel нет необходимости. Вот что получилось у меня, когда я удалил лишний шум и создал звезды:
Вот что получилось у меня, когда я удалил лишний шум и создал звезды:
То, что осталось от шума, превратилось в звезды
Если вы все равно не совсем довольны звездами и хотите их еще немного подрегулировать, это будет очень просто сделать благодаря корректирующим слоям! В панели слоев вы видите наш слой для работы с уровнями Levels 1, который находится над слоем Stars:
Слой смещен вправо: это говорит о том, что изменения будут затрагивать только находящийся под ним слой Stars
Вы можете в любой момент вернуться к опциям Levels и поиграть с ползунками. В Photoshop CS4 и более поздних версиях просто кликните на иконку Levels, и в панели Adjustments Panel снова отобразятся нужные вам опции. В Photoshop CS3 и более ранних версиях надо дважды щелкнуть по иконке Levels, и откроется соответствующее диалоговое окно. Сделав это, переместите ползунки, как вам нравится, и нажмите OK, чтобы закрыть окно (в Photoshop CS3 и более ранних версиях), либо оставьте панель Adjustments Panel открытой (в Photoshop CS4 и более поздних версиях):
Сделав это, переместите ползунки, как вам нравится, и нажмите OK, чтобы закрыть окно (в Photoshop CS3 и более ранних версиях), либо оставьте панель Adjustments Panel открытой (в Photoshop CS4 и более поздних версиях):
Простое (в Photoshop CS4 и более поздних версиях) или двойное (в CS3 и более ранних версиях) нажатие на иконку Levels открывает доступ к опциям Levels
Я своими звездами доволен, так что больше двигать ползунки не буду. На данный момент мне не нравится лишь то, что они смотрятся не очень убедительно из-за неправильного света. На оригинальном снимке подсветка зданий освещала приятным желтоватым светом нижнюю часть неба, и сейчас этого не хватает. Такое ощущение, что город вырезали из другой фотографии и наложили его на звезды. Но мы можем быстро вернуть этот свет обратно!
Шаг 11: Меняем режим смешивания слоя Stars на Screen
Все хорошо, за исключением той проблемы, которую я только что озвучил: свечение от зданий, точнее его внезапное отсутствие.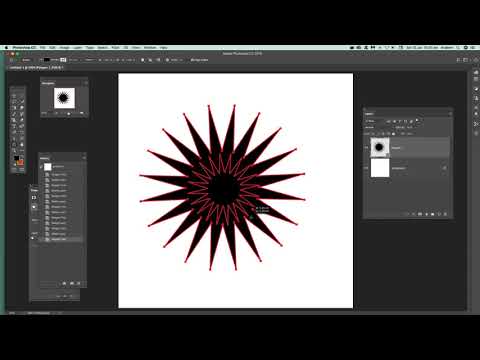 Давайте вернем его обратно. Сделать это благодаря режимам смешивания слоев в Photoshop будет очень просто!
Давайте вернем его обратно. Сделать это благодаря режимам смешивания слоев в Photoshop будет очень просто!
Для начала я нажму на название слоя Stars в панели слоев. Он выделится синим цветом, это значит, что слой выбран. Потом в левом верхнем углу панели слоев я выберу опцию Blend Mode, где по умолчанию стоит вариант Normal, и заменю его на Screen:
Поменяем режим смешивания слоя Stars на Screen
Когда я заменяю режим смешивания на Screen, свечение возвращается и снимок становится более реалистичным:
После замены режима смешивания на Screen свечение возвращается
Шаг 12: Раскрашиваем звезды, создав новый слой для регулирования Hue / Saturation
В довершение добавим звездам немного цвета. Это необязательно, но мне кажется, что цветные звезды смотрятся приятнее. Для этого нам понадобится слой для корректировки Hue / Saturation. Придерживая Alt (Win) / Option (Mac), нажмите на иконку New Adjustment Layer, которая находится в нижней части панели слоев:
Это необязательно, но мне кажется, что цветные звезды смотрятся приятнее. Для этого нам понадобится слой для корректировки Hue / Saturation. Придерживая Alt (Win) / Option (Mac), нажмите на иконку New Adjustment Layer, которая находится в нижней части панели слоев:
Придерживая Alt (Win) / Option (Mac), нажмите на иконку New Adjustment Layer
В этот раз выбираем из списка Hue / Saturation:
Выбираем Hue / Saturation
Как мы уже видели дважды, нажатие клавиши Alt (Win) / Option (Mac) перед добавлением нового слоя открывает диалоговое окно New Layer. Снова выберите Use Previous Layer to Create Clipping Mask, чтобы коррекция нового слоя затрагивала только слой Stars, а не оригинальное изображение, а потом закройте диалоговое окно, нажав OK:
Выбираем опцию Use Previous Layer to Create Clipping Mask
В Photoshop CS4 и более поздних версиях опции для регулирования Hue / Saturation появятся на панели Adjustments Panel.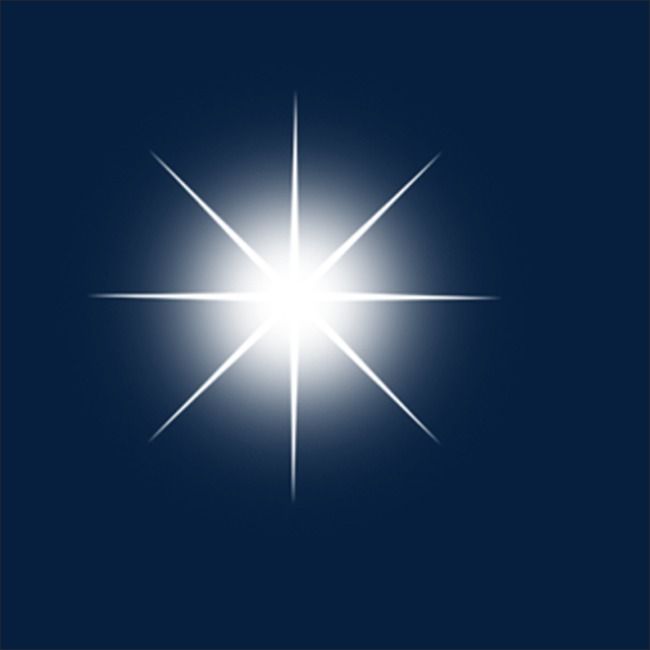 В CS3 и более ранних версиях появляется отдельное диалоговое окно. Чтобы раскрасить звезды, первым делом надо выбрать опцию Colorize, потом передвинуть ползунок Hue интересующего вас цвета, наблюдая за изменениями на фото. Мне больше всего нравятся голубые звездочки, и я установлю значение Hue, равное примерно 220. У Saturation по умолчанию стоит значение 25, это слишком много, так что я снижаю его до 10, чтобы получить более деликатный оттенок. Закончив, нажмите OK, чтобы закрыть диалоговое окно Hue / Saturation (в Photoshop CS3 и более ранних версиях):
В CS3 и более ранних версиях появляется отдельное диалоговое окно. Чтобы раскрасить звезды, первым делом надо выбрать опцию Colorize, потом передвинуть ползунок Hue интересующего вас цвета, наблюдая за изменениями на фото. Мне больше всего нравятся голубые звездочки, и я установлю значение Hue, равное примерно 220. У Saturation по умолчанию стоит значение 25, это слишком много, так что я снижаю его до 10, чтобы получить более деликатный оттенок. Закончив, нажмите OK, чтобы закрыть диалоговое окно Hue / Saturation (в Photoshop CS3 и более ранних версиях):
Выбираем опцию Colorize, ползунком Hue добавляем нужный цвет, снижаем значение Saturation
Ну вот, я придал звездам едва заметный голубой оттенок (на скриншоте его даже не так просто рассмотреть, но в ходе работы вы его увидите), и моя «Звездная ночь» готова:
Конечный результат
Потенциальная проблема
Некоторые говорят, что изменения, сделанные в корректирующих слоях, пропадают, если сохранять файл в формате не PSD, а, например, JPEG.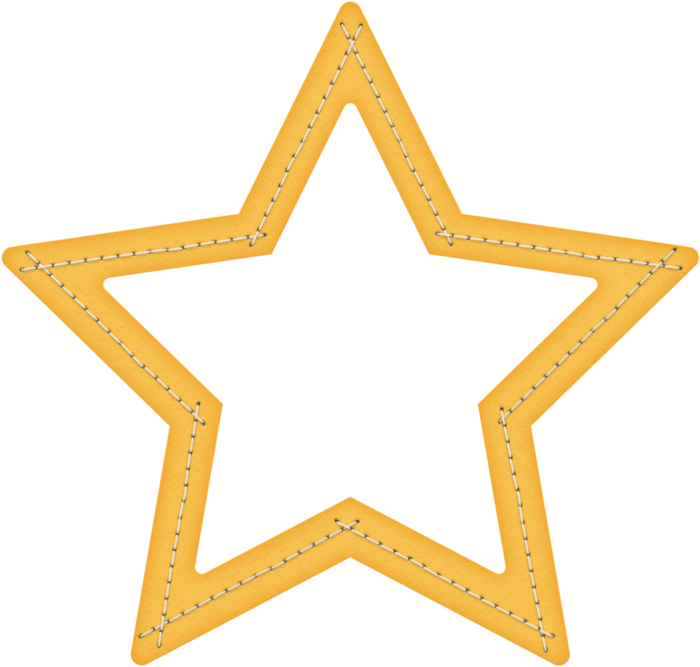 Если вы сталкиваетесь с такой же проблемой и в сохраненном файле пропадают результаты вашего труда, то выберите на панели слоев слой, в котором велась работа с уровнями. Потом нажмите иконку New Layer, расположенную в нижней части панели слоев, чтобы поверх всех существующих слоев добавить новый. Когда он будет создан, удерживая Alt (Win) / Option (Mac), откройте меню Layer в верхней части экрана и выберите Merge Visible:
Если вы сталкиваетесь с такой же проблемой и в сохраненном файле пропадают результаты вашего труда, то выберите на панели слоев слой, в котором велась работа с уровнями. Потом нажмите иконку New Layer, расположенную в нижней части панели слоев, чтобы поверх всех существующих слоев добавить новый. Когда он будет создан, удерживая Alt (Win) / Option (Mac), откройте меню Layer в верхней части экрана и выберите Merge Visible:
Нажав Alt (Win) / Option (Mac), откройте Layer > Merge Visible
Все слои будут объединены в новом слое. Теперь все должно сохраняться без проблем:
Но прибегайте к этому варианту, только если у вас не получается сохранить результат иначе
Источник — http://www.photoshopessentials.com
Звезда не Фотошопа
Александр Гусев
Веб-разработчик, it-волонтёр, фотограф
«Отфотошопить», «прифотошопить» и тому подобные слова давно стали нарицательными. Причем не всегда они употребляются в контексте использования с программой Photoshop. А просто зачастую так привычнее сказать и собеседник поймет, о чем речь. Сегодня речь про задачи, в которых нужно что-то «отфотошопить», но без использования Photoshop. То есть выбираем программы-звезды в своих областях.
Причем не всегда они употребляются в контексте использования с программой Photoshop. А просто зачастую так привычнее сказать и собеседник поймет, о чем речь. Сегодня речь про задачи, в которых нужно что-то «отфотошопить», но без использования Photoshop. То есть выбираем программы-звезды в своих областях.
Как выбрать программу
Итак, у нас есть сам Photoshop – мощные возможности, много функций, известность и де-факто стандарт обработки растровой графики. Но стоит денег. Так, собственно, и было изначально, бесплатным он не был. Но не так давно можно было разово купить лицензию и пользоваться программой, а сейчас есть только вариант по подписке.
Ежемесячная оплата или сразу за год вперёд, но суть та же – регулярная плата за право пользоваться программой. Кому-то это удобно, ведь можно оплатить тариф на пару месяцев, сделать то, что нужно, и больше не платить. С другой стороны, вы фактически оплачиваете аренду и программа не ваша.
И тут интересный момент: сегодняшний Интернет уже достаточно богат на разного рода онлайн-сервисы, с помощью которых можно решить те или иные задачи, для которых раньше нужно было использовать Photoshop. Да и бесплатных программ-аналогов, которые можно скачать и установить на компьютер, тоже хватает. Главное – знать места. То есть названия этих программ и сервисов.
Да и бесплатных программ-аналогов, которые можно скачать и установить на компьютер, тоже хватает. Главное – знать места. То есть названия этих программ и сервисов.
В этой статье расскажу про несколько вариантов, которые можно спокойно использовать для решения ваших задач с графикой. Photoshop для этих задач не нужен. Это точно.
GIMP
Скриншот главной страницы сайта gimp.org.Очень известный аналог, но полностью бесплатный. Есть и другие отличия, но в общем и целом и GIMP, и Photoshop – это программы для работы с растровой графикой. Возможностей у GIMP очень много. Поддерживается работа со слоями, масками, можно стереть фон, а потом добавить свой и так далее.
Если вы переходите с Photoshop на GIMP, то первым делом заметите разницу в интерфейсе. Две разные программы все-таки, поэтому отличия есть. Но если вы начинаете именно с GIMP, то можно подогнать интерфейс под себя, настроить поудобнее и работать. Для большинства повседневных задач или, того лучше, нечастых задач с графикой возможностей GIMP вам точно хватит. И останется еще процентов 90 неиспользованных функций.
И останется еще процентов 90 неиспользованных функций.
Как, например, убрать ненужные элементы на фотографии? Скажем, вот здесь птицы нам не нужны. Сейчас это дело поправим.
Как стереть ненужные элементы на фотографии в программе GIMP.Открываем фото в программе и выбираем слева на панели инструмент «Штамп». Как он работает: сначала ставим курсор на то место на снимке, откуда будем копировать выделенную область, и зажав Ctrl, кликаем там. В этом месте появляется круг. А затем поочередно кликаем по каждой птице, фактически ставя штамп на них.
Использование инструмента «Штамп» в программе GIMP.И на место каждой птицы будет копироваться участок снимка, который мы сперва выделили с помощью Ctrl. Ниже на скриншоте результат. Цифра 1 – здесь я поставил курсор, и эта выделенная область и бралась за основу. А кругом с цифрой 2 я кликал на каждой птице. Такой вот нехитрый, но совсем несложный монтаж.
Результат использования инструмента «Штамп».На сайте программы есть подробная инструкция на русском языке, а это хорошее подспорье в работе. Да и всевозможных видеоуроков на YouTube тоже в избытке.
Да и всевозможных видеоуроков на YouTube тоже в избытке.
Remove.bg
Скриншот главной страницы сайта remove.bg.Это уже онлайн-сервис, не нужно ничего скачивать и устанавливать. Суть сервиса в удалении фона с фотографий. Загружаете свое изображение, а дальше дело техники. Вернее, искусственного интеллекта. На выходе вы получаете отличное качество – в большинстве случаев фон стирается качественно и разницы практически не видно.
Если же нужно доработать финальный результат, то такая возможность есть. Можно вручную пройтись по нужным фрагментам и подчистить эти места самостоятельно. У сервиса есть платная версия, когда можно купить так называемые кредиты и на выходе получать фотографии в том же разрешении, что при загрузке.
Иначе на бесплатном тарифе выходные фото будут в небольшом разрешении, около 600х400 пикселей. Хотя, с другой стороны, такой размер вполне подойдет и для использования на сайтах. Да и в других случаях тоже. Огромное преимущество сервиса – скорость работы.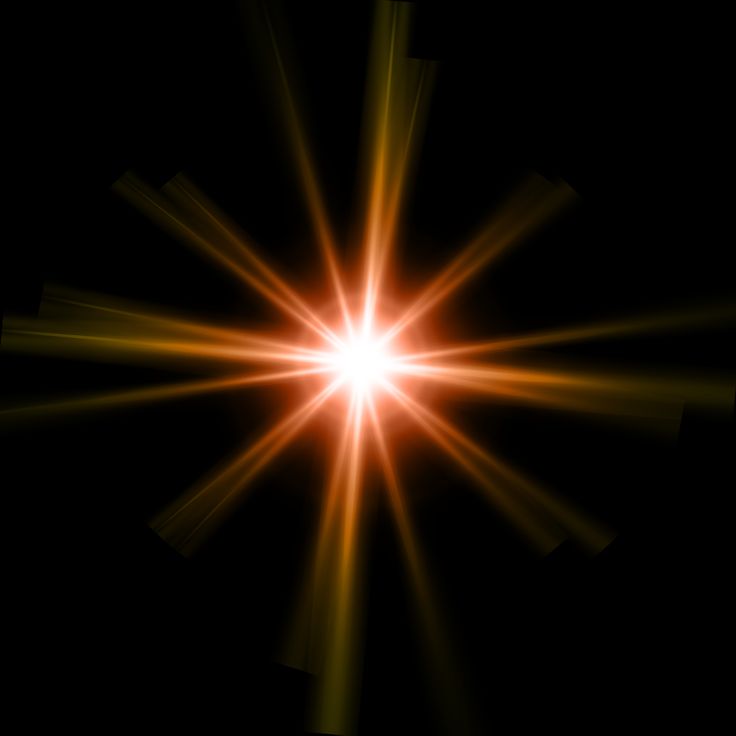 Фон удаляется практически на глазах, ручной работы минимум.
Фон удаляется практически на глазах, ручной работы минимум.
FastStone Image Viewer
Скриншот главной страницы сайта faststone.orgСайт программы не блещет дизайнерскими изысками, но все, что нам нужно, это ссылка на загрузку программы. FastStone Image Viewer – это бесплатная программа, которая умеет очень много. Помимо непосредственно просмотра изображений, там можно и редактировать эту самую графику.
Можно менять размеры, поворачивать, кадрировать, накладывать поверх надписи, фигуры (прямоугольники, стрелки), делать цветокоррекцию и еще много чего. Причем многие из этих функций можно применять сразу к нескольким изображениям. А это та самая пакетная обработка. И в том числе программа позволяет накладывать водяные знаки. Нужного размера и в нужном месте.
Пример: как добавить водяной знак. Для этого нужно изображение водяного знака. В формате картинки. Затем открываем исходное изображение в программе. И подведя мышку к левой границе экрана, нажимаем на появившейся колонке на водяной знак.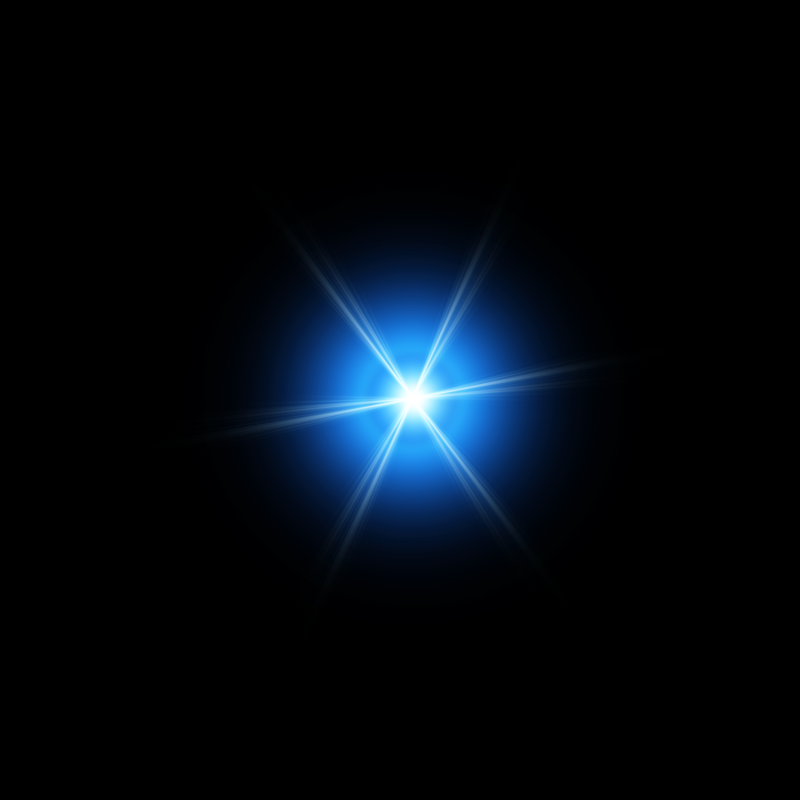
Потом выбираете на компьютере ваш водяной знак и добавляете его в редактор. Его можно будет увеличить/уменьшить, потянув за его границы, и поставить в нужное место картинки. Заодно можно установить его прозрачность, чтобы сильно не выделялся.
Как добавить водяной знак в FastStone Image Viewer.Вот так несложно на вашей фотографии будет водяной знак. Если речь про интернет-магазин, то здесь обычно ставят логотип сайта. Так что сперва можно удалить фон с фотографий через remove.bg, а затем добавить на нужные фотографии водяной знак – и будут готовы изображения для интернет-магазина. И все это бесплатно, не нужен для этого Photoshop.
Snapseed
Скриншот страницы приложения в Google Play.А вот, посмотрите, прекрасный пример мобильного приложения, которое умеет очень много. Есть версия для Android и iOS и обе бесплатные. С его помощью можно сделать цветокоррекцию, кадрирование изображения, сделать ретушь (убрав ненужные детали), добавить текст и рамки. Это такие базовые функции, которые могут понадобиться в первую очередь.
Это такие базовые функции, которые могут понадобиться в первую очередь.
Так что если под рукой нет компьютера, а фотографии нужно обработать, то Snapseed вам в помощь. Видеоуроков на YouTube и текстовых инструкций в Интернете в избытке, поэтому возможности программы для повседневного применения поистине безграничны.
Или всё-таки Photoshop?
Если же вам нужен именно Photoshop и не меньше, то стоит ещё раз напомнить о программе TeploDigital. По этой ссылке есть подробное описание, как можно получить скидку в 60% на оплату тарифа Creative Cloud. А помимо Photoshop, в комплекте идут и другие программы. Они точно пригодятся, если в организации есть дизайнер или фотограф. Каждый найдёт себе приложение по душе и для дела.
Подведем итог
Даже не столько итог, сколько небольшой вывод по этим 4 программам и сервисам. Каждый из них хорошо делает свою работу. И если у remove.bg функция по сути одна – стирание фона, то остальные в этой подборке – полноценные комбайны по работе с графикой.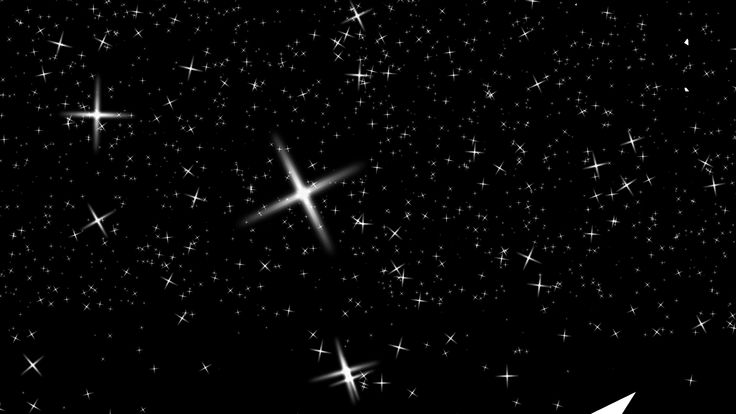 Я упомянул лишь про решение тех задач, которые периодически встречаются на том же IT-волонтере.
Я упомянул лишь про решение тех задач, которые периодически встречаются на том же IT-волонтере.
И, как видите, для такой работы Photoshop и не нужен вовсе. Так что при желании такие изменения с графикой можно сделать самостоятельно. При желании и наличии свободного времени, конечно. Но тем не менее Интернет богат на такие программы и как минимум знать про них будет весьма кстати.
Если же у вас есть другая задача, то напишите в комментариях. А там посмотрим, насколько это приоритет Photoshop. Глядишь, и ваш вопрос можно будет решить другим способом. Результат ведь будет таким же.
Как украсить звезды в фотошопе?
Прежде всего, когда дело доходит до астрофотографии, чтобы улучшить SNR (и, следовательно, улучшить сигнал) — стек! Стек, стек, стек. Общее время интеграции, общее время экспозиции для всех собранных вами субкадров, имеет первостепенное значение для улучшения качества изображения в астрофотографии. Большинство начинающих уклоняются от получения необходимого минимального времени интеграции, чтобы снизить уровень шума до приемлемого уровня, и это первое, что я рекомендую улучшить.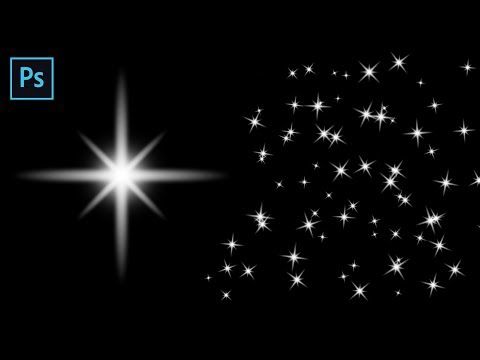
По крайней мере, при съемке с очень темного участка (скажем, 21,5 мг / кв.), О самых темных темных участках, доступных большинству людей в течение часа или двух езды), минимум около пяти часов времени интеграции требуется для получения минимально приемлемого «качественного» изображения без необходимости применять обширное (и повреждающее детали) шумоподавление.Имеет около двух с половиной часов, чтобы получить минимально приемлемый результат с обширным шумоподавлением. Более серьезные астрофотографы будут работать не менее 10 часов, а ПЗС-сканеры будут собирать 20, 40, 60 часов полной интеграции.
Интеграция! Вы хотите получить как можно больше подводных лодок, чтобы снизить уровень шума до минимума. Почему это важно? Когда вы начнете «растягивать» ваши изображения, шум будет усиливаться вместе с остальной частью изображения. Кроме того, определенные виды обработки, иногда такие простые, как увеличение насыщенности, также увеличивают шум (то есть насыщение может значительно усиливать цветовой шум). Вам нужно подумать о том, сколько шума будет иметь ваше окончательное изображение после растяжения, и использовать его для управления вашим изображением.
Вам нужно подумать о том, сколько шума будет иметь ваше окончательное изображение после растяжения, и использовать его для управления вашим изображением.
Теперь изображение под очень темным небом имеет много преимуществ. Под темным небом, если вы можете получить пять часов интеграции, то вы можете создавать довольно удивительные изображения с умеренным количеством шума. Чем ближе вы находитесь к источникам светового загрязнения, тем больше общего времени интеграции вам потребуется для получения того же количества фотонов объекта . Я использую термин «фотоны объекта» здесь явно, поскольку фотоны, собранные под загрязненным светом небом, будут включать фотоны светового загрязнения, а также фотоны объекта глубокого неба. Поскольку динамический диапазон камеры ограничен, вы будете вынуждены выставляться в городе на более короткий промежуток времени, чем на сельское ранчо. Большая часть фотонов, которые вы соберете в этих более коротких экспозициях, также будет представлять собой световое загрязнение или «небесный туман», как мы это называем мы, астрофотографы, а не объектные фотоны. Чтобы получить такое же количество объектных фотонов в городе, как на сельском ранчо, вам может понадобиться в 10-1000 раз больше «общего времени интеграции». Если вы находитесь в центре города, вместо 5 часов вам может потребоваться 500 часов. Если вы находитесь во внешнем пригороде, вам может потребоваться 50 часов вместо 5, которые вам нужны в темном месте. Фильтрация, например фильтр IDAS LPS или Astronomik CLS, может сократить необходимое время интеграции, однако это только частичное решение.
Чтобы получить такое же количество объектных фотонов в городе, как на сельском ранчо, вам может понадобиться в 10-1000 раз больше «общего времени интеграции». Если вы находитесь в центре города, вместо 5 часов вам может потребоваться 500 часов. Если вы находитесь во внешнем пригороде, вам может потребоваться 50 часов вместо 5, которые вам нужны в темном месте. Фильтрация, например фильтр IDAS LPS или Astronomik CLS, может сократить необходимое время интеграции, однако это только частичное решение.
Чтобы действительно выделить своих звезд, если у вас есть возможность, вы хотите посетить темный сайт. Сельское небо может быть в 6-10 раз темнее городского, и эта тьма станет вашим лучшим другом. Это позволит вам выставлять дольше для каждого субкадра, что само по себе улучшит яркость ваших звезд относительно шумного фонового неба. Будет гораздо меньше потраченных впустую небесных туманов, а это значит, что больше ваших снимков будут полезными, пригодными для использования данными. Затем интегрируйте. Интегрируйте столько, сколько сможете, так долго, как сможете, чтобы после суммирования с алгоритмом усреднения ваше конечное изображение имело более низкий уровень шума и более высокое SNR. Используйте такой инструмент, как DeepSkyStacker, чтобы выполнить калибровку и сборку за вас.
Интегрируйте столько, сколько сможете, так долго, как сможете, чтобы после суммирования с алгоритмом усреднения ваше конечное изображение имело более низкий уровень шума и более высокое SNR. Используйте такой инструмент, как DeepSkyStacker, чтобы выполнить калибровку и сборку за вас.
Если вы не можете посетить темное место во время выполнения вашей астрофотографии, тогда вы можете заглянуть в фильтр светового загрязнения. IDAS производит несколько хорошо сбалансированных по цвету фильтров (LPS-P2 и LPS-D1), которые пропускают много света и блокируют только основные полосы светового загрязнения (линии излучения от натриевых и ртутных ламп освещения). Фильтры IDAS P2 и D1 не будут блокировать все световые загрязнения, но они будут блокировать много. Если вы находитесь в городе, а не только в пригороде, вы, вероятно, захотите взглянуть на более мощный широкополосный фильтр, такой как IDAS LPS-V4 или Astronomik CLS. Последний имеет клипсовую версию, которую можно вставить прямо в зеркальную камеру Canon APS-C, что делает его очень простым в использовании и совместимым с любым объективом Canon, который вы можете использовать. Предупреждение о широкополосных фильтрах светового загрязнения … они блокируют большую часть желтого и зеленого. Для более широких полевых снимков Млечного пути это приведет к неправильному цветовому балансу. Широкополосные фильтры лучше всего подходят для усиления туманности. Фильтры IDAS P2 и D1 имеют много полос пропускания и только узкие полосы, которые отфильтрованы. Они все еще не приведут к идеальному цветовому балансу, но для изображения Млечного пути из города или пригорода их может быть достаточно.
Предупреждение о широкополосных фильтрах светового загрязнения … они блокируют большую часть желтого и зеленого. Для более широких полевых снимков Млечного пути это приведет к неправильному цветовому балансу. Широкополосные фильтры лучше всего подходят для усиления туманности. Фильтры IDAS P2 и D1 имеют много полос пропускания и только узкие полосы, которые отфильтрованы. Они все еще не приведут к идеальному цветовому балансу, но для изображения Млечного пути из города или пригорода их может быть достаточно.
Как нарисовать звезду в фотошопе
Рассмотрим, как нарисовать звезду в редакторе Photoshop
Нарисовать красивую картинку, используя компьютерные программы, довольно просто. В этой статье вы узнаете, как нарисовать звезду за несколько простых шагов.
Подготовим «холст»
Для начала заливаем нашу основу картинки белым тоном и создаем на рабочей области очередной слой. Применяя кисть BrushTool-HardBrush 3px произвольно создаем вертикальную линию. Делаем дубликат слоя, используя трансформацию Edit ->FreeTransform, поворачиваем на 72 градуса. Повторяем операцию три раза.
Делаем дубликат слоя, используя трансформацию Edit ->FreeTransform, поворачиваем на 72 градуса. Повторяем операцию три раза.
Как нарисовать звезду на готовом фоне
Далее вновь делаем два дубликата первого слоя. При помощи трансформации поворачиваем первый слой на 20 градусов, а второй – на –20. Объединяем два слоя, которые образуют угол звезды. Дублируем этот слой. Получившийся угол дублируем три раза и разворачиваем соответственно по градусам 72 и 144, а также –72 и, соответственно, –144. Излишки убираем при помощи ластика (EraserTool). Затем добавим границы кистью BrushTool (B) — HardBrush 3px. При помощи волшебной палочки выделяем область, которая находится за границей нашей звезды, далее инверсируем этот участок. Далее жмем Select, за ним Modify, после Contract и в конце 2px. Вновь создаем новую основу. Затем делаем заливку фигуры красным цветом. При помощи инструмента волшебной палочки (MagicWand) выделяем все области звезды.
Добавляем краски
Таким же образом можно дополнить нашу картинку..png) Для этого рисуем елку, начиная с простых линий и заканчивая микшированием цвета. Главные элементы елки основываются на треугольниках, которые снизу мы делаем больше. Вместо смешивания цвета можно использовать обычный градиент, экспериментируя с его настройками. Добавьте к вашей елке новогодние шары, сделав ровные окружности при удерживании клавиши Shift. Используйте градиент или режим смешивания цветов. Таким образом мы рисуем в Photoshop целую картинку по частям, используя простые и понятные каждому шаги. Такой рисунок может стать отличной основой для новогодней поздравительной открытки. Приложите немного усилий и фантазии — и у вас получится оригинальная и красивая открытка.
Для этого рисуем елку, начиная с простых линий и заканчивая микшированием цвета. Главные элементы елки основываются на треугольниках, которые снизу мы делаем больше. Вместо смешивания цвета можно использовать обычный градиент, экспериментируя с его настройками. Добавьте к вашей елке новогодние шары, сделав ровные окружности при удерживании клавиши Shift. Используйте градиент или режим смешивания цветов. Таким образом мы рисуем в Photoshop целую картинку по частям, используя простые и понятные каждому шаги. Такой рисунок может стать отличной основой для новогодней поздравительной открытки. Приложите немного усилий и фантазии — и у вас получится оригинальная и красивая открытка.
Как сделать звезды в фотошопе
В этом уроке мы с вами научимся делать объемные звезды в фотошопе, которые могут пригодиться вам как элемент дизайна будущего сайта или часть коллажа. Ну, или любых других целей.
Попытаемся создать в фотошопе что-то похожее на звездочки рейтинга самым простым способом. Итак, начнем.
Итак, начнем.
Для начала создайте новый документ. Команды: файл – создать. 1000 на 1000 пикселей нам вполне подойдет.
Затем, выбираем инструмент «Произвольная фигура».
На верхней панели выбираем форму растровой точки. Нас интересует пятиконечная звезда.
А теперь, собственно, рисуем звездочку, используя цвет #fecb00.
Для проведения дальнейших манипуляций нам придется растрировать слой. И эту возможность мы ищем в окне слоев.
Теперь мы заходим в параметры наложения, которые мы находим в том же окне слоев.
Чтобы сделать нашу звездочку более объемной, мы придется воспользоваться градиентом, тиснением и обводкой. Выбираем следующие настройки:
Цвета градиента: #f7e61fи #fecb00. Задать их вы можете кликнув по полю градиент в появляющемся окне. Просто кликните по ползунку и выберите нужные нам оттенки желтого.
Теперь переходим к тиснению. Устанавливаем следующие настройки:
Цвет режима тени #e8be04
Не забудьте установить контур, настройки которого стандартны. Теперь контур, цвет которого #fdce03.
Теперь контур, цвет которого #fdce03.
Не забываем и про обводку.
Вот такая звездочка у нас получилась! Вы можете остановиться на этом, хотя я предложу несколько усложнить ее и добавить небольшой блик.
Для этого мы сделаем дубликат слоя.
Затем найдем на боковой панели инструментов перо.
Установим на втором слое две точки и потянув мышкой вторую немного выгнем линию.
Затем сделаем окружность, захватывающую всю звездочку снизу и замкнем контур. Щелкаем левой кнопкой мыши и выбираем «Создать выделенную область». Которую мы удаляем, нажав кнопку del.
Пока у нас получается что-то несуразное, но мы это быстро исправим.
Теперь мы выбираем инструмент «Перемещение» и уменьшаем второй слой. Чуть-чуть. Так, чтобы он не заходил за края предыдущего.
В окне слои выключаем тиснение и обводку, кликну по пиктограмме видимость слой – эффекта, которая напоминает глаз.
Настройки градиента меняем на следующие:
Цвета #f8ed70 и #fecb00. Будьте внимательны! Угол градиента изменился!
Будьте внимательны! Угол градиента изменился!
На этом все. Вот такую звезду, сделанную в фотошопе мы получаем в итоге. Как вы можете заметить, выполненные операции крайне просты и незамысловаты.
Как нарисовать звезду в фотошопе
ДЛЯ ПРОСМОТРА САЙТА РЕКОМЕНДУЕТСЯ ИСПОЛЬЗОВАТЬ: Uran — браузер от uCoz на базе проекта Chromium. | Google Chrome | Opera | Firefox
Из них:
Пользователи: 1380
Проверенные: 19
Друзья: 5
Редакторы: 0
Журналисты: 8
В вечном бане : 31
Модераторы: 1
Администраторы: 3
Из них:
Парней 1135
Девушек 312
Сейчас на сайте:
| png»/> | ||
| ПО ЖЕЛАНИЮ, ПОМОЧЬ САЙТУ, ВЫ МОЖЕТЕ ЧЕРЕЗ ПОЖЕРТВОВАНИЕ ЛЮБОЙ СУММЫ. |
ВЫ МОЖЕТЕ ВОСПОЛЬЗОВАТЬСЯ
| Статьи: Общие [101] | Статьи: Windows Vista [225] | Статьи: Windows 7 [430] |
| Статьи: Windows 8 [33] | Статьи: Windows 10 [336] | Статьи: Windows 11 [52] |
| Статьи: Медицина и Здоровье [163] | Статьи: Психология, Семья, Отношения [160] | Статьи: Наука и Искусство [34] |
| Статьи: Безопасность [12] | Статьи: Офис 2010 [125] | Статьи: Офис 2007 [9] |
| Статьи: Тестирование железа [4] | Статьи: Exchange Server 2010 [103] | Статьи: Photoshop [76] |
| Статьи: Corel Draw [2] | Статьи: История и Политика [5] | Статьи: Реестр Windows [1] |
Рисуем линию, кликаем на нее правой кнопкой и вызываем меню Transform.
В поле ввода (напротив rotate) вместо нулей выставляем 36 градусов.
Затем кликаем на кнопочку Copy and apply transform до тех пор, пока число линий не достигнет 5.
Затем соединяем края линий так, как показано на рисунке
дабы получился контур звезды.
Затем удаляем лишние кусочки линий, должно получиться так:
Потом выбираем желтый цвет и начинаем закрашивать ячейки (ЧЕРЕЗ ОДНУ!)
Затем выбираем немного другой оттенок и закрашиваем оставшиеся
Если на странице вы заметили в посте отсутствие изображений, просьба сообщить , нажав на кнопку.
После прочтения материала » Как нарисовать звезду в Photoshop «, можно просмотреть форум и поискать темы по данной игре.
| html-cсылка на публикацию |
| BB-cсылка на публикацию |
| Прямая ссылка на публикацию |
Внимание: Все ссылки и не относящиеся к теме комментарии будут удаляться.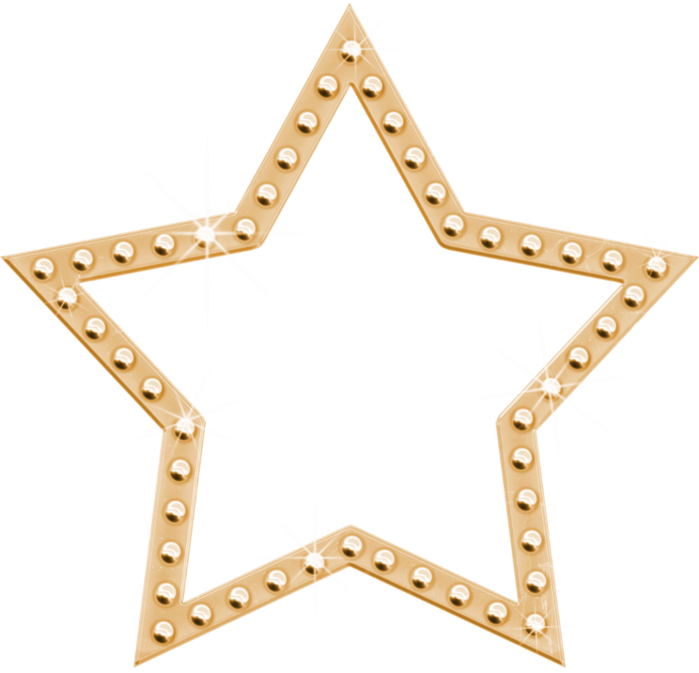 Для ссылок есть форум.
Для ссылок есть форум.
Как нарисовать Звездное Небо
Первым делом давайте создадим новый документ шириной 1600 и высотой 1200 пикселей (да, размер довольно большой, зато можно будет уменьшать масштаб без потери качества). Далее, заливаем фон – но каким цветом? – именно – ЧЕРНЫМ.
К этому шагу я не прилагаю скриншота, думаю, вы и так хорошо себе представляете, как выглядит черный прямоугольник.
ШАГ 2
После этого переходим непосредственно к добавлению звезд. Создаем новый слой (назовем его мелкие звезды/little stars), заливаем его черным и устанавливаем режим наложения слоя Экран (Screen). Далее переходим в меню Фильтр – Шум – Добавить шум (Filter – Noise – Add noise) и задаем следующие параметры:
AMOUNT: 5%
DISTRIBUTION: GAUSSIAN
MONOCHROMATIC: YES
Думаю, вы согласитесь, это слишком скучно. Поэтому идем дальше в меню Изображение – Коррекция – Яркость/Контраст (Image – Adjustments – Brightness/Contrast). Уменьшите Яркость (Brightness) и прибавьте Контраста (Contrast), чтобы чуть больше выделить звезды. Я использовала следующие параметры:
Уменьшите Яркость (Brightness) и прибавьте Контраста (Contrast), чтобы чуть больше выделить звезды. Я использовала следующие параметры:
BRIGHTNESS: -25
CONTRAST: 90
После этих изменений шум будет больше походить на звезды.
ШАГ 3
Создайте дубликат этого слоя (назовите его большие звезды/big stars, и не забудьте снова установить режим Экран (Screen)) и уменьшите масштаб. Теперь нажмите CTRL+T для свободной трансформации. Удерживайте клавишу SHIFT и растяните этот слой почти вдвое. Верните предыдущий крупный масштаб, и еще раз перейдите к меню Яркости/Контраста (Brightness/Contrast). Яркость (Brightness) установите на уровне -20, а Контраст (Contrast) – примерно +60. Создайте дубликат этого слоя с большими звездами и перейдите в меню Фильтр – Размытие – Гауссово размытие (Filter – Blur – Gaussian blur), и примените следующие параметры:
RADIUS: 2.5
Теперь выберите режим наложения слоя Линейное уклонение (Linear Dodge) и объедините его со слоем «большие звезды».
ШАГ 4
Отлично, у нас есть готовая основа, но чего-то в ней не хватает, здесь и начинается все самое интересное. Прежде чем начать копировать и удалять, создайте новый слой, установите режим Экран (Screen), добавьте шум, как делали ранее и перейдите в меню Яркость/Контраст (Brightness/Contrast). Установите Контраст (Contrast) на уровне +95, а затем подкорректируйте Яркость (Brightness), пока не появятся первые звезды (у меня это произошло примерно на -30). Эти «отдельные» звезды нужны для того, чтобы не было пустых черных участков. Это нужно для того, чтобы потом можно было изменить слои с маленькими и большими слоями. В основном вам нужны будут инструменты Клонирующий штамп (Clone stamp tool) и Ластик (Eraser). Используйте их для того, чтобы внести разнообразие в оба слоя — с мелкими и крупными звездами («отдельные звезды» пока оставьте без внимания). Выбрав режим Экран (Screen) на Клонирующем штампе (Clone stamp tool), можно создать «кучки» звезд, а с помощью Ластика (Eraser) можно уменьшить их количество или удалить совсем. Экспериментируйте (но не переборщите), старайтесь получить в итоге хорошее неоднородное звездное поле.
Экспериментируйте (но не переборщите), старайтесь получить в итоге хорошее неоднородное звездное поле.
Чем больше усилий вы вложите в рисунок на этом этапе, тем лучше получится результат, ключ к хорошему звездному полю лежит в РАЗНООБРАЗИИ. Добавьте больше слоев, создайте несколько звезд с фильтром «Блик» (Lens Flare filter), повозитесь с ним немного, используйте любые методы для внесения в картинку разнообразия.
ШАГ 5
Финальные штрихи и обработка. Для этого этапа я изменил цвета мелких и крупных звезд, и ву-аля, наше звездное небо готово!
Вот и все. Надеюсь, этот урок поможет тем художникам, которые познают просторы космоса. Если есть какие-либо вопросы, обращайтесь.
Луны и Звезды – бесплатная подборка кистей для фотошопDesigne-R
Луна и звезды – это два небесных тела вселенной. Они играют отдельную и важную роль в нашем мире. Посмотрите на эту коллекцию кистей «Удивительная луна и звезды», где вы сможете насладиться красотой этих двух удивительных небесных тел.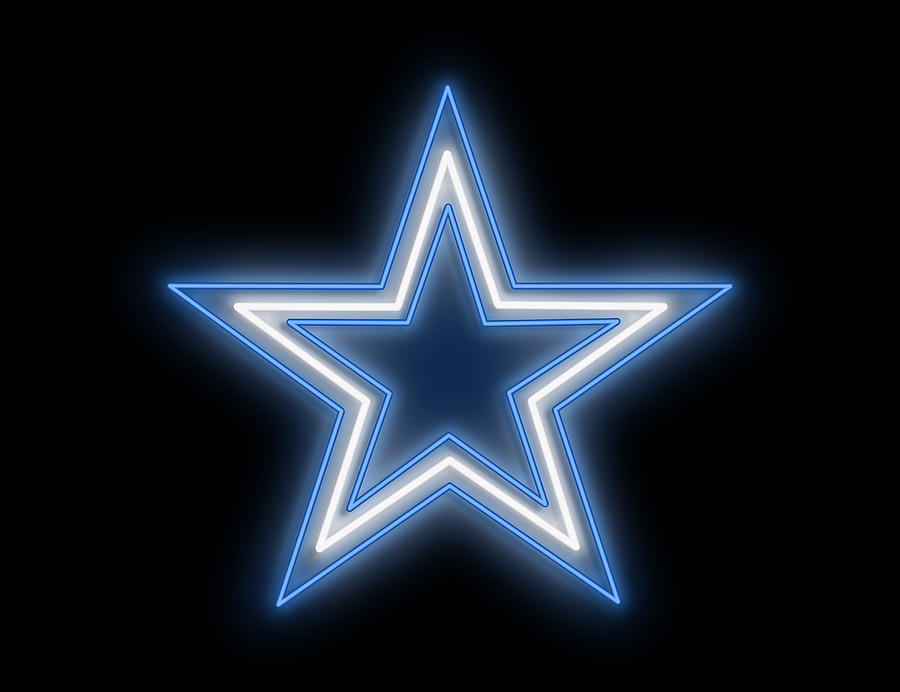 Скачивайте и добавьте их в свои коллекции бесплатно!
Скачивайте и добавьте их в свои коллекции бесплатно!
Рекомендуем также посмотреть:
- Кисти для фотошоп на тему Кружево
- Фотошоп кисти тучки мыслей (выноски, диалоги)
- Набор кистей для фотошоп сигаретный дым
1. Кисти блестящие звезды
Скачать
2. Луна и звезды фотошоп кисти
14 кистей в наборе.
Скачать
3. Набор кистей лун
7 кистей в наборе.
Скачать
4. Кисти – Звезды
Скачать
5. Звездные Боке – фотошоп Кисти
Этот набор состоит из 7 звездных кистей боке
Скачать
6. Кисти луны
9 кистей в наборе.
Скачать
7. Лунные кисти для PS7
45 кистей в наборе.
Скачать
8. Кисти звезды
Скачать
9. Набор лунных кистей
Скачать
10. Звездная ночь Набор кистей
Скачать
11.
 Звезды Кисти
Звезды Кисти15 кистей в наборе.
Скачать
12. Кисти Луны
Скачать
13. Лунные кисти для PS
Скачать
14. Звезды Кисти фотошоп
28 кистей в наборе.
Скачать
15. Звездные кисти
4 кисти в наборе
Скачать
16. Лунные кисти
Скачать
17. Кисти Луна
21 набор кистей
Скачать
18. Луна – кисти для фотошоп
8 кистей в комплекте.
Скачать
19. Кисть Луны и Звезд
Скачать
20. Набор кистей звезд
17 кистей в наборе.
Скачать
21. Кисти Луны
2 кисти в наборе.
Скачать
22. Фотошоп кисти звезд и лун
18 кистей в наборе.
Скачать
23. Кисти для фотошоп “Луна и звезды”
Этот следующий пакет содержит 7 симпатичных кистей, которые совместимы с Photoshop CS6 и более поздними версиями.
Скачать
24. Набор кистей сияющих звезд
7 кистей в наборе.
Скачать
25. Простые рок-звезды
Скачать
26. 22 кисти звезд
Этот набор включает в себя 22 звездные кисти с уникальным дизайном друг от друга.
Скачать
27. Луна и звезды Кисти
18 кистей в наборе.
Скачать
Узнать больше интересного:
шрифт із набором ілюстрацій
Meadowbrook – Сучасна тема WordPress
120 акварельних щіток Photoshop
Статистика блога
- 813 071 переглядів
Популярні пости
- 6 лучших программ для векторизации изображений
- Подборка лучших бесплатных плагинов Photoshop для фотографов
- PSD
- Подборка лучших шрифтов на свадьбу для приглашений
- Огромная подборка Фотошоп Экшенов для ваших фотографий
25 найкращих безкоштовних шрифтів з засічками для дизайнерів 2022 року
Підбірка приголомшливих мокапів чашок у форматі PSD (безкоштовно та преміум)
Підбірка цегляних текстур
designe-r. in.ua
in.uaБільш ніж 100 важливих безкоштовних ресурсів для графічних дизайнерів
Найкращі безкоштовні сайти ресторанів HTML
Екстравагантна колекція квіткових візерунків для дизайнерських потреб
Як створити текст Карамелі у Photoshop
Конфіденційність і файли cookie: цей сайт використовує файли cookie. Продовжуючи використовувати цей веб-сайт, ви погоджуєтесь на їх використання.
Щоб дізнатися більше, включно з тим, як контролювати файли cookie, див. тут:
Політика використання файлів Cookie
Новые статьи
Как нарисовать идеальную 5-конечную звезду в Photoshop
Узнайте, как легко нарисовать идеальную 5-конечную звезду или 5-конечную звезду в Photoshop! И как сохранить звезду как пользовательскую форму, чтобы вам больше никогда не пришлось ее рисовать. Для Photoshop 2021 или более поздней версии.
Для Photoshop 2021 или более поздней версии.
Автор сценария Стив Паттерсон.
В этом уроке я покажу вам, как нарисовать идеальную пятиконечную звезду в Photoshop. Под «идеальной» я подразумеваю звезду, у которой стороны звездных сегментов идеально совпадают друг с другом. Теперь Photoshop включает в себя несколько встроенных форм звезд, но ни одна из них не выглядит правильно. Итак, я покажу вам, как легко нарисовать свою собственную, и как сохранить звезду как пользовательскую форму, чтобы вам никогда не пришлось рисовать ее снова.
Вот как будет выглядеть звезда, когда мы закончим. Конечно, вы можете выбрать любой понравившийся вам цвет:
Идеальная пятиконечная звезда, нарисованная в Photoshop.
Начнем!
Какая версия Photoshop мне нужна?
Прежде чем мы начнем, я должен отметить, что Adobe внесла изменения в инструменты формы в Photoshop 2021, которые я использую. Поэтому для продолжения вам понадобится Photoshop 2021 или новее. Загрузите последнюю версию Photoshop здесь.
Поэтому для продолжения вам понадобится Photoshop 2021 или новее. Загрузите последнюю версию Photoshop здесь.
Шаг 1. Создайте новый документ Photoshop
Начните с создания нового документа, который мы будем использовать для рисования звезды. Если вы находитесь на главном экране Photoshop, нажмите кнопку Create new :
Нажмите Создать новый
на главном экране.
Или, если вы находитесь в основном интерфейсе Photoshop, перейдите в меню File в строке меню и выберите New :
Выберите «Файл» > «Создать» в строке меню.
В диалоговом окне «Новый документ» выберите Размер Photoshop по умолчанию 9.0024 :
Выбор размера документа по умолчанию.
Затем нажмите Создать :
Нажатие кнопки «Создать».
И появляется новый документ:
Новый документ Photoshop.
Шаг 2. Выберите инструмент «Многоугольник»
Чтобы нарисовать звезду, мы воспользуемся инструментом Photoshop Polygon Tool. На панели инструментов щелкните и удерживайте инструмент Rectangle Tool (или любой другой инструмент формы, который вы использовали последним), пока не появится всплывающее меню:
На панели инструментов щелкните и удерживайте инструмент Rectangle Tool (или любой другой инструмент формы, который вы использовали последним), пока не появится всплывающее меню:
Щелкните и удерживайте инструмент «Прямоугольник».
И выберите Polygon Tool из списка:
Выбор инструмента «Многоугольник».
Шаг 3. Сброс параметров инструмента
Затем на панели параметров щелкните правой кнопкой мыши (Win) / , удерживая клавишу Control, щелкните (Mac) на значке инструмента:
Щелкните правой кнопкой мыши (Win)/щелчок, удерживая клавишу Control (Mac), на значке инструмента.
И выберите в меню Reset Tool :
Сброс параметров инструмента «Многоугольник».
Это должно установить Режим инструмента от до Форма (не траектория или пиксели):
Режим инструмента должен быть установлен на Shape.
И он должен установить Number of Sides для многоугольника на 5 (поскольку нам нужна 5-конечная звезда) и Corner Radius на 0 (таким образом, мы рисуем звезду с острыми углами):
Количество сторон = 5, Угловой радиус = 0.
Шаг 4. Выберите цвет заливки
Вы можете выбрать цвет фигуры, нажав кнопку Образец цвета заливки :
Щелкните образец цвета заливки.
Затем щелкните значок Color Picker :
Щелкните значок палитры цветов.
И выбор цвета из палитры цветов. Любой цвет будет работать. Я выберу темно-фиолетовый, установив для параметра Hue (H) значение 280 , для параметра Saturation (S) значение 75 и для параметра Brightness (B) значение 40. Нажмите OK, чтобы закрыть окно. Выбор цвета, когда вы закончите:
Выбор цвета фигуры.
Шаг 5: Отключите ход
По умолчанию Photoshop добавляет черную обводку толщиной 1 пиксель вокруг фигур, чего я не хочу. Так что все еще на панели параметров я щелкну образец цвета Stroke :
.Щелкните образец цвета обводки.
И я выберу вариант Нет цвета . Затем я нажму Enter (Win) / Return (Mac), чтобы закрыть диалоговое окно:
Выбор «Без цвета» для обводки.
Шаг 6: Нарисуйте форму многоугольника
Далее мы нарисуем начальную форму многоугольника. Щелкните в левом верхнем углу холста, чтобы задать начальную точку для фигуры, удерживайте нажатой кнопку мыши и начните перетаскивать в правый нижний угол:
Нажмите и перетащите, чтобы начать рисовать фигуру.
Как только вы начали перетаскивание, нажмите и удерживайте клавишу Shift на клавиатуре, чтобы ограничить фигуру, чтобы все пять сторон были одинаковой длины, и продолжайте перетаскивание:
Удерживая клавишу Shift при перетаскивании, можно сделать все пять сторон одинаковой длины.
Вы можете перемещать и изменять положение фигуры по мере ее рисования, удерживая нажатой клавишу , удерживая клавишу пробела на клавиатуре (таким образом, Shift+пробел) и перетаскивая фигуру на место. Я подниму его немного выше:
Добавьте пробел, чтобы перемещать фигуру по мере ее рисования.
Затем отпустите пробел, но снова удерживайте нажатой клавишу Shift и продолжайте перетаскивать остальную часть фигуры:
Рисование оставшейся части многоугольника.
Когда вы закончите, отпустите кнопку мыши, затем отпустите клавишу Shift, и Photoshop заполнит фигуру выбранным вами цветом:
Отпустите кнопку мыши (затем клавишу Shift), чтобы завершить фигуру.
Шаг 7. Уменьшите звездность
На данный момент у нас есть пятисторонний многоугольник со всеми пятью сторонами одинаковой длины. Но как превратить его в звезду?
Ответ находится на панели свойств . Здесь вы найдете вариант Star Ratio со значком, который выглядит как звезда внутри большего многоугольника. По умолчанию установлено значение 100 процентов :
По умолчанию установлено значение 100 процентов :
Параметр «Звездность» на панели «Свойства».
Соотношение звезд относится к размеру звезды внутри многоугольника. Таким образом, при 100 процентах звезда занимает 100 процентов максимальной площади внутри фигуры, поэтому она не выглядит как звезда. Но по мере того, как мы уменьшаем значение (нажав на значок Star Ratio, удерживая кнопку мыши нажатой и перетаскивая ее влево):
Понижение значения звездности.
Обратите внимание, что края многоугольника начинают изгибаться внутрь, и начинает появляться звезда (вам нужно отпустить кнопку мыши, чтобы форма обновилась):
Понижение коэффициента создает форму звезды.
Чтобы преобразовать многоугольник в идеальную звезду, где стороны сегментов совпадают друг с другом, уменьшите соотношение звезд до 47 процентов :
Установка соотношения звезд на 47 процентов.
И теперь сегменты звезды идеально подходят:
Идеальная звезда.
Шаг 8. Сохраните звезду как пользовательскую форму
Вот как легко нарисовать идеальную 5-конечную звезду в Photoshop. Но на этом этапе все становится еще проще, потому что теперь, когда мы нарисовали звезду один раз, мы можем сохранить ее как пользовательскую форму и больше никогда не рисовать ее.
Создание новой группы фигур
Но прежде чем мы это сделаем, давайте создадим новую группу фигур для хранения наших пользовательских фигур. Откройте панель Shapes , перейдя на Окно меню и выбор Формы :
Перейдите в меню «Окно» > «Фигуры».
Затем на панели «Фигуры» щелкните значок «Новая группа» внизу:
Создание новой группы фигур.
Дайте группе имя, например Мои фигуры
, и нажмите OK:
Присвоение имени новой группе.
Новая группа появляется ниже остальных. Если вы уже создали группу в прошлом, убедитесь, что она выбрана, так как мы хотим, чтобы к ней была добавлена форма звезды:
Новая группа фигур.
Создание новой пользовательской формы
Затем перейдите в меню Edit в строке меню и выберите Define Custom Shape :
Перейдите в меню «Правка» > «Определить пользовательскую форму».
Дайте фигуре имя. Я назову его Perfect 5 Point Star
. Затем нажмите OK:
Присвоение имени новой пользовательской форме.
Вернувшись на панель «Фигуры», звезда появляется в виде миниатюры внутри группы:
Форма звезды добавлена как пользовательская форма.
Как использовать нестандартную форму звезды
Поскольку мы сохранили звезду как пользовательскую фигуру, я удалю исходную звезду, перейдя на панель «Слои» и перетащив слой с фигурой в корзину:
Удаление исходной формы звезды на панели «Слои».
В следующий раз, когда вам понадобится нарисовать идеальную 5-конечную звезду, просто откройте панель «Фигуры» («Окно» > «Фигуры») и перетащите звезду с панели в документ:
Перетаскивание формы звезды.
Отпустите кнопку мыши, и сразу же появится звезда. Перетащите маркеры , чтобы изменить размер звезды по мере необходимости, а затем нажмите . Введите (Win) / Верните (Mac), чтобы принять его:
Звезда рисуется, когда вы отпускаете кнопку мыши.
И вот оно! Конечно, рисование звезды — это всего лишь одно из применений инструмента «Многоугольник», а инструмент «Многоугольник» — это только один из инструментов формы в Photoshop. Поэтому обязательно ознакомьтесь с моим руководством «Использование инструментов формы в Photoshop», чтобы узнать, как работает каждый инструмент формы. Или посетите мой раздел «Основы Photoshop», чтобы узнать больше. И не забывайте, что все мои уроки теперь доступны для скачивания в формате PDF!
Как сделать звезду в Photoshop (шаг за шагом)
Может наступить время, когда вам понадобится знать, как сделать звезду в Photoshop. Это довольно распространенная форма, которую многие графические дизайнеры должны использовать в какой-то момент, но в Photoshop нет специальной формы звезды, которую вы можете добавить в свой проект. Однако сделать звезду с помощью подручных средств довольно просто. Вам просто нужно будет работать с формой многоугольника, так как это даст вам все необходимое для создания пятиконечной звезды.
Однако сделать звезду с помощью подручных средств довольно просто. Вам просто нужно будет работать с формой многоугольника, так как это даст вам все необходимое для создания пятиконечной звезды.
Шаг 1: Выберите инструмент «Многоугольник» (U)
Первое, что вам нужно сделать, это перейти к инструменту «Многоугольник» ( U ). Вы можете найти этот инструмент в инструменте формы на панели инструментов. Щелкните правой кнопкой мыши или щелкните и удерживайте значок и выберите инструмент «Многоугольник».
Этот инструмент позволяет создавать фигуры с более чем четырьмя сторонами.
Шаг 2. Установите соотношение звезд и количество точек на панели параметров
После того, как вы выбрали инструмент «Многоугольник», на верхней панели инструментов будут отображаться различные настройки для вашего многоугольника. Отправляйтесь в Значок настроек .
Здесь вы увидите несколько различных настроек, в том числе процентное соотношение звезд. Здесь вы можете отредактировать процентное соотношение звезд, которому вы хотите соответствовать.
Здесь вы можете отредактировать процентное соотношение звезд, которому вы хотите соответствовать.
Параметр соотношения изменит ширину точек звезды. Меньшее соотношение, например 75%, даст вам более крупную звезду, а большее соотношение, например 25%, даст вам звезду с очень тонкими лучами. Например, давайте установим соотношение 25%.
Вы также можете изменить количество очков, которое будет иметь ваша звезда. Точки инструмента «Многоугольник» будут автоматически установлены на 5 по умолчанию или на число, которое ранее использовалось с инструментом. Вы можете изменить количество баллов, введя желаемое количество баллов в поле рядом со значком настроек.
Когда вы создадите звезду, она будет иметь то же количество очков, которое вы ввели.
Позволяет создать звезду с любым количеством сторон для самых разных целей.
Шаг 3. Перетащите, чтобы создать звезду
Теперь вы можете перетащить курсор на документ, чтобы создать звезду с пятью сторонами. Используя отношение 25%, у звезды будут тонкие лучи. И если вы хотите сделать идеально симметричную звезду, чтобы ваша звезда не была слишком широкой или слишком высокой, вы можете держать Shift при перетаскивании курсора.
Используя отношение 25%, у звезды будут тонкие лучи. И если вы хотите сделать идеально симметричную звезду, чтобы ваша звезда не была слишком широкой или слишком высокой, вы можете держать Shift при перетаскивании курсора.
Если вы хотите изменить размер звезды, вы можете перетащить любые квадратные переключатели, окружающие выбранную звезду. Теперь вернемся к значку настроек и изменим Ratio на 50% .
Как видите, это то, о чем мы обычно думаем как о звезде, с не слишком широкими и тонкими лучами. Теперь давайте посмотрим на звезду с Ratio , установленным на 75% .
Это дает нам более толстую звезду. Вы можете играть с процентом радиуса, пока не получите нужный тип звезды.
Шаг 4. Нажмите, чтобы создать звезду (необязательно)
Другой способ добавить звезду в проект — щелкнуть в любом месте холста. Откроется диалоговое окно, в котором вы можете изменить ширину и высоту звезды. Вы также можете установить количество сторон. Нажмите OK , чтобы создать звезду.
Вы также можете установить количество сторон. Нажмите OK , чтобы создать звезду.
Вы можете редактировать фигуру после того, как вы ее создали, щелкнув и перетащив любой из квадратных переключателей, чтобы при необходимости отрегулировать размер фигуры.
Шаг 5. Раскрасьте звезду (необязательно)
Вы можете изменить заливку звезд, щелкнув поле Заливка на панели параметров .
Откроется панель заполнения .
Здесь вы можете выбрать, какой тип заливки вы хотите, чтобы ваша звезда имела — первый значок слева — Без заливки , и ваша звезда останется прозрачной по отношению к слою за ней; следующий показывает сплошных цветов , чтобы заполнить вашу звезду; следующий позволяет вам создать градиент , чтобы заполнить вашу звезду; последний позволяет использовать Шаблон .
Выберите, как вы хотите заполнить свою звезду, и выбранная вами звезда будет меняться по мере вашей работы.
Шаг 6. Умножьте свои звезды (необязательно)
Если вам нужно создать несколько копий одной и той же звезды, вы можете легко сделать это, нажав Control + C (Win) или Command + C (Mac) с выбрана звезда, а затем удерживая Control + V (Win) или Command + V (Mac). Сделайте это столько раз, сколько вам нужно, а затем переместите их, используя Инструмент перемещения ( V ).
Вы даже можете создавать и умножать звезды разных размеров, чтобы создавать быстрые и простые следы звезд.
Как сохранить звезду в виде произвольной формы
Звезды можно использовать для множества целей, и теперь, когда вы знаете основы создания и дизайна звезд, вы можете использовать их сколько угодно. Вы можете сохранить любую звезду, которую вы сделали, как пользовательскую форму, чтобы вы могли легко и быстро добавить ее в любой проект.
Для этого выберите фигуру, которую хотите сохранить, и перейдите на Правка > Определить пользовательскую форму .
Откроется окно Custom Shape . Здесь вы можете ввести имя для своей фигуры, которое поможет вам найти ее позже. Нажмите OK , чтобы сохранить фигуру как новую пользовательскую фигуру, когда вы закончите.
Если в будущем вы захотите получить доступ к фигуре, вы можете перейти к инструменту «Форма» и, удерживая курсор, выбрать инструмент «Пользовательская фигура» .
На панели параметров найдите значок пользовательской формы и щелкните стрелку раскрывающегося списка, чтобы открыть панель.
Здесь вы увидите некоторые фигуры, которые поставляются с Photoshop, например Цветы, а под ними находятся ваши пользовательские фигуры. Найдите форму звезды и щелкните, чтобы добавить ее в документ.
Вы можете создать и сохранить любое количество различных видов звезд, чтобы снова использовать их в различных проектах, и вы всегда можете получить доступ к своим пользовательским формам на этой панели. Создание и сохранение фигур для последующего использования — отличный способ оптимизировать рабочий процесс. Чтобы узнать больше о создании и редактировании фигур, ознакомьтесь с моим исчерпывающим руководством по инструментам для фигур в Photoshop.
Создание и сохранение фигур для последующего использования — отличный способ оптимизировать рабочий процесс. Чтобы узнать больше о создании и редактировании фигур, ознакомьтесь с моим исчерпывающим руководством по инструментам для фигур в Photoshop.
Создание остроконечных фигур с помощью инструмента «Звезда»
Руководство пользователя Отмена
Поиск
Последнее обновление: 13 мая 2022 г. 13:53:24 по Гринвичу
- Руководство пользователя Illustrator
- Знакомство с Illustrator
- Введение в Illustrator
- Новые возможности Illustrator
- Общие вопросы
- Системные требования Illustrator
- Иллюстратор для Apple Silicon
- Рабочее пространство
- Основы рабочего пространства
- Создание документов
- Панель инструментов
- Сочетания клавиш по умолчанию
- Настройка сочетаний клавиш
- Введение в монтажные области
- Управление монтажными областями
- Настройка рабочего пространства
- Панель свойств
- Установить предпочтения
- Сенсорное рабочее пространство
- Поддержка Microsoft Surface Dial в Illustrator
- Отмена изменений и управление историей дизайна
- Повернуть вид
- Линейки, сетки и направляющие
- Специальные возможности в Illustrator
- Безопасный режим
- Посмотреть работу
- Использование панели Touch Bar с Illustrator
- Файлы и шаблоны
- Инструменты в Illustrator
- Обзор инструментов
- Инструменты выбора
- Выбор
- Прямой выбор
- Выбор группы
- Волшебная палочка
- Лассо
- Монтажная область
- Выбор
- Инструменты навигации
- Рука
- Повернуть вид
- Зум
- Инструменты для рисования
- Градиент
- Сетка
- Конструктор форм
- Градиент
- Текстовые инструменты
- Тип
- Введите по пути
- Вертикальный тип
- Тип
- Инструменты для рисования
- Ручка
- Добавить опорную точку
- Удалить опорную точку
- Анкерная точка
- Кривизна
- Линейный сегмент
- Прямоугольник
- Прямоугольник со скругленными углами
- Эллипс
- Полигон
- Звезда
- Кисть
- Кисть-клякса
- Карандаш
- Формирователь
- Срез
- Инструменты модификации
- Поворот
- Отражение
- Весы
- Сдвиг
- Ширина
- Свободное преобразование
- Пипетка
- Смесь
- Ластик
- Ножницы
- Введение в Illustrator
- Illustrator для iPad
- Введение в Illustrator для iPad
- Обзор Illustrator для iPad
- Illustrator на iPad: часто задаваемые вопросы
- Системные требования | Иллюстратор на iPad
- Что можно или нельзя делать в Illustrator на iPad
- Рабочая область
- Рабочая область Illustrator на iPad
- Сенсорные клавиши и жесты
- Сочетания клавиш для Illustrator на iPad
- Управление настройками приложения
- Документы
- Работа с документами в Illustrator на iPad
- Импорт документов Photoshop и Fresco
- Выбор и размещение объектов
- Создание повторяющихся объектов
- Смешивание объектов
- Рисование
- Рисование и редактирование контуров
- Рисование и редактирование фигур
- Тип
- Работа со шрифтами и шрифтами
- Создание текстовых рисунков по траектории
- Добавьте свои собственные шрифты
- Работа с изображениями
- Векторизация растровых изображений
- Цвет
- Применение цветов и градиентов
- Введение в Illustrator для iPad
- Облачные документы
- Основы
- Работа с облачными документами Illustrator
- Общий доступ и совместная работа над облачными документами Illustrator
- Обновление облачного хранилища для Adobe Illustrator
- Облачные документы Illustrator | Общие вопросы
- Устранение неполадок
- Устранение неполадок при создании или сохранении облачных документов Illustrator
- Устранение неполадок с облачными документами Illustrator
- Основы
- Добавление и редактирование содержимого
- Рисование
- Основы рисования
- Редактировать пути
- Рисовать идеальные до пикселя изображения
- Рисование с помощью инструментов «Перо», «Кривизна» или «Карандаш»
- Рисование простых линий и фигур
- Трассировка изображения
- Упростить путь
- Определение сетки перспективы
- Инструменты для работы с символами и наборы символов
- Настройка сегментов пути
- Создайте цветок за 5 простых шагов
- Перспективный рисунок
- Символы
- Рисование путей с выравниванием по пикселям для рабочих веб-процессов
- 3D-эффекты и материалы Adobe Substance
- О 3D-эффектах в Illustrator
- Создание 3D-графики
- Изображение карты поверх 3D-объектов
- Создание 3D-объектов
- Создать 3D-текст
- О 3D-эффектах в Illustrator
- Цвет
- О цвете
- Выберите цвета
- Использование и создание образцов
- Настройка цветов
- Использование панели «Темы Adobe Color»
- Цветовые группы (гармонии)
- Панель «Цветовые темы»
- Перекрасьте свою работу
- Покраска
- О покраске
- Краска с заливками и штрихами
- Группы быстрой заливки
- Градиенты
- Щетки
- Прозрачность и режимы наложения
- Применение обводки к объекту
- Создание и редактирование рисунков
- Сетки
- Шаблоны
- Выбрать и расположить объекты
- Выбрать объекты
- Слои
- Группировать и расширять объекты
- Перемещение, выравнивание и распределение объектов
- Объекты стека
- Блокировка, скрытие и удаление объектов
- Повторяющиеся объекты
- Вращение и отражение объектов
- Изменение формы объектов
- Обрезка изображений
- Преобразование объектов
- Объединить объекты
- Вырезать, делить и обрезать объекты
- Марионеточная деформация
- Масштабирование, сдвиг и искажение объектов
- Смешивание объектов
- Изменение формы с помощью конвертов
- Изменение формы объектов с эффектами
- Создавайте новые фигуры с помощью инструментов Shaper и Shape Builder
- Работа с динамическими углами
- Усовершенствованные рабочие процессы изменения формы с поддержкой сенсорного ввода
- Редактировать обтравочные маски
- Живые формы
- Создание фигур с помощью инструмента «Создание фигур»
- Глобальное редактирование
- Тип
- Добавление текста и работа с текстовыми объектами
- Создание маркированных и нумерованных списков
- Управление текстовой областью
- Шрифты и типографика
- Тип формата
- Импорт и экспорт текста
- Формат абзацев
- Специальные символы
- Создать тип по пути
- Стили символов и абзацев
- Вкладки
- Текст и введите
- Поиск отсутствующих шрифтов (рабочий процесс Typekit)
- Обновление текста из Illustrator 10
- Арабский и еврейский шрифт
- Шрифты | Часто задаваемые вопросы и советы по устранению неполадок
- Создание эффекта 3D-текста
- Креативный типографский дизайн
- Тип масштабирования и поворота
- Межстрочный и межсимвольный интервал
- Переносы и разрывы строк
- Улучшения текста
- Орфографические и языковые словари
- Формат азиатских символов
- Композиторы для азиатских сценариев
- Создание текстовых дизайнов с помощью смешанных объектов
- Создание текстового плаката с помощью Image Trace
- Создание спецэффектов
- Работа с эффектами
- Графические стили
- Создание тени
- Атрибуты внешнего вида
- Создание эскизов и мозаики
- Тени, свечение и растушевка
- Краткое описание эффектов
- Веб-графика
- Передовой опыт создания веб-графики
- Графики
- СВГ
- Создание анимации
- Срезы и карты изображений
- Рисование
- Импорт, экспорт и сохранение
- Импорт
- Размещение нескольких файлов
- Управление связанными и встроенными файлами
- Информация о ссылках
- Невстроенные изображения
- Импорт изображения из Photoshop
- Импорт растровых изображений
- Импорт файлов Adobe PDF
- Импорт файлов EPS, DCS и AutoCAD
- Библиотеки Creative Cloud в Illustrator
- Библиотеки Creative Cloud в Illustrator
- Сохранить
- Сохранить работу
- Экспорт
- Использование иллюстраций Illustrator в Photoshop
- Экспорт обложки
- Сбор активов и экспорт в пакетах
- Файлы пакетов
- Создание файлов Adobe PDF
- Извлечь CSS | Иллюстратор CC
- Параметры Adobe PDF
- Информация о файле и метаданные
- Импорт
- Печать
- Подготовка к печати
- Подготовка документов к печати
- Изменить размер и ориентацию страницы
- Укажите метки обрезки для обрезки или выравнивания
- Начните работу с большим холстом
- Печать
- Надпечатка
- Печать с управлением цветом
- Печать PostScript
- Предустановки печати
- Следы принтера и кровотечения
- Распечатать и сохранить прозрачную иллюстрацию
- Ловушка
- Печать цветоделения
- Печать градиентов, сеток и цветовых сочетаний
- Белая надпечатка
- Подготовка к печати
- Автоматизация задач
- Объединение данных с помощью панели переменных
- Автоматизация с помощью скриптов
- Автоматизация с действиями
- Устранение неполадок
- Проблемы со сбоями
- Восстановление файлов после сбоя
- Проблемы с файлами
- Поддерживаемые форматы файлов
- Проблемы с драйвером устройства GPU
- Проблемы с устройством Wacom
- Проблемы с файлом DLL
- Проблемы с памятью
- Проблемы с файлом настроек
- Проблемы со шрифтами
- Проблемы с принтером
- Отправить отчет о сбое с помощью Adobe
- Повышение производительности Illustrator
Инструмент «Звезда» позволяет создавать заостренные формы в ваших работах.
Выберите инструмент Star .
Перетащите на монтажную область, чтобы создать пятиконечную звезду.
Чтобы изменить количество точек, используйте клавиши со стрелками вверх и вниз при перетаскивании.
Чтобы создать звезду вручную, щелкните в любом месте монтажной области и введите значения для Радиуса и Очки .
Войдите в свою учетную запись
Войти
Управление учетной записью
Easy Star Light в Photoshop
Несколько недель я писал уроки, вдохновленные дизайном скейтборда, и сегодня ничего не изменится. Я очень увлекаюсь этим, мне нравятся идеи некоторых дизайнеров, и в этом уроке я воссоздам очень красивый эффект с линиями, образующими звезду. Однако я пойду немного дальше и превращу его в световой эффект и добавлю красивое наложение узора. Все с использованием Adobe Illustrator и Photoshop.
Все с использованием Adobe Illustrator и Photoshop.
Итак, в этом уроке мы сначала создадим композицию с нуля в Illustrator, где мы поиграем с фигурами и инструментом Blend Tool. После этого в Photoshop добавим световые эффекты и наложение узора.
Шаг 1
Мы начнем наше изображение в Adobe Illustrator. Мы могли бы сделать это полностью в Adobe Photoshop , но мне нравится использовать правильный инструмент для правильного типа работы, если есть вектор, я всегда буду использовать Illustrator, это проще и быстрее. В Illustrator выберите Star Tool и создайте звезду.
Шаг 2
С помощью Инструмента «Отрезок линии» (\) создайте 2 линии, повторяющие форму звезды. Используйте изображение ниже для справки.
Шаг 3
Инструментом «Переход» (W) щелкните одну линию, затем щелкните другую. Вы примените эффект смешивания к линиям. Теперь дважды щелкните значок Blend Tool , чтобы открыть Blend Options . Изменить Расстояние до 10.
Изменить Расстояние до 10.
Шаг 4
Дублируйте весь бленд-объект и переместите его на другую сторону звезды.
Шаг 5
Просто переверните горизонтально одну сторону, чтобы получить другую.
Шаг 6
Продолжайте дублировать, пока не закроете все стороны.
Шаг 7
Теперь добавим цвета линиям. Я использовал красный, желтый, зеленый, голубой и фиолетовый цвета.
Шаг 8
Откройте Photoshop и создайте новый документ. Я использовал 1920×1200 пикселей . Затем залейте фоновый слой очень темно-серым цветом.
Шаг 9
Скопируйте каждый бленд-объект из Illustrator и вставьте их в Photoshop отдельно, у вас будет 5 слоев. Теперь очень важно их организовать.
С помощью Lasso Tool (L) и маски ( Layer > Layer Mask > Hide Selection ) скройте части линий, чтобы они не пересекались друг с другом. Таким образом, зеленые линии будут поверх синих и желтых. Используйте изображение ниже для справки.
Таким образом, зеленые линии будут поверх синих и желтых. Используйте изображение ниже для справки.
Шаг 10
Выберите все линейные слои и перейдите к Layer>Merge Layers . Дублируйте слой. После перейдите к Filter> Blur> Gaussian Blur . Используйте 10 пикселей для Радиуса.
Шаг 11
С дублированным слоем снова перейдите к Filter>Blur>Gaussian Blur . Используйте 2 пикселя для Радиуса.
Шаг 12
Перейдите к Layer> Layer Style> Color Overlay . В качестве цвета используйте белый. После этого сгруппируйте слой и измените режим наложения с на Color Dodge.
Шаг 13
Это эффект, который вы получите после этих шагов. Обратите внимание на порядок слоев, это очень важно для эффекта линий.
Шаг 14
Добавьте папку группы в палитру слоев и измените режим наложения группы на Color Dodge . После этого внутри этой группы добавьте еще один слой. С Brush Tool (B) , выберите белый цвет и возьмите очень мягкую кисть, чтобы начать рисовать светлыми пятнами поверх зеленых линий.
После этого внутри этой группы добавьте еще один слой. С Brush Tool (B) , выберите белый цвет и возьмите очень мягкую кисть, чтобы начать рисовать светлыми пятнами поверх зеленых линий.
Шаг 15
Давайте используем изображение, чтобы добавить еще один световой эффект. Тот, который я использовал, можно бесплатно загрузить с http://www.williams.edu/Astronomy/IAU_eclipses/eclipse_results.html. Поместите изображение и измените его Режим наложения на Экран . После этого с помощью Eraser Tool (E) удалите большую часть изображения, оставив только световой эффект в середине документа.
После этого перейдите к Image>Adjustments>Hue and Saturation . Перемещайте оттенок, пока не получите зеленоватый цвет.
Шаг 16
С помощью Brush Tool (B) и очень мягкой кисти измените непрозрачность на 20% и начните с зеленого цвета. Итак, закрасьте зеленые линии, добавьте еще один слой, выберите голубой и закрасьте голубые линии. Сделайте то же самое для других цветов. Идея состоит в том, чтобы сделать световой эффект немного сильнее. Эти слои будут ниже линий.
Итак, закрасьте зеленые линии, добавьте еще один слой, выберите голубой и закрасьте голубые линии. Сделайте то же самое для других цветов. Идея состоит в том, чтобы сделать световой эффект немного сильнее. Эти слои будут ниже линий.
Шаг 17
Добавьте еще один слой, на этот раз поверх слоев, которые мы нарисовали в предыдущем шаге, и под линиями. Перейдите к Фильтр> Рендеринг> Облака . Убедитесь, что у вас есть черный и белый цвета для фона и переднего плана. Измените режим наложения на Overlay, , затем с помощью Eraser Tool (E) удалите некоторые части слоя, чтобы сделать облака менее однородными.
Шаг 18
Теперь давайте создадим узор, на самом деле давайте воспользуемся изображением и создадим из него узор. Загрузите Бесшовный векторный узор из перфорированного металла (http://www.bittbox.com/freebies/free-seamless-vector-perforated-metal-p…) и откройте его в Photoshop. Перейти к Редактировать>Определить шаблон .
Вернитесь к нашему дизайну, добавьте еще один слой поверх остальных и залейте его любым цветом, перейдите в Layer>Layer Styles . Сначала перейдите к Blend Options и измените непрозрачность заливки на 0 . После этого перейдите к Pattern Overlay . Выберите шаблон, который мы только что создали для шаблона, и уменьшите масштаб до 50% .
Шаг 19
Перейдите к Слой>Стиль слоя>Создать слой . Вы разобьете стиль слоя на слои, так что у вас будет слой с нанесенным узором. Удалите другие слои и со слоем узора измените режим наложения на Multiply , затем перейдите к Edit>Transform>Warp . Используйте Fish Eye для Warp , а затем переместите контроллер, чтобы уменьшить размер деформации в середине. Используйте изображение ниже для справки.
После этого измените Непрозрачность на 20% .
Шаг 20
Это порядок слоев, который у меня есть, чтобы вы могли иметь представление и использовать его для справки.
Заключение
Световой эффект, который мы здесь создали, не нов, я показывал вам, как его создать несколько раз. Однако на этот раз мы поиграли с узорами и преобразованием деформации, чтобы добавить очень хороший эффект к изображению. В очередной раз меня вдохновил дизайн деки скейтборда, и я захотел воспроизвести его в Photoshop. Вся идея этого туториала в том, что мы можем поиграть с инструментом и узнать хоть что-то новое.
Нажмите на изображение для полного предварительного просмотра
Загрузите файл Photoshop
Нажмите здесь, чтобы загрузить файл Photoshop, используемый для этого урока пропустили некоторые звездные тропы? Может быть, погода была не в вашу пользу, или ваша камера не самая лучшая для съемки с длинной выдержкой, и если это так, вам не о чем беспокоиться, потому что вы все еще можете очень легко сделать звездные следы в фотошопе, и это выглядит реалистично. .
.
Самое приятное то, что вам нужно только одно изображение, чтобы добиться эффекта следов звезд в Photoshop
В этом уроке я покажу вам, как легко создавать следы звезд в Photoshop, используя мощную функцию Photoshop, которая называется «Шаг и повтор»
Позвольте мне показать вам, как это сделать.
1 — Используйте изображение ночного неба
Во-первых, вам понадобится изображение ночного неба со звездами на заднем плане, как то, что у нас есть сегодня
Или вы также можете загрузить изображение из сегодняшнего урока и следовать ему. вдоль
изображение 1Загрузить
изображение 2Загрузить
После того, как вы импортировали изображение в Photoshop, начните с дублирования слоя изображения, нажав или ctrl/cmd + J , или вы можете перетащить его на значок новых слоев.
Затем вы собираетесь изменить режим наложения этого скопированного слоя на осветлить .
В этом режиме наложения будут отображаться только самые яркие пиксели изображения. Поэтому в дублирующем слое будут видны только звезды. Если небо на вашем изображении немного ярче и часть его видна, вы можете добавить настройку уровней. Слой и сделайте небо темнее, а звезды светлее.
Поэтому в дублирующем слое будут видны только звезды. Если небо на вашем изображении немного ярче и часть его видна, вы можете добавить настройку уровней. Слой и сделайте небо темнее, а звезды светлее.
Теперь нажмите ctrl/cmd + G , чтобы сгруппировать этот слой.
2 — используйте «Шаг и повтор», чтобы создать следы звезд в Photoshop
, чтобы добиться этого эффекта, мы собираемся использовать функцию «Шаг и повтор» в Photoshop, чтобы сделать несколько копий этого слоя и повернуть их одновременно.
Итак, как работает эта функция, вы собираетесь щелкнуть ctrl + alt + T или cmd + optn + T , чтобы перейти к свободному преобразованию и включить «шаг и повтор» .
Затем у вас есть опорная точка посередине, и вы можете перемещать эту опорную точку, чтобы указать точку вращения, и в этом случае я собираюсь изменить точку вращения на верхний левый угол.
Затем щелкните это поле, чтобы установить угол поворота, а затем добавьте очень низкое значение, в моем случае я добавил 0,05 градуса, чтобы повернуть изображение по часовой стрелке.
И не забудьте ввести низкое значение, чтобы звезды не смещались друг от друга и эффект не выглядел великолепно.
После того, как вы ввели угол поворота, нажмите на флажок, чтобы принять изменения, и теперь все изменения, которые вы только что сделали в свободном преобразовании, будут записаны пошагово и повторены.
Теперь все, что нам нужно сделать, это сказать Photoshop повторить последний шаг, нажав ctrl + alt + shift + T или cmd + option + shift + T несколько раз,
, когда вы начнете это делать. , вы заметите, что начнет формироваться эффект начального следа.
убедитесь, что вы добавили их достаточное количество по своему вкусу, чтобы достичь желаемых результатов.
Кроме того, имейте в виду, что создание большого количества этих копий увеличит размер файла и может произойти сбой Photoshop. Поэтому убедитесь, что ваша система способна это сделать, и разрешение изображения не очень высокое.
После того, как вы создали все копии, выберите группу, а затем нажмите ctrl/Cmd + E , чтобы объединить все эти копии в один слой, а затем вы можете снова изменить режим наложения на более светлый.
3 – Восстановить передний план
И последнее, что нам нужно сделать, это вернуть деревья на передний план.
Итак, отключите видимость слоя звездных следов на данный момент, затем выберите фоновый слой, а затем используйте инструмент быстрого выбора, чтобы выбрать все эти деревья на переднем плане,
Вы также можете уточнить свой выбор, нажав на кнопку выбора и маски, затем возьмите инструмент кисти «Уточнить край», и вы можете использовать ползунок непрозрачности, чтобы уменьшить видимость переднего плана. И вы также можете изменить режим просмотра на наложение, а затем использовать инструмент тонкой кисти, чтобы рисовать по краям и уточнять маску слоя.
Сделав это, обязательно измените режим вывода на «новый слой с маской слоя» и нажмите «ОК».
Теперь все, что вам нужно сделать, это перетащить этот слой наверх, а затем включить видимость следов звезд и фоновых слоев.
4 – Добавить контраст для управления видимостью звездных следов
Вы также можете увеличить контрастность слоя звездных следов, чтобы уменьшить видимость некоторых из этих звезд, создав новый корректирующий слой уровней поверх слоя звездных следов. , а затем создайте обтравочную маску, нажав
, а затем создайте обтравочную маску, нажав Ctrl + alt + G
Затем вы можете использовать ползунок средних тонов, чтобы скрыть некоторые звезды на заднем плане. В этом случае я хочу скрыть только звезды внизу, поэтому я собираюсь инвертировать маску слоя, щелкнув ctrl/cmd + i , а затем я могу использовать инструмент кисти с 50% потоком и мощностью и рисовать только в этой области.
Вот и все. Вот как мы можем легко создавать звездные следы с помощью одного изображения в Photoshop.
5 – Проявите творческий подход
Вы также можете проявить творческий подход к углу поворота и масштабу, и вы можете сделать это, увеличив процент горизонтального масштаба до низкого значения, например 100,07% вместе с углом поворота и точкой привязки,
, а затем используйте «шаг и повтор» снова, и вы получите уникальные и удивительные результаты.
6. О чем следует помнить
И последнее, о чем следует помнить, это то, что вы можете столкнуться с некоторыми странными краями из-за элементов переднего плана.
И вы можете легко исправить это, изменив точку вращения, И вы также можете изменить угол поворота против часовой стрелки.
Вы также можете полностью отделить фоновые звезды или использовать разные изображения звезд, чтобы получить чистый результат.
7 – Загрузите My Star Trails Action бесплатно
Вы также можете добиться этого эффекта одним щелчком мыши, используя действия my star trails, все, что осталось сделать, это восстановить передний план, как я показал вам
Хорошо, Вот и все для этого урока. Вот как вы можете легко создавать звездные следы в Photoshop.
Если вам понравился этот урок, не забудьте подписаться на мой канал YouTube, чтобы увидеть больше подобных уроков, если вы еще этого не сделали. солнце в Photoshop, так что обязательно ознакомьтесь с ними
Кроме этого, я надеюсь, вам понравился этот урок, ребята, большое спасибо за чтение, и увидимся в моем следующем уроке. ✌
Как создать следы звезд в Photoshop за три простых шага
Вы можете создать следы звезд в Photoshop, выполнив три простых шага. Это действительно очень просто!
Это действительно очень просто!
Звездные тропы волшебны. Они показывают небесное движение звезд в течение длительного периода времени. И их легко создать.
Вы сделали несколько снимков ночного неба один за другим, используя штатив, чтобы все было ровно. И теперь вы хотите использовать Photoshop, чтобы «сложить» их, чтобы превратить их в более крупные звездные дорожки. У Photoshop есть несколько приятных преимуществ для «наложения», и я укажу на некоторые из них ближе к концу.
1. Сложите фотографии
Загрузите файлы в стопку. Мы собираемся создать несколько звездных троп!Просто перейдите в «Файл». Выберите «Скрипты». Затем выберите «Загрузить файлы в стек», как показано выше.
2. Выберите, какие файлы вы хотите сложить
Диалоговое окно для выбора файлов, которые вы хотите «сложить» в звездные следы. Это тоже просто. Нажмите кнопку «Обзор». Затем просто перейдите туда, где находятся ваши файлы, выберите их и нажмите «ОК». Вам не нужно отмечать какие-либо из полей ниже, предполагая, что ваша камера и штатив не двигались.
3. Пусть сияют звезды!
Photoshop соберет все ваши фотографии в стопку. Если бы вы распечатали все ваши отдельные фотографии, они были бы сложены друг на друга в одну аккуратную стопку. Photoshop просто делает это в цифровом виде. Откиньтесь назад и расслабьтесь. Если у вас много фотографий и медленный компьютер, идите выпейте.
Эй, хорошо! Фотошоп сложил ваши фотографии! Но теперь нам нужно изменить непрозрачность слоев с «Обычный» на «Осветление».После того, как Photoshop будет готов, вы подумаете: «Хорошо… Я вижу все слои фотографий в нижней правой части… но я не вижу никаких звездных следов!» И вы бы их не увидели, если бы сложили все напечатанные фотографии одну поверх другой.
Но здесь, в Photoshop, мы можем превратить наши сложенные стопкой «цифровые бумаги» (другими словами, наши слои) в «волшебную бумагу». Круто, да?
Сначала выделите все слои, кроме самого нижнего.
Затем перейдите на вкладку «Слои» чуть выше, где собраны все ваши изображения; Вы увидите раскрывающееся меню с надписью «Нормальный». Измените это на «Осветлить». Ух ты! Пусть сияют звездные тропы!
Измените это на «Осветлить». Ух ты! Пусть сияют звездные тропы!
Если вы посмотрите на эту фотографию выше, вы увидите следы от самолетов и несколько источников света, которые я по ошибке направил в камеру, освещая гигантскую скульптуру дракона. Далее мы обсудим, как от этого избавиться.
Дополнительный совет: избавьтесь от следов самолетов или нежелательных огней
Некоторым людям не нужны самолеты на их звездных следах. Или, может быть, вы по ошибке светите в камеру и не хотите этого. Этот бонусный раздел для вас. Это один из приятных аспектов использования Photoshop.
Многие люди предпочитают этого не делать. Это нормально. Это твое фото. Вы главный. Ты делаешь то, что ты хочешь.
Красная стрелка указывает на маски слоя. Здесь я создал много масок слоя, по одной для каждого слоя, в основном, чтобы избавиться от большого количества следов самолетов. Пока я создавал это изображение, пролетели, наверное, десять самолетов, потому что это место находится прямо на траектории полета Сан-Диего. Я также избавился от некоторых непреднамеренных источников света во время рисования светом, а мое призрачное теневое изображение стояло на месте слишком долго.
Здесь я создал много масок слоя, по одной для каждого слоя, в основном, чтобы избавиться от большого количества следов самолетов. Пока я создавал это изображение, пролетели, наверное, десять самолетов, потому что это место находится прямо на траектории полета Сан-Диего. Я также избавился от некоторых непреднамеренных источников света во время рисования светом, а мое призрачное теневое изображение стояло на месте слишком долго.Но если вы хотите попробовать это, вы можете избавиться от них, создав маски слоя. Это белые прямоугольники справа от слоев в нашем примере ниже.
Создание масок слоя, чтобы мы могли замаскировать ненужные вещи.
Выберите один слой со следами самолетов или нежелательным светом, который вам не нужен. Вы создадите маску слоя, которая заблокирует это. Перейти в верхнее меню. «Выбрать слой» > «Слой-маска» > «Показать все». Это должно создать белый прямоугольник справа от выбранного слоя.
Затем выберите инструмент «Кисть». Он расположен в левой части изображения.
