Инструкция по работе с Canva
Онлайн-редактор Canva — это мощный инструмент для работы с графикой и видео онлайн. Его набор шаблонов даёт возможность быстро разработать превью, инфографику, дизайн, иконки. В Канва есть раздел технической поддержки, но нет простых инструкций по работе с изображениями.
Добавляем свою картинку
Доступа к некоторым возможностям редактора открывается после регистрации. Для загрузки картинки в Canva давайте начнём создавать свой дизайн. Нажмите эту кнопку вверху на сайте и выберите тип будущей графики (плакат, резюме, открытка). Размер уже созданного шаблона изменить бесплатно нельзя.
Предположим, что у вас есть элемент, который нужно поместить на холст:
- Выберите в меню пункт Загрузки.
- Нажмите на кнопку Загрузить медиа.
- Выберите источник картинки. Это может быть Гугл диск, Dropbox, соцсести или память вашего телефона или компьютера.
Фото загружается сначала в вашу библиотеку изображений на сайте Канва.![]()
По ссылке мы создавали новогоднюю виртуальную открытку. Прочтите, может быть полезным.
Изменить размер графики в Canva
В редакторе можно добавлять свои фото и те, что предлагает онлайн-сервис. За счёт того, что каждый добавленный элемент ведёт себя как слой, мы можем в любое время изменить его размер. При наведении курсора на картинку её области подсвечиваются. И мы можем с ней работать. Выберите один из углов картинки и потяните в нужном направлении.
Размер самой рабочей области изменяется только после покупки подписки. Об этом говорит кнопка в верхней части панели. Если не подходит формат холста, выберите другой, например, портфолио, обложка, буклет. Посмотреть размер выбранного шаблона можно вверху с названием графики.
Мы может указать размер создаваемого шаблона. Нажмите на кнопку Создать дизайн и внизу выберите Настраиваемый размер.
Нажмите на кнопку Создать дизайн и внизу выберите Настраиваемый размер.
Как сделать таблицу в Канве
Есть несколько нестандартных подходов для размещения текста и картинок в таблице. Так как специального инструмента в редакторе нет. Нам предлагают воспользоваться типом графики
- На главном экране выберите кнопку Создать дизайн.
- В списке выберите календарь.
- В меню слева выберите подходящий шаблон, где таблица будет представлена в лучшем виде.
- Каждая из них является набором изменяющихся блоков. Уберите всё, что вам не нужно. К примеру, описание и подсказки, числа и прочее. Наведите курсорм мыши на лишний блок, нажмите ПКМ и выберите Удалить. При помощи инструмента

Для того, чтобы представить только изображения в виде таблицы на графике Canva, используйте раздел Элменты -> Сетки. Укажите шаблон с вертикально или горизонтально расположенными ячейками. И загрузите картинки в свою графику. Если вы хотите вставить таблицу в графику, её нужно перевести в формат изображения. Редактор распознаёт только этот тип данных.
Например, вы можете сделать скриншот нужной таблицы и поместить её в свой проект в формате JPG или PNG. Есть также более сложный, но гибкий способ нарисовать свою таблицу, где будет столько границ и линий, сколько вам нужно. Начните новый проект и выберите
Добавить прозрачный фон
Функция удаления фона в Canva предоставляется по подписке и расположена в Эффектах. Вместо неё бесплатно можно применять инструмент Прозрачность. Найдите его в верхней части редактора выше холста. Он появится, если выбрать один из добавленных слоёв. Добавьте картинке прозрачности или уберите её и сохраните в формате PNG.
Вместо неё бесплатно можно применять инструмент Прозрачность. Найдите его в верхней части редактора выше холста. Он появится, если выбрать один из добавленных слоёв. Добавьте картинке прозрачности или уберите её и сохраните в формате PNG.
Как сделать градиент в Canva
Плавный переход цвета для фона или элемента (например, геометрической фигуры) вы сможете найти в готовых шаблонах. Выберите в меню то, что вы хотели бы видеть с градиентом – элементы, шаблоны, диаграммы. В каждом из них есть поисковая строка. Введите в неё слово «градиент». Если такой объект существует, вы увидите его в результатах. Перенесите на свой проект и измените размер.
Зачеркнуть текст
И снова в Canva пользователи сталкиваются с тем, что нет простых и нужных возможностей. Чтобы зачеркнуть свой текст, используйте такого же цвета линию. Её толщину, размер, направление и прочие параметры измените в панели вверху.
Как сохранить проект в Canva
Если ваша графика готова, пора сохранить её в хорошем качестве на свой компьютер или смартфон. Вверху есть кнопка Скачать.Чтобы ваше изображение было в хорошем качестве выберите формат PNG или его вариации. Графику можно оставить в своём аккаунте (если вы зарегистрировались). И доработать её после или хранить до момента, когда она понадобится. Нажмите для этого слева в верхнем меню кнопку Файл и выберите Сохранить в папке. Создайте папку, в которой будут содержаться ваши рисунки на Канва.
Вверху есть кнопка Скачать.Чтобы ваше изображение было в хорошем качестве выберите формат PNG или его вариации. Графику можно оставить в своём аккаунте (если вы зарегистрировались). И доработать её после или хранить до момента, когда она понадобится. Нажмите для этого слева в верхнем меню кнопку Файл и выберите Сохранить в папке. Создайте папку, в которой будут содержаться ваши рисунки на Канва.
Появились другие вопросы по редактору? Задавайте их в комментариях. Мы постараемся на них ответить.
Как сделать видео в Канва для соцсетей
Вы не задавались, как я , вопросом «можно ли в канве вставить видео»? И наконец-то отличная новость: в графическом редакторе онлайн Canva теперь есть возможность работать с видео. Не перестает радовать и удивлять: вы можете добавить красивую рамку для ролика, обрамить фоном прямоугольное видео для «квадратного» инстаграм,есть даже функция обрезки видеоряда!
Не перестает радовать и удивлять: вы можете добавить красивую рамку для ролика, обрамить фоном прямоугольное видео для «квадратного» инстаграм,есть даже функция обрезки видеоряда!
Данная фишка появилась совсем недавно и на момент записи урока работает в тестовом режиме. Но обо всем по порядку.
Посмотрите видео урок (Как в канва добавить видео и работать с ним). Текст со скриншотами ниже под видео.
Где найти видео в Канве
В левой панели инструментов появилась вкладка Видео, открыв которую вы найдете множество роликов, как платных, так и бесплатных, которые можно использовать для своих нужд.
Как добавить видео в Канву
Свое видео загружается точно также, как и обычные картинки. Как добавить видео в Сanva : зайдите во вкладку Загрузки и перетащите мышкой с компьютера нужный файл. Продолжительность загрузки зависит от скорости вашего интернета.
Продолжительность загрузки зависит от скорости вашего интернета.
Далее работаете с загруженным видео так, как вы работали с изображениями. Ролик вставляется как сам по себе, так и в разные рамки.
Как вставить видео в Канву в рамку
Перетащите понравившуюся рамку на макет и затем на нее перетяните мышкой ваш ролик. Он впишется в рамку.
Как работать в Канве с видео
Кликнув по видео в Канве, в верхней панели инструментов вы увидите два варианта обрезки.
Чтобы не запоминать, какая команда за что отвечает, открывайте по порядку и увидите, что скрывается за данной «обрезкой».
Команда первая – «обрезать» — активирует возможность обрезать видео, как обычную картинку. Достаточно потянуть за угловые маркеры и подтвердить изменения «Готово».
Вторая команда «Обрезка» позволит вам укоротить видеоряд, отрезав начало или конец. Если вы работаете в шаблоне Инстаграм, то Канва услужливо подскажет и тот момент, где ваш ролик достиг границы 1 минуты.
После обрезки подтверждаете «Готово» или «Отмена».
Еще одна функция, относящаяся именно к видео – изменение громкости. Команда активируется в верхней панели с помощью кнопки-иконки рупора.
Из других команд доступны для видео изменение призрачности, дублирование (копирование) и, конечно, блокировка.
Как сохранить макет на компьютер
Скачивание готового дизайна с видео ничем не отличается от обычного скачивания, разве что дольше ждать обработки.
Для скачивания именно видео есть даже отдельная кнопка, хотя и через обычную стрелочку вам будут предоставлены те же возможности.
Как разместить видео из Канвы в инстаграм
Есть пока один минус: на момент записи данного урока мне не удалось открыть в Канве на телефоне дизайн с видео, сделанный на компе. Пока тестируется бета-версия работы с видео, но уверена, что эта проблема будет разрешена и все, что сделано на компьютере с видео будет открываться и в телефонном режиме.
А пока я сохранила видеофайл на комп, потом в облачное хранилище (использую Телеграм) и уже оттуда обычным способом в Инстаграм.
Немного хлопотно, однако стоит того! А еще недавно Canva и видео вообще не ассоциировались между собой.
Успешной вам работы с видео в Канве. О графическом редакторе Канва видео уроки собраны в отдельную рубрику.
До следующих встреч!
Еще информация по теме:
Погода в Канве на 14 дней, точный прогноз погоды в Канве на 14 дней (Италия)
Подробный прогноз погоды в Канве на 14 дней, точные данные о температуре воздуха, облачности, осадках, давлении, силе и направлении ветра.
Прогноз погоды на 14 дней
Вид:
| Атмосферные явления температура °C | Ощущается как °C | Вероятность осадков % | Давление мм рт. ст. | Скорость ветра м/с | Влажность воздуха |
Вторник, 11 января
| Ночь | +1° | -1° | 3% | 740 | 2. 1 1 | 43% |
| День | +7° | +6° | 2% | 744 | 1.5 | 44% |
Среда, 12 января
| Ночь | +1° | -1° | 2% | 747 | 1.8 | 66% |
| День | +5° | +4° | 2% | 749 | 1.4 | 45% |
Четверг, 13 января
| Ночь | -1° | -3° | 2% | 752 | 1.6 | 53% |
| День | +6° | +5° | 2% | 754 | 1.5 | 39% |
Пятница, 14 января
| Ночь | 0° | -2° | 2% | 753 | 1.8 | 43% |
| День | +7° | +6° | 2% | 749 | 1.7 | 37% |
Суббота, 15 января
| Ночь | +2° | 2% | 745 | 1.7 | 40% | |
| День | +9° | +9° | 2% | 748 | 1.7 | 51% |
Воскресенье, 16 января
| Ночь | +2° | 2% | 747 | 1. 6 6 | 67% | |
| День | +7° | +6° | 2% | 746 | 1.4 | 57% |
Понедельник, 17 января
| Ночь | +2° | 2% | 745 | 1.5 | 80% | |
| День | +7° | +5° | 2% | 743 | 2.3 | 74% |
Вторник, 18 января
| Ночь | +1° | -1° | 3% | 741 | 1.6 | 90% |
| День | +6° | +5° | 3% | 746 | 1.6 | 77% |
Среда, 19 января
| Ночь | 0° | 2% | 748 | 1.1 | 79% | |
| День | +4° | +4° | 2% | 748 | 1.2 | 72% |
Четверг, 20 января
| Ночь | 0° | 3% | 746 | 1.0 | 88% | |
| День | +2° | +1° | 6% | 743 | 1.4 | 80% |
Пятница, 21 января
| Ночь | -1° | -3° | 8% | 747 | 1. 5 5 | 69% |
| День | +3° | +1° | 3% | 746 | 1.5 | 49% |
Суббота, 22 января
| Ночь | -1° | 6% | 1.4 | |||
| День | +4° | 6% | 1.4 |
Воскресенье, 23 января
| Ночь | -1° | 12% | 1.3 | |||
| День | +5° | 12% | 1.3 |
Понедельник, 24 января
| Ночь | 0° | 13% | 1.4 | |||
| День | +5° | 13% | 1.4 |
Температура в Канве на 14 дней
Интерактивный график изменения температуры в Канве на период с 11 по 24 января. Минимальное значение дневной температуры прогнозируется на отметке +2°C, максимальное +9°C. Ночью минимальная температура воздуха составит -1°C, а максимальная +2°C
Погода в крупных и ближайших городах
Сейчас07:55, 11 янв
-1°
- Ощущается
- -3°
- Давление
- 743 мм рт.
 ст.
ст. - Влажность
- 60%
- Ветер
- 1.5 м/с, С-В
- Видимость
- 10 км.
- Восход: 08:00 Заход: 16:58
- Долгота дня: 8 ч. 58 мин.
- Фаза луны: растущая луна
- Подробнее
Обновлено 1 ч. 5 мин. назад Регион: Область Ломбардия
Минимальная и максимальная
температура в мире сегодня
Верхоянск
- день
- -37°C
- ночь
- -48°C
Сан-Хуан
- день
- +42°C
- ночь
- +27°C
Выбор канвы и ее размера: крестики, сантиметры и дюймы.
Итак, вы выбрали схему и уже собрались вышивать, но возник вопрос: какой отрез канвы для этого понадобится? Все, кто увлекается вышивкой, рано или поздно сталкиваются с этой проблемой. Сейчас мы расскажем вам, как правильно подобрать размер канвы в сантиметрах, и какая она вообще бывает — эта ткань для вышивки.
Самая популярная ткань для вышивки крестиком — это канва Аида. Переплетение нитей в ней образует равномерное квадрат с дырочками, в которые удобно вкалывать и выкалывать иглу. Аида — это способ переплетения нитей в ткани. В каждом квадрате нити переплетаются по принципу — две посередине и две по бокам. Благодаря этому квадраты, по которым вы вышиваете, остаются ровными и не деформируются. Кто бы ни был производителем канвы, если вы видите, что это Аида, значит нити в ней образуют специальные квадраты для вышивки, по которым удобно работать.
На этикетке, рядом с надписью Аида еще всегда идет цифра (иногда добавляют слово «Каунт»). Это основная информация о размере квадратиков, по которым вы будете вышивать. Цифра обозначает количество крестиков, которая помещается в одном дюйме. Самые популярные размеры канвы — Аида 14, 16 и 18. Еще есть Аида 11 и 22, но эти размеры используются реже. Для примера возьмем 14 Аиду. В одном дюйме Аиды № 14 содержится 14 крестиков.
Для того, чтобы точно просчитать размер ткани, вам надо количество крестиков в вашей схеме разделить на номер канвы, на которой будете вышивать. И потом это число умножить на 2,54, так как 1 дюйм = 2,54 см.
Для примера возьмем схему 50 х 60 крестиков.
14 Аида: 50/14 = 3,5 дюйма х 2,54 = 8,89 см; 60/14 = 4,2 дюйма х 2,54 = 10,67.
16 Аида: 50/16 = 3,1 дюйма х 2,54 = 7, 9 см; 60/16 = 3,75 дюйма х 2,54 = 9,5 см
18 Аида: 50/18 = 2,7 дюйма х 2,54 = 6,85 см; 60/18 = 3,3 дюйма х 2,54 = 8,5 см
Как вы видите, один и тот же рисунок на разной канве будет разного размера.
Также можно выполнить расчет, зная сколько крестиков помещается в 10 см канвы:
Аида 11 — 43 крестика в 10 см
Аида 14 — 55 крестика в 10 см
Аида 16 — 63 крестика в 10 см
Аида 18 — 71 крестика в 10 см
Аида 22 — 87 крестика в 10 см
А теперь еще один важный момент — припуски, необходимые для оформления. Чтобы готовую вышивку можно было легко оформить — нам нужны припуски. Они должны быть минимум по 5 см с каждой стороны — по ширине и высоте. Если зашивается не все поле (частичная зашивка), то эти припуски могут быть больше. Если вы оставляете готовую вышивку в пяльцах, то размер канвы должен быть такой, чтобы удобно было аккуратно подшить край. Для этого к диаметру пялец добавьте 5-8 см.
Чтобы готовую вышивку можно было легко оформить — нам нужны припуски. Они должны быть минимум по 5 см с каждой стороны — по ширине и высоте. Если зашивается не все поле (частичная зашивка), то эти припуски могут быть больше. Если вы оставляете готовую вышивку в пяльцах, то размер канвы должен быть такой, чтобы удобно было аккуратно подшить край. Для этого к диаметру пялец добавьте 5-8 см.
Еще немного о размере канвы: часто при обозначении размера используют слово «Каунт». Это калька с английского, (от англ. Count, букв. «Подсчет», «считать»). Что бы было легче понять, какой номер канвы вам подойдет, ориентируйтесь на следующую информацию:
Аида № 7 — «детская» канва, которую используют для обучения вышивке. Имеет широкое плетения.
Аида № 11 — достаточно большая канва. Прекрасно подходит для вышивания простых узоров, для вышивки салфеток, скатертей, дорожек и подушек.
Аида № 14 — прекрасный размер канвы, на котором и вышивать довольно легко, и узор выходить изысканным и подробным.
Аида № 16 — используется в вышивке с хорошо проработанными деталями, самый распространенный размер канвы.
Аида № 18 — канва для людей с хорошим зрением, которые вышивают изысканные и сложные работы. Вышивка на такой канве выходит «точечная», очень подробная.
В наборах «Повитруля» мы используем Аиду № 14 и № 16.
Вышивайте с удовольствием и пусть вышивка доставляет вам только приятные моменты.
Как пользоваться Canva: популярные и неочевидные возможности
Команда Canva делится обзором популярных возможностей сервиса и напомнила, какими неочевидными функциями можно пользоваться для создания изображений.
Начнем с самых популярных функций, а затем перейдем к менее очевидным возможностям.
Прежде всего, если вы вошли в Canva и всё на английском, — для удобства переключитесь на русский интерфейс.
Нажмите на свой профиль → Account Settings → Выберите русский язык в меню Language.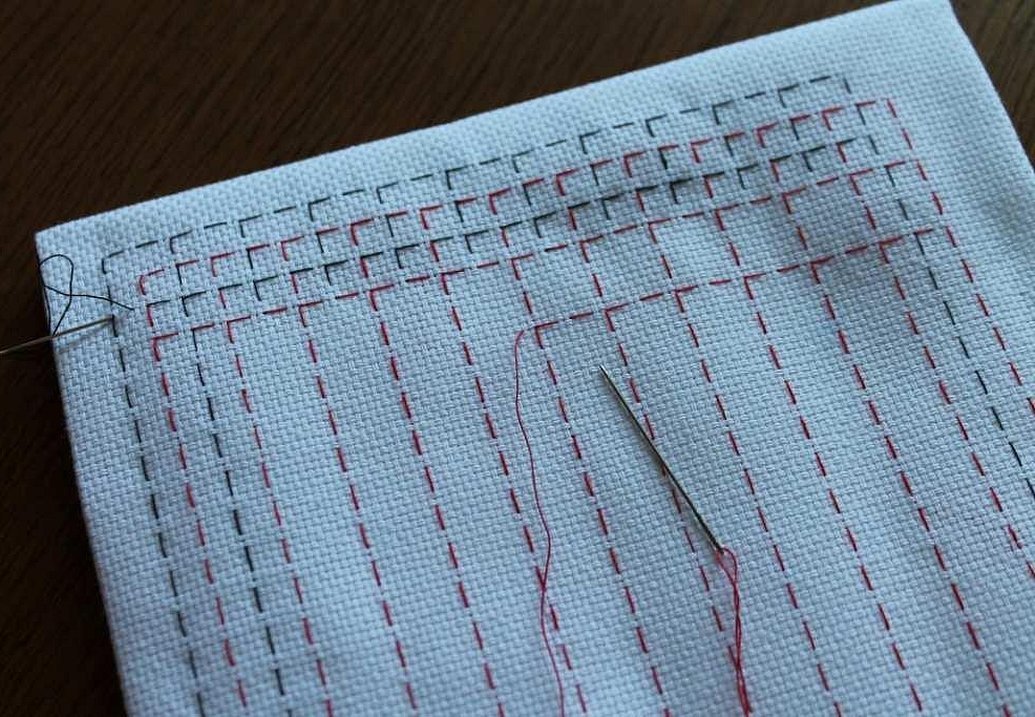
Чаще всего сервис используют, чтобы делать иллюстрации для соцсетей. В редакторе уже есть готовые шаблоны под все популярные соцсети, поэтому искать подходящие размеры и обрезать изображения не нужно. Достаточно найти макет и создать дизайн на его основе. Например, для Facebook можно сделать такую обложку:
Чтобы сделать такое изображение, наберите в строке поиска на главной «фон для Facebook» или найдите нужный формат в списке дизайнов. В новом окне откроются чистая страница, панель инструментов и макет. Кликните на макет и отредактируйте его: загрузите свою фотографию, наложите фильтр, напишите текст подходящим шрифтом.
Выбираем фон для Facebook в строке поискаВ Canva есть макеты для слайдов презентаций. Макеты разделены на рубрики: образовательные, маркетинговые, бизнес-презентации и так далее. Этот вид шаблонов один из самых популярных, его используют маркетологи, сотрудники и владельцы компаний, преподаватели и студенты.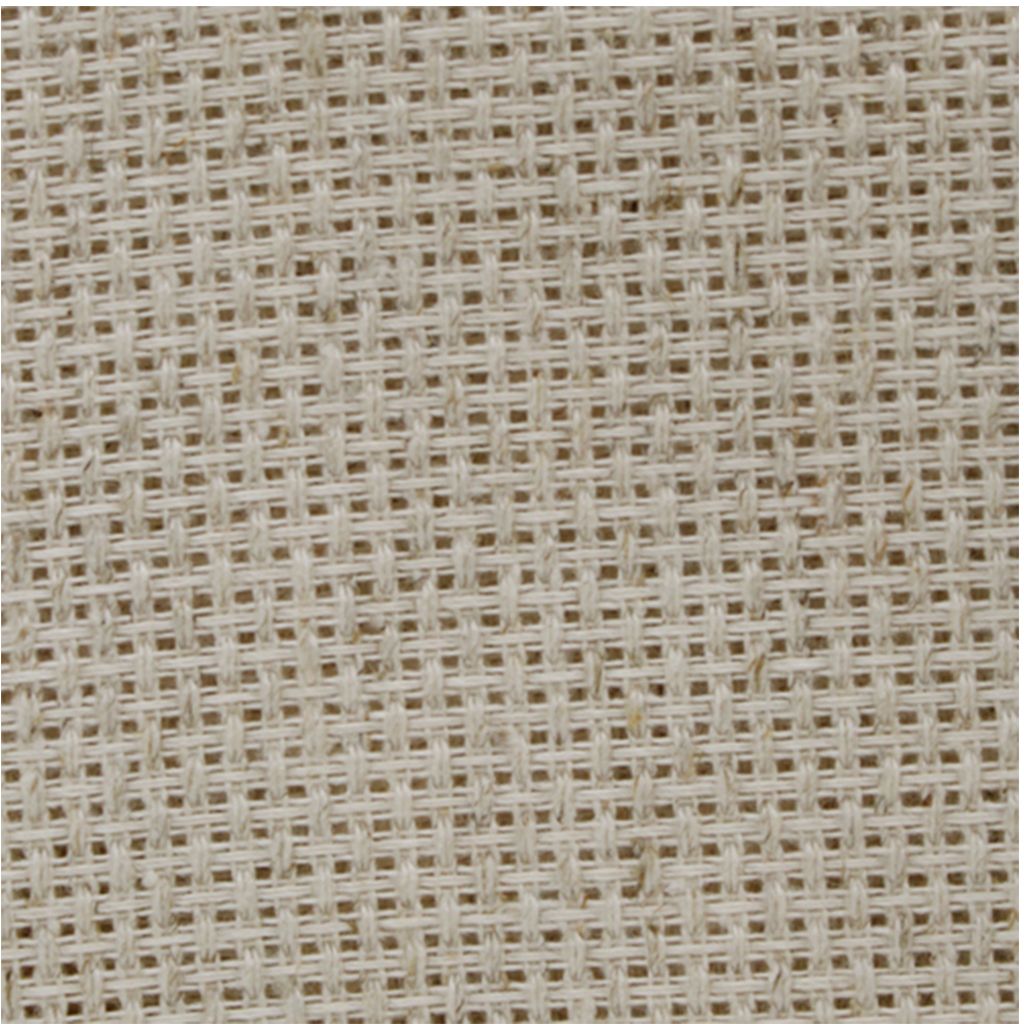
Найдите шаблоны для презентаций через строку поиска — в новом окне откроется список макетов. В каждом — от 25 до 35 примеров слайдов в одном стиле, которые немного отличаются по структуре. На вкладке «Элементы-диаграммы» есть диаграммы и графики для слайдов, которым можно задавать нужные параметры.
Среди внутренних инструментов Canva чаще всего используют следующие.
Откройте вкладку «Текст» на левой панели → Напишите текст → Подгоните размер, растянув или сжав текстовую рамку → Выберите шрифт и цвет на верхней панели.
Кликните на объект, который хотите изменить → Нажмите на значок «Прозрачность» в верхнем правом углу → Настройте уровень прозрачности ползунком.
Кликните на объект, который хотите изменить → Нажмите на значок цвета на верхней панели → Нажмите «+», чтобы создать свой цвет.
В редакторе можно найти шаблоны как для презентаций и постов в соцсети, так и под другие форматы.
Готовые бланки. На них можно сделать дипломы, благодарственные письма, сертификаты. В эту группу шаблонов входит также фирменный бланк для компаний — корпоративный документ с логотипом и адресом в верхней части. Найти нужный бланк можно в строке поиска, например, по запросу «Сертификат» или «Фирменный бланк».
Грамота на бланке CanvaРекламные материалы для распечатки — флаеры, листовки, буклеты, визитки. Искать эти шаблоны также можно в поиске: напишите «Буклет» или «Листовка» и посмотрите все доступные размеры.
Пример визиткиШаблоны полезны малому бизнесу: можно сэкономить на услугах дизайнера и получить материалы в большом разрешении, которые будут хорошо смотреться в напечатанном виде.
Шаблоны для новостной рассылки. Найдите «Новостную рассылку» в поиске и выберите шаблон с подходящей структурой. Его можно редактировать: менять цвета, шрифты, фон, вставлять свои фотографии или снимки с фотостока Canva (вкладка «Фото»).
Его можно редактировать: менять цвета, шрифты, фон, вставлять свои фотографии или снимки с фотостока Canva (вкладка «Фото»).
Готовый дизайн можно интегрировать с сервисом рассылки MailChimp — для этого достаточно нажать стрелку «Опубликовать» в верхнем правом углу. Дизайн попадет в аккаунт MailChimp, откуда можно брать нужные фотографии или баннеры для письма. Подробная инструкция — в видео.
Если вы делаете письма в другом конструкторе, используйте Canva для создания иллюстраций, заголовков и баннеров для рассылки. Готовые шаблоны будут примерамиЛендинги. В конструкторе есть макеты лендингов с меню, активными ссылками и контентом, которые можно публиковать на своем сайте без работы с кодом.
Найдите «Сайт» в строке поиска, выберите шаблон и редактируйте его — меняйте фон, изображения, логотипы, текст и другие элементы. Результат можно опубликовать как макет в формате PDF, PNG, JPG или как адаптивный сайт. Доступны два способа публикации адаптивных сайтов:
Доступны два способа публикации адаптивных сайтов:
- Публикация дизайна в виде сайта. Дизайн откроется по ссылке и страницы можно будет прокручивать или просматривать как презентацию.
- Генерация HTML-кода. Код можно встроить в сайт или блог, и дизайн отобразиться на странице. Для этого нужно нажать на стрелку публикации в верхнем углу и выбрать вариант «Встроить».
Остров Канву — где находится, какой там вулкан, аэропорт
Вулканический остров Канву является вымышленным островом, так как по информации из фильма «Экипаж», этот остров должен находится в архипелаге Алеутских островов, но там нет такого острова, даже с похожим названием.
Но есть некоторое сходство с островом в КНДР под официальным названием Канхвадо, хотя многие его называют, как Канва, так как произношение на корейском языке с последующим преображением на английский и дают такое название с потерей окончания «-до» и преображением нескольких букв в более-менее читаемый русский язык. В английском варианте звучит и пишется так: Ganghwado или Kanghwado. Это зависит от такого явления, как новая романизация корейского языка, которая официально стала проявляться в 2000 году и получила популярность.
В английском варианте звучит и пишется так: Ganghwado или Kanghwado. Это зависит от такого явления, как новая романизация корейского языка, которая официально стала проявляться в 2000 году и получила популярность.
Остров Канва на карте находится левее и чуть выше Сеула.
На острове нет никакого аэропорта из-за горной местности и большого количества достопримечательностей, ближайший находится на соседнем острове.
Самая высокая гора на острове — Гора Манисан, её высота 472 метра. С 1977 года она является основным туристическим местом на острове. На её вершине расположен храм Чонсуса, где по преданию Тангун приказал сделать алтарь, для ритуалов поклонения предкам.
В фильме «Экипаж» остров Канва аэропорт свой имеет и рядом с ним находится мощный вулкан, где и произошло извержение.
Но снимали всё действие по сюжету фильма в Крыму, там где должна в кадре быть гористая местность, а вот аэропорт в общем ракурсе на острове Канву — это декорации в Жуковском на территории ЛИИ имени М. М. Громова. А помещения внутри аэропорта — подмосковная студия «Главкино».
М. Громова. А помещения внутри аэропорта — подмосковная студия «Главкино».
Трейлеры фильма «Экипаж» 2016 год
Как создать логотип в Canva на мобильном телефоне и ПК
Прошли те времена, когда вам нужно было нанять дизайнера для создания профессионального логотипа для личного брендинга, компании или стартапа. Сегодня у нас есть специальные инструменты для графического дизайна, такие как Canva и Desygner со встроенными шаблонами, чтобы создавать привлекательные логотипы на ходу. Среди инструментов для графического дизайна Canva в настоящее время лидирует с тысячами шаблонов, отличным редактором перетаскивания и богатыми функциями обмена. Прочтите, чтобы узнать, как создать логотип с помощью настольных и мобильных приложений Canva.
Canva — это бесплатный инструмент для создания графики, такой как приглашения, плакаты, изображения для социальных сетей и многое другое. Но мало кто знает, что Canva даже позволяет создавать логотипы на своем веб-сайте. Вот как вы можете создать логотип с помощью Canva на своем iPhone или Android-смартфоне, а также на ПК.
Создайте логотип с помощью Canva на компьютере
Чтобы создать логотип с помощью Canva на рабочем столе, выполните следующие действия.
Шаг 1: Перейдите на сайт Canva и войдите в свою учетную запись Canva.
Посетите Канву
Шаг 2: На главной странице введите «Логотип» в поле поиска и нажмите на первый результат.
Шаг 3: Вы попадете на страницу конструктора логотипов. Здесь вы можете просмотреть готовый шаблон, а затем настроить его или нажать «Пусто», чтобы начать с нуля.
Примечание: Многие шаблоны помечены как «Pro». Для использования определенных изображений, текста, шаблонов и других ресурсов в Canva требуется подписка Canva Pro. Canva Pro доступен за 12,95 долларов в месяц. Используя Canva Pro, вы даже можете создать свой собственный набор брендов.
Для использования определенных изображений, текста, шаблонов и других ресурсов в Canva требуется подписка Canva Pro. Canva Pro доступен за 12,95 долларов в месяц. Используя Canva Pro, вы даже можете создать свой собственный набор брендов.
Шаг 4: На странице проектирования вы можете выбрать шаблон для своего логотипа с левой стороны. Теперь вы можете экспериментировать и добавлять текст, изображения, фигуры, фон и другие параметры.
Шаг 5: Вы можете изменить шрифт, его текст, повернуть его и разместить в любом месте.
Шаг 6: Когда вы закончите разработку логотипа, нажмите кнопку «Загрузить» в правом верхнем углу. Вы можете сохранить логотип в формате PNG. Если он анимирован, вы можете скачать его в виде файла MP4.
Шаг 7: Не забудьте установить флажок «Прозрачный фон» при экспорте логотипа в виде файла PNG. Использование прозрачного фона позволяет легко смешивать его на вашем сайте и в различных документах. Более того, он позволяет легко добавлять ваш логотип в виде слоя поверх других изображений.
Более того, он позволяет легко добавлять ваш логотип в виде слоя поверх других изображений.
Кроме того, вы можете изменить прозрачность ресурсов в Canva. Если вы хотите, чтобы определенная фигура, фон или объект отображались с меньшей непрозрачностью, чем другие, вы можете использовать параметр «Прозрачность». По умолчанию прозрачность установлена на 100. Используйте ползунок и изменяйте прозрачность логотипа, пока не будете удовлетворены.
Вот разница между логотипом с уродливым белым фоном и логотипом с прозрачным фоном. Это имеет огромное значение при размещении логотипа на плакате или флаере.
Доступно несколько шаблонов для создания вашего логотипа с анимацией, которую вы можете использовать в своих бизнес-видео. Каждому ресурсу, например фону или фигуре, вы можете назначить определенную анимацию. В этом примере мы назначили фоновый круг GT, чтобы он появлялся сзади.
При разработке логотипов вам может понадобиться вырезать фон в определенные формы, такие как сердце, шестиугольник, которые недоступны непосредственно в Canva. Обратитесь к нашему руководству о том, как разрезать изображения на определенные формы в Canva.
Обратитесь к нашему руководству о том, как разрезать изображения на определенные формы в Canva.
Создайте логотип с помощью Canva для мобильных устройств
Чтобы создать логотип своей компании на iPhone или Android-смартфоне, выполните следующие действия.
Шаг 1: Загрузите и установите приложение Canva из Google Play Store или Apple App Store.
Скачать Canva для Android
Скачать Канва для iPhone
Шаг 2: Откройте приложение и войдите в свою учетную запись Canva.
Шаг 3: Теперь в верхней строке введите «логотип» и нажмите на первый вариант.
Шаг 4: Выберите один из шаблонов или выберите вариант «Пусто», чтобы начать.
Здесь вы можете настроить логотип почти так же, как на рабочем столе.
Когда вы закончите разработку логотипа, вы можете сохранить его на своем устройстве. Кроме того, вы даже можете поделиться им в Facebook, Instagram и других социальных сетях. Чтобы узнать больше, обратитесь к нашему руководству по использованию Canva на Android.
Кроме того, вы даже можете поделиться им в Facebook, Instagram и других социальных сетях. Чтобы узнать больше, обратитесь к нашему руководству по использованию Canva на Android.
Определите свое видение с помощью логотипа
Логотип играет важную роль в определении любой компании, стартапа и даже организации. Он передает сообщение клиентам и создает визуальный символ, который представляет ваше видение. Иногда вы можете самостоятельно создать пробную версию концептуального дизайна с помощью Canva, а затем доверить финальную настройку профессионалу. Тем не менее, Canva гораздо проще использовать для создания простых логотипов для местного сообщества, школы, колледжа или любого другого мероприятия.
Следующий:
Adobe Spark — это мощное предложение от Adobe для создания графического дизайна. Прочтите сообщение ниже, чтобы узнать о пяти лучших альтернативах Adobe Spark.
Холст-шлюз
Перейти к основному содержанию Ресурсы о COVID-19 Сообщить о случаях COVID-19 Применять Контакт Портал Холст Пожертвовать Каталог Предупреждение FSW- Будущие студенты
- Новые студенты
- Нынешние студенты
- Сотрудники факультета
- Календарь событий
- Быстрые ссылки Академический календарь Академическая поддержка АДАПтивные услуги Искусство @ FSW легкая атлетика Книжный магазин Встречи СЭП Карта BUC Карты кампуса Полиция кампуса Коллегиальные средние школы Двойная регистрация Услуги по организации мероприятий Удобства FSW безопасный Служба поддержки Человеческие ресурсы Международное образование Работа Библиотека Контакты для СМИ Новости Онлайн-программы Оплата колледжа Виртуальный день открытых дверей
Я студент, преподаватель или сотрудник FSW — у меня есть учетные данные FSW
Я гость — у меня нет учетных данных FSW Charlotte Campus
26300 Airport Rd
Punta Gorda, FL
(941) 637-5629 Collier Campus
7505 Grand Lely Dr
Naples, FL
(239) 732-3700 Lee Campus
8099 College Pkwy
Fort Myers, FL
(239) 489-9300 Hendry Glades
1092 E Cowboy Way
LaBelle, FL
(863) 674-0408 Корпоративный учебный центр
27400 Riverview Center Blvd.
 Suite 2
Suite 2 Bonita Springs, FL
(239) 432-7313 Телетайп: 1-800-955-8771 или 711 Фейсбук Твиттер Инстаграм YouTube
- Исполнительные офисы
- Вакансии
- Безопасность кампуса
- Аккредитация
- Равные возможности
- Политика конфиденциальности
- Запрос публичной записи
- Информация для потребителей
- Доступность © ФМБ 2014-2022.Все права защищены.
Холст | Услуги информационных технологий
Что такое Холст?
Как получить доступ к Canvas
Процедуры Canvas, чтобы быть в курсе
Объединение курсов
Расширение доступа после семестра
Основы
Помимо основ Canvas
Идеи по включению Canvas в курс
Исследования по использованию системы управления обучением (LMS) в курсах
Как получить дополнительную помощь и возможности обучения
Что такое холст?
Canvas — это система управления обучением (LMS), которая предоставляет преподавателям возможность распространять учебные материалы и многое другое. Он включает в себя инструменты оценки и коммуникации, приложения для учащихся и учителей для мобильного доступа и аналитику для мониторинга использования.
Он включает в себя инструменты оценки и коммуникации, приложения для учащихся и учителей для мобильного доступа и аналитику для мониторинга использования.
Классные вещи, которые можно делать с холстом — видео
Как получить доступ к холсту
- Перейдите на https://unomaha.instructure.com/
- Используйте свой UNO NetID (имя пользователя и пароль)
Если ваш основной домашний кампус — UNMC или UNL, используйте эту ссылку для доступа к UNO Canvas.
Важные процедуры холста
- Каждый семестр ваш колледж или факультет будет обновлять MavLINK курсами, которые вы будете преподавать.Как только это будет завершено, Canvas будет обновлен (в одночасье), и ваши курсы появятся на панели инструментов Canvas, а также по ссылке «Курсы». За неделю до начала семестра и первую неделю занятий это обновление происходит два раза в день. Canvas заполняется курсами предстоящего семестра по следующему расписанию:
- Осенний семестр — 1 апреля
- Весенний семестр — 1 ноября
- Летний семестр — 1 марта
- С мая 2017 года курсы будут проводиться в Canvas в течение 10 семестров.
 Если эту процедуру необходимо изменить, Служба информационных технологий будет сотрудничать с Сенатом факультета, прежде чем будут внесены какие-либо изменения. Эта процедура была введена в действие в соответствии с правилами Федеральной финансовой помощи.
Если эту процедуру необходимо изменить, Служба информационных технологий будет сотрудничать с Сенатом факультета, прежде чем будут внесены какие-либо изменения. Эта процедура была введена в действие в соответствии с правилами Федеральной финансовой помощи. - Через месяц после окончания семестра студенты будут иметь доступ к вашему курсу только для чтения. Учащиеся больше не будут находить курсы на панели инструментов. Учащиеся и преподаватели должны будут найти значок «Курсы» под прошлыми зачислениями.
- Incompletes: Если у учащегося есть незавершенные курсы и ему нужен доступ к одному из ваших курсов, обратитесь в службу технической поддержки по телефону 402.554.4357 или по электронной почте [email protected]. Необходимая информация — это имя учащегося и NUID, а также номер курса, номер раздела и семестр.
- Существует Федеральный закон о документировании активности студентов на курсе, если студент получает финансовую помощь, а затем бросает курс.
 Офис финансовой помощи UNO свяжется с вами, чтобы заполнить форму. Учащийся становится неактивным в Canvas, когда прекращает курс, но вы можете вернуться и проверить активность этого учащегося. Шаги в Canvas:
Офис финансовой помощи UNO свяжется с вами, чтобы заполнить форму. Учащийся становится неактивным в Canvas, когда прекращает курс, но вы можете вернуться и проверить активность этого учащегося. Шаги в Canvas:- Выберите людей.
- Найдите в списке учащегося с кнопкой Неактивно.
- Выберите вертикальные многоточия на неактивном студенте и выберите Сведения о пользователе.
- Появится новый экран и выберите «Активность пользователя» и «Оценки учащихся».
Посмотрите это видео, чтобы увидеть эти шаги
Объединение курсов
UNO настроила в Справке по холсту параметр, позволяющий инструкторам объединять курсы. Нажмите ? Значок справки и выберите UNO Canvas Utilities .Затем выберите Объединить курсы и разделы и следуйте инструкциям на экране. Основной курс, который вы выберете, будет курсом, который вы видите в Canvas. Другие разделы курса не будут доступны для просмотра ни вам, ни вашим ученикам. Демонстрация видео.
Демонстрация видео.
Функция слияния может выполняться только в течение первых четырех недель семестра. Это связано с попыткой объединиться, когда у вас есть задания, а выставление оценок по курсам вызывает серьезные проблемы для вас и учащихся. После объединения курса появятся два важных элемента, связанных с функциями «Люди» и «Журнал успеваемости»:
.- Выберите «Люди из курса», и появится список студентов.Существует столбец, показывающий курс/раздел, на который зачислен учащийся. Вы также можете просматривать по курсу/разделу в журнале оценок.
- В журнале оценок будут перечислены все учащиеся объединенных курсов. Чтобы отобразить учащихся одного из объединенных курсов, выберите Показать все разделы . Этот вариант может помочь, если вы преподаете в бакалавриате и в классе с отличием и вам нужно давать различные задания студентам.
Расширение доступа после семестра
Студенты обычно теряют доступ к курсу Canvas примерно через две недели после окончания семестра.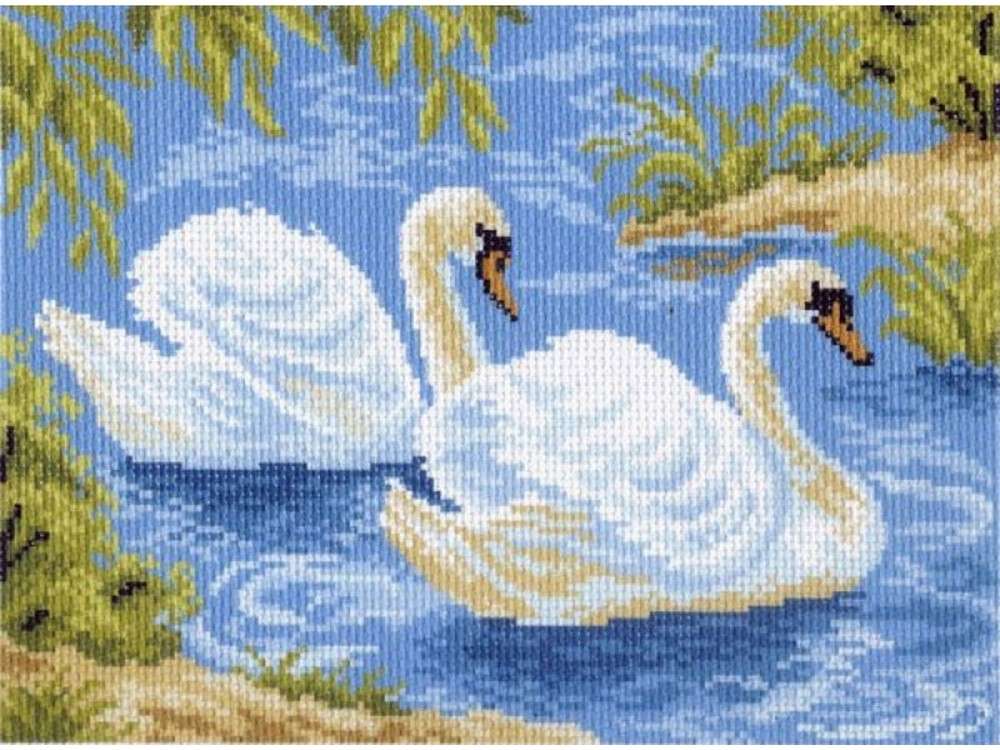 Если учащимся нужен доступ на более длительный период времени, например, если они прошли неполный семестр, доступ к курсу Canvas может быть продлен для избранных учащихся. В Canvas нажмите ? Значок справки и выберите UNO Canvas Utilities . В списке выберите Расширенный доступ к курсу для избранных учащихся и следуйте инструкциям на экране. Видео Демонстрация.
Если учащимся нужен доступ на более длительный период времени, например, если они прошли неполный семестр, доступ к курсу Canvas может быть продлен для избранных учащихся. В Canvas нажмите ? Значок справки и выберите UNO Canvas Utilities . В списке выберите Расширенный доступ к курсу для избранных учащихся и следуйте инструкциям на экране. Видео Демонстрация.
Примечание: этот процесс предназначен только для расширения доступа к курсу в Canvas и не является официальным процессом, связанным с получением учащимся неполной оценки.На политику в отношении незавершенных документов следует ссылаться на веб-сайте Регистратора ООН.
Ведение журнала в Canvas
Советы по обучению Canvas распространяются Семейным колледжем искусств и наук Dodge Online и офисом Службы академических технологий и содержат КОРОТКИЕ полезные советы о Canvas, онлайн-обучении и академических технологиях.
Щелкните здесь, чтобы получить дополнительные советы по обучению на холсте
Вы можете создать задание для ведения журнала прямо в Canvas!
Использование групп и обсуждений Каждому учащемуся может быть предоставлено отдельное место для записи своих сочинений в формате, похожем на журнал.
Все сообщения будут автоматически датированы, а записи учащихся появятся в SpeedGrader, где их можно будет легко оценить.
Существует множество возможных приложений, включая:
- > Критическое мышление
- > Журнал наблюдений
- > Личное отражение
- > Творческое письмо
- > Применение концепций
- > Анализ
шагов для создания задания журнала:
Используйте инструмент «Группа», чтобы создать групповое пространство для каждого учащегося.Количество групп в созданном вами наборе групп будет таким же, как количество учащихся в вашем классе.
 (Как создавать группы)
(Как создавать группы)Создать групповое обсуждение. (Как создать групповое обсуждение)
- Это создаст «обсуждение» для каждого отдельного учащегося, где они смогут отправлять записи (эта область будет их студенческим журналом).
- Только вы и ученик будете видеть это место.
- Автоматически датирует каждую сделанную запись.
- Вы можете провести одно такое групповое обсуждение на весь семестр или разбить его на недели.
- Все записи для каждого учащегося будут отображаться в SpeedGrader сразу, чтобы их было легко оценивать.
Если вы хотите узнать больше об этом совете по Canvas или о Canvas в целом, свяжитесь с нашим офисом по телефону 405.325.5854 или [email protected] .
MyCurry — Canvas
Чтобы подготовиться к переносу Canvas, мы предлагаем вам выполнить следующие шаги в Blackboard.
- Мы переносим курсы за один год с Blackboard на Canvas: лето 2019 г.
 , осень 2019 г., зима 2020 г. и весна 2020 г. вы увидите свои курсы зимы 2020 и весны 2020 в Canvas. В это время вы сможете редактировать, обновлять и копировать эти курсы.
, осень 2019 г., зима 2020 г. и весна 2020 г. вы увидите свои курсы зимы 2020 и весны 2020 в Canvas. В это время вы сможете редактировать, обновлять и копировать эти курсы. - Если вы хотите импортировать курс из Blackboard в Canvas, который вы в настоящее время не преподаете, отправьте электронное письмо по адресу факультетцентр@curry.edu, чтобы мы могли создать для вас оболочку. Укажите название курса в соответствии с соглашением об именах: Номер курса|Название курса|Срок|Год.
Ниже приведены действия, которые вы должны выполнить, пока мы готовимся к переносу:
- Экспорт курса Blackboard на рабочий стол – для быстрого доступа к любому из ваших курсов экспортируйте их на рабочий стол. Мы настоятельно рекомендуем экспортировать свои курсы не позднее 27 июля 2020 г.
- Скачивание Центра оценок с Blackboard. При переходе на Canvas данные учащихся не будут преобразованы.Поэтому мы рекомендуем вам загрузить свои Центры оценок как минимум за последний год, особенно если вы поставили «Незавершенные».
 Наличие этой информации также может быть полезно при написании рекомендательных писем или будущих споров об оценках. Мы настоятельно рекомендуем загрузить Центры оценок не позднее 27 июля 2020 г.
Наличие этой информации также может быть полезно при написании рекомендательных писем или будущих споров об оценках. Мы настоятельно рекомендуем загрузить Центры оценок не позднее 27 июля 2020 г.
- конечно, из Blackboard, у вас будет сохранен файл .zip. В этих инструкциях показано, как импортировать этот файл .zip в Canvas, который перенесет все содержимое исходного курса. Мы настоятельно рекомендуем загружать видео не позднее 8 июня 2020 г.
- Импорт курса Blackboard в Canvas. После экспорта курса из Blackboard у вас будет сохранен ZIP-файл. В этих инструкциях показано, как импортировать этот ZIP-файл в Canvas, который перенесет все содержимое исходного курса.
- Блоги, вики, журналы не являются частью Canvas — необходимо будет использовать альтернативы (обсуждения, общие документы, задания)
- Рубрики не переносятся — их необходимо создать заново.
Печать на холсте | Пользовательские отпечатки на холсте
Индивидуальные принты на холсте от Shutterfly идеально подходят для придания тепла и индивидуальности любому пространству вашего дома. Хотите ли вы фотопечать на холсте с рамкой или без нее, вы можете создать потрясающий предмет декора, который обязательно произведет впечатление. Печать фотографий на холсте — это идеальный способ продемонстрировать свои любимые воспоминания, повесив уникальное произведение искусства на стену, которое также станет особым подарком на память.С помощью наших инструментов персонализации вы можете сделать индивидуальный отпечаток на холсте, который будет единственным в своем роде и которым вы будете дорожить вечно.
Хотите ли вы фотопечать на холсте с рамкой или без нее, вы можете создать потрясающий предмет декора, который обязательно произведет впечатление. Печать фотографий на холсте — это идеальный способ продемонстрировать свои любимые воспоминания, повесив уникальное произведение искусства на стену, которое также станет особым подарком на память.С помощью наших инструментов персонализации вы можете сделать индивидуальный отпечаток на холсте, который будет единственным в своем роде и которым вы будете дорожить вечно.
Как делать отпечатки на холсте
Чтобы создать идеальные отпечатки на холсте, просмотрите обширную коллекцию шаблонов Shutterfly и выберите понравившийся. Может быть, вы хотите сделать коллаж из ваших любимых фотографий или, возможно, вы хотите сосредоточиться на одном отдельном изображении. После того, как вы выбрали, сколько изображений вы хотите разместить, загрузите фотографии и начните создавать свой уникальный настенный декор.Персонализируйте печать на холсте с помощью пользовательского текста, цветов дизайна и уникальных макетов. Выберите идеальный размер холста и цвет рамки для вашей фотопечати, чтобы она идеально дополняла ваш домашний декор.
Выберите идеальный размер холста и цвет рамки для вашей фотопечати, чтобы она идеально дополняла ваш домашний декор.
Лучшие идеи для фотопечати на холсте
Картины на холсте добавят стиля и индивидуальности любому пространству. Может быть, вы хотите превратить свои любимые семейные фотографии в уникальные произведения искусства на стене. Или, может быть, вы хотите продемонстрировать свои лучшие снимки и повесить их на стену.Независимо от того, что вы решите изобразить, ваш персонализированный принт на холсте будет особенным, потому что вы сделали его сами. Если вам нравятся принты на холсте, но вы не знаете, с чего начать, рассмотрите следующие идеи:
- Семейные портреты: Фотопечать на холсте — отличный способ показать свою прекрасную семью и выделить любимые драгоценные портреты на стенах. Придайте своим семейным фотографиям трехмерный вид и заявите о себе с помощью крупноформатных отпечатков фотографий новорожденных, откровенных семейных снимков, профессиональных портретов и многого другого.

- свадебных фото: оживите любовь и воспоминания о важном дне с помощью свадебных коллажей из нескольких фотографий.
- Семейные правила: используя цитаты или текст вместо фотографий, создайте высококачественную персонализированную печать на холсте, которая стильно отображает правила вашего дома.
Печать на холсте Идеи оформления и демонстрации
Когда вы решаете, как расположить свои фотографии на холсте на стене, существует множество вариантов. От картин на стенах спальни до уникальных предметов для вашей гостиной — варианты безграничны.Вы даже можете создавать предметы, чтобы повесить их в своей спальне или в детской комнате вашего ребенка. Вот несколько модных идей печати на холсте, которые могут вас вдохновить:
- Черно-белый: монохроматические фотографии в виде коллажа придают неподвластную времени элегантность и производят визуальное впечатление, например, настенное искусство в гостиной или спальне.
- Фоторепортаж: Хотите эффектно выделить одну фотографию? Настенный дизайн, состоящий из нескольких частей, разделяет любимый снимок на два или более холста для создания поразительного панорамного эффекта.

- Несоответствующие рамки: создайте большую стену-галерею с разнообразным декором и принтами, включая нестандартные принты на холсте и фотографии разных размеров.
- Квадратный дисплей: симметричная стена с небольшими квадратными принтами на холсте, расположенными в виде сетки, придает стильный минималистский вид любой комнате.
Независимо от того, какое расположение вам больше всего нравится, вы можете добиться впечатляющего вида, используя репродукции на холсте разных размеров. Некоторые из самых популярных размеров фотопечати на холсте включают 8×10, 16×20 и 12×12.Вы также можете создавать большие отпечатки на холсте с параметрами 24×36, 30×40 и 36×36. Если вы не знаете, какой размер принтов сочетать друг с другом, мы облегчим вам задачу с помощью предварительно разработанных наборов холстов, состоящих из нескольких частей, с простыми в использовании подвесными шаблонами.
Холст
Блокировка браузера
Бесплатно для студентов MC
Respondus LockDown Browser — это программа, встроенная в Canvas, которая блокирует
вниз среду тестирования для студентов. Некоторые инструкторы используют его для блокировки браузера.
и запретить учащимся посещать другие веб-страницы, печатать и т. д. во время прохождения теста.
Некоторые инструкторы используют его для блокировки браузера.
и запретить учащимся посещать другие веб-страницы, печатать и т. д. во время прохождения теста.
Системные требования LDB
Как настроить
Посмотрите видео ниже, чтобы узнать, как настроить LockDown Browser на вашем личном компьютере. устройство.
Действия по активации LockDown Browser
- Загрузите программное обеспечение по ссылке ниже.
 Эта ссылка обеспечивает связь с Мидлендом.
Учетная запись колледжа. Это программное обеспечение является бесплатным для студентов.
Эта ссылка обеспечивает связь с Мидлендом.
Учетная запись колледжа. Это программное обеспечение является бесплатным для студентов.Программное обеспечение LockDown Browser
- Установите программное обеспечение на свой компьютер
- Перед запуском нового браузера закройте все другие открытые приложения на вашем компьютере. или айпад.
- Перейдите на рабочий стол/панель запуска и щелкните значок LockDown Browser
- Вход в Canvas
- Перейдите к курсу, чтобы пройти тест
Установка расширения браузера Chromebook Lockdown
Чтобы установить новое расширение на Chromebook, используйте Загрузить Respondus LockDown. Ссылка для браузера в вашей викторине или загрузка по этой ссылке: https://download.responseus.com/lockdown/download.php?id=489242920
Ссылка для браузера в вашей викторине или загрузка по этой ссылке: https://download.responseus.com/lockdown/download.php?id=489242920
Ссылка для установки LockDown Browser направит вас в интернет-магазин Chrome по адресу в какой момент вы должны выбрать «Добавить в Chrome», чтобы установить расширение браузера LockDown. (вы НЕ сможете искать приложение непосредственно в интернет-магазине Chrome).
Советы и рекомендации по использованию браузера LockDown
Используете iPad?
Чтобы использовать LDB с приложением для iPad, инструктор должен активировать этот параметр в Canvas.![]() Свяжитесь с вашим инструктором, если у вас есть вопросы
об использовании iPad.
Свяжитесь с вашим инструктором, если у вас есть вопросы
об использовании iPad.
Установить заранее
НАСТОЯТЕЛЬНО рекомендуется, чтобы учащиеся загружали и устанавливали программное обеспечение заблаговременно. прохождения первого викторины/теста, требующего этого.
Не платите за программное обеспечение LockDown Browser
Учащиеся должны использовать приведенную выше ссылку (или ссылку, указанную в курсе Canvas) для установки
правильная версия/связь с Midland College. Это программное обеспечение загружается БЕСПЛАТНО для студентов MC. Если студента просят заплатить, он использует неправильный
ссылка на сайт.
Если студента просят заплатить, он использует неправильный
ссылка на сайт.
Монитор
Respondus Monitor — это дополнительная функция LockDown Browser, которую может использовать инструктор. контролировать онлайн-экзамены. Студенты должны иметь веб-камеру, если инструктор включает эту опцию.
Студенческий взнос
За годовую подписку на использование Monitor взимается плата в размере 15 долларов США на каждого учащегося.Подписка
подходит для всех курсов MC в течение одного года.
Нужна помощь?
Онлайн-документация
Посетите страницу студенческих ресурсов Respondus, чтобы посмотреть полезные видеоролики, ответы на часто задаваемые вопросы о поддержке, прямую трансляцию чат и т.д.
Respondus Студенческие ресурсы
Попросить о помощи
Отправьте заявку на помощь по Canvas, и мы посмотрим!
Для получения инструкций о том, как отправить заявку на справку по Canvas, щелкните ссылку «Как получить справку». in Canvas» в разделе выше.
in Canvas» в разделе выше.
Вход в Canvas | Ориентация холста
Пожалуйста, добавьте в закладки следующий адрес, это прямая ссылка на вход в ваш курс:
http://riohondo.instructure.com
Перед входом в систему….. Вы убедились, что ваш урок уже начался? Вы не сможете войти в систему, пока ваш класс официально не начнется. Если вы добавили курс (курсы) в дату начала или позже, может возникнуть задержка в 2 рабочих дня с момента, когда Admissions официально зачислит вас на ваш курс.Убедитесь, что вы используете правильное имя пользователя и пароль? См. ниже:
- Ваше имя пользователя Canvas использует следующий формат (см. образец ниже):
Имя точка Фамилия Последние 4 цифры студенческого билета - Ваш первоначальный пароль Canvas использует ваш пароль *AccessRio , который – это ваш 6-значный день рождения, если вы не изменили свой пароль (см.
 образец ниже): , 1985
образец ниже): , 1985
*Обратите внимание: это может быть другой пароль, если вы изменили свой пароль AccessRio.
После того, как вы введете свои учетные данные, вам будет предложено разрешить использование электронной почты Rio Hondo для аутентификации вашего входа в систему (другая информация использоваться не будет).
- спрашивать меня снова при следующем входе в систему : вас будут спрашивать каждый раз, когда вы входите в систему
- Спросите меня еще раз, если информация, предоставляемая этой службе, изменится : если что-либо изменится, например, ваш адрес электронной почты или любое другое изменение в аутентификации, вы будете предупреждены
- больше не спрашивать меня : вас больше никогда не попросят аутентифицировать ваш логин
После того, как вы выберете, как вы хотите опубликовать информацию об электронной почте, нажмите «Принять».


 ст.
ст.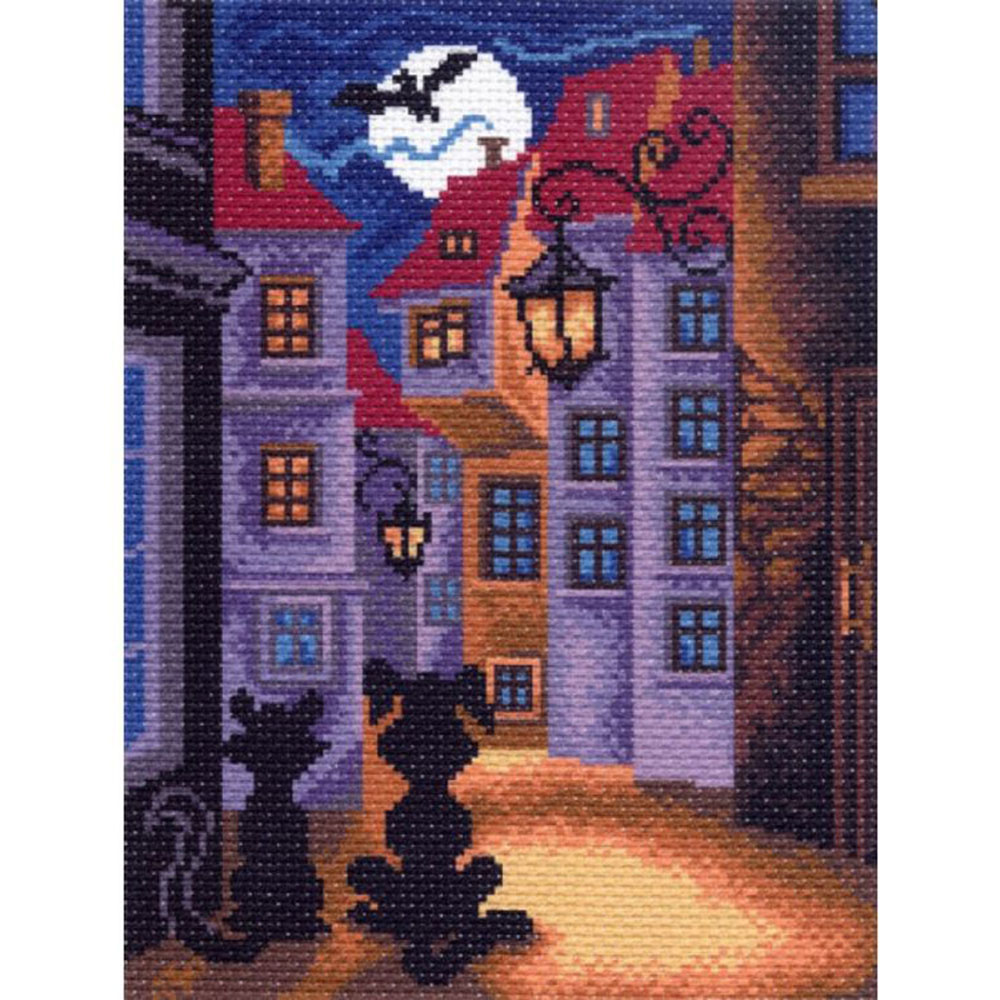 Офис финансовой помощи UNO свяжется с вами, чтобы заполнить форму. Учащийся становится неактивным в Canvas, когда прекращает курс, но вы можете вернуться и проверить активность этого учащегося. Шаги в Canvas:
Офис финансовой помощи UNO свяжется с вами, чтобы заполнить форму. Учащийся становится неактивным в Canvas, когда прекращает курс, но вы можете вернуться и проверить активность этого учащегося. Шаги в Canvas: (Как создавать группы)
(Как создавать группы) , осень 2019 г., зима 2020 г. и весна 2020 г. вы увидите свои курсы зимы 2020 и весны 2020 в Canvas. В это время вы сможете редактировать, обновлять и копировать эти курсы.
, осень 2019 г., зима 2020 г. и весна 2020 г. вы увидите свои курсы зимы 2020 и весны 2020 в Canvas. В это время вы сможете редактировать, обновлять и копировать эти курсы. Наличие этой информации также может быть полезно при написании рекомендательных писем или будущих споров об оценках. Мы настоятельно рекомендуем загрузить Центры оценок не позднее 27 июля 2020 г.
Наличие этой информации также может быть полезно при написании рекомендательных писем или будущих споров об оценках. Мы настоятельно рекомендуем загрузить Центры оценок не позднее 27 июля 2020 г.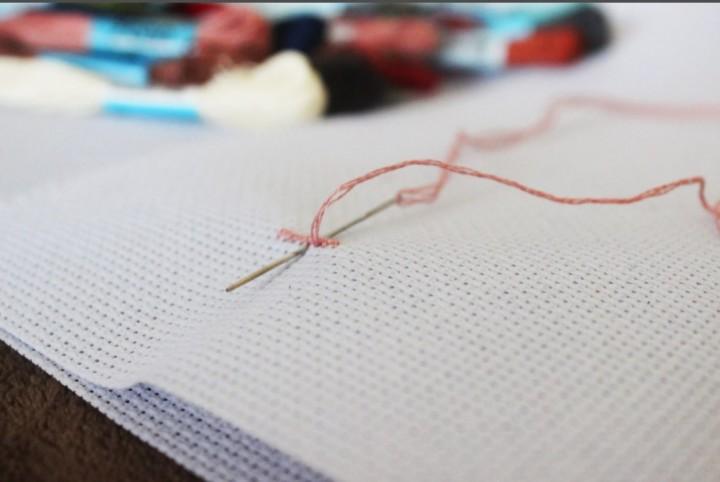

 Эта ссылка обеспечивает связь с Мидлендом.
Учетная запись колледжа. Это программное обеспечение является бесплатным для студентов.
Эта ссылка обеспечивает связь с Мидлендом.
Учетная запись колледжа. Это программное обеспечение является бесплатным для студентов. образец ниже): , 1985
образец ниже): , 1985