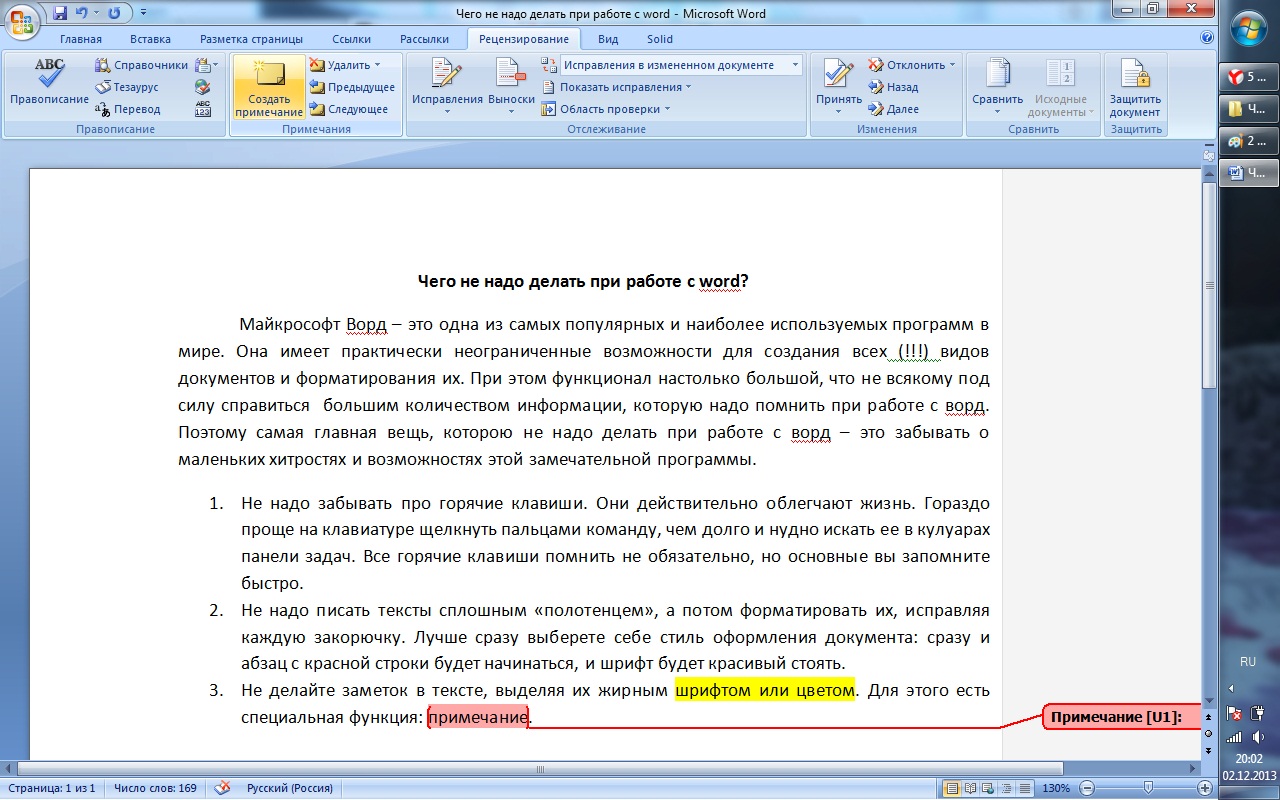Урок 2. Выделяем текстовую информацию в документе Word – Эффективная работа в MS Office
По окончании урока вы сможете:
- Указать полосу выделения в документе.
- Выделить текстовую информацию с помощью мыши
- Выделить текстовую информацию с помощью функциональных клавиш
- Выделить текстовую информацию в Режиме выделения
- Выделить текст в разных местах документа
Word – программа, работающая с текстовой и информацией. Единицы информации – символ, слово, абзац. Ещё таблица, графический объект, но об этом позже.
Чтобы изменить внешний вид текста (отформатировать текст), его надо для начала выделить. Как вы это делаете? Перетаскиваете мышки, нажав на левую клавишу? Конечно, бывают ситуации, когда без этого не обойтись. Давайте рассмотрим другие случаи выделения необходимой части текста. Чтобы отработать эти случаи, откройте документ.
Скачайте учебный файл тут
Давайте договоримся, что левая клавиша мыши будет называться ЛМ, а правая, соответственно, – 
1. Полоса выделения
Для начала запомним термин «Полоса выделения». Это пространство между левой границей листа и текстом:
Именно там курсор мыши разворачивается к тексту лицом.
2. Выделение текста с помощью клавиатуры
Двойной клик ЛМ на слове – выделяется слово целиком с пробелом.
А если слово в кавычках?
Как видите, кавычки не выделяются. Если нужно выделить текст вместе с кавычками, то алгоритм действий таков:
Шаг 1. Щёлкните в начале выделяемого фрагмента.
Шаг 2. Нажмите ЛМ
Шаг 3. Перетащите указатель по тексту, который нужно выделить, удерживая нажатой ЛМ.
| Что выделяем? | Курсор установлен в тексте | Курсор на полосе выделения |
| Слово | Двойной клик ЛМ | |
| Абзац | Тройной клик ЛМ | Двойной клик ЛМ |
| Строка текста | Клик ЛМ | |
| Весь документ | Тройной клик ЛМ | |
3.
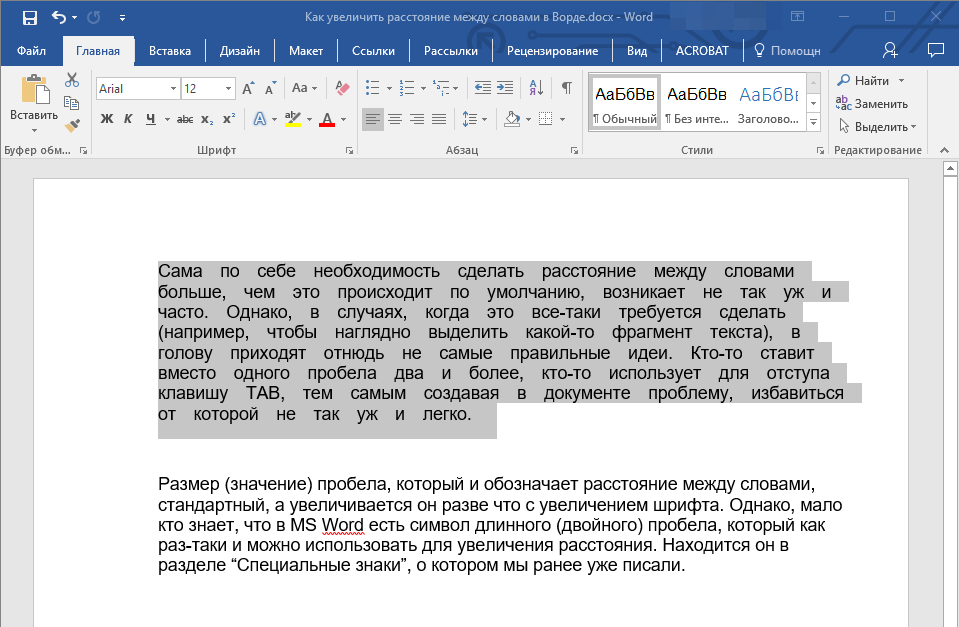 Выделение текста с помощью функциональных клавиш
Выделение текста с помощью функциональных клавишФункциональные клавиши находятся на клавиатуре:
Обратите внимание: не важно с какой стороны вы будете нажимать эти клавиши
| Курсор установлен в тексте | |
| Предложение | CTRL+ клик ЛМ |
| Я советую вам обратить внимание на этот способ выделения одного предложения. Нам часто бывает нужно одно предложение, и как мучительно порой бывает перетаскивать мышку по предложению, раскиданному на нескольких строчках | |
| Вертикальный блок текста | Удерживая нажатой клавишу ALT, перетащите указатель мыши по тексту |
| Честно говоря, не припомню, чтобы мне понадобилось выделять вертикальный блок текста, но на всякий случай. | |
Можно поэкспериментировать с клавишами SHIFT, CTRL, и стрелками:
| Что выделяем? | Что делаем? |
| Один знак справа | SHIFT+→.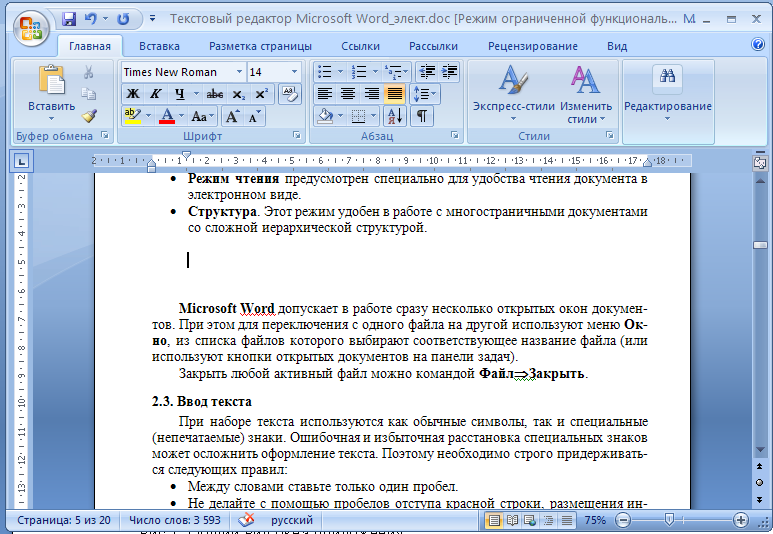 |
| Один знак слева | SHIFT+←. |
| Слово от начала к концу | Курсор в начале слова SHIFT+CTRL+ → |
| Слово от конца к началу | Курсор в конце слова SHIFT+CTRL+← |
| Строка от начала к концу | |
| Строка от конца к началу | END, а затем SHIFT+HOME. |
| Одна строка вниз | END, а затем SHIFT+↓. |
| Одна строка вверх | HOME, а затем SHIFT+↑. |
| Абзац от начала к концу | Курсор в начале абзаца SHIFT+CTRL+ ↓. |
| Абзац от конца к началу | Курсор в конце абзаца SHIFT+CTRL+ ↑. |
| Документ от конца к началу | Курсор в конце документа SHIFT+CTRL+ HOME. |
| Документ от начала к концу | Курсор в начале документа SHIFT+CTRL+ END. |
| Весь документ | CTRL+A. |
Из этой таблицы можно сделать вывод:
| Запомнить! | Сначала нажимайте SHIFT, а нажатие CTRL увеличивает площадь выделения. 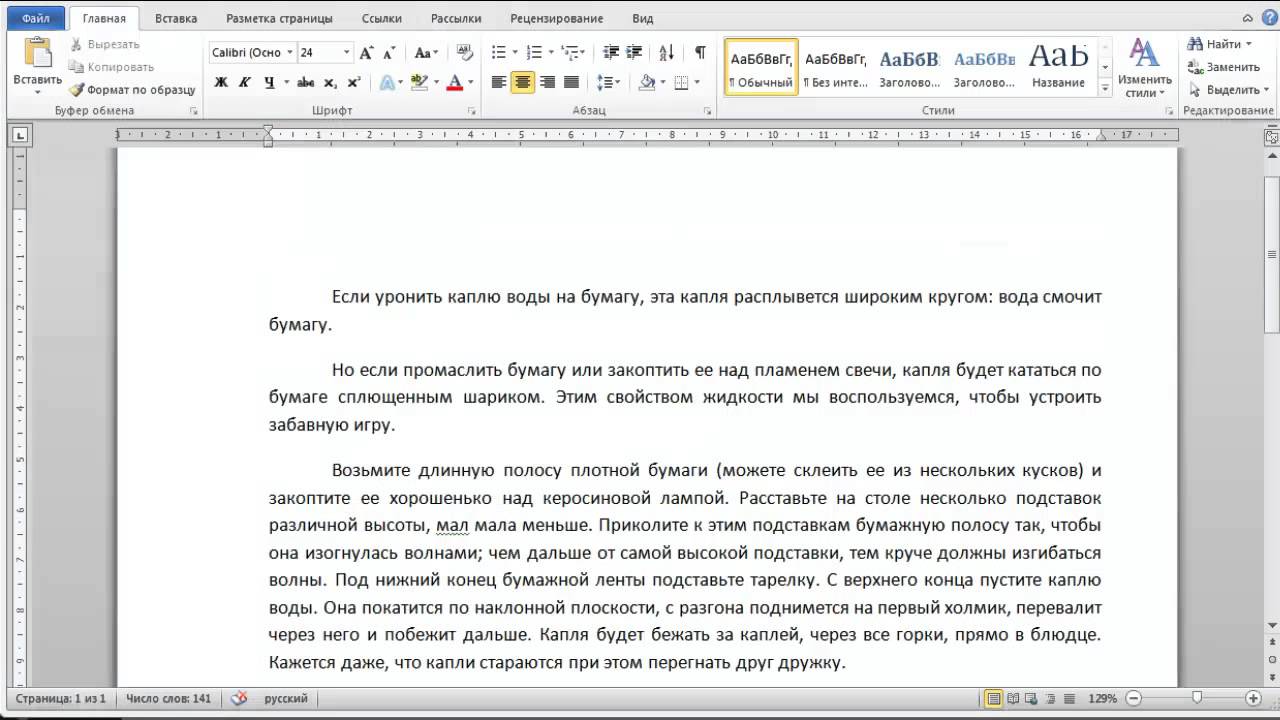 |
4. Режим выделения
Интересные возможности даёт Режим выделения. Щёлкните ЛМ в том месте документа, где вы планируете начать выделять текст. Для перехода в режим выделения нажмите функциональную клавишу F8.
| Что выделяем? | Что делаем, находясь в режиме выделения? | |
| Ближайший знак | → или ← | |
| Слово | Сколько раз следует нажать клавишу F8? | Один раз |
| Предложение | Два раза | |
| Абзац | Три раза | |
| Документ | Четыре раза | |
| Вертикальный блок текста | CTRL+SHIFT+F8, а затем клавиши со стрелками | |
Для выхода из режима выделения нажмите клавишу Esc на клавиатуре.
5. Выделение текста в разных местах
Иногда необходимо собрать кусочки информации, которая располагается в разных местах документа. Например, необходимо выделить предложение в первом абзаце и предложение во втором абзаце.
Например, необходимо выделить предложение в первом абзаце и предложение во втором абзаце.
А вот это бывает нужно
Почему так важно знать и уметь применять способы выделения?
Когда вы форматируете многостраничный документ, вам приходится много работать мышкой. Перетаскивание мышки с нажатой ЛМ далеко не так безобидно для состояния мышц вашего запястья. Кроме того, применение этих способов выделения очень экономит время и повышает производительность труда.
| Совет | Не стремитесь запомнить все способы выделения текста, которые приведены в таблицах – это невозможно. Главное запомнить три момента:
|
А о выделении рисунков и таблиц поговорим в другой статье.
Теперь вы сможете:
- Указать полосу выделения в документе.
- Выделить текстовую информацию с помощью мыши
- Выделить текстовую информацию с помощью функциональных клавиш
- Выделить текстовую информацию в Режиме Выделение
- Выделить текст в разных местах документа
как найти нужное слово в тексте
Оглавление
- Поиск по словам и фразам через панель «Навигация»
- Расширенный поиск в Ворде
Бывают такие ситуации, когда в огромной статье нужно найти определённый символ или слово. Перечитывать весь текст – не вариант, необходимо воспользоваться быстрым способом – открыть поиск в Ворде. Существует несколько способов, с помощью которых можно легко совершать поиск по документу.
Поиск по словам и фразам через панель «Навигация»
Чтобы найти какую-либо фразу или слово в документе Ворд, надо открыть окно «Навигация». Найти данное окно можно с помощью шагов ниже:
- Откройте в основном меню вкладку «Главная»;
- Нажмите на кнопку «Найти» в области «Редактирования»;
Внимание. Вызвать быстрый поиск можно посредством комбинации клавиш «Ctrl+F». - Теперь в левой части от основной рабочей области появится окно под названием «Навигация» с областью для поиска;
- Кликните по окну поиска и напечатайте искомую фразу или слово;
- Программа автоматически подсветит слово в тексте оранжевым цветом;
- На панели «Навигация» ниже области поиска, появятся фрагменты текста с искомым словом, которое будет выделено жирным. Благодаря данной функции можно с легкостью передвигаться от одной части текста к другой, которые содержат поисковое слово.
Примечание. Поиск будет выдавать как точный вариант запроса фразы, так и производный. Наглядно можно увидеть на примере ниже.
Наглядно можно увидеть на примере ниже.
Внимание. Если выделить определённое слово в тексте и нажать «Ctrl+F», то сработает поиск по данному слову. Причем в области поиска искомое слово уже будет написано.
Если случайно закрыли окно поиска, то нажмите сочетание клавиш «Ctrl+Alt+Y». Ворд повторно начнет искать последнюю искомую фразу.
Расширенный поиск в Ворде
Если понадобилось разыскать какой-то символ в определенном отрывке статьи, к примеру, знак неразрывного пробела или сноску, то в помощь расширенный поиск.
Метод 1: Вкладка «Главная»
Найти расширенный поиск можно нажав по стрелке на кнопке «Найти» во вкладке «Главная».
В новом окне в разделе «Найти» нужно кликнуть по кнопке «Больше». Тогда раскроется полный функционал данного поиска.
В поле «Найти» напишите искомую фразу или перейдите к кнопке «Специальный» и укажите нужный вариант для поиска.
Далее поставьте соответствующий вид документа, нажав по кнопке «Найти в», если нужно совершить поиск по всему документу то «Основной документ».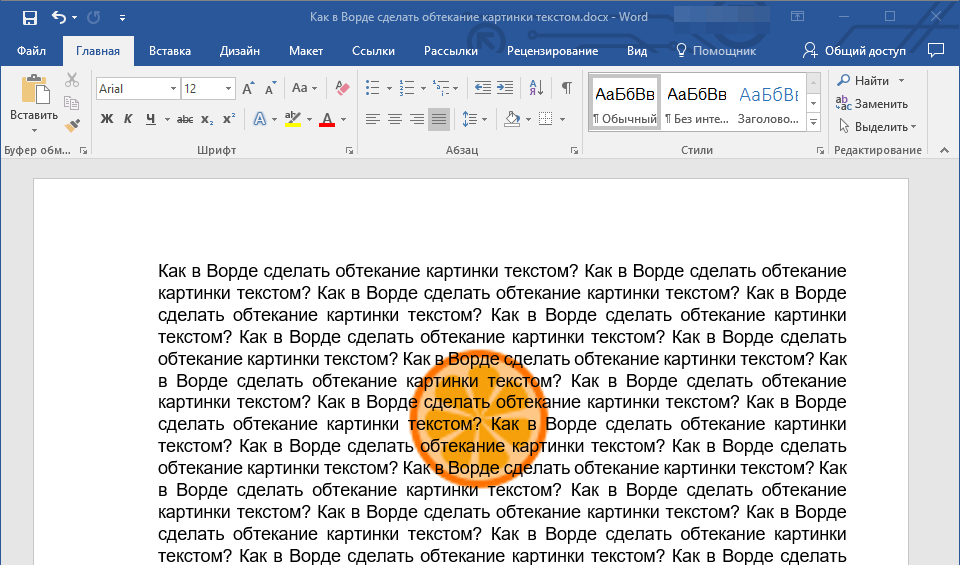
Когда надо совершить поиск по какому-то фрагменту в статье, изначально нужно его выделить и указать «Текущий фрагмент».
В окне «Найти и заменить» всплывет уведомление сколько элементов найдено Вордом.
Метод 2: Через окно «Навигация»
Открыть расширенный поиск можно через панель «Навигация».
Рядом со значком «Лупа» есть маленький треугольник, нужно нажать по нему и выбрать «Расширенный поиск».
Как генерировать случайный текст в Word
Генерировать случайный текст в документах Microsoft Word (например, Lorem Ipsum или латинский текст)
by Aantix Learning Team | Обновлено 4 мая 2023 г.
Применимо к: Microsoft ® Word ® 2010, 2013, 2016, 2019, 2021 и 365 (Windows)
Если вы создаете документ, шаблон или макет Microsoft Word и ты хочешь создать текст-заполнитель, вы можете сгенерировать случайный текст, используя встроенную функцию RAND или функцию LOREM (которая генерирует текст на латинице или Lorem ipsum).
Рекомендуемая статья: 14 Экономящие время сочетания клавиш Microsoft Word для быстрого выбора текста
Хотите узнать больше о Microsoft Word? Посетите наш виртуальный класс или живой класс Курсы Word >
Создание случайного текста на текущем языке
Чтобы создать случайный текст с использованием текущего языка в документе Word с 5 абзацами и 3 предложениями по умолчанию:
- Расположите курсор в документе, где вы хотите создать случайный текст.
- Введите =СЛУЧАЙ().
- Нажмите Enter.
- Поместите курсор в документ, где вы хотите создать случайный текст.
- Введите =СЛУЧАЙ(количество абзацев, количество предложений), например =СЛЧИС(3,2).
- Нажмите Enter.
Word будет генерировать случайный текст из своего репозитория.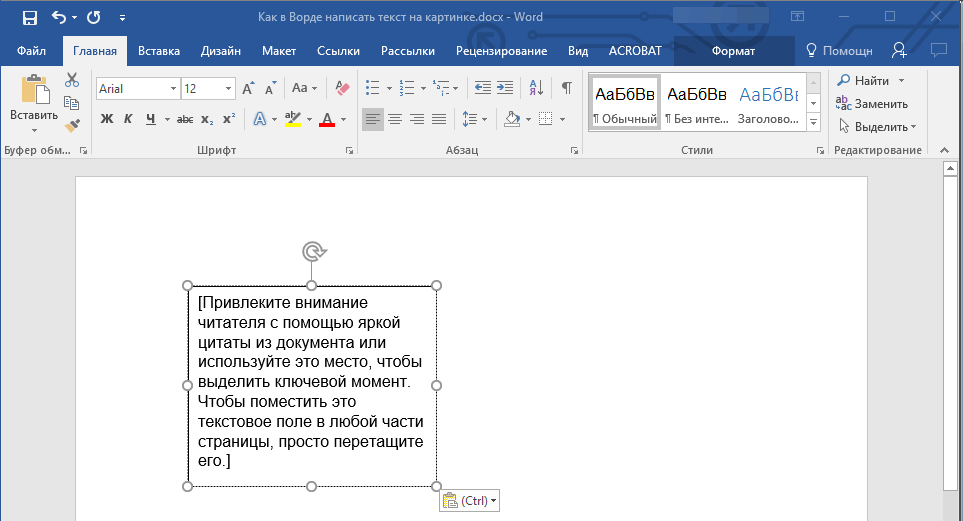
Генерация случайного латинского текста (текст Lorem ipsum)
Чтобы сгенерировать случайный латинский текст в документе Word с 5 абзацами и 3 предложениями по умолчанию:
- Поместите курсор в документ, где вы хотите создать случайный текст.
- Введите =ЛОРЕМ().
- Нажмите Enter.
Word будет генерировать латинский текст, начинающийся с Lorem ipsum.
Чтобы создать случайный текст на латинице в документе и настроить количество абзацев и предложений:
- Поместите курсор в документ Word, где вы хотите создать случайный текст.
- Введите =LOREM(количество абзацев, количество предложений), например =LOREM(3,2).
- Нажмите Enter.
Ниже приведен пример текста Lorem ipsum в документе Word:
Эта статья была впервые опубликована 9 февраля 2022 г. и была обновлена для ясности и содержания.
Была ли эта статья полезной для вас? Если вы хотите получать новые статьи, ПРИСОЕДИНЯЙТЕСЬ к нашему списку рассылки.
Дополнительные ресурсы
Как проверить количество слов в Microsoft Word (4 способа)
Как быстро удалить жесткие возвраты в документах Word
Как вставлять, форматировать и обновлять перекрестные ссылки в Word
Как совмещать текст в Microsoft Word (абзацы, строки или слова)
10+ отличных навигации в Microsoft Word Ярлыки для быстрого перемещения по документам
Связанные курсы
Microsoft Word: средний/продвинутый
Microsoft Excel: средний/продвинутый
Microsoft PowerPoint: средний/продвинутый
Microsoft Word: мастер-класс по длинным документам
Microsoft Word: стили, шаблоны и оглавление
Microsoft Word: проектирование динамических документов Word с использованием полей
ПОСМОТРЕТЬ ДРУГИЕ КУРСЫ >
Наши курсы под руководством инструктора проводятся в виртуальном классе формата или в нашем офисе в центре Торонто по адресу 18 King Street East, Suite 1400, Toronto, Ontario, Canada (некоторые очные классные курсы также могут проводиться в другом месте в центре Торонто).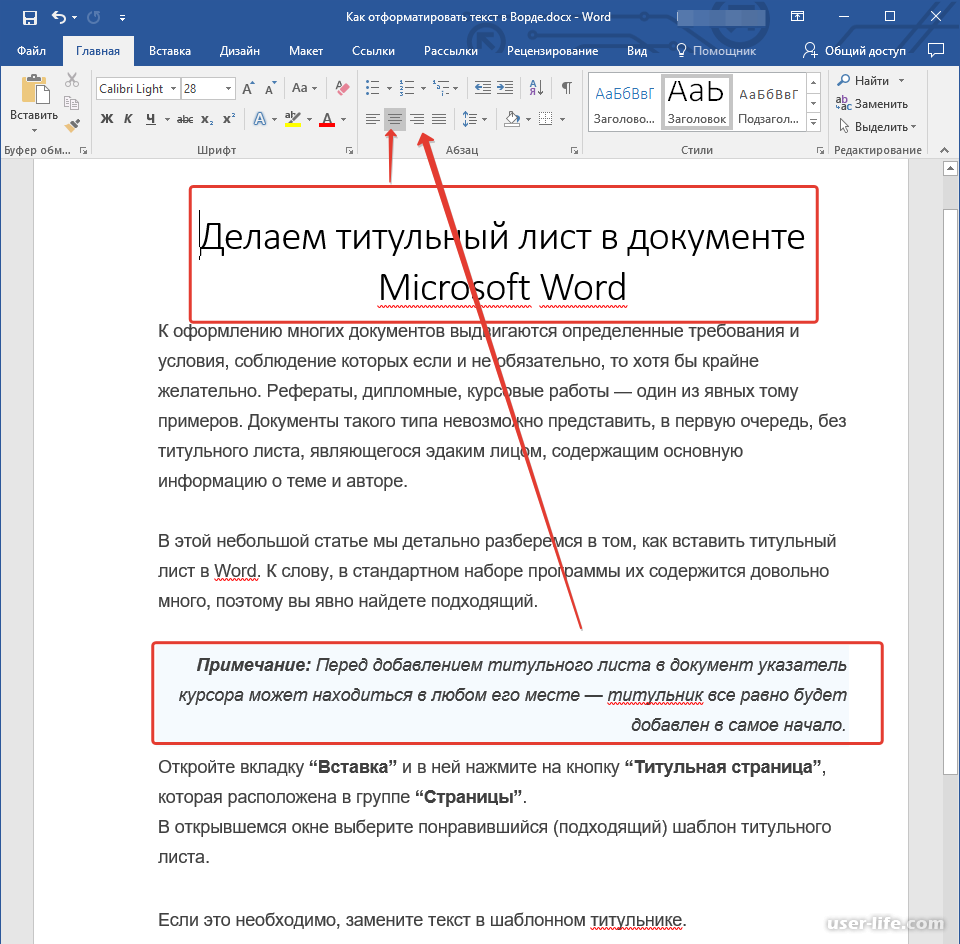
Copyright 2023 Avantix ® Обучение
Вы можете центрировать или выравнивать текст по вертикали в ячейках таблицы Word с помощью команд на вкладке «Конструктор таблиц» или «Дизайн инструментов для работы с таблицами» на ленте. Если кажется, что текст не выровнен правильно, существует несколько распространенных проблем, которые могут повлиять на выравнивание, включая лишние пустые абзацы, расстояние между абзацами и поля ячеек.
Вы можете вставить водяной знак на фоне одной или нескольких страниц в документе Microsoft Word. Распространенными водяными знаками являются текст, такой как ЧЕРНОВИК или КОНФИДЕНЦИАЛЬНО, но вы также можете добавить водяной знак в виде изображения.
Вы можете сделать отступ второй строки абзаца в Microsoft Word с помощью линейки, диалогового окна «Абзац» или сочетания клавиш. Вы можете сделать отступ или выступ для второй строки абзаца.
Вы можете сделать отступ или выступ для второй строки абзаца.
Microsoft, логотип Microsoft, Microsoft Office и связанные приложения Microsoft и логотипы являются зарегистрированными товарными знаками Microsoft Corporation в Канаде, США и других странах. Все остальные товарные знаки являются собственностью зарегистрированных владельцев.
Avantix Learning | 18 King Street East, Suite 1400, Торонто, Онтарио, Канада M5C 1C4 | Свяжитесь с нами по адресу [email protected]
Как вставить текст на картинку в документы Microsoft Word
Есть несколько причин, по которым вы захотите вставить текст поверх картинки в документ Microsoft Word. Вы можете попытаться создать забавную поздравительную открытку, приглашение на светское мероприятие, вставить логотип компании в фон документа или даже подготовиться к визуальной презентации.
По умолчанию вы не можете вводить текст в изображение, вставленное в документ Microsoft Word. Однако все, что вам нужно, это доступ к компьютеру и программа Microsoft Office на вашем компьютере, чтобы иметь возможность вставлять текст на изображение в документ Microsoft Word.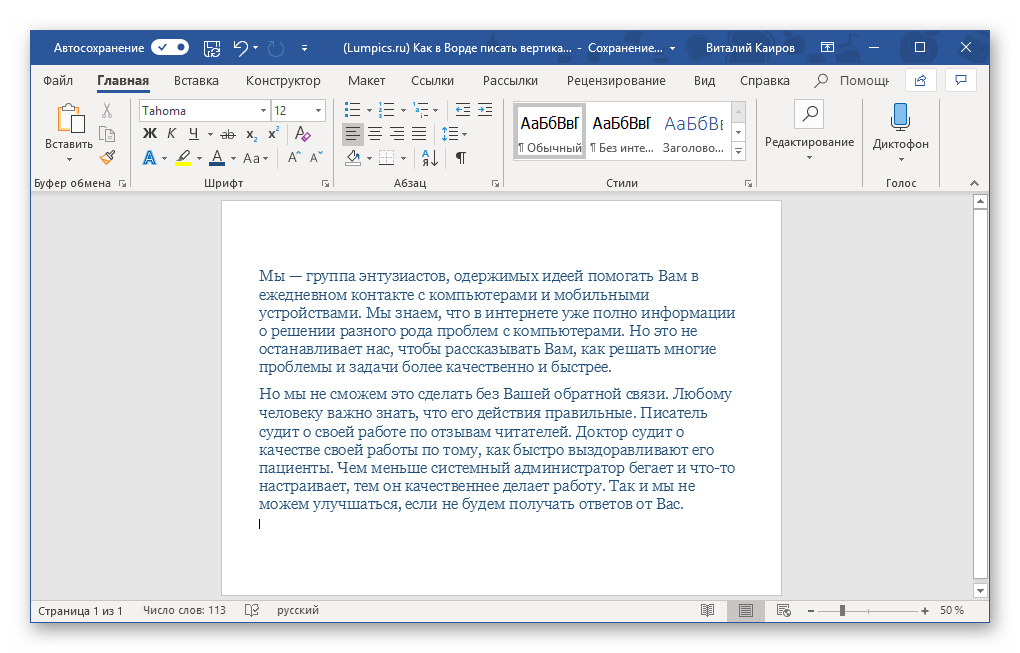
Вставка текста на картинку в Microsoft Word
Существует удобный прием для вставки текста на картинку в документ Microsoft Word, не требующий предварительных знаний компьютера.
Вот простой учебник, как это сделать:
Шаг 1. Выберите изображение, которое вы хотите использовать для вставки текста, затем щелкните правой кнопкой мыши, чтобы выбрать Размер и положение в появившемся меню.
Шаг 2. Нажмите Макет на панели инструментов, затем нажмите Перенос текста.
Шаг 3. Выберите вариант Квадрат в разделе Стиль упаковки .
Шаг 4. Щелкните Вставка, , затем щелкните Текстовое поле.
Шаг 5. Выберите нужный тип текстового поля из предложенных вариантов.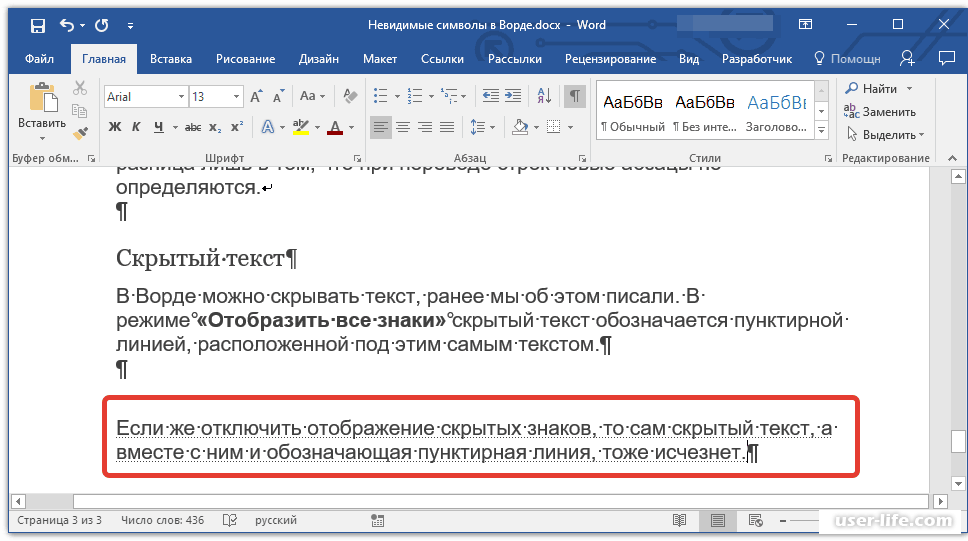
Шаг 6. Текстовое поле появится на изображении, которое вы вставили в документ Microsoft Word, как показано на рисунке. Введите текст, который вы хотите вставить в изображение, в текстовом поле.
Шаг 7. Вы можете отформатировать содержимое, введенное в текстовое поле, выделив текст, а затем щелкнув правой кнопкой мыши, чтобы выбрать из меню ниже.
Шаг 8. Выберите текстовое поле и поместите курсор на любой из краев текстового поля, а затем щелкните правой кнопкой мыши. Появится меню с вариантами форматирования формы учебников. Используйте этот параметр, чтобы сделать фон и контур блока прозрачными. Нажмите «Ввод».
Ваш текст будет вставлен на картинку в документе Microsoft Word.
Преимущества работы с Simul Docs
Если ваш тип работы требует совместной работы над документами Microsoft Word для получения окончательного варианта, Simul Docs — это ответ на все ваши вопросы.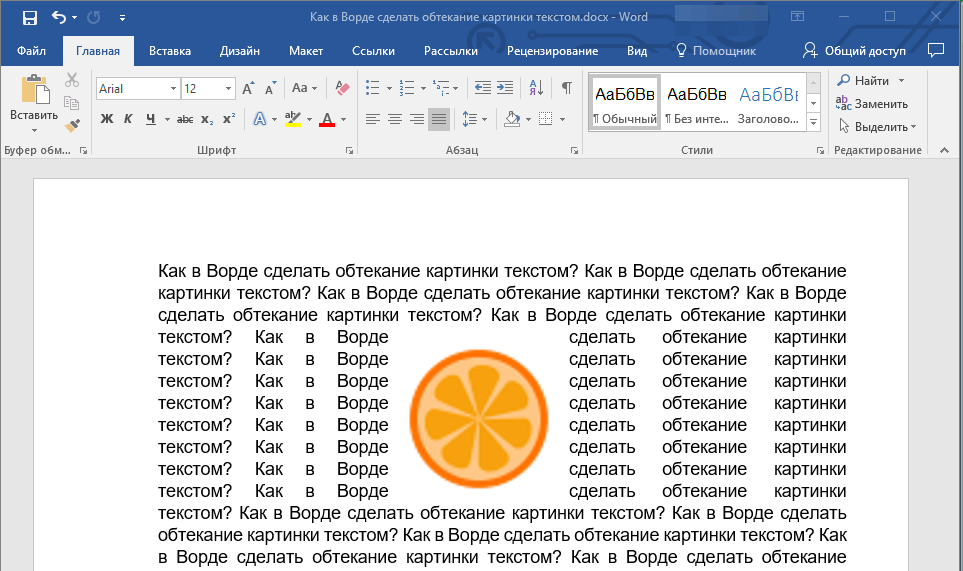 Этот инструмент контроля версий и совместной работы упростил рабочий процесс многих организаций и компаний по всему миру.
Этот инструмент контроля версий и совместной работы упростил рабочий процесс многих организаций и компаний по всему миру.
Simul Docs предоставляет вам и вашим коллегам легкий доступ к документу Microsoft Word, чтобы вы и ваша команда могли одновременно вносить изменения, даже работая удаленно из разных мест.
Simul Docs защищает работу каждого человека, распознавая, когда несколько человек одновременно вносят изменения в документ Microsoft Word. Изменения каждого соавтора сохраняются в отдельных версиях, чтобы избежать переопределения или удаления чьей-либо работы.
Simul Docs позволяет объединять все различные версии документа одним щелчком мыши, при этом изменения каждого автора помечаются как отслеживаемые изменения в Microsoft Word, что позволяет легко определять различия, принимать или отклонять изменения и устранять любые конфликты. .
Доступ к полной истории изменений, внесенных в документ Microsoft Word во время рабочего процесса, является еще одним преимуществом, которое дает Simul Docs. Когда подробные изменения, внесенные в документ Microsoft Word, записываются и сохраняются, база данных вашего рабочего процесса создается и защищается в Simul Docs.
Когда подробные изменения, внесенные в документ Microsoft Word, записываются и сохраняются, база данных вашего рабочего процесса создается и защищается в Simul Docs.
Если вы решите отменить все внесенные изменения, Simul Docs легко вернется к предыдущим версиям вашего документа Microsoft Word и даже берет содержимое из предыдущей версии и добавляет его в последнюю версию документа.
Благодаря Simul Docs отслеживать изменения, внесенные в документ Microsoft Word, в режиме реального времени стало намного проще. Вы можете легко сравнивать разные версии документа, независимо от того, были ли включены отслеживаемые изменения. Это эффективный способ отслеживать, кто из членов команды внес какие изменения и когда.
Если кто-то из сотрудников компании не знаком с Simul Docs, вы можете легко загрузить последнюю версию документа Microsoft Word и поделиться им по электронной почте, а также экспортировать документ с помощью облака инструменты хранения, такие как: SharePoint, Dropbox, Google Drive и т.