Программа для верстки книги Microsoft Word. Издательство Новый Формат
В этой статье мы вам покажем, как можно самому сверстать книгу. Если в книге нет сложных элементов, то сверстать ее можно и в Word.
Итак… Вот такой перед нами исходный документ.
.
.
Для начала мы выставим нужные поля, чтобы все было ровно и красиво. Для этого нужно в меню выбрать Разметка страницы → Параметры страницы → Поля. Мы настроим поля по 2 см с каждой стороны, как показано на рисунке. Можно выставить поля и другого размера, главное, чтобы они были не меньше 1 см. Здесь же выбираем ориентацию страницы – книжную или альбомную.
.
2. Размер или формат книги.
В этой же вкладке Параметры страницы выбираем формат (Размер бумаги). У нас это А5 (148х210 мм) и применяем ко всему документу (нажать кнопку ОК).
.
3. Размер и начертание шрифта.
Теперь нужно выбрать шрифт во вкладке Главное.
.
У нас в книге используется Times New Roman, размер шрифта мы выбрали 11. Но здесь вы также можете повыбирать разные шрифты и размеры – это уже на ваш вкус.
.
4. Выравнивание, абзацы и межстрочный интервал.
Далее нам надо выровнять текст по ширине, чтобы он смотрелся ровно и аккуратно, настроить абзацные отступы и межстрочный интервал. Все это можно сделать, нажав в меню Главное на вкладку Абзац.
.
Вы можете менять междустрочный интервал. Стандартно – это одинарный, но если вы предпочитаете больше воздуха и пространства между строками, то можете увеличить его.
На рисунке слева использован одинарный интервал, справа – полуторный.
Абзацные отступы также можно настраивать на ваше усмотрение. Главное, чтобы они были. Ведь при чтении текста без отступов глаза не отдыхают и сам текст тяжело читать. К тому же, без них нельзя узнать, где кончается первый абзац и начинается второй, если конечная строка первого абзаца имеет полную длину.
К тому же, без них нельзя узнать, где кончается первый абзац и начинается второй, если конечная строка первого абзаца имеет полную длину.
.
5. Форматирование текста.
Теперь расскажем, как можно выделить текст с помощью полужирного, курсивного или подчеркнутого начертания. Это просто! В главном меню есть соответствующие буквы, нажимая на которые мы делаем текст либо полужирным, либо курсивом, либо подчеркнутым.
.
В этом же меню мы можем выставить текст по левому краю, по центру, по правому краю или по ширине.
.
Все это мы применили в заголовке и выделили эпиграф курсивом.
Вот так теперь выглядит наш документ.
.
6. Нумерация страниц.
Следующий этап – это добавить нумерацию.
Делаем это, как показано на рисунке.
.
В меню Вставка ищем Номер страниц и выбираем, где расположить нумерацию – вверху, внизу и т. д.
д.
В нумерации тоже нужно выбрать шрифт и размер цифр.
.
7. Форматирование заголовков.
Мы уже писали выше, как можно выделить заголовки – применить полужирность или курсив и увеличить шрифт. Но заголовки можно сделать и автоматически.
В меню Главное выбираем Стили. Там выбираем нужный стиль. При желании можно поменять как размер шрифта, так и цвет.
.
8. Оглавление.
Далее переходим к оглавлению. В меню Ссылки есть вкладка Оглавление. Там можно выбрать вид оглавления. После его применения можно редактировать шрифт, размер и цвет, как вам нужно.
.
Вот так примерно будет выглядеть оглавление.
Но нас не устраивает такой шрифт и цвет, и мы их поменяли. Теперь оглавление выглядит так
.
9. Титульный лист и оборот титула.
Когда вся техническая работа по тексту сделана, можно перейти к титульной странице и обороту титула.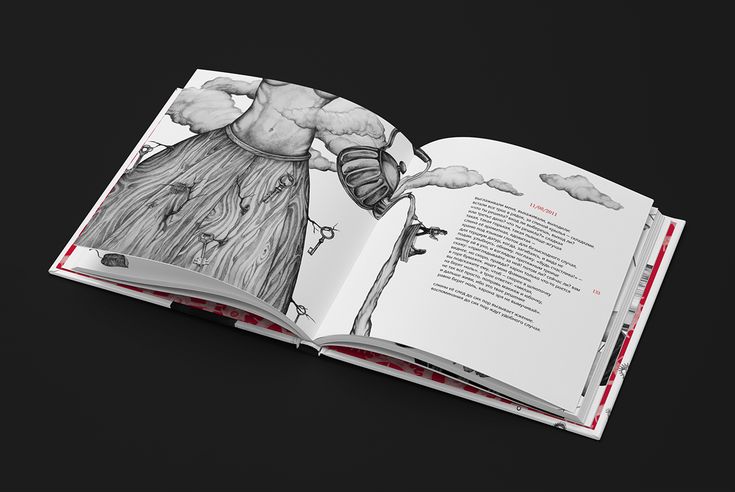
На титульной странице обычно пишут имя автора и название. Здесь можно «поиграть шрифтами», выбирать разные размеры, начертания и т.д. На второй странице, обороте титула, указывают библиографические данные: библиографические номера (ББК, авторский знак), библиографическая строчка (куда включены имя автора и название, кол-во страниц и издательство), аннотация (если она есть).
.
Вот основные принципы верстки в Word.
Помните, что стиль книги должен быть единым, не используйте больше трех разных шрифтов в книге, следите за тем, чтобы интервалы и отступы по всему тексту были одинаковые, тогда книга будет выглядеть аккуратно и гармонично.
.
Посчитать стоимость издания книги можно в нашем онлайн калькуляторе по ссылке: сколько стоит издать книгу >>
Самостоятельная подготовка макета | Издание и печать книг
В том случае, если вы отказываетесь от допечатной подготовки, мы рекомендуем вам подготовить текст к печати самостоятельно.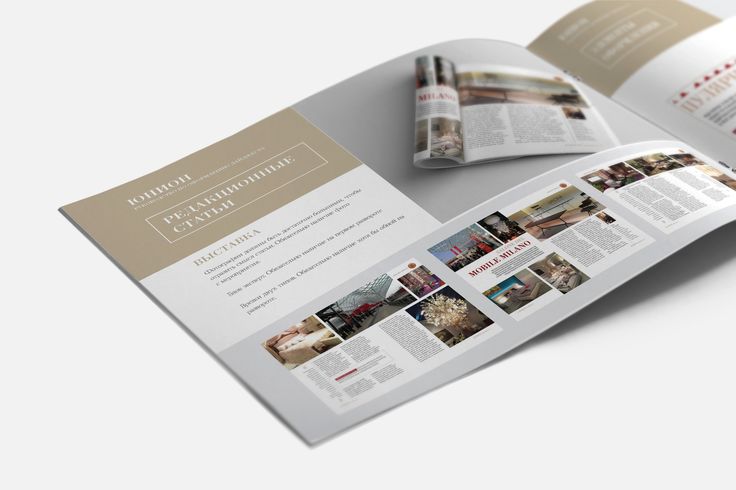
Формат (размер) книги
Наиболее распространенный формат книги — 140×200 мм (в таком формате обычно выходит художественная и учебная литература). После печати блока (всего того, что под обложкой) его края немного обрезаются, поэтому в Word нужно установить размер страницы А5 (сложенный пополам лист А4, 148×210 мм). После обрезания получится как раз 140×200 мм.
В меню «Разметка страницы» найдите иконку «Размер» и укажите значение А5 (по умолчанию там установлено А4):
Вы можете заказать книгу другого, нестандартного формата (например уменьшенный, 120 на 165 мм), предварительно договорившись об этом с менеджером. Тогда в Word нужно будет установить размер страницы, превышающий нужный формат книги на 5–10 мм с каждой стороны.
Поля
Обратите внимание на поля в вашем файле, они сильно влияют на внешний вид книги. По умолчанию Word устанавливает левое поле шире правого. Установите симметричные поля, чтобы страницы выглядели одинаково.
Если вы хотите, чтобы поля на странице различались (например, внутренние были шире внешних), во вкладке «Размер страницы» выберите «Поля» — «Настраиваемые поля».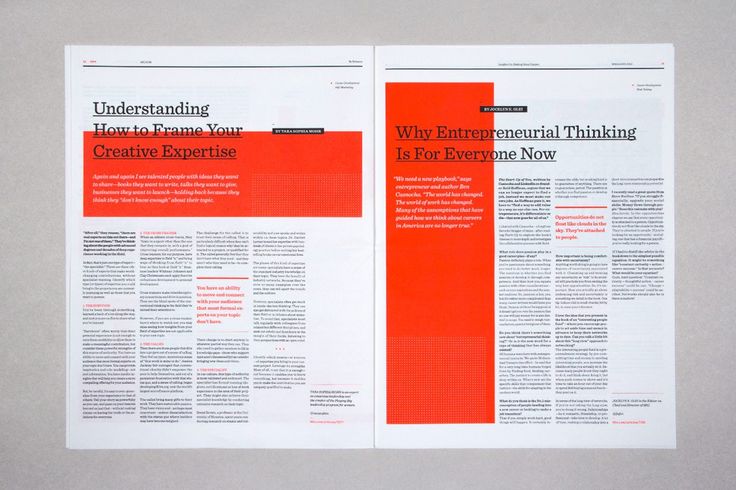 В появившемся окне укажите размер полей, а в пункте «несколько страниц» выберите значение «зеркальные поля». Теперь левые и правые страницы будут выглядеть в готовой книге симметрично.
В появившемся окне укажите размер полей, а в пункте «несколько страниц» выберите значение «зеркальные поля». Теперь левые и правые страницы будут выглядеть в готовой книге симметрично.
Учтите, что клееный мягкий переплет не позволяет раскрывать разворот книги до предела, поэтому дополнительно к ширине внутренних полей следует прибавить несколько миллиметров — для наглядности используйте настройку «Переплет» в окне «Параметры страницы». Ширина внутреннего поля вместе с пространством под переплет должна составлять не меньше 20 мм, иначе будет неудобно читать текст по краям страницы.
Важно помнить, что после печати книга всегда обрезается, и если какие-то элементы текста (колонтитулы, иллюстрации, номера страниц) расположены слишком близко к краю страницы, они могут быть обрезаны. Стремитесь сделать поля как можно больше — 20–35 мм — чтобы быть уверенными в сохранности текста.
Колонцифры
Колонцифра — это номер страницы, указанный обычно внизу страницы. В Word вы можете настроить колонцифры через вкладку «Вставка» — «Номер страницы». Вы можете выбрать подходящий стиль или настроить его самостоятельно. Проще всего выставить колонцифру по центру страницы, но если вы хотите, чтобы на нечетных страницах колонцифры стояли правее, а на четных — левее, то вам понадобится перейти в конструктор колонтитулов (два раза кликнуть в нижней части страницы около колонцифры) и выбрать в верхнем меню пункт «разные колонтитулы для четных и нечетных страниц». Там же вы можете отключить колонтитулы для первой страницы (обычно она не нумеруется) и настроить другие параметры колонцифр.
Вы можете выбрать подходящий стиль или настроить его самостоятельно. Проще всего выставить колонцифру по центру страницы, но если вы хотите, чтобы на нечетных страницах колонцифры стояли правее, а на четных — левее, то вам понадобится перейти в конструктор колонтитулов (два раза кликнуть в нижней части страницы около колонцифры) и выбрать в верхнем меню пункт «разные колонтитулы для четных и нечетных страниц». Там же вы можете отключить колонтитулы для первой страницы (обычно она не нумеруется) и настроить другие параметры колонцифр.
Верстка
Соблюдение простейших правил верстки позволит вам без больших затрат значительно улучшить внешний вид и читаемость текста.
Макет книги должен быть единообразен — заголовки должны строиться иерархически, одинаковые виды текста оформляться одинаково.
Избегайте использования большого количества шрифтов в макете (это затрудняет чтение). Не пользуйтесь в одном тексте несколькими способами выделения, если это возможно, избегайте подчеркнутого текста и набора ПРОПИСНЫМИ БУКВАМИ.
Цветные выделения заметно увеличат стоимость книги, поскольку весь текст придется печатать в режиме цветной печати. Старайтесь группировать цветные элементы, чтобы их можно было напечатать отдельно и «вклеить» в блок с основным текстом.
Помните, что между словами в предложении всегда используется длинное тире (—), а дефис (-) используется внутри сложных слов. Удалите из текста двойные пробелы (воспользуйтесь инструментом «найти и заменить, ctrl+H). Перед сохранением документа просмотрите его в режиме отображения скрытых символов форматирования.
Воспользуйтесь опцией автоматического переноса слов (Разметка страницы — Расстановка переносов), убедитесь в том, что Word сделал переносы корректно. В настройках абзаца желательно поставить флажок «запрет висячих строк», это заметно улучшит качество верстки.
Формат (расширение файла, тип файла)
Для того, чтобы напечатать вашу книгу, мы переводим файл в формат PDF, созданный специально для того, чтобы напечатанный документ выглядел точь-в-точь как на экране компьютера.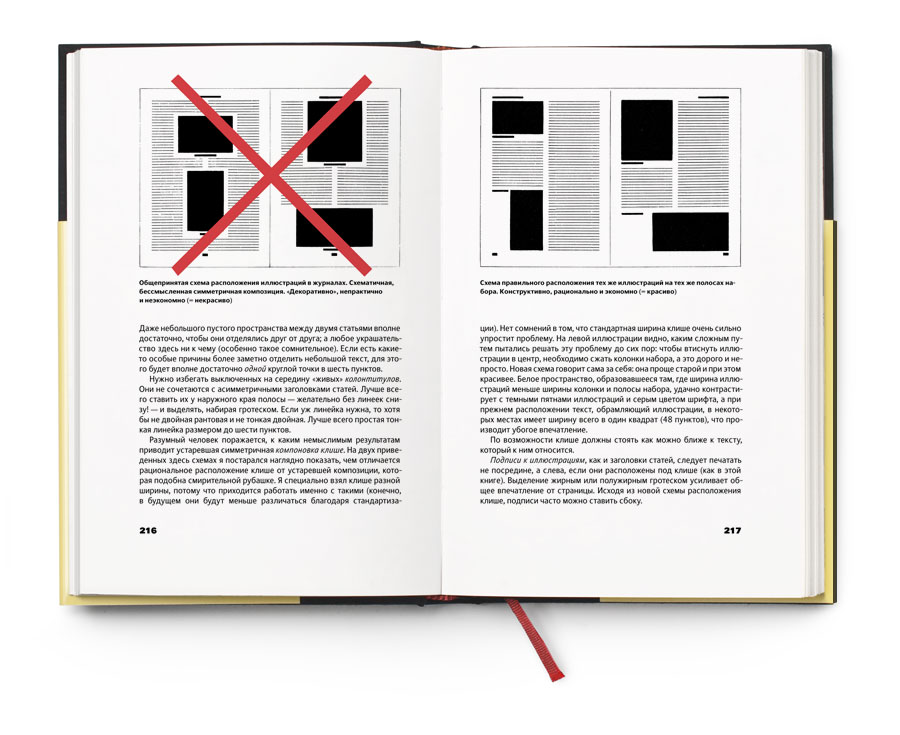 Для уверенности мы рекомендуем вам самостоятельно сохранить документ в формате .pdf (Файл — Сохранить как — Тип файла: PDF), а затем открыть его с помощью программы Adobe Reader и убедиться в том, что все выглядит именно так, как вы хотели.
Для уверенности мы рекомендуем вам самостоятельно сохранить документ в формате .pdf (Файл — Сохранить как — Тип файла: PDF), а затем открыть его с помощью программы Adobe Reader и убедиться в том, что все выглядит именно так, как вы хотели.
Профессиональная верстка книги включает множество аспектов и настроек, которые требуют большого опыта и делаются в программах, специально предназначенных для верстки. Если вы хотите, чтобы книга выглядела действительно хорошо — воспользуйтесь нашими услугами по допечатной подготовке.
Make a Book Online — Программное обеспечение для создания книг и дизайна макетов
Blurb упрощает создание книги или журнала — как в печатном, так и в цифровом формате — для себя, для распространения или продажи. Начните с нашего бесплатного программного обеспечения для создания и дизайна книг.
Создайте красивую книгу или электронную книгу на ходу с помощью нашего мобильного приложения (только для iOS). Выбирайте из 3 различных макетов страниц, добавляйте подписи, чтобы оживить свою историю, и автоматически перемещайте изображения, чтобы создать эксклюзивную книгу размером 5 × 5 дюймов или 7 × 7 дюймов.

Узнать больше
Скачать приложение
Программное обеспечение Blurb для создания книг, BookWright, предлагает простые в использовании функции, которые позволяют любому пользователю публиковать собственные фотокниги, журналы и романы как в печатном, так и в электронном формате.
Узнать больше
Скачать начальные шаблоныСкачать BookWright
Уже используете Adobe® InDesign®? Установите подключаемый модуль Blurb для Adobe InDesign и автоматически создавайте пустые шаблоны для Blurb. Вы даже можете загрузить свой проект в свою учетную запись Blurb, даже не выходя из InDesign.
Узнать больше
Загрузить подключаемый модуль
У вас уже есть книга в формате PDF? Воспользуйтесь нашим калькулятором спецификаций, чтобы подогнать PDF под любой размер книги. Когда ваша страница и обложка в формате PDF будут готовы, просто загрузите их и закажите книгу.

Узнать больше
Загрузите свой PDF-файл
пользователей Adobe® Lightroom® имеют инструмент для создания книг на базе Blurb, встроенный прямо в программу. Наш модуль «Книга» позволяет пользователям Lightroom создавать великолепные фотокниги, не выходя из рабочего процесса Lightroom.
Узнать больше
Программное обеспечение Blurb для создания книг, BookWright, предлагает простые в использовании функции, которые позволяют любому пользователю публиковать собственные фотокниги, журналы и романы как в печатном, так и в электронном формате.
Узнать больше
Скачать начальные шаблоныСкачать BookWright
Уже используете Adobe® InDesign®? Установите подключаемый модуль Blurb для Adobe InDesign и автоматически создавайте пустые шаблоны для Blurb. Вы даже можете загрузить свой проект в свою учетную запись Blurb, даже не выходя из InDesign.

Узнать больше
Загрузить подключаемый модуль
пользователей Adobe® Lightroom® имеют инструмент для создания книг на базе Blurb, встроенный прямо в программу. Наш модуль «Книга» позволяет пользователям Lightroom создавать великолепные фотокниги, не выходя из рабочего процесса Lightroom.
Узнать больше
У вас уже есть книга в формате PDF? Воспользуйтесь нашим калькулятором спецификаций, чтобы подогнать PDF под любой размер книги. Когда ваша страница и обложка в формате PDF будут готовы, просто загрузите их и закажите книгу.
Узнайте больше о том, как подготовить файл PDF к печати с помощью Blurb.
Загрузите свой PDF-файл
Создайте красивую книгу или электронную книгу на ходу с помощью нашего мобильного приложения (только для iOS). Выбирайте из 3 различных макетов страниц, добавляйте подписи, чтобы оживить свою историю, и автоматически перемещайте изображения, чтобы создать эксклюзивную книгу размером 5 × 5 дюймов или 7 × 7 дюймов.

Узнать больше
Скачать приложение
Не знаете с чего начать? Наше программное обеспечение для верстки книг предлагает ряд профессиональных загружаемых шаблонов для книг и журналов при использовании BookWright и InDesign.
Команда мечты состоит из профессионалов, проверенных Blurb, и они доступны на любом этапе вашего проекта — редактирование, дизайн, иллюстрация и многое другое.
Самостоятельно опубликуйте книгу или просто сделайте фотокнигу всего за небольшую сумму, воспользовавшись широким спектром опций Blurb для печати по требованию, офсетной печати и электронных книг.
Онлайн-конструктор книг — PrestoPhoto
Онлайн-дизайнер книг — PrestoPhotoСоздайте свой проект онлайн
Создать онлайн
Загрузите полный файл PDF
Загрузите PDF-файл
Создайте свой проект онлайн
Создайте онлайн
Загрузите полный файл PDF0003
Загрузить PDF
Создать свой проект онлайн
Создать онлайн
Загрузить полный файл PDF
Загрузить PDF
Начните свою книгу
Никаких приложений, никаких загрузок, никаких забот! С PrestoPhoto это легко!
1
Загрузить
Выберите все потрясающие фотографии, которые вы хотите иметь в своей фотокниге. Когда будете готовы, загрузите их по отдельности, в архиве или даже по FTP!
Когда будете готовы, загрузите их по отдельности, в архиве или даже по FTP!
2
Создать
Веселье начинается! Используйте наши шаблоны, перетаскивайте свои фотографии и добавляйте текст для полностью персонализированной фотокниги, уникальной для вас.
3
Получите удовольствие
Наконец, выберите размер книги, доставку и покупку. Затем освободите место на книжной полке и расслабьтесь — вы это заслужили!
Творчество везде
На рабочем столе или на планшете ваша работа всегда будет сохранена для быстрого доступа из любого места, где вы хотите творить.
Начните свою книгу
Выбор, выбор, выбор
Большой или маленький, в твердом или мягком переплете, один проект дает множество вариантов. В конце концов, мы любим выбор так же, как и вы! Узнать больше
Массовая печать в лучшем виде
Массовые заказы могут быть немного ошеломляющими, даже после первого раза.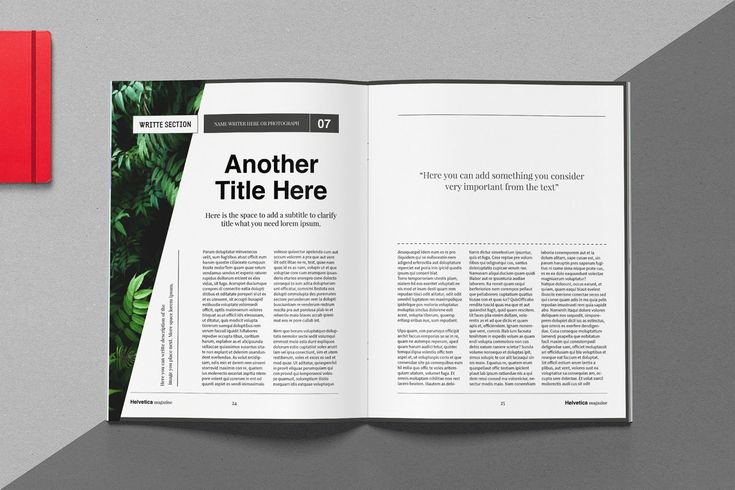
| Количество | Скидка |
|---|---|
| 5-9 | 5% |
| 10-99 | 10% |
| 100-499 | 15% |
| 500+ | Свяжитесь с нами |
Узнать большеСмотреть цены
Могу ли я добавить текст на свои страницы или обложку?
Абсолютно! У нас есть удобный текстовый инструмент, который позволяет вам добавлять текст, изменять шрифт, размер и многое другое. Ознакомьтесь с приведенными ниже инструкциями:
- В вашем проекте выберите страницу, на которой вы хотите разместить текст, и нажмите кнопку «+ Текст» на панели инструментов.
- Когда текстовое поле загрузится, вы можете щелкнуть внутри него и начать печатать.
 Вы можете добавить столько текстовых полей, сколько вам нужно!
Вы можете добавить столько текстовых полей, сколько вам нужно!- Если вы хотите изменить размер или шрифт шрифта, просто щелкните внутри текстового поля, и на панели инструментов появится текстовый редактор. Выделите текст и внесите изменения в редакторе.
- Когда вы закончите, просто нажмите «Сохранить», и все готово!
Что такое направляющие для обрезки?
Отличный вопрос! Наши направляющие для обрезки гарантируют безопасность вашего жизненно важного контента, показывая, где упадет обрезка. Когда вы их игнорируете, ваш контент становится грустным (и исчезает). На нашей странице Crop and Bleed также содержится огромное количество подробностей об этом!
Помощь! Мои фотографии выходят за рамки направляющих!
Мы можем помочь или не помочь, в зависимости от ваших эстетических предпочтений, но мы постараемся! У нас есть несколько отличных наборов шаблонов для использования в конструкторе книг, которые могут добавлять достаточно (или больше) отступов, чтобы ваши изображения не попадали под руководство.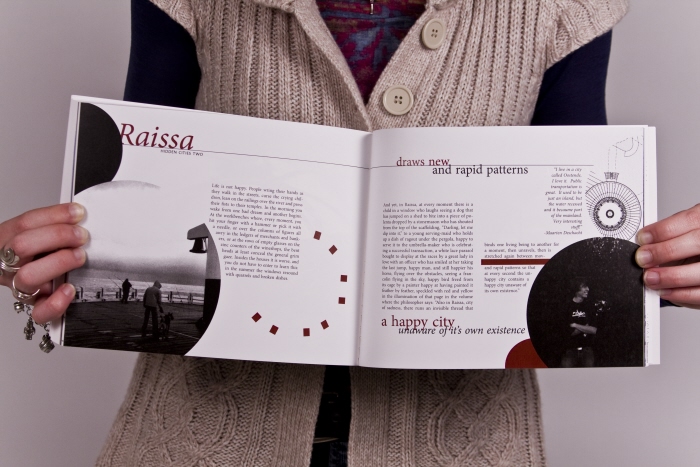
Если вам нужна простая рамка, наш любимый набор — набор «Стильная фотокнига». Вы можете выполнить следующие шаги, чтобы добавить один из этих шаблонов на свои страницы:
- Из вашего проекта выберите одну из страниц на левой боковой панели и нажмите кнопку «Шаблон» на панели инструментов
- После того, как наборы загрузятся, на правой боковой панели вы можете щелкнуть «Стилизованный набор фотокниг»
- Нажмите и перетащите шаблон, который вы хотите использовать, на страницу на левой боковой панели. Вы можете сделать это для любого количества страниц
- Когда вы закончите добавлять эти шаблоны, просто нажмите на одну из страниц на левой боковой панели, и страницы будут созданы заново!
Если вы не хотите, чтобы вокруг изображений были какие-либо рамки, мы рекомендуем настроить размещение фотографий на странице или отредактировать фотографию на своем компьютере и загрузить измененную фотографию.
Могу ли я сделать свою книгу доступной для продажи?
Мальчик, ты когда-нибудь сможешь! У нас есть довольно много людей, которые настроили свои книги для продажи, и вы даже можете получать комиссионные в зависимости от суммы, которую вы установили для каждой продажи.
- В вашем проекте нажмите кнопку «Параметры», которая находится над страницами вашего проекта справа
- В разделе «Доступность» установите флажок «Список продуктов в интернет-магазине» и в раскрывающемся меню выберите параметр «Создать новый уровень безопасности».
- Введите название уровня безопасности (например, «Для продажи» или «Общедоступный») и выберите наиболее подходящий вариант:
- Скрытый: позволяет любому получить доступ к вашим продуктам, если он знает точный URL-адрес
- Защищено: чтобы просмотреть ваш продукт, любой посетитель должен знать ответ на заданный вами вопрос, например «Как зовут мопса Presto?»
- Частный: это вариант по умолчанию, когда не выбран другой параметр безопасности, что означает, что только вы можете видеть продукт из своей учетной записи

По умолчанию ваш проект должен позволять людям, у которых есть ссылка, просматривать внутреннюю часть вашей книги через Flip Preview, но сообщите нам, если у вас нет такой возможности! Мы рекомендуем открыть ссылку на ваш интернет-магазин в браузере в режиме инкогнито, чтобы убедиться, что все работает!
У нас есть очень полезные страницы, на которых можно узнать больше об уровнях безопасности и продать вашу книгу. Будьте уверены, чтобы проверить их!
Когда я получу свою книгу после оформления заказа?
Изготовление книг в твердом переплете занимает от 5 до 7 рабочих дней, а изготовления мягких обложек — от 4 до 7 рабочих дней. Это время будет предшествовать времени доставки. Наши варианты доставки включают в себя такие быстрые способы, как FedEx Overnight, и такие медленные, как USPS Media Mail.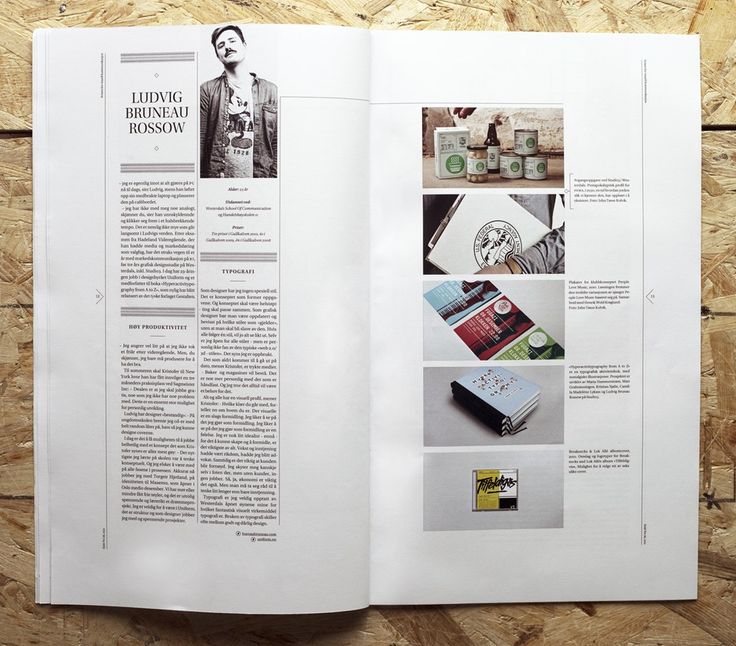 🙂
🙂
Если вам нужно получить заказ немного быстрее, мы предлагаем ускоренное обслуживание для большинства продуктов, которое сокращает время производства до 2 рабочих дней перед отправкой, за исключением каких-либо проблем с контролем качества. Эта услуга является дополнительной оплатой в размере 25% от общей суммы заказа, включая доставку. Ознакомьтесь с нашими заказами на ускорение, чтобы узнать больше об этой услуге!
Мои фотографии не отображаются, когда я их перетаскиваю — что дает?
Если после перетаскивания изображения на страницу вы видите только изображение, скорее всего, вы еще не загрузили изображения в свою учетную запись. Прежде чем вы сможете приступить к созданию своей потрясающей книги, вам необходимо загрузить фотографии, которые вы хотели бы использовать в проекте. Вы можете сделать это из пункта меню «Мои фотографии» под своим именем или проще всего из вашего проекта. Ознакомьтесь с инструкциями по загрузке в Book Designer ниже (они также применимы для добавления изображений в вашу учетную запись в целом):
- Из вашего проекта щелкните на экране редактирования для одной из страниц
- Когда вы находитесь в редакторе, нажмите кнопку «Загрузить».
 Это находится в поле «Мои фотографии» справа от страницы, над которой вы работаете .
Это находится в поле «Мои фотографии» справа от страницы, над которой вы работаете . - Внизу страницы появится окно загрузки (вы должны попасть туда сразу после нажатия на кнопку загрузки)
- Отсюда вы можете:
- При необходимости создайте новую галерею
- Выберите галерею, которую вы хотите загрузить в
Как добавить текст корешка на обложку?
Давайте проведем вас через включение этого безумно крутого текста на корешке!
- В проекте выберите переднюю обложку и щелкните поле «Слои» на панели инструментов
- Нажмите кнопку «Редактировать», которая отображается рядом с текстом корешка
- Когда текстовый редактор отображается под страницей (возможно, вам придется прокрутить вниз, чтобы увидеть его), вы можете:
- Введите текст корешка только для верхней или нижней части корешка
- Добавить текст корешка вверху и внизу
- Измените цвет текста корешка, введя его шестнадцатеричный код или щелкнув поле цвета, чтобы выбрать из цветового круга
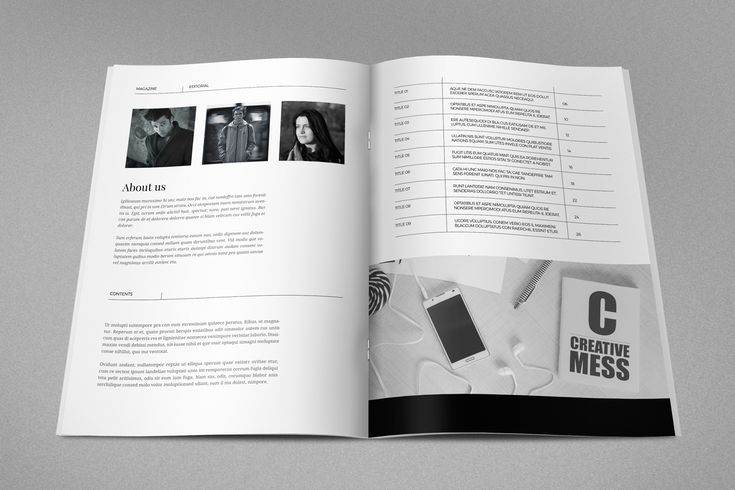



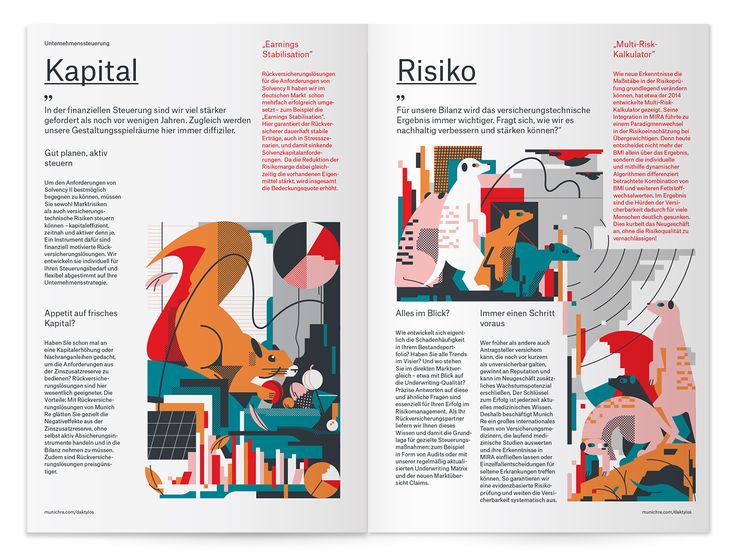

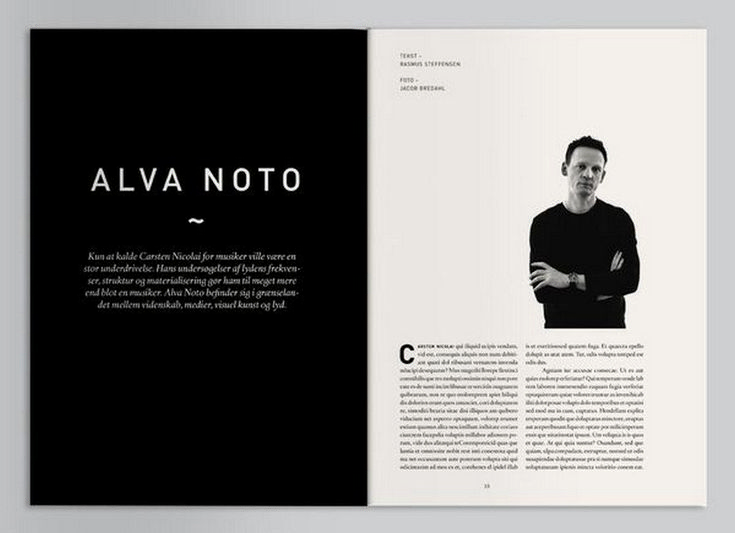 Вы можете добавить столько текстовых полей, сколько вам нужно!
Вы можете добавить столько текстовых полей, сколько вам нужно!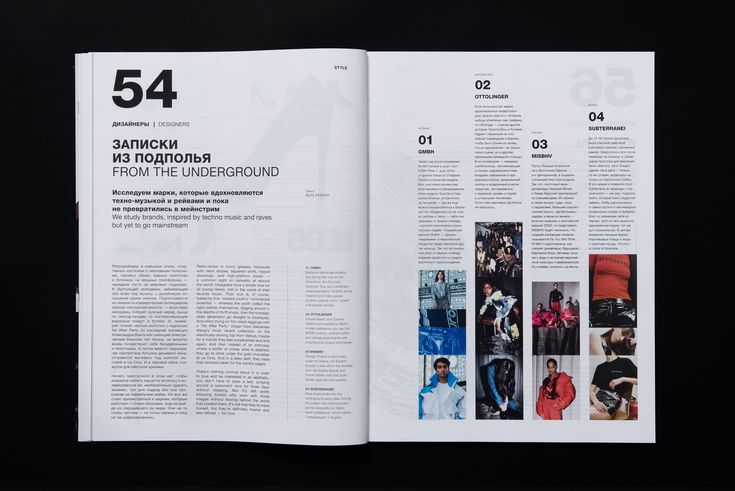 Это находится в поле «Мои фотографии» справа от страницы, над которой вы работаете
Это находится в поле «Мои фотографии» справа от страницы, над которой вы работаете