3DNews Новости Software Видеоредакторы Adobe научила Premiere Pro редактировать… Самое интересное в обзорах 13.04.2023 [10:36], Павел Котов Adobe рассказала о новых функциях видеоредакторов Premiere Pro и After Effects, а также платформы для совместной работы Frame.io. Premiere Pro теперь разбивает видео на фрагменты, основываясь на транскрипции диалогов, и позволяет совмещать видео в SDR и HDR; After Effects поддерживает новые цветовые форматы; а Frame.io — работает с фото. Источник изображений: au.pcmag.com Ранее Adobe добавила в Premiere Pro автоматическую транскрипцию текста, теперь же на основе данной функции можно редактировать видео: произвести поиск по слову или фразе и перейти на нужный фрагмент видео. Функция Automatic Tone Mapping обеспечивает автоматическое управление цветом в проекте — можно легко монтировать видео из источников в SDR и HDR. Поддерживается контент со смартфонов, а также профессиональных видеокамер DGI, Panasonic, Sony и Canon. О продукции RED и Arri не говорится ничего, но вероятно, что её поддержка появится в ближайшей перспективе: представитель компании упомянул об улучшенной поддержке форматов RED V-Raptor X и ARRI Alexa 35. В Premiere Pro появилась прогрессивная загрузка проектов — можно начинать работу, не дожидаясь загрузки крупного проекта. Есть также автосохранение в фоновом режиме и блокировка последовательности (Sequence Locking), которая не позволяет редактировать некоторые фрагменты другим пользователям при совместной работе. В Adobe After Effects, которому уже исполнилось 30 лет, появилась поддержка библиотеки OpenColorIO (OCIO) и ставшей отраслевым стандартом системы управления цветом Academy Color Encoding System (ACES) — это поможет согласовывать качество материалов при работе с разным ПО. Разработчик также добавил поддержку многокадрового рендеринга форм и сочетания клавиш для функции Selectable Track Mattes. Наконец, платформа для совместной работы Frame.io получила интеграцию с модулем Photoshop Camera Raw и функцию Camera to Cloud для загрузки фото не на ПК, а напрямую в облако для совместной работы. Добавлена поддержка камер Fujifilm X-h3 and X-h3S, а открытый API обеспечит интеграцию со сторонними приложениями. Источник: Если вы заметили ошибку — выделите ее мышью и нажмите CTRL+ENTER. Материалы по теме Постоянный URL: https://3dnews.ru/1084995/adobe-premiere-pro-teper-ponimaet-tekst-v-video-i-svodit-fragmenti-s-raznoy-glubinoy-tsveta Рубрики: Новости Software, Видеоредакторы, Теги: adobe, premiere pro, after effects, frame. ← В прошлое В будущее → |
Adobe добавит нейронку для работы с видео в Premiere Pro и After Effects / Skillbox Media
#новости- 0
Теперь можно будет редактировать видео по текстовому запросу — улучшать цвета, создавать музыку, добавлять графику и эффекты.
Vkontakte Twitter Telegram Скопировать ссылкуАвтор, редактор, IT-журналист.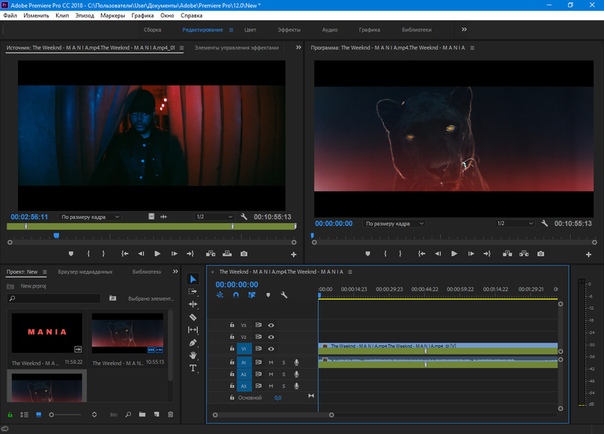 Рассказывает о новых технологиях, цифровых профессиях и полезных инструментах для разработчиков. Любит играть на электрогитаре и программировать на Swift.
Рассказывает о новых технологиях, цифровых профессиях и полезных инструментах для разработчиков. Любит играть на электрогитаре и программировать на Swift.
- Улучшать цвета. Например, можно сказать нейросети «сделай сцену более тёплой и жизнерадостной», и она сама наложит нужные фильтры. Если попросить, поменяет даже погоду, время суток и сезон.
- Генерировать музыку и звуковые эффекты. Причём совершенно бесплатно — ИИ не претендует на авторские права.
- Добавлять графику и текст.
 Субтитры, логотипы, дисклеймеры, заставки — всё что угодно, с любым оформлением, шрифтами и анимациями.
Субтитры, логотипы, дисклеймеры, заставки — всё что угодно, с любым оформлением, шрифтами и анимациями. - Делать раскадровки на основе текста. Полезно, если нужно быстро визуализировать какую-то идею.
- Советоваться с ИИ. Нейросеть сможет провести вас по всем этапам создания видео или порекомендовать что-то в сложной ситуации.
Adobe анонсирует запуск новых фишек уже в конце этого года. Помимо редакторов видео, обновления получат и другие продукты компании — то есть со временем мы сможем увидеть умных помощников в Photoshop, Illustrator, InDesign и других популярных программах для творчества.
Больше интересного про код — в нашем телеграм-канале. Подписывайтесь!
Читайте также:
Vkontakte Twitter Telegram Скопировать ссылку«Рувики» запустили в тестовом режиме 27 июн 2023
ChatGPT удалось запустить на Windows 3. 1
26 июн 2023
1
26 июн 2023
Понравилась статья?
ДаКак наложить видео в Premiere Pro
Чтобы упростить объединение компонентов кадра в последовательность, наложения видео представляют собой фрагменты пленки, которые часто записываются в темной студии. Использование наложения изображений в видеопроизводстве довольно часто. Однако добавление изображений к каждому экспортируемому видео может быть утомительным и занимать много времени, если у вас есть несколько фильмов для отправки. Например, вы можете предпочесть оверлейное видео в Premiere Pro, а не ручное добавление оверлейного мультимедиа.
Существует быстрый и простой способ узнать, как наложить видео на видео в Premiere Pro, и мы его рассмотрели. Однако, в зависимости от типа элемента, может быть некоторое смешивание цветов, которое влияет на сами компоненты. Оверлеи могут сниматься как на зеленом, так и на синем экране. Компоненты снега, сфотографированные на фоне зеленого экрана, могут иметь сдвиг зеленого оттенка, что требует дополнительной цветокоррекции перед использованием отснятого материала.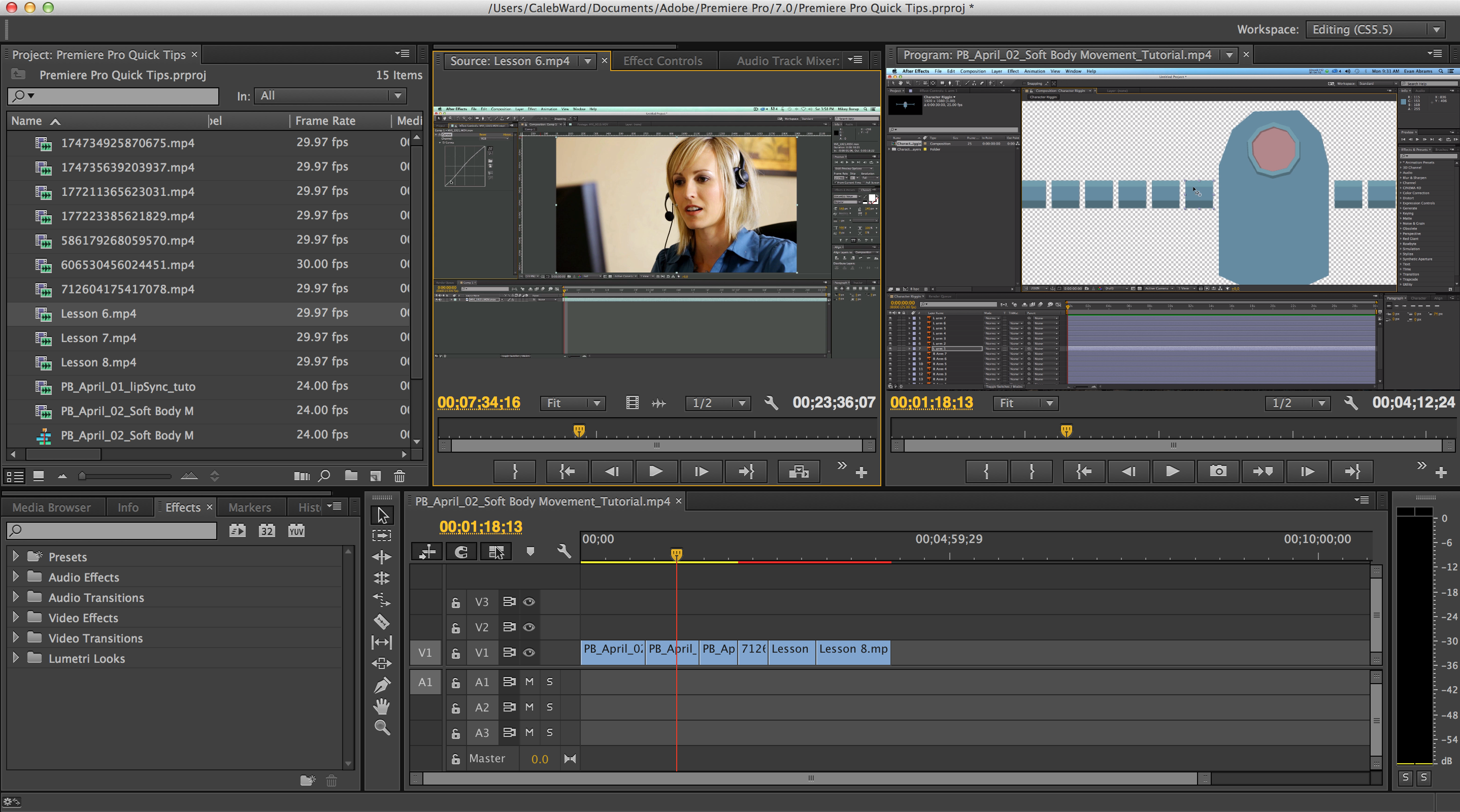
В этой статье
- Как наложить видео в Premiere Pro
- Premiere Pro Простая альтернатива наложению видео [Filmora]
Часть 1. Как наложить видео в Premiere Pro
Видео иногда нуждаются в всплеске цвета, чтобы поднять их. Благодаря встроенным цветовым эффектам в Adobe Premiere Pro вы можете применять наложения к любому видео, хотите ли вы добавить немного драмы к клипу или всплеск цвета к сообщению в социальной сети. В этой статье мы покажем, как накладывать видео. Чтобы оживить заставки, выделить концовки и украсить летние посты в социальных сетях, добавьте эффект градиентного наложения видео. Adobe Premiere Pro и великолепные видеоклипы — это все, что вам нужно.
Действия по наложению видео в Premiere Pro
Step1Активация Premiere Pro
Чтобы создать новый эпизод, запустите новый проект в Premiere, импортируйте отснятый материал и перетащите клип на временную шкалу. Параметры клипа будут отражены в эпизоде.
Эффект наложения Step2Select
Во-вторых, выберите рабочую область «Эффекты» (расположенную в верхней части окна). Это гарантирует доступность необходимых нам инструментов. В качестве альтернативы вы можете перейти в «Окно»> «Рабочие пространства»> «Эффекты».
Step3Create слой корректировок
Для начала перейдите в меню «Файл» > «Создать» > «Корректирующий слой». Убедитесь, что выбрана панель «Проект», если эта опция недоступна. Ваш клип и последовательность будут отображаться на панели «Проект» вместе с корректирующим слоем. Добавьте временную шкалу с выбранным корректирующим слоем.
Шаг 4. Создание наложения видео
Переходы, генераторы, аудиоэффекты и видеоэффекты включены в панель «Эффекты». Мы начнем с выбора 4-цветного градиента из папки «Создать», которая содержит генераторы шаблонов и градиентов для создания эффекта наложения видео. Щелкните правой кнопкой мыши корректирующий слой на временной шкале и перетащите туда соответствующий эффект.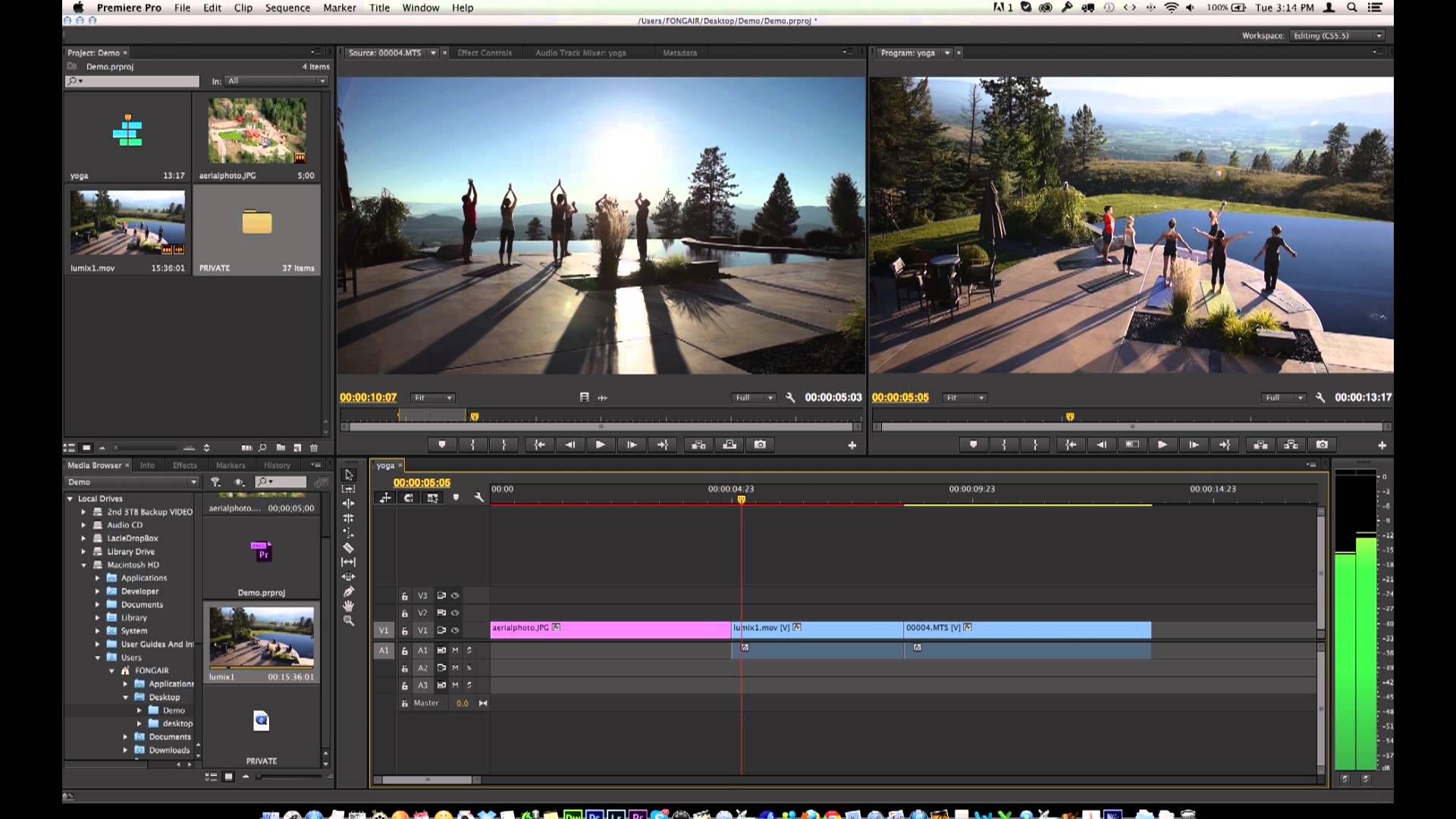
Шаг 5. Изменение управления эффектами
На панели управления эффектами вы можете управлять эффектами и настраивать их. Вы можете изменить настройки эффекта по умолчанию для каждого элемента на временной шкале, такие как размер и непрозрачность, на панели «Элементы управления эффектами» вместе с любыми дополнительными эффектами, которые вы добавили. Чтобы получить доступ к элементам управления эффектами элемента, щелкните его на временной шкале.
Выбрав «Показать все свойства» рядом с корректирующим слоем на временной шкале, вы можете получить сравнение до и после. Увеличьте значение, выбрав «смешивать с оригиналом». Чтобы изменить силу эффекта, перемещайте его вверх и вниз.
Шаг 6: сохраните проект
Попробуйте переключить линейный режим на радиальный. Вы можете сделать цветовой переход для кругов, сделав это. После этого перехода вы сможете выделять различные вещи цветом. Начальная точка круга может быть анимирована, чтобы следовать за определенным элементом сцены.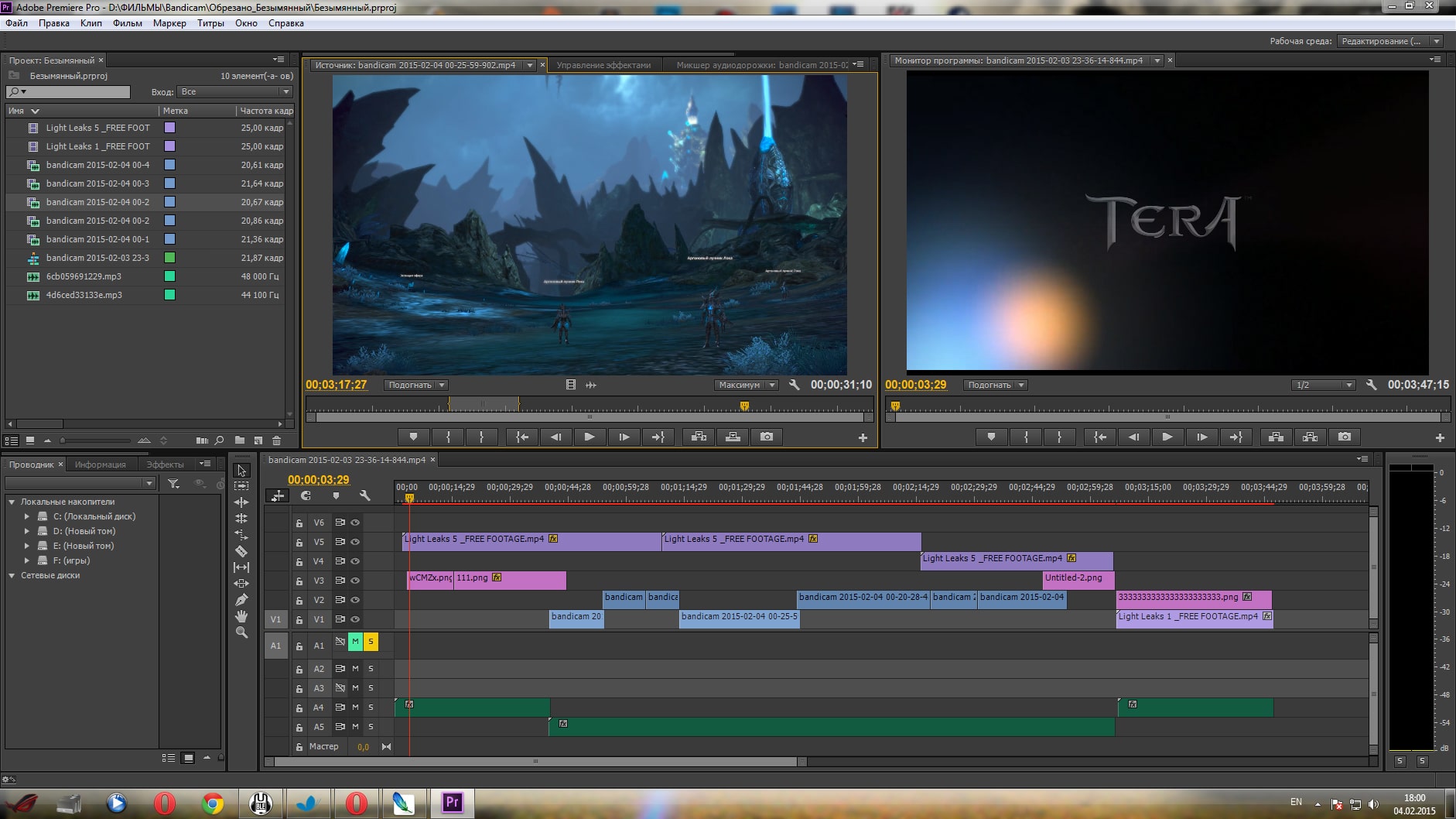
Справа от раскрывающегося меню Presets выберите кнопку Auto Save. Установите флажок «Сохранить настройки эффектов», когда появится диалоговое окно «Выберите имя». Будущие экспорты, сделанные с этим стилем, будут автоматически учитывать любые настроенные вами параметры наложения изображений.
Часть 2. Premiere Pro Простая альтернатива наложению видео [Filmora]
Он может заинтересовать любого профессионального видеоредактора, поскольку он предлагает необходимую мощность, сложность и адаптируемость. Пользователи должны хорошо разбираться в различных методах редактирования, чтобы правильно использовать инструменты. Поэтому это не лучший вариант для новичка или того, кто не освоил видеомонтаж. Из-за этого мы советуем использовать Filmora в качестве замены. Он удобен для всех пользователей и содержит множество магазинов тематических эффектов, чтобы украсить ваши видеоэффекты, такие как переходы, фильтры, наложения, заголовки и т. д.
Filmora — мощная и креативная программа для редактирования видео, очень простая в использовании. Благодаря большому количеству сложных инструментов для редактирования видео, Filmora может похвастаться очень удобным интерфейсом. Как начинающие, так и опытные видеоредакторы могут использовать множество творческих функций, которые предлагает Filmora. Filmora — лучший вариант, если вы ищете программу для редактирования видео, которая не только недорогая, но и предлагает множество возможностей и функций. Программа не только имеет фантастический пользовательский интерфейс, но также предлагает мощные возможности, которые позволяют видеоредакторам создавать именно те фильмы, которые они хотят.
Благодаря большому количеству сложных инструментов для редактирования видео, Filmora может похвастаться очень удобным интерфейсом. Как начинающие, так и опытные видеоредакторы могут использовать множество творческих функций, которые предлагает Filmora. Filmora — лучший вариант, если вы ищете программу для редактирования видео, которая не только недорогая, но и предлагает множество возможностей и функций. Программа не только имеет фантастический пользовательский интерфейс, но также предлагает мощные возможности, которые позволяют видеоредакторам создавать именно те фильмы, которые они хотят.
Скачать бесплатно Для Win 7 или новее (64-разрядная версия)
Скачать бесплатно Для macOS 10.14 или новее
Шаги по использованию Filmora для наложения видео:
Шаг 1Запуск Filmora
Запустите программу и переключитесь в режим видеоредактора. Затем добавьте изображение или фильм в медиатеку.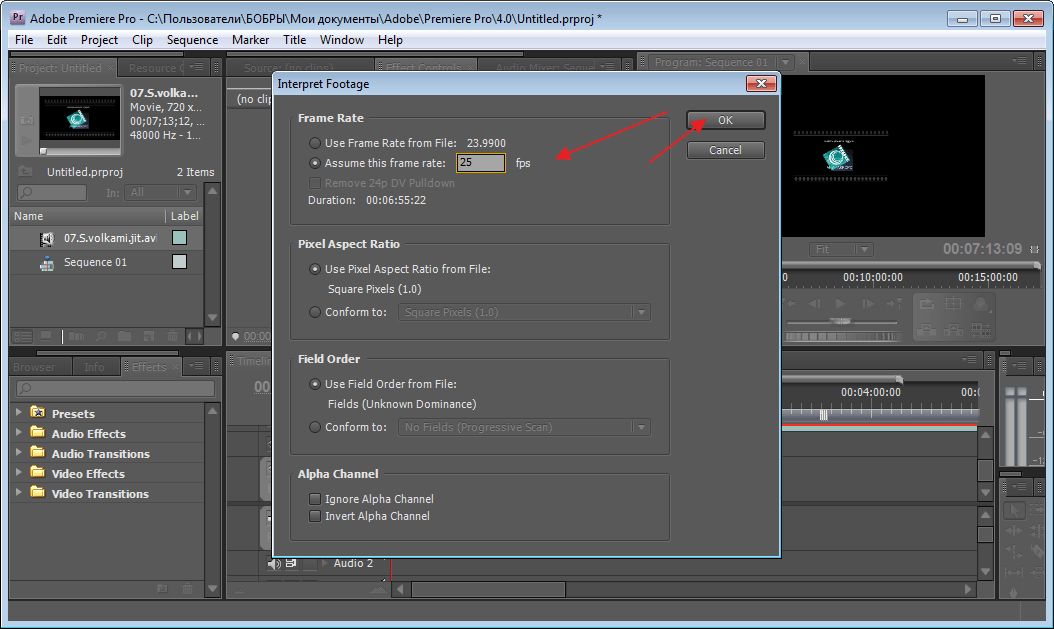 Теперь перетащите основное видео на видеодорожку или нажмите кнопку «Импортировать медиа», чтобы добавить его.
Теперь перетащите основное видео на видеодорожку или нажмите кнопку «Импортировать медиа», чтобы добавить его.
Step2Import Media to Overlay
Найдите изображение или видео в медиатеке, которое вы хотите наложить на фоновое видео, и щелкните его правой кнопкой мыши. Накладываемое изображение или видео может быть изменено по размеру и расположено здесь по желанию.
Step3Приправьте эффектами
Существует несколько вариантов добавления дополнительных эффектов к видео. Выбрав вкладку эффектов, вы также можете найти дополнительные эффекты. Решение о переходе на зеленый экран или включении в фильм других компонентов полностью зависит от вас.
Шаг 4. Настройте эффекты и сохраните
В окне «Эффекты» нажмите «ОК» и, как только вы примените необходимые эффекты, на экране появятся изменения. Вы также можете добавить движения элементов, чтобы сделать видео более интересным. После завершения редактирования и добавления эффектов вы можете экспортировать видео на ходу.
Заключение
Изображение или анимация, которые вы добавили в свои фильмы в качестве наложения видео, будут отображаться под видео и перекрывать видео. Редактирование с наложением — это вид редактирования, который используется чаще всего. Он просто покрывает все, что находится на временной шкале в том месте, где вы хотите добавить этот клип. При необходимости вы также можете ознакомиться с подробными инструкциями по добавлению изображений или фильмов в качестве наложения на видео, что помогает улучшить качество видео. С Filmora наложения видео позволяют обмениваться дополнительной информацией, не мешая просмотру видео.
Как накладывать видео в Premiere Rush
ОПЫТНЫЙ, НАЧИНАЮЩИЙ, СРЕДНИЙ · 1 МИН
Узнайте, как использовать инструмент «картинка в картинке» для наложения видео.
Что вам понадобится
Скачать файл практики
Скачать Premiere Rush бесплатно
Попробуйте сами
1. Загрузите файл практики и откройте Adobe Premiere Rush, затем нажмите кнопку Создать новый проект .
Загрузите файл практики и откройте Adobe Premiere Rush, затем нажмите кнопку Создать новый проект .
2. Перейдите к файлу практики, который вы только что загрузили, затем введите « Travel Vlog » внизу слева в качестве названия проекта.
3. Нажмите на миниатюры видео, чтобы выбрать три из четырех видео для импорта. Нажмите кнопку Создать .
4. Видео теперь импортировались на временную шкалу одно за другим. Переместите указатель воспроизведения по первому видео в положение, с которого вы хотите начать второе видео.
5. Нажмите и перетащите второй видеоклип поверх первого видео. Видеоклип будет привязан к положению указателя воспроизведения, когда вы приблизитесь к нему.
6. Выбрав второй видеоклип, щелкните значок Crop & Rotate справа. Откроется панель Transform .
7. В панели Transform разверните раздел Advanced , дважды щелкнув по нему.
8. Нажмите и перетащите Ползунок Left в меню Crop , чтобы обрезать видео слева. Сделайте то же самое для ползунка Right , чтобы обрезать видео справа. Вы также можете ввести конкретное значение, нажав на него.
9. Чтобы изменить горизонтальное положение обрезанного видео, используйте ползунок Horizontal Position в разделе Basic .
10. Переместите ползунок над первым видео в позицию, с которой вы хотите начать третье видео.
11. Нажмите и перетащите третий видеоклип поверх второго видео. Видеоклип будет привязан к положению указателя воспроизведения, когда вы приблизитесь к нему.
12. Как и для второго видеоклипа, обрежьте стороны Left и Right третьего видео до 33%.
13. Измените положение обрезанного видео по горизонтали с помощью ползунка Горизонтальное положение в разделе Basic или введите «1594» напрямую.
14. Чтобы закрыть панель Transform, щелкните значок Crop & Rotate еще раз.
15. Чтобы импортировать четвертое видео из файлов практики, нажмите кнопку Добавить медиафайл в левом верхнем углу, затем выберите Медиафайл в контекстном меню.
16. Нажмите на миниатюру видео, чтобы выбрать клип, затем нажмите кнопку Добавить .
17. Четвертое видео теперь импортировано на самую нижнюю дорожку вашей временной шкалы. Закрыть Добавьте панель Media , нажав кнопку закрытия.
18. Переместите указатель воспроизведения на первое видео в положение, с которого вы хотите начать третье видео. Нажмите и перетащите четвертый видеоклип поверх третьего видео.
19. Выделив четвертый видеоклип, щелкните значок Crop & Rotate справа. В разделе Scale используйте ползунок, чтобы изменить ширину на 50%.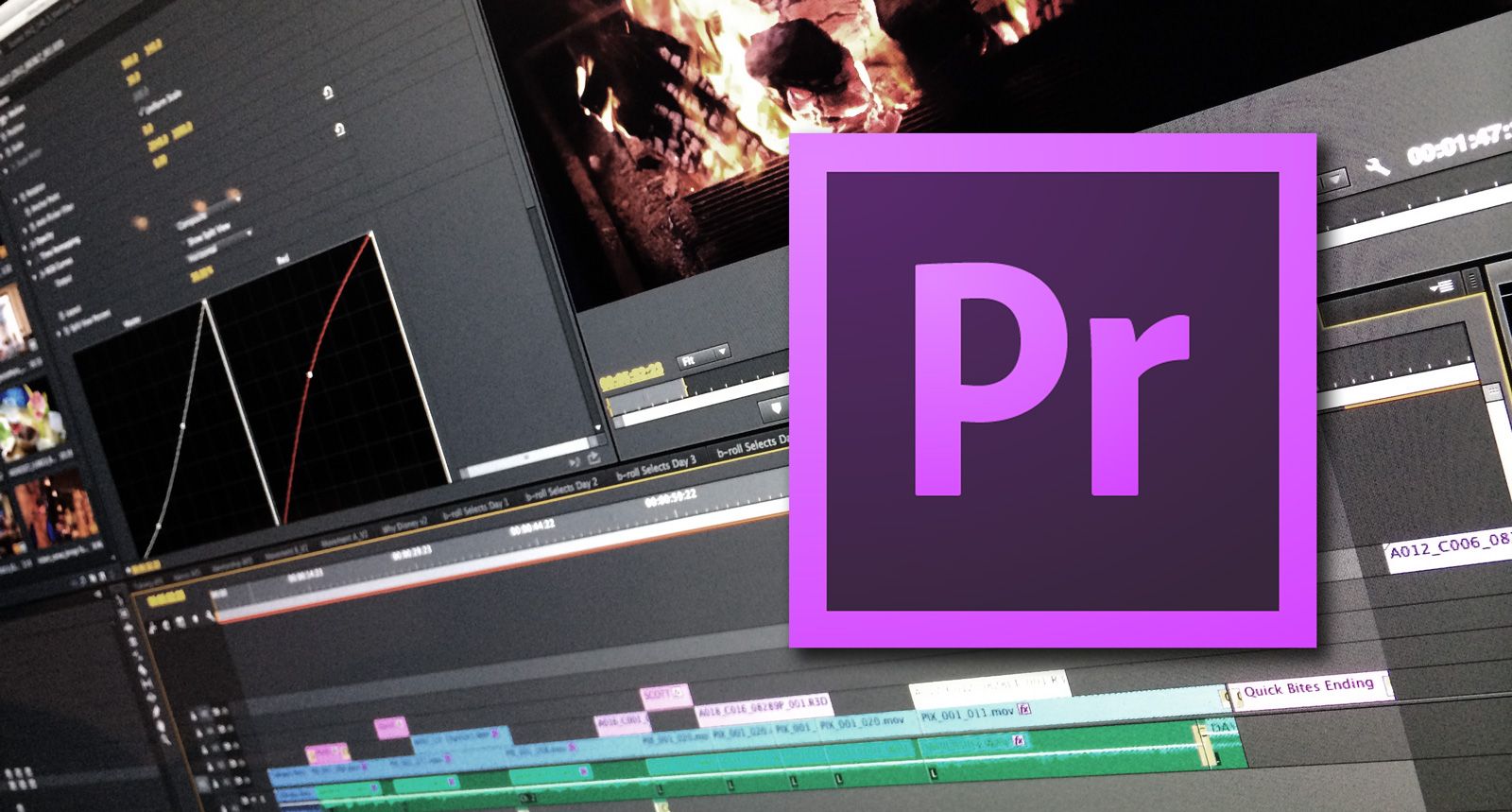
Совет: Когда Сохранить пропорции проверяется Значения ширины и высоты изменяются вместе.
20. Обрежьте левую часть четвертого видеоклипа, переместив ползунок Left на 32 % в разделе Crop .
21. Измените положение четвертого видео, введя значение 1441 в поле Положение по горизонтали и значение 810 в поле Положение по вертикали .
22. Для предварительного просмотра изменений нажмите кнопку Воспроизвести кнопку или нажать пробел на клавиатуре. Вы также можете щелкнуть и перетащить указатель воспроизведения, чтобы просмотреть определенный раздел видео.
Вот оно! Теперь ваша очередь использовать инструмент «картинка в картинке» для наложения видео за 60 секунд с помощью Premiere Rush. Загрузите активы или используйте свои собственные и поделитесь своим изображением в Facebook, Twitter и Instagram, используя #MadewithRush , чтобы получить обратную связь и связаться с другими творческими умами.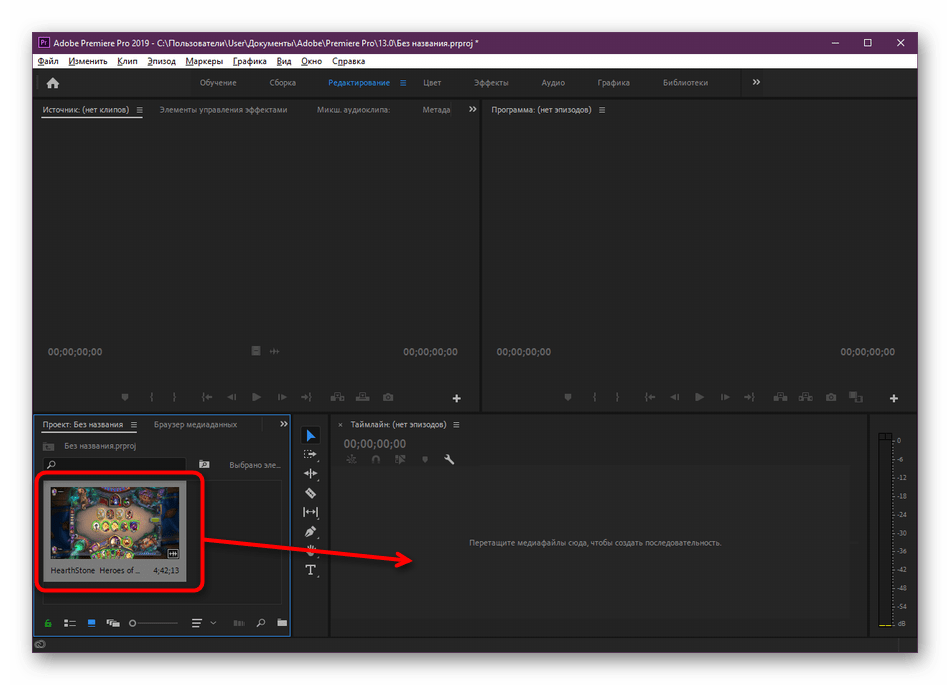

 Это позволит, например, быстро удалять фрагменты, на которых выступающий делает паузу. А потом можно добавить на смонтированный материал автоматически сгенерированные субтитры. Данные функции пока есть в общедоступной бета-версии, а до релиза они дойдут в мае.
Это позволит, например, быстро удалять фрагменты, на которых выступающий делает паузу. А потом можно добавить на смонтированный материал автоматически сгенерированные субтитры. Данные функции пока есть в общедоступной бета-версии, а до релиза они дойдут в мае.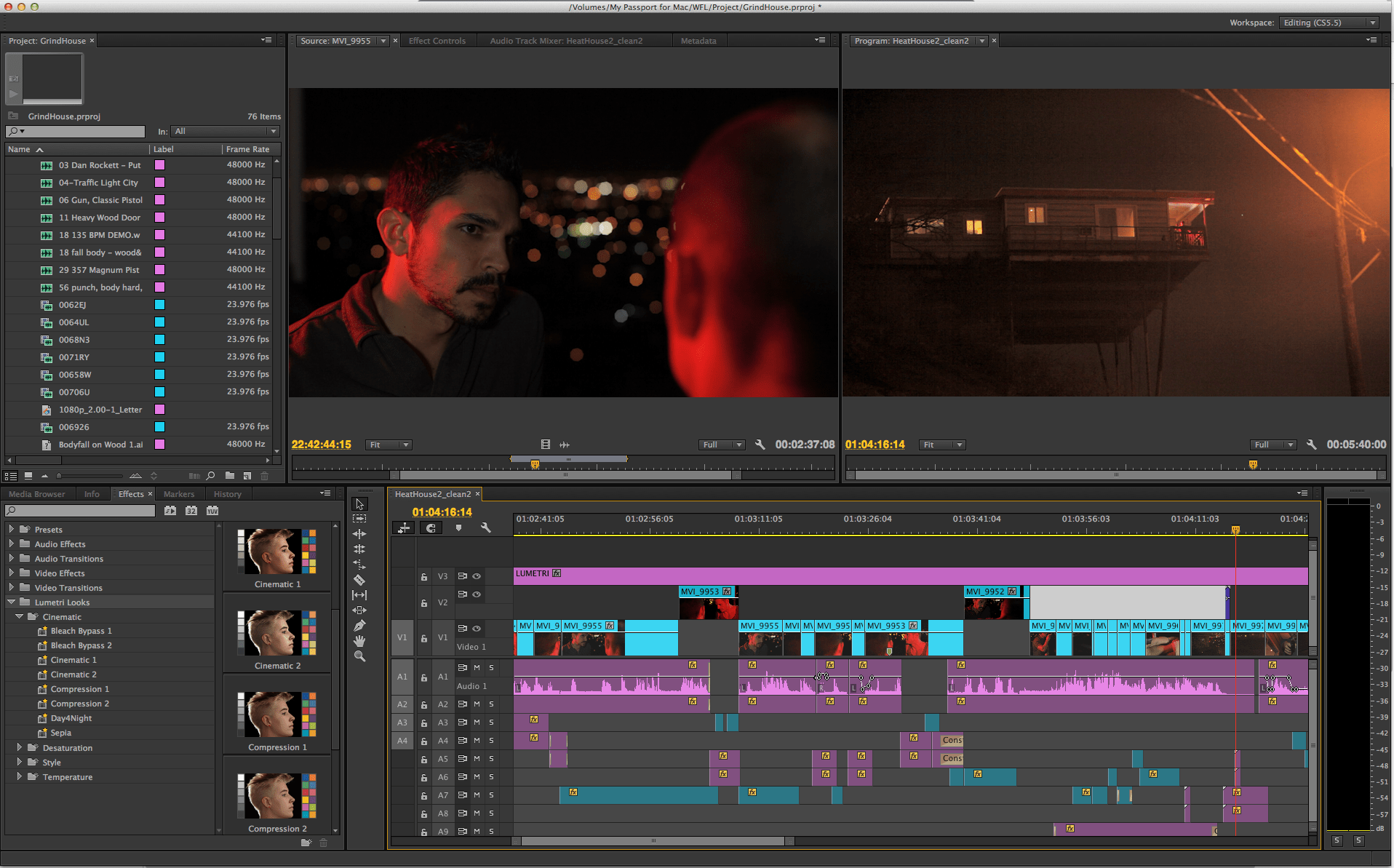
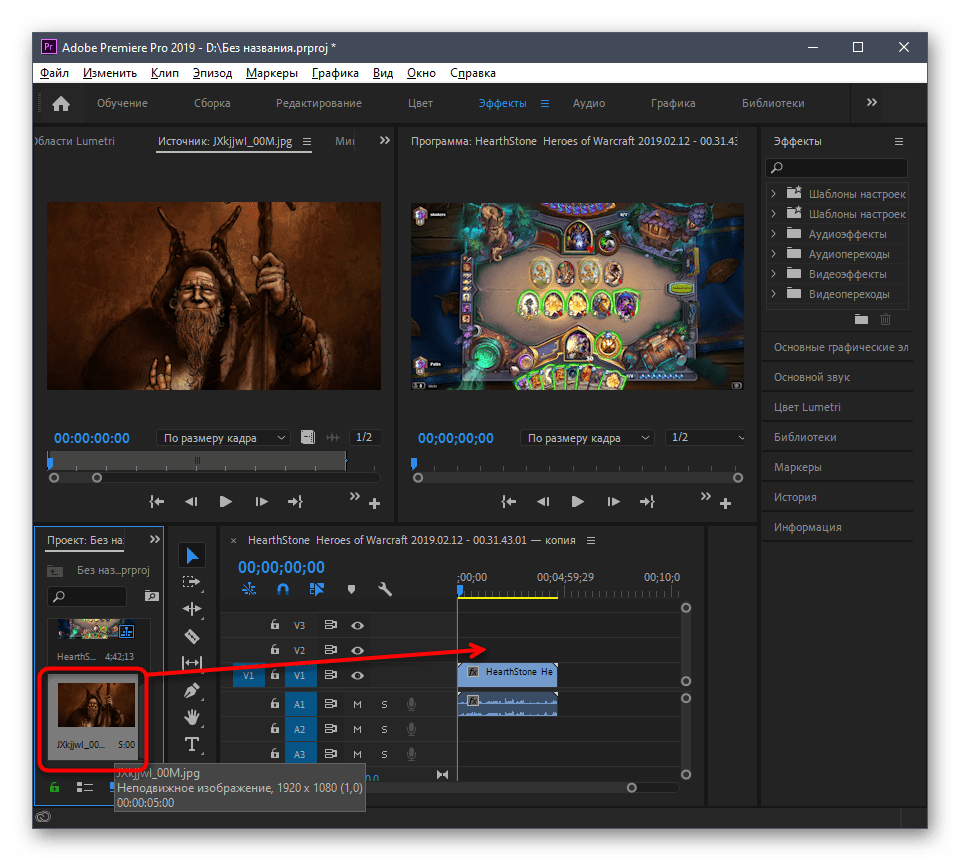 io
io Субтитры, логотипы, дисклеймеры, заставки — всё что угодно, с любым оформлением, шрифтами и анимациями.
Субтитры, логотипы, дисклеймеры, заставки — всё что угодно, с любым оформлением, шрифтами и анимациями.