Видео редактор и фото Музыка 1.753.1333 Загрузить APK Android
Самый лучший
и
, самый высокий рейтинг в Google Play —
!
Нужно смонтировать или отредактировать видео и фото для Instagram или Youtube?
InShot-все что нужно для обработки видео и фото в одном приложении. InShot — это абсолютно БЕСПЛАТНОЕ приложение,
! Добавление
,
видео,
фона,
и
одним нажатием пальца, дополняй видео
и
. Наш видео редактор подходит для YouTube, Vine, Dubsmash, Lip sync. и т.д.
Особенности:
1. Поддержка большинства форматов: MP4, MOV, AVI, FLV, 3GP и т.д.
2. Добавление спецэффектов
3. Обрезка, вырезка центральной части, сжатие и конвертация
4. Добавление текста, смайликов, стикеров и никаких водяных знаков.
Соединяйте видео и добавляйте различные спецэффекты.
С легкостью конвертируйте видео в формат MP4 бесплатно.
1. Обрезайте видео до нужной вам длительности с нашим видео редактором.
2. Временная шкала облегчит синхронизацию звуков и видео.
3. Монтаж видео комбинируя разные отрезки.
1. Выбирайте любой фильтр из нашей коллекции
2. Подбирайте фильтр или эффект по вашему вкусу: ретро, яркий, естественный и т.д.
1. Сжимайте видео с настраиваемым разрешением
2. Монтаж с поддержкой HD.
1. Уникальные фильтры и красочные бекграунды, настраивайте яркость, контраст, тепло, насыщенность и т.д.
2. Поворот, зеркальный разворот и увеличение
3. Поддержка различных соотношений: 4:5, 2:3, 9:16, 3:4, 1:1
4. Милые рамочки добавят вашему фото привлекательность.
1. Обогатите видео музыкой, добавляйте музыку, рекомендованную Inshot или сохраненную в вашем телефоне.
2. Регулируйте громкость и затухание.
3. Видео редактор, Vine видеоклипы, добавление музыки, профессиональный видеоредактор.
1. Добавляйте субтитры с большим разнообразием шрифтов.
2. Добавляйте уникальный текст для создания своего личного водяного знака.
3. Самые популярные стикеры и смайлики для фото и видео.
4. Фото редактор и видео редактор про.
1. Огромное количество планировок и схем размещения.
2. Выбирайте разнообразные фильтры для каждой из сеток.
3. Обрезайте фото так, как нравится вам.
1. Размытие фона для фото и видео, бесплатный видеоредактор и конвертер видео.
2. Делитесь своим видео в социальных сетях без обрезания границ.
1. Настраивайте разрешение видео. Все функции в одном приложении-видеоредакторе
2. Делитесь в социальных сетях с лучшим приложением для редактирования видео
— Размытие границ для фото и видео.
— Цветные границы.
— Перемещение видео / фото внутри квадрата.
— Добавить свою собственную музыку к видео, как mp3-файлов и другой формат.
— Легко синхронизировать звук и видео, с особенностями временной шкалы.
— Регулятор громкости для обоих исходных звуковых видео и mp3 песни.
— Добавить текст на видео и фото.
— Добавить смайлики на фото.
— С функциями шкалы времени, просто синхронизировать текст и смайлики с видео.
— Много фото фильтры
— Видео фильтры, скоро
— Вращение, фото или видео.
— 1080P видео поддерживается.
— Разрешение выходного Индивидуальные видео.
— Поделиться с социальными приложениями, как Facebook, Instagram и т.д.
Часто задаваемые вопросы
Вопрос: Где видео и фото спастись?
A: Сохранено в \ SDCard \ InShot.
Не стесняйтесь обращаться к нам: [email protected]
Acknowledgements:
FUGUE Music
https://icons8.com/music/
Программы Movavi для обработки видео и фотографий – MediaPure.Ru
Программы Movavi для обработки видео и фотографий
Российская компания Movavi разрабатывает софт для начинающих пользователей – пенсионеров, молодых семей, блогеров-любителей, туристов. Такие люди не занимаются обработкой изображений и видео профессионально. Им может быть непросто разобраться в интерфейсе программ для фотографов, дизайнеров и художников.
Им может быть непросто разобраться в интерфейсе программ для фотографов, дизайнеров и художников.
В статье мы собрали самые необходимые приложения Movavi для обработки медиафайлов. Все разработаны для Windows и Mac OS, найти программы можно на сайте компании. По ссылке вы скачаете основные программы для работы с видео и фото на Mac: https://www.movavi.ru/mac.html.
Фоторедактор
Фоторедактор Movavi заменит вам Фотошоп. Разработчики объединили основные инструменты для обработки изображений: в приложении вы обрежете снимок, сделаете его ярче и насыщеннее, уберете шум и сотрете ненужные детали.
Некоторые пользователи не обрабатывают фотографии, потому что это занимает много времени. Если не хотите менять яркость, контрастность и насыщенность отдельно, попробуйте Автоулучшение. Программа сама изменит снимок: сделает цвета ярче, детали – чётче. Здесь же вы отретушируете портреты, отреставритуете старые фотографии, добавите поздравления.
Эффекты изменят цветовую гамму: добавят синие или желтые тона, затемнение. Винтажные фильтры превратят изображение в фотокарточку эпохи ретро. Виньетки состарят фотографию, текстуры добавят блики и потертости. Большинство фильтров – цветные, но есть несколько черно-белых.
Винтажные фильтры превратят изображение в фотокарточку эпохи ретро. Виньетки состарят фотографию, текстуры добавят блики и потертости. Большинство фильтров – цветные, но есть несколько черно-белых.
Видеоредактор
Вы освоите Видеоредактор Movavi за 20 минут, если открыли его впервые. Загружайте фотографии, клипы и песни, чтобы потом смонтировать фильм или сделать слайд-шоу. Файлы расположены на монтажном столе, с ними удобно работать. Перемещайте фотографии, поворачивайте, устанавливайте длительность клипа.
Прикрепляйте аудио к изображениям, чтобы фотографии сменяли друг друга в такт музыке. Встроенные мелодии подойдут проектам на разные темы: путешествия, обзор нового iPhone, летний корпоратив. Ещё вы можете записать видео с веб-камеры, а потом добавить в проект. Это удобно для обзоров, записи стримов или прохождения игр.
Украшайте клипы плавными переходами, убирайте дрожание кадра, перетаскивайте на слайды стикеры и стрелки. В титрах укажите авторство или название проекта. Сразу из Видеоредактора вы загрузите проекты на YouTube, Vimeo или сохраните на Google Диск. Если чувствуете, что хотите попробовать что-то новое, скачайте Видеоредактор Плюс. В продвинутой версии больше функций: 99 дорожек, анимированные эффекты, мгновенная обработка видео в Full HD и многое другое.
Сразу из Видеоредактора вы загрузите проекты на YouTube, Vimeo или сохраните на Google Диск. Если чувствуете, что хотите попробовать что-то новое, скачайте Видеоредактор Плюс. В продвинутой версии больше функций: 99 дорожек, анимированные эффекты, мгновенная обработка видео в Full HD и многое другое.
Screen Recorder Studio
Здесь вы сделаете проект с нуля: сохраните видео с экрана или веб-камеры, запишете закадровый голос на микрофон, а потом объедините всё в видеоредакторе. Пересматривайте вебинары, делитесь с друзьями скриншотами, сохраняйте разговоры в Skype.
Приложение сохранит качество видео: если вы записываете фильм в HD с частотой 60 кадров в секунду, итоговый файл тоже получится в отличном качестве. Встроенный редактор удаляет ненужные фрагменты и делает скриншоты. В продвинутом Видеоредакторе вы вставите переходы, добавите цветофильтры, примените Хромакей и покажете, как делать спецэффекты.
Отдельно вы поработаете со звуком: уберите фоновые шумы, усильте басы в эквалайзере или настройте аудио так, будто говорите по телефону.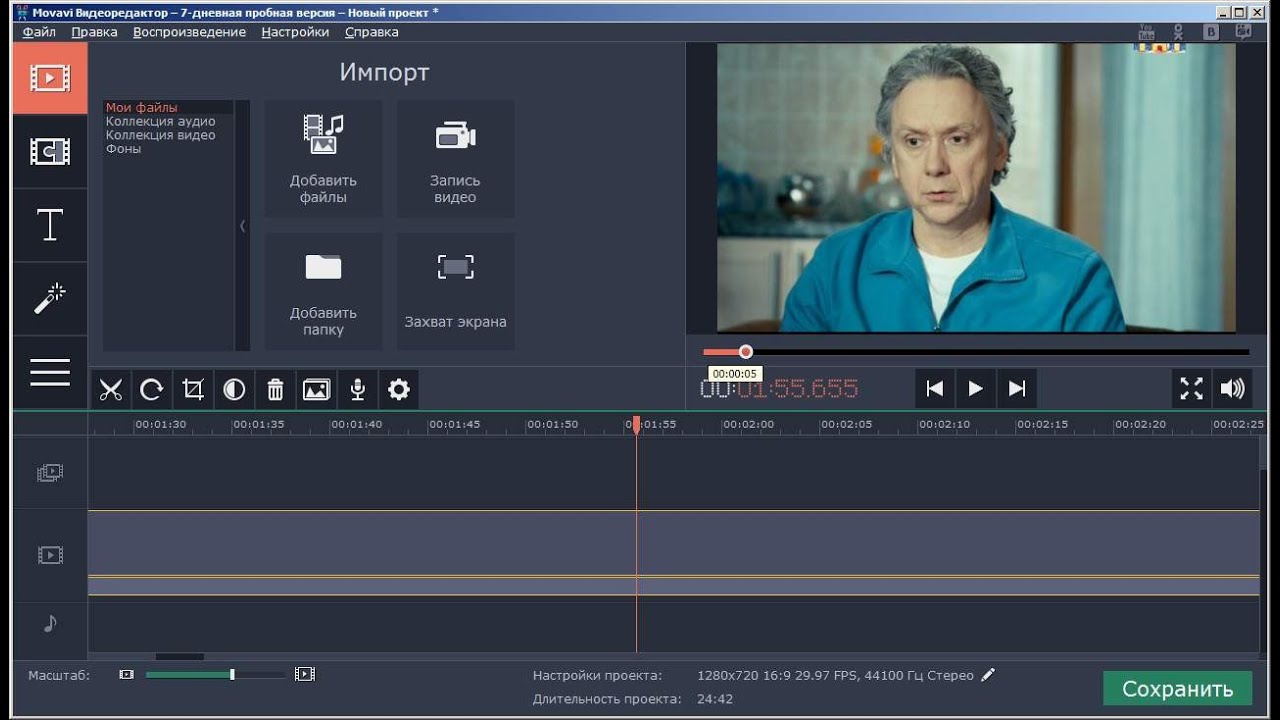
Конвертер Видео
Конвертер Видео понадобится, чтобы поменять формат изображения, песни, фильма или текстового документа. Вы загружаете файл, выбираете выходной формат, нажимаете Старт – и получаете другой формат. Пригодится, если хотите посмотреть фильм на планшете или телефоне, а во встроенных плеерах он не включается.
В программе собраны форматы видео, изображений и музыки, а также телефонов, планшетов и другой техники. Если хотите конвертировать фильм и сразу посмотреть его по телевизору LG, выбирайте профиль телевизора – настройки уже заданы программой.
Перед конвертацией можно обрезать видео, добавить водяной знак и субтитры. Чтобы конвертировать файлы в Full HD за секунды, примените SuperSpeed – мгновенную конвертацию без потери качества.
Приложения Movavi простые, но заскучать с ними не получится. Надеемся, что наши описания помогут выбрать подходящую программу для вашего компьютера.
ТОП 5 видеоредакторов для Инстаграм • Alltarget.
 ruSplice
ruSpliceРазработчики приложения, недавно сделали выбор в присоединении к компании GoPro. А как известные они очень активно взялись за работку приложений. У этого много возможностей для редактирования: выбор времени перерыва между видео, добавление концовки. обрезка и накладка аудио. Чтобы понять нравится вам или нет, нужно попробовать.
ClipperНеплохой редактор, со скромными инструментами монтажа. В основном ориентирован на автоматическое редактирование. Минусом может являться то, что нет возможности добавлять фото и не считывает информацию с облака, а лишь с телефона.
CameoЭтот видеоредактор позволяет сделать почти все: обрезать, добавить текст, аудиозапись. Аудиозаписи можно добавлять лишь из набора приложения, но их там достаточно много, различной стилистики и жанра. Также есть возможность отредактировать видео фильтром.
InShotОдно из популярных приложений, за счет своих необычных функций: вставляет в рамку размытый фон и изменение размера видео. В остальном особых отличий нет: обрезка, вставка текста, добавление музыки (только лицензия).
В остальном особых отличий нет: обрезка, вставка текста, добавление музыки (только лицензия).
Это не редактор, но с ним можно отснимать очень крутые видео, заходя прям в приложение. Оно сразу же снимает видео с крутым эффектом timelapse и тут же стабилизирует видео.
Video Collage and Photo GridНеплохой редактор для создания видео в виде коллажей. Как самостоятельный редактор, конечно, не потянет, но использовать с каким—либо другим будет оригинально.
iMovieПриложение от компании Apple Inc., которое можно установить, как на IPhone и iPad, так и на Mac. Имеет большой набор инструментов монтажа: обрезать, переместить, увеличение и уменьшение скорости видео. Причем эти функции можно использовать как на видео так и на звук, можно делать увеличение скорости на отдельных кусочках. Настройки все делаются вручную, автоматических почти нет, за исключение режима «Трейлер».
В принципе почти каждый, фоторедактор может подойти для любой социальной сети, не обязательно это должен быть Инстаграм. Единственным условием для Инста является: видео в посты — 30 секунд, виде в Сторис — 15 секунд.
Редактор видеозаписей, анимированные фотографии, улучшенные GIF-реакции и другие изменения
В 2015 году в Telegram появился уникальный для мессенджера фоторедактор, позволяющий улучшать качество фотографий и добавлять на них рисунки, стикеры и текст. С сегодняшнего дня этот редактор также позволяет обрабатывать видео и размещать анимированные стикеры
Редактор видеозаписей позволяет автоматически улучшить качество изображения — или же вручную отрегулировать яркость, насыщенность и другие параметры, а также наложить текст или добавить рисунок.
При рисовании на фотографиях или видеозаписях теперь можно увеличить масштаб, чтобы точнее подправить себе макияж или пририсовать другу идеальные усы.
Добавление анимированных стикеровНовая версия приложения позволяет добавить анимированные стикеры на любую фотографию или видеозапись. Благодаря этой функции, Вы можете легко посадить на плечо начальнику жёлтую утку. Если добавить анимированный стикер к фотографии, она автоматически отправится как
В панели GIF появился новый раздел Популярные, а также разделы с подборками GIF по различным эмоциям. Теперь, чтобы отыскать Роберта Дауни-младшего, не нужно подбирать слова, а достаточно просто перейти на вкладку .
Мы также ускорили загрузку анимаций в панели, чтобы Вы могли быстрее найти нужную анимированную реакцию. Кстати, любую GIF-реакцию теперь можно сохранить в список недавно отправленных, зажав на ней палец.
Чаты стало проще раскладывать по папкам: просто зажмите палец на нужном чате в списке и выберите, в какую папку его добавить. Таким же образом можно убрать чат из папки.
Нововведения для AndroidЕщё несколько нововведений ждут пользователей Android. При отправке, редактировании и удалении сообщений появились новые плавные анимации. Обновлён видеоплеер: кнопки и длинные описания теперь не мешают просмотру, а видео короче 30 секунд автоматически воспроизводятся по кругу.
Кроме этого, мы обновили раздел для очистки ненужных файлов (Настройки > Данные и память > Использование памяти
Мы также посадили обезьяну приглядывать за интерфейсом для установки пароля двухэтапной аутентификации. Никогда не поздно защитить аккаунт дополнительным паролем. Если Вы этого ещё не сделали, установить пароль можно в настройках конфиденциальности — заодно насладитесь обезьяной.
Если Вы этого ещё не сделали, установить пароль можно в настройках конфиденциальности — заодно насладитесь обезьяной.
На этом на сегодня всё. Предлагаем попробовать новые возможности в деле, а мы пока продолжим работу сами знаете над чем (и не только).
4 июня 2020,
Команда Telegram
Video App: видеоредактор и слайд-шоу: Amazon.com: Appstore для Android
Видео-приложение с музыкой — это профессиональное приложение для редактирования, обрезки и создания видео с фотографий. Вам не нужно иметь сложное программное обеспечение или операции, чтобы создать плавное слайд-шоу с качеством HD. Все это делается просто и быстро с помощью вашего собственного телефона и приложения для редактирования видео-фото с множеством профессиональных инструментов для редактирования бесплатно. Приложение имеет различные видеоэффекты, огромную музыкальную библиотеку различных жанров и множество полезных инструментов, которые помогут вам раскрыть свой творческий потенциал и создать своего собственного монтажника.
♫ Удивительные возможности видео-приложения с музыкой:
★ Хороший интерфейс, простой в использовании видеоредактор
★ Профессиональный и быстрый инструмент для редактирования видео
★ Различные эффекты и музыкальная библиотека регулярно обновляются
★ Неограниченное количество фотографий для создания слайд-шоу
★ Создавайте музыкальное видео качества HD за секунды
★ Умная библиотека резервного копирования помогает легко управлять отредактированным слайд-шоу
★ Выберите качество вывода видео и место для резервного копирования по своему усмотрению
★ Настройте продолжительность ваших любимых видео и музыки
★ Легкая емкость, не занимает много памяти, стабильная работа на всех устройствах
★ Делитесь значимыми моментами слайд-шоу с друзьями за секунды
Как использовать монтажник
✿ Выберите понравившиеся фотографии в памяти устройства
✿ Выберите понравившийся эффект
✿ Настройте продолжительность музыкального видео по своему усмотрению
✿ Выберите свою любимую песню для добавления в видео
✿ Выберите часть песни, которая вам больше всего нравится
✿ Нажмите «Сохранить», чтобы экспортировать слайд-шоу в лучшем качестве за секунды.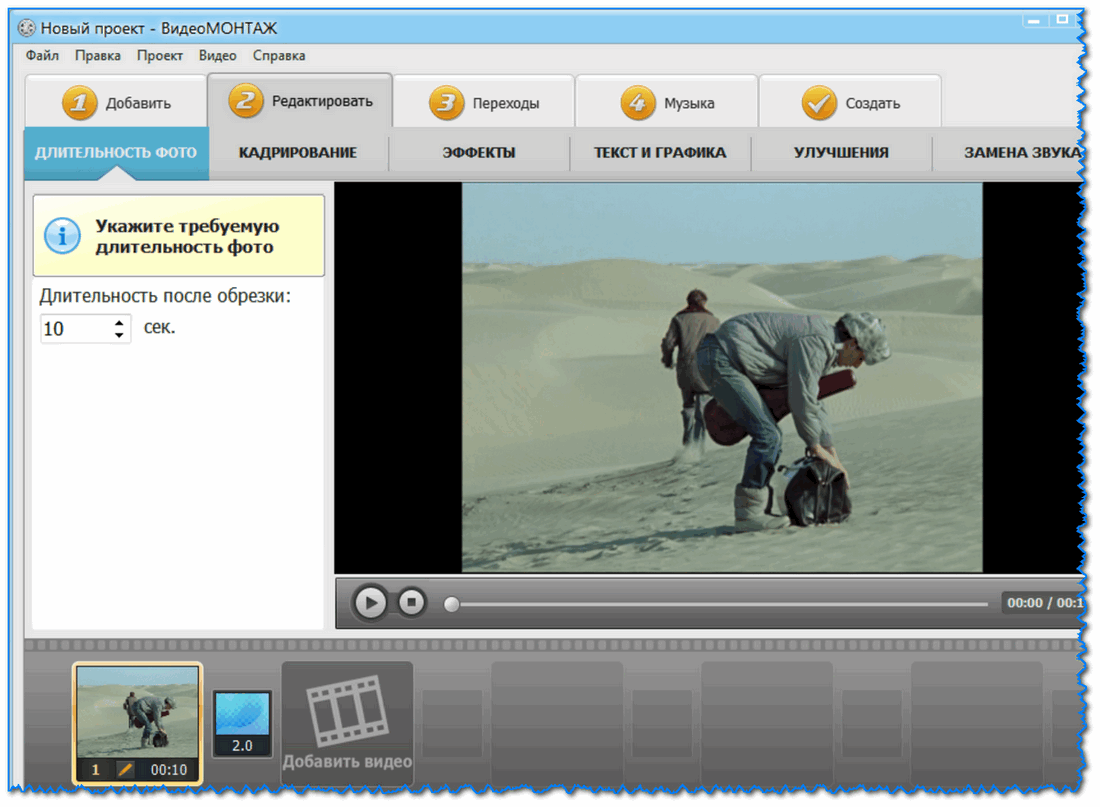
✿ Бесплатное видео приложение — Создатель музыкального видео с музыкой
Установите сейчас, чтобы испытать потрясающий видеоредактор с множеством мощных бесплатных инструментов для редактирования и поделиться своими памятными и приятными моментами с друзьями.Ваш ценный отзыв является для нас стимулом работать и улучшать приложение для создания монтажа с каждым днем. Благодарим вас за интерес и использование видео приложения с музыкой.
✉ Для получения дополнительной информации свяжитесь с нами по почте: [email protected]
В Google Фото появился новый видеоредактор
После запуска нового фоторедактора на Android в прошлом году, Google Фото теперь выпускает новый видеоредактор с дополнительными функциями редактирования.
Прошлогодний запуск нового фоторедактора в Google Фото для Android принес детальные корректировки и умные предложения, которые помогут вам легко улучшить свои фотографии.Теперь Google Фото представляет еще больше функций для редактирования фотографий в приложении, а также совершенно новый видеоредактор, который поможет вам сделать гораздо больше с вашими видео.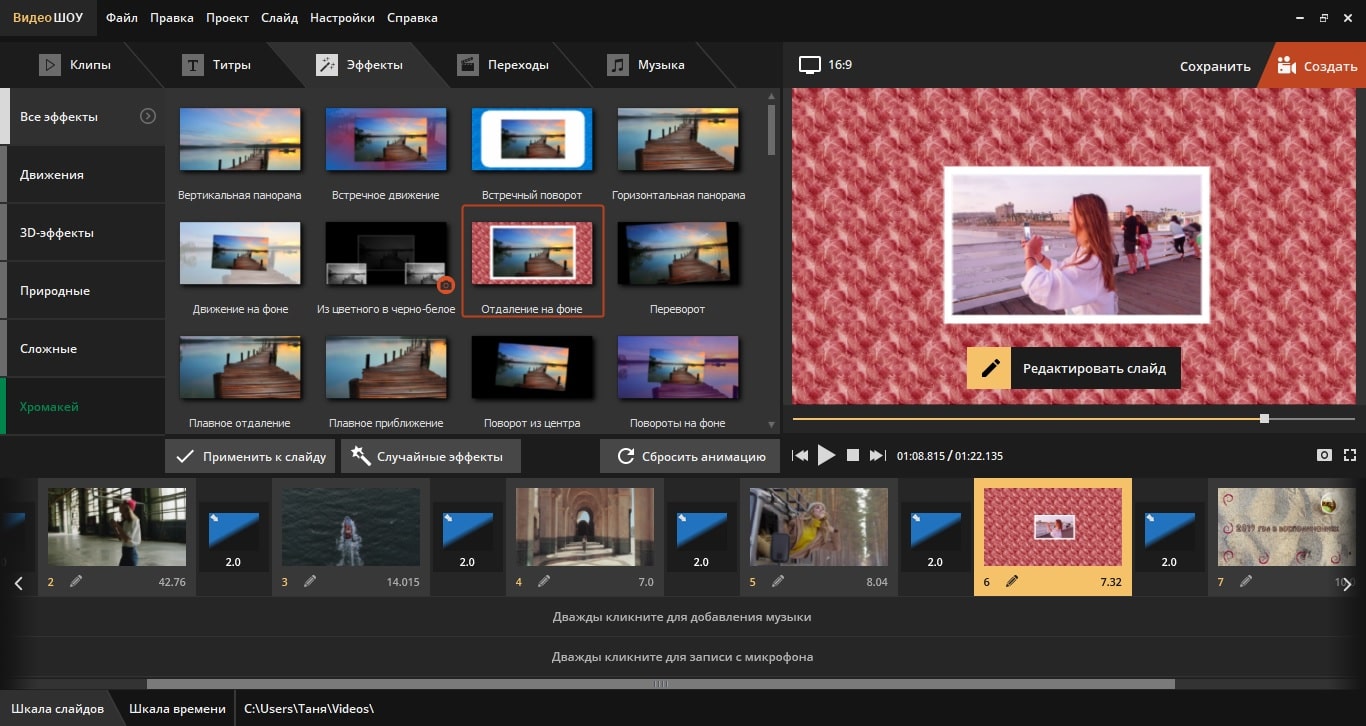
Связанные | Google Now позволяет вам проверить свое видео и звук перед тем, как присоединиться к Meet Call
Помимо возможности обрезать, стабилизировать или поворачивать видео, новый видеоредактор также позволяет кадрировать, изменять перспективу видео, добавлять фильтры, применять детальные изменения ( яркость, контраст, насыщенность и теплоту) и многое другое.Новый видеоредактор включает более 30 элементов управления, которые вы можете использовать.
Новые функции видеоредактора теперь доступны в Google Фото для iOS и должны быть внедрены для большинства пользователей Android в ближайшие несколько недель. В ближайшие месяцы Google Фото сделает обновленный редактор доступным и для устройств iOS.
В дополнение к вышесказанному, Google Фото добавляет некоторые функции редактирования фотографий, которые до сих пор были доступны только на Pixel для участников Google One.
Эффекты, такие как Portrait Blur или Portrait Light, используют машинное обучение для автоматизации редактирования фотографий и работы с новыми или старыми фотографиями, даже если оригиналы были сняты не в портретном режиме. Вы по-прежнему сможете использовать Blur и Color Pop для фотографий с информацией о глубине (т. Е. Фотографий, снятых в портретном режиме), даже если вы используете бесплатную учетную запись.
Вы по-прежнему сможете использовать Blur и Color Pop для фотографий с информацией о глубине (т. Е. Фотографий, снятых в портретном режиме), даже если вы используете бесплатную учетную запись.
Если вы являетесь участником Google One, вы можете применить эти эффекты к большему количеству фотографий, в том числе к тем, для которых нет информации о глубине — i.е. сканы старой пленки или профессионально сделанные кадры. Как участник Google One, вы также получите доступ к некоторым другим мощным эффектам, которые также основаны на машинном обучении.
Это позволит вам легко вносить сложные изменения одним касанием, например, используя Динамическое предложение для «повысить яркость и контрастность изображения там, где это необходимо, чтобы вы получили эффектное, более сбалансированное фото». Предлагая варианты неба, вы можете сделать изображения яркими, сделав автоматические настройки.
Предложения по портретному размытию, портретному освещению, динамическому освещению и неба начнут распространяться среди участников Google One в течение следующей недели или около того на Android.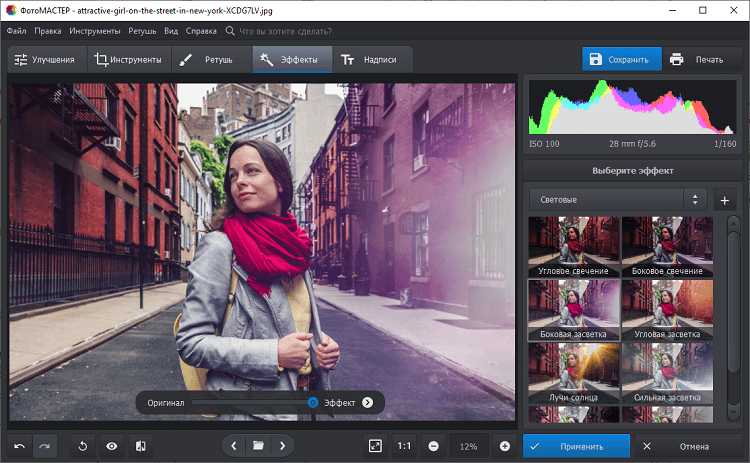 Обратите внимание, что для использования этих функций вам потребуется как минимум 3 ГБ ОЗУ и Android 8.0 и выше.
Обратите внимание, что для использования этих функций вам потребуется как минимум 3 ГБ ОЗУ и Android 8.0 и выше.
Возможно вам понравится
Больше от Google
Google помогает несовершеннолетним удалять ненужные изображения из результатов поиска
Отправлено: 1 ноября 2021 г. Сотрудники 0Google выпустил новую политику, которая поможет несовершеннолетним пользователям и их родителям удалять изображения из поиска Google.
Google предлагает непрерывную прокрутку для поиска на мобильных устройствах
Отправлено: 19 октября 2021 г. Сотрудники 0Страницы с результатами поиска могут скоро уйти в прошлое, так как Google вводит мобильную функцию с непрерывной прокруткой в…
Google переводит свои приложения для iOS на UIKit
Отправлено: 17 октября 2021 г. Сотрудники 0 Google объявила, что отказывается от материального дизайна в своих приложениях для iOS и вместо этого переходит на UIKit от Apple.
Google переводит аукцион AdSense со второй цены на первую цену
Отправлено: 12 октября 2021 г. Сотрудники 0К концу этого года аукционы AdSense больше не будут определяться вторыми по величине ставками, так как Google перемещает свои…
Google раздает оборудование Stadia при покупке игры
Отправлено: 10 октября 2021 г. Сотрудники 0Google раздает бесплатные комплекты оборудования, включающие Chromecast Ultra и контроллер Stadia, клиентам, которые покупают Stadia…
Google включает двухфакторную аутентификацию для миллионов пользователей
Отправлено: 7 октября 2021 г. Сотрудники 0Google по умолчанию включает двухфакторную аутентификацию для миллионов учетных записей и поощряет пользователей управлять неактивными учетными записями.
Google расширяет кампании по видео на YouTube до CTV
Отправлено: 7 октября 2021 г. Сотрудники 0 По мере того как все больше людей смотрят YouTube на своих телевизорах, Google Реклама делает кампании Video Action доступными на подключенных телевизорах.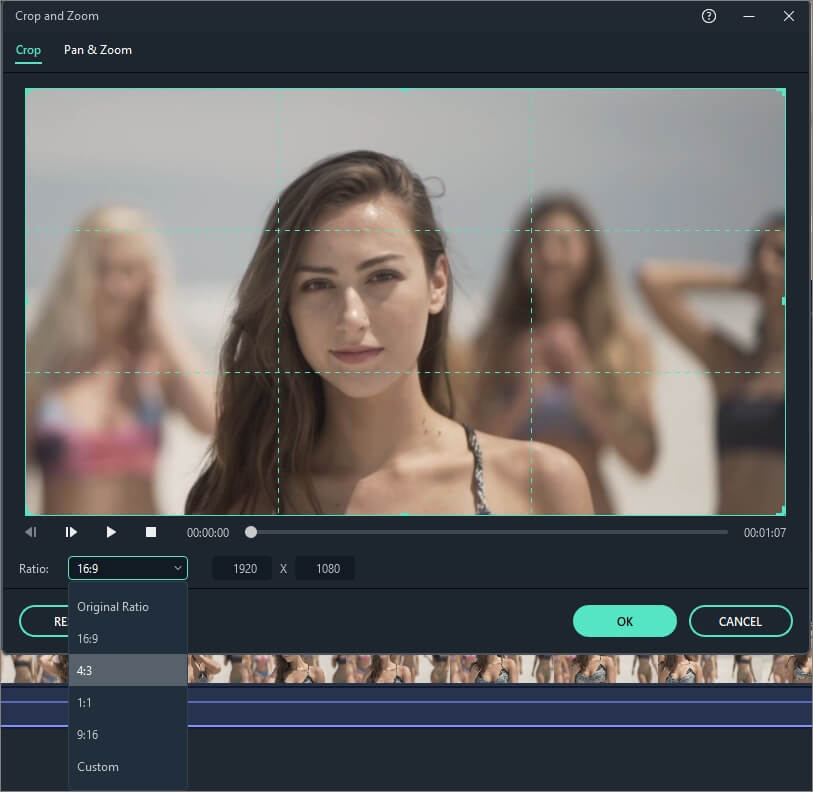
Google представляет видео-фоны для Google Meet на Android
Отправлено: 4 октября 2021 г. Сотрудники 0Google предлагает шесть настраиваемых параметров фона для Google Meet на Android.Эта функция уже была доступна на iOS и…
Атрибуция на основе данныхтеперь является моделью атрибуции по умолчанию в Google Рекламе
Отправлено: 30 сентября 2021 г. Сотрудники 0Google делает атрибуцию на основе данных моделью атрибуции по умолчанию для всех новых действий-конверсий в Google Рекламе.
Безопасное мультимедийное программное обеспечение | Movavi
Если вы ищете мощный, но простой видеоредактор, вам обязательно стоит рассмотрите Movavi Video Editor Plus 2020.
В конечном итоге Movavi Video Converter Premium — это «всеядный» преобразователь видеофайлов.
приложение, которое решило проблемы несовместимости файлов 97% пользователей, у которых
приобрел программное обеспечение.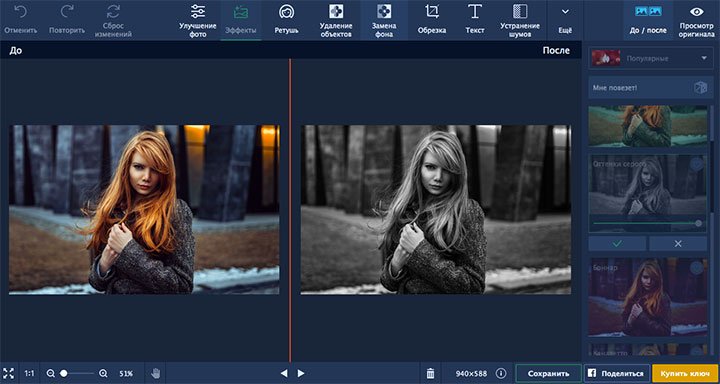
Movavi всегда стремился предоставить возможность доступа, редактирования и распространения медиафайлов. как можно проще. Их мощное программное обеспечение с дружественным, простым в использовании интерфейсом дает любой желающий может работать с аудио и видео на профессиональном уровне.
Movavi находится между ценой и функциональностью. Он сочетает в себе широкий набор инструментов с простым в использовании интерфейсом и тем преимуществом, что он позволяет быстро инструмент захвата и полнофункциональный редактор.
[Movavi Video Converter Premium] — это простой и мощный инструмент, позволяющий конвертировать, обработка и распространение вашего видеоконтента быстро и легко. Программное обеспечение доступно для как [ПК], так и [Mac], и был разработан, чтобы быть максимально эффективным и удобным для пользователя.
Программа для редактирования видео имеет довольно внушительный набор инструментов для самых разных
целей в своем арсенале. Вы можете создавать видео, а также работать со звуком. Вы получаете все
основы редактирования видео, а также некоторые потрясающие и очень удобные функции, такие как Beat
Обнаружение, удаление шума, быстрое создание видео, которые превращают создание видео в простой процесс.
Никакое программное обеспечение в этом ценовом диапазоне не может превзойти предложение с лучшим набором инструментов.
Вы можете создавать видео, а также работать со звуком. Вы получаете все
основы редактирования видео, а также некоторые потрясающие и очень удобные функции, такие как Beat
Обнаружение, удаление шума, быстрое создание видео, которые превращают создание видео в простой процесс.
Никакое программное обеспечение в этом ценовом диапазоне не может превзойти предложение с лучшим набором инструментов.
Movavi Video Editor Plus — это мощный видеоредактор для настольных ПК, который предлагает оба ручной и автоматический режимы создания.Вы можете редактировать, что душе угодно, или создать видео с тщательно продуманной тематикой всего за пять шагов.
Когда дело доходит до управления контентом в таком масштабе, Movavi обращается как к производителя контента и организатора контента, профессионалам в области редактирования и, что еще более важно, новичкам в области редактирования.
Сохраняя непредвзятость и игривый взгляд на вещи, Movavi удалось объединить
все необходимые инструменты. Movavi делает это, используя, в частности, один простой метод — прослушивание
своим пользователям.И именно тем самым он ликвидирует пробел, в котором, как иногда полагают,
что определенное программное обеспечение предназначено только для определенных типов людей. Программное обеспечение Movavi — это все, что вам нужно
и представляет собой простую и надежную мультимедийную программу.
Movavi делает это, используя, в частности, один простой метод — прослушивание
своим пользователям.И именно тем самым он ликвидирует пробел, в котором, как иногда полагают,
что определенное программное обеспечение предназначено только для определенных типов людей. Программное обеспечение Movavi — это все, что вам нужно
и представляет собой простую и надежную мультимедийную программу.
Movavi создает программное обеспечение для редактирования видео, которое позволяет создавать простые фильмы и клипы.
создание, избегая порой ненужных сложностей конкуренции. Звучит здорово,
но оправдывается ли это на практике? В конце концов, для создания привлекательных видеороликов часто требуется много
передовых инструментов и возможностей.Вам также нужна адаптивная программа, отображающая
конечный продукт быстро. Краткий ответ? да. Movavi Video Editor Plus — один из
лучшее из того, что мы видели в объединении множества возможностей в удобный интерфейс.
Вот где может помочь Movavi с почти 20-летним опытом предоставления высококачественные инструменты цифрового мультимедиа, не требующие больших затрат. Не только это, но и Мовави каталог весов невероятно интуитивно понятен и прост в использовании, избавляя от ненужных инструментов или услуги по доступной цене на самое необходимое.Эти программы идеальны инструмент для широкого спектра отраслей, от маркетинга и коммуникаций до школ и образования.
Видеоредактор Google Фото получил некоторые обновления
Джимми Вестенберг / Android Authority
TL; DR
- Сегодня Google представил новый видеоредактор Google Фото.
- В новом редакторе есть несколько новых инструментов, которые похожи на существующие инструменты для редактирования фотографий в приложении.
- Между тем, функции редактирования фотографий, которые являются эксклюзивными для телефонов Pixel, теперь доступны для устройств, отличных от Pixel, хотя они платные за Google One.
Google только что разработал новый набор инструментов для редактирования видео в приложении Google Фото. Google разработал новые функции, чтобы сделать редактирование видео простым и интуитивно понятным. Многие функции аналогичны инструментам для редактирования фотографий, которые Google представил в прошлом году.
Новый видеоредактор Google Фото теперь развертывается на устройствах iOS. Google заявляет, что в ближайшие недели он появится на устройствах Android.
Связано: Google Фото: руководство для начинающих
Помимо этого обновления видеоредактора, Google также делает эксклюзивные инструменты редактирования фотографий Pixel доступными для более широкой аудитории.К сожалению, вам нужно будет подписаться на Google One, чтобы получить доступ к этим инструментам, а также выполнить определенные требования к оборудованию.
Новый видеоредактор Google Фото
Если вы когда-либо использовали фоторедактор в Google Фото, новые инструменты видеоредактора покажутся вам очень знакомыми. Вы можете выполнять простые задачи, такие как обрезка и обрезка. Однако вы также можете добавлять фильтры, настраивать освещение и экспозицию, а также использовать инструменты на базе искусственного интеллекта, чтобы сделать ваши видео действительно популярными.
Посмотрите на GIF ниже несколько примеров.
Как упоминалось ранее, эти функции теперь доступны в последней версии приложения Google Фото на устройствах iOS. Пользователи Android увидят обновления видеоредактора Google Фото позже.
Эксклюзивные инструменты для обработки фотографий Pixel с оплатой для телефонов, отличных от Pixel
Между тем, Google также расширяет доступность некоторых инструментов для редактирования фотографий, которые ранее существовали только на телефонах Pixel. Portrait Blur, Portrait Light и Color Pop — мощные эффекты, которые могут полностью изменить внешний вид ваших фотографий.Вы можете увидеть, как работает портретный свет, в гифке ниже.
В отличие от инструментов видеоредактора Google Фото, эти инструменты редактирования фотографий будут доступны через несколько дней для пользователей Android с подпиской Google One и соответствующим оборудованием. Пользователи Pixel по-прежнему будут видеть эти функции бесплатно. Google не сказал, увидят ли пользователи iOS инструменты.
КомментарииКак использовать инструменты для редактирования видео на iPhone в приложении «Фото»
Вы хотите редактировать видео на своем iPhone? Если у вас iOS 13 или новее, вы можете редактировать видео во встроенном приложении «Фото»… точно так же, как редактируете свои фотографии.Вы можете обрезать, кадрировать и выравнивать видео. И вы можете сделать отснятый материал более красивым, отрегулировав яркость, цвет или даже сделав его черно-белым. Прочтите, чтобы узнать, как использовать новые инструменты для редактирования видео в приложении iPhone Photos.
Содержание: Редактирование видео на iPhone в приложении «Фотографии»
Щелкните любую ссылку ниже, чтобы перейти прямо к соответствующему разделу статьи:
1. Убедитесь, что ваш iPhone работает под управлением iOS 13 или более поздней версии
2. Дублируйте свой Видео для сохранения оригинала
3.Откройте редактор видео в приложении «Фото»
4. Обрежьте видео
5. Примените фильтр к видео
6. Настройте цвет, яркость и резкость
7. Обрезайте, выпрямите и отрегулируйте перспективу
8. Установите секцию замедленной съемки Замедленного видео
9. Отключите звук в видео
10. Сохраните отредактированное видео
11. Удалите изменения в видео
1. Убедитесь, что на вашем iPhone установлена iOS 13 или более поздняя версия
Приложение «Фото» является одним из лучшие приложения для редактирования фото и видео для iPhone.
И он встроен прямо в ваш телефон, поэтому вам не нужно загружать стороннее приложение для редактирования.
Но инструменты для редактирования видео доступны только в том случае, если ваш iPhone работает под управлением iOS 13 или новее. (iOS — операционная система iPhone).
Если у вас iPhone 11 или iPhone 12, у вас уже есть новые инструменты для редактирования видео в приложении «Фото».
Если у вас старый iPhone (iPhone 6s или новее) под управлением iOS 12 или более ранней версии, вы можете бесплатно обновить iOS до последней версии.
Если у вас iPhone 6 или более ранней версии, к сожалению, вы не сможете получить доступ к инструментам редактирования видео (потому что вы не можете выполнить обновление до iOS 13 или более поздней версии).
Чтобы обновить iPhone до последней версии iOS, откройте приложение «Настройки » на главном экране. Затем перейдите в Общие> Обновление программного обеспечения .
Если у вас установлена последняя версия программного обеспечения iOS 13 или более поздней версии, вам больше ничего делать не нужно. У вас уже будет доступ к инструментам для редактирования видео на iPhone.
Если у вас устаревшее программное обеспечение, следуйте инструкциям на экране, чтобы загрузить и установить последнюю версию iOS. Перед тем как это сделать, убедитесь, что данные на вашем iPhone зарезервированы — на случай, если что-то пойдет не так!
2. Дублируйте видео для сохранения оригинала
Когда вы редактируете видео, исходное видео перезаписывается отредактированной версией.
Однако изменения, вносимые в приложение «Фото», не разрушают. Таким образом, вы можете в любой момент вернуться к исходному видео.
Но что, если вы хотите сохранить исходное видео в своей фото-библиотеке вместе с отдельной отредактированной версией?
В таких случаях вы можете продублировать видео перед редактированием. Таким образом, у вас будет две копии видео на вашем iPhone, одну из которых можно будет редактировать.
Чтобы скопировать видео, откройте его в приложении Photos , затем коснитесь значка Поделиться (квадрат со стрелкой) в нижнем левом углу.
Прокрутите вниз и выберите Дублировать .
Коснитесь стрелки Назад в верхнем левом углу экрана, чтобы вернуться к просмотру эскизов в библиотеке фотографий.
Дубликат видео будет внизу вашей библиотеки фотографий.
Теперь вы можете редактировать этот дубликат видео, зная, что исходная версия не будет изменена.
Обратите внимание, что инструменты редактирования видео поддерживают все видеоформаты, записанные на iPhone. Таким образом, вы можете редактировать видео, покадровое видео и замедленное видео.
3. Откройте видеоредактор в приложении «Фото»
Итак, как получить доступ к инструментам редактирования видео в приложении «Фото»?
Просто откройте видео, которое хотите отредактировать, затем нажмите Изменить вверху справа.
Внизу экрана вы увидите четыре значка. Слева направо эти значки: Видео , Настроить , Фильтры и Обрезать .
Прочтите, чтобы узнать, как создавать красивые видеоролики с помощью каждого из этих инструментов.
4. Обрезать видео
Вы хотите удалить содержимое в начале или в конце видео?
В приложении iPhone Photos легко обрезать видео.
Убедитесь, что значок Video выбран в нижней части экрана видеоредактора.
Чтобы обрезать начало видео, коснитесь маленькой стрелки слева от средства просмотра кадров и перетащите ее вправо.
Желтое поле указывает, где обрезанное видео начинается и заканчивается.
Чтобы обрезать конец видео, перетащите правую часть окна просмотра кадров влево.
Коснитесь значка Воспроизвести (белая стрелка), чтобы просмотреть обрезанное видео.
Если вам нужно отрегулировать время начала и окончания, перетащите края желтого поля.
5. Примените фильтр к вашему видео
Фильтры позволяют быстро и легко изменить внешний вид вашего видео.
Вы можете выбрать цветной или черно-белый фильтр, чтобы создать желаемый вид.
Коснитесь значка Filters (три круга) в нижней части экрана видеоредактора.
Проведите по миниатюрам фильтров и посмотрите, как меняются цвета в вашем видео.
Когда вы найдете фильтр, который вам нравится, используйте ползунок для регулировки интенсивности фильтра.
Если вы не хотите применять фильтр к видео, выберите фильтр Исходный .
6.Регулировка цвета, яркости и резкости
iPhone записывает видео потрясающего качества. Но часто вы можете улучшить его, отрегулировав цвет, яркость и резкость.
Чтобы внести изменения, коснитесь значка Настроить (диск) в нижней части экрана видеоредактора.
Значки регулировки отображаются под видео. Проведите по экрану, чтобы увидеть их все.
Когда вы применяете настройку к видео, это повлияет на все кадры в видео.Другими словами, эффект применяется ко всему видео.
Прочтите, чтобы узнать, как каждый из инструментов настройки повлияет на ваши видеозаписи.
6.1 Auto Adjust
Инструмент Auto автоматически регулирует цвета и яркость вашего видео.
Когда вы нажимаете кнопку Auto , значок становится бледно-серым, показывая, что он включен.
Вы можете использовать ползунок в нижней части экрана, чтобы настроить интенсивность автоматического редактирования.
Если вы проведете пальцем по значкам регулировки, вы увидите, какие корректировки были применены при настройке Авто. Жирная линия в круге вокруг значка означает, что он был использован.
При желании вы можете точно настроить автоматическую регулировку с помощью отдельных инструментов регулировки. Просто коснитесь инструмента регулировки и используйте ползунок, чтобы отрегулировать его силу.
Чтобы удалить автоматическую настройку из видео, коснитесь значка Авто , чтобы он стал темно-серым.
Теперь давайте рассмотрим инструменты ручной настройки, расположенные справа от инструмента Auto .
6.2 Экспозиция
Инструмент Экспозиция делает видео ярче или темнее.
Перетащите ползунок вправо, чтобы сделать видео ярче, или влево, чтобы сделать его темнее.
Инструмент «Экспозиция» имеет более сильное смещение в сторону светлых участков. Таким образом, яркие тона в вашем видео затронуты больше, чем темные тона.
6.3 Highlights
Инструмент Highlights регулирует яркость ярких областей видео.
Перетащите ползунок вправо, чтобы сделать светлые участки ярче, или влево, чтобы затемнить их.
6.4 Тени
Инструмент Shadows регулирует яркость темных областей в вашем видео.
Перетащите ползунок влево, чтобы затемнить тени, или вправо, чтобы сделать их ярче.
6.5 Контраст
Инструмент Contrast регулирует контраст между яркими и темными тонами в вашем видео.
Увеличение контраста делает тени темнее, а светлые — ярче.Уменьшение контраста делает тени ярче, а светлые участки — темнее.
Как правило, снижение контрастности не дает хорошего результата. Немного увеличив контраст, вы сможете сделать видео более резким.
6.6 Яркость
Инструмент Яркость делает видео ярче или темнее (но немного иначе, чем инструмент Экспозиция ).
Перетащите ползунок вправо, чтобы сделать видео ярче, или влево, чтобы сделать его темнее.
Инструмент «Яркость» имеет немного более сильное смещение в сторону теней и средних тонов.Так что темные и средние тона затронуты больше, чем светлые тона.
6.7 Black Point
Инструмент Black Point влияет на яркость только самых темных тонов в вашем видео.
Если в видео отсутствует глубокий черный цвет, перетащите ползунок вправо, чтобы самые темные области казались черными. Перетаскивание влево может сделать цвета вашего видео блеклыми.
6.8 Насыщенность
Инструмент Насыщенность делает цвета в вашем видео более или менее яркими.
Перетащите ползунок вправо, чтобы сделать цвета более яркими, или влево, чтобы сделать их более приглушенными.
Будьте осторожны, чтобы не перенасыщать цвета, поскольку они будут выглядеть неестественно, если будут слишком яркими.
Установка ползунка Saturation на -100 удалит все цвета, создав черно-белое видео.
6.9 Vibrance
Инструмент Vibrance усиливает приглушенные цвета, чтобы сделать их богаче, не затрагивая тона кожи и насыщенные цвета.
Перетащите ползунок вправо, чтобы сделать приглушенные цвета более яркими, или влево, чтобы сделать их менее яркими.
Инструмент Vibrance часто дает более естественные цвета, чем инструмент Saturation . Это потому, что он не насыщает тона кожи или цвета, которые уже являются яркими.
Даже при максимальных настройках Vibrance 100 и -100 телесные тона выглядят естественно.
6.10 Warmth
Инструмент Warmth делает цвета теплее (больше оранжевого) или холоднее (больше синего).
Перетащите ползунок вправо, чтобы сделать цвета теплее, или влево, чтобы сделать их холоднее.
Регулировка теплоты позволяет вам скорректировать цветовой баланс или изменить общее настроение вашего видео.
6.11 Оттенок
Инструмент Оттенок регулирует цветовой баланс, добавляя больше зеленого или пурпурного.
Перетащите ползунок влево, чтобы добавить зеленый оттенок, или вправо, чтобы добавить пурпурный оттенок.
6.12 Sharpness
Инструмент Sharpness повышает резкость деталей, делая края более четкими и четкими.
Перетащите ползунок вправо, чтобы увеличить резкость.
Однако будьте осторожны, чтобы не сделать видео слишком резким. Добавление слишком большой резкости может снизить качество и сделать изображение зернистым.
6.13 Definition
Инструмент Definition регулирует контраст для повышения четкости видеоматериала.
Перетащите ползунок вправо для увеличения четкости.
6.14 Подавление шума
Инструмент Подавление шума уменьшает или устраняет «шум» — например, зернистость, вызванную съемкой при слабом освещении.
Перетащите ползунок вправо, чтобы уменьшить шум в видео. Но будьте осторожны, не применяйте слишком много шумоподавления, так как это может слишком сильно смягчить детали.
6,15 Виньетка
Инструмент Виньетка делает края видео ярче или темнее.Это поможет привлечь внимание к центру кадра.
Перетащите ползунок вправо, чтобы добавить черную виньетку, или влево, чтобы добавить белую виньетку.
В большинстве случаев темная виньетка будет смотреться лучше яркой. Темная виньетка может добавить драматичности вашим видео.
7. Обрезка, выпрямление и настройка перспективы
Коснитесь инструмента Обрезать в нижней части экрана видеоредактора.
Это дает вам доступ к ряду опций для обрезки, выпрямления и настройки перспективы.
7.1 Обрезка
Вы хотите обрезать края видео?
Просто перетащите маркеры кадрирования по углам рамки.
Если вы кадрируете слишком далеко, зажмите внутрь двумя пальцами, чтобы вернуть обрезанные области. Вы также можете перетащить предварительный просмотр видео, чтобы настроить, какая область будет отображаться в кадре кадрирования.
При кадрировании помните, что будет обрезано все видео, а не только кадр, который вы видите в предварительном просмотре.
После кадрирования перетащите полосу шкалы времени в нижней части видео, чтобы убедиться, что все видео выглядит хорошо после кадрирования.
Если вы хотите обрезать изображение до определенного соотношения сторон, коснитесь значка Соотношение сторон вверху справа.
Проведите по строке соотношений сторон, например Квадрат , 9:16 , 8:10 и т. Д. Затем выберите тот, который хотите использовать.
Над параметрами соотношения сторон выберите, нужно ли обрезать видео по вертикали или по горизонтали.
Вы можете перетащить предварительный просмотр видео, чтобы изменить область отображения в кадре.Вы можете увеличивать или уменьшать масштаб изображения, чтобы настроить обрезку видео.
Чтобы выйти из параметров соотношения сторон, коснитесь значка Соотношение сторон вверху справа.
7.2 Выпрямление
Если видеоматериал неровный, его можно легко выпрямить.
Коснитесь инструмента Выпрямить под видео.
Затем перетащите ползунок, чтобы повернуть и выпрямить видео.
Все видео будет повернуто при использовании инструмента Straighten .Поэтому всегда проверяйте, чтобы все видео выглядело хорошо, когда оно выпрямлено.
7.3 Перспектива
Иногда вам может потребоваться исправить вертикальную или горизонтальную перспективу в вашем видео.
Например, если вы снимаете видео под низким углом, высокие объекты (например, здания) могут казаться сходящимися кверху. Но вы можете исправить или уменьшить это с помощью инструмента Vertical Perspective .
Перетащите ползунок влево или вправо, чтобы настроить перспективу.
Если вы хотите настроить горизонтальную перспективу, используйте инструмент Горизонтальная перспектива .
После настройки перспективы убедитесь, что все видео хорошо выглядит с настройками перспективы.
8. Установите замедленную часть замедленного видео
Вы снимали замедленное видео в приложении камеры iPhone? В этом случае начало и конец видео будут воспроизводиться с нормальной скоростью, а основная часть в середине будет отображаться в замедленном темпе.
Но знаете ли вы, что можно настроить, когда начинается и заканчивается замедленная часть?
В видеоредакторе приложения Photos убедитесь, что в нижней части экрана выбран значок Video .
Под окном просмотра кадров вы увидите ряд белых вертикальных полос.
Если полосы расположены близко друг к другу, видео воспроизводится с нормальной скоростью. Если полосы расположены дальше друг от друга, видео воспроизводится в замедленном режиме.
Чтобы установить, какой фрагмент будет воспроизводиться в замедленном режиме, перетащите две высокие белые полосы влево или вправо.
9. Отключить звук в видео
Вы бы предпочли, чтобы в вашем видео не было звука?
Чтобы отключить звук в видео, убедитесь, что в нижней части экрана выбран значок Видео . Затем нажмите желтый значок Звук (динамик) в верхнем левом углу.
Значок становится серым, когда звук видео отключен. Чтобы снова включить звук, коснитесь серого значка Звук .
Значок становится желтым, когда включен звук видео.
10. Сохраните отредактированное видео
Когда вы закончите редактировать видео, нажмите Готово , чтобы сохранить изменения и выйти из видеоредактора.
Если вы не хотите сохранять изменения, вместо этого нажмите Отмена . Затем нажмите Отменить изменения .
11. Удалите изменения в видео
Все изменения видео в видеоредакторе приложения «Фото» являются неразрушающими. Таким образом, даже после того, как вы сохранили изменения, вы можете отменить их в любой момент.
Чтобы отменить изменения, откройте видео в приложении Фото и коснитесь Изменить .
Вы можете удалить или отредактировать отдельные изменения, перейдя к определенному инструменту и изменив настройку.
Или вы можете удалить все изменения, нажав Вернуть > Вернуться к исходному .
10 лучших изображений для создателей видео в Интернете [Бесплатно и платно]
26 ноября 2021 г. • Проверенные решения
За последние пару десятилетий быстрое развитие смартфонов и цифровых камер сделало фотосъемку проще, чем когда-либо прежде.В результате на наших компьютерах и телефонах хранится гораздо больше фотографий, чем мы могли бы опубликовать в наших учетных записях в социальных сетях.
Создание короткого видеоролика из сделанных вами фотографий может стать отличным способом поделиться с друзьями всеми любимыми моментами из поездки за границу или дня рождения вашего ребенка. Более того, вам не нужно быть опытным видеоредактором, чтобы создать видео из фотографий, потому что существует множество онлайн-изображений для создателей видео , которые позволяют вам создать новое видео всего за несколько простых шагов.
Итак, в этой статье мы познакомим вас с десятью лучшими бесплатных и платных онлайн-изображений для создателей видео , которые вы можете использовать для создания видео в социальных сетях, которые ваши друзья будут любить смотреть.
Как показано выше, Filmora X — это простая в использовании программа для редактирования видео, позволяющая создавать видео профессионального качества. Вы можете полностью использовать этот инструмент для создания видео из изображений с текстом и заголовками, фильтрами, переходами, наложениями, элементами и эффектами. , и делитесь видео на YouTube или Vimeo напрямую или сохраняйте в разных форматах.
Кроме того, вы можете импортировать изображения для создания видео с различными соотношениями сторон, будь то альбомная или портретная, без каких-либо проблем с черной полосой. В Filmora X вы можете настроить кадрирование по размеру или размытие фона.
(p.s. Обратите внимание, эта программа полностью бесплатна , что было бы отличным вариантом для пользователей, которым просто нравится создавать слайд-шоу время от времени .)
10 лучших бесплатных и платных онлайн-изображений для создателей видео
Несмотря на то, что онлайн-изображения для видеопроизводителей не так мощны, как программные продукты для редактирования фото и видео, такие как Filmora X, вы все равно можете использовать этот онлайн-редактор изображений в видео для создания видео без особых усилий.Однако, чтобы сэкономить время, вам следует заранее подготовить все материалы, которые вы хотите использовать в своем видео, чтобы вы могли просто загрузить его на платформу по вашему выбору и подготовить видео за пару минут. Давайте посмотрим на изображения для видеомонтажников, которые вы можете использовать для создания увлекательных видеороликов в социальных сетях.
1. Изображение в видео
Цена: Бесплатно
Этот веб-сайт предлагает множество различных инструментов, которые вы можете использовать для создания видео из ваших фотографий, обрезки видео или добавления трехмерных переходов между снимками.Имейте в виду, что максимальное количество фотографий, которые вы можете использовать в одном видео, ограничено до тридцати. Как только вы попадете на домашнюю страницу этой платформы, вам просто нужно загрузить фотографии и переставить их так, как вы хотите.
Вы также можете добавить к видео текст, музыку или логотип вашей компании, а затем просто следовать инструкциям на экране, чтобы завершить процесс. Вы можете предварительно просмотреть видео после того, как платформа сгенерирует его, и решить, хотите ли вы загрузить его или начать с самого начала, если вам не понравился результат.
2. Kapwing: инструмент «Изображение в видео»
Цена: Бесплатно, за удаление водяных знаков оплачивается
Эта онлайн-платформа для редактирования видео позволяет пользователям выполнять ряд основных действий по редактированию видео, таких как обрезка видео, добавление к ним текста или изменение их размера. Инструмент «Изображение в видео» может быть весьма полезен, если вы ищете быстрый способ преобразовать изображение в видео, а затем выбрать соотношение сторон, соответствующее требованиям социальной сети, в которую вы хотите загрузить это видео.
3. Picovico: мгновенное фото для создания видео на день рождения онлайн
Цена: $ 9,99, доступна бесплатная версия
Превратить фотографии дня рождения вашего ребенка или ваших детей в очаровательные видеоролики, которыми вы можете поделиться в социальных сетях, с Picovico легко. Однако, чтобы начать использовать бесплатную или платную версию этого изображения для создателя видео, вам сначала необходимо создать учетную запись и убедиться, что вы вошли в систему. Кроме того, если вы выберете бесплатную версию Picovico, все видео создаваемые вами будут отмечены водяными знаками, а их качество и продолжительность будут ограничены.Итак, чтобы создавать видео в формате Full HD, которое может содержать несколько песен, вы, , должны приобрести план подписки Birthday Bash .
4. Pholody
Цена: Бесплатно
Помимо создания видео из ваших фотографий, Pholody также позволяет использовать шаблоны Happy Birthday, Merry Christmas или Around the World. Если вы решите создавать видео из собственных фотографий, вы можете сохранить проект, над которым вы работаете, а затем загрузить его, когда захотите продолжить работу над ним.Вы можете импортировать звуковые или музыкальные файлы с жесткого диска на свой компьютер или использовать ссылку YouTube для импорта любого аудиофайла в свой проект. Для публикации видео в социальных сетях вам необходимо войти в свою учетную запись на Pholody.
5. Mp3Care Фото в видео
Цена: Бесплатно
Это веб-приложение превращает файлы JPEG в видеофайлы MP4 в простой двухэтапный процесс, который требует лишь загрузки фотографий и выбора промежутка времени между двумя изображениями.Максимальное количество фотографий, которые вы можете использовать в видео, ограничено двадцатью , в то время как максимальная продолжительность каждого изображения в видео не может превышать 20-секундной отметки . Добавление переходов между изображениями также входит в список опций, которые предоставляет эта платформа, но в Mp3 Care Photo to Video отсутствуют какие-либо другие функции редактирования видео. Несмотря на некоторые очевидные недостатки, этот онлайн-редактор фотографий для видео по-прежнему является отличным вариантом, если вы хотите быстро и бесплатно конвертировать свои фотографии в видео.
6. Кидзоа
Цена: Бесплатно, планы подписки начинаются с 29,99 долларов США
Kizoa — это онлайн-редактор видео, который позволяет превращать ваши фотографии в видео, поэтому вам просто нужно выбрать изображения, которые вы хотите использовать в своем проекте, и загрузить их на платформу. Кроме того, даже бесплатная версия приложения позволяет хранить до 1 ГБ фотографий и видео, что еще больше упрощает доступ к вашим отснятым материалам. Тем не менее, бесплатная версия Kizoa позволяет экспортировать только видео короче двух минут , а вам необходимо приобрести один из доступных планов подписки , чтобы иметь возможность экспортировать видео продолжительностью более десяти минут. или для создания видео 4K.
7. Movie Maker Online
Цена: Бесплатно
Если у вас еще нет фотографий, которые вы хотите использовать в своем видео, Movie Maker Online — отличный выбор для вас, потому что платформа предлагает богатый выбор изображений без лицензионных отчислений. Кроме того, вы также можете использовать Movie Maker Online для поиска бесплатной музыки, которую вы можете использовать в своих видео, не беспокоясь об авторских правах. Однако интерфейс платформы далек от совершенства, и вам может потребоваться некоторое время, чтобы привыкнуть к нему и выяснить, как добавить текст к фотографиям, которые вы используете в своем видео, или как выбрать, как долго будет храниться фотография. для отображения на экране.
8. Слайд-шоу фотографий
Цена: Бесплатно
Вы можете создавать профессиональные слайд-шоу с помощью этого веб-приложения, выполнив несколько простых шагов, так как вам просто нужно выбрать один из четырех доступных шаблонов, а затем загрузить не менее 27 фотографий. После завершения загрузки изображений вы можете приступить к добавлению текста в слайд-шоу, а затем нажать кнопку «Создать слайд-шоу». Затем платформа запросит ваш адрес электронной почты и отправит вам электронное письмо с информацией о том, что ваше видео будет готово через 11 часов, если вы не хотите заплатить 4 доллара за ускорение времени доставки .
9. Roxio PhotoShow
Цена: Доступна бесплатная версия, планы подписки начинаются с 2,49 доллара США в месяц
Roxio PhotoShow позволяет создавать слайд-шоу в три простых шага. После того, как вы загрузите фотографии, которые хотите использовать в слайд-шоу, вы можете предварительно просмотреть результаты и настроить их в соответствии с вашими требованиями, а затем вы можете поделиться слайд-шоу. Однако вам необходимо установить последнюю версию Adobe Flash Player, чтобы использовать эту платформу, поэтому убедитесь, что это программное обеспечение обновлено, прежде чем вы начнете создавать новое слайд-шоу с помощью Roxio.Если вы выберете один из планов подписки, вы сможете улучшить каждую фотографию, включенную в слайд-шоу, перед ее экспортом в социальные сети.
10. Adobe Spark
Цена: Бесплатно, доступно по плану Adobe Creative Cloud за 52,99 доллара в месяц или как отдельное приложение за 9,99 долларов в месяц
Чтобы начать использовать Adobe Spark, вам сначала нужно будет использовать свою учетную запись Google или Facebook для входа в свою учетную запись Adobe. Кроме того, бесплатная версия Adobe Spark предлагает лишь ограниченное количество возможностей редактирования фото и видео.Если вы хотите получить доступ к дополнительным функциям, таким как добавление логотипа или выбор шрифта текста, который вы хотите использовать в своих слайд-шоу, вам придется приобрести Adobe Spark как отдельное приложение или как часть план Adobe Creative Cloud. Создать слайд-шоу с помощью Adobe Spark удивительно просто, так как вам просто нужно вставить текст, выбрать шаблон и загрузить фотографии, которые вы хотите добавить в слайд-шоу.
Заключение
Еще никогда не было так просто превратить ваши фотографии в впечатляющие видеоролики, потому что вам больше не нужно иметь доступ к дорогостоящим профессиональным программным продуктам для редактирования видео для создания видеороликов.Вместо этого вы можете создавать видео из фотографий, используя онлайн-изображения для видеопроизводителей, которые позволяют создавать видео всего за несколько простых шагов.
Олли Мэттисон
Олли Мэттисон — писатель и любитель всего видео.
Подписаться @Ollie Mattison
Загрузите лучшее программное обеспечение для редактированияVideoPad Video EditorПрограммное обеспечение для редактирования видео для всехИнтуитивно понятное, быстрое редактирование Самый быстрый процессор видеопотока Визуальные эффекты и переходы Включает более 50 эффектов и переходов Поддерживаемые видеоформаты Поддерживает все популярные видеоформаты Экспорт в файл или диск Записывать, выгружать, сохранять и делиться Pure Digital Audio Tools Редактировать и применять эффекты к звуковым дорожкам Редактирование видео в формате 3D и 360 Редактирование и экспорт видеофайлов в формате 3D и 360 | ||||||||||||||||||||||
Еще одна лучшая программа для редактирования
Перетаскивайте видеоклипы Применяйте эффекты и переходы, Один из самых быстрых процессоров видеопотока # 1 Digital Video Editor
Я ищу графики видео видеографикааудиофотомультитрекфото мультитрек программа для редактирования.
| ||||||||||||||||||||||
| ||||||||||||||||||||||
