Добавление корзины покупок в Adobe Muse
Последнее обновление May 21, 2021 07:49:08 AM GMT
Новые функции больше не добавляются в Adobe Muse. Поддержка этого приложения будет прекращена 26 марта 2020 г. Для получения подробной информации и поддержки посетите раздел Часто задаваемые вопросы о прекращении обслуживания Adobe Muse.
Приложение Adobe Muse позволяет продавать товары через виджет Shopify Cart. Shopify представляет собой решение для электронной коммерции, с помощью которого можно создать интернет-магазин для продажи товаров. Shopify позволяет систематизировать продукты, настроить электронную витрину, принимать платежи банковскими картами, отслеживать и обрабатывать заказы — всего несколькими щелчками мышью.
Перед конфигурацией виджета Shopify в приложении Adobe Muse требуется открыть учетную запись Shopify. Сразу после настройки учетную запись Shopify можно использовать для конфигурации магазина на веб-сайте и продажи товаров.
Загрузка виджета Shopify
Откройте следующую ссылку в браузере:
- Виджет Shopify: http://musewidgets.
 com/collections/all/products/shopify-ecommerce-widge
com/collections/all/products/shopify-ecommerce-widge - Кнопка Shopify: http://musewidgets.com/collections/all/products/shopify-button
- Виджет Shopify: http://musewidgets.
Нажмите кнопку Get This Widget (Загрузить виджет).
Виджет Shopify будет загружен в папку загрузок по умолчанию. Расположение папки «Загрузки» зависит от браузера, который вы использовали для загрузки, и операционной системы компьютера.
Создание и настройка корзины
Чтобы добавить и настроить кнопку Shopify, выполните следующие действия:
В приложении Adobe Muse выберите пункт меню Окно > Библиотека. Откроется панель «Библиотека». Нажмите кнопку и импортируйте виджет Shopify.
Информация о загрузке виджета Shopify представлена в разделе Загрузка виджета Shopify.

На панели «Библиотека» выберите Виджеты Adobe > Виджет Shopify и перетащите этот виджет на холст веб-страницы.
Выделите виджет Shopify и нажмите кнопку . Появится панель «Параметры».
На панели «Параметры» выполните следующее действие:
Имя магазина
Введите имя магазина. Например, если URL-адрес вашего магазина — musewidgeits.shopify.com, введите musewidgets.
Заголовок элемента
Укажите заголовок элемента, например, имя продукта.
Тип кнопки
Выберите, если вы хотите отображать только кнопку «Купить».
Текст кнопки
Текст «Купить» используется по умолчанию, но вы можете изменить его в соответствии со своими потребностями.
Цвет кнопки
Используйте палитру цветов, чтобы настроить цвет кнопки.

Размер
Вы можете выбрать один из двух размеров кнопки: Компактная (230px) или Обычная (450px).
Отправить пользователя в
Укажите, куда попадает посетитель сайта при нажатии кнопки Shopify.
Для завершения настройки нажмите в любом месте за пределами панели «Параметры». Просмотрите веб-страницу или сайт в режиме
Просмотр приложения Adobe Muse или выберите пункт Файл > Страница в браузере.
Создание и настройка кнопки Shopify
Чтобы добавить и настроить виджет Shopify, выполните указанные ниже действия.
Прежде чем приступить к настройке виджета Shopify в Adobe Muse, необходимо настроить магазин и создать список продуктов в вашей учетной записи Shopify.
В приложении Adobe Muse выберите пункт меню Окно > Библиотека.

Информация о загрузке виджета Shopify представлена в разделе Загрузка виджета Shopify.
На панели «Библиотека» выберите Виджеты Adobe > Shopify Button и перетащите кнопку Shopify Button на холст веб-страницы.
Выберите кнопку Shopify и нажмите кнопку , чтобы открыть панель «Параметры».
На панели «Параметры» выполните следующее действие:
Имя Shopify
Введите имя магазина Shopify. Например, если URL-адрес вашего магазина — musewidgeits.shopify.com, введите
musewidgets.ID коллекций Shopify
Укажите ID ваших коллекций Shopify.
Для завершения настройки нажмите в любом месте за пределами панели «Параметры». Просмотрите веб-страницу или сайт в режиме Просмотр приложения Adobe Muse или выберите пункт Файл > Страница в браузере.

Вход в учетную запись
Войти
Управление учетной записью
Виджет корзины для adobe muse
Виджет корзины для adobe museКорзина для сайта
Установка корзины на любой сайта за 5 минут без программирования.
Отправляет заказ на почту, считает скидки и доставку, онлайн-оплата.
Получить код Пример работы
Как установить на сайт [видео, 46 секунд]
- Корзина для сайта
Среди огромного количества существующих решений для одного из популярнейших редакторов сайтов adobe muse хотелось бы особым образом выделить наш готовый вариант корзины товаров для muse. Среди его преимуществ следующее:
Среди его преимуществ следующее:
- Очень простые настройки и элементарная установка
- Удобная система управления заказами
- Техническая поддержка решения и возможность гибкой настройки
- Работа с любыми платежными системами сразу после установки
- Информирование о поступившем заказе на почту и в Telegram … и многое другое
Установка корзины
Скопируйте код на страницу вашего сайта между <head>…</head> или между <body>…</body>
<!--Библиотека jQuery--> <script src="https://code.jquery.com/jquery-3.6.0.min.js"></script> <!--Готовый скрипт корзины--> <script defer src="https://lk.easynetshop.ru/frontend/v5/test.js"></script> <!--Стили элементов для корзины--> <link href="//lk.easynetshop.ru/frontend/v5/test.css" rel="stylesheet">
Настроить свою корзину
Кнопка «Купить»
Разместите кнопку на странице, рядом с соответствующим товаром
<a data-rel="4a9f99dc105">Купить</a>
Создать свои товары
- Открываем свой проект
- Вызываем меню нажатием на правую кнопку мыши -> переходим в раздел “Свойства страницы”
- В текстовое поле HTML для <head > добавляем код из личного кабинета.

- В личном кабинете создаем товар (наименование, цену, параметры) и копируем через Ctrl+C код для размещения товара на рабочую область в режиме дизайна
Если не вставляется, то пробуем добавить через меню: «Объект» -> «Вставка HTML» и в появившемся поле «код HTML» указываем код, который получен при сохранении товара.
- Заполняем основные настройки в личном кабинете, чтобы система знала с какого сайта можно принимать заказы и на какой адрес отправлять сформированный заказ.
Предыдущая статьяСоздание корзины
Следующая статьяФорма заказа
Есть вопрос?
Нажимая на кнопку ОТПРАВИТЬ вы даете согласие на обработку указанных персональных данных в соответствии с законом РФ (152-ФЗ) и подтверждаете, что ознакомлены с политикой конфиденциальности компании.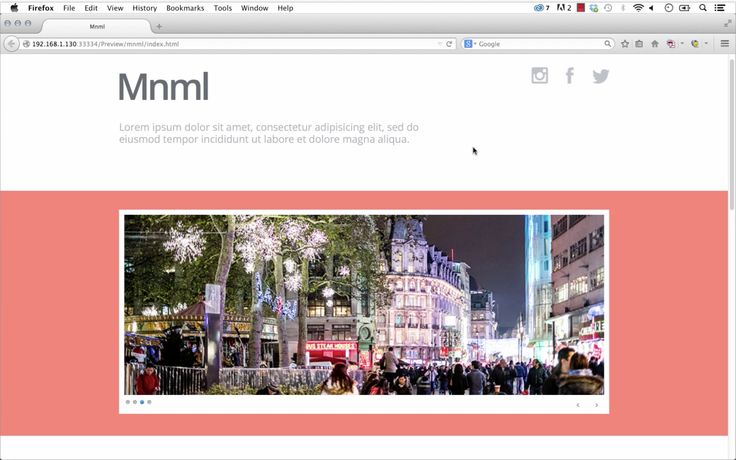
Еще можно задавать вопросы в чате: https://t.me/EasyNetShop_support
Добавление корзины покупок в Adobe Muse
Adobe Muse позволяет продавать товары с помощью виджета Shopify Cart. Shopify — это решение для электронной коммерции, которое позволяет вам создать интернет-магазин для продажи ваших товаров. Shopify позволяет упорядочивать товары, настраивать витрину магазина, принимать платежи по кредитным картам, отслеживать заказы и отвечать на них — и все это с помощью нескольких щелчков мыши.
Adobe Muse требует, чтобы вы открыли учетную запись в Shopify перед настройкой виджета Shopify. После настройки вы можете использовать свою учетную запись Shopify для настройки магазина на своем веб-сайте и продажи товаров вскоре после этого.
Откройте следующую ссылку в браузере:
- Shopify Widget : http://musewidgets.
 com/collections/all/products/shopify-ecommerce-widge
com/collections/all/products/shopify-ecommerce-widge - Кнопка Shopify : http://musewidgets.com/collections/all/products/shopify-button
- Shopify Widget : http://musewidgets.
Нажмите кнопку Получить этот виджет .
Виджет Shopify загружается в папку «Загрузки» по умолчанию. В зависимости от браузера, который вы использовали для загрузки виджета, и операционной системы на вашем компьютере, папка «Загрузки» настраивается по-разному.
Чтобы добавить и настроить кнопку Shopify, выполните следующие действия:
Примечание:
Прежде чем приступить к настройке виджета Shopify в Adobe Muse, убедитесь, что вы настроили свой магазин и перечислили продукты в своей учетной записи Shopify.
В Adobe Muse выберите Окно > Библиотека , чтобы открыть панель Библиотеки. Если вы еще этого не сделали, нажмите кнопку и импортируйте виджет Shopify.

Информацию о загрузке виджета Shopify см. в разделе Загрузка виджета Shopify.
На панели «Библиотека» выберите Adobe Widgets > Shopify Widget и перетащите виджет на холст веб-страницы.
Выберите виджет Shopify и нажмите кнопку, чтобы открыть панель параметров.
На панели параметров введите следующее:
Название магазина
Введите название вашего магазина. Например, если URL вашего магазина был musewidgeits.shopify.com, введите musewidgets .
Название элемента
Укажите название элемента, может быть названием продукта.
Тип кнопки
Укажите, хотите ли вы отображать только кнопку «Купить».
Текст кнопки
По умолчанию «Купить сейчас», но вы можете переименовать ее в соответствии с вашими потребностями.

Цвет кнопки
Используйте палитру цветов, чтобы задать цвет кнопки.
Размер
Можно настроить отображение кнопки в компактном (230 пикселей) или обычном (450 пикселей) размере.
Отправить пользователя на
Укажите, куда вы хотите, чтобы посетитель сайта был перенаправлен при нажатии кнопки Shopify.
Для завершения щелкните за пределами панели параметров. Предварительный просмотр веб-страницы или сайта с помощью Предварительный просмотр в режиме в Adobe Muse или выберите Файл > Страница в браузере .
Чтобы добавить и настроить виджет Shopify, выполните следующие действия:
Примечание:
Прежде чем приступить к настройке виджета Shopify в Adobe Muse, убедитесь, что вы настроили свой магазин и перечислили продукты в своей учетной записи Shopify.
В Adobe Muse выберите Окно > Библиотека , чтобы открыть панель Библиотеки. Если вы еще этого не сделали, нажмите кнопку и импортируйте виджет Shopify.
Информацию о загрузке виджета Shopify см. в разделе Загрузка виджета Shopify.
На панели «Библиотека» выберите Adobe Widgets > Кнопка Shopify и перетащите кнопку Shopify на холст веб-страницы.
Нажмите кнопку Shopify и нажмите кнопку, чтобы открыть панель параметров.
На панели параметров введите следующее:
Shopify Name
Введите название вашего магазина Shopify. Например, если URL вашего магазина был musewidgeits.shopify.com, введите musewidgets .
Идентификатор(ы) коллекций Shopify
Укажите идентификатор вашей коллекции(й) Shopify.

Для завершения щелкните за пределами панели параметров. Предварительный просмотр веб-страницы или сайта с помощью Предварительный просмотр в режиме в Adobe Muse или выберите Файл > Страница в браузере .
Официальные уведомления | Политика конфиденциальности в Интернете
Muse Online Shop — адаптивный Muse
Описание продукта
Виджет Muse Shop — это решение для интеграции с вашими веб-сайтами 9 0-14 0013 Adobe Muse . Теперь вы можете создать полноценный интернет-магазин с помощью этого виджета! Настройка магазина занимает несколько минут. Вам просто нужна учетная запись PayPal, и она свяжется сама по себе.
Наш виджет Online Shop для Adobe Muse очень интуитивно понятен. Клиенты с очень небольшим пониманием найдут этот магазин простым в управлении. Независимо от того, создаете ли вы магазин для себя или своего клиента, этот виджет — идеальное решение.
При покупке наших Paypal Online Shop Widget , на самом деле вы покупаете 5 виджетов. Выберите виджет, который лучше всего соответствует вашим потребностям, чтобы построить свой магазин, или не стесняйтесь комбинировать их!
Вы можете оформить виджет каждого продукта, добавить изображения, применить скидки или добавить переменные, такие как размер или цвет. Корзина отображается на всех страницах для удобной навигации.
Виджет магазина muse был запросом на нашем веб-сайте, который набрал больше голосов. Мы вас услышали и разработали! Легкая Электронная коммерция с использованием PayPal теперь доступна для вас.
Виджет интернет-магазина Adobe Muse, созданный Responsive Muse.
Как это работает
Вы увидите два разных виджета:
- MuseShop-Shopping-Cart
- Museshop Product
Вам нужно бросить один пример
. Вам нужно бросить один пример. на вашей странице и по одному museshop-product на каждый продукт, который вы хотите настроить.
- В главном виджете ( museshop-shopping-cart ) вы настроите общие настройки магазина и Paypal.
- В виджете продукта ( museshop-product ) вы настроите параметры каждого продукта.
- Пользователи будут вводить свои данные в платформу Paypal, где вы сможете проверять платежи и получать данные о доставке.
- Paypal позволяет пользователям платить со своего баланса Paypal или кредитной карты.
В нижней части этой страницы вы можете просмотреть наш видеоурок и предварительный просмотр, чтобы увидеть, как это работает.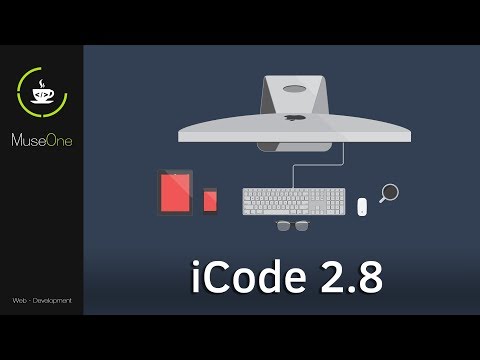
ОБНОВЛЕНИЕ V2 :
- Теперь вы можете указать до 2 знаков после запятой в цене и заставить Adobe Muse показывать ведущие нули. Просто используйте прилагаемый виджет museshop-product-with-leading-zeros.mulib.
ОБНОВЛЕНИЕ V3 :
- Выберите один из различных шрифтов.
- Корзина продуктов доступна на всех страницах.
- Добавлен новый виджет, который позволяет использовать простые продукты или их комбинации (размер, цвет, тип…).
- Каждая комбинация может иметь свою цену. Вы можете использовать до 2 различных групп атрибутов.
Этот набор виджетов для интернет-магазина содержит четыре mulib продукта на ваш выбор:
- Musehop-product-simple.mulib
Наш основной Mushop для создания простых продуктов. - Musehop-product-simple-with-leading-zeros.mulib
Создайте простое произведение и отобразите ведущие нули. - Musehop-product-variable.
 mulib
mulib
Более продвинутый продукт, в котором можно выбирать разные переменные, такие как размер, тип или цвет, составлять до 2 комбинаций и добавлять свои цены. - Musehop-product-variable-with-leading-zeros.mulib
Наш расширенный продукт со всеми различными переменными и ведущими нулями.
ОБНОВЛЕНИЕ V4 :
- Добавьте стоимость доставки к каждому продукту.
- Добавить общую стоимость доставки (отключить стоимость доставки отдельного продукта). При этом будет использоваться общая стоимость доставки при оформлении заказа, если было совершено более одной покупки.
ВАЖНО : полная доставка работает только в простых одностраничных магазинах. В более сложных магазинах вам нужно будет ввести стоимость доставки для каждого продукта отдельно. - Добавить налоговую ставку для каждого продукта.
- Новый дизайн скидки для одного продукта.
- Корзина, совместимая с Виджет для пожертвований (позволяет вашим клиентам отправлять вам любую сумму денег)
ОБНОВЛЕНИЕ V5 :
- Добавлены новые размеры в поля товаров.

- Добавлены параметры прозрачности для полей товаров.
- Новые настройки управления шрифтом.
- Добавлена возможность автоматического уменьшения значка корзины на мобильных устройствах.
- Теперь вы можете заменить кнопку «Добавить в корзину» своим изображением.
ОБНОВЛЕНИЕ V6 :
- Общая стоимость доставки фиксирована.
Последнее обновление: 23 октября 2018 г.
Посмотрите наш предварительный просмотр, чтобы увидеть различные комбинации продуктов: с изображениями и без них, продукты полной или фиксированной ширины и различные стили.
ПРЕДВАРИТЕЛЬНЫЙ ПРОСМОТР
Вы также можете проверить наш премиальный Baker’s: Шаблон электронной коммерции в качестве примера этого виджета интернет-магазина .
Часто задаваемые вопросы
Есть ли ограничение на количество элементов, которые я могу разместить на своей странице?
Количество товаров на странице не ограничено.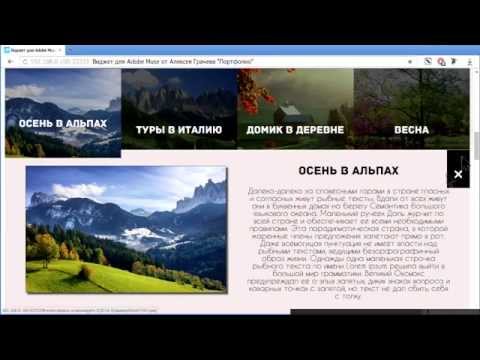 Хотя мы рекомендуем вам не использовать слишком много, так как страница будет загружаться дольше, чем больше продуктов вы размещаете.
Хотя мы рекомендуем вам не использовать слишком много, так как страница будет загружаться дольше, чем больше продуктов вы размещаете.
Если я куплю виджет, будет ли он ограничен 1 сайтом на лицензию или я могу использовать его на нескольких сайтах?
Вы можете использовать эти виджеты столько раз, сколько захотите.
Какой способ оплаты поддерживает виджет интернет-магазина?
Этот виджет поддерживает транзакции Paypal. Электронные и банковские переводы, а также сторонние платежные шлюзы не поддерживаются.
Могу ли я добавлять к товарам разные атрибуты?
Вы можете добавить до 2 различных атрибутов. Например, вы можете добавить параметры размера и цвета и установить индивидуальные цены для каждого из них.
Могу ли я стилизовать виджет?
Виджет имеет цвет, шрифт, границу, изображение и параметры наведения, чтобы каждый из вас мог оформить его по своему усмотрению.
Какую валюту поддерживает виджет?
От долларов США до рупий, поддерживаются все валюты.
Корзина доступна со всех страниц?
Да. Вы можете добавлять товары в корзину и продолжать делать покупки на других страницах и получать доступ к корзине с других страниц. Если вы нажмете на значок корзины, вы можете найти список продуктов, которые вы хотите приобрести.
Что я найду, загрузив этот виджет?
Этот виджет Интернет-магазина на самом деле содержит 5 разных виджетов. Одна — это корзина товаров, а 4 — виджеты товаров. Вы можете выбрать один виджет продукта для работы или комбинировать разные в своем интернет-магазине.
– Тележка для продуктов.
— Musehop Product Simple: наш основной Mushop для создания простых продуктов.
— Musehop Product Simple с ведущими нулями: создайте простой продукт и отобразите ведущие нули
— Musehop Product Variable: более продвинутый продукт, в котором вы можете выбирать различные переменные, такие как размер, тип или цвет, составлять до 2 комбинаций и добавлять их собственные цены.

 com/collections/all/products/shopify-ecommerce-widge
com/collections/all/products/shopify-ecommerce-widge




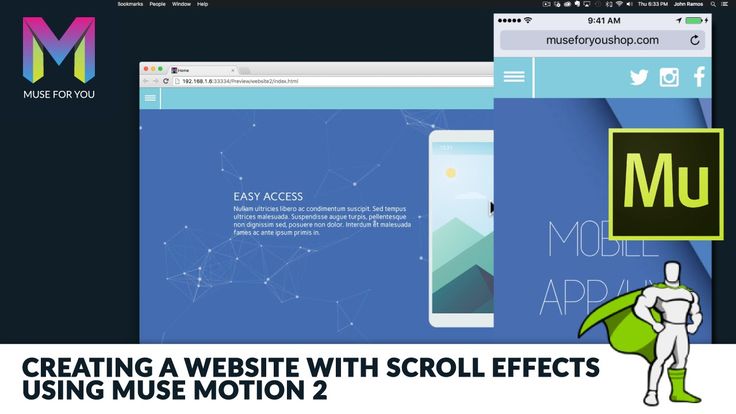 com/collections/all/products/shopify-ecommerce-widge
com/collections/all/products/shopify-ecommerce-widge 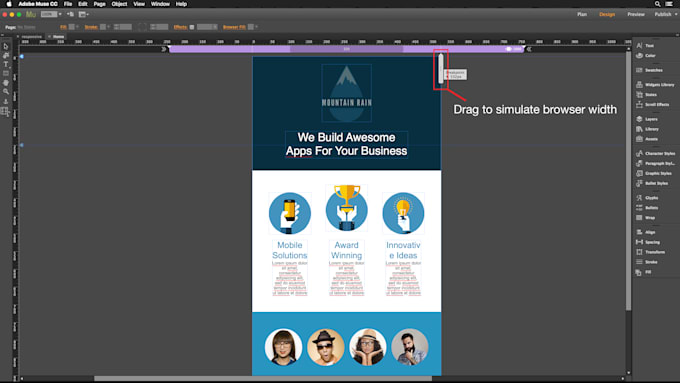


 mulib
mulib 