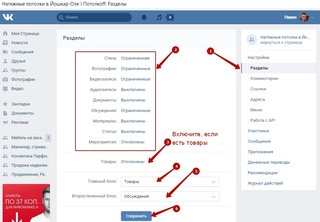Как добавить в группу ВК товары и сделать из них подборки
Автор Александр Вконтактный Просмотров 38 Обновлено
Сегодня существует множество сообществ, которые позиционируют себя как интернет-магазины, продающие и предоставляющие различные виды услуг. Специально для таких групп был разработан инструмент «Товары». Сегодня мы поговорим о том, как добавлять товары в группу ВК и насколько этот инструмент полезен в продажах.
Содержание
- Как добавить продукцию в группу ВКонтакте
- Как включить опцию
- Как добавить товар в сообщество ВКонтакте
- Как создать подборку
- Можно ли добавить карточки в персональный профиль ВКонтакте
- Можно ли добавить карточки товаров с телефона
- Заключение
Как добавить продукцию в группу ВКонтакте
Чтобы использовать этот инструмент, вам нужно выполнить два простых шага:
- Активируйте функцию «Товары» в настройках сообщества.

- Добавьте описания продуктов на соответствующую панель.
Кроме того, инструментарий ВКонтакте позволяет пользователям создавать целые каталоги, чтобы потенциальным покупателям было намного проще найти то, что им нужно. Кстати, необязательно добавлять в эту панель только товары — если вы занимаетесь оказанием определенных услуг, вы можете ввести картинку, описание и стоимость.
Как включить опцию
- Зайдите в свое сообщество ВКонтакте. Зайдите в настройки, нажав кнопку «Управление».
- Откроется окно, в котором нужно выбрать пункт «Разделы». Он расположен в правой панели.
- Прокрутите открывшуюся страницу вниз, пока не встретите слово «Товары». Напротив, установите любое значение, кроме «Отключено».
Так мы активировали панель, которая позволяет эффективно продавать в группе. Опустите глаза чуть ниже и обратите внимание на настройки его карточек. Здесь вы можете:
- Укажите регион доставки: «По всему миру» или конкретную страну.

- Город: конечно, если вы готовы гарантировать доставку товара по всему миру, то эта статья вам неинтересна. Если вы выбрали страну, вы можете указать несколько городов (региональных центров), в которые сможете отправить посылку.
- Отключите или включите возможность комментировать карточки.
- Выберите валюту магазина.
- Укажите тип кнопки на вкладке. Вы можете выбрать два варианта: установить значение «Написать продавцу» или «Ссылка на товар». Очень часто выбор предпринимателей падает на первый вариант.
- Добавить контакты для общения: здесь вы можете добавить себя или кого-то из администрации сообщества.
Как добавить товар в сообщество ВКонтакте
После того, как вы успешно активировали инструмент, вы можете с чистой совестью начинать добавлять свои продукты. Сделать это можно прямо на главной странице интернет-магазина ВКонтакте:
- Откройте свою группу и нажмите кнопку «Добавить продукт». Его можно разместить в двух местах: над стеной или в разделе «Контакты» под ссылкой на аккаунт.

- Откроется специальное окно с множеством полей для ввода данных. Здесь нужно заполнить все, кроме «Старая цена». Хотя это не обязательный параметр, мы рекомендуем вам заполнить этот параметр в маркетинговых целях, так как он будет делать вид, что товары продаются с хорошей скидкой.
- После заполнения всех данных, загрузки фото товаров нажмите кнопку «Создать товар» и она сразу появится в соответствующей панели в вашей группе ВКонтакте.
Примечание. В вашем сообществе будут отображаться только последние три созданные вами карточки, поэтому старайтесь держать самые интересные продукты на самом видном месте.
Как создать подборку
Подборки — отличный инструмент для пользователей, которые продают товары и услуги через сообщество ВКонтакте. Если ваш ассортимент будет сгруппирован, потенциальному покупателю будет намного проще найти нужный товар. Например, если вы продаете компьютерную технику, вы можете создать такие витрины: «Видеокарты», «Материнские платы», «Блоки питания» и значительно облегчить жизнь рядовому пользователю, который может потеряться в куче ненужных товаров.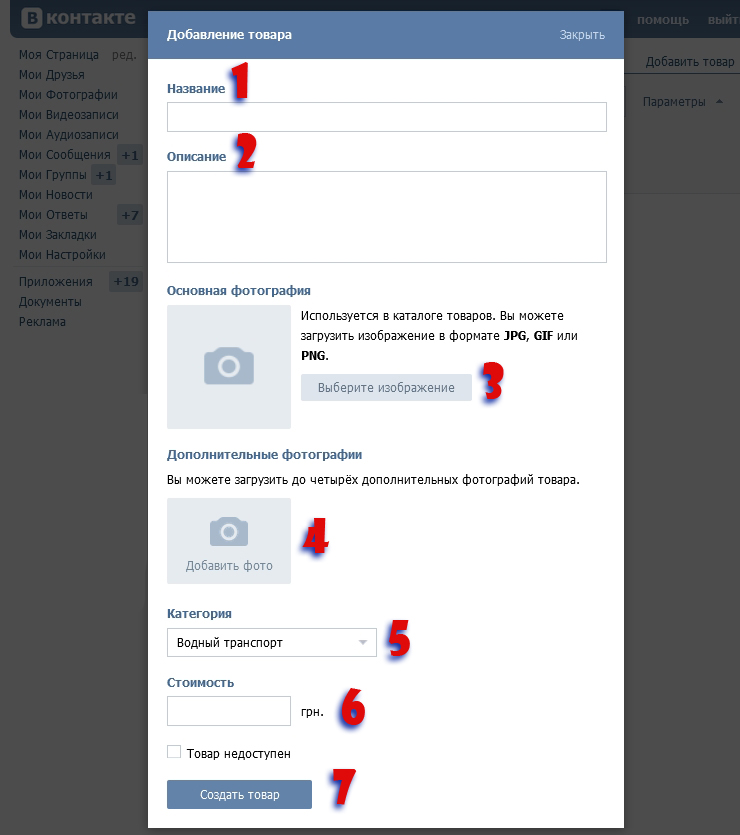 Чтобы добавить витрину, выполните несколько простых шагов:
Чтобы добавить витрину, выполните несколько простых шагов:
- Иди в свою группу.
- Щелкните раздел «Товары».
- В открывшемся меню нажмите кнопку «Создать коллекцию», расположенную в правом верхнем углу.
- Установите обложку, добавьте название и краткое описание подборки.
- Когда закончите, нажмите «Создать».
Чтобы добавить уже опубликованный продукт к вашему выбору, вам нужно щелкнуть по нему и выбрать опцию «Редактировать».
Внизу появится новый раздел «Подборки», где вы сможете выбрать желаемый. Теперь и при добавлении новых продуктов в сообщество эта вкладка будет на месте
Можно ли добавить карточки в персональный профиль ВКонтакте
Некоторые пользователи не тратят время на создание и продвижение аудитории ВКонтакте, а создают личный интернет-магазин прямо на своей странице. Чтобы разместить на своей странице товары или информацию об услугах, вам необходимо выполнить несколько простых шагов:
- Войдите в свой личный профиль.
 На левой панели найдите раздел «Объявления».
На левой панели найдите раздел «Объявления». - Откроется список товаров и услуг, которые предлагают ваши друзья. Чтобы добавить свой продукт, нажмите кнопку «Разместить».
- Откроется окно, в котором нужно будет ввести все данные.
- Щелкните «Создать продукт».
Вы можете управлять своими продуктами и делать с ними все, что хотите: удалять, изменять, изменять цену и т. д.
Примечание. Перед тем, как нажать кнопку «Создать», вы можете установить флажок рядом с текстом «Поделиться с друзьями». В этом случае карточка появится у вас на стене, и ее увидят гораздо больше пользователей социальной сети.
Можно ли добавить карточки товаров с телефона
Многие пользователи задаются вопросом: «как добавить товар в ВК с телефона?» и это логично, потому что на данный момент невозможно добавить товары в группу или страницу ВКонтакте из мобильного приложения или с помощью мобильной версии ВКонтакте. Единственное, что у вас возможно, это включить раздел товаров в настройках сообщества.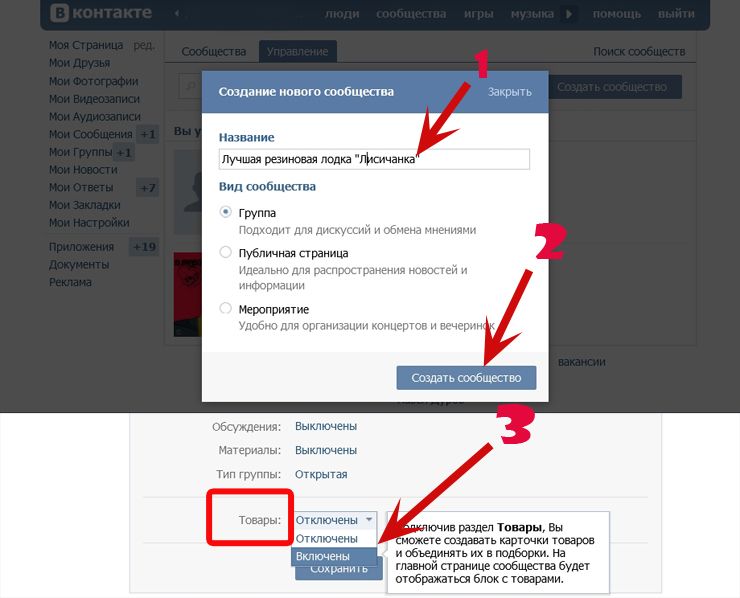 Если вам срочно нужно добавить продукт в аккаунт или сообщество, перейдите в основную версию сайта со своего телефона. Других вариантов нет.
Если вам срочно нужно добавить продукт в аккаунт или сообщество, перейдите в основную версию сайта со своего телефона. Других вариантов нет.
Заключение
В этой статье мы затронули одну из самых важных тем, связанных с продажей или предоставлением услуг ВКонтакте. Теперь вы знаете, что добавить карточку продукции можно только с помощью основной версии сайта, и что этот инструмент очень помогает повысить уровень продаж.
Делитесь отзывами по группам продуктов: Judge.me
Доступно в плане Awesome
С помощью Judge.me вы можете создавать группы товаров, чтобы обмениваться отзывами между продуктами. Отзывы о сгруппированных продуктах будут отображаться на всех страницах продуктов в группе.
НА ЭТОЙ СТРАНИЦЕ
- Когда использовать группы продуктов
- Создание групп продуктов вручную
- Создание групп продуктов с помощью групповой автоматизации
- Помните
Когда использовать группы товаров
Вы можете сгруппировать свои товары, если они:
- Варианты одного товара, но все они имеют уникальные URL-адреса (например, зеленые и красные носки).

- Изделия с одинаковыми функциями (например, автомобиль с дистанционным управлением и грузовик с дистанционным управлением).
- Несезонные товары, которые больше не продаются и заменены новым сезонным товаром (например, зимней модой).
- Товары, которых нет в магазине и которые заменены аналогичными или обновленными версиями.
Создание групп товаров вручную
- В админке Judge.me выберите Управление отзывами > Товары и группы .
- Выберите Управление группами .
- Введите название группы и нажмите Добавить новую группу .

- Вернитесь к Продукты и начните добавлять продукты в группу.
Создание групп товаров с групповой автоматизацией
Вы можете группировать товары оптом через поставщик , продукт тип или продукт тег (для магазинов WooCommerce доступны только два варианта: поставщик или теги продукта).
Эти автоматические группы обновляются ежедневно. Новые продукты с тем же атрибутом, что и автоматизация, будут автоматически добавлены в группы (к сожалению, кроме WooCommerce и BigCommerce).
Чтобы использовать эту опцию, свяжитесь с нашей службой поддержки через чат или support@judge. me, и мы будем рады помочь!
me, и мы будем рады помочь!
Имейте в виду
- Каждый продукт может принадлежать только к 1 группе.
- Товары, которых нет в магазине, также можно группировать.
- Обновление изменений в группах продуктов может занять некоторое время.
- Каждая группа продуктов может содержать до 10 000 продуктов.
- Однако при ручной группировке продуктов мы запускаем обновление только для первых 25 продуктов . Начиная с 26-го товара, виджеты будут обновляться при появлении нового отзыва или при публикации/скрытии отзыва на любой из товаров группы.
Совет!
Если у вас несколько магазинов, торгующих одними и теми же товарами, проверьте синхронизацию между магазинами.
Извините, мы не смогли вам помочь. Помогите нам улучшить эту статью своими отзывами.
Группы товаров — Справка Sellercloud
ИскатьОбзор
Функция Sellercloud Product Group позволяет группировать продукты вместе, чтобы вы могли легко управлять своими запасами, запускать аукционные кампании на eBay и создавать отчеты по группам продуктов. В этой статье вы узнаете, как создавать группы товаров вручную и массово, назначать товары группам и многое другое.
Создать новую группу продуктов
Вы можете создать новую группу продуктов вручную или массово.
Вручную
- Перейти к каталогу > Группы продуктов .
На этой странице можно просматривать, управлять, экспортировать и удалять групп товаров .
- Щелкните значок Действие в правом нижнем углу и выберите Добавить новую группу продуктов .

- Введите Название группы продуктов и нажмите Добавить .
Навалом
- Перейти к каталогу > Группы продуктов > Инструменты > Импортировать информацию о продукте > Импортировать группы продуктов .
- Загрузите шаблон, заполните столбцы ProductID и ProductGroupName и сохраните файл.
- Загрузите сохраненный шаблон из поля Файл и нажмите Импорт . Товар(ы) появятся в группах.
Вы можете добавлять товары в существующую группу вручную или массово.
Вручную
- На странице Группы продуктов откройте группу продуктов и щелкните значок + в правом верхнем углу. Откроется окно Добавить продукт в группу .
- Найдите нужные товары и нажмите Добавить выбранное .

Массово
Массово через загрузку файлов
Продукты можно распределять по группам посредством массового обновления. Обратите внимание, что в Sellercloud товар можно добавить в несколько групп. Вам нужно будет ввести продукт в несколько строк для разных групп продуктов, чтобы добавить один и тот же продукт более чем в одну группу продуктов одновременно. Чтобы распределить продукты по группам:
- Перейти к каталогу > Инструменты > Импорт информации о продукте > Массовое обновление продукта .
- Создайте шаблон со столбцом ProductGroupName .
- Заполните столбцы ProductID и ProductGroupName и сохраните файл.
- Загрузите сохраненный шаблон из поля Файл и нажмите Загрузить . Товар(ы) появится в существующей(их) группе(ах). Примечание .
 Вы можете использовать те же заголовки столбцов для экспорта назначенной группы продукта с помощью пользовательского экспорта.
Вы можете использовать те же заголовки столбцов для экспорта назначенной группы продукта с помощью пользовательского экспорта.
Вы можете экспортировать группы продуктов из меню Управление каталогом > Действие > Экспорт продуктов (каталог) > Стандартный > Группы продуктов > Экспорт . Откройте задание в очереди, щелкните меню
Массово через Управление каталогом
- Перейдите к каталогу > Управление каталогом > Выберите нужные продукты.
- Щелкните меню Действие и выберите Добавить продукт в группу .
- Выберите существующую группу или создайте новую группу .
- Нажмите Добавить .
 Товары будут добавлены в группу.
Товары будут добавлены в группу.
Удаление артикулов из групп продуктов
Вы можете удалять товары из существующей группы вручную или массово.
Вручную
- Перейти к каталогу > Группы продуктов > Открыть группу продуктов.
- Наведите указатель мыши на продукт, который хотите удалить, и нажмите значок корзины Удалить продукт , чтобы удалить его.
Массово
Массово путем загрузки файла
Чтобы удалить продукты массово, выполните действия из раздела Массово в разделе 9.0106 Создайте новую группу продуктов выше и введите Удалить в столбец Действие . После того, как вы импортируете файл, появится сообщение, информирующее вас об успешном импорте и удалении продукта из определенной группы.
Массово через Управление каталогом
- Перейдите к Каталог > Управление каталогом > Выберите нужные продукты.

- Щелкните меню Действие и выберите Удалить продукты из группы 9.0008 .
- Выберите группу и нажмите Удалить .
Обзор
Узнайте больше о группах продуктов , способах их создания и управления ими, а также о шагах по добавлению продуктов в группы.
Понимание групп товаров
Функция групп товаров позволяет добавлять товары вместе, например:
- Управляйте своими запасами, чтобы определить, какой товар в группе похожих товаров продается быстрее
- Простой запуск аукционных кампаний похожих товаров на eBay (узнайте о запуске на eBay с группами товаров)
- Запускать отчеты Sellercloud, отфильтрованные по артикулам продуктов, которые сгруппированы вместе
В Sellercloud товар можно добавить в несколько групп.
После того, как вы сгруппировали продукты, вы можете просматривать группы следующим образом:
- Нажмите Каталог > Группы продуктов – просмотрите и отредактируйте все текущие группы продуктов
- Нажмите «Продукт » > «Панель инструментов» > «Группа продуктов » — просмотр всех групп, содержащих продукт .
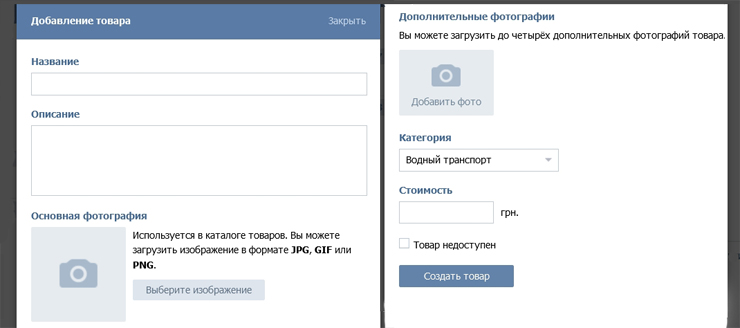
Существует два способа создать новую группу продуктов :
- На странице «Группы продуктов»
- Из любого отчета Sellercloud с фильтром SKU
Существует два способа добавить товары в группу существующую группу :
- Со страницы группы товаров
- Массово с загрузкой файла
Вы также можете удалять товары массово из группы.
Создать новую группу
При добавлении продуктов в группу продукты должны быть от одной компании. Товар можно добавить в несколько групп.
- Щелкните Инвентарь > Группы продуктов.
- Введите имя в поле «Имя новой группы» > Нажмите «Создать новую группу».
- Прокрутите список до конца > Нажмите «Изменить», чтобы открыть сведения о группе.
- В разделе «Поиск SKU для объединения» введите SKU и нажмите «Поиск».
- Выберите продукт > Нажмите «Добавить в группу».
Добавление продуктов в группу
Вы можете выбрать продукты на странице «Управление запасами» или через массовое обновление для включения в группу продуктов.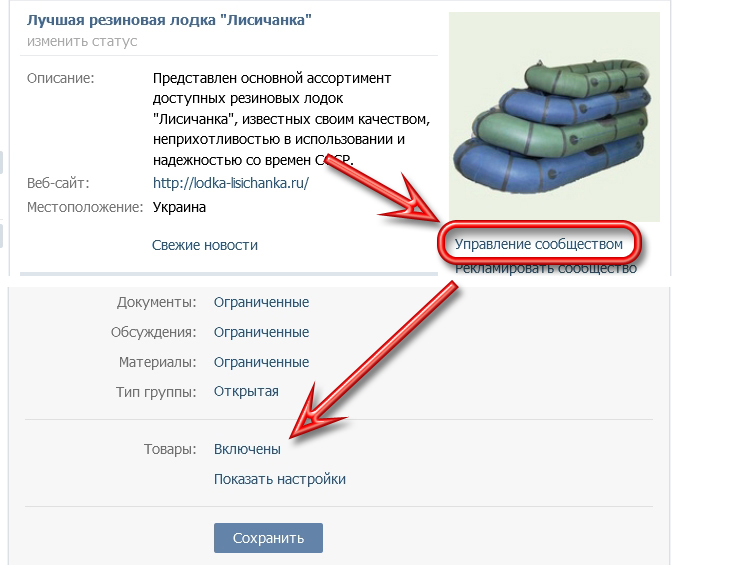
На странице управления запасами
- Выберите продукты для группировки.
- Щелкните Меню действий > Добавить в группу продуктов > Перейти.
- Выберите из существующей группы или создайте новое имя группы и нажмите Сохранить.
Путем массового обновления
При массовом обновлении группы продуктов с помощью поля ProductGroupName шаблона массового обновления будет создана новая группа, если она еще не существует, и будут добавлены продукты в эту группу.
- Нажмите Инвентарь > Импортировать информацию о продукте > Импортировать группу продуктов.
- Скачать шаблон.
- Заполните столбец ProductID и столбец ProductGroupName именами существующих групп продуктов.
- Сохраните файл.
- Импортируйте файл на странице «Импорт группы продуктов».
Массовое удаление продуктов из группы
- Нажмите Инвентарь > Импортировать информацию о продукте > Импортировать группу продуктов.





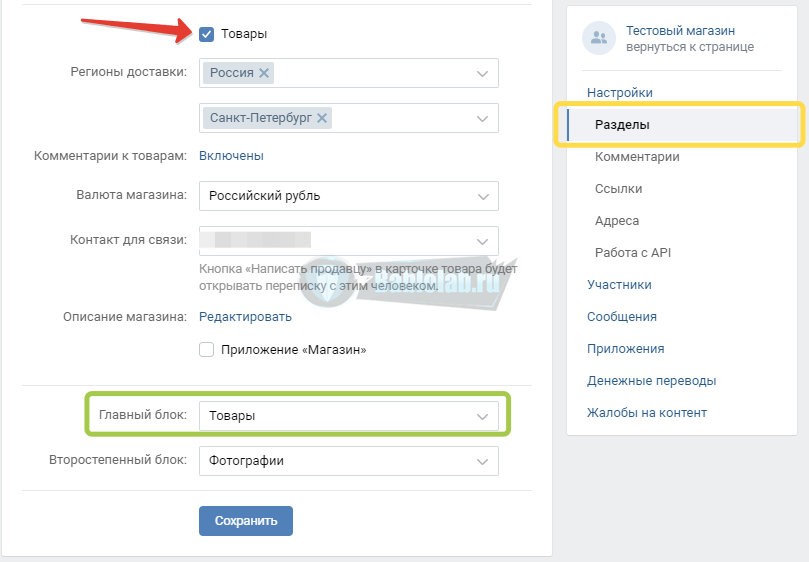 На левой панели найдите раздел «Объявления».
На левой панели найдите раздел «Объявления».
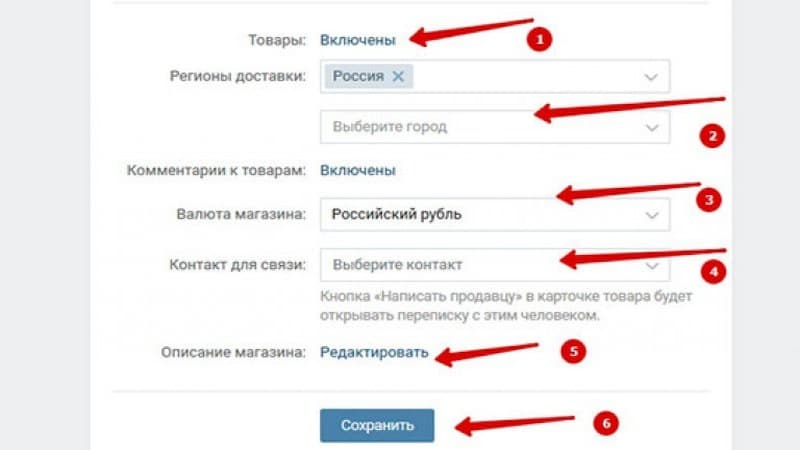
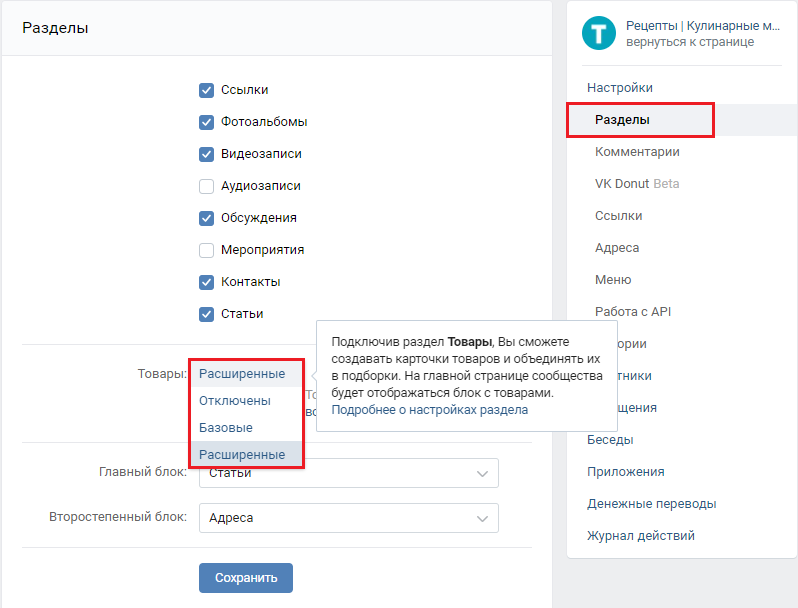

 Вы можете использовать те же заголовки столбцов для экспорта назначенной группы продукта с помощью пользовательского экспорта.
Вы можете использовать те же заголовки столбцов для экспорта назначенной группы продукта с помощью пользовательского экспорта.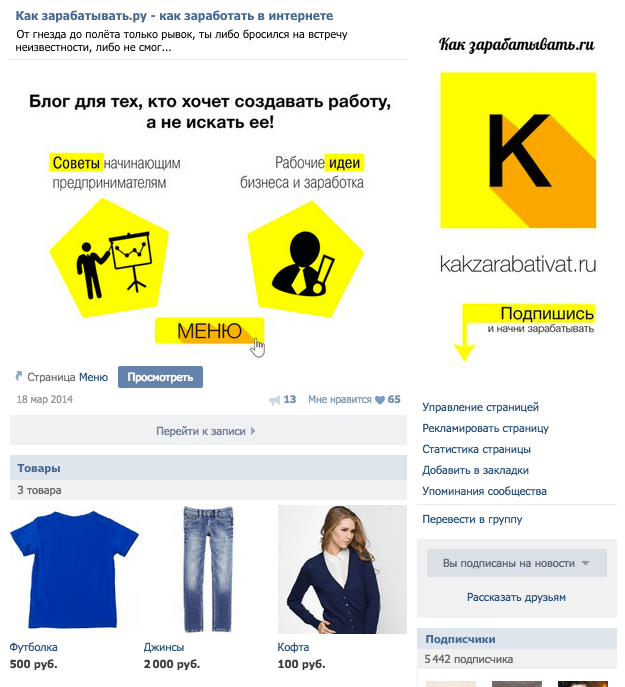 Товары будут добавлены в группу.
Товары будут добавлены в группу.