Как разработать профессиональное меню менее чем за 30 минут
174 акции
- Подробнее
22 или меню кафе (или меню на вынос), без найма и управления графическим дизайнером?
Меню ресторанов и кафе часто попадают в один из двух лагерей. Удивительные дизайны, созданные профессиональным дизайнером, или быстрый вариант, созданный собственными силами в «Word», который отвлекает от созданного вами профессионального бренда.
Профессиональные меню требуют много размышлений и ноу-хау, а обмен мнениями между дизайнерами, поварами и менеджерами может быть невероятно болезненным. Так что легко выбрать второй вариант и создать нестандартное меню, которое не представляет бренд вашего заведения, настроение или качество еды.
В этом посте мы покажем вам, как перейти от этих плохо сделанных внутренних опций к созданию яркого меню, которое впечатлит (или одурачит) даже графического дизайнера, заставив его думать, что оно было сделано профессионально! Все дело в секретном соусе; — готовый шаблон меню!
Предпочитаете смотреть видео? В приведенной ниже записи рассматриваются основы использования таблиц, а видео в этом блоге пошагово знакомят вас с дополнительными возможностями!
youtube.com/embed/VpA3uURDkks?enablejsapi=1&autoplay=0&cc_load_policy=0&iv_load_policy=1&loop=0&modestbranding=0&rel=0&fs=1&playsinline=0&autohide=2&theme=dark&color=red&controls=1&» title=»YouTube player» allow=»autoplay; encrypted-media» allowfullscreen=»» data-no-lazy=»1″ data-skipgform_ajax_framebjll=»»>6 ШАГОВ К СОЗДАНИЮ ПРОФЕССИОНАЛЬНОГО РЕСТОРАННОГО МЕНЮ БЕЗ ДИЗАЙНЕРА
Готовы создать меню ресторана, кафе или бара? Подготовьте следующее, прежде чем прыгать в Easil, а затем следуйте нашим шести шагам для запуска меню:
- Подготовьте содержимое меню. Обозначьте каждую из категорий и их заголовки, например, основные блюда, основные блюда, десерты. Это не обязательно должно быть окончательным, так как вы можете легко отредактировать их позже. Тем не менее, грубый план поможет выбрать лучший шаблон для ваших требований.
- Просмотрите необходимое содержимое и цены.
 Например, будет ли каждый пункт меню иметь одну цену или будет две колонки цен или даже 3? Опять же, эта информация гарантирует, что вы выберете правильный шаблон или форматирование таблицы в соответствии с вашим контентом.
Например, будет ли каждый пункт меню иметь одну цену или будет две колонки цен или даже 3? Опять же, эта информация гарантирует, что вы выберете правильный шаблон или форматирование таблицы в соответствии с вашим контентом. - Определите размер вашего меню. Будет ли он напечатан на странице формата Letter или A4? Пейзаж или портрет? Если вы распространяете его как меню на вынос, убедитесь, что вы оставили достаточно места для размещения всех своих контактных данных и процесса заказа.
- Учитывайте демографические характеристики вашего ресторана. Если у вас есть клиенты старшего возраста, убедитесь, что текст разборчив. Варианты включают более четкие параметры шрифта, увеличенный размер шрифта и простой фон, который не отвлекает от текста.
Как только вы соберете все вышеперечисленное, мы будем готовы выбрать шаблон для начала работы!
#1 ВЫБЕРИТЕ ШАБЛОН МЕНЮ
- Войдите в Easil, нажмите «Создать дизайн» и введите «Меню» в поле поиска.

- Для более точного поиска вы также можете выбрать требуемый размер, щелкнув миниатюру размера в различных категориях документов. Вы можете переключаться между «Все размеры» и «Только выбранный размер».
- Просмотрите дизайны, а затем щелкните дизайн, чтобы открыть его в редакторе Easil. При нажатии на дизайн будет создана копия основного шаблона и автоматически сохранена в разделе «Мои дизайны».
#2 ПРИМЕНЕНИЕ ВАШЕГО СОБСТВЕННОГО СТИЛЯ ШРИФТА К ТЕКСТОВОЙ ТАБЛИЦЕ
Одно из преимуществ построения меню в Easil — его уникальный компонент таблиц. Эта функция дает вам возможность легко добавлять строки или «наборы строк», отформатированные таким же образом, изменять порядок этих наборов строк и вносить общие изменения стиля для каждого похожего типа ячеек и многое другое.
Давайте рассмотрим некоторые из этих функций более подробно:
ОБНОВЛЕНИЕ СТИЛЯ ВСЕХ ПОДОБНЫХ ЯЧЕЙ В ТАБЛИЦЕ
Вы можете обновить шрифт, размер шрифта или его стиль во всей таблице с помощью всего лишь пара кликов:
- Выберите любую ячейку, щелкнув внутри нее.

- Используйте параметры на панели действий вверху, чтобы выбрать и применить шрифт, размер шрифта, расстояние между буквами или параметры стиля.
- Нажмите табуляцию или перейдите к следующей ячейке и примените выбранное форматирование к этим ячейкам. Имейте в виду, что рекомендуется сохранять одинаковый размер шрифта для всех ячеек в одной непосредственной строке.
- Если у вас есть строка «набор», предназначенная для описания еды, установите для этих ячеек немного меньший размер шрифта, чтобы визуально отделить их от заголовков пунктов меню, а также, при желании, измените цвет и шрифт.
Начните 30-дневную бесплатную пробную версию Plus >
ДОБАВЬТЕ ФОРМАТИРОВАННЫЕ СТРОКИ ТЕКСТА В ВАШЕ МЕНЮ
После того, как вы отформатировали строку или все ячейки в наборе строк, вы можете просто нажать символ + внизу по центру таблицы, чтобы создать повторяющуюся строку. Нажмите на каждую ячейку, чтобы изменить содержимое!
ИЗМЕНИТЬ ПОРЯДОК СТРОК В ВАШЕМ МЕНЮ
Нажмите и перетащите любой набор строк в вашем меню, а затем переместите его вверх или вниз в таблице меню, чтобы изменить порядок.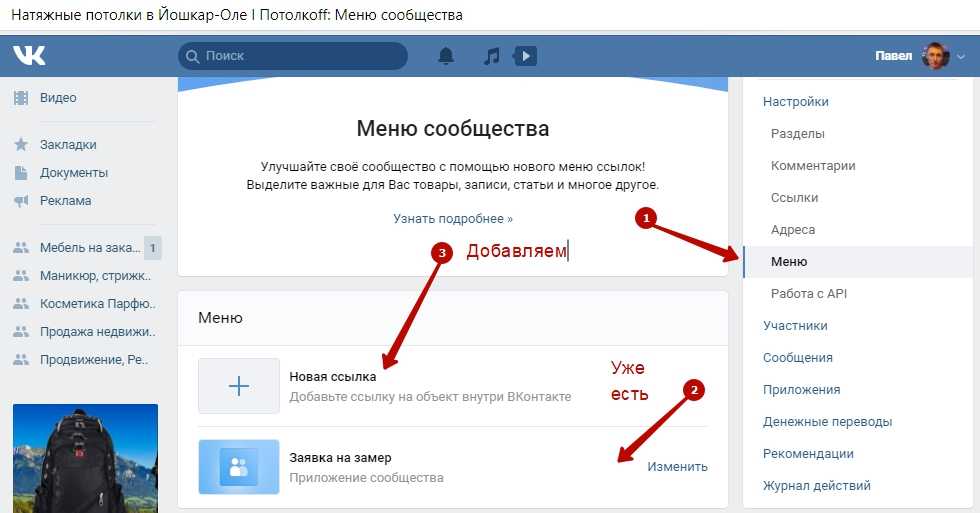
ПРИСОЕДИНЕНИЕ ДОПОЛНИТЕЛЬНЫХ СТИЛЕЙ РЯДОВ
Выбрав таблицу, вы также можете привязать или щелкнуть дополнительные типы строк. Например, вы можете добавить часть текста без каких-либо параметров ценообразования. Или вы можете добавить другой стиль шрифта к другому заголовку меню.
- Нажмите на таблицу и перейдите на вкладку «Графика» справа, а затем «Таблицы».
- Перетащите новый стиль строки, который еще не использовался в существующем стиле таблицы, и «привяжите» его к существующей таблице.
- Щелкните строку и примените стиль к строке. Перетащите один и тот же тип строки, чтобы повторить идентичный стиль в другом разделе той же таблицы меню.
#3 ДОБАВЬТЕ СОДЕРЖИМОЕ В ПЕРВУЮ ТАБЛИЦУ МЕНЮ
Чтобы отредактировать текст, щелкните внутри ячейки и начните печатать. Затем просто перейдите к следующей ячейке и повторите ввод содержимого меню.
Если вы копируете и вставляете содержимое из другого приложения, например Word, убедитесь, что при вставке в Easil вы очищаете форматирование перед вставкой содержимого.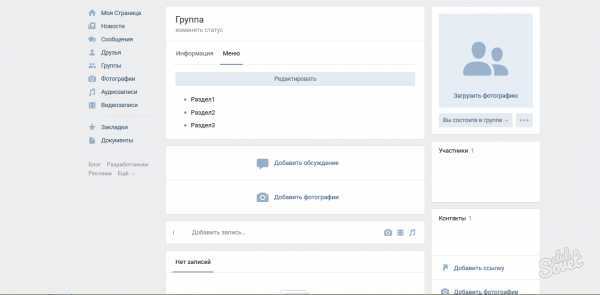
ВАШЕ МЕНЮ
Когда вы завершили блок таблицы, вы можете скопировать всю таблицу, чтобы использовать ее в другом столбце или разделе, щелкнув значок «Дублировать» на верхней панели действий. Обратите внимание на расположение столбцов в исходном шаблоне и скопируйте свои таблицы в те же места. Затем удалите исходные таблицы шаблонов.
Имейте в виду, что вы можете изменить цвет и форматирование текста в любых разделах таблицы, которые являются отдельными. Например, если вы хотите создать раздел вызова для пунктов меню с высокой прибылью, вы можете обратить этот раздел в более темный цвет, например:
Начать 30-дневную бесплатную пробную версию Plus >
#5 ПРИМЕНИТЬ ВАШИ ЭЛЕМЕНТЫ БРЕНДИНГА, СТИЛЬ ЗАГОЛОВКА И ИЗОБРАЖЕНИЯ В ВАШЕМ МЕНЮ
Персонализируйте свое меню, применяя цвета вашего бренда в качестве основных моментов, таких как границы, узоры или графические элементы.
Если вы не уверены в стиле, продублируйте страницу, над которой работаете, и создайте два разных варианта с цветами и графикой. После того, как вы выбрали стиль, который вас устраивает, удалите другую страницу.
После того, как вы выбрали стиль, который вас устраивает, удалите другую страницу.
Подсказка: Если у вас есть двустороннее меню, вы должны создать вторую страницу, продублировав лицевую сторону на этом этапе.
#6 СОТРУДНИЧЕСТВО ПО ОКОНЧАТЕЛЬНЫМ РЕДАКТИРОВАНИЯМ ВАШЕГО МЕНЮ
Редактирование меню часто является самым сложным этапом при работе с внешним графическим дизайнером. Перестановка продуктов питания и обновление контента может занять несколько циклов писем туда и обратно. В Easil вы можете просто поделиться дизайном со своим шеф-поваром и попросить его внести необходимые изменения.
Чтобы поделиться документом о незавершенной работе с другим членом команды:
- Убедитесь, что они были приглашены и приняли ваше приглашение в команду.
- Найдите файл меню в разделе «Моя рабочая область» > «Мои проекты».
- Нажмите на черный шеврон в правом нижнем углу.
- Выберите «Поделиться черновиком» во всплывающем меню.

- Выберите товарища по команде, с которым хотите сотрудничать.
Теперь вы оба можете работать между редактированием меню вместе!
После того, как вы довольны дизайном меню, загрузите его, используя параметры вывода в редакторе.
Мы рекомендуем PDF – Печать для целей печати с выбранным параметром «Обрезка и обрезка», если ваш дизайн содержит элементы, выходящие за границы страницы. Этот вариант предпочтителен для внешних принтеров, которые будут печатать ваше меню на листе большего размера, а затем обрезать его до конечного размера.
ДОПОЛНИТЕЛЬНЫЕ СОВЕТЫ ДЛЯ ДИЗАЙНЕРА ДЛЯ ПРОФЕССИОНАЛЬНОГО МЕНЮ
Команда Easil DesignAssist подготовила несколько дополнительных советов, которые помогут вывести ваши меню на новый уровень!
ИСПОЛЬЗУЙТЕ ГРАНИЦЫ ЯЧЕЙКИ ДЛЯ УЛУЧШЕНИЯ ЗАГОЛОВКОВ
Когда вы дважды щелкните ячейку, вы увидите дополнительный параметр форматирования в правом конце параметров редактирования панели действий — Границы таблицы. Эта функция позволяет добавить границу к отдельной ячейке таблицы. Мы рекомендуем начать с них в заголовках категорий меню с нашими любимыми параметрами стиля:
Эта функция позволяет добавить границу к отдельной ячейке таблицы. Мы рекомендуем начать с них в заголовках категорий меню с нашими любимыми параметрами стиля:
ПОДЧИНЕНИЕ ЯЧЕЙКИ: Этот параметр отличается от стандартного текстового поля, поскольку он охватывает всю ширину ячейки таблицы. Нажмите на значок, который показывает, что подчеркивание отображается только на нижней стороне, и выберите цвет для применения.
ЯЧЕЙКА ПОДчеркнута плюс Надчеркнутая: Как и выше, этот параметр охватывает всю ширину выбранной ячейки таблицы. Выберите и верхний и нижний варианты и примените выбранный цвет. Затем используйте параметр line-height, чтобы увеличить размер между текстом и строками.
ПРИВЕТСТВУЕТСЯ ВАМ
Мы хотели бы знать, сможете ли вы создать новое меню за 30 минут или меньше! Дайте нам знать в комментариях ниже или отправьте нам электронное письмо!
И если вам нужна помощь, наша дружная команда DesignAssist доступна в веб-приложении Easil, нажав на значок ( ? ) кнопка!
Начать 30-дневную бесплатную пробную версию Plus >
Подпишитесь на нас в Twitter
Подпишитесь на нас в Facebook
Подпишитесь на нас в Instagram
Как сделать раскрывающееся меню в WordPress: Руководство для начинающих После
1
6 перейдя к основам и руководству для начинающих, у вас уже есть представление о хостинге, домене, темах и плагинах.
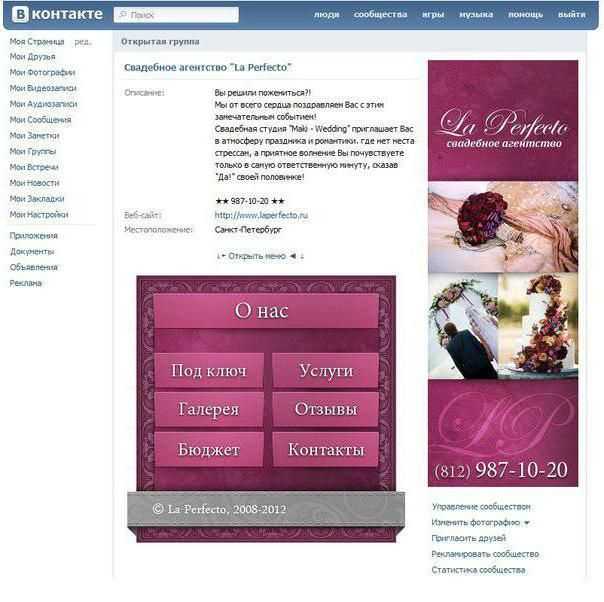 Если вы уже настроили свой сайт WordPress, то следующим шагом будет его настройка. Одним из основных элементов, с которым, как я видел, люди борются, является неспособность использовать область администрирования меню с по добавить выпадающий список категорий меню . Хотя WordPress предоставляет нам средства для добавления категорий в меню, иногда это становится сложной задачей.
Если вы уже настроили свой сайт WordPress, то следующим шагом будет его настройка. Одним из основных элементов, с которым, как я видел, люди борются, является неспособность использовать область администрирования меню с по добавить выпадающий список категорий меню . Хотя WordPress предоставляет нам средства для добавления категорий в меню, иногда это становится сложной задачей.Однако теперь есть более простой способ добиться этого даже при нулевых знаниях в области кодирования. Здесь мы представили вам два способа создания выпадающего меню на вашем сайте WordPress. Вы можете использовать любой из них, один с опцией меню WordPress, а другой с опцией «Новая страница». Следуйте за нами с пошаговым руководством, и достаточно скоро вы сможете легко добавлять и настраивать категории в раскрывающемся меню!
Чтобы ознакомиться с текстовым руководством, продолжайте читать пост.
Пошаговое руководство по созданию раскрывающегося меню WordPress
1. Создание раскрывающегося меню с параметром меню
При создании раскрывающегося меню с параметром меню пользователю не нужно беспокоиться о том, что меню они переключают темы или с плагинами. Вы сможете изменить категории и их порядок прямо из менеджера меню WordPress.
Войдите в свою учетную запись администратора WordPress и откройте панель инструментов. Там в меню вы увидите вариант для Внешний вид . Нажмите на нее и выберите Меню.
Затем вы будете перенаправлены на новую страницу, на которой показана возможность редактирования существующих меню или добавления нового. Теперь вы можете создать свое первое меню прямо здесь.
Назовите новое меню так, как вы хотите, чтобы оно отображалось на вашем сайте. Затем вы можете продолжить и нажать Create Menu. После того, как у вас появится новое меню, вы снова будете перенаправлены на новую страницу.
После перенаправления вы хотите выбрать страницы, которые вы хотите добавить в свое меню. Просто отметьте нужные и нажмите 9.0022 Добавить в меню.
После добавления нужных вам страниц, нужно потом добавить расположение меню. Эта часть отличается наряду с различными темами. Выберите место для своего меню, и теперь вы можете перейти на свою домашнюю страницу, чтобы просмотреть только что созданное меню.
Чтобы создать раскрывающееся меню, просто используйте функцию перетаскивания и перетащите категории в их родительское меню. Вот, например, мы взяли New Page 1 и New Page 2 в родительском меню Sample Page . После того, как вы удовлетворены настройками, нажмите Save Menu. Это последний шаг, и вы увидите только что созданное меню на главной странице.
2. Создание раскрывающегося меню с использованием страниц WordPress
Создание раскрывающегося меню с использованием страниц WordPress имеет недостаток, заключающийся в том, что этот вариант поддерживает не все шаблоны. Хотя большинство из них теперь имеют функцию раскрывающегося меню, в старых шаблонах их нет. Это означает, что если вы используете более старую версию, это обычно исчезает.
Хотя большинство из них теперь имеют функцию раскрывающегося меню, в старых шаблонах их нет. Это означает, что если вы используете более старую версию, это обычно исчезает.
Войдите в свою учетную запись администратора WordPress и перейдите в панель инструментов. Вы увидите вариант Страница, щелкните его и выберите Добавить новый.
После перенаправления на новую страницу добавьте заголовок и содержание. В поле атрибута страницы установите для родительского параметра ниже значение no parent . Сохраните изменения и опубликуйте новую страницу. Делая это, вы автоматически создаете новый пункт меню.
Чтобы создать выпадающее меню, просто добавьте новые страницы и установите для них атрибуцию 9 страниц.0022 родительской страницы на ту, которую вы создали первой.
С помощью этих методов вы можете легко управлять навигационными меню или раскрывающимися меню. Вы можете использовать их, чтобы выделить свой эксклюзивный контент без помех.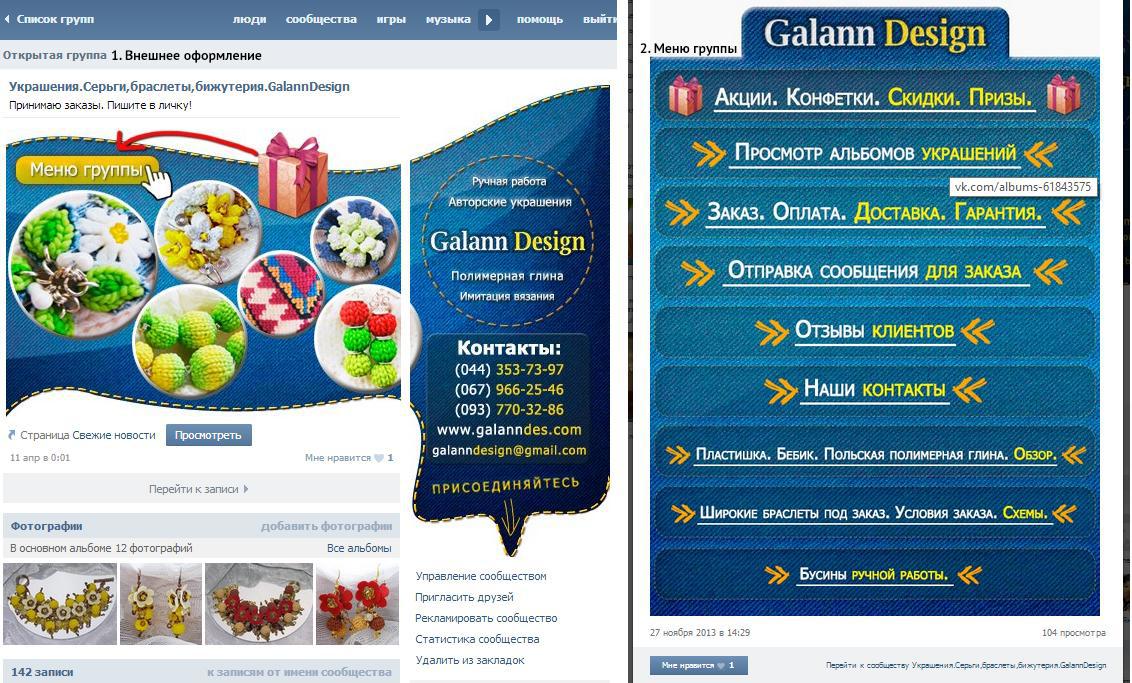 Вы можете держать своих зрителей в курсе, а также легко перенаправлять их на важный контент вашей страницы. Категории в раскрывающемся меню помогают вашим пользователям находить именно то, что им нужно, всего одним щелчком мыши.
Вы можете держать своих зрителей в курсе, а также легко перенаправлять их на важный контент вашей страницы. Категории в раскрывающемся меню помогают вашим пользователям находить именно то, что им нужно, всего одним щелчком мыши.
Дополнительные советы
- При размещении элементов в меню вы заметите, что они будут отображаться в том порядке, в котором вы их разместили. Таким образом, вы можете перетаскивать и располагать их так, как хотите.
- Если вы использовали шаблоны WordPress, вы, возможно, заметили, что некоторые из них, возможно, заметили, что некоторые из них предоставляют вам возможность для основного и дополнительного меню. Обязательно проверьте расположение меню и выберите то, где вы хотите разместить свое меню.
- Еще один способ использовать раскрывающееся меню или меню навигации — добавить их на боковые панели или в другие области, которые поддерживают виджеты.
Завершение
Хотя создание раскрывающегося меню может быть сложной задачей, вскоре после того, как вы привыкнете к этим приемам, вы обнаружите, что это легко.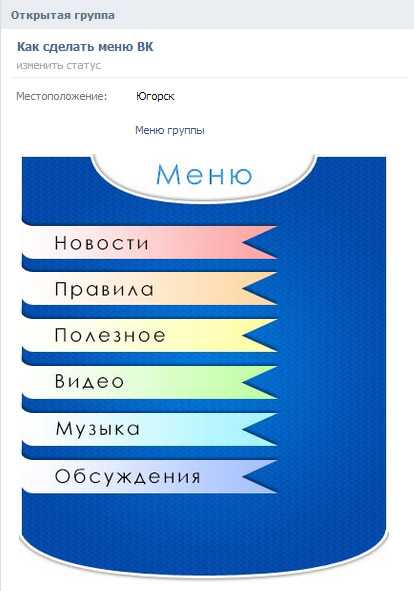

 Например, будет ли каждый пункт меню иметь одну цену или будет две колонки цен или даже 3? Опять же, эта информация гарантирует, что вы выберете правильный шаблон или форматирование таблицы в соответствии с вашим контентом.
Например, будет ли каждый пункт меню иметь одну цену или будет две колонки цен или даже 3? Опять же, эта информация гарантирует, что вы выберете правильный шаблон или форматирование таблицы в соответствии с вашим контентом.

