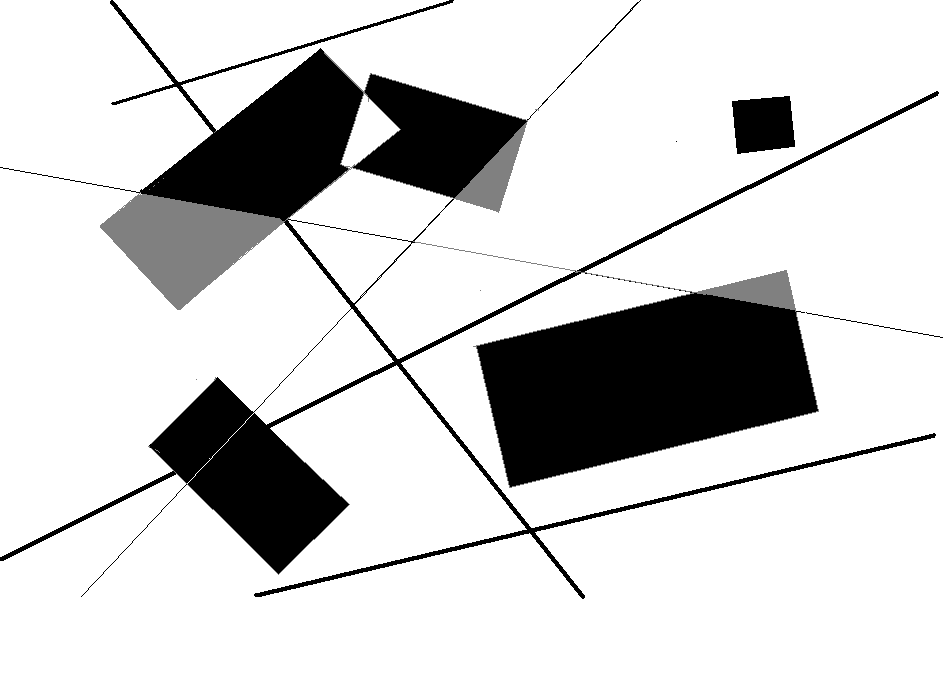Композиционные основы макетирования в графическом дизайне. Текст и изображение как элементы композиции
Цель урока: формирование умения использовать приемы, средства композиции, развитие эстетического вкуса на примере художественных произведений, построенных с учетом композиционных законов.
Задачи урока:
- Образовательные: познакомить учащихся с разными видами графики, основными определениями и понятиями графического дизайна
- Развивающие: развивать познавательный интерес, способствовать формированию творческого воображения, развивать вкус и чувство композиции
- Воспитательные: воспитание познавательного интереса к искусству дизайна
Оснащение урока:
1. Компьютерный класс
2. Мультимедиапроектор
3. Выставка полиграфической продукции
План урока:
1.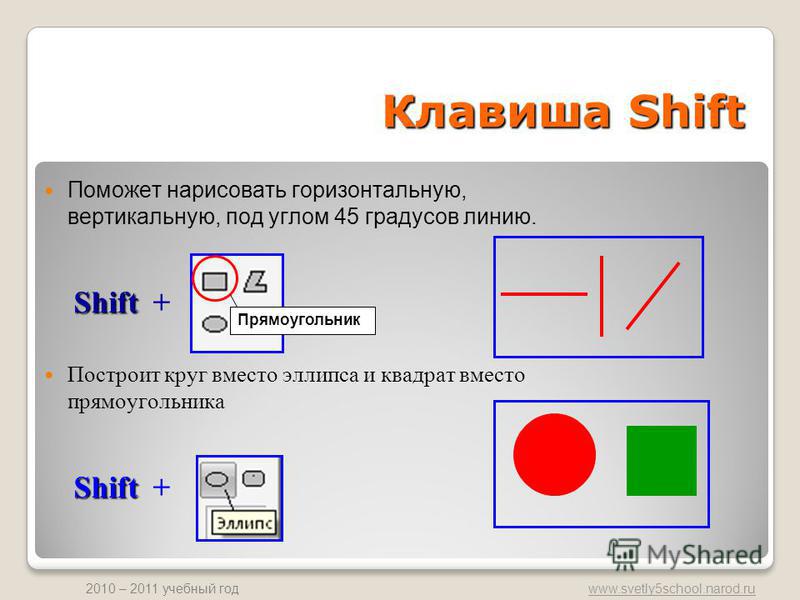
2. Показ компьютерной презентации с последующим объяснением
3. Выполнение самостоятельной работы с использованием ИКТ — технологий.
Организационный момент
Вступление. Мы с Вами знаем как многообразно изобразительное искусство. Давайте назовем виды изобразительного искусства.
Ответы детей: Живопись, графика, скульптура и т.д.
Сегодня мы поговорим с Вами о графике и ее разновидностях..
Ход урока
Слайд 1,2 (Приложение 1.)
Темой, которую предстоит изучить сегодня , является тема: «Композиционные основы макетирования в графическом дизайне. Текст и изображение как элементы композиции».
1. Гармония, контраст и выразительность плоскостной композиции
2. Симметрия, асимметрия и динамическое равновесие
3. Движение и статика
Движение и статика
4. Прямые линии и организация пространства
5. Цвет — элемент композиционного пространства
6. Буква- строка- шрифт. Искусство шрифта
7. Композиционные основы макетирования в графическом дизайне. Текст и изображение как элементы композиции
Слайд 3.
Графика (от гр. grapho — пишу, рисую) — вид изобразительного искусства, который связан с изображением на плоскости. Графика объединяет рисунок, как самостоятельную область, и различные виды печатной графики: гравюру на дереве (ксилография), гравюру на металле (офорт), гравюру на картоне и др.
Графика бывает станковая, книжная, прикладная.
Слайд 4.
Станковая графика. Род искусства графики,
произведения которого самостоятельны по
назначению и форме, не включены в ансамбли книги,
альбома или в контекст улицы, общественного
интерьера, как плакат, не имеют прикладного
назначения, как промышленная графика.
Книжная графика. Книжная графика — один из видов графического искусства. Сюда относятся, в частности, книжные иллюстрации, виньетки, заставки, буквицы, обложки, суперобложки и т. п. С рукописной книгой с древности и средних веков во многом связана история рисунка, а с печатной книгой — развитие гравюры и литографии. В древнем мире появился шрифт, также относимый к графике, поскольку сама по себе буква является графическим знаком. Художник иллюстрирует текст, дополняет его зрительными образами, помогая читателю понять замысел писателя.
Слайд 5.
Графический дизайн -
художественно-проектная деятельность по
созданию гармоничной и эффективной
визуально-коммуникативной среды. Графический
дизайн вносит инновационный вклад в развитие
социально-экономической и культурной сферы,
способствуя формированию визуального ландшафта
современности
Графический
дизайн вносит инновационный вклад в развитие
социально-экономической и культурной сферы,
способствуя формированию визуального ландшафта
современности
Слайд 6.
Графический дизайн охватывает историю человечества от пещеры Ласко до ослепительного неона Гинзы. В продолжительной истории использования визуальных коммуникаций существуют смутные различия и пересечения искусства рекламы, графического дизайна и изобразительного искусства. Их объединяет множество общих элементов, теорий, принципов, практик и языков, а также, иногда один покровитель или клиент. В искусстве рекламы абсолютной целью является продажа товаров и услуг.
Графический дизайн: «Сущность — давать информации порядок, идее — форму, предметам — экспрессию и чувства, которые подтверждают переживания человека».
Слайд 7.
Графический дизайн можно классифицировать по
категориям решаемых задач.
Типографика, каллиграфия, шрифты, в том числе дизайн газет, журналов и книг
Фирменный стиль , фирменные знаки, логотипы, брендбуки
Визуальные коммуникации, системы ориентации
Плакатная продукция
Визуальные решения для упаковок продукции, в том числе кондитерской и пищевой
Задачи веб-дизайна
Визуальный стиль телевизионных передач и других продуктов СМИ
Слайд 8.
Общепринятое использование графического дизайна включает в себя журналы, реклама, упаковка и веб-дизайн. Композиция — одно из важнейших свойств графического дизайна, в особенности при использовании предварительных материалов или иных элементов
Слайд 9.
Графический дизайн — деятельность человека по
созданию функционально и художественно значимой
продукции, выполненной средствами ручной или
компьютерной графики. Кисть, карандаш, перо, мышь
компьютера, фломастер — равноправные
инструменты создания продуктов графического
дизайна.
Слайд 10.
Давайте попробуем сформулировать свойства композиции:
1. Симметрия и асимметрия
2. Динамика и статика
3. Ритм
4. Контраст и нюанс
5. Пропорциональность и масштабность
6. Колорит и тональное единство
По типу исполнения можно четко выделить три группы:
— только текст
— только знак
— комбинированное исполнение
Слайд 11.
Что же можно назвать продуктами графического дизайна?
— корпоративный стиль компании и его основной элемент — логотип
— буклеты, брошюры, календари и другая рекламная полиграфическая продукция
— упаковки, этикетки, обложки
— сувенирная продукция
— интернет-сайты
— книжные макеты и иллюстрации
Слайд 12.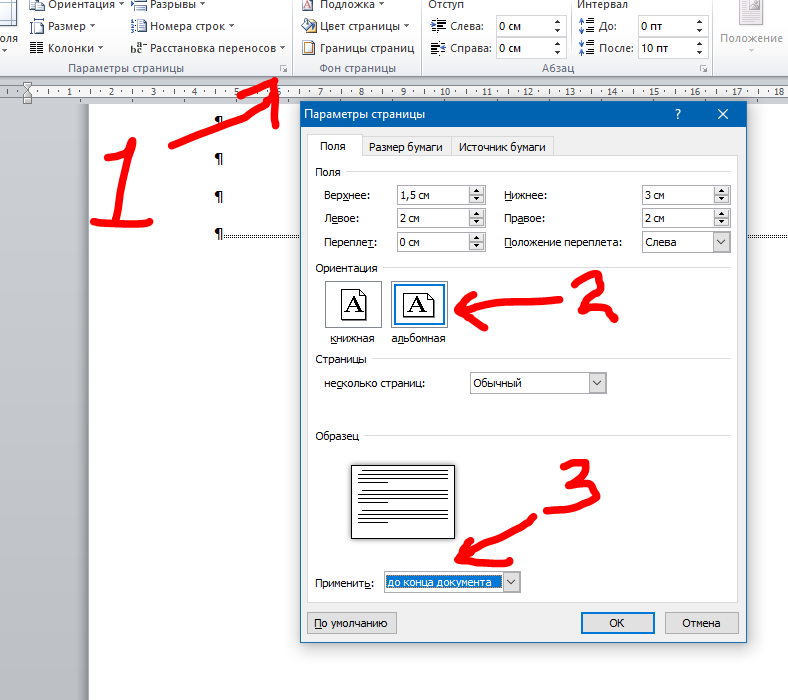
от греч. logos — слово + typos — отпечаток
Логотип — оригинальное начертание, изображение полного или сокращенного наименования фирмы или товаров фирмы, работающее на имидж компании.
Логотип — лицо компании. Создание логотипа является началом разработки такой важной визуальной характеристики фирмы, как фирменный стиль.
Как любое графическое изображение, логотип создается
по законам и свойствам композиции Построение целого, где расположение и взаимосвязь частей обусловлены смыслом, содержанием, назначением и гармонией целого. Главное в композиции - создание художественного образа.
Слайд 13.
Главные критерии при разработке логотипа, знака или торговой марки:
Индивидуальность — это свойство позволяет выделиться на рынке продукции и составить хорошую конкуренцию
Оригинальность — создание образа носителя логотипа, отличающегося от конкурентов, это свойство должно вызывать положительные эмоции и ассоциации у потребителей
Функциональность — критерий, позволяющий размещать логотип как на фирменных бланках и web страничках, так и на факсовых сообщениях, сувенирной продукции или листовках, для чего логотип должен быть легко масштабируемым и относительно простым
Ассоциативность — это свойство обозначает
присутствие связей, ассоциаций между логотипом и
особенностями товара.
Слайд 14.
Прежде, чем приступить к практической части нашего урока давайте немного отдохнем. Физкультминутка
Задание 1 Создать логотип
- Разработать логотип под эгидой:
- Физическое здоровье (спортивное шоу)
- Конкурс творческих проектов (ярмарка идей)
- Художественная галерея (вернисаж)
- Нравственное здоровье (акция «Твори добро»)
- Фестиваль искусств (праздник — олимпиада)
- При разработке логотипа Вы можете использовать и свои темы.
Слайд 15.
Для выполнения данного задания Вам понадобится
программа, основанная на векторном решении.
Векторный формат позволяет изменять размер
изображения, например, увеличить его до
параметров рекламного щита и более, без потери
качества. Это очень важно, так как позволит
наносить ваш логотип как на футболки и ручки, так
и на большие носители, включая различную
промо-продукцию. Такими средствами создания
логотипов являются такие программы, как Adobe
Illustrator, Corel Draw, Freehand, XARA X и др.
Такими средствами создания
логотипов являются такие программы, как Adobe
Illustrator, Corel Draw, Freehand, XARA X и др.
Слайд 16.
Что необходимо учесть при создании логотипа:
— оригинальность
— выразительность
— лаконичность
— удобочитаемость
— запоминаемость
Привлекательность
— рекламоспособность и технологичность в использовании
В логотипах желательно избегать многоцветия.
1. чем больше цветов, тем сложнее добиться равновесия и гармонии;
2. слишком пестрый логотип хуже запоминается и может выглядеть раздражающе;
3. затраты на рекламно-сувенирную продукцию в случае многоцветного логотипа могут возрасти в несколько раз.
Слайд 17.
К графическому дизайну относится плакатная продукция.
Плакат (нем. Plakat отфр. placard — объявление,
афиша, от plaquer — налепить, приклеивать) -
броское, как правило крупноформатное,
изображение, сопровожденное кратким текстом,
сделанное в агитационных, рекламных,
информационных или учебных целях.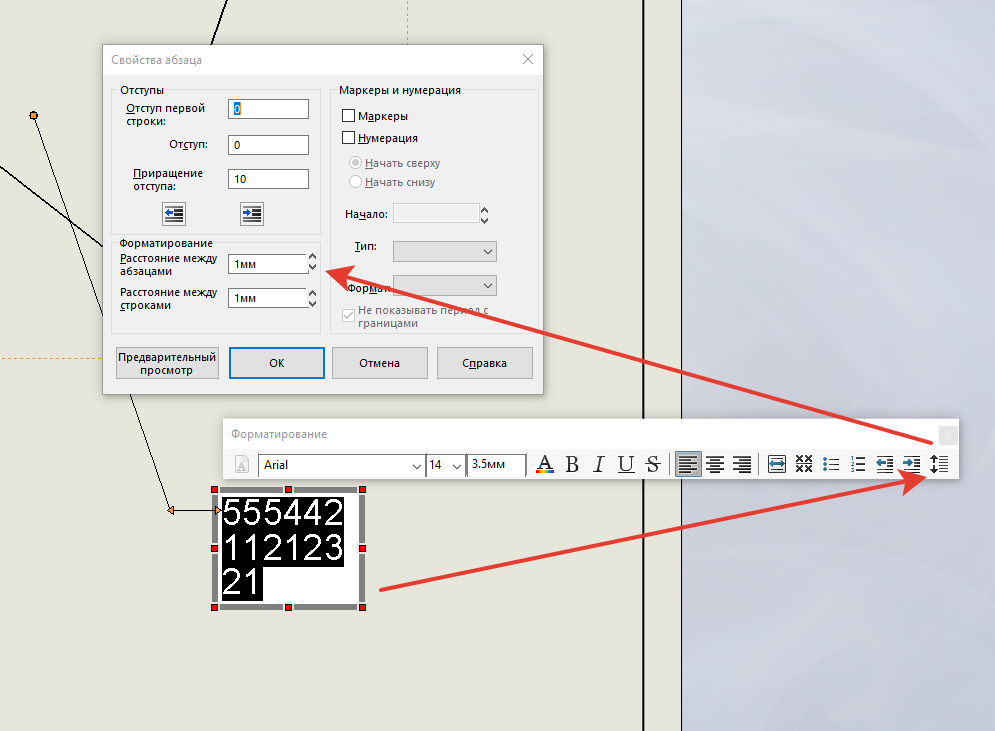 В другом
значении — разновидность графики. В
современном дизайне плакат воспринимается как
«сведенное в четкую визуальную формулу
сообщение, предназначенное современнику для
выводов и конкретных действий». Данная формула
отражает определенный уровень графического
дизайна и информирует о предмете коммуникации .
В другом
значении — разновидность графики. В
современном дизайне плакат воспринимается как
«сведенное в четкую визуальную формулу
сообщение, предназначенное современнику для
выводов и конкретных действий». Данная формула
отражает определенный уровень графического
дизайна и информирует о предмете коммуникации .
Слайд 18.
Специфика художественного языка плаката
определяется тем, что он должен восприниматься
на большом расстоянии, привлекать внимание,
смысл изображённого должен сразу бросаться в
глаза. Как особый вид графического искусства
плакат существует со 2-ой половины 19 в. К
особенностям жанра можно отнести следующее:
плакат должен быть виден на расстоянии, быть
понятным и хорошо восприниматься зрителем. В
плакате часто используется художественная
метафора, разномасштабные фигуры, изображение
событий, происходящих в разное время и в разных
местах, контурное обозначение предметов.
Слайд 19.
Для текста важным является шрифт, расположение, цвет.
В плакатах используется также фотография в сочетании с рисунком и с живописью.
Искусство плаката в наши дни многожанровое. Плакат бывает: политический, театральный, киноплакат, рекламный, цирковой и экологический. Изображение и шрифт должны показать идею плаката. Сложно выбрать шрифт, который в каждом отдельном случае наиболее целесообразен. Цвет шрифта привлекает внимание и вызывает особое отношение к изображению, представленному на плакате. Шрифтовой плакат — распространённый вид наглядной агитации.
Слайд 20.
Специфика образного языка плаката: ясность образа, броскость, декоративность.
Прежде всего необходимо наметить и решить композицию плаката.
При симметричной композиции на плакате
доминирует центральная фигура. Ассиметричная,
наоборот, представляет собой как бы фрагмент,
часть какого-то большого целого. А внимание
акцентируется на движении. Существует и
линейное, диагональное построение композиции.
А внимание
акцентируется на движении. Существует и
линейное, диагональное построение композиции.
Слайд 21.
В изображении на плакате должны иметь место только те вещи, которые несут ясные смысловые функции.
Плакат — это не живопись, здесь не всегда необходима передача цветовых нюансов и изображение мельчайших деталей. Желательно пользоваться скупым подбором красок (не более трёх — четырёх), что вполне позволит создать выразительную цветовую гамму. Цветовой круг поможет подобрать гармонические сочетания цветов. Красиво сочетаются и ахроматические цвета.
Слайд 22, 23, 24,25,26,27. (Приложение 2.)
Сообщение ученика
Слайд 28.
Тематика и назначение плакатов могут быть самыми разнообразными:
— Информационные
— Учебные
— Агитационные
— Рекламные
— Инструктивные
— Сатирические
Слайд 29.
Задание 2. Изображение — образный элемент композиции
Основываясь на правилах композиции, выполнить упражнения, объединяющие в себе изображения и текст, в которых:
1. Вместо прямоугольников — фотографии, а вместо линий- строки текста
2. Вместо пятен — изображения ( фотографии, рисунки, вырезанные по контуру, вырастающие как и строки из фона
3. Фотография служит фоном для текста и других композиционных элементов
Слайд 30.
В макете плаката решается задача композиционного и смыслового соединения изображения и текста. Изображение может быть в виде рисунка, фотографии или абстрактного пятна. В соединении изображения и текста должен возникнуть образ, раскрывающий тему плаката. В эскизе плаката реализуются все особенности композиции: гармония и баланс масс, ритм, разноплановость, ясно выраженная доминанта и т.д.
Определив тему плаката и подобрав составляющие
композиционные элементы, расположите их в
определенном формате.
Текст плаката должен быть кратким и легко читаемым, как бы вырастающим из фона.
Композиция может быть глубинная и фронтальная.
Слайд 31.
Задание 3. Макетирование открытки
Выбрав тему и жанр открытки, определите ее конструкцию.
Текст может находиться на фоне изображения и вне его.
Композиционные задачи здесь те же, что и в плакате.
Слайд 32.
Прежде чем Вы начнете работать определитесь с выбором задания.Вы можете выполнить макет плаката или макет открытки. Определите тему плаката или открытки и в какой программе Вы будете работать
Подведение итогов урока.
- С какими основными понятиями мы сегодня познакомились?
- Ответы учеников. (графика, плакат и т.д..)
- Просмотр работ и анализ.
Список литературы.
1. Н.М.Сокольникова Основы композиции, Москва,
Изд. «Титул», 1993г.
Н.М.Сокольникова Основы композиции, Москва,
Изд. «Титул», 1993г.
2. А.С.Питерских, Г.Е.Гуров, Изобразительное искусство. Дизайн и архитектура в жизни человека, Москва, «Просвещение», 2008г.
Седьмые классы
Что такое композиция?
Главное в композиции – создание художественного образа. Картины ,написанные в разные эпохи и в разных стилях, поражают наше воображение и надолго запоминаются во многом благодаря четкому композиционному построению. Давайте дадим определение понятию Композиция.
Композиция (от лат.compositio) означает составление, соединение сочетание различных частей в единое целое в соответствии с какой-либо идеей. В изобразительном искусстве композиция – это построение художественного произведения, обусловленное его содержанием, характером и назначением. Изображать – значит устанавливать отношения между частями, связывать их в единое целое и обобщать.
Если мы внимательно посмотрим на произведение искусства, то можем увидеть, что наиболее важные по сюжету элементы изображения размещаются не хаотично, а образуют простые геометрические фигуры: прямоугольник, треугольник, круг, овал и т. д.
д.
Композиционные схемы помогают найти соотношения различных частей картины или рисунка, уяснить общую структуру композиции. В качестве примера композиционного построения картины рассмотрим полотно Веласкеса «Сдача Бреды».Это – одна из наиболее ясно читаемых композиций, благодаря четкому распределению масс, чередованию темных и светлых пятен. Сюжетно-композиционный центр совпадает с центром холста, везде контрасты и противопоставления, в картине две диагонали, светлые пятна кафтана воина и головы лошади создают ощущения глубины пространства. Композиционное пространство состоит из нескольких планов с перспективой дали, а введение пик с флажками создало ритмическое разнообразие и сделало композицию живой.
Композиционные приемы в полной мере зависят от видов искусства. Каждый вид искусства наряду с общими закономерностями композиции имеет свою специфику.
В композиции важно все – масса предметов, их зрительный «вес», размещение на плоскости, выразительность силуэтов, ритмическое чередование линий и пятен, способы передачи светотени, цвет, формат, размер произведения и т.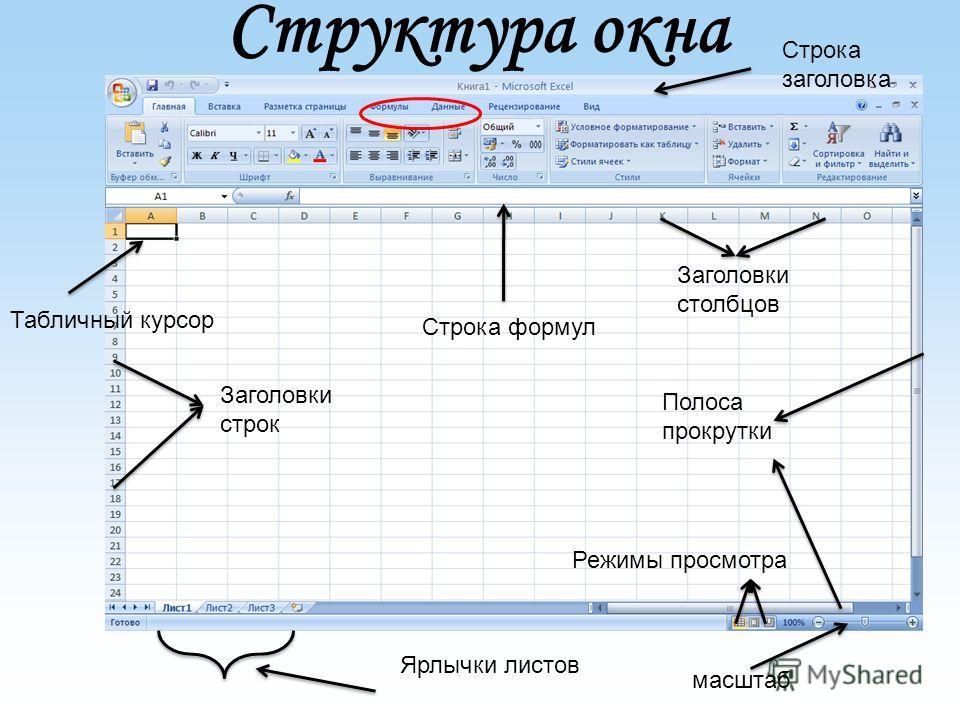 д.
д.
Мы начнем изучение закономерностей композиции с расположения простейших элементов ( линий и пятен) на плоскости.
Если изображения – прямоугольники, пятна, линии – расположены на листе бумаги случайно, мы невольно стремимся преодолеть эту случайность и хаотичность.
Достижения гармоничного расположения элементов по отношению друг к другу и их уравновешенность в целом и составляет суть КОМПОЗИЦИИ.
Мы имеем пустое пространство. Чтобы получился диалог между чем-то и чем-то, необходимо что-то , что стало бы спорить с этой пустотой.
Этим что-то может быть любое изображение.
Симметрия. Что такое симметрия? Встречается ли симметрия в природе? Назовите симметричные объекты, созданные людьми и созданные природой.
Все мы знаем, что симметрия в природе существует. Кристаллические структуры и организмы животных, геологические образования и элементарные частицы подчиняются этому закону.
Симметрия предполагает собой некий определенный порядок, математическую закономерность расположения элементов относительно друг друга и в пространстве.
Симметрия встречается не только в объектах, созданных человеком, мы сплошь и рядом встречаем симметрию в природе, именно оттуда изначально брал пример человек, создавая какие либо объекты и предметы, именно поэтому древние считали симметрию условием красоты и гармонии.
Симметрия снимает зрительное раздражение диспропорцией черного и белого и создает гармонию, ценой исчезновения изобразительного эффекта.
Симметрию можно выстраивать вокруг точки (радиальная), вокруг одной оси, вокруг нескольких осей.
Для достижения равновесия может быть использован прием симметрии.
В таких ситуациях композиция превращается в орнамент.
Становится монотонной и однообразной.
Асимметрия и динамическое равновесиеЕсли в симметричной композиции баланс и порядок элементов абсолютны, то в асимметричной они относительны.
Взаимное расположение форм создает динамическое равновесие, которое достигается путем добавления дополнительного элемента. Рассмотрим представленные рисунки.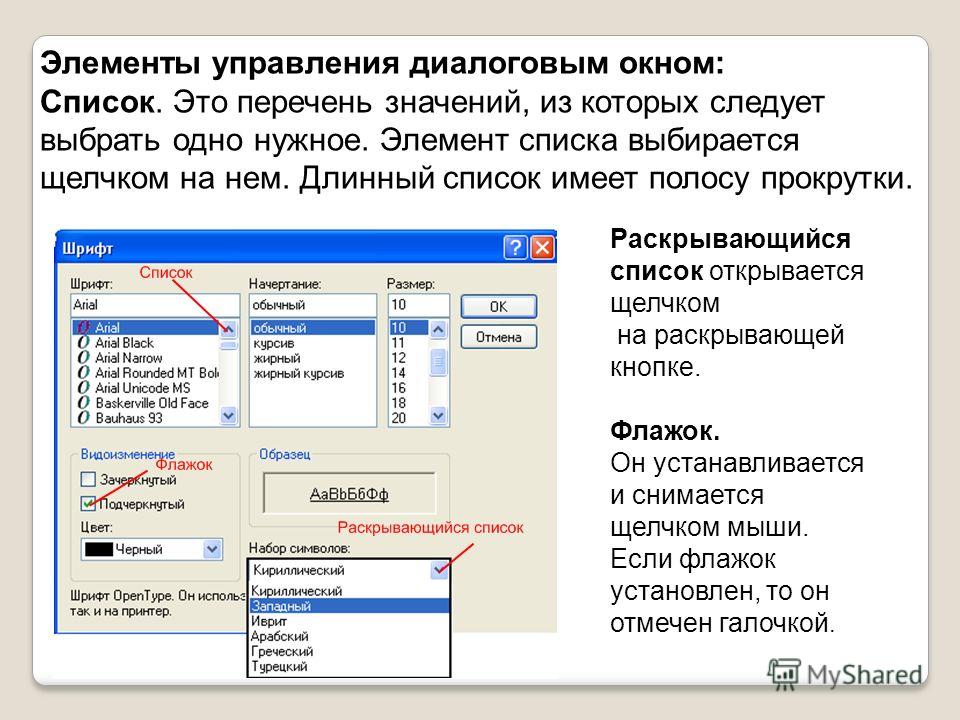 На первом явно преобладает белый цвет, путем добавления второго черного элемента снимем ощущение лишнего белого. Определяем место второго элемента и его размер.
На первом явно преобладает белый цвет, путем добавления второго черного элемента снимем ощущение лишнего белого. Определяем место второго элемента и его размер.
Композиция, в которой стороны прямоугольников расположены параллельно краям поля, называется фронтальной
Композиция, в которой стороны прямоугольников расположены под углом к краю поля, называется глубинной
Не следует смешивать фронтальную и глубинную композиции, т.к. отсутствие цельности композиции приводит к тому, что элементы существуют как бы сами по себе, «разваливаются»
Задание:
Создайте произвольную композицию из геометрических тел, основываясь на представленном выше теоретическом материале.
Материалы для выполнения работы цветная бумага, альбомный лист, клей ПВА/клей карандаш, ножницы.
Готовые работы приносим в школу 10 сентября (зайду к вам в класс и заберу на проверку), работу обязательно подписываем: фамилия, имя и класс(обязательно!!!или не получите оценку)
Примеры работ:
чужие идеи не копируем!Житлухиной Александры, 7 Б
Басенко Насти, 7 Б
Угрюмова Лиза, 7 Б
Вставка и изменение изображений и таблиц в PowerPoint с помощью средства чтения с экрана
С PowerPoint с помощью клавиатуры и чтения с экрана можно сделать презентацию интересной, добавив в слайд-шоу изображения, таблицы или графические изображения.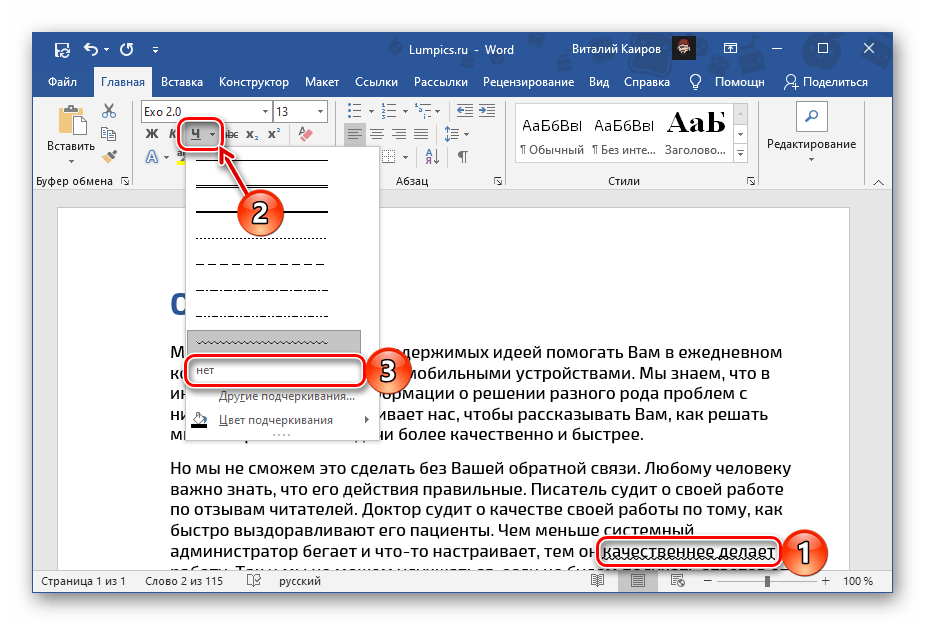 Мы проверили эту функцию с использованием экранного диктора и приложения JAWS, но она может работать и с другими средствами чтения с экрана, если они соответствуют общепринятым стандартам и методам для специальных возможностей. Вы также узнаете, как изменить добавленное содержимое, например обрезать рисунки, переместить таблицы, а также добавить и удалить строки и столбцы таблицы.
Мы проверили эту функцию с использованием экранного диктора и приложения JAWS, но она может работать и с другими средствами чтения с экрана, если они соответствуют общепринятым стандартам и методам для специальных возможностей. Вы также узнаете, как изменить добавленное содержимое, например обрезать рисунки, переместить таблицы, а также добавить и удалить строки и столбцы таблицы.
В этом разделе
Добавление рисунков с устройства, из сети или Интернета
При использовании рисунков, картинок и других файлов из Интернета важно соблюдать авторские права. Фильтрация изображений по типу лицензии поможет вам выбрать нужные файлы.
Вставка изображения с устройства или из сети
-
Перейдите в область содержимого слайда, куда вы хотите вставить рисунок.

-
Нажмите ALT+N, P. Вы услышите: «Диалоговое окно «Вставка рисунка». Вы услышите сообщение «Вставка рисунка, диалоговое окно».
Совет: Диалоговое окно Вставка рисунка является специальным окном проводника, в котором открывается папка Изображения. По возможности храните рисунки в папке, которую не нужно долго искать.
-
Введите имя файла и путь к нему в поле Имя файла или выберите файл, который хотите вставить. Затем нажмите клавишу ВВОД.
-
Рисунок будет добавлен на слайд и выделен.
Примечание: При выделенном рисунке доступна контекстная вкладка Формат.
 С помощью доступных на ней команд можно изменить размер изображения, добавить цвета, стили и не только. Чтобы перейти на вкладку Формат, нажмите клавиши ALT+БП. Вы услышите сообщение «Формат, вкладка». Для навигации по вкладке Формат используйте клавишу TAB.
С помощью доступных на ней команд можно изменить размер изображения, добавить цвета, стили и не только. Чтобы перейти на вкладку Формат, нажмите клавиши ALT+БП. Вы услышите сообщение «Формат, вкладка». Для навигации по вкладке Формат используйте клавишу TAB.
Вставка изображения из Интернета
-
Перейдите в область содержимого слайда, куда вы хотите вставить рисунок.
-
Нажмите ALT+N, а затем F и 1. Вы услышите: «Вставка рисунка, окно».
-
Откроется Bing поиск изображений с фокусом на поле поиска. Введите условия поиска и нажмите клавишу ВВОД.
-
Для просмотра результатов поиска нажмите клавиши SR и СТРЕЛКА ВПРАВО или СТРЕЛКА ВЛЕВО.

-
Чтобы выбрать изображение, поместите на него фокус и нажмите shift+ВВОД. Прозвучит сообщение «Установлен».
Примечание: Вы можете выбрать несколько рисунков.
-
Нажимайте клавишу TAB, пока не услышите слова «Вставить, кнопка», а затем нажмите клавишу ВВОД.
Рисунок будет добавлен на слайд и выделен.
Обрезка рисунка
Форму изображения в презентации можно изменить по фигуре или до определенных пропорций.
Обрезка по определенной фигуре
-
В области слайда выберите изображение, которое вы хотите обрезать.
 Чтобы выбрать изображение, нажимая tab, пока не услышите «Изображение». При использовании JAWS вы услышите сообщение «Рисунок».
Чтобы выбрать изображение, нажимая tab, пока не услышите «Изображение». При использовании JAWS вы услышите сообщение «Рисунок». -
Чтобы перейти в меню Обрезать по фигуре, нажмите ALT+J, P, затем V и S. Вы услышите: «Прямоугольники».
-
Для перемещения по доступным фигурам используйте клавиши со стрелками. При перемещении между фигурами вы будете слышать их описания.
-
Чтобы выбрать нужную фигуру для обрезки рисунка, нажмите клавишу ВВОД. Рисунок будет обрезан по выбранной фигуре.
Обрезка до определенных пропорций
-
В области слайда выберите изображение, которое вы хотите обрезать.

-
Чтобы открыть меню Пропорции, нажмите ALT+J, P, затем V и A. Вы услышите: «Двоеточие, двоеточие один».
-
Для перебора доступных пропорций используйте клавиши СТРЕЛКА ВВЕРХ и СТРЕЛКА ВНИЗ. При перемещении между вариантами пропорции будут озвучиваться.
-
Чтобы выбрать пропорцию, нажмите клавишу ВВОД. Рисунок будет обрезан до выбранных пропорций.
Добавление и форматирование таблицы
-
Перейдите в область слайда, куда вы хотите вставить таблицу.
-
Чтобы перейти в меню Таблица, нажмите ALT+N, T.
 Вы услышите: «Таблица 1×1».
Вы услышите: «Таблица 1×1». -
Чтобы вставить таблицу в презентацию, нажмите клавишу Ь.
-
Появится диалоговое окно Вставить таблицу с фокусом в поле Число столбцов. Число столбцов по умолчанию — 5. Если нужно изменить число столбцов по умолчанию, нажмите клавишу DELETE и введите новое число. Затем нажмите клавишу TAB. Фокуса переместится в поле Число строк. Число строк по умолчанию — 2. Чтобы изменить это значение, введите новое число строк и нажмите клавишу ВВОД.
-
Таблица будет добавлена на выбранный слайд, а курсор будет установлен в ее левую верхнюю ячейку. Экранный диктор определяет ее как ячейку в нулевой строке, нулевом столбце.
-
Чтобы добавить текст в ячейку таблицы, поместите курсор в ячейку и введите текст.
 Для перехода между ячейками используйте клавиши со стрелками. При перемещении экранный диктор будет объявлять координаты ячеек.
Для перехода между ячейками используйте клавиши со стрелками. При перемещении экранный диктор будет объявлять координаты ячеек. -
Чтобы завершить редактирование таблицы, нажмите клавишу ESC.
Добавление и удаление строк и столбцов таблицы
Добавление строки
-
В области слайда выберите таблицу. Чтобы выделить таблицу, нажимайте в области слайда клавишу TAB, пока экранный диктор не произнесет слово «Таблица». В JAWS вы услышите сообщение «Заполнитель объекта» и текст в ячейках. Чтобы приступить к редактированию таблицы, нажмите клавишу ВВОД.
-
С помощью клавиш со стрелками поместите курсор в ячейку выше или ниже того места, где нужно вставить новую строку.

-
Нажмите клавиши ALT+Б, а затем Л, чтобы открыть вкладку Макет. Вы услышите сообщение «Макет, вкладка».
-
Выполните одно из указанных ниже действий.
-
Чтобы добавить строку над выделенной ячейкой, нажимайте клавишу TAB, пока не услышите сообщение «Вставить сверху, кнопка».
-
Чтобы добавить строку под выделенной ячейкой, нажимайте клавишу TAB, пока не услышите сообщение «Вставить снизу, кнопка».
Чтобы выбрать нужный вариант, нажмите клавишу ВВОД.
-
-
Строка будет вставлена в таблицу, а фокус будет установлен на самую левую ячейку новой строки.

Добавление столбца
-
В области слайда выберите таблицу.
-
Поместите курсор в ячейку справа или слева от того места, где требуется вставить новый столбец.
-
Нажмите клавиши ALT+Б, а затем Л, чтобы открыть вкладку Макет. Вы услышите сообщение «Макет, вкладка».
-
Выполните одно из указанных ниже действий.
-
Чтобы добавить столбец слева от выделенной ячейки, нажимайте клавишу TAB, пока не услышите сообщение «Вставить слева, кнопка».

-
Чтобы добавить столбец справа от выделенной ячейки, нажимайте клавишу TAB, пока не услышите сообщение «Вставить справа, кнопка».
Чтобы выбрать нужный вариант, нажмите клавишу ВВОД.
-
-
Столбец будет вставлен в таблицу, а фокус будет установлен на верхнюю ячейку нового столбца.
Удаление строки или столбца
-
Поместите курсор в строку или столбец, которые нужно удалить.
-
Чтобы перейти в меню Удалить, нажмите ALT+J, а затем L и D.
 Вы услышите: «Строки и столбцы, удалить столбцы».
Вы услышите: «Строки и столбцы, удалить столбцы». -
Выполните одно из указанных ниже действий.
-
Чтобы удалить столбец, нажмите C.
-
Чтобы удалить строку, нажмите R.
-
-
Приложение удалит столбец или строку и установит фокус на следующую ячейку таблицы.
Совет: Чтобы быстро удалить всю таблицу, выделите ее и нажмите клавишу DELETE.
Добавление границы в таблицу
-
Выберите таблицу, к которой вы хотите добавить границу.
 Чтобы выбрать таблицу, в области слайда нажимаем клавишу TAB, пока экранный диктор не прозвучит слово «Таблица». В JAWS вы услышите сообщение «Заполнитель объекта» и текст в ячейках.
Чтобы выбрать таблицу, в области слайда нажимаем клавишу TAB, пока экранный диктор не прозвучит слово «Таблица». В JAWS вы услышите сообщение «Заполнитель объекта» и текст в ячейках. -
Чтобы выбрать стиль границы, нажмите ALT+J, а затем T и L. Вы услышите «Нет границы» или стиль границы. Для просмотра стилей используйте клавиши СТРЕЛКА ВВЕРХ и СТРЕЛКА ВНИЗ. При перемещении по стилям вы будете слышать их описания. Чтобы выбрать стиль, нажмите клавишу ВВОД.
-
Чтобы выбрать место, куда вы хотите добавить границу, нажмите ALT+Б, а затем T и B. Вы услышите «Нет границы» или параметр границы. Для перебора доступных вариантов используйте клавиши СТРЕЛКА ВВЕРХ и СТРЕЛКА ВНИЗ. При перемещении по доступным вариантам вы будете слышать их описания. Чтобы выбрать нужный вариант, нажмите клавишу ВВОД.
-
Граница будет добавлена в таблицу, а фокус будет установлен в левую верхнюю ячейку таблицы.

Изменение вида таблицы
Для изменения вида таблицы можно использовать команды на вкладке Конструктор. Например, можно применить к таблице тот или иной стиль или изменить ее фон.
Применение стиля таблицы
-
Выберите таблицу, к которой вы хотите применить один из доступных стилей форматирования. Чтобы выбрать таблицу, в области слайда нажимаем клавишу TAB, пока экранный диктор не прозвучит слово «Таблица». В JAWS вы услышите сообщение «Заполнитель объекта» и текст в ячейках.
-
Чтобы перейти в меню Стили таблиц, нажмите ALT+J, а затем T и A. Вы услышите текущий стиль таблицы.

-
Для перебора стилей таблиц используйте клавиши со стрелками. При перемещении по стилям вы будете слышать их описания. Чтобы выбрать стиль, нажмите клавишу ВВОД.
Совет: Чтобы удалить любой стиль, примененный к таблице, откройте меню Стили таблиц и нажмите клавишу Ч.
-
Стиль таблицы будет изменен, а фокус будет установлен в ее левую верхнюю ячейку.
Добавить или изменить фон
-
Выберите таблицу, для которой нужно изменить цвет фона.
-
Чтобы перейти в меню «Затенение», нажмите ALT+J, а затем T и H.
 Вы услышите текущий цвет фона.
Вы услышите текущий цвет фона. -
Для перебора цветов фона используйте клавиши со стрелками. При перемещении между цветами вы будете слышать их названия. Чтобы выбрать цвет, нажмите клавишу ВВОД.
Совет: Чтобы удалить цвет фона, выберите пункт Нет заливки, нажав клавишу Н.
-
Цвет фона таблицы изменится, а фокус будет установлен в ее левую верхнюю ячейку.
Перемещение таблицы и изменение ее размера
Перемещение таблицы
-
Выберите таблицу, которые нужно переместить. Чтобы выделить таблицу, нажимайте в области слайда клавишу TAB, пока экранный диктор не произнесет слово «Таблица».
 В JAWS вы услышите сообщение «Заполнитель объекта» и текст в ячейках.
В JAWS вы услышите сообщение «Заполнитель объекта» и текст в ячейках. -
Чтобы переместить таблицу на слайде, используйте клавиши со стрелками.
-
Чтобы завершить перемещение таблицы, нажмите клавишу ESC.
Изменение размеров таблицы
Ввод значений для размеров таблицы
-
Выберите таблицу, для нее нужно выбрать нужный.
-
Нажмите клавиши ALT+Б, а затем Л, чтобы открыть вкладку Макет. Вы услышите сообщение «Макет, вкладка».

-
Выполните одно из указанных ниже действий.
-
Чтобы изменить высоту таблицы, нажмите T, H. Введите высоту в сантиметрах и нажмите ввод.
-
Чтобы изменить ширину таблицы, нажмите T, W. Введите ширину в сантиметрах и нажмите ввод.
-
Размеры таблицы будут изменены, а фокус будет установлен в ее левую верхнюю ячейку.
Изменение размера столбца или строки
-
Выделите таблицу, в которой нужно изменить размер столбца или строки.
 Чтобы приступить к редактированию таблицы, нажмите клавишу ВВОД.
Чтобы приступить к редактированию таблицы, нажмите клавишу ВВОД. -
С помощью клавиш со стрелками поместите курсор в столбец или строку, которые требуется изменить.
-
Нажмите клавиши ALT+Б, а затем Л, чтобы открыть вкладку Макет. Вы услышите сообщение «Макет, вкладка».
-
Выполните одно из указанных ниже действий.
-
Чтобы изменить высоту строки, нажмите клавишу З. Затем введите высоту в сантиметрах и нажмите клавишу ВВОД.
-
Чтобы изменить ширину столбца, нажмите клавишу Ё. Затем введите ширину в сантиметрах и нажмите клавишу ВВОД.

-
-
Размер столбца или строки будет изменен, а фокус будет установлен ячейку, которая была выделена ранее.
Вставка фигуры или рисунка SmartArt
-
Перейдите в области содержимого слайда в то место, куда вы хотите вставить элемент SmartArt.
-
Чтобы открыть диалоговое окно SmartArt, нажмите ALT+N, M. Вы услышите: «Выберите графический элемент SmartArt».
-
Для перебора категорий SmartArt используйте клавиши СТРЕЛКА ВВЕРХ и СТРЕЛКА ВНИЗ. При перемещении между категориями вы будете слышать их названия. Чтобы выбрать нужную категорию, нажмите клавишу TAB.

-
Для перебора рисунков SmartArt в пределах выбранной категории используйте клавиши со стрелками. При перемещении между рисунками вы будете слышать их описательные названия.
-
Чтобы выбрать smartArt, нажмите ввод. Графический элемент SmartArt будет создан и вставлен на выбранный слайд с фокусом на первом редактируемом текстовом поле.
Совет: С помощью команд на вкладке Формат и Конструктор можно изменить внешний вид smartArt. Чтобы перейти на вкладку Формат, нажмите ALT, Б, а затем O. Чтобы перейти на вкладку Конструктор, нажмите ALT, J, а затем S.
Дополнительные сведения
Работа со слайдами PowerPoint с помощью средства чтения с экрана
Сохранение презентации в PowerPoint с помощью средства чтения с экрана
Использование сочетаний клавиш для создания презентаций PowerPoint
Использование сочетаний клавиш для проведения презентаций PowerPoint
Создание презентации в PowerPoint с помощью средства чтения с экрана
Настройка устройства для поддержки специальных возможностей в Microsoft 365
Использование чтения с экрана для изучения и навигации по PowerPoint
С PowerPoint с помощью клавиатуры и VoiceOver (встроенного в macOS устройства чтения с экрана) можно сделать свои презентации интересными, добавив изображения, таблицы или рисунки. Вы также можете изменять добавленное содержимое, например обрезать рисунки, перемещать таблицы, добавлять или удалять строки и столбцы таблиц.
Вы также можете изменять добавленное содержимое, например обрезать рисунки, перемещать таблицы, добавлять или удалять строки и столбцы таблиц.
В этом разделе
Добавление изображений из Интернета или коллекции картинок в презентацию
В настоящее время в macOS не поддерживается поиск и вставка картинок или изображений из других интернет-источников PowerPoint в настоящее время не поддерживается. Однако вы по-прежнему можете добавлять в презентацию PowerPoint картинки и изображения из Интернета, вы можете найти ее в Интернете, сохранить ее локальную копию, а затем вставить сохраненную копию в PowerPoint.
Сохранение изображения из Интернета
Примечание: Если вы включите функцию Quick Nav (быстрая навигация), то сможете перемещаться по веб-страницам с помощью одних лишь клавиш со стрелками.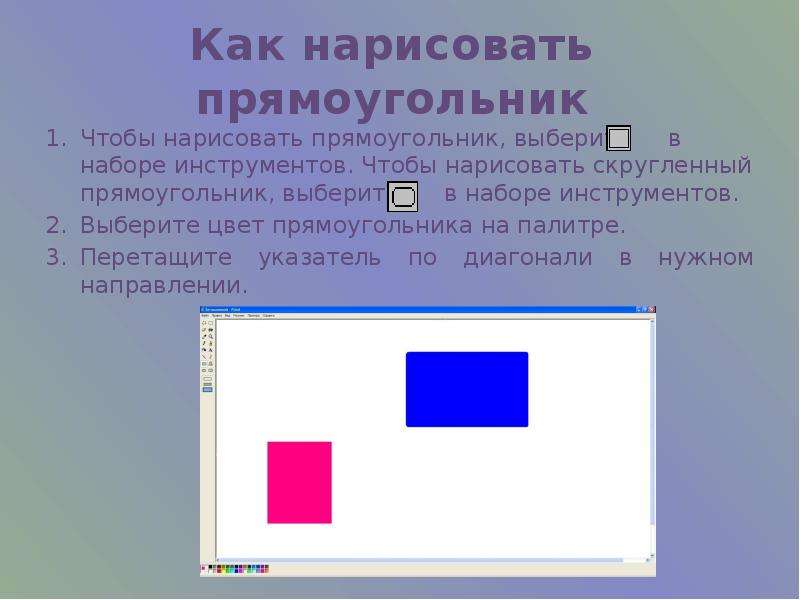 Чтобы включить или отключить функцию Quick Nav, одновременно нажмите клавиши СТРЕЛКА ВЛЕВО и СТРЕЛКА ВПРАВО. Чтобы узнать больше о навигации по веб-страницам с помощью Quick Nav, перейдите в VoiceOver для Mac: навигация с помощью Quick Nav. В этой статье предполагается, что функция Quick Nav включена.
Чтобы включить или отключить функцию Quick Nav, одновременно нажмите клавиши СТРЕЛКА ВЛЕВО и СТРЕЛКА ВПРАВО. Чтобы узнать больше о навигации по веб-страницам с помощью Quick Nav, перейдите в VoiceOver для Mac: навигация с помощью Quick Nav. В этой статье предполагается, что функция Quick Nav включена.
-
В браузере перейдите на сайт www.bing.com. Фокус переместится на поле поиска Bing.
-
В поле Поиск введите ключевое слово, относящееся к типу искомого изображения, и нажмите клавишу ВВОД.
-
Чтобы в результатах поиска Bing были представлены только изображения, перейдите на вкладку Изображения. Чтобы сделать выбор, нажмите клавишу ВВОД.
Примечание: Вы можете воспользоваться фильтром Лицензия, выбрав пункт Все Creative Commons (подробнее о лицензиях), или просмотреть все найденные изображения.
 Если выбрать пункт Все, в результаты поиска будут включены все изображения Bing. Вы несете ответственность за соблюдение прав собственности других пользователей, в том числе авторских. Дополнительные сведения о типах лицензий см. в статье Фильтрация изображений по типу лицензии. Чтобы выбрать тип лицензии, используйте клавиши СТРЕЛКА ВВЕРХ и СТРЕЛКА ВНИЗ, а затем нажмите клавишу ВВОД, чтобы подтвердить свой выбор.
Если выбрать пункт Все, в результаты поиска будут включены все изображения Bing. Вы несете ответственность за соблюдение прав собственности других пользователей, в том числе авторских. Дополнительные сведения о типах лицензий см. в статье Фильтрация изображений по типу лицензии. Чтобы выбрать тип лицензии, используйте клавиши СТРЕЛКА ВВЕРХ и СТРЕЛКА ВНИЗ, а затем нажмите клавишу ВВОД, чтобы подтвердить свой выбор. -
Если вы хотите сузить результаты поиска до картинок (изображений, похожих на рисунки в мультяжах), добавьте «картинки» в конец поискового запроса. Вы также можете перейти к фильтру Тип в результатах поиска изображений Bing, а затем нажать клавишу ВВОД, чтобы выбрать его, и с помощью клавиши СТРЕЛКА ВНИЗ перейдите к элементу Картинки. Чтобы выбрать фильтр, нажмите ввод.
-
Для перехода между результатами поиска изображений используйте клавиши со стрелками.
 Прозвучит сообщение «Ссылка, изображение, результат для изображения».
Прозвучит сообщение «Ссылка, изображение, результат для изображения». -
Чтобы открыть полноразмерное изображение, нажмите клавишу ВВОД.
-
Чтобы скачать изображение, нажимайте клавиши OPTION+TAB, пока не услышите слово «Ссылка», имя файла и расширение. Чтобы сделать выбор, нажмите клавишу ВВОД. Затем нажмите клавиши COMMAND+S.
-
Откроется диалоговое окно Сохранение. Курсор будет находиться в поле «Имя файла». Чтобы выбрать расположение для сохранения файла, нажимайте клавишу TAB, пока не перейдете к всплывающей кнопке Место, а затем выберите расположение с помощью клавиш со стрелками. Чтобы сохранить файл, нажмите клавиши COMMAND+S.
Добавление изображения в презентацию
-
В PowerPoint перейдите в область содержимого слайда, куда вы хотите вставить рисунок.

-
Чтобы перейти на вкладку Вставка, нажимая F6, пока не услышите имя вкладки и «Вы находитесь на вкладке… внутри группы вкладок». Затем на используйте клавиши СТРЕЛКА ВПРАВО или СТРЕЛКА ВЛЕВО, пока не услышите «Вкладка «Рисунок»». Чтобы сделать выбор, нажмите клавишу ПРОБЕЛ.
-
Чтобы выбрать сохраненный рисунок для вставки, перейдите в меню Рисунок с помощью клавиши СТРЕЛКА ВНИЗ. Затем нажмите клавишу ПРОБЕЛ, чтобы его раскрыть. Нажимайте клавишу СТРЕЛКА ВНИЗ, пока не достигнете пункта Рисунок из файла. Чтобы сделать выбор, нажмите клавишу ПРОБЕЛ.
-
Откроется диалоговое окно Рисунок из файла. Чтобы перейти к расположению, в котором хранится нужный рисунок, нажимайте клавишу TAB, пока не услышите сообщение «Таблица на боковой панели».
 Фокус переместится на список избранных расположений, таких как Все мои файлы или Документы. По мере перемещения функция VoiceOver будет озвучивать расположения.
Фокус переместится на список избранных расположений, таких как Все мои файлы или Документы. По мере перемещения функция VoiceOver будет озвучивать расположения. -
Когда услышите требуемое расположение, нажмите клавишу TAB. Затем перейдите к нужной вложенной папке или файлу, используя клавиши СТРЕЛКА ВВЕРХ и СТРЕЛКА ВНИЗ. Чтобы открыть вложенную папку, нажмите клавишу СТРЕЛКА ВПРАВО.
-
Когда будет выбран требуемый файл, для вставки изображения нажимайте клавишу TAB, пока не достигнете кнопки Вставить. Чтобы сделать выбор, нажмите клавишу ПРОБЕЛ. Рисунок будет вставлен на слайд. Прозвучит сообщение «Вы находитесь в области макета».
Обрезка рисунка
Форму изображения в презентации можно изменить по фигуре или до определенных пропорций.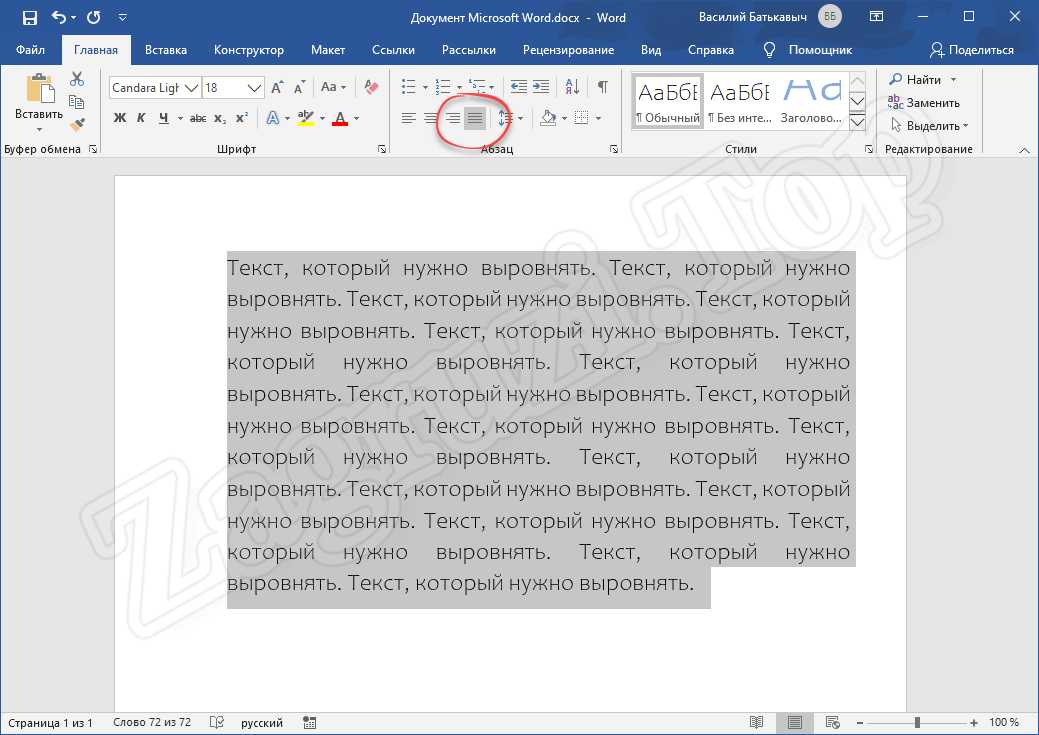
Обрезка по определенной фигуре
-
В презентации выберите изображение, которое нужно обрезать. Чтобы выбрать изображения, в области слайдов нажимайте клавишу TAB, пока функция VoiceOver сообщит следующее: «Изображение, элемент макета».
-
Чтобы перейти на вкладку Формат рисунка, несколько раз нажмите F6, пока не услышите имя вкладки и «Вы находитесь на вкладке… внутри группы вкладок». Затем нажимайте клавишу СТРЕЛКА ВЛЕВО или СТРЕЛКА ВПРАВО, пока не услышите сообщение «Вкладка «Формат рисунка». Чтобы сделать выбор, нажмите клавишу ПРОБЕЛ.
-
Чтобы перейти в меню Обрезка, нажимайте клавишу F6, пока не услышите сообщение «Обрезка, кнопка меню».
 Чтобы раскрыть меню, нажмите клавиши CONTROL+OPTION+SHIFT+M.
Чтобы раскрыть меню, нажмите клавиши CONTROL+OPTION+SHIFT+M. -
Чтобы обрезать рисунок по определенной фигуре, нажмите клавишу СТРЕЛКА ВНИЗ для перехода в подменю Обрезать по фигуре. Чтобы раскрыть подменю, нажмите клавиши CONTROL+OPTION+ПРОБЕЛ.
-
Чтобы выбрать фигуру для обрезки, один раз нажмите клавишу СТРЕЛКА ВНИЗ, а затем используйте клавиши со стрелками для перехода между вариантами. По мере перемещения функция VoiceOver будет озвучивать описания фигур. Для выбора доступны 8 групп фигур: Прямоугольники, Основные фигуры, Фигурные стрелки, Фигуры для формул, Блок-схема, Звезды и ленты, Выноски и Управляющие кнопки.
-
Нажмите клавишу ПРОБЕЛ.
 Рисунок будет обрезан по выбранной фигуре.
Рисунок будет обрезан по выбранной фигуре.
Обрезка до определенных пропорций
-
В презентации выберите изображение, которое нужно обрезать. Чтобы выбрать изображения, в области слайдов нажимайте клавишу TAB, пока функция VoiceOver сообщит следующее: «Изображение, элемент макета».
-
Чтобы перейти на вкладку Формат рисунка, нажимайте клавишу F6, пока не услышите имя вкладки и сообщение «Вы находитесь на вкладке… в группе вкладок». Затем нажимайте клавишу СТРЕЛКА ВЛЕВО или СТРЕЛКА ВПРАВО, пока не услышите сообщение «Вкладка «Формат рисунка». Чтобы сделать выбор, нажмите клавишу ПРОБЕЛ.
-
Чтобы перейти в меню Обрезка, нажимайте клавишу F6, пока не услышите сообщение «Обрезка, кнопка меню».
 Чтобы раскрыть меню, нажмите клавиши CONTROL+OPTION+SHIFT+M.
Чтобы раскрыть меню, нажмите клавиши CONTROL+OPTION+SHIFT+M. -
Чтобы обрезать рисунок до определенных пропорций, нажмите клавишу СТРЕЛКА ВНИЗ для перехода в подменю Пропорции. Чтобы раскрыть подменю, нажмите клавиши CONTROL+OPTION+ПРОБЕЛ.
-
Чтобы выбрать пропорции для обрезки, один раз нажмите клавишу СТРЕЛКА ВНИЗ, а затем используйте клавиши СТРЕЛКА ВВЕРХ и СТРЕЛКА ВНИЗ для перехода между вариантами пропорций. По мере перемещения функция VoiceOver будет озвучивать названия пропорций. Для выбора доступны 3 группы пропорций: Прямоугольник, Книжная и Альбомная.
-
Нажмите клавишу ПРОБЕЛ. Рисунок будет обрезан до выбранных пропорций.
Добавление и форматирование таблицы
Добавление таблицы
-
В PowerPoint презентации перейдите в область слайда, куда вы хотите вставить таблицу.

-
Чтобы перейти к строке меню, нажмите CONTROL+OPTION+M.
-
Нажимайте клавишу СТРЕЛКА ВПРАВО, пока средство VoiceOver не произнесет сообщение «Вставка». Чтобы открыть меню, нажмите клавиши CONTROL+OPTION+ПРОБЕЛ.
-
Нажимайте клавишу СТРЕЛКА ВНИЗ, пока средство VoiceOver не произнесет сообщение «Таблица, многоточие», а затем нажмите клавиши CONTROL+OPTION+ПРОБЕЛ.
-
Появится диалоговое окно Вставка таблицы с фокусом в поле Число столбцов. Число столбцов по умолчанию – 3. Чтобы изменить его, введите другое число. Нажмите два раза клавишу TAB, чтобы перейти к полю Число строк. Число строк по умолчанию – 3.
 Чтобы изменить его, введите другое число. Нажмите клавишу ВВОД, чтобы добавить таблицу на слайд.
Чтобы изменить его, введите другое число. Нажмите клавишу ВВОД, чтобы добавить таблицу на слайд. -
Таблица будет добавлена, а курсор будет установлен в ее левую верхнюю ячейку. Для перехода между ячейками используйте клавиши со стрелками. При перемещении между ячейками средство VoiceOver зачитывает содержимое ячейки и называет расположение. Чтобы добавить текст в таблицу, поместите курсор в нужную ячейку и начните ввод.
-
Чтобы завершить редактирование таблицы, нажмите клавишу ESC.
Добавление строки или столбца
-
В PowerPoint презентации перейдите в области эскизов и выберите слайд, содержащий таблицу.
-
В области эскизов переместите фокус к таблице на слайде с помощью клавиши TAB.
 Когда средство VoiceOver произнесет слово «Таблица», таблица будет выделена.
Когда средство VoiceOver произнесет слово «Таблица», таблица будет выделена. -
Чтобы приступить к редактированию таблицы, нажмите клавиши CONTROL+OPTION+SHIFT+СТРЕЛКА ВНИЗ.
-
С помощью клавиш со стрелками поместите курсор в ячейку выше или ниже того места, где нужно вставить новую строку, либо правее или левее того места, где нужно вставить новый столбец.
-
Нажимайте клавишу F6, пока не окажетесь на вкладке. Если вы не перешли на вкладку Макет, нажимайте клавишу СТРЕЛКА ВПРАВО, пока средство VoiceOver не произнесет сообщение «Макет, вкладка, 10 из 10». Чтобы выбрать вкладку, нажмите клавиши CONTROL+OPTION+ПРОБЕЛ.
-
Выполните одно из указанных ниже действий.

-
Чтобы добавить строку над выделенной ячейкой, нажимайте клавишу TAB, пока не услышите сообщение «Вставить сверху, кнопка».
-
Чтобы добавить строку под выделенной ячейкой, нажимайте клавишу TAB, пока не услышите сообщение «Вставить снизу, кнопка».
-
Чтобы добавить столбец слева от выделенной ячейки, нажимайте клавишу TAB, пока не услышите сообщение «Вставить слева, кнопка».
-
Чтобы добавить столбец справа от выделенной ячейки, нажимайте клавишу TAB, пока не услышите сообщение «Вставить справа, кнопка».
Чтобы выбрать нужный вариант, нажмите клавиши CONTROL+OPTION+ПРОБЕЛ.
 Приложение добавит в таблицу строку или столбец.
Приложение добавит в таблицу строку или столбец. -
Удаление строки или столбца
-
Поместите фокус на строку или столбец, которые нужно удалить.
-
Нажимайте клавишу F6, пока не окажетесь на вкладке. Если вы не перешли на вкладку Макет, нажимайте клавишу СТРЕЛКА ВПРАВО, пока средство VoiceOver не произнесет сообщение «Макет, вкладка, 10 из 10». Чтобы выбрать вкладку, нажмите клавиши CONTROL+OPTION+ПРОБЕЛ.
-
Нажимайте клавишу TAB, пока средство VoiceOver не произнесет сообщение «Удалить, кнопка меню», а затем нажмите клавиши CONTROL+OPTION+ПРОБЕЛ, чтобы открыть меню.
-
Выполните одно из указанных ниже действий.

-
Чтобы удалить столбец, нажмите клавиши CONTROL+OPTION+ПРОБЕЛ.
-
Чтобы удалить строку, нажмите два раза клавишу СТРЕЛКА ВНИЗ. Средство VoiceOver произнесет сообщение «Удалить строки». Нажмите клавиши CONTROL+OPTION+ПРОБЕЛ.
Приложение удалит столбец или строку.
-
Добавление границы в таблицу
-
В PowerPoint выберите таблицу для добавления границы.
-
Нажимайте клавишу F6, пока не окажетесь на вкладке. Если вы не перешли на вкладку Конструктор таблиц, нажимайте клавишу СТРЕЛКА ВПРАВО или СТРЕЛКА ВЛЕВО, пока средство VoiceOver не произнесет сообщение «Конструктор таблиц, вкладка, 9 из 10».
 Чтобы выбрать эту вкладку, нажмите клавиши CONTROL+OPTION+ПРОБЕЛ.
Чтобы выбрать эту вкладку, нажмите клавиши CONTROL+OPTION+ПРОБЕЛ. -
Нажимайте клавишу TAB, пока средство VoiceOver не произнесет сообщение «Границы, кнопка меню». Нажмите клавиши CONTROL+OPTION+SHIFT+M, чтобы открыть меню.
-
Для перебора доступных вариантов используйте клавиши СТРЕЛКА ВВЕРХ и СТРЕЛКА ВНИЗ. При перемещении по доступным вариантам вы будете слышать их описания. Чтобы выбрать нужный вариант, нажмите клавиши CONTROL+OPTION+ПРОБЕЛ.
Граница будет добавлена к таблице. Фокус останется на кнопке меню.
Перемещение таблицы
-
В PowerPoint выберите таблицу, которая вы хотите переместить.

-
Чтобы переместить таблицу на слайде, выполните указанные ниже действия.
-
Чтобы переместить таблицу влево, нажимайте клавиши SHIFT+СТРЕЛКА ВПРАВО.
-
Чтобы переместить таблицу вправо, нажимайте клавиши SHIFT+СТРЕЛКА ВЛЕВО.
-
Чтобы переместить таблицу вверх, нажимайте клавиши SHIFT+СТРЕЛКА ВВЕРХ.
-
Чтобы переместить таблицу вниз, нажимайте клавиши SHIFT+СТРЕЛКА ВНИЗ.
-
-
Чтобы завершить перемещение таблицы, нажмите клавишу ESC.

Изменение размеров таблицы
-
Выделите в презентации таблицу, размеры которой нужно изменить.
-
Нажимайте клавишу F6, пока не окажетесь на вкладке. Если вы не перешли на вкладку Макет, нажимайте клавишу СТРЕЛКА ВПРАВО, пока средство VoiceOver не произнесет сообщение «Макет, вкладка, 10 из 10». Чтобы выбрать вкладку, нажмите клавиши CONTROL+OPTION+ПРОБЕЛ.
-
Выполните одно из указанных ниже действий.
-
Чтобы изменить высоту таблицы, нажимайте клавишу TAB, пока не услышите сообщение «Высота, <текущая высота>, средство пошагового задания чисел».
 Введите высоту таблицы в сантиметрах и нажмите клавишу ВВОД.
Введите высоту таблицы в сантиметрах и нажмите клавишу ВВОД. -
Чтобы изменить ширину таблицы, нажимайте клавишу TAB, пока не услышите сообщение «Ширина, <текущая ширина>, средство пошагового задания чисел». Введите ширину таблицы в сантиметрах и нажмите клавишу ВВОД.
Размер таблицы будет изменен. Фокус останется на кнопке меню.
-
Вставка фигуры или рисунка SmartArt
-
В PowerPoint перейдите в область содержимого слайда, куда вы хотите вставить графический элемент SmartArt.
-
Чтобы перейти к строке меню, нажмите CONTROL+OPTION+M.
-
Нажимайте клавишу СТРЕЛКА ВПРАВО, пока средство VoiceOver не произнесет сообщение «Вставка».
 Чтобы открыть меню, нажмите клавиши CONTROL+OPTION+ПРОБЕЛ.
Чтобы открыть меню, нажмите клавиши CONTROL+OPTION+ПРОБЕЛ. -
Нажимайте клавишу СТРЕЛКА ВНИЗ, пока средство VoiceOver не произнесет сообщение «SmartArt, подменю». Чтобы выбрать это подменю, нажмите клавиши CONTROL+OPTION+ПРОБЕЛ.
-
Для перебора категорий SmartArt используйте клавиши СТРЕЛКА ВВЕРХ и СТРЕЛКА ВНИЗ. При перемещении между категориями вы будете слышать их названия. Когда найдете нужную категорию, нажмите клавиши CONTROL+OPTION+ПРОБЕЛ.
-
Рисунок SmartArt будет добавлен на выбранный слайд. Фокус будет установлен на первое текстовое поле с возможностью редактирования. Чтобы добавить текст, начните вводить его. Для перехода к следующему текстовому полю нажмите клавишу ESC, а затем TAB.
-
Чтобы завершить редактирование рисунка SmartArt, нажмите клавишу ESC.

Дополнительные сведения
Работа со слайдами в PowerPoint с помощью средства чтения с экрана
Добавление звука и видео в PowerPoint с помощью средства чтения с экрана
Использование сочетаний клавиш для создания презентаций PowerPoint
Использование сочетаний клавиш для проведения презентаций PowerPoint
Создание презентации в PowerPoint с помощью средства чтения с экрана
Настройка устройства для поддержки специальных возможностей в Microsoft 365
Использование чтения с экрана для изучения и навигации по PowerPoint
С PowerPoint с помощью VoiceOver (встроенного в iOS чтения с экрана) можно сделать свои презентации интересными, добавив изображения и таблицы. Вы также можете изменять вставленное содержимое, например добавлять рамки для рисунков либо добавлять или удалять строки и столбцы таблиц.
Вы также можете изменять вставленное содержимое, например добавлять рамки для рисунков либо добавлять или удалять строки и столбцы таблиц.
В этом разделе
Добавление рисунков
В презентации можно добавлять рисунки с камеры устройства или из Интернета.
Вставка изображения с устройства
Вы можете использовать изображения, хранящиеся на вашем устройстве, или же найти их в Интернете и сохранить на устройство.
-
С помощью Safari или другого веб-браузера найдите в Интернете нужный рисунок и сохраните его на своем устройстве. По умолчанию изображения сохраняются в папке Фото.
Примечание: Точные действия зависят от используемого браузера и поисковой системы.

-
В PowerPoint перейдите в область содержимого слайда, куда вы хотите вставить рисунок.
-
Проводите пальцем вправо, пока не услышите фразу «Показать ленту, кнопка», а затем дважды коснитесь экрана. Прозвучит сообщение «Главная, вкладка».
-
Дважды коснитесь экрана и проводите пальцем вправо, пока не услышите сообщение «Вставка, вкладка». Затем снова дважды коснитесь экрана.
-
Проводите пальцем вправо, пока не услышите сообщение «Вставить рисунки, кнопка», а затем дважды коснитесь экрана. Откроется папка Фото.
Примечание: Может появиться всплывающее диалоговое окно с сообщением «PowerPoint хочет получить доступ к фотографиям».
 Если вы согласны, проводите пальцем вправо, пока не услышите сообщение «ОК, кнопка», а затем дважды коснитесь экрана.
Если вы согласны, проводите пальцем вправо, пока не услышите сообщение «ОК, кнопка», а затем дважды коснитесь экрана. -
Проводите пальцем вправо, пока не услышите сообщение «Альбом камеры» и количество фотографий в папке. Дважды коснитесь экрана.
-
Проводите пальцем вправо, пока не найдете нужное изображение. VoiceOver будет называть ориентацию и дату создания каждого изображения.
-
Чтобы вставить выделенное изображение, дважды коснитесь экрана. Фокус будет возвращен в презентацию, а изображение будет выделено.
Добавление рисунка с камеры
-
В PowerPoint перейдите в область содержимого слайда, куда вы хотите вставить рисунок.

-
Проводите пальцем вправо, пока не услышите фразу «Показать ленту, кнопка», а затем дважды коснитесь экрана. Прозвучит сообщение «Главная, вкладка».
-
Дважды коснитесь экрана и проводите пальцем вправо, пока не услышите сообщение «Вставка, вкладка». Затем снова дважды коснитесь экрана.
-
Проводите пальцем вправо, пока не услышите сообщение «Добавить изображение с камеры, кнопка», а затем дважды коснитесь экрана. Откроется камера.
Примечание: Может появиться всплывающее диалоговое окно с сообщением «PowerPoint хочет получить доступ к камере». Если вы согласны, проводите пальцем вправо, пока не услышите сообщение «ОК, кнопка», а затем дважды коснитесь экрана.

-
Проводите пальцем вправо, пока не услышите фразу «Сделать снимок, кнопка». Наведите камеру на цель и дважды коснитесь экрана.
-
Проводите пальцем вправо или влево, пока не услышите сообщение «Использовать фотографию, кнопка», а затем дважды коснитесь экрана, чтобы вставить фотографию. Фокус будет возвращен в презентацию, а изображение будет выделено.
Изменение стилей рисунков
К рисункам можно добавлять различные рамки и границы.
-
В PowerPoint перейдите к рисунку, стиль которого вы хотите изменить.
-
Проводите пальцем вправо, пока не услышите сообщение «Стиль рисунка, кнопка», а затем дважды коснитесь экрана.

-
Проводите пальцем вправо, пока не достигнете параметров стиля, например пока не услышите сообщение «Простая рамка, кнопка». Продолжайте проводить пальцем вправо, пока не найдете нужный стиль, а затем дважды коснитесь экрана, чтобы применить стиль к рисунку.
-
Чтобы закрыть меню, проводите пальцем влево, пока не услышите фразу «Закрыть, кнопка», а затем дважды коснитесь экрана.
Добавление и форматирование таблицы
В презентации можно добавлять таблицы для компактного и организованного представления информации.
-
В PowerPoint перейдите в область содержимого слайда, куда вы хотите вставить таблицу.
-
Проводите пальцем вправо, пока не услышите фразу «Показать ленту, кнопка», а затем дважды коснитесь экрана.
 Прозвучит сообщение «Главная, вкладка».
Прозвучит сообщение «Главная, вкладка». -
Дважды коснитесь экрана и проводите пальцем вправо, пока не услышите сообщение «Вставка, вкладка». Затем снова дважды коснитесь экрана.
-
Проводите пальцем вправо, пока не услышите сообщение «Таблица, кнопка», а затем дважды коснитесь экрана.
По умолчанию создается таблица с тремя строками и тремя столбцами.
Добавление и удаление строк и столбцов
-
В PowerPoint перейдите к слайду, на котором находится таблица.
-
Проводите пальцем влево, пока не найдете таблицу, а затем дважды коснитесь экрана.

-
Проводите пальцем влево для перехода между ячейками (начиная с крайней правой ячейки в нижнем ряду). Продолжайте проводить влево, пока не найдете нужную строку или столбец.
-
Чтобы добавить строку, нажмите в нижней части экрана четырьмя пальцами, проводите влево, пока не услышите сообщение «Вставить сверху, кнопка» или «Вставить снизу, кнопка» (в зависимости от того, с какой стороны от выбранной строки вы хотите добавить новую), а затем дважды коснитесь экрана.
-
Чтобы добавить столбец, нажмите в нижней части экрана четырьмя пальцами, проводите влево, пока не услышите сообщение «Вставить слева, кнопка» или «Вставить справа, кнопка» (в зависимости от того, с какой стороны от выбранного столбца вы хотите добавить новый), а затем дважды коснитесь экрана.

Изменение размеров таблицы
После добавления текста и столбцов в таблицу вы можете автоматически изменить ее размер.
-
В PowerPoint перейдите к слайду, на котором находится таблица.
-
Проводите пальцем влево, пока не найдете таблицу, а затем дважды коснитесь экрана.
-
Коснитесь 4 пальцами нижней половины экрана, проводите пальцем влево, пока не услышите «Показать ленту, кнопка», а затем дважды коснитесь экрана. Вы услышите: «Таблица, вкладка».
-
Проводите пальцем вправо, пока не услышите фразу «Автоподбор, кнопка», а затем дважды коснитесь экрана.

Вставка фигуры
PowerPoint предлагает библиотеку готовых фигур, которые можно использовать в презентациях. Она включает основные геометрические фигуры, линии, стрелки и звезды.
-
В PowerPoint перейдите в область содержимого слайда, куда вы хотите вставить фигуру.
-
Проводите пальцем вправо, пока не услышите фразу «Показать ленту, кнопка», а затем дважды коснитесь экрана. Прозвучит фраза «Главная, вкладка».
-
Дважды коснитесь экрана и проводите пальцем вправо, пока не услышите сообщение «Вставка, вкладка». Затем снова дважды коснитесь экрана.
-
Проводите пальцем вправо, пока не услышите сообщение «Фигуры, кнопка», а затем дважды коснитесь экрана.
 Откроется меню Фигуры.
Откроется меню Фигуры.Доступные фигуры организованы в указанные ниже группы.
-
Последние использованные фигуры
-
Линии
-
Прямоугольники
-
Основные фигуры
-
Фигурные стрелки
-
Фигуры для формул
-
Фигуры блок-схемы
-
Звезды и ленты
-
Выноски
-
-
Проводите пальцем вправо, пока не услышите название нужной фигуры, например «Прямоугольник, кнопка», а затем дважды коснитесь экрана, чтобы вставить фигуру.
 Фокус будет возвращен в презентацию, а фигура будет выделена.
Фокус будет возвращен в презентацию, а фигура будет выделена.
Дополнительные сведения
Работа со слайдами PowerPoint с помощью средства чтения с экрана
Показ презентации в PowerPoint с помощью средства чтения с экрана
Использование сочетаний клавиш для создания презентаций PowerPoint
Создание презентации в PowerPoint с помощью средства чтения с экрана
Настройка устройства для поддержки специальных возможностей в Microsoft 365
Использование чтения с экрана для изучения и навигации по PowerPoint
С помощью TalkBack (средства чтения с экрана, встроенного в Android) можно сделать презентации PowerPoint для Android интереснее, добавив в них изображения, фигуры и таблицы.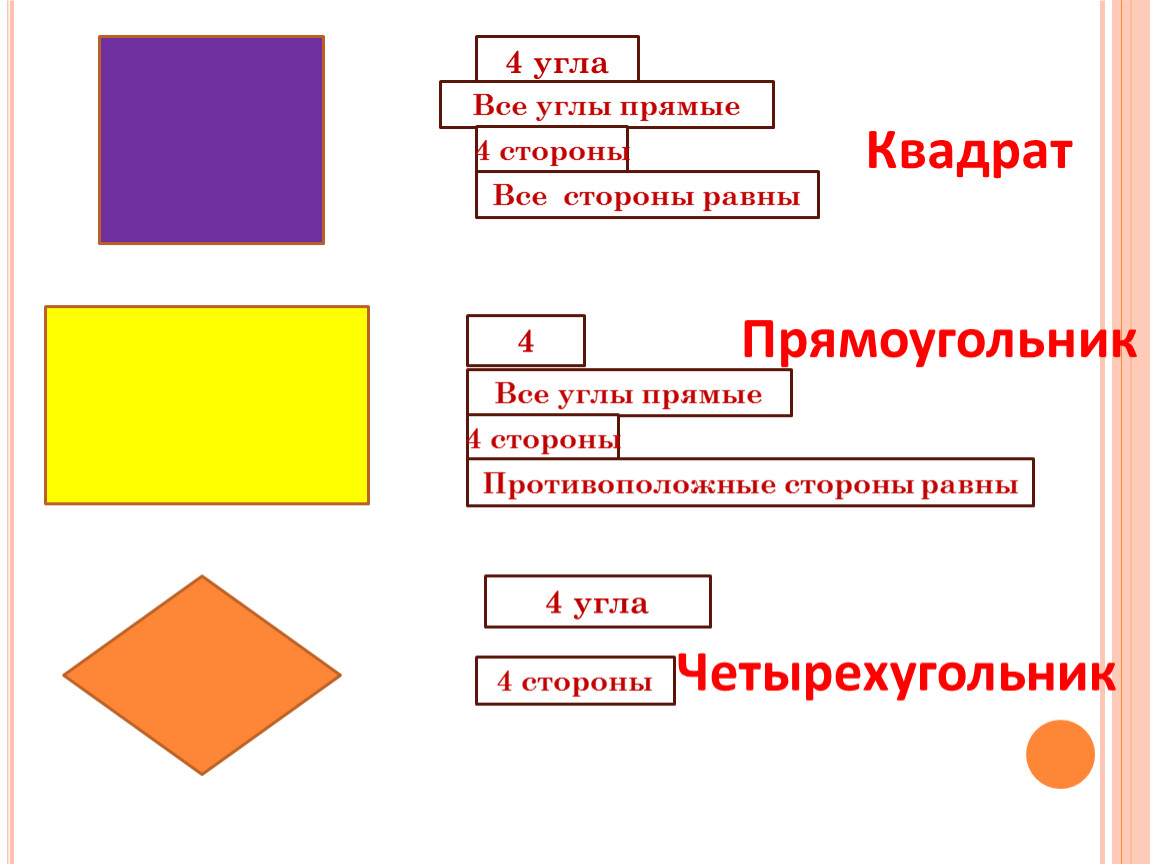 Вы также можете изменять вставленное содержимое, например добавлять рамки для рисунков либо добавлять или удалять строки и столбцы таблиц.
Вы также можете изменять вставленное содержимое, например добавлять рамки для рисунков либо добавлять или удалять строки и столбцы таблиц.
В этом разделе
Добавление рисунков
В презентации можно добавлять рисунки с камеры устройства или из Интернета.
Вставка изображения с устройства
В презентации можно использовать любой рисунок, сохраненный на устройстве. Также можно выполнить поиск изображений в Интернете и сохранить их на устройстве. По умолчанию изображения из Интернета сохраняются в папку Загрузки.
При использовании рисунков, картинок и других файлов из Интернета важно соблюдать авторские права. Фильтрация изображений по типу лицензии в Bing поможет выбрать нужные файлы.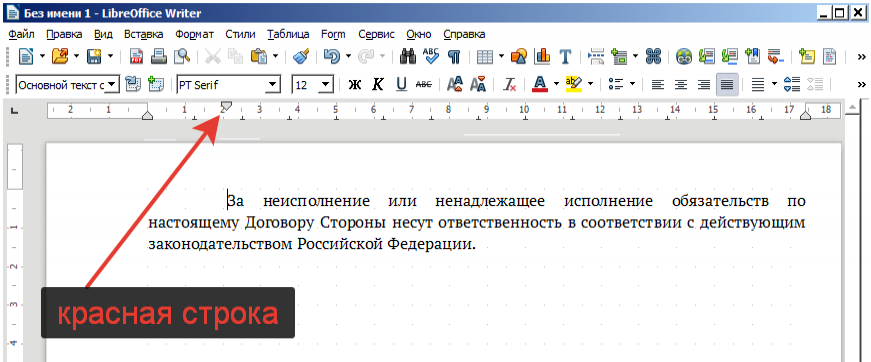
-
На слайде, куда вы хотите вставить рисунок, проводите пальцем вправо, пока не услышите фразу «Фотографии, кнопка», и дважды коснитесь экрана.
-
Выполните одно из указанных ниже действий.
-
Для перехода от одного рисунка к другому в выбранном расположении проводите пальцем вправо, пока не услышите название нужного рисунка. Для каждого изображения средство TalkBack будет произносить название и дату.
-
Чтобы перейти в другое расположение, например папку Загрузки или Последние, проводите пальцем влево, пока не услышите фразу «Показать маршруты, кнопка», а затем дважды коснитесь экрана. Проводите пальцем вправо, пока не услышите нужное расположение, а затем дважды коснитесь экрана.
 Проводите пальцем влево или вправо, пока не услышите название нужного изображения.
Проводите пальцем влево или вправо, пока не услышите название нужного изображения.
-
-
Чтобы вставить выделенное изображение, дважды коснитесь экрана. Вы услышите фразу «PowerPoint, обработанное изображение».
-
Проводите пальцем вправо, пока не услышите фразу «Сохранить изображение, кнопка», а затем дважды коснитесь экрана.
Фокус будет возвращен в презентацию, а изображение выделено.
Добавление рисунка с камеры
-
На слайде, куда нужно вставить рисунок, проводите пальцем вправо, пока не услышите фразу «Камера, кнопка», а затем дважды коснитесь экрана.
 Откроется камера.
Откроется камера.Если вы услышите фразу «Разрешить PowerPoint делать снимки и записывать видео», проводите пальцем влево или вправо, пока не услышите слова «Разрешить, кнопка», а затем дважды коснитесь экрана.
-
Чтобы сделать снимок, проводите пальцем вправо, пока не услышите сообщение «Затвор, кнопка», а затем дважды коснитесь экрана.
-
Фокус переместится на кнопку Готово. Чтобы использовать эту фотографию в презентации, дважды коснитесь экрана. Вы услышите фразу «PowerPoint, обработанное изображение».
-
Проводите пальцем вправо, пока не услышите фразу «Сохранить изображение, кнопка», а затем дважды коснитесь экрана.
Фокус будет возвращен в презентацию, а изображение выделено.

Изменение стилей рисунков
К рисункам можно добавлять различные рамки и границы.
-
На слайде перейдите к рисунку, который нужно изменить, и дважды коснитесь экрана, чтобы выделить рисунок.
-
Проводите пальцем вправо, пока не услышите слова «Стили, меню», а затем дважды коснитесь экрана.
-
Для выбора стиля проводите пальцем вправо, пока не услышите название нужного стиля, например «Простая рамка, черный, элемент списка».
-
Чтобы применить стиль к рисунку, дважды коснитесь экрана.
-
Чтобы закрыть меню Стили, проведите пальцем вниз, а затем влево.

Добавление таблицы
Для компактного и организованного представления информации можно использовать таблицы.
-
На слайде, куда нужно вставить таблицу, проводите пальцем вправо, пока не услышите фразу «Таблица, кнопка», а затем дважды коснитесь экрана.
По умолчанию создается таблица с тремя строками и тремя столбцами.
Удаление таблицы
-
На слайде проводите пальцем вправо или влево, пока не услышите фразу «Вход в таблицу» и сведения о таблице и ячейке, а затем дважды коснитесь экрана.
-
Проводите пальцем вправо, пока не услышите фразу «Удалить, меню», а затем дважды коснитесь экрана.

-
Проводите пальцем вправо, пока не услышите фразу «Удалить таблицу, кнопка», а затем дважды коснитесь экрана.
Вставка строк и столбцов
-
На слайде проводите пальцем вправо или влево, пока не услышите фразу «Вход в таблицу» и сведения о таблице и ячейке, а затем дважды коснитесь экрана.
-
Проводите пальцем вправо, пока не услышите название нужного параметра, например «Вставить справа, кнопка» или «Вставить снизу, кнопка», а затем дважды коснитесь экрана.
Удаление строк и столбцов
-
На слайде проводите пальцем вправо или влево, пока не услышите фразу «Вход в таблицу» и сведения о таблице и ячейке, а затем дважды коснитесь экрана.

-
Проводите пальцем вправо, пока не услышите фразу «Удалить, меню», а затем дважды коснитесь экрана.
-
Выполните одно из указанных ниже действий.
-
Чтобы удалить строку, проводите пальцем вправо, пока не услышите фразу «Удалить строки, кнопка», а затем дважды коснитесь экрана.
-
Чтобы удалить столбец, проводите пальцем вправо, пока не услышите фразу «Удалить столбцы, кнопка», а затем дважды коснитесь экрана.
-
Изменение размеров таблицы
После добавления текста и столбцов в таблицу вы можете автоматически изменить ее размер.
-
На слайде проводите пальцем вправо или влево, пока не услышите фразу «Вход в таблицу» и сведения о таблице и ячейке, а затем дважды коснитесь экрана.
-
Проводите пальцем влево, пока не услышите фразу «Снят, дополнительные параметры, переключатель», а затем дважды коснитесь экрана. Прозвучит сообщение «Меню вкладок, выделена таблица».
-
Проводите пальцем вправо, пока не услышите фразу «Автоподбор, кнопка», а затем дважды коснитесь экрана.
Вставка фигуры
В PowerPoint для Android есть библиотека готовых фигур, которые можно использовать для представление данных в блок-схемах и не только.
-
На слайде, куда нужно вставить фигуру, проводите пальцем влево, пока не услышите фразу «Снят, дополнительные параметры, переключатель», а затем дважды коснитесь экрана.
 Прозвучит сообщение «Меню вкладок» и название выделенной вкладки.
Прозвучит сообщение «Меню вкладок» и название выделенной вкладки. -
Дважды коснитесь экрана и проводите пальцем вправо, пока не услышите сообщение «Вставка, вкладка». Затем снова дважды коснитесь экрана.
-
Проводите пальцем вправо, пока не услышите сообщение «Фигуры, меню», а затем дважды коснитесь экрана. Откроется меню Фигуры.
Доступные фигуры организованы в указанные ниже группы.
-
Последние фигуры
-
Линии
-
Прямоугольники
-
Основные фигуры
-
Фигурные стрелки
-
Фигуры для формул
-
Блок-схема
-
Звезды и ленты
-
Выноски
-
-
Проводите пальцем вправо, пока не услышите название нужной фигуры, например «Прямоугольник, элемент списка», а затем дважды коснитесь экрана, чтобы вставить фигуру.
 Фокус переместится на вкладку Фигура, а фигура на слайде будет выделена.
Фокус переместится на вкладку Фигура, а фигура на слайде будет выделена.
См. также
Работа со слайдами PowerPoint с помощью средства чтения с экрана
Добавление и форматирование текста в PowerPoint с помощью средства чтения с экрана
Использование сочетаний клавиш для создания презентаций PowerPoint
Создание презентации в PowerPoint с помощью средства чтения с экрана
Настройка устройства для поддержки специальных возможностей в Microsoft 365
Использование чтения с экрана для изучения и навигации по PowerPoint
В PowerPoint в Интернете можно вставлять рисунки и таблицы в презентацию с помощью клавиатуры и чтения с экрана. Мы проверили эту функцию с использованием экранного диктора и приложения JAWS, но она может работать и с другими средствами чтения с экрана, если они соответствуют общепринятым стандартам и методам для специальных возможностей.
Мы проверили эту функцию с использованием экранного диктора и приложения JAWS, но она может работать и с другими средствами чтения с экрана, если они соответствуют общепринятым стандартам и методам для специальных возможностей.
Примечания:
-
Если вы используете Экранный диктор в Windows 10 Fall Creators Update, для изменения документов, электронных таблиц или презентаций в Office в Интернете вам понадобится отключить режим сканирования. Дополнительные сведения см. в статье Отключение виртуального режима или режима просмотра в средствах чтения с экрана в Windows 10 Fall Creators Update.
-
Новые возможности Microsoft 365 становятся доступны подписчикам Microsoft 365 по мере выхода, поэтому в вашем приложении эти возможности пока могут отсутствовать. Чтобы узнать о том, как можно быстрее получать новые возможности, станьте участником программы предварительной оценки Office.

-
Дополнительные сведения о средствах чтения с экрана см. в статье о работе средств чтения с экрана в Microsoft Office.
-
Рекомендуем использовать PowerPoint в Интернете в веб-браузере Microsoft Edge. PowerPoint в Интернете работает в веб-браузере, поэтому в сочетаниях клавиш есть некоторые отличия от классической программы. Например, для перехода в область команд и выхода из нее вместо клавиши F6 используются клавиши CTRL+F6. Кроме того, такие распространенные сочетания клавиш, как F1 (справка) и CTRL+O (открыть), относятся к командам веб-браузера, а не PowerPoint в Интернете.
В этом разделе
Вставка изображения с устройства
-
Перейдите в область содержимого слайда, куда вы хотите вставить рисунок.

-
Нажмите клавиши ALT+Windows клавишу с логотипом, N, P. Вы услышите: «Открыть, имя файла». Фокус будет на текстовом поле Имя файла диалогового окно Открыть.
-
Перейдите к нужному рисунку и нажмите клавишу ПРОБЕЛ, чтобы выбрать его.
-
Чтобы вставить выбранное изображение в презентацию, нажмите клавиши ALT+О.
Вставка изображений из Интернета
-
На слайде, на который вы хотите добавить рисунок, нажмите клавиши ALT+Windows+N, а затем F, F. Откроется Bing поиск изображений с фокусом на поле поиска.
-
Введите свой слова для поиска и нажмите клавишу ВВОД.

-
Нажимая клавиши SR+СТРЕЛКА ВЛЕВО или СТРЕЛКА ВПРАВО, пока не услышите нужный рисунок, а затем нажмите клавишу ВВОД, чтобы выбрать его. Прозвучит сообщение «Установлен».
-
Нажимая клавишу TAB, пока не услышите «Вставить, кнопка», а затем нажмите клавиши SR+ВВОД.
Добавление таблицы на слайд
-
Перейдите в область содержимого слайда, куда нужно вставить таблицу.
-
Нажмите клавиши ALT+Windows клавишу с логотипом, N, T. Про услышите «1 x 1, таблица».
-
Чтобы выбрать количество строк и столбцов в таблице, нажимая клавиши со стрелками, пока не услышите нужное сочетание, а затем нажмите клавишу ВВОД.
 Таблица будет добавлена на слайд.
Таблица будет добавлена на слайд.
Вставка строк и столбцов в таблицу
-
Перейдите к ячейке таблицы выше, ниже или рядом с местом, где нужно ввести новую строку или столбец.
-
Чтобы перейти на вкладку Макет в разделе «Работа с таблицами», нажмите ALT и клавишу Windows, Б, Л. Вы услышите фразу «Работа с таблицами, выбран элемент вкладки «Макет»».
-
Выполните одно из указанных ниже действий.
-
Чтобы добавить строку над выделенной ячейкой, нажмите клавишу В.
-
Чтобы добавить строку под выделенной ячейкой, нажмите клавишу С.

-
Чтобы добавить столбец слева от ячейки, нажмите L.
-
Чтобы добавить столбец справа от ячейки, нажмите I.
-
См. также
Работа со слайдами PowerPoint с помощью средства чтения с экрана
Показ презентации в PowerPoint с помощью средства чтения с экрана
Использование сочетаний клавиш для создания презентаций PowerPoint
Использование сочетаний клавиш для проведения презентаций PowerPoint
Создание презентации в PowerPoint с помощью средства чтения с экрана
Использование чтения с экрана для изучения и навигации по PowerPoint
Новгородский трофей Ивана Грозного
Очередной рассказ из цикла «Жемчужины Ленинки» повествует о царской Псалтири (1370—1399), которая была дана вкладом в Троице-Сергиеву лавру и долгое время хранилась в ризнице монастыря. О Псалтири Ивана Грозного писал в своей книге «Очерки по истории русской книги XI—XVII вв.» главный научный сотрудник сектора рукописных книг научно-исследовательского отдела рукописей РГБ Иван Васильевич Лёвочкин (1934—2013).
О Псалтири Ивана Грозного писал в своей книге «Очерки по истории русской книги XI—XVII вв.» главный научный сотрудник сектора рукописных книг научно-исследовательского отдела рукописей РГБ Иван Васильевич Лёвочкин (1934—2013).
Фото: Мария Колосова, РГБ
В книжном мире русского Средневековья видное место занимала Псалтирь — одна из библейских ветхозаветных книг. Её текст активно переписывали, украшали орнаментами и миниатюрами и одевали в красивые переплёты. «Псалтирь — одна из наиболее выразительных библейских книг. Но её выразительные качества особого рода. Глубоко личное содержание многих псалмов сообщает Псалтири лирическую взволнованность. Это поэтическое излияние человека, находящегося в состоянии душевного смятения. Он ищет опоры в Боге и уповает на Его помощь», — пишет в книге «Исследование Киевской Псалтири» Герольд Иванович Вздорнов.
Одним из интереснейших памятников является Псалтирь царя Ивана IV Грозного, хранящаяся в фондах научно-исследовательского отдела рукописей РГБ. Псалтирь Ивана Грозного изучена недостаточно. Это объясняется тем, что до 1917 года она хранилась в ризнице Троице-Сергиевой лавры и была практически недоступна для исследователей, а после, с начала 30-х годов XX века, когда эта книга вместе со всем собранием рукописей Лавры поступила в Государственную библиотеку СССР имени В. И. Ленина, заниматься этим памятником стало неактуально. Но об этой Псалтири учёные, конечно, знали. Так, в 1881 году о ней писал архимандрит Леонид (Кавелин), затем спустя сорок лет Юрий Александрович Олсуфьев опубликовал «Опись лицевых изображений и орнамента книг ризницы Троице-Сергиевой лавры» (М.,1921), где описал миниатюры книги.
Псалтирь Ивана Грозного изучена недостаточно. Это объясняется тем, что до 1917 года она хранилась в ризнице Троице-Сергиевой лавры и была практически недоступна для исследователей, а после, с начала 30-х годов XX века, когда эта книга вместе со всем собранием рукописей Лавры поступила в Государственную библиотеку СССР имени В. И. Ленина, заниматься этим памятником стало неактуально. Но об этой Псалтири учёные, конечно, знали. Так, в 1881 году о ней писал архимандрит Леонид (Кавелин), затем спустя сорок лет Юрий Александрович Олсуфьев опубликовал «Опись лицевых изображений и орнамента книг ризницы Троице-Сергиевой лавры» (М.,1921), где описал миниатюры книги.
Палеографами и искусствоведами Псалтирь убедительно датируется второй половиной XIV века, хотя прямой даты её создания нет. Время изготовления книги установлено по сумме её признаков, характерных именно для второй половины XIV века. Псалтирь Ивана Грозного большого формата — 32×25 см. Пергамен, на котором написан текст с украшениями, хорошего качества, белый с лёгким желтоватым оттенком, достаточно эластичный, но не одинаковой толщины. Отдельные листы имеют изначальные дефекты — зашитые и незашитые дыры, которые образовались при выделке пергамена из шкур молодых телят и овец, и неровности листов, сохранившихся от времени раскроя пергамена для изготовления книги. Псалтирь Ивана Грозного сохранилась очень хорошо, на некоторых листах совсем нет следов реставрации. Лишь на отдельных из них есть незначительные загрязнения.
Отдельные листы имеют изначальные дефекты — зашитые и незашитые дыры, которые образовались при выделке пергамена из шкур молодых телят и овец, и неровности листов, сохранившихся от времени раскроя пергамена для изготовления книги. Псалтирь Ивана Грозного сохранилась очень хорошо, на некоторых листах совсем нет следов реставрации. Лишь на отдельных из них есть незначительные загрязнения.
Фото: Мария Колосова, РГБ
При строении книги большие листы пергамена складывались пополам и формировались в тетради по восемь листов каждая. Несколько листов книги вшиты в тетради на фальцах, которые представляют собой «завесы» перед первой заставкой и перед двумя миниатюрами. Завесы — это листы пергамена с вырезанными в них прямоугольниками, вместо которых вклеены куски светло-розового шёлка. Назначение завес — предохранять красочный слой заставок и миниатюр от трения соседними листами.
Для заполнения листов пергамена текстом их предварительно разлиновывали заострённым предметом типа шильца (без красящего вещества).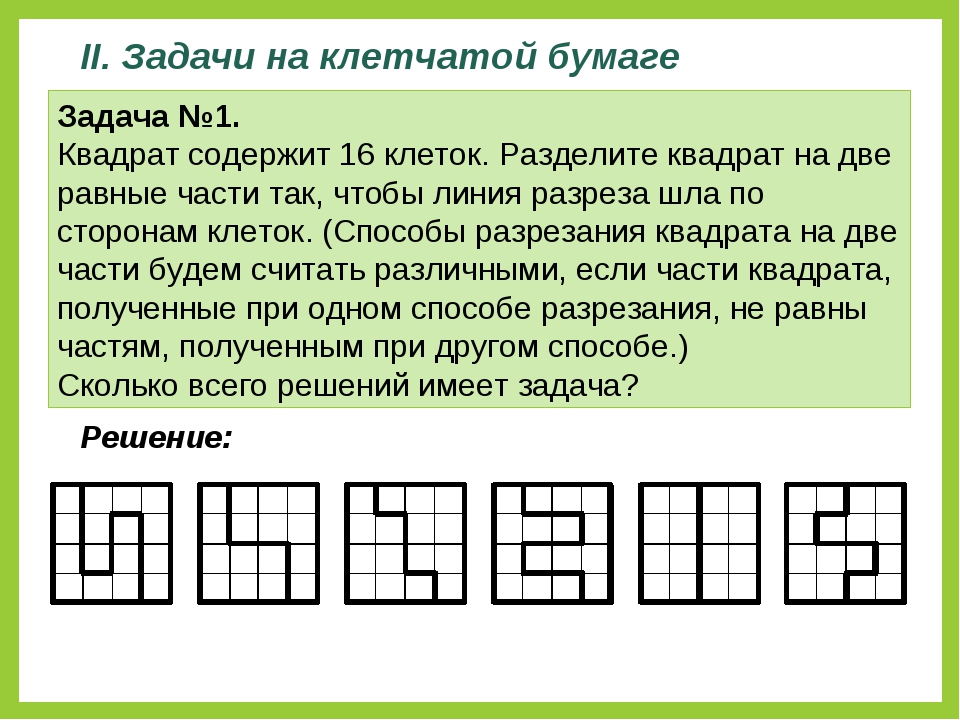 По горизонтали отчерчено по шестнадцать линий на каждом листе, по вертикали, для обозначения полей, по четыре линии. Текст написан чёрными чернилами в один столбец по шестнадцать строк на странице. Кроме чернил, для создания текста использовалась ещё киноварь, а на отдельных листах вместо киновари — коричневая краска. В письме заголовков и в инициалах употреблялись различные краски. В оформлении первой единицы, а также в миниатюрах использовалось золото.
По горизонтали отчерчено по шестнадцать линий на каждом листе, по вертикали, для обозначения полей, по четыре линии. Текст написан чёрными чернилами в один столбец по шестнадцать строк на странице. Кроме чернил, для создания текста использовалась ещё киноварь, а на отдельных листах вместо киновари — коричневая краска. В письме заголовков и в инициалах употреблялись различные краски. В оформлении первой единицы, а также в миниатюрах использовалось золото.
Изогнутые мачты
Текст Псалтири Ивана Грозного написан уставным письмом, характерным для русских рукописных книг XIV века. Слова в этом письме практически не отделяются друг от друга, однако между некоторыми словами текста в строке проставлены точки, которые не являются знаками препинания по грамматическим правилам XX века. Внешний вид письма отдельных частей книги имеет некоторые особенности (например, толщина буквенных мачт) однако в целом оно по своим основным признакам едино. Это означает что оно исполнено одним мастером, который работал над текстом книги с перерывами и в связи с этим использовал разные перья. Мастер, который писал текст Псалтири, был замечательным книгописцем-каллиграфом. Помимо того, что каждую букву он выписывал тщательно и безошибочно, он умел ещё создавать и самые разнообразные лигатуры — соединения в одном искусственном знаке двух и даже трёх букв. Для написания лигатур книгописец использовал мачты одних каких-либо букв, которые становились мачтами же для других соседних букв в тех или иных словах. Так, например, для написания лигатуры АГ к букве Г присоединяется слева узкая петля; так поступает книгописец и для написания лигатур АП, АШ и других.
Мастер, который писал текст Псалтири, был замечательным книгописцем-каллиграфом. Помимо того, что каждую букву он выписывал тщательно и безошибочно, он умел ещё создавать и самые разнообразные лигатуры — соединения в одном искусственном знаке двух и даже трёх букв. Для написания лигатур книгописец использовал мачты одних каких-либо букв, которые становились мачтами же для других соседних букв в тех или иных словах. Так, например, для написания лигатуры АГ к букве Г присоединяется слева узкая петля; так поступает книгописец и для написания лигатур АП, АШ и других.
Фото: Мария Колосова, РГБ
Текст Псалтири Ивана Грозного характеризуется совершенством исполнения. Это не просто письмо, которое заполняет страницы книги. Этот текст имеет несколько уровней украшений: отдельные буквы, слово, строки, страницы и развороты. Так, буквы первых строк обозначения кафизм и псалмов написаны в три раза крупнее букв основного текста, а их графика приобретает несвойственную уставному письму архитектуру.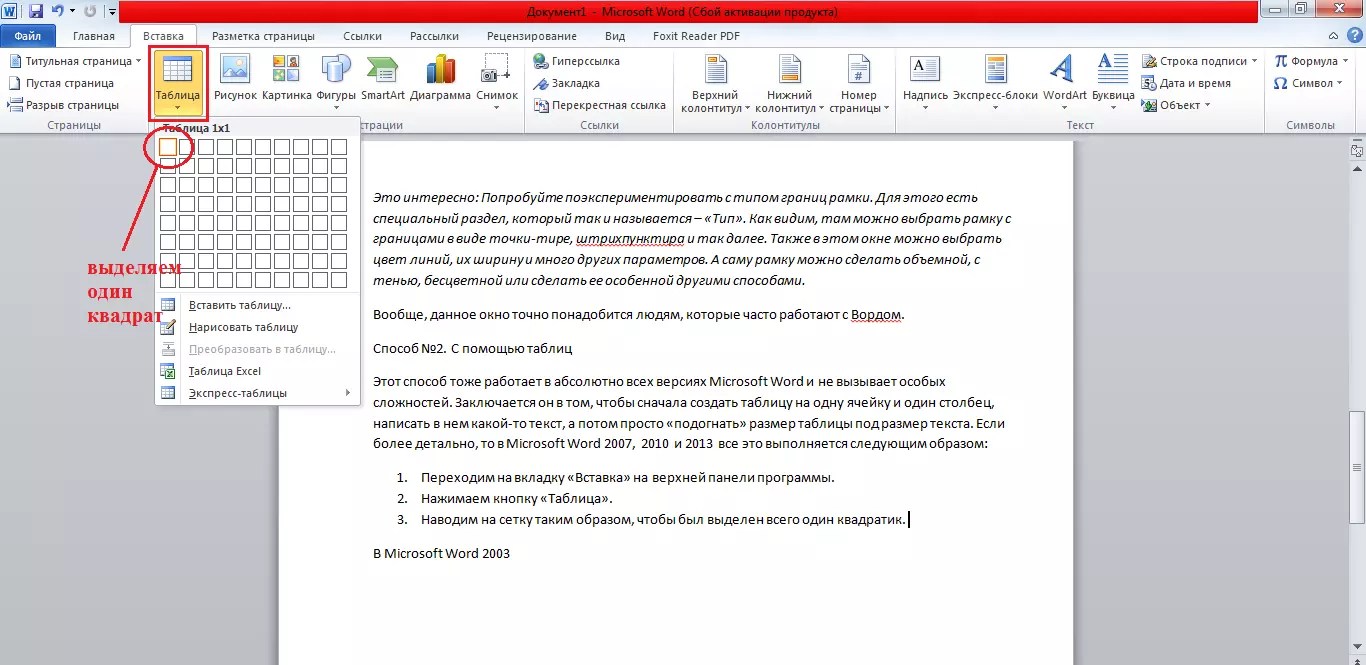 Линии мачт у них, как правило, не прямые и вертикальные, а изогнутые и слегка наклонные. Подобные буквы имеются и в основном тексте, в начале некоторых отдельных слов. Эти крупные буквы украшаются «бусинками» и «чешуйками», написаны они с и использованием киновари и красок — синей и жёлтой. Марина Пуцко в книге «Псалтирь Грозного и некоторые вопросы изучения новгородского книжного искусства XIV века» пишет, что «заголовки кафизм и обозначения первых псалмов выполнены очень крупным уставным письмом», однако это скорее полууставное, но художественное письмо, которое встречается в заголовках и более поздних русских рукописных книг.
Линии мачт у них, как правило, не прямые и вертикальные, а изогнутые и слегка наклонные. Подобные буквы имеются и в основном тексте, в начале некоторых отдельных слов. Эти крупные буквы украшаются «бусинками» и «чешуйками», написаны они с и использованием киновари и красок — синей и жёлтой. Марина Пуцко в книге «Псалтирь Грозного и некоторые вопросы изучения новгородского книжного искусства XIV века» пишет, что «заголовки кафизм и обозначения первых псалмов выполнены очень крупным уставным письмом», однако это скорее полууставное, но художественное письмо, которое встречается в заголовках и более поздних русских рукописных книг.
Змеи, птицы и чудовища
Эстетика художественного оформления Псалтири Ивана Грозного определяется разворотами блока книги. Каждый из этих разворотов неповторим. Они представляют собой гармоничное сочетание двух разнообразно украшенных страниц. Три разворота украшены заставками и два — миниатюрами. Оригинальность каждого из разворотов книги свидетельствует о высоком художественном вкусе и мастерстве создателей этой книги.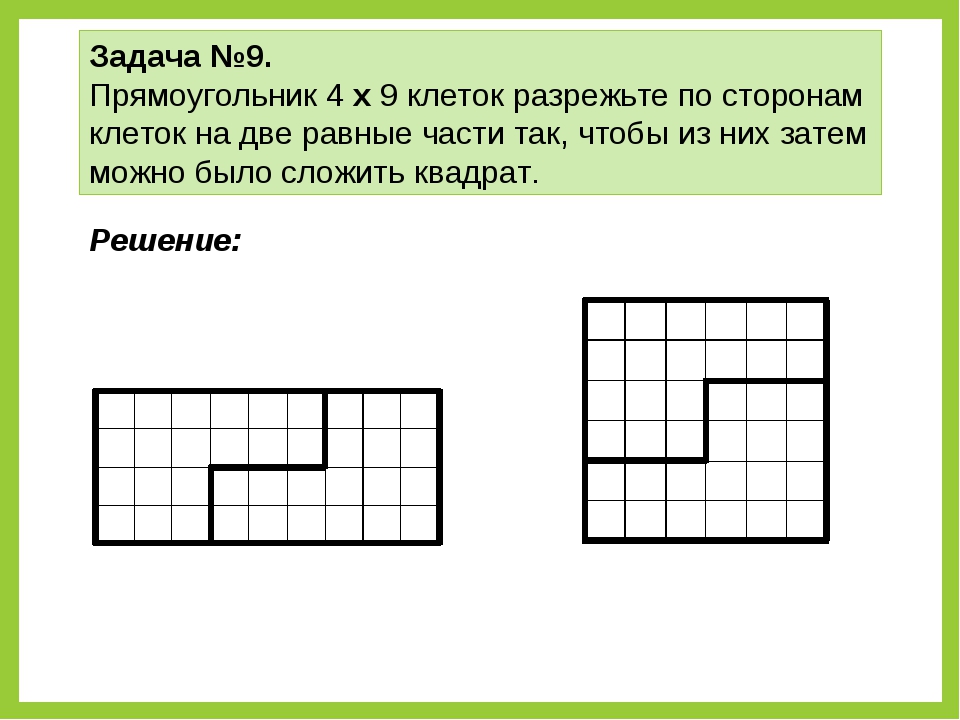
Фото: Мария Колосова, РГБ
В Псалтири более 180 крупных тератологических инициалов, которые по высоте занимают от трёх до пяти строк текста. Это начальные буквы первых слов текстов, которые предшествуют собственно Псалтири, и каждого из псалмов. По своему типу это развитая, «классическая» русская тератология. На синем фоне в инициалах изображены различные «чудовища» — фантастические змеи, птицы, звери и человекоподобные существа, фигуры которых вместе с элементами стилизованной растительности и «ремнями»-лентами образуют подобия тех или иных буквенных знаков. Все эти изображения исполнены киноварью с использованием жёлтой и синей красок и чернил. Как по композиции, так и по колористике инициалы исполнены мастерски. Рисовал их, вероятно, один мастер. По крайней мере, заметных различий в манере их исполнения практически не заметно.
Помимо тератологических инициалов, в книге имеются три заставки, исполненные также в тератологической манере. Эти заставки, как и инициалы, заполнены изображениями тех же фантастических существ, которые присутствуют в инициалах. Тератологическими являются и рамки в виде контуров храмов. Плоские контуры этих храмов полностью состоят из элементов тератологии, главными из которых являются «ремни»-ленты, образующие сложную сеть, в ячейках которой запутались «чудовища».
Тератологическими являются и рамки в виде контуров храмов. Плоские контуры этих храмов полностью состоят из элементов тератологии, главными из которых являются «ремни»-ленты, образующие сложную сеть, в ячейках которой запутались «чудовища».
Фото: Мария Колосова, РГБ
Так как основой художественного оформления Псалтири Ивана Грозного являются тератологические инициалы, заставки и рамки, то этому следует уделить особое внимание. В специальной литературе тератологию (от греческого слова teraq — «чудовище») принято считать одним из видов орнамента. Однако в тератологических композициях инициалов, заставок и рамок основные признаки орнамента (ритмически повторяющиеся мотивы) просматриваются далеко не всегда. Следовательно, тератология — это не просто орнамент, а нечто иное, иной тип украшений-символов. К сожалению, вопросы происхождения и семантики тератологии остаются не разработанными и решаются неоднозначно. Одни исследователи считают тератологию бессмысленным «узорочьем», всего лишь украшением книг, не содержащим каких-либо общественно значимых идей. Однако есть и другое представление о русской книжной тератологии периода Средневековья. Так, Никита Касьянович Голейзовский считает, что различные изображения фантастических существ в тератологии — это символы христианской религии. Например, тератологическое плетение, которое обязательно сопровождает изображения фантастических монстров, — это евангельские «сети», «мрежи».
Однако есть и другое представление о русской книжной тератологии периода Средневековья. Так, Никита Касьянович Голейзовский считает, что различные изображения фантастических существ в тератологии — это символы христианской религии. Например, тератологическое плетение, которое обязательно сопровождает изображения фантастических монстров, — это евангельские «сети», «мрежи».
Но тератологические композиции в русских рукописных книгах (и не только в них), состоящие из переплетения тел и хвостов различных чудовищ, а также рук и ног антропоморфных существ («сети», «мрежи»), могут означать и иное, а именно — невидимый человеком мир духов, соблазнов, грехов, которых следует страшиться и избегать. Здесь необходимо отметить, что тератология известна не только в христианстве, но и в других духовных системах. При этом она известна, как уже отмечалось, в фольклоре и в бытовых предметах.
Фото: Мария Колосова, РГБ
Наблюдения над инициалами Псалтири Ивана Грозного позволяют сделать вывод о том, что их содержание имеет связь с текстом. Так, некоторые из инициалов этой книги состоят только из переплетений ремней, которые обязательно украшаются стилизованными «цветами». Такие инициалы — это первые буквы псалмов, прославляющих Бога.
Так, некоторые из инициалов этой книги состоят только из переплетений ремней, которые обязательно украшаются стилизованными «цветами». Такие инициалы — это первые буквы псалмов, прославляющих Бога.
Круг Феофана Грека
Как уже упоминалось, в Псалтири, о которой идёт речь, имеются две миниатюры. Обе они помещены в рамки в виде плоского контура храма, состоящего из различных элементов тератологии. На первой из этих миниатюр изображён пророк Давид. В одной руке он держит свиток, другая поднята вверх. При всём мастерстве миниатюриста, который создал эту миниатюру, следует заметить, что правая рука Давида производит впечатление несовершенства её рисунка: длинные пальцы её не пропорциональны фигуре пророка. Другая миниатюра, на которой изображён один из авторов псалмов Асаф, вероятно, исполнена тем же мастером, что и первая. Асаф изображён в виде поясного «портрета». В опущенной левой он держит свиток, а правая прижата к груди, левая рука Асафа производит странное впечатление, её пальцы нарисованы небрежно и неумело.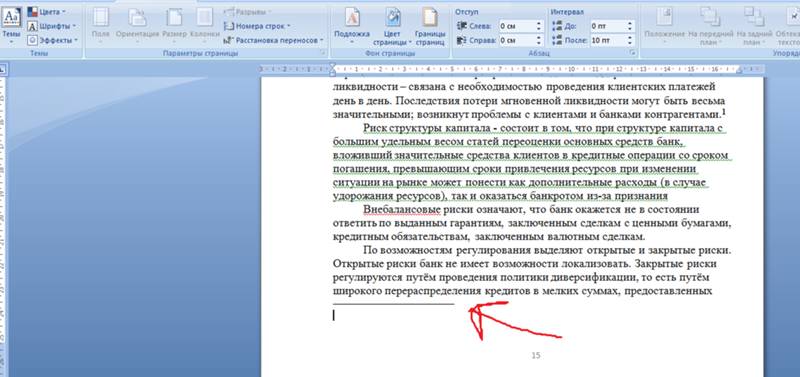
Фото: Мария Колосова, РГБ
В 1961 году Виктор Никитич Лазарев опубликовал монографию о творчестве Феофана Грека, в которой несколько слов посвящено миниатюрам Псалтири Ивана Грозного. Автор высоко оценивает эти миниатюры и делает вывод об их близости к живописи новгородских мастеров круга Феофана Грека. Через три года вышла в свет монография Алексея Николаевича Свирина, посвящённая искусству книги Древней Руси. О Псалтири Ивана Грозного учёный писал: «По справедливости данную рукопись надо отнести к числу великолепных произведений книжного искусства XIV века».
Миниатюрам Псалтири Ивана Грозного определённое внимание уделяла Ольга Сигизмундовна Попова. Вслед за Лазаревым она считает миниатюриста, который написал обе эти миниатюры, мастером круга Феофана Грека и пишет о том, что эти миниатюры по своим особенностям близки к росписям новгородских церквей Волотова поля и Федора Стратилата. Характеризуя миниатюры Псалтири, Попова писала: «Фигуры Давида и Асафа написаны уверенно, легко и точно, рукой очень опытного мастера.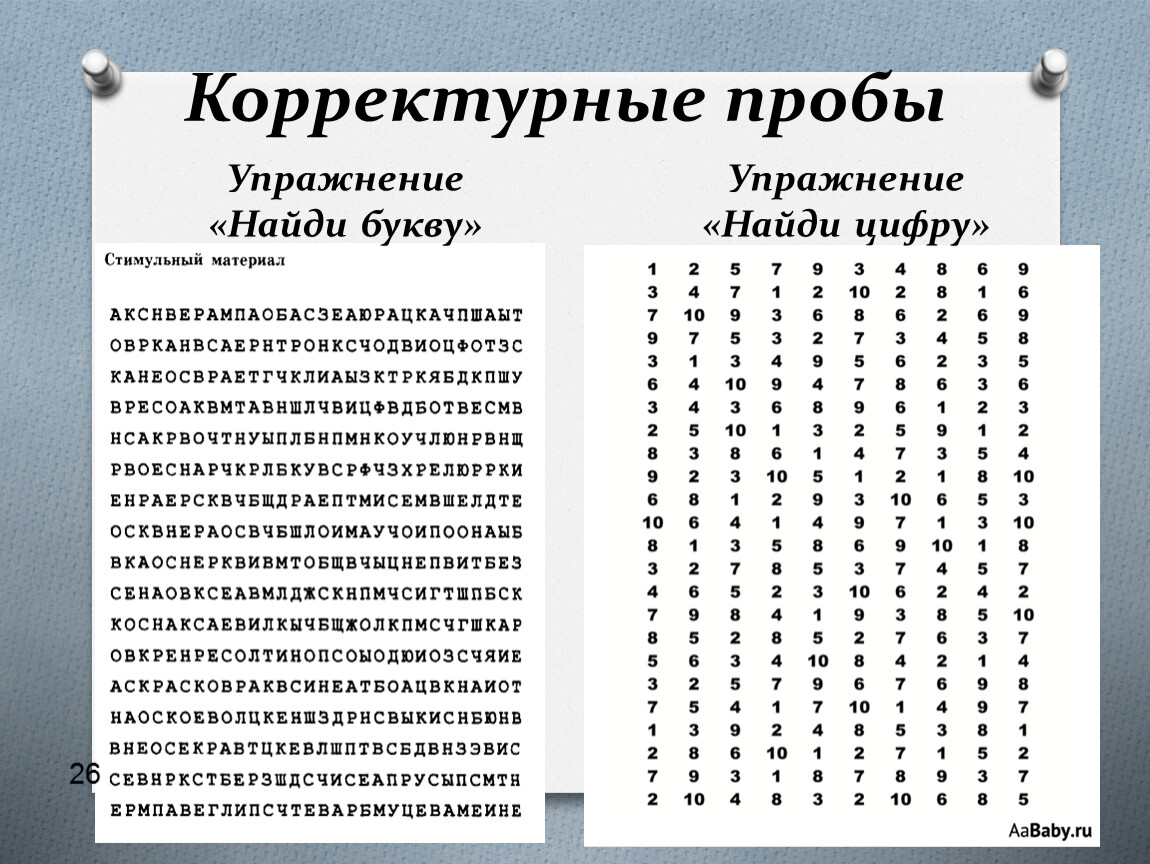 Немногословность живописных средств и точность их выбора выдают руку фрескиста. В миниатюрах ощущается эскизность, но одновременно — полная законченность». В целом с этой характеристикой миниатюр Псалтири Ивана Грозного следует согласиться, однако обе эти миниатюры требуют более тщательного изучения.
Немногословность живописных средств и точность их выбора выдают руку фрескиста. В миниатюрах ощущается эскизность, но одновременно — полная законченность». В целом с этой характеристикой миниатюр Псалтири Ивана Грозного следует согласиться, однако обе эти миниатюры требуют более тщательного изучения.
«Книга глаголемая Псалтирь»
Большой интерес вызывает и переплёт Псалтири. В 1926 году Юрий Александрович Олсуфьев опубликовал работу о серебряных изделиях, хранящихся в Троице-Сергиевой лавре, в которой описал этот переплёт, однако не полно и несколько односторонне. Этот переплёт нельзя считать окладным, хотя он и украшен прекрасными серебряными деталями. Основная поверхность его крышек оставлена свободной от покрытия специальным металлическим изделием, обязательным для окладных переплётов. Датируется переплёт тем же временем, что и вся книга — второй половиной XIV века. В его основе массивные деревянные доски толщиной до 1,5 см. По торцам досок вырезаны желобки. Доски оболочены рытым бархатом, который утратил своё первоначальное состояние, он выцвел, поверхность сильно потёрта.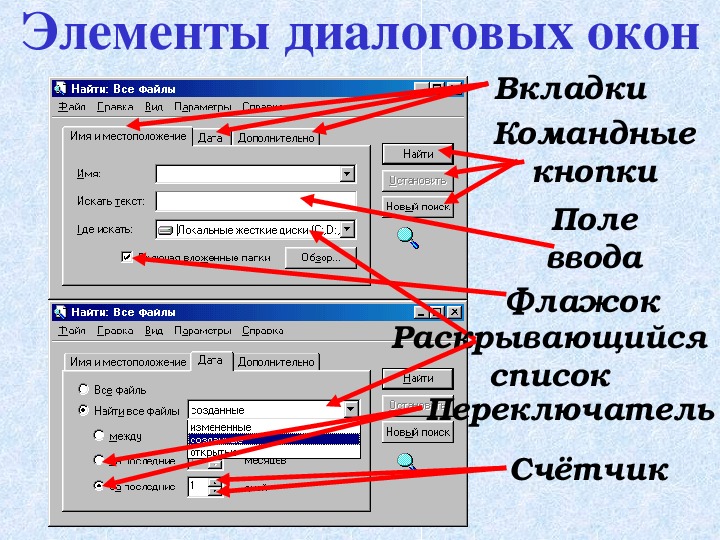 Торцевые части углов обеих крышек окованы серебряными пластинами с гравированным орнаментом стилизованных растительных мотивов. По углам крышек укреплены серебряные наугольники с выступами в сторону центра. В центре верхней доски помещён средник в виде шестиконечной серебряной решётчатой фигуры, состоящей из шести колец, внешняя сторона которых оканчивается трилистником. В центре каждого из колец находится фигурка барса, изо рта которого выходит стилизованная веточка. В центре этой композиции — шестилепестковая розетка. По краям доски укреплены четыре серебряные жуковины в виде ребристых полусфер. На нижней доске находятся шестнадцать подобных жуковин. Застёжки не сохранились. Лишь на нижней крышке сохранилась деталь одной из них в виде серебряной петли.
Торцевые части углов обеих крышек окованы серебряными пластинами с гравированным орнаментом стилизованных растительных мотивов. По углам крышек укреплены серебряные наугольники с выступами в сторону центра. В центре верхней доски помещён средник в виде шестиконечной серебряной решётчатой фигуры, состоящей из шести колец, внешняя сторона которых оканчивается трилистником. В центре каждого из колец находится фигурка барса, изо рта которого выходит стилизованная веточка. В центре этой композиции — шестилепестковая розетка. По краям доски укреплены четыре серебряные жуковины в виде ребристых полусфер. На нижней доске находятся шестнадцать подобных жуковин. Застёжки не сохранились. Лишь на нижней крышке сохранилась деталь одной из них в виде серебряной петли.
Фото: Мария Колосова, РГБ
Верхние и нижние углы крышек переплёта соединены плетёным капталом, который своими концами заходит на торцевые части досок. Обрез Псалтири ровный, что для пергаменной книги XIV века не является характерным. Все три стороны обреза тонированы малиновой краской, однако не полностью. В центре каждой из сторон оставлены чистые места в виде геометрических фигур, в которые высокими и узкими буквами вписано: «книга/глаголемая/псалтирь».
Все три стороны обреза тонированы малиновой краской, однако не полностью. В центре каждой из сторон оставлены чистые места в виде геометрических фигур, в которые высокими и узкими буквами вписано: «книга/глаголемая/псалтирь».
Новгородский трофей
Надпись на первом листе Псалтири свидетельствует о том, что эта книга некогда принадлежала царю Ивану IV Грозному, который передал её в Троице-Сергиев монастырь. Известно, что царь Иван Грозный знал и любил книгу. Николай Зарубин, который занимался историей Либереи, не сомневался, что Псалтирь входила в состав библиотеки царя Ивана IV: «Была дана Грозным в Троице-Сергиев монастырь по князе Василии Ивановиче Шуйском из рода Скопиных-Шуйских».
Фото: Мария Колосова, РГБ
Если считать, что Псалтирь XIV века была создана в Новгороде, как пытаются доказать искусствоведы, и что она входила в состав царской библиотеки, тогда неизбежно встаёт вопрос: когда и при каких обстоятельствах она оказалась у царя Ивана IV Грозного? Однозначного ответа на этот вопрос дать невозможно, однако предположительно обозначить время и обстоятельства её появления в Москве вполне допустимо. В 1570 году царь Иван Грозный совершал карательный поход на Новгород Великий, в результате которого были взяты новгородская казна и сокровища ризницы Софийского собора. Не исключено, что среди «трофеев» этого похода была и ценная высокохудожественная Псалтирь XIV века. Впрочем, эта Псалтирь могла оказаться в Москве в результате и других обстоятельств. Например, её мог привезти из Новгорода Великого ставший митрополитом Московским и Всея Руси Макарий, который не менее, чем царь Иван IV, знал и любил книги. Допустимо также предполагать, что Псалтирь, которую передал в Троице-Сергиев монастырь царь Иван IV, могла быть создана и в великокняжеской книгописной мастерской, известной ещё со времени Ивана Калиты. Сохранились две драгоценные книги, созданные в этой мастерской в первой половине XIV века, — знаменитое Сийское евангелие и Евангелие-Апостол великого князя Московского Симеона Гордого, художественный уровень которых не менее высок по сравнению с Псалтирью царя Ивана IV Грозного. К сожалению, источники, известные специалистам XX и начавшегося XXI веков, не содержат необходимых сведений по истории происхождения и судьбе Псалтири Ивана Грозного.
В 1570 году царь Иван Грозный совершал карательный поход на Новгород Великий, в результате которого были взяты новгородская казна и сокровища ризницы Софийского собора. Не исключено, что среди «трофеев» этого похода была и ценная высокохудожественная Псалтирь XIV века. Впрочем, эта Псалтирь могла оказаться в Москве в результате и других обстоятельств. Например, её мог привезти из Новгорода Великого ставший митрополитом Московским и Всея Руси Макарий, который не менее, чем царь Иван IV, знал и любил книги. Допустимо также предполагать, что Псалтирь, которую передал в Троице-Сергиев монастырь царь Иван IV, могла быть создана и в великокняжеской книгописной мастерской, известной ещё со времени Ивана Калиты. Сохранились две драгоценные книги, созданные в этой мастерской в первой половине XIV века, — знаменитое Сийское евангелие и Евангелие-Апостол великого князя Московского Симеона Гордого, художественный уровень которых не менее высок по сравнению с Псалтирью царя Ивана IV Грозного. К сожалению, источники, известные специалистам XX и начавшегося XXI веков, не содержат необходимых сведений по истории происхождения и судьбе Псалтири Ивана Грозного.
По своему содержанию она неповторима, как неповторима и по манере своего художественного оформления. Являясь одним из выдающихся памятников искусства и культуры России периода Средневековья, она — живое свидетельство высочайшего художественного вкуса и таланта тех русских мастеров, которые трудились над её созданием.
Фото: Мария Колосова, РГБ
(Опубликовано: И. В. Лёвочкин. Очерки по истории русской книги XI—XVII вв. М.: Пашков дом, 2009).
Отображение и автоматическое размещение меток данных в PowerPoint :: think-cell
think-cell правильно размещает метки и делает их удобочитаемыми. Старайтесь не использовать текстовые поля PowerPoint для подписи диаграмм, так как они будут игнорироваться при автоматическом размещении меток надстройкой think-cell. При создании меток в контекстном меню think-cell содержимое по умолчанию извлекается из таблицы или вычисляется программой (например, итоговые значения столбцов, средние значения и т.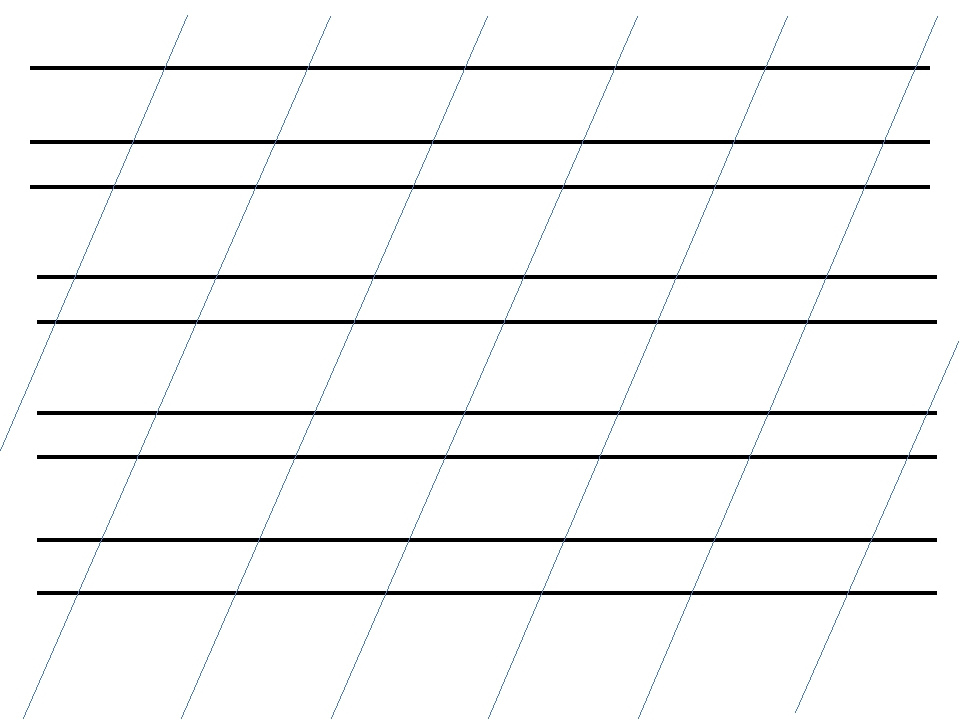 д.).
д.).
Кроме того, вы всегда можете ввести дополнительный текст или заменить текст по умолчанию в автоматических метках think-cell. Если метка выбрана, вы можете начать ввод данных, заменяя текущий текст. Чтобы сохранить существующий текст, перейдите в режим редактирования текста, нажав клавишу F2, и используйте клавиши курсора и клавиши Home/End, чтобы перемещаться по тексту метки. В этом разделе подробно описывается работа меток think-cell.
- 6.1
- Типы меток
- 6.2
- Автоматическое размещение меток
- 6.3
- Ручное размещение меток
- 6.4
- Текстовые поля
- 6.5
- Элементы управления свойствами текстовой подписи
- 6.6
- Вставка текста в несколько меток
6.1 Типы меток
Вот список меток, которые поддерживаются для различных типов диаграмм, и кнопок в контекстном меню, которые используются для их добавления и удаления:
Примечание. Столбец содержит диаграмму с накоплением, с группировкой, 100%-диаграмму, диаграмму Mekko, каскадную диаграмму и их развернутые варианты. Точечная диаграмма содержит пузырьковую диаграмму.
Столбец содержит диаграмму с накоплением, с группировкой, 100%-диаграмму, диаграмму Mekko, каскадную диаграмму и их развернутые варианты. Точечная диаграмма содержит пузырьковую диаграмму.
Кроме того, некоторые элементы украшения диаграмм также поддерживают метки:
| Тип метки | Элемент украшения диаграммы | Кнопка меню |
|---|---|---|
| Деление | Ось значений | |
| Название | Ось | |
| Значение | Линия значений |
6.2 Автоматическое размещение меток
При использовании think-cell метки размещаются автоматически в соответствующих позициях. Ряд встроенных правил обеспечивает размещение меток для удобной читаемости и привлекательности. Эти правила зависят от типа диаграммы и типа метки. Вот некоторые примеры.
Для меток сегментов в гистограммах:
- если места достаточно, все метки размещаются с выравниванием по центру;
- если метка больше сегмента, к которому она относится, под ней размещается цветной прямоугольник;
- если две метки слишком близко, одна сдвигается влево, а другая вправо;
- если в сегменте недостаточно места, метка размещается за пределами сегмента и добавляется линия, которая указывает на связанный сегмент.

Для меток внутри круговых диаграмм:
- Если места достаточно, метки размещаются как можно ближе к внешней границе сегмента.
- если метка больше сегмента, к которому она относится, под ней размещается цветной прямоугольник;
- если две метки слишком близко, одна из них смещается к центру круговой диаграммы.
6.3 Ручное размещение меток
В общем случае think-cell автоматически размещает все метки в соответствующих позициях. Если метку можно разместить в нескольких позициях, вы можете вручную изменить место расположения, выбранное think-cell.
- Выберите метку. Если в нижнем правом углу выделенного фрагмента появится значок перетаскивания, это означает, что метку можно разместить в других позициях.
- Перетащите рамку выделения или значок перетаскивания с помощью мыши. Во время перетаскивания доступные расположения выделяются, а синяя рамка выделения перемещается в эти точки.
- Разместите метку в нужном месте.

Для меток, после выбора которых значок перетаскивания не отображается, альтернативные расположения недоступны.
При ручном размещении меток ряда альтернативные позиции для метки будут содержать существующие условные обозначения (Условные обозначения) для диаграммы.
После размещения метки в определенном месте вручную think-cell учтет ваше решение и сохранит позицию метки, даже если макет диаграммы изменится.
Если вы хотите восстановить автоматический режим для метки сегмента, размещенной вручную, наведите указатель мыши на цель Перетащите сюда для автоматического размещения или нажмите кнопку Включить автоматическое размещение в контекстном меню.
Примечание. Вы также можете перетащить несколько меток одновременно. Для этого используйте множественный выбор (Множественный выбор) и переместите одну из выбранных меток.
6.3.1 Поворот метки
Многие метки можно повернуть на 90 градусов вправо или влево. Чтобы повернуть метку, выберите ее, а затем выберите нужный тип поворота на контекстной панели инструментов.
Чтобы повернуть метку, выберите ее, а затем выберите нужный тип поворота на контекстной панели инструментов.
Метки, для которых кнопка поворота не отображается на контекстной панели инструментов, нельзя повернуть.
Примечание. Вы также можете повернуть несколько меток одновременно. Для этого используйте множественный выбор (Множественный выбор) и поверните одну из выбранных меток.
6.4 Текстовые поля
Вы можете добавить произвольный текст на все метки, созданные в think-cell. Числа в метках обновляются при изменении таблицы, даже если метка содержит дополнительный текст. Это особенно удобно для заметок и примечаний в нижних колонтитулах. Чтобы воспользоваться этой функцией, просто введите данные в текстовое поле как обычно.
При перемещении курсора или выборе текста вы заметите, что числа из таблицы будут действовать как один символ. Такую концепцию называют текстовым полем. Вы можете перезаписать текстовое поле или добавить текст до или после него, но вы не можете изменить его. Все числа, которые основаны на таблице и отображаются в метках диаграммы, создаются как текстовые поля. Каждое текстовое поле соответствует определенному числу, созданному на основе данных Excel. Это может быть одна ячейка в таблице или вычисление, использующее несколько ячеек. При изменении источника данных текстового поля числа в метке обновляются.
Все числа, которые основаны на таблице и отображаются в метках диаграммы, создаются как текстовые поля. Каждое текстовое поле соответствует определенному числу, созданному на основе данных Excel. Это может быть одна ячейка в таблице или вычисление, использующее несколько ячеек. При изменении источника данных текстового поля числа в метке обновляются.
Если вы не удалите и не переопределите текстовое поле метки, числа в текстовом поле соответствуют числам в таблице. Однако вы можете удалить поле и заменить его на другой текст или числа. В этом случае текст метки не будет больше обновляться.
Если числовое текстовое поле было заменено на другое число, это никак не отмечается. Чтобы сообщить вам, что метка больше не обновляется автоматически, рядом с ней отображается восклицательный знак (). Он также отображается рядом с метками категорий или рядов, если вы ввели текст в таблицу, но затем заменили текстовое поле на собственный текст. Обратите внимание, что восклицательный знак имеет исключительно информационный характер и что часто замена текстовых полей вполне допустима.
Чтобы сбросить метку и (снова) вставить текстовые поля, используйте элемент управления содержимым метки (Содержимое меток) или просто нажмите на восклицательный знак, если он есть.
Примечание. Из-за ограничения в Excel только первые 255 символов текста из ячейки таблицы могут отображаться в метке в PowerPoint. Однако это ограничение можно обойти, объединив текст в формуле, например вместо Very long text ... следует ввести ="Very long "&"text ..." в ячейке таблицы.
Примечание. Клавиши Alt+ВВОД можно использовать для добавления разрывов строки в текст в таблице, а F7 можно использовать для проверки орфографии текста.
6.5 Элементы управления свойствами текстовой подписи
6.5.1 Шрифт
Элемент управления шрифтом применяется ко всем текстовым подписям. Нажмите на шрифт, чтобы изменить параметр выбранных компонентов. Если шрифт элемента меняется, текст, который будут создан позднее в том же элементе, будет использовать новый шрифт.
6.5.2 Цвет шрифта
Элемент управления шрифтом применяется ко всем текстовым подписям. Выберите цвет, который будет применен к выбранным подписям. Обратите внимание, что приложение think-cell обычно выбирает соответствующий цвет шрифта автоматически для максимальной контрастности с фоном подписей. Если цвет шрифта выбран напрямую, подпись может стать трудночитаемой, если цвет фона совпадает с цветом шрифта.
6.5.3 Формат чисел
Элемент управления форматом чисел применяется ко всем текстовым полям, в которых отображаются данные диаграммы. Чтобы использовать элемент управления форматом, введите пример числа в нужном формате. Само введенное число не имеет значение, оно просто демонстрирует требуемый формат. Раскрывающийся список предоставляет быстрый доступ к наиболее популярным форматам. Кроме того, в нем доступны четыре недавно использованных настраиваемых формата. У абсолютных и относительных значений могут быть разные форматы.
Вы можете использовать следующие символы пунктуации для группирования тысяч: запятая, точка, штрих и пробел. В качестве десятичного знака можно использовать точку, запятую и арабский разделитель. Однако один и тот же символ нельзя использовать для группирования разрядов и в качестве десятичного знака.
В качестве десятичного знака можно использовать точку, запятую и арабский разделитель. Однако один и тот же символ нельзя использовать для группирования разрядов и в качестве десятичного знака.
Например:
- Введите
1.000,00, чтобы показывать числа с запятой в качестве десятичного знака и двумя знаками после запятой и группировать разряды с помощью точки. - Введите
1000, чтобы показывать целые числа без группирования. - Вы можете добавлять префиксы и суффиксы с пробелами и без.
$1.2M - Чтобы все числа были со знаком, выберите положительное число и введите плюс до или после числа:
+1,234 - Введите
-USD 1,234, чтобы разместить алгебраический знак перед валютой, введитеEUR -1.234, чтобы разместить его перед значением. - Если выбрано отрицательное число, удалите знак минус и заключите все, включая префикс и суффикс, в скобки (например,
(1,2M)), чтобы показать отрицательные значения в скобках. Если в скобки заключен только префикс или суффикс, это считается символьными литералами (например,
Если в скобки заключен только префикс или суффикс, это считается символьными литералами (например, 1,234 (metric tons)). - Введите –
1,234с предшествующим коротким тире, чтобы заменить все минусы на короткое тире.
think-cell также может использовать форма чисел, заданный в Excel. Для этого сначала выберите нужный формат в Excel в диалоговом окне Формат ячеек…, а затем выберите параметр Использовать формат Excel в нижней части элемента управления форматом чисел think-cell.
В контексте валюты некоторые люди используют один штрих как символ миллиона и двойной штрих как символ миллиарда. Если вы хотите применять такое обозначение в think-cell, начните вводить миллионы в таблицу или используйте элемент управления порядком, чтобы показывать значения в миллионах (см. раздел Величина). Затем введите соответствующую строку формата в элементе управления форматом. Если вы не используете одинарный штрих в строке формата, то числа, за которыми следует двойной штрих, всегда будут представлять миллиарды, даже если после двойного штриха другие числа не указаны.
Рассмотрим число 3842.23 (или число 3842230000, объединенное с параметром порядка ×106).
| Элемент управления форматом чисел | Выходные данные |
|---|---|
1"234'000 | 3”842’230 |
1"234'0 | 3”842’2 |
1"00 | 3”84 |
1" | 4” |
6.5.4 Величина
Значения из источников данных часто обладают порядком, который не подходит для представления данных. В think-cell эту проблему можно решить, вводя порядок меток, не изменяя источник данных.
Вот простой пример. Ваша таблица Excel содержит семизначные числа (например, 3 600 000,00), но вы хотите, чтобы они отображались в миллионах. Просто выберите ×106 на перемещаемой панели инструментов, после чего в метках будут показаны значения в соответствующем масштабе.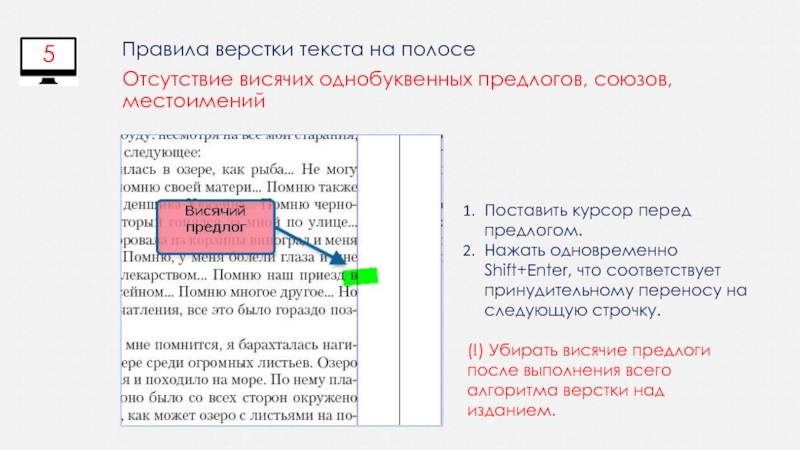
6.5.5 Содержимое меток
У большинства меток есть элемент управления содержимым меток. Используйте его, чтобы выбирать текстовые поля, которые будут применяться для заполнения метки. Например, метки сегментов на гистограмме могут отображать абсолютные значения и (или) проценты. (Дополнительные сведения о заполнении таблицы см. в разделе Абсолютные и относительные значения.)
Для некоторых меток в этом раскрывающемся поле доступна только одна запись. Вы можете использовать ее, чтобы восстановить текстовое поле метки, если оно было удалено.
6.6 Вставка текста в несколько меток
Надстройка think-cell позволяет легко и быстро создавать диаграммы на основе данных, однако вам все равно необходимо вводить текст. Если текст уже доступен в таблице или текстовом файле, think-cell поможет использовать его.
Текст может быть расположен в файле Microsoft Excel или Microsoft Word и в файле любого другого типа. В Excel метки разделяются на ячейки таблицы.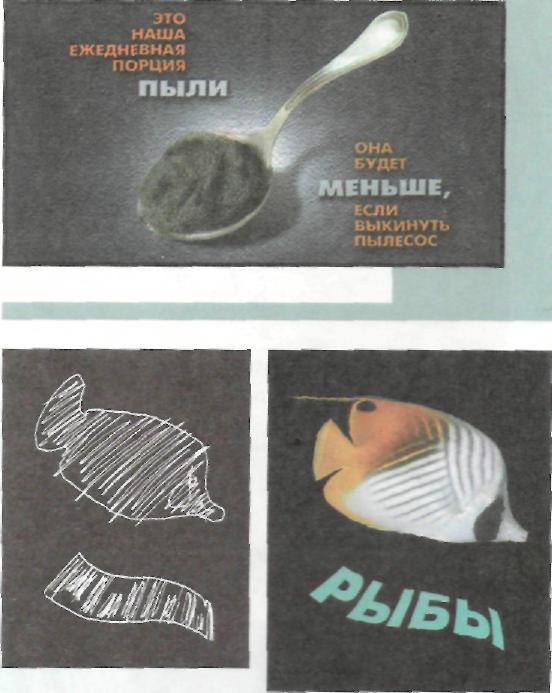 В обычных текстовых файлах метки должны быть разбиты на столбцы (разделенные разрывами строки) или строки (разделенные знаками табуляции).
В обычных текстовых файлах метки должны быть разбиты на столбцы (разделенные разрывами строки) или строки (разделенные знаками табуляции).
Вставка множественного выделения не только возможна для меток диаграммы, но и может использовать вместе с любой собственной фигурой PowerPoint.
- В исходном файле выберите текст для всех меток или фигур и скопируйте их в буфер обмена (Ctrl+C или Правка → Копировать).
- Перейдите в PowerPoint. Если объекты, которые получат текст, еще не добавлены, создайте их сейчас. Это могут быть собственные фигуры PowerPoint и метки think-cell.
- Выберите несколько меток или фигур, в которые вы хотите добавить текст. Дополнительные советы по множественному выбору см. в разделе Множественный выбор.
- Вставьте текст из буфера обмена (Ctrl+V или Правка → Вставить).
Если текст из источника правильно разделен разрывами строки и (или) знаками табуляции, все выбранные фигуры или метки в PowerPoint получат соответствующий текст из буфера обмена.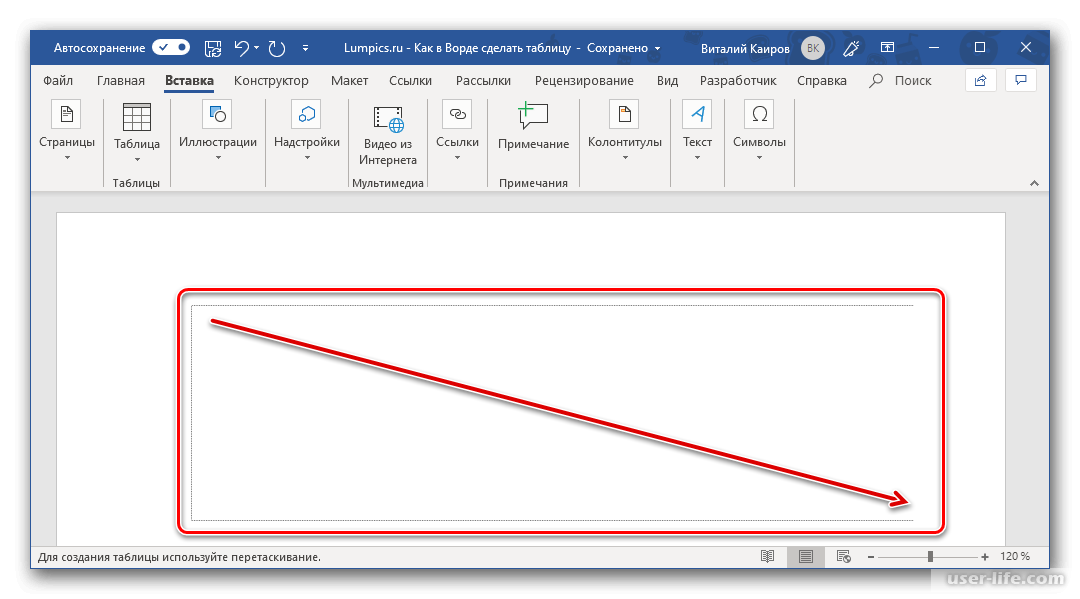
Приёмы оформления аккаунта в Инстаграме: надписи на фото, меню, коллажи, бесконечная лента
Хэштеги, рекламные кампании и все остальные способы продвижения страницы в Инстаграме вряд ли помогут, если контент не подталкивает посетителей задержаться и узнать о вашем магазине побольше.
Показываем, какие форматы и дизайнерские приёмы можно использовать для продвижения магазина в Инстаграме. Некоторые из них давно известны (например, бесконечная лента), другие только начинают использовать (коллажи в Историях). Но все приёмы до сих пор выглядят необычно на фоне простых фотографий, потому привлекают внимание.
Примеры оформления будем делать в онлайн-конструктореCanva. Инструмент работает из браузера и в мобильном приложении.
Надпись на фотографии
Самый простой вариант представления товара, акции, анонса мероприятия — наложить поверх фотографии надпись (с названием, брендом, ценой или процентом скидки — зависит от вашего общего подхода и конкретной ситуации).
Надписи на картинках помогут посетителям понять, о чём пост, даже не заглядывая в описание.
Примеры
Как сделать в Canva
- Загрузите фото через вкладку «Загрузки» или создайте чистый холст и выберите кадр из галереи телефона.
Загрузка фотографии в редактор для последующей обработки
- Разместите и кадрируйте фото так, чтобы на снимке был достаточно большой однотонный фрагмент, способный стать читабельным фоном для надписи. Кадрировать изображение можно после двойного щелчка по нему мышкой.
Кадрируем изображение по двойному щелчку мышки
- Отретушируйте фото с помощью готовых фильтров или ручных настроек (особенно если используете непрофессиональные снимки товаров). Настройки контраста и яркости помогут улучшить качество фотографии.
Ручное редактирование фотографии
- Создайте подложку под текст. Из вкладки «Элементы» вставьте на фото фигуру прямоугольника, настройте размер, измените цвет на подходящий к доминирующему цвету фотографии.

Накладываем фигуру из вкладки «Элементы» на фотографию
- Сделайте фигуру полупрозрачной с помощью специальной кнопки в верхней панели.
Настраиваем уровень прозрачности фигуры
- Добавьте надпись через вкладку «Текст», подобрав понравившийся шрифт. Все совместимые с русским языком шрифты собраны в отдельном списке.
Добавляем надпись на фото и выбираем шрифт
Совет: используйте готовые комбинации шрифтов или подберите сочетание сами — креативные фигурные шрифты для основного текста или заголовка в паре с нейтральным шрифтом для сопутствующей информации. Примеры таких сочетаний даны в самом редакторе во вкладке «Текст».
Образцы сочетаний фигурных и стандартных шрифтов
Фотоколлаж
С помощью фотоколлажа можно показать товар сразу с нескольких сторон, а также представить несколько связанных друг с другом объектов или предметов коллекции на одной картинке.
Коллаж может быть минималистичными — комбинация несколько фото в одном по принципу мозаики, или с дизайнерским оформлением.
Примеры
Такой формат можно использовать как самостоятельное изображение для поста, рекламный баннер или обложку галереи, вслед за которой идут одиночные фото крупным планом, позволяющие рассмотреть детали.
Как сделать в Canva
- В меню «Элементы» выберите пункт «Сетка» и перетащите подходящий формат для коллажа в рабочее пространство.
Выбираем вид сетки для заполнения фотографиями
- Разместите свои фотографии в рамках шаблона, подтянув их размеры и пропорции.
Вставляем фотографий в ячейки сетки для коллажа
- Вставьте элементы дизайна, дополняющие коллаж: виньетки, стикеры, кнопки.
Дополняем коллаж фигурами, подложками и другими элементами
- Подберите цвета и шрифты для надписей, чтобы они стильно смотрелись, и при этом легко читались.
Добавляем текст и завершаем оформление коллажа
Другой способ: сразу выбрать готовый шаблон и видоизменить его, вставив собственные фотографии, текст и адаптировав под них оформление. Найти такие образцы можно во вкладке «Шаблоны» — листайте каталог или вводите разные ключевые слова в строку поиска:
Найти такие образцы можно во вкладке «Шаблоны» — листайте каталог или вводите разные ключевые слова в строку поиска:
Поиск шаблонов в каталоге Canva
Варианты шаблонов
Галерея фотографий
Галереи в Инстаграме помогают показать товар в деталях и акцентировать внимание на привлекательных мелочах, которые могут стать решающими для принятия решения о покупке.
Пример
Как сделать в Canva
Создание галереи почти не отличается от создания одной картинки, которое было показано выше, но несколько советов могут пригодиться для единообразного оформления.
- Когда первая картинка для галереи готова, ее можно продублировать, один или несколько раз, создав дополнительные страницы дизайна. Затем в них нужно просто заменить фотографии.
Создаем копию исходной страницы
- Чтобы привести все фотографии (если они обрабатывались с помощью фильтров или ручных настроек) к одному стилю, можно скопировать настройки одного фото с помощью клавиш Ctrl+Alt+C и вставить их в другие снимки сочетанием клавиш Ctrl+Alt+V.
 Тогда не придётся выставлять одинаковые настройки для каждой фотографии вручную.
Тогда не придётся выставлять одинаковые настройки для каждой фотографии вручную.Если работать с клавиатурой неудобно, можно скопировать «код фильтра», который появляются внизу панели «Настроить», и вставить его в ту же строчку для других фотографий.
Скопируйте код фильтра, чтобы оформить другую фотографию так же
По теме: 10 идей оформления галереи в Инстаграме магазина
Бесконечная лента
Бесконечная лента — это заполнение ленты постами, образующими мозаику с определенным узором или сплошной рисунок. Такая страница эффектно смотрится и привлекает внимание подписчиков.
Для оформления страницы интернет-магазинов можно сделать так, чтобы фоновые рисунки постов создавали общую композицию, но каждый отдельный пост содержал целую фотографию или сообщение.
Единственный минус: поддерживать целостность такого дизайна будет непросто. Потому этот подход лучше использовать для отдельных проектов, под которые создаются специальные страницы.
Примеры
Как сделать в Canva
- Используйте опцию «Настраиваемые размеры».
 По ширине лента Инстаграма состоит из трех фотографий, поэтому ширина будет равняться тройному стандартному размеру (3×1080 = 3240 пикселей). А высота — в зависимости от количества строк ленты, которые вы хотите заполнить мозаикой.
По ширине лента Инстаграма состоит из трех фотографий, поэтому ширина будет равняться тройному стандартному размеру (3×1080 = 3240 пикселей). А высота — в зависимости от количества строк ленты, которые вы хотите заполнить мозаикой.Создаем дизайн собственных размеров на главной странице Canva
- Создайте общий фон, разместив на нем фотографию, тематически связанную с вашим проектом и отражающую ассортимент онлайн-магазина. Для этого используйте фото с несколькими объектами, разбросанными на столе или ровной матовой поверхности в тщательно продуманном беспорядке.
Если такой фотографии у вас нет, воспользуйтесь поиском по встроенному каталогу стоковых снимков во вкладках «Фото» или «Фон». Также можно воспользоваться бесплатными библиотеками стоковых фото Pexels, Pixabay или Unsplash.
Заполняем весь фон одной фотографией или графическими элементами, которые будут перетекать из одного фото в другое
- Скачайте дизайн в формате PNG, сохраняющем исходное качество картинки.

Сохраняем дизайн в формате PNG
- Разделите на равные квадраты со сторонами 1080 пикселей. Например, в Postcron, он удобный и бесплатный.
По теме: 5 советов, как делать картинки для соцсетей
Оформление Историй: фото и видео
Ярко оформленная История может скорее привлечь внимание к акции или товару, чем пост в ленте. И напротив, скучный контент заставит пользователей отписаться от аккаунта. Поэтому добиться успеха здесь лучше не количеством, а качеством — продуманным дизайном и акцентом на самые выигрышные позиции или преимущества, несмотря на то, что увидеть Историю подписчики смогут только в течение суток.
Варианты оформления Историй
Подход может быть сходным с тем, как оформлять фотогалереи: яркая обложка с фотоколлажем, и несколько следующих слайдов, демонстрирующих детали и рассказывающих о подробностях предложения.
Примеры
Как сделать в Canva
Теперь покажем, как сделать картинки в мобильном приложении Canva (в браузере тоже можно).
- Выберите в библиотеке тип шаблона «История Instagram».
Выбираем тип макета
- Выберите готовый шаблон и нажмите «Редактировать».
Выбираем шаблон изображения
- Меняйте готовый дизайн, нажав на кнопку «+». Переходите по вкладкам «Иллюстрации» (в ней можно искать виньетки, рамки, градиенты), «Изображения» (здесь — стоковые фотографии), «Фигуры», «Текст». Нажав на фотографию в макете, вы можете добавить вместо исходного снимка фото из галереи вашего телефона.
Редактируем дизайн с помощью дополнительной графики, замены фото, фона, текста
- Дополните документ новыми страницами, копируя исходную и внося небольшие изменения в каждую следующую (например, чтобы у картинок для сторис был одинаковый фон). В мобильном приложении создание страницы происходит простым смахиванием первого макета влево. Общее количество страниц будет отображаться в левом нижнем углу.
Создаем новые страницы смахиванием влево
- Вставьте видеозапись из галереи телефона, чтобы показать закулисье работы магазина или, например, распаковку нового товара (видео в жанре «анбоксинг» собирают в социальных сетях миллионы просмотров).

Вставляем фото из галереи телефона и редактируем
Читайте также: 7 сервисов для работы с Инстаграмом, чтобы поднять продажи интернет-магазина
Иконки для блока «Актуальное»
Закрепление истории в списке «Актуальное» в профиле Инстаграма — это возможность продлить им жизнь по прошествии 24 часов. Для актуальных Историй можно создать специальную обложку. Единообразное оформление придает странице более профессиональный вид и помогает визуально сопоставить историю с ее тематикой.
Примеры
Блок «Актуальное» в Инстаграм-аккаунтах
Как сделать в Canva
- Откройте тип шаблона «Актуальное». В каждом из них можно найти сразу несколько вариантов дизайнов.
Выбираем шаблон обложек для «Актуального»
- Составьте собственные обложки, используя графику из онлайн-каталога. В разделе «Иконки» собраны клипарты на самые разные темы: спорт, финансы, красота, одежда, техника, бизнес и так далее.
Например, если в одной из сторис вы отвечаете на частые вопросы клиентов, выберите иконку для «Актуального» с вопросительным знаком, а если информируете о скидках — знак процента.

Выбираем иконку из вкладки «Элементы»
- Настройте цветовую палитру, чтобы выбранный элемент вписался в композицию.
Настраиваем цвета
Выбирая один и тот же шаблон и меняя только иконки (или текст в круге), вы добьетесь единообразия в оформлении аккаунта. Такое оформление удобно и привлекательно для подписчиков и покупателей.
***
Чем больше контента в Инстаграме, тем меньше пользователи уделяют внимания каждому посту. Надписи и оригинальное оформление картинок помогут привлечь читателей, обратить их внимание на текст поста и, в итоге, стимулировать на покупку в вашем магазине.
Используйте разметку, чтобы писать или рисовать на фотографии в программе «Фото» на Mac
Используйте разметку, чтобы писать или рисовать на фотографии, добавлять фигуры, кадрировать, вращать и т. Д.
Открыть «Фото» для меня
В приложении «Фото» на Mac дважды щелкните фотографию, затем нажмите «Изменить» на панели инструментов.

Нажмите кнопку «Расширения», затем выберите «Разметка».
Используйте инструменты, которые появляются на панели инструментов, чтобы пометить фотографию.
Чтобы настроить разметку, переместите указатель к краям, затем перетащите синие маркеры.
Эскиз : нарисуйте форму одним штрихом. Если ваш рисунок распознается как стандартная форма, он заменяется этой формой; чтобы использовать рисунок, выберите его из показанной палитры.
Draw : Нарисуйте фигуру одним штрихом. Сильнее нажмите пальцем на трекпад, чтобы нарисовать более толстую и темную линию. (Этот инструмент отображается только на компьютерах с трекпадом Force Touch.)
Фигуры : щелкните фигуру, линию или стрелку, затем перетащите ее в нужное место.Чтобы изменить размер формы, используйте синие ручки. Если у него зеленые ручки, используйте их, чтобы изменить форму.
Текст : нажмите кнопку «Текст», введите текст и перетащите текстовое поле в нужное место.
Выделить выделение : Выделить выделенный текст.
Выделение : нажмите кнопку «Фигуры», затем нажмите кнопку «Выделить». Перетащите выделение в нужное место. Чтобы изменить его размер, используйте синие ручки.
Увеличить : нажмите кнопку «Фигуры», затем нажмите кнопку «Лупа».Перетащите лупу в область, которую хотите увеличить. Чтобы увеличить или уменьшить масштаб, перетащите зеленый маркер; перетащите синий маркер, чтобы изменить размер лупы. Вы можете разместить на фотографии несколько луп, чтобы увеличить определенные области.
Совет: Для дальнейшего увеличения области создайте еще одну лупу (нажмите и удерживайте клавишу Option, перетаскивая существующую лупу), затем поместите ее над другой лупой, используя направляющие для регулировки ее положения.
Повернуть влево : Нажмите кнопку «Повернуть влево», чтобы повернуть фотографию влево.Продолжайте щелкать, чтобы продолжать вращение. Чтобы повернуть элемент вправо, нажмите и удерживайте клавишу Option, затем нажимайте кнопку «Повернуть вправо», пока не закончите вращать элемент.
Обрезка : перетаскивайте угловые маркеры до тех пор, пока внутри рамки не будет отображаться только та область, которую вы хотите сохранить. Вы также можете перетащить рамку, чтобы изменить ее положение. Когда будете готовы, нажмите Обрезать.
Аннотации ,,: Добавьте аннотацию к элементу, сделав набросок или нарисовав на нем с помощью расположенного поблизости iPhone или iPad.Если оба устройства находятся рядом, щелкните, затем выберите устройство. Кнопка может отображаться подсвеченной, чтобы показать, что ваше устройство подключено. Чтобы отключить устройство, не используя его, нажмите кнопку еще раз.
Ваши устройства должны соответствовать системным требованиям Continuity. См. Статью службы поддержки Apple Системные требования для Continuity на Mac, iPhone, iPad, iPod touch и Apple Watch.
Чтобы изменить атрибуты выбранных рисунков, фигур, текста и подписей, выполните любое из следующих действий.
Измените стиль линии: Нажмите кнопку «Стиль фигуры».
Измените цвет линии: Нажмите кнопку Цвет границы.
Измените цвет заливки: Нажмите кнопку Цвет заливки.
Измените шрифт или стиль шрифта: Нажмите кнопку «Стиль текста».
Нажмите «Сохранить изменения».
Чтобы изменить размеченную фотографию позже, выберите ее, затем нажмите кнопку «Расширения» и снова выберите «Разметка».
Рисование фигур вместо линий: 8 упражнений для обводки с заливкой | by Concepts App
Если вы еще не пробовали инструмент Concepts Filled Stroke или не знаете, что он должен делать, эти упражнения помогут вам в этом. И если вы не совсем уверены, что этот инструмент может улучшить ваш рабочий процесс, мы можем отточить ваши навыки. Если вы, как и многие из нас, обожаете инструмент Filled Stroke, вы оцените, насколько он универсален, интересен и полезен, и снова погрузитесь в безумие Filled Stroke.
Как дизайнер, инструмент «Заливка» позволяет быстро определять формы и пространства без дополнительных линий.
Быстрая концепция спальни с использованием штриховки с направляющими по форме.Как иллюстратор, «кисть» выглядит гладкой, современной, но дает вам полный контроль над деталями.
Scarlet Ibis, Эрика Кристенсен.Инструмент «Штрих с заливкой» — это уникальный вид кисти, позволяющий создавать любое заполненное пространство с помощью руки или стилуса в качестве элемента управления.Это отличается от традиционного заполнения ведра, которое заполняет заранее определенную закрытую область. Инструмент «Штрих с заливкой» следует за движением стилуса по холсту и заполняет любое положительное пространство внутри него с момента касания стилусом экрана до момента, когда вы его убираете.
Каждая из этих фигур представляет собой один штрих.«Положительное пространство» означает область, заполненную вашим движением между начальной и конечной точками, которая на , а не на пересекается в пределах одного хода. Если область рисуется во второй раз в пределах исходного штриха, она становится «отрицательным пространством» и не заполняется.Конечно, если вы пересечете его в третий раз, он снова развернется и станет положительным.
Если вы возьмете перо до достижения исходной начальной точки, он соединит ваши точки с помощью самой короткой линии между точками: идеально прямой линии.
Это означает, что вы можете визуализировать формы, а не просто линии. Мир вокруг вас состоит из форм всех типов и размеров. Лист на этой фотографии представляет собой простую форму с контрастирующими по цвету и текстурными формами, укоренившимися в нем.
Вы можете воссоздать эти формы с помощью инструмента «Заливка», просто очертив их рукой. Взяв эту фотографию как вдохновение, давайте согреемся.
Для начала давайте настроим инструмент «Штрих с заливкой». Коснитесь паза на колесе инструментов, а затем коснитесь еще раз, чтобы найти этого парня.
Вы можете видеть, что в меню «Кисти» есть параметры для предустановок непрозрачности и гладкости. Поскольку вы определяете размер обводки, рисуя ее, опции размера нет. Выберите цвет и прозрачность для вашего инструмента.
Но не устанавливает для плавности заливки с заливкой на 100%, иначе вы никогда не увидите сделанную обводку. Плавность сокращает общее расстояние между начальной и конечной точками. 100% гладкая линия будет самой короткой линией между точками или прямой линией; 100% гладкая форма будет наименьшей возможной формой, независимо от того, насколько гигантским выглядел ваш штрих, когда вы его нарисовали — точка. Он исчезнет. Лучше всего поддерживать сглаживание на разумном уровне.
Для рисунка, использующего всю заливку, я установил для каждого инструмента обводку с заливкой с собственным цветом и настройкой во время рисования, так что переключаться можно одним нажатием.Но если у вас под рукой есть другие инструменты, вы также можете использовать предустановки и палитру цветов для быстрых изменений.
Упражнение 1Определите простой фон, нарисовав большую расслабленную фигуру. Нет ожидания.
Выбранный вами цвет задает эмоциональный тон. Выберите то, что вам нравится. Упражнение 2На новом слое попробуйте нарисовать контур листа. Идите вверх от стебля и нарисуйте общую форму. Затем, не снимая стилуса, проведите параллельную линию и вернитесь назад.
Добавьте еще несколько строк. Вы можете сохранить сглаживание линии на уровне 0% для ощущения сырой текстуры (вверху) или установить его примерно на 30% для более гладкой линии (внизу).
Упражнение 3Создайте новый слой между контуром и фоном и снова обведите всю форму, чтобы заполнить контур.
Отлично. Теперь, когда вы разогрелись и почувствовали инструмент, давайте углубимся.
Упражнение 4Давайте добавим детали к листу, используя более мелкие органические штрихи, несколько слоев и разные цвета.Не стесняйтесь экспериментировать с каждым из этих элементов. Вам не обязательно придерживаться фотографии, если вы этого не хотите. Не торопитесь и наслаждайтесь потоком, рисуя фигуры.
Светло-желтый цвет сочетается с красными тонами. Посмотрите, насколько случайным и волнистым вы можете получить? Ни один лист не бывает одинаковым, поэтому придайте ему характер и уникальность.Мне нравится использовать аналогичную цветовую палитру в цветовом микшере, чтобы выбирать более темные или более светлые тона одного цвета. (Коснитесь его в разделе динамических палитр меню цветов, чтобы активировать.) Если вы хотите получить истинное изображение листа, вы можете импортировать фотографию прямо на свой холст и использовать палитру цветов для извлечения точных цветов из фотографии.
Если внимательно присмотреться к листу, на нем есть темные пятна. Я добавляю их. Упражнение 5Теперь давайте добавим глубины. Изучите фотографию и посмотрите, где свет освещает цветовые тона. Или вы можете представить свой собственный источник света и применить блики там, где он попадает на поверхность листа.На новом слое, используя белую заливку с непрозрачностью ~ 15%, нарисуйте эти более светлые формы.
Вы видите блеск? Я придерживался верхних краев листа, где, как я представлял, переливается свет, оставив только нижние края для теней.Теперь создайте еще один слой и установите для черной заливки непрозрачность 12%. Посмотрите на фотографию или представьте себе в своей вселенной, где и весь лист, и более конкретные участки листа темнее. Нарисуйте фигуры, накладывая штрихи друг на друга и обращая внимание на свои контуры.
Позвольте свету и тьме уравновесить друг друга на любой половине листа. Не бойтесь контраста — используйте его, чтобы вдохнуть жизнь в объект.Миссия выполнена! Вам удобнее пользоваться этим инструментом? Давайте попробуем еще несколько упражнений, чтобы немного растянуть вас.
Упражнение 6Сделайте снимок чего-нибудь интересного для вас и попробуйте использовать только черную заливку с непрозрачностью 12% для рисования объекта.
Сначала определите полную форму, так как большинство объектов имеют небольшую массу, а крайний край будет самым легким.Затем изучите формы теней и используйте заливку, чтобы нарисовать только их. Наложение их друг на друга создаст контраст и ощущение солидности.
Во время рисования мы склонны думать о положительной форме объекта, например о том, как выглядит перо или крыло. Рисование только теней заставляет вас вместо этого думать о негативном пространстве. В этом случае я начал с определения линии перьев, но затем опустил тень под ними.
Упражнение 7Попробуйте создать топографическую карту.Аналогичным образом с использованием одного цвета или градиентов сплошных цветов используйте более темную насыщенность для представления более глубоких областей. Вы также можете создать темную базовую форму и использовать белую заливку с низкой непрозрачностью для создания верхних контуров карты. Не забудьте изменить некоторые формы, чтобы придать им поистине органичный вид.
Карта из моего воображения, но она отлично подходит для пейзажных планов, чтобы показать различия в градациях. Упражнение 8Используйте обводку с заливкой, чтобы заново представить существующее пространство.Сфотографируйте комнату или открытую площадку и закрасьте ее поверх. Вы можете применить заливку с заливкой с помощью точных направляющих для быстрых, идеальных форм с четкими краями. И если вы выберете нарисованную фигуру, вы можете коснуться одной или двух контрольных точек и наклонить ее, чтобы она соответствовала вашей перспективе.
Вот как выглядел мой дом пару месяцев назад — разорванный, без кухни, потолка и полов, и очень устаревшие перила лестницы, которые мы оставили, чтобы малыши не упали с края. Мне нужно было заказать новую, но мне было трудно решить, что я хочу — старая направляющая высасывала мое воображение.
Я сделал снимок на свой телефон, включая рамку, и начал рисовать прямо над ним. Оттуда я смог добавить размеры, завершить выбор стиля и сделать заказ.
Руководство по GNU Emacs — Редактирование изображений
Руководство по GNU Emacs — Редактирование изображенийПерейдите к предыдущему, следующему разделу.
Если вы хотите создать картинку из текстовых символов (например, изображение разделения реестра на поля, как комментарий в программа), используйте команду M-x edit-picture для входа в режим Picture.
В режиме изображения редактирование основано на модели четвертьплоскости . текст, в соответствии с которым текстовые символы лежат в области, которая тянется бесконечно далеко вправо и вниз. Концепция конца линии не существует в этой модели; самое большее, что вы можете сказать, это где найден последний непустой символ в строке.
Конечно, Emacs всегда рассматривает текст как последовательность символы, а линии действительно имеют концы. Но в режиме изображения больше всего часто используемые клавиши связаны с командами, имитирующими четвертьплоскостная модель текста.Они делают это, вставляя пробелы или преобразование табуляции в пробелы.
Большинство основных команд редактирования Emacs переопределяются режимом изображения. сделать то же самое, но в четверть плоскости. Кроме того, Режим изображения определяет различные клавиши, начиная с префикса C-c и заканчивая запускать специальные команды редактирования изображений.
Один из этих ключей, C-c C-c , очень важен. Часто
изображение является частью более крупного файла, который обычно редактируется в каком-либо другом
основной режим. M-x edit-picture записывает имя предыдущего
основной режим, поэтому вы можете использовать команду C-c C-c ( изображение-режим-выход ) позже, чтобы вернуться в этот режим. С-С С-С также удаляет пробелы с концов строк, если не задано числовое
аргумент.
Все команды, используемые в режиме изображения, работают в других режимах (при условии, что загружена библиотека изображений), но не привязаны к ключам, кроме Режим изображения. Обратите внимание, что в описаниях ниже говорится о перемещении «одного столбец «и так далее, но все команды режима изображения обрабатывают числовые аргументы, как их обычные эквиваленты.
При включении режима изображения запускается перехватчик перехватчик режима изображения (см. раздел Крючки).
Большинство клавиш в режиме изображения делают то же самое, что и обычно, но
сделайте это в стиле четвертьплоскости. Например, C-f отскок до
запустите picture-forward-column , команду, которая перемещает точку один
столбец справа, при необходимости вставив пробел, чтобы
конец строки не имеет значения. C-b восстанавливается для работы picture-backward-column , который всегда перемещает точку влево
столбец, преобразовывая табуляцию в несколько пробелов, если необходимо. C-n и C-p отскакивает для запуска картинка-движение вниз и picture-move-up , который может вставлять пробелы или преобразовывать табуляции
по мере необходимости, чтобы убедиться, что точка остается точно в том же столбце. C-e запускает изображение конца строки , которое перемещается после последнего
непустой символ в строке. Нет необходимости менять C-a ,
так как выбор модели экрана не влияет на начало
линий.
Вставка текста адаптирована к модели экрана в четверть плоскости за счет
использование режима перезаписи (см. раздел «Второстепенные режимы»).Самовставляющиеся символы
заменять существующий текст, столбец за столбцом, а не проталкивать существующий текст
Направо. RET запускает picture-newline , который просто перемещается на
начало следующей строки, чтобы новый текст заменил этот
линия.
Режим изображения обеспечивает стирание вместо удаления и уничтожения
текст. DEL ( изображение-назад-чистый столбец ) заменяет
предшествующий символ с пробелом, а не его удаление; это движется
указать назад. C-d ( picture-clear-column ) заменяет
следующий символ или символы с пробелами, но точка не перемещается. (Если
вы хотите очистить символы до пробелов и переместиться по ним вперед, используйте SPC .) C-k ( picture-clear-line ) действительно убивает
содержимое строк, но не удаляет символы новой строки из
буфер.
Чтобы выполнить фактическую вставку, вы должны использовать специальные команды. C-o ( picture-open-line ) по-прежнему создает пустую строку, но делает это после
текущая строка; он никогда не разбивает строку. C-M-o , раздельный ,
имеет смысл в режиме изображения, поэтому он не изменяется. LFD ( picture-duplicate-line ) вставляет под текущей строкой другую строку
с таким же содержанием.
Если вы хотите выполнить реальное удаление в режиме изображения, используйте C-w , C-c C-d (который определяется как delete-char , поскольку C-d является
в других режимах) или одной из команд прямоугольника изображения
(см. раздел «Команды прямоугольника в режиме изображения»).
Поскольку «самовставляющиеся» символы в режиме изображения просто перезаписывают и точка перемещения, существенных ограничений на то, как следует перемещать точку, нет. Обычно точка перемещается вправо, но вы можете указать любой из восьми ортогональных или диагональные направления движения после «самовставляющегося» символа. Это полезно для рисования линий в буфере.
- К-с <
- Сдвинуть влево после вставки (
изображение-движение-влево). - К-с>
- Перемещение вправо после вставки (
изображение-движение-вправо,).- Перемещение вверх после вставки (
картинка-движение-вверх,). - Перемещение вверх после вставки (
- К-с.
- Сдвинуть вниз после вставки (
картинка-движение-вниз). - C-c `
- Перемещение вверх и влево («северо-запад») после вставки
(picture-motion-nw). - C-c '
- Перемещение вверх и вправо («северо-восток») после вставки
(picture-motion-ne). - C-c /
- Перемещение вниз и влево («юго-запад») после вставки
(picture-motion-sw). - К-с \
- Перемещение вниз и вправо («юго-восток») после вставки
(picture-motion-se).
Две команды движения перемещаются в зависимости от вставки текущего изображения
направление. Команда C-c C-f ( picture-motion ) перемещается в
в том же направлении, что и движение после «вставки» в настоящее время, в то время как C-c
C-b ( изображение-движение-обратное ) перемещается в противоположном направлении.
В режиме изображения предусмотрены два типа действий, аналогичных вкладкам.Использовать M- TAB ( picture-tab-search ) для контекстно-зависимой
табуляция. Без аргументов он перемещается в точку под следующим
«интересный» символ, следующий за пробелом в предыдущем
непустая строка. «Далее» здесь означает «появляется в горизонтальном положении.
больше, чем один пункт, начинается с «. С аргументом, как в C-u M- TAB , эта команда переходит к следующей такой интересной
символ в текущей строке. M- TAB не меняет
текст; он только перемещает точку.«Интересные» персонажи определяются
переменная picture-tab-chars , которая содержит строку,
все персонажи считаются интересными. Его значение по умолчанию — "! - ~" .
Вкладка сама запускает вкладку изображения , которая работает на основе
текущие настройки табуляции; это режим изображения, эквивалентный переход от табуляции к табуляции . Обычно он просто перемещает точку, но с числовым
аргумент очищает текст, который он перемещает.
Приведены формы табуляции на основе контекста и табуляции.
вместе командой C-c TAB , picture-set-tab-stop .Эта команда устанавливает позиции табуляции в положения, которые M- TAB будет считаться значимым в текущей строке. Использование этой команды,
вместе с TAB , может получить эффект контекстного табуляции. Но M- TAB удобнее в тех случаях, когда этого достаточно.
Режим изображения определяет команды для работы с прямоугольными частями изображения. текст таким образом, чтобы он соответствовал модели в четверть плоскости. Стандартный прямоугольник также могут быть полезны команды (см. раздел «Прямоугольники»).
- C-c C-k
- Очистите область-прямоугольник (
picture-clear-rectangle,). С участием аргумент, убей его. - C-c C-w r
- Аналогично, но сначала сохраняет содержимое прямоугольника в регистре r (
изображение-четкий-прямоугольник-регистр). - C-c C-y
- Копировать последний убитый прямоугольник в буфер путем перезаписи с верхним
левый угол в точке (
изображение-копирование-прямоугольник,).С аргументом, вставьте вместо этого. - C-c C-x r
- Аналогично, но используется прямоугольник в регистре r
(изображение-копирование-прямоугольник-из-регистра).
Команды прямоугольника изображения C-c C-k ( изображение-чистый прямоугольник ) и C-c C-w ( изображение-четкое-прямоугольное-регистровое ) отличается от стандартного
прямоугольные команды в том, что они обычно очищают прямоугольник вместо
удаление его; это аналогично тому, как C-d заменен на Рисунке
режим.
Однако удаление прямоугольников может быть полезно в режиме изображения, поэтому эти команды удаляют прямоугольник, если задан числовой аргумент.
Команды режима изображения для перетаскивания прямоугольников отличаются от команд
стандартные при перезаписи вместо вставки. Это так же
Этот режим вставки другого текста отличается от других режимов. C-c C-y ( picture-yank-rectangle ) вставки (путем перезаписи)
прямоугольник, который был убит последним, а C-c C-x ( изображение-копирование-прямоугольник-из-регистра ) аналогично для
прямоугольник найден в указанном регистре.
Перейти к предыдущему, следующему разделу.
# 002 Как рисовать линии, прямоугольники, круги и писать текст на изображениях с помощью OpenCV в Python?
Highlight: Здравствуйте и добро пожаловать обратно в нашу серию Hacking OpenCV на Python. В этом посте мы расскажем, как рисовать базовые и более сложные формы, а также как писать текст на изображениях. Вы научитесь рисовать линии, прямоугольники, круги, эллипсы, полилинии и как писать текстовое содержимое на изображении.Эти знания будут очень полезны позже, когда мы начнем разрабатывать наши алгоритмы распознавания лиц с помощью OpenCV. Например, когда нам нужно нарисовать прямоугольник, выделяя обнаруженные лица на обработанном изображении.
OpenCV предоставляет большое количество функций для рисования основных фигур разными цветами. Теперь давайте посмотрим, как нарисовать линии, прямоугольники и круги.
Обзор руководства:
- Как рисовать линии, прямоугольники и круги?
- Как рисовать стрелки, многоугольники и эллипсы?
- Как написать текст с OpenCV в Python?
1.Как рисовать линии, прямоугольники и круги?
Как рисовать линии?
Первая функция, которую мы собираемся проверить, — это cv2.line () . Эта функция рисует линию на нашем изображении, соединяя две точки координат. Как мы видим в следующем примере, в нашем коде нам нужно определить координаты этих точек, а также аргументы толщины и цвета.
Сначала создадим изображение:
# Необходимый импорт
импорт cv2
импортировать numpy как np
import matplotlib.pyplot как plt
# Необходимый импорт, если мы работаем в Google Colab. Иначе,
# если вы будете использовать cv2.imshow (), этот импорт не требуется.
from google.colab.patches import cv2_imshow # Создание нашего черного изображения с координатами (500,500)
img = np.zeros ((500, 500, 3), dtype = "uint8")
cv2_imshow (img) Вывод: Теперь мы предоставим код для рисования нескольких линий на картинке с разными координатами, цветами и шириной.
# Изменение цвета изображения
img [:] = (255,255,255)
# Рисуем черную линию
cv2.строка (img, (0,0), (500,500), (0,0,0), (10))
# Рисуем синюю линию
cv2.line (img, (0,500), (500,0), (255,0,0), (20))
# Рисуем красную линию
cv2.line (img, (0,250), (250,0), (0,0,255), (5))
# Рисуем зеленую линию
cv2.line (img, (500,250), (0,250), (0,255,0), (30))
# Рисуем желтую линию
cv2.line (img, (500,250), (250,500), (0,200,200), (10))
# Рисуем фиолетовую линию
cv2.line (img, (250,0), (500,250), (200,50,100), (10))
# Рисуем голубую линию
cv2.line (img, (0,250), (250,500), (255,255,0), (15))
# Рисуем оранжевую линию
cv2.строка (img, (250,0), (250,500), (0,100,255), (10))
cv2_imshow (img) Вывод: Как рисовать прямоугольники?
Функция, которая рисует прямоугольник, — это cv2.rectangle () . Наш прямоугольник определяется двумя точками в двух противоположных углах. Первый находится в верхнем левом углу, а второй — в правом нижнем углу. Следует помнить, что отрицательные значения параметра толщины дадут нам на выходе форму с заливкой.
# Рисование зеленого прямоугольника
cv2.прямоугольник (img, (100,100), (300,300), (0,255,0), (20))
# Рисуем синий прямоугольник
cv2.rectangle (img, (200,100), (400,300), (255,0,0), (10))
# Рисуем красный прямоугольник. Отрицательный параметр -1
# указывает, что мы хотим нарисовать фигуру с заливкой
cv2.rectangle (img, (100,350), (400,400), (0,0,255), (-1))
# Рисуем желтый прямоугольник
cv2.rectangle (img, (20,100), (80,300), (0,200,200), (5))
# Рисуем фиолетовый прямоугольник
cv2.rectangle (img, (420,50), (450,450), (200,50,100), (-1))
cv2_imshow (img) Вывод: Как рисовать круги?
Чтобы нарисовать круг, мы применяем функцию cv2.круг () . Эта функция рисует круг на изображении, и в качестве параметров нам нужно определить центр и радиус нашего круга. Отрицательные значения параметра толщины дадут нам на выходе форму с заливкой.
# Рисуем красный круг. Отрицательный параметр -1
# указывает, что мы хотим нарисовать фигуру с заливкой
cv2.circle (img, (250,250), 150, (0,0,255), (-1))
# Рисуем синий круг
cv2.circle (img, (70,70), 50, (255,0,0), (5))
# Рисуем зеленый круг
cv2.circle (img, (430,430), 50, (0,255,0), (10))
cv2_imshow (img) Вывод: 2.Как рисовать стрелки, многоугольники и эллипсы?
В этой главе мы увидим, как рисовать некоторые более сложные формы, такие как стрелки, эллипсы, линии обрезки и многоугольники.
Как нарисовать стрелку?
Для рисования стрелок воспользуемся функцией cv2.arrowedLine () . Эта функция аналогична предыдущей с добавлением нового аргумента, который представляет длину кончика, как мы можем видеть в следующем примере.
# Создание нашего образа
img = np.нули ((500, 500, 3), dtype = "uint8")
# Рисуем красную стрелку
cv2.arrowedLine (img, (100,100), (400,100), (0,0,255), (10), 8,0,0.1)
# Рисуем синюю стрелку
cv2.arrowedLine (img, (100,200), (400,200), (255,0,0), (20), 8,0,0.3)
# Рисуем зеленую стрелку
cv2.arrowedLine (img, (400,300), (100,300), (0,255,0), (5), 8,0,0.4)
cv2_imshow (img) Вывод: Как нарисовать эллипс?
Здесь мы будем использовать функцию cv2.ellipse () , которая позволяет нам рисовать эллипс.{\ circ} \), мы получим замкнутый эллипс.
# Рисуем красный эллипс. Отрицательный параметр -1
# указывает, что мы хотим нарисовать фигуру с заливкой.
cv2.ellipse (img, (250,250), (90,50), 0, 0, 360, (0,0,255), (-1))
# Рисуем синий эллипс.
cv2.ellipse (img, (120,120), (100,70), 0,0,360, (255,0,0), (20))
# Рисуем зеленый эллипс.
cv2.ellipse (img, (400,300), (30,140), 0,0,360, (0,255,0), (3))
# Рисуем желтую. Если у нас одинаковые значения для осей
# мы можем нарисовать круг
cv2.ellipse (img, (80,400), (60,60), 0, 0, 360, (0,200,200), (6))
# Рисуем белый эллипс под углом 45 градусов
cv2.эллипс (img, (250,380), (60,40), 45,0,360, (255,255,255), (10))
# Рисуем фиолетовый эллипс с конечным углом 270 градусов
cv2.ellipse (img, (300,80), (60,40), 0,0,270, (200,50,100), (3))
cv2_imshow (img) Вывод: Как нарисовать линию отсечения?
В некоторых случаях мы хотим нарисовать линию, окрашенную в разные цвета для разных частей изображения. В таком случае удобно использовать линию, обрезанную по прямоугольнику. Первое, что нам нужно сделать, это создать прямоугольник и линию.Далее мы будем использовать функцию cv2.clipLine () . Эта функция вернет сегмент, определенный первой и второй точками внутри прямоугольника. Если обе точки находятся внутри прямоугольника, функция вернет «Истина», и линия изменит свой цвет. Мы сможем лучше понять это, если посмотрим на приведенный ниже код.
# Рисование линии
cv2.line (img, (0, 0), (500, 500), (255,0,0), 3)
# Рисуем прямоугольник
cv2.rectangle (img, (0, 0), (150, 150), (0,0,255), 3)
# Функция cv2.clipLine обрезает сегмент по заданному прямоугольнику
# Мы определяем точки pt1 и pt2 (сегмент внутри прямоугольника)
# и начальная и конечная точки нашей строки
ret, p1, p2 = cv2.clipLine ((0, 0, 150, 150), (0, 0), (500, 500))
если ret:
cv2.line (img, p1, p2, (0,255,0), 3) cv2_imshow (img) Вывод: Как рисовать многоугольники?
Теперь научимся рисовать многоугольники. Здесь мы будем использовать функцию cv2.polylines () , которая позволяет нам создавать полигональные кривые.Самый важный параметр, который нам здесь нужно создать, — это массив точек, определяющий нашу многоугольную кривую. Затем функция cv2.polylines () соединит эти точки, начиная с первой точки, которую мы определили. Важным параметром здесь является - это закрыто . Это логический тип данных, который при необходимости закроет многоугольник. Если мы поставим «True», функция соединит последнюю точку с первой. В противном случае результатом будет открытый многоугольник.
# Создание массива точек Numpy
pts = np.массив ([[50, 250], [150, 100], [250, 250], [100 400], [200 400]], np.int32)
# Создание желтого многоугольника. Параметр «Ложь» указывает
# что наша линия не закрыта
cv2.polylines (img, [pts], False, (0,200,200), 3)
cv2_imshow (img) Вывод: Теперь давайте создадим еще несколько полигонов.
# Создание массива точек Numpy
pts = np.array ([[50, 250], [150, 100], [250, 250], [100 400], [200 400]], np.int32)
# Создание желтого многоугольника. Параметр «Ложь» указывает
# что наша линия не закрыта
cv2.полилинии (img, [pts], False, (0,200,200), 3)
# Создание массива точек
pts = np.array ([[350, 200], [400, 150], [450, 200], [430, 250], [370, 250]], np.int32)
# Создание красного пятиугольника
cv2.polylines (img, [pts], True, (0,0,255), 5)
# Создание массива точек
pts = np.array ([[350, 80], [400, 120], [450, 80]], np.int32)
# Создание синего треугольника
cv2.polylines (img, [pts], True, (255,0,0), 8)
# Создание массива точек
pts = np.array ([[200,50], [300, 50], [300, 150], [200,150]], np.int32)
# Создание зеленого прямоугольника
cv2.полилинии (img, [pts], True, (0,255,0), 10)
# Создание массива точек
pts = np.array ([[300, 300], [400, 300], [300, 400], [400,400]], np.int32)
# # Создание фиолетового многоугольника
cv2.polylines (img, [pts], True, (200,50,100), 3)
cv2_imshow (img) Вывод: 3. Как писать текст с OpenCV в Python?
Написание текста на изображениях абсолютно необходимо для обработки изображений. Итак, давайте узнаем, как это сделать.
Во-первых, нам нужно иметь несколько параметров.Во-вторых, нам нужно определить наш тип шрифта. OpenCV использует несколько типов шрифтов. Здесь вы можете увидеть все доступные шрифты в OpenCV.
- FONT_HERSHEY_SIMPLEX FONT_HERSHEY_PLAIN
- FONT_HERSHEY_DUPLEX FONT_HERSHEY_COMPLEX
- FONT_HERSHEY_TRIPLEX FONT_HERSHEY_COMPLEX_SMALL
- FONT_HERSHEY_SCRIPT_SIMPLEX FONT_HERSHEY_SCRIPT_COMPLEX
После того, как мы выбираем наш тип шрифта, мы можем двигаться дальше. Мы собираемся использовать функцию cv2.putText () . После добавления некоторых аргументов, таких как начальная точка (при условии, что текстовая строка звездочки в верхнем левом углу), размер, цвет и тип строки нашего текста, мы готовы к работе. Последний предоставленный параметр — это тип линии. В OpenCV есть три доступных типа линий ( cv2.LINE_4, cv2.LINE_8, cv2.LINE_AA ).
# Выбор шрифта
font = cv2.FONT_ITALIC
# Написание нашего текста
cv2.putText (img, «OpenCV с Python!», (90,250), шрифт, 1, (255,255,255), 3, cv2.LINE_AA)
cv2_imshow (img) Вывод: А теперь давайте немного повеселимся и попробуем воссоздать наш Datahacker.RS логотип.
# Создание нашего образа
img = np.zeros ((400, 400, 3), dtype = "uint8")
img [:] = (255,255,255) # Создание логотипа "Datahacker"
cv2.rectangle (img, (76,76), (324,300), (0,0,0), (2))
font = cv2.FONT_ITALIC
font2 = cv2.FONT_HERSHEY_PLAIN
cv2.putText ((img), «H A C K E R», (100,350), font, (1), (0,0,0), 2, cv2.LINE_AA)
cv2.putText ((img), «D», (120,162), font2, (5), (0,0,0), 5, cv2.LINE_AA)
cv2.putText ((img), «T», (120,264), font2, (5), (0,0,0), 5, cv2.LINE_AA)
cv2.putText ((img), «A», (240,164), font2, (5), (0,0,0), 5, cv2.LINE_AA)
cv2.putText ((img), «A», (240,264), font2, (5), (0,0,0), 5, cv2.LINE_AA)
cv2_imshow (img)
Вывод: Если мы хотим создать GIF из этого логотипа, мы будем использовать следующий код:
# Создание изображений
img = np.zeros ((400, 400, 3), dtype = "uint8")
img [:] = (255,255,255)
plt.imshow (img)
cv2.rectangle (img, (76,76), (324,300), (0,0,0), (2))
font = cv2.FONT_ITALIC
font2 = cv2.FONT_HERSHEY_PLAIN
cv2.putText ((img), «D», (120,162), font2, (5), (0,0,0), 5, cv2.LINE_AA)
plt.axis ("выключено")
# Построение изображения, которое мы создали
plt.imshow (img)
# Сохранение изображения, которое мы создали
# Точек на дюйм (dpi) - это разрешение, которое мы выбрали
plt.savefig ("d_001.jpg", dpi = 800)
cv2.putText ((img), «A», (240,164), font2, (5), (0,0,0), 5, cv2.LINE_AA)
plt.axis ("выключено")
plt.imshow (img)
plt.savefig ("d_002.jpg", dpi = 800)
cv2.putText ((img), «T», (120,264), font2, (5), (0,0,0), 5, cv2.LINE_AA)
plt.axis ("выключено")
plt.imshow (img)
plt.savefig ("d_003.jpg", dpi = 800)
cv2.putText ((img), «A», (240,264), font2, (5), (0,0,0), 5, cv2.LINE_AA)
plt.axis ("выключено")
plt.imshow (img)
plt.savefig ("d_004.jpg", dpi = 800)
cv2.putText ((img), «H A C», (100,350), font, (1), (0,0,0), 2, cv2.LINE_AA)
plt.axis ("выключено")
plt.imshow (img)
plt.savefig ("d_005.jpg", dpi = 800)
cv2.putText ((img), «H A C K E R», (100,350), font, (1), (0,0,0), 2, cv2.LINE_AA)
plt.axis ("выключено")
plt.imshow (img)
plt.savefig ("d_006.jpg", dpi = 800)
# Будет загружено сохраненное.jpg и создайте анимацию в формате gif.
импорт ОС
импортировать изображение
png_dir = '../content'
images = []
для имени_файла в отсортированном (os.listdir (png_dir)):
печать (имя_файла)
если имя_файла.endswith ('. jpg'):
file_path = os.path.join (png_dir, имя_файла)
images.append (imageio.imread (путь_файла))
imageio.mimsave ('../ content / movie1.gif', images, fps = 1) Вывод: Резюме
В этом посте мы узнали, как рисовать фигуры и писать текст с помощью OpenCV на Python .Мы объяснили, как рисовать очень простые формы, такие как линии, прямоугольники и круги, и некоторые более сложные формы, такие как многоточие, стрелки и многоугольники. В следующем посте мы рассмотрим основные методы обработки изображений, такие как изменение размера, переворачивание, перевод и поворот изображений с помощью OpenCV в Python.
Ссылки:
[1] Рисование и запись на изображении — OpenCV с Python для анализа изображений и видео 3
[2] Освоение OpenCV 4 с Python Альберто Фернандес Вильян
Создание прямоугольников | Справка SketchUp
Прямоугольники — это простые формы, но для тех из вас, кто любит пиццу в прямоугольниках, LayOut предлагает четыре инструмента для создания прямоугольников.Каждый инструмент немного отличается от линий или углов прямоугольников, как показано на следующем рисунке:
- Инструмент «Прямоугольник» () рисует основной прямоугольник с четырьмя углами под углом 90 градусов. (Выноска 1)
- Как и ожидалось, инструмент «Прямоугольник со скругленными углами» () скругляет углы. (Выноска 2)
- Инструмент «Леденец» () создает прямоугольник с такими закругленными углами, что прямоугольник больше похож на овал. (Выноска 3)
- Инструмент «Выпуклый прямоугольник» () сгибает две стороны прямоугольника.(Выноска 4)
Независимо от того, какой инструмент прямоугольника вы выберете, шаги для рисования прямоугольника одинаковы:
- Выберите инструмент «Прямоугольник» по своему усмотрению. Вы найдете каждый прямоугольный инструмент в меню «Прямоугольники» панели инструментов по умолчанию или выбрав Инструменты> Прямоугольники и выбрав нужный инструмент из подменю.
- Чтобы установить начальную точку прямоугольника, щелкните в области рисования. Или введите абсолютные координаты в поле Измерения. Например, чтобы разместить начальную точку прямоугольника на 1 дюйм в поперечнике по оси X и на 2 дюйма вниз по оси Y (относительно верхнего левого угла области рисования), введите [1 «, 2»] и нажмите Enter (Microsoft Windows) или Возврат (Mac OS X).
- Чтобы развернуть прямоугольник, перетащите его по диагонали от начальной точки и щелкните мышью, чтобы задать окончательную форму прямоугольника. Чтобы ограничить прямоугольник квадратом, при перетаскивании удерживайте нажатой клавишу Shift . Или, если вы хотите установить точный размер, введите абсолютные координаты для угла напротив начальной точки (например, [7 «, 10»] ) или введите точные размеры прямоугольника (например, 6 «, 8» ), а затем нажмите Введите или Верните .
Совет: Если вы допустили ошибку при рисовании прямоугольника, нажмите Esc , чтобы прервать операцию и начать заново.
При таком большом количестве прямоугольных инструментов неудивительно, что у них есть несколько дополнительных трюков, которые они могут выполнять с помощью клавиш-модификаторов или поля «Измерения». Вот краткий обзор того, что еще могут делать инструменты прямоугольника:
- Размер прямоугольника измеряется от центра. Удерживайте нажатой клавишу Ctrl (Microsoft Windows) или Option (Mac OS X) перед установкой начальной точки прямоугольника. Затем перетащите мышь от центральной точки, чтобы изменить размер прямоугольника.
- Скопируйте только что созданный прямоугольник. Дважды щелкните в области рисования сразу после создания прямоугольника.
- Скругляем края любого прямоугольника. Нажмите клавишу Стрелка вверх или Стрелка вниз при создании прямоугольника.
- Изменить округление прямоугольников со скругленными углами. Сразу после рисования прямоугольника с помощью инструмента «Прямоугольник со скругленными углами» можно указать радиус для закругленных углов, введя единицу измерения и букву r в поле «Измерения».Например, чтобы использовать значение в пунктах, введите 10pt r , а затем нажмите , введите или , верните .
- Определите значение выпуклости сразу после рисования выпуклого прямоугольника. Введите значение точки или единицу измерения и букву r в поле «Измерения». Например, введите 1 «r и нажмите Введите или Верните . Вы также можете определить значение выпуклости, нажав клавишу со стрелкой вверх или вниз.
Вот как пометить фотографии и снимки экрана текстом и графикой в iOS 13 — Mac Business Solutions
Написано Адам Энгст Понедельник, 03 февраля 2020 08:02 — (591)
Вы когда-нибудь хотели сфотографировать квитанцию и обвести предмет, за который вам следует возместить? Или, может быть, вы хотите поместить текст или речевой шар на фотографию? Все это и многое другое можно делать с помощью инструментов разметки iOS 13.Они доступны, когда вы делаете снимок экрана, в файлах и фотографиях и даже для изображений и вложений PDF в почте. Вот что ты можешь сделать.
Доступ к инструментам разметки iOS 13
Способ вызова инструментов разметки немного зависит от приложения. Вот несколько распространенных техник:
- Сделав снимок экрана, коснитесь его эскиза.
- В разделе «Файлы» коснитесь файла изображения или PDF-файла, чтобы просмотреть его, а затем коснитесь кнопки «Разметка» в правом верхнем углу.
- В приложении «Фотографии» нажмите «Изменить», чтобы начать редактирование фотографии, нажмите кнопку «Еще» в правом верхнем углу, а затем нажмите «Разметка» в появившемся представлении активности.
- В приложении «Почта» нажмите и удерживайте изображение в сообщении электронной почты, пока не появится представление активности, а затем нажмите «Разметка и ответ».
В других приложениях найдите кнопку «Разметка» или представление активности, в котором может быть опция «Разметка».
Использование инструментов разметки
Инструменты разметки iOS на удивление мощны, настолько, что вы можете найти их такими же функциональными, как и базовое графическое приложение на Mac. Однако, прежде чем мы углубимся в детали, обратите внимание на кнопки в верхней части экрана.То, что вы увидите, зависит от контекста, но вы можете изучить основы из этого краткого описания кнопок в приложении «Фото».
Нажатие «Отмена» отменяет все ваши изменения и закрывает «Разметку». Нажатие «Готово» сохраняет изменения и выходит. Нажатие «Отменить» (стрелка влево) отменяет последнее действие, а «Вернуть» (стрелка, указывающая вправо) — повторяет то, что вы отменили.
Инструменты для рисования
Когда вы впервые входите в «Разметку», в нижней части экрана отображаются инструменты рисования, а справа — кнопка «Добавить аннотации».Инструменты включают:
- Перо, маркер и карандаш: Первые три инструмента имитируют их реальные аналоги. Коснитесь выбранного инструмента, чтобы изменить толщину или непрозрачность линии.
- Ластик для объектов: Когда выбран этот инструмент, прикосновение к нарисованному вами объекту стирает его. Вы также можете нажать «Отменить», чтобы стереть последний нарисованный бит или отменить последнее стирание. Когда этот инструмент выбран, коснитесь его еще раз, чтобы переключить его на Pixel Eraser, который работает как традиционный ластик карандаша на том, что вы нарисовали.
- Лассо: Коснитесь этого инструмента, а затем растяните выделение, чтобы выделить что-то, что вы нарисовали. Выбрав объект, перетащите его, чтобы переместить. Вы также можете изменить цвет выбранного объекта.
- Линейка: Расстроены своей неспособностью провести прямую линию? Коснитесь линейки, чтобы отобразить ее, переместите ее одним пальцем и поверните по одному пальцу с каждого конца. После этого проведите вдоль любого края, чтобы получилась прямая линия.
- Цвет: Нажмите кнопку «Цвет», чтобы выбрать цвет для текущего активного пера, маркера или карандаша.
Инструменты аннотации
Чтобы получить доступ к остальным инструментам разметки, нажмите кнопку «Добавить аннотации» справа. Он отображает всплывающее окно с четырьмя или пятью вариантами: текст, подпись, лупа, набор фигур и иногда непрозрачность.
- Текст: При нажатии текста во всплывающем окне на изображение вставляется текстовое поле. Коснитесь его, чтобы выбрать его, после чего вы можете перетащить его, изменить размер, перетащив синие ручки, или изменить его цвет, нажав цветную кнопку внизу.Вы также можете изменить его шрифт, размер и выравнивание с помощью кнопки «Атрибуты» слева на панели инструментов.
- Подпись: Параметр «Подпись» предоставляет вам меню любых подписей, которые вы добавили в предварительном просмотре на Mac, или позволяет добавлять или удалять новые. Коснитесь любой подписи, чтобы вставить ее. Эта функция наиболее полезна при подписании PDF-файлов.
- Лупа: Как и Лупа в Preview на Mac, лупа увеличивает маленькую круглую часть изображения.Когда выбрана лупа, вы изменяете ее размер, перетаскивая синюю ручку, и настраиваете уровень масштабирования, перетаскивая зеленую ручку.
- Фигуры: Коснитесь одной из четырех фигур, чтобы вставить прямоугольник, овал, выноску или линию. После того, как он вставлен, вы можете перетащить его, изменить его размер с помощью синей ручки или отрегулировать кривизну линии и всплывающие подсказки другими способами с помощью зеленой ручки. Нажмите кнопку «Атрибуты» слева на панели инструментов, чтобы изменить заливку объекта, толщину линии и стили стрелок.Вы также можете нажать кнопку цвета, чтобы изменить цвет текущего объекта.
- Непрозрачность: Этот параметр отображается для снимков экрана, но не для большинства других изображений. Он предоставляет один ползунок, который позволяет настроить прозрачность изображения, что может быть полезно при наложении текста или графики поверх него.
Apple добавила впечатляющий уровень функциональности в инструменты разметки iOS 13. Хотя они просты в использовании, стоит поиграть с ними с некоторыми одноразовыми изображениями, чтобы вы знали, что вы можете сделать, когда придет время пометить квитанцию или подписать PDF-файл.
(Изображение Марека Левака из Pexels)
Социальные сети: Вам когда-нибудь нужно было обвести элемент в квитанции о расходах, добавить текст к фотографии или подписать PDF-файл… на вашем iPhone или iPad? Инструменты разметки iOS 13 на удивление способны — узнайте больше о том, что они могут делать здесь:
Добавление графики, текста и изображений в макет — ArcGIS Pro
Вы можете добавлять графику, текст и изображения для создания законченного макета.
Эти инструкции предназначены для добавления графики в макет.Чтобы добавить графику на карту, см. Добавление графического слоя.
Чтобы добавить в макет графику, текст или изображения, выберите элемент из галереи «Графика и текст» на вкладке «Вставка». Доступны следующие элементы:
| Тип элемента | Описание |
|---|---|
Прямоугольный текст | Текст в прямоугольнике. Прямоугольный текст сохраняет установленный размер шрифта и автоматически переносит длинный текст на новые строки. |
Многоугольный текст | Текст в форме многоугольника, который вы рисуете. Многоугольный текст сохраняет установленный размер шрифта и автоматически переносит длинный текст в новые строки. |
Текст в кружке | Текст в кружке. Текст в круге сохраняет установленный размер шрифта и автоматически переносит длинный текст на новые строки. |
Текст в виде эллипса | Текст в виде эллипса. Текст эллипса сохраняет установленный размер шрифта и автоматически переносит длинный текст на новые строки. |
Прямой текст | Текст по прямой. Размер шрифта автоматически увеличивается или уменьшается по мере изменения размера элемента. Разрывы строк в тексте учитываются, но текст не переносится на новые строки. |
Изогнутый текст | Текст на изогнутой линии. Изогнутый текст сохраняет установленный размер шрифта. Разрывы строк и перенос слов не поддерживаются. |
Point | Графический точечный символ. |
Изображение | Изображение. При выборе этого элемента открывается окно «Вставить изображение», в котором вы можете перейти к файлу изображения. Щелкните, чтобы добавить изображение в исходном размере, или нарисуйте прямоугольник, чтобы установить размер изображения. После добавления изображения оно сохраняется в проекте и теряет связь с исходным файлом изображения. Если исходный файл изображения обновлен, все проекты, использующие этот файл изображения, должны быть обновлены вручную, чтобы увидеть изменения. Динамические изображения доступны для серии пространственных карт. Для получения дополнительной информации см. Серии пространственных карт и динамические элементы. |
Прямоугольник | Графический прямоугольник. |
Многоугольник | Графический многоугольник, созданный путем рисования соединенных сегментов линии. |
Круг | Графический круг. Когда вы рисуете круг, щелкните в том месте, где должен быть центр, а затем перетащите круг, чтобы изменить его размер. |
Эллипс | Графический эллипс. Это похоже на круг, но вертикальный радиус длиннее горизонтального или наоборот. |
Лассо | Графическая форма, созданная путем рисования эскиза от руки. |
Изогнутая линия | Изогнутая линия, созданная путем рисования кривой Безье. |
Произвольная линия | Линия, созданная на основе эскиза от руки. |
Линия | Линия, состоящая из прямых отрезков. |
Оставить активным последний инструмент
По умолчанию после добавления рисунка, текста или рисунка в макет приложение переключается в режим выбора, чтобы вы могли изменить рисунок. Если вы планируете добавить в макет более одного элемента каждого элемента, вы можете оставить последний инструмент активным и продолжить добавление графики, текста, изображений или других элементов макета, а не переключаться в режим выбора.
Чтобы последний инструмент оставался активным, разверните галерею «Графика и текст» на вкладке «Вставка» и выберите «Оставить активным последний инструмент».


 С помощью доступных на ней команд можно изменить размер изображения, добавить цвета, стили и не только. Чтобы перейти на вкладку Формат, нажмите клавиши ALT+БП. Вы услышите сообщение «Формат, вкладка». Для навигации по вкладке Формат используйте клавишу TAB.
С помощью доступных на ней команд можно изменить размер изображения, добавить цвета, стили и не только. Чтобы перейти на вкладку Формат, нажмите клавиши ALT+БП. Вы услышите сообщение «Формат, вкладка». Для навигации по вкладке Формат используйте клавишу TAB.
 Чтобы выбрать изображение, нажимая tab, пока не услышите «Изображение». При использовании JAWS вы услышите сообщение «Рисунок».
Чтобы выбрать изображение, нажимая tab, пока не услышите «Изображение». При использовании JAWS вы услышите сообщение «Рисунок».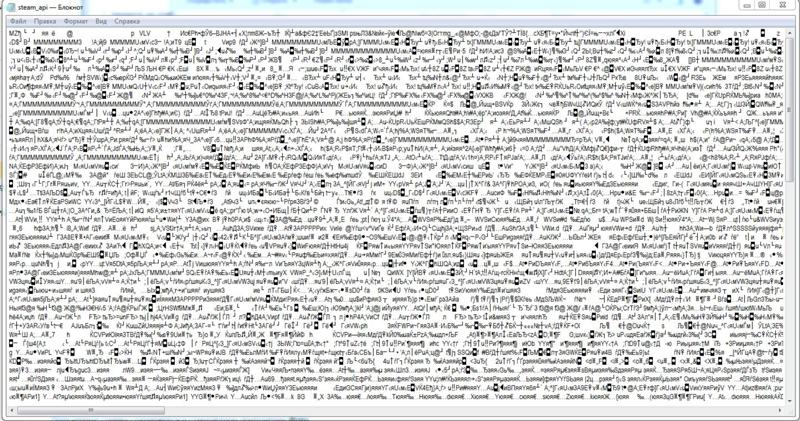
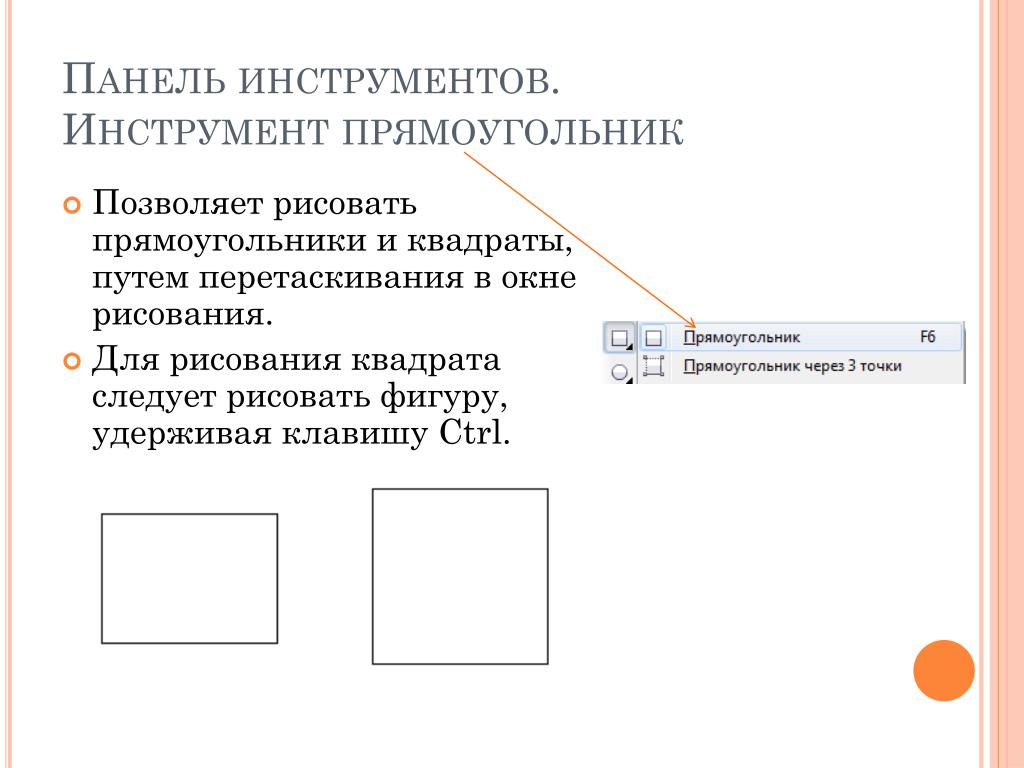 Вы услышите: «Таблица 1×1».
Вы услышите: «Таблица 1×1». Для перехода между ячейками используйте клавиши со стрелками. При перемещении экранный диктор будет объявлять координаты ячеек.
Для перехода между ячейками используйте клавиши со стрелками. При перемещении экранный диктор будет объявлять координаты ячеек.

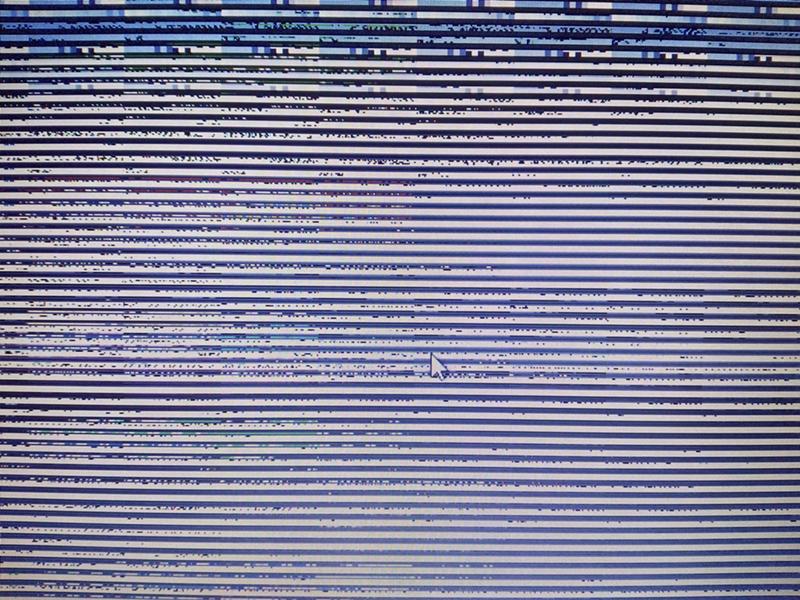
 Вы услышите: «Строки и столбцы, удалить столбцы».
Вы услышите: «Строки и столбцы, удалить столбцы».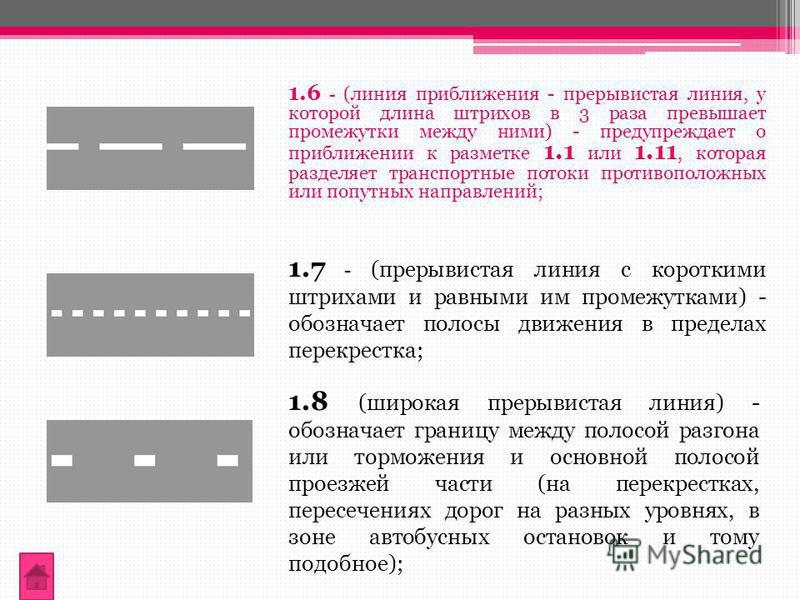 Чтобы выбрать таблицу, в области слайда нажимаем клавишу TAB, пока экранный диктор не прозвучит слово «Таблица». В JAWS вы услышите сообщение «Заполнитель объекта» и текст в ячейках.
Чтобы выбрать таблицу, в области слайда нажимаем клавишу TAB, пока экранный диктор не прозвучит слово «Таблица». В JAWS вы услышите сообщение «Заполнитель объекта» и текст в ячейках.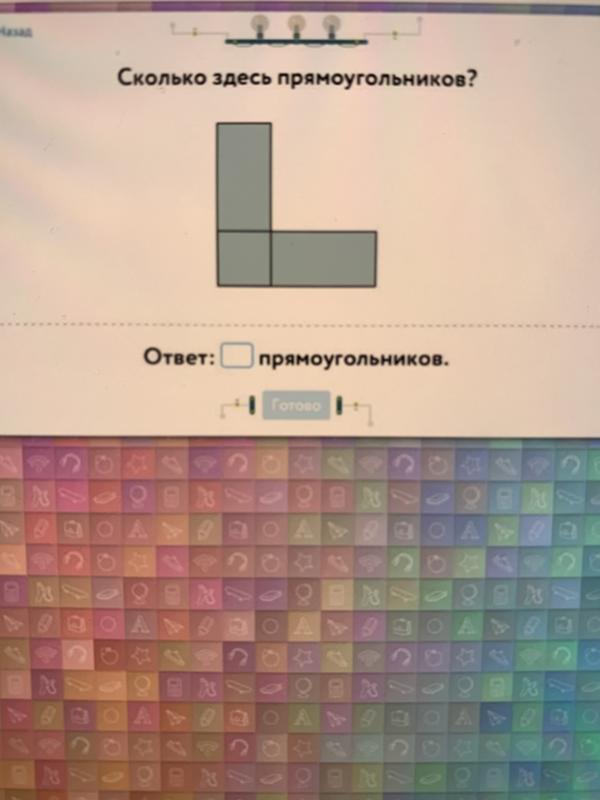
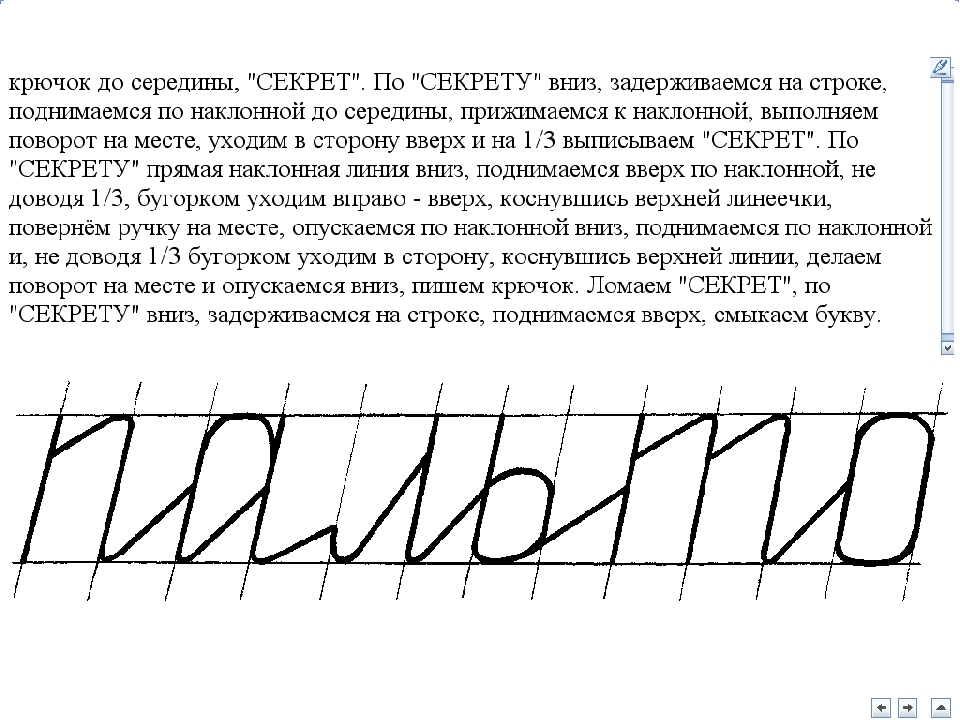
 Вы услышите текущий цвет фона.
Вы услышите текущий цвет фона.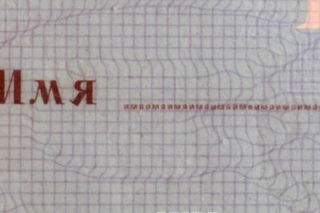 В JAWS вы услышите сообщение «Заполнитель объекта» и текст в ячейках.
В JAWS вы услышите сообщение «Заполнитель объекта» и текст в ячейках.
 Чтобы приступить к редактированию таблицы, нажмите клавишу ВВОД.
Чтобы приступить к редактированию таблицы, нажмите клавишу ВВОД.

 Если выбрать пункт Все, в результаты поиска будут включены все изображения Bing. Вы несете ответственность за соблюдение прав собственности других пользователей, в том числе авторских. Дополнительные сведения о типах лицензий см. в статье Фильтрация изображений по типу лицензии. Чтобы выбрать тип лицензии, используйте клавиши СТРЕЛКА ВВЕРХ и СТРЕЛКА ВНИЗ, а затем нажмите клавишу ВВОД, чтобы подтвердить свой выбор.
Если выбрать пункт Все, в результаты поиска будут включены все изображения Bing. Вы несете ответственность за соблюдение прав собственности других пользователей, в том числе авторских. Дополнительные сведения о типах лицензий см. в статье Фильтрация изображений по типу лицензии. Чтобы выбрать тип лицензии, используйте клавиши СТРЕЛКА ВВЕРХ и СТРЕЛКА ВНИЗ, а затем нажмите клавишу ВВОД, чтобы подтвердить свой выбор. Прозвучит сообщение «Ссылка, изображение, результат для изображения».
Прозвучит сообщение «Ссылка, изображение, результат для изображения».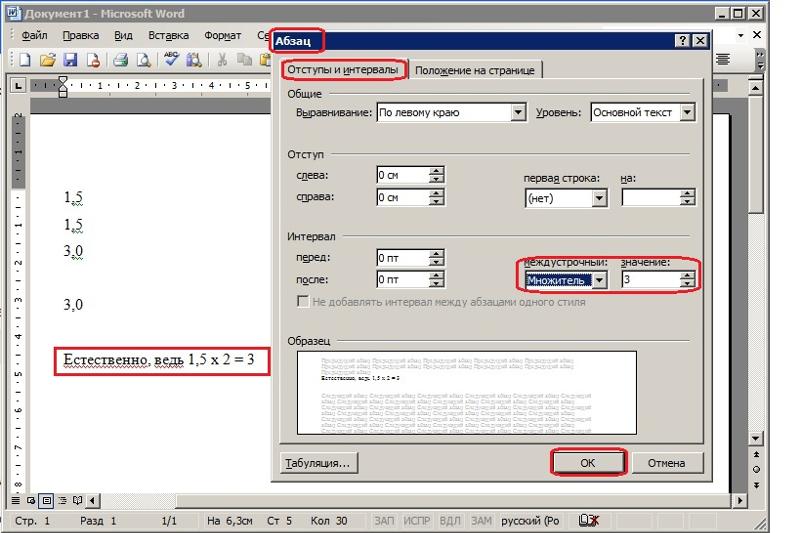
 Фокус переместится на список избранных расположений, таких как Все мои файлы или Документы. По мере перемещения функция VoiceOver будет озвучивать расположения.
Фокус переместится на список избранных расположений, таких как Все мои файлы или Документы. По мере перемещения функция VoiceOver будет озвучивать расположения. Чтобы раскрыть меню, нажмите клавиши CONTROL+OPTION+SHIFT+M.
Чтобы раскрыть меню, нажмите клавиши CONTROL+OPTION+SHIFT+M. Рисунок будет обрезан по выбранной фигуре.
Рисунок будет обрезан по выбранной фигуре.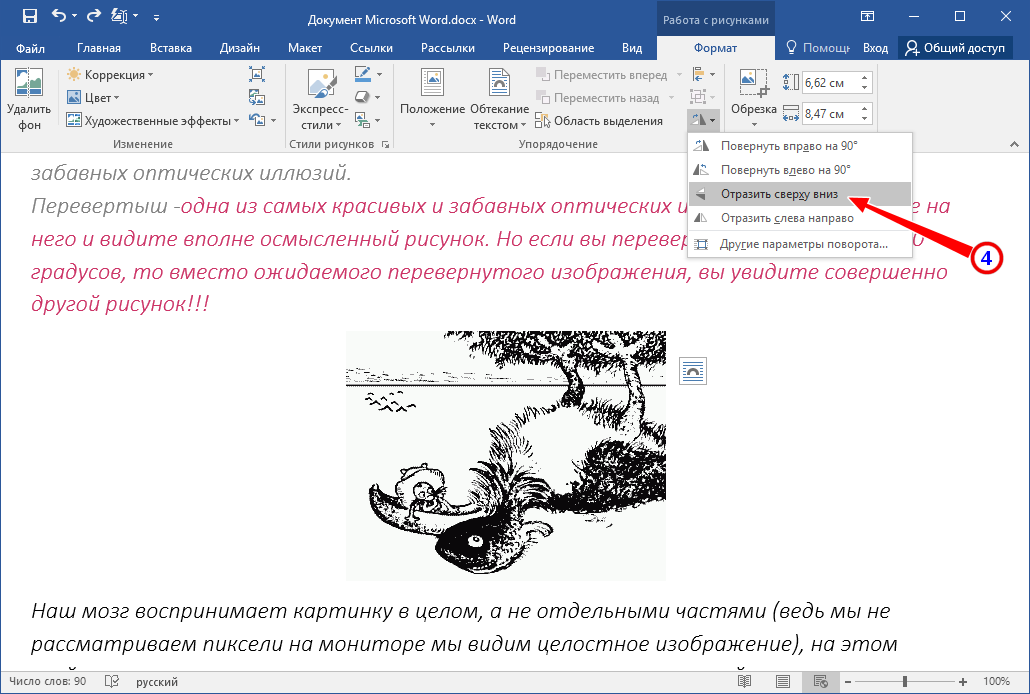 Чтобы раскрыть меню, нажмите клавиши CONTROL+OPTION+SHIFT+M.
Чтобы раскрыть меню, нажмите клавиши CONTROL+OPTION+SHIFT+M.
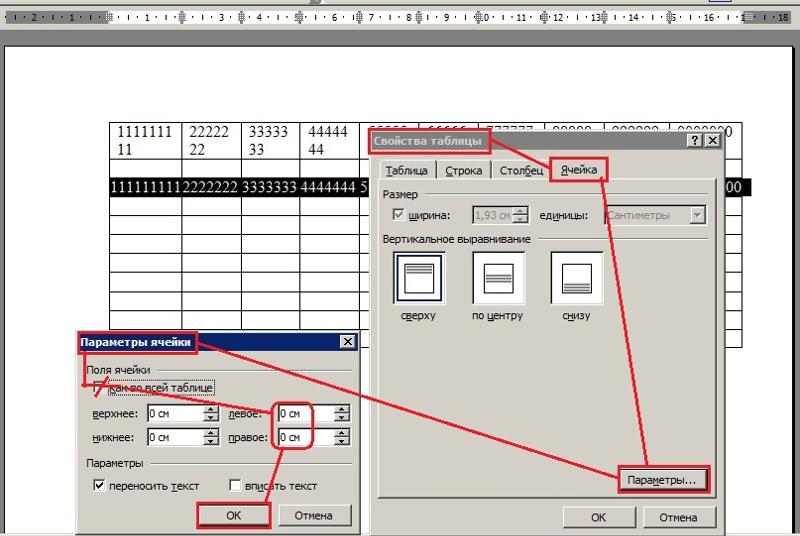 Чтобы изменить его, введите другое число. Нажмите клавишу ВВОД, чтобы добавить таблицу на слайд.
Чтобы изменить его, введите другое число. Нажмите клавишу ВВОД, чтобы добавить таблицу на слайд. Когда средство VoiceOver произнесет слово «Таблица», таблица будет выделена.
Когда средство VoiceOver произнесет слово «Таблица», таблица будет выделена.
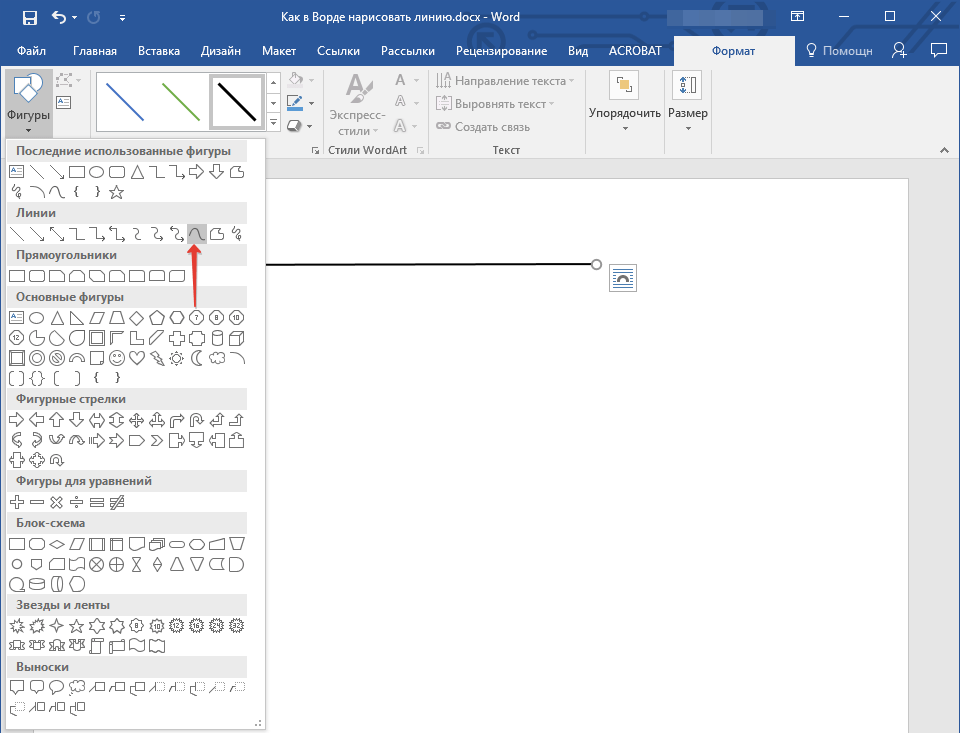 Приложение добавит в таблицу строку или столбец.
Приложение добавит в таблицу строку или столбец.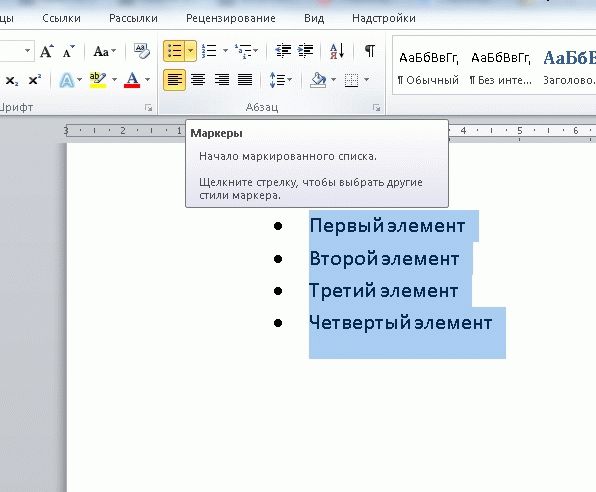
 Чтобы выбрать эту вкладку, нажмите клавиши CONTROL+OPTION+ПРОБЕЛ.
Чтобы выбрать эту вкладку, нажмите клавиши CONTROL+OPTION+ПРОБЕЛ.

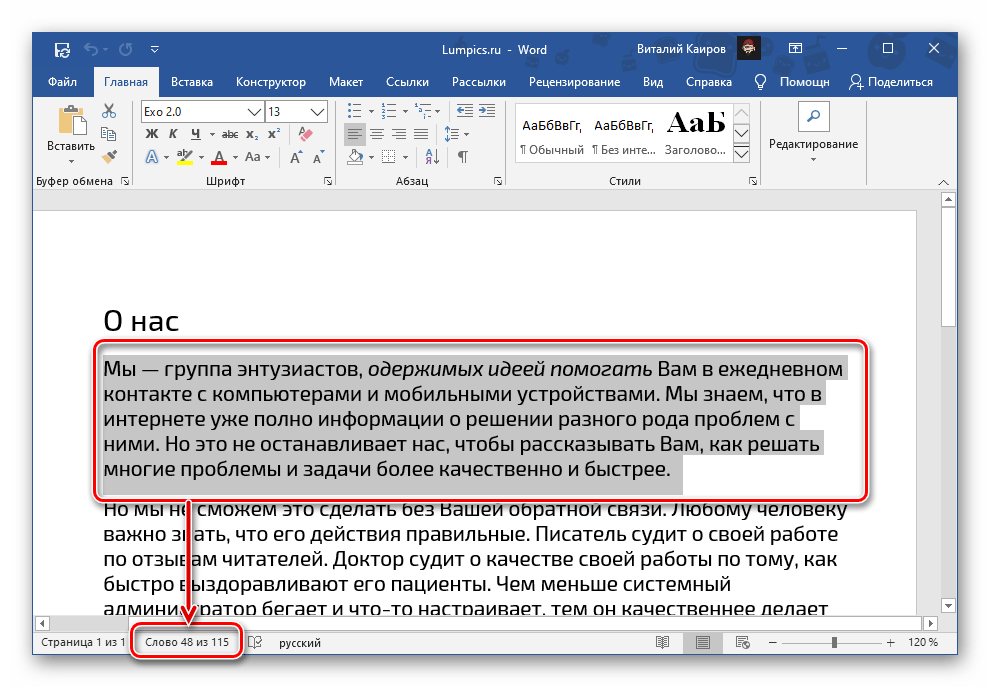 Введите высоту таблицы в сантиметрах и нажмите клавишу ВВОД.
Введите высоту таблицы в сантиметрах и нажмите клавишу ВВОД. Чтобы открыть меню, нажмите клавиши CONTROL+OPTION+ПРОБЕЛ.
Чтобы открыть меню, нажмите клавиши CONTROL+OPTION+ПРОБЕЛ.

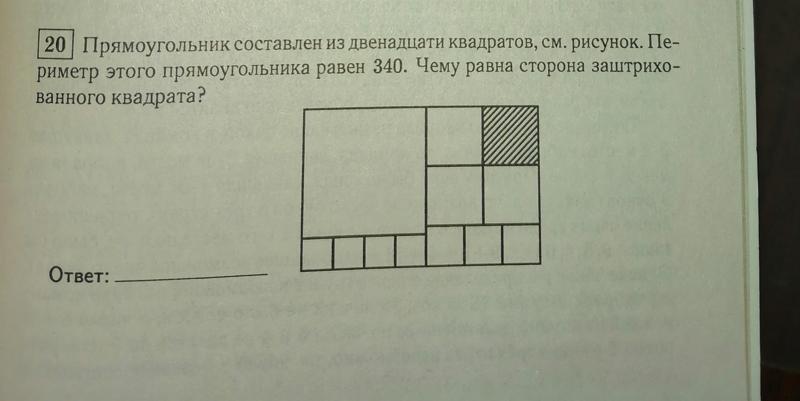 Если вы согласны, проводите пальцем вправо, пока не услышите сообщение «ОК, кнопка», а затем дважды коснитесь экрана.
Если вы согласны, проводите пальцем вправо, пока не услышите сообщение «ОК, кнопка», а затем дважды коснитесь экрана.
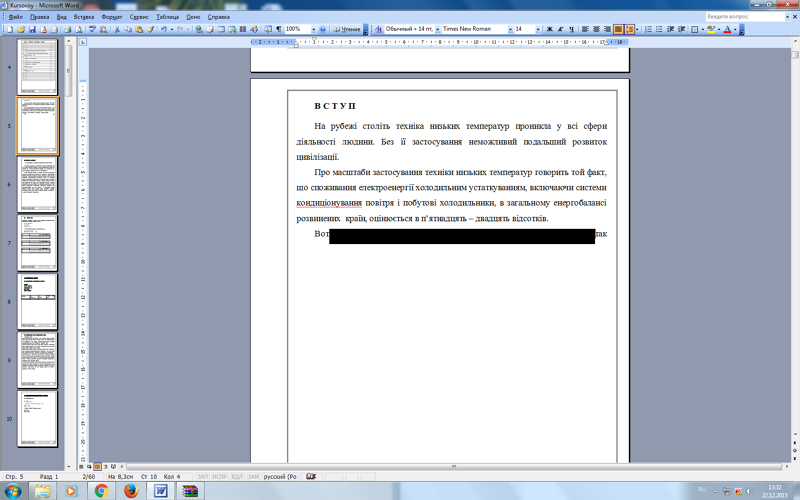
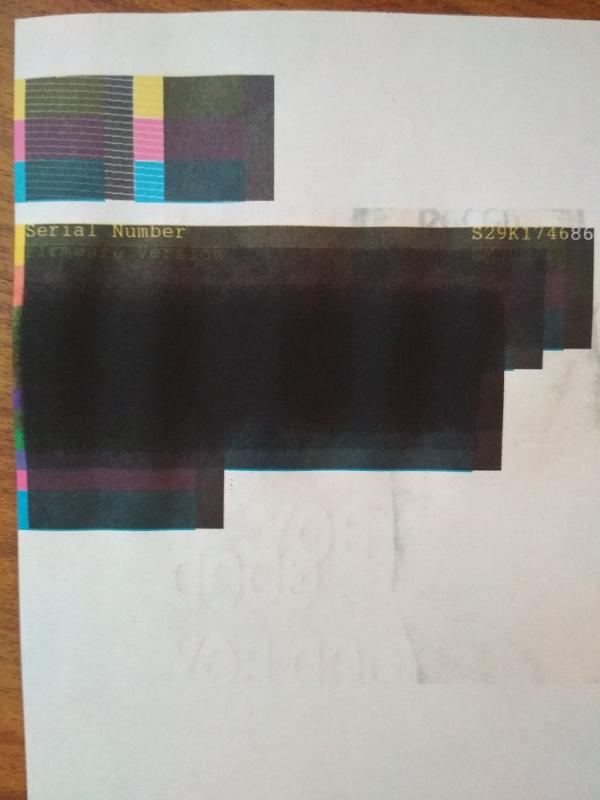
 Прозвучит сообщение «Главная, вкладка».
Прозвучит сообщение «Главная, вкладка».
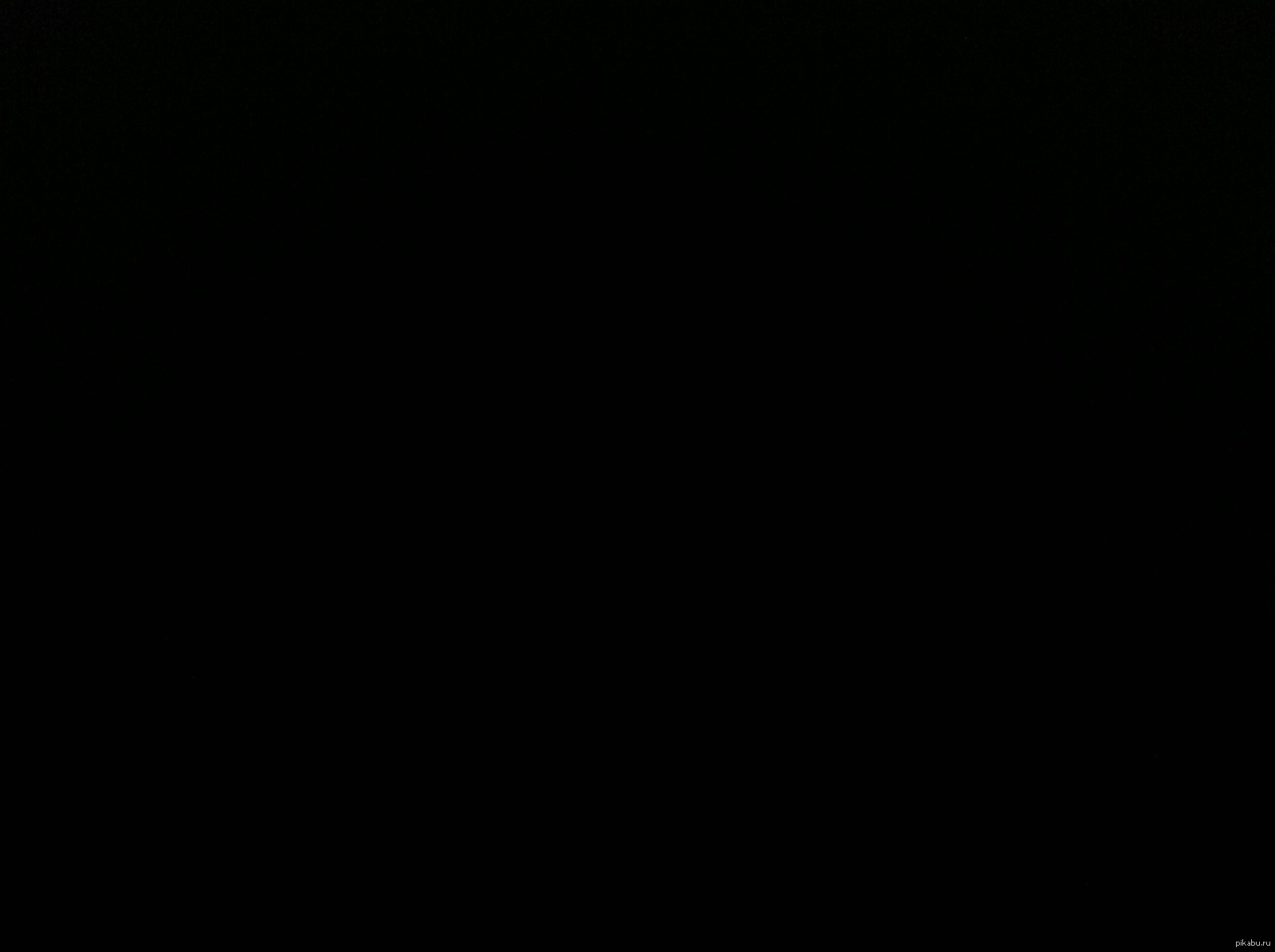
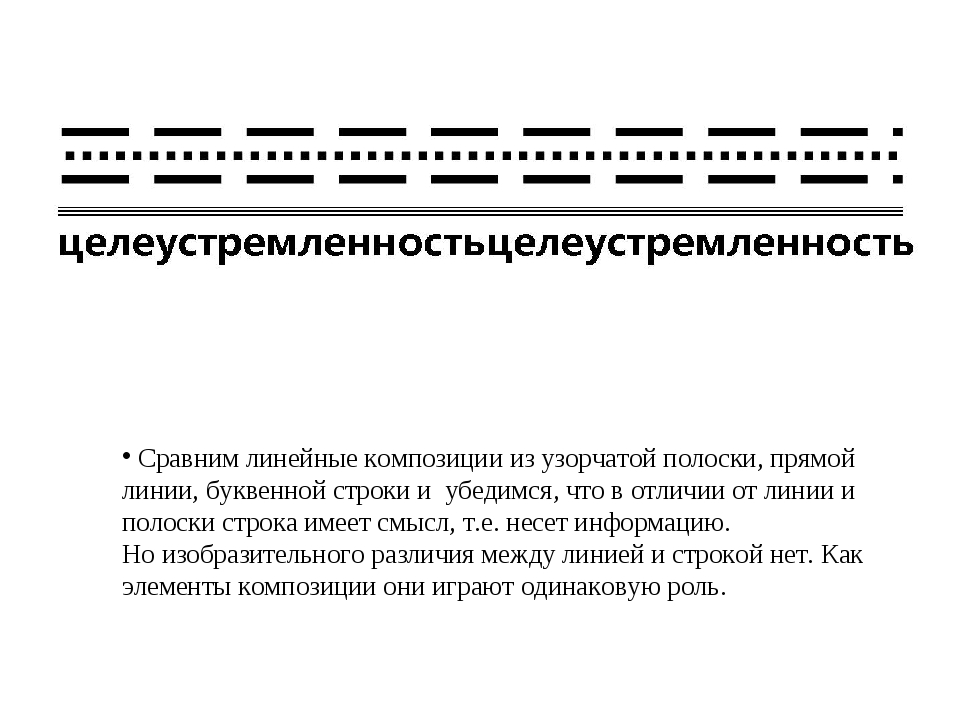
 Откроется меню Фигуры.
Откроется меню Фигуры. Фокус будет возвращен в презентацию, а фигура будет выделена.
Фокус будет возвращен в презентацию, а фигура будет выделена. Проводите пальцем влево или вправо, пока не услышите название нужного изображения.
Проводите пальцем влево или вправо, пока не услышите название нужного изображения.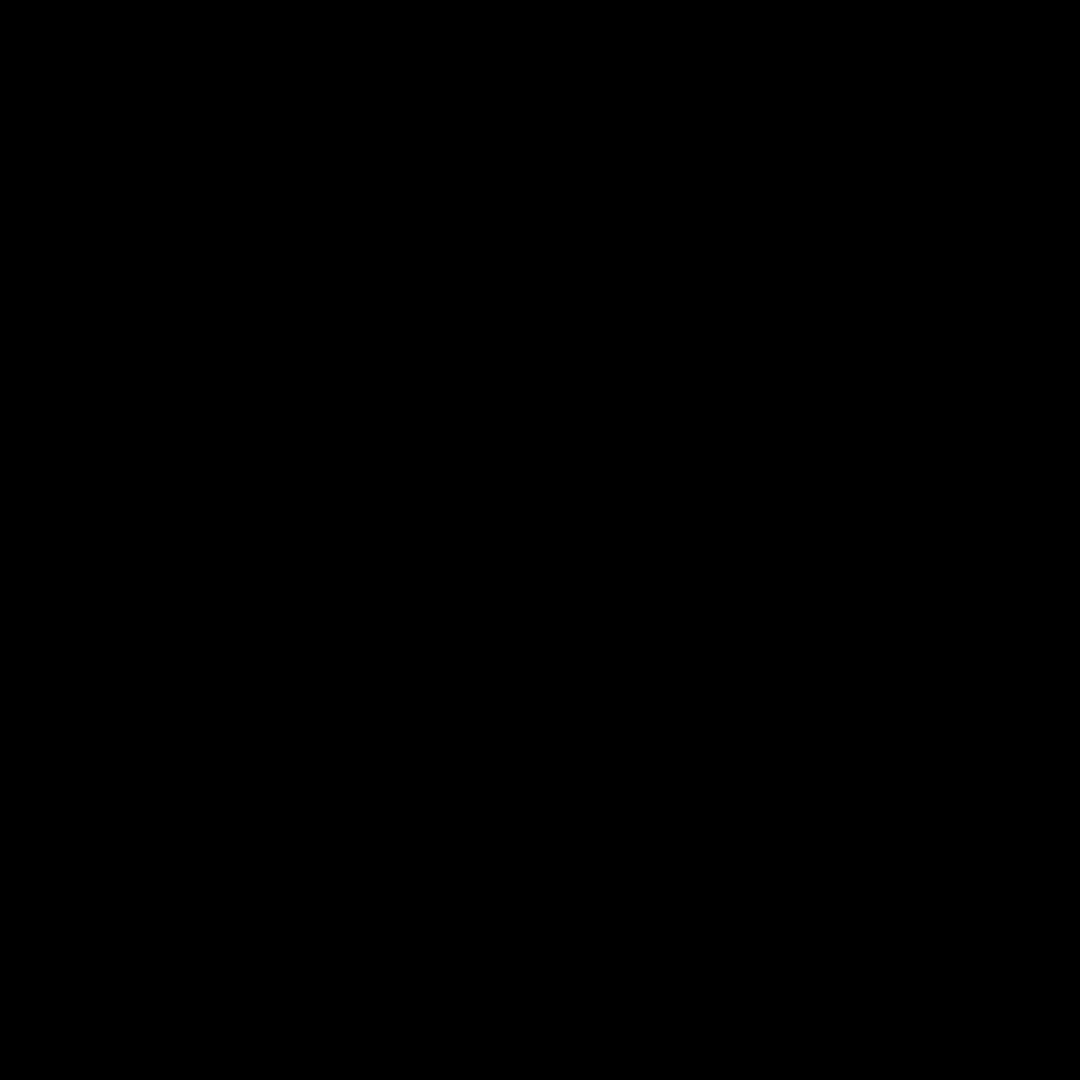 Откроется камера.
Откроется камера.



 Прозвучит сообщение «Меню вкладок» и название выделенной вкладки.
Прозвучит сообщение «Меню вкладок» и название выделенной вкладки.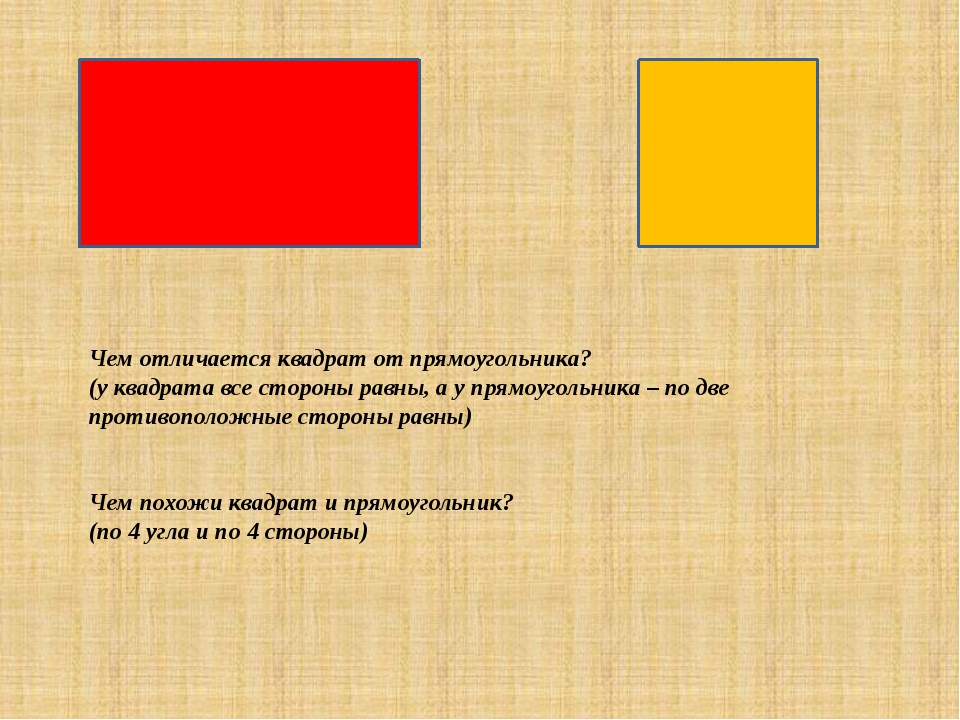 Фокус переместится на вкладку Фигура, а фигура на слайде будет выделена.
Фокус переместится на вкладку Фигура, а фигура на слайде будет выделена.


 Таблица будет добавлена на слайд.
Таблица будет добавлена на слайд.


 Если в скобки заключен только префикс или суффикс, это считается символьными литералами (например,
Если в скобки заключен только префикс или суффикс, это считается символьными литералами (например, 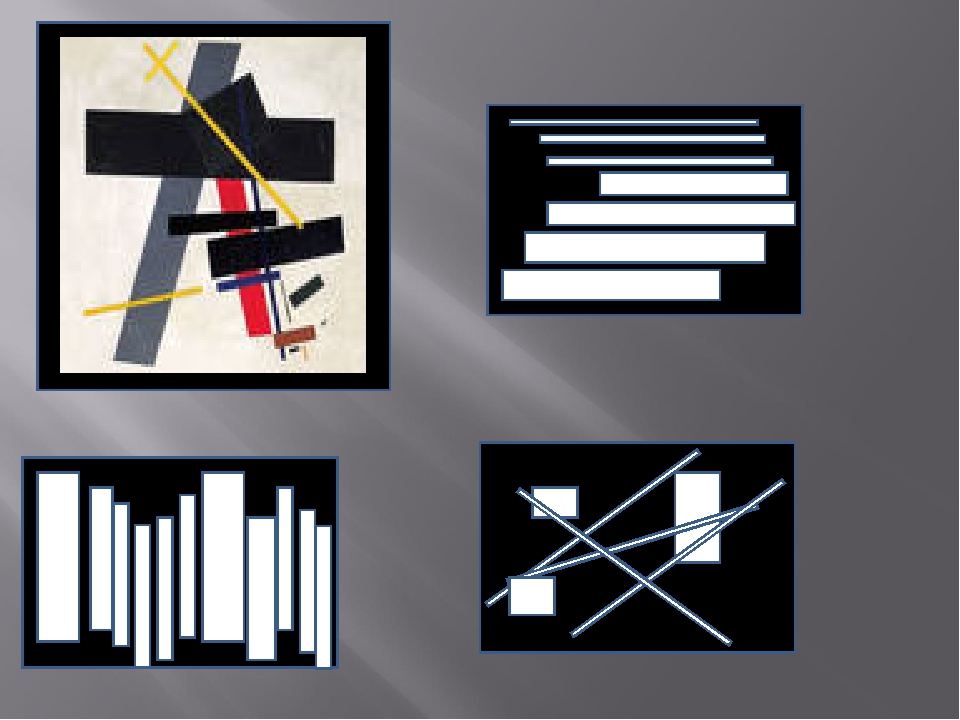
 Тогда не придётся выставлять одинаковые настройки для каждой фотографии вручную.
Тогда не придётся выставлять одинаковые настройки для каждой фотографии вручную.