Информация об обновлении более ранних версий Adobe Photoshop
Photoshop 2020 (июль 2021 г.)
- Наиболее актуальное обновление Photoshop 2020 — 21.2.10
- Наиболее актуальное обновление Adobe Camera Raw для Photoshop — 13.3
Photoshop 2020 (июнь 2021 г.)
- Наиболее актуальное обновление Photoshop 2020 — 21.2.9
- Наиболее актуальное обновление Adobe Camera Raw для Photoshop — 13.3
Photoshop 2020 (апрель 2021 г.)
- Наиболее актуальное обновление Photoshop 2020 — 21.2.7
- Наиболее актуальное обновление Adobe Camera Raw для Photoshop — 13.3
Photoshop 2020 (сентябрь 2019 г.)
- Наиболее актуальное обновление Photoshop 2020 — 21.2.6
- Наиболее актуальное обновление Adobe Camera Raw для Photoshop — 13.3
Photoshop CC 2019 (октябрь 2018 г.)
- Наиболее актуальное обновление Photoshop 2020 —
 0.6
0.6 - Наиболее актуальное обновление Adobe Camera Raw для Photoshop — 13.3
Photoshop CC 2019 (октябрь 2018 г.)
- Наиболее актуальное обновление Photoshop CC 2019 — 20.0.10
- Наиболее актуальное обновление Adobe Camera Raw для Photoshop CC — 12.4
Photoshop CC 2018 (ноябрь 2017 г.)
- Наиболее актуальное обновление Photoshop CC 2018 — 19.1.9
- Наиболее актуальное обновление Adobe Camera Raw для Photoshop CC — 12.4
Photoshop CC 2017 (ноябрь 2016 г.)
- Наиболее актуальное обновление Photoshop CC 2017 — 2017.1.6
- Наиболее актуальное обновление Adobe Camera Raw для Photoshop CC — 12.4
Photoshop CC 2015.5 (июнь 2016 г.)
- Наиболее актуальное обновление Photoshop CC 2015.5 — 2015.5.1
- Наиболее актуальное обновление Adobe Camera Raw для Photoshop CC — 10.
 5
5
Photoshop CC 2015 (июнь 2015 г.)
- Наиболее актуальное обновление Photoshop CC 2015.5 — 2015.1.2
- Наиболее актуальное обновление Adobe Camera Raw для Photoshop CC — 10.5
Photoshop CC 2014
- Наиболее актуальное обновление Photoshop CC 2014 — 2014.2.4
- Наиболее актуальное обновление Adobe Camera Raw для Photoshop CC — 10.5
Photoshop CC (17 июня 2013 г.)
- Наиболее актуальное обновление Photoshop CC — 14.2.1
- Наиболее актуальное обновление Adobe Camera Raw для Photoshop CC — 10.5
Photoshop CS6 (7 мая 2012 г.)
- Наиболее актуальное обновление Photoshop CS6 — 13.0.6 (macOS) | 13.0.1.3 (Windows) для продуктов с пожизненной лицензией и 13.1.2 (macOS/Windows) — для владельцев подписки Creative Cloud
- Наиболее актуальное обновление Adobe Camera Raw для Photoshop CS6 — 9.
 1.1
1.1
Photoshop CS5 (30 апреля 2010 г.)
- Наиболее актуальная версия Photoshop CS5 — 12.0.4 или 12.1
- Наиболее актуальная версия Adobe Camera Raw для Photoshop CS5 — 6.7.1
Photoshop CS4 (15 октября 2008 г.)
- Наиболее актуальное обновление Photoshop CS4 — 11.0.2
- Наиболее актуальное обновление Adobe Camera Raw для Photoshop CS4 — 5.7
Photoshop CS3 (16 апреля 2007 г.)
- Наиболее актуальное обновление Photoshop CS3 — 10.0.1
- Наиболее актуальное обновление Adobe Camera Raw для Photoshop CS3 — 4.6
Photoshop CS2 (4 апреля 2005 г.)
- Наиболее актуальное обновление Photoshop CS2 — 9.02
- Наиболее актуальное обновление Adobe Camera Raw для Photoshop CS2 — 3.7
Основные функции и возможности Adobe Photoshop
В программе можно создавать векторные фигуры — это изображения на основе замкнутых кривых, которым можно добавлять контуры и заливки. Обычно для этих целей используют Adobe Illustrator или CorelDraw: именно в них дизайнеры обычно работают над созданием, например, логотипов или иконок. Но если нет векторного редактора, рисовать изображения на основе кривых можно и в Photoshop. Это не так удобно — изначально редактор был задуман для растровой графики, векторные возможности в нём ограничены самыми простыми операциями.
Обычно для этих целей используют Adobe Illustrator или CorelDraw: именно в них дизайнеры обычно работают над созданием, например, логотипов или иконок. Но если нет векторного редактора, рисовать изображения на основе кривых можно и в Photoshop. Это не так удобно — изначально редактор был задуман для растровой графики, векторные возможности в нём ограничены самыми простыми операциями.
Несложные векторные картинки вполне можно сделать в Photoshop, потратив на это чуть больше времени.
В Photoshop можно создавать простые векторные фигуры или делать любые контуры от руки с помощью инструмента Pen Tool: иногда этих инструментов достаточно для полноценной иллюстрации.
Для анимации в программе каждый кадр размещают на отдельном слое — редактировать их можно точно так же, как и слои изображения. Затем для кадров устанавливают временные интервалы и параметры отображения.
Такие простые гифки можно сделать в PhotoshopДля сложной моушн-графики использовать Photoshop нецелесообразно. Для этого есть отдельные программы, самая популярная из которых — Adobe After Effects. Но это сложный профессиональный софт, и не всем хочется заниматься его освоением. Базовые возможности для создания анимации есть и в Photoshop. Например, именно там многие SMM-щики делают гифки для постов.
Для этого есть отдельные программы, самая популярная из которых — Adobe After Effects. Но это сложный профессиональный софт, и не всем хочется заниматься его освоением. Базовые возможности для создания анимации есть и в Photoshop. Например, именно там многие SMM-щики делают гифки для постов.
Если нужно быстро сделать трёхмерный шарик или кубик, в этом тоже выручит Photoshop. Для этого на отдельном слое должен быть двухмерный объект без фона. Из него программа сделает объёмную фигуру с заданными параметрами: можно выбрать угол скоса граней или вращения, характер освещения и текстуру.
В несколько кликов с помощью Photoshop можно создавать незатейливые модели шаров, колец, ваз, шахматных фигур, а также делать объёмные надписи.
Для полноценного 3D-моделирования Photoshop, конечно, не годится. Но он позволяет создавать несложные трёхмерные объекты на основе 2D-рисунков.
В Photoshop есть базовые возможности для работы с текстом. Абзацы можно выравнивать с помощью направляющих, изменять параметры шрифта и интервалы, перекрашивать текст, вертеть его, совмещать с картинками.
Сложность в том, что каждый текстовый блок автоматически выводится на новый слой, и это создаёт путаницу, если макет объёмный. Кроме того, работать с несколькими страницами сразу тоже не получится. Если требуется сверстать многостраничный буклет, удобнее сделать это в InDesign, а если речь о рекламной листовке — дизайнер, скорее всего, откроет Illustrator или CorelDraw. Но если нужны макеты с небольшим количеством текста, Photoshop с этой задачей вполне справится.
Photoshop — первая программа, которую изучают большинство специалистов, работающих с компьютерной графикой. Потому что сделать в нём можно практически всё что угодно. Хотите освоить самый многофункциональный графический редактор под руководством опытных преподавателей? Записывайтесь на наш курс!
Все версии Фотошоп – описание и особенности
Все версии Фотошоп, самой популярной программы для рисования, имеют свой уникальный набор особенностей, поэтому пользователям достаточно трудно определиться с тем, какую версию использовать.
Содержание:
Рассмотрим отличительные характеристики разных видов редактора Photoshop и подберём лучший для вашей сборки ОС Виндоус.
Определяем свою версию Photoshop
Если на вашем компьютере уже установлен Photoshop, вы можете самостоятельно определить версию программного продукта.
Это необходимо для корректной установки и применения дополнительных элементов.
Информация о версии программного обеспечения нужна, если вы хотите установить русификатор или специальные плагины.
Следуйте инструкции, чтобы узнать действующую версию вашего Фотошопа:
- чтобы посмотреть версию программы, для начала включите её;
- после загрузки главного, откройте на панели инструментов пункт Справка;
- кликните на «Информация о системе»;
Рис. 1 – окно справки программы
- в первой строке открывшегося окна указана версия программы. Выделите и скопируйте этот текст;
Рис.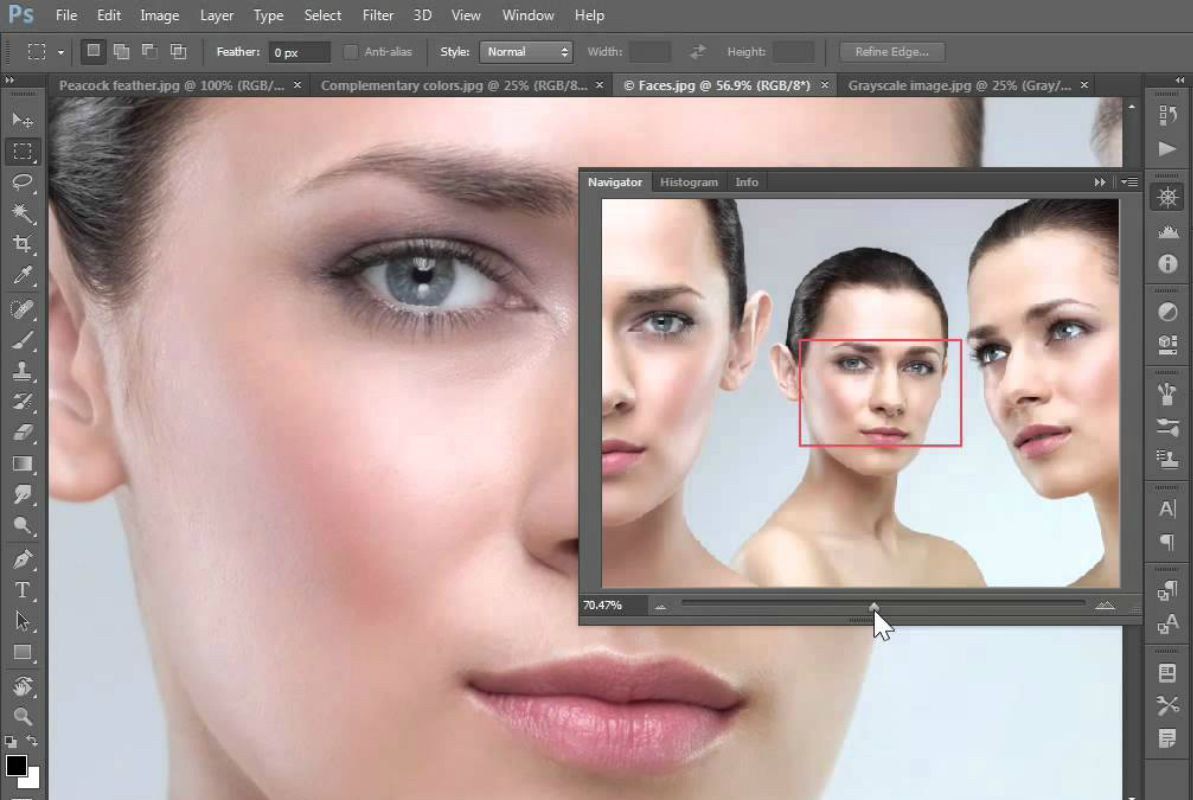 2 – окно «Информация о системе» в Фотошоп
2 – окно «Информация о системе» в Фотошоп
- найдите скопированный текст в Гугле или любой другой поисковой системе. Длинный набор цифр определяет версию сборки программы;
Рис. 3 – информация о сборке
- исходя из выдачи поисковика, можно сказать что на нашем ПК установлена версия Photoshop СС.
Особенности версий программы
Программа Adobe Photoshop уже многие годы является ведущей на рынке программного обеспечения для профессиональной обработки изображений.
За все время поддержки приложения, компания Adobe выпустила большое количество версий, в каждой из которых присутствовали свои инновации и особенности.
Первая версия Photoshop
Самая первая версия программы имела числовой идентификатор 1.0. Вышло приложение ещё в 1990 году.
Функциональность программы напоминал все известный Paint.NET. Для того времени это была на самом деле продвинутая программа обработки изображений.
Рис. 4 – первая версия программы Photoshop
В дальнейшем разработчики старались выпускать новые версии каждый гол, совершенствуя отдельные элементы для редактирования.
Более привычный нам вид и широкую функциональность приложение обрело только в 2002 году с выходом сборки 2002 года.
Photoshop 7.0 2002
В фотошопе 2002 года впервые появилась «Кисть восстановления», с помощью которой пользователи могли выравнивать тон отдельных слоёв картинки.
Разработчики впервые внедрили функций создания и дальнейшего сохранения настроек персонального рабочего окна программы, которое пользователь мог адаптировать под себя самостоятельно.
Появилась версия и для Mac OS X.
Рис. 5 – главное окно программы Фотошоп версии 2002 года
Первая Photoshop CS (версия 8.0)
В 2003 году программисты Adobe выпустили новую версию CS, которая в последствии дала старт развитию целой группы сборок с этим идентификатором.
Рис. 6 – главное окно в Фотошоп 8. 0
0
В этой сборке поддерживаются скрипты и возможность работать с несколькими слоями изображений, объединяя их в отдельные группы.
Фотошоп CS2
В данной сборке пользователи впервые получили возможность устранения «красных глаз» на фотографии.
Незначительным изменениям поддалась панель управления слоями и изменилось местоположение большей части инструментов.
Рис. 7 – главное окно Фотошоп CS2
Photoshop CS3
Сборка CS3 вышла в 2007 году. В ней существенно ускорен процесс загрузки стартового окна и в целом работа с программой стала намного быстрее.
Программа адаптирована под Windows XP, а со временем стала хорошо работать и на Windows 7.
Разработчиками было настроено оптимизированное отображение программы на портативных устройствах.
Рис. 8 – внешний вид Фотошоп CS3
Photoshop CS4
Программа вышла в 2008 году. Что касается усовершенствования функциональности, разработчиками была упрощены «Маски», улучшена цветокоррекция изображений.
Пользовательский интерфейс стал более интуитивно-понятным. Таким образом, даже начинающие юзеры могут максимально быстро начать работать с программой на продвинутом уровне.
Рис. 9 – Фотошоп CS4
Рассмотрим детальнее особенности более современных версий Photoshop.
Photoshop CC 2014
В июне 2014 года компания Adobe выпустила комплексное обновления для большинства своих программных продуктов, в том числе и для Photoshop.
Новая версия получила идентификатор CC 2014.
Эта версия Фотошопа стала запускаться горазда быстрее, несмотря на большее число различных функций и возможностей.
В то же время ПО стало потреблять больше оперативной памяти (на 30 – 60 МБ).
Значительные изменения появились в настройках главного окна и панели инструментов. Все окна программы стали более компактными, увеличен шрифт текста.
Рис. 10 – окно настроек главного окна
Больше особенностей версии 2014 СС:
- окно Advanced показывается постоянно, независимо от режима работы пользователя;
- появилась возможность моментально отслеживать расстояние между выделенными объектами на изображении или между границами рисунка;
- во время копирования элемента автоматически всплывает подсказка с указанием расстояния от границ двух объектов;
Рис. 11 – копирование объекта
11 – копирование объекта
- появилась возможность внедрять в документ объекты типа Linked Smart. Это позволяет существенно уменьшить размер конечного файла без потери качества;
- пользователи могут осуществлять импорт отдельных PNG файлов размером до 2 ГБ;
- осуществлён поиск по шрифтам;
- мгновенное отображение шрифта на выбранном объекте;
- добавление типов размытия Path Blur и Spin Blur;
- отделение сфокусированного объекта от более размытого.
Photoshop CC 2015
В июне 2015 года «Адоб» выпустили версию Фотошоп СС 2015. Среди особенностей новой версии приложения можно выделить следующие:
- улучшена оптимизация. Существенно ускорен запуск программы и процесс работы с изображениями;
- внедрение нового средства Design Space.
 С его помощью вы получите возможность редактировать объекты бОльшим количеством усовершенствованных инструментов, при этом средство избавляет от лишних движений мышью;
С его помощью вы получите возможность редактировать объекты бОльшим количеством усовершенствованных инструментов, при этом средство избавляет от лишних движений мышью;
Рис. 12 – режим Design Space
- доступ к огромной базе данных изображений от Adobe Stock;
Рис. 13 – библиотека от Adobe Stock
- упрощённый экспорт изображений;
- усовершенствованы ресурсы в Creative Cloud;
- изменён дизайн Artboards;
- наличие дополнительных стилей слоёв объектов;
- возможность просмотра пользовательских проектов на платформе IOS;
- простая печать 3D элементов.
Отличие версий СС и CS
Несмотря на схожесть всех версий, некоторые типы сборок все же имеют существенные отличия. Рассмотрим разницу между всем известными CS и CC.
Набор версий CS (Creative Suite) – более старая версия Фотошопа. Эта версия не поддерживает работу с облаком и некоторыми плагинами.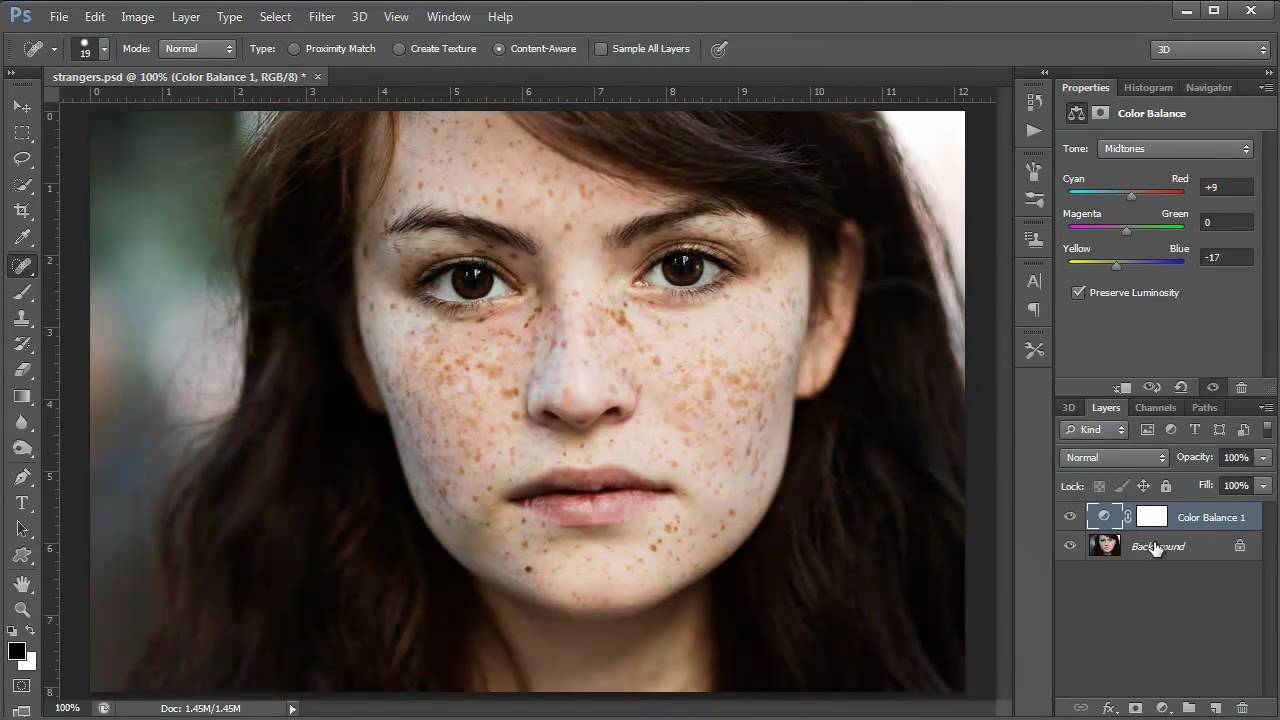
В то же время программа совместима с мобильными устройствами и имеет обновлённую панель инструментов для интеллектуальной коррекции объектов.
Версии СС (Creative Cloud) – в отличии от CS, СС поддерживает облачные библиотеки для хранения данных.
Присутствует возможность «согласования» работы над изображением между мобильным устройством и ПК.
Существенно улучшена оптимизация AAF. Есть дополнительные кодеки и поддержка большего числа форматов и плагинов.
к содержанию ↑Подбираем Photoshop для конкретной версии Windows
- для Windows XP — лучше устанавливать версии 7.0, CS1, CS2, CS3;
- Windows 7 – среди наиболее подходящих версий CS3, CS4, CS5, CS6;
- Windows 8/8.
 1 — устанавливайте CS4, CS5, CS6, СС 2014 или СС 2015;
1 — устанавливайте CS4, CS5, CS6, СС 2014 или СС 2015; - Windows 10 – отлично подойдут версии CS6, СС 2014 или СС 2015.
В зависимости от установленной на вашем ПК или ноутбуке ОС Виндоус, следует выбрать соответствующую версию Фотошоп.
Не пытайтесь установить самую новую версию редактора на Windows XP или 7. Это может привести к некорректной работе программы и излишней нагрузке оперативной памяти системы.
При установке ПО учитывайте разрядность вашей ОС. Она бывает двух видов – 32-битной и 64-битной. Узнать разрядность можно в окне системных параметров ПК:
Рис. 14 – определение разрядности
В зависимости от разрядности, скачивайте и устанавливайте соответствующие exe-файл.
к содержанию ↑Как работать в ФШ онлайн
Фотошоп – это программа, которую требует установки на ПК. Если вы не хотите тратить время на инсталляцию, можно использовать онлайн-версии программы.
Они имеют урезанную функциональность, поэтому в них нельзя работать с громоздкими проектами.
Один из таких сервисов — online-fotoshop.ru Чтобы начать работать с сайтом достаточно просто загрузить рисунок со своего ПК и приступить к использованию панели инструментов.
Рис. 15 – онлайн-Фотошоп
Подробный урок о том, как использовать онлайн Фотошоп.
Читайте наш новый материал про работу в редакторе:
Как поменять язык Photoshop – инструкции для всех версий
История создания Adobe Photoshop
История создания Adobe Photoshop
Автор статьи Антон Брызгунов, artjunkies.net.
Статья публикуется с разрешения автора.
Дата создания Adobe Photoshop не отмечена ни на одном календаре. В 2005 году
состоялась годовщина выпуска программы, которой вы и многие другие пользуетесь
больше всего. Всё произошло 17 лет назад*, в феврале, когда компания Adobe «спустила
на воду» первую версию Photoshop — 1.0 – графического редактора, который до сих
пор является самым популярным среди художников, фотографов и дизайнеров.
Photoshop на сегодняшний день занимает позиции лидера среди редакторов растровой
графики, а также является единственной программой, которая обзавелась
собственной формой глагола.
В 2005 году
состоялась годовщина выпуска программы, которой вы и многие другие пользуетесь
больше всего. Всё произошло 17 лет назад*, в феврале, когда компания Adobe «спустила
на воду» первую версию Photoshop — 1.0 – графического редактора, который до сих
пор является самым популярным среди художников, фотографов и дизайнеров.
Photoshop на сегодняшний день занимает позиции лидера среди редакторов растровой
графики, а также является единственной программой, которая обзавелась
собственной формой глагола.
Своё начало Photoshop берёт гораздо раньше. Программа, на экранной заставке
которой сегодня список разработчиков – их 41, ранее принадлежала двум братьям –
Томасу и Джону Нолл. С детства отец привил сыновьям любовь к искусству и
компьютерной технике. В фотолаборатории отца, которая была расположена в подвале,
Томас изучал основы цветокоррекции и контраста, а Джон с интересом ковырялся в
стареньком Apple. В 1984 году отец купил один из первых Макинтошей,
функциональные возможности которого очень разочаровали братьев – именно это и
положило начало созданию программы, которая в будущем принесёт прибыль в
миллионы долларов.
В 1984 году отец купил один из первых Макинтошей,
функциональные возможности которого очень разочаровали братьев – именно это и
положило начало созданию программы, которая в будущем принесёт прибыль в
миллионы долларов.
Начало
До 1987 г. Джон Нолл работал в Industrial Light and Magic (ILM) – в подразделении фирмы Lucasfilm, которое специализировалось на создании спецэффектов для проекта «Звёздные войны» («Stars Wars»). Томас в это время писал диссертацию о процессе обработки изображений – получение степени кандидата наук для него было самым главным в то время. Окончательно разочаровавшись в новеньком Apple Mac Plus – монитор только что купленного компьютера не отображал полутоновые изображения (Grayscale images), Томас приступил к написанию программы, которая поможет исправить ситуацию.
Как ни странно, в ILM Джон также работал над процессом обработки изображений.
Поражённый успехами брата, Джон предложил Тому объединить усилия.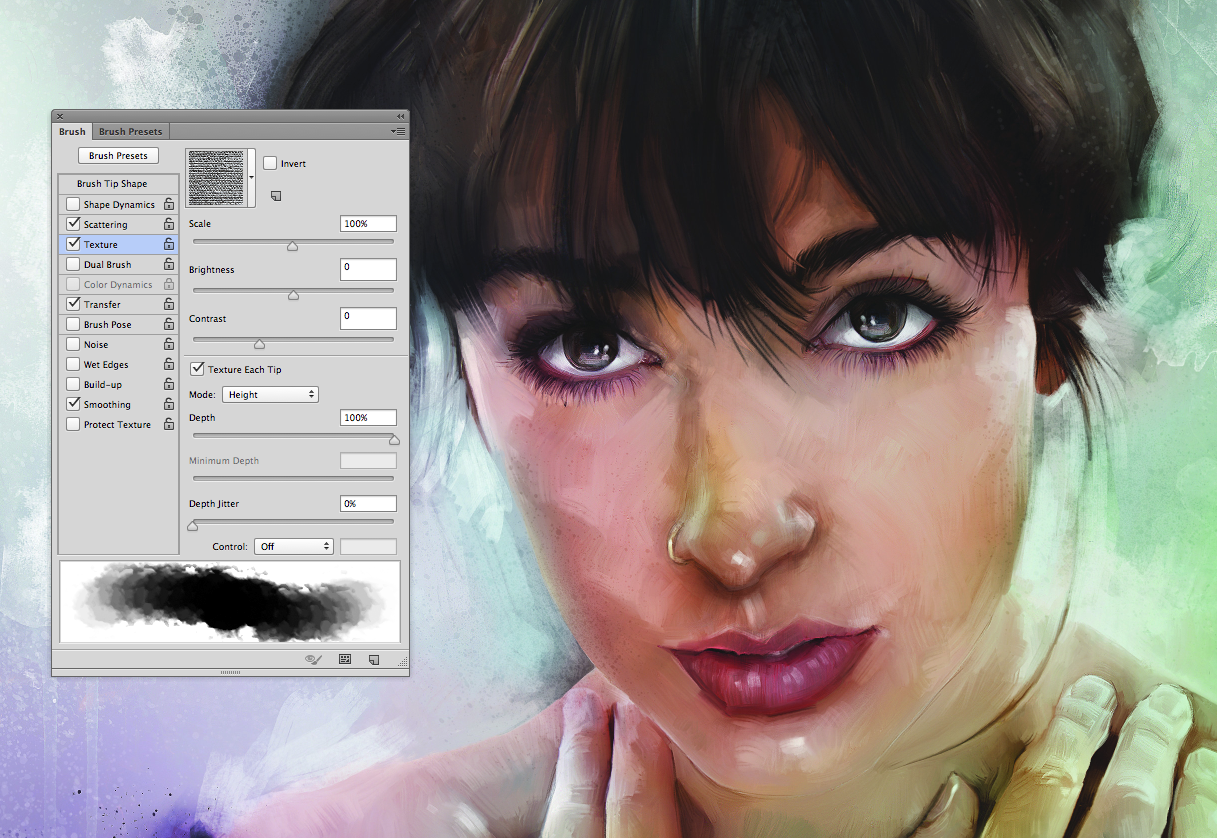 В своей книге
„Основы компьютерной графики“ Джон писал: „Как только увидел результаты работы
Томаса, я вспомнил программное обеспечение по обработке изображений в студии
Pixar, сходства были поразительными“. С того момента мы начали совместную
разработку более сложной и совершенной программы, которую в последствии нарекли
Display.
В своей книге
„Основы компьютерной графики“ Джон писал: „Как только увидел результаты работы
Томаса, я вспомнил программное обеспечение по обработке изображений в студии
Pixar, сходства были поразительными“. С того момента мы начали совместную
разработку более сложной и совершенной программы, которую в последствии нарекли
Display.
Немного времени спустя Джон приобрёл новый Макинтош II с цветным экраном и убедил Томаса переписать «Display» для работы с цветными изображениями. Более того, чем больше Джон работал с „Display” тем больше функций он требовал от программы: коррекцию цветовой гаммы, импорт и сохранение файлов в различных форматах и т.д.
Работа над программой отвлекала Томаса от написания диссертации, но всё же он
был этому рад. Некоторое время спустя Том разработал инновационный метод выбора
отдельного участка изображения и последующей работы с ним, а также наборы
приложений для обработки изображений, которые позже будут известны как плагины –
“Plug-ins”.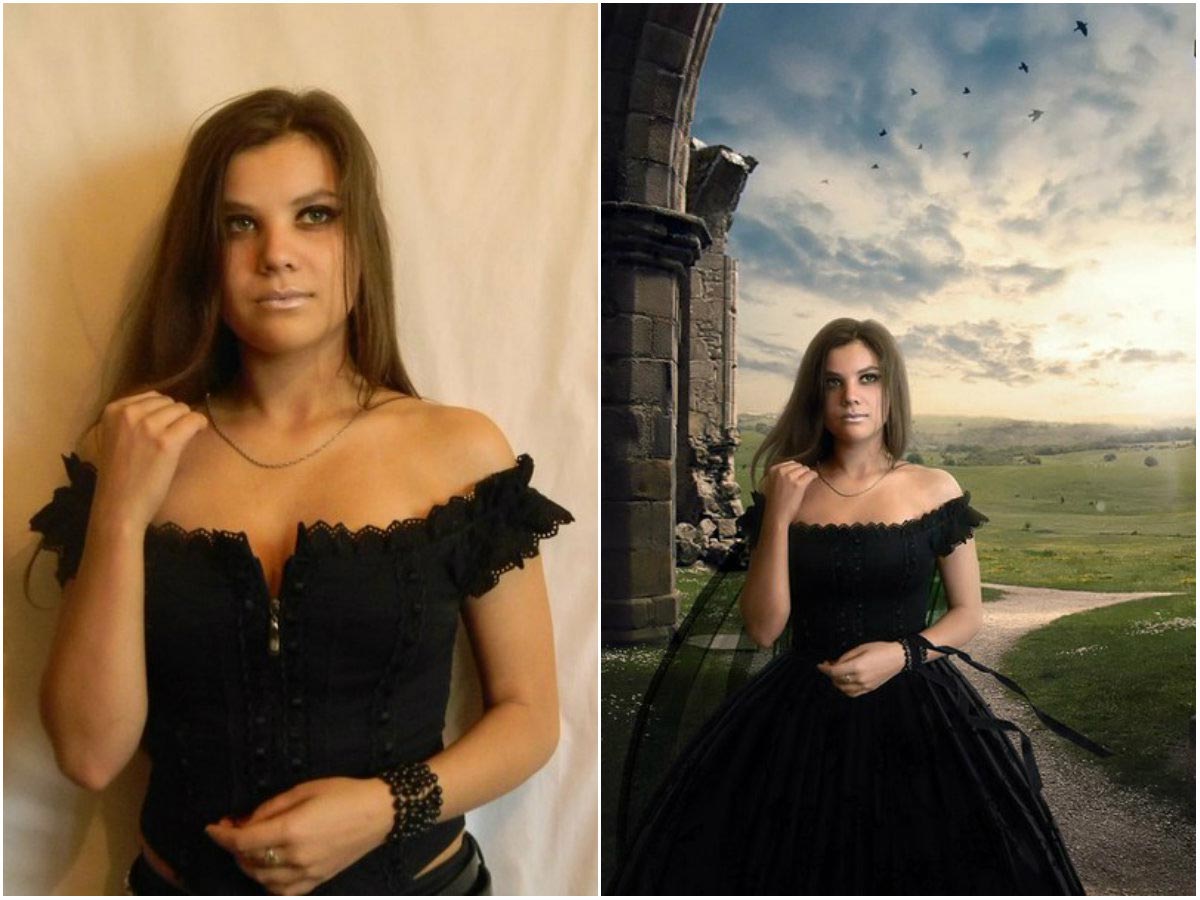 Затем были разработаны: настройки тонов (Levels), функция управления
балансом, управление оттенками и насыщением (Hue and Saturation). Эти
возможности стали ключевыми в Photoshop, ведь в то время такие функции
присутствовали лишь в специализированном программном обеспечении, которое
находилось в лабораториях – или в ILM.
Затем были разработаны: настройки тонов (Levels), функция управления
балансом, управление оттенками и насыщением (Hue and Saturation). Эти
возможности стали ключевыми в Photoshop, ведь в то время такие функции
присутствовали лишь в специализированном программном обеспечении, которое
находилось в лабораториях – или в ILM.
В 1988 «Display» был переименован в «ImagePro». Программа была современной на то время, Джон надеялся, что у них есть шанс продать её в виде коммерческого приложения. Томас был против этого, кроме того, он ещё не закончил свою диссертацию и для разработки полностью завершённого программного продукта потребуется много времени и труда. После проведения анализа конкурентов братья поняли, что созданный ими ImagePro по многим параметрам опережал аналоги.
От ImagePro к Photoshop
Начались поиски инвесторов. Никто точно не знает, откуда произошло название «Photoshop»,
говорят, имя было предложено одним из потенциальных издателей, во время
демонстрации программного обеспечения – название, как говорится, прилипло. В
самых ранних версиях, на экранной заставке красовалось название “PhotoShop” – в
наше время наблюдается такая же тенденция, очень часто встречаются названия на
подобии «ExTraneous CapitaliSation».
В
самых ранних версиях, на экранной заставке красовалось название “PhotoShop” – в
наше время наблюдается такая же тенденция, очень часто встречаются названия на
подобии «ExTraneous CapitaliSation».
На удивление, большинство производителей программного обеспечения повернули свои корпоративные носы в направлении Photoshop или пытались разработать подобные программы своими силами. Всего лишь одной компании было по силам купить Photoshop – это была Adobe, но до взаимовыгодного решения было ещё далеко. Производитель сканеров Barneyscan предложил братьям поставлять Photoshop в комплекте со своей продукцией, в итоге чего около 200 копий программы разошлось под торговой маркой Barneyscan XP.
К счастью для будущего цифровой графики, переговоры с Adobe длились не долго — вскоре Джон пришёл в компанию, чтобы привлечь больше внимания к своему продукту. Там он встретился с Расселом Брауном и продемонстрировал ему возможности программы, затем Photoshop был продемонстрирован арт-директору, который остался доволен увиденным и настоял на немедленной покупке программного обеспечения. То ли по наивности со стороны Adobe, то ли по осторожности со стороны братьев, Photoshop не был продан полностью, а только лицензирован и гонорары от продаж программы принадлежали братьям.
Всё шло превосходно, но это не означало, что братья могут расслабиться и остановиться на достигнутом. Теперь им предстояла работа куда тяжелее – нужно подготовить Photoshop для выпуска официальной версии – версии 1.0
Томас продолжал работу над исходным кодом программы. В это время Джон отдельно вёл разработку расширений (Plug-ins), что сильно волновало некоторых сотрудников Adobe — они видели во всём этом хитрость и обман.
Странности на этом не закончились. Некоторые сотрудники – сторонники строгого соблюдения правил, заявляли, что расширения для Photoshop тем или иным образом не соответствуют стандартам и не будут восприняты положительно, в то время как другие клялись в том, что расширения помогут сделать программу гибкой, настраиваемой и более производительной, если использовать их правильно.
Даже во время окончательного этапа работы над финальной версией вносились изменения и усовершенствования – любым способом Томас находил время и силы, чтобы делать это. При поддержке Джона и Рассела Брауна – который вскоре стал ярым сторонником Photoshop – как и остальных креативных решений в Adobe, программа постепенно стала обретать форму. Официальная версия Adobe Photoshop была выпущена в феврале 1990 года.
Цифровая графика для всех
Безусловно, выход первой версии стал успехом, несмотря даже на большое количество ошибок. Как и у сегодняшнего Apple, ключевым маркетинговым шагом Adobe было показать, что Photoshop — программа для широкого рынка пользователей – простой инструмент в использовании, которым сможет пользоваться каждый в отличие от большинства графических программных продуктов того времени, которые были разработаны для специалистов.
Adobe обещала, что при помощи Photoshop вы сможете достичь таких же результатов, которых раньше можно было получить с помощью профессионального программного обеспечения стоимостью несколько тысяч долларов. Главным конкурентом Photoshop на то время была программа под названием Letraset’s ColorStudio стоимостью $1,995, в то время как Photoshop можно было приобрести менее чем за $1,000. В процессе разработки версии 2.0, Adobe расширил штат программистов. Для внедрения в программу кривых Безье в команду был приглашён Марк Гамбург. В это время для Photoshop были разработаны новые возможности: перо (Pen tool), работа с двухтоновыми изображениями, импорт и растеризация векторных изображений из Illustrator, вдобавок ко всему появилась поддержка CMYK. Теперь для Photoshop был открыт путь на профессиональный рынок полиграфических услуг, что является очень важным тактическим ходом Adobe. Первый менеджер по продажам, Стивен Гутман, предложил давать кодовые названия к бета-версиям программы — эта традиция соблюдается по сегодняшний день. ‘Fast Eddy’ – кодовое название бета-версии 2.0, которая была запущена в 1990 году.
Продолжительное время Photoshop работал исключительно на платформе Макинтош, но его успех гарантировал появление версии для развивающегося на то время рынка графических приложений для Windows. Разработка версии для новой платформы являлась заданием не из лёгких – для этого было основано новое подразделение во главе с Брайаном Лемпкином. Не смотря на то, что было разработано большое количество нововведений, как, например, поддержка 16-битных файлов, это появилось лишь в версии 2.5.1 в 1993 году.
Так же как издание третьего альбома для музыкальной группы – разработка версии 3.0 могла принести успех или потерпеть полное фиаско. К счастью удача была на стороне команды разработчиков – был сделан огромный шаг в развитии программы — разработана поддержка слоёв (Layers).
Поддержка слоёв получила всеобщее одобрение и являлась одной из основных функций программы, которая в скором будущем склонила множество художников и дизайнеров на свою сторону. Всё же поддержка слоёв на то время уже не была уникальной. HSC – позже известная как MetaCreations – разрабатывала программу для обработки изображений под названием Live Picture, которая поддерживала такую же технологию. MetaCreations допустили единственную и роковую ошибку – достойная по своим возможностям Live Picture, была выпущена по очень завышенной цене, что и оставило Photoshop 3.0 вне конкуренции на рынке.
В последующих версиях таких глобальных изменений, как например поддержка слоёв, не было. Несмотря на это совершенствование программы продолжалось. В версии 5.0 были введены возможности управления цветом и панель истории (History Palette), с помощью которой можно было влиять на произведённые пользователем действия – что позволило расширить творческие возможности программы. Значительные изменения произошли вместе с выходом версии 5.5 (именно с этой версии началось моё знакомство с Photoshop) – в комплекте с Photoshop поставлялась ещё одна программа – ImageReady, которая добавила к функционалу ещё и богатые средства разработки графики для WEB. В следующей версии – 6.0 появились стили слоя (Layer Styles) и расширенные возможности управления текстом. Восстанавливающая кисть (Healing Brush) появилась в версии 7.0.
Интерфейсы Photoshop в хронологическом порядке
| Щелкните по картинке, чтобы открыть фотографию в новом окне в большом размере |
Поддерживая позиции лидера на рынке столь продолжительное время, на удивление, Adobe продолжает совершенствовать программу. На сегодняшний день Photoshop входит в состав пакетов Creative Suite 2 (CS2) и Creative Suite 3 (CS3), Creative Suite 4 (CS4), вдобавок ко всему Adobe подчеркнула функциональную совместимость программ входящих в пакеты при помощи Adobe Bridge.
К счастью, разработка программы не прекращается и скорее всего не прекратится. Во-первых, из-за высокой конкуренции огромного количества производителей программного обеспечения, многие из которых предлагают функциональные возможности Photoshop бесплатно. Также конкуренцию составляют более дешёвые программы-аналоги, которые предназначены для любительского и домашнего использования, к примеру, Paint Shop Pro, который ориентировался на Photoshop многие годы. В ответ Adobe выпустили бюджетную версию программы, хоть и с урезанными возможностями, но всё же достаточно функциональную — Photoshop Elements – последняя версия 4.0.
Что же будет дальше? К сожалению, Adobe не анонсирует. Photoshop – это драгоценный камень в короне Adobe и аспекты его разработки тщательно скрываются, но изредка компания всё-таки делает намёки. Брайан Лемкин, занимающий пост старшего вице-президента отдела по разработке цифровых изображений и видео, подтвердил предположения о выпуске 64-битной версии приложения (выпущен Adobe Photoshop CS4 х64), а также возможную поддержку технологии Apple’s CoreImage, которая существенно увеличит производительность программы. Также разносятся слухи о возможном объединении Illustrator и Photoshop в единое целое приложение. Что бы ни произошло, Томас Нолл продолжит принимать участие в проекте. Хоть он непосредственно разработкой Photoshop не занимается, но постоянно держит руку на пульсе событий, продолжая разрабатывать новые версии плагинов Adobe Camera Raw и участвуя в дискуссиях на форумах компании Adobe.
______________
* Автор имеет в виду февраль 1990 г. (статья была написана в 2007 г.)
Вконтакте
Как работать в Photoshop: руководство для новичков
Adobe Photoshop – самый популярный в мире графический редактор, предоставляющий пользователю огромное множество инструментов как для создания рисунков с нуля, так и для обработки фотографий. С его помощью можно ретушировать снимки, избавляться от лишних предметов на фото или заменять объекты. Если говорить о ручном рисовании, то Фотошоп станет отличным решением для художников, поскольку он полностью совместим с графическими планшетами и подходит для создания рисунков.
Давайте познакомимся с этой программой поближе.
Создание проекта в Phooshop
Предлагаю сразу перейти к инструкции по использованию редактора. Для начала вам понадобится приобрести программу или загрузить ее пробную версию с официального сайта, что не займет много времени и не является чем-то сложным, поэтому детально об этом говорить не буду.
Сразу после инсталляции можно запускать Фотошоп и дожидаться появления приветственного окна. Оно показывается при запуске (если это не отключено в настройках), отображает недавние документы с возможностью фильтрации, позволяет открыть проект для работы или создать новый.
Если нажать кнопку «Создать», отобразится другое окно с названием «Создать документ». В нем присутствует несколько заготовленных шаблонов с ориентацией холста, его размером и остальными параметрами. То есть вы можете использовать данные настройки для редактирования параметров стиля документа. Например, для оформления значков нужен холст фиксированного размера (например – 64×64 пикселя), для листовок это может быть формат A4 или любой другой стандартный. Все это можно указать при создании документа и сразу начинать работу с правильно подобранными пропорциями.
Основные элементы интерфейса
Не получится быстро освоиться в программе такого уровня, если нет представления об общих элементах интерфейса, с которыми придется взаимодействовать в любом случае. Я разделил их на категории, чтобы было проще понимать предназначение каждого и запомнить функции, которые можно вызвать с их помощью.
Верхняя панель
Больше всего разных пунктов, параметров и функций находится в меню на верхней панели. Списки меню отображаются при нажатии по нему левой кнопкой мыши – так, можно ознакомиться с присутствующими настройками и вызвать одну из них. Давайте по порядку разберем все присутствующие меню на верхней панели.
Сначала идет «Файл» – по названию этого меню уже понятно его предназначение. Через него вы можете приступить к созданию нового проекта, открыть уже существующий, закрыть тот, с которым сейчас идет работа, или сохранить изменения. Если запомните горячие клавиши, расположенные напротив каждого пункта, это значительно ускорит рабочий процесс, ведь нажать сочетание гораздо проще, нежели кликать несколько раз мышкой.
В меню «Редактирование» чаще всего используются функции «Отменить» или «Повторить», для которых тоже назначены горячие клавиши. Однако здесь присутствуют и другие стандартные действия: «Вставить», «Вырезать» или «Копировать». Не забудьте о том, что для вставки или копирования какой-то объект изначально должен быть выделенным. Обратите внимание и на специфические возможности, например, «Замена неба» или «Деформация перспективы». Первый инструмент автоматически определяет на фотографии небо и позволяет редактировать его цвет. При использовании второго вы самостоятельно выделяете область для изменения перспективы и вращаете ее при помощи булавки, изменяя угол представления элементов на фотографии.
Об «Изображение» я расскажу детальнее в другом разделе статьи, когда речь пойдет о ретушировании изображения и изменении его внешнего вида. Однако знайте, что через это же меню вы можете изменить размер холста (при этом изображение будет обрезано, если оно больше заданных параметров) или провернуть то же самое со всем изображением. Здесь же присутствуют функции для вращения картинки или создания ее дубликата.
Перечень функций «Слои» редко используется для работы со слоями, поскольку это проще сделать через отдельно выделенное окно, о котором я тоже расскажу немного позже. Большинство присутствующих здесь инструментов предназначены для опытных пользователей, поскольку вряд ли начинающему нужно создавать смарт-объект или слой видео. Отмечу, что через это же меню вы можете быстро экспортировать текущий слой в PNG или любой другой подходящий формат.
Для работы с текстом используется отдельная панель, появляющаяся при выборе соответствующего инструмента, однако в одноименном меню вы можете получить больше возможностей, чтобы загрузить больше официальных шрифтов, настроить ориентацию, сглаживание, перевести слой в 3D или поменять языковые параметры, если установленные по умолчанию вас не устраивают.
При работе с разными объектами в Adobe Photoshop часто используется выделение, которое не получается быстро снять. Для этого вы можете использовать функцию в меню «Выделение», которое пригодится и для выполнения других задач. С его помощью осуществляется выделение конкретного предмета, неба или цветового диапазона. Благодаря встроенным алгоритмам все это осуществляется в автоматическом режиме.
Доступные функции в «Фильтр» пригодятся, если вы занимаетесь обработкой фотографий. С их помощью можно настроить искажение, изменить размытие, стилизацию, устранить шумы или исправить перспективу. Взаимодействие с каждым фильтром интуитивно понятно, поэтому вам остается только выбрать подходящий и в новом окне изменить параметры, что скажется на отображении снимка.
В меню «Окно» осуществляется управление всеми доступными окнами в Фотошопе. Галочка напротив пункта означает, что сейчас он отображается в рабочей среде. Со временем к вам придет понимание того, каких окон вам не хватает, а пока можно использовать список доступных шаблонов из пункта «Рабочая среда», выбрав там вариант под определенный тип деятельности.
Панель с параметрами инструмента
Вкратце расскажу о панели ниже, куда выводятся все доступные параметры для выбранного инструмента. Их отображение как раз и зависит от того, выбрали ли вы кисть, текст или любую другую функцию на панели слева. Соответственно, все настройки индивидуальны, и рассказать обо всех них в рамках одной статьи не получится, поэтому я буду упоминать лишь самые важные при разборе конкретных инструментов в одном из следующих разделов.
Панель инструментов
Про элементы панели инструментов речь пойдет далее, а сначала хотелось бы просто рассказать о ее существовании. Вы всегда видите ее слева, и на ней отображаются практически все доступные инструменты, которые используются как при создании рисунка с нуля, так и при редактировании фотографии. Если нажать левую кнопку мыши на каждом инструменте, откроются его дополнительные свойства, например, можно выбрать не просто лассо, а магнитное или прямолинейное (в зависимости от потребностей в выделении фигуры).
Окна
Отдельно поговорим о разновидности окон, которые отображаются в установленной по умолчанию рабочей среде. Конечно, вы можете менять их расположение или вообще отключить, если вы не используете выбор цвета или не работаете со свойствами объекта. Это осуществляется через меню на верхней панели, о котором я уже рассказывал ранее.
Первое окно – «Цвет» – предназначено для выбора цвета при использовании заливки, рисовании кистью или добавлении фигуры. Вы можете изменять как основной, так и вторичный цвет, переключаясь между соответствующими плитками. Это окно имеет несколько вкладок, переключением между которыми происходит выбор образцов цвета, добавление градиентов или узоров на рисунок. Все доступные варианты отсортированы по группам, поэтому поиск подходящего не займет много времени.
Окно «Свойства» становится доступным только после выбора конкретного объекта. На следующем скриншоте вы видите, что сейчас активен слой с эллипсом (он обведен в рамку с булавками), для него доступны изменения перспективы и внешнего вида. Используйте «Заполнить», если хотите изменить цвет объекта, и «Обводка», когда нужно добавить контур. Кстати, для обводки есть несколько параметров, позволяющих выбрать ее разновидность, размер и тип линии.
Еще одно основное окно – «Слои». Каждый элемент на холсте создается как отдельный слой, но ими можно управлять и вручную, например, когда речь идет об обработке фотографии. Фон закрепляется и недоступен для перемещения, а все остальные слои, наложенные поверх него, редактируются в соответствии с потребностями пользователя. Если щелкнуть правой кнопкой мыши по слою, появится дополнительное меню, позволяющее удалить его, создать дубликат, наложить маску или перейти к параметрам наложения.
Основные инструменты Photoshop
Приступим к разбору предназначения основных инструментов Фотошопа. Рассказать детально о каждом не получится, поэтому остановимся исключительно на принципе работы, а вы сможете проверить их действие самостоятельно, создав для этого тестовый проект.
По умолчанию выбран инструмент «Перемещение», его название как раз и говорит об основном предназначении. Выберите любой слой и используйте данную функцию, чтобы переместить его в нужное место на холсте. Обратите внимание на направляющие, выделенные розовым цветом – они позволяют соблюдать пропорции относительно самого холста или других расположенных на нем объектов.
Следом идет «Прямоугольная область». Если зажать левую кнопку мыши на данном инструменте, то можно выбрать другой тип выделения: овалом, вертикальной или горизонтальной строкой. Суть его функционирования заключается в том, что вы выделяете произвольную область в виде указанной фигуры на слое и можете скопировать ее, вырезать или заняться другим редактированием, например, залить цветом при помощи другого инструмента или использовать ластик, когда нельзя, чтобы предмет выходил за границы выделенного.
Если речь идет о произвольной рамке выделения, для этого идеально подойдет «Лассо» и все его типы. Им можно рисовать выделение по точкам, использовать магнитный тип для прикрепления точек на стыке цветов или применять только прямые линии.
На следующем изображении вы видите доступные типы данного инструмента, которые появляются при вызове контекстного меню.
Еще ниже представлен вариант выделения фигуры при помощи «Магнитного лассо». Как видно, автоматически сформированные точки покрывают исключительно эллипс и не выходят за его границы. Это позволит свободно переместить выделенный объект, клонировать его или вырезать.
Если при работе с фотографией выяснилось, что ее нужно обрезать, поскольку присутствует лишнее по краям или есть другие нежелательные детали, от которых нужно избавиться, используйте для этого инструмент «Рамка». Он добавляет на холст рамку, которую можно редактировать, изменяя активную область. После нажатия по клавише Enter все то, что находится за пределами рамки, удаляется.
Функция «Кадр» предназначена для заполнения выделенной области другим кадром. На следующем скриншоте вы видите, что в качестве примера используется кружка, внутри которой поместили изображение с океаном, при этом края идеально соблюдены и ничего за них не вылазит. Сделано это при помощи данного инструмента, которым сначала выделили область для местозаполнителя, а затем перенесли туда кадр. Все делается буквально за одну минуту.
Попробуйте! Я уверен, что у вас все получится с первого раза.
Графический редактор предоставляет еще один интересный инструмент – «Пипетка». Он предназначен для взятия образца цвета из изображения. Это пригодится, когда вы хотите закрасить определенный участок в желаемый цвет, но не можете выбрать его на палитре. Тогда временно переместитесь на холст изображение с нужным цветом, выберите пипетку и нажмите ЛКМ в нужном участке. Вы сразу увидите, как на палитре выбрался точно такой же оттенок.
Пропущу инструмент «Точечная восстанавливающая кисть» и расскажу о нем вместе с другим похожим инструментом, поскольку они часто применяются в одних и тех же условиях – при обработке фотографий, когда одни объекты заменяются другими, копируются или вовсе удаляются. Сейчас же остановимся на кистях, которых в Photoshop существует огромное множество.
Понятно, что они предназначены для рисования, и почти каждый знает, как именно ими управлять, поскольку хотя бы раз работал в том же Paint. На панели инструментов вверху, о которой я уже говорил ранее, можно выбрать тип кисти, ее размер, режим рисования, непрозрачность и нажим, что будет крайне полезно для обладателей графических планшетов, которые в Фотошопе рисуют с нуля. Кстати, дополнительные настройки кисти появляются при нажатии в любой области холста правой кнопкой мыши. Так тоже можно быстро настроить ее размер, жесткость и тип.
«Штамп» – как раз тот инструмент, который я хочу объединить в одном блоке с «Точечной восстанавливающей кистью». Первый предназначен для копирования пикселей из одной области изображения в другую. То есть вам нужно зажать ALT + ЛКМ (кликнуть по нужному участку), после чего им можно рисовать в другой области изображения, клонируя или закрашивая участок в тот же цвет, устраняя проблемные участки лица или заменяя объекты на снимке.
Восстанавливающей кистью нужно провести по участку, который должен замениться. То есть объект будет закрашен в цвет, который находится рядом. Так можно удалить родинки или пигменты на лице, сделать небо на фотографии чище или избавиться от других мелких деталей, которые находятся на однородном фоне.
После применения предыдущих инструментов может потребоваться «Архивная кисть». Она восстанавливает предыдущее состояние выделенного ею фрагмента, то есть уберет все зарисовки, наложения или замененные объекты, возвращая слой к тому состоянию, в котором он находился по умолчанию.
Немного иначе работает «Ластик», который представлен в трех типах. Первый тип просто делает пиксели прозрачными, второй предназначен для закраски их в фоновый цвет, а третий позволяет умно удалить какой-либо объект. Он находит контуры и полностью стирает их, оставляя другие объекты. Одно из самых популярных применений этого инструмента – удаление однотонного фона, на котором расположен объект.
«Текст» тоже используется довольно часто, поскольку Фотошоп позволяет не только рисовать или обрабатывать фото, но и заниматься графическим дизайном, делать презентации, верстать мокапы и другие проекты, где обязательно присутствуют надписи. Все установленные в ОС шрифты подхватываются автоматически, создается новый слой с текстом, а все основные настройки вы увидите на верхней панели. После выбора инструмента нажмите в произвольной области и начните вводить текст. Если он уже создан, но нуждается в редактировании, сначала выделите его, а после изменяйте параметры.
Отдельно затрону тему выбора геометрических фигур. В Photoshop их пять, но каждую можно редактировать при помощи точек так, чтобы создалась новая, уникальная фигура. Чаще всего их рисование как раз и нужно для презентаций. Используйте окно «Свойства» после выбора объекта, чтобы сделать его прозрачным и оставить только контур или произвести другие изменения, о которых я уже говорил при разборе данного окна.
Примеры действий в Photoshop
Конечно, формат одной статьи не подразумевает обучению Фотошопу в полном представлении, поскольку существуют тысячи разных действий, которые можно в нем выполнить. В качестве примеров я приведу всего два, как мне кажется, основных действия, а вы, основываясь на их примерах, сможете приступить к работе со своими проектами или хотя бы понять, в каком направлении следует двигаться при изучении данной программы.
Использование параметров наложения
Выше я рассказал, как создать надпись, поэтому на ее примере и покажу, как работают параметры наложения, применимые к отдельным слоям с различными объектами. Это может быть любая фигура, текст или даже фотография.
-
Для начала найдите необходимый слой в соответствующем окне и кликните по нему правой кнопкой мыши.
-
Из появившегося контекстного меню выберите первый пункт – «Параметры наложения».
-
Откроется окно «Стиль слоев», в котором и присутствуют все доступные опции. Из их названия уже понятно предназначение, поэтому описывать детально каждый стиль не буду. Отметьте галочкой тот, который хотите активировать, а затем нажмите по его строке, чтобы посмотреть на дополнительные параметры.
-
В качестве примера возьмем «Тень». Для нее можно настроить режим наложения, установить уровень прозрачности, смещение, размер и размах, а также добавить шумы.
-
На следующем скриншоте вы видите, как применилась тень после выполненных настроек. Так же она отобразится и при работе с другими фигурами.
-
Еще я добавил внешнюю обводку, задал для нее другой цвет и получилось вот что.
Это самый банальный и простой пример. При помощи параметров наложения можно добавлять свечение, красить фигуру в глянец или изменять ее цвет, добавляя даже градиенты. Все это выполняется через описанное меню «Стиль слоя».
Ретушь фотографий
Ретушь фотографий в Фотошопе – сложный процесс, требующий специальных знаний и понимания того, как должен выглядеть снимок в итоге. Я продемонстрирую одну из настроек, которую вы можете взять за пример и самостоятельно понять, как изменяется внешний вид фотографии.
Используйте уже знакомый элемент верхней панели «Изображение», вызвав тем самым перечень доступных параметров. Я немного отредактирую кривые при помощи соответствующего параметра в разделе «Коррекция». Если вы думаете, что изображение слишком яркое или ему не хватает контраста, выбирайте другие настройки и регулируйте их при помощи ползунков.
В новом окне выберу цветовой канал «RGB» и немного уменьшу зеленый, поскольку график показывает, что его больше всего. Ориентируйтесь на него, чтобы понять, какие цвета представлены на изображении и нужно ли какой-то из них выкрутить еще больше.
Сохранение проекта
Расскажу о том, как сохранить свой проект по завершении работы, чтобы в дальнейшем открыть его и внести изменения. Для этого выполните простой алгоритм действий:
-
Откройте уже знакомое меню «Файл» и выберите пункт «Сохранить как». Если использовать просто «Сохранить», проект будет сохранен в формате PSD. Для него можно выбрать любое место на компьютере.
-
При открытии окна Проводника задайте имя файла и из выпадающего списка выберите подходящий для него формат. Он зависит от того, для каких целей создавался проект.
-
Учитывайте, что при выборе JPG или других форматов файлов при следующем открытии в Фотошопе слои не отобразятся и не будут доступны для редактирования. Чтобы этого избежать, используйте фирменный формат PSD.
В рамках этой статьи вы узнали, как работает Photoshop и какие функции в нем есть. Конечно, нельзя назвать эту статью универсальной инструкцией, поскольку я лишь описал самые важные моменты, которые используются при взаимодействии с данным продуктом. Всю остальную информацию предлагаю черпать из авторитетных источников или даже книг, где рассказывается о работе с программой.
Версии фотошопа по порядку. Что такое Фотошоп и где он используется? Что такое Adobe Photoshop
Все версии Фотошоп, самой популярной программы для рисования, имеют свой уникальный набор особенностей, поэтому пользователям достаточно трудно определиться с тем, какую версию использовать.
Рассмотрим отличительные характеристики разных видов редактора Photoshop и подберём лучший для вашей сборки ОС Виндоус.
Определяем свою версию Photoshop
Если на вашем компьютере уже установлен Photoshop, вы можете самостоятельно определить версию программного продукта. Это необходимо для корректной установки и применения дополнительных элементов.
Информация о версии программного обеспечения нужна, если вы хотите установить русификатор или специальные плагины. Следуйте инструкции, чтобы узнать действующую версию вашего Фотошопа:
- чтобы посмотреть версию программы, для начала включите её;
- после загрузки главного, откройте на панели инструментов пункт Справка;
- кликните на «Информация о системе»;
- в первой строке открывшегося окна указана версия программы. Выделите и скопируйте этот текст;
- найдите скопированный текст в Гугле или любой другой поисковой системе. Длинный набор цифр определяет версию сборки программы;
- исходя из выдачи поисковика, можно сказать что на нашем ПК установлена версия Photoshop СС.
Особенности версий программы
Программа Adobe Photoshop уже многие годы является ведущей на рынке программного обеспечения для профессиональной обработки изображений. За все время поддержки приложения, компания Adobe выпустила большое количество версий, в каждой из которых присутствовали свои инновации и особенности.
Первая версия Photoshop
Самая первая версия программы имела числовой идентификатор 1.0. Вышло приложение ещё в 1990 году. Функциональность программы напоминал все известный Paint.NET. Для того времени это была на самом деле продвинутая программа обработки изображений.
В дальнейшем разработчики старались выпускать новые версии каждый гол, совершенствуя отдельные элементы для редактирования. Более привычный нам вид и широкую функциональность приложение обрело только в 2002 году с выходом сборки 2002 года.
Photoshop 7.0 2002
В фотошопе 2002 года впервые появилась «Кисть восстановления», с помощью которой пользователи могли выравнивать тон отдельных слоёв картинки. Разработчики впервые внедрили функций создания и дальнейшего сохранения настроек персонального рабочего окна программы, которое пользователь мог адаптировать под себя самостоятельно. Появилась версия и для Mac OS X.
Первая Photoshop CS (версия 8.0)
В 2003 году программисты Adobe выпустили новую версию CS, которая в последствии дала старт развитию целой группы сборок с этим идентификатором.
В этой сборке поддерживаются скрипты и возможность работать с несколькими слоями изображений, объединяя их в отдельные группы.
Фотошоп CS2
В данной сборке пользователи впервые получили возможность устранения «красных глаз» на фотографии. Незначительным изменениям поддалась панель управления слоями и изменилось местоположение большей части инструментов.
Photoshop CS3
Сборка CS3 вышла в 2007 году. В ней существенно ускорен процесс загрузки стартового окна и в целом работа с программой стала намного быстрее. Программа адаптирована под Windows XP, а со временем стала хорошо работать и на Windows 7. Разработчиками было настроено оптимизированное отображение программы на портативных устройствах.
Photoshop CS4
Программа вышла в 2008 году. Что касается усовершенствования функциональности, разработчиками была упрощены «Маски», улучшена цветокоррекция изображений. Пользовательский интерфейс стал более интуитивно-понятным. Таким образом, даже начинающие юзеры могут максимально быстро начать работать с программой на продвинутом уровне.
Рассмотрим детальнее особенности более современных версий Photoshop.
Photoshop CC 2014
В июне 2014 года компания Adobe выпустила комплексное обновления для большинства своих программных продуктов, в том числе и для Photoshop. Новая версия получила идентификатор CC 2014.
Эта версия Фотошопа стала запускаться горазда быстрее, несмотря на большее число различных функций и возможностей. В то же время ПО стало потреблять больше оперативной памяти (на 30 – 60 МБ).
Значительные изменения появились в настройках главного окна и панели инструментов. Все окна программы стали более компактными, увеличен шрифт текста.
Больше особенностей версии 2014 СС:
- окно Advanced показывается постоянно, независимо от режима работы пользователя;
- появилась возможность моментально отслеживать расстояние между выделенными объектами на изображении или между границами рисунка;
- во время копирования элемента автоматически всплывает подсказка с указанием расстояния от границ двух объектов;
- появилась возможность внедрять в документ объекты типа Linked Smart. Это позволяет существенно уменьшить размер конечного файла без потери качества;
- пользователи могут осуществлять импорт отдельных PNG файлов размером до 2 ГБ;
- осуществлён поиск по шрифтам;
- мгновенное отображение шрифта на выбранном объекте;
- добавление типов размытия Path Blur и Spin Blur;
- отделение сфокусированного объекта от более размытого.
Photoshop CC 2015
В июне 2015 года «Адоб» выпустили версию Фотошоп СС 2015. Среди особенностей новой версии приложения можно выделить следующие:
- улучшена оптимизация. Существенно ускорен запуск программы и процесс работы с изображениями;
- внедрение нового средства Design Space. С его помощью вы получите возможность редактировать объекты бОльшим количеством усовершенствованных инструментов, при этом средство избавляет от лишних движений мышью;
- доступ к огромной базе данных изображений от Adobe Stock;
- упрощённый экспорт изображений;
- усовершенствованы ресурсы в Creative Cloud;
- изменён дизайн Artboards;
- наличие дополнительных стилей слоёв объектов;
- возможность просмотра пользовательских проектов на платформе IOS;
- простая печать 3D элементов.
Отличие версий СС и CS
Несмотря на схожесть всех версий, некоторые типы сборок все же имеют существенные отличия. Рассмотрим разницу между всем известными CS и CC.
Набор версий CS (Creative Suite) – более старая версия Фотошопа. Эта версия не поддерживает работу с облаком и некоторыми плагинами. То же время программа совместима с мобильными устройствами и имеет обновлённую панель инструментов для интеллектуальной коррекции объектов.
Версии СС (Creative Cloud) – в отличии от CS, СС поддерживает облачные библиотеки для хранения данных. Присутствует возможность «согласования» работы над изображением между мобильным устройством и ПК. Существенно улучшена оптимизация AAF. Есть дополнительные кодеки и поддержка большего числа форматов и плагинов.
Подбираем Photoshop для конкретной версии Windows
- для Windows XP — лучше устанавливать версии 7.0, CS1, CS2, CS3;
- Windows 7 – среди наиболее подходящих версий CS3, CS4, CS5, CS6;
- Windows 8/8.1 – устанавливайте CS4, CS5, CS6, СС 2014 или СС 2015;
- Windows 10 – отлично подойдут версии CS6, СС 2014 или СС 2015.
В зависимости от установленной на вашем ПК или ноутбуке ОС Виндоус, следует выбрать соответствующую версию Фотошоп. Не пытайтесь установить самую новую версию редактора на Windows XP или 7. Это может привести к некорректной работе программы и излишней нагрузке оперативной памяти системы.
При установке ПО учитывайте разрядность вашей ОС. Она бывает двух видов – 32-битной и 64-битной. Узнать разрядность можно в окне системных параметров ПК:
В зависимости от разрядности, скачивайте и устанавливайте соответствующие exe-файл.
Как работать в ФШ онлайн
Фотошоп – это программа, которую требует установки на ПК. Если вы не хотите тратить время на инсталляцию, можно использовать онлайн-версии программы. Они имеют урезанную функциональность, поэтому в них нельзя работать с громоздкими проектами.
Подробный урок о том, как использовать онлайн Фотошоп.
Продукт является лидером рынка в области коммерческих средств редактирования растровых изображений, и наиболее известным продуктом фирмы Adobe. Часто эту программу называют просто Photoshop . В настоящее время Photoshop доступен на платформах Mac, Windows и мобильные системы iOS и Android. Ранние версии редактора были портированы под SGI IRIX, но официальная поддержка была прекращена, начиная с третьей версии продукта. Для версий 8.0 и CS6 возможен запуск под Linux с помощью альтернативы Windows API — Wine.
Особенности
Несмотря на то, что изначально программа была разработана как редактор изображений для полиграфии, в данное время она широко используется и в веб-дизайне . В более ранней версии была включена специальная программа для этих целей — Adobe ImageReady, которая была исключена из версии CS3 за счёт интеграции её функций в сам Photoshop, а также включения в линейку программных продуктов Adobe Fireworks, перешедшего в собственность Adobe после приобретения компании Macromedia.
Photoshop тесно связан с другими программами для обработки медиафайлов, анимации и другого творчества. Совместно с такими программами, как Adobe ImageReady (программа упразднена в версии CS3), Adobe Illustrator , Adobe Premiere, Adobe After Effects и Adobe Encore DVD, он может использоваться для создания профессиональных DVD, обеспечивает средства нелинейного монтажа и создания таких спецэффектов, как фоны, текстуры и т. д. для телевидения, кинематографа и всемирной паутины. Photoshop также прижился в кругах разработчиков компьютерных игр.
Основной формат Photoshop, PSD, может быть экспортирован и импортирован всеми программными продуктами, перечисленными выше. Photoshop CS поддерживает создание меню для DVD. Совместно с Adobe Encore DVD, Photoshop позволяет создавать меню или кнопки DVD. Photoshop CS3 в версии Extended поддерживает также работу с трёхмерными слоями.
Из-за высокой популярности Photoshop поддержка специфического для неё формата PSD была реализована во многих графических программах, таких как Macromedia Fireworks, Corel PHOTO-PAINT, WinImages, GIMP , Corel Paint Shop Pro и других.
Photoshop поддерживает следующие цветовые модели или способы описания цветов изображения (в нотации самой программы — режим изображения):
- В градациях серого
- Черно-белые
- Duotone
- С 256-цветовой палитрой (Indexed)
- Многоканальные (Multichannel)
Поддерживается обработка изображений, с глубиной цвета 8 бит (256 градаций на один канал), 16 бит (используется 15 битов плюс один уровень, то есть 32769 уровней) и 32 бит (используются числа одинарной точности с плавающей запятой). Возможно сохранение в файле дополнительных элементов, как то: направляющих (Guide), каналов (например, канала прозрачности — Alpha channel), путей обтравки (Clipping path), слоёв, содержащих векторные и текстовые объекты. Файл может включать цветовые профили (ICC), функции преобразования цвета (transfer functions). Допускаются неквадратные пиксели (Pixel Aspect Ratio).
Первая версия появилась в 1987 году. Её создал студент Мичиганского университета Томас Нолл (англ. Thomas Knoll ) для платформы Macintosh. Он назвал её Display, но в1988 году переименовал в ImagePro. В сентябре 1988 года Adobe Systems купила права на программу, оставив разработчиком Томаса Нолла, а в 1989 году году программу переименовали в Photoshop. В 1990 году появился Photoshop 1.0.
Photoshop 8.0, датируемый октябрём 2003 года, имеет название Photoshop CS, так как начал относиться к новой линейке продуктов компании Adobe Systems — Creative Suite.
Photoshop 10.0, датируемый апрелем 2007 года, имеет название Photoshop CS3. Аббревиатура CS3 означает, что продукт интегрирован в третью версию пакета программAdobe Creative Suite. В предыдущих продуктах — Photoshop CS и CS2, c целью отличия от прежних версий и укрепления принадлежности к новой линейке продуктов, был изменён символ программы: вместо изображения глаза, которое присутствовало в версиях с 3-й по 7-ю, в стилевом решении использовалось изображение перьев. В Photoshop CS3 в иконке приложения и экране-заставке используются буквы из названия продукта «Ps» на синем градиентном фоне. Список нововведений включает в себя новый интерфейс, увеличенную скорость работы, новый Adobe Bridge, новые фильтры и инструменты, а также приложение Device Central, позволяющее осуществлять предварительный просмотр работы в шаблонах популярных устройств, например мобильных телефонов.
Последние версии включают в себя Adobe Camera RAW — плагин, разработанный Томасом Ноллом, который позволяет читать ряд Raw-форматов различных цифровых камер и импортировать их напрямую в Photoshop.
Хотя Photoshop практически монополизирует профессиональный рынок, высокая цена привела к появлению конкурирующих программных продуктов, занимающих среднюю и низшую ценовую нишу рынка, некоторые из которых, к примеру GIMP , совершенно бесплатны. Для завоевания этой части рынка и для противостояния необычайно высоким показателям нелегального использования своих профессиональных продуктов, Adobe представил программы среднего и низшего класса Photoshop Elements и Photoshop Album, первая из которых является платной урезанной версией Photoshop, а вторая распространяется бесплатно и служит для организации и элементарной обработки фотографий. Продукт нацелен на любительский рынок, так как ограниченная функциональность делает Photoshop Elements неподходящим для подготовки изображений к печати. Программа Adobe Photoshop Lightroom служит исключительно для «проявки» «цифровых негативов», простой ретуши фотоснимков и организации их каталога.
Расширенные функции программы
Расширенная версия программы Adobe Photoshop Extended предназначена для более профессионального использования, а именно — при создании фильмов, видео, мультимедийных проектов, трехмерного графического дизайна и веб-дизайна, для работы в областях производства, медицины, архитектуры, при проведении научных исследований.
В программе Adobe Photoshop Extended современных версий (начиная с CS4) можно открывать и работать с 3D-файлами, создаваемыми такими программами, как Adobe Acrobat 3D, 3ds Max, Maya и Google Earth. Photoshop поддерживает следующие форматы файлов 3D: U3D, 3DS, OBJ, KMZ и DAE.
Возможно использовать трехмерные файлы для внедрения в двумерное фото. Доступны некоторые операции для обработки 3D-модели как работа с каркасами, выбор материалов из текстурных карт, настройка света. Также можно создавать надписи на 3D-объекте, вращать модели, изменять их размер и положение в пространстве. Программа включает в себя также команды по преобразованию плоских фотографий в трехмерные объекты определенной формы, такие как, например, банка, пирамида, цилиндр, сфера, конус и др.
Для имитации движения в Photoshop можно создавать кадры мультипликации, используя слои изображения. Можно создавать видеоизображения, основанные на одной из многих заданных пиксельных пропорций. После редактирования можно сохранить свою работу в виде файла GIF-анимации или PSD, который впоследствии можно проиграть во многих видеопрограммах, таких как Adobe Premiere Pro или Adobe After Effects. Доступно открытие или импортирование видеофайлов и последовательности изображений для редактирования и ретуширования, создание видеоряда мультипликации и экспорт работ в файл формата QuickTime, GIF-анимацию или последовательность изображений. Видеокадры можно отдельно редактировать, трансформировать, клонировать, применять к ним маски, фильтры, разные способы наложения пикселов, на них можно рисовать, используя различные инструменты.
Начиная с версии CS в Photoshop доступна работа со скриптами.
Photoshop поддерживает файлы DICOM (Digital Imaging and Communications in Medicine) — цифровые изображения и коммуникации в медицине. Для открытого в Photoshop DICOM-файла, можно использовать любой инструмент Photoshop для коррекции и ретуширования изображений.
И, наконец, с помощью программы Photoshop Extended можно рассматривать MATLAB-изображения, обрабатывать их в программе Photoshop, комбинировать команды MATLAB с технологиями обработки изображений Photoshop. Как только устанавливается соединение с программой Photoshop из программы MATLAB и осуществляется ввод команд в командную строку MATLAB, эти управляющие воздействия незамедлительно выполняются в Photoshop. Файлы, подготовленные в программе MATLAB, имеют расширение m, fig, rpt, mat, mdl. Коммуникация между Photoshop и MATLAB использует интерфейс Photoshop JavaScript и библиотечный интерфейс MATLAB.
Литература
- Дэн Маргулис. Photoshop для профессионалов. Классическое руководство по цветокоррекции (+ CD-ROM) = Professional Photoshop: The Classic Guide to Color Correction. — Интерсофтмарк, 2003. — 464 с. — ISBN 5-902-56904-4
- Скотт Келби Adobe Photoshop CS6: справочник по цифровой фотографии = The Adobe Photoshop CS6 Book for Digital Photographers. — М.: «Вильямс», 2013. — 464 с. — ISBN 978-5-8459-1821-5
- Питер Бойер Photoshop CS6 для чайников = Photoshop CS6 For Dummies. — М.: «Диалектика», 2012. — 448 с. — ISBN 978-5-8459-1812-3
- Мэтт Клосковски. Слои в Photoshop: полное руководство по применению самого эффективного средства = Layers: The Complete Guide to Photoshop’s Most Powerful Feature. — 2-е изд. — М.: Вильямс, 2011. — 304 с. — ISBN 978-5-845-91729-4
- Скотт Келби. Adobe Photoshop CS5: справочник по цифровой фотографии = The Adobe Photoshop CS5 Book for Digital Photographers. — М.: Вильямс, 2011. — 400 с. — ISBN 978-5-845-91727-0
- Яковлева Е. С. 3D-графика и видео в Photoshop CS4 Extended. — СПб.: БХВ-Петербург, 2010. — 272 с. — ISBN 978-5-977-50486-7
- Александр Ефремов. Цифровая фотография и Photoshop. Уроки мастерства. — СПб.: Питер, 2009. — 192 с. — ISBN 978-5-388-00387-4
Особенности
Несмотря на то что изначально программа была разработана для редактирования изображений для печати на бумаге (прежде всего, для полиграфии), в данное время она широко используется в веб-дизайне . В более ранней версии была включена специальная программа для этих целей — Adobe ImageReady , которая была исключена из версии CS3 за счёт интеграции её функций в самом Photoshop.
Photoshop тесно связан с другими программами для обработки медиафайлов , анимации и другого творчества. Совместно с такими программами, как Adobe ImageReady (программа упразднена в версии CS3), Adobe Illustrator , Adobe Premiere , Adobe After Effects и Adobe Encore DVD, он может использоваться для создания профессиональных PSD, может быть экспортирован и импортирован во весь ряд этих программных продуктов. Photoshop CS поддерживает создание меню для DVD. Совместно с Adobe Encore DVD, Photoshop позволяет создавать меню или кнопки DVD. Photoshop CS3 в версии Extended поддерживает также работу с трёхмерными слоями.
Из-за высокой популярности Photoshop, поддержка его формата файлов, PSD, была реализована в его основных конкурентах, таких, как Macromedia Fireworks , Corel Photo-Paint , Pixel image editor, WinImages, :
Photoshop v.10.0, датируемый апрелем , имеет название «Photoshop CS3». Аббревиатура «CS3» означает, что продукт интегрирован в третью версию пакета программ «Adobe C reative S uite ». В предыдущих продуктах — Photoshop CS и CS 2 c целью отличия от прежних версий и укрепления принадлежности к новой линейке продуктов, был изменён символ программы: вместо изображения глаза, которое присутствовало в версиях с 3-й по 7-ю, в стилевом решении использовалось изображение перьев . В Photoshop CS3 в иконке приложения и экране-заставке используются буквы из названия продукта «Ps» на синем градиентном фоне. Список нововведений включает в себя новый интерфейс, увеличенную скорость работы, новый Adobe Bridge, новые фильтры и инструменты, а также приложение Device Central, позволяющее осуществлять предварительный просмотр работы в шаблонах популярных устройств, например мобильных телефонов.
Последние версии включают в себя Adobe Camera RAW — плагин , разработанный Томасом Кноллом, который позволяет читать ряд RAW -форматов различных цифровых камер и импортировать их напрямую в Photoshop. Предварительная версия плагина была также доступна для Photoshop 7.0.1 по цене 99 долларов США.
Хотя Photoshop практически монополизирует профессиональный рынок, его цена (649 $ на май 2007) привела к появлению конкурирующих программных продуктов, занимающих среднюю и низшую ценовую нишу рынка, некоторые из которых, к примеру
Изображение мага
Зажимая Alt, удерживайте левую кнопку мыши, и щёлкните чёрный треугольник в верхнем правом углу палитры Layers и выберите в меню Palette Options. Этот маг (Мерлин) — долгоживущее пасхальное яйцо, присутствующее в Photoshop с версии 3.0.
Альтернативная заставка
Зажмите Ctrl, выберите Help (Справка)→About Photoshop (О Photoshop). Картинка меняется от версии к версии. Для Mac OS — «Command», Photoshop→About Photoshop.
Хотя альтернативная заставка сама по себе является пасхальным яйцом, в неё часто включают другие пасхальные яйца. В частности:
Электрический кот (4.0 и выше)
Версия 4.0 имела кодовое название Big Electric Cat . «Электрический кот» стал талисманом Photoshop и встречается на альтернативных заставках всех версий вплоть до CS3. В некоторых версиях (7.0 / Liquid Sky , CS3 / Red Pill ) он скрыт; чтобы его увидеть, следует сделать снимок экрана, и на снимке поднять яркость изображения.
Фото Брюса Фрейзера (CS3)
Сделайте снимок экрана с альтернативной заставкой, затем убавьте в нём brightness до упора (−150). Это «пасхальное яйцо» сделано в память об умершем незадолго до выхода CS3 Брюсе Фрейзере, авторе книг по Photoshop.
Красные следы от лапы кота (CS3)
Сделайте снимок экрана с альтернативной заставкой, затем откройте Уровни (Ctrl + L) и в средней ячейке 1,00 поменяйте на 9.
Последние версии программы
Сравнительно недавно в продажу поступила последняя версия программы Adobe Photoshop CS4 Extended, которая является модифицированной CS4-версией программы. Официальный сайт не указывает дату выхода последней версии — это вызвано расхождением сроков выпуска различных конфигураций программы. Самая первая, официально-рабочая версия Adobe Photoshop CS4 Extended была выпущена в конце сентября 2008 года (прим. 17 числа), но ввиду нестабильности рабочего процесса не была объявлена, хотя уже официально продавалась Adobe. Впоследствии были внесены незначительные изменения в код программы, а дата выпуска изменена на более позднюю. Техническая поддержка Adobe игнорирует вопросы, связанные с датой выпуска их последнего продукта.
См. также
- Adobe Photoshop Lightroom
- Комолова Н.В., Яковлева Е.С. Adobe Photoshop CS3. Мастер-класс + Видеокурс на DVD. — СПб.: БХВ-Петербург , 2007. — С. 752. — ISBN 978-5-9775-0090-6
- Дик Мак-Клелланд, Лори Ульрих Фуллер Adobe Photoshop CS2. Библия пользователя = Photoshop CS2 Bible. — М.: «Диалектика» , 2007. — С. 944. — ISBN 0-7645-8972-5
- Карла Роуз, Кейт Биндер Освой самостоятельно Adobe Photoshop CS3 за 24 часа = Sams Teach Yourself Adobe Photoshop CS3 in 24 Hours. — 4-е изд. — М.: «Вильямс» , 2007. — С. 512. — ISBN 978-5-8459-1312-8
- Кэтрин Айсманн, Уэйн Палмер Ретуширование и обработка изображений в Photoshop = Adobe Photoshop Restoration & Retouching. — 3-е изд. — М.: «Вильямс» , 2007. — С. 560. — ISBN 0-321-31627-4
- Дэн Маргулис Photoshop для профессионалов. Классическое руководство по цветокоррекции (+ CD-ROM) = Professional Photoshop: The Classic Guide to Color Correction. — 2003. — С. 464. — ISBN 5-902569-04-4
- Брюс Фрейзер Реальный мир Camera Raw и Adobe Photoshop CS2 = World Camera Raw with Adobe Photoshop CS2. — «Вильямс» , 2007. — С. 304. — ISBN 5-8459-0978-3
Ссылки
Литература
На отдельные темы
| Adobe Creative Suite | |
|---|---|
| Актуальные программы | Acrobat · After Effects · Contribute · Dreamweaver · Encore · Flash · Fireworks · Illustrator · InCopy · InDesign · OnLocation · Photoshop · Premiere Pro · Soundbooth |
| Общие программы | Bridge · Device Central · Dynamic Link · Version Cue |
| Устаревшие программы | Audition · GoLive · ImageReady · Stock Photos · Ultra |
| Растровые графические редакторы | |
|---|---|
| Проприетарные | ACDSee Photo Editor Adobe ImageReady Adobe Photoshop Corel Paint Shop Pro Corel PHOTO-PAINT Microsoft Paint SAI |
| Свободные | Krita Tux Paint |
| категория сравнение | |
Wikimedia Foundation . 2010 .
Смотреть что такое «Фотошоп» в других словарях:
Сущ., кол во синонимов: 6 поддельная фотография (2) редактор (15) рисовалка … Словарь синонимов
У этого термина существуют и другие значения, см. Радуга (значения). Радуга над Ладожским озером … Википедия
Ситуационизм направление в западном марксизме, возникшее в 1957 в результате отпочкования от троцкизма. Активно проявило себя во время Майских событий 1968 г. во Франции. Критика капитализма и партийной бюрократии привела к сближению… … Википедия
Сегодня каждый ребёнок знает, что подавляющее большинство фотографий, картинок и коллажей, составляющих контент различных сайтов, создаются при помощи программы Фотошоп.
Этот инструмент обработки и создания изображений настолько популярен, что его название стало нарицательным. Появился даже глагол «фотошопить» , т.е. создавать на базе реальной фотографии забавную картинку, используя Фотошоп или другой графический редактор. Тем не менее, что такое Фотошоп и где он используется, знают далеко не все пользователи.
Что такое Adobe Photoshop?
Одно из несомненных достоинств программы Adobe Photoshop – её универсальность. Она одинаково хорошо подходит для использования домашним умельцем и профессиональным дизайнером, поскольку её инструментарий чрезвычайно широк и разнообразен. Конечно, использовать Фотошоп для обрезки и масштабирования фотографий – это всё равно что перевозить пачку чипсов на КамАЗе. Подлинные возможности Photoshop охватывают буквально все направления компьютерной графики.
На самом деле, Фотошоп – это многофункциональная программа для обработки растровых изображений (графический редактор). Растровыми называют изображения, представленные в оцифрованном виде как определённое количество точек (пикселей) каждый из которых окрашен в свой цвет.
Растровый принцип используется при фотографировании цифровой камерой, этим же способом создаются картинки на сайтах, а также спрайты для игр. Собственно говоря, подавляющее большинство цифровых изображений относятся к растровому типу, а значит, они могут обрабатываться и видоизменяться при помощи Фотошопа.
Возможности Фотошопа
Программа Photoshop является одним из старейших и наиболее распространённых графических редакторов. Возможности последних версий Фотошопа поистине безграничны, ведь при их разработке учитывались мнения профессиональных компьютерных художников и дизайнеров.
С его помощью можно писать кистью и рисовать пером, окрашивать нарисованные фигуры заливкой цвета, добавлять различные тексты и даже использовать векторную графику. При необходимости на базе изображений можно даже создавать 3D модели, используя для этого популярные редакторы 3D графики.
Новичков нередко пугают огромные размеры панелей инструментов, им кажется, что разобраться во всех этих значках и запомнить их функции практически невозможно. Но, как и во всяком другом деле, практика порождает умение, и вскоре начинающий фотошопер уже лихо орудует палитрами, слоями и эффектами, добиваясь желаемого вида картинки.
Среди возможностей программы предусмотрена «кисть», подвергающаяся точной настройке по желанию автора, которой можно создать оригинальное изображение либо подправить уже существующую картинку. Можно подключить и создавать электронной кистью настоящие картины, реализуя свои самые буйные фантазии.
Расширения Фотошопа
Если вам необходимо использовать какие-то функции обработки изображения, которых нет в базовом варианте Adobe Photoshop, их можно отыскать и подключить в качестве дополнительных модулей.
Сегодня существуют тысячи таких модульных расширений, легко подключаемых к базовой программе, причём большинство из них распространяется бесплатно. Отыскать в интернете и скачать модуль с нужными свойствами – не проблема для того, кто точно знает, что хочет найти.
Для чего используют Фотошоп?
Возможности Adobe Photoshop настолько широки и разнообразны, что им пользуются буквально все и для реализации любых идей. С его помощью:
— обрабатывают фотографии из домашнего альбома – убирают красные зрачки, осветляют или затемняют фото, добавляют виньетки и надписи, создают забавные эффекты;
— разрабатывают графику для сайтов;
— создают персонажей и ландшафты для компьютерных игр;
— рисуют иконки, открытки, иллюстрации и т.д.
Широчайший инструментарий в сочетании с удобством его использования – вот что привлекает в знаменитом графическом редакторе как опытных дизайнеров, так и обычных пользователей.
Современные графические редакторы позволяют творить настоящие чудеса. Сегодня вы узнаете, что такое Фотошоп и какова его польза. Данная программа представляет собой мощнейший инструмент, предназначенный для редактирования изображений. Каждому пользователю будет доступен огромный набор опций, который подойдет не только для любителей, но и для профессионалов.
Знакомство с программой
Фотошоп представляет собой настоящую цифровую фотолабораторию. С его помощью можно создавать новые графические файлы. Также Фотошоп способен работать с отсканированными или нарисованными изображениями. В настоящее время для получения тех эффектов, которые раньше достигались с помощью химических реактивов, нужен компьютер и установленный на него Фотошоп. Обработка графики представляет собой манипулирование группами пикселей.
Для удобства пользователей в Фотошопе предусмотрен специфический командный пункт — панель инструментов. Она всегда доступна для использования и позволяет быстро вызвать самые необходимые функции для быстрого редактирования изображений. Освоить основные инструменты этой программы не очень сложно. Для того чтобы разбираться с незнакомыми опциями было проще, лучше скачать русифицированную версию этой программы. Рассмотрим, в каких ситуациях Фотошоп может оказаться полезным.
Улучшение фотографий
Используя Фотошоп, можно выполнять такие операции с фотоснимками:
- Менять цвет;
- Регулировать яркость;
- Менять контраст;
- Повышать резкость;
- Исправлять перспективу;
- Добавлять текст;
- Улучшать детализацию;
- Дорисовывать детали;
- Добавлять новый фон;
- и многое другое.
После обработки пользователь легко сможет сохранить файл в формате, исключающем потерю качества. Даже любительские фото являются отличным материалом для создания коллажей. Фотошоп поможет скомпоновать снимки и создать целый сюжет.
Даже начинающий пользователь легко справится с простой ретушью, а набравшись опыта, сможет улучшить даже свою внешность на фотографии. Используя всевозможные эффекты и фильтры данной программы, можно сделать оригинальную и интересную аватарку.
Теперь вы имеете представление о программе Фотошоп, ее функционале и назначении.
С другими статьями о данной программе вы можете ознакомиться в разделе .
Как пользоваться Фотошопом
Введение. Что такое Фотошоп и с чем его едят?
Вам наверняка известно для чего предназначено программное обеспечение под громким названием Adobe Photoshop. Это не просто приложение для редактирования изображений — Фотошоп является огромной площадкой для идей и творчества, связанных с файлами картинок, фотографий и рисунков. Здесь вы можете не только изменять уже существующие файлы, но и создать совершенно новый и уникальный продукт.
Добро пожаловать в Adobe Photoshop!
Действительно, Photoshop используют практически все дизайнеры: от простых рисунков к контенту до полноценного снабжения иллюстрациями книг, игр и других продуктов. На радость пользователям разработчики постоянно улучшают программу, добавляя в неё новые функции и возможности. Поэтому важно следить за обновлениями, которые выпускаются компанией Adobe. Теперь, после небольшой экскурсии, давайте узнаем, как пользоваться Фотошопом.
Откуда взять программу?
Вы можете скачать электронную версию ПО на официальном сайте компании Adobe на странице загрузки https://creative.adobe.com/ru/products/download/photoshop?promoid=61PM825Y&mv=other. Здесь вы должны сначала зарегистрироваться в системе Адоб для получения AdobeID. Затем заполните поля, которые предлагает страница загрузка и, после входа в систему, скачайте установочный файл и пройдите процедуру инсталляции. Важно отметить, что первые 30 дней вы можете пользоваться вашей копией приложения бесплатно. После чего, опробовав продукт, вам будет предложено приобрести лицензию.
Разработчик предоставляет несколько вариантов пользования программой
Adobe предлагает своим пользователям довольно приемлемые цены для своих продуктов. Так, вы можете приобрести Фотошоп за определённую цену в месяц, то есть по подписке. Такой же вариант предлагается для комплекта CreativeCloud, в который входит несколько программ Adobe. Стоимость и состав комплекта стоит всегда уточнять на официальном сайте, так как они могут меняться. Также обратите внимание на то, что в системе действуют специальные условия для обучающихся и преподавателей, а также корпоративных клиентов. Так, вы сможете сэкономить приличную сумму при использовании сервисов Adobe.
Первый запуск программы
После установки следует запустить приложение с ярлыка, созданного на рабочем столе. При первом открытии появится окно с описанием программы и уведомлением о начале пробного 30-дневного периода. Кликните на «Начать пробный период» и дождитесь, пока откроется программа. Теперь перейдём непосредственно к тому, как работать в Фотошопе.
Рабочая область очень удобна и её можно настроить под себя
Основное меню Фотошопа
Наверху находится основное меню со следующими пунктами:
- Файл. Здесь вы можете совершить все операции по сохранению файла, созданию нового, печати фотографий, импорта.
- Редактирование. Как понятно из названия в этом пункте располагаются инструменты для изменения различного рода настроек, каковых там огромное количество. Например, здесь вы сможете поменять настройку цветов. Тут же находится функция «Шаг назад», которая ответить на ваш вопрос о том, как отменить действие в Фотошопе.
- Изображение. Здесь расположены такие параметры, как коррекция цветов картинки, тримминг, его вращение, кадрирование и многое другое.
- Слои. Вообще, если редактируемый файл содержит множество различных элементов, то каждый из них делается на отдельном слое. Например, если поверх рисунка поставить текст, то он автоматически создаться на новом слое. Они расположены справа внизу. Пункт же верхнего меню «Слои» управляет всеми настройками касаемо обсуждаемого вопроса по слоям. Здесь можно создать новый, удалить существующий, добавить на него эффекты и так далее.
- Текст. Из названия понятно, что именно регулируется этой вкладкой. Все операции над добавленным текстовым полем управляются в этом пункте.
- Выделение. Тут вы можете выделять различные объекты (например, слои). Это тоже важно знать для того, чтобы изучить, как работать в Фотошопе cs6.
- Фильтр. Все фильтры и эффекты наподобие размытия, искажения и других расположены здесь. Также вы можете найти другие фильтры в интернете, нажав соответствующий пункт меню «Фильтр».
- 3D. Здесь вы можете настроить 3D слои и сцены для фотографии или любого другого изображения.
- Меню «Просмотр» располагает всеми параметры отображения информации на экран: тут вам и показ вспомогательных элементов (сетка, линейка и другие), и настройка направляющих.
- «Окно» позволяет вам добавлять новые панели на рабочую область. Например, если вам нужна гистограмма, то вам нужно просто поставить галочку возле соответствующего пункта меню «Окно».
- Ну и последний пункт «Справка». Здесь расположена вся информация о продукте, центр поддержки, а также вкладка для входа в AdobeID для получения дополнительных возможностей.
Доступ к основным функциям осуществляется через иерархию меню
Панель инструментов
Следующее, что вы видите ниже основного меню — это поле с настройками инструмента, который выбран в данный момент. Эти инструменты располагаются на левой панели. Давайте рассмотрим каждый из них. В скобках указана кнопка для быстрого доступа к функции (все буквы английские). Также описываются дополнительные возможности при нажатии правой кнопки мыши.
- Перемещение (V). Позволяет перемещать выделенный объект или область в любом направлении. Также с помощью него можно крутить этот объект, вращать, отражать.
- Прямоугольная область (M). Выделяет в форме прямоугольника. Также можно выделять в форме овала, горизонтальной и вертикальной строк.
- Лассо (L). Также является инструментов выделения. Можно выбрать среди обычного лассо, прямолинейного и магнитного лассо.
- Волшебная палочка (W). Выделяет область в особых рамках. Имеется также быстрое выделение.
- Рамка (С). Кадрирование изображения. Также здесь расположены раскройка, кадрирование перспективы и выделение фрагмента.
- Пипетка (I). Распознает цвет при нажатии на фото (учитывается пиксель, на который вы попали). Есть ещё линейка, комментарий, счётчик, цветной эталон и пипетка 3D материала.
- Восстанавливающая кисть (J). Также здесь располагаются точечный вариант инструмента, заплатка, перемещение с учётом содержимого и инструмент, позволяющий убрать эффект красных глаз.
- Кисть (B). Она позволяет рисовать поверх фотографии или же может помочь вам при создании нового изображения. Имеет достаточно гибкие настройки. Помимо кисти здесь представлены карандаш, микс-кисть и замена цвета.
- Штамп и узорный штамп (S).
- Архивная кисть (Y).
- Ластик (E) стирает область, по которой вы водите. Фоновый ластик убирает всё, включая фон (то есть, при сохранении в определённых форматах фон будет прозрачным).
- Градиент (G) и заливка заполняют выделенный фрагмент цветом или градиентом.
- Действие инструментов размытие и резкость понятно из их названий, палец же двигает область как пластилин. Можете, например, передвинуть бровь повыше или опустить глаза.
- Как и в предыдущей случае, названия инструментов совпадают с их прямым назначением: осветлитель, затемнитель и губка. Быстрый доступ к ним можно получить, нажав на клавиатуре букву O.
- Перо (P) в различных вариациях располагается ниже осветлителя. Помогает при рисовании, корректировке и других операциях, выполняемых над изображением.
- Далее располагается инструмент для добавления текстового поля. Является неотъемлемой частью того, чтобы понять, как пользоваться Adobe Photoshop.
- Выделение контура (А).
- Инструмент с различными фигурами позволяют добавить на новом или существующем слое объект любой формы, которые имеются в коллекции программы.
- Далее представлена «Рука», которая даёт возможность двигать фотографию. Например, если вы увеличили зум и хотите в таком приближённом виде редактировать изображение, то для перехода, к примеру, от одного глаза к другому вам поможет как раз-таки этот инструмент.
- Лупа увеличивает зум на фотографии.
- Два квадрата с чёрным и белым цветом это цвета, которые регулируются в данный момент. То есть, если в ближайшем квадрате красный цвет, то кисть из пункта восемь будет рисовать красным цветом. Дальний же квадрат отвечает за цвет обычного ластика.
Многие инструменты содержат подинструменты
Как видите, инструментов очень много и все их изучить сразу достаточно сложно. Поэтому постарайтесь уделить некое время каждому из них. Тогда вы будете знать, как работать с Фотошопом cs6, например.
Правая область программы
Эта область рабочего пространства регулируется с помощью специальной вкладки, где по умолчанию написано «Основная рабочая среда». Здесь будет цветовая палитра, поле с коррекцией и стилями, а также окно со слоями, каналами и контурами. Среду вы можете поменять на пространство под фотографию, рисование, движение и другие регулировки.
Дополнительные панели для работы
Итоги
Теперь вы знаете, как работать в Фотошопе и изучили основные инструменты программы. И с этого момента вы можете полноценно пользоваться различными инструкциями в интернете, где описываются множество интересных уроков по созданию удивительных эффектов. Отныне ваша фантазия будет работать на вас, и все ваши идеи найдут своё воплощение в жизнь. Делитесь своими первыми работами в комментариях. Плодотворной работы, дорогие друзья!
Узнайте все о Photoshop с помощью Руководства по Photoshop для начинающих
Глава 1 | Введение
01 — Что вы узнаете
2: 51м
02 — Из чего состоят цифровые изображения?
3: 24 мес.
03 — Начало работы в Photoshop
11: 03м.
Глава 2 | Первое открытие Photoshop
01 — Открытие и создание документов
16: 10 м
02 — Как настроить Photoshop
12: 51м
03 — Сочетания клавиш
10: 01м
04 — Навигация по изображению
8: 43м
05 — Размер изображения, сохранение и форматы файлов
11: 25м.
Глава 3 | Общие инструменты
01 — Инструмент перемещения
22: 16 мес.
02 — Кисть
24: 01м
03 — Инструменты для лечения и клонирования
16: 02 м.
04 — Инструмент для обрезки
13: 06 м.
05 — Выборка, сохранение и использование цветов
18: 11 м.
06 — Тип инструмента
25: 18м
07 — Инструменты для неразрушающего действия
17: 40м
Глава 4 | Слои и маски
01 — Что такое слои
12: 11 мес.
02 — Работа со слоями
21: 11 мес.
03 — Группы
14: 24 мес.
04 — Маски слоя
24: 49 м
05 — Маски для стрижки
15: 49м
06 — Режимы наложения
10: 26м.
07 — Смесь, если
13: 40 м
08 — Эффекты слоев
24:00
09 — Смарт-объекты
21: 16 мес.
Глава 5 | Корректирующие слои
01 — Что такое корректирующие слои?
13: 10 м
02 — Часто используемые корректирующие слои
20:15 м.
03 — Работа с корректирующими слоями
25: 48 м
Глава 6 | Выборки
01 — Что такое выбор?
21: 21 мес.
02 — Общие инструменты выбора
19: 32м.
03 — Расширенные инструменты выбора
24: 46 м
04 — Инструмент «Перо» и контуры
14: 22 м.
05 — Редактирование выборок
21: 24 мес.
Глава 7 | Базовое редактирование фотографий
01 — Планирование ваших правок
13: 49м
02 — Корректировка экспозиции
11: 14 м.
03 — Цветовая коррекция
8: 07м.
04 — Цветовая градация
9: 10 мес.
05 — Удаление предметов и отвлекающих факторов
29: 01м
06 — Завершить редактирование фотографий
40: 58 м
Глава 8 | Базовое ретуширование фотографий
01 — Планирование ретуши
9: 07м.
02 — Удаление пятен и очистка волос
13: 35м
03 — Dodge & Burn
42: 10 м
04 — Заточка
13: 33м.
05 — Полная портретная ретушь
36: 45 м
Глава 9 | Основы наложения фотографий
01 — Заменить небо
16: 28м.
02 — Эффект двойной экспозиции
17: 59м
03 — Простая замена лица
15: 33м
10 обязательных навыков Photoshop для начинающих фотографов
Photoshop — один из важнейших инструментов для фотографов любого уровня подготовки.Тем не менее, когда вы впервые начнете его использовать, это может быть довольно сложно.
Photoshop настолько забит кнопками, ползунками и другими инструментами, что трудно понять, с чего начать.
Итак, в этом руководстве мы познакомим вас с некоторыми из наиболее полезных функций редактирования фотографий в Photoshop. Вы сможете использовать их сразу же, даже если вы новичок в приложении.
1. Неразрушающее редактирование в Photoshop
По возможности вы всегда должны редактировать свои фотографии неразрушающим образом.Это означает, что вы можете редактировать свое изображение сколько угодно, например, когда вы добавляете кого-то в изображение, но всегда можете отменить любое внесенное вами изменение.
Такие программы, как Lightroom и Google Фото, являются неразрушающими редакторами. Photoshop — нет.
Способ неразрушающего редактирования в Photoshop — использование слоев. Слои похожи на серию прозрачных листов, уложенных поверх вашего изображения, и вы редактируете каждый отдельно, не касаясь исходного изображения.
Использование слоев
В идеале вы должны вносить каждое отдельное редактирование — или группу подобных правок — на отдельный слой. Это позволяет вам позже откорректировать правки, сделать их более или менее видимыми или полностью удалить их, скрыв или удалив слой.
Такие вещи, как текст или объекты, вставленные из другого изображения, автоматически помещаются на свой собственный слой. Если вы используете что-то вроде инструмента «Кисть», вам нужно создать новый слой вручную (для этого нажмите кнопку New Layer на панели «Слои»).
Для пары других распространенных инструментов вам понадобится несколько уловок, чтобы использовать их со слоями:
- Точечная восстанавливающая кисть: Чтобы использовать точечную восстанавливающую кисть (которую мы подробно рассмотрим позже), наряду с несколькими другими инструментами, включая Волшебную палочку и инструмент «Размытие», вы должны вручную создать новый слой. Выберите свой инструмент на панели инструментов и убедитесь, что вы отметили Sample All Layers на панели параметров.Теперь внесите правки на новый пустой слой.
- Лечебная кисть или штамп клонирования: Чтобы использовать лечебную кисть или штамп клонирования на отдельном слое, создайте новый слой вручную. Выберите инструмент и на панели параметров в верхней части экрана установите Sample на Current & Lower . Внесите правки в пустой слой.
- Осветление и затемнение со слоями: Инструменты осветления и затемнения используются для добавления локального контраста частям изображения.Чтобы использовать их в отдельном слое, перейдите в меню Layer> New> Layer , затем в открывшемся диалоговом окне установите Mode на Overlay . Установите флажок Заливка нейтральным цветом . Теперь используйте Dodge и Burn на этом слое.
Вы также можете настроить такие параметры, как контраст, насыщенность и экспозицию на отдельном слое. В Photoshop есть для этого специальный инструмент, которым мы займемся дальше.
2.Откройте для себя корректирующие слои
Корректирующие слои позволяют неразрушающим образом изменять тон и цвет изображения. Вы можете наложить на изображение столько корректирующих слоев, сколько вам нужно.
Для начала щелкните значок Adjustment Layers на панели «Слои» и выберите тип редактирования, которое вы хотите внести.
Окно Properties откроется в соответствии с выбранным инструментом, и вам просто нужно переместить ползунки, чтобы внести изменения.
Преимущества корректирующих слоев в том, что их можно редактировать в любое время. Для этого просто дважды щелкните слой. Вы также можете использовать ползунок Opacity для точной настройки эффекта слоя — уменьшите непрозрачность, чтобы уменьшить влияние изменений — или скрыть или удалить любые, если они вам не нужны.
3. Мгновенное автоматическое исправление фотографий
Photoshop предлагает различные автоматические параметры для простых настроек, таких как удаление теней с ваших фотографий.
Самые простые из них можно найти в меню Изображение : Auto Tone , Auto Contrast и Auto Color .
После того, как вы применили его, вы можете немного настроить его, перейдя в меню Edit , где вы увидите опцию Fade (например, Fade Auto Tone ). По умолчанию он установлен на 100 процентов, поэтому уменьшите его, если хотите уменьшить эффект изменения цвета или тона.
Многие другие параметры настройки также имеют автоматические настройки. Например, создайте корректирующий слой для уровней, затем нажмите кнопку Auto . Вы можете использовать это как отправную точку, прежде чем вручную настраивать ползунки. Чтобы уменьшить эффект, используйте ползунок Непрозрачность на панели «Слои».
4. Сделайте ваши фотографии яркими с помощью уровней
Часто ваши фотографии выглядят немного плоскими, когда вы открываете их в Photoshop.В большинстве случаев простое добавление контраста поможет им выделиться.
Функция яркости / контрастности может показаться очевидным способом сделать это. Но вы можете получить лучшие результаты, используя инструменты «Уровни» или «Кривые».
Curves немного более продвинутый, тогда как вы можете сразу погрузиться в уровни и получить отличные результаты. Чтобы открыть инструмент «Уровни», нажмите Cmd + L на Mac или Ctrl + L в Windows.
Или, что еще лучше, откройте его на корректирующем слое, щелкнув значок корректирующих слоев на панели «Слои» и выбрав Уровни .
Гистограмма
Теперь вы увидите гистограмму. Гистограмма — это график, показывающий тональный диапазон вашего изображения. Ось X показывает яркость от 100% черного на левом крае до 100% белого справа и все оттенки серого между ними. Ось Y показывает количество пикселей для каждого из тонов.
Вы можете использовать гистограмму, чтобы оценить экспозицию вашего изображения.Если пиксели взвешены слева от графика, то изображение может быть недоэкспонировано. Если они взвешены вправо, это может быть переэкспонировано.
Когда пиксели сгруппированы посередине, это показывает, что изображению не хватает контрастности, поэтому оно выглядит плоским.
Как правило, вы хотите, чтобы ваши фотографии покрывали весь тональный диапазон, от черного до белого. Вы можете сделать это, перетащив вкладки под гистограммой.
Левая вкладка регулирует тени на изображении, а правая вкладка — светлые участки.Возьмите оба по очереди и перетащите их внутрь, пока они не совпадут с первым скоплением пикселей на гистограмме.
Вы увидите, как тени становятся темнее, а светлые участки соответственно становятся светлее, а затем вы можете настроить это по своему вкусу. Средняя вкладка настраивает средние тона — перетащите ее влево, чтобы сделать изображение ярче.
Имеете дело с набором нечетких изображений? Нет проблем — вы можете повысить резкость фотографий с помощью Photoshop.
5. Очистите кадры с помощью кисти для удаления пятен
.Независимо от того, насколько тщательно вы относитесь к своей фотографии, всегда есть вероятность, что в кадре есть что-то, чего вы бы хотели, чтобы там не было. Это может быть пылинка на сенсоре вашей камеры, пятно на коже или линия электропередачи, портящая красивый пейзаж.
К счастью, вы можете очень легко удалить такие простые вещи в Photoshop с помощью Spot Healing Brush.
Выберите Spot Healing Brush на панели инструментов или нажмите J на клавиатуре. Отрегулируйте размер кисти с помощью клавиш с квадратными скобками — установите его примерно на тот же размер, что и удаляемый объект.
Убедитесь, что Content-Aware выбран на панели параметров вверху. Теперь щелкните место, которое вы удаляете, или нарисуйте его, если это более крупный объект.Теперь он должен исчезнуть. Если от удаленного объекта остались какие-то края, проведите кистью по этим краям, чтобы избавиться от них.
Точечная восстанавливающая кисть лучше всего работает на небольших участках. Его можно использовать для решения более серьезных проблем, но есть и другие инструменты для этих областей.
6. Удалите ненужные объекты из ваших фотографий
Насколько легко удалить объект с изображения, зависит от самого изображения. Удаление чего-либо с простого или неоднородного текстурированного фона — это то, что могут сделать все новички в Photoshop.У вас есть выбор инструментов, с помощью которых это можно сделать.
Точечная восстанавливающая кисть
Эта кисть закрашивает объект, используя текстуру и тон, автоматически выбираемые из окружающих пикселей. Как мы уже видели, его лучше всего использовать для небольших исправлений, таких как пыль и другие спецификации.
Инструмент Healing Brush Tool
Инструмент «Восстанавливающая кисть» закрашивает объект с текстурой, взятой из другой части того же изображения, при этом смешивая цвет и тон с его новым окружением.
Удерживая нажатой клавишу Alt , щелкните, чтобы выбрать часть изображения, из которой вы хотите взять образец. Затем закрасьте объект, который хотите удалить. Кисть дает вам предварительный просмотр того, что вы будете рисовать, позволяя легко сочетать любые узоры.
Patch Tool
Это заменяет объект, копируя текстуру, выбранную из другой части изображения, и смешивает цвет и тон.
Чтобы попробовать это, выберите объект, который вы хотите удалить, обведя его вокруг, затем щелкните и удерживайте в выбранной области и перетащите мышь к той части изображения, которую вы хотите взять образец. В выбранной области отображается предварительный просмотр в реальном времени того, как будет выглядеть окончательный результат.
Инструмент для штампа клонирования
Он работает так же, как и инструмент «Восстанавливающая кисть», но копирует не только текстуру, но и цвет.Пользователи часто применяют его для более сложных правок, например, когда им нужно воссоздать отсутствующие части фотографии. Узнайте о других способах использования инструмента «Штамп клонирования» Photoshop.
Возможно, вам придется поэкспериментировать с каждым инструментом, чтобы увидеть, какой из них лучше всего подходит для вашей работы. Иногда вам может понадобиться более одного инструмента.
7. Делайте ваши снимки черно-белыми
В Photoshop есть много способов преобразовать цветные фотографии в черно-белые.Некоторые из них очень продвинуты, но есть по крайней мере один простой метод, который может дать отличные результаты для новичков.
Мы снова будем использовать корректирующий слой, поэтому щелкните значок на панели «Слои» и выберите Black & White .
Вы сразу получаете версию фотографии в оттенках серого. Но на этом не нужно останавливаться. Вы можете поэкспериментировать с Presets , которые воспроизводят эффект использования цветных фильтров на вашей камере.
Затем вы можете поиграть с ползунками. Каждый ползунок соответствует цвету исходного изображения. При его уменьшении области, содержащие этот цвет, становятся темнее, а при увеличении — светлее. Итак, если вам нужно яркое темное небо, вы можете, например, уменьшить ползунки Blue и Cyan.
Кроме того, попробуйте вариант Tint . Установите флажок, и Photoshop разместит на вашем изображении цветной оверлей. По умолчанию Photoshop делает его сепией, но вы можете щелкнуть мышью и создать свои собственные цвета.
8. Обрезайте фотографии
Есть множество причин, по которым вам может понадобиться кадрировать фотографии. Чтобы подготовить его к печати, подтяните композицию или даже выровняйте горизонт. Инструмент кадрирования в Photoshop не требует пояснений. Чтобы обрезать свободно, возьмитесь за один из ручек по углам или краям изображения и потяните внутрь.
Чтобы обрезать изображение до определенного формата, щелкните Соотношение на панели параметров.Выберите Исходное соотношение, Квадрат и т. Д., Чтобы сохранить фиксированное соотношение, или выберите Ш x В x Разрешение , чтобы указать собственное.
Каждый раз при кадрировании убедитесь, что флажок Удалить обрезанные пиксели не установлен. Это позволяет выполнять обрезку без разрушения. Вы увидите только изображение в том виде, в котором оно было обрезано, но лишние пиксели не будут отброшены. Если вы хотите изменить урожай позже, вы можете.
Инструмент кадрирования также позволяет выравнивать горизонт на снимках.Нажмите кнопку Выпрямить на панели параметров и нарисуйте прямую линию вдоль горизонта на изображении. Выпрямление работает путем поворота изображения и обрезки углов, поэтому убедитесь, что Удалить обрезанные пиксели не отмечен, если вы думаете, что вам когда-нибудь понадобится отменить его.
Для получения более интересных эффектов вы также можете кадрировать изображения с помощью фигур в Photoshop.
9. Добавьте фоторамку в Photoshop
.Один из популярных способов завершить изображение — добавить рамку.Это очень просто сделать в фотошопе.
Перейдите в меню Image> Canvas Size . В разделе Цвет расширения холста выберите Белый (или любой другой цвет, который вы хотите — это будет цвет вашей рамки). Затем в разделе New Size измените единицы измерения на Pixels и введите размер, соответствующий толщине кадра. Введите одно и то же значение в поля Ширина и Высота .
Вам нужно будет поэкспериментировать, пока не найдете результат, который вас устраивает. Хорошая отправная точка — примерно 2-3 процента ширины вашего изображения.
10. Сохраняйте фотографии в правильном формате файла
Наконец, как лучше всего сохранить ваши фотографии?
Стандартные типы файлов изображений, такие как JPEG, TIFF или PNG, не поддерживают слои Photoshop.Как только вы сохраните файл в любом из этих форматов, приложение сведет ваше изображение в один слой.
Чтобы сохранить слои и позволить вам продолжить редактирование слоев сейчас или в будущем, вы должны сохранить свое изображение в формате PSD.
Однако, если вы хотите использовать отредактированное изображение в Интернете или распечатать его, вам нужно будет сохранить еще одну копию в стандартном формате изображения, таком как JPEG или TIFF.
Короче говоря, файл PSD — это рабочая копия, а JPEG — законченная версия.
Ваше путешествие в Photoshop началось!
Несмотря на всю сложность, довольно легко получить впечатляющие результаты в Photoshop, как только вы начнете его использовать. Затем, когда вы станете более уверенными и амбициозными, вы обнаружите, что Photoshop открывает целый ряд новых функций, которые помогут вам на этом пути.
Ваше путешествие в Photoshop началось, и следующим вашим шагом должно стать изучение того, как изменить фон фотографии в Photoshop.
Кредит изображения: structurexx / Shutterstock
14 способов сделать Windows 10 быстрее и повысить производительностьСделать Windows 10 быстрее несложно.Вот несколько способов улучшить скорость и производительность Windows 10.
Читать далее
Об авторе Энди Беттс (Опубликовано 222 статей)Энди — бывший печатный журналист и редактор журнала, который пишет о технологиях уже 15 лет.За это время он внес вклад в бесчисленное количество публикаций и написал работы по копирайтингу для крупных технологических компаний. Он также предоставил экспертные комментарии для средств массовой информации и организовал панели на отраслевых мероприятиях.
Более От Энди БеттсаПодпишитесь на нашу рассылку новостей
Подпишитесь на нашу рассылку, чтобы получать технические советы, обзоры, бесплатные электронные книги и эксклюзивные предложения!
Нажмите здесь, чтобы подписаться
Как использовать Photoshop: Уроки Photoshop для начинающих
Вы, наверное, слышали об Adobe Photoshop, даже если не являетесь профессиональным графическим дизайнером.Эта замечательная программа полезна для любого бизнеса и личного пользования. Хотя это может показаться пугающим или ошеломляющим, научиться пользоваться Photoshop может быть проще, чем вы думаете.
Изучение того, как использовать Photoshop, может оказаться огромным подспорьем при построении бизнеса прямой поставки. Вы можете использовать его для создания графики, такой как макеты футболок для вашего веб-сайта, редактирования и улучшения фотографий продуктов или создания рекламных объявлений, таких как баннерная реклама и графика продаж — и это лишь некоторые из них.
Существуют десятки руководств и инструкций по Photoshop, которые могут показать вам все, что нужно, в том числе уроки Photoshop для начинающих и экспертов.
Если у вас нет опыта использования графического программного обеспечения, не беспокойтесь. Из этого туториала Вы узнаете, как начать работу и научиться работать с изображениями в Photoshop. Изучив основы, вы можете переходить к более сложным урокам Photoshop.
Как использовать Photoshop
Adobe Photoshop — это программа для обработки изображений и графического дизайна, которую используют тысячи людей в самых разных сферах по всему миру. Это не только для фотографий, но вы можете использовать Photoshop для проектирования веб-сайтов, редактирования видео и создания 3D-изображений.Прежде чем вы сможете начать работу с Photoshop, вам необходимо приобрести тарифный план и загрузить Photoshop на свое устройство. После того, как вы загрузили программное обеспечение, вы можете начать знакомство с интерфейсом, который очень интуитивно понятен.
Введение в Adobe Photoshop
Новичку в Photoshop важно понимать анатомию интерфейса, прежде чем начать. Когда вы откроете программу, вы увидите главное меню вверху, как и другие программы. Слева вы увидите боковую панель с основными инструментами.Справа вы увидите инструмент «Цвет» и инструмент «Слои».
Как открыть документ в Photoshop
Чтобы создать новый документ или открыть файл на вашем компьютере, нажмите «Файл» в верхнем левом меню. Выберите «Новый», чтобы создать новый пустой документ. Или нажмите «Открыть», чтобы просмотреть свой компьютер и открыть существующий файл.
При создании нового документа появится диалоговое окно. В этом окне вы можете назвать файл и выбрать нужный размер и разрешение.Это полезно, если вашему веб-сайту требуется файл определенного размера для правильного отображения фотографий. Размеры нашей фотографии составляют 880 пикселей в ширину и 450 пикселей в высоту. Разрешение 72 пикселя / дюйм будет работать для онлайн-изображений. Но если вам нужно высокое качество печати, мы рекомендуем 300 пикселей / дюйм. (Предупреждение: это значительно увеличит размер файла, поэтому будьте осторожны.)
Нажмите ОК и готово! Вы готовы к работе.
Имейте в виду, что Photoshop «заблокирует» этот новый документ, что не позволит вам вносить изменения непосредственно в этот слой.Чтобы разблокировать его, просто нажмите значок замка в названии слоя, и он исчезнет. Продолжайте читать, чтобы узнать больше о слоях.
Набор инструментов PhotoshopПанель инструментов на левой боковой панели станет вашим лучшим другом. Инструменты организованы в группы в зависимости от того, что они делают:
- В верхней части представлены инструменты выбора, обрезки и нарезки. Используйте их, чтобы выбрать части изображений, которые вы хотите отредактировать или улучшить, или обрезать и вырезать части, которые вы хотите исключить.
- Во втором разделе представлены инструменты ретуши и рисования. Используйте их, чтобы избавиться от нежелательных пятен на товарах, рисовать на изображении, стирать определенные части, раскрашивать их или улучшать их резкостью или размытием.
- Третий раздел — инструменты для рисования и набора текста. Используйте их, чтобы писать текст поверх изображения или рисовать на них изображения вручную с помощью инструмента «Перо». Мы рассмотрим инструмент «Перо» позже.
Изображение предоставлено: Tutorial9
Каждый раз, когда вы нажимаете на один из инструментов левой боковой панели, вы видите, что параметры этого инструмента всплывают под верхним главным меню.Мы рассмотрим их при обсуждении каждого инструмента.
Как использовать экшены Photoshop
Как использовать слои в PhotoshopГоворя о слоях, это критически важная функция, которую нужно понимать, когда вы изучаете, как использовать Photoshop, даже для самых простых руководств по Photoshop.
Вы можете обнаружить, что Photoshop не выполняет то, что вам нужно, только для того, чтобы обнаружить, что это проблема ваших слоев. Базовые знания этой функции помогут избежать неровностей дороги и разочарования при использовании Photoshop.
Вы можете думать о слоях как о листах стекла, которые уложены друг на друга. Когда вы используете несколько слоев, легче редактировать одну часть изображения, не испортив остальную часть конечного продукта. Вы можете легко добавлять или удалять слои, а также «скрывать» их, щелкая значок в виде глазного яблока слева от имени каждого слоя.
Во многих случаях Photoshop автоматически создает новый слой для вашего действия. Например, если вы используете инструмент «Текст», чтобы писать на фоновом изображении, или если вы вставляете другое изображение в документ, создается отдельный безымянный слой.
В приведенном выше примере вы видите три слоя: один для логотипа внизу, один для текста и один для фонового изображения. Мы настоятельно рекомендуем вам давать своим слоям имена во время работы, иначе это может запутать. Для этого просто дважды щелкните там, где написано «Слой X», и введите все, что хотите.
Теперь, если мы хотим переместить логотип, мы можем просто щелкнуть слой с логотипом и переместить его, не затрагивая другие части документа.
Как использовать инструмент «Перо» в PhotoshopИнструмент «Перо» позволяет рисовать собственные фигуры.У него есть четыре различных варианта:
- Стандартное перо для рисования кривых и прямых сегментов
- Curvature Pen для интуитивного рисования прямых сегментов и кривых
- Freeform Pen для свободного рисования, как если бы вы использовали ручку и бумагу
- Магнитное перо для рисования контуров, которые привязываются к краям определенных краев, для большей точности
Сейчас мы рассмотрим, как использовать стандартный инструмент «Перо». Дополнительные советы см. В руководствах по Adobe Photoshop по инструментам «Перо».
Выберите стандартный инструмент «Перо», щелкнув и удерживая значок пера и выбрав тот, который говорит «Инструмент перо». Вы также можете использовать различные инструменты «Перо», щелкнув главный значок в меню панели инструментов, а затем набрав «shift + P» в качестве сочетания клавиш.
Каждый раз, когда вы щелкаете по документу, вы создаете точку привязки. Точки привязки действуют как угол или точка изгиба вашей фигуры.
Например, вы можете нарисовать звезду, щелкнув все места, где должны быть углы звезды.Чтобы закрыть звезду, щелкните первую нарисованную точку привязки.
Изображение предоставлено: Adobe
Чтобы нарисовать фигуру с кривыми:
- Щелкните в том месте, где вы хотите разместить первую привязку. Но не отпускайте — вместо этого перетащите мышь, чтобы создать направляющие линии, которые будут формировать кривую. Форма вашей кривой будет зависеть от длины и наклона ваших направляющих линий. Отпустите кнопку мыши, когда нарисовали направляющую линию.
- Щелкните в том месте, где должен заканчиваться сегмент кривой, где кривая изменит свой угол или направление.Допустим, вы хотите сделать С-образную кривую. Для этого: щелкните, чтобы создать вторую точку привязки, затем перетащите мышь в направлении, противоположном тому, которое вы перетащили, чтобы создать первую направляющую линию на шаге 1. Если вы хотите сделать S-образную кривую вместо C-образной, перетащите указатель мыши в том же направлении, что и первая направляющая линия.
- Повторяйте этот процесс, пока не получите нужную форму. Примечание: вы можете переместить любую из ваших узловых точек или изменить положение любых ваших направляющих линий в их конечных точках.Для этого удерживайте нажатой клавишу «Control», прежде чем щелкнуть любую из этих точек, и удерживайте ее, пока не закончите. Если вы случайно создали дополнительную точку, забыв ввести клавишу Control, вы можете нажать «Control + Z», чтобы отменить последний шаг (или вы можете нажать «Правка» → «Отменить» в верхнем меню). Control + Z работает для всего, что вы делаете в Photoshop, поэтому запомните этот удобный ярлык.
Изображение предоставлено: Adobe
Как использовать инструмент «Текст» в PhotoshopИнструмент «Текст» позволяет писать слова на изображении.Удерживая значок инструмента «Текст» на левой панели инструментов, вы увидите возможность печатать горизонтально или вертикально.
Как и все другие инструменты, при нажатии на него в главном меню отображаются дополнительные параметры. Вы также можете редактировать, используя панель «Персонаж», которая дает вам еще несколько вариантов.
ВPhotoshop встроено множество стилей шрифтов, но вы всегда можете установить свой собственный, если у вас есть собственный шрифт для вашего бренда. Это можно сделать, установив файл OTF или TTF в папку со шрифтами на Mac или ПК.После перезагрузки компьютера шрифт должен быть доступен в Photoshop.
Инструмент «Текст» имеет множество опций, в том числе изменение:
- Размер и цвет, а также такие стили, как курсив, маленькие заглавные буквы, подчеркивание, зачеркивание, надстрочный и подстрочный индекс
- Расстояние между каждой строкой текста, а также расстояние между каждой буквой
- Масштаб текста по вертикали и горизонтали или его высота или ширина
Градиент — это плавный переход между двумя или более цветами.Градиенты служат отличным фоном для фотографии продукта или рекламы. Они могут быть простым способом добавить немного цвета и профессиональный вид.
Инструмент «Градиент» позволяет выбрать один из предустановленных параметров или создать собственный градиент.
Для создания градиента:
- Щелкните значок ведерка с краской. Удерживайте ее, пока не появится меню. Выберите «Инструмент градиента».
- Используйте меню параметров, которое отображается под строкой главного меню. Если вы нажмете на раскрывающееся меню, вы найдете предустановленные градиенты на выбор.
- Вы также можете щелкнуть полосу вместо раскрывающегося списка. Когда вы это сделаете, откроется редактор градиентов. В этом диалоговом окне вы можете выбрать одну из предустановок и при желании внести свои изменения. Если дважды щелкнуть цветные остановки, которые отображаются в строке под полем «Сглаживание», вы можете выбрать собственные цвета для предустановленного образца градиента.
- Выбрав нужные параметры градиента, нажмите «ОК».Теперь вы можете нарисовать его в своем документе, щелкнув начальную точку, удерживая мышь и перетащив линию в точку, где вы хотите, чтобы градиент заканчивался. Например, если вам нужен диагональный градиент, вы можете щелкнуть верхний левый угол документа и перетащить его в правый нижний угол.
- Photoshop создаст градиент, заполняющий слой.
В верхнем меню вы увидите пять вариантов общего градиента:
- Линейный градиент: прямая линия, как в примере выше.
- Радиальный градиент: круговой узор, симметрично идущий наружу от начальной точки.
- Угловой градиент: поворот против часовой стрелки вокруг начальной точки.
- Отраженный градиент: зеркальный линейный градиент по обе стороны от начальной точки.
- Ромбовидный градиент: ромбовидный узор от середины к внешним углам.
Изображение предоставлено: Adobe
Как использовать инструмент Лассо в PhotoshopИнструмент «Лассо» помогает вам выбрать определенные части изображения, чтобы вы могли изолировать их, вырезать или редактировать / улучшать отдельно от остального изображения.Это отличается от инструментов прямоугольника или круга, поскольку вы можете создать произвольную форму вместо прямоугольника или круга.
Инструмент Лассо предлагает три варианта:
- Стандартное лассо. Чтобы использовать это, просто нарисуйте фигуру, которую хотите вырезать, удерживая нажатой кнопку мыши. Рекомендуется вернуться к исходной точке, чтобы контролировать способ закрытия выделения. Если вы не вернетесь к начальной точке, он проведет прямую линию между начальной и конечной точкой, чтобы закрыть выделение.
- Многоугольное лассо. Этот инструмент позволяет рисовать многоугольник с прямыми сторонами. Вместо того, чтобы перетаскивать мышь для создания нужной формы, вы можете щелкнуть каждую точку, где вы хотите закончить линию вашего многоугольника.
- Магнитное лассо. Этот инструмент «умный» для большей точности. Он автоматически привязывается к выбранному вами элементу, чтобы вы могли выбрать его с большей точностью, чем вручную. Просто щелкните начальную точку на краю элемента и, удерживая мышь, обведите элемент.Когда вы отпустите кнопку мыши, Photoshop создаст выделение.
Если вы хотите сделать определенную часть вашего выделения больше или меньше, вы можете добавить к своему выбору, удерживая клавиши «Control + Shift», пока вы рисуете больше, или удерживая «Control + Alt», чтобы вычесть из вашего выбор. Вы также можете сделать это, выбрав параметры «Добавить к выделенному» или «Вычесть из выделенного» в строке меню инструмента «Лассо», которая отображается под строкой главного меню в верхней части экрана.
Опять же, если вы случайно отмените выбор, вы можете просто набрать «Control + Z», и он вернется. Спасатель! Если вы хотите, чтобы ваш выбор исчез, нажмите «Control + D» для «отменить выбор». Это работает для любого выделения в Photoshop, а не только для выделения лассо.
4 преимущества Photoshop для малого бизнеса
- Последовательный брендинг
Малым предприятиям может быть трудно разработать единый брендинг, не имея инструмента дизайна, на который можно положиться. Adobe Photoshop может помочь вам создать бренд на множестве различных платформ, который ваша аудитория сможет легко и четко идентифицировать, облегчая им выбор покупки у вас. - Изображения продуктов высшего класса
Создание высококачественных изображений продуктов может быть разницей между тем, чтобы побудить клиентов купить ваш продукт, или посетителей, решивших покупать у ваших конкурентов. Фотографии продукта — это наиболее близкая вещь к вашему реальному продукту для онлайн-покупателей. Используя Photoshop для создания ярких изображений, вы можете укрепить доверие к своему бренду и заставить посетителей вашего сайта покупать у вас, а не у других брендов. - Отличные маркетинговые материалы Нет ничего лучше, чем просматривать отличные маркетинговые материалы для бренда в социальных сетях, электронном маркетинге, контекстной рекламе и других маркетинговых каналах, которые кричат о социальном доказательстве.С Photoshop вам не нужно нанимать фрилансера для создания ресурсов для ваших новых кампаний. Вы можете создать их самостоятельно, используя множество руководств по фотошопу для начинающих.
- Веб-дизайн
Если вы работаете в малом бизнесе, в вашей команде может не быть веб-дизайнера или разработчика. Если вы решите работать с агентством веб-дизайна, вам понадобится метод творческого общения, чтобы показать, что вам от них нужно. Photoshop — отличный инструмент для этого, так как вы можете скачать PSD шаблон веб-сайта, который вы можете настроить в соответствии с требованиями, и отправить его в свое агентство для работы.
Когда вы начинаете бизнес по прямой поставке, получение некоторых навыков редактирования изображений может оказаться неоценимым. Изучение того, как создавать изображения в Photoshop с помощью базовых руководств по Photoshop, — отличный способ научиться. В дополнение к этому руководству вы найдете множество руководств по Adobe Photoshop, таких как учебные пособия по Photoshop для начинающих, пользователей среднего уровня и экспертов.
С помощью простого поиска в Google вы можете научиться пользоваться Photoshop в нужном для вашего времени темпе и с нужным уровнем навыков.
По мере развития ваших навыков вы сможете контролировать больше своих цифровых активов, не прибегая к услугам эксперта по дизайну. Когда вы изучаете Photoshop, вы можете сэкономить время и деньги и гарантировать, что все будет именно так, как вы хотите.
Для чего вы планируете использовать Photoshop в своем бизнесе прямой поставки? Если вы уже используете его, для чего вы его используете? Расскажите нам об этом в комментариях ниже.
Хотите узнать больше?Photoshop не должно быть сложным… Просто научитесь правильно!
Последнее обновление: 26 апреля 2019 г. Опубликовано в Photoshop и графика.
Сложно ли пользоваться Photoshop? Если вы будете правильно разбираться в нем, вам будет легко изучить Photoshop. Но копайте слишком глубоко и слишком быстро, и вы, скорее всего, запутаетесь и расстроитесь. Вот почему большинство людей считают Photoshop трудным. В этом посте мы все это распаковываем — давайте!
Photoshop может быть трудным в использовании, если вы сначала не получите прочный фундамент в основах.
Так сложно ли пользоваться Photoshop? Нет, изучение основ Photoshop не так уж сложно и не займет у вас много времени. Photoshop может расстроить, если сразу перейти к его более промежуточным и продвинутым функциям. Это может сбить с толку и сделать Photoshop сложным, потому что сначала у вас нет четкого понимания основ. Сначала закрепите основы, и вы обнаружите, что Photoshop прост в использовании.
Например, на раннем этапе важно освоить интерфейс Photoshop, понять разницу между растровой и векторной графикой, узнать об основных принципах, таких как изменение размера, обрезка и основные настройки цвета, а также знать о различных форматах графических файлов.
Итак, насколько легко использовать Photoshop? Давайте обсудим …
Легко ли использовать Photoshop?
Трудно ответить на вопрос, Легко ли пользоваться Photoshop? , потому что это такая огромная, иногда устрашающая программа, которую можно использовать самыми разными способами. Тем не менее, изучить основы Photoshop легко.
Поскольку более сложные и промежуточные функции Photoshop могут быть довольно сложными, я рекомендую сначала хорошо изучить основы.Часто люди слишком далеко забегают вперед с Photoshop. И поэтому они расстраиваются, потому что Photoshop кажется слишком сложным.
Итак, определите такие вещи, как интерфейс Photoshop, инструменты, общие команды и палитры (также известные как панели). А изучение распространенных сочетаний клавиш Photoshop поможет вам работать более эффективно, прежде чем переходить к более сложным областям.
Как только вы освоите основные инструменты Photoshop, вы, естественно, начнете продвигаться все дальше и дальше в области Photoshop, которые вас больше всего интересуют.Настоящее удовольствие и сила Photoshop проявляются тогда, когда вы начинаете комбинировать инструменты, команды и функции друг с другом. Вот где начинает проявляться настоящая мощь Photoshop.
Когда вы начнете кататься, вы действительно полюбите Photoshop и не захотите больше узнавать о нем!
И я действительно хочу подчеркнуть здесь, что вам не нужно осваивать все, что нужно знать о Photoshop. Я использую и преподаю Photoshop с конца 90-х (это — долгое время! ), и хотя мне пришлось выучить почти все, на что он способен, потому что я так часто учил его в своей повседневной работе, Я использую менее 15% его возможностей.
Ага, меньше 15%!
Это потому, что Photoshop может делать очень много разных вещей и использоваться по-разному. Любой, кто занимается графикой, фотографией, дизайном и визуализацией любого рода, использует Photoshop для чего-то — от художников комиксов и веб-дизайнеров до модных фотографов и даже судебных археологов — любой, кто делает что-либо, связанное с изображениями, делает это с помощью Photoshop.
Но для своей работы вы, скорее всего, будете использовать только часть его возможностей.Позже мы поговорим более конкретно о некоторых вещах, для которых можно использовать Photoshop.
И подумайте вот о чем: поскольку Photoshop обладает большой мощностью, он может быть даже слишком мощным для того, что вам нужно. Так что вы можете выбрать более простой графический редактор. Чуть позже мы рассмотрим несколько альтернатив Photoshop.
Но для многих мощность и гибкость Photoshop делают его отличным выбором. Несмотря на то, что он часто используется любителями и любителями, Photoshop — это профессиональное графическое приложение мирового класса, являющееся отраслевым стандартом.
Так что, если вы думаете, что Photoshop вам подойдет, сначала получите прочную основу в основах, прежде чем заходить слишком глубоко, и вы обнаружите, что Photoshop прост в использовании. Один из худших способов изучить Photoshop — это просто начать возиться с ним, пытаясь понять это. Photoshop не интуитивно понятен в изучении. Вы легко заблудитесь в бесчисленном множестве панелей, диалоговых окон и меню Photoshop. Вы быстро будете ошеломлены и расстроены, думая, что Photoshop слишком сложен.
Позже мы поговорим о некоторых из лучших способов изучить Photoshop.Но сначала вам может быть интересно, сколько времени потребуется, чтобы изучить Photoshop. Мы рассмотрим это дальше …
Сколько времени нужно, чтобы освоить Photoshop?
Итак, мы знаем, что Photoshop — довольно массивный зверь, который может довольно быстро усложняться. Итак, сколько времени у вас уйдет на изучение Photoshop?
Если вы сначала усвоите основы Photoshop, прежде чем увлекаться его более продвинутыми областями, как я уже рекомендовал несколько раз, то вы сможете очень быстро изучить основы Photoshop.
Сколько времени вам понадобится, чтобы изучить Photoshop? Вы можете легко освоить основы примерно за выходные — может быть, за три или четыре дня последовательных усилий, чтобы начать чувствовать себя комфортно и уверенно. Итак, изучение Photoshop не займет много времени.
Но это предполагает, что вы используете хорошее учебное пособие (возможно, хорошую книгу или онлайн-курс). Как я уже сказал выше, самый медленный и самый неприятный способ изучить Photoshop — это попробовать изучить его самостоятельно, щелкая мышью и пытаясь понять это.Поэтому убедитесь, что вы нашли хороший ресурс, на котором можно учиться.
И как только вы усвоите эти основы, вы можете двигаться в любом направлении с помощью Photoshop. У вас, вероятно, уже есть довольно хорошее представление о том, что вы хотите делать с Photoshop — возможно, вы хотите заняться редактированием и ретушью фотографий, интерфейсным веб-дизайном, созданием макетов для печати, компоновкой изображений или какой-либо другой конкретной областью Photoshop. . Изучите основы, и вы будете готовы перейти к той области Photoshop, которая вас больше всего интересует.
И для этих более конкретных областей Photoshop вы можете начать чувствовать себя уверенно с каждой из них примерно через 30-40 часов — за полную рабочую неделю — что не так уж плохо, учитывая, насколько мощны инструменты и что вы можете с ними делать.
Для большинства людей этого достаточно, чтобы изучить Photoshop.
Итак, вот что я предлагаю: взять выходные или около того, чтобы сосредоточиться на этих основах. Затем выберите одну или две конкретные области Photoshop, которые вас интересуют больше всего, и сконцентрируйте на них все свое время и усилия.И, честно говоря, вы можете пока полностью игнорировать другие, более продвинутые области Photoshop. Может быть, позже вы сможете подумать о том, чтобы попасть в них, если они вас достаточно заинтересуют. Но помните, есть большие части Photoshop, которыми вы, скорее всего, никогда не воспользуетесь.
Надеюсь, это звучит для вас как хороший план. Теперь вы можете спросить, почему Photoshop так широко используется. Это следующий …
Почему Photoshop так популярен?
Как я уверен, вы уже знаете, Photoshop — самый популярный и широко используемый графический редактор на планете.Это во многом отраслевой стандарт. Фактически, теперь это настолько укоренилось в нашей культуре, что стало глаголом — « Это выглядит в фотошопе » или « Вы это сделали в фотошопе? »
Но Photoshop не всегда был таким популярным или широко известным. Давным-давно, когда я только начинал работать с Photoshop ( версия 4, мой друг! N ot CS4 … 4! ), было очень редко встретить кого-то за пределами дизайнерских кругов, кто слышал о Photoshop.
В то время на рынке графики наряду с Photoshop были и другие приложения.Некоторые из них были весьма впечатляющими и даже с некоторыми вещами справлялись лучше, чем Photoshop. Так как же Photoshop вырвался вперед и стал таким же повсеместным, как сегодня?
На самом деле две вещи. Во-первых, у Adobe было другое графическое программное обеспечение, дополняющее Photoshop, например Illustrator. Во-вторых, Adobe тесно интегрировала эти дополнительные приложения. Так что популярность Photoshop (и Adobe) выросла из-за улучшенных графических рабочих процессов .
Постоянно улучшающиеся рабочие процессы — это именно то, чего больше всего жаждет каждый профессионал в области графики.Оптимизированный рабочий процесс означает, что вы можете легко и эффективно переключаться между Photoshop, Illustrator и другими графическими приложениями Adobe. Сегодня новые программы, такие как InDesign, Premiere и Lightroom, работают вместе с Photoshop, Illustrator и другими в тесной творческой экосистеме.
Так Photoshop стал де-факто редактором изображений в мире графики. Однако, несмотря на его мощность, гибкость и способность справляться с огромным разнообразием задач, все еще есть несколько приложений, которые специализируются в областях, с которыми Photoshop не может справиться.
Например,Corel Painter — давно популярное приложение для цифровой живописи. Несмотря на то, что Photoshop имеет мощные инструменты рисования, Painter выглядит гораздо более естественным, что принесло ему широкую популярность среди цифровых художников, концепт-дизайнеров и других цифровых креативщиков.
Таким образом, хотя некоторые приложения могут превзойти Photoshop в очень специфических, нишевых задачах, Photoshop по-прежнему широко используется из-за своего разнообразного и гибкого набора функций. Хотя на славу претендует редактирование фотографий, Photoshop также используется веб-дизайнерами, маркетологами, профессионалами в области видео, разработчиками 3D-моделей, художниками и многими другими профессионалами.
Итак, что умеет Photoshop? Давайте обсудим это дальше …
Для чего используется Photoshop? Что это может делать?
Так для чего можно использовать Photoshop? Короче очень много!
Многие люди думают, что Photoshop используется только для редактирования фотографий — может быть, для таких вещей, как ретушь фотографий, цветокоррекция и так далее. По сути, это и есть Photoshop. Но более конкретно, Photoshop — это то, что называется редактором растровых изображений .Растровые изображения — это графика, состоящая из цветных блоков, называемых пикселями. Фотографии, веб-графика и сканированные изображения — отличные примеры растровой графики.
Если вы хотите узнать больше о растровой графике и о том, чем она отличается от векторной, посмотрите мое видео Понимание растровой и векторной графики .
И хотя первоначальная цель Photoshop — обработка растровой графики и редактирование фотографий, с годами в нее было добавлено множество мощных функций.Сегодня Photoshop может делать гораздо больше, чем просто редактировать фотографии. Он используется в различных творческих и графических отраслях, от фотографии до веб-дизайна, маркетинга … он даже используется в криминалистике.
На своем веб-сайте Adobe сообщает нам, что «Adobe Photoshop CC — это самое передовое в мире программное обеспечение для обработки цифровых изображений, используемое фотографами, дизайнерами, веб-профессионалами и профессионалами в области видео. Приложение дает вам максимальную мощность и творческий контроль для 2D и 3D. обработка и композитинг изображений, редактирование видео и анализ изображений.»
Достаточно сказать, что многие люди используют Photoshop для самых разных целей. Ниже я опишу некоторые из наиболее распространенных задач, которые выполняет Photoshop …
Фотоманипуляция:
Как уже говорилось, корни Photoshop лежат в редактировании фотографий и манипуляциях с ними. И это огромная область — фотоманипуляция включает в себя любые виды коррекции изображения или манипуляции с ним, от удаления нескольких дефектов на фотографиях до того, чтобы положить голову вашей собаки на вашу невестку!
В частности, коррекция изображения означает такие вещи, как подкрашивание фотографий и цветокоррекция, удаление дефектов и пятен или даже изменение цвета объектов, удаление фона и т. Д.
С помощью мощного набора инструментов коррекции и ретуши Photoshop вы можете улучшать изображения, настраивая их контраст экспозиции и насыщенность, чтобы они выглядели наилучшим образом.
Или вы можете углубиться в такие вещи, как спецэффекты и компоновка изображений. Когда Photoshop только начинал набирать популярность, он обычно рекламировался с каким-то сюрреалистическим композитным изображением в стиле Магритта.
Расширяя возможности Photoshop по обработке изображений, многие концептуальные художники фильмов и видеоигр используют Photoshop для photobash идей и проектов вместе, то есть они берут фрагменты и компоненты из различных фотографий и других ресурсов и объединяют их вместе для создания концепции дизайн или иллюстрация.
Один из моих любимых нынешних концепт-художников, Maciej Kuciara, имеет учебник по фотобашу, который даст вам лучшее представление о том, о чем идет речь.
Между тем, возможности настройки и обработки фотографий в Photoshop просто невероятны. На самом деле, единственное ограничение — это ваше воображение!
Цифровая живопись:
Несмотря на то, что многие цифровые художники предпочитают использовать специальные приложения для рисования, такие как вышеупомянутый Corel Painter, Photoshop поставляется с множеством цифровых кистей и инструментов для рисования.
В сочетании с планшетом для рисования Waccom Photoshop можно использовать для всех видов проектов, связанных с искусством, включая комиксы, концептуальный дизайн, иллюстрации для дизайна интерьера и даже изобразительное искусство. Я сам немного поработал в этом роде, и хотя я знаю, что Painter лучше подходит для этой задачи, я уже знаю и использую Photoshop — и это касается многих других цифровых художников и профессионалов в области графики.
Итак, если вы заинтересованы в создании цифрового искусства, Photoshop более чем способен с этим справиться.
Полиграфический дизайн:
Хотя такие программы, как Illustrator или InDesign, намного лучше подходят для создания макетов, таких как плакаты, визитки и брошюры, Photoshop может справиться с такими задачами. Однако иногда он может быть немного громоздким для такого рода задач.
В мире полиграфического дизайна для такого рода работы лучше всего подходит приложение для создания макетов страниц, такое как InDesign. Здесь Photoshop обычно используется для обработки растровых изображений, которые могут использоваться в макете.Поэтому, если изображение необходимо отрегулировать, скорректировать цвет или обрезать, это будет сделано в Photoshop, а затем вставлено в макет InDesign.
Но если вы будете заниматься полиграфическим дизайном только время от времени, вы сможете обойтись простым использованием Photoshop. Вам просто нужно знать, как использовать это определенным образом (зная такие вещи, как разрешение изображения, обрезка и выпуск за обрез и т. Д.).
Но если полиграфический дизайн будет составлять большую часть ваших повседневных задач, потратить время на изучение более специализированного приложения, такого как InDesign, стоит вашего времени.
Веб-дизайн:
В статической форме веб-дизайн можно рассматривать как версию печатного дизайна с низким разрешением. Конечно, есть намного больше, чем это, но достаточно сказать, Photoshop может справиться с этим!
С помощью Photoshop вы можете не только создавать веб-элементы, такие как кнопки, баннеры и значки, но также создавать макеты полных веб-макетов и дизайнов.
Раньше я использовал Photoshop для создания каркасных дизайнов, устанавливая структуру веб-макета, которую я хочу построить.Затем вы можете нанести полностью фирменный дизайн поверх этой структуры. Когда это будет завершено и все будет выглядеть отлично, вы можете использовать встроенные команды Photoshop для экспорта необходимого фонового кода для дальнейшего редактирования или передачи веб-разработчику.
Однако чаще всего Photoshop используется для оптимизации и преобразования изображений для использования в Интернете. Итак, в мире веб-дизайна Photoshop широко используется дизайнерами, разработчиками и маркетологами.
Монтаж видео:
Еще одна распространенная область, в которой используется Photoshop, — это видео.Вы можете использовать Photoshop для создания графики, которая затем может быть импортирована в видеоредактор, такой как Premiere, или вы даже можете использовать Photoshop для базового редактирования видео — да, редактирование видео непосредственно в Photoshop!
Таким образом, несмотря на ограничения, можно редактировать видеоматериалы с помощью Photoshop. Добавление переходов, заголовков, точек вырезания и т. Д. Возможно с помощью панели временной шкалы Photoshop.
Итак, хотя Photoshop в первую очередь является редактором фотографий, как вы можете видеть, его можно использовать для решения самых разных задач.И мы не рассмотрели все возможности Photoshop — это лишь наиболее распространенные способы использования Photoshop.
Достаточно сказать, что Photoshop может обрабатывать практически все, что вы хотите делать с графикой.
Лично я использую Photoshop для самых разных задач — от веб-дизайна до видеографики и личных проектов. И для меня, даже несмотря на то, что может быть доступно более специализированное программное обеспечение, я бы предпочел использовать и знать одно приложение, которое я могу применить ко всей моей работе с графикой, чем изучать и поддерживать несколько небольших приложений.
Итак, сколько стоит Photoshop? Это дорого? Давайте перейдем к нескольким темам, связанным с затратами …
Является ли Photoshop бесплатным?
Вам может быть интересно, бесплатен ли Photoshop. Нет, Фотошоп не бесплатный . Это коммерчески доступный продукт, доступный по различным вариантам подписки, предлагаемым Adobe.
Однако Adobe предлагает бесплатную пробную версию Photoshop. Итак, попробуйте его и посмотрите, подходит ли он вам.
Что касается полной версии Photoshop, Adobe предлагает на выбор множество планов подписки.Вы можете проверить все варианты их подписки прямо здесь. Но пока что текущие цены на Photoshop для физических лиц (все цены указаны в долларах США) …
Adobe предлагает различные модели подписки для Photoshop CC.
- Тарифный план для фотографий: 9,99 долларов США в месяц (включает Photoshop CC, Lightroom CC, Lightroom Classic CC и 20 ГБ облачного хранилища)
- Одно приложение Photoshop: 20,99 долларов в месяц (включая Photoshop CC, Adobe Portfolio, Adobe Fonts, Adobe Spark и 100 ГБ облачного хранилища)
- Полный пакет Creative Cloud: 52 доллара.99 в месяц (включая все приложения Creative Cloud — Photoshop, Illustrator, InDesign и другие — Adobe Portfolio, Adobe Fonts, Adobe Spark и 100 ГБ облачного хранилища)
- Полный пакет Creative Cloud и Adobe Stock Photos: 82,99 долл. США в месяц (включает все, что есть в предыдущем плане, а также десять бесплатных изображений из Adobe Stock)
При цене всего 10 долларов в месяц за Photoshop, это довольно сложно превзойти. Но если вы просто любитель или вас не устраивает модель подписки Adobe, эти варианты могут вам не подойти.
Если это так, вы можете попробовать отследить использованную версию Photoshop CS6, последнюю «традиционную» версию Photoshop до того, как Adobe перешла на свою модель подписки. Попробуйте проверить eBay или Craigslist — но если вы идете по этому маршруту, будьте очень осторожны! Убедитесь, что вы покупаете законную подлинную копию программного обеспечения.
В противном случае вы можете использовать альтернативный графический редактор. Чуть позже мы рассмотрим несколько альтернатив Photoshop.
Почему Photoshop такой дорогой?
Вы могли подумать, что Photoshop кажется дорогим. Ну, все зависит от того, как на это смотреть. На протяжении десятилетий единственным способом получить подлинную копию Photoshop была покупка ее либо как отдельного программного обеспечения (699 долларов США за обычную версию или 999 долларов США за расширенную версию), либо как часть Adobe Creative Suite (по цене от 1299 до 2599 долларов США). ).
Но теперь, как вы видели выше, вы можете получить полную законную установку Photoshop всего за 10 долларов в месяц.
Дорого это для вас или нет, зависит от того, профессионал вы или любитель, а также от уровня вашего интереса к Photoshop.
И вы знаете, разговоры о том, стоит ли Photoshop дорого или нет, всегда запутываются. Не все довольны подпиской Adobe. Фактически, когда они впервые объявили о своем переходе на подписку, Adobe получила много негативной реакции со стороны своих пользователей. И эта модель подписки не была безошибочной — как в 2014 году, когда служба отключилась на целый день, и никто не мог использовать свое программное обеспечение…или о проблемах Adobe со службой Cloud Storage … или о времени взлома и пиратства службы подписки.
И многие люди утверждают, что Photoshop на самом деле на дороже по модели подписки. Аргумент здесь заключается в том, что в течение нескольких лет, в зависимости от подписки, которую вы используете, было бы дешевле купить Photoshop напрямую.
И вот тут все запутывается …
Является ли Photoshop более дорогим в рамках модели подписки Adobe?
По большей части этот аргумент — мертвая лошадь, которую избили, реанимировали и снова забили до смерти.И в любом случае это в основном немой разговор — математика становится запутанной, и прямое сравнение ежемесячной подписки на Photoshop с покупкой напрямую невозможно. Вот почему …
- Adobe предлагает различные варианты подписки на Photoshop и полный пакет Creative Cloud. Будем ли мы сравнивать весь пакет Creative Cloud или только Photoshop CC?
- Ранее существовало множество версий Photoshop (обычный Photoshop и Photoshop Extended) и разные версии Adobe Creative Suite (Creative Suite Design Standard, Creative Suite Production Premium, Creative Suite Master Collection и т. Д.).Что мы сравниваем со всеми этими переменными?
- До Creative Cloud у Adobe был 18-месячный, а затем 12-месячный цикл обновления. Любое сравнение становится очень сложным. И еще более сложным является тот факт, что многие пользователи не будут покупать полные копии с каждой новой версией, а вместо этого будут платить за обновление. Я не помню, какие были затраты на обновление … так как далеко мы собираемся растягивать математику?
При всех этих переменных прямое сравнение предыдущей модели лицензирования Adobe и текущей модели подписки невозможно.Кроме того, споры о том, слишком дорого стоит Photoshop или нет, в значительной степени неуместны, потому что независимо от того, как вы или я относимся к подписке Adobe, они не переключаются обратно на свою традиционную модель программного обеспечения.
Другими словами, так сейчас обстоят дела. Независимо от того, как я отношусь к услуге подписки Adobe, мне нет смысла жаловаться на нее или желать, чтобы все вернулось к тому, как было раньше. Вот как сейчас.
Как я отношусь к модели подписки Adobe? Я на заборе.С одной стороны, мне нравится владеть инструментами, которые я использую, а не брать их напрокат. С другой стороны, 10 долларов в месяц, чтобы получить доступ к программному обеспечению мирового класса, например Photoshop, которое раньше стоило не менее 699 долларов, — это чертовски воровство! Итак, что я делаю, так это то, что у меня все еще есть моя старая копия CS6, которую я часто использую ежедневно (она все равно делает все, что мне нужно), и подписываюсь на CC, чтобы быть в курсе последних изменений и обновлений.
Так что в конечном итоге вам решать, слишком дорого обходится Photoshop для вас или нет.И стоит ли это затрат? Это следующий …
Так стоит ли платить за Photoshop?
Так стоит ли фотошоп? Это во многом личный вопрос, на который вам придется ответить для себя. Насколько серьезно вы относитесь к изучению Photoshop? Будете ли вы использовать это для получения дохода? Или вы будете использовать Photoshop для хобби, которое вам нравится, например, фотографии?
Тогда вам нужно будет решить, стоит ли Photoshop 10 долларов в месяц или нет.
Для меня, профессионала, который использует Photoshop каждый день, 10 долларов в месяц, чтобы иметь доступ к самой современной версии моего любимого графического приложения — того, которое я использую десятилетиями, — это простое решение.
И помните, подписка на 10 долларов в месяц дает вам доступ к Lightroom и некоторым другим полезностям. Я также должен упомянуть, что обновления также включены в вашу подписку, поэтому каждый раз, когда выходит новая версия Photoshop, вы получаете ее автоматически без каких-либо дополнительных затрат.
Но, если вы в большей степени являетесь случайным пользователем или вам не нужен уровень мощности, который дает Photoshop, возможно, 10 долларов в месяц трудно оправдать. В таком случае лучшим вариантом будет альтернатива.Вскоре мы рассмотрим некоторые альтернативы Photoshop. Но сначала …
Photoshop лучше на Mac или ПК?
После десятилетий использования и обучения Photoshop на компьютерах Windows и Mac я могу честно сказать, что Photoshop работает одинаково на обеих платформах. Чем отличается Photoshop на Mac от ПК? Сочетания клавиш — вот и все!
Фактически, это верно для большинства кроссплатформенных приложений. Еще в 90-х годах были некоторые существенные различия в программном обеспечении, когда оно запускалось на компьютере с Windows и Mac.Но сегодня редко можно увидеть большие различия.
Так что ни на Windows, ни на Mac не лучше Photoshop. Какой из них лучше, зависит от ваших личных предпочтений. Что вам удобнее, Windows или Mac? Что у вас сейчас есть, ПК или Mac? Давай!
Но есть несколько незначительных оговорок, которые я должен добавить, чтобы дать вам дополнительную пищу для размышлений: во-первых, есть ли у вас программное обеспечение или рабочие процессы, необходимые для вашей работы, которые зависят от Mac или ПК?
Например, все рабочие процессы, которые я здесь выполняю, основаны на Mac.И в этих рабочих процессах есть несколько программ только для Mac. Итак, несмотря на мои отношения любви / ненависти к компьютерам Mac и Apple в целом (может быть, больше, чем , я люблю их ненавидеть, — этого еще нет!), Пока я не выясню новые рабочие процессы, я застрял на острове. Яблоко. Это делает мое решение не использовать Photoshop в Windows простым … по крайней мере, сейчас.
Еще одна вещь, которую следует учитывать, — это оборудование — работает ли Photoshop на компьютере с Windows быстрее, чем на Mac? Необработанная мощность, безусловно, влияет на то, насколько быстро будет работать Photoshop.Но при сравнении прямого обмена яблоками на яблоки между Mac и ПК действительно нет никакой разницы в производительности.
Итак, с точки зрения производительности нет никакой разницы между Mac и ПК — единственная разница — это цена!
Если вы хотите ознакомиться с системными требованиями Photoshop, вы можете получить их прямо здесь.
Я уже несколько раз упоминал, что альтернатива Photoshop может лучше удовлетворить ваши потребности. Давайте рассмотрим несколько разных вариантов…
Альтернативы Photoshop
Если вас не устраивает модель подписки Adobe или вы думаете, что Photoshop может быть слишком мощным для того, что вы хотели бы сделать, существует множество альтернатив Photoshop, которые могут лучше соответствовать вашим потребностям.
Например, если вы занимаетесь веб-дизайном и, возможно, WordPress, вам как минимум понадобится графический редактор, который может обрабатывать простые задачи, такие как изменение размера, обрезка, базовая цветокоррекция и, возможно, несколько других задач.
И за последние несколько лет появилось несколько претендентов на редактирование графики в качестве альтернативы Photoshop.Как мы обсудим ниже, некоторые из них бесплатны, а другие по умеренной цене. Однако, несмотря на то, что становится все больше и больше альтернатив, ни одна из них не сравнится по мощности, набору инструментов, интеграции с другими приложениями Adobe и гибкости Photoshop. Но опять же, возможно, вам это не нужно. Так что на некоторые из них стоит взглянуть …
- Affinity Photo: Самым большим претендентом на испытание Photoshop за свои деньги является Affinity Photo, которое доступно как для Mac, так и для ПК с приложением для iPad, доступным для загрузки.
- GIMP: Далее идет GIMP. Этот парень существует уже много лет как бесплатная альтернатива Photoshop с открытым исходным кодом. Но, несмотря на очень низкую цену ( ноль ), GIMP может быть слишком сложным и интуитивно понятным для изучения. Он может многое — почти все, что умеет Photoshop, — но часто гораздо более запутанным и утомительным способом.
- Pixelmator: Третьим претендентом на роль альтернативы Photoshop является Pixelmator только для Mac.Всего за 29,99 доллара Pixelmator может быть не таким мощным, как Photoshop, но он по-прежнему предлагает множество функций и опций за эти деньги.
И я должен сказать тебе, я положил глаз на Affinity Photo. Всего за 49,99 доллара он может обрабатывать практически все, что может Photoshop, включая ретуширование фотографий, манипуляции с изображениями и цифровую живопись. Все это заставляет меня напевать и бормотать.
Единственное, чего не хватает в Affinity Photo, — это, возможно, некоторых расширенных функций Photoshop и интеграции с другими приложениями Adobe, такими как Illustrator. Тем не менее, у Affinity есть альтернатива Illustrator под названием Designer и даже конкурент InDesign под названием Publisher.
Если вы хотите владеть своим программным обеспечением, а не подписываться на него, или если вам совсем не нужны все возможности Photoshop, Affinity Photo вполне может удовлетворить ваши требования.
Но если бесплатная версия соответствует вашему бюджету, то стоит изучить GIMP.
По правде говоря, я знал о GIMP давно, и я думаю, что в какой-то момент я загрузил его и открыл на 30 секунд или около того, но я никогда не пробовал честно. Но я знаю, что это жизнеспособная альтернатива Photoshop … до тех пор, пока у вас хватит терпения разобраться в его сложностях.
Самая большая проблема с Pixelmator заключается в том, что сначала он может показаться не интуитивно понятным. Так что вам, возможно, придется потратить немного времени, чтобы освоиться с этим. Но как только вы начнете работать, в вашем распоряжении будет мощный набор инструментов.
Если вы пользователь Mac и ищете альтернативу Photoshop, возможно, стоит попробовать Pixelmator.
Итак, вы можете рассмотреть несколько графических редакторов вместо Photoshop. Есть, конечно, много других (несколько почетных упоминаний включают Paint.NET, Pixlr Editor и опцию Photo Pos Pro в браузере.
В конечном итоге вам решать, подойдет ли вам какой-либо из этих альтернативных графических редакторов. Моя проблема, как я упоминал ранее, заключается в том, что для того, чтобы получить такую же мощность и гибкость, которые у меня есть с Photoshop, мне понадобилось бы несколько из этих программ под рукой.
Еще одна вещь, которую следует учитывать: если вы думаете, что захотите далеко уйти с графикой и редактированием изображений, стандартный в отрасли Photoshop, вероятно, станет вашим лучшим вариантом. Представьте, что вы начинаете с одной из этих альтернатив, но на полпути к процессу обучения вы понимаете, что вам нужно переключиться на Photoshop, чтобы выполнять ту работу, которую вы хотите. Это было бы ужасно!
В конечном итоге, конечно, решать вам. Просто выбирайте внимательно!
Что вы должны изучить в первую очередь, Photoshop или Illustrator?
Если вы только начинаете заниматься графикой и решили придерживаться Adobe, может быть сложно понять, с чего начать — следует ли вам сначала изучить Adobe Illustrator или Photoshop?
Чтобы знать, с чего начать, важно знать и понимать, на чем специализируется каждый инструмент.
Вы уже знаете, что Photoshop — это все о редактировании и обработке растровых изображений. Мы уже рассмотрели многое из того, что может делать Photoshop, поэтому, надеюсь, вы все это понимаете.
А как насчет Illustrator? Illustrator — это редактор векторной графики. Лучше всего он манипулирует графическими объектами для создания таких вещей, как логотипы, штриховые рисунки и значки.
И не забывайте, что если вы не уверены в различиях между растровой и векторной графикой, посмотрите мое видео « Понимание растровой и векторной графики ».
И вкратце, вам может быть интересно узнать об Adobe InDesign и Lightroom. Ранее я упоминал, что InDesign — это создание макетов для печати, таких как визитки, обложки книг, брошюры и т. Д. Что касается Lightroom, это, по сути, приложение для управления фотографиями, которое упрощает сортировку и каталогизацию ваших изображений.
Но вернемся к исходному вопросу: Что вам следует изучить в первую очередь, Photoshop или Illustrator?
Из этих двух, я думаю, вы обнаружите, что и Illustrator труднее освоить, и графическое приложение, которое вы будете использовать реже, чем Photoshop.По крайней мере, это то, что я видел и испытал на протяжении многих лет.
Итак, если вы хотите изучить и Illustrator, и Photoshop, я бы посоветовал начать с Photoshop. Как только вы это сделаете, перейдите в Illustrator. Я говорю это потому, что, как мы уже обсуждали, вы можете довольно быстро изучить основы Photoshop. И хотя основы Illustrator можно изучить довольно безболезненно, вы наверняка будете использовать Photoshop больше, чем Illustrator, особенно если вас интересует веб-дизайн и обработка фотографий.
Возникает вопрос: Как лучше всего изучить Photoshop?
Где можно изучить Photoshop?
Итак, как вы можете изучить Photoshop? Как вы могли догадаться, существует множество различных способов ускорить процесс.
Но всякий раз, когда вы изучаете что-то важное, например WordPress, веб-дизайн, Photoshop или другие навыки, рыться в Google, YouTube и форумах — это очень медленный и болезненный способ обучения. Проблема не в том, что информации там нет, проблема в том, что слишком много информации! И все это неорганизованно и неряшливо.
Я предпочитаю изучать что-то новое с помощью онлайн-курсов. Я все время изучаю что-то новое, а онлайн-курсы — отличный способ быстро освоить новый навык в соответствии с вашим графиком.
Задача онлайн-курсов — найти хороший курс, который преподает отраслевой эксперт с огромным опытом. В наши дни любой, у кого есть ноутбук, подключение к Интернету и пульс, может пройти онлайн-курс — и, черт возьми, я видел крушения поездов!
Здесь, на Ten Ton, у меня есть онлайн-видеокурс под названием « Начало работы с Photoshop CC ».Этот курс разработан для того, чтобы вы быстро освоили Photoshop и получили прочную основу, на которую вы можете опираться.
Если это подходит, Я буду рад видеть вас там!
Объяснение слоев Adobe Photoshop
Вот ускоренный курс по слоям. Слои были введены в Photoshop 3.0. Это полностью произвело революцию в Photoshop. Впервые вы можете легко создавать сложные композиции, не будучи гуру каналов.Я помню, что до создания слоев, если клиент хотел внести изменения в композицию или даже шрифт, у вас были большие проблемы. В этой статье вы узнаете, что такое слои и что делают все части панели «Слои».
Есть много слоев, и потребуется время, чтобы освоить их. Но они не так уж и сложны, если понять, как они работают. В этом уроке я объясню концепцию слоев, опишу функции и проведу вас через простой урок. Попутно я подброшу несколько интересных советов, которые помогут вам работать быстрее и проще.
Основы работы со слоями Photoshop
У нас есть учебные пособия, чтобы запачкать руки, узнать, как совмещать и коллажировать в Photoshop Layers
Часть 1. Что такое слой?
Слой — это просто одно изображение, наложенное поверх другого. Представьте, что у меня есть лист бумаги, и я раскрашиваю его в красный цвет. Затем я беру кусочек прозрачного целофаина, рисую желтый круг и кладу его на бумагу. Теперь я беру еще кусок целлофана, нарисую его синим цветом и кладу его поверх желтого круга.Теперь у меня есть фон (красный) и 2 слоя (желтый и синий), как на картинке ниже.
Фон с 2 слоями.
Вот как ваше изображение будет выглядеть на экране или при печати.
Разделены на части, чтобы вы могли видеть, как работают слои
Каждый слой складывается поверх предыдущего.
Вот и все! Концепция слоев настолько проста. Photoshop использует палитру слоев, чтобы вы могли делать это с вашими изображениями. Композицией называется более одного слоя.
Панель слоев
Панель слоев Photoshop — это мощный инструмент, который позволяет вам делать много особенных вещей с вашими наложенными композициями. Далее мы посмотрим на палитру слоев Photoshop.
Задумывались ли вы, что делают все части панели слоев? Вот скриншот панели слоев. Я объясню, что все части здесь.
Фильтр слоев: Позволяет скрывать слои по разным причинам. Облегчает поиск слоев, с которыми вы хотите работать.
Непрозрачность: 0 = прозрачный 100 = полностью непрозрачный. нажмите цифровые клавиши на клавиатуре, чтобы мгновенно установить значение, кратное 10, или отрегулируйте ползунок для получения точной степени прозрачности на каждом слое.
Режимы наложения: Измените их, чтобы изменить способ смешивания выбранного слоя со слоями под ним. Отлично подходит для композитинга и спецэффектов. (При выбранном инструменте перемещения нажмите Shift + или Shift- для циклического переключения режимов наложения.
Непрозрачность заливки: Регулирует степень непрозрачности только пикселей, но любые стили слоя не затрагиваются и остаются непрозрачными на 100%.
видимость: Если глаз показывает, этот слой виден. Нажмите на глаз, и слой останется там, но невидимым, пока вы снова не нажмете на глаз.
Заблокировано: Замок означает, что что-то заблокировано в слое. (Также щелкните 4 значка в «замке» рядом с прозрачностью заливки, чтобы некоторые элементы можно было редактировать или заблокировать). Вот разные вещи, которые можно заблокировать / разблокировать.
Заблокировать все: Если этот флажок установлен, слой полностью защищен от любого редактирования.
Lock Position: Вы можете вносить любые изменения, кроме перемещения изображения.
Заблокировать пиксели изображения: Вы не можете рисовать на этом слое, если этот флажок установлен.
Прозрачный замок: Вы можете рисовать на этом слое, но не там, где он прозрачен.
Полезные инструменты внизу панели
Ссылка: Позволяет связывать слои. Все они будут двигаться вместе, если не будут отсоединены.
Эффекты слоя (стили): Специальные эффекты, примененные к слою изображения.Отмечено маленьким f. Будет указан каждый эффект. одновременно можно использовать несколько эффектов.
Добавить маску слоя: Это кнопка, которую нужно нажать, чтобы добавить маску слоя к текущему выбранному слою. Позволяет закрашивать части слоя, не повреждая исходное изображение.
Добавить корректирующий слой: Лучший способ применить настройки изображения. Там можно изменить цвет или тон изображения. Все слои под корректирующим слоем затрагиваются (если не обрезаны).Это хороший вариант для использования «Изображение»> «Коррекция», поскольку корректирующие слои не разрушают и редактируются.
Группы слоев: Хороший организационный инструмент. Это помещает слои в папку. Вы можете выбрать несколько слоев и нажать Cmd / Ctrl + G, чтобы поместить их в группу, или создать группу, щелкнув этот значок. Слои можно перетаскивать в группы или из них на панели «Слои».
Создать новый слой: Нажмите этот значок, чтобы создать новый слой. Перетащите существующий слой на этот значок, чтобы создать дубликат этого слоя,
Удалить слой: Перетащите слой на этот значок, чтобы удалить его.Или выберите слой и нажмите этот значок, чтобы получить тот же результат.
Параметры панели: Откроется раскрывающееся меню с рядом параметров, многие из которых больше нигде не указаны.
Типы слоев
В Photoshop есть несколько различных типов слоев. Обычно они обозначаются значками, вот что они все делают.
Миниатюра: Небольшое изображение содержимого слоев.
Группа слоев: Помещает слои в папку.Слои можно перетаскивать в группы или из них на панели «Слои».
Типовой слой: То же, что и слой изображения, за исключением того, что этот слой содержит текст, который можно редактировать; (Измените символ, цвет, шрифт или размер)
Корректирующий слой: Корректирующий слой изменяет цвет или тон всех слоев под ним. Чтобы воздействовать только на слой непосредственно под ним (игнорируя другие нижележащие слои): наведите указатель на линию между корректирующим слоем и слоем непосредственно под ним, удерживая нажатой клавишу Alt / Option.Вы увидите появившийся символ. Щелкните, чтобы ограничить настройку. (обрезать по слою) сделайте то же самое еще раз, чтобы выключить эту опцию.
Стиль слоя: Эффект применен. Щелкните глаз, чтобы включить или выключить его. Дважды щелкните «эффекты», чтобы открыть параметры стилей слоя.
Маска слоя: Позволяет рисовать на маске, чтобы показать и раскрыть части изображения.
Смарт-объект: Особый тип слоя, который на самом деле является контейнером, который может содержать; несколько (или 1) слоев, векторы для иллюстратора, необработанные файлы, видео, 3D или многие другие типы объектов.Чтобы подробнее узнать о смарт-объектах, посмотрите это видео,
Art Layer: обычный слой
Фон: Всегда заблокирован, его нельзя перемещать или применять к нему эффекты слоя. Маленький значок замка справа означает, что он заблокирован. Можно превратить в обычный слой, просто дважды щелкнув по миниатюре.
Специальные типы слоев
В новой версии Photoshop появились два разных типа слоев. Раньше они были только в Photoshop Extended.В Photoshop CC больше нет отдельной расширенной версии, все функции теперь включены в каждую копию Photoshop.
Уровень видео: Указывает, что на этом слое есть видео. Photoshop теперь можно использовать в качестве видеоредактора для работы с видео, анимированными слайд-шоу и анимированной графикой. См. Раздел «Видео в Photoshop», если вы хотите узнать о редактировании видео в Photoshop.
3D-слой: Photoshop может импортировать и работать с 3D-объектами.Он также имеет возможность выполнять 3D-печать.
Советы по слоям:
Вот несколько полезных советов по работе со слоями Photoshop:
Щелкните, чтобы выбрать слой
Cmd / Ctrl + щелкните, чтобы выбрать несколько слоев
Проведите курсором по глазам, чтобы включить видимость или выключить на нескольких слоях
Cmd / Ctrl + J, чтобы скопировать слой
Cmd / Ctrl + J, чтобы скопировать выделение на новый слой
Cmd / Ctrl + Shift + J, чтобы переместить выделение на новый слой
Щелкните значок значок замка на фоне, чтобы преобразовать его в обычный слой
Нажмите Cmd / Ctrl + G, чтобы переместить все выбранные слои в новую группу
Cmd + Option + Shift + E (Ctrl + Alt + Shift + E windows), чтобы создать новый объединенный слой поверх всех остальных слоев
Удерживайте Option / Alt при добавлении маски для создания перевернутой маски слоя
Вы можете перетаскивать элементы из панели слоев в другие документы
Удерживая нажатой Option / Alt, щелкните панель между двумя слоями, чтобы обрезать содержимое верхнего слоя в прозрачность слоя под ним
Выберите инструмент перемещения «Клавиша V». Нажмите Shift + «+», чтобы просмотреть все режимы наложения.Shift + «-» для обратного цикла.
Я посмотрю, успею ли я пополнить этот список. Если вам нравятся такие советы, подпишитесь на нашу рассылку, чтобы узнать больше.
Здесь вы познакомились с концепцией слоев.
Вы готовы начать использовать слои? Хорошо пойдем!
Также ознакомьтесь с нашим полным руководством по режимам наложения слоев в Photoshop. Объяснение всех режимов наложения и практических идей по их использованию, руководств, объяснений и видеообзоров.
Режимы наложения слоев.Бесплатная электронная книга Колина Смита (Да, действительно бесплатно)Возьмите бесплатную электронную книгу в формате PDF прямо сейчас. Мы собирались продать это за 9,99 доллара, но решили, что отдадим его вместо этого и посмотрим, что произойдет 🙂
Посмотрите видео-тренинг, который включает в себя слои, каналы и маски, Route CS6
Как Купить Photoshop в 2021 году (включает СКИДКУ)
Купить Adobe Photoshop раньше было просто. Несмотря на то, что Adobe выпускала обновление каждые год или два, приложение оставалось относительно прежним.
Если бы все, что вы хотели сделать, это базовое редактирование изображений, вы могли бы купить Photoshop один раз и годами не обновляться.
Настоятельно рекомендуется
Creative Cloud Photography PlanПолучите Photoshop с Lightroom и всем онлайн-хранилищем для обработки файлов между несколькими устройствами.
Проверить текущую ценуПоговорим о старых добрых временах! Сегодня варианты покупки Adobe Photoshop могут сбивать с толку.
К счастью, это руководство поможет вам решить, какая версия Photoshop является правильным вложением средств для удовлетворения ваших потребностей в фотографии.
Сколько стоит Photoshop?
Вы можете купить Photoshop, подписавшись на один из следующих планов Adobe Creative Cloud:
- Фотоплан — 9,99 долларов США в месяц — включает Lightroom, Lightroom Classic, Photoshop для настольных ПК и iPad, а также 20 ГБ облачного хранилища (Доступно 1 ТБ)
- Photoshop Plan — 20,99 долларов США в месяц — включает Photoshop для настольных ПК и iPad. Поставляется с Adobe Fresco для рисования и живописи.
- План для всех приложений — 52 доллара США.99 / мес. Включает 20+ настольных и мобильных приложений Adobe, включая Photoshop, Illustrator, InDesign, Premiere Pro и Acrobat.
В каждый план вы также можете добавить 30-дневную бесплатную пробную версию Adobe Stock.
Как лучше всего купить Photoshop в 2021 году?
Photoshop уже несколько десятилетий является отраслевым стандартом в области редактирования фотографий. Несмотря на появление множества альтернатив Photoshop, нет ничего, что могло бы сравниться с его мощностью или поддержкой мобильных приложений (приложение Photoshop CC для iPad просто невероятно!) различные изображения в виде слоев, обширное ретуширование, деформация и редактирование цвета.
(сторонние дополнения, такие как плагины Photoshop, могут даже расширить свои возможности за пределы редактирования изображений.)
Однако, поскольку многие фотографы в наши дни снимают свои фотографии в формате RAW и используют рабочий процесс на основе каталога, это не Photoshop, а Adobe Lightroom. стал отправной точкой для редактирования большинства фотографий. Почему, ознакомьтесь с руководством по сравнению Lightroom и Photoshop здесь для подробного объяснения.
Adobe теперь предлагает Photoshop как часть ежемесячной подписки, известной как план Adobe Creative Cloud для фотографов .
План Adobe Creative Cloud для фотографов включает следующее:
- Lightroom CC
- Lightroom Classic CC
- Photoshop CC
- Ваш собственный веб-сайт портфолио и инструменты социальных сетей
- 1 ТБ облачного хранилища (около 20000 необработанных изображений DSLR) или 200 000 JPEG)
Так что, если вам не нужен Lightroom, а просто нужен Photoshop. Какие у вас есть варианты?
1. Купить Photoshop Classic CC по подписке
Если вы решите делать то, что я делаю, и ежемесячно платить за Photoshop по подписке, у вас есть несколько вариантов:
1) План фотографии или одно приложениеВот первая запутанная часть планов подписки Adobe, о которой вам нужно знать, особенно если вы предполагаете, что может быть дешевле просто получить Photoshop, а не Lightroom.
Проще говоря, у Adobe есть два недорогих варианта подписки: план для фотографий и план для одного приложения. Тем не менее, план фотографии составляет около 10 долларов в месяц. в то время как отдельные приложения стоят около 21 доллара в месяц каждое (последние актуальные цены здесь).
Это означает, что если вы попытаетесь запустить Photoshop без Lightroom, вам придется платить около 11 долларов в месяц. более!
Очевидно, что лучший вариант — просто получить тарифный план Adobe для фотографий. Даже если вам нужен только Photoshop (или нужен только Lightroom), это лучший вариант для .
2) Creative Cloud — Все приложенияЕсли вы многопрофильная творческая или производственная компания, которой нужен целый арсенал приложений Adobe, полный набор приложений Creative Cloud предлагает все это.
(Если вас интересует скидка на план Adobe CC All Apps , Adobe создала эксклюзивное предложение для поклонников Shotkit — нажмите здесь, чтобы получить его.)
Вся коллекция из 20+ творческих рабочих столов и мобильные приложения, включая Photoshop CC, Lightroom CC, Illustrator CC и XD CC, 100 ГБ облачного хранилища, собственный веб-сайт с портфолио, премиальные шрифты и инструмент для социальных сетей.
Вот несколько часто задаваемых вопросов о плане «Все приложения»:
Включает ли все приложения Creative Cloud Acrobat?Да! Он включает в себя все настольные приложения, входящие в состав Adobe Creative Cloud Suite.
Что входит в состав всех приложений Creative Cloud?- Lightroom Classic
- Lightroom
- Photoshop
- Illustrator
- InDesign
- XD
- Premiere Rush
- Premiere Pro
- After Effects
- Dimension
- Acrobat Pro 05
- Acrobat Pro 05 Dreamweaver Animation Animator
- Spark
- Bridge
- Media Encoder
- InCopy
- Prelude
- Fuse (бета)
- Photoshop Mix v2
- Photoshop Fix (iOS)
- Spark Suite
- Adobe Color
Для годовой подписки (оплачивается ежемесячно):
Если вы отмените заказ в течение 14 дней, вы получите полный возврат средств.
Если вы отмените подписку через 14 дней, ваша услуга будет продолжена до конца расчетного периода этого месяца, и с вас будет взиматься плата за досрочное расторжение в размере 50% от оставшихся обязательств по контракту.
Например, если у вас осталось 5 месяцев вашего контракта, когда вы расторгаете, и вы платите 20 долларов в месяц, вы должны заплатить 50% от оставшейся суммы в 100 долларов = 50 долларов за досрочное расторжение.
Для годовой подписки (с предоплатой):
Если вы отмените заказ в течение 14 дней, вы получите полный возврат средств.Если вы отмените подписку через 14 дней, ваш платеж не подлежит возмещению, и ваше обслуживание будет продолжаться до конца расчетного периода этого месяца.
Помните, что в любом случае вы можете отменить подписку в течение 14 дней с момента совершения покупки, чтобы получить полный возврат средств.
Плюсы покупки Photoshop CC по подпискеНекоторые фотографы могут критически относиться к модели подписки Adobe, потому что их доход резко вырос за годы, прошедшие с тех пор, как они впервые представили план подписки CC.
Однако основные преимущества наличия плана подписки, независимо от того, есть ли у вас базовый план фотографии или полный план всех приложений, заключается в том, что у вас всегда будет последняя версия приложений и тот факт, что Adobe выпускает основные обновления в быстром темпе.
1) Вы получаете самую быструю и оптимизированную версию Photoshop
Это не критично для всех, но действительно очень удобно всегда иметь самую последнюю, лучшую и, как правило, самую быструю версию Photoshop.
Если вы когда-либо использовали Photoshop CS6 или любой из предыдущих выпусков автономного Photoshop, вы знаете, что время от времени он будет давать сбой и все будет замедляться.
Я обнаружил, что с Photoshop CC все выглядит намного быстрее, вероятно, из-за частых обновлений, которые служат для хорошей оптимизации.
2) Вы получаете все новейшие функции Photoshop
3) Поддерживаются все самые последние камеры.
Если вы снимаете в формате RAW, (RAW, NEF, CR2, ARW…), то прежде, чем вы даже загрузите свои изображения в Photoshop, вы должны преобразовать их из исходного формата. Итак, вам нужно будет использовать Adobe Lightroom или Adobe Camera Raw для обработки ваших необработанных фотографий. Вы также можете использовать бесплатный инструмент для преобразования изображений cr2 в jpg.
Adobe Camera Raw, которое также является автономным приложением, известным как Adobe Bridge, поставляется с Photoshop, даже если вы покупаете Photoshop без Lightroom.
К сожалению, Camera Raw (и Lightroom) необходимо обновлять каждый раз, когда выходит новая камера, для поддержки нового формата файлов raw.
Это означает, что вы не сможете купить старую версию Photoshop и использовать ее для обработки всех ваших необработанных фотографий. Вам нужно будет оформить подписку CC или использовать конвертер Adobe DNG, чтобы ваши новые необработанные файлы были совместимы со старым необработанным конвертером.
4) Вы можете в полной мере использовать возможности мобильного редактирования
Хотя само приложение будет бесплатным, независимо от того, являетесь ли вы подписчиком или нет, возможности полной синхронизации не будут доступны.
Другими словами, если вы подпишетесь на один из планов Adobe CC Photoshop, вы сможете начать редактирование на рабочем столе, а затем продолжить с того места, где остановились, на мобильном устройстве.
5) Резервные копии ваших файлов будут сохранены в облаке.
Поскольку план фотографии включает 20 ГБ бесплатного облачного хранилища, все ваши драгоценные файлы Photoshop (и Lightroom CC) автоматически сохраняются в Интернете.
Если вы похожи на меня и не хотите помнить о создании резервных копий вручную, одна только эта функция стоит стоимости ежемесячной подписки.
Для опытных пользователей 20 ГБ облачного хранилища также можно увеличить до 10 ТБ.
Минусы покупки Photoshop CC по подпискеЕдинственный реальный минус покупки Photoshop CC — это связанные с этим затраты.Многие люди просто не могут добавить еще одну ежемесячную подписку к своей уже заполненной подписке жизни.
Однако, если вы относитесь к тому типу людей, которые раньше покупали каждое из основных обновлений Photoshop, в конечном итоге стоимость в выровняется.
Вместо того, чтобы платить несколько сотен долларов каждые несколько лет за последнюю версию Adobe Photoshop, вы платите несколько долларов каждый месяц.
Однако следует отметить, что если вы когда-нибудь перестанете платить за подписку, у вас больше не будет доступа к самому приложению — если вы когда-нибудь захотите снова обработать старые фотографии, вам придется оставить оплата подписки CC.
2. Купить Photoshop Elements
Adobe Photoshop Elements (2021) может сильно отличаться от профессиональной версии Photoshop, но базовая функциональность остается той же.
По состоянию на 2021 год Photoshop Elements является самой простой и доступной альтернативой Photoshop, которую предлагает Adobe.(Вас также может заинтересовать эта статья: Photoshop Elements против Lightroom).
Photoshop Elements — это последняя «облегченная» версия Photoshop (см. Последнюю цену здесь).
Если все, что вам нужно сделать с изображениями, — это простые задачи, такие как слои, кисти или другие базовые настройки, это наиболее доступный способ получить (большую часть) среды Photoshop с единовременной оплатой.
Плюсы покупки Photoshop ElementsПокупка автономной бессрочной лицензии Photoshop дает два простых основных преимущества.
1) Это дешевле (в долгосрочной перспективе), чем подписка
Если вам нужны только базовые функции редактирования Photoshop, зачем платить ежемесячную плату? Photoshop Elements — это отличное соотношение цены и качества и единовременная оплата.
2) Срок его действия никогда не истекает
При использовании модели подписки ваш доступ заканчивается, когда заканчивается ваша подписка. Если вы хотите иметь возможность вносить случайные изменения в фотографии в будущем без оплаты подписки или повторной подписки каждый раз, когда вы хотите редактировать фотографии, вам нужно будет купить отдельную версию Photoshop.
С Photoshop Elements вы платите один раз и получаете его навсегда.
Минусы покупки Photoshop Elements1) У вас не будет всех новейших функций
Если все, что вам нужно сделать, это базовая маскировка слоя и другие типы простых правок, тогда вам может не понадобиться последняя функции в текущей версии Photoshop CC.
Тем не менее, все фотографы со временем повышают свой уровень мастерства, и в конце концов они часто понимают, что им нужна определенная расширенная функция. Будь то ретушь портрета или композиция ночных пейзажей, в конечном итоге вам может потребоваться текущая версия Photoshop CC.
2) Нет Lightroom Classic CC
Если вы покупаете Photoshop Elements, ваш единственный способ редактировать необработанные фотографии будет через Bridge / Camera Raw, что, по общему признанию, довольно неуклюже.
Вам будут не хватать настольных и мобильных приложений Lightroom Classic CC, которые предлагают отличный рабочий процесс на разных устройствах для выполнения всевозможных правок.
Кроме того, возможность отбирать, систематизировать и даже редактировать фотографии на мобильном телефоне или планшете (с Lr CC Mobile) невероятно освобождает, не говоря уже о большом веселье!
3) Нет облачного резервного копирования
В Photoshop Elements все ваши файлы хранятся локально на вашем компьютере — нет «страховочной сети» облачного резервного копирования или облачной синхронизации, как при ежемесячной подписке на Photoshop.
Очевидно, что вы можете делать резервные копии вручную в DropBox или просто на внешние жесткие диски самостоятельно, но необходимость каждый раз думать об этом может затруднить ваш рабочий процесс.
Сравнение Adobe Photoshop CC и Photoshop Elements
Adobe регулярно публикует основные и второстепенные обновления Photoshop CC.
Если вы пытаетесь выбрать между версией Photoshop CC по подписке или автономным программным обеспечением Photoshop Elements, эта таблица сравнения функций должна помочь.
НАЖМИТЕ ДЛЯ РАСШИРЕНИЯ:План Creative Cloud для фотографий и элементы Photoshop
План Creative Cloud для фотографий | Элементы Photoshop | ||||||
|---|---|---|---|---|---|---|---|
| 918 918 и вращение | ✓ | ✓ | |||||
| Базовое черно-белое преобразование | ✓ | ✓ | |||||
| Удаление красных глаз / глаз домашних животных | 0 91850 9185|||||||
| Основные фильтры и внешний вид | ✓ | ✓ | |||||
| Объедините изображения для создания новых сцен | ✓ | ✓ | 918 или переместите | ✓ | ✓ | ||
| Сделать выбор | ✓ | ✓ | |||||
| Создать панорамы | ✓ | 9185 9185 9184 9184 9184 ✓✓ | |||||
| Управление матовостью на изображении | ✓ | ✓ | |||||
| Уменьшение шума изображения | ✓ | 09 | 09 | 09 | 09 и-белое преобразование | ✓ | |
| Пакетное редактирование | ✓ | ||||||
| Создайте свои собственные фильтры и внешний вид | ✓ | Смешайте изображения на мобильном телефоне | ✓ | ||||
| Ретуширование и восстановление фотографий на вашем iPad / iPhone (Fix) | ✓ | ||||||
| Создание дуотонов, тритонов и квадтонов | ✓ | 9184 | |||||
0000 | |||||||
| Автоматическое выравнивание изображений | ✓ | ||||||
| Точное управление светами / тенями | ✓ | ||||||
| Автоматическая коррекция объектива | ✓5 | / контраст (кривые) | ✓ | ||||
| Аппаратное ускорение | ✓ | ||||||
| Полностью отредактируйте предварительный просмотр / примените к более позднему оригиналу | ✓ | 91845 | |||||
| Базовая организация фото и видео | ✓ | ✓ | |||||
| Отметка и оценка фотографий | ✓ | ✓ | |||||
| Сортировать / найти по людям и местам | 940 | ✓ | |||||
| Карта, на которой были сделаны фотографии | ✓ | ✓ | |||||
| Доступ к фотографиям с мобильных устройств | ✓ | ||||||
| Авто доступ к фотографиям с фотографий мобильный | ✓ | ||||||
| Организовать изображения на разных устройствах | ✓ | ||||||
| Организовать и поделиться Smart Previews | ✓ | 8 | 0 9184|||||
| Редактировать один раз / обновлять везде | ✓ | ||||||
| Использование монтажных областей для группирования проектов | ✓ | ||||||
| Сохранение и применение предустановок на разных устройствах | ✓ | SHARE | |||||
| Легко размещать фотографии в социальных сетях | ✓ | ✓ | |||||
| Отправить фотографии по электронной почте | ✓ | ✓ | 9✓ | ||||
| Печать фотографий | ✓ | ✓ | |||||
| Расширенные возможности слайд-шоу | ✓ | ✓ | 9 Галереи | ||||
| Получать отзывы о галереях | ✓ | ||||||
| Интеграция с Adobe Voice | ✓ | ||||||
| Интеграция с Adobe Slate | 918 918 918 918 918 918 918 на iPhone Retouch Photo / iPad (Fix) | ✓ | |||||
ФУНКЦИИ СОЗДАНИЯ | |||||||
| Создание профессиональных HDR-фотографий | ✓ | ||||||
| 8 | 9 | 9 Определение и сохранение стилей текста | ✓ | ||||
| Открытие и создание 3D-файлов | ✓ | ||||||
| Поддержка 3D-печати | ✓ | Скачать предустановку | ✓ | ||||
ПРЕИМУЩЕСТВА ПЛАНА | |||||||
| Перенести каталоги Elements с данными | ✓ | ||||||
| 39 Поддержка настольных ПК, мобильных устройств и Интернета | 9 9018 дата с новейшими функциями | ✓ | |||||
| Большая библиотека образовательных ресурсов | ✓ | ||||||
| Интеграция со сторонними приложениями | ✓ | Скачать | ✓ | ||||
(верно по состоянию на январь 2021 года)
Как получить скидку в Photoshop
Вы можете получить 15% скидку на план Adobe CC All Apps
Иногда в течение года, Adobe дает скидку на Photoshop и его не ее продукты Creative Cloud.
Если вы не против подождать, продолжайте проверять эту ссылку, чтобы узнать, есть ли хорошие предложения.
Другой вариант — если вы студент или преподаватель (проверьте соответствие критериям здесь). Если вы имеете право, вы можете сэкономить до 67% на продуктах Creative Cloud, перейдя по этой ссылке.
Наконец, стоит упомянуть, что вы можете загрузить бесплатную пробную версию Adobe Photoshop или поиграть с любым из других продуктов Adobe здесь.
Если вас интересует скидка на план Adobe CC All Apps, Adobe любезно предложила всем поклонникам Shotkit скидку 15% на ваш первый год в качестве члена Creative Cloud — просто подпишитесь на информационный бюллетень, чтобы получить доступ к коду.
Имеете ли вы право на скидку для студентов Adobe?
Вы можете сэкономить до 60% со скидкой Photoshop для студентов
Если вы студент или преподаватель, вы можете воспользоваться лучшей скидкой Photoshop, доступной в настоящее время.
Перейдя по этой ссылке и выбрав опцию «Скидка для студентов и преподавателей», вы можете снизить тарифный план Creative Cloud для всех приложений с 52,99 долларов США до 19,99 долларов США — экономия 60%!
Бонусный совет: , если вы чувствуете себя немного «экспериментальным», вы всегда можете попробовать и получить студенческую скидку на Photoshop… даже если вы не студент или учитель!
Множество онлайн-форумов обсуждают, как Adobe не очень тщательно проводит проверку, когда люди называют себя студентами — вы не слышали об этом от меня !!
Попробуйте погуглить: сколько стоит Adobe Creative Cloud для некоторых интересных предложений 😉
Предупреждение о загрузке бесплатного Adobe Photoshop
Да, всем известно, что существуют «пиратские» версии Photoshop.Люди не осознают, что эти приложения потенциально могут быть весьма вредными.
Каждый раз, устанавливая нелегальное программное обеспечение, вы подвергаете риску свой компьютер, свои изображения и даже свою личную информацию.
В наши дни это того не стоит. Подумайте об этом так — цена подписки Adobe Photoshop / Lightroom составляет всего несколько чашек кофе, в месяц.
В свою очередь, стабильное, удобное взаимодействие с пользователем и постоянно актуальная среда обновлений — преимущества, за которые стоит платить.
Независимо от того, являетесь ли вы профессиональным фотографом или энтузиастом, вам определенно не следует доверять все свои самых ценных воспоминаний программному обеспечению для эскизов. Может случиться что угодно, включая повреждение данных, и, конечно же, у вас не будет последней версии Photoshop, если вы купите новую камеру.
Итак, пожалуйста, поступайте правильно! Не рискуйте! Ребята, просто не существует такого понятия, как «бесплатный фотошоп»! Если вы планируете часто редактировать свои изображения, стоимость Photoshop более чем того стоит.
Пробная версия Adobe Photoshop
Adobe предлагает бесплатную 7-дневную пробную версию Adobe Photoshop CC как часть пробной версии плана фотографии
Один из официальных способов получить «бесплатную» версию Photoshop — это пробная версия Adobe Photoshop Lightroom, то есть доступно только на веб-сайте Adobe здесь.
Единственный недостаток заключается в том, что у вас есть всего 7 дней, чтобы поиграть с программным обеспечением, но, по крайней мере, это полнофункциональная версия Photoshop CC со всеми последними обновлениями.
Вы можете преобразовать пробную версию в платную подписку Creative Cloud в течение 7 дней или после истечения срока ее действия.
Пробная версия Adobe Photoshop работает как на MacOS, так и на Windows — если ваш компьютер совместим, вам нечего терять 😉
Я рекомендую просто выбрать неделю, когда у вас будет достаточно времени, чтобы поиграть и в полной мере воспользоваться 7-дневный пробный период.
Мои рекомендации
Переход Adobe от единовременного предоставления программного обеспечения к бизнес-модели на основе подписки вызвал раздражение у многих людей.
Тем не менее, подписки кажутся новым образом жизни для многих продуктов и услуг, особенно тех, на которые мы полагаемся для полезных обновлений и качественной поддержки … и это то, что Adobe предлагает с Photoshop CC.
Сначала должен признаться, я боялся, что Adobe не будет предоставлять обновления так регулярно, как обещала, и что улучшения не будут очень впечатляющими. К счастью, я ошибался — все, что было выпущено или обновлено с тех пор, как я стал платным подписчиком в начале 2018 года, было полезно.
Как подписчик Photoshop (и Lightroom), я рад платить за подписку, чтобы получить легкий и спокойный опыт, месяц за месяцем.
Я надеюсь, что эта статья также дала вам представление о некоторых вещах. Оставьте мне комментарий со своими мыслями 🙂
Настоятельно рекомендуется
Creative Cloud Photography PlanПолучите Photoshop с Lightroom и все онлайн-хранилище для обработки ваших файлов между несколькими устройствами.
Проверить текущую ценуЗаявление об ограничении ответственности: все рекомендации беспристрастны и основаны на опыте пользователей, без предвзятого отношения к продуктам или бренду.Продукты в этом посте могут содержать партнерские ссылки.
Все, что вы можете делать в Photoshop для Ipad, и чего еще не хватает
Втиснуть программу размером с Photoshop в приложение для iPad — непростая задача. Мы уже видели название Photoshop в мобильных приложениях, таких как Photoshop Express и новая камера Photoshop, но на самом деле эти приложения не похожи на настольную версию Photoshop. Это наконец-то изменилось с Photoshop для iPad, полной — или , почти полной — версией программы, предназначенной для работы на планшете.
Photoshop для iPad не идентичен программному обеспечению для настольных ПК, но поскольку оно основано на том же коде, приложение выглядит и ощущается как Photoshop больше, чем любое другое мобильное приложение. Adobe заявляет, что цель состоит в том, чтобы в конечном итоге достичь паритета функций между версиями, но приложение запускается медленно, запускается только с наиболее часто используемыми функциями.
Хиллари К. Григонис / Digital TrendsТеперь мобильная версия Photoshop доступна в App Store только для iPad с iOS 13.1 и новее.Apple Pencil упрощает выбор объекта или рисование на фотографии, чем мышь. Также есть очевидное преимущество планшета по сравнению с компьютером.
Photoshop для iPad доступен бесплатно для подписчиков Creative Cloud с доступом к настольной версии. Однако, если у вас еще нет iPad, стоит ли покупать его, чтобы запускать Photoshop? Вот что вам нужно знать перед запуском Photoshop на iPad.
Какая дата выпуска Photoshop для iPad?
Хиллари К. Григонис / Digital TrendsПосле анонса приложения в прошлом году Adobe выпустила Photoshop для iPad 4 ноября 2019 года.Ранним версиям приложения еще предстоит пройти путь до того, как будут включены все функции настольной версии. Хотя Adobe планирует вовремя внедрить эти функции, она не назвала точных дат своего графика обновлений. Если вы ищете конкретную функцию, возможно, вам придется подождать.
Photoshop для iPad и Photoshop для настольных ПК
Хиллари К. Григонис / Digital TrendsЭта первоначальная версия приложения фокусируется на некоторых из наиболее распространенных инструментов ретуширования и маскирования, но некоторые важные функции все еще отсутствуют — например, нигде нет инструментов осветления и затемнения.Adobe учитывает отзывы пользователей при определении того, что нужно встроить дальше, поэтому, если ваших любимых инструментов еще нет, небольшая жалоба может ускорить доступ к этим функциям.
Перечислить то, что включает в себя , намного проще, чем пройти через то, что было упущено. Вот что вы найдете в Photoshop для iPad:
- Слои: Photoshop без слоев вообще не был бы Photoshop. К счастью, слои живы и здоровы в Photoshop на iPad. Вы можете добавлять новые слои, добавлять маски слоев, настраивать непрозрачность слоя и изменять режим наложения.Вы также можете удалять слои, загружать слой как выделение, а также добавлять, вычитать или пересекать маски. Эффекты слоев и смарт-фильтры пока не поддерживаются для слоев. Версия для планшета также добавляет представление сжатых слоев, а также более подробную панель слоев, поэтому навигация по слоям может немного отличаться.
- Корректирующие слои: Наряду с обычными слоями вы также можете работать с корректирующими слоями для создания маски для таких настроек, как яркость и контраст, уровни, оттенок / насыщенность, цветовой баланс и другие.Вы можете добавить корректирующий слой, нажав на опцию Добавить обрезанную корректировку на панели Свойства слоя или удерживая значок Plus и выбрав опцию в меню.
- Selections: Интерфейс сенсорного экрана часто бывает проще в использовании, чем создание сложного выделения с помощью мыши. В Photoshop для iPad вы можете делать выбор с помощью лассо, быстрого выбора, прямоугольного или круглого инструмента выделения или выбора темы.Сделав выделение, вы все равно можете превратить его в маску или инвертировать выделение. Выделение можно дополнительно уточнить с помощью кисти Refine Brush (находится в меню More в Selection Toolbox в нижней части экрана), но не с полным набором параметров, которые находятся внутри выбора и маски настольной версии. Выберите объект, и магнитное лассо отсутствует.
- Ретуширование: Инструменты клонирования и восстановления встроены, но фоторедакторам придется дождаться более продвинутых опций, таких как разделение частот, а также инструментов осветления и затемнения.(Вместо этого вы можете создать корректирующие слои осветления и затемнения).
- Основные инструменты: Кисть, текстовый инструмент, инструмент заливки и инструмент градиента являются частью первой версии. Также включены инструменты кадрирования и преобразования. Поворот холста выполняется внутри инструмента кадрирования, что означает несколько дополнительных шагов.
Есть еще хороший список отсутствующих функций, таких как кривые, заливка с учетом содержимого, инструменты деформации, сглаживание, повышение резкости и такие основы, как изменение размера изображения. За исключением размытия по Гауссу, фильтры также отсутствуют.На данный момент Photoshop для iPad лучше всего рассматривать как помощник, а не замену настольной версии.
Начало работы с Photoshop для iPad
Хиллари К. Григонис / Digital TrendsОткрытие Photoshop на iPad покажется знакомым каждому, кто использовал Photoshop на настольных компьютерах, но это также просто для новичков. Вы по-прежнему найдете панель инструментов слева и панели слоев и свойств справа, но интерфейс был переработан и минимизирован, чтобы выделить большую часть экрана под рабочую область.Элементы управления также функционируют немного иначе, чем те, которые предназначены для мыши и клавиатуры. Это хорошо для удобства использования приложения, но сначала может потребоваться дополнительный поиск определенных инструментов.
Нажмите и удерживайте значки с треугольником в углу, чтобы получить доступ к аналогичным инструментам. Во многих случаях панель параметров появляется рядом с панелью инструментов при выборе инструмента, включая меню Triple Dot , которое имеет тенденцию скрывать дополнительные параметры. Некоторые инструменты также открывают небольшое меню внизу с дополнительными опциями, например, инструмент выделения.Удерживайте и перетаскивайте эти мини-меню, чтобы перемещать их. На iPad нет меню «Файл» вверху, но есть заголовок, который позволяет вернуться на главный экран, отменить или повторить, получить доступ к параметрам облака и сохранить файлы.
Хиллари К. Григонис / Digital TrendsЯдром рабочего процесса мобильного редактирования является новая функция Adobe Cloud Documents. Это позволяет сохранять файлы в облаке для доступа к ним позже в настольной версии и наоборот. Облачные документы учитываются в вашем плане хранилища Creative Cloud, но они упрощают работу между несколькими устройствами.Имейте в виду, что файлы PSD могут быть очень большими, и для их синхронизации может потребоваться некоторое время.
Управление жестами
Хиллари К. Григонис / Digital TrendsОбратите внимание на странный круг, нависающий над вашим изображением? Это сенсорное сочетание клавиш — считайте его заменой сочетаний клавиш. Например, при использовании кисти, нажав и удерживая этот кружок, вы переключитесь на инструмент «Ластик». Для доступа к основному сенсорному ярлыку нужно коснуться и удерживать центр, а второй ярлык активируется касанием и проведением пальца к внешнему краю круга.Вы также можете нажать, удерживать и перетащить, чтобы переместить сенсорный ярлык в другую часть экрана. Описание того, что делает сенсорный ярлык в выбранном вами инструменте, отображается в синем поле в верхнем правом углу, когда сенсорный ярлык активирован.
Сенсорный ярлык содержит несколько важных параметров, которые отсутствуют без клавиатуры — используйте сенсорное сочетание клавиш для пропорционального масштабирования кадрирования, выберите из центра эллиптической области или добавьте к выделенному. Если есть задача, для которой вы обычно используете клавишу Shift, вероятно, она связана с сенсорными клавишами.Вы можете просмотреть полный список сенсорных ярлыков здесь или нажав на значок с вопросительным знаком и выбрав Просмотреть сенсорные ярлыки внутри приложения.
Интерфейс сенсорного экрана также означает, что есть несколько элементов управления жестами, которые вы не видите на экране. Как и изучение сочетаний клавиш на рабочем столе, как только вы освоите их, элементы управления жестами должны помочь вам работать быстрее. Вот некоторые из наиболее часто используемых жестов:
- Отмена: Постучите двумя пальцами.
- Повторить: Постучите тремя пальцами.
- Перемещение по холсту: Проведите двумя пальцами.
- Масштаб: Сожмите двумя пальцами.
- Просмотреть в масштабе 100%: Дважды коснитесь экрана одним пальцем.
- Повернуть: Поместите два пальца на экран по отдельности и поверните в нужном направлении. (Обратите внимание, что, как и при использовании сенсорной панели ноутбука для поворота холста, это не постоянное вращение — холст вернется в обычное положение при повторном открытии файла.Для постоянного поворота используйте инструмент кадрирования и поворота.)
Стоит ли покупать Photoshop для iPad?
Если у вас есть подписка на Creative Cloud и уже есть iPad, нет причин не опробовать на нем Photoshop, так как это вам ничего не будет стоить. Если вы подумываете об инвестициях в iPad специально, чтобы сделать рабочий процесс Photoshop более мобильным, это немного неоднозначно.

 0.6
0.6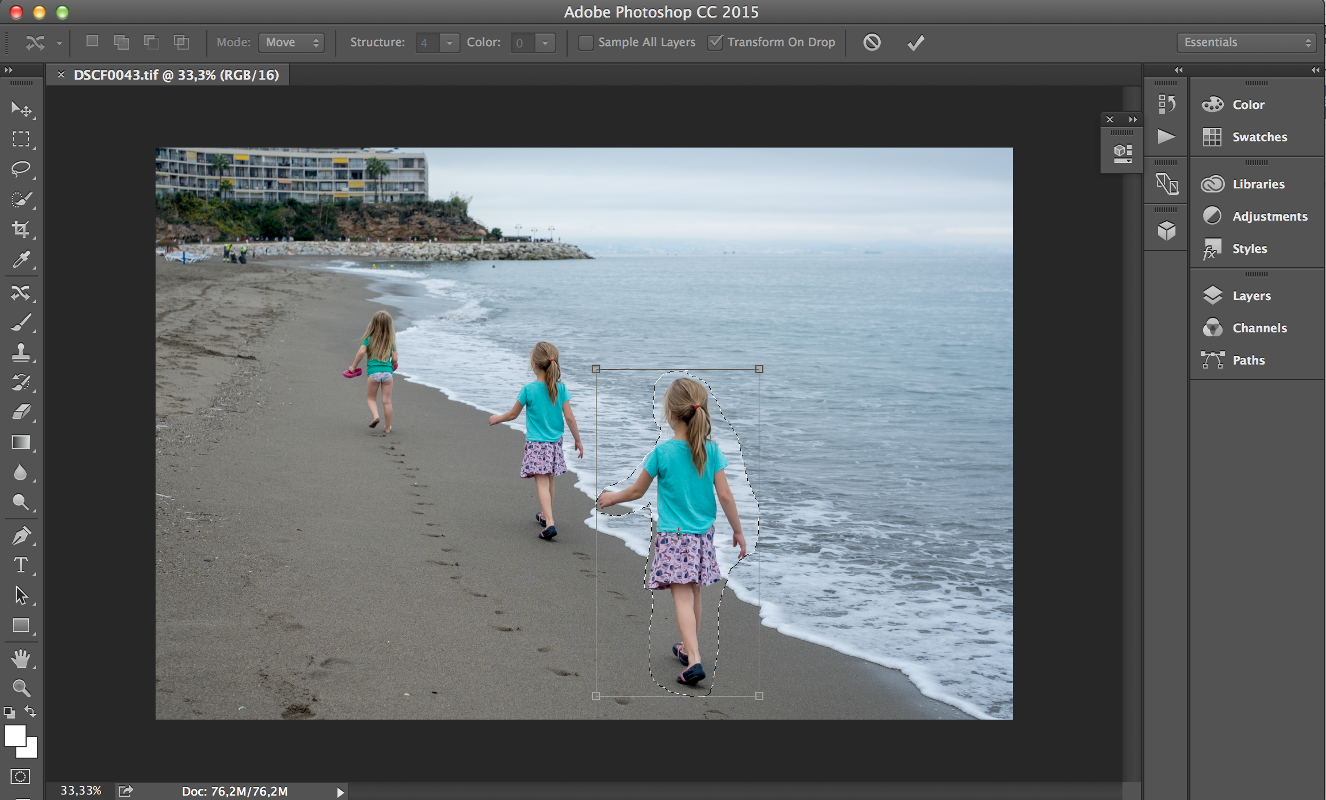 5
5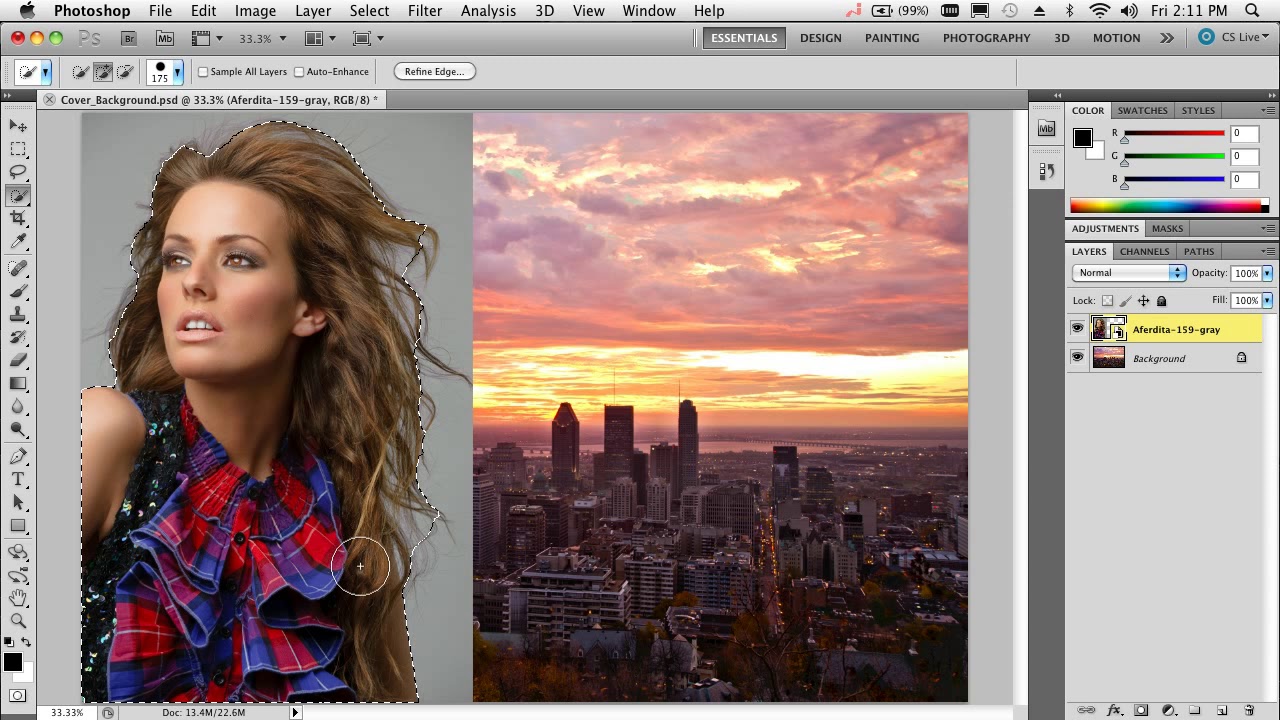 1.1
1.1 С его помощью вы получите возможность редактировать объекты бОльшим количеством усовершенствованных инструментов, при этом средство избавляет от лишних движений мышью;
С его помощью вы получите возможность редактировать объекты бОльшим количеством усовершенствованных инструментов, при этом средство избавляет от лишних движений мышью;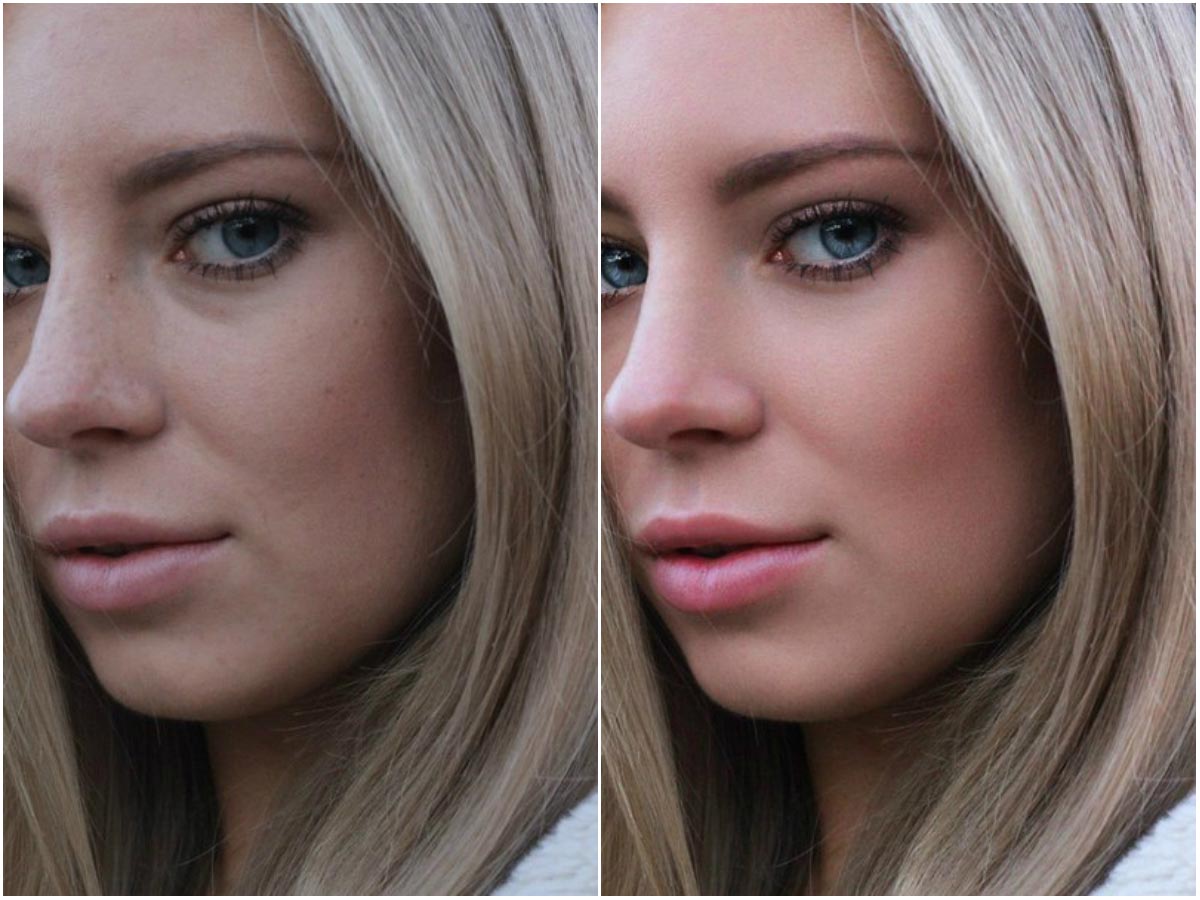 1 — устанавливайте CS4, CS5, CS6, СС 2014 или СС 2015;
1 — устанавливайте CS4, CS5, CS6, СС 2014 или СС 2015;