Как сделать гифку из фото или видео: инструкция по созданию gif анимации для сайта
Средняя оценка: 1.4
Количество голосов: 22
Как сделать гифку из фото или видео самостоятельно 1.4 5 22 22
23 марта 2020
19 мин на чтение
24118
Содержание
 На просторах интернета всё сложнее найти сайт, на котором не встречалось бы анимированных изображений. Такая популярность гифок понятна: с их помощью можно легко оживить любой текст.
На просторах интернета всё сложнее найти сайт, на котором не встречалось бы анимированных изображений. Такая популярность гифок понятна: с их помощью можно легко оживить любой текст.Спрос рождает предложение, а потому сегодня для создания gif-анимации не нужно быть специалистом. Существует немало специальных сервисов, которые позволят эффективно использовать гифки даже новичкам.
Для тех, кто, возможно, не в курсе, напомним, что gif – формат сохранения изображений, который придаёт им эффект движения, за счет частой смены картинок. Можно получить gif из фото или видео.
Наши продукты помогают вашему бизнесу оптимизировать расходы на маркетинг
Узнать подробнееЗачем гифки коммерческим сайтам, соцсетям
Необходимость создать gif анимацию возникает с различными целями:
- Разбавить лонгриды. Воспринимать даже максимально интересные и полезные длинные тексты пользователю интернета тяжело — он привык к другому. И тут на помощь приходят гифки, которые дополняют каждые несколько абзацев, переключают внимание и помогают дочитать текст до конца.

- Снизить вес веб-страницы. Например, если нужно опубликовать подробную инструкцию по возможностям использования того или иного сервиса, вставка видео после каждого пункта сделает такую страницу ужасно тяжелой. То ли дело гифки – «весят» существенно меньше, а с этой задачей справляются не менее эффективно.
- Призвать пользователя к определённым действиям. Эту опцию гифок активно применяют в социальных сетях. Например, если добавить на гифку сердечко и имитировать нажатие на него с последующим «покраснением», количество лайков такому посту предсказуемо возрастёт.
- Погадать на будущее. Также одна из модных фишек соцсетей. В аккаунте размещается гифка, со сменяющими друг друга надписями, задача пользователя остановить их смену в случайном порядке (например, сделать скриншот или зажать пальцем просматриваемую историю) и получить предсказание. Просто до безобразия, но необычайно популярно, а потому такие гифки гарантированно увеличивают охваты.
- Создавать презентации.
 Да, и на этом фронте гифки часто заменяют видео. Разнообразив серию фото эффектами, можно подчеркнуть преимущества товара и даже мотивировать пользователя к покупке.
Да, и на этом фронте гифки часто заменяют видео. Разнообразив серию фото эффектами, можно подчеркнуть преимущества товара и даже мотивировать пользователя к покупке.
Как сделать гифку
Разберём вопрос как сделать gif анимацию более подробно. Для этого нужно сделать всего два основных шага:
- подготовить материал будущей гифки;
- выбрать сервис для его преобразования в требуемый формат.
О нюансах различных вариантов создания гифок подробнее поговорим ниже.
Из видео с YouTube
Самый простой способ (для него даже не нужно ничего скачивать):
Ограниченного бесплатного функционала вполне достаточно для решения подобных задач. При желании можно дополнить его платной версией за почти 10$ в месяц.
Виджеты Calltouch
Для увеличения конверсии сайта и роста продаж
- Повысьте конверсию сайта на 30%
- Оптимизируйте работу колл-центра
- Увеличьте лояльность клиентов
- Подробная статистика по всем обращениям с привязкой к источнику
Из загруженного видео
Если видео уже сохранено на вашем компьютере, ответ на вопрос «как сделать гифку» отличается большим разнообразием.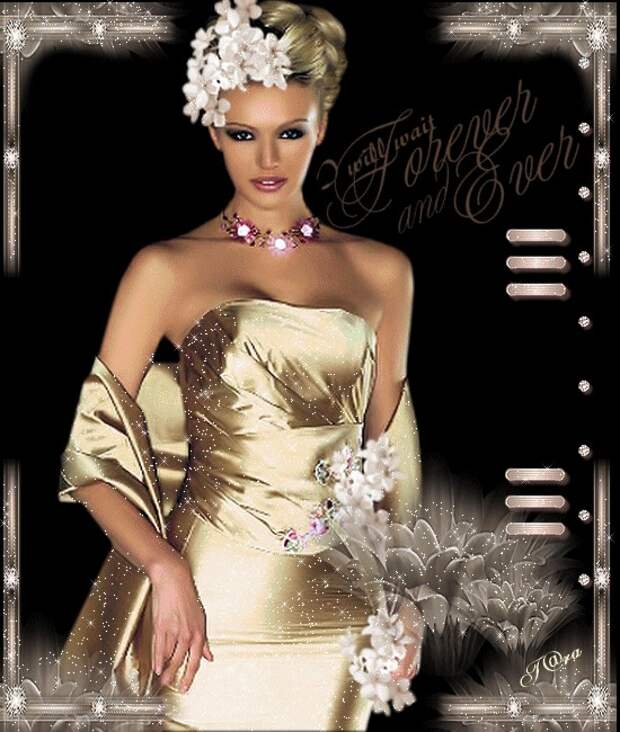
Алгоритм создания гифки в Фотошопе будет выглядеть следующим образом:
- Вырезать из видео нужный кусок с помощью любой специальной программы, например, Windows Movie Maker. Не стоит брать длинные отрывки. Чтобы вес гифки был приемлемым, лучше остановиться на кульминационном моменте продолжительностью в несколько секунд.
- Выбрать пункт меню «Файл», далее «Импортировать» и «Кадры видео в слои».
- Сохранить получившуюся гифку, выбрав в настройках пункт как для веб-страниц. Основная цель этого шага — свести к минимуму объем готовой гифки.
Из записи экрана
Как сделать гифку, не скачивая файл, а просто преобразовать её в режиме просмотра? И это тоже возможно.
Например, для решения данной задачи можно воспользоваться сервисом Licecap. Программу необходимо установить на свой компьютер абсолютно бесплатно и сразу получить доступ к полному
- выбрать желаемую область экрана;
- настроить необходимые опции, например, отображение секундомера и т.
 п.;
п.; - сохранить готовую гифку.
Таким способом можно работать не только с браузерами, но также текстовыми и графическими редакторами.
Из картинок, фото
Если вы хотите привлечь к иллюстрациям в тексте максимум внимания, стоит знать, как сделать гифку из фотографии. Таким образом можно добавить к ней надписи и другие эффекты.
Для создания гифки можно использовать, например, сервис Gifovina. Достаточно выбрать нужные эффекты для наложения на фото и сохранить получившуюся гифку на свой компьютер.
Adobe Photoshop
Эта программа отличается большим количеством возможностей для работы с гифками. Минус программы в том, что для работы нужна установка и приобретение программного обеспечения. Гифки можно редактировать, определяя их длительность, добавлять изображение и текст.
Brush Ninja
Это простая программа для монтирования анимированных гифок, которую можно бесплатно использовать в онлайн режиме. Brush Ninja создан с применением HTML и JavaScript, благодаря чему программа работает в любом браузере: как на компьютере, так и на смартфонах.
Ezgif
Онлайн-сервис для создания гифок из нескольких изображений. Функция бесплатная, однако на анимациях остаются вотермарки. Здесь вы можете настроить длину, добавление текста, эффектов и использование фильтров.
Giphy
Онлайн-программа работает с созданием гифок в браузере на ПК и в мобильном приложении, конвертирующем гифки на телефоне. Программа работает бесплатно, однако для работы нужна регистрация. Пользователи могут редактировать анимацию: обрезать, накладывать текст, фильтры и стикеры.
Gifpal
Еще один бесплатный сервис, оставляющий вотермарки на гифках. Среди возможностей сервиса — способность настраивать длину и последовательность изображений на гифке. Gifpal работает только на английском языке.
Лучшие сервисы для создания гифок из фото и видео
Бродя по сети с вопросом «как сделать gif» можно найти гораздо больше программ для создания гифок, чем упомянуто в этой статье. Даже просто перечислить их все не получится — количество слишком велико. Приведём ещё несколько проверенных программ, которые помогут вам в нужном деле создания гифок.
Приведём ещё несколько проверенных программ, которые помогут вам в нужном деле создания гифок.
Canva
Этот онлайн-инструмент отлично подходит для работы с фото. В нём есть собственная большая коллекция забавных надписей, эффектов и прочих нужностей. Для тех, кто хочет гифку максимально быстро и без ущерба для качества, подойдут готовые шаблоны. Здесь уже всё продумано — просто измените фото и текст надписи. Всего в несколько действий идеальная гифка готова.
Из минусов можно отметить, что значительная часть эффектов доступна только в платной версии Pro. Если планируете заниматься гифками регулярно, а функционал сервиса подходит под задачи, стоит подумать о её приобретении.
Giphy GIF Maker
Внешний вид сервиса

Поле для вставки ссылки
К получившейся гифке можно добавить надписи, стикеры или фильтры и другие эффекты из галереи программы. Гифку необходимо сохранить на свой компьютер или вставить на сайт с помощью HTML-кода.
Convertio
Сайт Convertio
Расширение Convertio
Это интересный и довольно необычный способ получения желаемой гифки. Достаточно просто конвертировать видео в gif с помощью данного онлайн-конвертера. Чтобы процесс был ещё проще, можно установить расширение для Chrome. Получившуюся в процессе преобразования гифку останется только сохранить в нужную папку на компьютере.
Опции расширения Convertio
Варианты конвертации видео в Convertio
Простота программы несёт в себе и ряд недостатков. Добавить эффекты и надписи к гифке, а также отредактировать уже готовый файл не получится. Однако если нужно получить простую гифку быстро, это приложение незаменимо.
Конвертация видео в gif онлайн в Convertio
Supa
Онлайн-конструктор гифок из изображений или нескольких видео. Инструкция сервиса сама подскажет вам как создать гифку. Для этого создайте проект, выберите вариант «анимационный GIF», укажите количество и качество кадров в секунду. После этого дождитесь окончания преобразования и выберите пункт «Скачать на компьютер».
Инструкция сервиса сама подскажет вам как создать гифку. Для этого создайте проект, выберите вариант «анимационный GIF», укажите количество и качество кадров в секунду. После этого дождитесь окончания преобразования и выберите пункт «Скачать на компьютер».
Imgflip
Сервис для создания гифок из фотографий, картинок и видео с компьютера и из интернета. Вы можете поменять размер экрана, добавить текст. Присутствует бесплатная версия с возможностью добавления логотипа. Программу не требуется устанавливать на ПК — это сэкономит вам место в памяти устройства.
Gifius
Этот онлайн-сервис имеет простой интерфейс с базовым набором функций для создания гифок. Пользователи могут задавать размеры гифки и устанавливать задержку между кадрами. На официальном сайте есть подробная инструкция для помощи новым пользователям.
FreeGIFMaker
Это утилита для создания анимационных рамок и эффектов. Работает с файлами формата .jpg и .png. Пользователям доступно более 30 вариантов анимации фонов и рамок для оформления гифки. Кроме того, присутствует возможность менять размер и частоту кадров в анимации.
Кроме того, присутствует возможность менять размер и частоту кадров в анимации.
GifYou
Приложение на iOS и Android. Имеет простой и понятный интерфейс, который во многом заточен под разработку юмористических гифок. Готовый вариант можно добавить в избранные, сохранить в галерею или отправить прямо в мессенджер.
Идеи gif-анимаций для блогов, соцсетей и рассылок
Гифки — хороший способ оригинально подать информацию или украсить пост в Инстаграме. Предлагаем вам некоторые идеи, как использовать gif-анимацию.
Задание для марафона
Вариант для поднятия актива в творческих марафонах в Инстаграм. В качестве задания предложите заскринить гифку с постоянно меняющимися темами и нарисовать по ней картинку или написать текст.
Гадание
Сочините много текстовых заметок-предсказаний. На ваш выбор они могут быть забавными, трогательными, мотивирующими или серьезными. Чтобы понять, какой посыл понравится подписчикам — учтите особенности аудитории. Это хороший выбор для блогов и лайфстайл-медиа.
Это хороший выбор для блогов и лайфстайл-медиа.
Игра «Найди лишнее»
Популярная проверка на внимательность для зрителя. Главная задача — найти вещь, ничем не похожую на остальные. Механика игры такая: подписчики пытаются разглядеть предметы в анимации и буду возвращаться к сторис несколько раз. Алгоритмы Инстаграма засчитают эту активность пользователей, и будут чаще рекомендовать ваши посты.
Анонс мастер-класса
Один из вариантов рекламы ваших мероприятий — анонс в посте или в историях. Яркие динамичные гифки привлекут внимание зрителей, а значит, на мастер-класс, лекцию или встречу придет больше людей.
Анонс видео на YouTube
Если вы одновременно ведете несколько соцсетей и аккаунт на YouTube, вы можете использовать gif-анимации для продвижения канала. Попробуйте конвертировать интригующую или смешную часть нового видео в гифку и выложить в публикации и сторис.
Гифка для e-mail рассылки
Анимация в электронных письмах — необычный ход, который удивляет подписчиков, и заставляет их обратить внимание на содержание. Создайте анимированный заголовок иди украсить тело письма яркими деталями на свое усмотрение.
Создайте анимированный заголовок иди украсить тело письма яркими деталями на свое усмотрение.
Заключение
Задачу создания gif-анимации можно решать разнообразными способами. В любом случае гифки не требуют каких-то специальных знаний и навыков, достаточно просто выбрать подходящий сервис.
Специальные программы позволяют добавлять анимированные эффекты к фото, преобразовывать в гифки видео или создавать с помощью этого формата простые, но эффектные презентации. Таким образом, украсить свой контент эффектной гифкой «в тему» сегодня может каждый.
Заключение
Задачу создания gif-анимации можно решать разнообразными способами. В любом случае гифки не требуют каких-то специальных знаний и навыков, достаточно просто выбрать подходящий сервис.
Специальные программы позволяют добавлять анимированные эффекты к фото, преобразовывать в гифки видео или создавать с помощью этого формата простые, но эффектные презентации. Таким образом, украсить свой контент эффектной гифкой «в тему» сегодня может каждый.
Таким образом, украсить свой контент эффектной гифкой «в тему» сегодня может каждый.
Как поделиться файлами, фотографиями, эмотиконами и модзи в Skype? | Поддержка Skype
Как поделиться файлами, фотографиями, эмотиконами и модзи в Skype? | Поддержка Skype Вернуться к результатам поиска- Выберите контакт или пользователей чата, которым хотите отправить файлы.
- В окне чата вы можете:
- Выберите Отправить, чтобы поделиться им в чате.
- Выберите контакт или пользователей чата, которым хотите отправить файлы.
- В окне чата вы можете:
- = Отправить смайлик, GIF, стикер или модзи.
- = Отправить голосовое сообщение.
- = Используйте камеру, чтобы делиться своими моментами.
Примечание. В настоящее время Скайп поддерживает отправку видео длиной до 10 минут.
- Коснитесь кнопки Добавить в чат, где вы можете:
- = Отправить до 10 фотографий или видео.
- Выбрать нужные элементы и коснуться кнопки Далее для продолжения. Если на следующем экране выбрана только одна фотография, перед отправкой можно добавить текст, наклейки, чертеж или фильтр. Если выбрано несколько фотографий, нажмите кнопку Изменить, чтобы добавить одинаковые фотографии.
Примечание. Функция «Изменить» не поддерживается для видео.
- Выбрать нужные элементы и коснуться кнопки Далее для продолжения. Если на следующем экране выбрана только одна фотография, перед отправкой можно добавить текст, наклейки, чертеж или фильтр. Если выбрано несколько фотографий, нажмите кнопку Изменить, чтобы добавить одинаковые фотографии.
- = Поделиться местоположением и многое другое.
- = Отправить до 10 фотографий или видео.
- Нажмите Отправить, чтобы отправить фотографии или видео в чат.
ВНИМАНИЕ! Эта статья переведена с помощью средств машинного (автоматического) перевода, а не человеком. Дополнительные сведения см в следующей статье. В Skype машинный перевод используется для предоставления статей службы поддержки и справки на дополнительных языках. При этом автоматически переведенные статьи могут содержать ошибки, а также синтаксические и грамматические неточности, аналогичные тем, которые допускают носители других языков. Skype не несет ответственности за неточности, ошибки и ущерб, вызванные некачественным переводом или его использованием клиентами.
При этом автоматически переведенные статьи могут содержать ошибки, а также синтаксические и грамматические неточности, аналогичные тем, которые допускают носители других языков. Skype не несет ответственности за неточности, ошибки и ущерб, вызванные некачественным переводом или его использованием клиентами.
См. исходный текст на английском языке: FA34797
Статьи на эту тему
Дополнительные ресурсы
Была ли эта статья полезной? Да Нет
Как мы можем улучшить ее?
Важно! Не указывайте личные или идентификационные данные.
Отправить Нет, спасибо
Благодарим вас за отзыв.
https://go.skype.com/myaccount https://go.skype.com/logoutДипфейк-приложение заменяет лица в GIF-картинках за считанные секунды
В прошлом году весь мир с интересом наблюдал за стремительным развитием технологии под названием дипфейк (deep fake), позволяющей заменять лица людей в изображениях или видео. Несмотря на то, что очень часто дипфейковые видео или фото используются в злонамеренных целях, это не снижает популярности технологии, и пользователи с удовольствием используют ее в развлекательных приложениях.
Несмотря на то, что очень часто дипфейковые видео или фото используются в злонамеренных целях, это не снижает популярности технологии, и пользователи с удовольствием используют ее в развлекательных приложениях.
Именно такое приложение разработала недавно компания RefaceAI. Новая программа под названием Doublicat позволяет вставлять лица людей в любые GIF-файлы буквально за считанные секунды. При этом приложение очень легко в использовании: пользователю нужно всего лишь сделать несколько снимков и выбрать GIF-анимацию, в которую он хотел бы вставить лицо. Для загрузки лиц приложение использует основанный на машинном обучении алгоритм под названием RefaceAI. Как отмечают представители компании, от других популярных приложений наподобие Zao Doublicat отличает то, что оно не полагается на 3D-модели лиц:
«Большинство дипфейков использует подход, от которого мы отказались более года назад. Речь идет о 3D-масках, моделях лиц и смешении текстур. Это решение может работать только с ранее отобранным и предварительно обработанным материалом».

Учитывая участившиеся в последнее время случаи утечки данных, у многих пользователей вполне естественно возникает вопрос о безопасности использования фотографий в подобного рода приложениях. Однако, по словам представителей компании, Doublicat удаляет все снимки сразу же после завершения обработки:
«Приложение обрабатывает изображения людей и немедленно их удаляет».
В дальнейшем RefaceAI планирует выпустить аналогичное приложение на основе видео.
Стоит отметить, что технология дипфейк является очень противоречивой и к ее использованию необходимо подходить с большой осторожностью. Очень часто она применяется преступниками, создающими фейковые видео или фото с участием известных людей – политиков, бизнесменов, представителей шоу-бизнеса. При этом речь идет не только о компрометирующих видео с целью получения выкупа – в сети распространяются сфабрикованные видео, цель которых – повлиять на наше отношение к тому или иному представителю власти или определенной идее. В связи с этим многие компании и платформы уже запретили использование дипфейков.
В связи с этим многие компании и платформы уже запретили использование дипфейков.
Несомненно, сама по себе технология очень интересна и остановить или запретить ее развитие невозможно, тем не менее, разработчикам дипфейковых приложений необходимо очень тщательно следить за материалами, используемыми для подстановки лиц.
Подробнее о Doublicat можно узнать на сайте приложения, где оно доступно для загрузки для Android и iOS.
Источник
Как сохранить гифку на компьютер: рабочая инструкция
Небольшие анимированные изображения формата GIF в народе называют гифками. Они часто встречаются на форумах и в социальных сетях. Компьютер воспроизводит картинки данного формата через браузер, поэтому каждый пользователь может сохранить понравившуюся гифку и смотреть ее в любое время. А о том, как выполнить скачивание, мы и расскажем в этой статье.
Сохраняем GIF на компьютер
Выполняется процесс скачивания довольно просто, но некоторые ресурсы требуют выполнения других действий, а также предоставляют возможность преобразования видео в GIF. Давайте подробно разберем несколько простых способов различного сохранения гифок на компьютер.
Давайте подробно разберем несколько простых способов различного сохранения гифок на компьютер.
Способ 1: Сохранение GIF вручную
Если вы на форуме или в разделе «Картинки» поисковика нашли изображение формата GIF и хотите скачать его себе на компьютер, то вам потребуется выполнить всего несколько простых действий, с которыми справится даже неопытный пользователь:
- Нажмите в любом месте на анимации правой кнопкой мыши и выберите пункт «Сохранить картинку как…».
- Теперь остается только придумать название и выбрать место хранения файла. Далее он будет скачан в формате GIF и доступен к просмотру через любой браузер.
В зависимости от веб-обозревателя название этого пункта может незначительно различаться.
Данный способ очень простой, но подходит далеко не всегда, а также присутствуют другие варианты сохранения. Давайте их рассмотрим далее.
Способ 2: Скачивание GIF с ВКонтакте
Анимированные изображения могут использоваться не только на территории социальной сети VK и храниться в документах, каждому пользователю доступно бесплатное скачивание любой гифки. Конечно, подойдет и первый способ, но тогда будет утеряно изначальное качество. Чтобы этого избежать, рекомендуем воспользоваться следующей инструкцией:
Конечно, подойдет и первый способ, но тогда будет утеряно изначальное качество. Чтобы этого избежать, рекомендуем воспользоваться следующей инструкцией:
- Найдите анимацию и добавьте ее в свои документы.
- Теперь вы можете сохранить документ на диск.
- Гифка будет загружена на компьютер и доступна к просмотру через любой веб-обозреватель.
Подробнее: Как скачать гифку с ВКонтакте
Способ 3: Сохранение GIF в Photoshop
Если у вас есть готовая анимация, созданная в Adobe Photoshop, то ее можно сохранить в формате GIF, выполнив всего несколько простых действий и настроек:
- Перейдите во всплывающее меню «Файл» и выберите «Сохранить для Web».
- Теперь перед вами появляется блок настроек, где осуществляются различные манипуляции с цветовой палитрой, размером изображения, его форматом и редактируется анимация.
- После завершения всех настроек остается только еще раз убедиться в том, что установлен формат GIF, и сохранить готовый проект на компьютере.

Подробнее: Оптимизация и сохранение изображений в формате GIF
Способ 4: Преобразование видео на YouTube в GIF
С помощью видеохостинга YouTube и дополнительного сервиса можно превратить почти любое короткое видео в гифку. Способ не требует много времени, является очень простым и понятным. Все выполняется за несколько шагов:
- Откройте подходящее видео и измените ссылку, вставив перед «youtube» слово «gif», затем нажмите на клавишу Enter.
- Теперь вы будете перенаправлены на сервис Gifs, где вам потребуется нажать на кнопку «Create GIF».
- Осуществите дополнительные настройки, если они необходимы, дождитесь окончания обработки и сохраните готовую анимацию себе на компьютер.
Кроме этого данный сервис предоставляет набор дополнительных инструментов, с помощью которых осуществляется создание и настройка гифок из видео. Присутствует функция добавления текста, обрезка изображения и различных визуальных эффектов.
Читайте также: Делаем GIF-анимацию из видео на YouTube
Мы расписали четыре различных инструкции, с помощью которых выполняется сохранение гифок на компьютер. Каждый из них будет полезен в разных ситуациях. Ознакомьтесь подробно со всеми способами, чтобы определить наиболее подходящий для себя.
Мы рады, что смогли помочь Вам в решении проблемы.Опишите, что у вас не получилось. Наши специалисты постараются ответить максимально быстро.
Помогла ли вам эта статья?
ДА НЕТКрасивые анимационные поздравительные гиф открытки и картинки
Скачать бесплатно новые gif картинки и открытки!
Праздник — зто радостное событие, которое периодически с нами случается и никуда от этого не денешься…праздник это всегда хорошо! На праздник принято дарить подарки и раздавать праздничные поздравления. Когда получаешь поздравительную открытку от родного, любимого или просто знакомого человека на душе становиться немного радостнее и теплее. Так давайте будем дарить любимым и родным людям радость и теплоту наших сердец…дарить друг другу эти радостные кусочки света во мраке серых будней. Делится своим настроением с друзьями в одноклассниках, фейсбуке, майлру и других соц сетях при помощи анимационной гиф открытки очень легко, достаточно просто нажать на кнопку поделится и тут же понравившаяся гифка окажется у вас на стене.
На сайте широким спектром представлены анимационные картинки gif с пожеланиям, поздравлением. С помощью живых открыток и картинок вы можете сказать спасибо, привет, прости, признаться в любви, пожелать здоровья, успеха и тд и тп. Многие анимации выполнены в стиле блестящих картинок и содержат стихи. Все картинки вы можете бесплатно скачать или вставить их к себе на страничку, форум, комментарий, гостевую при помощи кодов для вставки [BB] или [HTML].
Вся анимация представленная на сайте
Так давайте будем дарить любимым и родным людям радость и теплоту наших сердец…дарить друг другу эти радостные кусочки света во мраке серых будней. Делится своим настроением с друзьями в одноклассниках, фейсбуке, майлру и других соц сетях при помощи анимационной гиф открытки очень легко, достаточно просто нажать на кнопку поделится и тут же понравившаяся гифка окажется у вас на стене.
На сайте широким спектром представлены анимационные картинки gif с пожеланиям, поздравлением. С помощью живых открыток и картинок вы можете сказать спасибо, привет, прости, признаться в любви, пожелать здоровья, успеха и тд и тп. Многие анимации выполнены в стиле блестящих картинок и содержат стихи. Все картинки вы можете бесплатно скачать или вставить их к себе на страничку, форум, комментарий, гостевую при помощи кодов для вставки [BB] или [HTML].
Вся анимация представленная на сайтеКрасивые гиф картинки и открытки.
На сайте представлены красивые гиф картинки разных тематических направлений.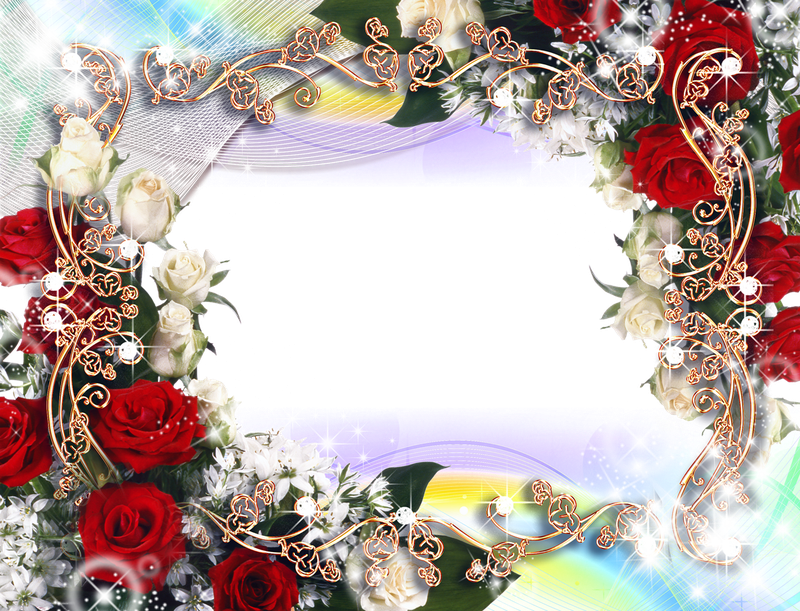 Большой обьём занимает праздничная анимация, поэтому мы стараемся охватить как можно больше праздников, в длинный список которых входят не только государственные праздники, религиозные и профессиональные, но и такие как — день улыбки, день поцелуя, день обьятий и других таких же милых маленьких праздников, конечно же гиф картинки для поздравления с днём рождения стоят на самом высоком месте
Кроме праздничной анимации на сайте находятся красивые картинки с разными пожеланиями, например такими как — доброе утро, добрый день, доброй ночи, сказочного вечера и другими похожими по смыслу.
Гифки с красивыми пейзажами нам дарят авторы в коллекцию картинок времена года — зимнего, весеннего, летнего, осеннего настроения.
Снизу прадставлены превью случайных анимационных гиф открыток и картинок, для поиска нужной анимации используйте меню категорий. Для просмотра самой картинки из категории просто выберете нужную и кликните. Чтобы скачать гифку вы можете использовать специальную кнопку ниже картинки.
Большой обьём занимает праздничная анимация, поэтому мы стараемся охватить как можно больше праздников, в длинный список которых входят не только государственные праздники, религиозные и профессиональные, но и такие как — день улыбки, день поцелуя, день обьятий и других таких же милых маленьких праздников, конечно же гиф картинки для поздравления с днём рождения стоят на самом высоком месте
Кроме праздничной анимации на сайте находятся красивые картинки с разными пожеланиями, например такими как — доброе утро, добрый день, доброй ночи, сказочного вечера и другими похожими по смыслу.
Гифки с красивыми пейзажами нам дарят авторы в коллекцию картинок времена года — зимнего, весеннего, летнего, осеннего настроения.
Снизу прадставлены превью случайных анимационных гиф открыток и картинок, для поиска нужной анимации используйте меню категорий. Для просмотра самой картинки из категории просто выберете нужную и кликните. Чтобы скачать гифку вы можете использовать специальную кнопку ниже картинки. Желаем вам приятного просмотра и отличного настроения!
Желаем вам приятного просмотра и отличного настроения!Новое на сайте анимационных картинок.
Восточный календарь завершая свой двенадцатилетний цикл преподносит нам Свинью, да не абы какую а Жёлтую и почему то Земляную. Специалисты говорят что грядущий 2019 год Свиньи будет достаточно хорошим, миролюбивым и мне в это очень хочется верить. Год Желтой Земляной Свиньи обещает быть ярким, наполненным жизнелюбием, успехами и созиданием. Новый 2019 год Свиньи поможет успехом людям решившим созд … Читать дальше »
6749
Здравствуйте друзья, на пороге стоит очередной 2018 год! Такое замечательное событие пропустить практически невозможно и поэтому мы подготовили для вас бесплатные, праздничные открытки, гиф картинки для поздравления Сновым годом! Новый 2018 год, как утверждает восточный календарь, будет проходить под символом Желтой Земляной Собаки. Как известно собака животное беспокойное, но преданное строго охр
. ..
Читать дальше »
..
Читать дальше »
11142
Пополнилась коллекция открыток на тему — С днём рождения!
Как обычно мы коллекционируем только самые красивые анимационные открытки, картинки gif поздравления женщине, мужчине, подруге, папе, маме, другу, девушке, парню, прикольные поздравления и другие направления данной тематики. Все поздравительные картинки, открытки для одноклассников, майл. ру и других соц сетей вы можете скачат
…
Читать дальше »
54147
Пополнилась коллекция бесплатных анимационных картинок с надписью ДЛЯ ТЕБЯ и им подобных!
Немного о теме:
Всё большее количество людей на земле в свободное время погружаются в виртуальный мир соц сетей, блогов и тд. Общение в сети стало повседневной нормой, здесь мы находим старых друзей и заводим новых, круг общения стал неимоверно высоким и в этом я не вижу ничего плохого. Мы в инт
…
Читать дальше »
21481
Здравствуйте! Открылся новый раздел анимационных картинок с надписями слов восхищения и похвалы.
Коротко о теме:
Люди во всём мире быстро привыкли общаться между собой посредством интернета, тем самым мы стали ближе друг к другу. Общение в сети подразумевает не только текстовую переписку, но и обмен фотографиями, рисунками. Часто люди, в блогах, на сайтах и других площадках выставляю
…
Читать дальше »
21315
Здравствуйте друзья!
На нашем сайте пополнилась коллекция картинок из категории Скучаю, Жду.
Немного слов о теме:
Каждому из нас приходилось испытывать чувство, скуки или тоски, согласитесь что это не самые приятные моменты в жизни, особенно когда рядом нет любимого человека. В такие моменты жизнь теряет свои краски, появляется апатия и хочется..ну прямо выть на луну. Но не от
…
Читать дальше »
12338
Внимание открылась новая категория!
В этом разделе находятся анимационные, блестящие gif картинки посвящённые празднику Вербное воскресенье. На картинках изображены ветки вербы, купола церквей, надписи с поздравлением, иконы… в общем всё что связано с этим светлым христианским праздником. Мы постарались собрать самую большую коллекцию к Вербному воскресенью, с самыми красивыми поздравител
…
Читать дальше »
На картинках изображены ветки вербы, купола церквей, надписи с поздравлением, иконы… в общем всё что связано с этим светлым христианским праздником. Мы постарались собрать самую большую коллекцию к Вербному воскресенью, с самыми красивыми поздравител
…
Читать дальше »
14872
Несколько слов о праздновании дня Ангела. День Ангела — это день памяти святого в честь которого назван человек(христианин), очень часто этот день называют Именины. Имя каждого православного христианина выбирается по христианскому церковному календарю. В календаре каждый день посвящён одному из святых. Родился ребёнок например в такой то день, знающие люди заглядывают в календарь и дают ему и … Читать дальше »
8236
как создать анимацию и мини-фильмы
Видео, сторис, гифки побеждают по охватам обычные фото и тексты. Анимация привлекает внимание и задерживает взгляд. Еще одна причина разобраться в том, как создать анимацию, — вы сможете рассказывать истории, а это еще один тренд в маркетинге и социальных медиа. Сделать ее можно с помощью Canva, сервиса, который к тому же предоставляет НКО бесплатный доступ к бизнес-функциям и продвинутой версии графического онлайн-редактора. Эксперты Canva рассказали, как создать анимацию для презентации, соцсетей, блогов.
Сделать ее можно с помощью Canva, сервиса, который к тому же предоставляет НКО бесплатный доступ к бизнес-функциям и продвинутой версии графического онлайн-редактора. Эксперты Canva рассказали, как создать анимацию для презентации, соцсетей, блогов.
Как сделать анимацию для презентации
Анимация в презентации может выполнять сразу несколько функций. Анимированные объекты привлекают внимание к самым важным фактам и цифрам, переходы между слайдами помогают обозначить смену темы и «возвращают» к презентации тех, кто заскучал или отвлёкся.
Главное правило в подборе анимации — содержание важнее красоты. Если анимация мешает воспринимать смысл презентации, то она лишняя. Долгие полеты каждой буквы никак не помогут зрителям запомнить мысль. Другое дело — когда самые важные элементы привлекают к себе внимание, особенно если презентация сама по себе логична и хорошо структурирована
Как сделать анимацию в презентации полезной? Используйте каждый эффект осмысленно: пункты вылетают один за другим — зрители видят последовательность, логическую цепочку, этапы процесса; объекты «выцветают» и исчезают — зритель понимает, что речь идёт о потерях, убытках. Сделайте каждый слайд говорящим.
Сделайте каждый слайд говорящим.
В Canva предусмотрен специальный режим для создания и показа презентаций. Чтобы создать анимацию в презентации Canva, нужно использовать компьютерную версию сервиса. Выберите шаблон «Презентация» в списке или введите это слово в поиск.
Выберите понравившийся дизайн или создайте свой с нуля: добавьте текст, картинки и декоративные элементы на каждый слайд презентации.
Затем в меню «Презентация» выберите эффекты для своей презентации. Слайды могут плавно перетекать друг в друга или динамично сменяться на экране.
Чтобы просмотреть, что получилось, начните показ в режиме «Стандарт». Для выступления подойдет режим «Автовоспроизведение»: он будет менять слайды через заданное время.
Если вы хотите сами переключать слайды во время презентации, выбирайте «Режим докладчика». Canva создаст второй экран, который можно демонстрировать зрителям на проекторе. А первый, только для докладчика, будет отображать ещё и таймер, заметки спикера и порядок слайдов — это поможет говорить по делу и уложиться в отведенное время.
Показывать презентацию с анимированными эффектами можно с любого компьютера с доступом в интернет — нужно только войти в свой аккаунт в Canva. Поэтому вы не забудете дома флешку с презентацией или не столкнетесь со старой версией PowerPoint, которая неправильно отображает ваши шрифты или эффекты анимации.
Как сделать gif-анимацию для статьи, сайта или соцсетей
Гифки быстро грузятся, легко встраиваются в любое окружение — и в ленту «Вконтакте», и в научную статью. С помощью анимированных картинок удобно объяснять сложные понятия, рассказывать забавные истории или просто вызывать эмоции у читателя.
Гифки часто используют в рекламных баннерах. Баннеры обычно стоят в боковых колонках сайта, и маркетологам нужно сделать их яркими, чтобы привлечь внимание. Гифка как раз решает эту задачу: движение притягивает взгляд пользователя.
Баннеры обычно небольшие, писать на них много текста мелким кеглем нельзя — в итоге все преимущества продукта просто не умещаются на одной картинке. Гифка позволяет рассказать о продукте в картинках: на каждом кадре рассказать об отдельном свойстве продукта или показать предмет из каталога.
Гифка позволяет рассказать о продукте в картинках: на каждом кадре рассказать об отдельном свойстве продукта или показать предмет из каталога.
У гифок есть еще одно свойство — они помогают донести сложные эмоции, объяснить нестандартные явления. Подойдут такие гифки для презентаций, сайтов и СМИ. Благодаря ним в онлайновых медиа существует целый жанр «Объясняем на гифках», когда научные, технические темы раскрывают с помощью гифок.
В Canva можно собрать гифку из фотографий и картинок с элементами анимации. Выберите шаблон с нужными размерами. Мы будем делать публикацию в Instagram. Разместите на нем нужные объекты и текст. Во вкладке «Скачать» выберите тип файла «Анимация».
Затем выберите, как сделать анимацию текста и картинок (мы выбрали плавную), и сохраните композицию в формате gif-анимации.
Как сделать из анимации мини-фильм
В русскоязчынях социальных медиа каждый день публикуется 2 миллиона видеороликов. Смотреть видео удобнее, чем читать, и обычно интереснее, чем слушать подкасты. К тому же видео вызывают больше эмоций, а значит — реакций. Например, в Инстаграме на один пост без видео приходится 1,61 комментариев, а на ролик с видео — 2,7.
К тому же видео вызывают больше эмоций, а значит — реакций. Например, в Инстаграме на один пост без видео приходится 1,61 комментариев, а на ролик с видео — 2,7.
Помните, что анимация помогает объяснять сложное? Это касается не только простых гифок, но и текстовых мини-фильмов. Такой формат хорошо прижился в YouTube и Instagram. Он делает обычный рассказ с картинками динамичным и интересным видео. Формат очень популярен и прост, нужно только изучить, что интересно аудитории и как сделать анимацию текста.
В Сanva легко повторить такой прием. Давайте разберемся, как создать анимацию, смонтировав небольшой фильм из фотографий. Например, отчет о мероприятии или каталог для сториз. За счет движения анимированный альбом смотрится интереснее, чем обычный, поэтому его охотнее посмотрит ваша аудитория.
Для того чтобы сделать фильм, соберём фотографии на нескольких слайдах. Мы взяли простой и минималистичный шаблон, чтобы декоративные элементы не отвлекали от центра кадра — красивых снимков.
Во вкладке «Сохранить» выберите пункт «Анимация» и настройте эффекты. Мы используем анимацию «Подъем», чтобы фотографии как будто поднимались снизу.
Последний шаг — выбор формата. Выберите, как создать анимацию — как .mp4 или .gif — в зависимости от того, где вы собираетесь размещать готовый мини-фильм. Для Instagram подойдет видеоформат, для сайта или блога обычно используют гифки.
Итак, рецепт простой: используйте режим презентации или функцию «Анимация», чтобы сделать дизайн динамичнее и привлечь внимание аудитории к вашим идеям. Добавляйте видео и гифки в социальные сети и на свой сайт, чтобы повышать охват и вовлеченность. И, наконец, рассказывайте истории и сохраняйте любимые снимки в мини-фильмах.
У Canva есть десктопная версия, версии для iOS и Android.
Canva также дает НКО бесплатный доступ к бизнес-функциям и продвинутой версии графического онлайн-редактора. В библиотеке — более 70 тысяч шаблонов для дизайна. Среди них множество образцов на социально значимые темы: плакаты и баннеры о защите окружающей среды, здоровом образе жизни и гендерном равенстве, Для получения доступа необходимо отправить заявку на английском или русском языке по ссылке.

Еще по теме:
Видеоурок Теплицы: как создать качественную инфографику, используя бесплатный сервис Canva.com
Как создать, настроить и запустить креативную рекламу в Instagram
Андрей Дорожный: подборка инструментов для создания видео, отчетов и карт
Как добавить изображение в GIF
- Твиттер
Когда вы создаете интересный GIF самостоятельно или загружаете его из социальных сетей, из-за защиты ваших авторских прав или добавления в него других забавных вещей вам может понадобиться уловка добавления изображения в GIF. Следующее содержимое представит вам два решения для добавления изображения в GIF, в Интернете или на рабочем столе.
Наложение изображения на GIF позволяет добавить ваш собственный логотип, водяной знак и семейные фотографии, что может сделать GIF более полным. Это также решение, чтобы не переделывать новый GIF-файл, если вы забыли вставить одно важное изображение. Если вы хотите создать интересный GIF из изображений или преобразовать видео в GIF, MiniTool MovieMaker может вам помочь.
Это также решение, чтобы не переделывать новый GIF-файл, если вы забыли вставить одно важное изображение. Если вы хотите создать интересный GIF из изображений или преобразовать видео в GIF, MiniTool MovieMaker может вам помочь.
Добавить изображение в GIF онлайн
Одним из решений для добавления изображения в GIF является полное использование онлайн-инструментов, поскольку они легко доступны и не занимают места на компьютере. Ниже приведены рекомендуемые онлайн-производители анимированных GIF-файлов.
Кавпинг
Kawping — отличная веб-платформа для редактирования видео, изображений и аудио, которая также содержит множество инструментов, помогающих реализовать различные операции, включая добавление изображения в GIF.Бесплатность, простота, отсутствие водяных знаков, работа на нескольких платформах — все это его сильная сторона. Это позволяет новичкам легко редактировать видео.
В целом пользоваться им очень просто. Я покажу вам, как добавить изображение в GIF онлайн.
Шаг 1. Найдите инструмент Watermark Video на веб-сайте Kawping, выберите шаблон и щелкните Get Started .
Шаг 2. Нажмите кнопку Нажмите, чтобы загрузить , чтобы выбрать целевой файл GIF.
Шаг 3. Нажмите кнопку Загрузить , чтобы выбрать изображение, которое вы хотите добавить, а затем установите размер изображения и перетащите изображение в соответствующее место.Вы также можете добавить текст в качестве иллюстрации или водяного знака.
Шаг 4. Нажмите кнопку «Публикация », чтобы завершить его.
Imgflip
В качестве онлайн-инструмента для добавления изображения в GIF Imgflip также предлагает другие полезные функции для редактирования GIF. Это специализированный производитель анимированных GIF-файлов, предназначенный для создания и редактирования GIF-файлов, чьи четкие функциональные кнопки позволяют легко накладывать изображения на GIF.
Шаг 1. После входа на веб-сайт выберите опцию Video to GIF и нажмите кнопку Upload Video , чтобы выбрать файл GIF или видео.
После входа на веб-сайт выберите опцию Video to GIF и нажмите кнопку Upload Video , чтобы выбрать файл GIF или видео.
Шаг 2. Затем нажмите кнопку Добавить изображение , чтобы загрузить наложенное изображение или логотип. Отрегулируйте размер и положите в нужное место.
Шаг 3. Наконец, нажмите Generate GIF , чтобы закончить.
Примечание. Бесплатная версия Imgflip имеет один шанс добавлять по одному изображению каждый день и сделает ваш GIF-файл с водяным знаком Imgflip. Если вам это не нравится, вам следует перейти на соответствующую версию Pro.
Добавить изображение в GIF на рабочем столе
Еще одно решение — добавить изображение в GIF на рабочем столе с помощью мощного программного обеспечения для редактирования фотографий — PS.Преимущество настольного программного обеспечения заключается в стабильности при редактировании высококачественных изображений. Так что добавление изображения в GIF в Photoshop для настольных ПК — лучший выбор.
Photoshop
Как самое известное приложение для редактирования изображений и графического дизайна, Photoshop предлагает множество расширенных функций для редактирования изображений. Однако первокурсникам этому сложно научиться. Итак, давайте сосредоточимся на том, как добавить изображение в GIF с помощью Photoshop.
Шаг 1. Запустите программу Photoshop на рабочем столе.
Шаг 2.Перетащите файл GIF на доску. На временной шкале, расположенной в нижней части окна, появится последовательность изображений.
Шаг 3. В правой части окна щелкните значок Create New Layer и выберите этот новый слой с помощью стрелки. Затем перетащите изображение, которое хотите наложить, на доску, и изображение будет наложено на GIF.
Шаг 4. Если вы хотите установить время появления изображения, просто перетащите новый слой на слой X.Например, если вы перетащите его на слой 22, предыдущая часть будет перекрыта этим изображением.
Шаг 5. Если вы закончите, нажмите кнопку File и нажмите Сохранить как , чтобы сохранить на вашем компьютере.
Если вы закончите, нажмите кнопку File и нажмите Сохранить как , чтобы сохранить на вашем компьютере.
Вам также могут понравиться: 2 простых способа добавить наложение GIF в видео и изображение
Итог
Вы освоили технику добавления изображения в GIF? Надеюсь, вы решили эту проблему и подробнее узнаете о редактировании видео / фото / аудио.Если у вас есть какие-либо вопросы или предложения по этому поводу, сообщите нам об этом через [адрес электронной почты защищен] или поделитесь ими в разделе комментариев ниже.
- Твиттер
Вставьте GIF-файлы из Giphy в кампанию
Вы можете использовать студию контента Mailchimp, чтобы получить доступ к обширной библиотеке анимированных GIF-файлов Giphy и вставить их в свои кампании. Более того, это совершенно бесплатно.
Из этой статьи вы узнаете, как искать GIF-файлы Giphy и вставлять GIF-файлы в свою кампанию.
Вставьте GIF в блок изображения
Конструктор кампаний предлагает несколько типов блоков содержимого на основе изображений, в том числе изображение, карточка изображения, группа изображений и изображение + подпись.
Чтобы вставить GIF в один из этих блоков содержимого, выполните следующие действия.
- В разделе Content конструктора кампании щелкните Edit Design .
- На шаге Design щелкните существующий блок содержимого изображения или перетащите новый в свой макет.
- На панели редактирования щелкните Обзор или Заменить , чтобы изменить существующее изображение.
- Нажмите Giphy .
- Введите термин в строку поиска в верхней части экрана и нажмите Введите на клавиатуре или щелкните значок Search .

- Щелкните GIF, с которым хотите работать, и щелкните Вставить , чтобы добавить его в свою кампанию.
- После того, как GIF появится в вашем блоке содержимого, нажмите Сохранить и закрыть .
Если вам нужно внести изменения после вставки GIF, вы увидите четыре параметра на панели редактирования блока содержимого изображения.
- Щелкните Заменить , чтобы выбрать новый файл.
- Щелкните Изменить , чтобы отредактировать файл изображения в редакторе фотографий (не рекомендуется для файлов GIF).
- Щелкните Ссылка , чтобы добавить ссылку для перехода к вашему GIF.
- Щелкните Alt , чтобы добавить замещающий текст для программ чтения с экрана.
Вставить GIF в текстовый блок
Конструктор кампаний предлагает несколько типов текстовых блоков содержимого, включая текст, текст в рамке и нижний колонтитул.
Чтобы вставить GIF в один из этих блоков содержимого, выполните следующие действия.
- В разделе Content конструктора кампании щелкните Edit Design .
- На шаге Design щелкните существующий блок текстового содержимого или перетащите новый блок в макет кампании.
- Поместите курсор в то место, куда вы хотите поместить изображение, и щелкните значок Content Studio .
- Нажмите Giphy .
- Введите термин в строку поиска в верхней части экрана и нажмите Введите на клавиатуре или щелкните значок Search .
- Щелкните GIF, с которым хотите работать, и щелкните Вставить .
- На экране Edit Image установите дополнительные свойства изображения или добавьте URL-адрес, чтобы сделать GIF ссылкой.
- Щелкните Сохранить и вставить изображение .

- После того, как GIF появится в вашем блоке содержимого, нажмите Сохранить и закрыть .
Если вам нужно установить дополнительные свойства изображения после вставки GIF, например добавить альтернативный текст или URL перехода по клику, откройте блок текстового содержимого и дважды щелкните GIF.
Как создать GIF в Canva и Photoshop [Видеоурок]
Вы видели эти милые маленькие анимированные изображения, называемые гифками?
Если вы думали, что GIF-файлы (формат обмена графическими изображениями) — это просто тренд, используемый в статьях BuzzFeed, чтобы показать лучшие оплошности знаменитостей, подумайте еще раз.
Независимо от того, публикуете ли вы их в социальных сетях, публикуете по электронной почте или рекламируете на отраслевом веб-сайте, их способность передавать несколько сообщений и изображений в одном пространстве и за короткое время невероятно полезна для предприятий, стремящихся привлечь внимание аудитории.
Фактически, вот тот, который мы создали для продвижения встречи в Нэшвилле:
Впечатляет… Знаю. Но не сдавайтесь!
Видеоурок по созданию GIF
Если вы не уверены в своих дизайнерских навыках или просто не знаете, как использовать Photoshop, это руководство предоставит вам знания, необходимые для самостоятельного создания.
В этом видео вы увидите каждый этап создания заголовка электронного письма в формате GIF с помощью Canva и Photoshop.
Итак, зарегистрируйтесь и получите бесплатную учетную запись Canva, и приступайте к проектированию!
Стенограмма видеоурока:
Добро пожаловать в учебник gif для агентов по входящему маркетингу. Сегодня я собираюсь показать вам, как с помощью Canva.com и Photoshop создать изображение заголовка электронного письма, представляющее собой анимированный GIF.
Создание изображения в CanvaШаблон или не шаблон?
Давайте начнем с открытия вашей учетной записи Canva. Вы можете выбрать изящный новый шаблон заголовка электронной почты Canva или создать свои собственные размеры заголовка в правом верхнем углу. Чтобы оптимизировать изображение заголовка на нескольких устройствах, выберите ширину 600 пикселей.
Вы можете выбрать изящный новый шаблон заголовка электронной почты Canva или создать свои собственные размеры заголовка в правом верхнем углу. Чтобы оптимизировать изображение заголовка на нескольких устройствах, выберите ширину 600 пикселей.
В левой части экрана вы заметите, что в Canva есть несколько готовых шаблонов с различными шрифтами и изображениями, которые доступны для покупки. Вы можете начать с нового пространства или выбрать одно из них, перетащив его поверх пустого холста.
Даже если вам нужно придерживаться стандартов брендинга своей компании или иметь в виду другой шрифт, я обнаружил, что выбор одного из них помогает вдохновить дизайн, дать волю творчеству и заложить хорошую основу, которая поможет сэкономить время.Это также проверенное средство повышения уверенности для всех тех, кто не разбирается в технологиях или дизайне.
Теперь вы можете выбрать и изменить текст на то, что вы хотели бы видеть в заголовке вашего электронного письма. Это может быть или не быть ваш заголовок электронного письма или h2-текст, призыв к действию, продукт или услуга, которые вы продвигаете, или номер телефона вашего бывшего парня. Просто убедитесь, что он удобочитаемый, релевантный и без опечаток.
Просто убедитесь, что он удобочитаемый, релевантный и без опечаток.
Выбирая каждое текстовое поле, удерживая клавишу Shift, вы можете масштабировать текст до нужного размера и размещать его там, где он лучше всего выглядит.
Пользовательские изображения
Теперь, когда у нас есть текст, мы собираемся загрузить нужные изображения в наш GIF. В зависимости от вашего подключения к Интернету вы можете загрузить только несколько файлов одновременно.
Выберите вкладку загрузки на левой боковой панели и перетащите изображения поверх холста или боковой панели, пока не увидите символ загрузки.
Затем вы выберете свое первое изображение и снова перетащите его поверх холста. Вы можете перетащить его на предыдущее изображение, чтобы заменить его и сохранить вид фильтра, или удалить предыдущую фотографию, чтобы сохранить исходный вид вашего изображения.
Вы можете обрезать изображение или изменить его положение в кадре, выбрав инструмент «Обрезка». Когда вы найдете, где вы хотите обрезать изображение, установите флажок вверху. Один полезный аспект выполнения этого в Canva, а не в Photoshop, заключается в том, что вы можете быстро и легко изменить это позже. Допустим, мы не хотим, чтобы изображение занимало весь холст, мы можем изменить размер рамки изображения и повторно обрезать изображение.
Когда вы найдете, где вы хотите обрезать изображение, установите флажок вверху. Один полезный аспект выполнения этого в Canva, а не в Photoshop, заключается в том, что вы можете быстро и легко изменить это позже. Допустим, мы не хотим, чтобы изображение занимало весь холст, мы можем изменить размер рамки изображения и повторно обрезать изображение.
Когда у вас есть изображение, вы можете выбрать цвет фона или выбрать опцию поиска на боковой панели инструментов.Это показывает вам множество инструментов и графики, которые есть в вашем распоряжении, но пока мы выберем фигуру, которую нужно разместить за нашим текстом. Эту форму легко изменить размер, переместить, изменить цвет и отправить на обратную сторону холста.
Если вы решите, что хотите отредактировать или добавить фильтр к своему изображению, вы выберете фотографию и опцию «фильтр». Как вы можете видеть здесь, существует множество различных предустановок на выбор, но вы также можете настраивать редактирование, выбрав «дополнительные параметры».
На панели изображений доступны дополнительные параметры редактирования, например переворачивание изображения.И если вы решите, что кошка на самом деле вас злобно ограбит, вы можете удалить ее с лица холста.
Инструменты Canva
Canva бесплатно предоставляет действительно полезную графику, изображения, рамки и баннеры. Итак, давайте добавим новый баннер, чтобы продемонстрировать его функциональность. Canva предлагает множество шрифтов, которые помогут вам выглядеть профессиональным типографом, но по сравнению со шрифтом, доступным для загрузки в Интернете, он довольно ограничен. Если на веб-сайте вашей компании используется более стандартный шрифт без засечек, например Arial, вы, скорее всего, сможете найти похожий шрифт, например Open Sans.
Вы также можете поддерживать стандарты брендинга своей компании, сочетая цвета текста или графики с помощью шестнадцатеричного цветового кода. Расширение плагина eyedropper для Chrome полезно при извлечении цветового кода из вашего браузера.
Загрузка изображений
Когда ваше первое изображение будет готово, нажмите «Загрузить» в правом верхнем углу экрана и выберите «как изображение». Вы также можете сохранить в формате PDF.
Если вам довелось создать несколько холстов в этом проекте, что вы можете сделать, скопировав предыдущий холст, вы можете загрузить их все сразу или несколько страниц.Это также поможет сохранить текст на одном и том же месте.
Как сделать GIF в PhotoshopСоздание документа и импорт фотографий
После того, как вы загрузите все изображения, вы откроете одно в Photoshop. Если вы используете Photoshop CS6, временная шкала анимации, скорее всего, уже будет видна в нижней части экрана. Чтобы сделать его видимым в более ранних версиях, перейдите в «Окно» и выберите «Анимация». Измените макет с временной шкалы на кадры, выбрав параметр в правом нижнем углу окна.Вы должны увидеть свое первое изображение в кадре.
Теперь вы вставите остальные фотографии, перетащив их поверх предыдущего изображения. Это делает каждую фотографию отдельным слоем, который вы можете увидеть в окне «Слои» справа. Я решил вставлять каждый по отдельности, чтобы гарантировать, что они не открываются как отдельные документы.
Это делает каждую фотографию отдельным слоем, который вы можете увидеть в окне «Слои» справа. Я решил вставлять каждый по отдельности, чтобы гарантировать, что они не открываются как отдельные документы.
После того, как вы вставили все фотографии как слои, создайте новую рамку для каждого слоя. У меня 13 фотографий, поэтому я добавил 14 рамок, чтобы включить логотип моей компании в 14 th .
Выберите свой первый кадр в окне «Анимация» и сделайте все, кроме первого слоя, невидимыми в окне «Слои». Затем выберите второй кадр и снимите выделение со всего, кроме второго слоя, и так далее.
После того, как вы сделаете это для всех своих фреймов, проверьте порядок ваших фреймов для воспроизведения GIF в этом порядке. Если вы решите переставить свой GIF-файл, вы можете перетащить рамку в то место, где вы хотите ее разместить. Итак, для этой гифки я сгруппирую несколько рождественских шляп.
Установите скорость
Вы можете изменить скорость ваших кадров из раскрывающегося меню или вставить собственное время. Для заголовка электронного письма время кадра должно быть достаточно коротким, чтобы привлечь их внимание, прежде чем они выйдут или прокрутятся вниз, но достаточно длинным, чтобы не вызвать у них головокружение.
Для заголовка электронного письма время кадра должно быть достаточно коротким, чтобы привлечь их внимание, прежде чем они выйдут или прокрутятся вниз, но достаточно длинным, чтобы не вызвать у них головокружение.
Поиграйте несколько раз, чтобы увидеть, что лучше всего подходит для вашего глаза. Для этого GIF я выбрал 2 секунды на кадр с изображением кота и 5 секунд на кадр с логотипом.
В нижнем левом углу окна выберите «навсегда», чтобы ваш гифка воспроизводилась непрерывно.
Теперь я вставляю свой логотип в последний кадр. Порядок этого шага не имеет значения.
Иногда, когда вы вставляете новые слои после создания кадров, это может испортить вашу временную шкалу. Поэтому вам нужно будет просмотреть кадры и убедиться, что несколько слоев не видны. Если вы боретесь с этим, всегда рекомендуется начинать заново с первого кадра и слоя.
Сохранение GIF для Интернета
Когда вы решите, что ваш GIF-файл готов к публикации, выберите «Сохранить для Интернета» в меню файла.Не волнуйтесь — вам не нужно переживать из-за этих возможностей. Вам нужно будет изменить только несколько из них.
Во-первых, вы должны убедиться, что ваш формат файла по умолчанию — GIF. Вы можете изменить диапазон цветов, чтобы уменьшить размер файла, что лучше всего для электронной почты размером менее 1 МБ. Вы также можете уменьшить размер файла, уменьшив параметр «Дизеринг». Имейте в виду, что поступая так, вы также ставите под угрозу качество вашего изображения.
Вы заметите, что на размер файлов и шум в изображении также влияет параметр «Lossy».Если вас беспокоит размер файла, вам необходимо найти хороший баланс между дизерингом, потерями, размером файла и качеством изображения.
Просмотр вашего GIF
Размер вашего изображения должен автоматически устанавливаться в соответствии с вашими исходными размерами изображения, но вы можете настроить его в этом диалоговом окне. Убедитесь, что ваш GIF настроен на бесконечный цикл, и выберите «Сохранить».
Также сохраните ваш проект как документ Photoshop на случай, если вам нужно будет внести изменения позже.
Когда вы открываете свой GIF в средстве просмотра, он может отображаться в виде кадров и без анимации.Итак, давайте откроем его в Chrome, перетащив его в браузере.
Дайте мне знать, если у вас возникнут вопросы! Если вы заинтересованы в покупке кошачьей шапки, у нас могут возникнуть более серьезные проблемы.
Спасибо за просмотр и прокомментируйте.
Эта статья предоставлена сообществом Business 2: Как создать GIF в Canva и Photoshop [Видеоурок]
Другие статьи по продажам и маркетингу от Business 2 Community:
Добавить GIF к неподвижному изображению с помощью приложений / онлайн-инструментов
— Я действительно хочу добавить GIF к неподвижному изображению, но понятия не имею, возможно ли это.Спасибо за помощь!
— вопрос от пользователя StackExchange
Возник тот же вопрос выше? Прекратите заниматься бесконечными поисками. Ниже приведены наиболее подробные ответы.
Добавление GIF к неподвижному изображению может показаться нелепым, потому что GIF — это анимированная графика. Вы не можете сохранить формат изображения при добавлении к нему GIF. Однако добавление GIF к неподвижному изображению также может означать создание анимированного GIF с неподвижным фоном.
Нет GIF, чтобы начать работу? Вот подробный пост о том, как создать GIF.
У вас уже есть под рукой GIF и изображение? Теперь следуйте за нами, чтобы добавить GIF к неподвижному изображению.
Как добавить GIF к изображению в Интернете
Чтобы добавить GIF к изображению в Интернете, надежный онлайн-инструмент — лучший способ. Большинство онлайн-редакторов GIF не содержат водяных знаков и довольно просты в эксплуатации.
FlexClip — обязательный онлайн-редактор GIF. Он позволяет добавлять к изображению любое количество GIF-файлов и размещать их в любом месте. Кроме того, FlexClip позволяет повысить уровень ваших GIF-файлов, добавляя фильтры и изменяя скорость GIF.Все эти правки можно сделать в несколько кликов. И последнее, но не менее важное: для этого не требуется никакого опыта редактирования видео. Нет водяного знака, регистрация не требуется.
Теперь нажмите кнопку «Создать GIF» и следуйте за нами, чтобы начать добавлять GIF к изображению. Вы также можете просмотреть другие шаблоны GIF и получить их.
Шаг 1
Перетащите ваш GIF и изображение в раздел «Медиа». Примените свое изображение к раскадровке.
Как добавить изображение к видео — шаг 1
Шаг 2
Используйте функцию PIP, чтобы добавить GIF к неподвижному изображению и отрегулировать его положение.
Как добавить изображение к видео — шаг 2
Шаг 3
При необходимости внесите другие правки, например, добавление текста, добавление музыки, добавление виджетов.
Шаг 4
Экспорт и сохранение в формате GIF.
Как добавить GIF к изображению на рабочем столе
Чтобы добавить GIF к изображению на рабочем столе, мы настоятельно рекомендуем Photoshop, профессиональное программное обеспечение для редактирования изображений. Несмотря на то, что это может быть несколько сложно, стоит попробовать Photoshop.
Шаг 1
Перейдите в Файл> Открыть.Выберите GIF и изображение. Они будут открыты по двум разным проектам.
Шаг 2
Выберите все кадры GIF на шкале времени, щелкните правой кнопкой мыши и скопируйте.
Шаг 3
Перейти к проекту с изображением. Щелкните правой кнопкой мыши еще раз и вставьте все кадры. Убедитесь, что установлен флажок «Вставить поверх».
Шаг 4
Щелкните правой кнопкой мыши еще раз и выберите «Сопоставить слои между кадрами».
Шаг 5
Выберите любой слой и отрегулируйте положение GIF-файлов и примените ко всем кадрам.
Шаг 6
Экспорт и сохранение в формате GIF.
Как добавить GIF в изображение
Как добавить GIF в изображение с помощью приложений
GIF X — бесплатное и простое в использовании приложение для редактирования GIF для iOS. Вы можете просто загрузить свое изображение, а затем добавить к нему GIF. Некоторые интересные эффекты могут сделать ваше видео потрясающим. Что еще лучше, у него есть уникальные маски, которые могут придать вашему GIF художественный вид.
The Bottom Line
Это все три способа добавить GIF к изображению.Если вы найдете этот пост полезным, поделитесь им с другими. Кстати, если у вас есть интересные видео, готовые для конвертации в GIF, используйте FlexClip!
Елена /Член PearlMountain Limited. Страдает манией редактирования видео. Люблю делиться советами и идеями по фото / видеосъемке.
Как вставить GIF в Word и отредактировать описание изображения
Внешний вид анимации GIF не только оживит ваш документ Word, но и поможет передать сообщение более четко, плавно и точно.В общем, анимация очень полезна, если вы хотите передать сообщение, показать действие, привлечь внимание читателя или просто добавить немного юмора.
Word позволяет вставлять анимированные GIF-файлы, хранящиеся на жестком диске вашего компьютера. Процесс вставки GIF-файлов ничем не отличается от вставки неподвижных изображений в документы Word или другие распространенные объекты. Однако следует отметить, что эта функция работает только в приложении Microsoft Word для Windows 10. Если вы пользователь Mac, вы все равно можете вставлять GIF-файлы, но изображение не будет анимировано.в документе.
Вот как вставить анимацию GIF в Microsoft Word в Windows 10.
Сначала откройте Word и поместите курсор в правильное положение в документе, куда вы хотите вставить GIF. Затем перейдите на вкладку « Insert », затем нажмите « Pictures ». В раскрывающемся меню выберите « This Device ».
Немедленно откроется окно проводника. Здесь найдите и выберите GIF, который хотите вставить. Затем нажмите « Вставить ».
GIF появится в документе Word, на который вы поместите указатель мыши. Кроме того, вы увидите значок паузы в нижнем левом углу изображения. При нажатии на нее анимация приостанавливается.
Вы также увидите описательный текст в нижней части изображения в формате GIF. Word пытается автоматически добавить описательный текст, но это не всегда точно. Чтобы отредактировать этот описательный текст, щелкните по нему.
Кроме того, вы также можете щелкнуть правой кнопкой мыши на GIF и затем выбрать опцию « Редактировать замещающий текст » в контекстном меню.
Панель замещающего текста появится в правой части окна. Введите описательный текст, который вы хотите, в область текстового поля.
Все, что нужно сделать, это именно то. Удачи!
Ссылка на источник: Как вставить GIF в Word и отредактировать описание изображения
— https://techtipsnreview.com/
description, edit, GIF, image, insert, WordProcreate Tutorial: How to Create Gif using Static Images
Наталья Рохас — колумбийский дизайнер и основательница коллектива графических дизайнеров Los Naked .Она специализируется на создании онлайн-контента, говорящего в социальных сетях. Сегодня она научит вас создавать анимированные GIF-файлы, имитирующие традиционную анимацию, с помощью Procreate.
Подробности смотрите в видео:
3 шага для создания анимированного GIF из статических изображений
1. Выберите кадры, которые вы собираетесь использовать
Откройте файлы, из которых вы собираетесь извлечь кадры Gif, в Procreate. Как только вы узнаете, какие кадры вы хотите использовать, выберите «Инструменты »> «Поделиться»> JPG , чтобы экспортировать их как статические изображения.
2. Создайте новый файл
Помните, что размеры должны соответствовать экспортированным фреймам, которые вы сохранили. Импортируйте изображения в Инструменты> Добавить> Вставить фото .
Вы увидите изображения, которые вы только что импортировали, и по умолчанию они будут следовать друг за другом в быстрой последовательности. Выберите Параметры кадра> Продолжительность отображения и увеличьте задержку между каждым изображением.
3. Создайте вводный образ
Выберите новый слой и добавьте фон того же цвета, что и преобладающий тон ваших изображений Gif.Вы можете добавить заголовок, если хотите, и любые другие интересные элементы / иллюстрации. Отрегулируйте продолжительность отображения, чтобы она соответствовала остальным, сохраните свой проект, а Боб — свой Gif!
Понравился этот учебник? Помните, что Наталья Рохас научит вас, как превратить ваших иллюстрированных персонажей в анимированные GIF-файлы с помощью iPad Pro, в своем онлайн-курсе: «Создание иллюстраций и гифок в Procreate».
Вас могут заинтересовать:
— Творческая композиция для иллюстрации с Procreate, курс Чабаски.
— Procreate: творческие техники иллюстрации, курс Веро Наварро.
— Цифровые портреты в уникальном стиле On Procreate, курс Улисса Мендикатти.
Как добавить GIF в ваше видео или GIF в другой GIF за 3 клика
Хотите узнать, как анимировать файлы GIF в видео или поместить GIF поверх другого GIF? В этом блоге мы подробно объясним вам, как это сделать с помощью Animotica, видеоредактора Windows 10 с функцией настраиваемых наложений .
Что такое наложение GIF?
Наложение GIF — это файл GIF, который добавляется поверх другого файла (изображения, видео, GIF).
Итак, приступим!
Как добавить файл Gif к видео или изображению
Прежде всего, вам понадобится , чтобы подготовить файлы, которые вы собираетесь использовать. . В Интернете есть множество источников GIF-файлов, но самым популярным, безусловно, является GIPHY. Мы предполагаем, что вы уже подготовили файл видео, GIF или изображений, в который хотите добавить свой GIF.
Во-вторых, для этого вам понадобится программа для редактирования видео. Вы можете использовать онлайн-редактор видео, хотя он имеет множество ограничений, таких как длительное время, необходимое для загрузки вашего видео, ограниченное количество проектов, которые вы можете создать, зависимость от сети и т. Д.Если вы не хотите ждать слишком долго, воспользуйтесь одним из настольных видеоредакторов . Если вы пользователь Mac, вы можете найти здесь несколько вариантов. Однако в этом блоге мы расскажем вам, как добавить файл GIF поверх другого видео, фотографии или файла GIF в Windows 10.
Для этого мы будем использовать Animotica, пока что лучшая альтернатива Windows Movie Maker. Вы можете бесплатно скачать и использовать его здесь. 👇
Шаг №1. Запустите Animotica и нажмите «НОВЫЙ ПРОЕКТ».
Запустите видеоредактор и щелкните «Новый проект» на первом экране.
Создайте новый проект в AnimoticaПосле этого вы можете начинать закачку файлов.
Шаг №2. Добавьте файл GIF со своего компьютера или прямо из GIPHY.
1. Добавьте видео или изображение, к которому вы хотите добавить наложение GIF.Нажмите «Добавить видео или фото» и выберите на своем компьютере столько файлов видео или изображений, сколько хотите.
Добавить видео или фотоклип в AnimoticaПо умолчанию Animotica устанавливает соотношение сторон 16: 9 (то, которое вы можете использовать для видео на YouTube), но в случае, если вам нужно его изменить, под предварительным просмотром вашего файла есть небольшой значок. Нажмите на нее и выберите лучшее соотношение сторон для вашего проекта.
Измените соотношение сторон вашего проекта. 2. Добавить оверлей Gif. Добавить GIF в видеоВариант А. Добавьте GIF со своего рабочего стола.
Нажмите «+ / Добавить » -> «Наложение» в меню под вашими клипами и выберите «Добавить видео или фото» .Выберите файл GIF на своем компьютере.
Вариант Б. Добавить GIF из GIPHY .
Выше мы упоминали, что GIPHY — это самая большая база данных файлов GIF. Хорошие новости! Вы можете получить доступ к библиотеке GIPHY прямо из Animotica.
Для этого нажмите «GIPHY» , выполните поиск и выберите тот, который вам больше всего нравится из богатой библиотеки GIPHY.
Щелкните выбранный GIF и используйте меню , чтобы применить любые изменения к выбранному файлу.
Как разместить GIF поверх другого GIF
Как бы просто это ни звучало.
Шаг №1. Запустите Animotica и создайте новый проект.
Откройте приложение и нажмите « + НОВЫЙ ПРОЕКТ ».
Создайте новый проект в AnimoticaШаг №2. Добавьте файл GIF в свой проект.
Добавить gif с компьютера GIPHYНажмите «Добавить видео или фото» и выберите файл GIF на своем компьютере, поверх которого вы хотите добавить еще один файл GIF.
Шаг №3. Добавьте наложение GIF к вашему GIF.
Добавьте GIF поверх другого GIF.Нажмите « + / Добавить » -> « Overlay » -> и выберите « Добавить видео или фото », если ваш файл наложения находится на вашем компьютере, или « GIPHY » б, если вы хотите выберите файл GIF из библиотеки GIPHY.
В нашем примере мы используем опцию «GIPHY».
Шаг №4. Отрегулируйте наложение GIF.
Редактировать текстовое наложение.Щелкните только что добавленный оверлей GIF и перетащите любую сторону , чтобы изменить его размер и / или положение .
Вы также можете применить цветовые эффекты Motion, и , , обрезать, применить Chrome Key, отразить и т. Д.
(пример видео) как добавить файл Gif к вашему видео
Мы сделали это короткое видео, чтобы наглядно объяснить процесс добавления файлов GIF в ваши видео с помощью Animotica.
Как написать текст на GIF
Если ваше творчество не позволяет вам остановиться на этом, вот как легко вы можете добавить текстовые наложения в свой файл GIF.
Шаг №1. Запустите проект и добавьте к нему файл GIF.
Начните новый проект в Animotica и добавьте файлы GIF со своего рабочего стола (нажмите « Добавить видео или фото, ») или GIPHY .
Добавьте гифку с компьютера GIPHYШаг №2. Добавьте текстовый оверлей в свой GIF.
Нажмите «+ / Добавить» в нижнем меню -> «Наложение» -> «Добавить текст» .
Добавьте текст в свой GIFШаг № 3. Напишите свой текст и стилизуйте его.
Напишите любой текст , который хотите поместить на свой GIF.
Добавление наложения текстаТеперь вы можете выбрать один из стилей текста , уже доступных в Animotica, или создать свой собственный стиль, установив собственный фон , шрифт, рамку, непрозрачность и другие.


 Да, и на этом фронте гифки часто заменяют видео. Разнообразив серию фото эффектами, можно подчеркнуть преимущества товара и даже мотивировать пользователя к покупке.
Да, и на этом фронте гифки часто заменяют видео. Разнообразив серию фото эффектами, можно подчеркнуть преимущества товара и даже мотивировать пользователя к покупке. п.;
п.;




