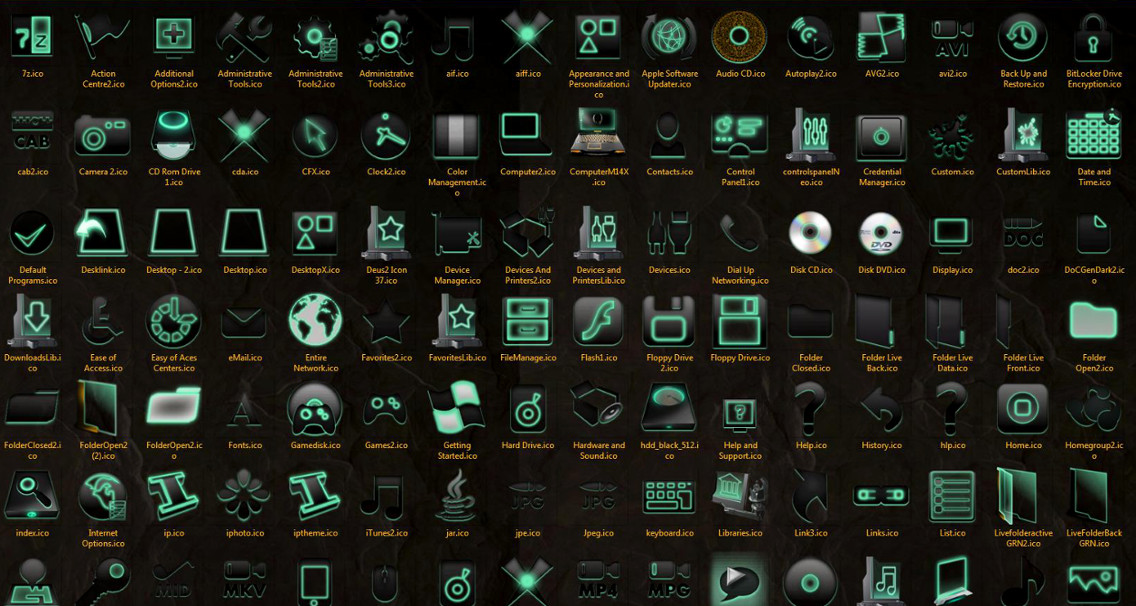Stardock iconpackager для windows 10 тихая установка
Содержание
- IconPackager
- Как IconPackager изменить стандартные иконки Windows 10
- Стоит ли скачать русскую версию IconPackager или другую?
- Stardock IconPackager 5.10.032 RePack by elchupakabra скачать бесплатно
- IconPackager 5.0 Rus для Windows
- Как пользоваться IconPackager?
- Основные возможности
- IconPackager для Windows
- Отзывы о программе IconPackager
- Stardock IconPackager v5.10.032 для Windows 7: русская версия
- Описание
- Возможности
- Плюсы и минусы
- Видео
- Скачать
- Видео
IconPackager
| Категория: | Утилиты |
| Cистема: | Windows |
| Статус программы: | Бесплатно |
| Язык: | Русский |
| Загрузок: | 6132 |
| Скачать | |
IconPackager – это самый популярный инструмент для изменения иконок на Windows 10. Мы рекомендуем скачать его всем, кому наскучили стандартные. Попробуйте русскую версию, и вы увидите, что операционная система может быть красивой.
Мы рекомендуем скачать его всем, кому наскучили стандартные. Попробуйте русскую версию, и вы увидите, что операционная система может быть красивой.
Как IconPackager изменить стандартные иконки Windows 10
Компания Microsoft предусмотрела удобную возможность изменения стандартных иконок на новые в своей ОС, и для этого вам не потребуется загружать какой-то дополнительный софт. Однако, вы не сможете провести столько манипуляций, а также не сможете использовать свои картинки, чтобы заменить их стандартными методами. Тут на помощь приходит русская версия IconPackager.
Учтите, что существует две версии утилиты – платная и бесплатная. Причем вторая имеет такое маленькое количество ограничений, что практически бессмысленно использовать платную сборку. Они обе обладают следующими возможностями:
Важно понимать, что Windows 10 и без того красивая система, поэтому использовать какие-то непроверенные способы, которые могут буквально изуродовать вашу систему, точно не стоит.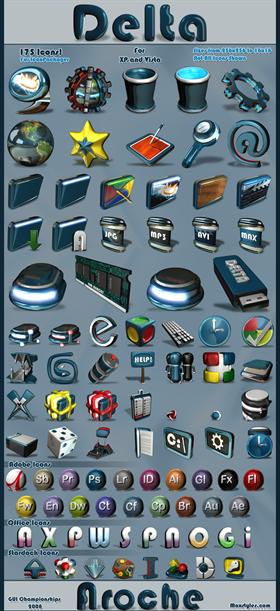 Но в случае с IconPackager всё намного лучше. Это профессиональное решение. Тем более, версия 10.02 теперь включает в себя и продвинутый редактор. Конечно, не настолько мощный как Фотошоп, но все же.
Но в случае с IconPackager всё намного лучше. Это профессиональное решение. Тем более, версия 10.02 теперь включает в себя и продвинутый редактор. Конечно, не настолько мощный как Фотошоп, но все же.
Стоит ли скачать русскую версию IconPackager или другую?
Тут каждый ответит себе сам. Если для вас русский является основным языком, то конечно, выбирайте русифицированную версию. Если же вам ближе другой – украинский, грузинский и т.д., то выбирайте их. Учтите, что в установочном файле вшиты все доступные локализации. Их более 20 штук. Вам не нужно отдельно искать локальные версии, достаточно использовать официальный дистрибутив с этой страницы.
Мы рекомендуем загрузить IconPackager для всех пользователей, кто устал от стандартных иконок, но при этом беспокоится о производительности своего компьютера. Как мы уже писали ранее, все украшения в той или иной мере влияют на всю работу ПК. И в результате она не только замедляется, но и в случае с ноутбуками на Windows 10, устройство может стать еще и менее автономным. Поэтому, перед тем, как использовать данное решение, дважды подумайте над тем, что вам важней – сменить стандартные иконки или иметь шустрый ПК? Но из всех доступных решений, именно ИконПэкиджер является самым лояльным к производительности, буквально заботясь о ее сохранении.
Поэтому, перед тем, как использовать данное решение, дважды подумайте над тем, что вам важней – сменить стандартные иконки или иметь шустрый ПК? Но из всех доступных решений, именно ИконПэкиджер является самым лояльным к производительности, буквально заботясь о ее сохранении.
Источник
Stardock IconPackager 5.10.032 RePack by elchupakabra скачать бесплатно
Версия программы: 5.10.032
Официальный сайт: ссылка
Язык интерфейса: Русский, Английский, и другие
Лечение: не требуется (проведено)
Системные требования:
Windows XP | Vista | 7 | 8 | 8.1
Описание:
IconPackager это полезная программа для тех кто любит видоизменять интерфейс своей ОС. IconPackager позволяет пользователям менять почти все иконки в ОС Windows, одновременно с применением «пакетного режима» смены иконок, вы можете менять каждый значок в отдельности. IconPackager содержит набор иконок которые являются наиболее распространенными пиктограммами на вашем ПК, их можно легко сменить и наслаждаться, радуя всегда глаз чем то новым.
Популярные раздачи за последние 48 часов :
IObit Driver Booster PRO 8.4.0.420 (2021) PC | RePack & Portable by TryRooM
TV+ HD v1.1.15.22 AdFree + clone (2021) Android
Air Live Drive Pro 1.8.0 (2021) PC | RePack by KpoJIuK
OCCT 8.0.2 Final (2021) PC | Portable
Wise Care 365 Pro 5.6.5.566 RePack (& Portable) by elchupacabra [Multi/Ru]
Complete Internet Repair 8.1.3.5222 (2021) PC | + Portable
Reg Organizer 8.70 Final (2021) PC | RePack & Portable by D!akov
The KMPlayer 4.2.2.50 (2021) РС | Repack by cuta
Источник
IconPackager 5.0 Rus для Windows
Интересная программа Stardock IconPackager для Windows предоставляет одну из простейших возможностей существенно обновить приевшееся стандартное оформление вашего ПК. Основная задача программки – изменение ярлыков на рабочем столе, а также основных иконок и вида папок.
По праву считается, что IconPackager является одним из ведущих, мощных и одновременно понятных пользователю инструментов для улучшенной персонализации оформления оболочки Windows 10, 8. 1 и 7 (x32 + x64).
1 и 7 (x32 + x64).
Как пользоваться IconPackager?
Сегодня программа распространяется преимущественно в платной версии. Но на нашем сайте вы можете скачать Repack-формат, который полностью бесплатный, качественно русифицирован и не требует активации учетной записи.
Программу необходимо установить на компьютер, после чего можно пользоваться всем имеющимся функционалом. Среди основных возможностей: доступ к имеющимся библиотекам изображений (на данный момент насчитывает более 100 самых удачных оформлений значков), либо отдельный конструктор тем и оформлений (IconDeveloper).
Создать получится любое оформление, начиная от пиксельного рисунка, заканчивая собственными фотографиями, сделанными в качестве ярлыка, картинки папки или иконки на рабочем столе.
Основные возможности
- Сделать иконку, ярлык или папку получится полностью на свое усмотрение. IconPackager позволяет глубже изменять стандартное оформление вашей оболочки Windows, фактически предоставляя возможности сделать полностью индивидуальное оформление рабочего стола и других областей.
 Программа позволяет как точечно менять определенные иконки рабочего стола или папок, так и задавать изменения для целых стандартно оформленных групп. Редактирование имеющихся значков доступно в IconDeveloper.
Программа позволяет как точечно менять определенные иконки рабочего стола или папок, так и задавать изменения для целых стандартно оформленных групп. Редактирование имеющихся значков доступно в IconDeveloper.Единственная рекомендация – Windows рассчитан на формат ярлыков и иконок только в трех вариантах (16х16, 32х32 и 48х48). При этом IconPackager позволяет задавать и другие отношения сторон, но в таком случае может получиться либо растянутая, либо сжатая картинка, а это будет выглядеть не очень эстетично, иногда будет наблюдаться ухудшение качества.
Stardock IconPackager позволяет не только улучшить стандартное и приевшееся оформление Windows, но также и упростить работу на компьютере. Когда под рукой удобные и понятные значки, а иногда даже полностью созданные индивидуально – можно быстрее и эффективнее работать, не затрачивая времени на поиск нужной папки или программы.
Источник
IconPackager для Windows
IconPackager – одна из лучших программ для изменения иконок и курсоров Windows одним нажатием.![]() Поддерживается возможность изменения как отдельных иконок, так и применение уже готовых наборов для полной замены большинства иконок операционной системы.
Поддерживается возможность изменения как отдельных иконок, так и применение уже готовых наборов для полной замены большинства иконок операционной системы.
В отличии от остальных программ, IconPackager способна изменить любую иконку в системе!
С дистрибутивом программы поставляется несколько готовых наборов иконок, а новые можно загрузить прямо из программы.
IconPackager – одна из лучших программ для изменения иконок и курсоров Windows. Поддерживается.
Приложение, предоставляющее возможность быстро изменить стандартный курсор в ОС Windows. С.
Отзывы о программе IconPackager
Hazem про IconPackager 10.03 [11-02-2021]
I like this software for it does the job of clean customize Win10 Icons. I selected a nice set of Icons which I found on the internet that is compatible with Iconpackager, & it looks great. I didn’t uninstall this software before so I don’t know if it will uninstall easily without issues later or No.
| | Ответить
Анатолий про IconPackager 10. 03 [20-01-2021]
03 [20-01-2021]
Прежде чем ставить прогу а потом не знать как откатить, нужно с отслеживанием её устанавливать. Есть спецпроги такие как Revo Uninstaller или Hibit Uninstaller я бы порекомендовал 2-ую
| | Ответить
Андрей про IconPackager 10.02 [09-06-2019]
На Английском да ещё условно бесплатная, что смеяться то. Русские проги не покупают а тут.
3 | 3 | Ответить
Дима про IconPackager 10.02 [20-11-2018]
Х*ня, а не программа!
После удаление программы, все стандартные иконки сбились!
Не советую устанавливать данную программу на свой ПК!
6 | 5 | Ответить
Кирилл про IconPackager 5.0 [10-07-2011]
Денис, Пётр только так:
Прежде усваиваем одно легкое правило:»!Перезагрузку нужно выполнять после каждого алгоритма! И, разумеется, нужно удалить ПО!».
— Win+R, в поле Открыть напишите cleanmgr и нажмите OK.
Выберите диск C: и после оценки объема отметьте «Эскизы» и нажмите OK.
В папке %USERPROFILE%\AppData\Local\ стереть файл IconCache.db.;
Не помогло идём далее.
— Удалить в реестре след-й ключ: HKEY_LOCAL_MACHINE\SOFTWARE\Microsoft\Windows\CurrentVersion\Explorer\Shell Icons;
Не помогло идём далее.
— попробуйте увеличить размер кеша эскизов папок, создав в реестре в ключе [HKEY_LOCAL_MACHINE\SOFTWARE\Microsoft\Windows\CurrentVersion\Explorer] новый параметр Max Cached Icons типа строки (REG_SZ) и занеся в него 4096 (а если такой параметр уже был, увеличить его вдвое).
А вообще устанавливая любое ПО нужно понимать: «Зачем мне оно. »
7 | 3 | Ответить
Источник
Stardock IconPackager v5.10.032 для Windows 7: русская версия
Описание
IconPackager позволяет менять практически любой значок или иконку в операционной системе. Данную утилиту также можно использовать для изменения внешнего вида папок и ярлыков. При этом качество установленных значков отличное, несмотря на довольно маленький размер. На сегодняшний день IconPackager — это одна из самых универсальных и мощных, но в то же время удобных программ для настройки интерфейса в операционной системе Windows. Утилита позволяет настраивать функции Windows, которые недоступны в стандартном пользовательском интерфейсе. Некоторые из этих функций могут улучшить работу системы, что позволит немного облегчить вашу работу на ПК. Некоторые возможности IconPackager, без сомнения, позволяют назвать данное приложение одним из лучших среди программ подобного типа.
Утилита позволяет настраивать функции Windows, которые недоступны в стандартном пользовательском интерфейсе. Некоторые из этих функций могут улучшить работу системы, что позволит немного облегчить вашу работу на ПК. Некоторые возможности IconPackager, без сомнения, позволяют назвать данное приложение одним из лучших среди программ подобного типа.
Изначально IconPackager будет использовать иконки, которые вы установили в качестве пакета по умолчанию. Если вы скачаете другой пакет, программа введет значки нового пакета вместо старых. В то же время вы можете редактировать более 100 различных изображений, которые включает ваша операционная система. Существуют разные категории значков для Windows. Вы можете изменить любой из них в диалоговом окне «Открыть файл», указав нужное название файла с расширением ico. Вы также можете редактировать и сами иконки с IconDeveloper.
Большинство из настроек программы выполнить довольно просто, но есть несколько важных нюансов. Обычно никто не знает, что иконки в наборе только стандартных размеров: 16х16, 32х32 и 48х48. Многие программы не поддерживают другие форматы. На самом деле, некоторые даже не поддерживают размер 48 x 48.
Многие программы не поддерживают другие форматы. На самом деле, некоторые даже не поддерживают размер 48 x 48.
IconPackager позволяет вам изменять размер значков в вашей системе в зависимости от ваших предпочтений. При этом следует знать, что если эти значки не соответствую одному из вышеперечисленных размеров, они могут выглядеть нечеткими или неправильными.
Возможности
Краткий список возможностей рассматриваемого нами приложение выглядит следующим образом:
Плюсы и минусы
Если говорить о сильных и слабых сторонах приложения, можно выделить такие основные моменты.
Учитывая то, что использовать программу можно совершенно бесплатно, эти недостатки являются сущим пустяком.
Видео
Для того чтобы вам было проще понять, как работает рассматриваемая нами утилиты, рекомендуем ознакомиться с роликом, в котором всё подробно описано.
Скачать
По кнопке, которую вы найдете ниже, можно бесплатно и без регистрации скачать программу, о которой мы сегодня рассказали.
Источник
Видео
Тихая установка программ в Windows
Stardock IconPackager — замена стандартных значков Windows
как создать сборник программ с тихой установкой Тихая установка программ в Windows
Установка Openstack с помощью Devstack сложна? Экономим время на решение проблем. [English Sub]
Как изменить иконки с помощью IconPackager
Как Установить Темы и Иконки на Windows 10 🧪
Как установить Windows 10, версия 22h3 уже сейчас
Как Установить Темы и Иконки на Windows 10 НОВОЕ* 🪛
Установка Asterisk на Windows за 15 минут
Автоматическая установка программ
Как изменить значок файла в Windows 7?
Многие юзеры хотят изменить оформление операционной системы, чтобы придать ей оригинальности и повысить удобство использования. Разработчики Windows 7 предоставляют возможность редактировать внешний вид определенных элементов. Далее мы расскажем, как самостоятельно установить новые иконки для папок, ярлыков, исполняемых файлов и других объектов.![]()
Как восстановить стандартный вид ярлыков на рабочем столе?
Щелкните правой кнопкой мыши по рабочему столу
и в контекстном меню выберите пункт «Properties». Перейдите на вкладку «Desktop». Нажмите кнопку «Customize desktop». Перейдите на вкладку «General» и установите флажки напротив тех значков, которые Вы хотите поместить на
рабочий стол
.
Интересные материалы:
Как включить демо режим на телевизоре LG? Как включить демонстрацию экрана участников в зуме? Как включить демонстрацию экрана в discord? Как включить демонстрацию экрана в Дискорде на айпаде? Как включить демонстрацию экрана в Дискорде на компьютере? Как включить демонстрацию экрана в скайпе на Windows 10? Как включить демонстрацию экрана в телеграмме? Как включить демонстрацию экрана в Zoom на iPad? Как включить демонстрацию экрана в ZOOM? Как включить демонстрацию экрана в зуме на айфоне?
Как изменить иконку папки.
Для замены значка папки, наводим курсор на нужную папку и нажимаем правую кнопку мышки. Появится некоторый список. Выбираем в нем «Свойства».
Появится некоторый список. Выбираем в нем «Свойства».
Появится окно с иконками. Вы можете выбрать понравившуюся иконку для папки с этого списка или выбрать иконку среди скаченных иконок.
Если вы хотите выбрать иконку среди скаченных вами иконок, то для этого нажмите кнопку «Обзор», зайдите в папку с иконками, выберите среди них понравившуюся и нажмите «Открыть», потом в появляющихся окнах нажимайте «ОК» . Понравившаяся иконка применится для папки.
К примеру, привожу папку, которая у меня получилась.
Восстановление старых изображений
А как поменять иконки в Windows 7 обратно? Нередко пользователи модернизируют операционные системы, а потом не знают, как вернуть начальные параметры «Виндовс». Справиться с поставленной задачей иногда бывает непросто. Особенно если не знать, где хранятся архивы с системными (начальными) иконками.
Стандартные картинки можно отыскать по следующим путям:
- C:\Windows\System32\shell32.dll;
- C:\Windows\System32\imageres.
 dll;
dll; - C:\Windows\System32\ddores.dll.
Именно по этим адресам можно найти стандартные иконки «Виндовс». Восстанавливаются они по представленным ранее принципам.
Важно: если не хочется искать соответствующие архивы картинок, можно просто кликать в меню «Изменить иконку…» по кнопке «Восстановить умолчание». Тогда параметры операционной системы будут восстановлены.
Методы решения проблемы
Стоит обратить внимание на то, что вариантов развития событий очень много. Задумываясь, как поменять иконки в Windows 7, нужно понимать, что алгоритм действий будет зависеть от ситуации.
На данный момент можно менять:
- ярлыки;
- картинки папок;
- изображение меню «Пуск»;
- иконку «Корзины» операционной системы.
Кроме того, можно справиться с поставленной задачей:
- при помощи программ;
- вручную;
- посредством системных служб операционной системы.
На самом деле все проще, чем кажется. И даже школьник сможет поменять иконку папки в Windows 7 и не только.
И даже школьник сможет поменять иконку папки в Windows 7 и не только.
Установка икон с помощью IconPackager
Есть ещё один способ, позволяющий изменить пиктограммы папок на любые другие. Для этого можно использовать удобную утилиту IconPackager.
- У вас откроется непосредственно программа. Значки появятся в нижней части экрана. Если планируете заменить иконки на скачанные из сети фото, то нажмите «Add icon package». Появится выпадающий список, в котором нужно выбрать «Install from disk». Таким образом, вы попадёте на проводник, который предоставит путь к файлу. Останется нажать на кнопку «Открыть», откуда вы уже сможете увидеть всю коллекцию иконок.
- Кликните по «Apply icon packge», чтобы согласиться с изменением внешнего вида значков. Программа сообщит о перезагрузке проводника и панели задач. Нажмите «Ок». Перезагрузка будет выглядеть как исчезновение всех иконок, но это не продлится больше нескольких секунд, поэтому переживать не стоит. Теперь вы увидите новые установленные значки.

Если в вашей коллекции не нашлось значков для определенных типов файлов или программ, пиктограммы этих объектов останутся прежними — без изменений.Бывает, что нужно вернуть значки обратно. В этом случае в той же программе кликните по «Windows Default Icons By: Microsoft» в нижней части экрана из доступных иконок и примените правило, нажав на «Apply icon package».
Другие программы для изменения значков
Чтобы установить иконки, не всегда хватает инструментов, предложенных выше. Например, вам понравилась иконка, а она представлена только в расширении PNG, в то время как для установления новых пиктограмм требуется расширение ICO. В таком случае пригодятся две программы:
- IrfanView – утилита, которая пригодится, если вам нужно конвертировать всю коллекцию пиктограмм сразу.
Еще одна программа — IconTo. Ее возможности заключаются в том, что можно назначать конкретные пикрограммы отдельным системным объектам. Например, вы заменили иконки папок, но для одной очень важной хотите использовать уникальный значок.![]() Именно в этом случае IconTo и поможет.
Именно в этом случае IconTo и поможет.
Корзина и ее коррекция
Как поменять иконку корзины в Windows 7? Этот вопрос интересует лишь отдельных пользователей. Обычно корзина остается без каких-либо корректировок. Это очень удобно.
Если хочется изменить картинку службы «Корзина», можно справиться с поставленной задачей при помощи ранее предложенного алгоритма действий. Но после 3 шага придется выделить «Корзину», только потом кликать по «Изменить значок».
Проделанные действия помогают менять изображение корзины в Windows 7. Рекомендуется не экспериментировать — пользователю привычнее видеть обычное мусорное ведро в качестве «Корзины».
Изменяем меню «Пуск»
Следующий вариант развития событий — это изменение иконки «Пуск». Для этого потребуется специализированный софт. Например, программа Windows 7 Start Button Changer. С ее помощью воплощение задумки в жизнь отнимет всего несколько минут.
Действовать предлагается следующим образом:
- Запустить Windows 7 Start Button.
 Необходимо начать работу с утилитой от имени администратора.
Необходимо начать работу с утилитой от имени администратора. - Выбрать в появившемся меню изображение, которое будет отображаться в меню «Пуск».
- Осуществить подтверждение операции.
Всего пара минут — и дело сделано. Как можно было заметить, никаких навыков и умений от пользователя не требуется. Всего лишь одна бесплатная программа и архив иконок.
Видео по замене стандартных пиктогромм в семерке
Посмотрите наглядную видео-инструкцию, как изменить стандартные иконки на свои собственные:Таким образом, желая изменить иконки папок, файлов и других объектов в Windows 7, вы можете использовать возможности самой операционной системы. Пиктограммы достаточно скачать из интернета отдельными значками или целой коллекцией. Установка иконок займет всего несколько минут, даже если вы используете сторонние программы.
Смена вида файла( )
Этот метод позволяет менять вид отдельных документов. При этом все можно сделать без программ – используются только встроенные инструменты. Вы имеете возможность подключать файлы формата *.ico. Это могут быть уже имеющиеся или скачанные иконки из Интернета.
Вы имеете возможность подключать файлы формата *.ico. Это могут быть уже имеющиеся или скачанные иконки из Интернета.
Важно отметить, что таким образом можно поменять только вид ярлыка.
Нужно сделать несколько шагов:
- Выбираем файл, внешний вид которого вы хотите изменить. Вызываем на нем контекстное меню и нажимаем «Свойства».
- Далее переходим на вкладку «Ярлык», где выбираем кнопку «Сменить значок».
- Появится новое окно. В нем будут находиться картинки, которые предусмотрены системой именно для этого типа документа или программы. Выбираем стандартные иконки или же нажимаем «Обзор», где указываем путь к нужной пиктограмме.
- Подтверждаем кнопкой «Применить», а затем «Ок».
Смена вида папки( )
Изменение значка для папки позволяет выделить ее из ряда остальных – одинаковых. Выполняем несколько движений:
- Находим каталог, который нам нужно изменить и вызываем на нем контекстное меню правой кнопкой.

- В конце списка нажимаем на строку «Свойства».
- Откроется новое окно, где нам нужно выбрать вкладку «Настройка».
- Внизу вы увидите кнопку «Сменить значок», на которую и нажимаем.
- Появится небольшое окно, где нам предлагается выбрать из списка стандартных пиктограмм.
- Если вы хотите использовать новые иконки, указываем «Обзор», где и выбираем нужные.
- Подтверждаем действия с помощью «Применить» и «Ок».
Этот способ действует и на Windows 10. Если вдруг вы передумали и решили все вернуть, как было до этого, проделываем первые четыре пункта из списка. А далее выбираем «Восстановить значения по умолчанию». Нажав на эту кнопку, восстановятся стандартные значки.
Программа IconPackager( )
Среди любителей менять внешний вид операционной системы немалой популярностью пользуется утилита IconPackager. С помощью программы вы сможете быстро и просто выбрать то, что хотите:
- Скачиваем установочный дистрибутив и при помощи подсказок устанавливаем.

- Подготавливаем рисунки, которые мы хотим установить.
- Запускаем приложение. Откроется окно, где нужно нажать «Продолжить» (Continue).
- Внизу мы увидим новые варианты набора значков. Если вы хотите добавить собственные, выбираем «Add icon package».
- Откроется список, где необходимо нажать «Install from disk». Запустится проводник, в котором указываем путь к нужному файлу.
- Нажимаем «Открыть», после чего появится коллекция всех картинок.
- Нажимаем «Apply icon package». Это позволит сохранить новые пиктограммы. После приложение выдаст сообщение о перезагрузке проводника и панели задач. Нажимаем «Ок».
- На несколько секунд все имеющиеся иконки исчезнут. После чего вы сможете сразу увидеть нововведения.
Если какие-то отдельные элементы не были учтены в паке, их внешний вид останется прежним.
Иногда случаются ситуации, когда нужно вернуть пиктограммы обратно. Для этого необходимо выбрать файл и кликнуть на «Windows Default Icons By: Microsoft». А после нажать на «Apply icon package».
Для этого необходимо выбрать файл и кликнуть на «Windows Default Icons By: Microsoft». А после нажать на «Apply icon package».
Другие приложения( )
Некоторые пользователи встречаются с ситуацией, когда инструментов, перечисленных выше, недостаточно. Так, например, вы хотите выбрать файл с расширением *.png, а менять можно только на *.ico. Для решения проблемы существуют другие программы.
Так, например, AveIconifier 2 является сравнительно небольшим обеспечением. Приложение позволяет автоматически и быстро конвертировать файлы из одного в другой формат.
Если же вы намерены менять не один отдельный элемент, а сразу коллекцию, пригодится утилита IrfanView.
Вместе с тем ни в коем случае нельзя забывать о приложении IconTo. Программа наделена возможностью менять внешний вид отдельных системных объектов. Так, например, вы установили новые иконки для всех папок. Но один каталог все же хотите выделить среди остальных.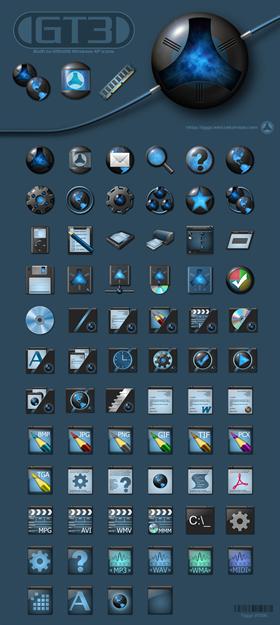 Именно здесь и будет полезна эта утилита. Также стоит сказать, что она подходит не только для операционной системы седьмой версии от Microsoft, но и на Windows 8.
Именно здесь и будет полезна эта утилита. Также стоит сказать, что она подходит не только для операционной системы седьмой версии от Microsoft, но и на Windows 8.
Чтобы вы могли более наглядно ознакомиться с темой изменения иконок, можете посмотреть видео. Здесь детально рассказывается все, что необходимо.
Что ж, как видно, существуют разные инструменты, позволяющие быстро и без каких-либо проблем изменить внешний вид файлов на вашем компьютере. Пробуйте и экспериментируйте.
Надеюсь, вам была полезна эта статья. Подписывайтесь, и вы сможете узнать еще много нового о вашем компьютере.
Как изменить иконку файла?
Поступаем аналогичным способом! Кликаете по файлу правой кнопкой мыши, заходите в раздел «Свойства», но здесь переходите на вкладку «Ярлык», нажимаете «Сменить значок».
Следуя этим не сложным правилам, Вы можете постепенно сменить все значки папок и файлов на те, которые вам больше нравятся. Значки папок все одинаковые, поэтому они чаще всего подлежат замене.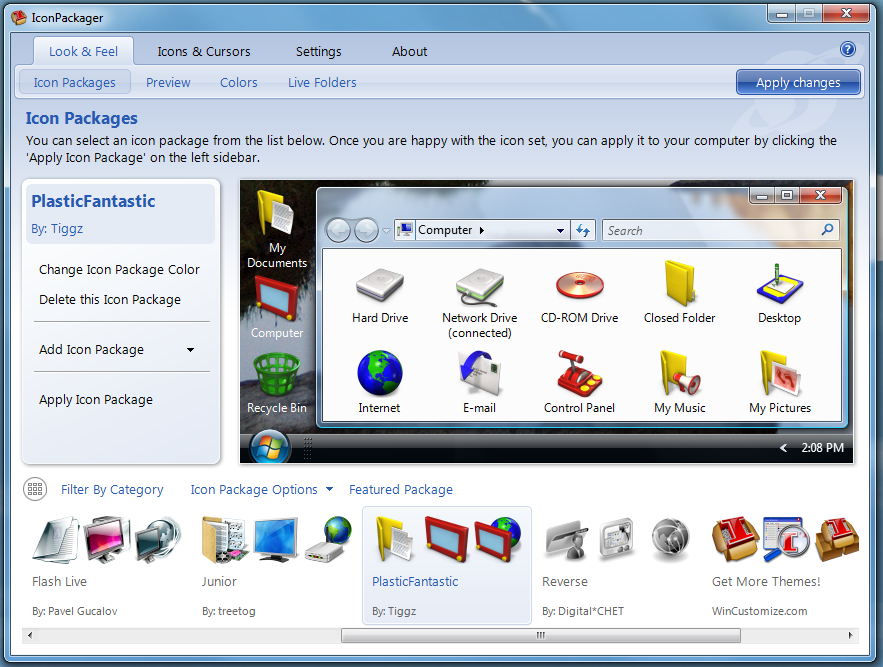 Тогда Вы сможете отличать их не только по названию, но и по цвету и форме.
Тогда Вы сможете отличать их не только по названию, но и по цвету и форме.
Теперь, когда вы навели порядок в значках для папок, нужно разобраться и с удобством их применения. Некоторые программы лучше использовать в портативной версии, чтобы в случае крайней нужды всегда иметь их под рукой, а именно: на флешке. Однако при этом папки с программами становятся похожими на свалку, а искать в них файл.exe для запуска становится неудобным. Решить эту проблему можно созданием отдельных ярлыков, размещенных в корне флешки. Эти «умные ребята» самостоятельно запускают все необходимые программы абсолютно на любом компьютере, вне зависимости от того, куда бы вы не поставили запоминающее устройство.
2. Вернитесь в ее корень и нажмите по пустому месту правой клавишей мышки. Теперь выберите функции «Создать» и «Ярлык».
3. После этого нам нужно указать путь к нему подобным образом:
%windir%system32cmd.exe /C start /B /D *путь до папки с программой* *путь до папки с программой**название файла. exe*
exe*
Когда будете его прописывать, не забудьте указать и обратный слеш ««. В нашем случае это выглядит так:
%windir%system32cmd.exe /C start /B /D SoftOpenOffice SoftOpenOfficeX-ApacheOpenOffice.exe
Для замены обычного ярлыка щелкните его правой кнопкой мыши и в контекстном меню выберите самую нижнюю строку — «Свойства». Таким способом вы откроете окно с информацией и элементами управления свойствами этой иконки.
Перейдите на вкладку «Ярлык» и нажмите кнопку «Сменить значок» — она открывает еще одно дополнительное окошко.
Выберите из имеющегося списка новый вид ярлыка или нажмите кнопку «Обзор» для поиска других источников иконок. Таким источником могут быть файлы библиотек (с расширением dll) или исполняемых файлов (с расширением exe). Но чаще для замены используют иконки, содержащиеся в файлах с расширением ico.
Нажмите кнопку «ОК» в диалоге смены значка после того, как определитесь с его новым внешним видом.
Для замены иконок, которые не имеют вкладки «Ярлык» в своем окне свойств («Мой компьютер », «Сетевое окружение», «Корзина») надо открыть панель «Элементы рабочего стола». Если вы используете операционную систему Windows XP, то щелкните свободное пространство рабочего стола правой кнопкой мыши, выберите в меню пункт свойства, перейдите на вкладку «Рабочий стол» и нажмите кнопку «Настройка рабочего стола».
Если вы используете операционную систему Windows XP, то щелкните свободное пространство рабочего стола правой кнопкой мыши, выберите в меню пункт свойства, перейдите на вкладку «Рабочий стол» и нажмите кнопку «Настройка рабочего стола».
Если у вас установлена Windows 7, то действия предыдущего шага можно заменить такими: сначала откройте меню на кнопке «Пуск» и запустите панель управления . Затем в поле поиска введите слово «персонализация», а в результатах поиска нажмите ссылку «Персонализация». В левой панели окна выберите строку «Изменить значки рабочего стола».
В случае использования ОС Windows Vista тоже надо запустить из главного меню панель управления, на странице «Оформление и личная настройка » которой находится такая же ссылка «Персонализация». Она открывает ту же страницу со строкой «Изменить значки рабочего стола» в левой панели, которую и надо щелкнуть.
Есть альтернативный способ замены всех ярлыков на рабочем
столе
— смена темы оформления. Каждая из тем имеет свой набор иконок, а разнообразие тем, которые можно найти в интернете, огромно. К сожалению не все версии ОС позволяют менять темы — например, Windows 7 «Начальная» лишена такой опции.
Каждая из тем имеет свой набор иконок, а разнообразие тем, которые можно найти в интернете, огромно. К сожалению не все версии ОС позволяют менять темы — например, Windows 7 «Начальная» лишена такой опции.
В сети интернет можно найти много интересных коллекций иконок. Если вы решили воспользоваться ими и заменить значки
на своем
рабочемстоле
, вам необходимо знать, с какими компонентами работать, чтобы все прошло удачно.
Одно из свойств объекта — внешний вид его значка. Как и многие другие свойства, его можно изменить. Однако надо различать значки и ярлыки объектов. Сменить ярлык — очень просто, а значок — немножко труднее, особенно если этот значок стандартный.
Как изменить значок папки в ярлыке.
Щелкните правой кнопкой мыши на значке ярлыка, чтобы добраться до его свойств. Если это действительно ярлык (а не полноценный значок объекта), то диалоговое окно (на сегодняшний день) его свойств имеет вкладки: Общие, Ярлык, Безопасность, Подробно, Предыдущие.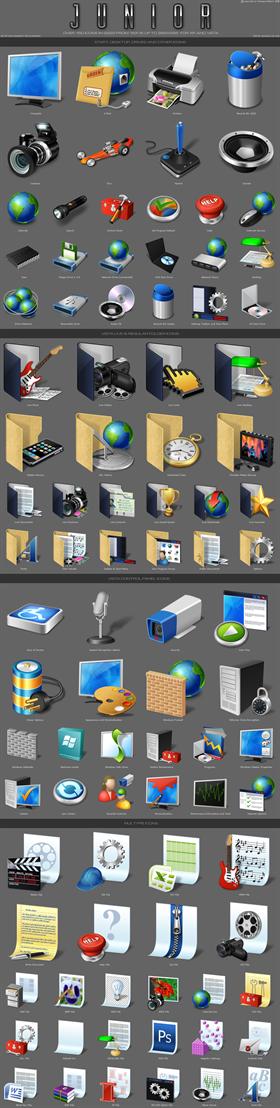
Нас интересует вкладка — Ярлык, на которой имеется командная кнопка Сменить значок (Изменить значок). Щелкните на ней, и откроется диалоговое окно Изменение значка. Здесь можно выбрать значок, подходящий по вкусу.
Значки поставляются либо в коллекциях (библиотеках), либо прилагаются к программам. В библиотеках могут быть десятки, если не сотни значков на выбор. Программисты обычно прилагают к своим программам один-два, а иногда и несколько значков, чтобы пользователь мог выбрать тот, который ему больше нравится.
В диалоговом окне — Изменение значка имеется поле для ввода имени файла, из которого хочетси позаимствовать значок. Не исключено, что окно — Изменение значка, у вас открылось так, что в этом поле уже введен адрес какой-то библиотеки, как на рисунке ниже — тогда у вас богатый выбор.
Но окно могло открыться с адресом какой-нибудь программы, и тогда выбор невелик.
Впрочем, это не важно, потому что с помощью кнопки — Обзор можно просмотреть весь компьютер и разыскать все значки, входящие как в библиотеки, так и в программы.![]()
Нажмите кнопку — Обзор — откроется диалоговое окно — Изменение значка:
которое похоже на стандартное окно открытия файлов. Обследуйте содержимое жесткого диска, обращая внимание на файлы с расширением имени.DLL и.EXE. Выбрав любой файл, щелкните на кнопке Открыть. Не бойтесь, в данном случае не произойдет запуска программ. Здесь команда Открыть только покажет те значки, которые имеются в программе или в библиотеке. Если их там нет, появится сообщение, и тогда опыт можно повторить с другим файлом. Когда подберете то, что нужно, выделите понравившийся значок и закройте окно «Изменение значка» кнопкой ОК.
Чтобы немного сократить ваши поиски, дадим адреса нескольких стандартных коллекций значков:
♦ C:WINDOWSSYSTEM32shell32.dll — коллекция системных значков Windows;
♦ C:WINDOWSSYSTEM32pifmgr.dll — коллекция пользовательских значков;
C:WINDOWSmoricons.dll — коллекция специальных значков Windows.
Кроме этих коллекций можете использовать значки любых программ. Например, программа C:WINDOWSwinfile.exe имеет не один значок, а целых четыре. Три из них все равно пропадают — воспользуйтесь ими, если они вам подходят.
Например, программа C:WINDOWSwinfile.exe имеет не один значок, а целых четыре. Три из них все равно пропадают — воспользуйтесь ими, если они вам подходят.
(стандартных значков файлов).
В операционных системах Windows все файлы одного типа отображаются одним стандартным значком. Вот пример одного из нескольких видов стандартных значков:
Документ Word с расширением (.DOC или DOCX), выглядит как на рисунке выше.
Изменить стандартные значки так же просто, как мы делали это с ярлыками не получится, потому что в диалоговом окне свойств объекта, которое открывается из контекстного меню, нет вкладки — Ярлык и, соответственно, нет кнопки Изменить значок.
Однако провести эту операцию все-таки можно.
Давайте попробуем поменять стандартный значок Word на что-нибудь иное. Данный файл создан как обычная папка, соответственно всем файлам этого типа присваивается именно этот стандартный значок.
Чтобы его изменить, нам надо изменить свойства всего типа файлов.
1. Для управления свойствами типов файлов служит вкладка Типы файлов в диалоговом окне Свойства папки. Она открывается командой Пуск > Настройка > Свойства папки > Типы файлов.
2. В списке Зарегистрированные типы файлов разыщите тип Документ Microsoft Word и нажмите кнопку Изменить — откроется диалоговое окно Изменение свойств типов файлов.
3. В этом диалоговом окне нажмите кнопку Изменить значок — откроется уже известное нам окно Изменение значка. С его помощью разыщите другой значок и примените его. Отныне все документы, созданные в текстовом процессоре Microsoft Word 2000, будут отображаться с другим значком.
Поскольку системных средств для изменения стандартных типов файлов в Windows 7 не предусмотрено, кроме как через правку реестра, рекомендую использовать программу, которую можно скачать с сайта https://defaultprogramseditor.com/. В интернете по этой программе информации достаточно, так что дерзайте.
Для того, чтобы изменить значок для обычной папки , вида:
Нажимаем правой кнопкой мыши на такой папке, далее в диалоговом окне — свойства и попадаем в следующее окно:
P.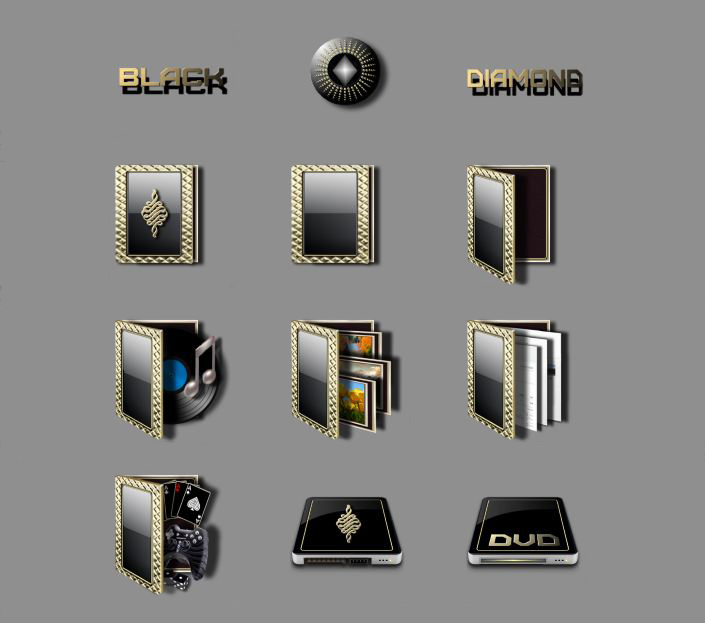 S.
S.
Хочу напомнить про папку — Мои Документы — как Вы к ней подходите? Потребительски или профессионально? Ссылка на статью: .
Компания Microsoft проделала огромную работу, перерисовав практически с нуля все элементы интерфейса операционной системы Windows 7. В ее темах оформления было добавлено множество визуальных эффектов, делающих использование компьютера более красочным и ярким занятием. Несмотря на то, что большинство пользователей приняли с восторгом введенные новшества, остались и те, кого данный интерфейс не устраивает.
Причин тому может быть множество: некоторые компьютеры становятся «неповоротливыми» при использовании новой графики, визуальные эффекты отвлекают внимание или мешают выполнять привычные функции. Кроме того, кто-то мог просто привыкнуть к своим любимым иконкам и уникальным темам оформления на предыдущих версиях ОС, а теперь, после обновления, желает вернуть все как было.
Как изменить значок жесткого диска windows 7. Как изменить иконку флешки или диска в Windows
Содержание
- 1 Изменение иконки диска и USB накопителя с помощью редактора реестра
- 2 Использование файла autorun.
 inf для изменения иконки флешки или диска
inf для изменения иконки флешки или диска - 3 Порядок действий:
- 4 Изменение иконки диска и USB накопителя с помощью редактора реестра
- 5 Использование файла autorun. inf для изменения иконки флешки или диска
Иконки дисков и флешек в Windows, особенно в «десятке» хороши, но любителю настроек оформления системы могут приесться. В этой инструкции — о том, как изменить иконки жесткого диска, флешки или DVD в Windows 10, 8 и Windows 7 на свои собственные.
Описываемые далее два способа изменения иконок накопителей в Windows предполагают ручное изменение иконок, не особо сложны даже для начинающего пользователя, и я рекомендую пользоваться именно этими способами. Однако, для этих целей есть и сторонние программы, начиная с многочисленных бесплатных, до мощных и платных, таких как IconPackager.
Примечание: для изменения значков дисков вам потребуются сами файлы иконок с расширением .ico — они легко ищутся и загружаются в Интернете, например, иконки в данном формате в большом количестве доступны на сайте iconarchive. com.
com.
Изменение иконки диска и USB накопителя с помощью редактора реестра
Первый способ позволяет назначить отдельную иконку для каждой буквы диска в Windows 10, 8 или Windows 7 в редакторе реестра.
То есть, что бы ни было подключено под данной буквой — жесткий диск, флешка или карта памяти, будет отображаться иконка, заданная для этой буквы диска в реестре.
Для того, чтобы изменить иконку в редакторе реестра, проделайте следующие шаги:
- Зайдите в редактор реестра (нажмите клавиши Win+R, введите regedit и нажмите Enter).
- В редакторе реестра перейдите к разделу (папки в левой части) HKEY_LOCAL_MACHINE SOFTWARE Microsoft Windows CurrentVersion Explorer DriveIcons
- Нажмите правой кнопкой мыши по этому разделу, выберите пункт меню «Создать» — «Раздел» и создайте раздел, имя которого представляет собой букву диска, для которого меняется иконка.
- Внутри этого раздела создайте еще один с именем DefaultIcon и выберите этот раздел.

- В правой части реестра дважды нажмите по значению «По умолчанию» и в появившемся окне, в поле «Значение» укажите путь к файлу иконки в кавычках и нажмите Ок.
- Закройте редактор реестра.
После этого достаточно либо перезагрузить компьютер, либо перезапустить проводник (в Windows 10 для этого можно открыть диспетчер задач, выбрать «Проводник» в списке запущенных программ и нажать кнопку «Перезапустить»).
В следующий раз в списке дисков будет отображаться уже указанная вами иконка.
Использование файла autorun.inf для изменения иконки флешки или диска
Второй способ позволяет задать иконку не для буквы, а для конкретного жесткого диска или флешки, независимо от того, под какой буквой и даже на каком компьютере (но обязательно с Windows) он будет подключен. Однако, данным способом не получится задать иконку для DVD или CD, если только не озаботиться этим при записи накопителя.
Метод состоит из следующих шагов:
- Поместите файл иконки в корень диска, для которого будет меняться иконка (т.
 е., например, в C:icon.ico)
е., например, в C:icon.ico) - Запустите блокнот (находится в стандартных программах, можно быстро найти через поиск Windows 10 и 8).
- В блокноте введите текст, первая строка которого — [autorun], а вторая — ICON=имя_иконки.ico (см. пример на скриншоте).
- В меню блокнота выберите «Файл» — «Сохранить», в поле «Тип файла» укажите «Все файлы», а затем сохраните файл в корень диска, для которого мы изменяем значок, указав для него имя autorun.inf
После этого просто перезагрузите компьютер, если вы изменяли иконку для жесткого диска компьютера или же извлеките и снова подключите флешку, если изменение выполнялось для неё — в результате в проводнике Windows вы увидите уже новую иконку накопителя.
При желании, вы можете сделать файл иконки и файл autorun.inf скрытыми, чтобы их не было видно на диске или флешке.
Примечание: некоторые антивирусы могут блокировать или удалять файлы autorun.inf с накопителей, так как помимо функций, описанных в этой инструкции, данный файл часто используется вредоносным ПО (автоматически создается и скрывается на накопителе, а затем, с помощью него при подключении флешки к другому компьютеру на нем также запускается вредоносное ПО).
22.03.2017 г.Если на компьютере с Windows Вам чем-то не нравится стандартная иконка локального диска, ее можно изменить на любую другую. Все, что понадобится — это новая иконка в виде файла с расширением ICO. Ее можно скачать с интернета или же создать самостоятельно. Желательно, чтобы изображение этой иконки было достаточно большим (не менее 64х64 пикселов), иначе внешний вид диска, к которому вы собираетесь ее «приделать», в некоторых режимах отображения будет не очень привлекательным. Нужно также внести несколько несложных изменений в системный реестр Windows.
Порядок действий:
1. Скопировать файл новой иконки в любой из внутренних разделов компьютера. Название файла иконки может быть любым. Назовем его, например, iconka.ico и скопируем на диск C. При желании, этот файл можно сделать скрытым, чтобы каждый раз при открытии диска он не «мозолил глаза». 2. Открыть редактор реестра. Напомню, что для этого необходимо на клавиатуре нажать комбинацию клавиш Win+R, в открывшемся окне напечатать или скопировать туда с этой страницы команду regedit и нажать клавишу Enter.
3. В редакторе отрыть ветку HKEY_LOCAL_MACHINE SOFTWARE Microsoft Windows CurrentVersion Explorer DriveIcons. Неопытным пользователям объясню, что с этой целью в левой части редактора нужно открыть раздел HKEY_LOCAL_MACHINE, в нем — раздел SOFTWARE, в нем — Microsoft, и так, пока не доберетесь до DriveIcons. Подробнее о работе в редакторе реестра можно узнать здесь. Если в разделе Explorer раздел с названием DriveIcons отсутствует, его необходимо там создать (щелкнуть по разделу Explorer правой кнопкой мышки и выбрать «Создать» ⇒ «Раздел»). 4. В разделе Explorer создать новый раздел. В качестве его названия нужно указать букву диска, иконку которого требуется изменить. Например, если нужно изменить иконку диска (С:), название этого раздела должно быть С (см. изображение).
5. В разделе, созданном на предыдущем этапе (с буквой диска), создать новый раздел и назвать его DefaultIcon. 6. Выделить раздел DefaultIcon, созданный на предыдущем этапе (щелкнуть по нему мышкой), после чего дважды щелкнуть мышкой по ключу с названием «(По умолчанию)», который отобразится в правой части редактора реестра (см. изображение).
изображение).
7. Откроется окно изменения параметра, в котором в поле «Значение» нужно указать путь к файлу иконки (в моем случае это «C:iconka.ico», см. изображение), после чего нажать кнопку «Ок».
8. Закрыть редактор реестра и перезагрузить компьютер. После загрузки Windows у выбранного диска будет уже другая иконка. Действуя в изложенном выше порядке, можно изменить иконку любого из дисков компьютера (или нескольких дисков). При этом, каждому диску можно присвоить собственную иконку. Однако, описанный способ не подходит для флешек и других съемных носителей, поскольку новая иконка закрепляется за конкретной буквой диска, а у флешки на разных компьютерах буквы могут отличаться. Для съемных носителей лучше подойдет способ изменения иконок с помощью файла autorun.inf. Подробнее он описан здесь.
Иконки дисков и флешек в Windows, особенно в «десятке» хороши, но любителю настроек оформления системы могут приесться. В этой инструкции — о том, как изменить иконки жесткого диска, флешки или DVD в Windows 10, 8 и Windows 7 на свои собственные.
Описываемые далее два способа изменения иконок накопителей в Windows предполагают ручное изменение иконок, не особо сложны даже для начинающего пользователя, и я рекомендую пользоваться именно этими способами. Однако, для этих целей есть и сторонние программы, начиная с многочисленных бесплатных, до мощных и платных, таких как IconPackager.
Примечание: для изменения значков дисков вам потребуются сами файлы иконок с расширением. ico — они легко ищутся и загружаются в Интернете, например, иконки в данном формате в большом количестве доступны на сайте iconarchive. com.
Изменение иконки диска и USB накопителя с помощью редактора реестра
Первый способ позволяет назначить отдельную иконку для каждой буквы диска в Windows 10, 8 или Windows 7 в редакторе реестра.
То есть, что бы ни было подключено под данной буквой — жесткий диск, флешка или карта памяти, будет отображаться иконка, заданная для этой буквы диска в реестре.
Для того, чтобы изменить иконку в редакторе реестра, проделайте следующие шаги:
Зайдите в редактор реестра (нажмите клавиши Win+R, введите regedit и нажмите Enter). В редакторе реестра перейдите к разделу (папки в левой части) HKEY_LOCAL_MACHINE SOFTWARE Microsoft Windows CurrentVersion Explorer DriveIconsНажмите правой кнопкой мыши по этому разделу, выберите пункт меню «Создать» — «Раздел» и создайте раздел, имя которого представляет собой букву диска, для которого меняется иконка. Внутри этого раздела создайте еще один с именем DefaultIcon и выберите этот раздел. В правой части реестра дважды нажмите по значению «По умолчанию» и в появившемся окне, в поле «Значение» укажите путь к файлу иконки в кавычках и нажмите Ок. Закройте редактор реестра.
В редакторе реестра перейдите к разделу (папки в левой части) HKEY_LOCAL_MACHINE SOFTWARE Microsoft Windows CurrentVersion Explorer DriveIconsНажмите правой кнопкой мыши по этому разделу, выберите пункт меню «Создать» — «Раздел» и создайте раздел, имя которого представляет собой букву диска, для которого меняется иконка. Внутри этого раздела создайте еще один с именем DefaultIcon и выберите этот раздел. В правой части реестра дважды нажмите по значению «По умолчанию» и в появившемся окне, в поле «Значение» укажите путь к файлу иконки в кавычках и нажмите Ок. Закройте редактор реестра.
После этого достаточно либо перезагрузить компьютер, либо перезапустить проводник (в Windows 10 для этого можно открыть диспетчер задач, выбрать «Проводник» в списке запущенных программ и нажать кнопку «Перезапустить»).
В следующий раз в списке дисков будет отображаться уже указанная вами иконка.
Использование файла autorun. inf для изменения иконки флешки или диска
. responsive2{width:300px;height:300px}@media(min-width: 500px){.responsive2{width:336px;height:280px}}
responsive2{width:300px;height:300px}@media(min-width: 500px){.responsive2{width:336px;height:280px}}
Второй способ позволяет задать иконку не для буквы, а для конкретного жесткого диска или флешки, независимо от того, под какой буквой и даже на каком компьютере (но обязательно с Windows) он будет подключен. Однако, данным способом не получится задать иконку для DVD или CD, если только не озаботиться этим при записи накопителя.
Метод состоит из следующих шагов:
Поместите файл иконки в корень диска, для которого будет меняться иконка (т. е., например, в C:icon. ico)Запустите блокнот (находится в стандартных программах, можно быстро найти через поиск Windows 10 и 8).В блокноте введите текст, первая строка которого — [autorun], а вторая — ICON=имя_иконки. ico (см. пример на скриншоте). В меню блокнота выберите «Файл» — «Сохранить», в поле «Тип файла» укажите «Все файлы», а затем сохраните файл в корень диска, для которого мы изменяем значок, указав для него имя autorun.
После этого просто перезагрузите компьютер, если вы изменяли иконку для жесткого диска компьютера или же извлеките и снова подключите флешку, если изменение выполнялось для неё — в результате в проводнике Windows вы увидите уже новую иконку накопителя.
При желании, вы можете сделать файл иконки и файл autorun. inf скрытыми, чтобы их не было видно на диске или флешке.
Примечание: некоторые антивирусы могут блокировать или удалять файлы autorun. inf с накопителей, так как помимо функций, описанных в этой инструкции, данный файл часто используется вредоносным ПО (автоматически создается и скрывается на накопителе, а затем, с помощью него при подключении флешки к другому компьютеру на нем также запускается вредоносное ПО).
Используемые источники:
- https://remontka.pro/change-disk-icon-windows/
- https://www.chaynikam.info/izmenenie_iconki_diska.html
- https://comservice-chelny.ru/kak-izmenit-ikonku-diska-ili-fleshki-v-windows-2/
IconPackager | WinCustomize.
 com
com IconPackager
IconPackager
IconPackager
IconPackager
IconPackager
IconPackager
IconPackager
IconPackager
IconPackager
IconPackager — это программа, которая позволяет пользователям применять «пакеты» значков. При применении все ваши значки Windows могут быть изменены одновременно. | |
Рекомендуемые IconPackager
Просмотреть еще
Популярные IconPackager
Вчера | Последние 30 дней | Все время
| 1. | виндовс 11 IP | |
| 2. | Параформ | 416 |
| 3. | Windows 98 в масштабе | 212 |
| 4. | Б Флекс | 150 |
| 5. | Электросексуал | 135 |
| 6. | Драконий огонь (обновлено) | 111 |
| 7. | Идентификатор системы HAL | 110 |
| 8. | Порог | 99 |
| 9. | Паралакс | 97 |
| 10. | Стальной дракон | 88 |
Просмотреть еще
Top IconPackager Skinners
Вчера | Последние 30 дней | Все время
| 1. | ЭйсМатрикс | 1063 |
| 2. | пенсионер | 837 |
| 3. | Вампотика | 748 |
| 4. | пинчекл | 370 |
| 5. | Z71 | 255 |
| 6. | янгэ | 219 |
| 7. | дерево | 204 |
| 8. | РДТГ | 203 |
| 9. | г-н Скоп | 197 |
| 10. | мормегил | 195 |
| 11. | Д. Арнаес | 167 |
| 12. | скинхит | 164 |
| 13. | бас | 145 |
| 14. | адни18 | 144 |
| 15. | ДжеймсТ | 144 |
Просмотреть еще
Рекламные ссылки
Windows 7 icon pack icons скачать бесплатно
Расширенный поиск Запросить дизайн
[ Иконки ] значок предупреждающего знака опасности череп скрещенные кости ( .ai .png .svg 710.97KB )
All-free-download.![]() com
com
[ Иконки ] динамический значок летящего голубя ( .ai .png .svg 383.86KB )
All-free-download.com
[ Иконки ] колокольчик косая черта знак поддержки ( .ai .png .svg 346.56KB )
All-free-download.com
[ Значки ] значок системы помощи при прослушивании ( .ai .png .svg 233.58KB )
All-free-download.com
[ Иконки ] Вспомогательные слуховые системы Знак обогрева ушей ( .ai .png .svg 218.75KB )
All-free-download.com
[ Значки ] доступный значок ( . ai .png .svg 216.43KB )
ai .png .svg 216.43KB )
All-free-download.com
[Значки] Значок силуэта щенка собаки ( .ai .png .svg 379.56KB )
All-free-download.com
[ Иконки ] значок вспомогательного звонка ( .ai .png .svg 570.60KB )
All-free-download.com
[Значки] значок языка жестов рук ( .ai .png .svg 216.12KB )
All-free-download.com
[ Значки ] Громкость телефона Силуэт помощника значок знака оператора ( .ai .png .svg 196.38KB )
All-free-download.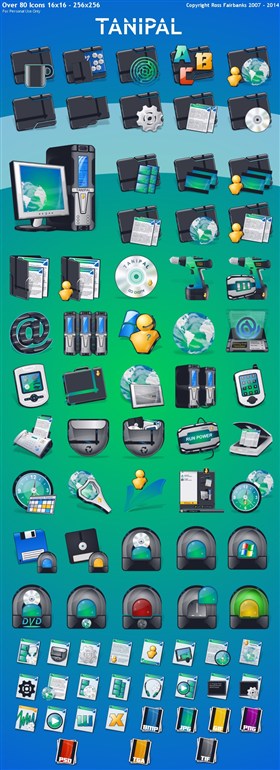 com
com
[ Иконки ] восклицательный знак значок инструкции ( .ai .png .svg 578.81KB )
All-free-download.com
[ Иконки ] Значок вида силуэта ворона ( .ai .png .svg 340.72KB )
All-free-download.com
[ Иконки ] вопросительный знак круг знак значок ( .ai .png .svg 201.62KB )
All-free-download.com
[ Иконки ] колокольчик косая черта знак поддержки ( .ai .png .svg 623.59КБ)
All-free-download.com
[ Иконки ] знак круга человеческого тела универсального доступа ( . ai .png .svg 223.67KB )
ai .png .svg 223.67KB )
All-free-download.com
[Значки] восклицательный знак кружок значок помощника знак ( .ai .png .svg 646.56KB )
All-free-download.com
[ Иконки ] Значок силуэта кошки ( .ai .png .svg 427.51KB )
All-free-download.com
[ Иконки ] значок радиации alt симметричный знак ( .ai .png .svg 444.42KB )
All-free-download.com
[ Значки ] Значок формы телефона со специальными возможностями tty ( .ai .png .svg 219.31KB )
All-free-download.![]() com
com
[ Иконки ] Американский язык жестов интерпретирует значок силуэта знака руки ок ( .ai .png .svg 2090,67 КБ)
All-free-download.com
icon пакет значков windows 7 windows icon пакет windows 7 значки windows 7 icon windows 7 microsoft windows 7 windows 7 home premium windows 7 pen windows 7 общие windows 7 для mac icon windows 7 мой документ совместим с windows 7 папка windows 7
[ Иконки ] динамический значок летящего дракона ( .ai .png .svg 395.51KB )
All-free-download.com
[ Значки ] восклицательный знак значок треугольник помощник знак ( .ai .png .svg 621.38KB )
All-free-download.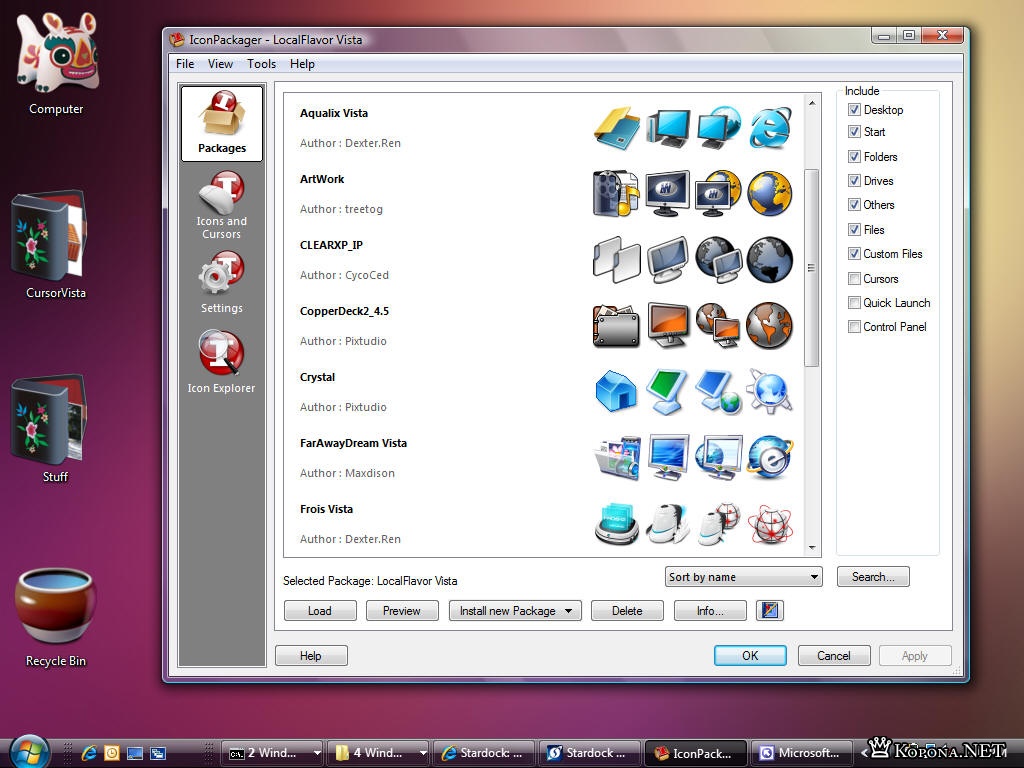 com
com
[ Иконки ] значок знака симметрии радиации с контрастом ( .ai .png .svg 652.30KB )
All-free-download.com
[ Иконки ] колокольчик косая черта значок помощника ( .ai .png .svg 398.30KB )
All-free-download.com
[ Иконки ] Плоский знак опасного нагревания для слабовидящих глаз ( .ai .png .svg 222.24KB )
All-free-download.com
Загрузка дополнительных элементов, пожалуйста, подождите…
Идет загрузка дополнительных элементов, пожалуйста, подождите…
Критерий поиска:
Тип поиска:
Совпадение с любымСовпадение со всеми
Искать в:
ВекторыИконкиФотоШрифтыШаблоны сайтовPSD
Лицензия:
Все лицензииРазрешить коммерческое использование
Результат сортировки:
Лучшее совпадение сначалаСначала новыеСначала много загрузокСначала меньше загрузок
- Дом
- Лицензии
- Срок
- Конфиденциальность
- О
- Связаться с
Top 24 БЕСПЛАТНЫЕ альтернативы Iconpackager для Windows
SoftonicРеклама
- ТРЕБОВАЯ ВЕРСИЯ .
- Personalization
Download
Alternatives to IconTweaker
Customize the icons on your PC
IconTweaker is a handy, free Windows program, belonging to the category Desktop customization software with subcategory Icons (more specifically Organizers &…
Является ли это хорошей альтернативой IconPackager?
Спасибо за голосование!0513 значки на рабочем столе
 чтобы упорядочить существующие значки на рабочем столе, чтобы к ним можно было быстро получить доступ при необходимости. Вы можете не только изменить макет всего рабочего стола, но и удобные шаблоны позволяют выбрать формат, который…
чтобы упорядочить существующие значки на рабочем столе, чтобы к ним можно было быстро получить доступ при необходимости. Вы можете не только изменить макет всего рабочего стола, но и удобные шаблоны позволяют выбрать формат, который…Скачать
Альтернативы IconPhile
Легко изменить все значки в вашей системе и нажмите кнопку «Изменить значок»…
Это хорошая альтернатива IconPackager?
Спасибо за голосование!
- изменить значки
Скачать
Альтернативы Microsoft Office 2010 IconPack
Все значки Microsoft Office 2010
Microsoft Office 2010 IconPack — это удобная бесплатная программа, доступная только для Windows, относящаяся к категории Программное обеспечение для настройки рабочего стола с подкатегорией. ..
..
Это хорошая альтернатива IconPackager?
Спасибо за голосование!
- значки на рабочем столе
- значки на рабочем столе для Windows 7
- Microsoft
- Microsoft для Windows
- Microsoft для Windows бесплатно
Скачать
Альтернативы Rainbow Folders цвет их существующих значков папок. Он не только предлагает…
Это хорошая альтернатива IconPackager?
Спасибо за голосование!
- ИЗОНКИ Изменения
- Значок папки
- Значок папки для Windows
- Для Windows 7
Скачать
7Скачать
7. Icon Pack — полезное бесплатное программное обеспечение для Windows, входящее в категорию Программное обеспечение для настройки рабочего стола с подкатегорией Значки и опубликованное…
Icon Pack — полезное бесплатное программное обеспечение для Windows, входящее в категорию Программное обеспечение для настройки рабочего стола с подкатегорией Значки и опубликованное…
Является ли это хорошей альтернативой IconPackager?
Спасибо за голосование!
- Знаки рабочего стола
- ICON Pack
- Windows Vista
Скачать
Alternatives для Windows X ICNS
ASTOP WINDESTOP WINDESTS 9002 AINDES AINDOWER 9003 AINDES AINDOWER 9003 AINDES AINDOWER 9003 AINDOWOP WINDESTOP. является частью категории программного обеспечения для настройки рабочего стола и было создано Release Soft.
Это хорошая альтернатива IconPackager?
Спасибо за голосование!
- customization
- customization for windows
- customization for windows free
- customization free
- desktop customization
Download
Alternatives to Folder iChanger
Folder iChanger
Folder iChanger is program to change standard значок папок, жестких дисков и флэш-памяти на любой другой значок, характеризующийся постоянной сменой значков.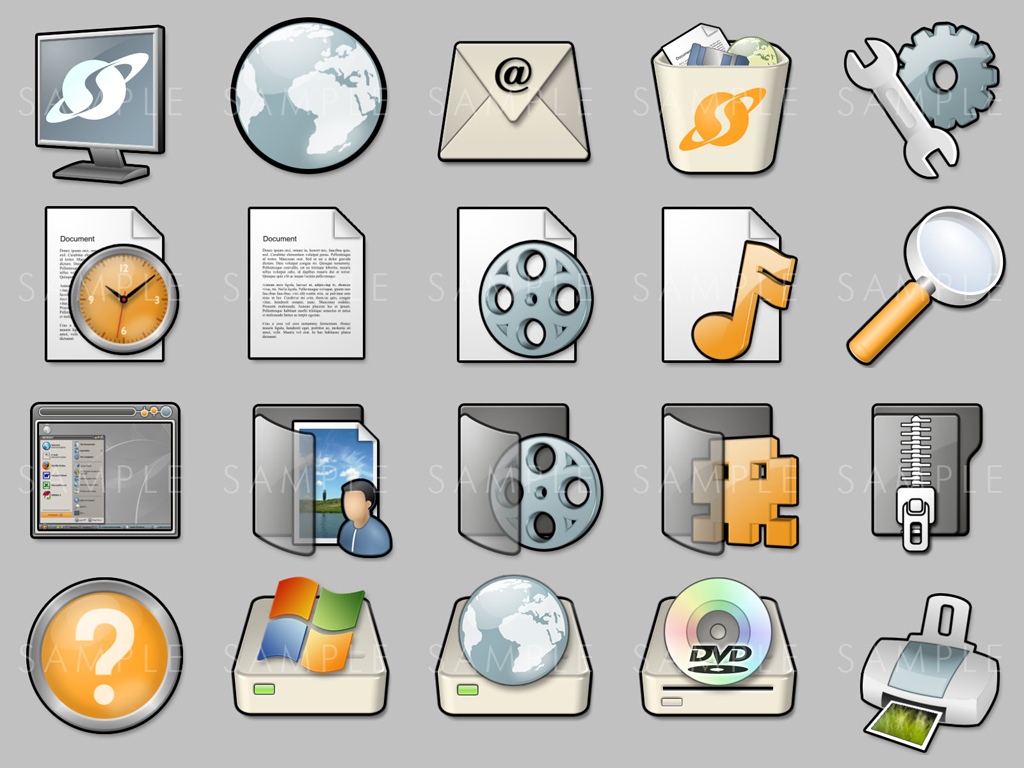 ..
..
Это хорошая альтернатива IconPackager?
Спасибо за голосование!
- Значок папки
- Значок папки для Windows
- Значок папки бесплатно
- ИКОНАЛИЗА для Windows 7
СЛУЖБА
Загрузка
Загрузка
77
СЛУЖБА
СЛУЖБА
. Open Icon Library — мощное бесплатное программное обеспечение, доступное только для Windows, которое входит в категорию программного обеспечения для настройки рабочего стола с подкатегорией значков. Это хорошая альтернатива IconPackager? Спасибо за голосование!
Download
Alternatives to Win10 Widgets
Desktop widget pack for Rainmeter
Win10 Widgets — это бесплатный инструмент персонализации для ПК, созданный независимым разработчиком по имени TJ Markham. Это коллекция виджетов, предназначенных для использования с…
Это хорошая альтернатива IconPackager?
Спасибо за голосование!
Скачать
Альтернативы Folderico
Простая настройка значков папок
Вы устали от постоянного использования одного и того же желтого значка папки для папок Windows? Тогда пришло время перемен! С Folderico вы сможете настроить. ..
..
Это хорошая альтернатива IconPackager?
Спасибо за голосование!
- colors
- folder icon
- folder icon for windows
- folder icon free
- reset
Download
Alternatives to MyFolder
Customize folder icons easily
Are you tired of all those identical желтые папки? Установите MyFolder и прокачайте стандартный файловый менеджер Windows, настроив внешний вид ваших папок….
Это хорошая альтернатива IconPackager?
Спасибо за голосование!
- Значок папки
- Значок папки для Windows
Загрузить
Альтернативы Open-Shell
Настройте меню «Пуск» с помощью этого приложения Windows10 пользователям традиционное одноколоночное меню и мозаичный экран.
 С таким дизайном вы найдете все…
С таким дизайном вы найдете все…Это хорошая альтернатива IconPackager?
Спасибо за голосование!
- Open App
- Персонализация для Windows 7
- MENT MENU
- MENU для Windows
- . рабочий стол и панель инструментов Dock
Shining-Z Pack — это потрясающее бесплатное программное обеспечение для Windows, входящее в категорию программного обеспечения для настройки рабочего стола с подкатегорией значков (точнее…
Это хорошая альтернатива IconPackager?
Спасибо за голосование!
- desktop dock
- desktop icons
- desktop icons for windows 7
- desktop icons free
- desktop icons free for windows
Download
Alternatives to TorrentRover
A free app for Windows, by TorrentRover
TorrentRover — бесплатная программа для Windows.
 Он относится к категории «Персонализация» и подкатегории «Персонализация» и был создан…
Он относится к категории «Персонализация» и подкатегории «Персонализация» и был создан…Это хорошая альтернатива IconPackager?
Спасибо за голосование!
- personalization for windows 7
- torrent client
- torrent client for windows
- torrent client for windows 7
- torrent download
Download
Alternatives to Turn Off the Lights for Windows 10
A Бесплатная программа настройки рабочего стола для Windows
Turn Off the Lights для Windows 10 — бесплатная программа, доступная только для Windows, входящая в категорию программного обеспечения для настройки рабочего стола и…
Это хорошая альтернатива IconPackager?
Спасибо за голосование!
- customization
- customization for windows
- customization for windows free
- customization free
- desktop customization
Download
Alternatives to Black Seven Folder Icon Pack
Add cool black icons to your desktop
Если вам нравится менять внешний вид рабочего стола, необходимо заменить значки, чтобы убедиться, что все соответствует вашему новому стилю.
 Эта икона черной семерки…
Эта икона черной семерки…Это хорошая альтернатива IconPackager?
Спасибо за голосование!
- desktop icons
- desktop icons free
- desktop icons free for windows
- folder icon
- folder icon for windows
Download
Alternatives to Folder Painter
Organize and embellish your folders
Разработанный Sordum, компанией-разработчиком программного обеспечения, которая производит множество веб-решений, таких как Mouse Settings Changer, предлагает инструмент персонализации для настольных компьютеров…
Это хорошая альтернатива IconPackager?
Спасибо за голосование!
- folder icon for windows
- folder icon free
- personalization for windows 7
Download
Alternatives to IconMania
More than 1400 high quality icons
IconMania is a good, free program only available для Windows, которое является частью программного обеспечения для настройки рабочего стола категории с подкатегорией значков.

Это хорошая альтернатива IconPackager?
Спасибо за голосование!
- значки на рабочем столе
- высокое качество
Скачать
Альтернативы Image 2 Icon Converter в качестве значка для настройки ярлыков и документов. Использование Image 2 Icon Converter…
Это хорошая альтернатива IconPackager?
Спасибо за голосование!
- Создание Icon
- Конвертер Icon
- Преобразователь изображений для Windows 7
- .
Elite Desktop — отличное бесплатное программное обеспечение для Windows, входящее в категорию программного обеспечения для настройки рабочего стола с подкатегорией значков (точнее, тематических…
Это хорошая альтернатива IconPackager?
Спасибо за голосование!
- Знаки рабочего стола
- Иконки рабочего стола бесплатно
- Иконки рабочего стола бесплатно для Windows
Скачать
Alternation относится к категории программного обеспечения для настройки рабочего стола и было создано Виктором Альберто Хилом.

Это хорошая альтернатива IconPackager?
Спасибо за голосование!
- customization
- customization for windows
- customization for windows free
- customization free
- desktop customization
Download
Alternatives to USB Personalizer
Customize your USB drive
USB Personalizer is an awesome , бесплатная программа, доступная только для Windows, которая является частью программного обеспечения для настройки рабочего стола категории.
Это хорошая альтернатива IconPackager?
Спасибо за голосование!
Скачать
Альтернативы IcoFX Portable
Положите в карман отличный редактор и экстрактор значков
Я люблю программы с красивыми, красочными значками; они облегчают поиск приложений на жестком диске, они отлично смотрятся на рабочем столе и — особенно для нас, Softonic.


 dll;
dll;

 inf для изменения иконки флешки или диска
inf для изменения иконки флешки или диска
 е., например, в C:icon.ico)
е., например, в C:icon.ico) Он относится к категории «Персонализация» и подкатегории «Персонализация» и был создан…
Он относится к категории «Персонализация» и подкатегории «Персонализация» и был создан… Эта икона черной семерки…
Эта икона черной семерки…