Створення презентації в PowerPoint — Підтримка від Microsoft
Короткий посібник користувача PowerPoint
Короткий посібник користувача PowerPoint
Короткий посібник користувача PowerPoint
Створення презентації
-
Створення презентації
Стаття -
Збереження
Стаття -
Оформлення
Стаття -
Спільний доступ і співпраця
Стаття -
Показ презентації
Стаття -
Налаштування програм для мобільних пристроїв
Стаття -
Докладні відомості
Стаття
Далі: Знайомство з PowerPoint
За допомогою програми PowerPoint на ПК, комп’ютері Mac чи мобільному пристрої ви можете:
- org/ListItem»>
-
додати текст, зображення, картинки та відео;
-
вибрати професійне оформлення за допомогою Дизайнера PowerPoint;
-
додати переходи, анімацію та переміщення;
зберегти презентацію в службі OneDrive, щоб мати до неї доступ із комп’ютера, планшета чи телефона;
-
надавати спільний доступ іншим користувачам і працювати з ними звідусіль.

Створюйте презентації з нуля або шаблону.
Створюйте презентації з нуля або почніть із професійно оформленого повністю настроюваного шаблону в Microsoft Create.
-
Відкрийте програму PowerPoint.
-
В області ліворуч натисніть кнопку Створити.
-
Виберіть варіант:
- org/ListItem»>
Щоб створити презентацію з нуля, натисніть кнопку Нова презентація.
-
Щоб скористатися готовим дизайном, виберіть один із шаблонів.
-
Додавання слайда
-
В області ліворуч у ескізах виберіть слайд, за яким потрібно стежити за новим слайдом.

-
На вкладці Основне в розділі Слайди натисніть кнопку Створити слайд.
-
У розділі Slides (Слайди ) виберіть Layout (Макет), а потім виберіть потрібний макет у меню.
Додавання та форматування тексту
-
Розташуйте курсор у текстовому полі та введіть потрібний елемент.
org/ListItem»>
-
Щоб створити маркірований або нумерований список, виділіть текст, а потім натисніть кнопку Маркери або Нумерація.
Виділіть текст і виберіть один або кілька параметрів на вкладці Основне в розділі Шрифт, наприклад Шрифт, Збільшити розмір шрифту, Зменшити розмір шрифту, Жирний, Курсив, Підкреслення
Додавання зображення, фігури тощо
-
Перейдіть на вкладку Вставлення.
org/ListItem»>
-
У розділі Зображення виберіть Зображення.
-
У меню Вставлення рисунка з виберіть потрібне джерело.
-
Знайдіть потрібне зображення, виберіть його та натисніть кнопку Вставити.
-
Щоб додати ілюстрації:
- org/ListItem»>
У розділі Ілюстрації виберіть Фігури, Піктограми, 3D-моделі, SmartArt або Діаграма. -
У діалоговому вікні, яке відкриється, якщо клацнути один із типів ілюстрацій, виберіть потрібний елемент і дотримуйтеся вказівок, щоб вставити його.
Щоб додати зображення:
Як зробити презентацію в PowerPoint
Microsoft PowerPoint — потужний набір інструментів для створення презентацій. При першому вивченні програми може здатися, що створити тут демонстрацію дійсно просто. Може і так, але вийде швидше за все досить примітивний варіант, який підійде для самих незначних показів. А ось для створення чогось більш комплексного потрібно як слід попорпатися в функціоналі.
зміст
- Початок роботи
- Налаштування зовнішнього вигляду
- Установки перегляду слайдів
- наповнення даними
- Додаткові функції
- Налаштування переходу
- Налаштування анімації
- Гіперпосилання і система контролю
- підсумок
- додатково
- Питання та відповіді
Початок роботи
Перш за все потрібно створити файл презентації. Тут два варіанти.
- Перший — натиснути правою кнопкою миші в будь-якому влаштовує місці (на робочому столі, в папці) і у спливаючому меню вибрати пункт «Створити». Тут же залишається клацнути на варіант «Презентація Microsoft PowerPoint».
- Другий — відкрити цю програму через «Пуск». Внаслідок потрібно буде зберегти свою роботу , Вибравши адресний шлях в будь-яку папку або на робочий стіл.
Тепер, коли PowerPoint працює, потрібно створити слайди — кадри нашої презентації. Для цього служить кнопка «Створити слайд» у вкладці «Головна», або поєднання гарячих клавіш «Ctrl» + «M».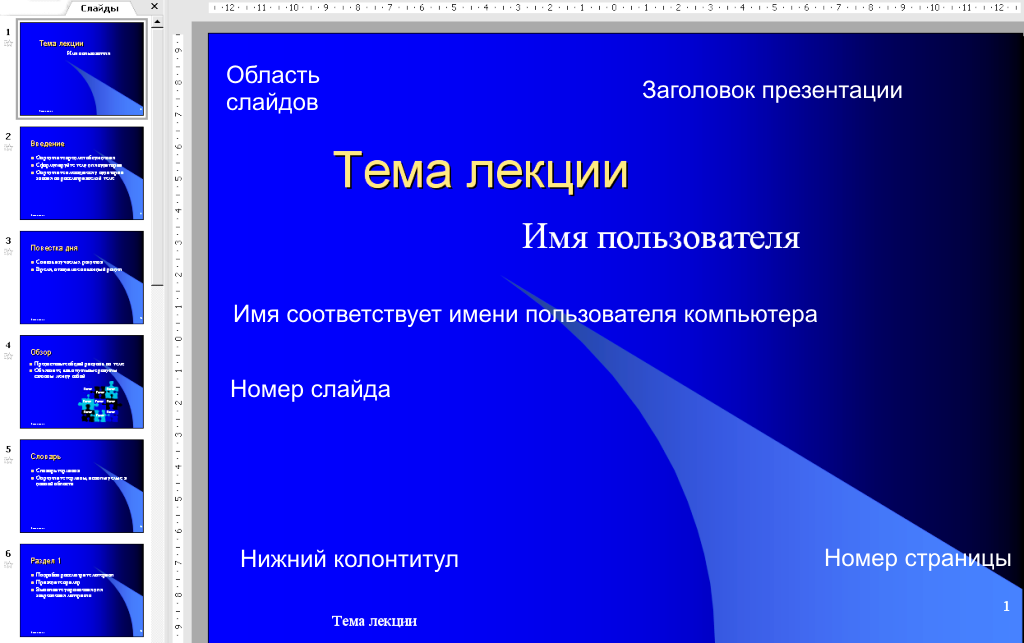
Спочатку створюється титульний слайд, на якому демонструватиметься назву теми презентації.
Всі подальші кадри будуть за замовчуванням стандартними і мати дві області — для заголовка і вмісту.
Початок покладено. Тепер слід лише наповнювати свою презентацію даними, змінювати дизайн і так далі. Порядок виконання не особливо має значення, так що подальші кроки не обов’язково виконувати послідовно.
Налаштування зовнішнього вигляду
Як правило, ще до початку заповнення презентації даними налаштовується дизайн. Здебільшого, так роблять тому, що після настройки зовнішнього вигляду вже наявні елементи сайтів можуть виглядати не дуже добре, і доводиться серйозно переробляти готовий документ. Тому найчастіше цим займаються відразу. Для цього служить однойменна вкладка в шапці програми, вона є четвертою за рахунком зліва.
Для настройки потрібно зайти у вкладку «Дизайн».
Тут є три основні області.
Про останній варіант варто розповісти трохи докладніше.
Кнопка «Формат тла» відкриває додаткове бічне меню праворуч. Тут в разі встановлення будь-якого дизайну присутні три закладки.
- «Заливка» пропонує настройку фонового зображення. Можна як зробити заповнення одним кольором або візерунком, так і вставити будь-яке зображення з його подальшим додатковим редагуванням.
- «Ефекти» дозволяє застосувати додаткові художні прийоми для поліпшення візуального стилю. Наприклад, можна додати ефект тіні, застарілої фотографії, лупи і так далі. Після вибору ефекту також можна буде його налаштувати — наприклад, змінити інтенсивність.
- Останній пункт — «Малюнок» — працює з встановленим на фон зображенням, дозволяючи змінити його яскравість, різкість і так далі.
Даних інструментів цілком достатньо для того, щоб зробити дизайн презентації не тільки барвистим, але і повністю унікальним.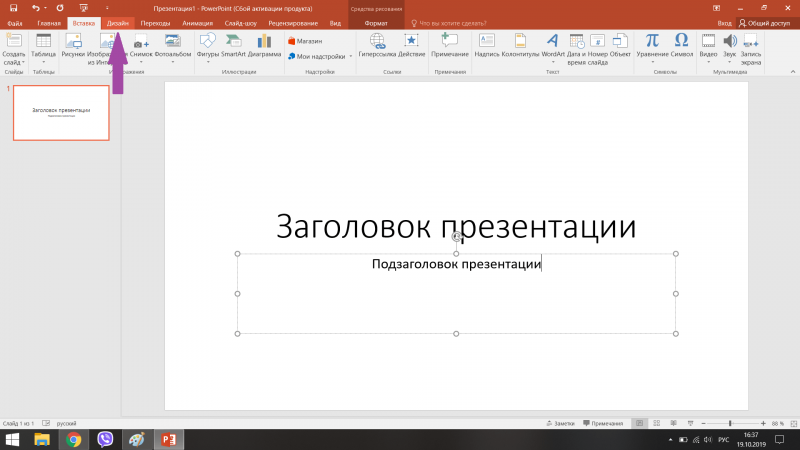 Якщо в презентації не буде до цього моменту обраний заданий стандартний стиль, то в меню «Формат тла» буде тільки «Заливка».
Якщо в презентації не буде до цього моменту обраний заданий стандартний стиль, то в меню «Формат тла» буде тільки «Заливка».
Установки перегляду слайдів
Як правило, перед наповненням презентації інформацією також налаштовується формат. Для цього існує широкий набір шаблонів. Найчастіше ніяких додаткових налаштувань макетів не потрібно, оскільки розробниками передбачений хороший і функціональний асортимент.
- Для вибору заготовки для слайда потрібно натиснути по ньому правою кнопкою миші в лівому бічному списку кадрів. У спливаючому меню потрібно навести на варіант «Макет».
- Збоку від спливаючого меню відобразиться список наявних шаблонів. Тут можна вибирати будь-який, який найбільше підходить для суті конкретного листа. Наприклад, якщо планується демонструвати порівняння двох речей на картинках, то підійде варіант «Порівняння».
- Після вибору дана заготівля буде застосована і слайд можна заповнювати.

Якщо все-таки виникає потреба в створенні слайда в тій компонуванні, яка не передбачена стандартними шаблонами, то можна зробити і свою заготовку.
- Для цього вирушаємо у вкладку «Вид».
- Тут нас цікавить кнопка «Зразок слайдів».
- Програма перейде в режим роботи з шаблонами. Шапка і функції повністю зміняться. Зліва тепер будуть не наявні вже слайди, а список шаблонів. Тут можна вибрати як наявний для редагування, так і створити свій.
- Для останнього варіанту використовується кнопка «Вставити макет». Системно буде додано абсолютно порожній слайд, користувачеві потрібно буде додавати всі поля для даних самому.
- Для цього використовується кнопка «Вставити заповнювач». Там пропонується широкий вибір областей — наприклад, для заголовка, тексту, медіафайлів і так далі. Після вибору потрібно буде накреслити на кадрі вікно, в якому вибраному вмісті буде знаходитися.
 Можна створювати скільки завгодно областей.
Можна створювати скільки завгодно областей. - Після закінчення створення унікального слайда буде не зайвим дати йому власне ім’я. Для цього служить кнопка «Перейменувати».
- Решта функцій тут призначені для настройки зовнішнього вигляду шаблонів і редагування розмірів слайда.
По закінченню всіх робіт слід натиснути кнопку «Закрити вікно головного». Після цього система знову повернеться до роботи з презентацією, і шаблон можна буде застосувати до слайду вищеописаним чином.
наповнення даними
Що б не було описано вище, головне в презентації — наповнення її інформацією. В показ можна вставити все, що завгодно, лише б гармонійно поєднувалося один з одним.
За замовчуванням кожен слайд має свій заголовок і під це відводиться окрема область. Тут слід вписати назву слайда, тему, про що йдеться в даному випадку, і так далі. Якщо ж серія слайдів говорить про одне й те ж, то можна або видалити заголовок, або просто туди нічого не писати — порожня область не відображається при показі презентації. У першому ж випадку потрібно натиснути на кордон рамки і натиснути кнопку «Del». В обох випадках слайд не матиме назви і система буде маркувати його як «безіменний».
У першому ж випадку потрібно натиснути на кордон рамки і натиснути кнопку «Del». В обох випадках слайд не матиме назви і система буде маркувати його як «безіменний».
У більшості макетів слайдів для введення текстових та інших форматів даних використовується «Область вмісту». Дана ділянка може використовуватися як для введення тексту, так і для вставки інших файлів. В принципі, будь-який вноситься на сайт вміст автоматично намагається займати саме цей слот, підлаштовуючись за розміром самостійно.
Якщо говорити про текст, то він спокійно форматується стандартними засобами Microsoft Office, які також присутні і в інших продуктах цього пакета. Тобто, користувач може вільно змінювати шрифт, колір, розміри спеціальні ефекти і інші аспекти.
Що стосується додавання файлів, то список тут широкий. Це можуть бути:
- картинки;
- GIF-анімації ;
- відеоролики ;
- аудіофайли ;
- таблиці ;
- Математичні, фізичні і хімічні формули;
- діаграми ;
- інші презентації ;
- Схеми SmartArt і ін.

Для додавання всього цього використовуються найрізноманітніші способи. У більшості випадків це робиться через вкладку «Вставка».
Також сама область вмісту містить 6 іконок для швидкого додавання таблиць, діаграм, об’єктів SmartArt, картинок з комп’ютера, зображень з інтернету, а також відеофайлів. Для вставки потрібно клікнути на відповідну іконку, після чого відкриється інструментарій або оглядач для вибору потрібного об’єкту.
Вставляються елементи можна вільно переміщувати по слайду за допомогою миші, вибираючи вже вручну необхідну компоновку. Також ніхто не забороняє змінювати розміри, пріоритет позиції і так далі.
Додаткові функції
Є також широкий ряд різних можливостей, які дозволяють поліпшити презентацію, але не є обов’язковими для використання.
Налаштування переходу
Цей пункт наполовину належить до дизайну і зовнішньому вигляду презентації. Він не має такого першорядного значення, як настройка зовнішнього, так що його необов’язково робити зовсім. Знаходиться даний інструментарій у вкладці «Переходи».
Знаходиться даний інструментарій у вкладці «Переходи».
В області «Перехід до цього слайда» представлено широкий вибір різних анімаційних композицій, які будуть використовуватися для переходів від одного слайда до іншого. Можна вибрати найбільш вподобану або підходить до настрою презентації, а також скористатися функцією настройки. Для цього служить кнопка «Параметри ефектів», там для кожної анімації передбачений свій набір налаштувань.
Область «Час показу слайдів» вже не має відношення до візуального стилю. Тут налаштовується тривалість перегляду одного слайда за умови, що змінюватися вони будуть без команди автора. Але також варто відзначити тут важливу для минулого пункту кнопку — «Застосувати до всіх» дозволяє не накладати ефект переходу між слайдами на кожен кадр вручну.
Налаштування анімації
До кожного елементу, будь то текст, мультимедійний або що завгодно ще, можна додати спеціальний ефект. Називається він «Анімація». Налаштування даного аспекту знаходяться у відповідній вкладці в шапці програми. Можна додати, наприклад, анімацію появи того чи іншого об’єкта, а також подальшого зникнення. Детальна інструкція по створенню та налагодженню анімації знаходиться в окремій статті.
Називається він «Анімація». Налаштування даного аспекту знаходяться у відповідній вкладці в шапці програми. Можна додати, наприклад, анімацію появи того чи іншого об’єкта, а також подальшого зникнення. Детальна інструкція по створенню та налагодженню анімації знаходиться в окремій статті.
урок: Створення анімації в PowerPoint
Гіперпосилання і система контролю
У багатьох серйозних презентаціях також налаштовуються системи управління — контролюючі клавіші, меню слайдів і так далі. Для всього цього використовується настройка гіперпосилань. Далеко не у всіх випадках подібні компоненти повинні бути, але в багатьох прикладах це покращує сприйняття і непогано систематизує презентацію, практично перетворюючи в окремий посібник чи програму з інтерфейсом.
урок: Створення та налагодження гіперпосилань
підсумок
Виходячи з усього вищесказаного, можна прийти до наступного найбільш оптимальному алгоритму створення презентації, що складається з 7 кроків:
- Створити потрібне кількості слайдів
Далеко не завжди користувач може заздалегідь сказати про те, яка тривалість буде у презентації, але найкраще все-таки мати уявлення.
 Це допоможе надалі гармонійно розподілити весь обсяг інформації, налаштовувати різні меню і так далі.
Це допоможе надалі гармонійно розподілити весь обсяг інформації, налаштовувати різні меню і так далі. - Налаштувати візуальне оформлення
Дуже часто при створенні презентації автори стикаються з тим, що вже внесені дані погано поєднуються з подальшими варіантами дизайну. Так що більшість професіоналів рекомендують заздалегідь розробляти візуальний стиль.
- Розподілити варіанти компоновки слайдів
Для цього або вибираються вже існуючі шаблони, або створюються нові, а потім розподіляються по кожному слайду окремо, виходячи з його призначення. У деяких випадках цей крок може і зовсім передувати налаштування візуального стилю, щоб автор міг підлаштовувати параметри дизайну якраз під вбрання розташування елементів.
- Внести всі дані
Користувач вносить всі необхідні текстові, медійні або інші типи даних в презентацію, розподіляючи по слайдах в потрібній логічної послідовності. Тут же проводиться редагування і форматування всієї інформації.

- Створити та налаштувати додаткові елементи
На цьому етапі автор створює кнопки управління, різні меню вмісту і так далі. Також нерідко окремі моменти (наприклад, створення кнопок управління слайдами) створюються етапі роботи з компонуванням кадрів, щоб не доводилося вручну додавати кнопки кожен раз.
- Додати вторинні компоненти і ефекти
Налаштування анімації, переходів, музичного супроводу і так далі. Зазвичай робиться вже на останньому етапі, коли все інше готове. Ці аспекти мало впливають на готовий документ і від них завжди можна відмовитися, тому ними і займаються в останню чергу.
- Перевірити і виправити недоліки
Залишається лише все перевірити ще раз, запустивши перегляд, і внести необхідні корективи.
додатково
В кінці хотілося б обговорити пару важливих моментів.
- Як і будь-який інший документ, презентація має свою вагу. І він тим крупніше, ніж більше об’єктів вставлено всередину.
 Особливо це стосується музики і відеофайлів у високій якості. Так що слід зайвий раз подбати про те, щоб додавати оптимізовані мультимедійні дані, оскільки багатогігабайтними презентація не тільки надає труднощі з транспортуванням і передачею на інші пристрої, але взагалі працювати може вкрай повільно.
Особливо це стосується музики і відеофайлів у високій якості. Так що слід зайвий раз подбати про те, щоб додавати оптимізовані мультимедійні дані, оскільки багатогігабайтними презентація не тільки надає труднощі з транспортуванням і передачею на інші пристрої, але взагалі працювати може вкрай повільно. - Існують різні вимоги до оформлення і наповнення презентації. Перед початком роботи найкраще дізнатися регламент у керівництва, щоб точно не помилитися і не прийти до необхідності повністю переробляти готовий працю.
- За стандартами професійних презентацій, рекомендується не робити великі нагромадження тексту для тих випадків, коли робота призначена для супроводу виступу. Читати це все ніхто не буде, всю основну інформацію повинен вимовляти диктор. Якщо ж презентація призначена для індивідуального вивчення одержувачем (наприклад, інструкція), то це правило не поширюється.
Як можна зрозуміти, процедура створення презентації включає в себе набагато більше можливостей і кроків, ніж може здатися з самого початку. Ніякої туториал не навчить створювати демонстрації краще, ніж просто досвід. Так що потрібно практикуватися, пробувати різні елементи, дії, шукати нові рішення.
Ніякої туториал не навчить створювати демонстрації краще, ніж просто досвід. Так що потрібно практикуватися, пробувати різні елементи, дії, шукати нові рішення.
Создать презентацию • Поддержка Hudl Classic
Презентации доступны только для команд с пакетом
Войдите на Hudl.com, наведите курсор на Видео и выберите Библиотека .
Чтобы создать новую презентацию, нажмите Презентация , затем Создать презентацию. Чтобы добавить содержимое в существующий список воспроизведения, просто выберите список воспроизведения, чтобы начать добавление содержимого.
Назовите свою презентацию и выберите, где она должна храниться.
 Затем нажмите Создать этот плейлист . Затем вы можете выполнить любое из следующих действий:
Затем нажмите Создать этот плейлист . Затем вы можете выполнить любое из следующих действий:- Добавить видео
- Добавить слайды
- Загрузить файлы, такие как PDF или изображения
- Добавить содержимое playbook
Чтобы добавить слайд, выберите клип, которому он должен предшествовать, и нажмите Добавить Слайд . Для каждого слайда у вас есть следующие опции:
- Добавить слайд с текстом
- Загрузить файлы, такие как PDF или изображения
- Добавить содержимое playbook
Добавить видео
Чтобы добавить видео из других плейлистов в свою библиотеку, откройте плейлист с этим видео. Отметьте кружок рядом с каждым клипом, который вы хотите добавить.

Нажмите и удерживайте выбранное видео, перетащите его на презентацию и отпустите кнопку мыши. (При перетаскивании видео вы должны увидеть маленькую синюю рамку с количеством клипов.)
Добавить слайды
Щелкните слайд, чтобы начать ввод текста. Изменения будут сохраняться автоматически по мере ввода. Выделите любой текст, чтобы увидеть параметры форматирования.
Щелкните Загрузить файлы сюда , чтобы загрузить изображения, PDF-файлы или презентации PowerPoint.
 Найдите файлы на своем компьютере и нажмите Открыть .
Найдите файлы на своем компьютере и нажмите Открыть . Поддерживаемые типы файлов: jpg, pdf, png, ppt, pptx, bmp, gif, jpeg, tif и tiff.
Добавить содержимое Playbook
Нажмите Добавить содержимое сборника игр , чтобы найти игровые карты в сборнике игр вашей команды.
Далее — Скачать презентацию
11 советов по созданию эффективной исследовательской презентации
Цель презентации — рассказать аудитории историю. Для достижения этой цели человек, проводящий презентацию, должен поставить себя на место своих слушателей и определить, что им нужно знать, чтобы понять историю. Рассказ великой истории важнее любых украшений или технологий, которые вы используете для этого.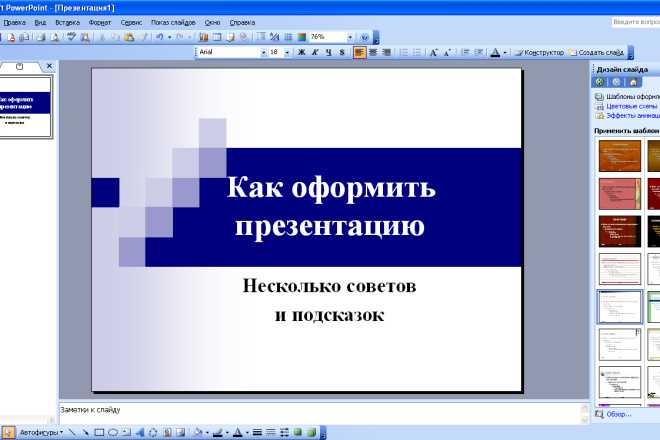 Ниже приведены 11 советов, как сделать эффективную презентацию исследования.
Ниже приведены 11 советов, как сделать эффективную презентацию исследования.
Исследования могут быть грязными, как и результаты исследований. Вашей аудитории обычно не нужно знать каждую мельчайшую деталь о вашей работе или результатах. Постарайтесь сузить свои выводы до двух-трех наиболее важных выводов, которые найдут отклик у присутствующих. Эти выводы являются сообщениями вашей презентации.
2. Начните с самого начала и будьте проще.Теперь, когда у вас есть сообщения, подумайте, как вы дошли до этого момента. Какой вопрос вы задали, что побудило вас провести это исследование, и почему вы его задали? Расскажите своей аудитории эту информацию, ровно столько, чтобы они поняли, почему история важна и почему вы ее рассказываете. Используйте язык, адаптированный к уровню понимания вашей аудитории.
3. Сообщите им, как вы ответили на свой вопрос.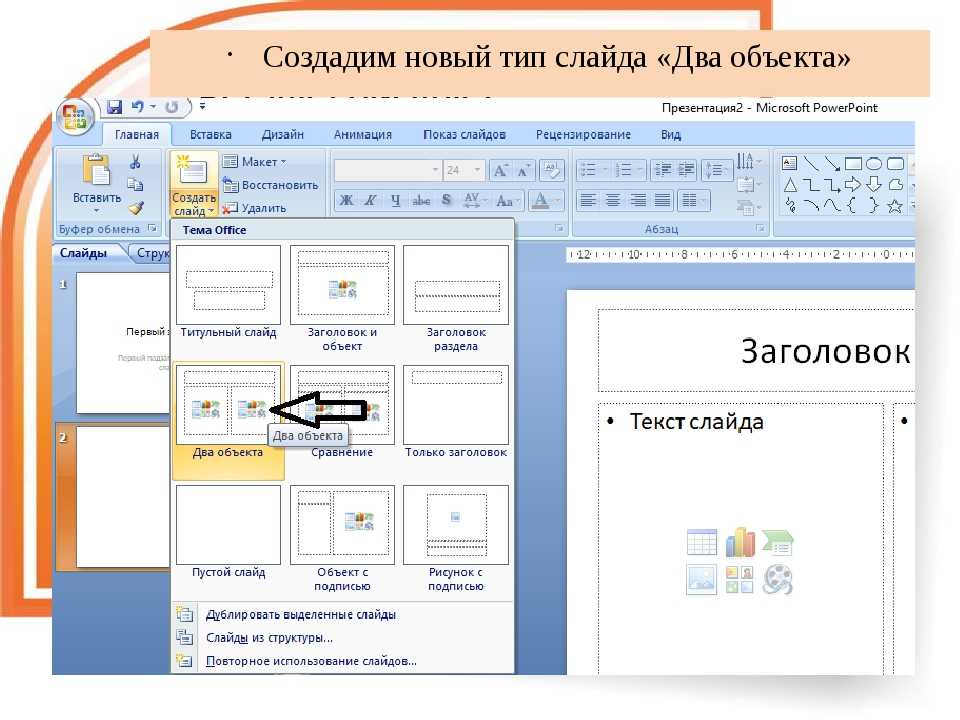
Эта часть любой презентации обычно сопряжена с наибольшим риском быть скучным. Расскажите своей аудитории, как вы отвечаете на свой вопрос, но не перегружайте их подробностями, которые им не нужны. Расскажите им, что им нужно знать, чтобы получить общее представление о том, как вы получили свои результаты.
4. Расскажите им о своих самых важных открытиях.Опять же, не перегружайте своих слушателей зашумленными данными или слишком большим количеством информации. Предоставьте им упрощенную версию ваших результатов, используя в качестве руководства то, что вы могли бы включить в реферат работы.
5. Дайте им вознаграждение — ваши основные сообщения.Свяжите свои результаты с основными или наиболее важными выводами из вашей работы. Убедитесь, что результаты, о которых вы говорите, напрямую связаны с этими окончательными сообщениями.
6. Подскажи, куда идти дальше. Если уместно, вы также можете рассказать своей аудитории о новых вопросах, которые поднимают ваши выводы, оставив их немного заинтригованными тем, что будет дальше.
7. Не тратьте время зря.
Никто не хочет слушать чей-либо разговор дольше, чем он должен говорить. Если вам дали 10 минут на презентацию, не занимайте больше 10 минут. Лучше всего потренироваться заранее, рассчитывая время, чтобы убедиться, что у вас есть правильный темп, чтобы оставаться в рамках. Не делайте его слишком коротким, хотя это почти никогда не является проблемой.
8. Подумайте о вопросах, которые могут задать люди.Если за презентацией последует сеанс вопросов и ответов, прочитайте свое выступление и снова поставьте себя на место аудитории. Какие вопросы у вас возникли бы, если бы вы слушали эту исследовательскую презентацию? Постарайтесь предвидеть, что люди могут спросить и как вы ответите. Если у вас есть друзья или семья, которых вы можете использовать для практики, поощряйте их задавать вопросы, чтобы вы могли получить опыт, отвечая на них.
9.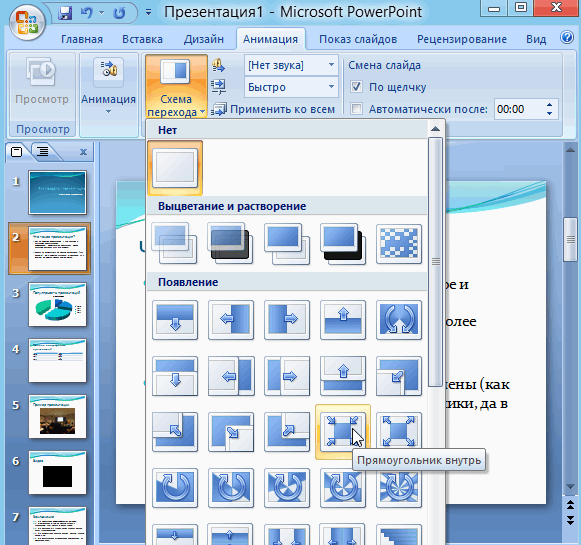 Не перегружайте сайт слишком большим количеством текста, загруженными изображениями, таблицами или диаграммами.
Не перегружайте сайт слишком большим количеством текста, загруженными изображениями, таблицами или диаграммами. Наличие слишком большого количества текста на слайде или перегруженных неразборчивых изображений является основной ошибкой многих научных презентаций. Подумайте о людях в вашей аудитории и о том, что они смогут увидеть со своего места. Держите текст ограниченным и простым, а рисунки простыми и четкими. Объясните каждое изображение, которое вы показываете, включая метки осей и их значение, и не предполагайте, что ваша аудитория все поймет с первого взгляда. Кроме того, вам не нужно использовать приемы, которые некоторые цифровые программы позволяют автоматически увеличивать или уменьшать слайды или продвигать их вперед. На самом деле, вы должны полностью избегать последнего.
10. Не читайте текст слово в слово. Если вы используете какую-либо форму презентации, которая включает слайды или слова на экране, не читайте эти слова дословно.



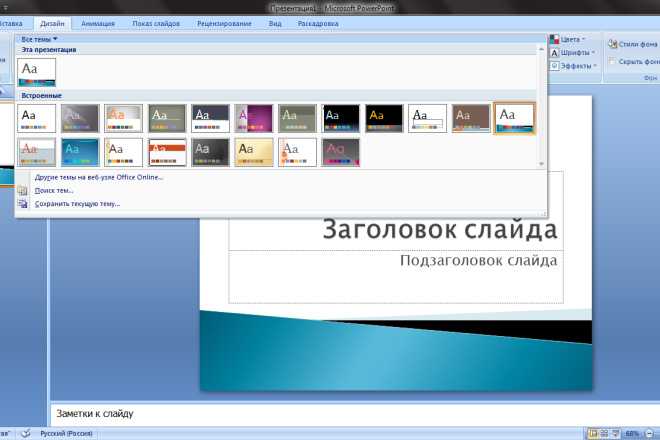
 Можна створювати скільки завгодно областей.
Можна створювати скільки завгодно областей.
 Це допоможе надалі гармонійно розподілити весь обсяг інформації, налаштовувати різні меню і так далі.
Це допоможе надалі гармонійно розподілити весь обсяг інформації, налаштовувати різні меню і так далі.
 Особливо це стосується музики і відеофайлів у високій якості. Так що слід зайвий раз подбати про те, щоб додавати оптимізовані мультимедійні дані, оскільки багатогігабайтними презентація не тільки надає труднощі з транспортуванням і передачею на інші пристрої, але взагалі працювати може вкрай повільно.
Особливо це стосується музики і відеофайлів у високій якості. Так що слід зайвий раз подбати про те, щоб додавати оптимізовані мультимедійні дані, оскільки багатогігабайтними презентація не тільки надає труднощі з транспортуванням і передачею на інші пристрої, але взагалі працювати може вкрай повільно. Затем нажмите Создать этот плейлист . Затем вы можете выполнить любое из следующих действий:
Затем нажмите Создать этот плейлист . Затем вы можете выполнить любое из следующих действий:
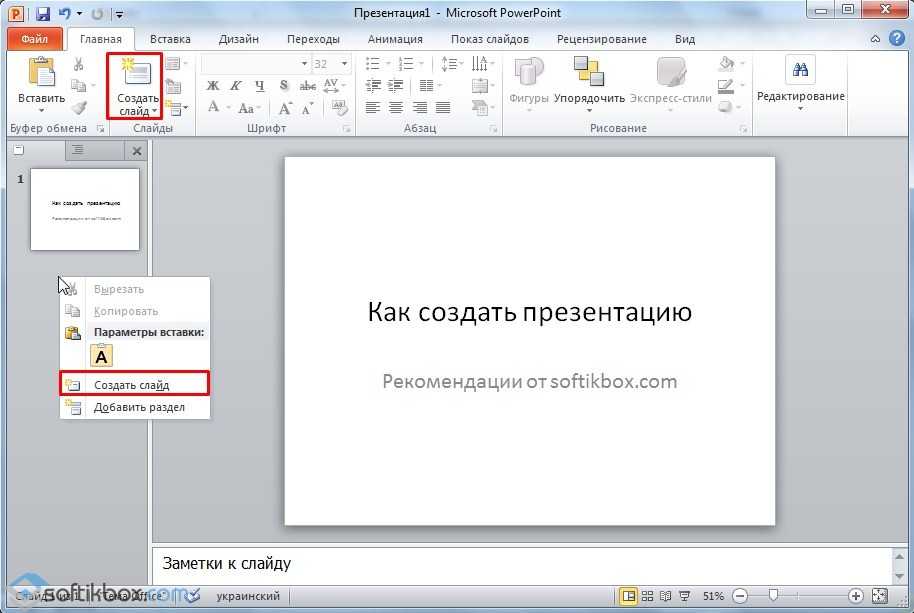 Найдите файлы на своем компьютере и нажмите Открыть .
Найдите файлы на своем компьютере и нажмите Открыть .