Как создать ярлык на рабочем столе Windows 11 и Windows 10
Если вы хотите добавить ярлык какой-либо игры или программы, системной утилиты, файла или папки, а, возможно, — системный значок или ярлык сайта на рабочий стол Windows — сделать это возможно несколькими способами.
В этой инструкции для начинающих подробно о способах создания ярлыка на рабочем столе Windows 11 и Windows 10 для различных элементов.
Добавление ярлыка игры или программы на рабочий стол
Для добавления ярлыка установленной игры или программы на рабочий стол есть несколько способов, рассмотрим их по порядку. Большинство из них подойдут только для классических программ, способы создания ярлыка для приложений из Microsoft Store будут описаны в отдельном разделе инструкции.
Создание ярлыка вручную
Стандартный способ создания ярлыка на рабочем столе — использования встроенного мастера для этого:
- Нажмите правой кнопкой мыши в пустом месте рабочего стола и выберите пункт «Создать» — «Ярлык».

- Нажмите кнопку «Обзор» справа от поля «Укажите расположение объекта» и укажите путь к исполняемому файлу игры или программы. Нажмите «Далее».
- Укажите желаемое имя ярлыка — оно будет отображаться как подпись к нему.
- Нажмите кнопку «Готово», ярлык будет создан на рабочем столе.
Если вам потребуется изменить значок ярлыка, нажмите по нему правой кнопкой мыши, а затем используйте кнопку «Сменить значок» на вкладке «Ярлык». Системные значки вы можете найти в файлах imageres.dll, shell32.dll и ddores.dll в папке C:\Windows\System32
Копирование ярлыка из меню Пуск или поиска
Первый вариант, который работает в списке «Все приложения» меню «Пуск», но не работает в «Поиске»:
- Найдите нужную программу в списке «Все приложения».
- Перетащите её мышью на рабочий стол.
- Отпустите кнопку мыши, ярлык будет создан.
Второй подход: если программа или игра есть в списке «Все приложения» меню «Пуск», либо находится через поиск на панели задач, вы можете нажать по ней правой кнопкой мыши, выбрать «Дополнительно» — «Перейти к расположению файла» (пункт будет отсутствовать для приложений из Microsoft Store).
В результате вы попадете в папку с ярлыком этой программы. Просто скопируйте его и вставьте на рабочем столе, либо перетащите мышью на рабочий стол, удерживая клавишу Ctrl (для выполнения копирования, а не переноса).
Готово — на рабочем столе есть копия ярлыка из меню Пуск, который также можно использовать для запуска нужного приложения.
Быстрое создание ярлыка с помощью мыши
Ещё одна простая и быстрая возможность создания ярлыка на рабочем столе:
- Перейдите в папку, где находится исполняемый файл нужной игры или программы.
- Перетащите его на рабочий стол правой кнопкой мыши.
- Отпустите правую кнопку мыши на рабочем столе, появится меню, выберите пункт «Создать ярлыки» — будет создан ярлык для перетаскиваемого элемента.
Создание ярлыков для произвольных папок и файлов
Если вам нужно создать ярлык папки или файла на рабочем столе, для этого подойдут почти все описанные выше способы:

- Правый клик по рабочему столу — создать — ярлык с последующим указанием пути к папке или файлу.
После создания ярлыка вы можете переименовывать его, менять отображаемый значок в свойствах ярлыка — это никак не повлияет на его работу.
Созданный таким способом ярлык папки или файла не получиться закрепить на панели задач, если вам это требуется, используйте отдельную инструкцию Как закрепить папку или файл на панели задач Windows 11 и Windows 10.
Как добавить ярлык приложения Microsoft Store на рабочий стол Windows 11/10
Для добавления ярлыков приложений из Microsoft Store на рабочий стол вы можете использовать один из следующих способов:
- Выполнить мышью перетаскивание значка приложения из списка «Все приложения» в меню «Пуск» на рабочий стол.
- Нажать клавиши Win+R на клавиатуре (либо нажать правой кнопкой мыши по кнопке «Пуск» и выбрать пункт «Выполнить»), ввести shell:AppsFolder и нажать Enter.
 Откроется папка со значками программ, в том числе приложений Microsoft Store — перетащите нужный значок на рабочий стол.
Откроется папка со значками программ, в том числе приложений Microsoft Store — перетащите нужный значок на рабочий стол.
Есть и ещё одна возможность, но не для начинающих пользователей, поскольку требует изменения прав доступа к системной папке: найти исполняемый файл приложения в Program Files\WindowsApps а затем создать ярлык для него традиционными методами.
Дополнительные полезные инструкции на тему добавления значков и ярлыков на рабочем столе:
- Как добавить ярлык сайта на рабочий стол
- Как добавить значок «Этот компьютер» на рабочий стол Windows 11
- Значок «Этот компьютер» на рабочий стол Windows 10
- Как изменить размер значков на рабочем столе
- Что делать, если пропали значки с рабочего стола Windows
remontka.pro в Телеграм | Способы подписки
Пропали ярлыки с рабочего стола. Что делать?
Давайте представим такую ситуацию: вы решили включить свой компьютер (ПК, ноутбук) и при загрузке операционной системы неожиданно для себя наблюдаете совершенно пустой рабочий стол, то бишь без каких-либо ярлыков. Протерев тщательно глаза, вы понимаете, что это вам не показалась и все происходит на самом деле. Как ни странно, но значки на рабочем столе действительно могут пропадать, причем происходит это по нескольким различным причинам. Сегодня я хотел бы более подробно об этом поговорить.
Протерев тщательно глаза, вы понимаете, что это вам не показалась и все происходит на самом деле. Как ни странно, но значки на рабочем столе действительно могут пропадать, причем происходит это по нескольким различным причинам. Сегодня я хотел бы более подробно об этом поговорить.
Скажу сразу, что я рассмотрю несколько наиболее распространенных проблем, часть из которых вы можете разрешить буквально за пару секунд, для решения других может понадобиться время. Итак, поехали.
В данном случае удаление ярлыков могло произойти по одной причине — кто-то просто удалил все ярлыки с вашего рабочего стола. Говоря про этот случай, могу сказать, что проверить это легко: просто наводим курсор мышки на любое место, нажимаем на правую кнопку мыши и пробуем создать любой элемент, коим может быть ярлык, папка или, скажем, текстовый документ. Если элемент был создан, то все в порядке, теперь вам останется просто восстановить нужные ярлыки.
Куда хуже, если элемент был создан, но не появился на экране.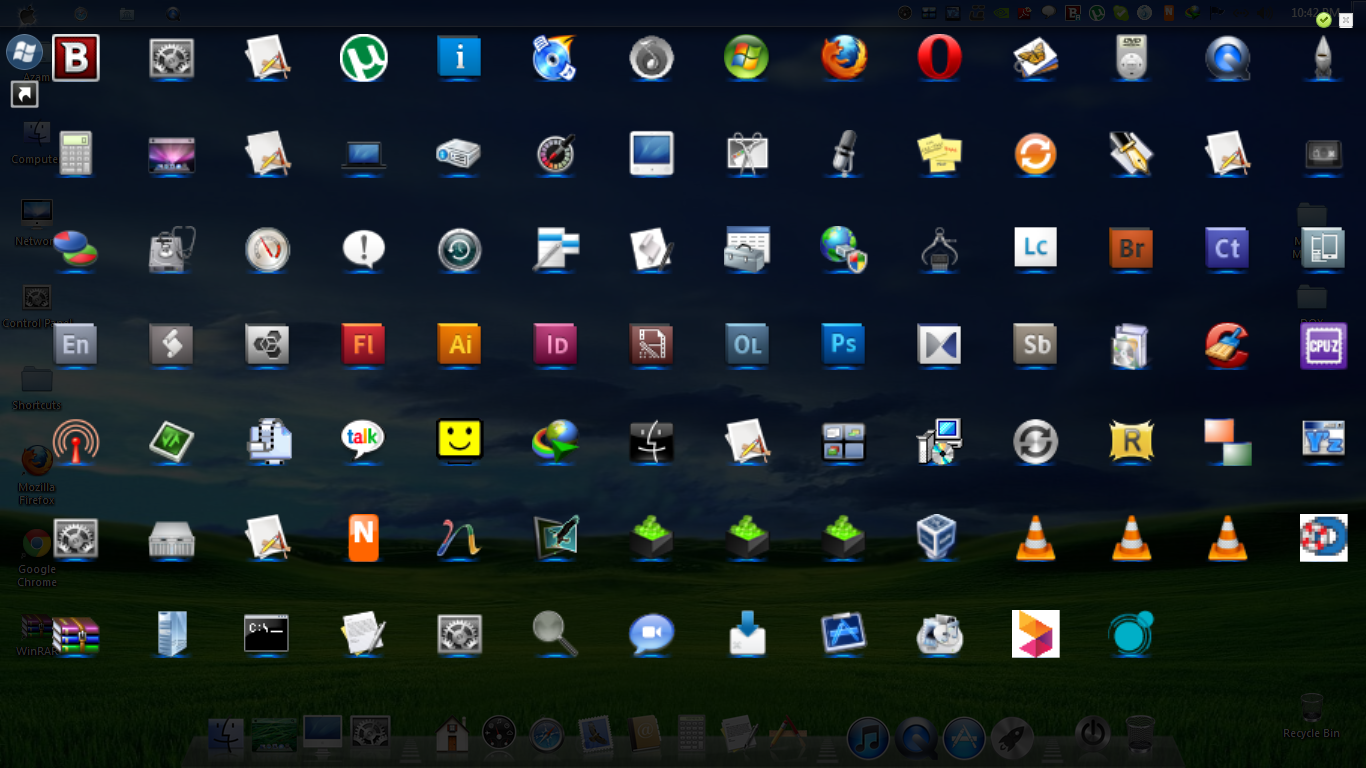 Это говорит о том, что проблема несколько сложнее. Но о ней — чуть ниже. Пока же продолжаем разбираться с более прозаичными причинами.
Это говорит о том, что проблема несколько сложнее. Но о ней — чуть ниже. Пока же продолжаем разбираться с более прозаичными причинами.
Возможно, что кто-то над вами решил подшутить или просто сделал это совершенно случайно. Суть вот в чем: в операционной системе Windows существует такая возможность, при которой пользователь сам решает, нужно ли отображать значки рабочего стола или нет.
Windows XP
- Наводите курсор мыши на любое место и нажимаете на правую кнопку.
- Наведите курсор на пункт «Упорядочить значки».
- Здесь вы увидите пункт «Отображать значки рабочего стола». Рядом с ним должна стоять галочка. Если она отсутствует, обязательно поставьте ее. Значки появятся.
Wibdows 7
- В данном случае снова нажимаем на правую кнопку мыши на рабочем столе.
- Выбираем пункт «Вид».
- Ставим галочку рядом с пунктом «Отображать значки рабочего стола», если таковая отсутствует.

Для более подробного ознакомления посмотрите скриншот:
А вот теперь мы плавно перешли к ситуации, при которой придется немного поработать. Но не переживайте, ничего сложного тут нет, все понятно и просто.
Если на рабочем столе полностью отсутствуют не только ярлыки, но и любые другие элементы, включая панель с кнопкой «Пуск», то это определенно проделки вируса или трояна. Необходимо будет обязательно проверить свой ПК на наличии вредоносных файлов, но это вы сделаете позже, а пока же необходимо запустить процесс под названием explorer.exe, который отвечает за многие процессы в ОС Windows. Запустить процесс можно сочетанием клавиш:
- Либо Ctrl+Alt+Del
- Либо Ctrl+Shift+Esc
Первый способ подходит только для Windows XP, а для «семерки» возможны оба варианта.
После того, как будет запущен диспетчер задач, необходимо выбрать подраздел «Файл» — «Новая задача» и ввести слово explorer. exe в окно. Теперь должен запуститься процесс, а вместе с ним появятся все ярлыки на рабочем столе. После этого сразу же обновляете базы антивируса и сканируете компьютер на предмет вредоносных файлов.
exe в окно. Теперь должен запуститься процесс, а вместе с ним появятся все ярлыки на рабочем столе. После этого сразу же обновляете базы антивируса и сканируете компьютер на предмет вредоносных файлов.
Возможно, что дело вовсе не в вирусе, а в неком сбое в самой операционной системе. При этом процесс explorer.exe не запускается. В таком случае я могу порекомендовать одно — сделать откат системы на более раннюю дату, когда ваш компьютер работал.
Что делать в том случае, если не помогает откат системы на более раннюю дату? Вам поможет правка системного реестра, только сначала создаем точку восстановления (на всякий случай). Поскольку кнопка «Пуск» не работает, то снова откройте диспетчер задач, нажмите на «Файл» — «Выполнить», напишите regedit и нажмите клавишу Enter. Таким образом откроется реестр. Проходим по следующему адресу: HKEY_LOCAL_MACHINE\SOFTWARE\Microsoft\Windows NT\CurrentVersion\Winlogon и смотрим, что бы в графе Shell было прописано значение explorer.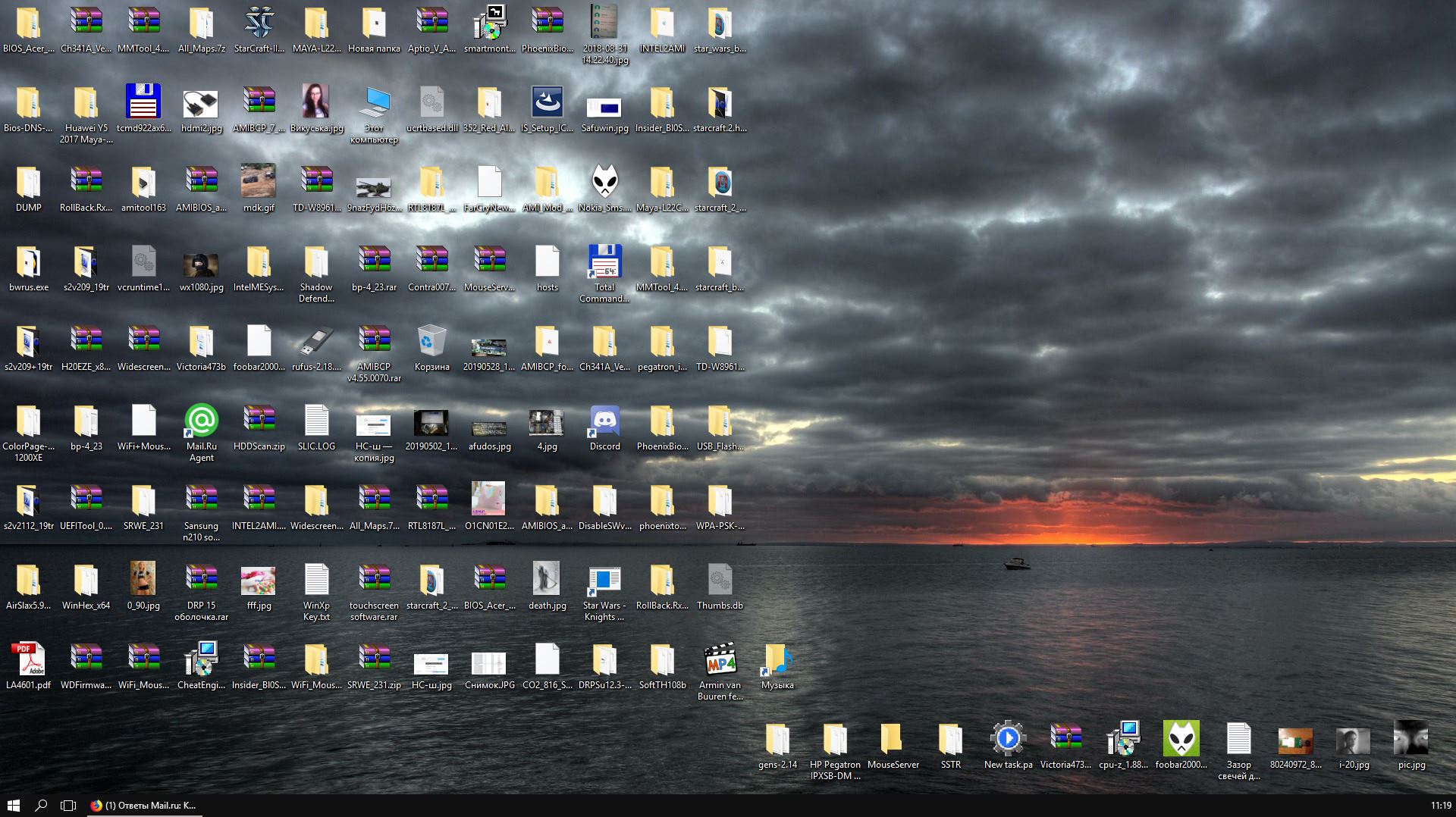
Также рекомендуется пройти по адресу HKEY_LOCAL_MACHINE\SOFTWARE\Microsoft\Windows NT\CurrentVersion\Image File Execution Options и удалить значения iexplorer.exe или explorer.exe, если таковые имеются. После этой и описанной выше процедуры обязательно перезагружаем компьютер.
Свои вопросы можете задавать с помощью комментариев.
6 способов создания ярлыков на рабочем столе в Windows 11
Чтобы упростить доступ к файлам, папкам, приложениям и веб-сайтам, вы можете создавать ярлыки для рабочего стола в Windows 11. Узнайте, как это сделать, в этом руководстве.
Если вам нужен легкий доступ к вашим приложениям, веб-сайтам и другим утилитам в Windows 11, вы можете создать для них ярлыки на рабочем столе. Хотя вы можете легко найти приложения в меню «Пуск», вы можете предпочесть доступ к своим любимым ярлыкам на рабочем столе.
Хотя вы можете легко найти приложения в меню «Пуск», вы можете предпочесть доступ к своим любимым ярлыкам на рабочем столе.
Если это так, существует шесть различных способов создания ярлыков на рабочем столе в Windows 11. Сюда входят приложения, веб-сайты, папки и многое другое.
Вот шаги, которые необходимо предпринять, чтобы создать ярлыки для определенных элементов на рабочем столе, чтобы сэкономить время и клики.
1. Используйте Мастер ярлыков Windows
Одним из стандартных способов создания ярлыка для определенного места или приложения является использование встроенного Мастера ярлыков.
Чтобы использовать мастер ярлыков для создания ярлыка на рабочем столе:
- Щелкните правой кнопкой мыши пустую область на рабочем столе и выберите Создать > Ярлык в контекстном меню.
- Когда запустится мастер ярлыков, введите прямой путь к приложению или элементу, для которого требуется ярлык. Или нажмите кнопку Обзор и перейдите к местоположению элемента, а затем нажмите Далее .
 Например, мы создаем ярлык для утилиты Winver.
Например, мы создаем ярлык для утилиты Winver. - Введите имя ярлыка — назовите его так, чтобы вы знали, для чего он нужен.
- Нажмите кнопку Готово .
- Ярлык элемента будет размещен на рабочем столе с именем, которое вы ему дали. Дважды щелкните ярлык, чтобы запустить то, что вам нужно.
Windows присвоит вашему ярлыку общий значок. Поэтому, если вы хотите сделать ярлык более привлекательным, вы можете настроить значки Windows 11.
2. Перетащите, чтобы создать ярлык на рабочем столе
Еще один простой способ создать ярлык на рабочем столе для приложения или документа глубоко в Проводнике — использовать метод перетаскивания.
Чтобы создать значок на рабочем столе с помощью перетаскивания:
- Запустите проводник и перейдите к элементу, для которого хотите создать ярлык.
- Щелкните правой кнопкой мыши файл или папку, перетащите ее на рабочий стол и щелкните Создать ярлыки здесь пункт меню.

- Для элемента будет создан ярлык на рабочем столе. Обратите внимание, что Windows автоматически назовет его ярлыком, но вы можете переименовать его, если хотите. Кроме того, вы можете навести курсор на ярлык, чтобы увидеть прямой путь к папке.
3. Создание ярлыка на рабочем столе из элементов меню «Пуск»
Хотя вы можете управлять ярлыками в меню «Пуск», вы также можете создавать ярлыки на рабочем столе из элементов меню.
Создайте ярлык из меню «Пуск»:
- Нажмите клавишу Windows или нажмите кнопку Пуск , чтобы открыть меню.
- Щелкните левой кнопкой мыши приложение, для которого хотите создать ярлык, и перетащите его на рабочий стол.
Ярлык приложения будет создан на рабочем столе. Обратите внимание, что вы не можете перетаскивать закрепленные приложения из меню «Пуск».
4. Создание ярлыка веб-сайта на рабочем столе
Если вы хотите создать ярлык на рабочем столе для веб-сайта или конкретной веб-страницы, которую вы часто читаете, вы можете это сделать.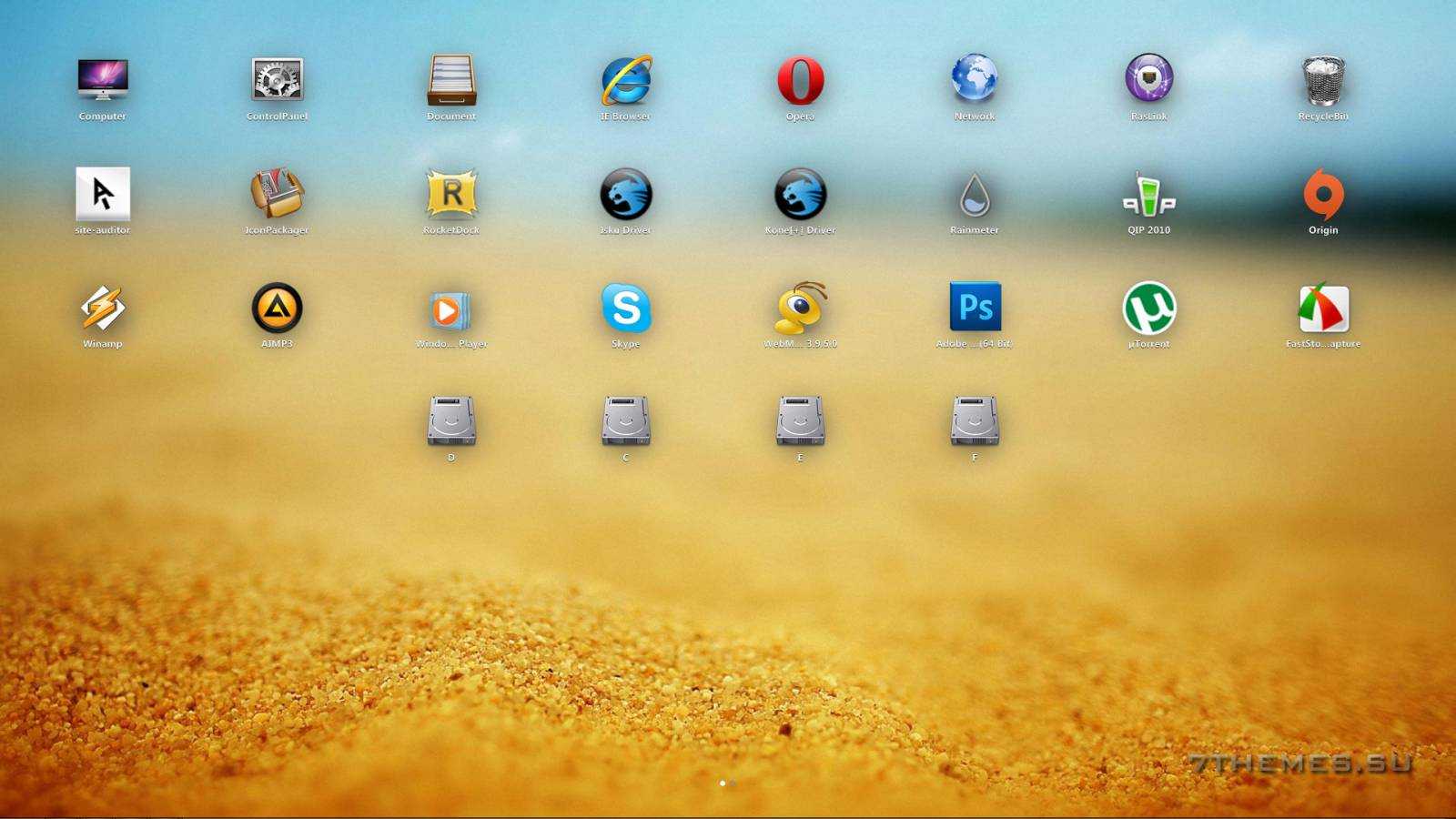 Создать его так же просто, как метод перетаскивания.
Создать его так же просто, как метод перетаскивания.
Чтобы создать ярлык для веб-сайта, выполните следующие действия:
- Запустите веб-браузер по вашему выбору и перейдите на страницу, для которой вы хотите создать ярлык.
- Щелкните значок веб-сайта в адресной строке и перетащите его на рабочий стол.
5. Используйте мастер ярлыков
Показанный выше метод перетаскивания прост; однако также стоит отметить, что вы можете использовать Мастер ярлыков для создания ярлыка на рабочем столе для веб-сайта.
Чтобы создать ярлык веб-сайта на рабочем столе с помощью мастера:
- Щелкните правой кнопкой мыши пустую область рабочего стола и выберите в меню Создать > Ярлык .
- Введите или вставьте URL-адрес веб-сайта в поле местоположения элемента и нажмите Далее .
- Дайте имя ярлыку своего веб-сайта и нажмите кнопку Готово .

Ярлык веб-сайта будет создан на рабочем столе и открыт в браузере при выборе.
6. Создание ярлыков на рабочем столе в Windows 11 через контекстное меню
Если вы хотите создать ярлык на рабочем столе для определенного документа, приложения или других файлов, вы можете сделать это через контекстное меню проводника.
Чтобы создать ярлык из контекстного меню, выполните следующие действия:
- Запустите проводник и перейдите к элементу, для которого хотите создать ярлык.
- Нажмите клавишу Shift на клавиатуре, щелкните правой кнопкой мыши элемент и выберите Создать ярлык из меню.
Ярлык будет создан и сохранен в окне проводника, в котором вы находитесь. Но вы можете перетащить его на рабочий стол или в другое место проводника.
Запомните одно — вы не можете создать ярлык в одной из системных папок, но можете перекинуть их на рабочий стол.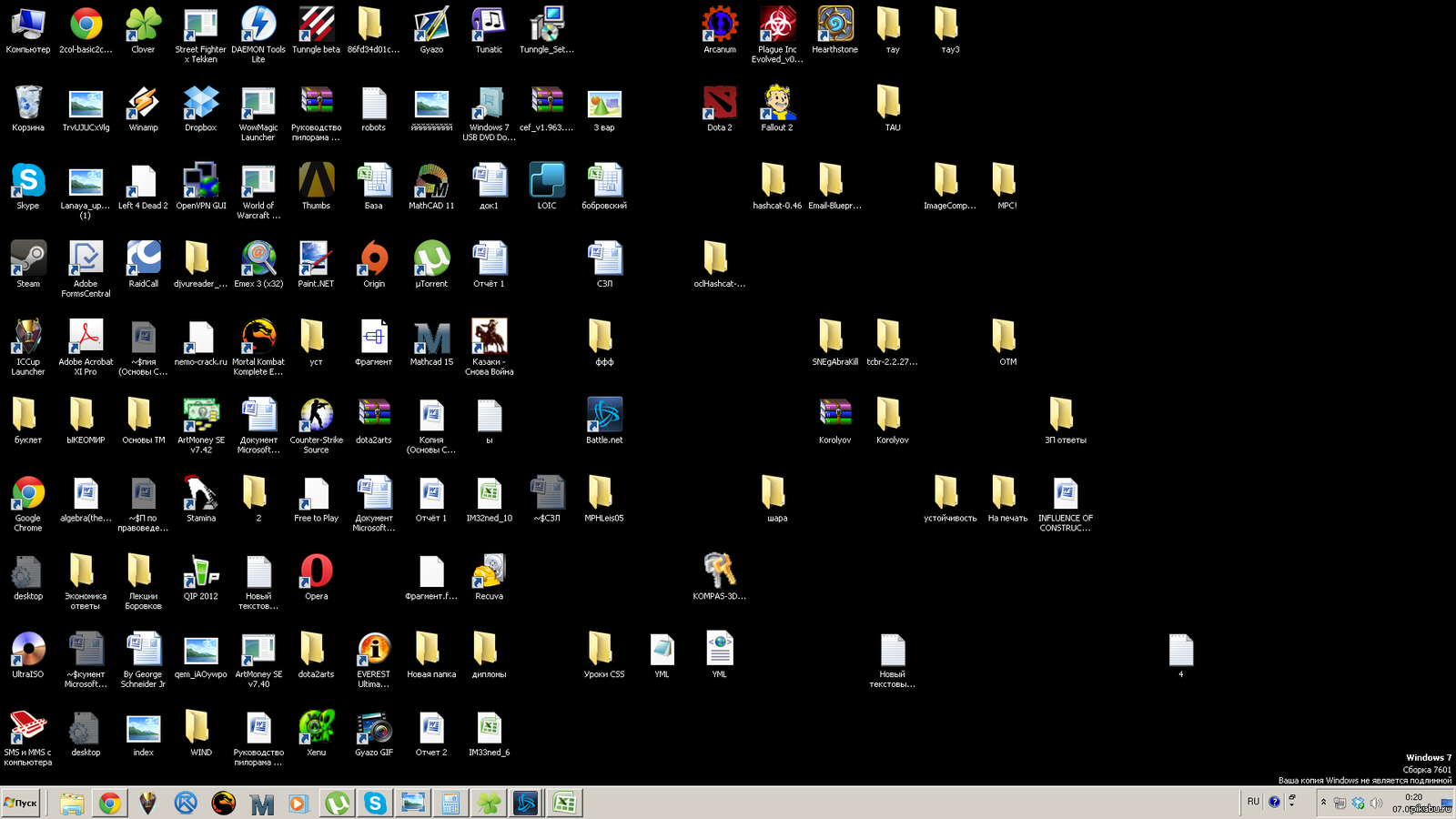
Управление ярлыками в Windows
Если вам нужен быстрый доступ к файлам, папкам, приложениям и другим элементам в вашей системе, с помощью описанных выше шагов вы сможете создавать ярлыки на рабочем столе в Windows 11. Кроме того, вы можете сэкономить несколько кликов, создавая ярлыки на рабочем столе из элементов меню «Пуск», чтобы упростить доступ к определенным приложениям и файлам.
Существуют и другие способы доступа к ярлыкам и значкам на рабочем столе в Windows. Например, вы можете отображать устаревшие значки на рабочем столе в Windows 11. Если ярлыки или другие элементы пропали, узнайте, как восстановить значки на рабочем столе в Windows 10 или 11 далее.
Кроме того, если у вас проблемы с просмотром значков на рабочем столе, узнайте об изменении размера значков на рабочем столе в Windows.
А если вы еще не используете Windows 11, узнайте, как предотвратить изменение местоположения значков на рабочем столе после обновления экрана. Или создайте ярлыки на рабочем столе для приложений Windows.
Связанные элементы:Hero, Microsoft, Windows 11
Что такое ярлыки на рабочем столе и как они работают?
Вы когда-нибудь задумывались, как работают ярлыки на рабочем столе? Кажется, что они функционируют иначе, чем другие файлы на вашем компьютере, и на то есть веская причина; это уникальные файлы, которые действуют иначе, чем любые другие.
Давайте рассмотрим, что делает ярлыки особенными и как они работают.
Что такое ярлык?
Ярлык — это набор инструкций, которые сообщают компьютеру, что нужно открыть файл на компьютере. Когда вы активируете ярлык, он передает эти инструкции на компьютер, затем находит файл и запускает его.
Файлы на вашем компьютере имеют специальные «дома», в которых они живут. Если вы когда-либо копались в папке Program Files на своем компьютере, вы уже видели эти дома своими глазами.
Как правило, когда программа размещается на вашем ПК, она размещает все файлы и данные, необходимые для запуска, в своей папке. Если вы вынете программу из папки, она не найдет нужных для запуска файлов и выдаст ошибку.
Если вы вынете программу из папки, она не найдет нужных для запуска файлов и выдаст ошибку.
Таким образом, если вы хотите запустить программу, вы должны отправиться в ее дом в операционной системе и запустить исполняемый файл (.exe), который ее запускает. На заре компьютеров вам приходилось делать это вручную каждый раз, когда вы хотели запустить новую программу. Это включало много щелчков по каталогам папок, чтобы добраться туда, где вы хотите быть.
Однако ярлыки значительно упрощают этот процесс. Это наборы инструкций, которые выполняют всю работу по просмотру каталогов и запуску исполняемых файлов за вас. Когда вы дважды щелкаете один из них, он автоматически переходит туда, где находится программа, и запускает ее для вас.
Они не очень умные, потому что если вы переместите программу из папки, ярлык сам не обновится. Однако, поскольку программы имеют тенденцию оставаться на одном месте, ярлыки на самом деле не нуждаются в обновлении.
В каком-то смысле это похоже на ситуацию, когда вы хотите подъехать к дому своего друга, но никогда не можете вспомнить, как туда добраться. Каждый раз, когда вы едете, вы должны вручную сверяться с картой и решать, в какую сторону вам нужно повернуть.
Каждый раз, когда вы едете, вы должны вручную сверяться с картой и решать, в какую сторону вам нужно повернуть.
С другой стороны, ярлык похож на то, как если бы вы ввели адрес вашего друга в GPS и позволили ему провести вас к дому вашего друга. Вам не нужно беспокоиться о том, где живет ваш друг и какие дороги ведут туда; вы следуете инструкциям.
На самом деле, если вы хотите расширить эту метафору дальше, ярлык похож на ввод адреса вашего друга в GPS, и ваша машина автоматически едет туда без вашей помощи. Вам не нужно ничего делать; просто позвольте машине взять вас всю дорогу.
Стирает ли программа удаление ярлыка?
Возможно, вы заметили, что программа остается на вашем компьютере даже после удаления ярлыка. Некоторые ошибочно полагают, что удаление ярлыка равносильно удалению программы, но это не так.
Ярлык не является основной частью программы. Это всего лишь набор инструкций, сообщающих вашему компьютеру, где запускать целевую программу.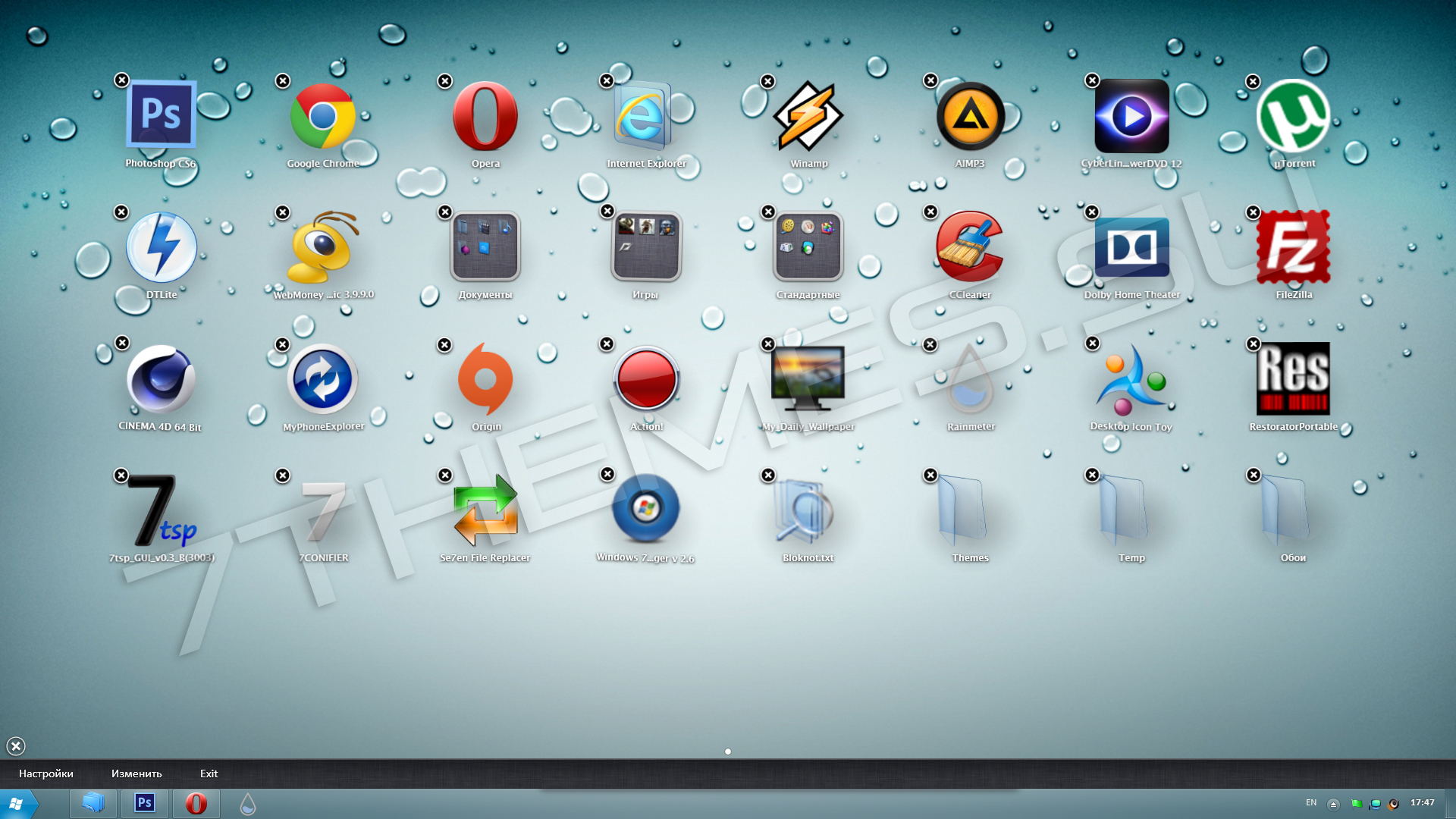 Когда вы удаляете инструкции, это никак не влияет на основную программу.
Когда вы удаляете инструкции, это никак не влияет на основную программу.
В нашей аналогии с автомобилем это все равно, что стереть адрес вашего друга из GPS вашего волшебного беспилотного автомобиля. Стирание адреса из памяти вашего автомобиля не означает, что дом вашего друга стерт с лица земли.
На самом деле, если вы удалили адрес из GPS, вы все равно можете добраться до дома своего друга. Вы можете либо проехать туда самостоятельно, либо повторно ввести адрес в GPS.
Таким же образом вы можете получить доступ к программе, если вы удалили ее ярлык. Вы либо проходите через файловую систему вашего компьютера туда, где установлена программа, либо вы можете создать другой ярлык.
Чтобы избавиться от программы, вам нужно удалить ее из Windows 10. Хороший деинсталлятор также удалит ярлык, но иногда он остается. Если вы попытаетесь запустить его, вы получите сообщение об ошибке, поэтому не стесняйтесь удалять ярлык после удаления программы.
Как создать ярлык в Windows 10
Если вы хотите создать ярлык для программы, вы можете легко сделать это в Windows 10.
Прежде всего, вам нужно перейти в каталог программного обеспечения вы хотите создать ярлык для. Теперь вам нужно найти исполняемый файл, который запускает программу; это будет EXE-файл.
Найдя его, щелкните его правой кнопкой мыши и выберите Отправить > Рабочий стол (создать ярлык) . Это немного сбивает с толку, потому что вы на самом деле никуда не отправляете исполняемый файл. Вместо этого вы создаете ярлык, который ведет к исполняемому файлу.
После выбора этой опции на рабочем столе появится ярлык.
Вы также можете создать ярлык, щелкнув правой кнопкой мыши место на рабочем столе или в проводнике Windows. В контекстном меню выберите New > Shortcut 9.0016 .
Теперь вы можете скопировать и вставить каталог для файла, который хотите открыть, или найти его с помощью кнопки справа.
Создание ярлыка на рабочем столе в macOS — аналогичный процесс.
Как узнать, куда ведет ярлык в Windows 10
Иногда вам может потребоваться доступ к папке, в которой установлено программное обеспечение.![]()



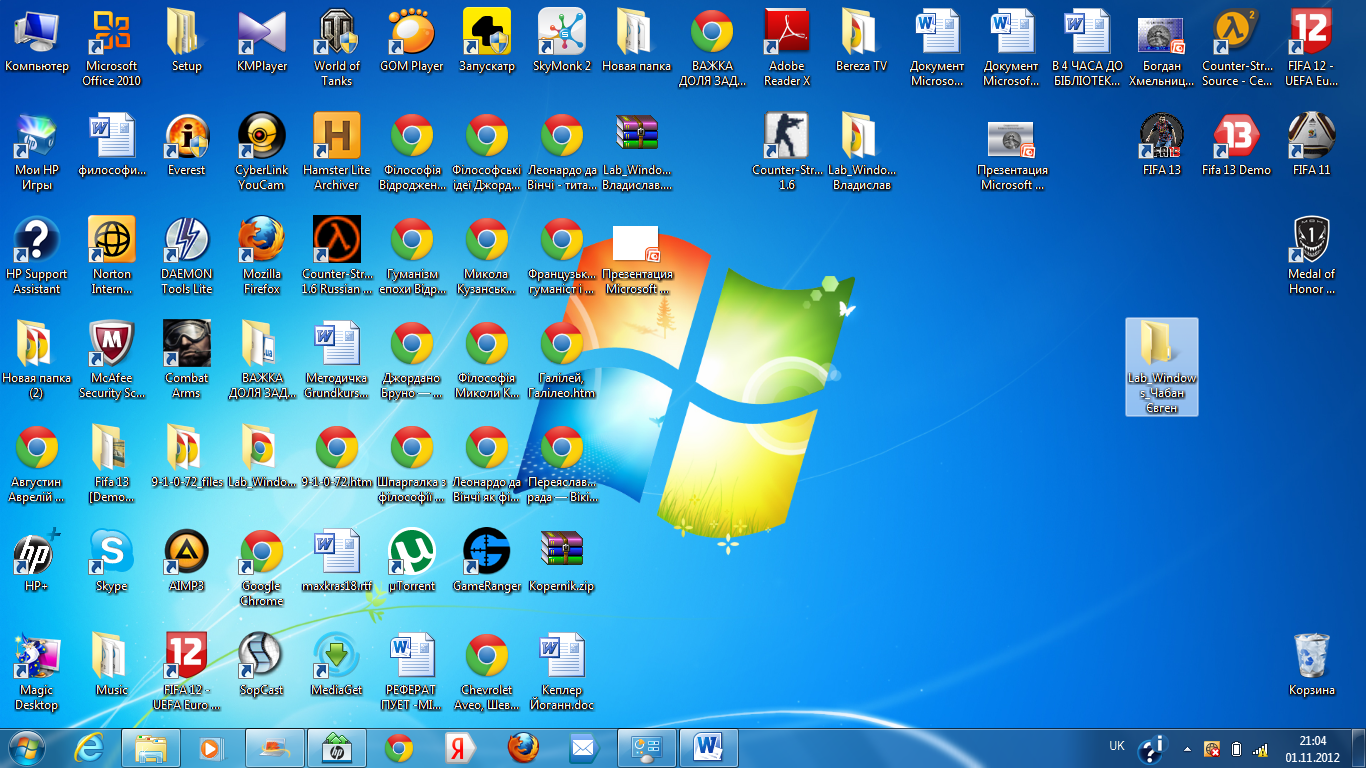 Откроется папка со значками программ, в том числе приложений Microsoft Store — перетащите нужный значок на рабочий стол.
Откроется папка со значками программ, в том числе приложений Microsoft Store — перетащите нужный значок на рабочий стол.
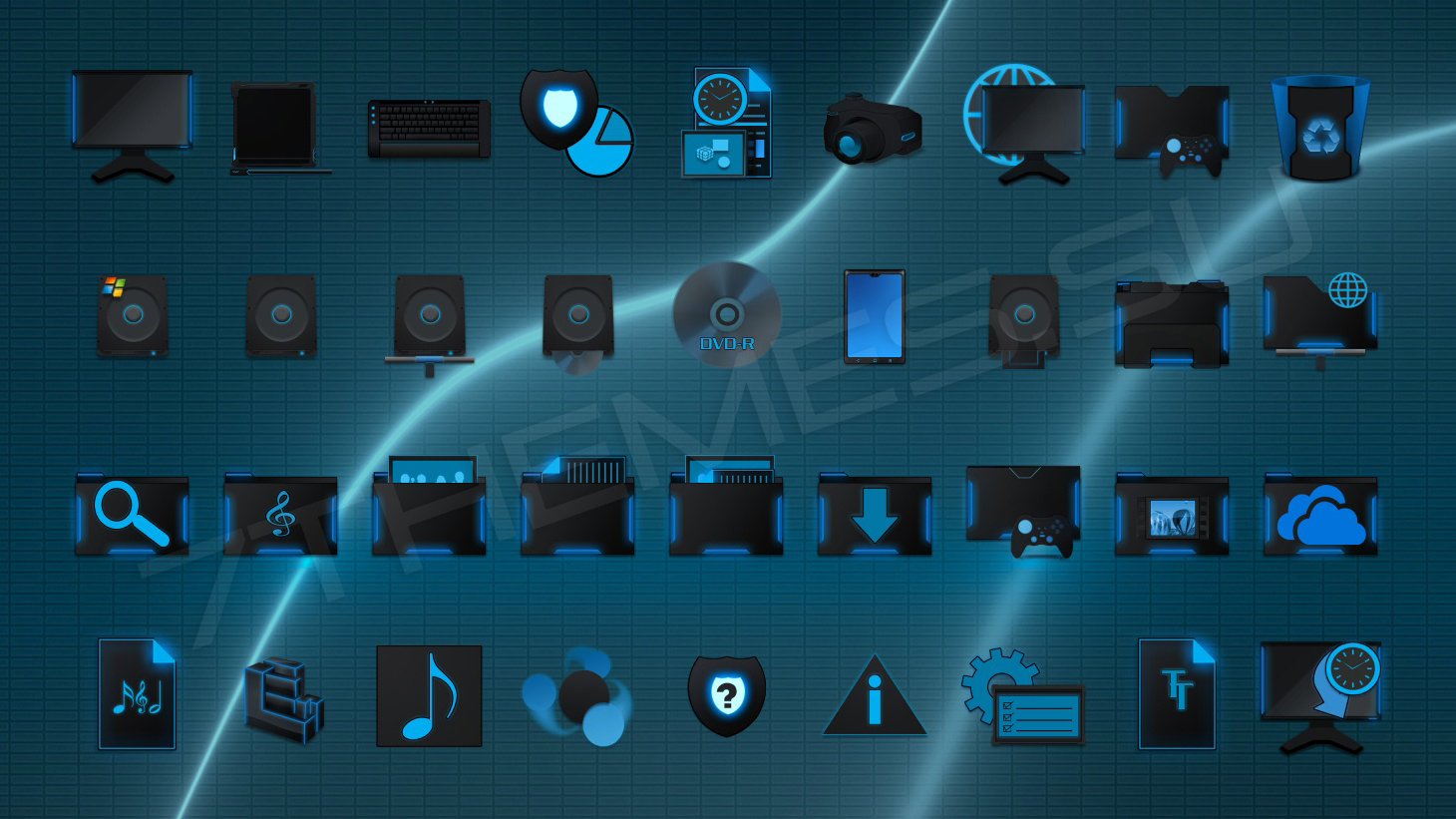 Например, мы создаем ярлык для утилиты Winver.
Например, мы создаем ярлык для утилиты Winver.
