Как сделать видеостикер из видео или GIF для Telegram
Telegram выпустил новые версии своих клиентов, ключевым новшеством которых стала поддержка видеостикеров в открытом формате .WEBM, совместимом со многими графическими редакторами.
Обновление Telegram 8.5: Видеостикеры, изменение реакций, новая навигация между чатами
Telegram обновился до версии 8.5. Теперь кто угодно может сделать качественные анимированные стикеры из обычных видеозаписей.
Код ДуроваИгорь Савкин
Для создания таких видеостикеров понадобится ПО, которое позволяет экспортировать проект в .WEBM с альфа-каналом.
Требования к видеостикерам
- Формат: .WEBM с кодеком VP9 и 30 к/с.
- Размер: ровно 512px по одной стороне и до 512px по другой.
- Вес: до 256 КБ.
- Продолжительность: до 3 секунд.
- Прочее: видео должно быть зациклено для оптимального восприятия пользователем, содержать в себе прозрачный слой (альфа-канал — временное требование) и не содержать аудиопоток.

Создание видеостикеров
Вы можете создавать анимацию в своём любимом приложении, однако в зависимости от настроек экспорта вам может понадобиться конвертер для создания готового к загрузке в Telegram файла.
Например, изначально поддерживает экспорт в .WEBM с кодеком VP9 и альфа-каналом (прозрачным слоем) консольное приложение ffmpeg. К слову, в ближайшем обновлении Telegram планирует отменить требование к альфа-каналу, и тогда можно будет воспользоваться приложением Handbrake с открытым кодом.
Любителям пакета Adobe можно воспользоваться Adobe Media Encoder с модифицированным плагином byfnord (ссылка на GitHub):
- Плагин для Windows — положить в папку C:\Program Files\Adobe\Common\Plug-ins\7.0\MediaCore
- Плагин для macOS — положить в папку ~/Library/Application Support/Adobe/Common/Plug-ins/7.0/MediaCore
После установки плагина .WEBM появится в списке форматов на вкладке «Очередь». В macOS может потребоваться перейти в Настройки — Безопасность и конфиденциальность, чтобы подтвердить установку.
Параметры рендеринга
Если вы впервые работаете с ПО для конвертации (или экспорта) файлов, то вот несколько советов от Telegram, которые могут помочь.
- Убедитесь, что в настройках кодека выбран VP9 — некоторые приложения могут по умолчанию использовать VP8.
- Обязательно удалите все аудиопотоки (например, снимите флажок «Экспорт аудио» в программах Adobe).
- Убедитесь, что частота кадров является постоянной и соответствует 30 кадрам в секунду.
- Используйте постоянную и более низкую (или самую низкую) настройку качества — размер резко уменьшится без значительного ухудшения картинки.
- В Adobe Media Encoder убедитесь, что Renderer установлен на «Software Only».
- Проекты After Effects напрямую интегрируются c Media Encoder через File — Export — Add to Media Encoder Queue.
Загрузка видеостикеров в Telegram
Для создания стикерпака и загрузки видеостикеров необходимо воспользоваться официальным ботом @Stickers. Команда для добавления видеостикеров /newvideo. Далее нужно следовать инструкциям бота.
Команда для добавления видеостикеров /newvideo. Далее нужно следовать инструкциям бота.
При желании, набору стикеров можно добавить иконку в формате .WEBM. Она должна быть размером 100×100px и иметь зацикленную анимацию не более 3 секунд. Бот запросит иконку во время одного из этапов создания стикерпака.
А можно попроще?
Можно. Если ваша задача лишь сделать стикерпак из любимых «гифок», то мы нашли способ. Разбработчик бота @fStikBot, который позволяет легко создавать наборы из любимых стикеров, уже реализовал поддержку нового формата.
Просто следуйте инструкции, кидайте боту желаемые GIF-файлы и получаете готовый стикерпак. Профит!
Как создать гифки для бренда — Маркетинг на vc.ru
1329 просмотров
Какие бывают гифки? Где их можно использовать?
Если вы планируете создать динамичные стикеры для соцсетей, сайта или мессенджеров, имеет смысл дополнительно выделить три основных типа гифок:
● классические гифки – короткие зацикленные изображения с фоном
● гиф-стикеры – короткие зацикленные изображения без фона
● гиф-тексты – короткие анимированные фразы и слова
Где можно использовать все три типа? По сути, ограничений нет. Главное, чтобы ваш сайт поддерживал подключение по API.
Главное, чтобы ваш сайт поддерживал подключение по API.
Но, по большей части, среднестатистические интернет-пользователи видят и используют гифки в следующих соцсетях и мессенджерах:
● Snapchat
● Messenger
Кроме того, при желании, можно скачать на смартфон специальное приложение-расширение для клавиатуры, которое позволит отправлять гифки в любом мессенджере.
А ещё гифки с giphy.com можно использовать на вашем сайте, если позволяет его API.
Как запустить гифки для бренда?
Если коротко, то через giphy.com. Это огромная база анимированных картинок и стикеров, именно отсюда они начинают свой дальнейший путь куда бы то ни было. Мы расскажем, как эффективно использовать этот ресурс для ваших задач, и, дочитав этот чек-лист, вы сможете легко создавать свои собственные гифки.
Кстати, в конце вас ждёт небольшой лайфхак, посвящённый брендированным гифкам.
Готовы?
Шаг 1.
Для этого нужно подать заявку по ссылке.
Важно! Контактный e-mail должен относиться к домену вашего бренда, головной компании или официального дистрибьютора в вашей стране. В последнем случае потребуется предоставить сведения о связи ваших брендов: документы или ссылку на сайт компании, где будет указана соответствующая информация
Шаг 2. Ждём и рисуем гифки
Процесс подтверждения вашей заявки может занять до 2 недель, а порой и больше – если у администрации сервиса возникнут дополнительные вопросы.
Потратьте это время на подготовку первых гифок. Для запуска собственного бренд-канала нужно будет загрузить 3-5 гифок или гиф-стикеров.
Важно! Обязательно соблюдайте все технические и этические требования, чтобы пройти модерацию. Вот лишь некоторые из них.
● Гифки не должны нарушать правила сообщества. Насилие, жестокое обращение с животными, травля и прочие неприятные вещи – запрещены. Но вы же и не собирались делать такие стикеры, правда?
● Хотя бы один элемент должен быть анимированным.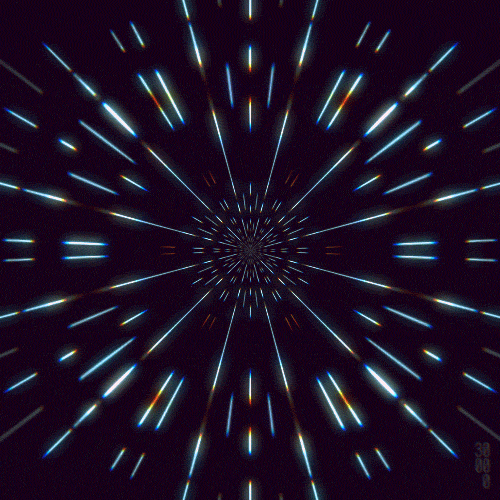 Статичные картинки использовать можно, но только если добавить на них анимацию: блёстки, искры или то, что нужно вам.
Статичные картинки использовать можно, но только если добавить на них анимацию: блёстки, искры или то, что нужно вам.
● У стикеров должен быть прозрачный фон. Это значит, что хотя бы 20% стикера по краям должны быть прозрачными.
● Нельзя загружать изображения, посвящённые частным мероприятиям и личной жизни.
● На канале бренда можно размещать только гифки этого бренда. Другие бренды не подойдут. Исключение составляют только бренды внутри бренда.
● Теги должны отражать содержание гифки, иначе их удалят в процессе модерации.
Интересно? Ищите инструкции и полные требования здесь.
Шаг 3. Загружаем гифки на канал и ставим теги
Итак, вы загрузили гифки на канал. Чтобы пользователи могли их искать в дальнейшем, нужно добавить теги.
Сделать это очень просто:
● Используйте английский язык
● Добавляйте теги бренда и теги, которые помогут в поиске.
● Используйте ёмкие, простые понятия, которые хорошо соотносятся с тем, что изображено на гифке (10 тегов с описанием эмоций, бренда и происходящего вполне хватит, чтобы ваши гифки могли найти).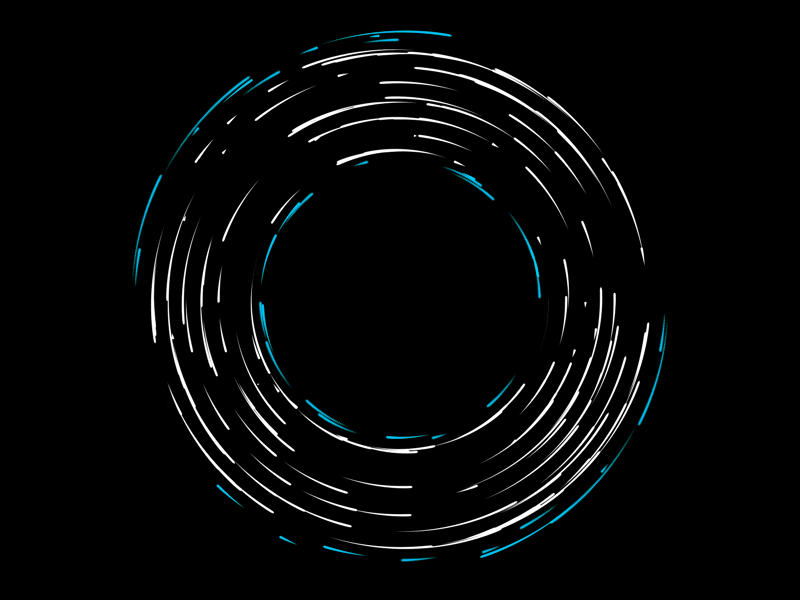
Важно! Теги прописываются на английском, но это не значит, что жители России или не смогут использовать ваши стикеры. Платформа автоматически переводит запросы на другие языки, а значит, будет выдавать ваши гифки по релевантным запросам как на английском, так и на русском.
Подробнее про теги можно прочитать тут.
Шаг 4. Получаем подтверждение модераторов, проверяем доступность в поиске
После загрузки гифки должны будут пройти модерацию.Обычно на это уходит от суток до недели, т.к. модераторы проверяют каждую гифку индивидуально. Если всё в порядке – на канале появится раздел Dashboard, где можно будет отслеживать статистику.
После этого можно проверить доступность ваших стикеров в поиске: вбиваете соответствующие теги в поисковой строке социальной сети или мессенджера, находите гифки вашего бренда, радуетесь. Теперь ваши гиф-стикеры доступны всем желающим.
Шаг 5. Отслеживаем статистику
Как только канал запущен, гифки загружены и одобрены модерацией, а пользователи получили возможность их использовать – приходит время оценки эффективности вашей работы.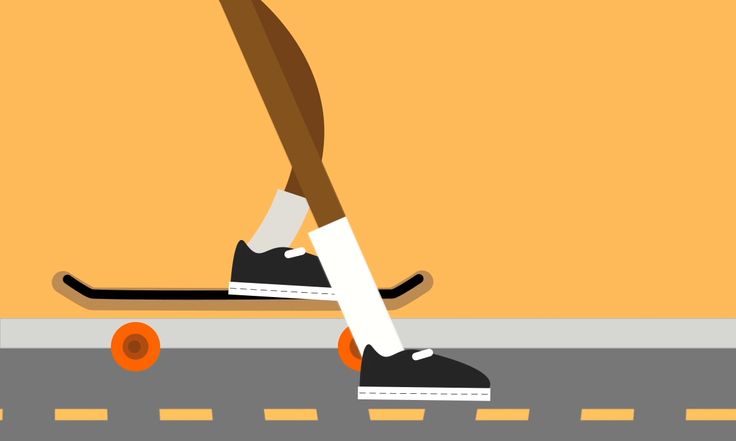
С этим поможет статистика giphy.com. На платформе вам будут доступны следующие данные:
● Суммарные показы гифок. Сколько раз пользователи увидели все ваши гифки в поисковой выдаче. Показы считаются общие для всех площадок: от сайта giphy.com до мессенджеров и соцсетей.
● Показы по каждой гифке и каналу в целом, по дням.
Какими должны быть хорошие гифки для бренда?
Однозначного ответа на этот вопрос не даст никто. Пожалуй, самое главное – помнить, что вы создаёте ваши гифки и стикеры для людей.
Поэтому попробуйте посмотреть на готовые гифки со стороны, покажите их коллегам, друзьям, детям, кому угодно.
Честно ответьте себе на вопросы:
● Вашими гифками хочется делиться? Удобно с их помощью выражать эмоции? Они правда красивые – или смешные, если цель была сделать их смешными?
● Не слишком ли много бренда? Если многовато – откажитесь от крупных логотипов на каждой гифке и пр. Лучше сделать ставку на фирменный стиль, узнаваемых маскотов и небольшие лого.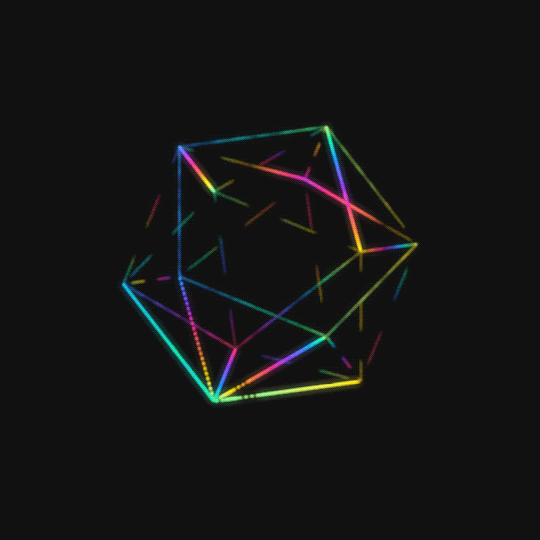
● Гифку просто найти? Достаточно ли она понятная? Подумайте вот о чём: если ваши стикеры посвящены редким ситуациям или отражают сложные эмоции, то их будет непросто найти. Люди чаще ищут «радость», «день рождения» или популярные предметы, нежели что-то специфическое. Например, «помаду» будут искать вероятнее, чем «консилер».
Если вы ищете вдохновения или хотите сделать максимально яркие, интересные, виральные гифки, почитайте материалы по этой ссылке.
Бонус. Как обеспечить гифкам хороший старт и увеличить показы?
Вы дочитали чек-лист до конца, а значит, вам положено ещё немного полезной информации.
Наш опыт показал: чтобы гиф-стикер хорошо стартовал, необходимо придать ему «магическое ускорение». Скажем, запустить конкурс.
Вот самый простой вариант, берите за основу и импровизируйте:
1. Запускаете активацию от аккаунта бренда/дружественного медиа/блогера в Instagram
2. Просите выкладывать тематическое фото c вашим стикером
3. Готово, вы восхитительны!
Готово, вы восхитительны!
как их создать · Jitter
Можете ли вы поверить, что прошло почти 35 лет с тех пор, как был создан первый GIF? GIF-файлы стали одним из самых популярных видов визуального контента в Интернете — они используются в веб-дизайне, чтобы сделать веб-сайты более привлекательными, они вставляются в онлайн-статьи, чтобы сделать их более интересными и живыми, они используются во всех социальных сетях. приложения, чтобы публиковать сообщения и общаться в чате было веселее. Существует множество различных типов GIF-изображений — от крошечных пиксельных смайликов до больших GIF-файлов с высоким разрешением, созданных с использованием видеоматериалов. Но самые гипнотизирующие — это идеально зацикленные GIF-файлы — те, которые движутся так плавно, что вы даже не можете сказать, где первый и последний кадры. Создание зацикленного GIF-файла, в котором переход от конца к началу последовательности кадров настолько незаметен, не так сложно, как может показаться, и есть несколько онлайн-инструментов, которые могут вам в этом помочь.
Зачем мне зацикленный GIF?
Циклический GIF-файл может стать отличным дополнением к активам цифрового дизайна вашей компании и может использоваться практически в любом типе цифрового контента, который вы создаете. Вы можете сделать зацикленный GIF-файл с логотипом вашей компании или создать собственную зацикленную анимацию для использования в презентациях, видео и на своем веб-сайте. Это может быть загрузка значков, стрелок, зацикленных текстовых анимаций и почти все, что вы можете придумать. Вот несколько примеров зацикленных GIF-файлов, которые можно использовать, чтобы сделать ваш цифровой контент более динамичным.
Логотип Figma, анимированный с помощью Jitter и экспортированный в виде зацикленного GIF. Смешайте этот шаблон. Простой загрузчик с идеальным циклом. Сделайте ремикс на этот шаблонКак создать GIF с анимированным циклом с нуля
Существует множество различных способов создания анимированного цикла, и один из традиционных способов сделать это — с помощью Adobe Photoshop. Хотя это может быть немного сложнее и требует больше времени, чем использование онлайн-инструмента, создание собственного GIF в Photoshop позволяет вам контролировать каждый отдельный кадр и каждый параметр, который может быть.
Хотя это может быть немного сложнее и требует больше времени, чем использование онлайн-инструмента, создание собственного GIF в Photoshop позволяет вам контролировать каждый отдельный кадр и каждый параметр, который может быть.
Как сделать плавный переход
Самый большой секрет создания плавного цикла заключается в том, чтобы первый и последний кадры были одинаковыми. Поэтому, если вы создаете GIF из какого-либо видеоматериала, вам нужно выбрать часть, в которой легко создать это бесконечное движение, часть, в которой действие повторяется. Еще одна вещь, которая может помочь вам сделать переход от конца GIF обратно к началу, — это игра с непрозрачностью. Точка, где конец вашего gif-файла встречается с его началом, должна быть незаметной, поэтому настройка параметров непрозрачности может помочь сделать его плавным и естественным. Еще одна важная вещь, о которой следует помнить, — это режим автовоспроизведения — вы должны убедиться, что у вас включена настройка «Циклическое воспроизведение».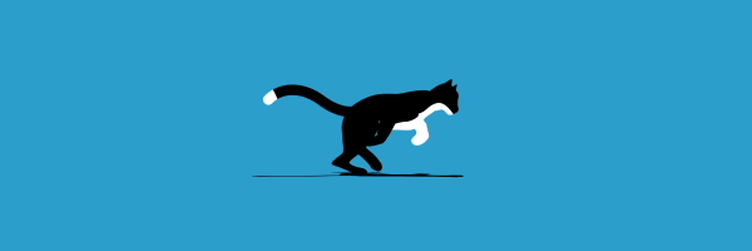
Как оптимизировать GIF для Интернета
Наконец, когда GIF готов к экспорту и сохранению, вы хотите проверить разрешение, частоту кадров и настройки цвета. Если вы установите все это на максимум, GIF-файл в конечном итоге будет смехотворно тяжелым и займет больше места, чем короткое видео. При загрузке на веб-сайт такой GIF-файл загружается целую вечность и продолжает зависать, и это, к сожалению, сведет на нет все ваши усилия, направленные на создание изящного цикла.
Как сделать идеальный зацикленный GIF-файл онлайн
Для тех из вас, кто не использует Photoshop и предпочитает делать все быстрее и проще, существует множество онлайн-инструментов, которые помогут вам создавать GIF-файлы всего за несколько минут. Вам не нужно устанавливать какие-либо приложения, плагины или использовать скрипты — все инструменты будут прямо в вашем браузере.
Сделать GIF из видео
Существует множество веб-сайтов, на которых можно бесплатно создавать GIF из видео.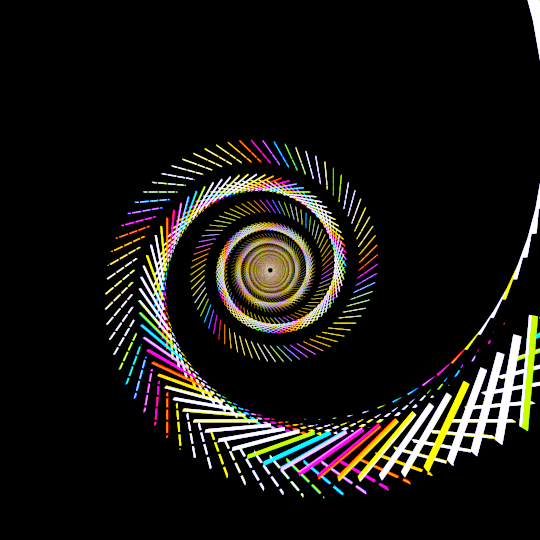 Самым известным онлайн-инструментом является ezgif. Он позволяет создавать GIF-файлы из изображений или видео и настраивать многочисленные параметры, пока вы не будете довольны тем, что видите на экране. Он имеет инструменты оптимизации, эффекты, позволяет контролировать скорость ваших GIF-файлов, а также удалять или копировать кадры внутри него. Самый большой недостаток ezgif заключается в том, что преобразование, сжатие и оптимизация обычно снижают качество вашего исходного видео, и GIF может быть не таким чистым и четким, как вам хотелось бы.
Самым известным онлайн-инструментом является ezgif. Он позволяет создавать GIF-файлы из изображений или видео и настраивать многочисленные параметры, пока вы не будете довольны тем, что видите на экране. Он имеет инструменты оптимизации, эффекты, позволяет контролировать скорость ваших GIF-файлов, а также удалять или копировать кадры внутри него. Самый большой недостаток ezgif заключается в том, что преобразование, сжатие и оптимизация обычно снижают качество вашего исходного видео, и GIF может быть не таким чистым и четким, как вам хотелось бы.
Еще одна онлайн-платформа, на которой можно создавать зацикленные гифки из видеоматериалов, — это Jitter. Это позволяет вам создавать невероятно завораживающие зацикленные GIF-файлы, не жертвуя качеством вашего видео. Например, этот идеально зацикленный GIF был создан Ростиславом Узуновым из Pexels из видео с водой с помощью Jitter.
Идеально зацикленный GIF из видео, сделанного с помощью Jitter.Хорошей новостью является то, что вы можете легко добиться такого же результата, и вот как:
- Загрузите свое видео на Jitter
- Определите два кадра с очень близкими изображениями
- Обрежьте видео так, чтобы первое и последнее изображения были двумя идентичными кадрами
- Выберите формат «GIF» при экспорте файла
- Опция «Повторить» включена по умолчанию , так что вам просто нужно загрузить свой GIF
Создавайте собственные циклические GIF-файлы: ваше воображение — предел!
Есть много онлайн-инструментов, которые могут помочь вам сделать GIF из нескольких статических элементов — например, ezgif, о котором мы говорили ранее, является одним из них.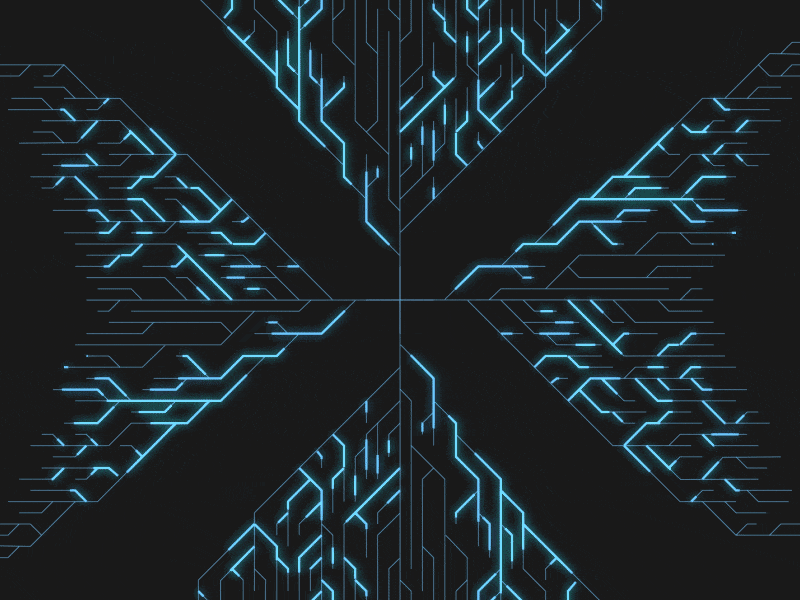 Еще одним популярным инструментом для создания гифок является Kapwing — он бесплатен, позволяет экспериментировать с минимальными настройками, но может быть немного ошеломляющим для тех, кто использует его впервые. Интерфейс Kapwing может быть сложным для понимания, а процесс создания гифок займет у вас больше времени, чем вы изначально планировали.
Еще одним популярным инструментом для создания гифок является Kapwing — он бесплатен, позволяет экспериментировать с минимальными настройками, но может быть немного ошеломляющим для тех, кто использует его впервые. Интерфейс Kapwing может быть сложным для понимания, а процесс создания гифок займет у вас больше времени, чем вы изначально планировали.
Как вы могли догадаться, Джиттер снова пришел на помощь! Вы можете не только создать GIF из своих изображений с нуля, но также выбрать и отредактировать любой из существующих дизайнов из нашей библиотеки шаблонов. Интерфейс понятен и удобен в навигации, поэтому создание идеально зацикленного GIF-файла будет совершенно без проблем.
Идеальный куб петли, созданный с помощью Jitter. Посмотрите, как это делается Например, чтобы создать этот гипнотический GIF-цикл в Jitter, мы сконструировали небольшой куб и продублировали его 27 раз. Затем мы добавили операции к группам объектов, чтобы большой куб разорвался на маленькие отдельные кубы. Затем мы поменяли все операции на противоположные, чтобы каждый отдельный куб вернулся в исходное положение, воссоздав полную исходную картину.
Затем мы поменяли все операции на противоположные, чтобы каждый отдельный куб вернулся в исходное положение, воссоздав полную исходную картину.
Когда вы закончите, просто нажмите «Экспорт GIF», убедитесь, что выбрана опция «Повтор», и загрузите файл.
У нас есть особая задача для наших читателей: сможете ли вы построить этот идеально зацикленный геометрический GIF в Jitter? Это действительно весело, так как это еще и оптическая иллюзия. Если вы это сделаете, поделитесь своим файлом в социальных сетях и отметьте нас, мы опубликуем лучшие! 👉 @jitter.video в Instagram, @jittervideo в Twitter
Ваш вызов, если вы его примете!Вызов принят!
Часто задаваемые вопросы
Как идеально зациклить GIF?
Хитрость в том, что первый кадр должен быть таким же, как последний кадр вашего GIF. Если вы создаете зацикленный GIF-файл с помощью Jitter, это очень просто: например, вы можете сделать так, чтобы все ваши объекты появлялись, а затем исчезали. Таким образом, первый и последний кадры вашего GIF будут пустой сценой.
Как сделать бесконечный цикл GIF
При экспорте GIF убедитесь, что опция «Цикл» включена. В Jitter вы можете найти этот параметр на странице «Экспорт» и выбрать «Петля» или «Без петли».
Должен ли GIF зацикливаться?
Это не обязательно! Вы можете установить параметр, чтобы GIF остановился после фиксированного количества итераций. В Jitter вы можете установить этот параметр на странице Export, выбрав опцию «No loop».
Что такое идеальная петля?
Идеальный цикл — это когда вы не можете сказать, когда ваш GIF или видео начинается или заканчивается: существует плавный переход между первым и последним кадром GIF или видео, что делает его бесконечным без каких-либо сбоев.
Каковы идеальные размеры зацикленного GIF-файла?
Это полностью зависит от того, какой тип GIF вы создаете и для чего планируете его использовать. Для большинства случаев идеальным будет размер не более 480*480 пикселей и размер 8 МБ. Помните, что он должен быть достаточно маленьким, чтобы загружаться быстро, иначе эффект цикла будет разрушен постоянными зависаниями и перезагрузками.
Как убрать бесконечный цикл из GIF?
В Jitter вы можете импортировать ваш зацикленный GIF и сделать новый экспорт GIF: на странице экспорта вы найдете опцию «Без цикла», которая отключит бесконечный цикл.
Как преобразовать видео в зацикленный GIF | Малый бизнес
Ларри Симмонс
Отправка видеофайла может занять большую полосу пропускания, особенно если вы повторно отправляете файл через свой веб-сайт или через обширный список адресов электронной почты клиентов. Преобразование видео в анимированный зацикленный GIF значительно сокращает размер файла. Само преобразование — это простой процесс, в котором используется стороннее программное обеспечение, доступное как для платформ Windows, так и для Mac.
Преобразование Через. Адоб Фотошоп
Запустите приложение Photoshop, затем щелкните меню «Файл», чтобы начать открытие видеофайла, который вы хотите преобразовать в зацикленный GIF. Выберите параметр «Открыть» и используйте файловый браузер, чтобы выделить и открыть видеофайл.
 для преобразования
для преобразованияНажмите на меню «Окно» и выберите «Анимация», чтобы получить доступ к палитре анимации
Нажмите и удерживайте синие маркеры, расположенные над временной шкалой видео, и перемещайте маркеры, пока один из них не будет помещен на начальная точка выбора видео для конвертации, а другая находится в конечной точке.
Выберите «Обрезать продолжительность документа до рабочей области» в меню палитры, чтобы вырезать все части видео за пределами начальной и конечной точек.
Выберите параметр «Свести кадры в слои» в меню палитры, чтобы преобразовать кадры видео в отдельные кадры. Щелкните правой кнопкой мыши активный видеослой, а затем удалите его, выбрав «Удалить слой» во всплывающем меню.
Выберите опцию «Создать кадры из слоев». Откройте меню «Файл» и выберите «Сохранить для Интернета и устройств». Установите формат сохранения на «GIF», затем используйте раскрывающееся меню «Параметры зацикливания», чтобы выбрать «Навсегда», чтобы GIF зацикливался непрерывно.
 Нажмите кнопку «Сохранить», чтобы сохранить видео в виде повторяющегося GIF-файла.
Нажмите кнопку «Сохранить», чтобы сохранить видео в виде повторяющегося GIF-файла.
Преобразование Через. VirtualDub, Free Batch Image Converter и UnFREEz
Загрузите программное обеспечение VirtualDub, а затем откройте видео AVI или MPG, которое вы хотите преобразовать в анимированный GIF, с помощью команды «Открыть видеофайл», доступной через меню «Файл». Если видеофайл не в формате .mpg или .avi, используйте программу преобразования видео, такую как AVI Converter, AVS Video Converter или Xilisoft Video Converter, чтобы преобразовать его в совместимый формат перед началом.
Выберите пункт «Видео» в главном меню. Поместите точку в круге рядом с настройкой «Полный режим обработки». Нажмите «Сжатие» и выберите «Несжатый RGB/YCbCr».
Снова откройте меню «Файл» и выберите «Экспорт», а затем «Последовательность изображений». Введите имя файла для ваших скопированных видеокадров, затем введите минимальное количество цифр, которые вы хотите использовать в качестве номеров кадров, в предоставленном месте.
 Нажмите кнопку рядом с «Directory to Hold» и выберите каталог для копирования видеокадров. Выберите «JPG» в качестве типа выходного изображения, а затем выберите уровень качества для изображений. Чем выше выбор качества, до 100, тем лучше изображение будет выглядеть в вашем GIF и тем больше будет файл GIF. Нажмите «ОК», чтобы начать процесс преобразования видео в отдельные изображения для каждого видеокадра.
Нажмите кнопку рядом с «Directory to Hold» и выберите каталог для копирования видеокадров. Выберите «JPG» в качестве типа выходного изображения, а затем выберите уровень качества для изображений. Чем выше выбор качества, до 100, тем лучше изображение будет выглядеть в вашем GIF и тем больше будет файл GIF. Нажмите «ОК», чтобы начать процесс преобразования видео в отдельные изображения для каждого видеокадра.Преобразование изображений JPG в формат GIF с помощью бесплатного пакетного конвертера изображений. Введите расположение файлов JPG в слот «Исходная папка» и каталог назначения для файлов GIF в слот «Папка назначения». Выберите размер изображения для ваших GIF-файлов, а затем поместите отметку в круг рядом с «Преобразовать в формат файла GIF». Выберите уровень качества изображения с помощью ползунка внизу. Нажмите кнопку «Конвертировать», чтобы преобразовать изображения.
Запустите приложение UnFREEz. Используйте проводник Windows, чтобы открыть каталог, в котором вы сохранили файлы изображений.
 Выберите все файлы в каталоге, выделив их, и перетащите файлы на белую панель приложения UnFREEz. Перетащите файлы на панель.
Выберите все файлы в каталоге, выделив их, и перетащите файлы на белую панель приложения UnFREEz. Перетащите файлы на панель.Поставьте галочку рядом с «Циклическая анимация», чтобы создать бесконечный цикл GIF-анимации. Выберите скорость задержки анимации между кадрами. Скорость задержки в четыре или пять сантисекунд должна создать естественную частоту кадров для GIF. Нажмите кнопку «Создать анимированный GIF» и выберите место на жестком диске для сохранения файла во всплывающем окне браузера, чтобы завершить создание GIF.
Преобразование Mac с GIFBrewery
Запустите GIFBrewery, затем щелкните меню «Файл», а затем опцию «Открыть», чтобы выбрать видеофайл, который необходимо преобразовать, и поместите его в видеоокно программы. Видеофайлы должны воспроизводиться вашим программным обеспечением QuickTime, но функции программного обеспечения могут быть расширены за счет добавления плагинов для поддержки дополнительных форматов файлов, например плагина Perian.

Перетащите стрелку начала видеоскроллера, расположенного под окном видео, в начало части видео, которую вы хотите преобразовать, и щелкните «GIF» и выберите положение стрелки в качестве начального кадра. Повторите процесс с конечной стрелкой, установив позицию в качестве конечного кадра.
Установите количество кадров для видео в разделе «Клип», чтобы оно соответствовало количеству кадров в выбранном разделе видео. Вы можете подсчитать количество кадров, нажимая клавишу со стрелкой вправо, чтобы перемещать стрелку прокрутки видео вперед на кадр за щелчок, пока не дойдете до конечной стрелки. Верните стрелку обратно в начальную точку. Установите задержку кадра, разделив 1 на частоту кадров, а затем умножив результат на 1000.
Установите для параметра «Режим» значение «Нормальный» и убедитесь, что «Счетчик циклов» установлен на 0, чтобы создать бесконечно повторяющийся GIF.
Нажмите «Создать GIF», чтобы преобразовать видеофайл в анимированный GIF-файл.
 Подождите, пока приложение завершит преобразование, затем нажмите «Сохранить», чтобы сохранить GIF на жесткий диск.
Подождите, пока приложение завершит преобразование, затем нажмите «Сохранить», чтобы сохранить GIF на жесткий диск.
Ссылки
- Брайан Д’Алессандро: Преобразование видеофайла в анимированный .GIF с помощью Photoshop
- Macworld: Как создать анимированный GIF из видеоклипа
Загрузка ресурсов
90372Предупреждения
- Преобразование в зацикленный GIF удалит звук из вашего видео.
Биография писателя
Ларри Симмонс — независимый писатель и эксперт в области компьютерных технологий и бизнеса. У него есть B.S. по экономике, степень магистра в информационных системах, М.С. в области коммуникационных технологий, а также значительную работу по получению степени MBA в области финансов. Он опубликовал несколько сотен статей в Demand Studios.


 для преобразования
для преобразования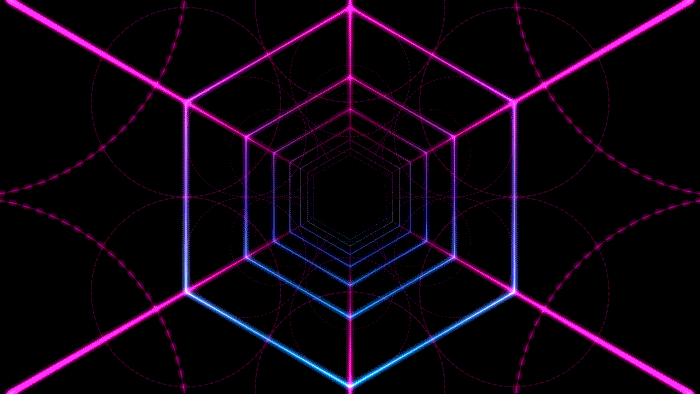 Нажмите кнопку «Сохранить», чтобы сохранить видео в виде повторяющегося GIF-файла.
Нажмите кнопку «Сохранить», чтобы сохранить видео в виде повторяющегося GIF-файла.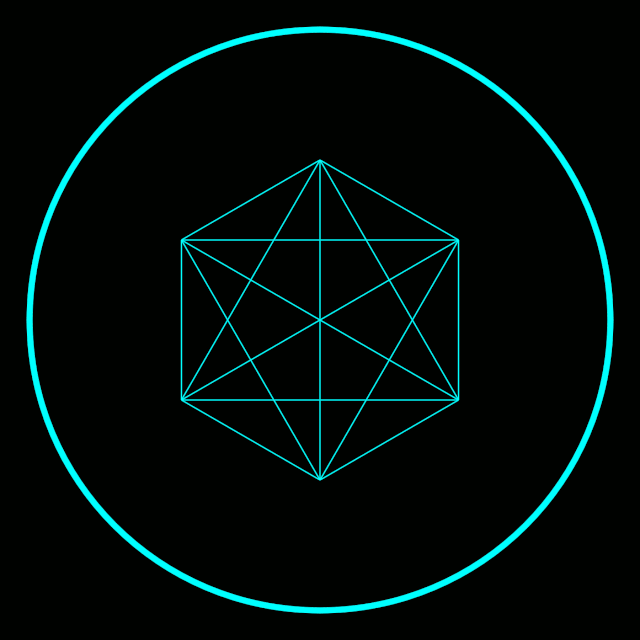 Нажмите кнопку рядом с «Directory to Hold» и выберите каталог для копирования видеокадров. Выберите «JPG» в качестве типа выходного изображения, а затем выберите уровень качества для изображений. Чем выше выбор качества, до 100, тем лучше изображение будет выглядеть в вашем GIF и тем больше будет файл GIF. Нажмите «ОК», чтобы начать процесс преобразования видео в отдельные изображения для каждого видеокадра.
Нажмите кнопку рядом с «Directory to Hold» и выберите каталог для копирования видеокадров. Выберите «JPG» в качестве типа выходного изображения, а затем выберите уровень качества для изображений. Чем выше выбор качества, до 100, тем лучше изображение будет выглядеть в вашем GIF и тем больше будет файл GIF. Нажмите «ОК», чтобы начать процесс преобразования видео в отдельные изображения для каждого видеокадра. Выберите все файлы в каталоге, выделив их, и перетащите файлы на белую панель приложения UnFREEz. Перетащите файлы на панель.
Выберите все файлы в каталоге, выделив их, и перетащите файлы на белую панель приложения UnFREEz. Перетащите файлы на панель.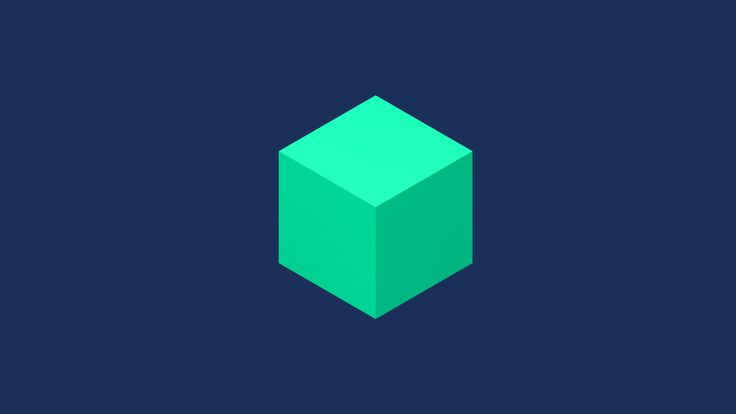
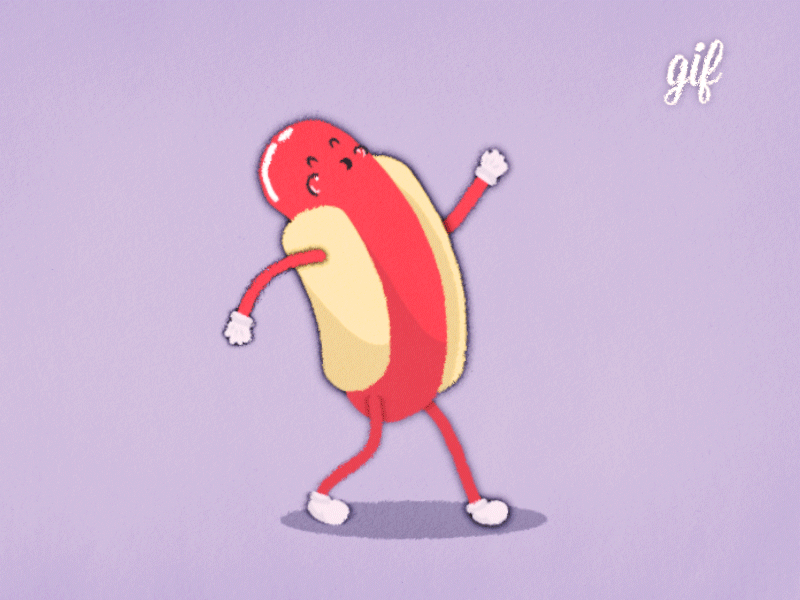 Подождите, пока приложение завершит преобразование, затем нажмите «Сохранить», чтобы сохранить GIF на жесткий диск.
Подождите, пока приложение завершит преобразование, затем нажмите «Сохранить», чтобы сохранить GIF на жесткий диск.