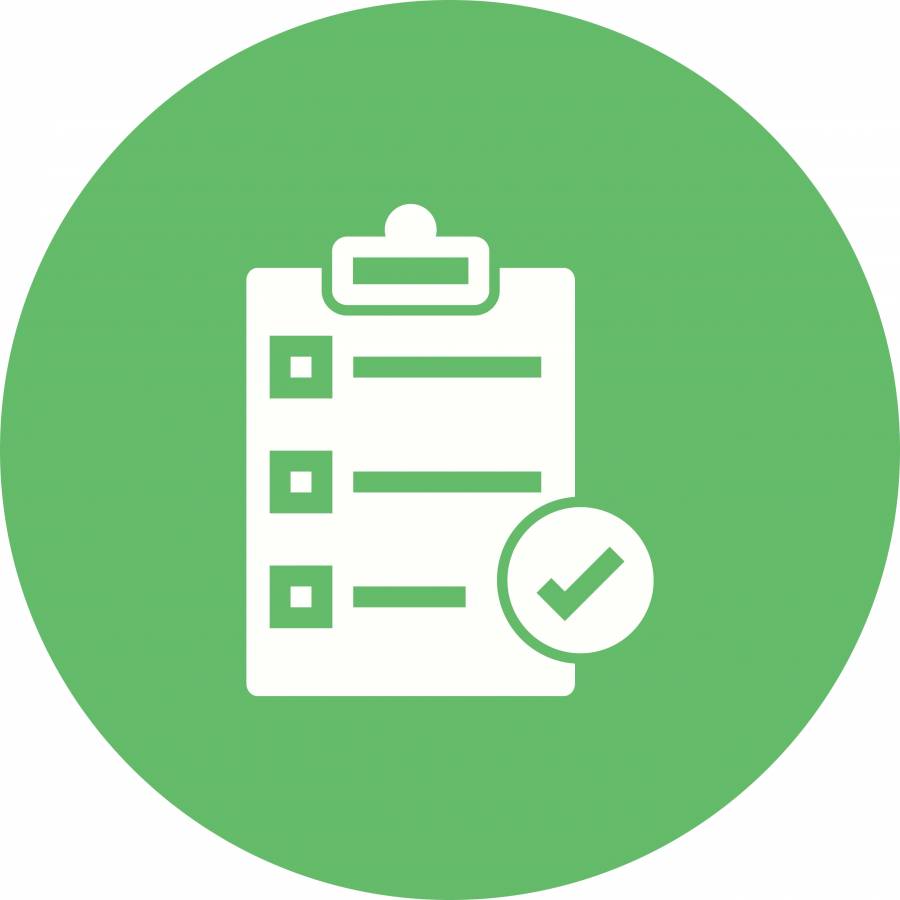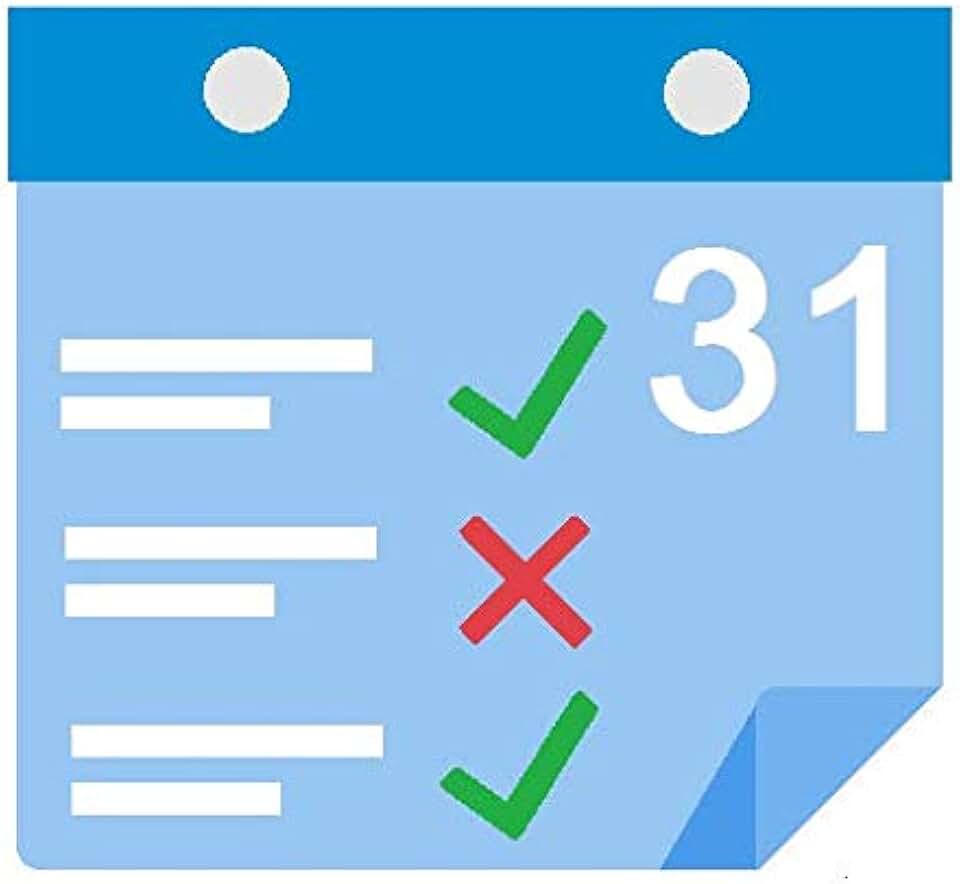14 способов настроить панель задач Windows 10
Панель задач в Windows 10 почти не отличается от панели в предыдущих версиях Windows. В ней также можно закреплять ярлыки, создавать панели инструментов, скрывать ее отображение, поворачивать ее куда захотите и т.д. Единственное наверное отличие – это строка поиска на панели задач.
В сегодняшней статье поговорим о том как настроить панель задач в Windows 10 различными способами без стороннего программного обеспечения.
Настройка и удаление поиска
Поиск в Windows 10 может отображаться как длинная строка на панели задач, или как маленький значок, а можно его вообще убрать из панели задач, а если он понадобиться – нажимать клавишу “Win” и начинать печатать. В общем, если вы хотите, чтобы поиск не занимал сколько места и был в виде иконки – нажмите на панель задач правой клавишей мыши => выбираем “Поиск” => Показать значок поиска
Настройка и удаление поиска панель задач Windows 10Если даже значок поиска вам мешает – можно его убрать нажав на панель задач правой клавишей мыши => выбрав “Поиск” => “Скрыто”.![]() Хоть поиск и не будет отображаться на панели задач, чтобы найти что-то – можно будет нажать клавишу “Win” и начинать писать, то что вы хотите найти.
Хоть поиск и не будет отображаться на панели задач, чтобы найти что-то – можно будет нажать клавишу “Win” и начинать писать, то что вы хотите найти.
Удалить кнопку Просмотра задач
Данный значок скорее всего больше используются для планшетов или смартфонов, он показывает все открытые приложения и окна, а также позволяет создать новый виртуальный стол.
кнопка просмотра задач на панели задач Windows 10но чтобы посмотреть открытые окна и приложения – не обязательно иметь кнопку, можно как и в предыдущих версиях Windows использовать клавиши Win+Tab.
Чтобы убрать с панели задач кнопку “Просмотра задач” – нажмите на панель задач правой клавишей мыши и снимите галочку с “Показать кнопку Просмотра задач”, или поставьте если вы хотите чтобы она отображалась на панели задач.
кнопка просмотра задач на панели задач Windows 10Скрыть системные значки в области уведомлений.
Системные значки в системном трее – это громкость, часы, состояние сети, параметры питание и т.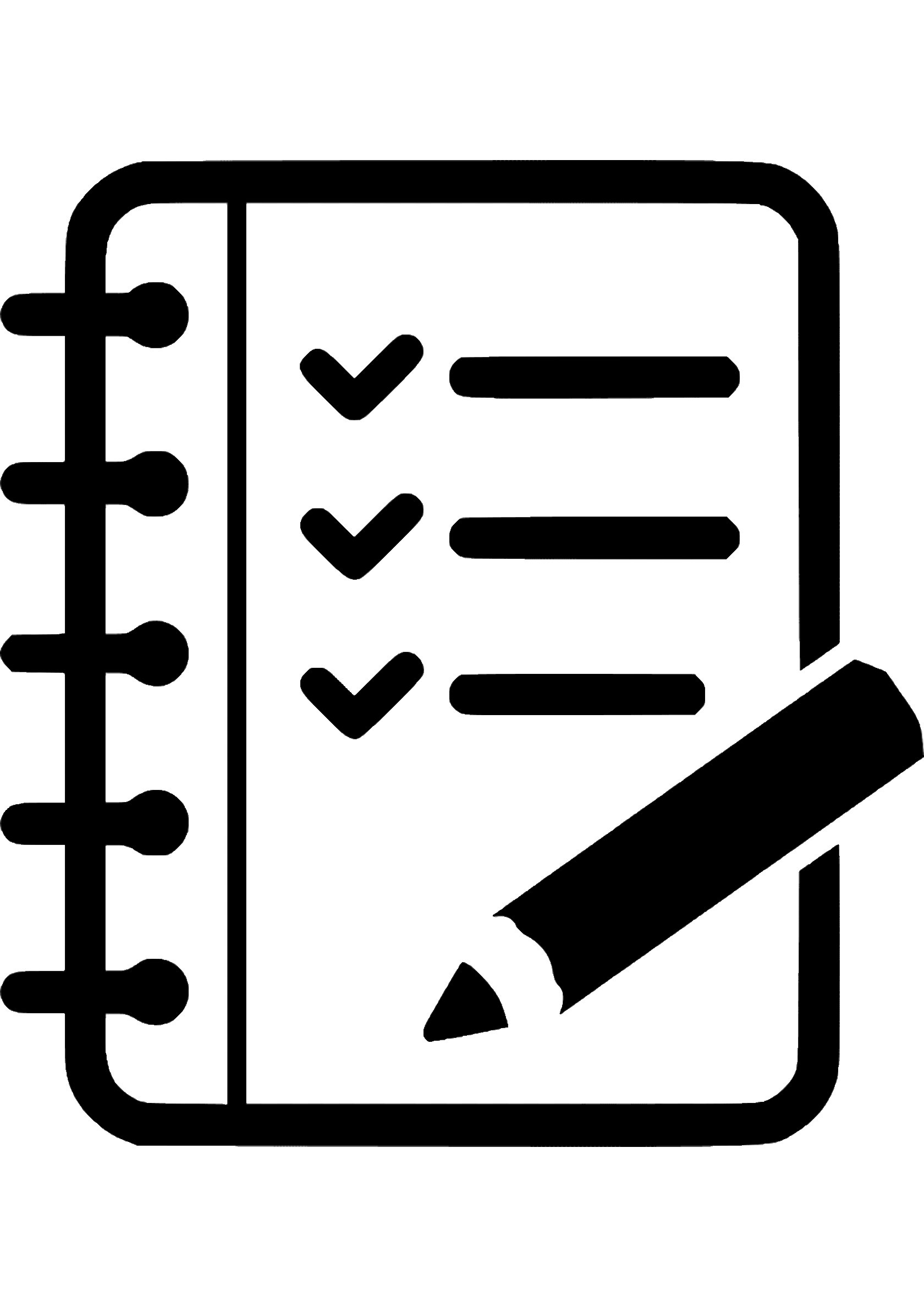 д. Вы можете выбрать какие значки вы хотите видеть, и какие скрыть. Также если какого-то значка у вас нет – возможно его нужно отобразить в настройках…
д. Вы можете выбрать какие значки вы хотите видеть, и какие скрыть. Также если какого-то значка у вас нет – возможно его нужно отобразить в настройках…
Открываем “Пуск” => Параметры => Персонализация => Панель задач=> с правой стороны выбираем “Включение и выключение системных значков”
Теперь просто отключайте или включайте нужные системные значки (то есть отключайте их отображение, или если что-то было выключено, а нужно – включайте)
Скрыть системные значки панели задач Windows 10Скрыть значки приложений в области уведомлений
Когда вы устанавливаете новые приложения – некоторые из них появляются в системном трее, и их может быть все больше и больше, а надобности в них никакой. Вы можете скрыть их или удалить, чтобы освободить место на панели задач.
Заходим “Пуск” => Параметры => Персонализация => Панель задач => с правой стороны выбираем “Выберите значки, отображаемые в панели задач”
теперь выключайте приложения значки которых вы не хотите видеть на панели задач, и включайте приложения значки которых вы хотите видеть
Скрыть значки приложений панели задач Windows 10Перемещение панели задач в правую или левую часть экрана
Как и в других версиях Windows панель задач можно перемещать в левую, правую или верхнюю часть экрана. Данное действие всегда можно было сделать обычным перетягивание мыши, если панель задач не закреплена или зайдя в “Параметры”.
Данное действие всегда можно было сделать обычным перетягивание мыши, если панель задач не закреплена или зайдя в “Параметры”.
Первый способ: нажать на панель в пустом месте правой клавишей мыши и снять галочку с “Закрепить панель задач” (если ее там нет – ничего делать не нужно, если есть – то нажать по строке левой клавишей). После чего нажимаете левой клавишей мыши на панель задач и не отпуская клавишу – тянете панель в нужном направлении. Так вы можете перетягивать панель влево, вправо, вниз, вверх и когда панель будет в нужном месте – просто отпустите левую клавишу.
Второй вариант: нажимаем на панель задач в пустом месте правой клавишей мыши и выбираем “Параметры”
в левой панели выбрать “Панель задач”, а в правой возле “Положение панели задач на экране” выберите где вы хотите видеть панель задач
Автоматически скрывать панель задач
Как и в предыдущих версиях окон в Windows 10 можно скрывать панель задач, таким образом визуально расширяя рабочий стол.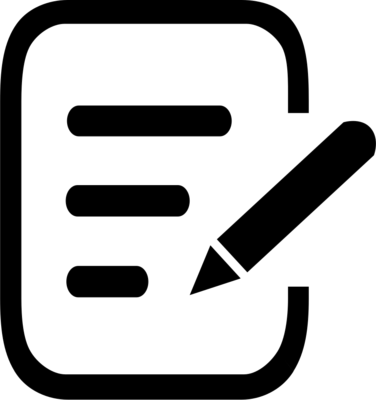 Панель задач будет отображаться когда вы наведете мышкой в место ее нахождения, когда только мышь отведете – она исчезнет с рабочего стола. Чтобы настроить автоматическое скрытие панели задач – нажимаем на нее правой клавишей мыши и выбираем “Параметры”
Панель задач будет отображаться когда вы наведете мышкой в место ее нахождения, когда только мышь отведете – она исчезнет с рабочего стола. Чтобы настроить автоматическое скрытие панели задач – нажимаем на нее правой клавишей мыши и выбираем “Параметры”
В левой колонке должно быть выбрано “Панель задач”, а в правой включите параметр “Автоматически скрывать панель задач в режиме рабочего стола”.
Используйте маленький значки на панели задач
По умолчанию на панели задач значки отображаются большие, что в свою очередь уменьшает свободное пространство. Чтобы сделать маленькие значки на панели задач и тем самым освободить немного места – нажмите правой клавишей мыши на панели задач и выберите “Параметры”
в левой колонке выберите “Панель задач”, а в правой включите параметр “Использовать маленькие кнопки панели задач”.
Изменение цвета и прозрачности панели задач
В отличии от предыдущих версий окон – Windows 10 автоматически не изменяет панель задач, чтобы соответствовать цвету соседних окон.![]() Чтобы изменить цвет панели задач – нужно зайти в “Пуск” => Параметры => Персонализация
Чтобы изменить цвет панели задач – нужно зайти в “Пуск” => Параметры => Персонализация
Выбираем вкладку “Цвета”, здесь вы можете отключить прозрачность меню пуск и панели задач, или включить (если она была отключена). Для этого достаточно переключить ползунок напротив “Сделать меню “Пуск”, панель задач и центр уведомления прозрачным”
Изменение цвета панели задач Windows 10также, если вы хотите изменить цвет панели задач, то в том же меню “Цвет” – нужно передвинуть ползунок на Вкл. в пункте “Показать цвет в меню “Пуск”, на панели задач, в центре уведомлений и в заголовке окна”. Сверху вы сможете выбрать нужный вам цвет.
Если вы хотите сделать панель задач более прозрачной – воспользуйтесь нашей инструкцией Как сделать панель задач в Windows 10 более прозрачной.
Изменить размер панели задач
Если вам не хватает места на панели задач и вы хотите ее увеличить, можно увеличить ее высоту. Для этого нужно снять закрепление: нажимаем на панель задач правой клавишей мыши и снимаем галочку с “Закрепить панель задач”
Для этого нужно снять закрепление: нажимаем на панель задач правой клавишей мыши и снимаем галочку с “Закрепить панель задач”
наведите указатель мыши на верхнюю часть панели задач, он станет в виде стрелки с двух сторон, теперь зажав левую кнопку мыши тянем панель задач вверх увеличивая ее до нужных размеров.
Ярлык папки на панели задач
Чтобы закрепить папку на панели задач Windows 10 без стороннего приложения – нажмите на рабочем столе правой клавишей мыши => в открывшемся окне выбираем “Создать” => Ярлык
Ярлык папки на панели задач Windows 10В появившемся окне выбираем “Обзор” => находим папку, которую вы хотите закрепить в панели задач => выбираете ее и нажимаете “ОК” => там где путь к папке, нужно в начале прописать Explorer (как на рисунке) и только после этого нажать “Далее”
Ярлык папки на панели задач Windows 10В следующем окне нужно придумать название для вашего ярлыка и нажать “Готово”
папка на панели задач Windows 10У вас на рабочем столе появиться папка, чтобы изменить значок для этой папки – нажмите на нее правой клавишей мыши и выберите “Свойства” => во вкладке “Ярлык” нажмите “Сменить значок” => и найдите нужный
папка на панели задач Windows 10теперь данную папку просто перетяните левой клавишей мыши на панель задач.
Включить функцию “Показывать рабочий стол”
В Windows 7 была введена функция отображения рабочего стола при наведении мыши на “Свернуть все окна”, и в Windows 10 она без изменений. С ее помощью, когда у вас открыто множество окон, вы сможете посмотреть на рабочий стол, просто наведя курсор на “Свернуть все окна” в правом нижнем углу экрана.
Чтобы включить отображение рабочего стола на панели задач – нужно нажать на панели правой клавишей мыши и выбрать “Параметры”
с левой стороны должно быть выбрано “Панель задач”, с правой включите параметр “Показывать рабочий стол при наведении указателя на кнопку “Свернуть все окна” в конце панели задач”
Группировать или не группировать кнопки панели задач
По умолчанию Windows 10 группирует все схожие открытые приложения на панели задач, то есть открыв даже десять папок – на панели задач она будет одна. Хоть это и экономит место, но может кому-то хочется видеть ярлыки всех открытых приложений. Для этого нужно нажать на панель задач правой клавишей мыши и выбрать “Параметры”
Для этого нужно нажать на панель задач правой клавишей мыши и выбрать “Параметры”
с левой стороны должно быть выбранно “Панель задач”, а с правой возле “Группировать кнопки на панели задач” выберите как вы хотите, чтобы отображались кнопки:
- никогда – отображать каждое открытое приложение отдельным ярлыком;
- при заполнении панели задач – если панель задач забитая ярлыками, то следующие открытые приложения будут группироваться;
- всегда скрывать метки – как я уже писал выше, открыв хоть и десять приложений одного типа, на панели задач вы увидите только один ярлык, наведя на который вы увидите все открытые окна.
Добавить панель инструментов на панель задач
Вы можете создать новую панель инструментов на панели задач, выбрав нужную папку для быстрого доступа или файлы. Чтобы создать новую панель инструментов – нажмите на панель задач правой клавишей мыши => Панели => Создать панель инструментов
Найдите нужную вам папку, выделите ее и нажмите “Выбор папки”
Закрепить файл или папку на панели задач
Вы можете закрепить любую папку, файл или приложение на панели задач в пару кликов.![]() Достаточно взять и перетянуть нужное на панель задач, к примеру берем левой клавиши мыши документ Word и не отпуская левую клавишу тянем на панель задач => он станет прозрачным и напишет “Закрепить …” вы отпускаете левую клавишу и видите нужное на панели задач
Достаточно взять и перетянуть нужное на панель задач, к примеру берем левой клавиши мыши документ Word и не отпуская левую клавишу тянем на панель задач => он станет прозрачным и напишет “Закрепить …” вы отпускаете левую клавишу и видите нужное на панели задач
Чтобы убрать, то есть открепить, любое приложение или файл с панели задач – просто нажмите на него правой клавишей мыши и выберите “Открепить от панели задач”
Если вы хотите закрепить приложение на панели – нужно на приложение нажать правой клавишей мыши и выбрать “Закрепить на панели задач”.
С каждым обновлением в панели задач появляются новые инструменты, а настройки перемещаются в другие места. По этому если вы заметили, что что-то изменилось, или вы хотите просто что-то добавить, а может спросить – пишите комментарии! Удачи Вам 🙂
Читайте также:
Исследование. Какую иконку выбрать для обозначения аккордеонов? — UXPUB
Сегодня аккордеоны являются популярным элементом интерфейса. На мобильных устройствах они являются важным инструментом, поскольку сворачивают контент и делают длину страницы управляемой. На компьютерах, они уменьшают визуальную сложность и позволяют пользователям сосредоточиться на контенте, наиболее подходящем для текущей задачи (они особенно полезны для сложных приложений).
На мобильных устройствах они являются важным инструментом, поскольку сворачивают контент и делают длину страницы управляемой. На компьютерах, они уменьшают визуальную сложность и позволяют пользователям сосредоточиться на контенте, наиболее подходящем для текущей задачи (они особенно полезны для сложных приложений).
Вопрос, который часто задают на наших курсах Mobile UX и Application Design: какую иконку следует использовать, чтобы лучше всего сигнализировать о том, что контент может разворачиваться? Другими словами, какая иконка лучше подходит для аккордеонов?
Мы решили изучить этот вопрос в рамках масштабного исследования навигации и субнавигации на мобильных устройствах. Мы рассмотрели несколько возможных вариантов иконок для обозначения аккордеонов:
- Карет или символ вставки (стрелка, направленная вниз)
- Плюс
- Стрелка, указывающая вправо
- Отсутствие иконки
Есть небольшие различия в том, для чего обычно используются эти иконки – в то время, как плюс и символ вставки обычно предназначены для обозначения открытия аккордеона, дизайнеры использовали иконку стрелки вправо, чтобы обозначить два разных действия: либо раскрыть контент и остаться на этой же странице, либо перейти на другую страницу. Кроме того, после расширения символ вставки обычно будет поворачиваться (возможно, в быстрой анимации), а знак плюс превратится в минус, чтобы стать обозначением обратного действия – сворачивания только что развернутого содержимого.
Кроме того, после расширения символ вставки обычно будет поворачиваться (возможно, в быстрой анимации), а знак плюс превратится в минус, чтобы стать обозначением обратного действия – сворачивания только что развернутого содержимого.
Мы провели количественное исследование, чтобы выяснить, какая из этих иконок наиболее эффективно сигнализирует о том, что она открывает аккордеон.
Методология
Материалы. Мы решили изучить аккордеоны в контексте мобильной навигации, поэтому создали 11 прототипов мобильных веб-сайтов, каждый из которых относится к разным отраслям: интернет-магазины одежды, розничная торговля большими коробками, автозапчасти, финансы, новости, местное самоуправление, высшее образование, Домашние проекты своими руками, обзоры товаров народного потребления, здравоохранение и путешествия.![]()
Для каждого прототипа мы создали задачу, которая заключалась в поиске информации в одном из аккордеонов, видимых в прототипе. Например, на прототипе веб-сайта с обзорами товаров народного потребления была поставлена задача «Найти отзывы о посудомоечных машинах».
Мы также создали 5 разных вариантов для каждого прототипа; в каждом варианте использовалась одна из 4 возможных иконок (стрелка, символ вставки, плюс, foil) или иконка вообще отсутствовала. Мы создали иконку foil (которая раньше не использовалась для аккордеонов), чтобы увидеть, имеет ли значение тип иконки вообще или ее наличия рядом с названием аккордеона было достаточно, чтобы сигнализировать об аккордеоне (но сама иконка не имела значения).
Мы поместили иконку аккордеона справа от соответствующей метки, близко к краю экрана и выровняли их по правому краю. (Мы признаем, что возможен другой вариант – слева от метки. Поэтому результаты нашего исследования могут не распространяться на него).
Поскольку длина текстовых меток может повлиять на то, куда пользователи смотрят или кликают, мы обеспечили, чтобы длина меток в каждом прототипе была распределена одинаково и что «правильный» ответ для каждой задачи (то есть вариант меню, который, вероятно, будет выбран пользователями) был разной длины в каждом прототипе.
Мы также провели несколько пилотных исследований, чтобы убедиться, что показатель успешности задачи был высоким (более 90%) и чтобы люди могли легко определить «правильную» категорию меню, которую нужно было выбрать для выполнения задачи. После каждого пилотного исследования мы уточняли формулировку задач и названия пунктов меню. Таким образом, мы фактически провели несколько исследований юзабилити информационной архитектуры наших прототипов, прежде чем собрать количественные данные. Этот процесс гарантировал, что определение правильной категории было относительно тривиальным для большинства участников – так как целью нашего исследования было протестировать иконки аккордеонов, а не сложность поиска информации в задачах, которые мы давали пользователям.
Участники. В нашем исследовании приняло участие 136 человек. Все участники видели экземпляры всех иконок (в разных прототипах и в разном порядке).
Процедура. Тестирование проводилось в UserZoom в виде серии задач по первому клику, выполняемых на мобильных устройствах.
Мы собрали данные по:
- Области тапа: там, где участник нажимал (непосредственно на текстовую метку, непосредственно на иконку, на пространство между меткой и иконкой или в любом другом месте прототипа)
- Ожидания участников: ответ на вопрос об ожиданиях после выполнения задания (переход непосредственно на новую страницу, просмотр дополнительного списка ссылок на той же странице или что-то еще)
Где участники нажимают
Нажатий вне области, связанной с аккордеоном, было относительно немного (5-8%), и большинство нажатий приходилось либо на метку, либо на иконку, связанную с аккордеоном (а не на пространство между ними).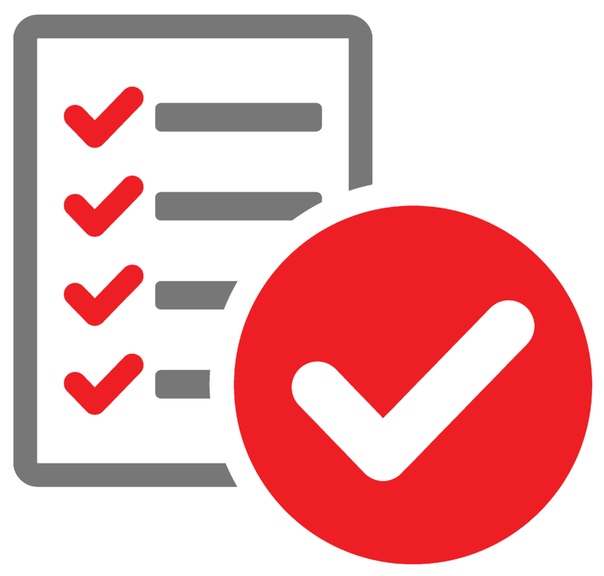

Ни с одним из вариантов иконки не было статистически значимой тенденции нажатия на иконку чаще, чем на метку, за исключением символа вставки (p <0,01) – другими словами, когда о наличии аккордеона сигнализировал символ вставки, люди чаще нажимали на иконку, чем на метку. Для остальных иконок не было статистически значимого предпочтения.
Чего ожидают участники
Чтобы проанализировать ответы на вопрос после задания (ожидали ли они, что останутся на странице) мы определили ожидание перехода на новую страницу, как двоичную переменную, количественно определяющую, ожидали ли участники остаться на той же странице (0) или перейти на новую страницу (1). Показатель более 50% для определенного признака означает, что в целом люди ожидали перехода на новую страницу.
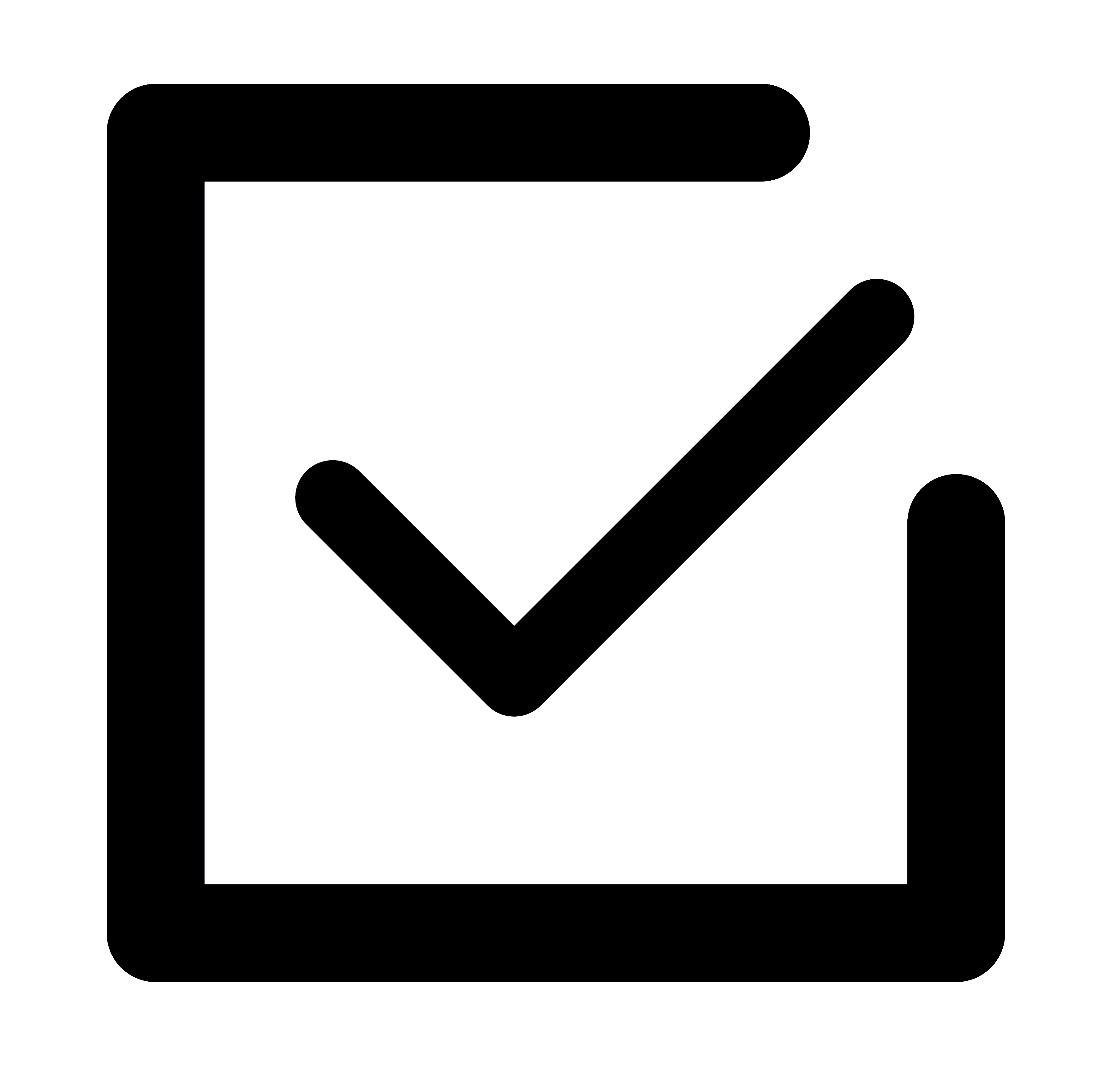 Однако с иконкой foil и при отсутствии иконки многие пользователи ожидали, что покинут страницу
Однако с иконкой foil и при отсутствии иконки многие пользователи ожидали, что покинут страницуОсновные выводы
Наша гипотеза заключалась в том, что при отсутствии иконки пользователи будут ожидать, что нажатие на пункт меню приведет их непосредственно к новой странице, и эта гипотеза подтвердилась результатами исследования. Точно так же предполагалось, что иконка foil не вызывает у пользователей ассоциаций с открытием аккордеона, и это предположение также подтвердилось.
Точно так же предполагалось, что иконка foil не вызывает у пользователей ассоциаций с открытием аккордеона, и это предположение также подтвердилось.
Затем мы сравнили иконки, чтобы определить лучший вариант для обозначения аккордеона. Мы также изучили, склонны ли люди нажимать на метку или на какую-то конкретную иконку. Если бы это предположение подтвердилась и существовала тенденция нажимать только на метку или только на иконку, мы могли бы разделить их функциональность (а-ля сплит-кнопки).
- Люди, как правило, с одинаковой частотой нажимают на метку и на большинство стандартных иконок. Единственное исключение – символ вставки, тогда пользователи чаще нажимают на иконку, но все равно 29% нажатий приходится на метку. Это говорит о том, что нельзя использовать сплит-кнопки для аккордеонов – текстовая метка указывает прямо на целевую страницу, а иконка открывает аккордеон.
- Создание новых иконок для обозначения аккордеонов или их отсутствие – не лучшая идея, поскольку они нарушают ожидания пользователей (которые заключаются в том, что они перейдут на новую страницу).

- Ни один из стандартных указателей не имеет прочной связи с пребыванием на странице. Следовательно:
- Использование символа вставки определенно лучше, чем отсутствие иконки или нестандартная иконка.
- Использование стрелки или плюса не лучше, чем отсутствие иконки.
- Когда иконка отсутствовала, пользователи имели тенденцию нажимать на текстовую метку, а не на пустое место в этой строке. Несмотря на очевидность подобного вывода, это еще одно свидетельство того, что пользователи склонны взаимодействовать с сильными и понятными указателями.
- Интересно, что использование иконки со стрелкой вправо (в отличие от плюса или символа вставки) НЕ было связано с ожиданием перехода непосредственно на новую страницу. Хотя многие дизайнеры могут подумать, что стрелка вправо означает «перейти на новую страницу», а стрелка вниз, означает «открыть аккордеон на этой странице», наши исследования не подтвердили эту гипотезу.
Дизайн-рекомендации
- При использовании аккордеонов в мобильных меню символ вставки является наиболее безопасным вариантом.

- Отсутствие иконок и текстовых меток, связанных с различными действиями (например, метка перехода на новую страницу, иконка открытия аккордеона). Результаты исследования также подтверждают наши предыдущие рекомендации не использовать для аккордеонов сплит-кнопки. Наше исследование показало, что пользователи с одинаковой частотой нажимали как на текстовую метку, так и на иконку, и ожидали, что получат идентичный результат.
- Решите, будут ли пункты вашего меню открывать аккордеон подменю или переходить непосредственно на страницу обзора категорий. Если вы решили, что пункты меню будут ссылаться непосредственно на целевую страницу, не используйте иконку с выравниванием по правому краю.
Вывод
Пользователи, как правило, одинаково щелкают как иконку аккордеона, так и метку, поэтому не назначайте им разные функции. Используйте символ вставки для обозначения аккордеона, на десктопном или мобильном устройстве – наше исследование показало, что из стандартного набора иконок, используемых в этом контексте, только символ вставки работает лучше, чем отсутствие иконки или бессмысленная иконка, указывающая на аккордеон.![]()
Как разместить ярлык папки (закрепить) в панели задач Windows 10
Приветствую!
Если вы попробуете захватить мышкой и перетащить на панель задач в Windows 10 папку, то она не добавится на саму панель задач, а появится в списке «прикреплённых», что выводится, если кликнуть правой клавишей по иконке Проводник (иконка в виде папки на панели задач).
Естественно, не всем импонируют эти лишние действия. В связи с этим и была подготовлена данная статья.
Мы разместим папку в виде ярлыка в трее (панель задач), дабы её можно было быстро нажать, лишь подведя курсор и сделав один единственный клик. В качестве бонуса будет рассказано, как изменить изображение у ярлыка прикрепляемой папки.
Закрепляем папку в панели задач Windows 10
- Откройте файловый менеджер и кликните правой клавишей мышки по папке, которую необходимо закрепить.
В высветившемся меню выберите пункт Отправить -> Рабочий стол (создать ярлык) - В результате будет размещён ярлык папки.
 Кликните уже по нему правой клавишей и выберите идущим последним по списку пункт Свойства.
Кликните уже по нему правой клавишей и выберите идущим последним по списку пункт Свойства. - В высветившемся окне свойств ярлыка в поле Объект вписан путь к папке. Его надо отредактировать следующим образом: путь заключить в кавычки и перед ним вписать текст-команду explorer (не забудьте поставить пробел, который разделяет команду от пути).
Как это должно в итоге выглядеть, вы можете подчеркнуть на изображении ниже. - На следующем шаге мы установим иконку ярлыка, что будет представлять нашу папку. Для этого в том же окне нажмите на кнопку Сменить значок…
Будет открыто небольшое окно, в котором вы можете выбрать из представленного перечня изображений желаемый значок.
Примечание: перечень иконок из списка достаточно мал, но тут необходимо понимать, что можно указать и другие файлы, в которых имеются значки, или указать путь к скачанному ранее значку в формате ico.
Выбрав его, нажмите в этом окне кнопку OK, а после аналогичную кнопку и в окне свойств ярлыка.

- На заключительном этапе вам останется только переименовать ярлык на ваше усмотрение и перетянуть его на панель задач, делается это просто: наведя на него курсор мышки, зажмите левую клавишу и начните перемещение в сторону панели задач. Как только вы окажетесь в зоне – отпустите клавишу.
Готово! Теперь вы можете мгновенно открывать через ярлык в панели задач папку(и) в Windows 10.
Видеоинструкция
Мы рады, что смогли помочь Вам в решении поставленной задачи или проблемы.В свою очередь, Вы тоже можете нам очень помочь.
Просто поделитесь статьей в социальных сетях и мессенджерах с друзьями.
Поделившись результатами труда автора, вы окажете неоценимую помощь как ему самому, так и сайту в целом. Спасибо!
Спасибо!
(cбор пожертвований осуществляется через сервис «ЮMoney»)
На что пойдут пожертвования \ реквизиты других платёжных системПривет.Не секрет, что в экономике ныне дела обстоят не лучшим образом, цены растут, а доходы падают. И данный сайт также переживает нелёгкие времена 🙁
Если у тебя есть возможность и желание помочь развитию ресурса, то ты можешь перевести любую сумму (даже самую минимальную) через форму пожертвований, или на следующие реквизиты:
Номер банковской карты: 5331 5721 0220 5546
Кошелёк ЮMoney: 410015361853797
Кошелёк WebMoney: P865066858877
PayPal: [email protected]
BitCoin: 1DZUZnSdcN6F4YKhf4BcArfQK8vQaRiA93
Оказавшие помощь:
Сергей И. — 500руб
<аноним> — 468руб
<аноним> — 294руб
Мария М. — 300руб
Валерий С. — 420руб
<аноним> — 600руб
Полина В. — 240руб
Деньги пойдут на оплату хостинга, продление домена, администрирование и развитие ресурса.![]() Спасибо.
Спасибо.
С уважением, создатель сайта IT-Actual.ru
проект в категории Иконки, 24.01.2022 в 15:23
Бесплатно зарегистрируйся и получай уведомления о новых проектах по работе
c | Заказчик Отзывы фрилансеров: + 0 0 — 0 Зарегистрирован на сайте меньше месяца | 26.08 $ — 23.01 € Срок: по договоренности |
В PlayMarket есть мобильная игра, для неё нужно нарисовать красивую иконку.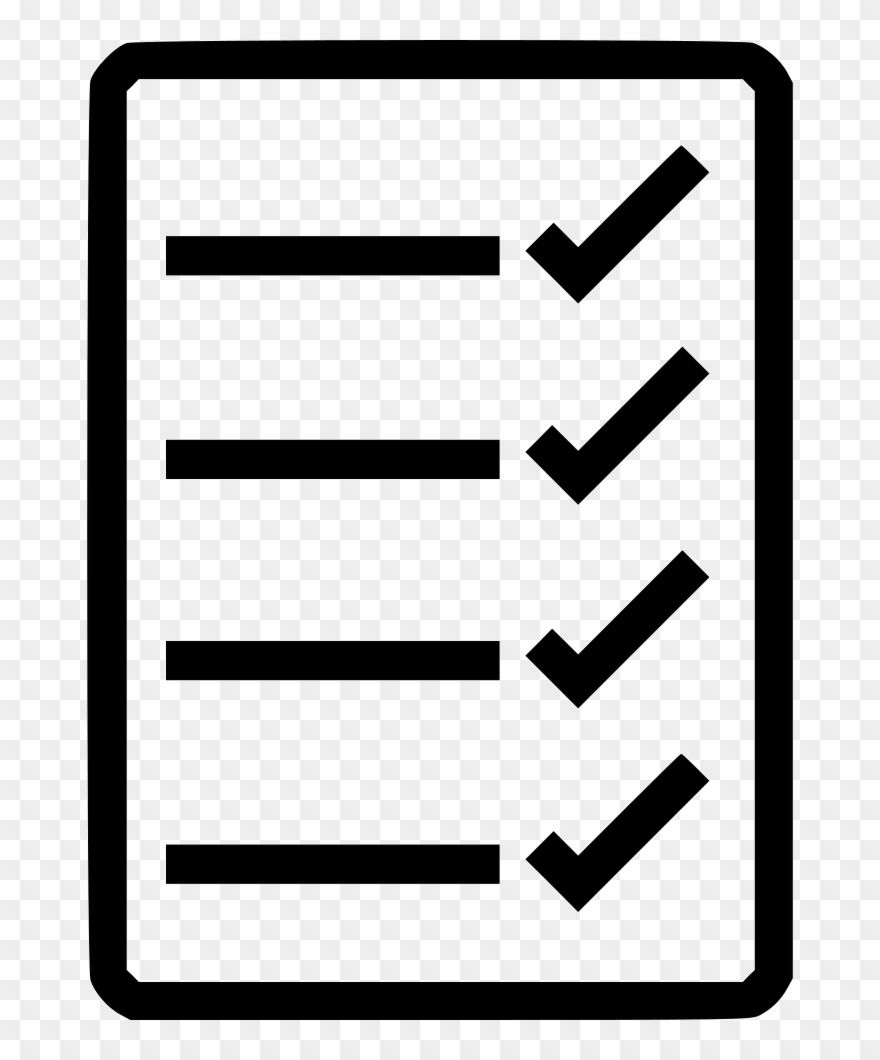
Главная задача иконки, она должна привлекать пользователя.
Следующая задача, на главной странице есть скриншоты игры.
От вас требуется сделать их более привлекательнее.
Исходники скриншотов я предоставлю, либо вы можете сделать свои.
Разделы:
Опубликован:
24.01.2022 | 15:18 [поднят: 24.01.2022 | 15:23]
Теги: сделать иконку сайта, создать иконку сайта, нарисовать иконку, дизайн иконок, дизайнер иконка
Как использовать панель задач в Windows
Используйте панель задач не только для просмотра своих приложений и проверки времени.![]() Вы можете персонализировать его разными способами — изменить цвет, закрепить на нем свои любимые приложения, а также переместить или изменить расположение кнопок панели задач. Вы также можете проверить состояние батареи и на мгновение свернуть все открытые программы, чтобы вы могли взглянуть на свой рабочий стол.
Вы можете персонализировать его разными способами — изменить цвет, закрепить на нем свои любимые приложения, а также переместить или изменить расположение кнопок панели задач. Вы также можете проверить состояние батареи и на мгновение свернуть все открытые программы, чтобы вы могли взглянуть на свой рабочий стол.
Закрепить приложение на панели задач
Закрепите приложение непосредственно на панели задач для быстрого доступа, когда вы находитесь на рабочем столе.(Или открепите его, если хотите.) Вы можете сделать это из меню «Пуск» или из списка переходов, который представляет собой список ярлыков для недавно открытых файлов, папок и веб-сайтов.
Закрепить приложение на начальном экране
В поле поиска на панели задач введите имя приложения, которое вы хотите закрепить на панели задач. Щелкните приложение правой кнопкой мыши и выберите Закрепить на панели задач .
Щелкните приложение правой кнопкой мыши и выберите Закрепить на панели задач .
Чтобы открепить приложение, выполните те же действия и выберите Открепить с панели задач .
Закрепить или открепить приложение из списка приложений
Если приложение уже открыто, выберите и удерживайте значок на панели задач (или щелкните его правой кнопкой мыши), затем выберите Закрепить на панели задач .
Если вы открепляете, выполните те же действия и выберите Открепить с панели задач .
Измените настройки панели задач
Настройте панель задач с самой панели задач. Если вы хотите изменить несколько аспектов панели задач одновременно, используйте настройки панели задач.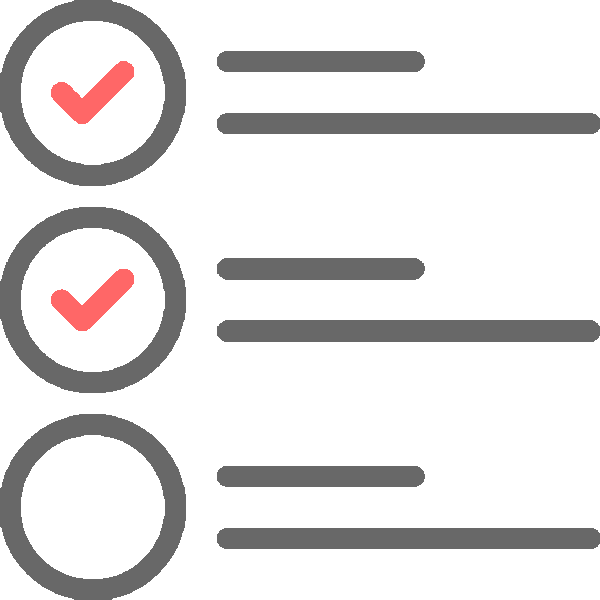 Нажмите и удерживайте или щелкните правой кнопкой мыши любое пустое место на панели задач, а затем выберите Параметры панели задач .
Нажмите и удерживайте или щелкните правой кнопкой мыши любое пустое место на панели задач, а затем выберите Параметры панели задач .
В настройках панели задач прокрутите, чтобы просмотреть параметры настройки, выбора значков и многое другое.
Выберите любой из следующих вариантов, чтобы просмотреть дополнительные способы настройки панели задач.
Изменить выравнивание панели задач
Обычно значки панели задач располагаются по центру, но их также можно выровнять по краю панели задач.
Нажмите и удерживайте или щелкните правой кнопкой мыши любое пустое место на панели задач, затем выберите Настройки панели задач > Поведение панели задач .
Прокрутите до Выравнивание панели задач и выберите Слева.

Откройте настройки панели задач
Переупорядочить кнопки панели задач
Всякий раз, когда вы хотите изменить порядок кнопок приложения на панели задач, просто перетащите кнопку из ее текущего положения в другое.
Показывать значки на кнопках панели задач
Значок на кнопке панели задач — это предупреждение о том, что с этим приложением происходит или должно произойти какое-то действие.
Например, значок звонка в приложении «Будильники и часы» предупреждает вас об активном будильнике, который уведомит вас в установленное вами время.![]() Эта функция включена по умолчанию, но если вы хотите убедиться, что она включена (или отключить ее), нажмите и удерживайте или щелкните правой кнопкой мыши любое пустое место на панели задач, выберите Настройки панели задач , выберите Поведение панели задач и прокрутите до Показывать значки (счетчик непрочитанных сообщений) в приложениях на панели задач .
Эта функция включена по умолчанию, но если вы хотите убедиться, что она включена (или отключить ее), нажмите и удерживайте или щелкните правой кнопкой мыши любое пустое место на панели задач, выберите Настройки панели задач , выберите Поведение панели задач и прокрутите до Показывать значки (счетчик непрочитанных сообщений) в приложениях на панели задач .
Откройте настройки панели задач
Используйте панель задач для отображения рабочего стола
Используйте функцию «Показать рабочий стол», чтобы быстро просмотреть, что находится на вашем рабочем столе за всеми открытыми окнами.
Нажмите и удерживайте или щелкните правой кнопкой мыши любое пустое место на панели задач, выберите Настройки панели задач , выберите Поведение панели задач , затем выберите Выберите дальний угол панели задач, чтобы отобразить рабочий стол .

Открыть настройки панели задачНаведите указатель мыши или нажмите на крайний правый край панели задач, чтобы увидеть рабочий стол.
Чтобы восстановить вид всех открытых окон, снова наведите указатель мыши на крайний правый край рабочего стола или нажмите на него.
Автоматически скрывать панель задач
Вы можете скрыть панель задач как в режиме рабочего стола, так и в режиме планшета.Нажмите и удерживайте или щелкните правой кнопкой мыши любое пустое место на панели задач, выберите Параметры панели задач , выберите Поведение панели задач и выберите Автоматически скрывать панель задач .
Чтобы увидеть панель задач после того, как она скрыта, наведите указатель мыши или коснитесь нижнего края экрана.
Откройте настройки панели задач
Изменить цвет панели задач
Выберите Пуск > Настройки > Персонализация .
Выберите Цвета и перейдите к Акцентный цвет .
Включить Показать цвет акцента в меню «Пуск» и на панели задач . Это изменит цвет вашей панели задач на цвет вашей общей темы.
Примечание.
 Этот параметр доступен только в том случае, если в качестве цвета Windows выбран Темный или Пользовательский (в разделе Выберите свой режим ).Если вы выберете Custom , вам также нужно будет выбрать Dark для Выберите режим Windows по умолчанию .
Этот параметр доступен только в том случае, если в качестве цвета Windows выбран Темный или Пользовательский (в разделе Выберите свой режим ).Если вы выберете Custom , вам также нужно будет выбрать Dark для Выберите режим Windows по умолчанию .
Откройте настройки цветов
Используйте панель задач не только для просмотра своих приложений и проверки времени. Вы можете персонализировать его разными способами — изменить цвет и размер, закрепить на нем свои любимые приложения, перемещать его по экрану, а также изменять расположение или размер кнопок панели задач.Вы также можете проверить состояние батареи, на мгновение свернуть все открытые программы, чтобы посмотреть на свой рабочий стол, или заблокировать панель задач, чтобы сохранить параметры.![]()
Закрепить приложение на панели задач
Закрепите приложение прямо на панели задач для быстрого доступа, когда вы находитесь на рабочем столе. (Или открепите его, если хотите.) Вы можете сделать это из меню «Пуск» или из списка переходов, который представляет собой список ярлыков для недавно открытых файлов, папок и веб-сайтов.
Закрепить или открепить приложение на начальном экране
В поле поиска на панели задач введите имя приложения, которое вы хотите закрепить на панели задач. Щелкните приложение правой кнопкой мыши и выберите Закрепить на панели задач .
Чтобы открепить приложение, выполните те же действия и выберите Открепить с панели задач .![]()
Закрепить или открепить приложение из списка приложений
Если приложение уже открыто, щелкните правой кнопкой мыши или нажмите значок приложения на панели задач, затем выберите Закрепить на панели задач . Или выберите Открепить с панели задач , если вы открепляете приложение.
Измените настройки панели задач
Настройте панель задач с самой панели задач.Если вы хотите изменить несколько аспектов панели задач одновременно, используйте настройки панели задач. Нажмите и удерживайте или щелкните правой кнопкой мыши любое пустое место на панели задач, а затем выберите Панель задач s Настройки .
В настройках панели задач прокрутите, чтобы увидеть параметры настройки, изменения размера, выбора значков, информации об аккумуляторе и многое другое.
Выберите любой из следующих вариантов, чтобы просмотреть дополнительную информацию.
Блокировка и разблокировка панели задач
Блокировка панели задач удобна, чтобы убедиться, что она остается такой, какой вы ее настроили. Разблокируйте панель задач позже, когда захотите внести изменения или изменить ее расположение на рабочем столе.
Нажмите и удерживайте или щелкните правой кнопкой мыши любое пустое место на панели задач.
Выберите Настройки панели задач и включите Заблокировать панель задач .
Откройте настройки панели задач
Если рядом с Заблокировать панель задач стоит галочка, вы знаете, что она уже заблокирована. Чтобы отключить его, в разделе Заблокировать панель задач установите переключатель в положение Выкл. .
Чтобы отключить его, в разделе Заблокировать панель задач установите переключатель в положение Выкл. .
Если у вас есть несколько мониторов, на которых отображается панель задач, вы увидите Заблокировать все панели задач .
Изменить расположение панели задач
Обычно панель задач находится внизу рабочего стола, но вы также можете переместить ее в любую сторону или вверху рабочего стола. Когда панель задач разблокирована, вы можете изменить ее расположение.См. раздел «Блокировка и разблокировка панели задач», чтобы узнать, заблокирована ли ваша панель. Убедившись, что панель задач разблокирована, вы можете изменить ее расположение.
Нажмите и удерживайте или щелкните правой кнопкой мыши любое пустое место на панели задач и выберите Настройки панели задач .

Прокрутите вниз до Расположение панели задач на экране , а затем выберите Слева, Сверху, Справа, или Снизу .
Откройте настройки панели задач
Изменить высоту панели задач
Как и многие другие изменения в панели задач, вам нужно сначала разблокировать панель задач. Затем наведите указатель на границу панели задач, пока указатель не превратится в двойную стрелку.Перетащите границу до нужного размера и отпустите.
Смотрите состояние батареи на панели задач
Вы можете добавить значок батареи на панель задач.
Нажмите и удерживайте или щелкните правой кнопкой мыши любое пустое место на панели задач.
Выберите Настройки панели задач , прокрутите вниз и выберите Выберите, какие значки будут отображаться на панели задач.
Установите переключатель для Power в положение On .
Откройте настройки панели задач
Вы можете проверить состояние батареи, выбрав значок батареи на панели задач.
Примечание. Возможно, вам потребуется выбрать значок Показать скрытые значки на панели задач, прежде чем выбирать значок батареи.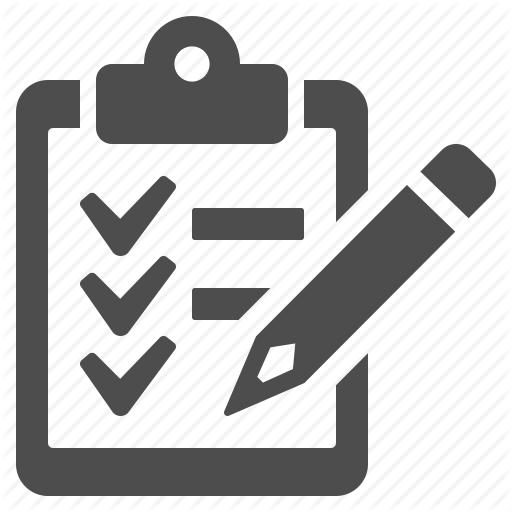 Питание недоступно для систем без аккумулятора.
Питание недоступно для систем без аккумулятора.
Переупорядочить кнопки панели задач
Всякий раз, когда вы хотите изменить порядок кнопок приложения на панели задач, просто перетащите кнопку из ее текущего положения в другое. Возможно, вы захотите выбрать способ группировки кнопок панели задач, особенно если у вас открыто несколько окон.По умолчанию все открытые файлы из одного приложения всегда группируются вместе, даже если вы не открывали их последовательно.
Изменить способ группировки кнопок панели задач
Нажмите и удерживайте или щелкните правой кнопкой мыши любое пустое место на панели задач, затем выберите Настройки панели задач > Объединить кнопки панели задач .

Выберите из списка:
Всегда скрывать метки . Это значение по умолчанию. Каждое приложение отображается как отдельная кнопка без метки, даже если открыто несколько окон этого приложения.
Когда панель задач заполнена .Этот параметр показывает каждое окно как отдельную кнопку с меткой. Когда панель задач становится переполненной, приложения с несколькими открытыми окнами сворачиваются в одну кнопку приложения. Нажмите кнопку, чтобы просмотреть список открытых окон.
Никогда . Этот параметр показывает каждое окно как отдельную кнопку с меткой и никогда не объединяет их, независимо от того, сколько окон открыто.
 По мере открытия большего количества приложений и окон кнопки становятся меньше, и в конечном итоге кнопки будут прокручиваться.
По мере открытия большего количества приложений и окон кнопки становятся меньше, и в конечном итоге кнопки будут прокручиваться.
Если вы используете несколько дисплеев, вы можете сделать другой выбор для дополнительных дисплеев.
Выберите Настройки панели задач .
Прокрутите вниз до Несколько дисплеев и выберите из Объединить кнопки панели задач в списке других панелей задач .
Откройте настройки панели задач
Используйте кнопки панели задач меньшего или большего размера
Если вы хотите, чтобы на панели задач отображалось больше приложений, можно отобразить уменьшенные версии кнопок.
Нажмите и удерживайте или щелкните правой кнопкой мыши любое пустое место на панели задач, выберите Настройки панели задач , а затем выберите На для Использовать маленькие кнопки панели задач.
Выберите Выкл. , чтобы вернуться к большим кнопкам панели задач.
Откройте настройки панели задач
Примечание. Значки не отображаются на маленьких кнопках панели задач.
Показывать значки на кнопках панели задач
Значок на кнопке панели задач — это предупреждение о том, что с этим приложением происходит или должно произойти какое-то действие. Например, значок звонка в приложении «Будильники и часы» предупреждает вас об активном будильнике, который уведомит вас в установленное вами время. Эта функция включена по умолчанию, но вы можете включить ее (или отключить).
Например, значок звонка в приложении «Будильники и часы» предупреждает вас об активном будильнике, который уведомит вас в установленное вами время. Эта функция включена по умолчанию, но вы можете включить ее (или отключить).
Нажмите и удерживайте или щелкните правой кнопкой мыши любое пустое место на панели задач и выберите Настройки панели задач .
Прокрутите вниз до Показывать значки на кнопках панели задач и установите переключатель по желанию.
Откройте настройки панели задач
Используйте панель задач, чтобы заглянуть на рабочий стол
Используйте функцию просмотра, чтобы быстро просмотреть, что находится на вашем рабочем столе за всеми открытыми окнами.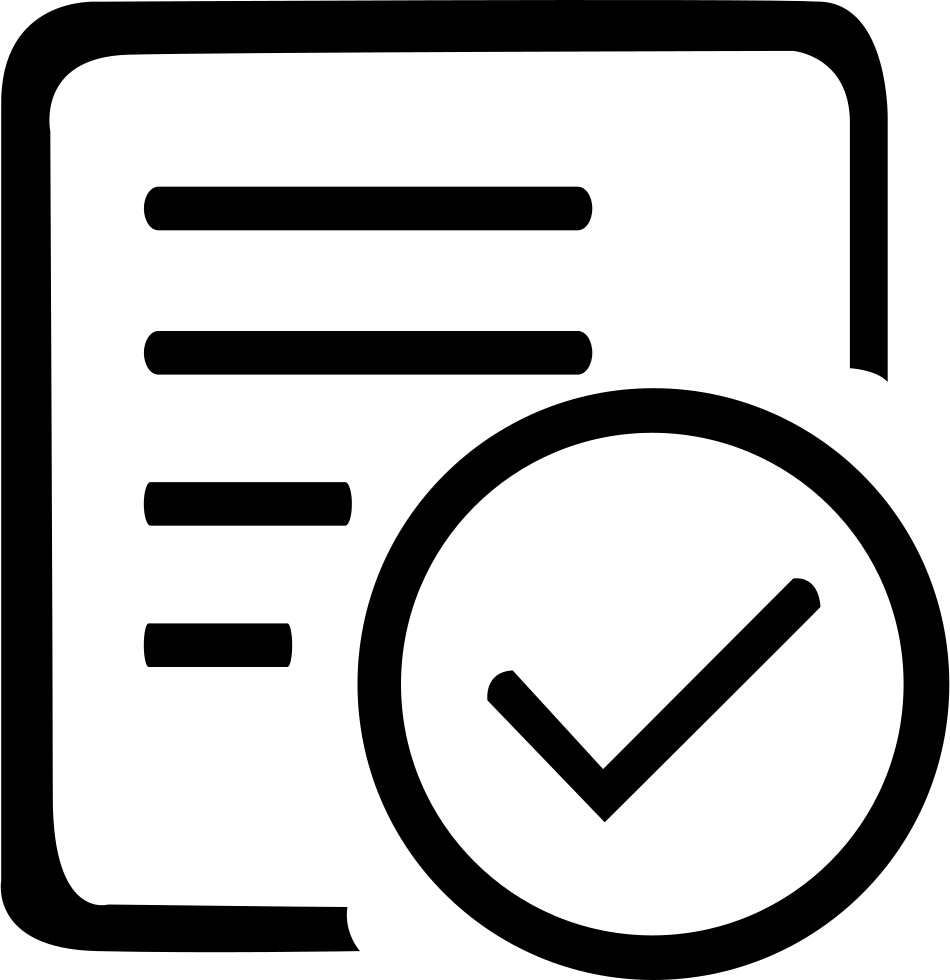
Нажмите и удерживайте или щелкните правой кнопкой мыши любое пустое место на панели задач, выберите Параметры панели задач , а затем включите Использовать Peek для предварительного просмотра рабочего стола при наведении указателя мыши на кнопку Показать рабочий стол в конце панели задач .
Открыть настройки панели задачНаведите указатель мыши на крайний правый край панели задач (или нажмите и удерживайте его), чтобы увидеть рабочий стол.
Чтобы восстановить вид всех открытых окон, отодвиньте указатель или нажмите и удерживайте край еще раз.
Автоматически скрывать панель задач
Вы можете скрыть панель задач в зависимости от того, находитесь ли вы в режиме рабочего стола или в режиме планшета.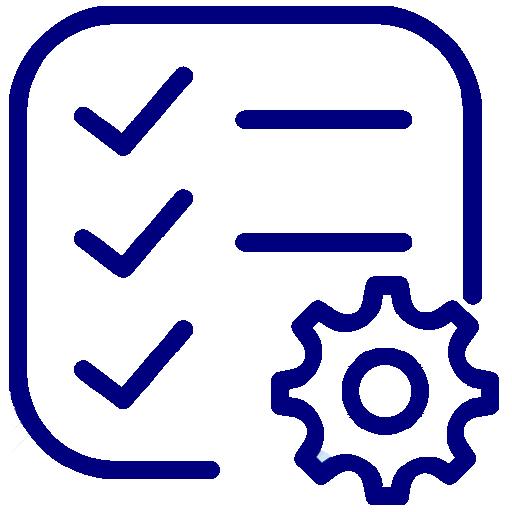
Нажмите и удерживайте или щелкните правой кнопкой мыши любое пустое место на панели задач и выберите Настройки панели задач .
Включите либо Автоматически скрывать панель задач в режиме рабочего стола , либо Автоматически скрывать панель задач в режиме планшета (или оба варианта).
Откройте настройки панели задач
Изменить цвет панели задач
Выберите Пуск > Настройки > Персонализация .
Выберите Цвета и прокрутите вниз до Показать акцентный цвет на следующих поверхностях .

Выберите Пуск, панель задач и центр уведомлений . Это изменит цвет вашей панели задач на цвет вашей общей темы.
Откройте настройки цветов
Атрибуты задачи — Opsive
Дизайнер поведения предоставляет следующие атрибуты задачи: HelpURL, TaskIcon, TaskCategory, TaskDescription и LinkedTask.
URL-адрес справки
Если вы откроете панель инспектора задач, вы увидите значок документа в правом верхнем углу. Этот значок документа позволяет связать веб-страницу справки с задачей. Вы делаете эту ассоциацию с помощью атрибута HelpURL. Атрибут HelpURL принимает один параметр — ссылку на веб-страницу.
[СправкаURL("http://www.example.com")]
открытый класс MyTask: действие
{ Значок задачи
Значки задач отображаются в дереве поведения с помощью атрибута TaskIcon и помогают визуализировать действия задачи. Пути указаны относительно корневой папки проекта. Ключевое слово {SkinColor} будет заменено текущим цветом обложки Unity, «Светлым» или «Темным».
Пути указаны относительно корневой папки проекта. Ключевое слово {SkinColor} будет заменено текущим цветом обложки Unity, «Светлым» или «Темным».
[TaskIcon("Активы/Путь/К/{SkinColor}Icon.png")]
открытый класс MyTask: действие
{ Категория задач
Организация становится проблемой по мере того, как вы создаете все больше и больше задач. Для этого вы можете использовать атрибут TaskCategory:
[TaskCategory("Common")]
открытый класс Seek: действие
{ Теперь эта задача будет отнесена к общей категории:
Категории могут быть вложены путем разделения имени категории косой чертой:
[TaskCategory("RTS/Harvester")]
открытый класс HarvestGold: действие
{ Описание задачи
Атрибут TaskDescription позволяет отображать комментарий на уровне класса в представлении графика.Например, описание последовательности начинается с:
[TaskDescription("Задача последовательности аналогична операции \"и\". .. ."]
Последовательность открытого класса: Композитный
{
."]
Последовательность открытого класса: Композитный
{ Это описание будет отображаться в левой нижней части графика:
Связанная задача
Переменные отлично подходят для обмена информацией между задачами. Однако вы заметите, что не существует такого понятия, как «SharedTask». Если вы хотите, чтобы группа задач разделяла одни и те же задачи, используйте атрибут LinkedTask.В качестве примера рассмотрим задачу охранника задач. Когда вы ссылаетесь на одну задачу с помощью Task Guard, эта же задача будет ссылаться на исходную задачу Task Guard. Связывание задач не обязательно, это скорее атрибут убеждения, чтобы убедиться, что поля имеют значения, которые синхронизируются. Добавьте в свое поле следующий атрибут, чтобы включить связывание задач:
[LinkedTask] public TaskGuard[] linkedTaskGuards = null;
Для создания ссылки в редакторе выполните те же действия, что и для ссылки на другую задачу.
Значки на панели задач отсутствуют или исчезли в Windows 10
Некоторые пользователи сообщают об отсутствии или исчезновении значков на панели задач в Windows 10. Ниже вы найдете некоторые способы решения этой проблемы.
Ниже вы найдете некоторые способы решения этой проблемы.
Значки панели задач отсутствуют в Windows 10
В случае двухрежимных компьютеров (планшет/настольный компьютер) проблема с отсутствующими значками на панели задач в основном возникает из-за того, что режим планшета был случайно включен на устройстве.
В большинстве других случаев проблему отсутствия или исчезновения значков панели задач можно решить, перезапустив проводник и очистив кэш значков приложений.
Если это не поможет, вы сможете решить проблему, используя другие методы, указанные ниже.
1. Отключить режим планшета
Если вы используете двухрежимный компьютер, выполните следующие действия, чтобы отключить режим планшета.
1. Откройте «Настройки» и щелкните значок «Система».
2. На следующем экране нажмите Table Mode на левой панели. На правой панели выберите параметр «Использовать режим рабочего стола».![]()
Перезагрузите компьютер, и вы должны снова найти отсутствующие значки на панели задач.
2. Перезапустите проводник Windows
.Иногда проблема отсутствия значков на панели задач в окне 10 связана с тем, что на вашем компьютере не работает служба проводника Windows.
1. Щелкните правой кнопкой мыши кнопку «Пуск» и выберите «Диспетчер задач».
2. На экране диспетчера задач щелкните правой кнопкой мыши проводник Windows и выберите параметр «Перезагрузить».
После этого вы сможете снова увидеть отсутствующие значки на панели задач.
Примечание: Если вы не можете найти запись проводника Windows, откройте любой файл или папку на своем компьютере, и это вызовет запись проводника Windows на экране диспетчера задач.
3. Очистить кэш значков приложений
Если кэш значков приложений поврежден, это может привести к отсутствию или исчезновению значков панели задач с панели задач в Windows 10.![]()
1. Щелкните правой кнопкой мыши кнопку «Пуск» и выберите «Выполнить».
2. В окне «Выполнить команду» введите appdata и нажмите «ОК».
3. В папке AppData дважды щелкните локальную папку.
4. В локальной папке щелкните правой кнопкой мыши IconCache.db и выберите Удалить.
Примечание. Если вы не видите IconCache.db, включите параметр «Просмотр скрытых файлов» в проводнике.
5. Закройте окно Проводника и перезагрузите компьютер.
После перезагрузки вы должны найти отсутствующие значки панели задач на своем компьютере.
4. Удалить временные файлы
1. Щелкните правой кнопкой мыши кнопку «Пуск» и выберите «Выполнить».
2. В окне «Выполнить команду» введите %temp% и нажмите OK.
3. Удалить все файлы, находящиеся во временной папке.
Перезагрузите компьютер и проверьте, вернулись ли значки приложений на панель задач.
5. Переустановите приложения панели задач
1. Щелкните правой кнопкой мыши кнопку «Пуск» и выберите «PowerShell (Администратор)».
2. В окне Powershell введите следующую команду и нажмите клавишу Enter.
Get-AppxPackage -AllUsers| Foreach {Add-AppxPackage -DisableDevelopmentMode -Register «$($_.InstallLocation)\AppXManifest.xml»}
Это приведет к переустановке и перерегистрации всех встроенных приложений Windows 10 по умолчанию на вашем компьютере. Перезагрузите компьютер и посмотрите, вернулись ли значки приложений на панель задач.
6. Команда RUN SFC
1. Щелкните правой кнопкой мыши кнопку «Пуск» и выберите «Администратор командной строки».
2. На экране командной строки. введите sfc /scannow и нажмите клавишу Enter.
Если это не поможет, попробуйте восстановить образ системы.![]()
7. Восстановление образа системы
1. Открыть командную строку от имени администратора.
2. В окне командной строки введите DISM /Online /Cleanup-image /RestoreHealth и нажмите клавишу Enter.
Закройте окно командной строки и проверьте, вернулись ли системные значки на панель задач.
8. Используйте восстановление системы или создайте новую учетную запись пользователя
Если доступна точка восстановления системы, вы можете откатить компьютер до прежнего рабочего состояния с помощью функции «Восстановление системы».
Если точка восстановления системы недоступна, вам придется создать новую локальную учетную запись пользователя и начать использовать эту новую учетную запись пользователя.
Связанные
Значки на панели задач невидимы, пусты или отсутствуют в Windows 10
Некоторые пользователи столкнулись с ненормальным поведением, когда их значки на панели задач Windows 10 становятся невидимыми, пропадают или исчезают и снова появляются случайным образом.![]() Если вы столкнулись с этой проблемой, вот несколько вещей, которые мы предлагаем вам попытаться решить.
Если вы столкнулись с этой проблемой, вот несколько вещей, которые мы предлагаем вам попытаться решить.
Исправление проблемы с невидимыми значками на панели задач
Если значки на панели задач Windows 10 не отображаются или исчезают и снова появляются случайным образом, одно из этих предложений обязательно поможет вам:
- Перезапустите проводник и повторно закрепить значки панели задач
- Отключить режим планшета
- Устранение неполадок в состоянии чистой загрузки
- Обновить драйвер дисплея
- Использовать File Association Fixer для исправления ассоциаций PNG/JPG
- Восстановить образ системы и запустить SFC с помощью FixWin.
Просмотрите список и посмотрите, какие из них могут подойти в вашем случае.
1] Перезапустите File Explorer
Перезапустите процесс explorer.exe и посмотрите, поможет ли это вам. Для этого вам нужно будет открыть диспетчер задач.
2] Очистить кеш значков
Вы можете вручную очистить кеш значков или использовать нашу бесплатную программу Thumbnail and Icon Cache Rebuilder, чтобы сделать это одним щелчком мыши.![]()
3] Удалите и повторно закрепите значки на панели задач
Открепите все значки на панели задач, а затем заново закрепите их и посмотрите, поможет ли это.
4] Отключить режим планшета
Если вы используете режим планшета, вы можете отключить этот режим планшета. В этом режиме открытые приложения не остаются на панели задач.
5] Устранение неполадок в состоянии чистой загрузки
Выполните чистую загрузку и попытайтесь устранить проблему вручную. Устранение неполадок с чистой загрузкой предназначено для выявления проблем с производительностью. Чтобы выполнить устранение неполадок с чистой загрузкой, необходимо выполнить ряд действий, а затем перезагружать компьютер после каждого действия.Возможно, вам придется вручную отключать один элемент за другим, чтобы попытаться определить тот, который вызывает проблему. После того, как вы определили нарушителя, вы можете рассмотреть возможность его удаления или отключения.
6] Обновите драйвер дисплея
Теперь это может вам помочь, а может и нет, но попробовать стоит. Обновите графический драйвер и посмотрите. Вы можете скачать последнюю версию драйвера с сайта производителя и установить его.
7] Используйте File Association Fixer для исправления ассоциаций PNG/JPG
Опять же, это может вам помочь, а может и не помочь, но сначала создайте точку восстановления системы и используйте наш бесплатный File Association Fixer для исправления и восстановления потенциально нарушенных ассоциаций файлов .Используйте его только для файлов PNG и JPG.
8] Восстановление образа системы и запуск SFC с помощью FixWin
Вы можете загрузить и использовать нашу портативную бесплатную программу FixWin для восстановления образа системы с помощью DISM и запустить средство проверки системных файлов одним щелчком мыши.
Всего наилучшего!
Читать далее : Системные значки не отображаются или отсутствуют на панели задач Windows 10.
Панель задач | ClickUp Tutorials & Docs
Сворачивание задачи закрепит ее на панели задач, что позволит вернуться к ней в любой момент.Используйте это, чтобы держать активные задачи в голове весь день 🤔
Зачем использовать лоток
Приоритеты не всегда точны на 100%.
Задачи с перекрывающимися сроками выполнения не идеальны.
Отслеживание задач через ленту уведомлений может быть утомительным.
Как свернуть задачи
Вы также можете удобно отправить задачу в свой трей из многих мест в вашем рабочем пространстве! 🌟
Из окна задачи : найдите кнопку свертывания в правом верхнем углу окна и нажмите, чтобы закрепить задачу в области уведомлений
Страница уведомлений в приложении: наведите указатель мыши на уведомление и выберите значок кнопка, показанная ниже
После создания новой задачи : вы можете переместить ее в свой трей из всплывающей заметки в левом нижнем углу экрана
В функции поиска: Когда вы ищете задачу используя горячую клавишу s или значок 🔍 в правом верхнем углу экрана, у вас есть возможность отправить задачу в ваш трей с помощью кнопки х.
Кроме того, когда вы открываете задачу, которая находится в вашем трее, вы увидите зеленую галочку на кнопке свертывания.
При наведении появится красный крестик, который удалит задачу из вашего трея без необходимости переходить с вкладки на вкладку или закрывать задачу!
Не бойтесь потерять работу!
При открытии ClickUp в новой вкладке браузера ваши прикрепленные задачи будут сохранены для дальнейшего использования!
Сворачивание (или закрытие) задачи с частично написанным комментарием сохранит комментарий как черновик. их в том порядке, в котором вы хотите решить их!
Совет для профессионалов: Ваш лоток остается видимым при просмотре закрепленной задачи.Это позволяет легко переключаться между важными задачами одним щелчком мыши!
Что еще вы хотели бы видеть с этой функцией? Пожалуйста, оставляйте свои предложения здесь!
Хотите узнать больше?
13 способов настроить панель задач Windows 10
Панель задач Windows позволяет получить доступ к часто используемым и открытым приложениям.
 Его также можно настроить так, чтобы он работал так, как вы хотите. Вы можете перемещать его на другие стороны экрана, автоматически скрывать, когда он вам не нужен, изменять размер значков и многое другое.Вот как.
Его также можно настроить так, чтобы он работал так, как вы хотите. Вы можете перемещать его на другие стороны экрана, автоматически скрывать, когда он вам не нужен, изменять размер значков и многое другое.Вот как.Закрепить приложения на панели задач
Первое, что вы должны знать, это закрепить приложение на панели задач. Это можно сделать из меню «Пуск», начального экрана или списка приложений. Нажмите кнопку «Пуск» и щелкните правой кнопкой мыши значок любого приложения или плитку. Выберите Дополнительно > Закрепить на панели задач , чтобы закрепить приложение на панели задач Windows. Чтобы удалить его, щелкните правой кнопкой мыши значок на панели задач и выберите Открепить от панели задач .
Переместить панель задач
По умолчанию панель задач отображается внизу экрана, но ее также можно переместить вверх или в любую сторону экрана.Чтобы сделать это вручную, щелкните любую пустую область панели задач и перетащите ее в нужное место.

Если вы предпочитаете, чтобы Windows делала все за вас, щелкните правой кнопкой мыши любую пустую область панели задач и выберите Настройки панели задач во всплывающем меню. Прокрутите вниз до местоположения панели задач на экране и используйте раскрывающееся меню, чтобы выбрать слева, сверху, справа (как показано на рисунке выше) или снизу.
Скрыть панель задач
Допустим, вы хотите, чтобы панель задач оставалась скрытой, пока вы не наведете указатель мыши на ее место.Если вы используете устройство Windows в режиме рабочего стола, откройте настройки панели задач и включите параметр Автоматически скрывать панель задач в режиме рабочего стола .
Если вы находитесь в режиме планшета, включите параметр Автоматически скрывать панель задач в режиме планшета . Ваша панель задач исчезнет и появится снова только тогда, когда вы переместите курсор мыши и наведете курсор на расположение панели.

Перемещение значков на панели задач
Если вам не нравится расположение значков на панели задач, вы можете легко их переместить.Просто нажмите на значок мышью (или пальцем на устройстве с сенсорным экраном) и перетащите его влево или вправо. Отпустите, когда значок окажется в новом предпочтительном месте.
Настройка размера значка
Допустим, вы хотите разместить больше значков на панели задач. Откройте настройки панели задач и включите параметр Использовать маленькие кнопки панели задач , и размер существующих значков уменьшится. Если значки слишком маленькие, вернитесь к настройкам Панели задач и отключите ее, чтобы вернуть им больший размер.
Просмотр рабочего стола
Небольшая часть панели задач Windows в правом нижнем углу экрана называется кнопкой «Показать рабочий стол». Если вы нажмете кнопку, она предложит вам быстрый способ переключения между рабочим столом и всеми открытыми окнами.
Взгляд на рабочий стол
Хотите взглянуть на свой рабочий стол, не закрывая и не сворачивая все открытые окна? Откройте окно настроек панели задач и включите параметр Использовать Peek для предварительного просмотра рабочего стола при наведении указателя мыши на кнопку Показать рабочий стол в конце панели задач .
 Теперь переместите указатель мыши в правый нижний угол экрана. При наведении курсора на кнопку «Показать рабочий стол» должен появиться ваш рабочий стол. Переместите курсор мыши из этого места, и ваш рабочий стол снова скроется.
Теперь переместите указатель мыши в правый нижний угол экрана. При наведении курсора на кнопку «Показать рабочий стол» должен появиться ваш рабочий стол. Переместите курсор мыши из этого места, и ваш рабочий стол снова скроется.Изменить размер панели задач
Допустим, на панели задач так много значков, что для них едва хватает места в одной строке. Просто измените размер панели задач, чтобы сделать ее выше. Возьмите верхнюю границу панели задач и перетащите ее вверх, пока она не займет две или более строк. Если вы решите избавиться от большинства значков, вы можете уменьшить высоту панели задач до одной строки, перетащив верхнюю границу вниз.
Блокировка панели задач
Вы также можете принять меры предосторожности, чтобы случайно не изменить размер панели задач. На экране настроек панели задач включите параметр Заблокировать панель задач . Теперь вы не сможете изменить его размер, если не отключите эту опцию.
Наведите порядок на панели задач
Вы можете навести порядок на панели задач на странице настроек панели задач.
 Откройте раскрывающееся меню под Объединить кнопки панели задач , чтобы выбрать один из трех доступных вариантов.Эти параметры определяют, как ваша панель задач обрабатывает несколько экземпляров одного и того же приложения.
Откройте раскрывающееся меню под Объединить кнопки панели задач , чтобы выбрать один из трех доступных вариантов.Эти параметры определяют, как ваша панель задач обрабатывает несколько экземпляров одного и того же приложения.Параметр Всегда скрывать метки означает, что Windows всегда будет объединять несколько открытых файлов из одного приложения, например окон проводника или документов Word, в одну кнопку на панели задач. Этот параметр также скрывает метки или имена, которые в противном случае отображались бы рядом с каждым значком. Наведите указатель мыши на кнопку приложения с несколькими открытыми окнами, чтобы увидеть, как работает этот параметр.
Windows обычно отображает отдельный значок на панели задач для каждого открытого окна одного и того же приложения.Однако, если вы выберете параметр Когда панель задач заполнена , он будет ждать, пока панель задач не заполнится, прежде чем объединить эти отдельные кнопки в одну.

Если вы предпочитаете, чтобы эти открытые окна были отдельными, выберите вариант Никогда , чтобы несколько открытых окон никогда не объединялись, независимо от того, насколько заполнена панель задач.
Показывает значки на панели задач
Как и в случае с живыми плитками, значки служат для отображения уведомлений для определенного приложения, таких как новые сообщения для Почты или обновления для приложения Погода.Вы можете управлять видимостью этих значков на экране настроек панели задач.
Включите эту функцию, активировав переключатель под Показывать значки на кнопках панели задач . Значки на панели задач Windows теперь работают как значки.
Настройка панели задач
Вы можете выбрать, какие значки будут отображаться на панели задач в правом углу экрана (часы, Wi-Fi, громкость и т. д.). Прокрутите вниз экран настроек панели задач до раздела «Область уведомлений».Щелкните ссылку .
 Выберите, какие значки отображаются на ссылке панели задач .
Выберите, какие значки отображаются на ссылке панели задач .Затем вы можете включить значки приложений, которые вы хотите видеть на панели задач, и отключить те, которые вы хотите оставить скрытыми. Если вы любите, чтобы все было под рукой, включите все.
Вы также можете легко включить или отключить системные значки через экран настроек панели задач. Щелкните ссылку Включить или отключить системные значки .
Затем вы можете выбрать, какие системные значки должны оставаться на панели задач, а какие следует отключить.
Показать списки переходов
Наконец, вы можете настроить значки на панели задач для отображения списков переходов. Эти списки содержат ссылки на последние и часто используемые файлы, папки, веб-сайты и другие элементы, чтобы вы могли легко получить к ним доступ. Чтобы включить это, перейдите в раздел «Настройки» > «Персонализация» > «Пуск » и включите переключатель для «Показывать недавно открытые элементы в списках переходов в меню «Пуск» или на панели задач, а также в быстром доступе проводника ».

Теперь просто щелкните правой кнопкой мыши значок на панели задач, чтобы просмотреть список переходов и быстро открыть последний или часто используемый элемент.
Нравится то, что вы читаете?
Подпишитесь на информационный бюллетень Tips & Tricks , чтобы получать советы экспертов, чтобы получить максимальную отдачу от вашей технологии.
Этот информационный бюллетень может содержать рекламу, предложения или партнерские ссылки. Подписка на информационный бюллетень означает ваше согласие с нашими Условиями использования и Политикой конфиденциальности. Вы можете отказаться от подписки на информационные бюллетени в любое время.
Microsoft представляет переработанный значок диспетчера задач Windows 10
Сегодня Microsoft представила переработанный значок для программы диспетчера задач Windows 10 в рамках обновления пользовательского интерфейса, которое появится в грядущем обновлении функции Sun Valley.

В прошлом году Microsoft объявила о начале переноса существующих значков Windows 10 в свою систему дизайна Fluent, которая поддерживается в Windows, iOS, Android и веб-приложениях.
«Добавление цвета также обеспечивает единый язык дизайна на разных платформах: значок, знакомый в Windows 10, одинаков на Android, iOS и Mac, обеспечивая ориентир в вашей цифровой жизни», — Кристина Коэн, главный директор по дизайну в Microsoft, объяснено в сообщении в блоге того времени.
С выпуском сегодняшней предварительной сборки Windows 10 21390 Microsoft наконец представила новый значок Fluent для очень популярной утилиты диспетчера задач Windows 10, как показано ниже.
Новый значок Windows 10 Task Manager FluentВ дополнение к диспетчеру задач Microsoft также представила новый значок для файлов установки Windows (MSI). Ниже вы можете увидеть текущий значок MSI слева, а переработанную версию Fluent — справа.
Старая и новая иконки MSIХотя Microsoft постепенно внедряет эти значки в текущие версии Windows 10, они являются частью общего обновления дизайна, которое состоится этой осенью в рамках обновления функции Sun Valley для Windows 10.

В рамках обновления Sun Valley Windows 10 получит новую анимацию, закругленные углы и переработанные элементы пользовательского интерфейса, такие как ListView, кнопки, ползунки и переключатели.
Это обновление функции включает в себя новые системные значки Windows 10 на основе Fluent, добавленные в последние предварительные сборки, и новые значки приложений, ранее демонстрировавшиеся корпорацией Майкрософт.
Предстоящие значки Windows 10 FluentВо время основного доклада Microsoft Build 2021 генеральный директор Microsoft Сатья Наделла дразнил пользователей Windows по поводу следующей версии Windows.
«Вскоре мы опубликуем одно из самых значительных обновлений Windows за последнее десятилетие, чтобы открыть больше экономических возможностей для разработчиков и создателей», — сказал генеральный директор Microsoft Сатья Наделла во время своего выступления.
«Я самостоятельно размещал его последние несколько месяцев, и я невероятно взволнован новым поколением Windows.



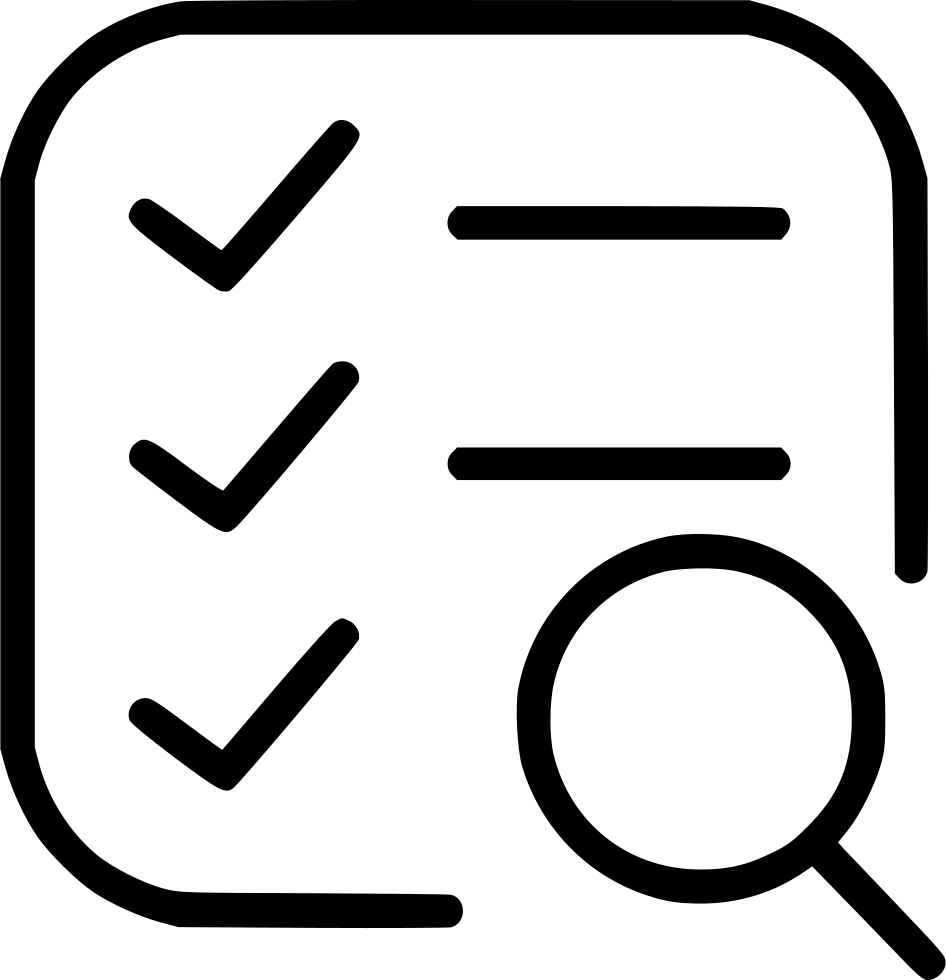
 Кликните уже по нему правой клавишей и выберите идущим последним по списку пункт Свойства.
Кликните уже по нему правой клавишей и выберите идущим последним по списку пункт Свойства.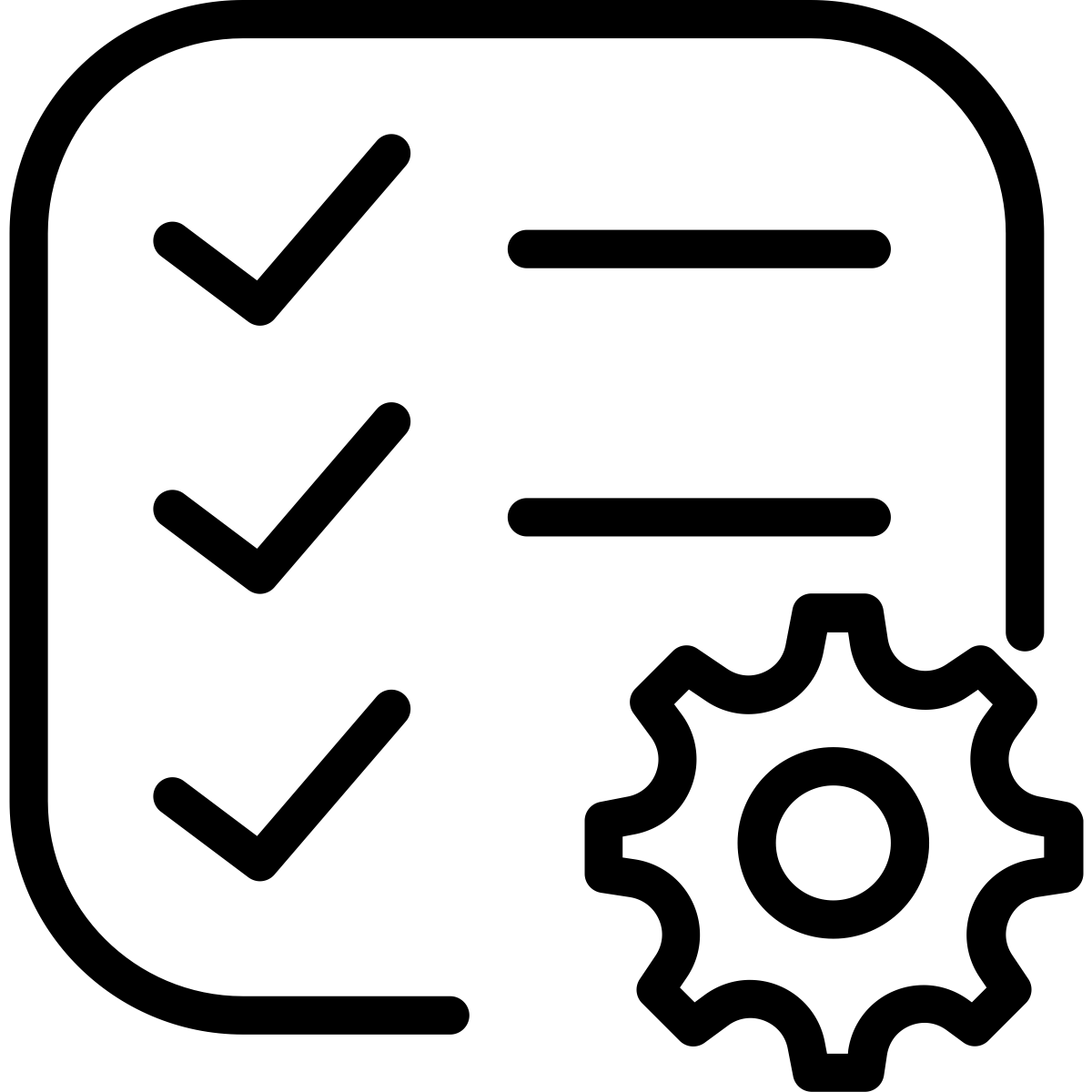
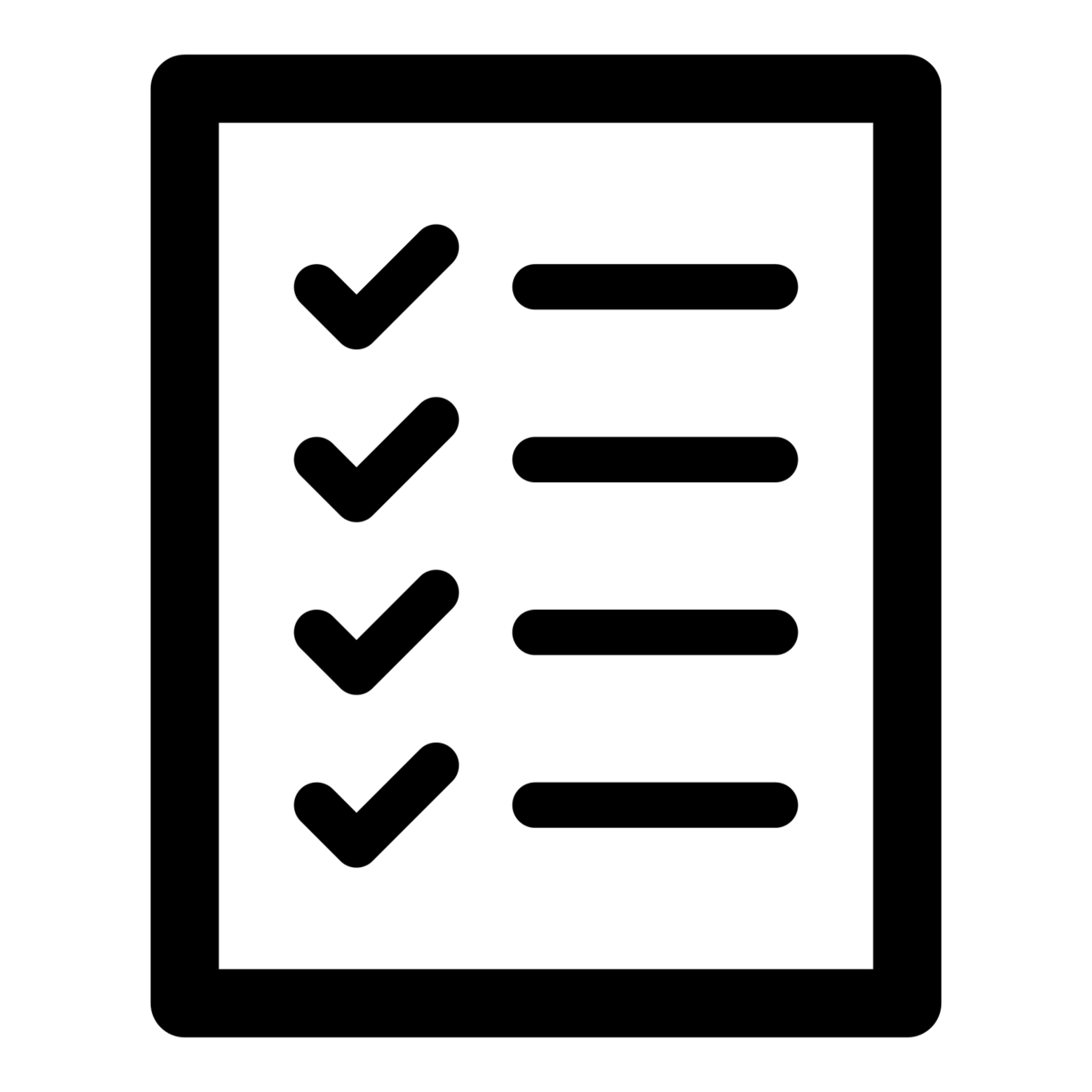


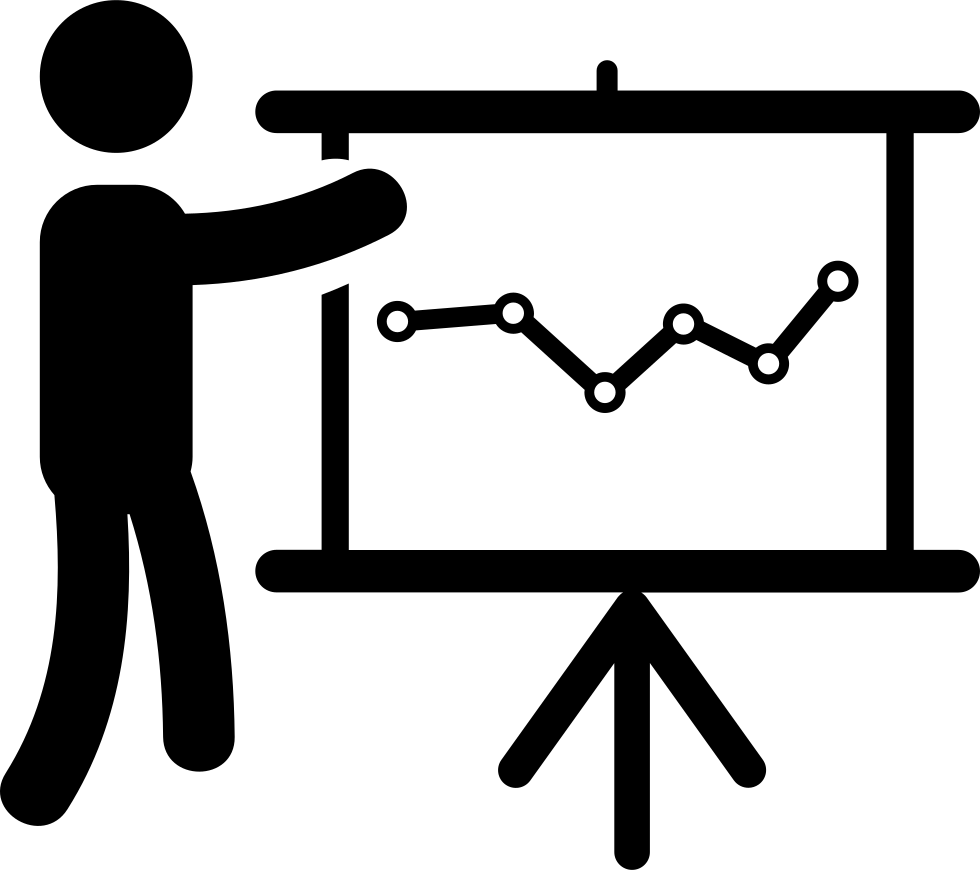 ."]
Последовательность открытого класса: Композитный
{
."]
Последовательность открытого класса: Композитный
{  Его также можно настроить так, чтобы он работал так, как вы хотите. Вы можете перемещать его на другие стороны экрана, автоматически скрывать, когда он вам не нужен, изменять размер значков и многое другое.Вот как.
Его также можно настроить так, чтобы он работал так, как вы хотите. Вы можете перемещать его на другие стороны экрана, автоматически скрывать, когда он вам не нужен, изменять размер значков и многое другое.Вот как.

 Выберите, какие значки отображаются на ссылке панели задач .
Выберите, какие значки отображаются на ссылке панели задач .