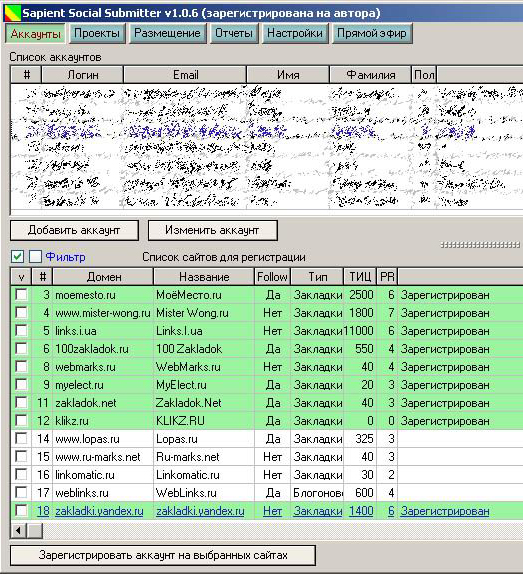Восстановление пропавших или отсутствующих закладок
Поиск в Поддержке
Наладьте Firefox
Очистить Firefox
- Как это работает?
- Загрузить свежую копию
Если ваши закладки внезапно пропали, не волнуйтесь — вы в состоянии восстановить их. В данной статье описывается, как восстановить ваши закладки, если они неожиданно исчезли.
- Если вы можете добавлять, удалять и изменять закладки, но изменения не сохраняются при перезапуске Firefox, прочитайте статью Не могу добавлять, изменять или сохранять закладки — Как исправить.
Оглавление
- 1 Я могу видеть только стандартный набор закладок в папке Закладки
- 1.1 Определение наличия создания Firefox нового профиля
- 1.2 Firefox создаёт новый профиль при каждом запуске
- 2 Не отображается моя панель Закладок
- 3 Я не могу найти все свои закладки и папки
- 4 Мои закладки исчезли
- 4.
 1 На моём ПК присутствует папка «Old Firefox Data»
1 На моём ПК присутствует папка «Old Firefox Data»
- 4.
- 5 Закладки не отображаются после установки дополнения
- 6 Я не могу найти свои Закладки после импорта
Ваши закладки связаны с используемым вами профилем Firefox. Есть случаи, когда вы или Firefox создаёте новый профиль (например, если вы делаете отдельную установку Firefox или когда вы устанавливаете более старую версию Firefox). Новый профиль может создать у вас впечатление, что вы потеряли свои закладки.
Определение наличия создания Firefox нового профиля
Чтобы увидеть, существуют ли другие профили, введите в адресную строку Firefox about:profiles и нажмите клавишу EnterReturn. В результате откроется страница  Для получения дополнительной информации прочитайте статью Как восстановить пользовательские данные, которые пропали после обновления Firefox.
Для получения дополнительной информации прочитайте статью Как восстановить пользовательские данные, которые пропали после обновления Firefox.
Firefox создаёт новый профиль при каждом запуске
Для каждой отдельной установки Firefox автоматически создаётся новый профиль (для получения дополнительной информации прочитайте статью Специальные профили для каждой установки Firefox). Если вы запускаете Firefox непосредственно через файл образа диска (.dmg; переместите его вместо этого в папку Приложения. Для получения инструкций прочитайте статью Загрузка и установка Firefox на Mac.
Если вы использовали панель Закладок для быстрого доступа к любимым закладкам и панель теперь отсутствует, вы, возможно, выключили опцию для отображения панели Закладок. Чтобы включить её обратно:
- Щёлкните правой кнопкой мыши на пустом участке панели навигации и выберите Панель Закладок в выпадающем меню.

- В панели меню щёлкните по Вид, выберите Панели инструментов и затем выберите Панель Закладок.
Для получения дополнительной информации прочитайте статью Панель закладок — Отображение ваших любимых веб-сайтов в верхней части окна Firefox.
Вы можете просмотреть все свои закладки с помощью щелчка по элементу меню Закладки на Панели меню Firefox, если включите Панель меню. Вы также можете добавить кнопку меню Закладки на свою панель инструментов Firefox.
Проделайте эти шаги, чтобы добавить кнопку Панели инструментов меню Закладки, которая отображает все ваши закладки и папки:
- Нажмите кнопку меню , выберите Настроить…Настроить панель инструментов…Другие инструменты, а затем — Настройка панели инструментов….
- Перенесите кнопку меню Закладки с вкладки Настройка Firefox на панель инструментов.
- Щёлкните по кнопке Библиотека на панели инструментов, затем щёлкните Закладки.
- Щёлкните Инструменты закладок.

- Щёлкните Добавить меню закладок в панель.
Кнопка Показать ваши закладки появится на панели инструментов рядом с кнопкой Библиотека.
Firefox автоматически создает резервные копии ваших закладок и сохраняет до 15-ти резервных копий в папке профиля bookmarkbackups. Закладки, которые ранее были сохранены в меню Закладки или на панели инструментов Закладки, но теперь отсутствуют, вы можете восстановить из одной из следующих резервных копий:
- Нажмите кнопку , чтобы открыть панель меню. Нажмите на кнопку «Библиотека» на панели инструментов (если вы её не видите, нажмите кнопку меню и выберите Библиотеканажмите кнопку меню ). Выберите Закладки, а затем нажмите «Показать все закладки»«Управление закладками» в нижней части панели.
- В меню Библиотеки щёлкните по кнопке Импорт и резервные копии и затем выберите Восстановить.
- Выберите резервную копию, которую вы хотите восстановить, из списка датированных автоматических резервных копий.

- Вы также можете выбрать Выбрать файл…, чтобы восстановить закладки из ручного резервного копирования, если вы его создали.
- После подтверждения вашего выбора закладки из выбранной резервной копии будут восстановлены.
Для получения дополнительной информации прочитайте статью Восстановление закладок из резервной копии и перенос их на другой компьютер.
На моём ПК присутствует папка «Old Firefox Data»
В некоторых случаях Firefox может создавать папку на вашем ПК с названием «Old Firefox Data». Эта папка содержит полную резервную копию вашего профиля Firefox и может быть использована для восстановления закладок и другой утерянной информации. Если на вашем ПК есть эта папка, прочитайте статью Восстановление важных данных из старого профиля.
Если вы перезапустили Firefox после установки дополнения и ваши закладки исчезли, то, возможно, Firefox мог некорректно закрыться перед перезапуском. Для восстановления ваших закладок перезапустите компьютер.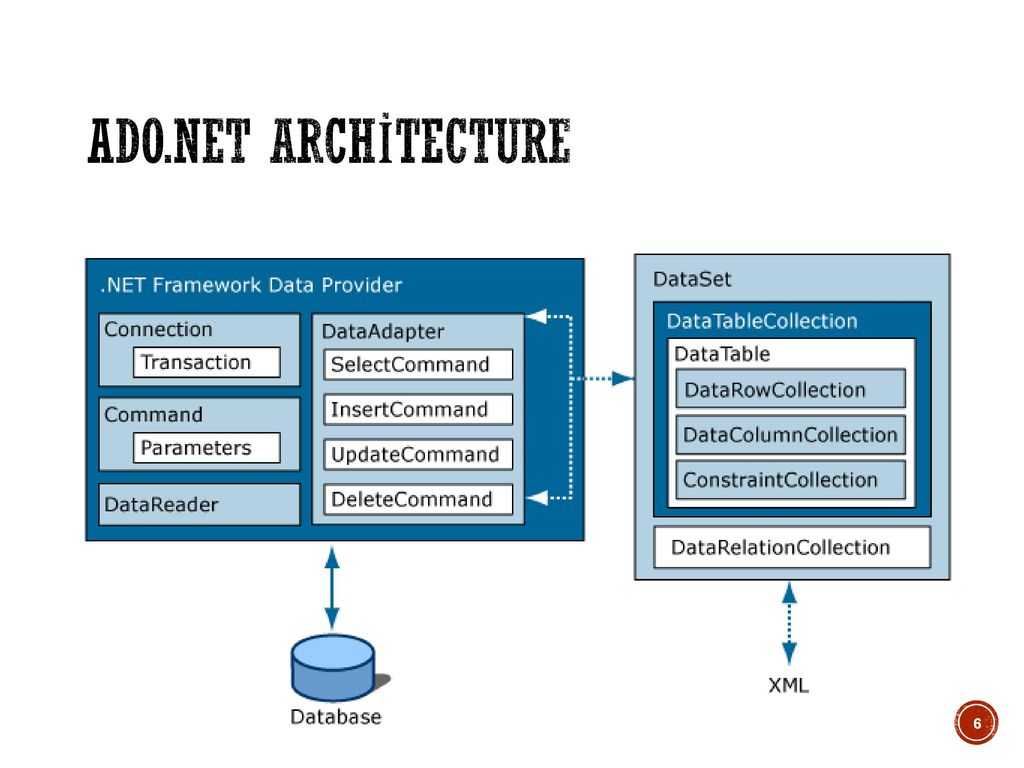
Если вы импортировали закладки из другого браузера, то можете найти их внутри папки со специальным наименованием, например, Из Google Chrome или Из Microsoft Edge, в зависимости от браузера, в следующих расположениях:
- В конце Панели закладок Firefox.
- Внизу списка Закладок, доступных на кнопки панели Меню закладок .
- В Библиотеке закладок. Чтобы открыть окно Библиотеки закладок: Нажмите кнопку , чтобы открыть панель меню.
Нажмите на кнопку «Библиотека» на панели инструментов (если вы её не видите, нажмите кнопку меню и выберите Библиотеканажмите кнопку меню ).
Выберите Закладки, а затем нажмите «Показать все закладки»«Управление закладками» в нижней части панели.
Если ваших исходные закладки хранились в иерархии папок, структура папок сохраняется внутри папки со специальным именем. При желании вы можете переместить импортированные закладки в другие папки. Чтобы узнать больше об организации ваших закладок, прочитайте статью Закладки в Firefox.
Основано на информации с Lost bookmarks (mozillaZine KB)
Поделитесь этой статьёй: http://mzl.la/1BAQGUu
Эти прекрасные люди помогли написать эту статью:
Unghost, Svetlana, Harry, Anticisco Freeman, Valery Ledovskoy, SwanMr.pound
Станьте волонтёром
Растите и делитесь опытом с другими. Отвечайте на вопросы и улучшайте нашу базу знаний.
Подробнее
Импорт закладок, истории и паролей в Safari на Mac
Если Вашим браузером по умолчанию является Google Chrome или Mozilla Firefox, Вы можете автоматически импортировать закладки, историю и пароли при начале использования Safari. Также можно импортировать их позже вручную.
Также можно импортировать закладки, экспортированные в формат HTML из Microsoft Internet Explorer, Netscape Navigator, OmniWeb, Mozilla Firefox и Google Chrome. Кроме того, можно импортировать пароли, экспортированные в файл CSV из приложения для хранения паролей или из другого браузера.
Импортированные закладки появятся после ранее добавленных закладок.
Импортированная история отобразится вместе с ранее добавленной историей.
Импортированные пароли будут сохранены в Вашей связке ключей iCloud для удобного автозаполнения учетных данных на веб‑сайтах.
Открыть Safari
Автоматический импорт объектов из Chrome или Firefox
Откройте приложение Safari на Mac.
Когда Вы впервые открываете Safari после использования Google Chrome или Mozilla Firefox, внизу начальной страницы появляется сообщение с вопросом, оставить ли в браузере импортированные объекты.
Выберите желаемый вариант.
Сохранение импортированных объектов. Safari сохранит импортированные из Chrome или Firefox закладки, историю и пароли.
Удаление импортированных объектов. Safari удаляет импортированные закладки и историю.
Решить позже.
 Можно вернуться на начальную страницу и импортировать элементы в другой раз. Чтобы отобразить начальную страницу, выберите «Закладки» > «Показать начальную страницу».
Можно вернуться на начальную страницу и импортировать элементы в другой раз. Чтобы отобразить начальную страницу, выберите «Закладки» > «Показать начальную страницу».
Импорт вручную из Chrome или Firefox
В Safari на Mac выберите меню «Файл» > «Импортировать из» > «Google Chrome» или «Файл» > «Импортировать из» > «Firefox».
Это можно сделать в любое время, даже если Вы уже импортировали объекты в Safari.
Для импорта на Вашем Mac должно быть установлено приложение Chrome или Firefox.
Выберите объекты, которые хотите импортировать.
Нажмите кнопку «Импортировать».
Импорт файла закладок
В приложении Safari на компьютере Mac выберите меню «Файл» > «Импортировать из» > «HTML-файла закладок».
Выберите HTML‑файл для импорта.
Нажмите кнопку «Импортировать».
После импорта закладки появятся внизу бокового меню (в разделе «Закладки») в новой папке, название которой будет начинаться со слова «Импортированные» и заканчиваться датой.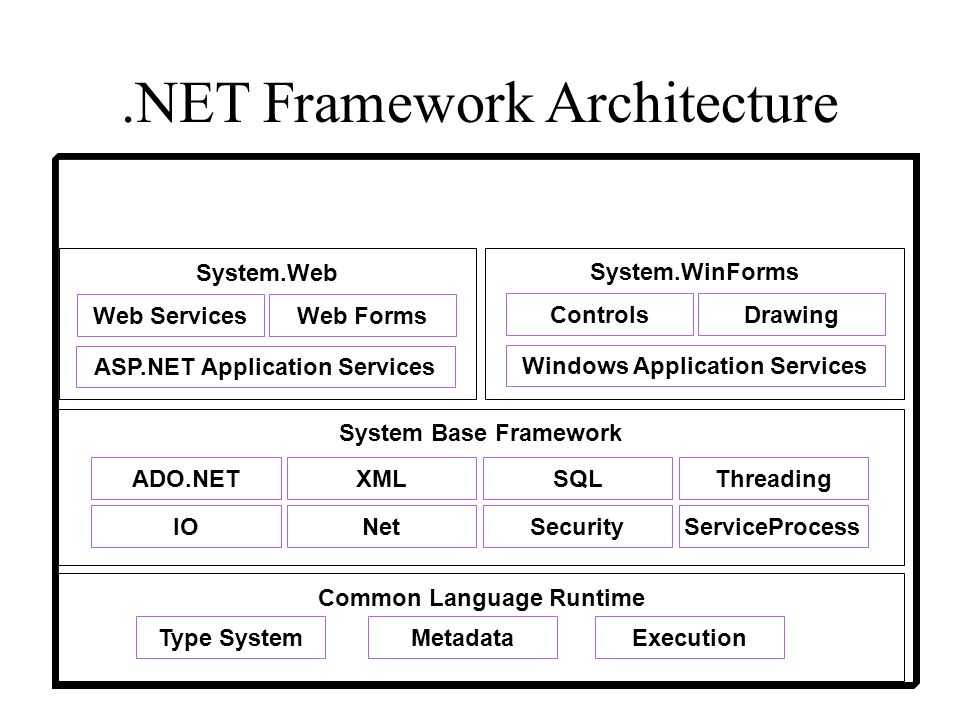
Импорт файла с паролями
В Safari на Mac выберите меню «Файл» > «Импортировать из» > «CSV‑файла с паролями».
Выберите CSV‑файл для импорта.
Нажмите кнопку «Импортировать».
Введите пароль для входа на Ваш Mac.
Если импортируемые пароли не совпадают с паролями, сохраненными на Mac, Вы можете просмотреть соответствующую учетную запись, имя пользователя и пароль, сохраненные на Mac и выбрать нужный вариант. Как минимум один пароль не был импортирован.
Нажмите «Удалить имя_файла.csv», чтобы обеспечить защиту своих учетных записей.
ПРЕДУПРЕЖДЕНИЕ. Файл CSV не зашифрован, поэтому любой человек, открывший его, сможет узнать Ваши пароли.
Экспорт файла закладок
В Safari на Mac выберите меню «Файл» > «Экспортировать» > «Закладки».
Файл с экспортированными закладками будет называться «Safari Bookmarks.
 html».
html».Чтобы использовать экспортированные закладки в другом браузере, импортируйте файл «Закладки Safari.html».
Экспорт файла с паролями
В Safari на Mac выберите меню «Файл» > «Экспортировать» > «Пароли».
Нажмите «Экспортировать пароли».
ПРЕДУПРЕЖДЕНИЕ. Пароли будут сохранены в файле CSV. Файл CSV не зашифрован, поэтому любой человек, открывший его, сможет узнать Ваши пароли.
Введите имя и выберите место сохранения файла CSV, затем нажмите «Сохранить».
Введите пароль для входа на Ваш Mac.
Чтобы использовать экспортированные пароли в другом браузере, импортируйте созданный файл CSV.
См. такжеУдаление закладки в Safari на MacСоздание закладок для веб‑сайтов, к которым нужно вернуться, в Safari на MacСортировка, упорядочение по алфавиту или изменение порядка закладок в Safari на Mac
Восстановление утерянных или отсутствующих закладок
Настройте Firefox
Обновить Firefox
- Как это работает?
- Скачать свежую копию
Если ваши закладки внезапно исчезли, не волнуйтесь — вы сможете их восстановить.
- Если вы можете добавлять, удалять и редактировать свои закладки, но изменения теряются при перезапуске Firefox, см. раздел Не удается добавить, изменить или сохранить закладки — Как исправить.
Содержание
- 1 Я вижу только набор закладок по умолчанию в папке «Закладки»
- 1.1 Определить, создал ли Firefox новый профиль
- 1.2 Firefox создает новый профиль при каждом запуске
8 2 Панель инструментов «Мои закладки» отсутствует
- 3 Я не могу найти все свои закладки и папки
- 4 Мои закладки исчезли
- 4.1 На моем рабочем столе есть папка «Старые данные Firefox»
- 5 После установки надстройки не отображаются закладки на
- 6 Я не могу найти свои закладки после их импорта
Ваши закладки связаны с используемым вами профилем Firefox. Могут быть случаи, когда вы или Firefox создаете новый профиль, содержащий набор закладок по умолчанию (например, если вы делаете отдельную установку Firefox или при понижении версии Firefox).-800x600.jpg)
Определите, создал ли Firefox новый профиль
Чтобы узнать, существует ли другой профиль, введите about:profiles в адресную строку Firefox и нажмите клавишу EnterReturn. Откроется страница О профилях , на которой будет указан как минимум один профиль, а может быть и много. Профиль, который Firefox использует в данный момент, будет показывать: Это используемый профиль, и его нельзя удалить. Если у вас есть другой профиль в списке, вы можете запустить этот профиль в новом окне браузера Firefox, чтобы увидеть, содержит ли он ваши потерянные закладки. Дополнительные сведения см. в разделе Восстановление пользовательских данных, отсутствующих после обновления Firefox.
Firefox создает новый профиль при каждом запуске
Новый профиль автоматически создается для каждой отдельной установки Firefox (подробности см. в разделе Специальные профили для каждой установки Firefox).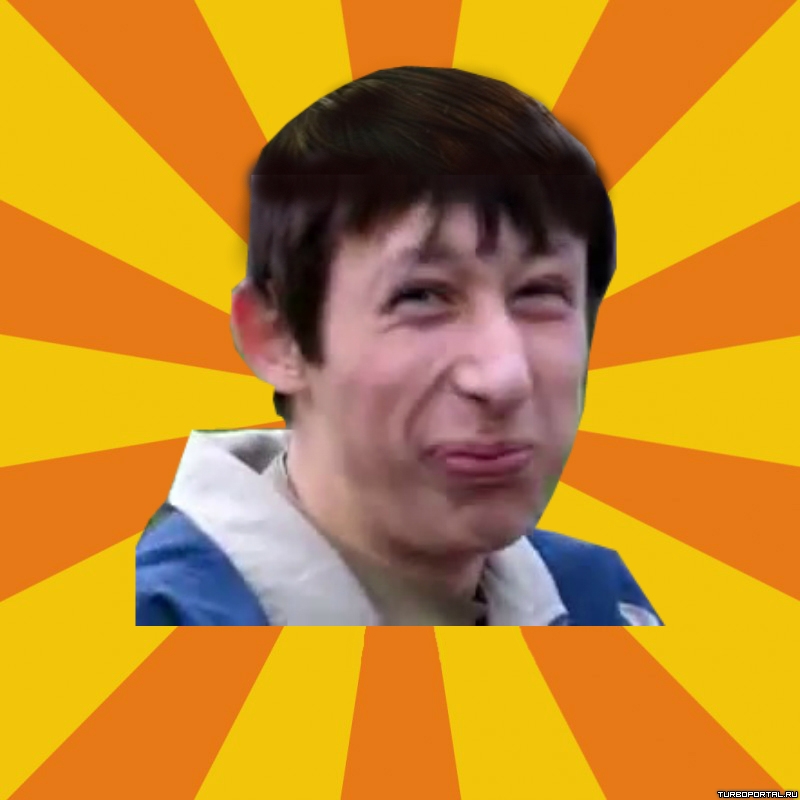 Если вы запускаете Firefox непосредственно с загруженного файла образа диска (
Если вы запускаете Firefox непосредственно с загруженного файла образа диска ( Firefox .dmg ), он может определяться как новая установка при каждом запуске Firefox. Не запускайте Firefox напрямую из файла .dmg ; вместо этого переместите его в папку «Приложения». Инструкции см. в разделе Как загрузить и установить Firefox на Mac.
Если вы использовали панель закладок для быстрого доступа к вашим любимым закладкам, а панель инструментов теперь отсутствует, возможно, вы отключили параметр отображения панели инструментов закладок. Чтобы снова включить его:
- Щелкните правой кнопкой мыши пустой участок панели навигации и выберите Панель инструментов закладок во всплывающем меню.
- В строке меню щелкните Вид, выберите Панели инструментов, а затем выберите Панель инструментов закладок.
Для получения дополнительной информации см. статью Панель инструментов закладок — Отображение избранных веб-сайтов в верхней части окна Firefox.-800x600.jpg)
Вы можете просмотреть все свои закладки и папки, щелкнув элемент меню «Закладки» в строке меню Firefox, если вы включили строку меню. Вы также можете добавить кнопку меню «Закладки» на панель инструментов Firefox.
Выполните следующие действия, чтобы добавить кнопку панели инструментов «Меню закладок», которая показывает все ваши закладки и папки:
- Нажмите кнопку меню , затем нажмите «Настроить… Настроить панель инструментов… Дополнительные инструменты» и выберите «Настроить панель инструментов…».
- Перетащите кнопку «Меню закладок» с вкладки «Настроить Firefox» на панель инструментов.
Firefox автоматически создает резервные копии ваших закладок и сохраняет до 15 резервных копий в папке bookmarkbackups профиля. Чтобы восстановить закладки, которые ранее были сохранены в меню «Закладки» или на панели инструментов «Закладки», но теперь отсутствуют, вы можете восстановить их из одной из следующих резервных копий:
- Нажмите кнопку меню, чтобы открыть панель меню.
 Нажмите кнопку «Библиотека» на панели инструментов. (Если вы его не видите, нажмите кнопку меню, затем нажмите «Библиотека», нажмите кнопку меню.)
Щелкните Закладки, а затем щелкните значок 9.0049 Показать все закладки Управление закладками полоса внизу.
Нажмите кнопку «Библиотека» на панели инструментов. (Если вы его не видите, нажмите кнопку меню, затем нажмите «Библиотека», нажмите кнопку меню.)
Щелкните Закладки, а затем щелкните значок 9.0049 Показать все закладки Управление закладками полоса внизу. - В окне «Библиотека» нажмите кнопку «Импорт и резервное копирование», а затем выберите «Восстановить».
- Выберите резервную копию, которую вы хотите восстановить, из списка датированных автоматических резервных копий.
- Вы также можете выбрать «Выбрать файл…», чтобы восстановить закладки из резервной копии, созданной вручную, если вы ее создали.
- После подтверждения вашего выбора закладки из выбранной вами резервной копии будут восстановлены.
Дополнительные сведения см. в разделе Восстановление закладок из резервной копии или их перемещение на другой компьютер.
На моем рабочем столе есть папка «Старые данные Firefox»
В некоторых случаях Firefox может создать папку на вашем рабочем столе под названием «Старые данные Firefox». Эта папка содержит полную резервную копию вашего профиля Firefox и может использоваться для восстановления закладок и другой недостающей информации. Если у вас есть эта папка на рабочем столе, см. Восстановление важных данных из старого профиля.
Эта папка содержит полную резервную копию вашего профиля Firefox и может использоваться для восстановления закладок и другой недостающей информации. Если у вас есть эта папка на рабочем столе, см. Восстановление важных данных из старого профиля.
Если вы перезапустили Firefox после установки надстройки и ваши закладки исчезли, возможно, Firefox не закрылся должным образом перед перезапуском. Чтобы восстановить закладки, перезагрузите компьютер.
Если вы импортировали свои закладки из другого браузера, вы можете найти их в папке со специальным названием, например, Из Google Chrome или Из Microsoft Edge в зависимости от браузера, в одном из следующих мест:
- В конце панели закладок Firefox.
- В нижней части списка закладок, доступного с помощью кнопки панели инструментов Меню закладок.
- В библиотеке закладок. Чтобы открыть окно библиотеки закладок: Нажмите кнопку меню, чтобы открыть панель меню.
Нажмите кнопку «Библиотека» на панели инструментов.
 (Если вы его не видите, нажмите кнопку меню, затем нажмите «Библиотека», нажмите кнопку меню.)
Щелкните «Закладки», а затем щелкните панель «Показать все закладки» «Управление закладками» внизу.
(Если вы его не видите, нажмите кнопку меню, затем нажмите «Библиотека», нажмите кнопку меню.)
Щелкните «Закладки», а затем щелкните панель «Показать все закладки» «Управление закладками» внизу.
Если исходные закладки хранились в иерархии папок, структура папок сохраняется внутри папки со специальным именем. При желании вы можете переместить импортированные закладки в другие папки. См. Закладки в Firefox, чтобы узнать больше об организации закладок.
На основе информации из потерянных закладок (mozillaZine KB)
Поделитесь этой статьей: http://mzl.la/1BAQGUu
Эти замечательные люди помогли написать эту статью:
AliceWyman, Chris Ilias, jscher2000 — волонтер поддержки, zzxc, Tonnes, Michael Verdi, scoobidiver, Andrew, Swarnava Sengupta, Wesley Branton, user917725, sillysocks, vesper, Rok, Fabi
Волонтер
Развивайтесь и делитесь своим опытом с другими. Отвечайте на вопросы и улучшайте нашу базу знаний.
Отвечайте на вопросы и улучшайте нашу базу знаний.
Подробнее
закладок Firefox внезапно исчезли, как их восстановить
Сохранение ваших любимых или часто используемых ярлыков в закладке браузера, что позволяет вам переходить к ним за считанные секунды из любого места в браузере. Это очень удобно. Однако некоторые пользователи сказали, что их закладки в Firefox каким-то образом исчезли; они хотят вернуть закладки, но не знают, как это сделать.
Что такое закладка?
Закладка является важной функцией во всех современных веб-браузерах, включая Mozilla Firefox, Google Chrome, Microsoft Edge (ранее Internet Explorer) и других. Согласно Википедии, «закладка — это универсальный идентификатор ресурса, который сохраняется для последующего извлечения в любом из различных форматов хранения». Проще говоря, закладка относится к месту, где вы можете сохранить URL-адреса для последующего использования. Сохранение веб-страниц в закладках позволяет получить к ним быстрый доступ.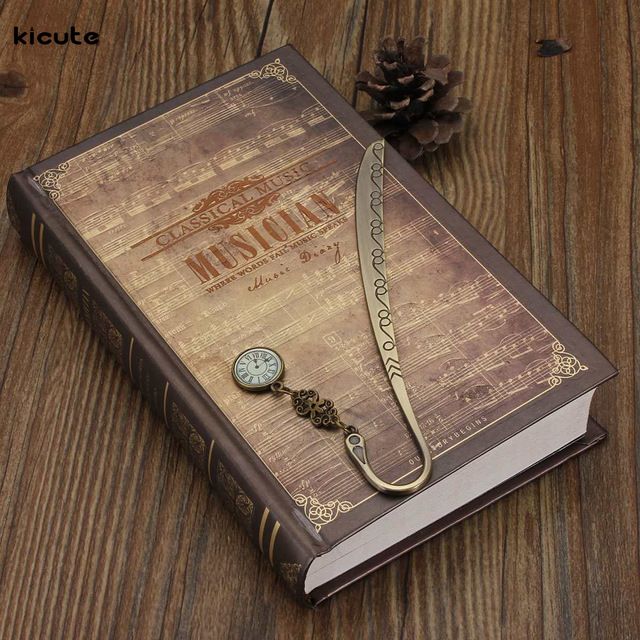
Закладки Firefox исчезли
Закладки используются часто; поэтому, соответственно, есть много проблем, связанных с закладками. Давайте просто возьмем Firefox в качестве примера; вы можете внезапно столкнуться с этими проблемами: закладки Firefox не отображаются, панель инструментов закладок Firefox не отображается, закладки Firefox не работают и т. д. Учитывая, что так много людей жалуются на исчезновение закладок Firefox , я обсужу эту проблему. и показывает, что делать, когда это происходит.
Сбой безопасного соединения в Firefox: PR_CONNECT_RESET_ERROR!
Совет: На домашней странице пользователям предлагается множество полезных инструментов на выбор: MiniTool Power Data Recovery, MiniTool Partition Wizard, MiniTool ShadowMaker и так далее. Вы можете щелкнуть любую ссылку в разделе «Продукты» внизу, чтобы получить определенные инструменты. Кроме того, вы можете щелкнуть ссылки в библиотеке MiniTool, чтобы ознакомиться с различными советами и базами знаний.
Мои закладки исчезли
Закладки Firefox исчезли или отсутствуют в результате многих факторов: системный сбой, проблема с программным обеспечением, случайное удаление, вирусная атака, обновление или понижение версии Firefox и т. д. Но, согласно отзывам пользователей, обновление Firefox является наиболее возможной причиной того, что панель инструментов закладок исчезла, а закладки Firefox исчезли с панели инструментов.
На форуме поддержки Mozilla Firefox я нашел реальный случай:
Закладки исчезли за одну ночь.
Похоже, я обновился до 70 версии браузера. Теперь у меня нет ни закладок, ни сохраненных паролей, ни НИЧЕГО из предыдущей версии. Как мне их вернуть? — from skitzos_syndrome
Местоположение закладок Firefox
Пользователям интересно, где находятся их закладки Firefox, поэтому они задают вопросы в Интернете, надеясь получить точный ответ.
- Где хранятся закладки Firefox?
- Где Firefox хранит закладки?
- Где мои закладки Firefox?
- И так далее.

Чтобы ответить на подобные вопросы, вы должны знать, что такое профиль Firefox и что он хранит.
Профиль Firefox: где хранятся ваши закладки, пароли и другие данные
Firefox (или любой другой веб-браузер) хранит вашу личную информацию, включая закладки, в наборе файлов, которые называются профилями. Профиль Firefox хранится отдельно от программных файлов Firefox. Расположение профиля Firefox по умолчанию на вашем ПК — 9.0049 C:\Users\Имя пользователя\AppData\Roaming\Mozilla\Firefox\Profiles\ ; здесь хранятся ваши закладки Firefox. Он остается неизменным от ПК к ПК, если вы не измените расположение закладок Firefox вручную.
Примечание: Вы можете иметь более одного профиля Firefox, чтобы содержать отдельный набор информации о пользователе.
Какая информация хранится в профиле Firefox
Как устранить ошибку javascript:void(0) [IE, Chrome, Firefox]?
ОДИН : закладки, загрузки и история просмотров.
- places.sqlite : в этом файле хранятся все закладки Firefox, которые вы добавили, а также списки всех файлов, которые вы загрузили, и веб-сайты, которые вы посетили.
- favicons.sqlite : в этом файле хранятся все значки для ваших закладок Firefox.
- bookmarkbackups : в этой папке хранятся файлы резервных копий закладок, очень полезные для восстановления закладок Firefox.
ДВА : пароли.
- key4.db : этот файл используется для хранения всех ваших паролей.
- logins.json : та же функция.
ТРИ : настройки пользователя.
- prefs.js : в нем хранятся все ваши пользовательские настройки.
ЧЕТЫРЕ : настройка панели инструментов.
- xulstore.json : там сохраняются все настройки панели инструментов и размера/положения окна.

ПЯТЬ : действия загрузки.
- handlers.json : он сохраняет ваши настройки, которые используются, чтобы сообщить Firefox, что делать, когда он сталкивается с файлом определенного типа.
ШЕСТЬ : файлы cookie.
- cookies.sqlite : вся информация, связанная с файлами cookie, хранится в этом файле.
SEVEN : история автозаполнения.
- formhistory.sqlite : все, что вы когда-либо искали в Firefox и какую информацию вы вводили на веб-сайтах, сохраняется в этом файле.
ВОСЕМЬ : настройки для конкретного сайта.
- разрешения.sqlite : он используется для сохранения ваших пользовательских разрешений Firefox и уровней масштабирования.
- content-prefs.sqlite : та же функция.
ДЕВЯТЬ : личный словарь.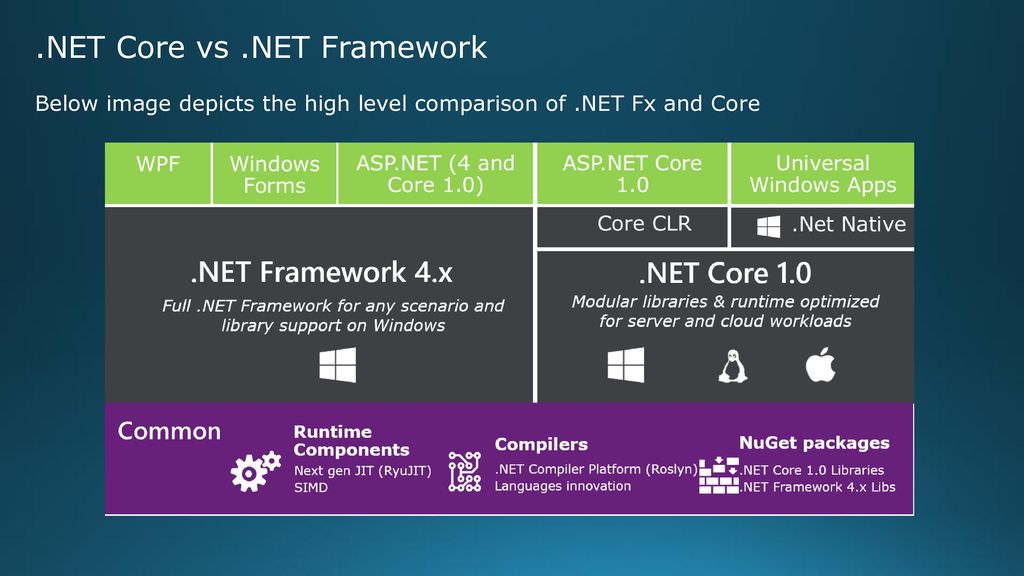
- persdict.dat : в этом файле хранятся все пользовательские слова, добавленные пользователями в словарь.
ТЭН : поисковые системы.
- search.json.mozlz4 : ваши установленные поисковые системы хранятся там.
ОДИННАДЦАТЬ : Хранилище DOM. Это альтернатива хранению информации в файлах cookie.
- webappsstore.sqlite : информация для веб-сайтов.
- chromeappsstore.sqlite : информация о:* страницах.
ДВЕНАДЦАТЬ : расширения.
- extensions : это папка для сохранения файлов расширений, установленных в Firefox.
ТРИНАДЦАТЬ : настройки сертификата безопасности.
- cert9.db : в нем хранятся настройки вашего сертификата безопасности и импортированные сертификаты SSL.
ЧЕТЫРНАДЦАТЬ : настройки устройства безопасности.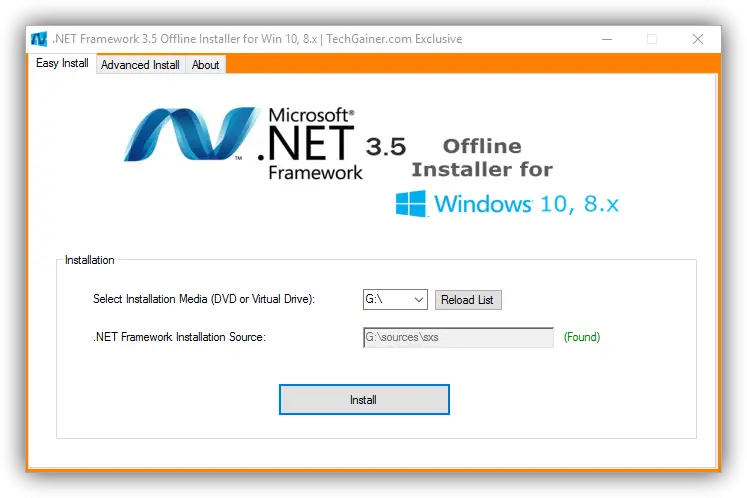
- pkcs11.txt : в этом файле хранится конфигурация вашего модуля безопасности.
ПЯТНАДЦАТЬ : сохраненная сессия.
- sessionstore.jsonlz4 : сохраняет открывающиеся вкладки и окна.
ШЕСТНАДЦАТЬ : контейнеры.
- container.json : вся информация о контейнерах, используемых функцией вкладок контейнеров, хранится в этом файле.
Я обнаружил, что многие люди спрашивают: «Как перенести закладки Firefox с одного компьютера на другой?» онлайн. Это не сложный вопрос. Перенос закладок Firefox означает перенос профиля, так как они содержатся здесь в виде файлов. Пожалуйста, прочитайте эту страницу, чтобы узнать, как передать:
Восстановить отсутствующие закладки Firefox
Даже для обычных пользователей восстановление закладок Firefox не составит труда. В этой части я расскажу, как восстановить закладки Firefox в нескольких ситуациях.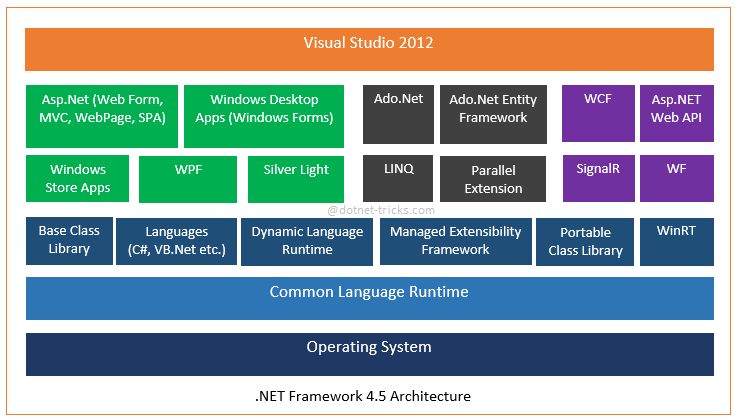
Нажмите, чтобы твитнуть
Ситуация 1: Панель закладок Firefox отсутствует
По умолчанию панель закладок Firefox загружается при открытии браузера. Вы можете получить быстрый доступ к своим любимым закладкам через панель инструментов. Однако панель инструментов может внезапно исчезнуть, если параметр отображения панели инструментов закладок может быть отключен непреднамеренно. Можно ли восстановить закладки Firefox? Как вернуть панель инструментов?
- Откройте Firefox как обычно.
- Щелкните правой кнопкой мыши любую пустую область на верхней панели навигации.
- Перейдите к опции Панель закладок в контекстном меню.
- Выберите Всегда показывать (вы также можете нажать Ctrl + Shift + B) или Показывать только на новой вкладке .
Ситуация 2: Кнопка панели закладок Firefox отсутствует
В отличие от панели инструментов закладок, кнопка Меню закладок не отображается по умолчанию.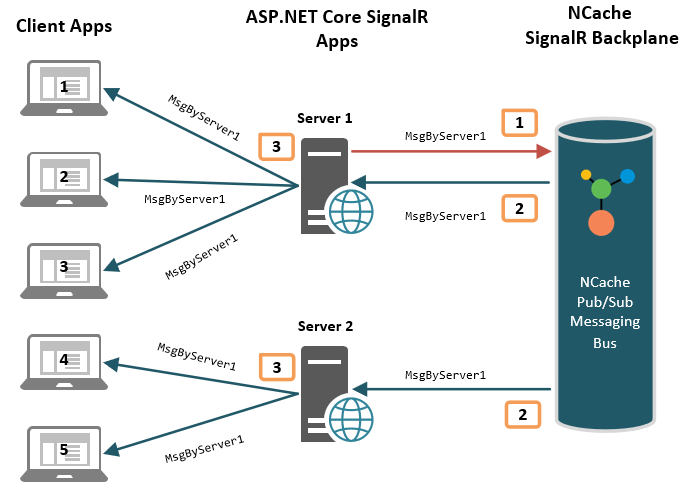 Но вы можете заставить его появиться, выполнив следующие действия:
Но вы можете заставить его появиться, выполнив следующие действия:
- Откройте Firefox.
- Нажмите кнопку Меню приложения (обозначена тремя горизонтальными линиями).
- Нажмите Дополнительные инструменты и выберите Настроить панель инструментов .
- Найдите пункт меню «Закладки».
- Перетащите его на панель инструментов или в дополнительное меню.
Ситуация 3: существует только набор закладок по умолчанию
Существует вероятность создания нового профиля, содержащего набор закладок по умолчанию. Закладки по умолчанию будут отображаться при активации профиля, что создаст впечатление потери закладок Firefox.
Как восстановить закладки в Firefox? Сначала следует определить, создается ли новый профиль и доступны ли ваши данные в другом профиле.
- Введите about:profiles в адресную строку Firefox и нажмите Введите .

- Взгляните на страницу О профилях : там может быть один или несколько профилей.
- Найдите Это используемый профиль, и его нельзя удалить Он содержит текущие отображаемые закладки в Firefox.
- Найдите другой профиль в списке; он может содержать ваши отсутствующие закладки Firefox.
Затем вам нужно открыть профиль в новом окне, чтобы восстановить закладки Firefox:
- Найдите профиль, который, по вашему мнению, может содержать ваши потерянные закладки.
- Нажмите кнопку Запустить профиль в новом браузере под ней.
- Если в новом окне нет необходимых закладок, закройте его.
- Если он содержит недостающие закладки, вернитесь назад и нажмите на значок 9.0049 Установить в качестве профиля по умолчанию кнопка.
- Закройте и снова откройте Firefox, чтобы вернуть недостающие закладки Firefox.
Ситуация 4: Не удается найти закладки, импортированные из другого браузера
Закладки, которые вы импортировали в Firefox из другого браузера, не будут отображаться, как другие закладки Firefox; они будут храниться в папке со специальным именем.
Как восстановить закладки, импортированные из Chrome, Edge и т. д.? Это зависит от исходного браузера. Где нужно проверить?
- Конец панели закладок Firefox
- Нижняя часть списка закладок внутри кнопки меню закладок
- Библиотека закладок из меню «Закладки» -> «Закладки» -> «Управление закладками»
Как экспортировать сохраненные пароли из Firefox?
Ситуация 5: Закладки исчезли после установки дополнений
Если вы обнаружите, что ваши закладки Firefox исчезли после установки одного или нескольких дополнений, вам следует перезапустить браузеры и посмотреть, что произойдет.
Если закладки по-прежнему не отображаются, попробуйте решить проблему, перезагрузив компьютер.
Восстановление утерянных/удаленных закладок в Firefox
Если ваша ситуация не соответствует ни одной из вышеперечисленных, вы должны подозревать, что ваши закладки Firefox действительно потеряны или удалены непреднамеренно. Можно ли восстановить удаленные закладки Firefox? К счастью, да. Вам предоставляется 3 простых способа восстановить закладки Firefox.
Вам предоставляется 3 простых способа восстановить закладки Firefox.
Как восстановить закладки Firefox из резервной копии профиля
Браузер Firefox автоматически создаст резервную копию ваших закладок. А в папке профиля bookmarkbackups будет сохранено до 15 резервных копий. Вы можете использовать эти резервные копии, чтобы легко восстановить потерянные или удаленные закладки.
Также вы можете сделать резервную копию профиля вручную и восстановить закладки из резервных копий, если они у вас есть.
Firefox восстановление закладок из резервных копий:
- Нажмите кнопку Меню приложений в правом верхнем углу.
- Выберите Закладки из меню, которое вы видите.
- Щелкните Управление закладками в нижней части окна «Закладки».
- Щелкните Импорт и резервное копирование в строке меню в верхней части окна библиотеки.
- Будут перечислены автоматические резервные копии с информацией о дате.
 Пожалуйста, выберите один.
Пожалуйста, выберите один. - Кроме того, вы можете нажать . Выберите «Файл », если хотите восстановить закладки из резервной копии вручную.
- Подтвердите свой выбор и дождитесь завершения процесса.
Как восстановить закладки Firefox из старого профиля
Иногда Firefox может создать папку на вашем ПК для хранения полной резервной копии вашего профиля Firefox. Он называется «Старые данные Firefox» и может использоваться для закладок и восстановления другой информации.
Восстановить исчезнувшие закладки Firefox, скопировав файлы из папки старого профиля в новую:
- Откройте браузер Firefox.
- Нажмите на меню приложения 9Кнопка 0050 в правом верхнем углу.
- Выберите Справка из раскрывающегося меню.
- Щелкните Дополнительные сведения об устранении неполадок .
- Найдите параметр Папка профиля в разделе Основные сведения о приложении.

- Нажмите кнопку Открыть папку рядом с ней.
- Просмотрите файлы в этой папке и решите, какие файлы содержат нужные вам закладки.
- Щелкните правой кнопкой мыши нужный файл и выберите Копировать . Вы также можете выбрать файл и нажать Ctrl + C .
- Перейдите к новой папке профиля Firefox.
- Щелкните правой кнопкой мыши пустое место и выберите Вставить . Вы также можете нажать Ctrl + V непосредственно внутри папки.
- Повторите шаги 8–10, чтобы перенести все необходимые файлы в новую папку профиля.
Можно ли открыть папку профиля без использования Firefox?
Да, пожалуйста, следуйте этому, чтобы перейти к папке профиля Firefox:
- Откройте Проводник, как обычно.
- Скопируйте и вставьте %APPDATA%\Mozilla\Firefox\Profiles\ в адресную строку.
- Нажмите Введите на клавиатуре.

- Дважды щелкните папку профиля, которую хотите открыть.
Внимание:
Вы можете скопировать файл, вызывающий проблему, которую вы хотите исправить, поэтому я советую вам:
- Копировать только минимальное количество файлов, содержащих наиболее важные данные, которые вам нужны.
- Скопируйте только несколько файлов за раз и проверьте, не возникает ли проблема снова.
Доступ к файлу запрещен: Windows 10 не может копировать или перемещать файлы.
Как восстановить закладки Firefox с помощью программы восстановления
Иногда файл, в котором хранятся ваши закладки, может быть удален по ошибке или из-за вирусной атаки, сбоя системы и по другим причинам. В этом случае обращение к резервным копиям не может восстановить закладки для вас. Что еще делать? Вы можете просканировать свой диск с помощью мощного инструмента восстановления, чтобы попытаться вернуть удаленные закладки Firefox.
Шаг 1 : загрузите и установите программу восстановления.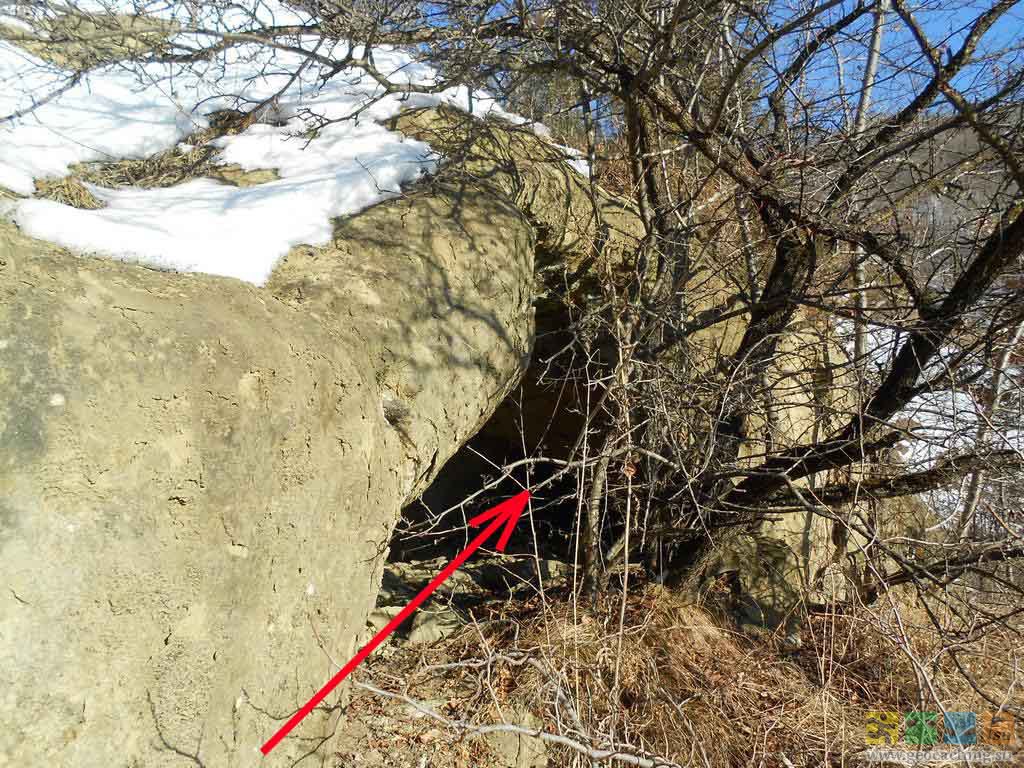
MiniTool Power Data Recovery принадлежит миллионам пользователей и помог многим из них восстановить то, что им нужно.
- Нажмите кнопку ниже, чтобы загрузить установочный файл.
- Затем дождитесь окончания загрузки.
- Дважды щелкните файл установки, чтобы начать его установку.
- Чтобы продолжить, следуйте инструкциям.
Скачать бесплатно
Шаг 2 : запустите программу и просканируйте целевой диск.
Как упоминалось ранее в этой статье, данные ваших закладок Firefox содержатся в папке профиля, а расположение по умолчанию — C:\Users\Username\AppData\Roaming\Mozilla\Firefox\Profiles\. Вы должны сканировать диск C:, если вы не изменили местоположение профиля вручную.
- Запустите программу восстановления и подождите несколько секунд, чтобы войти в ее основной интерфейс.
- Оставьте логических дисков выбранными и перейдите к C: диск.
- Нажмите кнопку Сканировать и подождите.

Шаг 3 : выберите необходимые файлы для восстановления.
- Просмотрите результаты сканирования.
- Выберите нужные файлы, содержащие удаленные закладки.
- Нажмите кнопку Сохранить в правом нижнем углу.
- Выберите путь хранения файлов и нажмите OK . Пожалуйста, не сохраняйте их в исходную папку.
- Дождитесь завершения восстановления.
Шаг 4 : скопируйте файлы обратно в папку профиля.
- Перейдите к пути хранилища, чтобы выбрать восстановленные файлы.
- Нажмите Ctrl + C , чтобы скопировать их.
- Перейдите к используемой папке профиля и нажмите Ctrl + V, чтобы вставить файлы.
- Закройте браузер Firefox и перезагрузите компьютер.
Это все о том, как вернуть мои закладки в Firefox.
Click to Tweet
Заключение
Закладки Firefox исчезли — нередкая ситуация; это может быть вызвано массой причин.



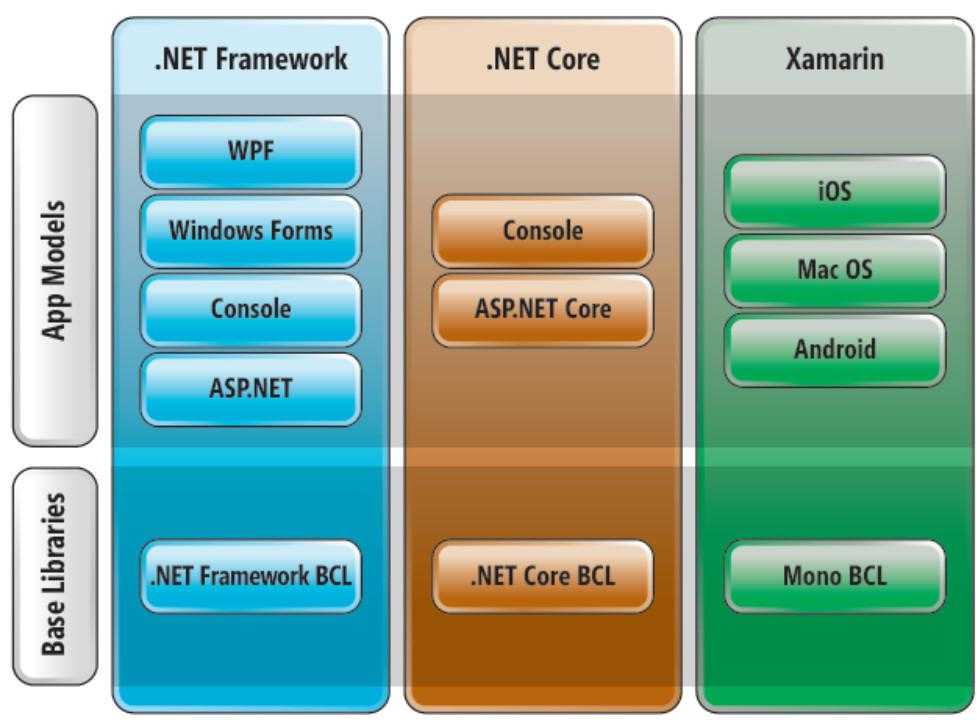
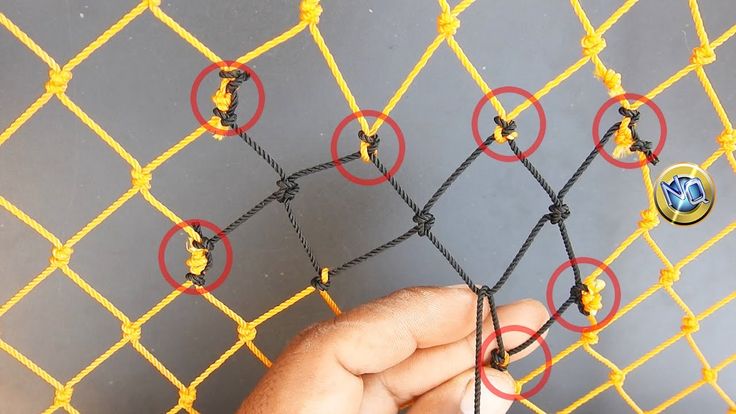 Можно вернуться на начальную страницу и импортировать элементы в другой раз. Чтобы отобразить начальную страницу, выберите «Закладки» > «Показать начальную страницу».
Можно вернуться на начальную страницу и импортировать элементы в другой раз. Чтобы отобразить начальную страницу, выберите «Закладки» > «Показать начальную страницу». html».
html». Нажмите кнопку «Библиотека» на панели инструментов. (Если вы его не видите, нажмите кнопку меню, затем нажмите «Библиотека», нажмите кнопку меню.)
Щелкните Закладки, а затем щелкните значок 9.0049 Показать все закладки Управление закладками полоса внизу.
Нажмите кнопку «Библиотека» на панели инструментов. (Если вы его не видите, нажмите кнопку меню, затем нажмите «Библиотека», нажмите кнопку меню.)
Щелкните Закладки, а затем щелкните значок 9.0049 Показать все закладки Управление закладками полоса внизу. (Если вы его не видите, нажмите кнопку меню, затем нажмите «Библиотека», нажмите кнопку меню.)
Щелкните «Закладки», а затем щелкните панель «Показать все закладки» «Управление закладками» внизу.
(Если вы его не видите, нажмите кнопку меню, затем нажмите «Библиотека», нажмите кнопку меню.)
Щелкните «Закладки», а затем щелкните панель «Показать все закладки» «Управление закладками» внизу.
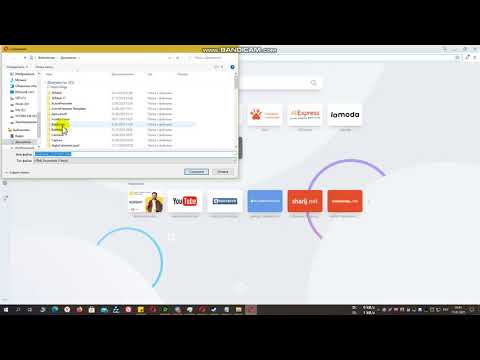

 Пожалуйста, выберите один.
Пожалуйста, выберите один.