Фигуры Знаки и символы для Фотошопа
Фигуры Знаки и символы для Фотошопа — Скачать бесплатно;
Sign in
Welcome!Log into your account
Ваше имя пользователя
Ваш пароль
Вы забыли свой пароль?
Password recovery
Восстановите свой пароль
Ваш адрес электронной почты
Домой Фигуры для Фотошопа — Скачать бесплатно Фигуры Знаки и символы для Фотошопа — Скачать бесплатно
В этой категории вашему вниманию представлены наборы фигур для Photoshop со знаками и символами, среди которых восточные иероглифы, знаки Зодиака, дорожные знаки и логотипы автоконцернов, известных брендов и не только. Такие фигуры и знаки широко востребованы у дизайнеров и художников, поэтому вы сможете найти для себя подходящее.
О том, как воспользоваться фигурами в Photoshop, мы рассказали в Инструкции “Как установить новые фигуры в Photoshop”.
Набор фигур «Смайлики»
Коллекция из 16 колобков-эмоций в виде векторных фигур для Photoshop сможет пригодиться в разных проектах. В наборе представлены самые обычные эмоции: смех, слезы, печаль,…
Фигуры значков автомобильных марок для фотошопа
Все известные логотипы автомобильных компания в мире в этом наборе для фотошопа. Всего более 40 фигур высокого качества. Скачать фигуры
Фигуры революционных символов для фотошопа
Все революционные символы в фиде фигур для фотошопа — Че Гевара, Ленин, серп и молот, СССР, звезды и многое другое. Скачать фигуры
63 геральдических фигур shapes
Фигуры в виде средневековых геральдических символов. Каждый символ имеет свою принадлежность и конкретное значение. Будьте осторожны при использовании. Скачать фигуры (1 Мб)
Готовые баннеры для надписей
Фигуры в виде баннеров подложек под заголовки или просто текст. С помощью них вы можете оформить вывески, заголовки и другое. Баннеры сделаны под старину. Скачать фигуры…
Фигуры не стандартных значков
18 различных фигур непонятного назначения. Возможно кому нибудь пригодится. Скачать фигуры (800 Кб)
850 фигур для фотошопа
Большой сборник различных фигур (shapes) для фотошопа. Здесь различные иконки для функционала сайтов, фигуры животных, людей и многое другое. Скачать фигуры (4 Мб)
Фигуры – Христианские религиозные
Прекрасный набор фигур на христианскую тематику. Скачать христианские фигуры shape_religion (zip)
Фигура – Знаки
Скачать фигуру pixelbox.ru_znaki.zip (96 Kb)
Египетские знаки
Фигуры египетских знаков и иероглифов Скачать фигуры
Знаки зодиака
Все фигурки в виде знаков зодиака Скачать фигуры
Магическая подборка векторных символов, знаков и рун для вашего дизайна
Сегодня мы собрали для Вас магическую подборку посвященной векторным символам, знакам и рунам. Среди них алхимические символы, кельтские мотивы, знаки зодиака и просто абстрактные элементы. Надеемся эта подборка поможет добавить в ваш дизайн загадочности и магии!
Рекомендуем также посмотреть:
- Транспорт и Путешествия-Бесплатные векторные исходники
- Подборка векторных абстрактных фонов
- Бесплатные новогодние открытки
1. Символы египетской древней культуры
Скачать
2. Коллекция символов алхимии
Скачать
3. Скандинавские векторные руны
Скачать
4. Векторные символы Буддитма
Скачать
5. Абстрактная коллекция контурных символов
Скачать
6.
 Подборка векторных символов
Подборка векторных символовСкачать
7. Вивинг-символы-рунический алфавит
Скачать
8. Кельтские векторные элементы
Скачать
9. Гороскоп
Скачать
10. Коллекция элементов Boho с флэт дизайном
Скачать
11. Символы алхимии
Скачать
12. Символы и знаки алхимии
Скачать
13. Магическая мандала
Скачать
14. Современные конструкции мандалы
Скачать
15. Фиолетовые абстрактные символы алхимии
Скачать
16. Кельтские деревья
Скачать
17. Кельтские узлы
Скачать
18. Кельтский орнамент
Скачать
19. Коллекция таро-значков
Скачать
20. Коллекция мандалы в этническом стиле
Скачать
Узнать больше интересного:
Найкращі кольорові схеми та естетичні ідеї Instagram
Photoshop Action, щоб додати старовинні ефекти до вашої фотографії
Векторная коллекция на тему Рыбалки
Потужний набір спортивних іконок
Затишні осінні візерунки для поповнення вашої колекції
Найкращі шрифти трафарету для дизайнерів (безкоштовно та преміум)
Як створити власний шрифт: поради, підказки та ресурси
Повна колекція генераторів CSS
Екстравагантна колекція квіткових візерунків для дизайнерських потреб
Створіть колаж з 3D -ефектом в Adobe Photoshop
Конфіденційність і файли cookie: цей сайт використовує файли cookie. Продовжуючи використовувати цей веб-сайт, ви погоджуєтесь на їх використання.
Продовжуючи використовувати цей веб-сайт, ви погоджуєтесь на їх використання.
Щоб дізнатися більше, включно з тим, як контролювати файли cookie, див. тут:
Політика використання файлів Cookie
Новые статьи
Tutorial: Photoshop Animation Series Part 1
Вы любите рисовать? Вы часто чувствуете себя ограниченным программным обеспечением, таким как After Effects? Вы когда-нибудь смотрели на фигурку оленя или гигантского муравья и задавались вопросом: «Как, черт возьми, они ЭТО сделали?» Мы откроем вам секрет; это терпение, практика, опыт и много раз традиционные методы анимации.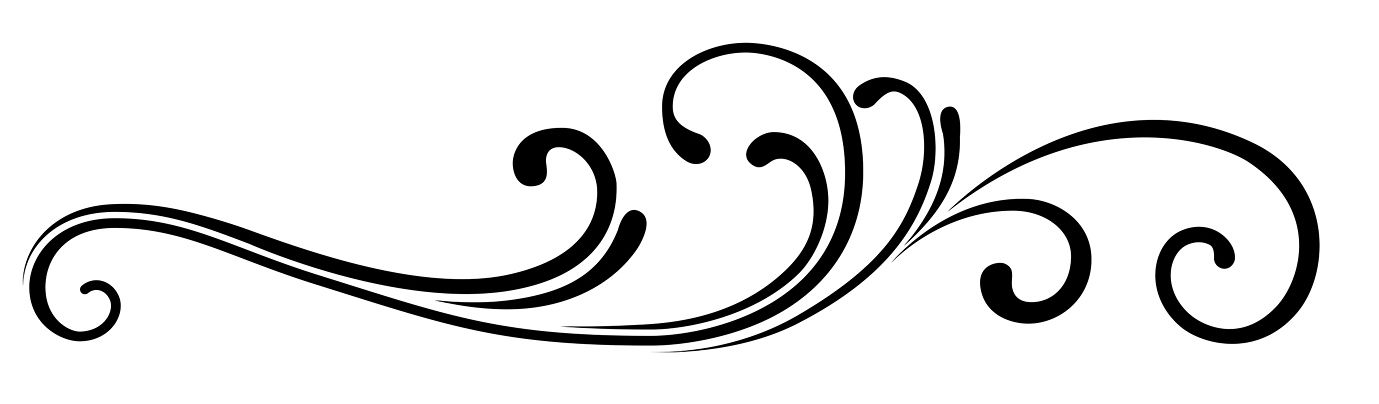 Как и во всем, что вам нужно начинать с самого начала, вы должны научиться сидеть, прежде чем сможете ползать. В этом уроке мы собираемся изучить эти основы, чтобы поднять нас с земли и начать двигаться к мастерству в целл-анимации.
Как и во всем, что вам нужно начинать с самого начала, вы должны научиться сидеть, прежде чем сможете ползать. В этом уроке мы собираемся изучить эти основы, чтобы поднять нас с земли и начать двигаться к мастерству в целл-анимации.
Для начала давайте сделаем GIF! Все любят гифки. Они веселые, их легко сделать и ими легко поделиться. Как только вы закончите создавать свои, отправьте их нам, @schoolofmotion с тегом #SOMSquiggles. Во всех уроках этой серии я использую расширение под названием AnimDessin. Это изменит правила игры, если вы занимаетесь традиционной анимацией в Photoshop. Если вы хотите узнать больше об AnimDessin, вы можете найти ее здесь: https://vimeo.com/96689934
. А у создателя AnimDessin Стефана Барила есть целый блог, посвященный людям, которые занимаются анимацией в Photoshop. найти здесь: http://sbaril.tumblr.com/
Еще раз огромное спасибо компании Wacom за потрясающую поддержку School of Motion. Получайте удовольствие!
Проблемы с установкой AnimDessin? Посмотрите это видео: https://vimeo. com/193246288
com/193246288
{{lead-magnet}}
——————— ————————————————— ————————————————— ————
Полная расшифровка учебника ниже 👇:
Эми Сундин (00:11):
Всем привет. Эми здесь, в Школе движения. Добро пожаловать в первую часть нашей серии клеточной анимации и Photoshop. Эти пять видеороликов дадут вам толчок в искусстве создания анимации по старинке. Очень быстро, мы хотели бы поблагодарить Wacom за то, что он был замечательным сторонником школы движения. И для того, чтобы сделать этот антиквариат красивым инструментом, который делает подобную анимацию намного проще сегодня, мы рассмотрим основы. Мы установим расширение для Photoshop под названием AnimDessin, а затем посмотрим, как сделать GIF в стиле волнистого видения. Нам нужно многое рассказать, так что давайте начнем.
Эми Сундин (00:44):
Все в порядке. Итак, приступим к покадровой анимации и Photoshop. Таким образом, Photoshop на самом деле не был создан для анимации. Итак, есть расширение, которое мы собираемся взять с Adobe exchange, которое значительно упрощает анимацию в Photoshop, чтобы подойти к окну и просмотреть расширения в Интернете. И тогда вы закроете Photoshop, пока мы его устанавливаем, иначе он может выдать ошибку. Все в порядке. Так что это должно было привести вас к этой области объявлений Adobe. И как только вы окажетесь здесь, вы спуститесь к строке поиска и наберете Amin A N I M Dessin, D E S S I N. И это приведет вас к расширению AnimDessin. И вы нажмете на этого парня и нажмете «Установить», и это все, что вам нужно сделать. Он автоматически синхронизируется через вашу учетную запись Creative Cloud.
Эми Сандин (01:42):
Хорошо. Итак, теперь, когда это установлено, мы можем вернуться в Photoshop и начать работать над материалом. Итак, первое, что мы собираемся сделать, это загрузить это расширение, которое мы только что установили, и для этого вам просто нужно перейти к расширениям окна, и мне это суждено, и это вызовет эту маленькую панель здесь . Итак, первым делом мы откроем временную шкалу с помощью вот этого ключа. Так вот, большинство из вас еще даже не видели временную шкалу, но вот она, она существует. Так что мне нравится стыковать свой с левой стороны, потому что я честный, античный, и у меня много экранной недвижимости для работы. Гм, когда я был на обычном мониторе 10 80, я на самом деле просто держался внизу. Так что просто ставьте его там, где вам удобно. И еще одна вещь, которую я люблю делать, это то, что я люблю отрывать свою палитру слоев, потому что я часто к ней обращаюсь. И иногда я хотел бы перемещать его по экрану вместе со мной, пока я работаю.
Итак, первым делом мы откроем временную шкалу с помощью вот этого ключа. Так вот, большинство из вас еще даже не видели временную шкалу, но вот она, она существует. Так что мне нравится стыковать свой с левой стороны, потому что я честный, античный, и у меня много экранной недвижимости для работы. Гм, когда я был на обычном мониторе 10 80, я на самом деле просто держался внизу. Так что просто ставьте его там, где вам удобно. И еще одна вещь, которую я люблю делать, это то, что я люблю отрывать свою палитру слоев, потому что я часто к ней обращаюсь. И иногда я хотел бы перемещать его по экрану вместе со мной, пока я работаю.
Эми Сандин (02:38):
Таким образом, вы можете настроить свое рабочее пространство, как хотите. На самом деле я собираюсь загрузить пресет, который я сохранил для себя. Хорошо. Итак, давайте поговорим о кадрах здесь. Это первый очень важный шаг к тому, чтобы иметь возможность анимировать действительно классные вещи в Photoshop. Нам просто нужно знать, как добавлять кадры и как время экспозиции этих кадров влияет на то, где сейчас будет выглядеть анимация, лучший способ понять это. это просто войти туда и сделать это. Итак, для тех из вас, у кого есть бесплатная студенческая учетная запись, я создал этот документ Photoshop, который вы можете скачать. Что теперь с этими строками. Так что, если вам так хочется, вы можете сосчитать строки, и вы увидите, что их здесь 24. Или ты можешь просто поверить мне, что я не облажался.
это просто войти туда и сделать это. Итак, для тех из вас, у кого есть бесплатная студенческая учетная запись, я создал этот документ Photoshop, который вы можете скачать. Что теперь с этими строками. Так что, если вам так хочется, вы можете сосчитать строки, и вы увидите, что их здесь 24. Или ты можешь просто поверить мне, что я не облажался.
Эми Сандин (03:22):
И их 24. Теперь мы собираемся перейти к нашей временной шкале. У нас есть это маленькое выпадающее меню здесь. Мы собираемся пойти и установить частоту кадров временной шкалы. И если вы посмотрите, что Photoshop по умолчанию составляет 30 кадров в секунду, ну, мы хотим, чтобы частота кадров анимации была 24 кадра в секунду. Итак, одна строка для каждого кадра. Теперь мы на самом деле собираемся начать добавлять кадры, и нам нужно 24 кадра на один, чтобы сделать одну секунду анимации. Итак, как мы на самом деле начинаем это делать? Итак, вы собираетесь подняться и выбрать новую экспозицию в один кадр, а мы нарисуем здесь маленький шарик.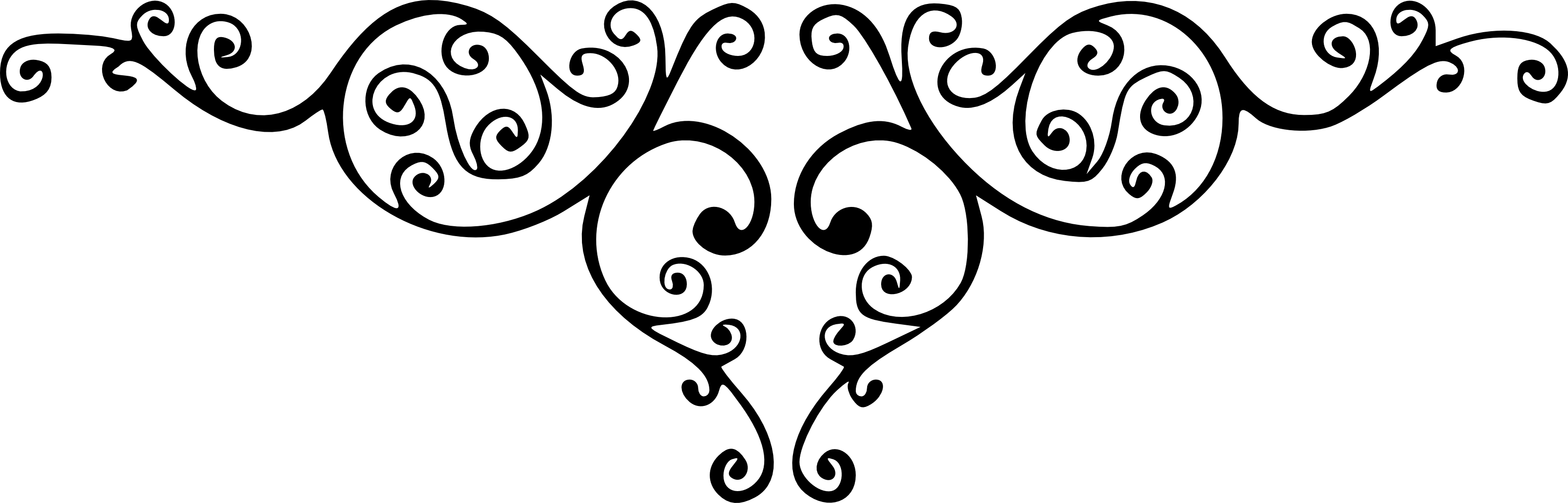 Но если вы посмотрите, там написано, что я не могу этого сделать. И это потому, что текущее время находится за пределами диапазона для целевого слоя, что является причудливым способом Photoshop сказать, что наш ползунок времени здесь должен быть перемещен назад.
Но если вы посмотрите, там написано, что я не могу этого сделать. И это потому, что текущее время находится за пределами диапазона для целевого слоя, что является причудливым способом Photoshop сказать, что наш ползунок времени здесь должен быть перемещен назад.
Эми Сандин (04:30):
Так что это над этим фреймом, потому что прямо сейчас он пытается прочитать несуществующий фрейм. Итак, мы нажмем наши клавиши со стрелками, точнее, стрелку влево, чтобы вернуться назад во времени. И мы увидим, что это не работает, потому что они не включены по умолчанию. Итак, нам нужно перейти к панели ANAM desen и нажать временную шкалу, включить сочетания клавиш, и теперь мы должны иметь возможность нажать стрелку влево, чтобы вернуться на кадр назад, или, если нам нужно идти вперед, вы нажмете стрелку вправо. действительно легко. Так что теперь мы можем на самом деле нарисовать просто маленький круг, или, если вы хотите сходить с ума, нарисуйте линию, нарисуйте крестики, что хотите, но я собираюсь придерживаться кругов, потому что их легче всего увидеть. в этом случае. И вы просто рисуете мяч прямо над этой линией.
в этом случае. И вы просто рисуете мяч прямо над этой линией.
Эми Сандин (05:23):
Это первый кадр. Итак, поскольку мы собираемся делать экспозицию одного или одного кадра, сначала мы собираемся сделать экспозицию еще одного кадра. И мы добавим это сюда, чтобы создать видеогруппу. Таким образом, видеогруппы подобны контейнерам, которые содержат все наши кадры, чтобы Photoshop мог воспроизводить их последовательно для создания анимации. Так что мы просто назовем это единицами и продолжим рисовать, но теперь мы не можем видеть, где раньше был наш мяч в кадре. И это отчасти важно, потому что нам нужно выровнять это так, чтобы наш мяч не был повсюду, когда мы рисуем это. Итак, мы на самом деле собираемся включить нашу луковую шелуху. Теперь, луковая шелуха, дает нам возможность быть в разных кадрах и фактически видеть кадры раньше.
Эми Сандин (06:19):
И после текущего кадра, в котором вы находитесь. Итак, если мы на самом деле открыли настройки консервной банки с луком, вы увидите, что у нас будут кадры перед кадрами после, а затем наш режим наложения. Так что я оставлю это значение по умолчанию в Photoshop — умножение, а затем просто нарисую свой следующий кадр. И это нормально, если вам нужно контролировать Z и переделывать что-то пару раз, просто чтобы все выглядело. Верно. Хорошо. Так что я просто сделаю еще один кадр, и вы увидите на этот раз. Он просто добавит его сразу после других. И я просто собираюсь продолжать идти до конца здесь. Одна точка над каждой из этих линий. Так что у меня должно получиться 24 слоя, когда я закончу.
Так что я оставлю это значение по умолчанию в Photoshop — умножение, а затем просто нарисую свой следующий кадр. И это нормально, если вам нужно контролировать Z и переделывать что-то пару раз, просто чтобы все выглядело. Верно. Хорошо. Так что я просто сделаю еще один кадр, и вы увидите на этот раз. Он просто добавит его сразу после других. И я просто собираюсь продолжать идти до конца здесь. Одна точка над каждой из этих линий. Так что у меня должно получиться 24 слоя, когда я закончу.
Эми Сандин (07:07):
Итак, вам может быть интересно, почему я рисую все эти точки вместо того, чтобы просто использовать инструмент лассо и дублировать эти кадры, а затем трансформировать их. Это просто потому, что я хочу немного попрактиковаться в рисовании, хотя позже это относительно простые фигуры, мы собираемся перейти к более сложным вещам. И вот где вся эта практика рисования действительно пригодится. Все в порядке. Итак, у вас есть это. И теперь у нас здесь 24 кадра. И если вы посмотрите на нашу временную шкалу, то увидите одну секунду анимации. Итак, я собираюсь установить нашу рабочую область на 24-м кадре, и мы собираемся отключить нашу луковую шелуху, и мы собираемся воспроизвести это очень быстро, просто нажав кнопку воспроизведения или клавишу пробела. Вот и все. Вы только что что-то анимировали.
Итак, я собираюсь установить нашу рабочую область на 24-м кадре, и мы собираемся отключить нашу луковую шелуху, и мы собираемся воспроизвести это очень быстро, просто нажав кнопку воспроизведения или клавишу пробела. Вот и все. Вы только что что-то анимировали.
Эми Сандин (08:06):
Итак, это снова только один кадр. А теперь мы собираемся идти вперед, и мы собираемся вернуться, и мы на самом деле собираемся сделать двойки. Так что же это за двойки? Короткий ответ на это заключается в том, что каждый рисунок отображается только для одного кадра. Итак, мы нарисовали его 24 раза на двойках. Каждый кадр отображается в течение двух кадров. Таким образом, нам нужно будет отрисовать каждый кадр анимации только 12 раз. Теперь давайте добавим экспозицию двух кадров. Не выбирайте это, просто нажмите новый для экспозиции кадра. Убедитесь, что вы не выбраны для этого, или мы будем пытаться иногда добавлять его куда-нибудь в эту группу. Итак, мы добавили новую экспозицию кадра и собираемся вернуться. Мы выберем другой цвет, скажем, оранжевый. И на этот раз мы будем рисовать только каждую вторую линию.
Мы выберем другой цвет, скажем, оранжевый. И на этот раз мы будем рисовать только каждую вторую линию.
Эми Сандин (09:00):
Итак, мы начнем здесь. И теперь, когда у нас есть оранжевый шар, мы добавим еще два кадра экспозиции. И смотрите, здесь пропущена эта строка. Итак, мы хотим нарисовать его над каждым другим кадром. Итак, все эти пунктирные линии здесь, и еще раз, мне придется сделать это, чтобы сделать нашу группу видео, которую мы назовем двойками, и мы можем снова включить нашу луковую шелуху по той же причине, по которой мы делали это раньше, чтобы мы можем видеть вещи и держать вещи в порядке. И теперь мы собираемся пройти и просто нарисовать под каждой из этих пунктирных линий. Хорошо. И вы заметите, что здесь мы закончим одно место, меньше тех, и это нормально, потому что нам нужно было вдвое меньше кадров, так что всего 12 кадров, чтобы добраться сюда. И это именно то, чем бы это закончилось. Так что не беспокойтесь, что этот кадр путешествия будет обрезан, чтобы мы могли отключить нашу луковую шелуху и давайте воспроизведем это, и вы сразу заметите, насколько по-разному ощущаются эти двое. это.
это.
Эми Сандин (10:14):
Так что это на самом деле чаще используется в большинстве анимационных фильмов, таких как мелодии Луни и тому подобное. Все сделано. Большинство наших дел мы делаем вдвоем, и это потому, что это огромная экономия времени, которая требует вдвое меньше усилий, но все равно выглядит хорошо. И когда вы делаете анимацию, она по-прежнему хорошо воспроизводится. Таким образом, разница между ними заключается в использовании, по крайней мере, обычно с теми, которые вы увидите, для более плавных и быстрых вещей, плащей и жидкости, капель и тому подобного. Это то, что вы собираетесь использовать сейчас. Ваши двойки в значительной степени будут использоваться для всего остального, когда вы анимируете вещи, если только вы не хотите этого супер, супер плавного вида, и тогда вы можете делать каждый кадр. Вот в чем разница в том, как выглядят единицы и двойки, и теперь мы действительно можем приступить к действительно классным вещам, таким как анимация GIF, которая зацикливается в стиле закорючки.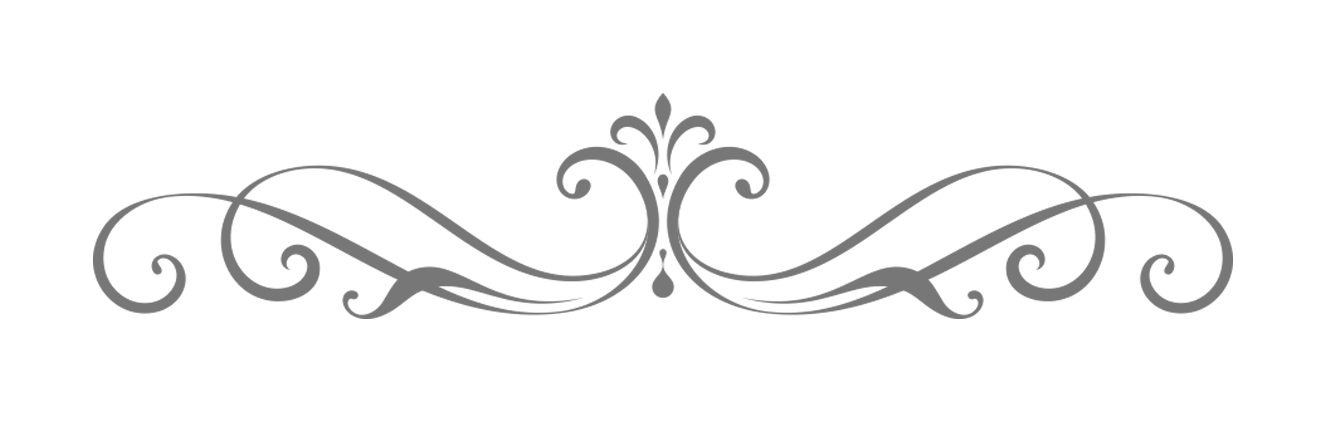
Эми Сандин (11:15):
Хорошо. Итак, теперь, когда у нас есть базовые знания о том, как добавлять кадры, мы можем начать делать гораздо более крутые вещи. Как я уже сказал, какой подарок будет создан сейчас, и для этого мы на этот раз фактически создадим документ с нуля. Итак, давайте сделаем, нам не нужно открывать нашу панель временной шкалы, потому что она уже запущена. Итак, давайте создадим новую сцену с документами, и на этот раз я, Дастин, на самом деле подниму для нас частоту кадров на временной шкале. Таким образом, мы можем просто установить его прямо здесь, вместо того, чтобы заходить в это меню. Так что мы будем придерживаться 24. И еще одна вещь, которую Дастин собирается сделать для нас на этом этапе, так как мы создали новый документ, он создаст для нас этот видеослой и фактически добавит туда один кадр экспозиции.
Эми Сандин (12:01):
Итак, если мы увеличим масштаб, вот наш крошечный кадр, вот он, один кадр. Поэтому, если мы хотим придерживаться двойки, все, что нам нужно сделать, это увеличить экспозицию этого кадра на единицу. И теперь у нас есть экспозиция в два кадра, как и раньше. Итак, давайте на самом деле, я тоже хочу изменить размер своего документа. Я хочу, чтобы это было квадратным. Так что я собираюсь сделать 10 80 на 10 80 и ударить. Хорошо. И мы не заботимся об отсечении в этом случае. Итак, давайте на самом деле сделаем свечу с пламенем, похожее на мерцающую загогулину. Хм, закорючка — отличный пример того, как небольшое изменение в вашей работе с линиями может иметь драматический эффект на внешний вид чего-либо, когда оно движется по одному кадру за раз. Итак, мы собираемся сделать нашу основу для свечи. И для этого я просто хочу обычный слой в Photoshop. Так что я просто создам новый слой, и он его сбросит. Я действительно хочу, чтобы это было ниже моей анимации. Итак, мы бросим его туда и назовем это нашим зажженным лицом. И я собираюсь выбрать цвет. Я собираюсь сделать это фиолетовым. И я просто быстро нарисую здесь что-то вроде расплывчатой схематичной свечи.
И теперь у нас есть экспозиция в два кадра, как и раньше. Итак, давайте на самом деле, я тоже хочу изменить размер своего документа. Я хочу, чтобы это было квадратным. Так что я собираюсь сделать 10 80 на 10 80 и ударить. Хорошо. И мы не заботимся об отсечении в этом случае. Итак, давайте на самом деле сделаем свечу с пламенем, похожее на мерцающую загогулину. Хм, закорючка — отличный пример того, как небольшое изменение в вашей работе с линиями может иметь драматический эффект на внешний вид чего-либо, когда оно движется по одному кадру за раз. Итак, мы собираемся сделать нашу основу для свечи. И для этого я просто хочу обычный слой в Photoshop. Так что я просто создам новый слой, и он его сбросит. Я действительно хочу, чтобы это было ниже моей анимации. Итак, мы бросим его туда и назовем это нашим зажженным лицом. И я собираюсь выбрать цвет. Я собираюсь сделать это фиолетовым. И я просто быстро нарисую здесь что-то вроде расплывчатой схематичной свечи.
Эми Сандин (13:26):
Хорошо.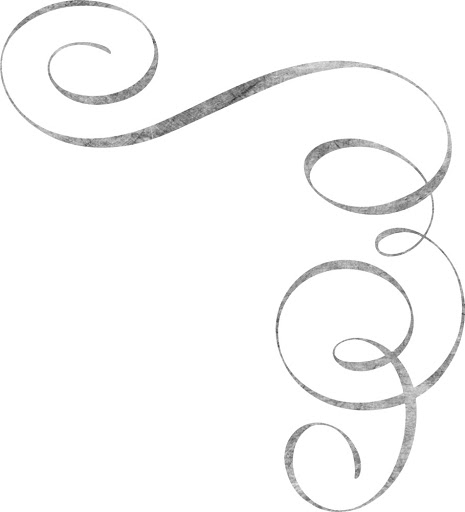 Так что у нас тут просто висит милая, забавная, рыхлая свеча. Это не должно быть что-то сверхреалистичное. Мы можем просто иметь что-то веселое и стилизованное под это. И перед тем, как
Так что у нас тут просто висит милая, забавная, рыхлая свеча. Это не должно быть что-то сверхреалистичное. Мы можем просто иметь что-то веселое и стилизованное под это. И перед тем, как
Эми Сандин (13:38):
Начнем анимацию, давайте быстро взглянем на некоторые советы по рисованию, которые помогут вам получить тот же вид для этой свечи, что и я. Хорошо, позвольте мне показать вам кое-что очень быстро.
Эми Сундин (13:52):
Итак, вы видите здесь эти две линии, и если вы заметили, что эта верхняя линия похожа на однородную, и в ней не так уж много вариаций. В то время как тот, что внизу, имеет гораздо больше вариаций. Мы начинаем с более тонкого штриха, а затем переходим к более толстому штриху. И это то, что называется качеством линии. По сути, это вариация и то, как выглядит ваша линия. И это то, что действительно оживляет иллюстрацию. Это делает его более динамичным, потому что смотреть на что-то, что имеет однородный штрих все время, на самом деле довольно скучно. Итак, способ, которым мы собираемся получить этот вид в Photoshop, заключается в том, что вам нужно убедиться, что у вас есть какой-то планшет, чувствительный к давлению, или, в моем случае, я использую этот антиквариат. Вы перейдете к панели параметров кисти.
Итак, способ, которым мы собираемся получить этот вид в Photoshop, заключается в том, что вам нужно убедиться, что у вас есть какой-то планшет, чувствительный к давлению, или, в моем случае, я использую этот антиквариат. Вы перейдете к панели параметров кисти.
Эми Сандин (14:33):
Иногда они пришвартованы вот здесь, сбоку. В других случаях вам действительно придется зайти в окно и почистить, и тогда вы увидите, что это происходит. Хм, а затем мы собираемся убедиться, что динамика формы включена, и вы захотите, чтобы вашим контролем было давление пера. И затем вам также нужно убедиться, что этот маленький тумблер здесь включен, потому что это то, что будет контролировать этот вид в глобальном масштабе. Так что это все, что вам нужно сделать, чтобы заставить его работать. И тогда вам просто нужно попрактиковаться в связке, варьируя силу нажатия на экран или планшет. А там все просто,
Эми Сандин (15:13):
Мы можем просто придумать что-нибудь веселое и стилизованное под это. Вернемся к нашему анимационному слою и нарисуем на нем пламя. Итак, давайте выберем оранжевый цвет и нарисуем первый кадр. Все в порядке. Итак, мы нарисовали наш первый кадр, и теперь мы собираемся сделать еще одну двухкадровую экспозицию, как мы делали раньше. Включаем нашу луковую шелуху и рисуем второй кадр. Теперь нам не нужно быть очень точными, пока мы рисуем это. Мы просто хотим приблизиться, но не слишком резко от того места, где мы находимся, чтобы придать ему приятное волнистое ощущение.
Вернемся к нашему анимационному слою и нарисуем на нем пламя. Итак, давайте выберем оранжевый цвет и нарисуем первый кадр. Все в порядке. Итак, мы нарисовали наш первый кадр, и теперь мы собираемся сделать еще одну двухкадровую экспозицию, как мы делали раньше. Включаем нашу луковую шелуху и рисуем второй кадр. Теперь нам не нужно быть очень точными, пока мы рисуем это. Мы просто хотим приблизиться, но не слишком резко от того места, где мы находимся, чтобы придать ему приятное волнистое ощущение.
Эми Сандин (16:02):
И я собираюсь сделать 12 кадров этого. Я просто продолжу, чтобы у меня была полная односекундная анимация, хорошо. Итак, теперь у нас есть все 12 этих кадров, и мы можем отключить нашу луковую шелуху и давайте уменьшим масштаб здесь, чтобы мы могли видеть, что все уменьшается, даже больше. Ну вот. И мы закончим нашу рабочую область и давайте нажмем играть. Так вот. Он волнистый, волнистый и двигается. Я просто шел очень быстро и свободно с этой линейной работой.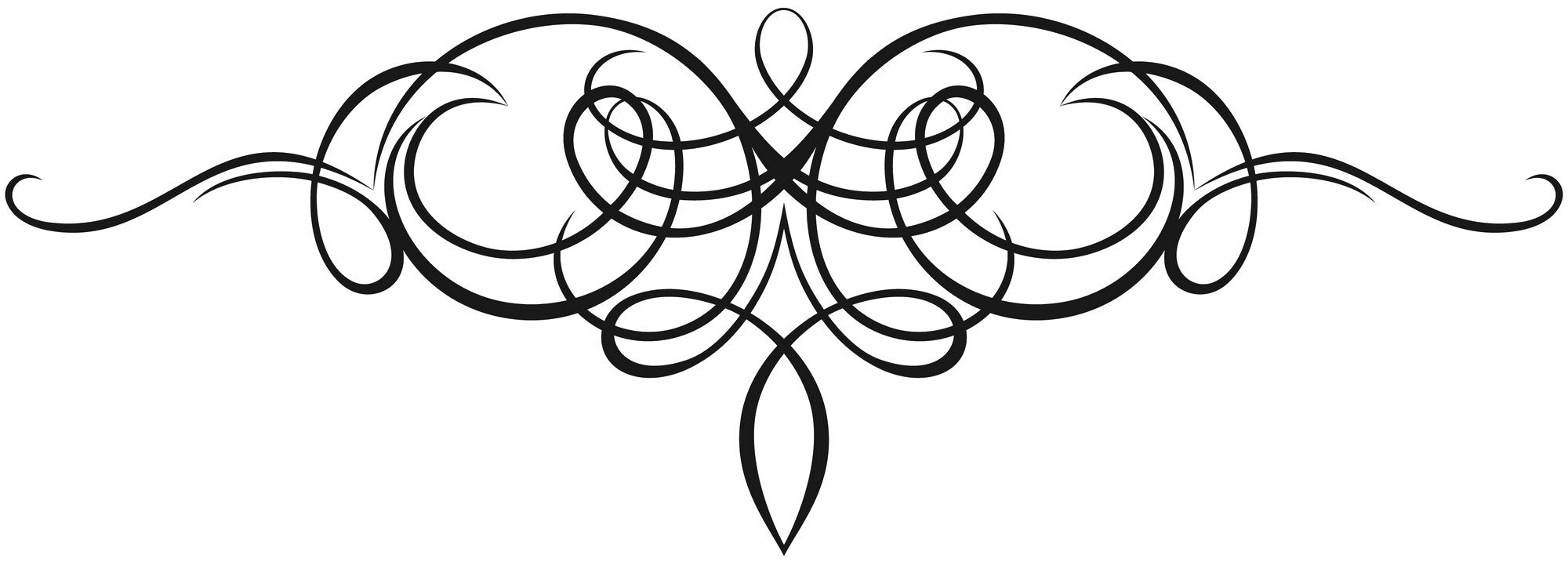 И для чего-то подобного это действительно стилизовано. Это полностью работает. Так что это не совсем зацикливание. Мы получаем поп здесь, когда он возвращается к началу. Итак, если мы хотим сделать этот цикл, мы хотим, чтобы он прошел весь этот путь, а затем вернулся к началу.
И для чего-то подобного это действительно стилизовано. Это полностью работает. Так что это не совсем зацикливание. Мы получаем поп здесь, когда он возвращается к началу. Итак, если мы хотим сделать этот цикл, мы хотим, чтобы он прошел весь этот путь, а затем вернулся к началу.
Эми Сандин (17:21):
Итак, самый простой способ сделать это — взять нашу анимацию, и мы фактически продублируем ее, но сначала нам нужно поместить ее в группу. Итак, давайте сгруппируем, это мы сделаем контроль G для группировки. Мы назовем это огнем. И если вы посмотрите, теперь это сплошная линия, что-то вроде слоя временной шкалы послеэффектов, и это просто облегчает захват вещей и их вокруг, вместо того, чтобы выбирать целый гигантский диапазон кадров и пытаться хватайте их и двигайте туда-сюда. Итак, давайте вернем эту штуку в пинг-понг по-другому. Итак, мы продублируем нашу огневую группу и сдвинем ее, и мы хотим увеличить масштаб, чтобы мы могли видеть немного лучше, а затем переместим нашу рабочую область.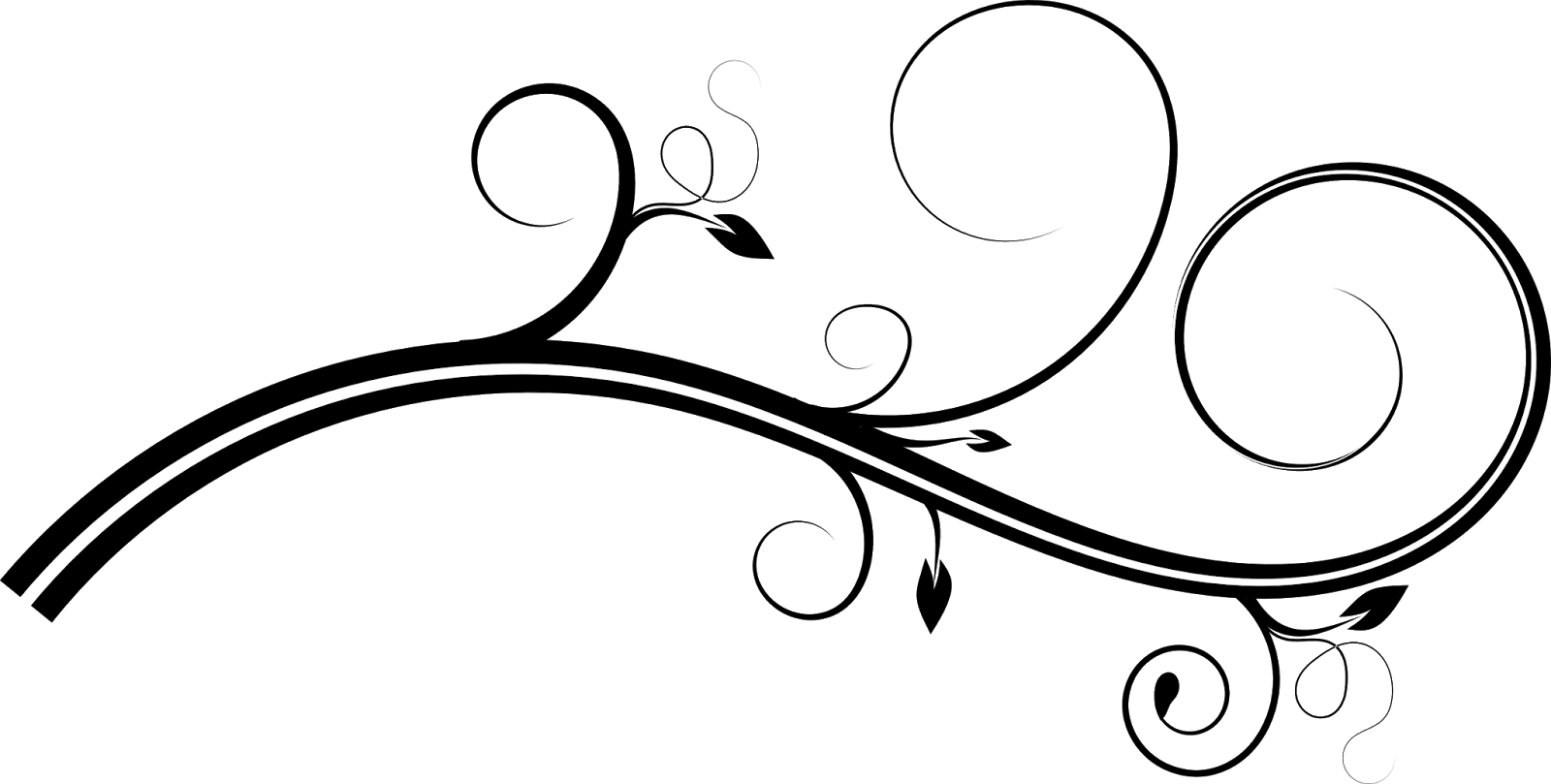 Теперь, конечно, если мы воспроизведем это, оно просто будет циклически повторяться, как это было раньше.
Теперь, конечно, если мы воспроизведем это, оно просто будет циклически повторяться, как это было раньше.
Эми Сандин (18:20):
Итак, нам нужно перевернуть эти слои. Итак, этот слой 12, который будет этим конечным кадром, находится здесь в самом начале. Итак, давайте переместим все это. Таким образом, первый слой будет вверху, а слой 12 — внизу. Теперь я хотел отметить очень быстро на вашей временной шкале, хотя это вроде как в верхней части вашего стека слоев, это ваш последний кадр. А здесь первый кадр соответствует этому концу. Таким образом, все, что находится внизу вашего стека слоев, будет первым кадром, который он воспроизведет, а то, что вверху, будет последним кадром. Итак, давайте перевернем этих парней.
Эми Сундин (19:06):
Хорошо, теперь мы будем двигаться вперед, а затем вернемся к началу. Теперь, почему мы получаем эти странные паузы здесь? Ну, это потому, что мы не сделали наши петли бесшовными. Технически, с тех пор как мы оставили кадры 1 и 12 во второй группе, у нас теперь есть задержка на четыре кадра каждый раз. Итак, если мы проверим это, это будет 12-й кадр, и он воспроизводится в течение двух кадров, а здесь снова 12-й кадр для второго набора из двух кадров. Теперь мы этого не хотим. Если мы пытаемся заставить что-то красиво зацикливаться. Итак, выпадение 12-го кадра, а затем то же самое, что-то произойдет в первом кадре, потому что это делает то же самое здесь, играя два кадра, а затем еще два кадра, создавая эти четыре кадра. Так что мы не хотим этого. Так что мы удалим это и обязательно. Мы закончили тем, что потеряли пару кадров с конца, но в данном случае это нормально. Так что мы просто подтолкнем это обратно. И теперь пламя нашей свечи непрерывно колеблется взад-вперед, что-то вроде выражения лица в пинг-понге. Во мне появилось немного постэффектов. Так что это пинг-понг, туда-сюда и зацикливание.
Итак, если мы проверим это, это будет 12-й кадр, и он воспроизводится в течение двух кадров, а здесь снова 12-й кадр для второго набора из двух кадров. Теперь мы этого не хотим. Если мы пытаемся заставить что-то красиво зацикливаться. Итак, выпадение 12-го кадра, а затем то же самое, что-то произойдет в первом кадре, потому что это делает то же самое здесь, играя два кадра, а затем еще два кадра, создавая эти четыре кадра. Так что мы не хотим этого. Так что мы удалим это и обязательно. Мы закончили тем, что потеряли пару кадров с конца, но в данном случае это нормально. Так что мы просто подтолкнем это обратно. И теперь пламя нашей свечи непрерывно колеблется взад-вперед, что-то вроде выражения лица в пинг-понге. Во мне появилось немного постэффектов. Так что это пинг-понг, туда-сюда и зацикливание.
Эми Сандин (20:31):
Итак, мы собираемся сказать, что мы полностью довольны этим прямо сейчас, и мы собираемся посмотреть, как экспортировать GIF. Итак, мы перейдем к файлу, а затем мы собираемся сделать, я думаю, это экспорт. Ага. И это в 15, сохранение для Интернета было перемещено в устаревший элемент в рамках этой функции экспорта. Раньше в 2014 году его не было в обычном меню здесь, как сохранить для Интернета. Ну, по какой-то причине вы не можете экспортировать GIF, используя эту новую функцию экспорта как. Не знаю почему, но они так решили. Итак, если вы живете в 2015 году, вам нужно сохранить для веб-наследия, и именно там вы найдете все варианты подарков. Итак, мы выбираем подарок, и нам не нужны, гм, неужели там, что-то вроде шума. Кажется, я сказал это, верно? Может быть, я этого не делал, но нам не нужен там шум. Мы собираемся придерживаться 256 цветов. Мы можем немного уменьшить масштаб, чтобы мы могли видеть все это. Теперь еще одна вещь, о которой я собираюсь упомянуть, это то, что наши параметры зацикливания всегда по умолчанию установлены на один раз. Поэтому мы хотим, чтобы это продолжалось вечно. И затем, как только вы все это настроите, вы просто нажмете «Сохранить», а затем сохраните его там, где хотите.
Ага. И это в 15, сохранение для Интернета было перемещено в устаревший элемент в рамках этой функции экспорта. Раньше в 2014 году его не было в обычном меню здесь, как сохранить для Интернета. Ну, по какой-то причине вы не можете экспортировать GIF, используя эту новую функцию экспорта как. Не знаю почему, но они так решили. Итак, если вы живете в 2015 году, вам нужно сохранить для веб-наследия, и именно там вы найдете все варианты подарков. Итак, мы выбираем подарок, и нам не нужны, гм, неужели там, что-то вроде шума. Кажется, я сказал это, верно? Может быть, я этого не делал, но нам не нужен там шум. Мы собираемся придерживаться 256 цветов. Мы можем немного уменьшить масштаб, чтобы мы могли видеть все это. Теперь еще одна вещь, о которой я собираюсь упомянуть, это то, что наши параметры зацикливания всегда по умолчанию установлены на один раз. Поэтому мы хотим, чтобы это продолжалось вечно. И затем, как только вы все это настроите, вы просто нажмете «Сохранить», а затем сохраните его там, где хотите.
Эми Сандин (21:57):
Так что меньше одного. Теперь иди сделай что-нибудь. Мы хотим посмотреть, что вы придумали. Отправьте нам твит, чтобы добавить школьное движение с хэштегом, так что я закорючка, чтобы мы могли это проверить. Убедитесь, что вы зарегистрировали бесплатную учетную запись учащегося, чтобы иметь доступ к файлам проекта этого урока и других уроков на сайте. Кроме того, вы получите несколько других замечательных привилегий, таких как еженедельные обновления MoGraph и эксклюзивные скидки. Я надеюсь, что вы все получили массу удовольствия от этого урока, и увидимся на следующем.
Музыка (22:27):
[конечная музыка].
Волнистые линии кисти ps скачать бесплатно 60 файлов .abr
Сортировать по: По умолчанию В тренде Новейшие Рекомендовать Релевантные Популярные Непопулярные Запросить дизайн
линии абстрактный фон поверхность круг горизонтальный геометрический узор обои текстура линии фоны эффект полосатый элемент ретро стиль настенный орнамент круглые полосы точка ткань бумага текстиль пятно
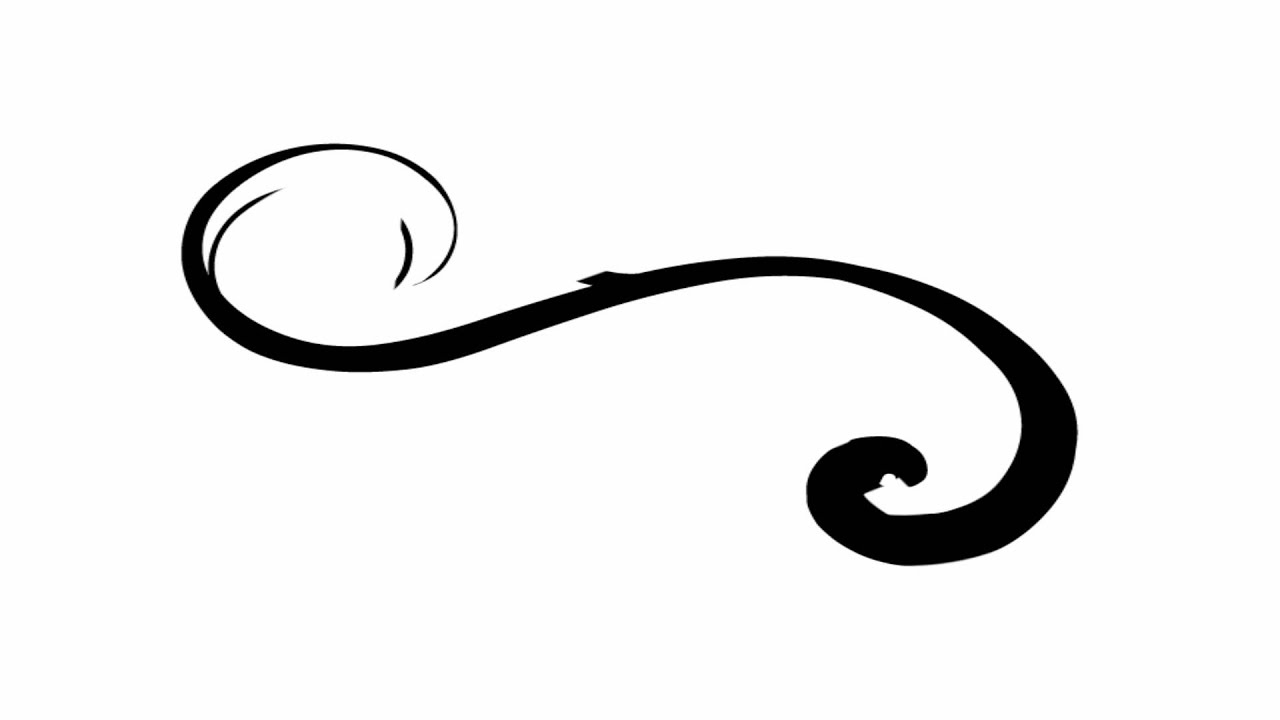 abr 28.86MB ) All-free-download.com [ PS кисти ] мазки кисти элементы дизайна абстрактные плоские черные гранжевые горизонтальные кривые контур ( .abr 22.07MB ) All-free-download.com [Кисти PS] Линейные кисти ( 158,11 КБ ) челик [Кисти PS] Кисти для перехода к тону экрана (1,35 МБ) и любой [ PS кисти ] шаблоны эквалайзера ( 13.65MB )
abr 28.86MB ) All-free-download.com [ PS кисти ] мазки кисти элементы дизайна абстрактные плоские черные гранжевые горизонтальные кривые контур ( .abr 22.07MB ) All-free-download.com [Кисти PS] Линейные кисти ( 158,11 КБ ) челик [Кисти PS] Кисти для перехода к тону экрана (1,35 МБ) и любой [ PS кисти ] шаблоны эквалайзера ( 13.65MB ) линии линия линия в линии рисунок абстрактные линии линия цветочный дизайн линия линия кисть пунктирная линия линии и круги гранж линии линии сканирования линии электропередач птицы и линии электропередач линии кисти орнаменты свободная линия кисти бумажные линии
[ PS кисти ] мягкие линии кисти фон темный размытый абстрактный дизайн ( .abr 29.64MB ) All-free-download. com [ PS кисти ] солнечные лучи кисти фоновые шаблоны динамический контраст черный белый динамические лучи набросок ( .abr 1.04MB )
com [ PS кисти ] солнечные лучи кисти фоновые шаблоны динамический контраст черный белый динамические лучи набросок ( .abr 1.04MB )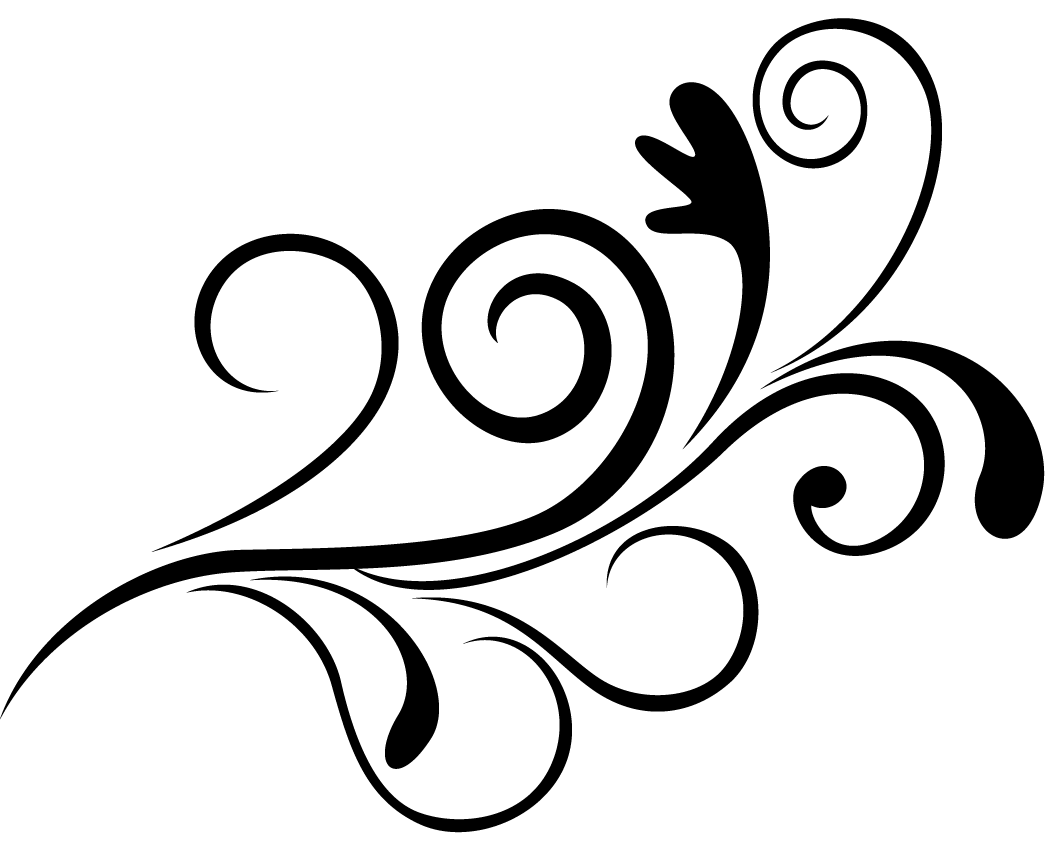 abr 1.11MB ) All-free-download.com [ PS кисти ] Линии и каракули ( 405.30KB ) Санами276 [Кисти PS] Кисти для отражения воды (450,74 КБ) Ималиа [ PS кисти ] Кисти с прямыми линиями в стиле гранж ( 451.04KB ) DieheArt [ PS кисти ] абстрактные кисти 2 ( 11.65MB ) Дарриан Линкс
abr 1.11MB ) All-free-download.com [ PS кисти ] Линии и каракули ( 405.30KB ) Санами276 [Кисти PS] Кисти для отражения воды (450,74 КБ) Ималиа [ PS кисти ] Кисти с прямыми линиями в стиле гранж ( 451.04KB ) DieheArt [ PS кисти ] абстрактные кисти 2 ( 11.65MB ) Дарриан Линксбесшовный квадратный гранж повторять ряд круги марочный бетон старый городской свет грязная живопись печать текстурированные лучи фон форма волна красочный динамический стильный концепция подробно новый творческий современный цифровой красивая природа кривая естественное пятно шероховатый грубая плитка пятнистый обертывание кожаные пятна полоса технология градиент полутона рисовать ткань шаблон чистый рок камень пунктирные модные грязные пузыри произведение искусства градация
[ PS кисти ] лазерные кисти шаблон фона динамические 3d линии эскиз ( . abr 12.32MB ) All-free-download.com [ PS кисти ] объектив лазерные кисти фон шаблон красочный динамический 3d световой эффект ( .abr 29.88MB ) All-free-download.com [ PS кисти ] лазерные кисти шаблон фона динамический 3d световой эффект монохромный ( .abr 17.22MB ) All-free-download.com [ PS кисти ] Линии и ленты ( 159.01KB ) эйрин [Кисти PS] 33 тонкие текстуры и эффекты в стиле гранж (1,22 МБ) [ PS кисти ] абстрактные кисти ( 8.38MB ) Дарриан Линкс [ PS кисти ] узоры в стиле гранж 4 ( 390,04 МБ) Дарриан Линкс [Кисти PS] Птицы и линии электропередач ( 987,50 КБ ) Роберт Энтони [ PS кисти ] лазерные кисти фон динамические 3d линии монохромный ( .abr 16.29MB ) All-free-download.com [ PS кисти ] формы чернил кисти элементы дизайна плоский геометрический контур ( .
abr 12.32MB ) All-free-download.com [ PS кисти ] объектив лазерные кисти фон шаблон красочный динамический 3d световой эффект ( .abr 29.88MB ) All-free-download.com [ PS кисти ] лазерные кисти шаблон фона динамический 3d световой эффект монохромный ( .abr 17.22MB ) All-free-download.com [ PS кисти ] Линии и ленты ( 159.01KB ) эйрин [Кисти PS] 33 тонкие текстуры и эффекты в стиле гранж (1,22 МБ) [ PS кисти ] абстрактные кисти ( 8.38MB ) Дарриан Линкс [ PS кисти ] узоры в стиле гранж 4 ( 390,04 МБ) Дарриан Линкс [Кисти PS] Птицы и линии электропередач ( 987,50 КБ ) Роберт Энтони [ PS кисти ] лазерные кисти фон динамические 3d линии монохромный ( .abr 16.29MB ) All-free-download.com [ PS кисти ] формы чернил кисти элементы дизайна плоский геометрический контур ( .
