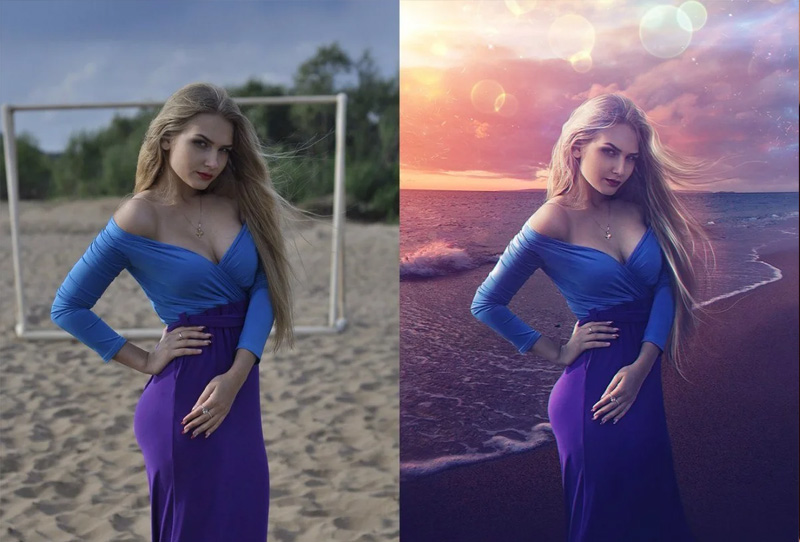Автоматическая замена фона в фотошопе
Домой » Уроки Photoshop » Автоматическая замена фона в фотошопе
Сегодня мы рассмотрим пакетную обработку фотографий с заменой фона на однотипных фото.
Этот урок будет полезен тем, кто хочет быстро заменить однотонный фон на множестве фотографий (например, в своем интернет — магазине). Сегодня будем менять с белого на нежно-розовый.
Предупреждение: Качество замены фона будет зависеть от четкости контура на изображении, и от однотонности фона. Если контур нечеткий – часть самого изображения покрасится в цвет фона. А если фон не монотонный – он покрасится пятнами.
Шаг 1. Поместите однотипные фотографии, которые нужно обработать, в одну папку. Фотографии в этой папке будут изменены. Открываем фото, которому нужно будет заменить цвет фона. Файл => Открыть. И выбираем фото.
Шаг 2.
Шаг 3. Теперь нужно создать операцию замены фона. Окно => Операции.
Шаг 4. Справа открылось меню Операции. В самой нижней строке этого меню нажимаем иконку «Создает новые операции» (она предпоследняя в ряду).
Шаг 5. Открывается окно «Новая операция». Меняем имя: вместо «Операция 1» придумывает название своей операции, например «Замена фона». И нажимаем кнопку «Записать».
Шаг 6. Теперь все действия будут записываться. Выбираем в палитре цветов основной цвет, в данном случае розовый.
Шаг 7. Выбираем инструмент «Заливка», можно вызвать его нажатием клавиши G.
Шаг 8. В верхней панели инструмента «Заливка» задаем непрозрачность заливки 30%. А лучше взять 15%.
Шаг 9. Кликаем на белом фоне изображения. В данном случае кликаем слева вверху, учитывая, что подготовленные изображения, которые будут подвержены замене фона – однотипные, и на этом участке у них тоже белый фон.
Видим результат – фон изменился.
Шаг 10. Сохраняем в формате JPEG. Для этого используем комбинацию клавиш «Ctrl + S». Открывается окно «Параметры JPEG». Выбираем необходимое качество, в данном случае «Наилучшее» и жмем «ОК».
Сохраняем в формате JPEG. Для этого используем комбинацию клавиш «Ctrl + S». Открывается окно «Параметры JPEG». Выбираем необходимое качество, в данном случае «Наилучшее» и жмем «ОК».
Шаг 11. Закрываем файл.
Шаг 12. Останавливаем запись в нижней строке меню «Операции», нажимая на иконку в форме квадрата. Таким образом, мы создали запись операции «Замена фона». Далее будем применять ее к выбранным изображениям.
Шаг 13. Выбираем в верхней панели: Файл => Автоматизация => Пакетная обработка.
Шаг 14. Открывается окно «Пакетная обработка». В нем выбираем операцию «Замена фона» (1.). И ниже выбираем предварительно подготовленную папку (в Шаге 0) папку «Замена фона», нажав на кнопку «Выбрать…» (2.). Жмем «ОК».
Автоматическая замена фона началась, если выскакивают какие-то окошки – жмем «Продолжить».
С десяток фотографий обрабатываются за несколько секунд.
Шаг 15. Открываем папку «Замена фона», смотрим на результат.
Непрозрачность фона получилась 60%, что тоже хорошо. Хотя было указано 30%. Вот именно поэтому советую брать изначально 15%.
На некоторых фото нужно будет залить тем же цветом оставшиеся белыми участки, но таких изображений не много. Все-таки, мы сэкономили время на обработке.
В этом уроке мы научились менять фон у нескольких фотографий. Желаем Вам творческих успехов и не забывайте писать комментарии ниже и делится с друзьями в социальных сетях
Предыдущий Шаблон календаря 2015
Следующее Дроплет в фотошопе: пакетная обработка с изменением размера изображений.
Как в фотошопе убрать фон? Замена фона на другой, удаление хромокей
Доброго всем времени суток! Сегодня в программе фотошоп мы будем удалять фон с картинки. Такая необходимость зачастую возникает, когда надо заменить один фон на другой. Можно например взять объект с одной фотографии, фон с другой и получить в итоге другое по исполнению фото. Достаточно востребованый прием и мы сегодня рассмотрим его на следующих простых примерах.
Достаточно востребованый прием и мы сегодня рассмотрим его на следующих простых примерах.
Вариантов для проведения подобной операции много. Все они зависят в основном от того, какой фон на картинке – однородный или нет. Для примера рассмотрим самый простой вариант, когда фон идеально белый и его надо убрать. Для этого в программе есть замечательный инструмент – Волшебный ластик.
Суть его работы заключается в том, что этот инструмент определяет смежные пиксели и удаляет их. Единственно, инструмент работает четко только при условии, что фон белый, а изображение контрастно и по контуру четко отделимо от фона. Итак, загружаем картинку и выбираем инструмент Волшебный ластик.
Переходим к изображению и кликаем этим ластиком по любому месту на белом фоне. В результате фон исчезнет.
Еще раз повторю – картинка должна быть контурной, в противном случае ластик удалит некоторые белые участки на ней. Но это поправимо. В верхнем меню открываются настройки при выборе этого инструмента. Манипулируя ими можно сгладить удаляемый фон.
Манипулируя ими можно сгладить удаляемый фон.
Убираем фон в фотошопе и делаем его прозрачным
Еще один вариант удаления – использование инструмента Волшебная палочка. Его хорошо использовать уже при более неоднородных фонах. Но, здесь так же имеются свои нюансы. Для примера я взял фото, на котором надо удалить фон неба.
Выбираем инструмент Волшебная палочка, которым и будем выделять небо. Заметьте, что этот фон достаточно неоднороден. Кликаем в любом месте палочкой и наблюдаем, что выделились не все участки.
Ели бы небо было в одной тональности, у нас выделилось бы все. Так как наша задача попытаться удалить все целиком, мы будем это делать, только придется немного поработать нашим инструментом Волшебная палочка. Итак, сначала удаляем что выделилось клавишей Delete.
Теперь вновь нажимаем на каком-либо участке этим инструментом. Если при этом зажать клавишу Shift, то можно сделать несколько таких выделений.
Снова удаляем, и так до тех пор, пока не уберем весь фон. Когда удаляемых участков станет меньше, можно воспользоваться инструментом Прямоугольная область и ею выделять удаляемые участки.
Когда удаляемых участков станет меньше, можно воспользоваться инструментом Прямоугольная область и ею выделять удаляемые участки.
В результате получаем:
Здесь фон уже стал по умолчанию прозрачным. В результате можно под эту картинку подкладывать любой другой фон. А если ее сохранить в формате png, то можно использовать в своих творческих целях. Картинка сохранится уже с прозрачным фоном.
Как убрать текст с картинки не повредив фон?
Одним из важных моментов при работе с картинками является удаление текста или надписи. Сделать это можно при помощи функции Заливка с учетом содержимого. Загружаем фото и инструментом лассо выделяем нужную надпись. Выделить надо как можно ближе к тексту.
Теперь ставим курсор внутрь выделенной области и нажимаем правую кнопку мыши. В открывшемся окне выбираем выполнить заливку. В открывшемся окне выбираем С учетом содержимого. Впрочем эта функция стоит там по умолчанию.
Жмем ОК – и надпись исчезла.
Если заливка резко контрастирует с фоном, то с помощью инструментов Восстанавливающая кисть или Штамп можно несколько затонировать эту область, выбрав для образца соседние участки.
Удаляем задний фон с фотографии в фотошоп
Другой вариант удаления фона с картинки заключается в выделении самого объекта и удалении фона при помощи команды инверсии этого выделения. Сейчас все поймете. Итак, снова загружаем фото и с помощью инструмента Магнитное лассо выделяем объект.
Теперь необходимо инвертировать это самое выделение. Заходим в меню Выделение и в открывшейся вкладке выбираем – Инверсия. Можно это сделать и горячими клавишами Shift + Ctrl + I.
В результате сделанное нами раннее выделение преобразуется из выделения объекта в выделение фона. Останется только нажать клавишу Delete и получить желаемый результат.
Если в ходе удаления остались небольшие погрешности, они редактируются (удаляются инструментом Ластик). Увеличиваем изображение нажатием клавиш Ctrl + , и в нужных местах Ластиком подчищаем и сглаживаем оставшиеся ненужные артефакты и пиксели.
Увеличиваем изображение нажатием клавиш Ctrl + , и в нужных местах Ластиком подчищаем и сглаживаем оставшиеся ненужные артефакты и пиксели.
Как убрать зеленый фон в photoshop?
Зеленый фон или как его еще называют хромакей используется в качестве подложки на который можно наложить любой фон, хоть анимированный. Это сейчас используется и в кино при создании спецэффектов.
Снимают человека на зеленом фоне, а потом оказывается, что он висит над пропастью или же летит по небу. Часто попадаются фото именно на таком зеленом фоне, который необходимо удалить. Делается это следующим образом. Для начало фото переводится в цветовое пространство Lab. Изображение – Режим – Lab
После этого переходим на вкладку Каналы и выбираем только канал А. Не буду сейчас рассказывать о каналах. Это тема для отдельной статьи. Скажу лишь, что фотошоп работает с различными цветовыми пространствами и моделями и каналы отвечают за цвет. Итак, выбрали канал А.
После этого создаем копию канала.
Теперь контрастируем картинку: фон черным, а фигуру белой. Для этого нажимаем сочетание клавиш SHIFT+F5. В результате откроется окно настройки заливки.
Здесь выбираем цвет белый, а режим – перекрытие.
После манипуляции получаем нужный вариант. Фон черный, фигура белая.
Повторяем все тоже, но вместо белого цвета в настройках ставим черный. Результат:
Фигура идеально белая, фон идеально черный. Если этого не получилось, то надо повторить вновь. Далее, возвращаемся на вкладку Слои и создаем копию слоя с которым только что работали. И вновь возвращаемся к каналу с которым работали – А- копия. Далее, нажимаем клавишу Сtrl и при нажатой клавише кликаем по миниатюре канала. В результате вокруг фигуры образовалось выделение.Теперь включаем канал Lab.
Переходим на вкладку Слои. Выключаем нижний слой, а верхний – рабочий активируем. После этого нажимаем внизу на значок маски. Зеленый фон исчез.
Зеленый фон исчез.
Photoshop CC Tutorial — Как изменить цвет фона портрета — Capitol Hill Photo
Рулон бумаги Savage шириной 56 дюймов стоит около 35 долларов, а на их веб-сайте есть около 65 цветовых вариантов. Вы делаете математику. Вы хотите потратить более 2 тысяч долларов на фоны, даже не включая хранение, доставку, налоги и т. д., или вы хотите потратить около 5 минут в фотошопе, чтобы получить любой цвет, который вы хотите?
Я так и думал.
Ниже я проведу вас шаг за шагом через относительно простой процесс изменения цвета фона на портрете в Photoshop. Имейте в виду, что чем лучше ваше освещение в реальной жизни, тем проще и убедительнее будет окончательный отредактированный продукт.
Это можно сделать двумя способами.
 Вы можете выбрать инструмент быстрого выбора и вручную нарисовать фон, что может быть утомительно, но, возможно, быстрее в зависимости от фотографии. Я использую это в тех случаях, когда объект носит тот же цвет, что и фон, или если я не могу получить четкое выделение, используя следующий метод. Каждый случай индивидуален. Мой обычный предпочтительный способ — перейти в верхнее меню и нажать Select > Color Range
Вы можете выбрать инструмент быстрого выбора и вручную нарисовать фон, что может быть утомительно, но, возможно, быстрее в зависимости от фотографии. Я использую это в тех случаях, когда объект носит тот же цвет, что и фон, или если я не могу получить четкое выделение, используя следующий метод. Каждый случай индивидуален. Мой обычный предпочтительный способ — перейти в верхнее меню и нажать Select > Color Range После того, как вы нажмете «Цветовой диапазон», откроется диалоговое окно, показанное ниже. Переместите ползунок «Размытость» в среднее положение и щелкните по центру фона. Через красную маску вы увидите, что часть фона выделена в соответствии с этим цветом (в соответствии с свободой действий, предоставленной ползунком «Размытость», который вы можете перетаскивать, если хотите почувствовать его). Чтобы продолжить выбор цветовых точек, удерживайте нажатой клавишу
Shift и щелкните другие области фона, подсвеченные красным цветом.
Существует вероятность того, что в процессе выбора у вас может возникнуть некоторое перекрытие цвета между объектом и фоном. Это когда ползунок Fuzziness действительно вступает в игру. После того, как вы выбрали достаточно цветовых точек на фоне, который он покрывает, вы можете отрегулировать ползунок «Размытость», пока весь фон в диалоговом окне не будет отображаться белым, а объект полностью черным. При правильном выборе ваше изображение должно выглядеть примерно так:
После того, как вы нажмете «ОК» в поле «Цветовой диапазон», вы увидите пунктирные линии вокруг объекта и внешних краев фотографии. Щелкните наполовину заполненный круг
на вкладке слоев и выберите Цветовой тон/НасыщенностьЗатем вы увидите новый слой с силуэтом объекта в качестве маски.
 Это означает, что все, что НЕ принадлежит ему, будет отредактировано, когда вы сейчас редактируете оттенок/насыщенность изображения.
Это означает, что все, что НЕ принадлежит ему, будет отредактировано, когда вы сейчас редактируете оттенок/насыщенность изображения.Его расположение может варьироваться в зависимости от вашей личной конфигурации интерфейса Photoshop, но когда вы нажимаете значок в градациях серого рядом с силуэтом на этом слое, вы должны быть перенаправлены на вкладку
Свойства (если это не так, перейдите в верхнее меню и нажмите Window > Properties ), и вы увидите три ползунка — Hue, Saturation и Lightness.Используя эти ползунки, вы можете настроить каждую деталь цвета и интенсивности фона. Я выбрал светло-голубой цвет для этой фотографии, поэтому я переместил
Ползунок оттенка до +147. Мне показалось, что это выглядит немного жирно, поэтому я снизил насыщенность до -14 . Мне показалось, что все это выглядело слишком ярко, поэтому я уменьшил яркость до -8 .Каждое небольшое изменение помогает сделать новый цвет фона естественным.
 Это будет варьироваться для каждой фотографии, настройки освещения и фона, который вы используете, поэтому вам придется немного поиграть каждый раз, чтобы увидеть, что работает лучше всего. Однако, как только вы сделаете это несколько раз, процесс станет молниеносным, и его почти невозможно забыть. Вы использовали этот учебник? Поделитесь своим до и после в Instagram и отметьте меня в подписи @anthonybolognese и @capitolhillphoto — мне бы очень хотелось на это посмотреть!
Это будет варьироваться для каждой фотографии, настройки освещения и фона, который вы используете, поэтому вам придется немного поиграть каждый раз, чтобы увидеть, что работает лучше всего. Однако, как только вы сделаете это несколько раз, процесс станет молниеносным, и его почти невозможно забыть. Вы использовали этот учебник? Поделитесь своим до и после в Instagram и отметьте меня в подписи @anthonybolognese и @capitolhillphoto — мне бы очень хотелось на это посмотреть! Best,
Энтони БолоньезеУдалите фон с ваших фотографий продуктов – Pictureline
Источник статьи здесь.
Удаление фона изображения имеет множество преимуществ, включая простую интеграцию с каналами продаж, повышение внимания к вашему продукту и повышение скорости загрузки страницы. Но вы можете не знать, как удалить фон изображения самостоятельно.
Если вы решаете задачи дизайна своего магазина, вариантов удаления фонового изображения может быть больше, чем вы думаете. Конечно, есть Photoshop, но это не единственный вариант. Существуют менее сложные, более дешевые и более масштабируемые альтернативы.
Конечно, есть Photoshop, но это не единственный вариант. Существуют менее сложные, более дешевые и более масштабируемые альтернативы.
Давайте рассмотрим четыре лучших варианта удаления фона с фотографий товаров для вашего интернет-магазина.
1. Предварительный просмотр для Mac OS X
Предварительный просмотр — это родное приложение Mac OS X, используемое для загрузки изображений и PDF-файлов. Если вы пользователь Mac, вы, вероятно, все время используете Preview, но вы можете не знать, что он также может редактировать изображения и удалять фон.
Внутри программы ваши инструменты для удаления фона изображения можно найти в раскрывающемся меню «Выбрать», щелкнув значок в левом верхнем углу панели инструментов разметки.
Первый вариант — использовать инструмент «Умное лассо». Этот инструмент позволяет вам рисовать вокруг вашего объекта с довольно тупым контуром и, таким образом, довольно быстро. Затем программа использует этот контур, чтобы определить, где проходит граница между вашим объектом и фоном, и выбирает объекты.
Чтобы удалить фон, вы можете перейти к «Редактировать», а затем «Инвертировать выделение», и это выделит все, кроме вашего объекта. Оттуда, это быстрый щелчок кнопки удаления, и у вас останется только ваш объект и прозрачный фон.
Предварительная версия также предлагает инструмент «Мгновенная альфа-версия». После того, как вы выбрали «Мгновенный альфа-канал» на панели инструментов разметки (это значок, похожий на волшебную палочку), просто щелкните и перетащите фон изображения. Вы увидите области изображения, меняющие цвет, чтобы обозначить ваш выбор. После того, как нужная область выбрана, используйте клавишу удаления, чтобы удалить ее.
Instant Alpha выбирает области, похожие по цвету и контрасту, поэтому это может быть не лучший инструмент для использования, если у вас загруженное или сложное фоновое изображение. Но с точки зрения скорости это невероятно быстрый способ выбрать и удалить фон вашего изображения.
Предварительный просмотр не имеет возможности редактирования Photoshop — вы сможете делать только такие вещи, как удаление фона, обрезка и изменение размера — но, если вы пользователь Mac, это отличный бесплатный вариант, который вы уже иметь доступ к.
2. Paint.Net
Если вы пользователь Windows, которому сейчас грустно из-за того, что у вас нет доступа к Preview, не волнуйтесь, потому что у нас тоже есть кое-что для вас. Paint.net – это бесплатное онлайн-приложение, которое предлагает довольно широкий набор инструментов, в том числе возможность легко удалять фон изображения.
Загрузив изображение в программу, перейдите на панель инструментов и выберите инструмент «Волшебная палочка». В идеале ваш фон должен быть белым или другого сплошного цвета, так как это значительно облегчит удаление фона. Используя волшебную палочку, щелкните где-нибудь на фоне вашего изображения. В итоге вы должны получить индикатор выбора, который выглядит как марширующие муравьи, очерчивающие ваш продукт.
Существует вероятность того, что когда вы выберете фон с помощью инструмента «Волшебная палочка», он также выделит часть вашего продукта. Если это так, вы можете перейти к верхней части экрана и настроить допуск, пока не будет выбран только фон. Если ваш фоновый цвет не идеально согласован, вам, вероятно, придется выбирать фон и удалять несколько раз, регулируя допуск по ходу дела.
Если ваш фоновый цвет не идеально согласован, вам, вероятно, придется выбирать фон и удалять несколько раз, регулируя допуск по ходу дела.
После того, как вы удалили большую часть фона, увеличьте масштаб по краям и обязательно удалите весь фон, оставшийся по краям вашего продукта (мы называем это эффектом ореола). Вы можете очистить края с помощью инструмента «Ластик» или инструмента «Волшебная палочка».
Когда вы закончите очистку краев изображения и будете готовы его сохранить, убедитесь, что вы сохранили его как файл .PNG, потому что такой формат файла, как JPEG, приведет к потере прозрачности.
3. GIMP
GIMP — это программное обеспечение для редактирования изображений с открытым исходным кодом, доступное бесплатно как для OS X, так и для Windows. GIMP — гораздо более мощный инструмент для редактирования изображений, чем любой из рассмотренных нами ранее вариантов, и является более законной альтернативой Photoshop.
Чтобы использовать GIMP, начните с загрузки изображения, которое вы хотите отредактировать. После того, как вы выберете свое изображение, вам нужно будет добавить к нему альфа-канал, чтобы вы могли добиться прозрачного фона. Для этого перейдите в «Слой->Прозрачность->Добавить альфа-канал». Это скажет программе создать прозрачный фон, когда вы удалите существующий.
После того, как вы выберете свое изображение, вам нужно будет добавить к нему альфа-канал, чтобы вы могли добиться прозрачного фона. Для этого перейдите в «Слой->Прозрачность->Добавить альфа-канал». Это скажет программе создать прозрачный фон, когда вы удалите существующий.
Теперь пришло время выбрать фон для удаления. Для этого перейдите на панель инструментов и выберите «Инструмент нечеткого выбора». Затем просто начните выбирать и удалять фон изображения, регулируя порог по мере необходимости, чтобы не удалить часть вашего продукта.
Если вам нужно, вы можете пройтись по краям с помощью инструмента «Ластик», чтобы очистить все места, которые пропустил инструмент «Нечеткое выделение». Не забудьте «сохранить как» файл PNG, чтобы сохранить прозрачный фон!
4. Photoshop
Adobe Photoshop — это программное обеспечение для редактирования изображений, которое используют графические дизайнеры во всем мире.
В то время как другие варианты в этом списке бесплатны и, следовательно, имеют меньше функций, для Photoshop требуется ежемесячная подписка на 10 долларов от Adobe как часть пакета Creative Cloud. Однако, если вы серьезно относитесь к оптимизации изображений своих продуктов, Photoshop предоставит вам всю мощь, необходимую профессиональному редактору изображений.
Однако, если вы серьезно относитесь к оптимизации изображений своих продуктов, Photoshop предоставит вам всю мощь, необходимую профессиональному редактору изображений.
Во-первых, чтобы выполнить работу, нам нужно будет использовать два разных инструмента выделения:
Волшебная палочка: Инструмент волшебная палочка поможет нам выбрать (обвести) обувь. Это отличный инструмент для больших общих областей, но он не идеально обрисует некоторые мелкие детали формы (например, кружева).
Инструмент «Перо»: Наш второй выбор — это инструмент «Перо». Инструмент «Перо» отлично подходит для кривых, поэтому мы собираемся использовать его, чтобы обвести подошву обуви и внутри всех углублений, выпуклостей и закругленных краев подошвы.
Для начала мы продублируем фоновый слой. Это позволит нам удалить только фон изображения в конце.
Чтобы выбрать наш продукт и отделить его от фона, мы сначала воспользуемся инструментом Magic Wand, чтобы выбрать общую форму обуви.
Вы увидите на нашей картинке, что обувь выделена, но также и часть фона. Чтобы исправить это, мы собираемся указать наше выделение с помощью Pen Tool. Для этого сделайте идеальный контур вокруг области обуви, которую вы хотите выделить (в данном случае контур подошвы обуви), а затем завершите кругом вокруг выбранной области фона.
После того, как вы сделали выделение вокруг выбранного фона, щелкните правой кнопкой мыши и выберите «сделать выделение», а затем «вычесть из выделения», чтобы создать идеальный контур вокруг обуви.
Результатом будет идеальный контур вашего продукта, и теперь мы можем удалить наш фон.
Теперь, когда ваш выбор завершен, мы собираемся удалить как фон изображения (просто щелкнув фон и нажав «удалить»), так и фоновый слой. Когда фоновый слой удален, у вас остается идеальное изображение продукта с прозрачным фоном.
Сделайте следующий шаг
Независимо от того, удаляете ли вы фон с помощью бесплатных приложений, таких как Preview, Paint.