Как сделать белый фон на фото в фотошопе — видео урок онлайн
Скачивайте приложения
Инструкции
Подписывайтесь на нас
© 2023, Rutube
12+1 год и 5 месяцев назад
Создание слайд шоу из фото и музыки — презентация1 299 подписчиков
Как сделать белый фон на фото в фотошопе — видео урок онлайн: студия «ПРОДЮСЕР» — сайт: https://fotoklipi.ru/index/kak_sdelat_belyj_fon_s_tenju_fotoshop_na_foto_sharzh_zakazat/0-27
Например, можно создать новое изображение. Для этого перейдите во вкладку «Файл», выберите «Создать». Для того, чтобы сделать фон изображения белым выберите инструмент «Заливка» и укажите белый цвет на палитре..
Идеи подарка — https://fotoklipi.ru/index/chto_podarit_mame_na_jubilej_idei_podarka_iz_foto_i_video/0-26
С днем рождения с 30 летием — https://fotoklipi.ru/index/s_dnem_rozhdenija_s_30_letiem_muzhchine_zhenshhine_prikolnye_na_jubilej/0-25
Маме на 60 лет — https://fotoklipi.ru/index/chto_podarit_svoej_mame_na_60_let_luchshie_video_na_jubilej_iz_foto/0-24
Как устроить ребёнку день рождения — https://fotoklipi.




Как Удалить Фон в Фотошопе – Простые Способы
Если вам нужно изменить или полностью убрать фоновую часть картинки, ознакомьтесь с нашей статьей, как удалить фон в Фотошопе.
Содержание:
Удаление фона – это одна из первых трудностей, с которой сталкиваются новички, работающие с редактором Photoshop.
Рассмотрим несколько самых популярных и простых способов, которые помогут вам убрать фон фотографии.
Использование ластика
В фотошопе есть ряд инструментов, задача которых заключается в том, чтобы самостоятельно определять границы выделенных объектов.
Одним из таких инструментов является «Волшебный ластик». Он доступен во всех версиях программы Фотошоп.
Такой способ подойдёт, если необходимо удалить белый фон изображения. Другие фоновые заливки ластик не воспринимает:
- На панели инструментов откройте вкладку инструментов типа «Резинка».

- На панели инструментов откройте вкладку инструментов типа «Резинка».
Рис. 1 – выбор инструмента «Волшебный ластик»
- Теперь следует дважды кликнуть указателем мышки на белом фоне открытого изображения. Ластик автоматически определит все границы фона и основного фото. Нажмите на клавишу Delete, чтобы удалить выделенную область. В некоторых сборках редактора Photoshop достаточно просто кликнуть указателем и выделенная область будет удалена автоматически.
Стоит заметить, что в более ранних версиях программы волшебный ластик может неидеально определять границы объекта. В таком случае после удаления фона необходимо будет увеличить масштаб картинки на 200 процентов и обычным ластиком вытереть все погрешности. В некоторых случаях, могут быть удалены белые пиксели, которые не являются составляющими фона.
Рис. 2 – результат использования «Волшебного ластика»
Как видим, ластик удалил часть меча, окрашенную в белый цвет и части костюма. Этот эффект можно легко убрать. Воспользуйтесь следующими способами:
Воспользуйтесь следующими способами:
- Откройте панель параметров «Волшебного ластика». Проверьте пункт «Смежные пиксели» (или Contiguous). Он должен быть отмечен галочкой. Наличие этого пункта в настройках волшебного ластика позволяет инструменту выделять и удалять только те наборы пикселей, которые соприкасаются между собой. Таким образом, другие элементы картинки останутся целостными. Чтобы применить инструмент ещё раз, отменить предыдущий результат удаления фона и с уже новыми параметрами ластика уберите фон;
Рис. 3 – расположение параметра «Смежные пиксели»
- Отрегулируйте параметр «Допуск» (Tolerance) в настройках ластика. Расположение этого пункта настроек можно увидеть выше на рисунке 3. Чем выше значение этого пункта, тем больше вероятность того, что ластик удалит больше количество обнаруженных оттенков фона. Увеличивайте параметр допуска и постепенно ластик перестанет выделять элементы объекта на картинке. Если по каким-либо причинам этим способом удалить кайму не удаётся, попробуйте на главной панели меню выбрать окно «Слой».
 Затем кликните на «Обработке краёв» и выберите пункт «Убрать кайму».
Затем кликните на «Обработке краёв» и выберите пункт «Убрать кайму».
Результат удаления фона с применением описанных параметров:
Рис. 4 – результат удаления фона «Волшебным ластиком»
к содержанию ↑Убираем фон с помощью «Волшебной палочки»
Ещё одним популярным инструментом для удаления фона является «Волшебная палочка». Этот элемент можно встретить в большинстве графических редакторов, в том числе и в Фотошопе.
Чтобы удалить фон, сначала откройте необходимое изображение как новый проект в Photoshop. Дождитесь загрузки всех элементов панели инструментов.
Теперь выберите пункт быстрого выделения. В выпадающем списке вы видите два доступных инструмента. Кликните на «Волшебную палочку», как показано на рисунке 5.
Рис. 5 – расположение элемента «Волшебная палочка»
Теперь все действия будут аналогичным тем, если бы мы использовали «Волшебный ластик»: просто наведите указатель на фоновую часть картинки и кликните по ней.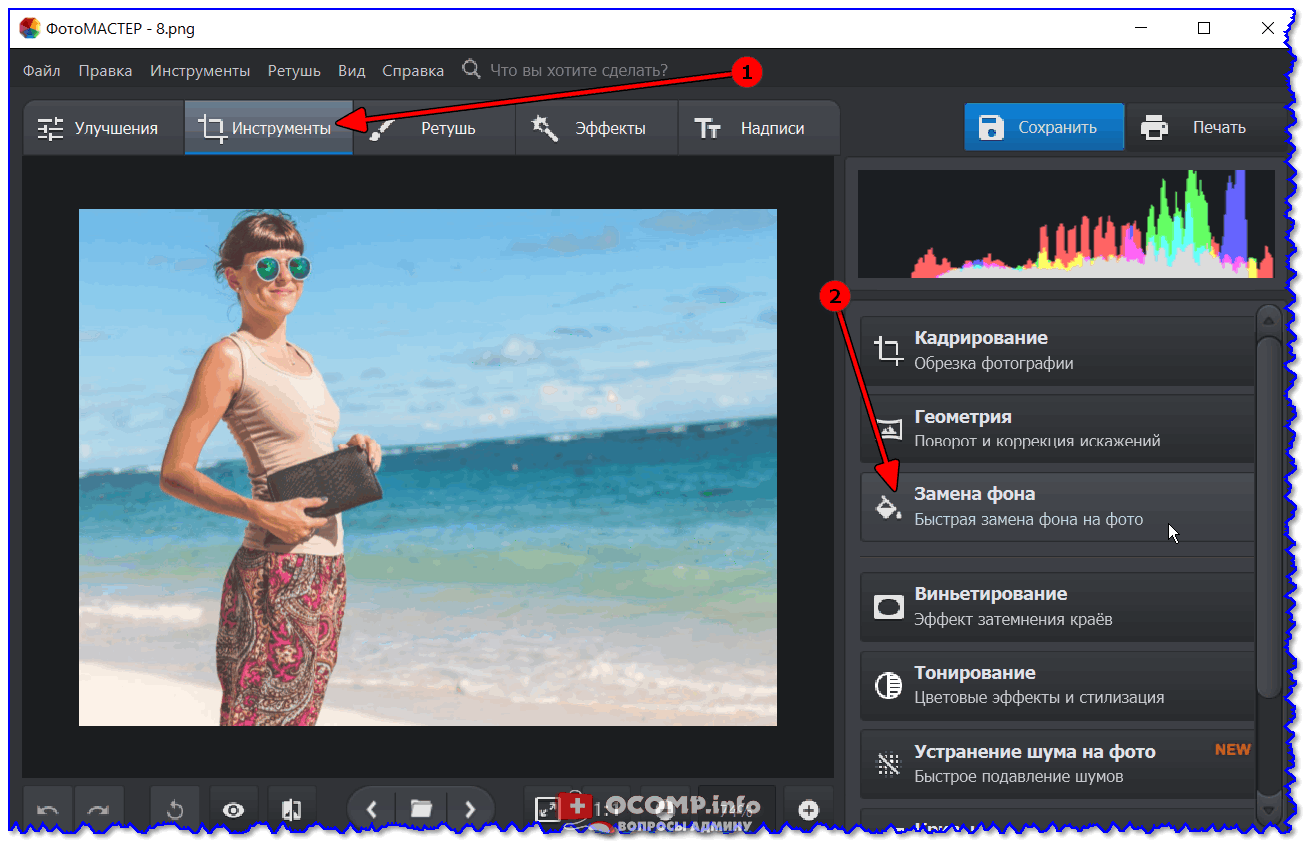
После выделения фоновая область будет иметь явные границы. Нажмите на кнопку Backspace, чтобы убрать обнаруженные палочкой фрагменты.
Рис. 6 – результат выделения области «Волшебной палочкой»
Важно! Перед тем, как начинать удаление фона «Волшебной палочкой», убедитесь, что вы разблокировали фоновый слой. Это необходимо, чтобы «открепить» его от основного рисунка. Если слой не разблокирован, палочка не сможет его корректно выделить. В результате удаления могут остаться белые места или же может быть стёрта не фоновая часть фотографии.
Чтобы разблокировать фон, перейдите на панель Layers («Слои»). Кликните на значок замка, чтобы выставить его в положение «Открыто».
Только потом используйте инструмент «Волшебная палочка».
Рис.6 – открепление заднего слоя в Фотошопе
Если с помощью «Волшебного ластика» часто убирают белый фон у изображений, то «Волшебную палочку» целесообразнее использовать, чтобы удалить цветные части фона.
к содержанию ↑Убираем фон внутри картинки
Часто пользователям нужно убрать фон, который не только пересекается с границами основной части картинки, но и находится внутри неё.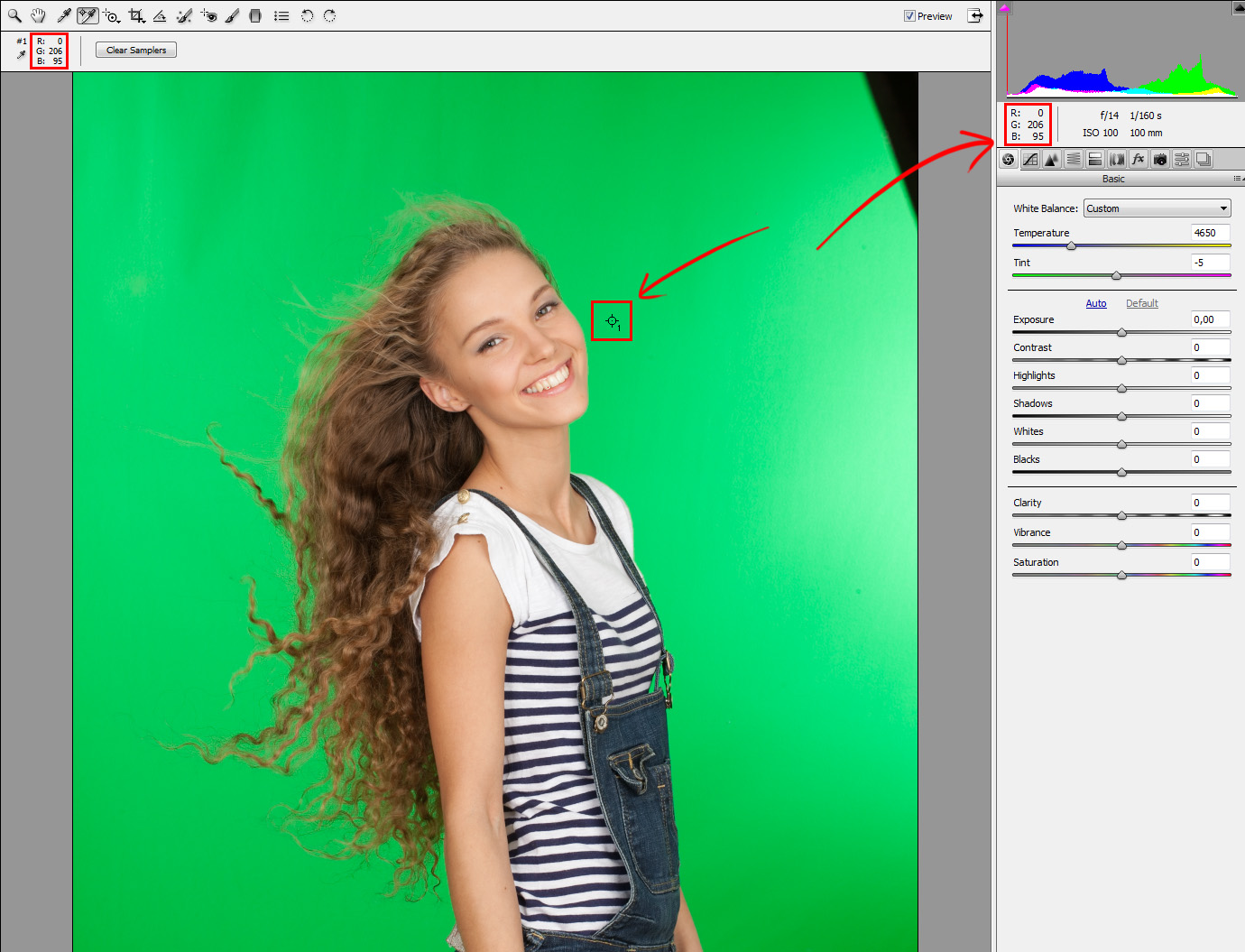
Такой способ удаления фона пригодится, если вы работаете с чёрно-белыми изображениями или сканами рисунков.
Рис. 7 — первоначальный вид рисунка
В результате удаления фона у нас должно получиться полностью прозрачное изображение, с чётко очерченным контуром автомобиля.
Для начала нужно создать копию синего канала картинки. Для этого нажмите на сочетании горячих клавиш Ctrl— L.
Появится окно Уровней. Передвигайте ползунки до тех пор, пока все серые цвета стали максимально напоминать чёрный оттенок.
То есть все те элементы контура, которые мы хотим оставить, должны окраситься в чёрный цвет, а все части фона, которые будут удалены, должны стать белыми.
Рис. 8 – изменение параметров уровней изображения
Нажмите на миниатюру копии канала, которая была создана в самом начале. Во время клика удерживайте нажатой кнопку Ctrl.
В результате появится выделение изображение. Сделайте инвертацию с помощью нажатия сочетания клавиш Shift—Ctrl—I.
Теперь нажмите кнопку Backspace на клавиатуре, чтобы удалить лишний слой. Вы можете создать его копию, нажав на Ctrl—J.
После удаления фона и добавления вместо него новой текстуры получился такой результат:
Рис. 9 – итог удаления фона внутри рисунка и по внешним сторонам
к содержанию ↑Добавляем другой фон
Как правило, пользователи удаляют фон, чтобы добавить одну картинку на другую или же, чтобы заменить цвет/текстуру заднего плана фотографии.
Рассмотрим, как можно поменять фон картинки, у которой предыдущий задний слой был удалён.
Добавьте в один проект рисунок с текстурой и картинку с удалённым фоном:
Рис. 10 – добавление картинок в проект
Перейдите на панель слоёв и поместите структуру наверх. Укажите параметр наложение как «Затмение» или «Умножение».
Как видим, элемент проявился сверху текстуры, однако, некоторые белые части картинки также приняли цвет текстуры:
Рис 11 – результат первоначального наложения изображений
Добавьте к самому верхнему слою дополнительную слой-маску:
Рис. 12 – добавление слоя-маски
12 – добавление слоя-маски
После добавления маски сотрите с объекта оставшиеся цвета текстуры с помощью «Кисти». Получившийся результат:
Рис. 13 – результат замены фона
Adobe Photoshop — Если в изображении есть текст, как я могу изменить цвет фона изображения?
спросил
Изменено 5 лет, 2 месяца назад
Просмотрено 5к раз
Например, у меня есть это изображение
Я пытаюсь изменить цвет фона этой фотографии с желтого на белый, однако это не текст, который я добавил с помощью фотошопа, это текст, который уже встроен в изображение. Можно ли как-то изменить фон на белый?
Можно ли как-то изменить фон на белый?
- adobe-photoshop
Вы можете использовать простую настройку Levels …
Image > Adjustments > Levels
Переместите вправо белая) стрелка влево, чтобы она находилась внутри большой гистограммы индикаторы, затем переместите ползунок средний (серый) вправо, чтобы немного затемнить средние тона. Перемещение стрелки влево (черная) вправо затемнит темные тона.
Это всего лишь основы, играйте с ними, пока не будете довольны.
После этого, выделив все , кроме печати , и используя Image > Adjustments > Desaturate , вы можете удалить любую желтизну, оставшуюся вокруг шрифта из-за сглаживания.
Обесцвечивание удаляет оттенки и делает все оттенки серого.
Если фоновое изображение представляет собой «чистый» постоянный цвет, вы можете использовать инструмент замены цвета, как указано на этом веб-сайте. Фоновый цвет не обязательно должен быть точечно чистым, так как допустима некоторая «нечеткость».
Фоновый цвет не обязательно должен быть точечно чистым, так как допустима некоторая «нечеткость».
Основные инструкции:
- Изображение > Настройки > Заменить цвет
- Коснитесь изображения, чтобы выбрать цвет для замены
- выберите пипетку со знаком плюс, чтобы добавить к выбору
- Нажмите на любую область фона, чтобы изменить ее
- Нажмите OK.
На связанном сайте есть изображения и некоторые расширения описанных выше шагов.
Зарегистрируйтесь или войдите в систему
Зарегистрируйтесь с помощью Google Зарегистрироваться через Facebook Зарегистрируйтесь, используя адрес электронной почты и парольОпубликовать как гость
Электронная почтаОбязательно, но не отображается
Опубликовать как гость
Электронная почтаТребуется, но не отображается
Нажимая «Опубликовать свой ответ», вы соглашаетесь с нашими условиями обслуживания и подтверждаете, что прочитали и поняли нашу политику конфиденциальности и кодекс поведения.
Как изменить фон фотографии с помощью Photoshop?
Одной из лучших функций Adobe Photoshop является возможность изменять фон изображений. Эта популярная и полезная программа включает в себя инструменты для выбора наиболее чувствительных областей, таких как волосы, и сопоставления цветов различных изображений.
Как изменить фон фотографии в Photoshop
Лучший способ изменить фон фотографии в Photoshop — создать выделение, разделяющее фон и передний план (передний план). В фотошопе есть несколько способов добиться нужного результата, и добиться результата можно разными способами.
В этой статье мы хотим использовать инструмент «Быстрое выделение», но мы также можем работать с инструментом «Перо». Прежде чем мы перейдем к тому, как изменить фон фотографии в Photoshop, посмотрите на результат. Слева показано основное изображение, а справа изображение после смены фона.
Вы можете использовать эти фотографии для практики. Эти изображения доступны на Pexels.com, и вы можете скачать их бесплатно. Чтобы загрузить изображение слева, нажмите на эту ссылку и загрузите фон, использованный в изображении справа, по этой ссылке. Далее мы научим вас, как изменить фон фотографии в Photoshop.
Эти изображения доступны на Pexels.com, и вы можете скачать их бесплатно. Чтобы загрузить изображение слева, нажмите на эту ссылку и загрузите фон, использованный в изображении справа, по этой ссылке. Далее мы научим вас, как изменить фон фотографии в Photoshop.
Шаг 1: Выберите объект перед изображением
Выберите инструмент быстрого выбора на панели инструментов или нажмите клавишу W на клавиатуре. С помощью кисти щелкните и перетащите внутрь раздела, который вы хотите выделить. Photoshop пытается угадать, какие части вы хотите использовать, основываясь на уровнях контрастности изображения.
Результатом такого подхода является легкое выделение высококонтрастных областей, но для низкоконтрастных областей с мягкими краями ваша работа становится все более сложной.
Для некоторых изображений вам может быть проще выбрать фон. После выбора фона вы можете отменить выделение, нажав Shift + Ctrl + I в Windows и нажав Shift + Cmd + I на Mac.
Шаг 2.
 Определение цели
Определение целиЧтобы точно настроить выбранную область, увеличьте фотографию и уменьшите кисть. Теперь осторожно нажмите и перетащите мышь, чтобы добавить больше частей передней части изображения в выделенную область.
Если вы хотите удалить что-то из выделенной области, нажмите и удерживайте клавишу Alt, затем щелкните нужные области и перетащите мышь.
В идеале выбор должен охватывать все интересующие вас области. Однако было бы полезно, если бы вы не были слишком одержимы этим; например, волосы могут не входить в ваш выбор. Мы рассмотрим этот вопрос ниже.
Шаг 3. Выберите и создайте маску
На панели параметров в верхней части страницы нажмите «Выбор и маска». Открывшийся экран позволяет точно настроить выделенную область, а также можно превратить ее в слой-маску.
На панели «Свойства» нажмите «Режим просмотра», чтобы изменить способ просмотра выбранной области. Выберите параметр «Наложение», потому что вы можете выбрать цвет, контрастирующий с вашим изображением. Конечно, при работе с вашим файлом вы можете нажать клавишу F, чтобы просмотреть различные фоны, чтобы выделить любые проблемы в выбранной области.
Конечно, при работе с вашим файлом вы можете нажать клавишу F, чтобы просмотреть различные фоны, чтобы выделить любые проблемы в выбранной области.
Шаг 4: Измените свой выбор
Теперь вы можете начать изменять выбранную область. На панели инструментов в левой части экрана есть несколько инструментов, которые помогут вам сделать это:
- Инструмент быстрого выбора. Функция этого инструмента аналогична тому, что мы видели на первом этапе. Вы можете использовать его для добавления или удаления больших областей в выбранной области.
- Инструмент «Кисть для уточнения краев»: подходит для волос и других мягких краев.
- Инструмент «Кисть»: Используйте его для резких краев.
- Лассо / Многоугольное лассо Инструмент: используйте этот инструмент, чтобы добавить новый раздел или удалить его вручную.
Увеличьте изображение, чтобы проверить края выбранной области. Нет необходимости слишком много манипулировать этим разделом; ищите области, которые вы выбрали неправильно или не были выбраны. Также обратите внимание на грубые края.
Нет необходимости слишком много манипулировать этим разделом; ищите области, которые вы выбрали неправильно или не были выбраны. Также обратите внимание на грубые края.
На изображении в этой статье мы начинаем с инструмента «Кисть», чтобы улучшить состояние краев стены и тела. Чтобы добавить к выделенному, нарисуйте или удалите области, удерживая нажатой клавишу Alt и рисуя.
Далее переходим к инструменту Refine Edge, чтобы улучшить состояние волос или любого другого мягкого края. В разделе «Обнаружение краев» на правой панели включите параметр «Умный радиус». Это помогает Photoshop различать мягкие и жесткие края.
Можно немного увеличить радиус. Вы должны сделать это своими глазами, чтобы увидеть эффект. Нажмите клавишу P, чтобы переключиться между режимами «до» и «после».
Поместите инструмент Refine Edge на внешний край волос и начните рисовать. Делая это, пряди волос постепенно добавляются к выбранной области. Удерживая нажатой клавишу Alt, отмените изменения, нарисовав.
Шаг 5: Настройте параметры.
Параметр «Выделение и маска» включает следующий список глобальных уточнений, которые мы не будем использовать для фотографии в этой статье; однако для вашего ознакомления мы представим их:
- Smooth: сглаживает края выбранной области и устраняет любые неровные и зубчатые линии. Это хороший вариант для отдельных участков с четкими краями.
- Растушевка: Добавление растушевки сглаживает края выделенной области.
- Контрастность: По мере увеличения контрастности пикселей края выбранная область становится более жесткой.
- Shift Edge: перемещает всю выделенную область внутрь или наружу на указанное количество пикселей.
Шаг 6. Удалите загрязненный участок
Если вы уверены в выбранной области и у вас нет проблем, перейдите в раздел «Настройки вывода» на правой панели. Нажмите на опцию «Очистить цвета» для любых цветных границ в выбранной области.
В OutPut выберите «Новый слой с маской слоя» и нажмите «ОК». Теперь вернитесь к исходному изображению, и выделенная область будет добавлена как новый слой. Удалив фон изображения, вы можете добавить новый фон.
Шаг 7. Добавьте новый фон к фотографии
Затем вставьте изображение с фоном. Не могли бы вы поместить его в подслой, содержащий тему (область выбора)?
Используйте ручной инструмент, чтобы изменить положение слоя. При необходимости вы можете изменить его размер с помощью инструмента «Свободное преобразование» (нажав Ctrl + T или Cmd + T). Возьмитесь за ручки в углах или вокруг изображения и перетащите его внутрь, чтобы сделать его меньше. Удерживайте клавишу Shift, чтобы сохранить соотношение сторон.
Шаг 8: Подберите цвета.
Сейчас изображение должно быть в порядке, но мы хотим, чтобы цвет шрифта хорошо сочетался с фоном для последнего шага.
Выберите передний слой и убедитесь, что вы выбрали изображение, а не маску. Перейдите в «Изображение»> «Коррекция»> «Подобрать цвет».
Перейдите в «Изображение»> «Коррекция»> «Подобрать цвет».
В открывшемся окне перейдите в Source и выберите изображение, над которым вы работаете. В разделе «Слой» выберите слой, который хотите создать. Вы можете сопоставить цвет переднего плана с фоном или наоборот.
Теперь установите флажок Нейтрализация, чтобы удалить все нежелательные цвета с выбранного слоя. Затем настройте параметры «Яркость» и «Интенсивность», пока передний план и фон не совпадут.
При необходимости можно уменьшить эффект с помощью ползунка Fade. Используйте параметр «Предварительный просмотр» для переключения между режимами «до» и «после».
Шаг 9: Работа выполнена
Нажмите OK, и все готово. Сохраните файл в формате PSD, чтобы сохранить информацию обо всех слоях. Файл можно будет полностью редактировать, разместив передний план, фон и исходное изображение отдельно.
Вы можете редактировать слой маски и добавлять или удалять что-то из него. Вы можете изменить расположение фона или переключиться на другой фон.


