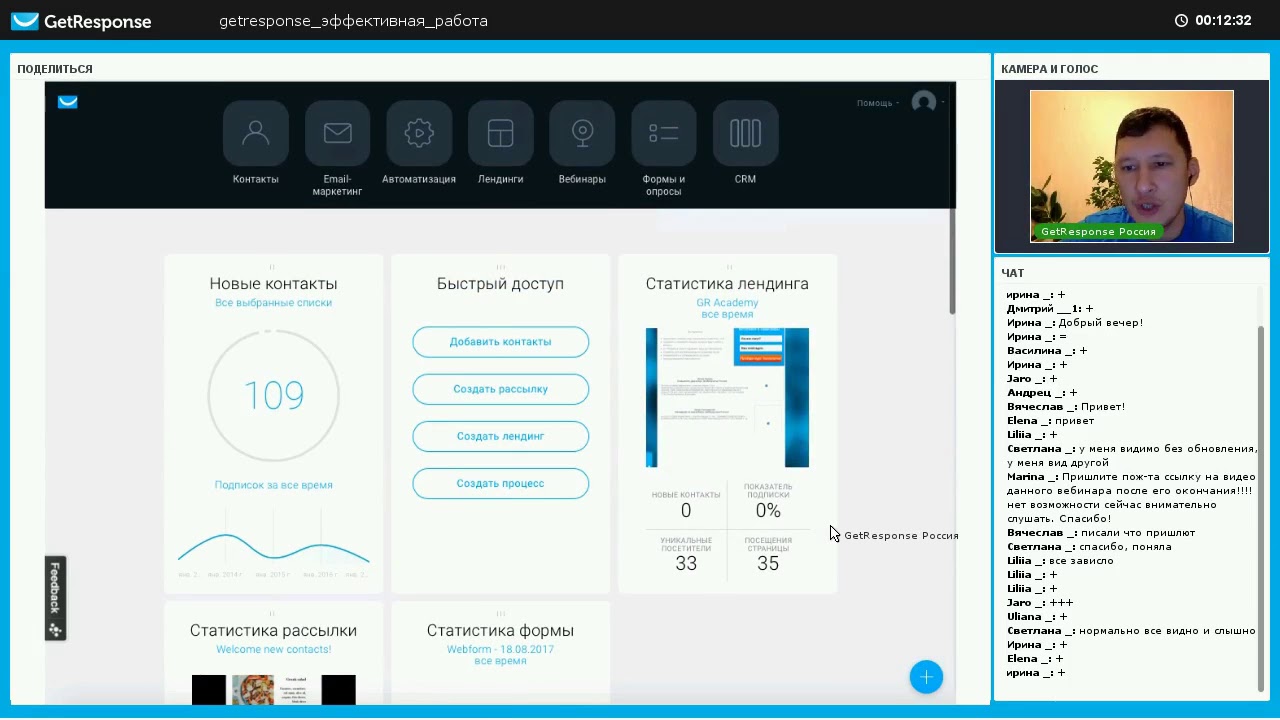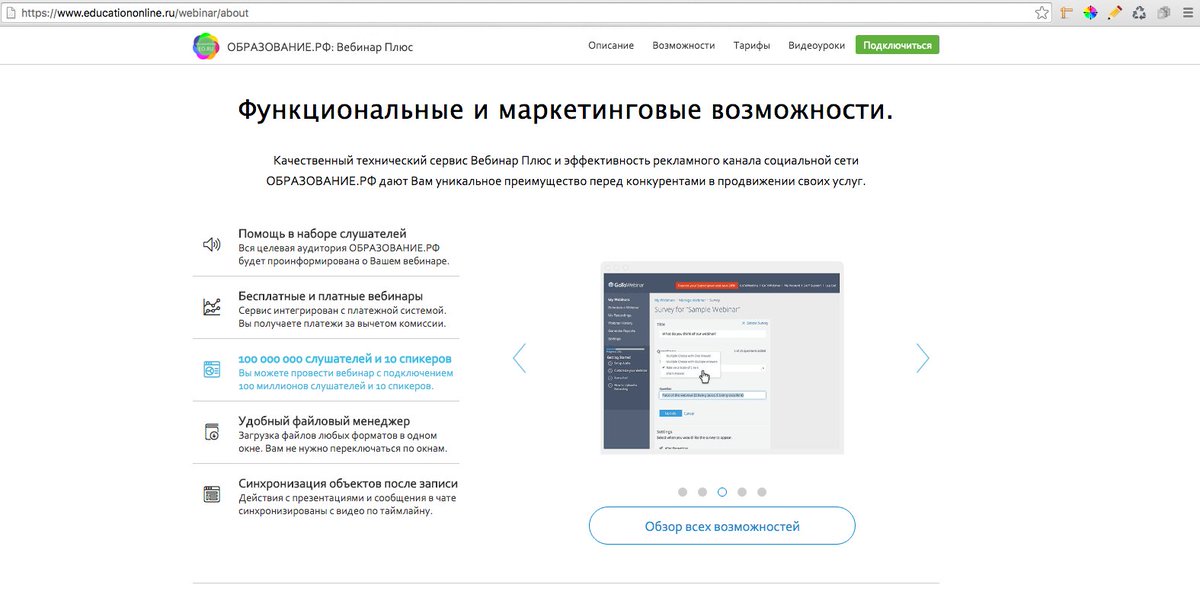Как записать вебинар с экрана компьютера
Что такое вебинар
Каждый хотя бы раз посещал обычные лекции или семинары в аудитории. С появлением интернета потребность «вживую» присутствовать на подобных мероприятиях отпала. Теперь достаточно зайти в браузер, и можно посмотреть мастер-классы, поучаствовать в совещании, не выходя из дома, или пройти курсы, идущие в другом городе или даже стране.
Данный формат встреч и называется вебинаром. Обычно на онлайн-занятие регистрируются заранее, а потом участники должны пройти по ссылке для подключения к конференции. Чаще всего вебинары построены таким образом, что зрители видят и слышат докладчика, а он их – нет. Однако может ответить на вопросы, которые появляются в отдельном окне.
Иногда может потребоваться вернуться к просмотру лекции, чтобы уточнить непонятные моменты или лучше
усвоить материал.
Попробуйте прямо сейчас
Скачать программу Отлично работает на Windows 10/8/8.1/7 и XPПошаговая инструкция для программы для записи вебинаров
Чтобы узнать, как записать вебинар самым лёгким способом, ознакомьтесь с нашей инструкцией. Вы сможете сделать это в несколько простых шагов.
Шаг 1. Настройте область записи и запишите видео
Запустите софт, кликнув по ярлыку на рабочем столе. Вам откроется меню, где есть варианты начала
новой записи или выбора старого проекта. Также доступен пункт «Онлайн учебник» с подробными
статьями о программе.
Также доступен пункт «Онлайн учебник» с подробными
статьями о программе.
Чтобы захватить трансляцию вебинара, нажмите «Запись экрана» — на рабочем столе появится область съёмки и маленькая панель. На ней можно выбрать полноэкранный и фрагментарный режим или захватить конкретное окно, например, скайпа. Также размер видео можно вписать числами в соответствующую строку.
Не забудьте выбрать источник звука для ролика. В выпадающем меню, находящемся под «Размером
видео», выберите, откуда программе записывать аудио. При выборе «Общей громкости» звук будет
системным, т.е. «снятым» с колонок или наушников. Таким образом можно запечатлеть чужой
онлайн-вебинар. Если же вы хотите одновременно проводить и сохранять свой вебинар — поставьте
галочку напротив пункта «Записывать звук с микрофона».
Для захвата видео с вебинара нажмите на эту кнопку. Появится пятисекундный отсчёт, во время которого доступна отмена начала съёмки. С окончанием таймера начнётся запись выбранной области экрана. Когда всё необходимое отснято, нажмите на кнопку «Остановить», появившуюся вместо кнопки записи.
Панель записи можно свободно передвигать по экрануШаг 2. Отредактируйте запись
Хотите что-то исправить? В программе присутствует встроенный редактор — нажмите кнопку в левом
нижнем углу экрана, чтобы вызвать его. Там можно удалить лишнее из ролика путём обрезки. Для
повышения интереса к видео вставьте в него красочную заставку или титры из встроенной коллекции
программы.
Там можно удалить лишнее из ролика путём обрезки. Для
повышения интереса к видео вставьте в него красочную заставку или титры из встроенной коллекции
программы.
Если на онлайн-трансляции у вас возникли проблемы с микрофоном, вы можете перезаписать звук отдельно, во вкладке «Музыка». Там же можно наложить музыку: добавить аудио из каталога на 200+ файлов или загрузить свои записи.
Окно работы с заставками в программе Экранная КамераШаг 3. Сохраните в нужном формате
Теперь можно сохранить клип на ПК, записать на DVD-диск или сразу залить на YouTube. Если вы
планируете выложить ролик на другом сайте — программа для записи вебинаров имеет пресеты для
конвертации видео специально под интернет-плееры. Такие же пресеты под любой формат или устройство
предлагаются при сохранении записи на компьютер.
Всё готово? Нажимайте кнопку «Конвертировать». Процесс сохранения продлится несколько минут, конечное время будет зависеть от вашего компьютера.
Возникли какие-то затруднения с инструкцией? Ознакомьтесь с наглядным видеоуроком, где запечатлён весь алгоритм записи:
Как записать вебинар
Теперь вы знаете, как сделать запись вебинара с помощью Экранной Камеры. Это ПО выгодно
отличается от аналогов тем, что, помимо средства записи, сочетает в себе удобный редактор и мощный
видеоконвертер.
3 простых способа записать вебинар на ПК и Mac
Присоединяйтесь к отличному вебинару и хотите записать вебинар для последующего просмотра? Ты знаешь как записать вебинар?
По нескольким причинам вы можете записать веб-семинар, который смотрите онлайн. После записи веб-семинара на ПК / Mac вы можете поделиться файлом записи с аудиторией, которая не может присутствовать. Более того, вы можете легко редактировать запись вебинара. Теперь вернемся к вопросу,
На самом деле, на рынке предлагается множество инструментов для записи веб-семинаров, которые могут помочь вам с легкостью записать веб-семинары на вашем компьютере. В этом посте мы хотели бы рассказать о 3 простых способах записать вебинар. Независимо от того, используете ли вы ПК с Windows или Mac, вы можете получить подходящее устройство записи веб-семинаров, чтобы сохранять ценное содержимое на веб-семинарах.
Часть 1. Лучший способ записать веб-семинар на ПК и Mac
Когда вам нужно записать веб-семинар и сохранить важные детали некоторых веб-семинаров, вы можете положиться на мощное программное обеспечение для записи онлайн-видеоконференций, Screen Recorder. Этот рекордер веб-семинаров позволяет записывать веб-семинары на ПК и Mac в высоком качестве. Следующее руководство покажет вам, как записывать вебинар с его помощью.
Шаг 1 Дважды щелкните кнопку загрузки выше, чтобы бесплатно установить и запустить это средство записи вебинаров на своем компьютере. Он позволяет вам записывать веб-семинар на ПК с Windows или Mac, здесь вам нужно загрузить правильную версию для вашей системы.
Шаг 2 Когда вы входите в этот рекордер вебинара, вы можете выбрать Видеомагнитофон функция для записи вашего вебинара.
Шаг 3 Перед записью вебинара вы можете настроить область записи и источник записи звука в соответствии с вашими потребностями. Вам разрешено записывать звук с Звуковая система и Микрофон.
На этом этапе вы можете включить опцию веб-камеры, чтобы запечатлеть ваше лицо.
Шаг 4 Запись вебинара будет сохранена в MP4 формат по умолчанию. Если вы хотите записать вебинар в другом формате, например MOV, AVI или FLV, вы можете перейти на Настройка записи для изменения формата вывода.
Шаг 5 После всех этих операций вы можете нажать REC кнопку, чтобы начать запись вебинара. Вам предоставляется полный контроль над процессом записи вебинара. Вы можете свободно остановить, перезапустить или приостановить запись.
Шаг 6 Когда веб-семинар закончится, вы можете просто нажать кнопку «Стоп», чтобы остановить процесс. После этого вы можете предварительно просмотреть записанный файл вебинара и отредактировать его. Если результат вас устраивает, можно нажать Сохраните кнопку, чтобы сохранить его на свой компьютер. Записанный веб-семинар сохранит исходное качество.
Часть 2. Как записать вебинар на Mac с помощью QuickTime Player
Если вы хотите записать вебинар на Mac, вы можете положиться на его официальный инструмент записи, QuickTime Player. Он имеет возможность фиксировать любые действия, происходящие на экране Mac. Следующие шаги покажут вам, как записать веб-семинар на Mac с помощью QuickTime Player.
Он имеет возможность фиксировать любые действия, происходящие на экране Mac. Следующие шаги покажут вам, как записать веб-семинар на Mac с помощью QuickTime Player.
Шаг 1 Запустите QuickTime Player на вашем Mac. щелчок Файл в верхней строке меню, а затем выберите Новая экранная запись вариант из выпадающего списка.
Шаг 2 На экране появится новое окно записи экрана. Нажмите маленькую треугольную кнопку, чтобы получить доступ к различным настройкам записи и изменить их.
Шаг 3 Нажмите красный запись кнопку, чтобы начать запись вебинара на вашем Mac. QuickTime по умолчанию захватит весь экран.
Шаг 4 Когда вебинар закончится, вы можете нажать на Stop кнопку, чтобы остановить и сохранить запись вебинара. Затем вы можете предварительно просмотреть записанный файл вебинара. Файл записи вебинара будет сохранен в MOV формат.
Часть 3. Как записать вебинар онлайн
Вы также можете положиться на инструмент онлайн-записи для записи содержания вебинара. На рынке предлагается множество бесплатных онлайн-видеомагнитофонов и аудиозаписей, которые могут помочь вам записать вебинар на ПК или Mac. Возьмем популярные Бесплатный онлайн рекордер экрана в качестве примера, чтобы рассказать вам, как бесплатно записать вебинар онлайн.
На рынке предлагается множество бесплатных онлайн-видеомагнитофонов и аудиозаписей, которые могут помочь вам записать вебинар на ПК или Mac. Возьмем популярные Бесплатный онлайн рекордер экрана в качестве примера, чтобы рассказать вам, как бесплатно записать вебинар онлайн.
Шаг 1 откройте браузер и перейдите на официальный сайт этого бесплатного онлайн-регистратора вебинаров.
Шаг 2 Нажмите Запустить бесплатный рекордер кнопка для установки небольшого лаунчера для записи вебинара. После этого на экране появится окно записи экрана. На этом этапе вы можете настроить область записи и источник записи звука в соответствии с вашими потребностями.
Шаг 3 Если вы хотите записать вебинар, вы можете просто нажать на REC кнопка. Файл записи вебинара будет сохранен как MP4 .
Часть 4. Часто задаваемые вопросы о записи веб-семинара
Вопрос 1. Могу ли я записать вебинар на Zoom?
Вы можете записать веб-семинар или встречу, если вы являетесь организатором Zoom. Вы можете перейти в настройки масштабирования и установить функцию автоматической записи. Или вы можете выбрать захват содержимого веб-семинара во время его проведения.
Вы можете перейти в настройки масштабирования и установить функцию автоматической записи. Или вы можете выбрать захват содержимого веб-семинара во время его проведения.
Вопрос 2. Могу ли я записать GoToMeeting?
Да. Вы можете записать сеанс GoToMeeting. Фактически, GoToMeeting автоматически захватывает экран докладчика и звук каждого. После записи вы можете легко поделиться записью GoToMeeting с другими.
Вопрос 3. Что такое вебинар?
Вебинар — это один из видов программного обеспечения для видеоконференцсвязи, которое позволяет вам делиться презентациями, лекциями, семинарами, семинарами и т. Д. Он предлагает простой и эффективный способ делиться презентациями и обсуждать их, напрямую взаимодействовать с другими, проводить и распространять интерактивные живые выступления и многое другое.
Заключение
Хочешь ли ты записать вебинар для вашей справки позже или для того, чтобы поделиться записью вебинара с другими, этот пост покажет вам, как это делается. Прочитав эту страницу, вы получите 3 простых способа записать вебинар на ПК и Mac. Если у вас все еще есть вопросы о том, как записать вебинар, вы можете оставить нам сообщение.
Прочитав эту страницу, вы получите 3 простых способа записать вебинар на ПК и Mac. Если у вас все еще есть вопросы о том, как записать вебинар, вы можете оставить нам сообщение.
Прекрасно
Рейтинг: 4.9 / 5 (102 голосов)
Запись вебинара: обновления — Pruffme BLOG
Приветствуем, уважаемые пользователи. У Pruffme хорошие новости!
Не секрет, что мы собираем все ваши пожелания и передаем их разработчикам. Очередь дошла и до записей вебинаров, рассказываем.
Обновления коснулись нескольких пунктов:
- Скорость формирования записи. Ождание появления видео — до 5 минут
- Включение записи. Теперь вы решаете, когда включить запись
- Формат записи. Визуальное отображение для ваших зрителей
Несколько минут вместо нескольких часов: изменение скорости формирования записи
Один из самых популярных вопросов в технической поддержке: провели вебинар, не видим запись. Трансляция не сохранилась?
И наш привычный ответ: не волнуйтесь, все записалось. Просто время обработки видео — полтора часа плюс время трансляции. Нужно подождать несколько часов.
Просто время обработки видео — полтора часа плюс время трансляции. Нужно подождать несколько часов.
Спешим поделиться, что сейчас ваши записи будут формироваться за несколько минут. Длительность конвертации видео зависит от длительности проведения трансляции: ожидание записи может занять до 5 минут. Но не торопитесь закрывать страницу, чтобы проверить 🙂 Есть важные моменты, о которых вы должны знать.
Как же теперь осуществляется включение записи?
Нажатие на иконку камеры\микрофона — первый шаг. Значок подсвечен зеленым, индикатор звука активен, Вас видно и слышно в вебинарной комнате. Сложно не заметить появившееся окно с текстом «НАЧАТЬ ЗАПИСЬ ОНЛАЙН ТРАНСЛЯЦИИ? Выберите элементы, которые будут отображены в записи». А вот и обновление, встречайте 🙂
Посмотрим, что интересного есть в этом окошке:
- Список с тремя пунктами «Все элементы», «Видео + презентация», «Только видео»
- Кнопка «Начать запись»
- Кнопка «Не начинать запись»
Теперь вы дизайнер своей записи
Из названий в списке мы понимаем, что должны выбрать внешний вид записи — какой ее увидите вы и ваши зрители (подробно о создании ссылки на запись вебинара)
Рассмотрим все пункты выпадающего списка
1. Запись всех элементов. Сюда входит: видео\аудио спикера + фото, чат, презентация, демонстрация экрана, видеоролики, загруженные с устройства или с YouTube, музыка, изображения, документы — все, что демонстрируете во время вебинара.
Запись всех элементов. Сюда входит: видео\аудио спикера + фото, чат, презентация, демонстрация экрана, видеоролики, загруженные с устройства или с YouTube, музыка, изображения, документы — все, что демонстрируете во время вебинара.
2. Видео + презентация. Записывается: видео\аудио спикера + фото, помимо презентации сюда входит демонстрация экрана, видеоролики, загруженные с устройства или с YouTube, музыка, изображения, документы — также все, что демонстрируете во время вебинара.
3. Только видео: здесь все очевидно, в записи будет видео, без материалов, загруженных в комнату, без чата. Если с видеотрансляции вы переходите на выступление только с микрофоном, то в записи отобразится фото, загруженное в профиль
4. Видео на презентации: вы увидите привычный формат, небольшое окно видео спикера в правом верхнем углу поверх презентации (или поверх других показываемых материалов).
Что ж, нужный формат выбран, настало время включить запись вебинара. Нажимаем на синюю кнопку «Начать запись»
Нажимаем на синюю кнопку «Начать запись»
Обратите внимание, что около 10-ти секунд идет подготовка к включению записи
Готово! Запись началась. Старт записи маркируется зеленой кнопкой и таймером
Отметим, что в процессе трансляции и записи вы можете переключаться между форматами, формируя тем самым запись с разным отображением элементов. Для этого наводим курсор на кнопку и выбираем другой формат из списка
А как теперь работают режимы в вебинарной комнате?
Все очень просто. Если вы проводите трансляцию в режиме «Обучение», то в записи отобразятся все окна (видео, чат, демонстрационные материалы), только нужно выбрать формат «Все элементы» непосредственно в окне начала записи
Итоговая запись с режимом «Обучение»
Если во время вебинара вы переключаетесь на режим «Заметки», то, по аналогии с предыдущим примером, в записи отобразятся все окна режима: видео, презентация, заметки, чат.![]() Такой же алгоритм активен для всех режимов внутри вебинарной комнаты.
Такой же алгоритм активен для всех режимов внутри вебинарной комнаты.
Срочно нужно остановить запись!
Запросто. Наводим курсор на кнопку записи и нажимаем на красную кнопку «Остановить запись»
Комната, на всякий случай, уточнит, обдуманно ли ваше решение (вдруг случайно нажали, или резко передумали)
Нажимаем на кнопку, после чего появляется уже знакомое нам окно с предыдущего скриншота
Запись остановлена, вас видят и слышат участники. Индикатор записи белый (не зеленый), таймер справа от индикатора не отображается — значит, запись не ведется.
Важные моменты, на которые нужно обратить внимание при остановке записи
Если в процессе проведения вебинара вы решаете отключить запись и включаете ее повторно через несколько минут\часов, то эти записи сохранятся несколькими частями.
Зная об этой особенности, вы можете отключать трансляцию, не останавливая запись (отключить камеру\микрофон нажатием на иконки, или на красный индикатор).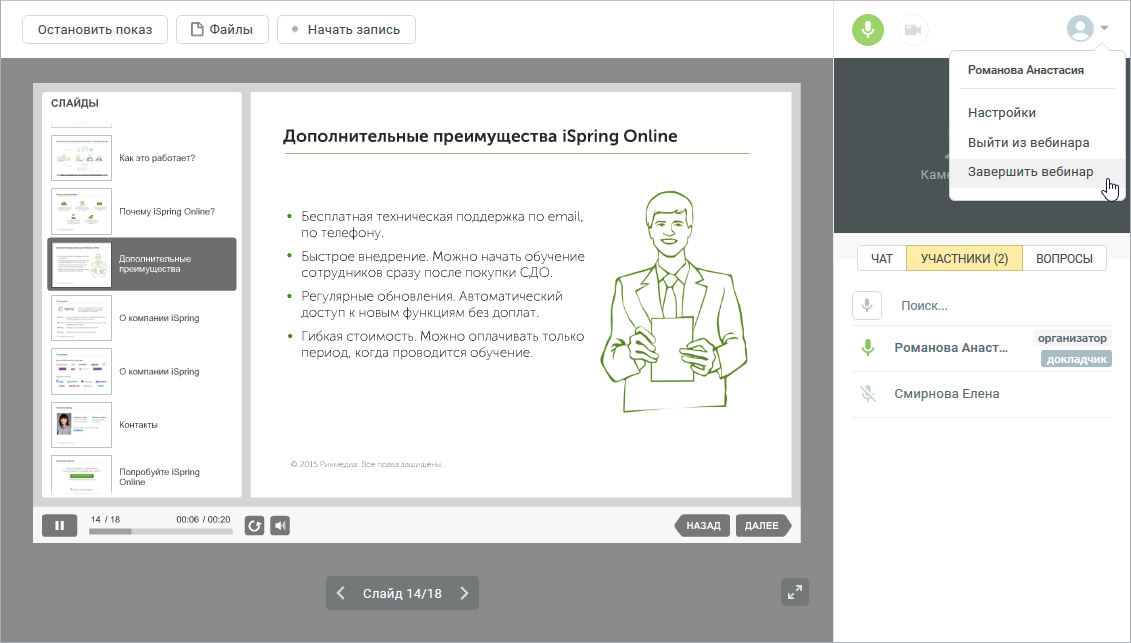 В этом случае запись будет цельной.
В этом случае запись будет цельной.
Если вы все же остановили запись и получили несколько файлов с видео, то файлы можно склеить в любом удобном для вас видеоредакторе, например, в редакторе Camtasia,на YouTube, предварительно скачав видео на свое устройство
Не хочу тратить время на склейку записей
Решение: не останавливать запись, а выходить из эфира, отключая камеру\микрофон.
Пример записи без спикера в эфире (формат «Видео + презентация»)
Формат «Все элементы» формируется аналогично: окно Видео будет пустым, так как спикер отключает трансляцию.
Не рекомендуем выходить из эфира, оставляя формат «Только видео»: в записи будет большое белое окно.
Хотите, чтобы запись велась автоматически?
Обратите внимание, что в режиме редактирования вебинара появилась кнопка включения автоматической записи (автоматическая запись = начало записи после выхода в эфир).
При создании вебинара, в редакторе посадочной страницы и других настроек есть возможность выбрать пункт автоматической записи и не думать о том, что ее нужно будет включить нажатием на отдельную кнопку.
При наличии этой опции запись вебинара начнется после выхода в эфир.
Формат записи вы также можете выбрать: по умолчанию при включении автоматической записи трансляция записывается в формате «Все элементы». Однако выбрав другой формат, например, «Видео + презентация», при включении автоматической записи все последующие записи будут появляться в выбранном формате.
Остановить запись нужно будет вручную, нажав на одноименную кнопку «Остановить запись»
Добавим таблицу «было — стало» для быстрого сравнения
| Критерий | Запись вебинара на Pruffme раньше | Запись вебинара на Pruffme сейчас |
| Время появления записи | 1,5 часа + время трансляции | Буквально несколько минут |
| Включение записи | После нажатия на иконку камеры /микрофона | После нажатия на специальную кнопку записи |
| Формат записи | Видео / аудио спикера + демонстрационные материалы. Чат не записывался Чат не записывался | Видео / аудио спикера + демонстрационные материалы + чат. Возможность выбора элементов, входящих в запись |
И еще несколько важных уточнений:
- На протяжение двух недель после анонсирования новой функции в личном кабинете помимо нового, сиюминутного формата, будет сохранятся и прежний формат записи;
- Если вы используете OBS для проведения трансляции, то запись будет формироваться прежним способом. В этом видео на нашем YouTube-канале можно узнать больше об использовании OBS;
- При распределении участников между комнатами, разделении их на группы при помощи опции «Менеджер комнат» запись может включать только создатель основного вебинара, или модератор;
- Если один модератор в вебинарной комнате запустил запись, то она включается автоматически у всех других модераторов. Не будет путаницы и хаоса, когда все разом включат запись вебинара;
Благодарим Вас за уделенное время!
Наша команда открыта к любым предложениям, идеям и комментариям (пускай даже самым нереалистичным, как может показаться, на первый взгляд! Ваши смелые идеи и новаторские решения могут стать частью общего развития, цель которого — создать такую платформу, на которой люди получали бы истинное удовольствие и восторг от онлайн — обучения и коммуникации!
Если Вам нужна персональная консультация и/или бонус, то нажмите на кнопку «Получить бонус!» или «Получить консультацию!», заполните данные о себе, и наш специалист свяжется с Вами в течение 24 часов, чтобы более детально согласовать условия предоставления персонального бонуса.
Если у Вас остались вопросы, предложения и пожелания по новому формату записи, или интересно начать работу на платформе Pruffme, то мы всегда на связи с 09:00 до 21:00 — смело пишите/звоните в любое удобное для Вас время! Будем рады Вас услышать 😊
Наши контакты:
Почта: [email protected]
Телефон: +7 (800) 777-09-14 или +7 (812) 309-97-72
[Полное руководство] 2 Способы записи вебинара на ПК / Mac / Online
Вебинар — это онлайн-видеоконференция, которая позволяет одновременно проводить презентации даже тысячам людей по низкой цене.
Однако, если вы не хотите пропустить какие-либо моменты в вебинаре, заметок недостаточно. Запись вебинара будет хорошим решением.
Как записать вебинар?
На этой странице собраны два простых способа записать вебинар для Windows 10 / 8 / 7 и Mac.
Часть 1. Как записать вебинар на ПК / Mac с программным обеспечением
Хотите редактировать запись вебинара во время записи видео?
Хотите записать живой вебинар, не сидя перед компьютером, установив расписание?
Хотите записать вебинар со звуком от системы и микрофона?
Если да, просто возьмите Screen Recorder, чтобы сделать запись вебинара.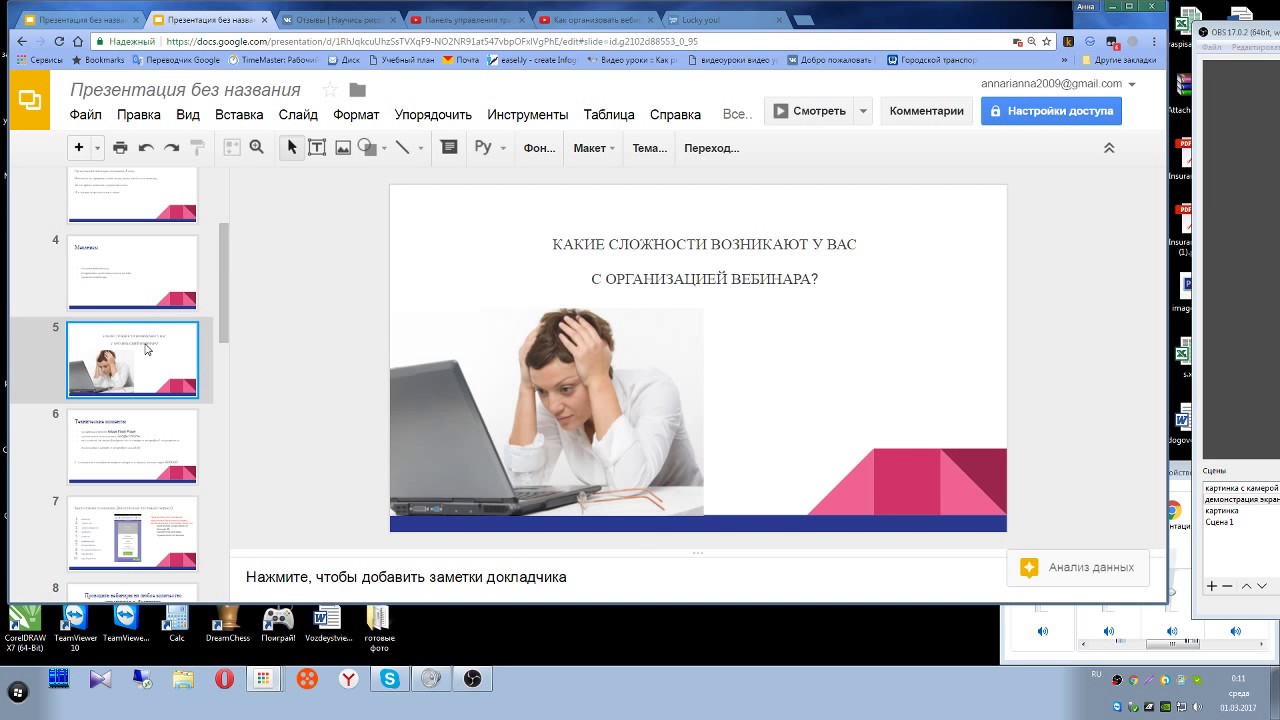
4,000,000+ Загрузки
Запишите живой вебинар для Windows 10 / 8 / 7 и Mac.
Отредактируйте файл записи во время записи вебинара.
Запись вебинара со звуком с компьютера и микрофона.
Блокировка окна или исключение окна для записи вебинара.
Шаг 1Просто загрузите и установите последнюю версию Apeaksoft Screen Recorder с помощью кнопки загрузки выше, затем установите и запустите программу на своем компьютере, чтобы записать экранные действия для вебинара.
Шаг 2: Если вы хотите записывать вебинары, выберите кнопку «Видеорегистратор» в левой части интерфейса. Если вы хотите записать звук или снимок, вы также можете найти соответствующую кнопку в том же интерфейсе.
Шаг 3: Вы также можете нажать третью кнопку в интерфейсе, чтобы установить область записи. Выберите захват полного экрана, фиксированной области или пользовательской области, чтобы получить необходимое видео для видео вебинара.
Шаг 4: Убедитесь, что ваш микрофон был открыт. В главном интерфейсе вы можете найти кнопку, похожую на микрофон, справа и настроить звук системы в правильное положение. После этого вы можете пройти тест на аудио файл.
После этого вы можете пройти тест на аудио файл.
Шаг 5: После настройки области и звука нажмите большую красную кнопку «REC» справа. Вы можете нажать «Пауза» и перейти к веб-камере, чтобы начать веб-семинары. Затем вернитесь в Apeaksoft Screen Recorder, чтобы продолжить запись.
Шаг 6: Когда вы закончите запись вебинара, вы можете нажать «Стоп», чтобы выйти. Перед сохранением видео просмотрите его, чтобы убедиться, что все сделано правильно. Затем сохраните видео вебинара на свой компьютер.
Это программное обеспечение является настольным рекордером для захвата экрана вебинара на компьютере. Если вы посещаете онлайн вебинар на мобильном телефоне или iPad, просто используйте регистраторы вебинара здесь:
iPhone iPad рекордер для вебинаров.
Android вебинар рекордер.
Советы
1. Убедитесь, что качество звука перед записью вебинара.
Попробуйте выбрать тихую обстановку, чтобы устранить как можно больше фонового шума. Мы рекомендуем вам проверить звук до того, как вы запишете вебинар заранее.
2. Включить высококачественное видео вебинара.
Настройте наилучшие условия для веб-камеры, такие как освещение и оптика, внешний вид.
3. Установить расписание записи вебинара.
Если вы заняты и не можете найти время, чтобы сидеть перед компьютером, просто установите расписание задач, чтобы позволить ему записать вебинар в определенное время.
4. Сделайте больше развлечений помимо записи вебинара
Это программное обеспечение не только работает для записи вебинара, оно также может быть использовано в качестве видео-учебника, музыкальной заставки, видеозахвата, геймплея на компьютере.
(Приложения для записи игр для iPhone и Android, кликните сюда.)
Часть 2. Как записать GoToWebinar онлайн со встроенным рекордером
В дополнение к использованию средства записи экрана для записи вебинара, некоторые платформы вебинара имеют свои встроенные устройства записи. В качестве примера мы берем GoToWebinar. Далее приведены инструкции по записи вебинаров с помощью встроенного рекордера.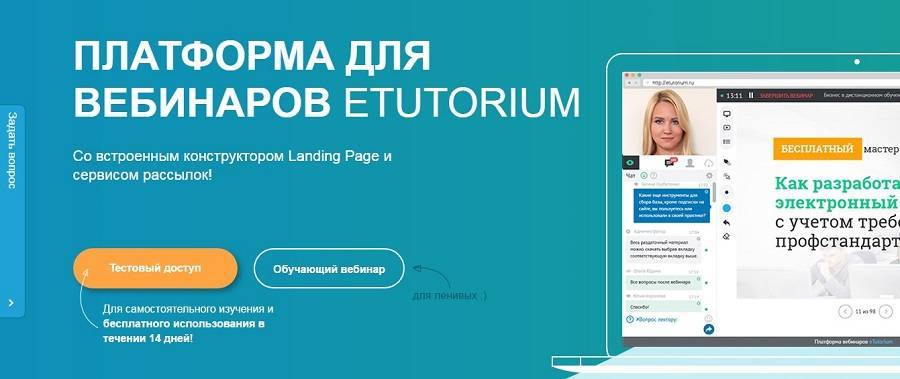
Шаг 1: Войдите в GoToWebinar. Нажмите кнопку «Настройка» в меню, чтобы выбрать вкладку «Запись». Если вы хотите записывать вебинар автоматически, вы можете выбрать опцию «Автоматическая запись».
Шаг 2: Нажмите «Записи», чтобы выбрать место для сохранения ваших записей. Если вы выберете «Сохранить запись онлайн», ваша запись будет автоматически сохранена в вашем онлайн-аккаунте. Или вы можете нажать кнопку «Raw file», чтобы сохранить запись вебинара на свое устройство.
Шаг 3: Начать запись. Когда все будет сделано, вы можете нажать «Стоп», чтобы сохранить запись вебинара на свой компьютер. После этого вы можете поделиться видео с сайтами социальных сетей или отредактировать его с помощью других программ.
Часть 3. Часто задаваемые вопросы о записи вебинара
1. Могу ли я записать вебинар на iPhone?
Вы можете записать вебинар на iPhone со встроенным рекордером. Прежде чем вы сможете начать запись, вам нужно убедиться, что вы включили запись экрана в Центре управления и чтобы к Центру управления можно было получить доступ из любого приложения.
2. Как мне записать вебинар онлайн?
Приложение для онлайн-записи поможет вам провести вебинар онлайн. Можешь попробовать Apeaksoft Бесплатный онлайн рекордер экрана сделать запись вебинара на вашем компьютере. Это абсолютно бесплатно, и вам не нужно устанавливать дополнительные программы на свой компьютер.
3. Есть ли другие рекомендации по записи в вебинар?
Вы можете использовать вышеупомянутый Apeaksoft Screen Recorder для записи любого живого вебинара в высоком качестве. И он также может легко записывать потоковое видео или аудио с YouTube. Просто загрузите этот инструмент записи вебинара, чтобы начать запись.
Заключение
Прочитав это руководство, вы сможете узнать, как записать вебинар и что следует заметить при записи вебинара. Более того, вы также можете найти регистраторы вебинаров 2 для получения видеофайлов. Если ваш проект вебинара поддерживает встроенную запись, просто используйте его. Если нет, то Screen Recorder будет хорошим вариантом.
Если у вас есть какие-либо вопросы, вы можете поделиться более подробной информацией в комментариях.
Вебинары на GetCourse. Блог GetCourse
Перед проведением вебинара необходимо:
1. Выбрать способ проведения вебинара:
— Через браузер
— Через видеокодер
— Через Youtube (необходимо заранее подготовить аккаунт на YouTube — подробнее в статье «Настройка аккаунта на YouTube и создание трансляции»).
Обратите внимание: на трансляции, проводимые через браузер, действует ограничение — одновременно в аккаунте может быть запущено не более двух трансляций.
Данное ограничение не распространяется на трансляции, проводимые через видеокодер или YouTube, а также на автовебинары.
2. Загрузить презентации (слайды) — если вы планируете показывать зрителям презентацию с визуальными материалами — или слайд-заглушку. Подробнее в статье «Презентации в вебинарах».
3. Подготовить продающие блоки —
кнопки или формы заказа, которые может включать ведущий.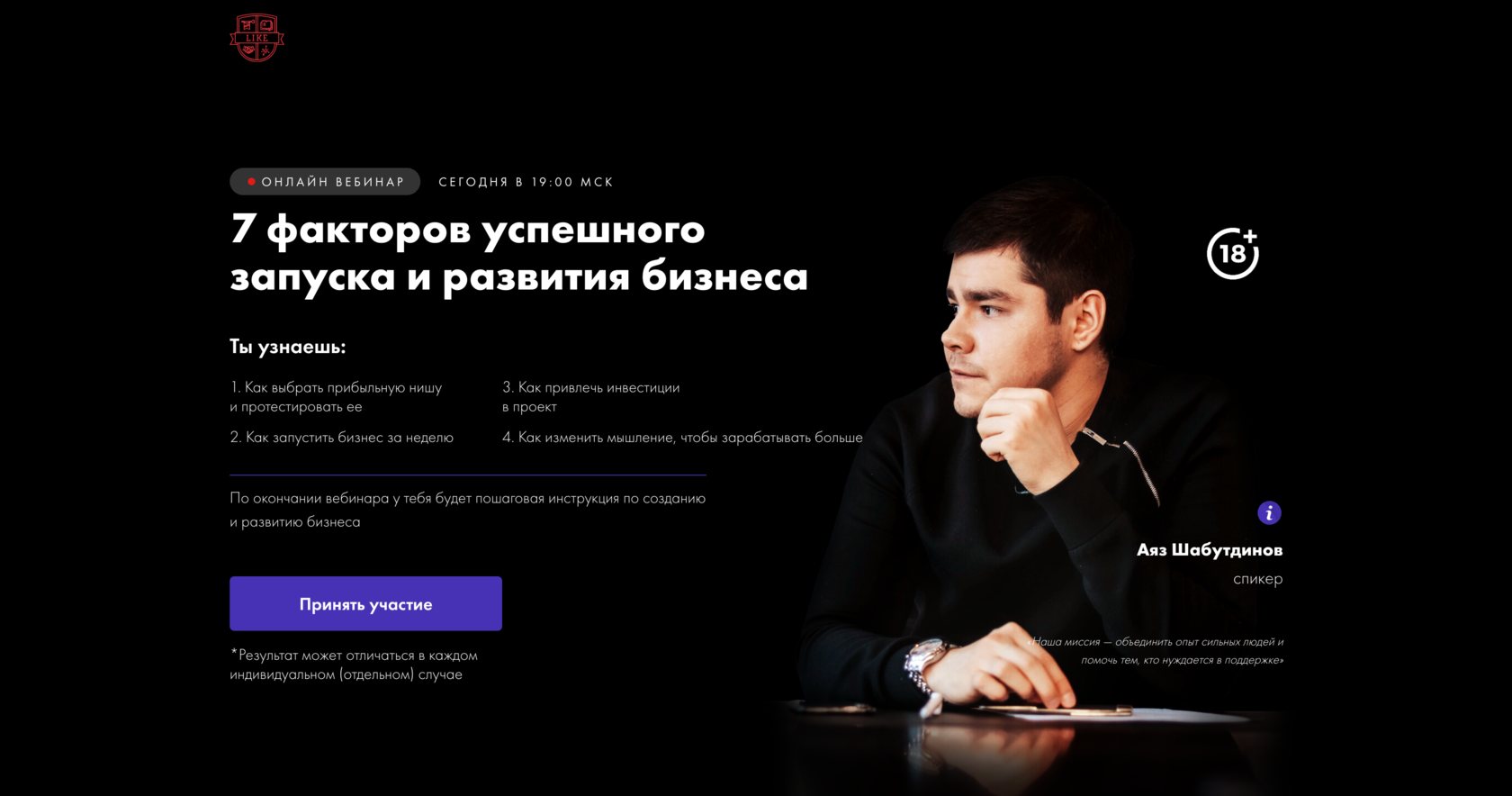 Это удобно, если в процессе вебинара или после окончания вы хотите провести продажи платного продукта. Подробнее — в статье «Продающие блоки для вебинаров».
Это удобно, если в процессе вебинара или после окончания вы хотите провести продажи платного продукта. Подробнее — в статье «Продающие блоки для вебинаров».
4. Подготовить страницы-тизеры — «Страницу перед началом» и «Страницу после завершения», чтобы перед началом вебинара и после его окончания зрители видели не пустую вебинарную комнату, а страницы с информацией.
Их нужно предварительно создать
в конструкторе страниц, в разделе «Сайт» — «Страницы». Разместить на «Странице перед началом» можно, например, таймер отсчета времени до старта вебинара, форму для сбора контактов и т.п.
Перед началом вебинара пользователи будут видеть «Страницу перед началом».
При открытии вебинарной комнаты пользователи автоматически переадресуются на страницу с трансляцией.
Когда
трансляция окончится и комната вебинара будет закрыта, пользователей автоматически переадресует на «Страницу после завершения». Эта страница послужит защитой от неуправляемой активности в чате.
Обратите внимание:если в настройках вебинара не выбрана страница перед его началом, то будет отображаться страница, которая генерируется автоматически. На данной странице будут отображены следующие данные: «Название» / «Заголовок для зрителей», «Описание», таймер обратного отсчета до установленной «Даты начала», «Обложка».
| Тема | Ссылка для просмотра |
|---|---|
| Отправка электронной отчетности | |
Основы электронного документооборотаВебинар помогает освоить методику юридически значимого электронного документооборота с контролирующими органами и контрагентами |
http://m.mirapolis.ru/m/miravr/3377271555 |
Онлайн-СпринтерВебинар помогает освоить документооборот с контролирующими органами через Интернет для пользователей системы «Онлайн-Спринтер». |
http://m.mirapolis.ru/m/miravr/8516481547 |
ДоклайнерВебинар знакомит пользователей с функциональными возможностями программы Доклайнер и разъясняет основы документооборота с контролирующими органами через Интернет. |
http://m.mirapolis.ru/m/miravr/4216117572 |
| Юридически значимый документооборот с контрагентами | |
Такском-ФайлерВебинар дает понимание основ юридически значимого электронного документооборота с контрагентами на примере работы в Такском-Файлер |
http://m.mirapolis.ru/m/miravr/4662938012 |
1С ТакскомВебинар по основам юридически значимого документооборота с контрагентами через Интернет, с демонстрацией работы в 1С-Такском: |
http://m.mirapolis.ru/m/miravr/7317649388 |
| Функциональность сервисов Такском-ОФД | |
Такском-КассаВебинар о новых правилах работы с ККТ, о назначении сервиса Такском-Касса, о его возможностях, об основах работы в сервисе: как подключить (отключить) ККТ в сервисе Такском-Касса, как производить мониторинг работоспособности ККТ и др. |
http://m.mirapolis.ru/m/miravr/6643548358 |
Кабинет партнера ОФДВебинар о функциональности личного кабинета Партнера ОФД Такском позволит вам узнать, как подключать, регистрировать и обслуживать клиентов в удобном личном кабинете Партнера. |
http://m.mirapolis.ru/m/miravr/0790973823 |
Как записать вебинар с помощью GoToWebinar
Онлайн-вебинары способствуют безопасному общению с клиентами, работниками, партнерами и потребителями.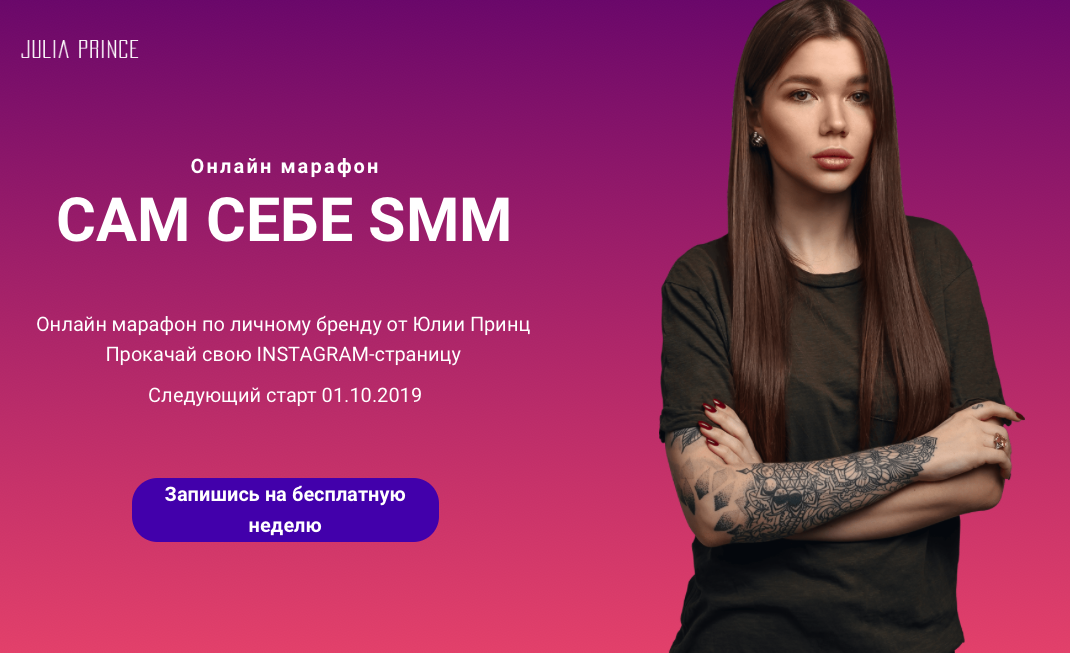 Вебинары — это мультимедийные мероприятия, сочетающие в себе HD-видео, встроенное аудио, опросы в режиме реального времени и многое другое для привлечения публики из любого места. Вы можете проводить презентации, демонстрировать продукты и в то же время отправлять сообщения тысячам людей по всему миру.
Вебинары — это мультимедийные мероприятия, сочетающие в себе HD-видео, встроенное аудио, опросы в режиме реального времени и многое другое для привлечения публики из любого места. Вы можете проводить презентации, демонстрировать продукты и в то же время отправлять сообщения тысячам людей по всему миру.
А если вы создадите информативные и незабываемые материалы для веб-семинаров, вы увидите отличные результаты.
Но самое сложное в том, что выбрать подходящий сайт для записи вебинара может быть непросто.
Но усилия того стоят. Предлагая свои записи в виде вебинаров по запросу, вы можете расширить свой охват, повысить ценность и генерировать лиды спустя долгое время после окончания живого мероприятия. Запись вебинара на GoToWebinar быстро и легко. Вот что вам нужно сделать, чтобы записать свой веб-семинар в качестве ведущего.
О GoToWebinar!Маркетологи всего мира полагаются на GoToWebinar для быстрого и эффективного формирования спроса. Знайте, как вебинары могут помочь вам вести свой бизнес. Команда поддержки клиентов и корпоративные инструкторы вкладывают средства в GoToWebinar, чтобы обеспечить полное погружение в онлайн-обучение. Узнайте, насколько вебинары соответствуют вашим потребностям в обучении.
Знайте, как вебинары могут помочь вам вести свой бизнес. Команда поддержки клиентов и корпоративные инструкторы вкладывают средства в GoToWebinar, чтобы обеспечить полное погружение в онлайн-обучение. Узнайте, насколько вебинары соответствуют вашим потребностям в обучении.
Внешние коммуникаторы любят GoToWebinar за беспроблемные собрания, которые проходят без проблем независимо от того, где находятся участники. Узнайте, как вебинары могут помочь работникам держать вас в курсе и вдохновлять.
GoToWebinar Особенности:GoToWebinar предоставляет полный набор инструменты вебинара чтобы помочь вам создавать простые и увлекательные веб-семинары и получать от них максимальную пользу.
- Автоматизация электронной почты
Разработайте персонализированные электронные приглашения, подтверждения и напоминания. Если вы не хотите делать это вручную, позвольте GoToWebinar справиться с этим, используя свои автоматические шаблоны электронной почты.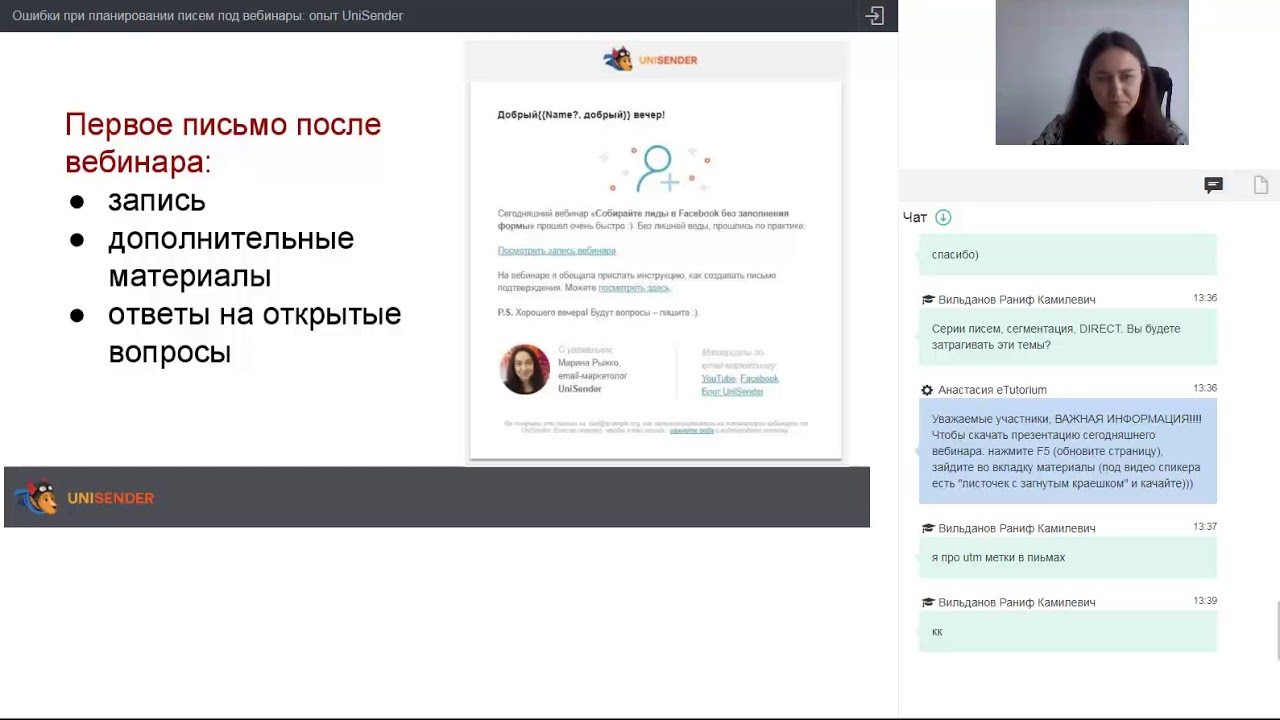
- Пользовательские брендинг
Чтобы улучшить и продвинуть название вашей компании, покажите логотип вашей компании, а также загрузите какое-нибудь собственное изображение вместе со всеми материалами вебинара.
- Взаимодействие с аудиторией
Создание до 20 опросов до или на лету перед сессией. Добавьте до 20 вопросов в опрос, опрос или раздел вопросов и ответов.
Это позволит вам взаимодействовать с участниками вебинара.
- Видео и раздаточные материалы
Показывайте видео высокого качества и делитесь полезным контентом, чтобы создать ажиотаж и удерживать свой бренд на переднем крае.
- Запись вебинара
Расширьте свои возможности, записав свой вебинар или разместив его на сайте обмена видео, чтобы поделиться им с отсутствующими участниками.
- Отчетность и аналитика
Получите данные, необходимые для классификации профессиональных потенциальных клиентов и отслеживайте, какие каналы с наибольшей вероятностью будут способствовать регистрации.
Также рекомендуется следовать лучшим практикам для создания веб-семинара, который находит отклик у вашей аудитории. Когда вы будете готовы приступить к работе, выполните указанные ниже действия, чтобы запланировать, создать и провести свое первое онлайн-мероприятие GoToWebinar.
- Войдите в свой GoToWebinar Счет. Если у вас нет учетной записи, вы можете запустить бесплатную пробную версию.
- Нажмите на кнопку «Запланировать вебинар».
- Заполните все детали своего вебинара, такие как название, определение, тип сеанса, дата, время и т. Д.
- Теперь нажмите «Расписание», когда закончите.
- Теперь на вкладке «Управление веб-семинаром» вы можете легко настроить параметры веб-семинара, нажав кнопку «Изменить» рядом с разделом, в который вы хотите внести изменения.
- Теперь просто нажмите кнопку «Удалить» рядом с настройкой «Уведомление по электронной почте», чтобы настроить напоминания по электронной почте.

ЭТО ТАК ПРОСТО!
Как настроить записи вебинара с помощью GTW?Вы можете легко отслеживать, как и где GoToWebinar регистрирует ваши вебинары до их начала:
- Доступ к настройкам вашего вебинара
Войдите в GoToWebinar. Если у вас нет учетной записи GTW, вы можете запустить бесплатную пробную версию. Как только ваша учетная запись будет создана, выберите опцию «Настройки», показанную в меню, а затем нажмите на опцию «Запись».
- Включите автоматическую запись вашего вебинара
Если вы хотите, чтобы запись начиналась автоматически, когда вы начинаете трансляцию вебинара, щелкните в разделе «Автоматическая запись». (Если вам нужна только автоматическая запись обычных веб-семинаров, перейдите на страницу «Управление веб-семинарами» и нажмите «Изменить» в разделе «Автоматическая запись»).
- Выберите место, где будут сохранены ваши записи
На вкладке «Мои записи» вы можете автоматически сохранять все записи веб-семинаров, выбрав опцию «Мои записи» в своей онлайн-учетной записи. Но если вы предпочитаете сохранять документированные сеансы на локальном жестком диске, выберите вариант «необработанный файл».
Но если вы предпочитаете сохранять документированные сеансы на локальном жестком диске, выберите вариант «необработанный файл».
- Добавить веб-камеры к записям.
Для этого вам нужно будет установить флажок «Включить веб-камеры», отображаемый в поле записи. Сделайте это, если вы хотите запечатлеть общую камеру вместе со звуком и контентом для демонстрации экрана. Помните, что эта опция доступна только для онлайн-записи. Размер файла тоже увеличивается. Щелкните Сохранить.
4 шага для начала и записи веб-семинара во время сеанса!При использовании GoToWebinar у вас есть возможность записать веб-семинар как вручную, так и автоматически. Если вы решили сделать это вручную, просто следуйте инструкциям ниже, и все будет в порядке!
- Начни сеанс.
Во-первых, начните трансляцию, прежде чем показывать свой экран во время сеанса.
- Настройте запись.

GoToWebinar имеет встроенные возможности записи, поэтому нет необходимости обращаться к внешнему устройству записи экрана. Просто нажмите опцию «Начать запись», если вы используете систему Windows, или опцию «Запись», если вы используете Mac, в нижней части панели экрана общего доступа. Это начнет запись вашего экрана. Если вы записываете локально, вам потребуется минимум 5 ГБ свободного места на жестком диске.
- Остановите запись.
Просто выберите опцию «Остановить запись», видимую на панели «Совместное использование экрана», когда закончите.
- Конвертируйте ваши файлы (если хотите)
У вас есть два варианта. Либо используйте локальную запись, либо онлайн-запись. Когда вы используете опцию локальной записи, вы можете использовать Менеджер записи для преобразования файла после завершения сеанса.
С GTW вебинары стали проще, чем когда-либо!GoToWebinar позволяет вам проведение вебинаров с интерфейсом, который чрезвычайно прост в использовании, так что вы можете легко управлять вебинарами и сосредоточиться на представлении отличного контента.
Вам просто нужно заполнить форму. После того, как вы ввели информацию о своем вебинаре, GoToWebinar автоматически создаст страницу для регистрации вместе с электронным приглашением, которое можно использовать, чтобы побудить людей зарегистрироваться.
Провести вебинар проще, чем вы думали. Вы можете вести презентацию со своего экрана, как если бы вы и все остальные находились в доме. Общайтесь с участниками через HD видео-конференция, Вопросы и ответы, опросы, опросы и т. Д.
Простота GoToWebinar позволяет регулярно проводить увлекательные вебинары. Это гарантирует, что вы сможете донести информацию до более широких рынков, что приведет к более высокой отдаче от инвестиций.
Запланируйте свои ранее записанные вебинары с SIMULATED LIVEЕсли вам удобно настраивать веб-семинар в режиме реального времени, вам обязательно стоит попробовать воспользоваться некоторыми другими полезными функциями, такими как Simulated Live в GoToWebinar.
- Автоматизируйте каждый аспект вашего вебинара
Simulated Live поможет вам упростить работу на веб-семинаре за счет автоматизации всего дела.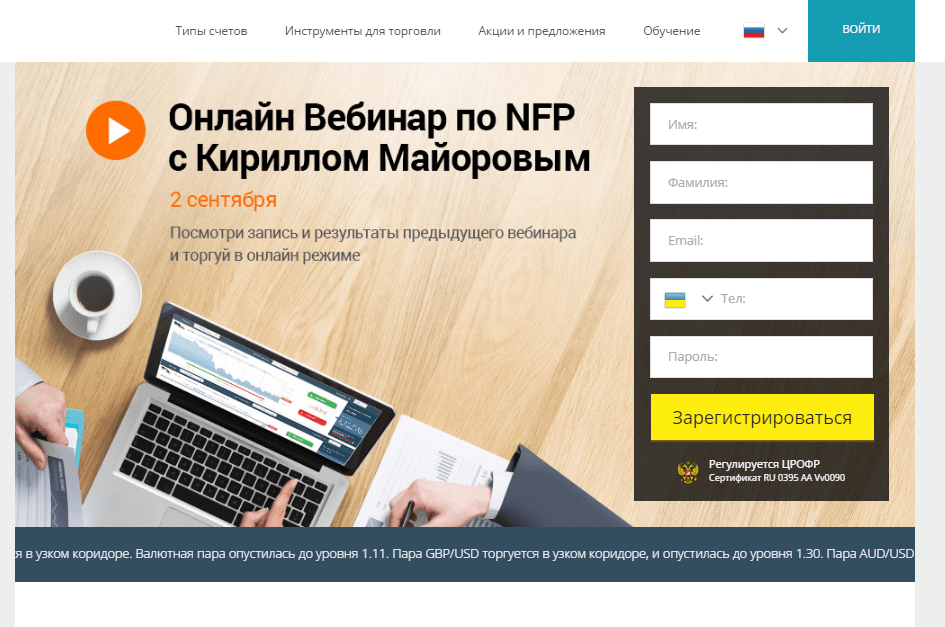 Вы можете сами проводить свои вебинары, даже не будучи там!
Вы можете сами проводить свои вебинары, даже не будучи там!
- Повторно используйте сделанные вами записи
Когда вы планируете вебинар в GoToWebinar, просто выберите Simulated Live, чтобы использовать. Выберите запись, которую хотите использовать, запланируйте автоматическое воспроизведение (или сделайте его доступным по запросу) и просто сделайте глубокий вдох и расслабьтесь.
Получите новых потенциальных клиентов через свои предыдущие вебинары с GOTOSTAGEЕсли вы считаете, что проведенный вами веб-семинар прошел достаточно хорошо, вам следует добавить записи GoToWebinar на страницу канала GoToStage, чтобы выйти на новые рынки и привлечь больше потенциальных клиентов.
- Используйте свои вебинары с пользой
GoToStage — это видео-сайт с полным доступом для практических деловых материалов, которые профессионалы хотят найти, но не могут найти где-либо еще. Это возможность для вашего бренда ежегодно встречаться с 60 миллионами профессионалов, которые посещают мероприятия GoToWebinar. Это может просто превратиться в вашу новую любимую платформу для привлечения внимания и потенциальных клиентов.
Это может просто превратиться в вашу новую любимую платформу для привлечения внимания и потенциальных клиентов.
- Всего один клик, чтобы опубликовать свои записи
Все, что вы добавляете в свой канал, будет автоматически опубликовано GoToStage. (Если вы предпочитаете не использовать GoToStage, вы всегда можете перекрыть свой канал.) Чтобы добавить записи на свой канал, вы должны сначала спланировать их. Вы можете поделиться или опубликовать соединение, как только запись будет готова, нажав кнопку «Добавить в Chanel». Это оно!
Вебинары на ходу с мобильными приложениями!По мнению большинства клиентов, Идти на встречу мобильный пионер. Их сервис онлайн-встреч имеет наивысший средний рейтинг по iOS и Android по сравнению с их конкурентами. Попросив Siri запустить или введите свой следующая онлайн-встреча или сеанс аудиоконференции, вы можете мгновенно отправлять голосовые команды.
Фактически, вам даже не нужно думать о том, чтобы делать заметки при проведении собрания на ходу, поскольку их функция облачной записи теперь доступна в приложении для смартфонов GoToMeeting.
Вы даже можете забронировать ближайший GoToRoom с помощью функции «Room Launcher» и начать встречу прямо из вашего мобильного приложения GoToMeeting.
Преимущества GoToWebinar:GoToWebinar — одно из самых простых решений для создания вебинаров хорошего качества. Итак, теперь, когда вы знаете о GTW почти все, позвольте мне рассказать вам о некоторых ключевых преимуществах создания вебинара с GTW!
- Чаще привлекайте больше потенциальных клиентов и квалифицируйте их.
Вебинары помогут вам привлечь больше подходящих лидов на вашем целевом рынке с помощью всего нескольких простых шагов, чем вы можете получить через другие каналы.
- Повышайте узнаваемость бренда.
Продемонстрируйте свои товары и компанию с помощью онлайн-мероприятий, где вы можете легко привлечь внимание своей аудитории и привлечь ее внимание.
- Показывайте большему количеству людей за меньшее время.

С GoToWebinar ваши мероприятия могут посещать до 2,000 человек. Это позволяет вам эффективно распространять ваше сообщение среди более широкой аудитории.
- Проводите рентабельные встречи с сотрудниками.
Вебинары также отлично подходят для внутренних презентаций. Они могут получить одну и ту же презентацию в режиме реального времени, даже если у вас есть офисы по всей стране.
- Чаще привлекайте больше потенциальных клиентов и квалифицируйте их.
Как только вы научитесь организовывать вебинар, вам больше не нужно будет собирать всех для встреч в одном физическом месте, что сокращает командировочные расходы.
- Привлекайте аудиторию с помощью HD-видео.
Если качество видео низкое, даже самое лучшее сообщение может запутаться. GoToWebinar позволяет подключаться до шести докладчиков для лучшего взаимодействия с веб-камерами HD.
- Расширьте охват с помощью многоразового контента.

Загрузите свой веб-семинар и опубликуйте его повсюду, чтобы улучшить своего менеджера по маркетингу и свой бренд. GoToWebinar захватывает ваше аудио, компьютер и веб-камеры.
- Оптимизируйте свои маркетинговые процессы.
Чтобы управлять лидогенерацией и развитием событий в одном месте, интегрируйте GoToWebinar с вашим система управления взаимоотношениями с клиентами (CRM).
Сколько стоит GoToWebinar?GoToWebinar был оценен эффективно по трем тарифам, из которых можно выбрать в соответствии со своими предпочтениями и потребностями. Все три плана можно получить по ежемесячной или годовой подписке. Если вы выберете годовую подписку, вы сможете сэкономить до 16%
ProfessionalЦена: 14 долларов в месяц (12 долларов в месяц — ежегодно)
До участников 150
БизнесЦена: 19 долларов в месяц (16 долларов в месяц — ежегодно)
До участников 250
ПредприятиеЦена: свяжитесь со службой поддержки, чтобы узнать индивидуальную цену.
До участников 3000
Пакеты GoToWebinar — Обзор функций| ФУНКЦИИ И ОСОБЕННОСТИ | ПЛАНЫ | ||
| Professional | Бизнес | Предприятие | |
| HD-видео | ✔️ | ✔️ | ✔️ |
| Совместное использование экрана | ✔️ | ✔️ | ✔️ |
| Веб-аудио | ✔️ | ✔️ | ✔️ |
| Телефонная линия конференц-связи | ✔️ | ✔️ | ✔️ |
| Неограниченные встречи | ✔️ | ✔️ | ✔️ |
| Нет ограничений по времени встречи | ✔️ | ✔️ | ✔️ |
| Деловые сообщения | ✔️ | ✔️ | ✔️ |
| Личная переговорная | ✔️ | ✔️ | ✔️ |
| Блокировка встречи | ✔️ | ✔️ | ✔️ |
| Мобильное приложение | ✔️ | ✔️ | ✔️ |
| Пригородный режим | ✔️ | ✔️ | ✔️ |
| Голосовые команды Siri | ✔️ | ✔️ | ✔️ |
| Запись в мобильное облако | ✔️ | ✔️ | |
| Соорганизаторы | ✔️ | ✔️ | |
| Неограниченная запись в облаке | ✔️ | ✔️ | |
| транскрипция | ✔️ | ✔️ | |
| Сдвинуть в PDF | ✔️ | ✔️ | |
| Умный помощник | ✔️ | ✔️ | |
| Делать заметки | ✔️ | ✔️ | |
| Инструменты рисования | ✔️ | ✔️ | |
| Совместное использование клавиатуры и мыши | ✔️ | ✔️ | |
| Ссылка InRoom | ✔️ | ||
| Менеджер по работе с клиентами | ✔️ | ||
| Посадка и обучение | ✔️ | ||
| Оптовые скидки | ✔️ | ||
**И многое другое!
Посетить Идти на встречу раздел цен для получения дополнительной информации о структуре цен и функциях, предлагаемых в каждом плане!
Быстрые ссылки:
Заключительные мысли | Руководство по GoToWebinar Meeting 2021АБСОЛЮТНО!
Идти на встречу — это масштабная платформа, предлагающая решения, охватывающие множество аспектов управления компанией и ее онлайн-сотрудниками.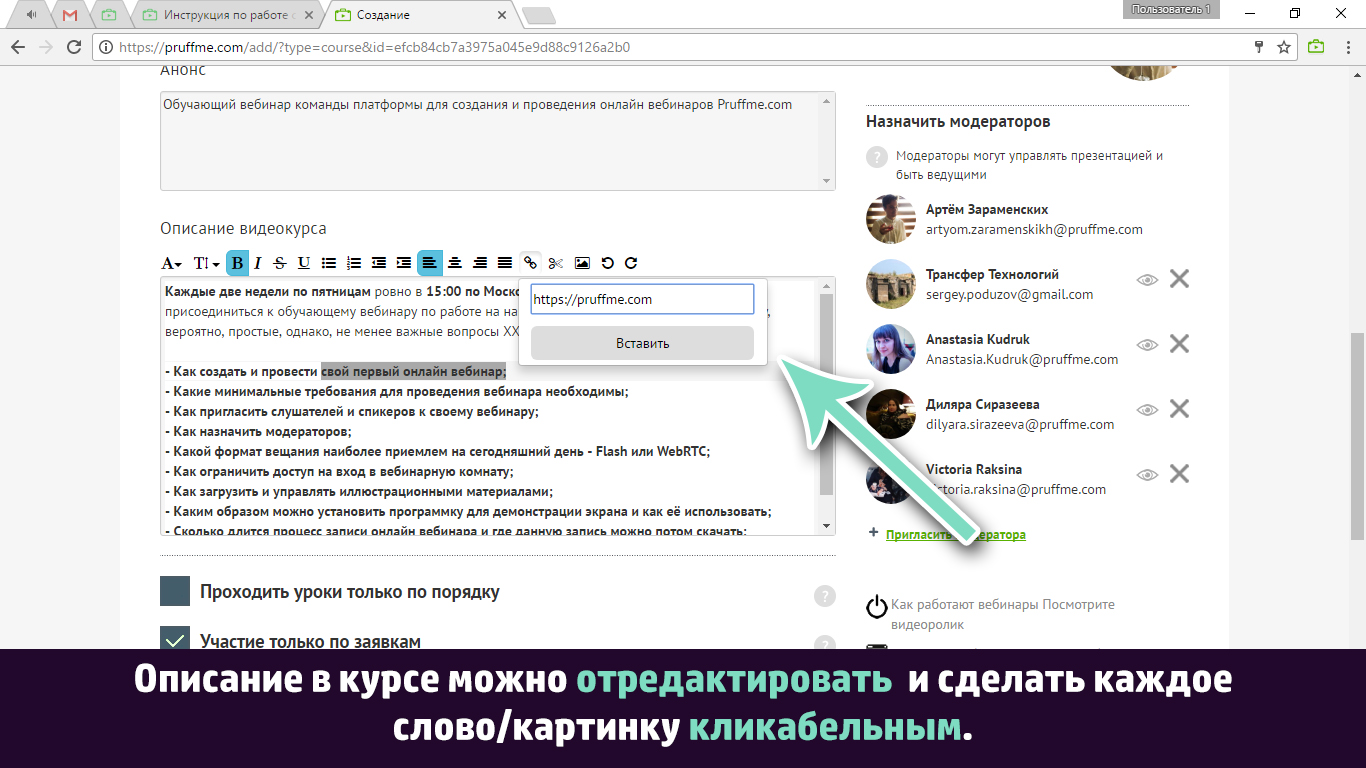 Будь то прямые голосовые вызовы, HD-видеоконференции, облачное хранилище, совместное использование экрана, бизнес-сообщения или что-то в этом роде, GTM предоставит вам свои ресурсы с обеих сторон.
Будь то прямые голосовые вызовы, HD-видеоконференции, облачное хранилище, совместное использование экрана, бизнес-сообщения или что-то в этом роде, GTM предоставит вам свои ресурсы с обеих сторон.
Мы поднимаем их обслуживание клиентов на более высокий уровень, позволяя вам оставаться на связи с вашей бизнес-сетью на ходу через мобильные приложения, которые также поддерживают голосовые команды Siri из любого места. Так что пользователям iPhone эта функция действительно понравится!
Платформа также имеет довольно приличную цену, предлагая на выбор как ежемесячные, так и годовые пакеты подписки. Если вы выберете годовую подписку, вы сможете сэкономить до 16% своей валюты.
В общем, GoToWebinar это надежный форум для любой компании, будь то маленькая со 150 сотрудниками или крупная компания с более чем 1000 сотрудников. Если вы ищете безопасное решение для видеоконференцсвязи в вашей организации, вам обязательно стоит попробовать GTW!
Как записать веб-семинар
Проведение веб-семинара — это проверенный и верный способ помочь вашей организации привлечь внимание и предоставить прямую ценность вашим потенциальным клиентам. И как только вы создали успешный веб-семинар, наполненный качественной информацией, вам больше не придется повторять одни и те же темы снова и снова.
И как только вы создали успешный веб-семинар, наполненный качественной информацией, вам больше не придется повторять одни и те же темы снова и снова.
Вместо этого вы можете выжать из своих усилий каждую копейку, записывая, улучшая и распространяя свой веб-семинар, предоставляя людям множество возможностей просматривать его, когда им нужно и где бы вы их ни захотели.
Итак, как можно легко и эффективно записать вебинар? Мы рассмотрим инструменты и методы, необходимые для записи высококачественного веб-семинара, а также дадим несколько советов и приемов, которые помогут улучшить качество записи при постобработке.
Как записать веб-семинар в реальном времени и предварительно записанный веб-семинар
Когда вы записываете веб-семинар в режиме реального времени, вы записываете его во время его проведения. Все крошечные недостатки и возможности для связи с аудиторией улавливаются моментом. Это здорово, если это особенно интересная тема.
Запись вебинара в реальном времени включает в себя настройку опыта вокруг самого события — запись, когда оно происходит, с участием всех докладчиков и участников одновременно.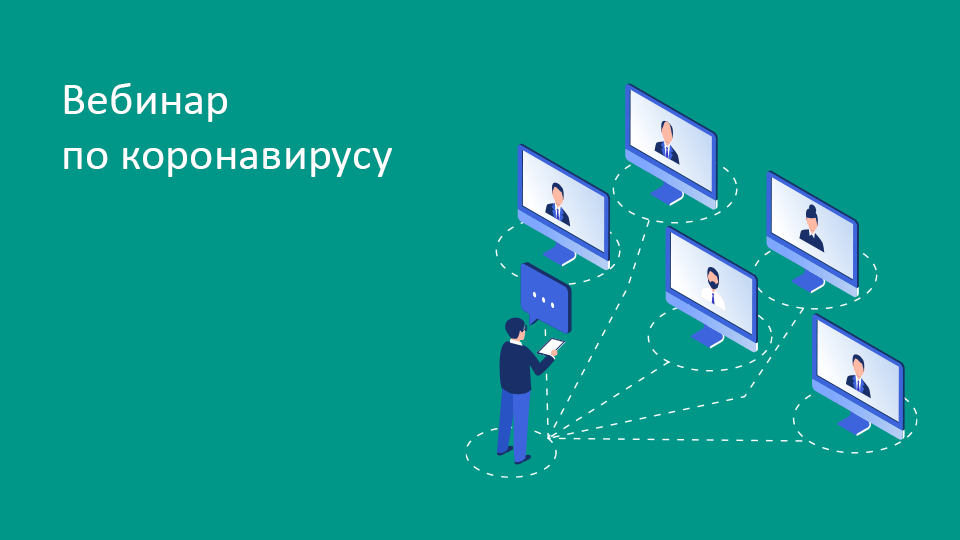
Когда вы освещаете более технические темы или что-то особенно серьезное, когда вовлечение аудитории нежелательно, предварительная запись вебинара может быть лучшим вариантом.
При предварительной записи вы убедитесь, что все идет так, как вы хотите, со всеми темами и деталями, включенными без перерыва.Затем у вас есть возможность переупорядочить информацию при редактировании постфактум, чтобы улучшить понимание или поток, и гораздо проще добавить графику и более плавные переходы.
В конечном счете, большой вывод предварительно записанного вебинара — это больший контроль над процессом редактирования и производства.
Лучшие маркетинговые стратегии — это не просто разовые веб-семинары. Узнайте, как создавать и превращать вебинары в стратегию постоянного формирования спроса для вашего бизнеса.
Инструменты, которые понадобятся вам для записи веб-семинара для обеспечения высочайшего качества
Перед тем, как начать запись веб-семинара, следует учесть несколько инструментов и устройств, которые помогут вам создавать качественный контент. Небольшая подготовка и пост-продакшн имеют большое значение для создания чего-то, что будет конкурировать с вашими конкурентами.
Небольшая подготовка и пост-продакшн имеют большое значение для создания чего-то, что будет конкурировать с вашими конкурентами.
Компьютер / планшет / сотовый телефон
В большинстве случаев вы можете использовать одно устройство для записи и редактирования материала, будь то компьютер, планшет или телефон.Каждый из них позволяет вам выполнять основы настройки, записи и редактирования веб-семинара со встроенными микрофонами, камерами и достаточной вычислительной мощностью. Но у каждого есть свои недостатки и преимущества.
Если в презентации вы будете переходить к нескольким выступающим с камерой и другими изображениями, компьютер может оказаться самым простым способом справиться с более сложным веб-семинаром и убедиться, что ваша запись будет такой, какой вы хотите. Если вы в основном записываете выступление на камеру, смартфон или планшет может оказаться самым простым и гибким инструментом.
Аудиоустройства для записи вокала вебинара
Хороший микрофон необходим для записи вебинара.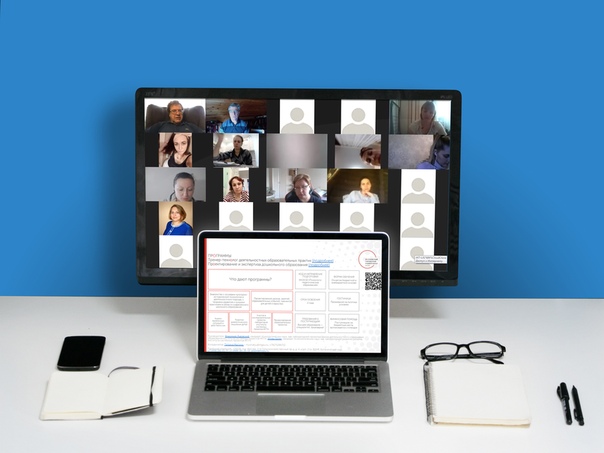 Наличие качественного звука может означать разницу между вашей аудиторией, действительно обращающей внимание на ваш контент, и отвлеченной.
Наличие качественного звука может означать разницу между вашей аудиторией, действительно обращающей внимание на ваш контент, и отвлеченной.
Возможно, микрофон встроен во все, что вы используете для записи, будь то телефон, планшет или компьютер. Встроенные микрофоны подходят для повседневного использования, но для чего-то более профессионального более надежным вариантом будет внешний микрофон, гарнитура или наушники со встроенным микрофоном.
Осветительные устройства для улучшения видимости
На самом деле освещение может быть более серьезной проблемой, чем камера, которую вы используете при записи вебинара. Лучшая камера в мире только на столько всего, если объект не отображается на экране.
Рассмотрите вариант кольцевого освещения или просто убедитесь, что вы расположились так, чтобы максимально использовать имеющийся у вас свет. Методы освещения будут различаться в зависимости от тона вашей кожи и окружающей среды, поэтому не забудьте отрегулировать ее в зависимости от ваших обстоятельств.
Видео Инструменты для записи
Когда вы записываете веб-семинар, вы, вероятно, захотите показать свой экран зрителям. Есть множество приложений для записи экрана на выбор.
Для захвата сотового телефона рассмотрите Apowersoft Unlimited. Он работает на iPhone и Android и имеет уникальные функции, такие как контроль разрешения, регулирование скорости передачи данных, выбор частоты кадров и конфигурации камеры для обеспечения высокого качества.
Что касается отличного программного обеспечения для потоковой передачи с компьютера, существует также множество приложений с надежными функциями.К ним относятся наборы для редактирования, потоковая передача, запись и интеграция с YouTube, Facebook и другими платформами для немедленной загрузки.
Пропустите несколько обручей и используйте виртуальную платформу для мероприятий, которая позволяет загружать веб-семинар сразу после его выхода в эфир.
С помощью SpotMe Streaming ваши прямые видеопотоки могут быть автоматически опубликованы для просмотра по запросу на платформе SpotMe, а затем загружены в виде файла MP4, который можно совместно использовать, отредактировать или сохранить для использования в будущем.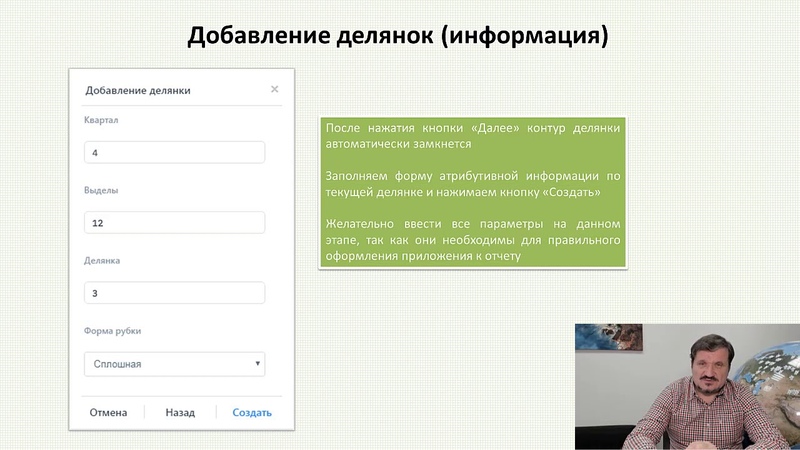
Инструменты редактирования
Когда пришло время манипулировать записанным веб-семинаром, выберите программное обеспечение, которое позволяет редактировать как видео, так и аудио.Например, пакет Flashback Pro для Windows позволяет легко редактировать фоновый шум, такой как щелчки и нажатия клавиш.
В зависимости от устройства, которое вы используете для записи, у вас, вероятно, есть инструменты редактирования, встроенные прямо в одно и то же программное обеспечение.
На iPhone, например, iMovie предустановлен на всех телефонах нового поколения.
Editing HackВырежьте любую часть начала вебинара, где вы устраиваетесь и готовы начать. Если есть какие-то особенно длинные паузы или перерывы, о которых вы уже знаете, сократите их с самого начала.
Если у вас длинный веб-семинар (более 1 часа), подумайте о том, чтобы разбить его на более мелкие сегменты, поскольку большинство пользователей, ищущих предварительно записанный контент, не захотят тратить так много времени на его изучение.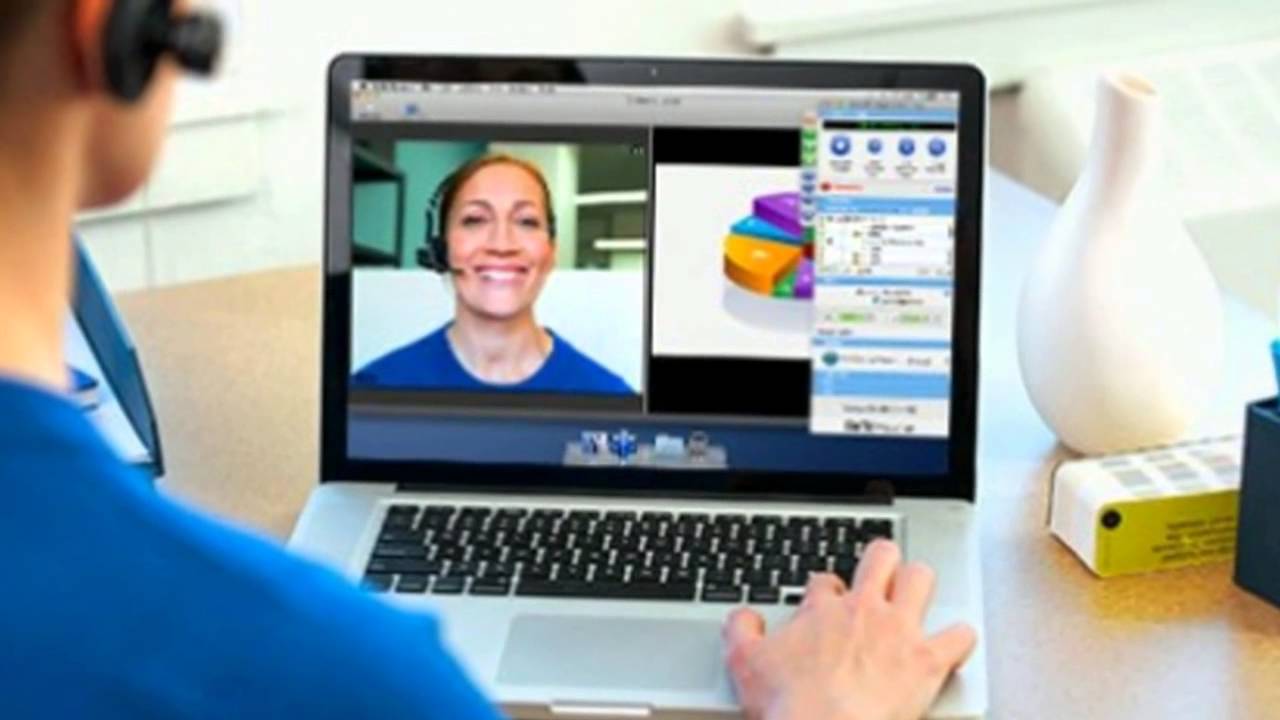
Советы и приемы по записи веб-семинара на разных устройствах
Как записать веб-семинар на iMac или Macbook
- Выберите экран и видеомагнитофон. На многих компьютерах Mac по умолчанию установлен Quicktime Player.
- Откройте приложение и запустите «Запись нового экрана» или «Запись нового фильма (для записи изображения) в разделе« Файл.”
- Перед записью проверьте свои настройки и выберите предпочтительный микрофон.
- Когда будете готовы, нажмите красную кнопку записи.
- Щелкните в любом месте экрана, чтобы начать запись всего пространства. Например, чтобы записать только одно окно, щелкните и перетащите, чтобы выбрать нужную область. Затем нажмите «Начать запись».
- Отредактируйте видео. QuickTime позволяет выполнять базовое редактирование, например обрезку видео, разделение клипов и переворачивание изображений, если это необходимо.

- Чтобы поделиться своим видео, перейдите в «Файл» и «Поделиться», чтобы выбрать способ его экспорта.Отсюда вы можете поделиться им по ссылке, опубликовать в социальных сетях и т. Д.
В операционной системе Mojave вы можете просто нажать Shift-Cmd-5 », Чтобы получить доступ к элементам управления записью экрана, а не открывать QuickTime Player.
Вы также можете использовать iMovie и Photo Booth для бесплатной записи видео.
Лучшие приложения для записи веб-семинаров для вашего MacЕсли вам не нравится стандартное программное обеспечение Mac для записи или редактирования экрана, существует множество вариантов, доступных для загрузки.Популярные из них:
Как записать вебинар на вашем компьютере
- Выберите приложение для записи экрана. ПК поставляются с предустановленной бесплатной опцией, которая фактически является частью приложения Xbox для записи игрового процесса, под названием Game Bar.
 Если вы хотите, чтобы вариант более точно соответствовал вашим потребностям, вы можете загрузить и установить другое программное обеспечение, прежде чем начать.
Если вы хотите, чтобы вариант более точно соответствовал вашим потребностям, вы можете загрузить и установить другое программное обеспечение, прежде чем начать. - Откройте приложение, которое хотите использовать для записи. Если это игровая панель, сначала перейдите в «Настройки», а затем «Игры», чтобы включить «Запись игровых клипов, снимков экрана и трансляции с помощью игровой панели.»
- На клавиатуре используйте сочетание клавиш« Windows-G »и нажмите« Да, это игра », чтобы начать работу.
- Когда вы будете готовы к записи, используйте сочетание клавиш «Windows-Alt-R» и нажмите «Начать запись».
- Когда вы закончите запись, вы можете найти свое видео в папке Videos / Captures.
- Отредактируйте видео. Если в вашем программном обеспечении для записи нет инструментов для редактирования, установите программное обеспечение, например Lightworks, которое позволяет обрезать, вырезать и разделять видео.

- Чтобы поделиться записанным веб-семинаром из игровой панели, выберите значок «Трансляция» и следуйте инструкциям по настройке параметров.
С игровой панелью вы не можете записывать весь экран или переключать окна во время записи. Это быстрый и простой вариант, но он не обеспечивает максимальной производственной стоимости.
Попробуйте заранее загрузить программное обеспечение, специально предназначенное для вебинаров, чтобы упростить запись и редактирование.
Лучшие приложения для записи веб-семинаров для вашего ПКЕсли вам нужно больше возможностей, чем программное обеспечение по умолчанию, популярные приложения для ПК включают:
Как записать веб-семинар, используя только ваш телефон!
iPhone- Перейдите в Центр управления и выберите «Запись с экрана.”(Если его еще нет, возможно, вам придется изменить это в настройках.
 )
) - Начните запись и включите микрофон.
- Когда вы закончите и остановите запись, ваше видео будет сохранено в Фото.
Выберите приложение для записи экрана. Есть несколько бесплатных и платных опций, таких как Mobizen и XRecorder, которые позволяют записывать, редактировать и сохранять видео.
Профессиональный совет по записи вебинара на телефонУбедитесь, что у вас достаточно памяти на телефоне или в облаке для записи нужной длины видео.В противном случае вы потратите время на запись веб-семинара, который в конечном итоге не сможете сохранить.
Краткое руководство: как записать веб-семинар с Zoom прямо сейчас
Уже используете Zoom для своего веб-семинара? Записать и сохранить веб-семинар так же просто, как нажать «Запись» прямо в окне масштабирования. Когда вы будете готовы остановиться и сохранить, вам будет предложено два способа сохранить запись вебинара.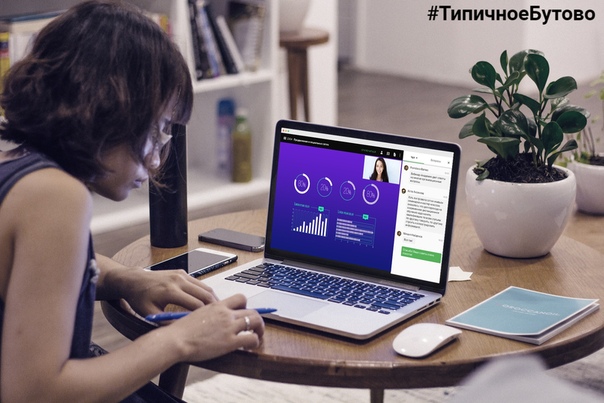 Вы можете выбрать локальную или облачную запись.
Вы можете выбрать локальную или облачную запись.
Запись локального вебинара Zoom
Перед тем, как начать, вам понадобится настольный клиент Zoom для Windows или macOS версии 2.0 или выше. Локальная запись не поддерживается на iOS и Android.
- Начать встречу Zoom в качестве организатора
- Выберите вариант «Запись»
- Выберите «Записать на этот компьютер»
- Организатор увидит сигнал «Запись»
- Чтобы остановить запись, нажмите «Пауза / Стоп» Запись »или« Завершить совещание »
- После завершения совещания Zoom инициирует преобразование, чтобы вы могли получить доступ к файлам.
Запись вебинара Zoom Cloud
Перед тем, как начать, вам потребуется учетная запись Zoom Pro, Business или Enterprise, а также клиент Zoom Desktop или мобильное приложение Zoom.
- Войдите в Zoom как администратор
- Выберите «Управление учетной записью», затем «Настройки учетной записи».

- Перейдите на вкладку «Запись» и убедитесь, что параметр «Облачная запись» включен.
- Начните встречу в качестве организатора.
- Нажмите «Запись» Кнопка »
- Выберите« Запись в облако »
- Чтобы остановить запись, нажмите« Приостановить / остановить запись »или« Завершить собрание ».
Файлы записи можно загрузить на компьютер или просмотреть в потоковом режиме из браузера.В отличие от локальных записей, поддерживаются iOS и Android.
Ищете шаг вперед по сравнению с программным обеспечением Zoom для вебинаров? Ознакомьтесь с 5 альтернативами веб-семинаров Zoom для виртуальных мероприятий.
Готовы повысить уровень своего опыта веб-семинаров?
Теперь, когда вы знаете, как записывать вебинар, а также все полезные советы и приемы, связанные с ним, повышайте свой уровень, используя наилучшие интегрированные программные инструменты.
Уникальные и удобные для пользователя услуги SpotMe — это именно то, что нужно вашему веб-семинару, чтобы предоставить вам инструменты и отзывы, необходимые для того, чтобы ваш веб-семинар выделялся среди остальных.Запросите бесплатную демонстрацию, чтобы узнать, что SpotMe может для вас сделать.
Как записать веб-семинар на ПК 2021 [Простое руководство] / Digital Information World
Из-за пандемии COVID-19 люди все чаще проводят онлайн-встречи или веб-семинары, работая из дома. И очень вероятно, что вам нужно сохранить запись вебинара, чтобы вы могли вернуться к творческим идеям позже. Кроме того, возможность записать веб-семинар может быть действительно полезной, особенно если вы хотите поделиться и распространить контент и идеи со своими товарищами по команде, друзьями и семьями.После записи вебинара они также могут уловить всю информацию, даже если они не могут присоединиться к встрече вместе с вами. Чтобы превратить веб-семинар, прямой или готовый, в постоянно обновляемый видеоконтент, необходимо наличие средства записи экрана.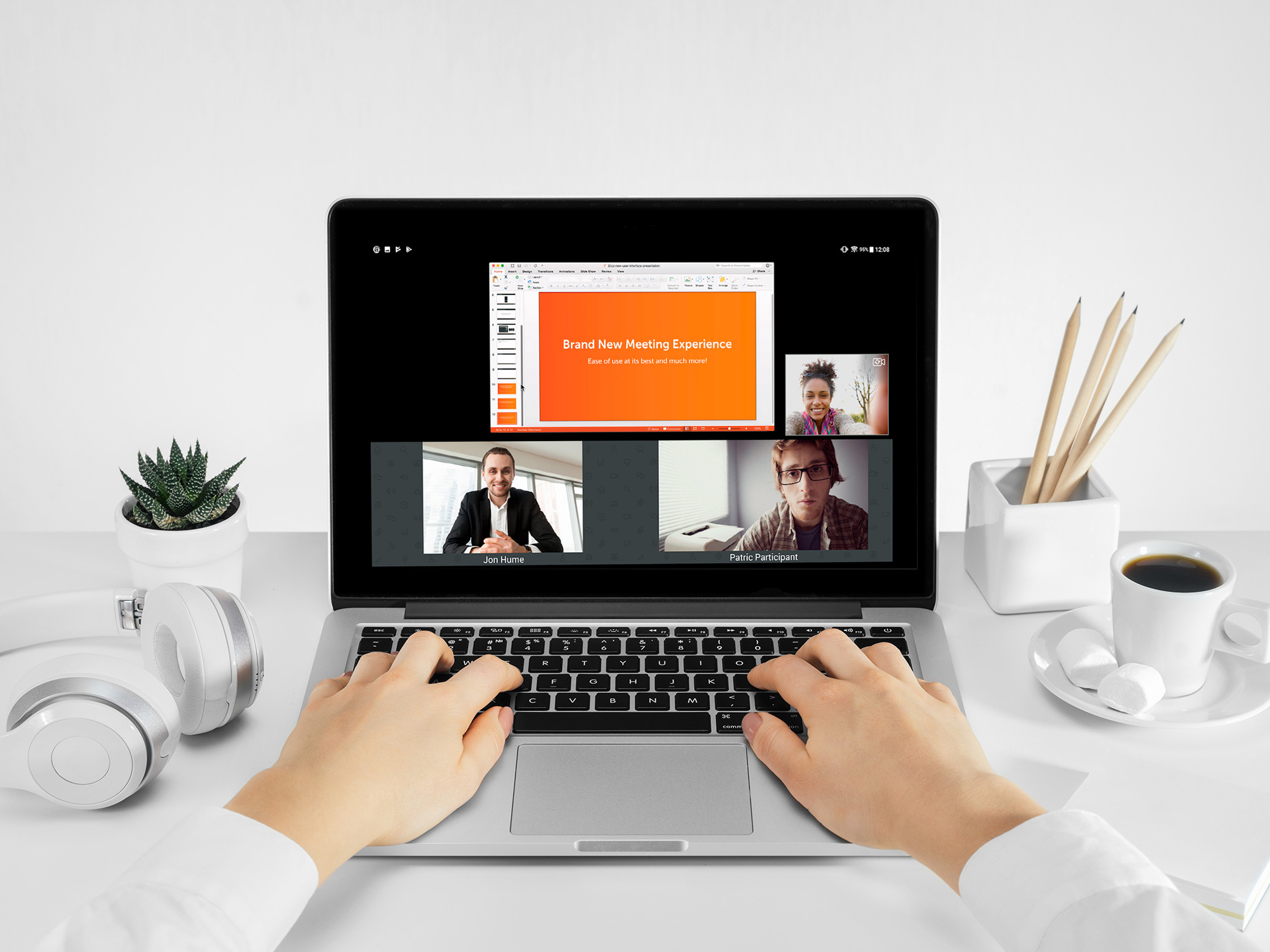 Из этого туториала Вы узнаете, как записать вебинар на Windows и Mac с помощью соответствующего средства записи экрана. Кроме того, мы расскажем о лучших платформах для веб-семинаров, которые вам стоит попробовать. Продолжай читать!
Из этого туториала Вы узнаете, как записать вебинар на Windows и Mac с помощью соответствующего средства записи экрана. Кроме того, мы расскажем о лучших платформах для веб-семинаров, которые вам стоит попробовать. Продолжай читать!
Как записать веб-семинар
Фактически, инструмент записи экрана стал популярным инструментом повышения производительности, а также важным оборудованием для работы на дому.Вы можете использовать его для записи веб-семинара для последующего просмотра или записи важной деловой встречи или онлайн-урока, чтобы делать заметки. Более того, хороший инструмент для записи экрана позволяет записывать даже веб-камеру, чтобы вы могли создавать презентации или обучающие видео. Имея широкий выбор программного обеспечения для записи экрана, мы порекомендуем гибкую и простую программу записи экрана для записи веб-семинаров. FonePaw Screen Recorder — это простое в использовании приложение для записи экрана, предназначенное для начинающих и позволяющее создавать записи вебинаров. Он также предоставляет несколько полезных опций редактирования для улучшения ваших записей. Давайте кратко рассмотрим этот качественный инструмент и то, что он предлагает.
Он также предоставляет несколько полезных опций редактирования для улучшения ваших записей. Давайте кратко рассмотрим этот качественный инструмент и то, что он предлагает.
Начало работы с FonePaw Screen Recorder
Если у вас ограниченный опыт в создании записи вебинара, FonePaw Screen Recorder — идеальное место для начала. Удивительно, но этот экранный рекордер поддерживает как системы Windows, так и Mac. После того, как вы загрузите и установите программное обеспечение на свой компьютер, вы увидите его главный экран:Отсюда вы можете начать записывать свою активность на экране с помощью встроенного видеорегистратора.Кроме того, вы можете использовать Audio Recorder для записи внутреннего звука вашего компьютера или с любого микрофона, который вы подключаете к своей системе.
Кроме того, если вы хотите записать собственное видео во время записи вебинара, программа записи экрана FonePaw также может справиться с этим. Это программное обеспечение позволяет снимать видео с веб-камеры.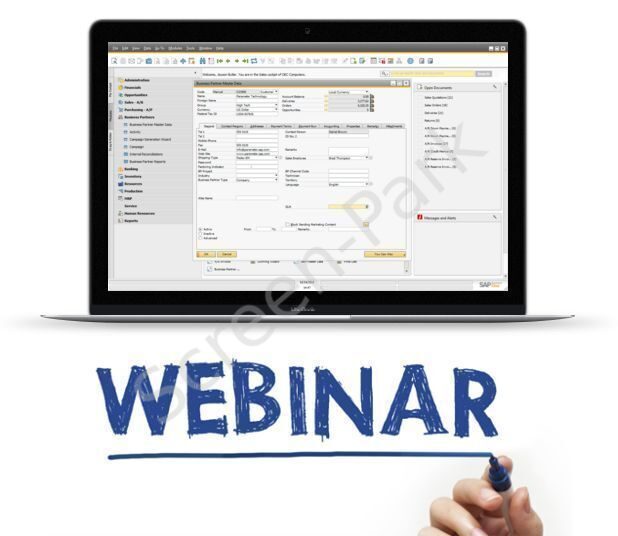 Кроме того, у вас будет возможность записать индивидуальный регион или сделать снимок всего экрана. Стоит отметить, что эта программа может автоматически определять дисплеи, подключенные к вашему компьютеру.Таким образом, это также удобно для организаторов, которые работают с несколькими экранами для веб-семинара, когда им необходимо заранее провести веб-семинар.
Кроме того, у вас будет возможность записать индивидуальный регион или сделать снимок всего экрана. Стоит отметить, что эта программа может автоматически определять дисплеи, подключенные к вашему компьютеру.Таким образом, это также удобно для организаторов, которые работают с несколькими экранами для веб-семинара, когда им необходимо заранее провести веб-семинар.
Перед тем, как начать запись вебинара, перейдите в окно настроек программного обеспечения, и вы можете изменить настройки для получения записи высокого качества видео и звука. FonePaw Screen Recorder поддерживает запись видео с высокой частотой кадров со скоростью 60 кадров в секунду. Но обычно частота кадров видео для вебинара не должна быть на таком высоком уровне, вы можете установить ее как 24 кадра в секунду для создания записи меньшего размера файла.
Чтобы улучшить взаимодействие с пользователем, это средство записи экрана позволяет изменять настройки горячих клавиш. А если вы делаете аннотации во время посещения вебинара, вы можете воспользоваться его панелями рисования в реальном времени, чтобы добавлять фигуры и делать заметки во время записи. По окончании вебинара это программное обеспечение для записи экрана предоставит вам некоторые базовые функции редактирования, позволяющие обрезать или отрезать ненужные части. Мы только что нашли статью поддержки, в которой объясняются некоторые расширенные функции программного обеспечения для записи веб-семинаров.
По окончании вебинара это программное обеспечение для записи экрана предоставит вам некоторые базовые функции редактирования, позволяющие обрезать или отрезать ненужные части. Мы только что нашли статью поддержки, в которой объясняются некоторые расширенные функции программного обеспечения для записи веб-семинаров.
Другие рабочие решения для записи веб-семинаров
Помимо инструментов сторонних производителей, вы можете использовать некоторые встроенные инструменты на вашем компьютере для выполнения записи.Как записать веб-семинар в Windows
Менее известен тот факт, что Windows 10 включает встроенный инструмент захвата экрана под названием Game Bar, специально разработанный для геймеров. Тем не менее, вы можете использовать его для записи вебинаров. И обратите внимание, что этот инструмент может записывать только всю вашу активность на экране. Вот как это работает. Шаг 1.Включите игровую панель. Откройте меню «Пуск» и щелкните значок шестеренки. Откроется приложение «Настройки». Затем выберите Игры. После этого включите переключатель «Записывать игровые клипы, снимки экрана и трансляцию с помощью игровой панели», если он выключен.
Затем выберите Игры. После этого включите переключатель «Записывать игровые клипы, снимки экрана и трансляцию с помощью игровой панели», если он выключен.
Шаг 2. Откройте окно веб-семинара, который вы хотите записать. Затем нажмите Win + G, чтобы открыть игровую панель. Появятся несколько виджетов Game Bar, и вы отключите некоторые ненужные виджеты.
Шаг 3. Когда все будет готово, нажмите кнопку «Начать запись», чтобы зафиксировать активность на экране.Вы также можете нажать Win + Alt + R, чтобы начать запись вебинара.
Шаг 4. Если вы впервые выбираете запись активности экрана из определенной программы, Game Bar может запросить ваше разрешение. Затем установите флажок Включить игровые функции для этого приложения, чтобы записывать игровой процесс. Затем снова нажмите кнопку «Начать запись», чтобы начать запись экрана.
Шаг 5. Если вы хотите остановить запись, просто нажмите кнопку записи на плавающей панели. Затем подтвердите уведомление, чтобы продолжить. Затем проводник откроет конкретную папку назначения, в которой хранятся записи вебинаров.
Затем проводник откроет конкретную папку назначения, в которой хранятся записи вебинаров.
Как записать веб-семинар на Mac
Пользователи Mac могут получить доступ к параметру записи экрана из приложения Finder. Кроме того, просто нажмите Shift + Command + 5, и тогда появится собственная панель инструментов «Снимок экрана», на которой вы сможете записать весь экран, записать выбранную часть экрана или просто сделать снимок.Просто нажмите «Запись» на панели управления, чтобы начать запись.Чтобы остановить запись, все, что вам нужно сделать, это щелкнуть значок «Стоп» в строке меню. Вы также можете использовать горячие клавиши для завершения записи. Нажмите Command + Control + Esc, и запись вашего вебинара будет сохранена. Встроенный экранный рекордер на Mac также позволяет обрезать или публиковать записи вебинаров.
Лучшие платформы для веб-семинаров, которые упрощают совместную работу в Интернете
Помимо лучших инструментов записи экрана для записи веб-семинаров, вы также можете быть заинтересованы в лучших платформах для веб-семинаров, если вы принимаете участие в видеоконференции. Вот наши лучшие подборки, которые подходят как для делового, так и для образовательного общения.
Вот наши лучшие подборки, которые подходят как для делового, так и для образовательного общения. Zoom
Во время пандемии похоже, что все знакомы с Zoom сейчас. Хотя многие люди могут использовать программное обеспечение для видеоконференций, чтобы не отставать от друзей или создавать цифровые клубы, Zoom — идеальное решение для вебинаров, которое удовлетворяет потребности людей в совместной работе. Он поддерживает до 100 интерактивных видео участников для вебинаров. Что еще более важно, проведение этой видеоконференции совершенно бесплатно, а веб-семинар может длиться до 40 минут.Google Meet
Google Meet — еще одна простая в использовании платформа для проведения веб-семинаров. Его особенность видео-встречи высокой четкости — изюминка. Если вы уже используете GSuite, вы можете легко получить доступ к Google Meet. К настоящему времени бесплатная версия Google Meet позволяет проводить встречи 250 участников и вести прямые трансляции до 100 000 человек в одном домене.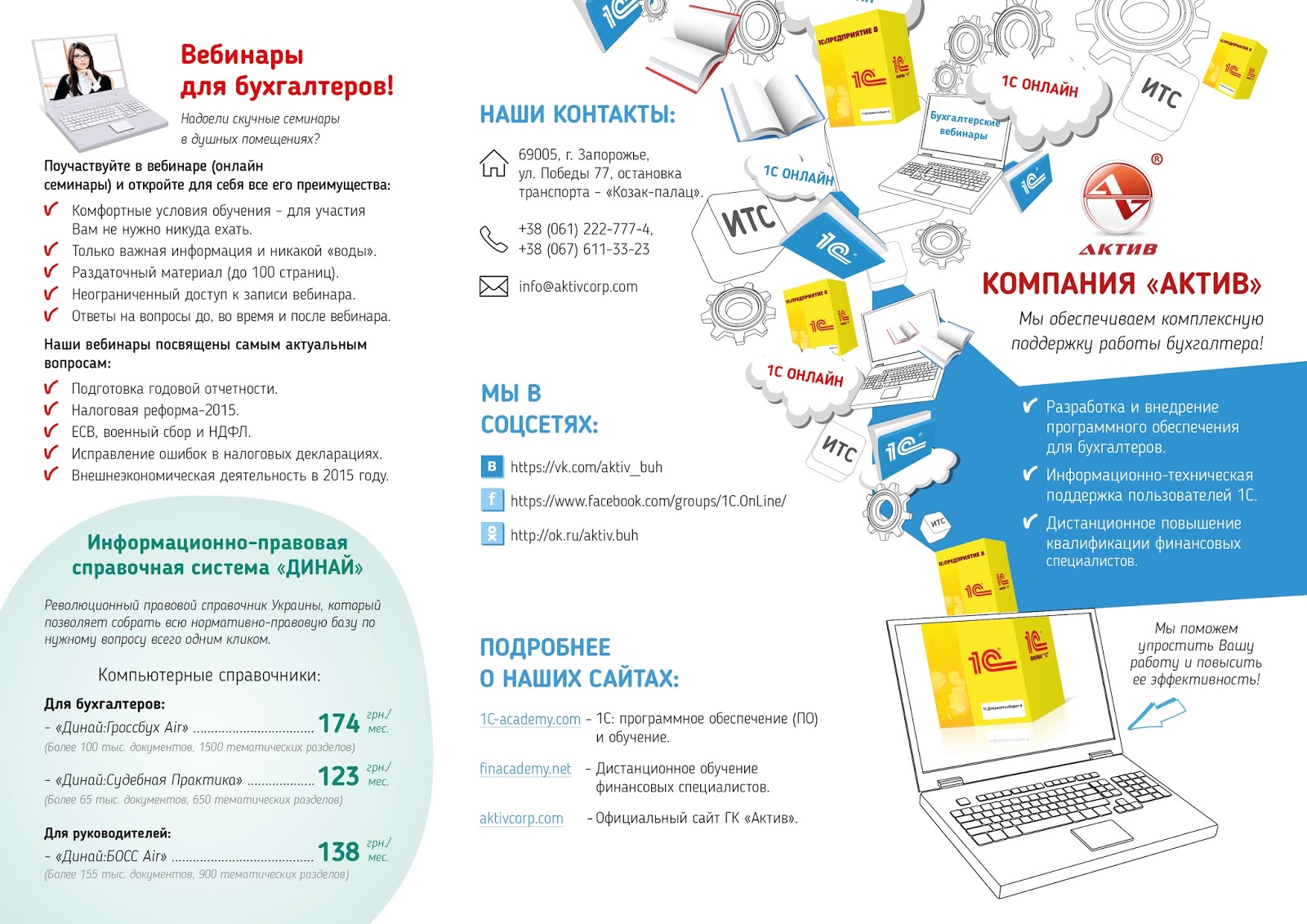 Кроме того, вы можете работать с Календарем Google, чтобы удобно планировать веб-семинар и детали встреч по уценке.
Кроме того, вы можете работать с Календарем Google, чтобы удобно планировать веб-семинар и детали встреч по уценке. GoToWebinar
GoToWebinar также является популярным выбором для проведения вебинаров.Это профессиональное программное обеспечение для вебинаров, которое позволяет вам общаться в чате, опрашивать и отправлять файлы зрителям. Он также включает в себя некоторые полезные функции, такие как аналитика в реальном времени и мощная функция обмена, которая позволяет организаторам делиться заметками или устанавливаемым приложением для повышения вовлеченности и взаимодействия аудитории. Но цены на GoToWebinar — возможная причина, которая вас отвлекает. Тем не менее, если вы планируете веб-семинар, который охватит до 1000 участников, это программное обеспечение для веб-семинаров не должно вас разочаровать.Заключительные слова
Теперь вы можете составить общее представление о том, как записывать веб-семинары на ПК с Windows и Mac.Стороннее приложение для записи экрана, такое как FonePaw Screen Recorder, всегда полезно для записи некоторых важных встреч. А если вас не интересуют расширенные функции, встроенные инструменты записи экрана на вашем ПК также должны вам помочь. Независимо от того, являетесь ли вы организатором или участником веб-семинара, всегда выбирайте подходящий инструмент, чтобы не потерять важные данные веб-семинара.
А если вас не интересуют расширенные функции, встроенные инструменты записи экрана на вашем ПК также должны вам помочь. Независимо от того, являетесь ли вы организатором или участником веб-семинара, всегда выбирайте подходящий инструмент, чтобы не потерять важные данные веб-семинара. Простой пятиэтапный процесс (2021)
Когда пандемия COVID-19 остановила мир, многие предприятия рухнули.
Было реализованоблокировок. Людям не разрешали выходить из домов.
Все стало виртуальным!
Онлайн-классы, виртуальные встречи и вебинары стали широко популярными. В результате платформы SaaS для видеоконференцсвязи, такие как Zoom, WebEx и GoToMeeting, получили большую популярность!
Среди них вебинары стали одним из наиболее часто используемых средств, помогающих предприятиям представить информацию пользователям.
Вебинары активно используются маркетологами, предприятиями и тренерами для представления, вовлечения, обучения и превращения своей аудитории в успешных клиентов. Фактически, согласно отчету BrightTALK , более 80% профессионалов выбрали вебинары в качестве своего любимого видео-формата обучения.
Фактически, согласно отчету BrightTALK , более 80% профессионалов выбрали вебинары в качестве своего любимого видео-формата обучения.
Вот почему более 53% маркетологов выбирают вебинары в своих маркетинговых стратегиях воронки. Кроме того, помогает им генерировать высококачественные лиды .
По мере того, как все больше и больше маркетологов, предприятий и отдельных брендов ищут способы обучить своих клиентов с помощью веб-семинаров, как организаторы веб-семинаров, так и участники сталкиваются с рядом проблем.
Один из них не знает, как записывать вебинары .
Независимо от того, являетесь ли вы организатором или участником, запись вебинаров временами может быть головной болью.
Чтобы иметь возможность записывать видео на популярных платформах телеконференций, таких как Zoom, WebEx и GoToMeeting, участникам либо требуется доступ с хоста, либо требуется обновление до премиум-аккаунта.
На других платформах, таких как Google Meet , нет возможности записывать сеансы виртуальных веб-семинаров.
Зачем записывать вебинар?
Запись вебинара будет полезна как организаторам, так и участникам.
Для организаторов веб-семинаров с записью окажутся полезными, поскольку помогут им исправить ошибки в предварительно записанном веб-семинаре. Это также помогает им связаться с зарегистрировавшимися с помощью ссылки для воспроизведения записанного сеанса веб-семинара. В среднем только от 40% до 50% зарегистрированных участников обычно посещают веб-семинары в режиме реального времени. Другие либо не смотрят его, либо предпочитают смотреть в удобное для них время.
Если участник находит веб-семинар информативным и предпочитает пересмотреть его, полезно научиться записывать веб-семинары.
Вот почему сегодня мы собираемся помочь вам научиться записывать веб-семинары одним из самых простых способов.
Как записывать вебинары на ПК?
Для записи вебинара вам понадобится внешняя программа для записи экрана . В Интернете доступно так много платформ для записи экрана.Выбор лучшего программного обеспечения важен, поскольку он обеспечивает беспроблемную запись видео.
Доступны несколько удобных для пользователя устройств записи экрана онлайн есть,
- Vmaker
- Loom,
- Camtasia,
- Snagit,
- Bandicam,
- Active Presenter,
- Screenrec,
- Nimbus,
- TinyTake и
- Ezvid.
В этом пошаговом руководстве вы узнаете , как легко записывать вебинары за 5 простых шагов .
Мы проведем вас через это руководство с помощью Vmaker , так как это один из самых удобных средств записи экрана, доступных в Интернете. Его бесплатная версия позволяет записывать на различных вкладках, позволяя настраивать запись в соответствии с вашими собственными требованиями.
- Вы можете записывать только свой экран, или
- Выберите запись только через веб-камеру, или
- Включите для записи экран и веб-камеру.
В качестве дополнительного бонуса вы также сможете бесплатно отключить фоновые шумы в записи. Это также помогает вам хранить свои записи в неограниченном облачном хранилище.
Шаг 1. Загрузите программное обеспечение для записи экрана
Загрузите программу записи экрана Vmaker, чтобы бесплатно записывать свои вебинарыНачните с загрузки программного обеспечения для записи экрана. У вас есть два варианта загрузки Vmaker. Вы можете загрузить его через « Интернет-магазин Chrome » или через «Mac OS».
Здесь мы познакомим вас с опцией Интернет-магазина Chrome.
- Найдите «Vmaker» в строке поиска.
- Добавьте подключаемый модуль в браузер Chrome, щелкнув вкладку «Добавить в Chrome».
Шаг 2. Закрепите плагин в браузере
Vmaker позволяет переключать окна и помогает записывать любое количество видео бесплатно.![]() Вам больше не нужно беспокоиться о получении разрешения от организаторов веб-семинаров на запись веб-семинаров!
Вам больше не нужно беспокоиться о получении разрешения от организаторов веб-семинаров на запись веб-семинаров!
- После добавления подключаемого модуля вы можете закрепить его в своем браузере, щелкнув опцию закрепления.Теперь вы можете получить доступ к программе записи экрана Vmaker, просто нажав на плагин.
- Щелкните плагин Vmaker, и вы будете перенаправлены на панель инструментов Vmaker, которая выглядит следующим образом.
Шаг 3. Настройте параметры записи
Теперь вы можете настроить свои предпочтения для записи. Vmaker имеет множество функций, доступных как для бесплатных, так и для премиум-пользователей. Убедитесь, что вы хорошо его используете.Некоторые из замечательных функций , доступных пользователям :
- Неограниченное облачное хранилище для вашей записи,
- Вариант загрузки для загрузки вашей записи,
- Доступ к встроенному видеоредактору бесплатно,
- Ссылка для совместного использования, которая поможет вам поделиться своей записью на различных платформах,
- A Функция шумоподавления,
- Функция планирования для планирования записи вебинара,
- Доступ к экрану записи, веб-камере или и тому, и другому экрану + веб-камера,
- Позволяет добавить свое имя в свой профиль на веб-камере , записывающей , и
- Помогает подключаться к внешним микрофонам.

Теперь, когда вы знаете о большом количестве доступных вариантов, узнайте, как настроить свои предпочтения, чтобы начать запись вебинара.
- После того, как вы окажетесь на панели инструментов Vmaker, щелкните вкладку «Запись».
- Щелкните значок с горизонтальной точечной матрицей и выберите «Настройки», чтобы настроить свои предпочтения.
- После настройки ваших предпочтений в соответствии с вашими личными потребностями щелкните вкладку «Начать запись».
- Выберите окна или вкладки, которые вы хотите записать, и нажмите «Поделиться».
- Таймер запустится, показывая, что вы готовитесь к вебинару.
- Когда вы закончите запись вебинара, нажмите на опцию «Остановить запись», чтобы остановить запись.
- Теперь вы можете изменить имя записи вебинара, щелкнув значок карандаша, который появляется при наведении курсора на имя.
Шаг 4. Отредактируйте и загрузите запись вебинара
Если вы отлично справились с записью веб-семинара, вы можете продолжить и загрузить веб-семинар, используя опцию «Загрузить».
Но, если вы хотите отредактировать запись веб-семинара, нажмите на опцию «Редактировать».
Примечание. Перед тем, как начать процесс редактирования, воспользуйтесь опцией «Дублировать». Это поможет вам создать резервную копию на случай, если вы вырежете некоторые необходимые части видео в процессе редактирования.
Встроенный инструмент редактирования будет очень полезен организаторам веб-семинаров, поскольку он помогает им легко записывать веб-семинары.
- После того, как вы нажмете на опцию «Редактировать», вы будете перенаправлены на экран редактирования, где вы сможете вырезать ненужные части вашего видео.
- Прокрутите страницу до самого правого угла и вырежьте ненужные части записи.
- Когда вы закончите редактирование, нажмите вкладку «Экспорт».
- Вы будете перенаправлены на всплывающее окно, в котором вас попросят выбрать качество видеозаписи. Vmaker обеспечивает качество видео 4k HD для премиум-пользователей, но если вы бесплатный пользователь, вы можете выбрать качество видео 720p.
 Выберите желаемое качество видео и нажмите кнопку «Экспорт».
Выберите желаемое качество видео и нажмите кнопку «Экспорт».
Шаг 5. Эффективный доступ к вашей записи
Вот и все. Готово.
Теперь вы можете скачать, встроить видео и поделиться или скопировать ссылку в нужное место. Записанные вебинары также будут сохранены на панели инструментов Vmaker для дальнейшего использования. Вы можете поделиться ссылкой через различные сетевые платформы, нажав на опцию «Поделиться».
Вот запись вебинара, сделанная с помощью Vmaker и загруженная прямо на YouTube.
Если вы записываете для своих маркетинговых нужд, убедитесь, что вы эффективно продвигаете вебинары на различных сетевых платформах.
Мы рекомендуем вам публиковать свои вебинары в следующих местах.
- Маркетинговые электронные письма,
- Целевые страницы веб-сайтов,
- Сообщения в блогах,
- Социальные сети, такие как Twitter, Facebook, Instagram и LinkedIn (попробуйте найти, где активна ваша идеальная цель, и выберите эти платформы для более широкого охвата).

- Попробуйте сотрудничать с другими влиятельными лицами в своей нише и одновременно продвигайте оба вебинара. Это эффективный маркетинговый прием для обоих брендов, поскольку обе стороны выигрывают от увеличения своей аудитории.
- Вы можете использовать веб-семинар для привлечения пользователей на свой сайт. Попробуйте привлечь посетителей, проведя бесплатный веб-семинар в обмен на их адреса электронной почты. Как только они зарегистрируются на веб-семинар, вы можете постепенно их развивать и превращать в клиентов. Он также действует как эффективный способ ознакомления владельцев регистраций с вашим брендом.
Бонусные чаевые:
- Запись веб-семинаров на вашем компьютере может время от времени влиять на общую производительность вашего компьютера. Чтобы этого избежать, убедитесь, что вы закрыли все другие приложения на своем компьютере.
- Чтобы создавать и записывать интересные веб-семинары, мы рекомендуем вам выполнить несколько тестовых запусков.
 Эти практические занятия подготовят вас к настоящему вебинару.
Эти практические занятия подготовят вас к настоящему вебинару. - Не забудьте также попрактиковаться в редактировании. Вы можете использовать бесплатный встроенный онлайн-редактор , предоставленный Vmaker.
Чего еще вы ждете?
Теперь, когда вы знаете, как успешно записывать вебинары, а также освоили другие аспекты, такие как редактирование и маркетинг, продолжайте записывать свои вебинары с помощью бесплатного средства записи вебинаров Vmaker.
Зарегистрируйтесь сейчас и записывайте вебинары бесплатно с помощью VmakerЕсли вам понравилась вышеприведенная статья, то вот несколько избранных, которые вы можете прочитать дальше!
Как записывать онлайн-видео лекции бесплатно
Как записывать видео в прямом эфире Facebook бесплатно
Как записать игровой процесс PS4 с веб-камерой и голосовым комментарием
5 лучших бесплатных инструментов для записи веб-семинаров на 2021 год
Вебинары быстро становятся популярным инструментом для привлечения потенциальных клиентов, привлечения внимания и запуска воронки продаж. В Отчете о тестировании веб-семинаров за 2016 г. говорится о конкретных указателях, которые сделали веб-семинары успешной бизнес-моделью для респондентов.
В Отчете о тестировании веб-семинаров за 2016 г. говорится о конкретных указателях, которые сделали веб-семинары успешной бизнес-моделью для респондентов.
А в 2021 году, когда COVID-19 продолжит свирепствовать и люди переходят на удаленную работу, как никогда раньше, вебинары становятся еще более популярными, чем когда-либо прежде.
В блогах вебинары могут стать ценным методом для установления связи с подписчиками блога, а также для создания имиджа влиятельного лица и повышения популярности вашего личного бренда.
Если вас интересуют вебинары, но у вас нет средств на платный инструмент, вот пять бесплатных инструментов для записи вебинаров.
Связано: Если вам нравятся эти инструменты записи вебинаров, также ознакомьтесь с нашим обширным списком маркетинговых инструментов для развития вашего блога или бизнеса.
# 1 Экига Ekiga, ранее известная как GnomeMeeting, доступна как в Linux, так и в Windows. Это приложение для программного телефона VoIP с открытым исходным кодом, в котором есть инструмент для видеоконференцсвязи.Инструмент существует с 2001 года.
Это приложение для программного телефона VoIP с открытым исходным кодом, в котором есть инструмент для видеоконференцсвязи.Инструмент существует с 2001 года.
Самое приятное то, что пользовательский интерфейс упрощает юзабилити. Беспрепятственная связь по протоколу SIP и удобные функции делают его отличным простым в использовании и безопасным инструментом для записи вебинаров.
# 2 OpenMeetingsС OpenMeetings вы можете настраивать конференц-звонки и записывать вебинары. Нет ограничений на его использование или количество людей, участвующих в вебинаре.
Вы можете обмениваться документами на рабочем столе, плюс возможность совместного использования рабочего стола помогает при записи встреч.Загрузите, установите и настройте систему на свое устройство за пару минут. Записанные сеансы можно загрузить через файлы AVI и FLV.
# 3 Вью Некоторые стартапы используют это программное обеспечение для записи вебинаров.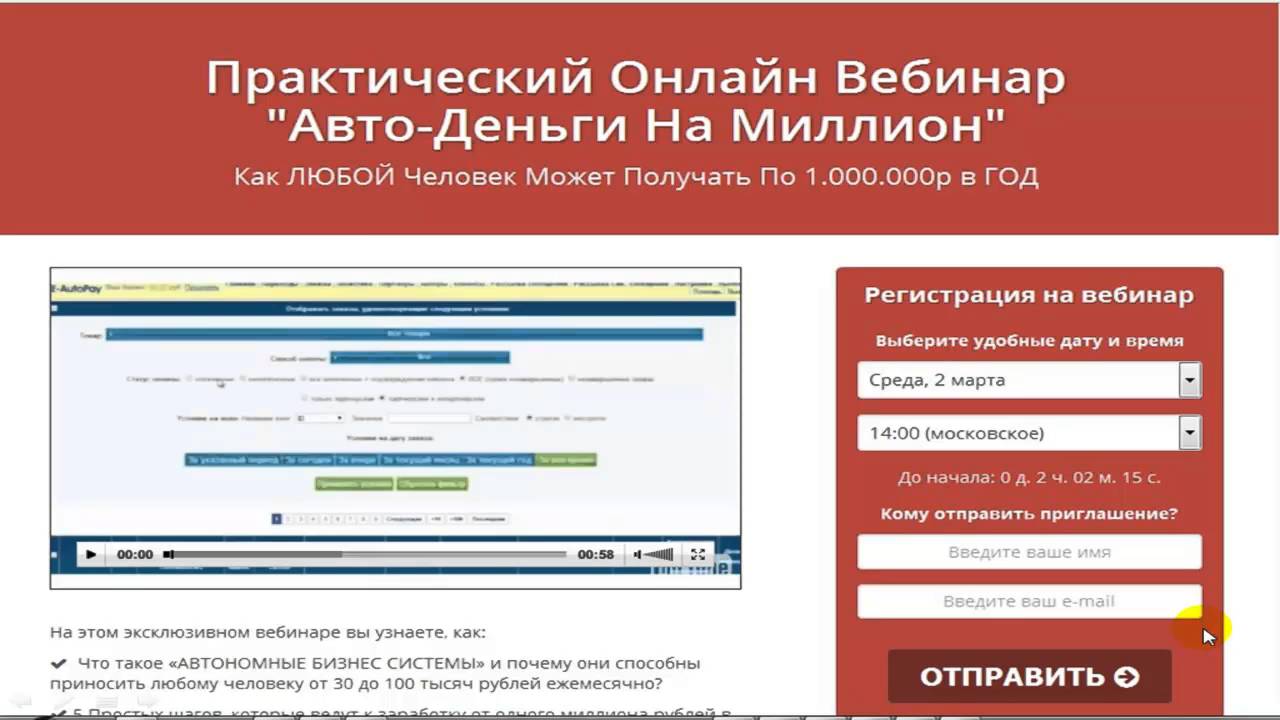 Vyew может включать до 10 участников в одну встречу.
Vyew может включать до 10 участников в одну встречу.
Бесплатная версия включает отображение рекламы во время вебинара, а для версии без рекламы вам необходимо перейти на премиум. Пользователям необходимо загрузить и установить программное обеспечение перед тем, как начать веб-семинары, поскольку это инструмент на основе браузера.
Вы можете проводить LIVE-конференции и совместно работать с другими носителями, такими как Excel, файлы PDF, PowerPoint, аудио, изображения и видео. Также есть встроенный текстовый чат.
# 4 МикогоMikogo предлагает три тарифных плана, один из которых является бесплатным. Хотя инструмент предназначен для некоммерческого использования, в нем есть большинство функций веб-семинаров.
Включены такие вещи, как доска, запись и общий доступ к рабочему столу.Кроме того, до 25 участников могут присоединиться к конференции и общаться.
Вы можете использовать бесплатный инструмент и для бизнеса.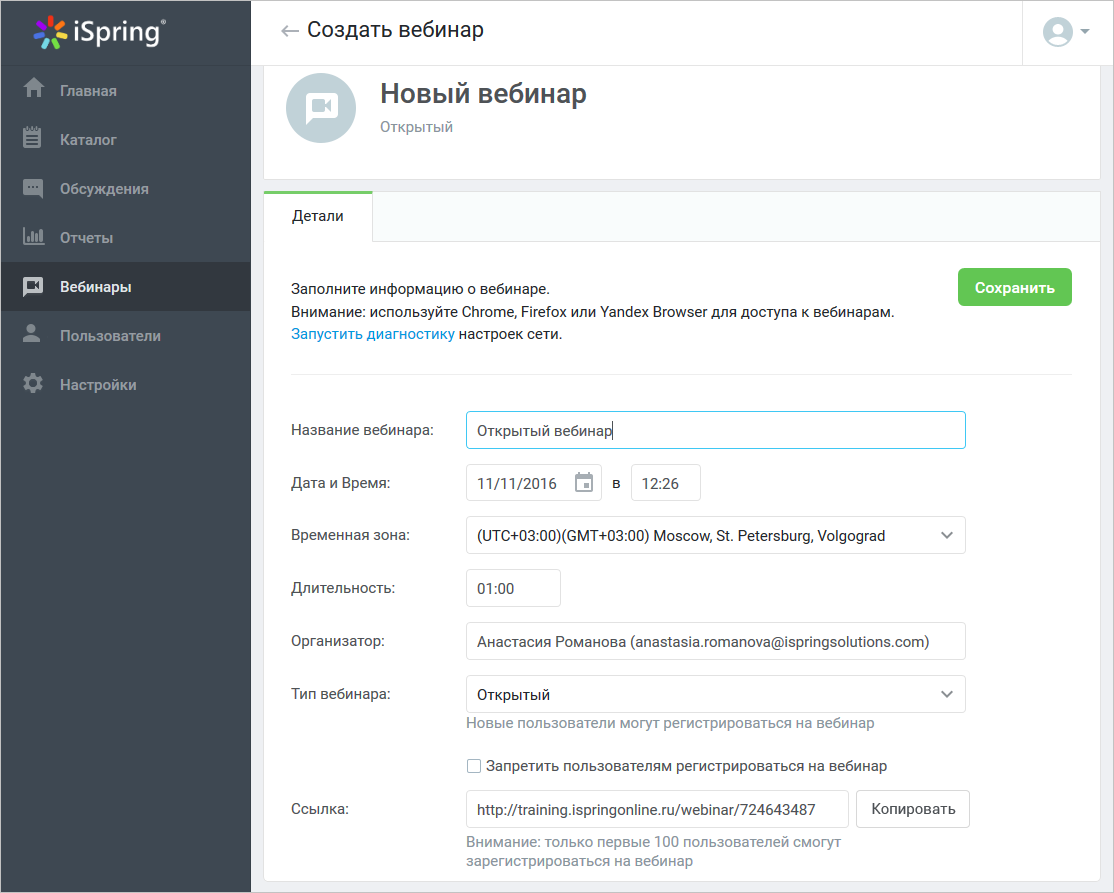 Участники подключаются через веб-браузер, загрузка не требуется. Вы можете планировать сеансы, и инструмент предлагает ИТ-поддержку.
Участники подключаются через веб-браузер, загрузка не требуется. Вы можете планировать сеансы, и инструмент предлагает ИТ-поддержку.
AnyMeeting, пожалуй, одно из лучших бесплатных приложений для вебинаров, предлагает множество бесплатных функций. Однако наличие постоянной рекламы может многих утомлять.
Те, кто не возражает против рекламы, мешающей их собраниям, могут выбрать это простое в использовании карманное приложение для вебинаров, которое позволяет колоссальному количеству посетителей 2000 на одной встрече.
Другие функции включают видеотрансляцию, запись, конференц-связь и совместное использование экрана без каких-либо дополнительных затрат. Это хорошая платформа для хостинга веб-семинаров с широкими возможностями, которыми может легко воспользоваться большинство стартапов.
Вебинары стали неотъемлемой частью деловых встреч в современном мире. Теперь встречи не требуют тщательно продуманных конференц-залов и драматургии в зале заседаний.
Простой щелчок по экрану компьютера может помочь в выполнении работы.Плюс, тот факт, что он бесплатный, — это вишенка на торте!
Как записать вебинар
В мире, связанном с виртуальными встречами и междугородним общением, веб-конференции являются важным инструментом. Независимо от того, хотите ли вы объяснить технический документ своей компании в прямом эфире или сделать видео конференции, чтобы поделиться с членами своей команды, существует широкий спектр инструментов для веб-конференций, которые помогут вам выполнить эту работу. Однако живые веб-семинары часто могут показаться ограниченными, если вы не записываете мероприятие до его окончания. Таким образом, независимо от программного или аппаратного обеспечения, которое вы используете, вам нужно знать, как записать веб-семинар и сохранить его для использования в будущем.
Zoom и Google Meet — два самых популярных инструмента для веб-семинаров, поскольку они совместимы с большинством операционных систем и обеспечивают безупречный высококачественный звук и видео. Более того, обе платформы позволяют легко записывать видео вебинара на многих типах устройств.
Более того, обе платформы позволяют легко записывать видео вебинара на многих типах устройств.
В сегодняшнем руководстве мы рассмотрим, как записать веб-семинар и как получить максимальную отдачу от видео о веб-конференциях.Но сначала давайте рассмотрим несколько основных причин, по которым люди и компании хотят научиться записывать веб-семинары.
Зачем записывать вебинар?
Веб-семинар (или веб-семинар) дает вам возможность общаться с вашей аудиторией через платформы для видеоконференцсвязи в реальном времени. Однако большинство платформ (включая Zoom и Google Meet) по умолчанию не записывают видео веб-семинаров. Таким образом, вы можете провести или провести отличный веб-семинар только для того, чтобы обнаружить, что весь этот контент теряется, когда вы заканчиваете видео!
Есть десятки веских причин для записи веб-семинара в реальном времени, но вот несколько наиболее распространенных и важных мотивов для записи аудио и / или видео вашего веб-семинара:
Создание предварительно записанного содержимого
Независимо от того, хотите ли вы создаете онлайн-курсы или просто планируете рекламные материалы, создание предварительно записанных веб-семинаров может помочь вам продемонстрировать некоторые из лучших вещей, которые может предложить ваш бизнес.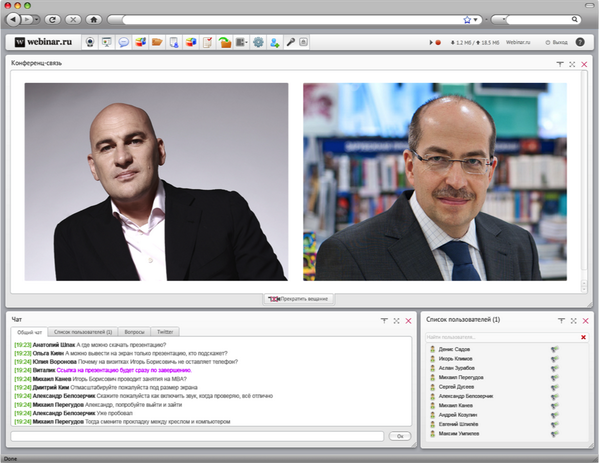 Хотя некоторые веб-семинары проводятся сразу же, большинство организаторов веб-семинаров тратят много времени и усилий на создание качественной презентации для соответствующей аудитории. Поэтому имеет смысл только заранее спланировать запись своего вебинара и получить максимальную отдачу от своей тяжелой работы.
Хотя некоторые веб-семинары проводятся сразу же, большинство организаторов веб-семинаров тратят много времени и усилий на создание качественной презентации для соответствующей аудитории. Поэтому имеет смысл только заранее спланировать запись своего вебинара и получить максимальную отдачу от своей тяжелой работы.
Вебинары с сохранением в реальном времени
Вебинары по умолчанию являются видеоконференциями в реальном времени. Это означает, что если вам не удастся записать видео в начале конференции, вы можете навсегда потерять доступ к некоторым или всем материалам своего веб-семинара.Таким образом, даже если вы не собираетесь использовать видео или аудио вашего веб-семинара для каких-либо конкретных целей сейчас, вы все равно можете записывать и сохранять контент для дальнейшего использования. Вы можете просмотреть его для исследовательских целей или просто хранить в хранилище, пока не найдете для него хорошее применение.
Поделитесь с членами вашей команды
Из-за формата презентаций или встреч в реальном времени вебинары часто представляют собой кладезь полезной информации, особенно в рамках данной организации. Однако тот факт, что это живые мероприятия, также означает, что некоторые из ключевых членов вашей команды, возможно, не смогут присутствовать.Если вам не удастся записать мероприятие, вы не сможете поделиться некоторыми или всеми выводами, полученными на веб-семинаре, с отсутствующими членами команды. По этой причине заблаговременное планирование записи вебинара гарантирует, что вы сможете поделиться им с любыми членами команды, которые могут отсутствовать или опоздать на мероприятие. Совместное использование прошедших вебинаров также может быть полезным инструментом обучения для членов команды, которые плохо знакомы с вашей организацией, и помочь в удаленном командном общении.
Однако тот факт, что это живые мероприятия, также означает, что некоторые из ключевых членов вашей команды, возможно, не смогут присутствовать.Если вам не удастся записать мероприятие, вы не сможете поделиться некоторыми или всеми выводами, полученными на веб-семинаре, с отсутствующими членами команды. По этой причине заблаговременное планирование записи вебинара гарантирует, что вы сможете поделиться им с любыми членами команды, которые могут отсутствовать или опоздать на мероприятие. Совместное использование прошедших вебинаров также может быть полезным инструментом обучения для членов команды, которые плохо знакомы с вашей организацией, и помочь в удаленном командном общении.
Поделитесь с вашими клиентами
Наконец, вебинары предлагают отличный способ продемонстрировать клиентам свои знания, продукты, услуги или важные данные.Вы можете пригласить клиентов (или потенциальных клиентов) на ваш веб-семинар, но нет гарантии, что они появятся. Таким образом, запись события гарантирует, что у вас будет полезная информация, которую вы сможете показать своим клиентам в удобное для них время. Записанные веб-семинары могут быть отличным способом представить технический документ, объяснить миссию вашей компании, рассказать о своих продуктах и услугах или обсудить свои будущие усилия. Независимо от того, какие темы охватывает ваш веб-семинар, они могут стать отличным инструментом для привлечения и поддержки клиентов для вашего бизнеса.
Записанные веб-семинары могут быть отличным способом представить технический документ, объяснить миссию вашей компании, рассказать о своих продуктах и услугах или обсудить свои будущие усилия. Независимо от того, какие темы охватывает ваш веб-семинар, они могут стать отличным инструментом для привлечения и поддержки клиентов для вашего бизнеса.
Как записать веб-семинар
Теперь, когда мы рассмотрели некоторые причины для записи веб-семинара, пора перейти к основным принципам сохранения ваших мультимедийных файлов. В первую очередь мы сосредоточимся на двух самых популярных платформах для бизнес-семинаров, Zoom и Google Meet, хотя позже мы также рассмотрим некоторые другие популярные инструменты видеоконференцсвязи.
Как записать веб-семинар Zoom
Процесс записи веб-семинара в Zoom может незначительно отличаться в зависимости от типа устройства, которое вы используете для проведения мероприятия.К счастью, если вы используете приложение для Mac или ПК, процесс всегда одинаков, так как вы можете легко записать встречу прямо из встроенной строки меню приложения.
Важно отметить, что, если вы не являетесь организатором или создателем видео-вебинара, вам потребуется разрешение организатора, чтобы начать новую запись экрана. В противном случае вы можете просто записать свой веб-семинар от начала до конца в качестве администратора учетной записи. В любом случае, вот пошаговое руководство, чтобы узнать, как записать веб-семинар Zoom:
На Mac и ПК
- Откройте приложение Zoom.
- Начните «новую встречу» в качестве организатора.
3. Перед началом записи убедитесь, что на экране отображается изображение, которое вы хотите записать. Например, если вам нужен вид «Активный выступающий» (в отличие от вида галереи, общего экрана, всего экрана и т. Д.), Вам необходимо убедиться, что выбран вид «Активный выступающий». Вы можете сделать это, нажав «Просмотр» в верхнем правом углу экрана и выбрав предпочтительный вид.
4. Когда вы будете готовы начать запись, наведите указатель мыши на экран со своим значком и нажмите кнопку «Запись» в меню, которое появляется в нижней части экрана.
5. Запись начнется немедленно, с возможностью приостановки или остановки записи, доступной в том же меню.
6. После того, как вы решите завершить собрание или закончить запись, Zoom автоматически преобразует запись и сохранит ее в ваших файлах. (Примечание: если у вас возникли проблемы с поиском файла на вашем компьютере, видео Zoom (файл MP4) обычно по умолчанию сохраняется как Zoom_0.mp4, а только аудио (файл M4A) сохраняется как audio_only.m4a .
На мобильном устройстве
Если вы хотите записать веб-семинар со своего мобильного устройства, вам потребуется платная учетная запись Pro, Business или Enterprise. Базовые (бесплатные) пользователи не могут записывать с мобильных устройств Android или iOS. Тем не менее, процесс записи вебинара Zoom на мобильных устройствах практически одинаков как для iOS, так и для Android. Просто выполните следующие действия, чтобы записать веб-семинар Zoom на свой телефон или планшет:
- Откройте приложение Zoom.

- Начните «новую встречу» в качестве организатора.
- Нажмите «Еще».
- Выберите «Запись» (Android) или «Запись в облако» (iOS).
- Вы можете приостановить или остановить запись на той же вкладке.
- Когда вы закончите запись, записанный файл появится в разделе «Записи» на веб-портале Zoom. Оттуда вы можете скачать файлы на свой локальный диск.
Опять же, если у вас есть только бесплатная учетная запись Zoom, у вас не будет возможности записать вебинар со своего мобильного устройства.
Как записать веб-семинар Google Meet
Как и Zoom, Google Meet позволяет легко записывать веб-семинары, как и любой другой тип вызова Google Meet.
На Mac, ПК или мобильном устройстве
- Создайте Google Meet на главной странице своей учетной записи Google, в приложении Google Meet или на сайте meet.google.com в веб-браузере.
2. Щелкните «Действия »> «Запись»> «Начать запись»> «Начать ».
3. Вы можете завершить запись в любое время, остановив локальную запись в том же меню или завершив весь веб-семинар.
4. Записи Google Meet сохраняются в папке «Мой диск» в папке «Мои записи».
Как записать веб-семинар с несколькими людьми
Как правило, выяснение того, как записать веб-семинар, работает одинаково, независимо от того, делаете ли вы предварительно записанное видео самостоятельно или онлайн-веб-семинар с несколькими людьми. Однако, когда будут задействованы другие участники, они будут проинформированы о том, что встреча записывается.В то время как Zoom не требует, чтобы участники давали разрешение перед началом записи веб-семинара, Google Meet это делает. Поэтому лучше всего проинформировать участников о своем намерении записать до начала веб-семинара, независимо от платформы, которую вы используете.
Как записать веб-семинар на других платформах
Излишне говорить, что Zoom и Google Meet — не единственные платформы для веб-конференций, которые позволяют записывать веб-семинары.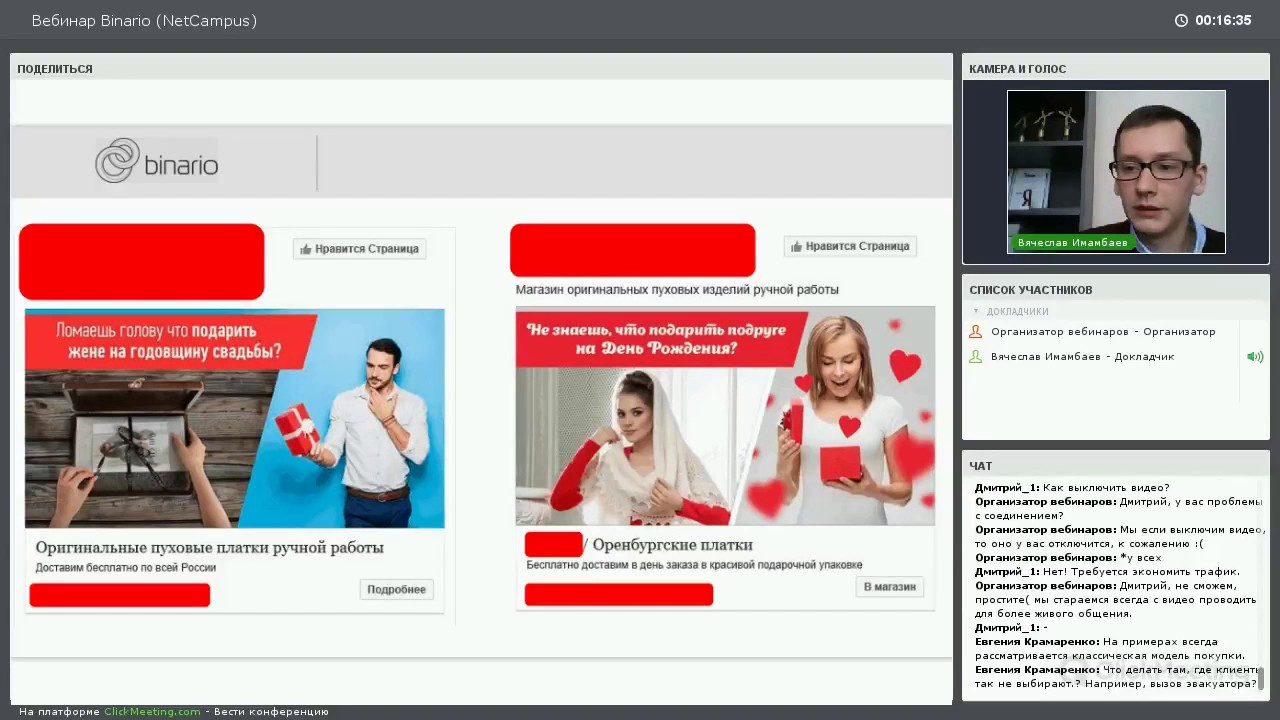 Итак, вот несколько полезных ресурсов, если вам нужно научиться записывать веб-семинары с помощью других популярных сервисов:
Итак, вот несколько полезных ресурсов, если вам нужно научиться записывать веб-семинары с помощью других популярных сервисов:
Если вы не планируете проводить предварительно записанный веб-семинар самостоятельно или с членами вашей команды, вы, вероятно, захотите привлечь аудитория для вашего виртуального живого мероприятия.В конце концов, чем больше людей посетит ваш веб-семинар, тем больше людей сможет принять в нем участие и почерпнуть полезную информацию из своего опыта. Более того, это поможет улучшить внешний вид вашей организации, если у вас высокий уровень посещаемости.
К счастью, существуют различные способы продвижения вашего вебинара в дни, недели или даже месяцы, предшествующие мероприятию:
Услуги по продвижению вебинаров
Способы продвижения перед вебинаром
- Электронная кампания — Отправляйте электронные письма с установленными интервалами (за неделю до, за день, за час и т.
 Д.), Чтобы держать потенциальных участников в курсе о вашем вебинаре.
Д.), Чтобы держать потенциальных участников в курсе о вашем вебинаре. - Сообщения в блоге — Создайте одно или несколько сообщений в блоге, чтобы люди точно знали, что будет охватывать ваш веб-семинар и как они могут получить к нему доступ.
- Автоматическая регистрационная форма — Предложите посетителям вашего бизнес-сайта или блога заранее зарегистрироваться на веб-семинар с помощью автоматической регистрационной формы.
- Социальные сети — Продвигайте свой веб-семинар через свою бизнес-страницу или через платную рекламу в социальных сетях (Facebook, Twitter и т. Д.).
Способы продвижения после вебинара
- Электронная кампания — Разошлите электронные письма со ссылками для доступа к записанному вебинару после завершения мероприятия.
- Целевая страница — Создайте на своем веб-сайте целевую страницу, которая содержит ссылки или информацию, которая поможет посетителям получить доступ к предыдущим вебинарам.

- Youtube — Загрузите записанные видео вебинара на свою страницу Youtube, чтобы охватить более широкую аудиторию.
- LinkedIn — Хотя LinkedIn — отличная платформа социальных сетей для заблаговременного обмена информацией о ваших мероприятиях, она также отлично подходит для повторного обмена прошлыми веб-семинарами с людьми, имеющими отношение к вашему бизнесу.
Улучшение записи веб-семинара с помощью транскрипции и субтитров
Теперь, когда вы знаете, как продвигать и записывать веб-семинар, пора взглянуть на один из лучших способов улучшить ваш окончательный видеоконтент: транскрипция аудио и субтитры .
Преимущества транскрипции вебинара
- Сделайте отдельные сегменты или фрагменты контента в длинном вебинаре доступными для поиска по ключевому слову или фразе.
- Убедитесь, что ваш веб-семинар организован и удобоварим для использования на собраниях или презентациях.

- Сделайте ваш веб-семинар более удобным для поиска в Google и других поисковых системах с помощью ключевых слов SEO, связанных с темой (ами).
Преимущества заголовков веб-семинаров
- Предложите проверенный способ помочь пользователям или участникам усвоить и сохранить больше информации, представленной в вашем веб-семинаре.
- Сделайте видео и аудиофайлы вебинаров более доступными для людей с нарушениями слуха.
- Обеспечьте подписи во время веб-семинара для зрителей, которые предпочитают воспринимать информацию в письменном виде.
Как добавить транскрипцию и субтитры с помощью Otter
Как видите, и транскрипция, и субтитры могут помочь улучшить ваши вебинары, сделать вашу организацию более инклюзивной и донести ваше сообщение до более широкой аудитории. К счастью, Otter.ai позволяет легко добавлять прямые транскрипции и подписи к вашим веб-семинарам, редактировать сценарии во время или после веб-семинара и предлагать лучший опыт просмотра, когда вы делитесь записанными видео веб-семинаров. Таким образом, вы сможете максимально эффективно использовать каждую созданную вами запись вебинара.
Таким образом, вы сможете максимально эффективно использовать каждую созданную вами запись вебинара.
Хотите узнать больше о том, как записывать веб-семинары и создавать высококачественный контент для своей команды или клиентов? Хотите узнать больше о преимуществах живых транскрипций и субтитров Otter.ai? Свяжитесь с Otter.ai сегодня для получения дополнительной информации!
Как записать веб-семинар с помощью лучших инструментов
Перед записью веб-семинаров следует помнить о некоторых вещах:
Продолжительность вебинара должна иметь правильный интерфейс, чтобы иметь возможность удерживать время, необходимое для завершения.Поскольку не все одинаковы, важно знать, что вам потребуется, чтобы иметь достаточно места для хранения веб-семинара. Жизненно важно использовать систему, которая обеспечивает максимальную стабильность во время записи.
Хост вебинара , который вы используете, должен иметь доступные функции, чтобы иметь возможность записывать именно то, что вы просите, и то, как вам это нужно./business-people-on-video-conference-764777223-5a8d9d3ad8fdd500378c8640.jpg) Без этого вам нужно будет найти другого хозяина, чтобы провести вебинар или записать себя.
Без этого вам нужно будет найти другого хозяина, чтобы провести вебинар или записать себя.
Если вам сложно найти хоста для выполнения задачи вебинара, возможно, вам придется использовать стороннее приложение.Эта третья сторона, по крайней мере, должна быть в состоянии представить вам функции записи аудио экрана. Это также должно включать системный звук.
Будь то компания или ведущий вебинара, которые записывают сеанс, вам необходимо знать, кто отвечает за выпуск видео для загрузки. Или можно попросить хост сделать это? Можно ли настроить его на запланированные сроки выпуска?
После того, как вы проверите, может ли организатор записать веб-семинар или нет, вам нужно будет узнать у организатора, есть ли проблемы с авторским правом для совместного использования записанного веб-семинара.Это необходимо полностью понять, прежде чем делиться записанными веб-семинарами в юридических целях, которые могут иметь место.
5 лучших рекомендуемых инструментов для записи веб-семинаров
1.
 Wondershare DemoCreator
Wondershare DemoCreatorWondershare DemoCreator — это специально разработанное средство записи экрана со встроенными инструментами редактирования видео. С помощью Wondershare DemoCreator вы можете одновременно записывать свой основной и дополнительный дисплеи, а также экран, системный звук, микрофон и веб-камеру. Wondershare DemoCreator также позволяет добавлять маркеры во время записи и указывать область записи по своему усмотрению.
- Добавить маркеры к важным точкам во время записи
- Одновременный захват видео, системного звука, веб-камеры и микрофона
- Записать весь экран или только часть экрана
- Отключение звука и запись речевого комментария во время редактирования и уменьшение шума
Попробовать сейчас Безопасная загрузка Попробовать сейчас Безопасная загрузка
Подробные инструкции по записи вебинаров
2.
 Filmora (Бесплатная пробная версия и $ 39,99, Windows и Mac)
Filmora (Бесплатная пробная версия и $ 39,99, Windows и Mac)Filmora может многое предложить обеим сторонам компьютерного мира. Это бесплатное программное обеспечение для пользователей Windows и Mac. Очень удобный интерфейс. Не говоря уже об отсутствии ограничения на время записи экрана. Несмотря на то, что Filmora может предложить прекрасные аспекты, остается одна серьезная проблема — редактирование. Чтобы воспользоваться функцией редактирования, вам придется заплатить за нее. В зависимости от типа редактирования или количества записей, которые вам нужно будет отредактировать, это может окупиться.
3. Camtasia (249 долларов США, Windows и Mac)
Если вам нужно записать видео за более длительный промежуток времени, Camtasia обладает стабильностью, необходимой для выполнения этой работы. Интерфейс очень прост в использовании от первого пользователя вебинара до очень продвинутого пользователя. Переходить к завершенной записи несложно, так как функции редактирования находятся на кончиках ваших пальцев. Недостатком этого хоста является более высокая стоимость одного. Для достижения наилучших результатов необходимо использовать компьютер с более высокой конфигурацией.Кроме того, вам может потребоваться время, чтобы узнать, как редактировать, прежде чем редактировать свою запись, вызывая ненужные изменения.
Переходить к завершенной записи несложно, так как функции редактирования находятся на кончиках ваших пальцев. Недостатком этого хоста является более высокая стоимость одного. Для достижения наилучших результатов необходимо использовать компьютер с более высокой конфигурацией.Кроме того, вам может потребоваться время, чтобы узнать, как редактировать, прежде чем редактировать свою запись, вызывая ненужные изменения.
4. Screenflow (Mac за 99 долларов)
Чтобы обеспечить стабильность на протяжении всего вебинара, в Screenflow есть отличный инструмент даже для более длительных периодов. Этот интерфейс очень удобный. Некоторые из них могут занимать значительную часть системных ресурсов, а вот этот — нет. Что касается редактирования после, предлагаемые функции чрезвычайно удобны. Однако недостатком программного обеспечения Screenflow является не только цена, оно предлагается только пользователям Mac.Что, если вы пользователь Apple, это не должно быть проблемой. Но это по-прежнему оставляет пользователей Windows в стороне.
Но это по-прежнему оставляет пользователей Windows в стороне.
Screenflow VS Camtasia: какой из них использовать?
5. OBS (Бесплатная Windows, Mac и Linux)
Программное обеспечение OBS доступно практически для всех пользователей. Быть свободным — это отличный шанс оказаться в бегах. Имея мощную функцию записи экрана, вы обязательно будете записывать практически все, включая вебинары. Конечно, как и другие, у использования этого программного обеспечения есть свои минусы.Будьте готовы потратить время на то, чтобы узнать, как использовать программное обеспечение, прежде чем начать запись. Это не для новичков. Кроме того, если вас не устраивает ваш вебинар и вы хотите его отредактировать, вам здесь не повезло. У них нет функции редактирования.
Получите полный обзор OBS
Заключение
Перед тем, как начать вебинар, обязательно изучите все, что вам нужно, чтобы обеспечить наилучший результат ваших записей. Обязательно останавливайтесь каждые 20–30 минут, чтобы сохранить записанный файл.Это поможет избавиться от необходимости хранить большой файл в конце. Не выбирайте программное обеспечение только потому, что оно бесплатное, оно может не удовлетворить ваши потребности. Есть причины, по которым они предлагаются бесплатно, некоторые могут иметь ограниченные записи, где максимум 10 минут. Не говоря уже о том, что вывод слишком больших файлов может снизить производительность системы. Для правильной работы вам потребуются все инструменты, чтобы провести веб-семинар в том виде, в каком он должен быть представлен. Ваше время ценно, равно как и ваш веб-семинар.Поэтому убедитесь, что вы используете лучшее для своих нужд, и вы получите желаемый результат.
Обязательно останавливайтесь каждые 20–30 минут, чтобы сохранить записанный файл.Это поможет избавиться от необходимости хранить большой файл в конце. Не выбирайте программное обеспечение только потому, что оно бесплатное, оно может не удовлетворить ваши потребности. Есть причины, по которым они предлагаются бесплатно, некоторые могут иметь ограниченные записи, где максимум 10 минут. Не говоря уже о том, что вывод слишком больших файлов может снизить производительность системы. Для правильной работы вам потребуются все инструменты, чтобы провести веб-семинар в том виде, в каком он должен быть представлен. Ваше время ценно, равно как и ваш веб-семинар.Поэтому убедитесь, что вы используете лучшее для своих нужд, и вы получите желаемый результат.
Бесплатное программное обеспечение для записи вебинаров
Веб-конференция, или очень популярная благодаря своему названию веб-семинар, — это деятельность, при которой люди проводят собрание или конференцию, даже если они находятся далеко друг от друга. Это осуществляется через World Wide Web с использованием соединений TCP / IP, что идеально подходит для тех, кто всегда в пути, и для тех, кто слишком занят, чтобы посещать несколько конференций.
Это осуществляется через World Wide Web с использованием соединений TCP / IP, что идеально подходит для тех, кто всегда в пути, и для тех, кто слишком занят, чтобы посещать несколько конференций.
Существует множество приложений и веб-страниц, на которых проводятся веб-семинары, и вам решать, что использовать. Однако проблема заключается в том, как записать вебинар просто потому, что некоторые встречи содержат важные детали, которые необходимо сохранить. В этом случае для этой функции необходима мощная программа. Итак, без лишних слов, вот лучший способ записать веб-конференцию.
Эффективные способы записи онлайн-вебинаров в хорошем качестве
I
Лучший способ записи онлайн-вебинаров
II
Онлайн-приложение для записи вебинаров
III
Общий список для записи каждого онлайн-сеанса
Лучший способ для записи вебинара
Вот разработанный способ записи вебинара в высоком качестве, который разделен на две части, чтобы вы могли лучше понять его.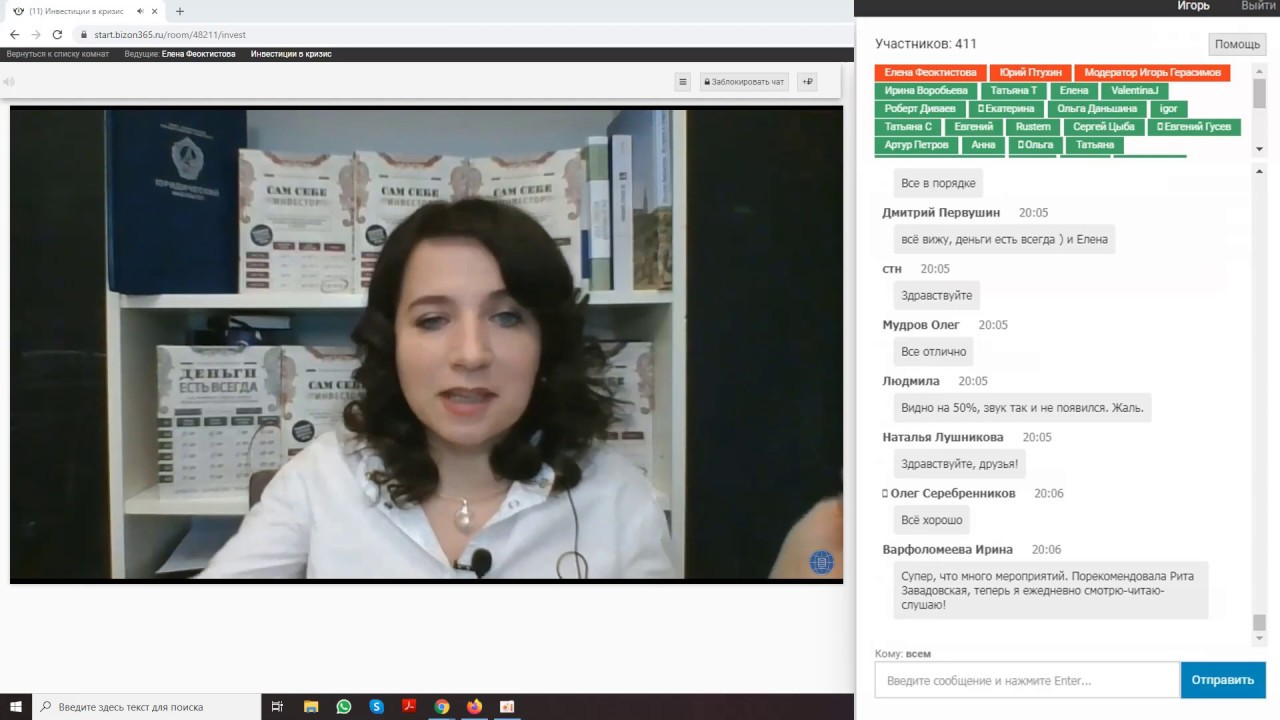 Для записи видеоконференций есть одно мощное и надежное приложение — Apowersoft Screen Recorder Pro. Он позволяет записывать высококачественное видео на экран и загружать видео на YouTube или FTP для совместного использования. Между тем, он способен создавать различные видеофайлы для различных платформ и устройств (AVI, WMV, MP4, FLV, MOV, MKV, MPEG, VOB и WEBM). если вы хотите, чтобы ваше видео выглядело более поучительно, тогда вы можете добавить различные пометки и тексты на свой экран.
Для записи видеоконференций есть одно мощное и надежное приложение — Apowersoft Screen Recorder Pro. Он позволяет записывать высококачественное видео на экран и загружать видео на YouTube или FTP для совместного использования. Между тем, он способен создавать различные видеофайлы для различных платформ и устройств (AVI, WMV, MP4, FLV, MOV, MKV, MPEG, VOB и WEBM). если вы хотите, чтобы ваше видео выглядело более поучительно, тогда вы можете добавить различные пометки и тексты на свой экран.
Загрузить
В случае записи онлайн-встречи для последующего просмотра вам необходимо использовать функцию планировщика задач Apowersoft Screen Recorder Pro.С помощью этой функции вы можете записывать все действия, происходящие на вашем экране в ваше отсутствие. Этот трюк также можно использовать для записи запланированного собрания, такого как Webex и Microsoft Live Meeting. Все, что вам нужно сделать, чтобы начать планирование задачи, — это запустить инструмент записи. Когда он откроется, проверьте следующие инструкции, и вы узнаете, как его использовать.
- Перейдите в «Инструменты» и выберите «Планировщик заданий», это приведет вас к другому окну.
- Оттуда вы можете установить свою задачу, начиная с названия задачи, затем со времени, которое вы хотите для записи, продолжительности и времени остановки.
- Вы сможете выбрать любую часть экрана, которую хотите захватить, включая настраиваемую область и полноэкранный режим. Вы можете записывать изображения со звуком системы, а также только со звуком, а также с возможностью выключения после завершения записи.
- Когда все это настроено, просто нажмите кнопку «Создать», и ваша новая задача записи будет в списке.
Онлайн-способ записи вебинара
Если вы предпочитаете не устанавливать какую-либо программу для записи экрана, есть облегченная версия Apowersoft Free Online Screen Recorder, которую можно использовать непосредственно в браузере.Эта программа дает вам возможность записывать любую часть экрана, а также веб-камеру. Более того, он также позволяет вам выбирать формат вывода и анимацию щелчка мышью.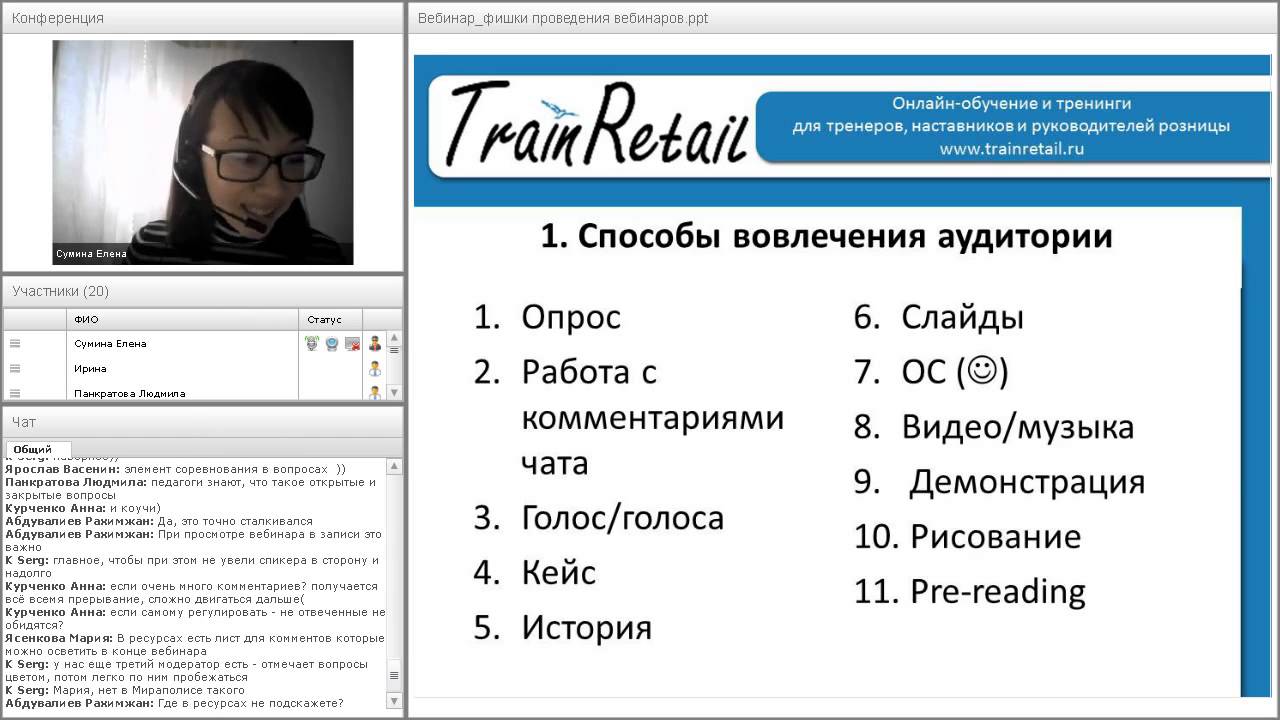 Перед его использованием просто скачайте простую программу запуска, и вы сразу сможете записать вебинар.
Перед его использованием просто скачайте простую программу запуска, и вы сразу сможете записать вебинар.
Чтобы узнать, как использовать эту онлайн-версию для записи, просто обратитесь к пошаговому руководству ниже.
1
Перейдите на его веб-страницу и нажмите кнопку «Начать запись», чтобы запустить онлайн-рекордер экрана.
2
Запустите веб-семинар Gotomeeting и настройте окно записи. При выборе одного режима записи вы увидите перекрестие, которое вы можете перетащить в нужное место и размер. Выберите источник звука, который хотите записать. После этого нажмите кнопку «REC», чтобы начать.
Советы. Вы можете выбрать «Полноэкранный режим», чтобы захватывать все действия на экране, или просто использовать определенный размер, который вы хотите записать, настроив окно записи. В процессе записи вы можете добавлять примечания и аннотации к записи, если хотите.
3
Нажмите кнопку остановки записи, когда конференция закончится.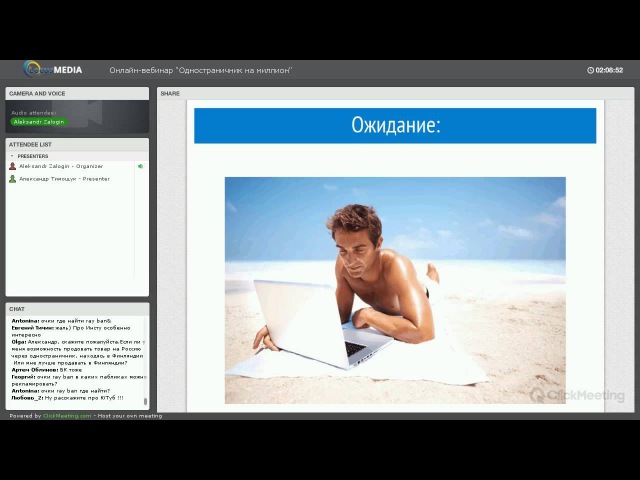 Затем появится окно предварительного просмотра. В нижней части окна предварительного просмотра найдите кнопку «Сохранить видео», чтобы сохранить его, а затем записанный файл будет сохранен напрямую в папку вывода по умолчанию. Вы также можете загрузить его на ShowMore или поделиться им на YouTube или других платформах.
Затем появится окно предварительного просмотра. В нижней части окна предварительного просмотра найдите кнопку «Сохранить видео», чтобы сохранить его, а затем записанный файл будет сохранен напрямую в папку вывода по умолчанию. Вы также можете загрузить его на ShowMore или поделиться им на YouTube или других платформах.
В таком инструменте запись любых веб-встреч, таких как GoToMeeting или GoToWebinar, не представляет труда.В отличие от других записывающих устройств, которые имеют ограниченные функции, это приложение не имеет ограничений по времени записи и существенным ограничениям. Так чего же вы ждете, начните записывать свой вебинар прямо сейчас!
Запись конференций, проводимых поставщиками услуг
Некоторым поставщикам услуг могут потребоваться специальные приемы для записи собрания, поэтому следующее руководство может оказаться полезным.
1
Запись видеоконференции Skype
Skype широко известен как средство обмена мгновенными сообщениями, которое позволяет вам бесплатно совершать видеозвонки или голосовые вызовы в любое время. Поэтому довольно много людей выбирают Skype для проведения видеовстреч на Windows или Mac. Также можно записывать видеозвонки по Skype с помощью программы записи, предложенной выше.
Поэтому довольно много людей выбирают Skype для проведения видеовстреч на Windows или Mac. Также можно записывать видеозвонки по Skype с помощью программы записи, предложенной выше.
2
Запись удаленного рабочего стола
При проведении удаленной конференции нам может потребоваться сохранить трансляцию вебинара в файле. В этом случае мы можем взять запись сеанса удаленного рабочего стола на ПК. В этом руководстве хорошо проиллюстрированы некоторые эффективные решения.
3
Запись собрания Adobe Connect
Adobe Connect также является популярным приложением для проведения онлайн-встреч.Если вы не можете записать или даже не знаете, как записывать Adobe Connect, вы можете проверить здесь, чтобы узнать о некоторых эффективных решениях для записи.
4
Запись онлайн-собрания Lync
Помимо проведения онлайн-собрания, Lync также позволяет пользователям мгновенно общаться в чате и общаться по видеосвязи. Если вы хотите записать некоторые важные эпизоды в Lync, вы можете рассмотреть возможность использования некоторых профессиональных приложений для записи Lync.




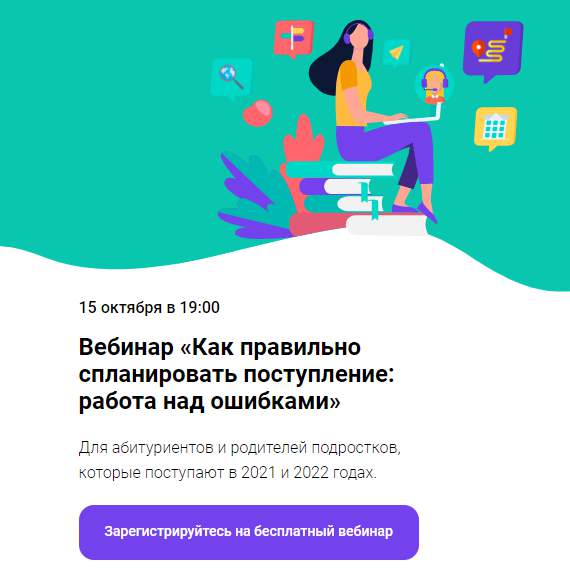
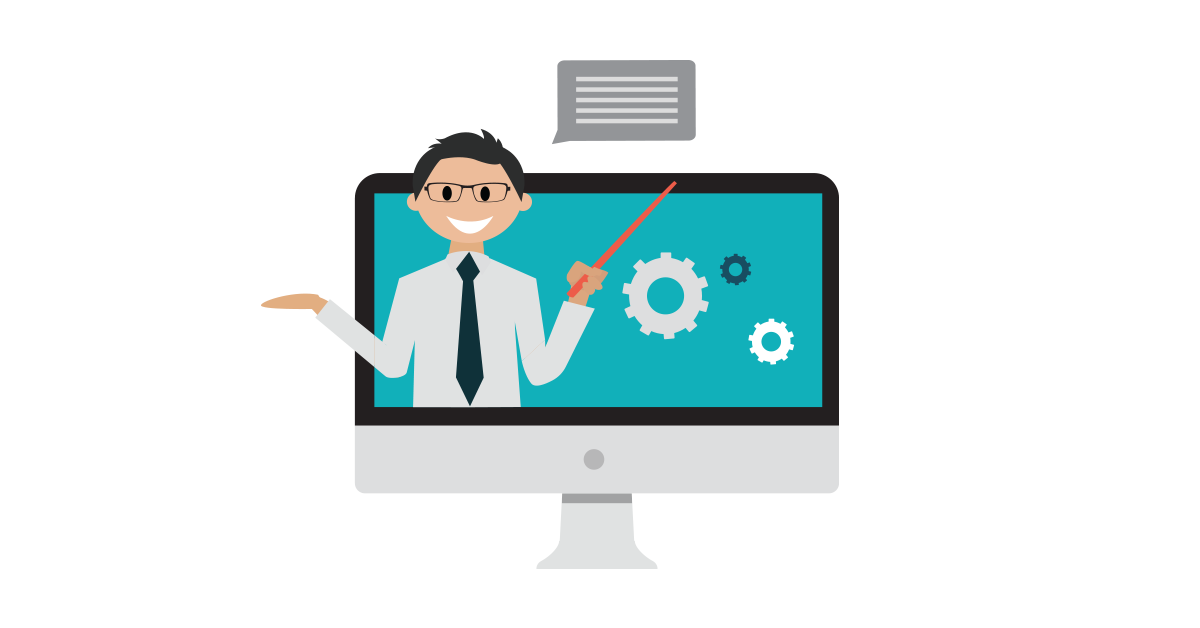
 Если вы хотите, чтобы вариант более точно соответствовал вашим потребностям, вы можете загрузить и установить другое программное обеспечение, прежде чем начать.
Если вы хотите, чтобы вариант более точно соответствовал вашим потребностям, вы можете загрузить и установить другое программное обеспечение, прежде чем начать.
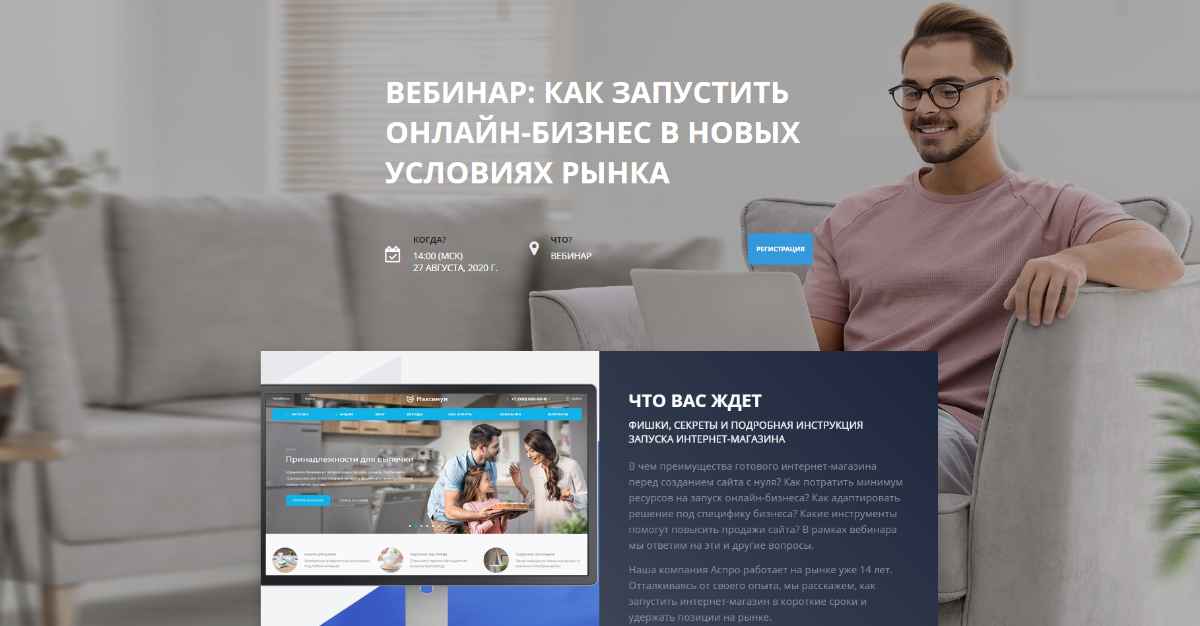 )
)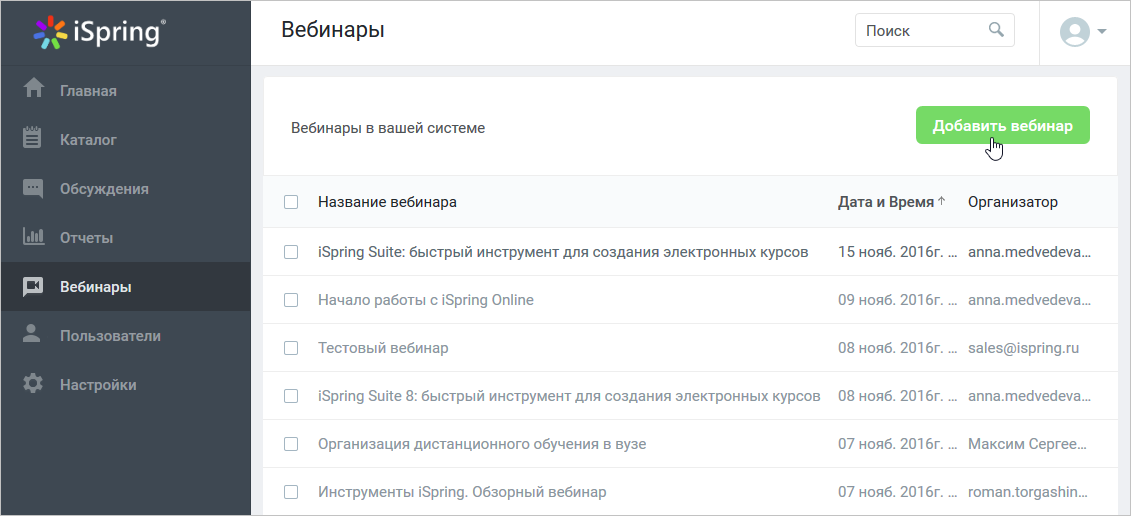

 Выберите желаемое качество видео и нажмите кнопку «Экспорт».
Выберите желаемое качество видео и нажмите кнопку «Экспорт».
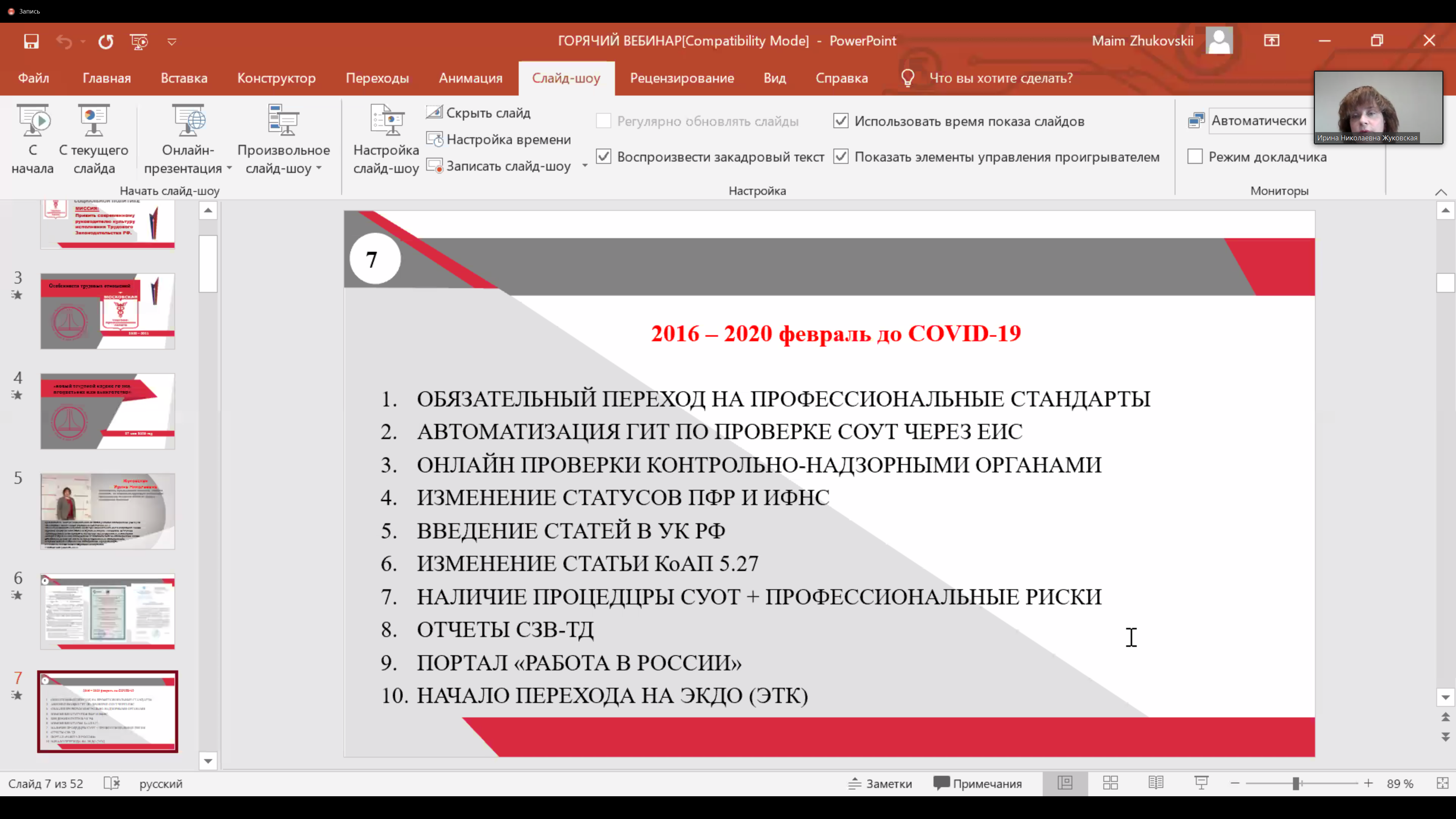 Эти практические занятия подготовят вас к настоящему вебинару.
Эти практические занятия подготовят вас к настоящему вебинару.
 Д.), Чтобы держать потенциальных участников в курсе о вашем вебинаре.
Д.), Чтобы держать потенциальных участников в курсе о вашем вебинаре.