Page not found (404)
Toggle navigation-
Packs
- Значок пакеты недавно Загрузил
- Самых популярных значок пакеты
- Эксклюзивные наборы значков
-
категории
- Сельское хозяйство Иконки
- Животные Иконки
- Аватар и смайлики Иконки
- Красота и мода Иконки
- Бизнес и финансы Иконки
- Мультфильм Иконки
- Кино, телевидение и фильмы Иконки
- Одежда и аксессуары Иконки
- Преступление и безопасность Иконки
- Культура, религия и фестивали Иконки
- Дизайн и разработка Иконки
- Экология, окружающая среда и природа Иконки
- Электронная торговля и покупки Иконки
- Электронные устройства и оборудование Иконки
- Файлы и папки Иконки
- Флаги и карты Иконки
- Дизайн и разработка Иконки
- Экология, окружающая среда и природа Иконки
- Gym и Fitness Иконки
- Здравоохранение и медицина Иконки
- Промышленность и инфраструктура Иконки
- Инфографика Иконки
- Дети Иконки
- люблю Иконки
- Разное Иконки
- Музыка и мультимедиа Иконки
- Сеть и связь Иконки
- Недвижимость и строительство Иконки
- Школа и образование Иконки
- Наука и технологии Иконки
- SEO и Web Иконки
- Sign и Symbol Иконки
- Социальные медиа и логотипы Иконки
- Спорт и игры Иконки
- Инструменты, строительство и оборудование Иконки
- Транспорт и транспортные средства Иконки
- Путешествия, отели и каникулы Иконки
- Пользовательский интерфейс и жесты Иконки
- Погода и сезоны Иконки
-
стили значков
- 3D Иконки
- Badge Иконки
- Filled outline Иконки
- Flat Иконки
- Glyph Иконки
- Handdrawn Иконки
- Long shadow Иконки
- Outline Иконки
- Photorealistic Иконки
-
Популярные поиски
- Instagram Иконки
- Vk Иконки
- телефон Иконки
- Папки Иконки
- деньги Иконки
- Социальные Иконки
- Facebook Иконки
- Telegram Иконки
- Viber Иконки
- корзина Иконки
- Whatsapp Иконки
- стрелка Иконки
- Youtube Иконки
- дом Иконки
- Phone Иконки
- люди Иконки
- почта Иконки
- папки Иконки
- человек Иконки
- доставка Иконки
- галочка Иконки
- папка Иконки
- музыка Иконки
- Mail Иконки
- компьютер Иконки
- вк Иконки
- Steam Иконки
- Instagram Иконки
- сайт Иконки
- фото Иконки
- Log in
- Register
404 Icon by Laura Reen
Как создать .
Как легко и быстро создать свою иконку в фотошопе. Иконка в Photoshop мы сохраним как формат иконок .ico
Для начала вам надо сделать поддержку формата .ico в фотошопе.
Поддержка формата ICO
Недавно мне понадобилось нарисовать другу favicon в photoshop. После начатой работы я вдруг понял, что
Для того, чтобы подружить photoshop cs6 и младше с ico форматом (подружить – это открывать формат ico, редактировать его, сохранять в другой формат или сохранять в ico) нам понадобиться плагин.
Итак первым делом давайте скачаем плагин, примерно с этого сайта выбрав для какой разрядности (я не знаю как у меня разрядность Windows) вам нужен плагин или для 32-ух или для 64-ёх разрядной системы
После того, как вы загрузили zip файл извлеките из него один файл с расширением 8bi.

Теперь этот файл киньте в папку (для 32-ух и 64-ёх разрядных систем)
C:/Program Files/Adobe/Adobe Photoshop CS6 (64 Bit)/Required/Plug-Ins/File Formats/
C:/Program Files (x86)/Adobe/Adobe Photoshop CS6/Required/Plug-Ins/File Formats
После этого выйдите из photoshop и запустите его заново. Теперь вы можете сохранять в ico и открывать ico формат прямо в своём любимом редакторе photoshop. Единственное, что если вы хотите сохранить в формате ico размер должен быть 16 на 16 пикселей или окошка с выбором сохранения в ico НЕ БУДЕТ!
После того, как фотошоп у нас уже поддерживает ico формат, мы можем приступать к созданию иконки в фотошопе. Если вы хорошо рисуете, то можете нарисовать на новом документе, с прозрачным фоном иконку. Разрешение не более чем 512 на 512 пикселей. Всё равно сохранять иконку мы будем не в формате 512 на 512, а в меньшем!
Как создать иконку в фотошопе (ico photoshop)
Как мы видим, у картинки нет фона. Она нам отлично подойдёт для создания иконки в формате ico в фотошопе.![]() Открываем её в фотошопе, делаем размер 256×256 пикселей и сохраняем в формате ico
Открываем её в фотошопе, делаем размер 256×256 пикселей и сохраняем в формате ico
Наша иконка готова, и мы её успешно применяем!
Все подробности о создании иконки в фотошопе, описаны в видео, которое в начале! Если у кого-то, что-то не выходит смотрим видео обязательно!
Скачать иконку которая вышла в фотошопе, в видеоуроке вы можете, нажав сюда
Как создать плоские иконки в Photoshop
Плоский дизайн — это относительно новое веяние. Но с учетом того, что на сегодняшний день iOS и Windows активно внедряют эту структуру дизайна, совсем скоро это будет не так. И большинство (если не все) сайтов в Сети начнут применять ее.
Почему бы не начать менять концепцию дизайна своего сайта уже сейчас? Можно начать перестройку ресурса с векторных иконок, используемых в плоском интерфейсе.
Существует много изображений, которые можно «сгладить«. Вы можете начать с логотипа, или с иконок навигации.
Мы создадим иконки навигации для вашего сайта или блога. В этой статье я буду использовать Adobe Photoshop CS6. Поэтому приготовьтесь, мы начинаем создание элементов плоского интерфейса.
Что мы будем создавать:
Откройте Photoshop. Создайте новый файл с помощью пресета для фото (10 на 8 дюймов, 300 точек на дюйм, прозрачный фон, цвет RGB).
С помощью инструмента «Прямоугольник со скругленными углами» создайте новую фигуру с размерами 1736 пикселей на 1736 пикселей, радиус — 83 пикселя, цвет — #82d8b5. Или вы можете использовать собственный цвет. В векторной иконке для сайта используйте цвета в соответствии с цветовой гаммой своего ресурса.
С помощью инструмента «Перо» нарисуйте что-то наподобие того, что показано на рисунке ниже. Используйте цвет #a30d00. Это будет крыша для иконки «Главная страница«.
Используйте цвет #a30d00. Это будет крыша для иконки «Главная страница«.
Используя инструмент «Перо», нарисуйте прямоугольную фигуру, как показано на рисунке ниже. Используйте цвет #ffffff. С помощью инструмента «Прямоугольная область» нарисуйте маленький квадрат, цвет #3498db.
Затем с помощью инструмента «Прямоугольная область» нарисуйте фигуру размером 248 на 396 пикселей, цвет заливки — #fcab3a.
Мы уже создали векторную иконку «Главная страница«, но я хочу добавить длинную тень. Так что продолжаем.
Используя инструмент «Перо» с цветом заливки #000000, нарисуйте фигуру. Начните с правого края крыши. На краю, где пересекаются красно-белые и красные тона. Расширьте рисунок на внешнюю сторону ограничивающего прямоугольника с закругленными углами и завершите фигуру на левом нижнем краю дома.
Разверните тень в обратном направлении. Растрируйте слой тени. С помощью «Волшебной палочки» выберите весь слой ограничивающего прямоугольника с закругленными углами и инвертируйте выделение (можете использовать комбинацию клавиш Ctrl + Shift + I).![]() При активном выделении (обозначенном мигающей линией) выберите слой с тенью и нажмите удалить.
При активном выделении (обозначенном мигающей линией) выберите слой с тенью и нажмите удалить.
Наша векторная иконка предмета готова. Чтобы сохранить его, перейдите в Файл> Сохранить для Web (комбинация клавиш Ctrl + Shift + Alt + S). Сохраните изображение в формате PNG-24, при этом установите флажок для опции «Прозрачность». Мы будем все сохранять в формате PNG-24, так как он поддерживает прозрачные пиксели.
Далее мы создадим векторную иконку «Записи«:
- Откройте Photoshop и повторите первый и второй шаги предыдущего раздела;
- Нарисуйте прямоугольник с закругленными углами с размером 929 на 929 пикселей и радиусом 38 пикселей. Я использовал цвет #f5ea74, чтобы иконка была похожа на стикер;
- Нарисуйте линию шириной в 1 пиксель с цветом #5d5608 в верхней части стикера;
- Нарисуйте линии шириной в 15 пикселей. Обратите внимание на отступы. Я сделал их немного шире, чтобы векторная иконка предмета воспринималась минималистично. Компактность является отличительной чертой плоского дизайна;
- Нарисуйте прямоугольник, который будет символизировать изображение на стикере;
- Нарисуйте тень, как мы это делали для иконки «Домашняя страница«;
- Сохраните изображение!
А это векторные иконки «О себе» и «Связаться со мной«:
Скачать весь пакет
Я надеюсь, что после того, как вы прочтете эту статью, вы приступите к реконструкции своего сайта.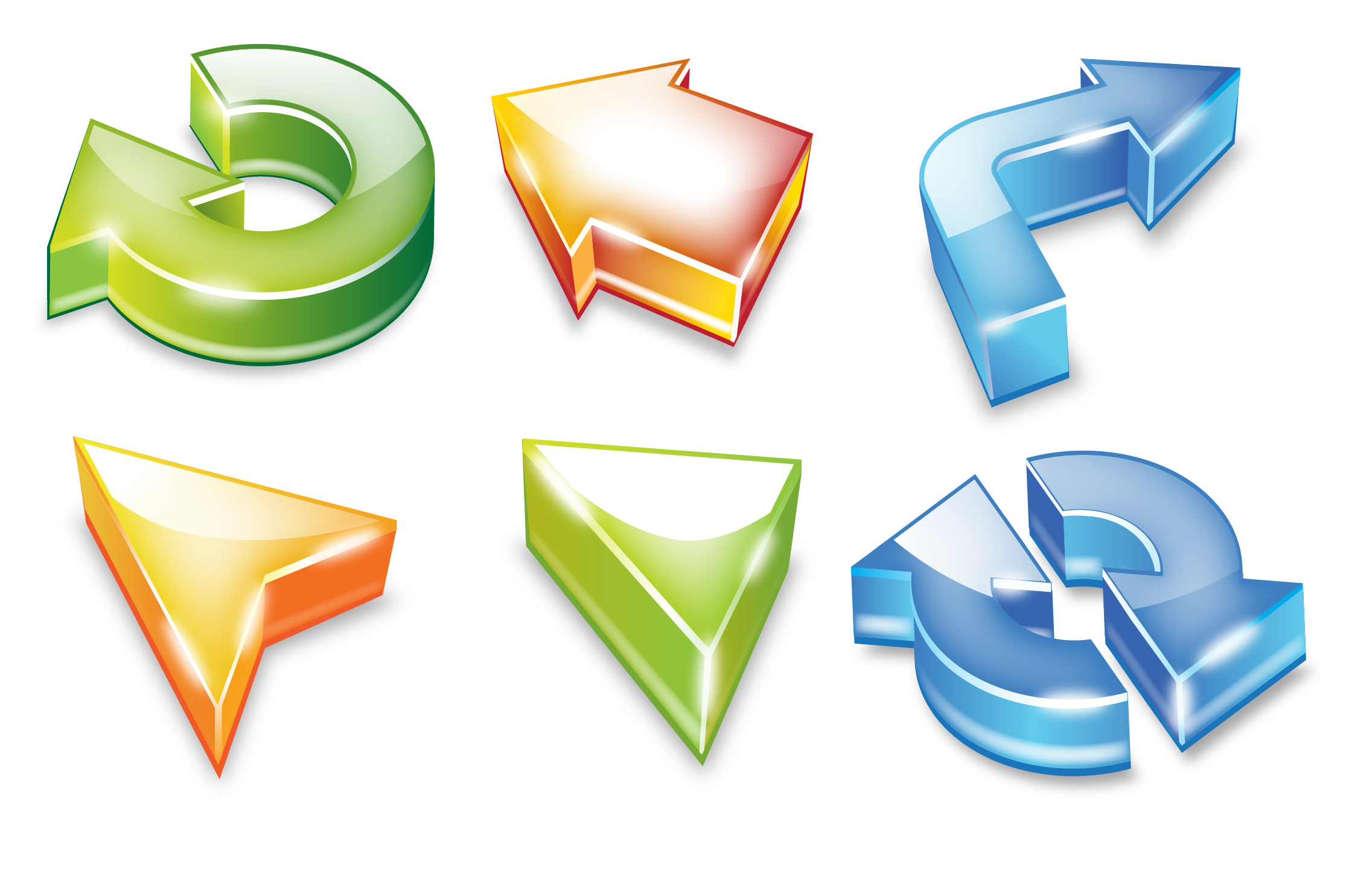 Это очень сложный процесс, но изменения неизбежны, так что чем раньше вы начнете, тем лучше. К тому же, плоский дизайн является не только красивым, но еще и практичным. Таким образом вы сможете извлечь двойную выгоду.
Это очень сложный процесс, но изменения неизбежны, так что чем раньше вы начнете, тем лучше. К тому же, плоский дизайн является не только красивым, но еще и практичным. Таким образом вы сможете извлечь двойную выгоду.
Я хотел бы напомнить вам, что это всего лишь общее руководство. Вы можете поэкспериментировать, отталкиваясь от него.
Данная публикация является переводом статьи «How to Create Flat Icons in Photoshop» , подготовленная редакцией проекта.
Хорошая книга о том, как научиться создавать иконки в Photoshop
Прежде чем меня обвинят в использовании подхода «Learn XXX in 24 hours», позвольте мне еще раз сказать, что меня не интересует изучение графического дизайна — только способ перевести мое очень специфическое видение в файл PNG. Лучшая аналогия, связанная с программированием, которую я могу придумать, — это научиться делать свои электронные таблицы более мощными, изучая VBA. Это само по себе не превратит человека в программиста, но поможет ему справиться с поставленной задачей. Указывать на TAOCP и/или SICP в таком случае было бы излишним.
Итак, какая самая лучшая книга по созданию икон в Photoshop?
user-interface icons photoshop graphic-designПоделиться Источник Alexander L.
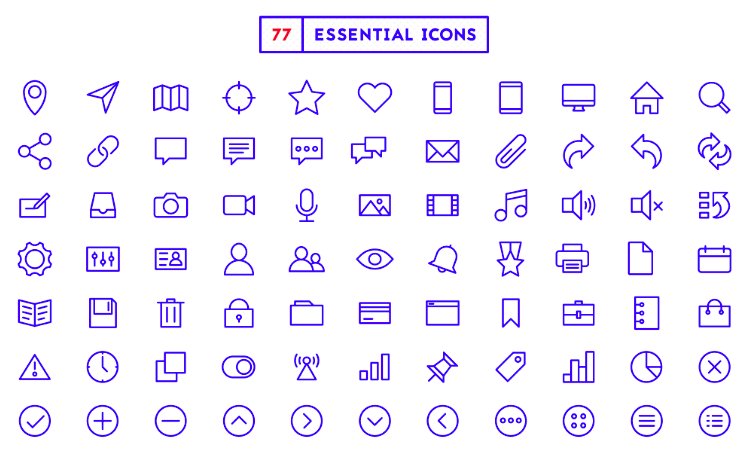 Belikoff 05 декабря 2010 в 14:30
Belikoff 05 декабря 2010 в 14:30 2 ответа
- хорошая книга по основам работы с сетями и ОС
мне нужна хорошая книга по основам работы в сети и об ОС. Я студент первого курса cse, я хочу попасть в хакерский мир, поэтому мне нужно получить знания о сети и работе ОС. прямо сейчас у меня нет никаких знаний об этом, поэтому не могли бы вы предложить какую-нибудь хорошую книгу для начала…
- Какие технические ресурсы доступны, чтобы научиться создавать красивые веб — интерфейсы?
Я знаю базовый и средний уровни CSS и Javascript / jQuery. Однако я ничего не знаю о Photoshop. Я хочу научиться создавать красивые сайты с нуля. Это включает в себя создание фоновых изображений, а затем использование CSS и jQuery для обеспечения красивого пользовательского интерфейса /…
3
Этот веб-сайт будет полезен для изучения некоторых основных шагов по созданию красивых иконок.![]()
Поделиться Jaguar 16 декабря 2010 в 18:24
1
У меня не обязательно есть хорошая книга для вас, вещи помогли мне, когда мне нужно было что-то подобное. Ссылки дадут краткий обзор и дадут идеи о цветовой палитре, перспективе и некоторых эффектах, которые можно применить, чтобы оживить вещи:
Создание Windows XP значков
Иконки на тему Арео
Значки для Java
Как только вы захотите сделать некоторые из этих вещей в photoshop, вы захотите изучить слои, как работать с прозрачностью, корректирующими слоями, некоторыми эффектами, такими как тени. Я хотел бы, чтобы у меня была хорошая рекомендация для вас, но большую часть своих знаний я получил из видеоуроков (totaltraining.com). Lynda.com-это нечто подобное.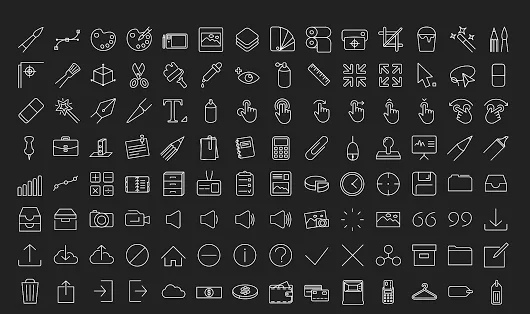
Как только у вас есть навыки, тогда есть искусство выбора хорошей цветовой схемы и применения эффектов приятным способом. Это просто требует времени и опыта для развития.
Поделиться doobop 05 декабря 2010 в 14:58
Похожие вопросы:
Хорошая гибкая книга для давних разработчиков
Многие книги Flex, похоже, посвящены людям, новичкам в программировании. E.g. Я купил книгу Learning Flex 3 из библиотеки разработчиков Adobe, которая IMO содержала много шума, например, объясняла…
Хорошая стартовая книга для изучения фрактального программирования
что такое хорошая книга для изучения фрактального программирования? Я программист, я смотрю на книгу, которая будет скорее алгоритмической, чем математической (по крайней мере, не в первых главах).![]() …
…
Книга на C++ для понимания продвинутых концепций
Что такое хорошая книга для программирования отраслевого уровня C++? Я не ищу книгу для начинающих C++, в которой говорится о типах данных и структурах управления. Я ищу более продвинутую книгу….
хорошая книга по основам работы с сетями и ОС
мне нужна хорошая книга по основам работы в сети и об ОС. Я студент первого курса cse, я хочу попасть в хакерский мир, поэтому мне нужно получить знания о сети и работе ОС. прямо сейчас у меня нет…
Какие технические ресурсы доступны, чтобы научиться создавать красивые веб — интерфейсы?
Я знаю базовый и средний уровни CSS и Javascript / jQuery. Однако я ничего не знаю о Photoshop. Я хочу научиться создавать красивые сайты с нуля. Это включает в себя создание фоновых изображений, а…
Есть ли книга о glibc?
Все в linux построено на нем, но читать его исходный код напрямую для меня слишком сложно. Есть ли на эту тему хорошая книга?
Есть ли на эту тему хорошая книга?
Как научиться silverlight 4.0
Я пытаюсь узнать Silverlight 4.0…i есть 3+ года опыта в .NET, но не знаю о silverlight… Поэтому прошу вас подсказать мне, как начать изучать Silverlight 4.0… У меня есть любая хорошая книга,…
Есть ли какая-нибудь книга, изучающая открытый исходный код Java?
Мне нравится читать открытый исходный код, чтобы увидеть, как были решены конкретные проблемы, или просто изучать, как создавать хороший и чистый код. Мне было интересно, есть ли на самом деле…
Достаточно ли photoshop элементов, чтобы научиться развиваться, используя весь photoshop sdk?
Я трачу большую часть своего времени на написание кода, имеющего дело с изображениями. Я хотел бы взять photoshop SDK, чтобы написать photoshop плагина для продажи, но у меня нет photoshop или…
Что такое хорошая книга для изучения основной анимации?
Я хочу научиться использовать основную анимацию для iPhone более серьезным образом; вместо того чтобы просто разрывать чужой код, чтобы переместить коробку на несколько пикселей, я хочу иметь.![]() ..
..
Бесплатных ленты и значки для дизайнеров
Ленты и значки идеально подходят для брендинга, упаковки, печати, интернета, графики, плакатов и т. д. Ленты и значки вечны и они никогда не выйдут из моды. У нас есть огромная коллекция высококачественных значков и лент для бесплатного скачивания. Если вы — графический дизайнер, вероятно, вы должны пометить эту страницу для будущих проектов. Наслаждайтесь!
1. Векторные ленты (Ai, Eps)
Скачать
2. Винтажные шаблоны значков
Скачать
3. Винтажные значки
Скачать
4. Ретро-дизайн значков
Скачать
5. Шаблоны значков (Psd)
Скачать
6. Классические векторные наклейки
Скачать
7. Ленты бесплатные PSD
Скачать
8.
 Значки наклейки PSD Современный винтаж
Значки наклейки PSD Современный винтажСкачать
9. Векторные иконки шоколада
Скачать
10. Классические парусные наклейки
Скачать
11. Синие и коричневые Винтажные векторные значки
Скачать
12. Красочные рекламные значки PSD
Скачать
13. Коричневые винтажные этикетки
Скачать
14. Значки качества (Vector / Psd)
Скачать
14. Зеленые и желтые винтажные этикетки
Скачать
15. Ретро-дизайн значков, которые отлично смотрятся на фотографиях
Скачать
16. Классический набор psd лент
Скачать
17. Векторные Винтажные этикетки
Скачать
18. Набор плоских лент Psd
Скачать
19.
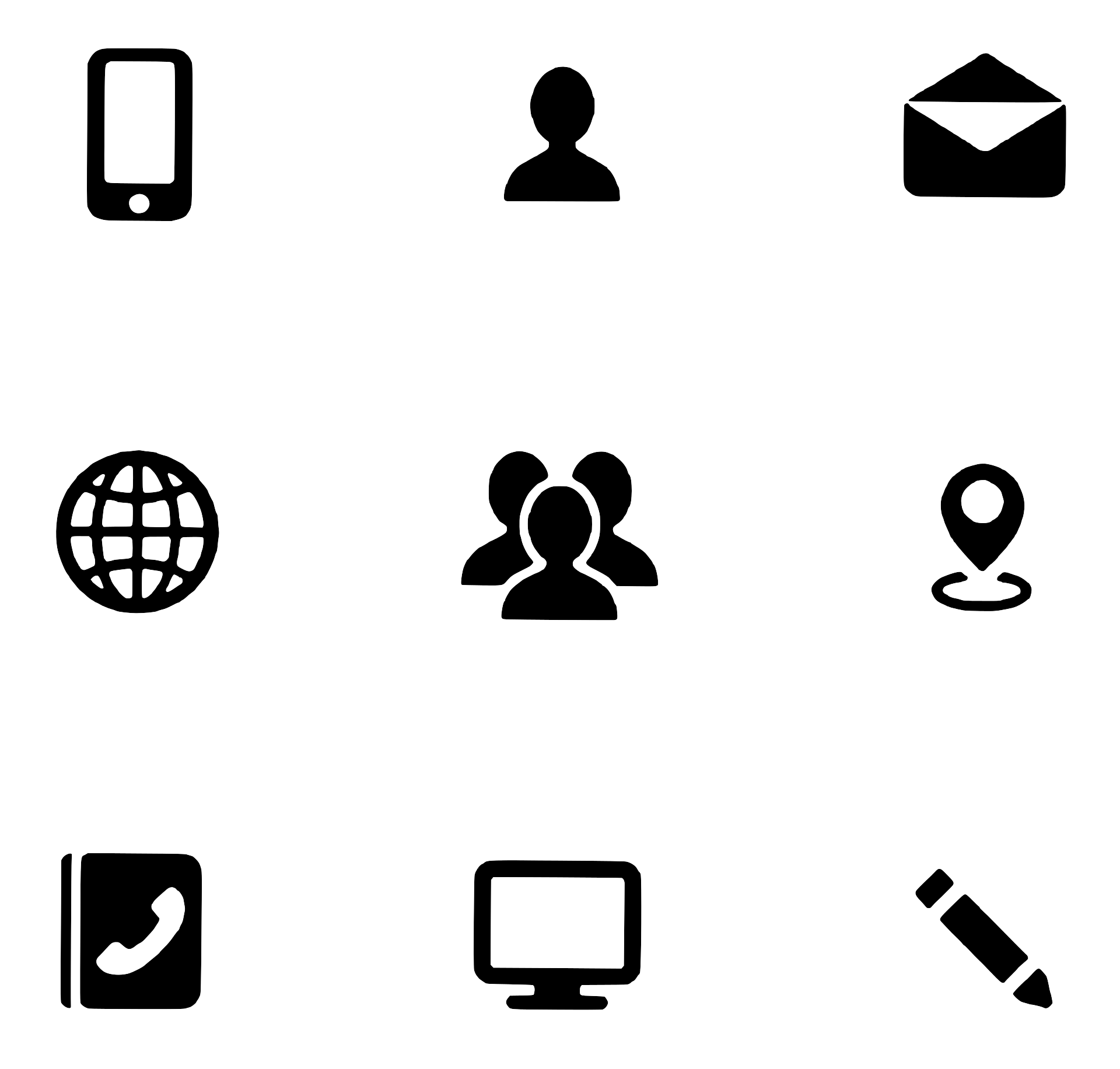 Векторный Ретро-дизайн этикетки
Векторный Ретро-дизайн этикеткиСкачать
20. Винтажные значки Векторная графика
Скачать
21. Винтажная лента
Скачать
22. Элегантные ленты (Psd)
Скачать
23. Винтажные ленты и этикетки
Скачать
24. Значки PSD от Wassim
Скачать
25. Абстрактные ленты (Псд и Вектор)
Скачать
26. PSD ленты
Скачать
27. Векторные Ретро-этикетки
Скачать
28. 10 бесплатных старинных ретро-значков (Psd)
Скачать
Статьи по теме:
Узнать больше интересного:
Поделиться ссылкой:
Понравилось это:
Нравится Загрузка…
Предварительный просмотр значков Adobe Photoshop в Windows 10 File Explorer
Добавление предварительного просмотра значков PSD в Windows 10 File ExplorerПри просмотре файлов в Windows 10 File Explorer вы можете переключиться на удобный вид «Значок», который отображает изображение предварительного просмотра для ваших файлов в дополнение к имени файла.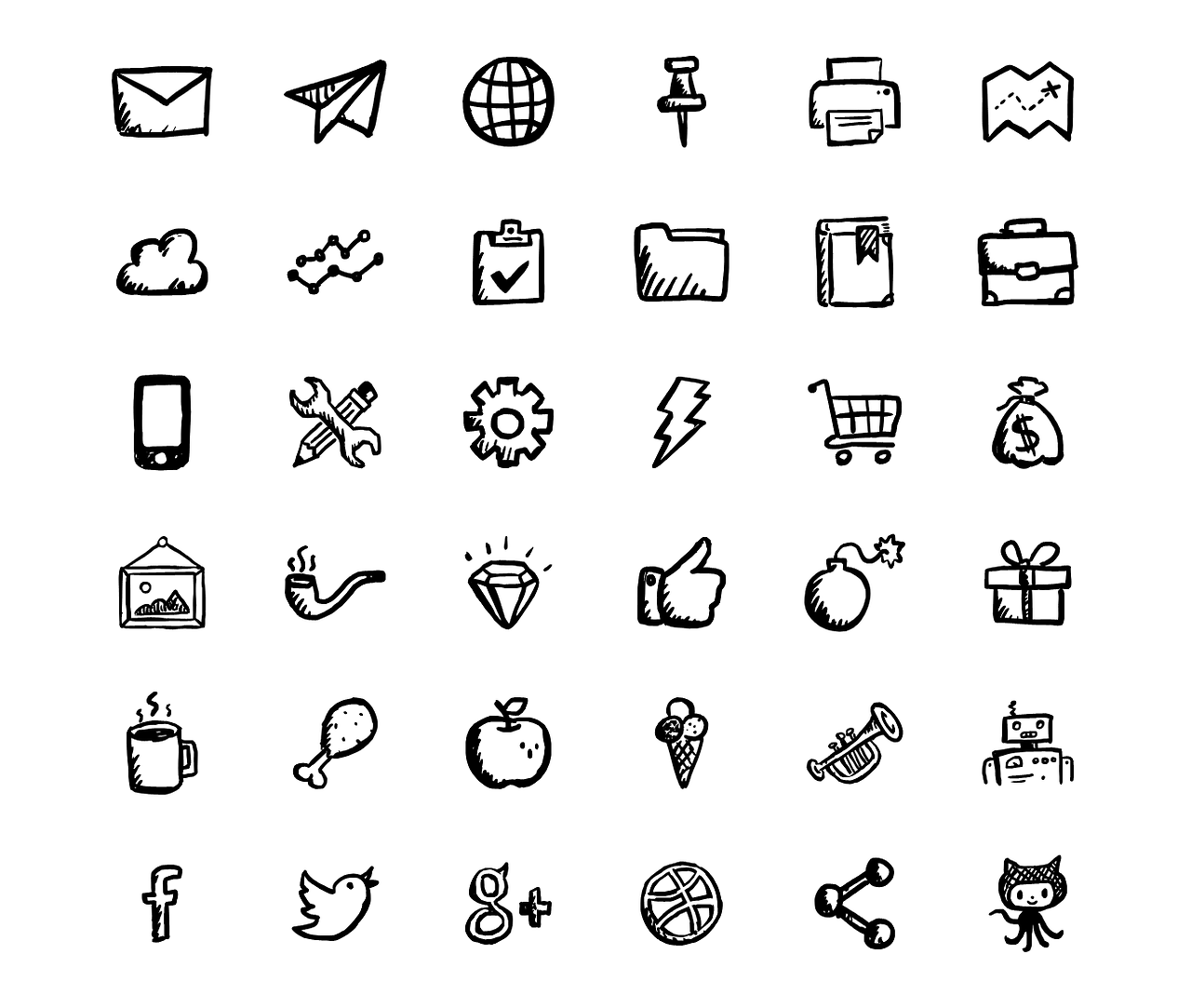 Это может помочь вам быстро идентифицировать файл визуально, вместо того чтобы полагаться на запоминание имен файлов.
Это может помочь вам быстро идентифицировать файл визуально, вместо того чтобы полагаться на запоминание имен файлов.
Есть только одна проблема: многие распространенные форматы файлов несовместимы. Конечно, File Explorer предоставит вам приятные предварительные просмотры ваших изображений JPG и видео MP4, но важные типы файлов, такие как Photoshop и AutoCAD, просто покажут вам большой, бесполезный значок.
Причиной этой проблемы является то, что Windows по умолчанию не поддерживает кодеки для этих типов файлов. Microsoft, скорее всего, из-за проблем с лицензированием, еще официально не предоставила для этого исправления, но это не остановило сторонних разработчиков от собственных решений.
Одним из таких решений является SageThumbs, бесплатная утилита, которая добавляет поддержку кодеков для сотен типов файлов в File Explorer в Windows. Чтобы проверить это, просто загрузите последнюю версию (2.0.0.23 на дату публикации этой статьи) и установите ее. Мы протестировали последнюю версию SageThumbs с недавно выпущенным обновлением Windows 10 Fall Creators и работали без проблем, но обязательно проверяйте наличие обновлений или проблем совместимости, если в будущем вы используете более новую версию Windows.
Как только вы завершите установку SageThumbs, откройте окно «Проводник» и переключитесь на одно из представлений значков. Вы заметите, что ваши ранее отсутствующие предварительные просмотры файлов теперь отображаются во всей их визуально полезной славе. Нет необходимости перезагружаться или выходить из системы, новые значки должны появляться сразу.
Имейте в виду, что, хотя SageThumbs добавляет поддержку значков для сотен типов файлов, это не является исчерпывающим, и вы все еще можете увидеть несколько значков для некоторых экзотических форматов файлов. Опять же, не забудьте также проверить новые версии SageThumbs перед выполнением крупных обновлений Windows, так как могут возникнуть проблемы совместимости с более новыми версиями Windows.
SageThumbs невероятно полезен для предоставления предварительных изображений значков в File Explorer, но также предлагает ряд других функций, в том числе возможность конвертировать изображения через меню правой кнопки мыши, устанавливать изображение в качестве обоев, прикреплять изображения непосредственно к сообщениям электронной почты, и копировать изображения в буфер обмена, не открывая их перед этим.
Оригинал:
https://www.tekrevue.com/tip/psd-icon-previews-windows-10-file-explorer/
См.также:
http://arduinokit.ru/computers/rasshirenie-dlya-provodnika-windows-dlya-pred-prosmotra-psd-ai-esp-pdf.html
Как перекрасить иконку в фотошопе
Как изменить цвет определенного объекта в Photoshop?
Доброго всем времени суток! Сегодня мы будем учиться изменять цвет объекта. Иногда возникает необходимость заменить цвет одежды на фото выделить какие-то детали. Это весьма полезное умение очень вам пригодится, поскольку замена цветов на объекте позволяет освежить ваши работы, придать им оригинальность. Все просто и сегодня в выпуске будут разные примеры.
Если вдруг вы решили в реале оттюнинговать свою машину, и не знаете какой цвет лучше подобрать, тогда можно и здесь попробовать фотошоп для начала. Перекрашивать по настоящему – дорого, а на компьютере – самое то. Результат можно увидеть и принять правильное решение.
Чтобы поменять цвет объекта, существует несколько способов.![]() Их мы и рассмотрим. Первый способ заключается в применении встроенной функции изменения цвета, или замены цвета. Сначала познакомимся с ним. Как обычно, загружаем картинку, делаем дубликат слоя. Далее открываем в верхнем меню «Изображение»- «Коррекция» — «Заменить цвет».
Их мы и рассмотрим. Первый способ заключается в применении встроенной функции изменения цвета, или замены цвета. Сначала познакомимся с ним. Как обычно, загружаем картинку, делаем дубликат слоя. Далее открываем в верхнем меню «Изображение»- «Коррекция» — «Заменить цвет».
Перед нами откроется окно, в котором необходимо выбрать заменяемый цвет и цвет, который будет вместо него.
Начнем с того, что в первой строке ставим галочку (если не установлена) на локализованные наборы цветов. Это стандартные, доступные в программе цвета. Далее, выбираем цвет, который меняем, например красный цвет насекомого. Нажимаем на пипетку, (первая из трех иконок) и нажимаем пипеткой на теле насекомого в квадратном окошечке внизу.
Одновременно, в окошке с названием цвет появится заменяемый оттенок. Обратите внимание, следующая строка – «разброс. Можно поставить на «максимально». Чем больше этот параметр, тем больше он захватит цвета. В нижней части окошка показаны параметры для замены цвета.
Можно воспользоваться ползунком, водя его справа налево, выбирая цвет, а можно сразу кликнуть на цветной квадратик и в появившемся окне выбора цвета, задать нужный, например, синий. Далее, настраиваем ползунками насыщенность этого цвета и яркость. Сделав все это, жмем ОК и получаем результат:
Божья коровка из красной стала синей. Второй вариант изменения цвета немного схож с первым, но операции проводятся иначе. Назвать данную процедуру можно выделением по цвету. Ранее говорилось о тюнинге машин, вот и возьмем для примера автомобиль. Загружаем картинку и идем опять в верхнее меню «Выделение»-«Цветовой диапазон».
Перед нами откроется окно, немного аналогичное предыдущему. Разброс так же ставим по максимуму, а «Пипеткой» жмем по красному цвету машины. В окне просмотра он стал белым.
Сделав все необходимые операции, жмем ОК и, в результате, получаем картинку машины, на которой красный цвет выделен прерывистой мерцающей линией. Мы добились того, что только нужные участки рисунка определенного цвета у нас выделились.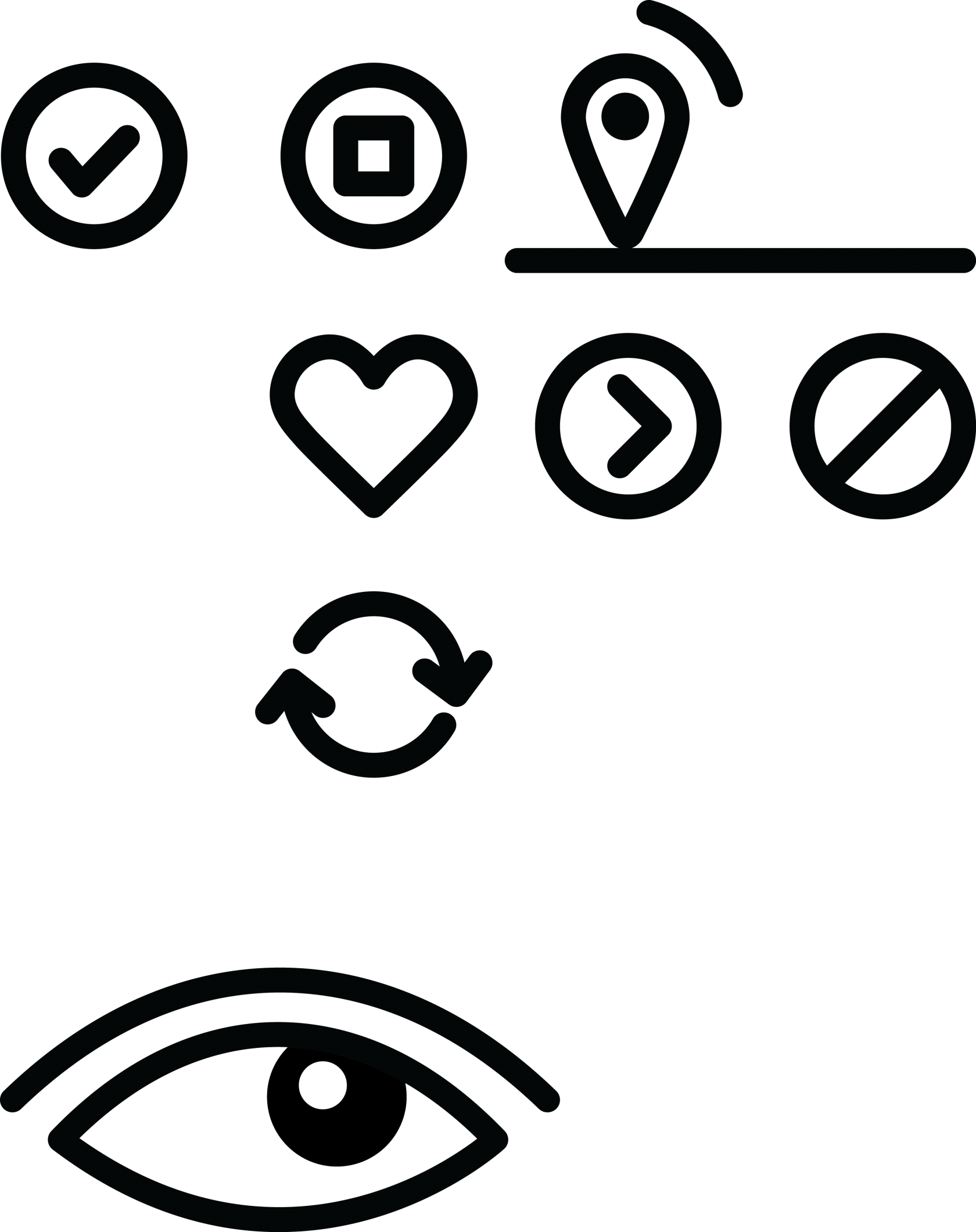 И мы не прибегали к классическим инструментам выделения типа «Лассо» и других.
И мы не прибегали к классическим инструментам выделения типа «Лассо» и других.
Теперь идем «Изображение» — «Коррекция — «Цветовой тон/Насыщенность».
Откроется окно настроек. В строке «Тонирование» ставим галочку. Далее, выбираем ползунком нужный цветовой тон. В моем варианте – зеленый. Настраиваем яркость и насыщенность так как нравиться Вам.
Когда достигли нужного варианта, жмем ОК. После этого снимаем выделение и получаем результат. Машина из красной стала зеленой. Если этот цвет не устраивает делаем поэтапно все то же самое, но выбираем иной цвет.
Вот такие простые операции, а результат впечатляет. Быстро и точно. Вы только что получили представление о компьютерной подборке цвета. Если еще компьютерный код автомобильной краски знать — можно пробовать подбирать реальные цвета.
Изменяем цвет объекта на белый
В этом примереперекрашиваем объект в белый цвет. Возьмем для примера ту же красную машину и перекрасим ее в белый цвет.![]() Для начала зайдем слои — новый корректирующий слой — черно-белое.
Для начала зайдем слои — новый корректирующий слой — черно-белое.
В результате появится новый слой и откроется окно его корректировки.
Здесь двигаем ползунки, особенно верхний красный, поскольку машина была красная, до тех пор, пока не получим желаемый результат.
Как в Photoshop изменять цвет объекта по образцу?
Изменить цвет объекта можно еще и создав шаблон или образец нужного цвета. Создаем в программе новое окно, в котором красим фон в нужный цвет, например синий.
Далее переходим на картинку, которую надо перекрасить. Здесь мы выбираем выделение – цветовой диапазон. Теперь пипеткой кликаем по изменяемому цвету. Пипеткой со знаком + добавляем места выделения и нажимаем ОК. Если в результате выделился не только нужный объект, но и соседние участки, делаем следующим образом.
Выбираем инструмент лассо, а из верхнего меню используем кнопки добавить к выделенной области и вычесть из выделенной области.
Инструментом лассо обводим ненужные участки (при активированной кнопки вычесть из выделенной области).![]() В результате ненужные участки будут убраны.
В результате ненужные участки будут убраны.
Произведя, таким образом необходимые манипуляции, мы получим нужное выделение, а именно четко красного цвета машину.
Заходим изображение – коррекция – подобрать цвет.
Перед нами откроется окно.
Здесь необходимо первым делом открыть выпадающее меню источник и выбрать в нем картинку с созданным синим цветом. Она проявиться в окне рядом.
В это же время измениться и цвет машины. Теперь двигая ползунки светимость, интенсивность цветов и ослабить находим нужный вариант цвета
После того, как получится нужный результат жмем ОК, снимаем выделение. Картинка изменила цвет. Ну, а для наглядности, небольшое видео, в котором при помощи инструментов «Пипетка» и «Градиент» перекрашивается небо над головой девушки на пляже.
youtube.com/embed/P0VJNx329vI?feature=oembed» frameborder=»0″ allow=»accelerometer; autoplay; encrypted-media; gyroscope; picture-in-picture» allowfullscreen=»»/>
Заменяем цвет объекта с помощью инструмента «Пипетка»
Выше мы говорили о том, как изменить цвет по образцу. В описанном варианте использовался созданный шаблон документа фотошоп. Однако можно выбирать цвет для изменения и в самой редактируемой картинке. Для этого существует инструмент пипетка, которая находится на панели инструментов (шестая сверху).
Если вам необходимо создать цветовую схему, которая будет одинаковой с таковой изображения, то пипетка как раз и предназначена для этого. Выбрав пипетку, необходимо щелкнуть по нужному цвету и он тут же отобразиться в квадратике выбора основного цвета. Если не щелкать кнопкой мыши, а удерживать ее нажатой, то увидим, что вокруг пипетки образовалось кольцо пробы.
Если водить курсором с пипеткой по картинке, то увидим, как на кольце изменяется цвет.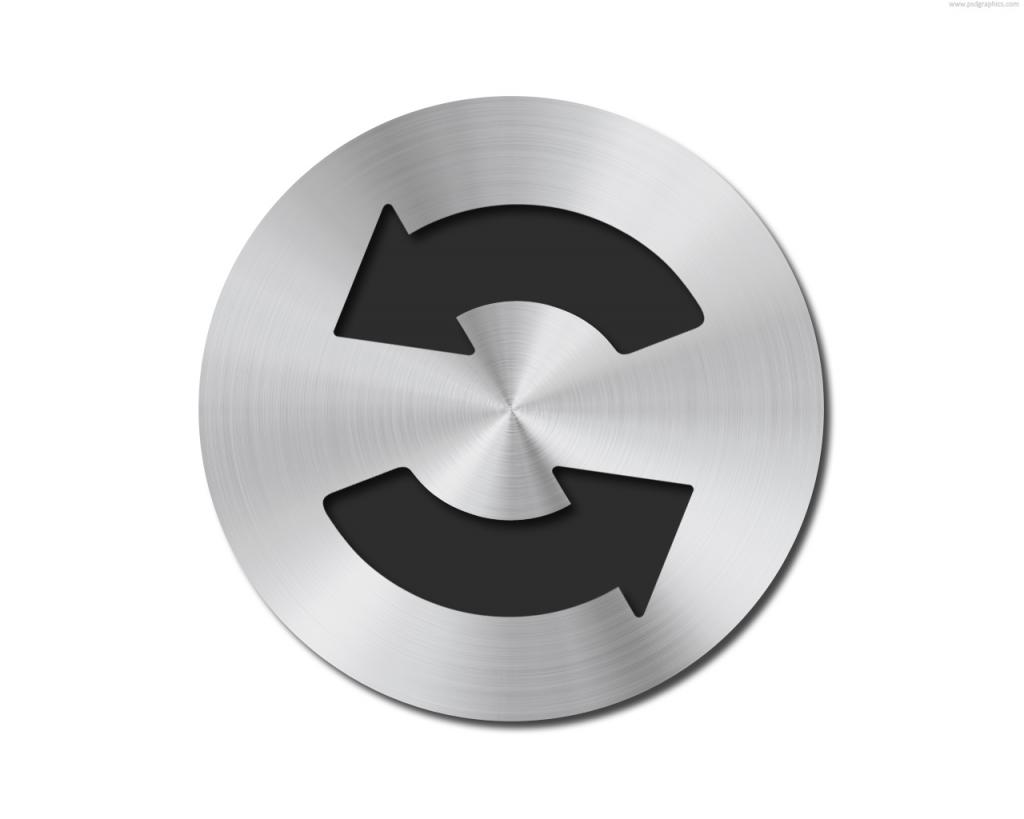 Верхняя часть показывает выбранный цвет, а нижняя тот, который был изначально.Итак, это действия с инструментом пипетка. Теперь, как используя ее поменять цвет объекта. Для этого необходимо будет выполнить ряд операций. Первая – выделение той части картинки, цвет которой надо поменять. Например, на фото с красной машиной надо перекрасить боковое зеркало в одну из цветовых схем всей картинки. Для примера возьмем черный цвет у бампера.
Верхняя часть показывает выбранный цвет, а нижняя тот, который был изначально.Итак, это действия с инструментом пипетка. Теперь, как используя ее поменять цвет объекта. Для этого необходимо будет выполнить ряд операций. Первая – выделение той части картинки, цвет которой надо поменять. Например, на фото с красной машиной надо перекрасить боковое зеркало в одну из цветовых схем всей картинки. Для примера возьмем черный цвет у бампера.
Выбираем инструмент быстрое выделение или какой-либо другой, который вам удобнее и выделяем область. Поскольку в примере объект не сложный, я использовал магнитное лассо.
Теперь выбираем инструмент пипетка, кликаем по черному цвету бампера и видим, что в квадратике основного цвета, появился нужный.
Далее, выбираем инструмент заливка и начинаем перекрашивать зеркало. Увеличиваем для удобства. Если где остаются неокрашенные участки, кликаем по ним до тех пор, пока не закрасим.
Результат, конечно не такой, как в вариантах описанных ранее, но если поработать над коррекцией полученного изображения, можно достичь более реалистичных результатов.
Удачи в освоении программы!
Автор публикации
0 Комментарии: 1Публикации: 179Регистрация: 02-12-2017Замена цвета в Photoshop / Фотообработка в Photoshop / Уроки фотографии
Часто бывает так: нашёл нужную картинку, а цвет не тот; или просто захотелось разнообразить привычное. Как заменить цвет в фотошопе на другой? Вопрос оправданный, ведь в фотошоп заменить цвет можно несколькими способами. Многое зависит от рассредоточенности определённого оттенка по всему изображению. Чем реже заменяемый цвет будет встречаться на других участках изображения, тем проще замена цвета в фотошопе.
А теперь давайте рассмотрим несколько способов и разберемся, как в фотошопе заменить один цвет на другой.
Первый способ самый простой и быстрый. Но и объект перекраски не должен быть слишком сложным. Например, возьмём фото лайма на столе. Фон почти однородный, зелёный цвет присутствует только на лайме. Фрукт круглый, перекрасить будет не сложно.
Открываем изображение в Photoshop и снимаем закрепление слоя щелчком правой клавиши мыши по изображению замка.![]()
Над слоем с фото создаём новый прозрачный слой (Shift+Ctrl+N). Вызываем инструмент «Кисть»/Brush (клавиша B). Кисть лучше взять жёсткую. На панели управления вызываем свойства кисти и выбираем жёсткую, с чёткими краями мазка.
Цвет кисти выбираем тот, в который хотим перекрасить лайм. Возьмём, например, синий. Палитра находится на панели инструментов внизу. Вызывается двойным щелчком по значку. Перемещая ползунки на спектре, можно выбрать диапазон цвета. Тон цвета выбираем, перемещая белое кольцо в квадратном окне, где тон переходит из белого в чёрный.
Становимся на прозрачный слой, подбираем размер кисти клавишами Ъ — увеличить, либо Х — уменьшить и закрашиваем наш лайм.
Теперь изменим режим наложения слоя с «Обычный»/Normal на «Цветовой тон»/Hue. Сделать это можно на палитре слоёв. Таким образом, лайм изменит цвет.
Остаётся лишь сохранить изображение.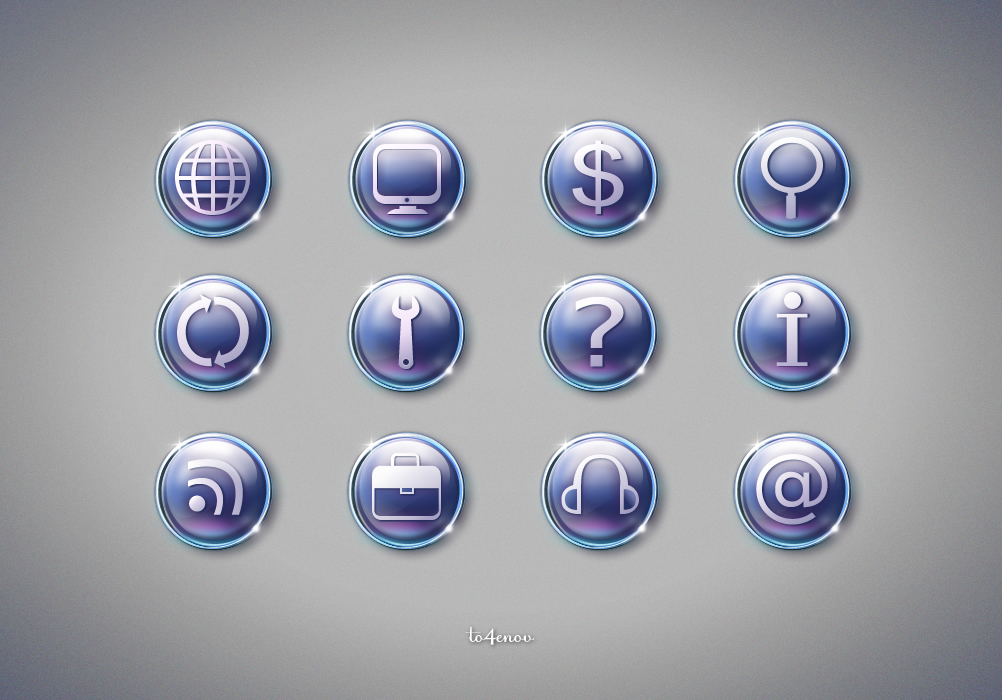 При желании можно раскрасить разными цветами каждую дольку.
При желании можно раскрасить разными цветами каждую дольку.
Если зажать клавишу Ctrl и, подведя курсор к иконке слоя, щелкнуть один раз, зона закраски выделится. Теперь, не снимая выделение, можно менять цвет кисти и подбирать другие цвета. Закрашивать заново не нужно. Можно после выбора цвета нажать комбинацию клавиш Alt+Delete. Так выделенная зона зальётся новым цветом.
В следующем примере рассмотрим, как заменить цвет в фотошопе более качественно. Такой способ может занять чуть больше времени, но результат того стоит.
Как заменить один цвет на другой в фотошопе, если оттенки изменяемого цвета часто встречаются на снимке
Допустим, нужно изменить цвет губ модели. Красный, розовый и оттенки этих цветов присутствуют в цвете кожи. Меняя цвет губ, нужно оставить неизменным цвет кожи.
Открываем изображение в photoshop. Создаём корректирующий слой «Цветовой тон/Насыщенность»/Hue/Saturation. Список корректирующих слоёв можно раскрыть на палитре слоёв внизу.![]()
В окне настроек корректирующего слоя выбираем канал цвета «Красный», кликаем по инструменту «Пипетка»/Eyedropper Tool, затем делаем один клик на губах модели. Так мы определим цвет, который будем менять.
Внизу, на градиенте, появятся перемещаемые скобки. С их помощью можно сделать шире или уже диапазон заданного цвета. При перемещении чекера «Цветовой тон» /Hue выбранный оттенок губ будет меняться по всему спектру, в зависимости от того, куда вы отведёте чекер. При этом оттенок красного будет меняться на всём изображении.
Выбрав нужный для изменения цвет, закрываем окно редактирования корректирующего слоя, становимся на маску корректирующего слоя (белый квадрат) и нажимаем клавиши Ctrl+I. Маска инвертируется в чёрный, и все наши изменения зрительно пропадут.
Выбрав нужный для изменения цвет, закрываем окно редактирования корректирующего слоя, становимся на маску корректирующего слоя (белый квадрат) и нажимаем клавиши Ctrl+I. Маска инвертируется в чёрный, и все наши изменения зрительно пропадут.
Маска инвертируется в чёрный, и все наши изменения зрительно пропадут.
Когда все участки, где цвет нужно было изменить, проработаны, можно сохранить изображение (сочетание клавиш Shift+Ctrl+S). Если в каком-то участке вы промахнулись, можно отменить действие Alt+Ctrl+Z либо зарисовать на маске корректирующего слоя все промахи чёрной кистью. Этот способ более точно поможет подобрать новый цвет, и работа будет выглядеть аккуратнее.
Еще больше о Photoshop можно узнать на курсе «Photoshop CC. Основы» в Fotoshkola.net.
Как заменить один цвет на другой в фотошопе, если исходный цвет чёрный или белый
Дела со сменой чёрного и белого цвета обстоят иначе.
Чтобы изменить чёрный цвет, можно применить корректирующий слой «Цветовой тон/Насыщенность»/Hue/Saturation, но работать при этом не с каналом цветов, а с тонированием. Для этого в настройке слоя нужно поставить галочку «Тонирование»/Colorize.
Рассмотрим подробнее. Допустим, нужно перекрасить чёрный диван. Выделяем диван с помощью инструмента «Быстрое выделение»/Quick selection (вызов клавишей W).
С помощью комбинаций Ctrl+C и Ctrl+V переносим выделенную область на прозрачный слой и к нему применяем корректирующий слой «Цветовой тон/Насыщенность»/Hue/Saturation. Для этого между корректирующим слоем и слоем с выделенным объектом нужно щёлкнуть левой клавишей мыши, удерживая клавишу Alt.
Теперь двойным щелчком по корректирующему слою вызываем его настройки, ставим галочку «Тонирование»/Colorize и, перемещая чекеры цветового тона, насыщенности и яркости, подбираем нужный цвет.
Получается просто, красиво, без подвоха.
Для перекраски белого цвета можно воспользоваться корректирующим слоем «Цвет»/Color в режиме наложения «Умножение»/Multiply.
Открываем изображение, создаём корректирующий слой «Цвет»/Color.![]() Цвет слоя сразу задаём тот, в который планируем покрасить белый.
Цвет слоя сразу задаём тот, в который планируем покрасить белый.
Меняем режим наложения на «Умножение»/Multiply, становимся на маску корректирующего слоя и жмём Ctrl+I.
Переходим на слой с изображением и выделяем желаемые участки белого инструментом «Быстрое выделение»/Quick selection (вызов клавишей W). Не снимая выделения, становимся на маску корректирующего слоя и белой кистью большого диаметра прокрашиваем маску. Цвет изменится лишь там, где вы задали выделение инструментом «Быстрое выделение»/Quick selection, которое можно определить по пунктиру.
При желании можно заменить цвет корректирующего слоя. Для этого щёлкаем по нему двойным щелчком мыши и выбираем в спектре любой новый цвет.
Вот так всё просто. Пробуйте, экспериментируйте. У вас обязательно получится. Теперь вам известно несколько способов того, как в фотошопе заменить цвет на другой.
Еще больше о Photoshop можно узнать на курсе «Photoshop CC.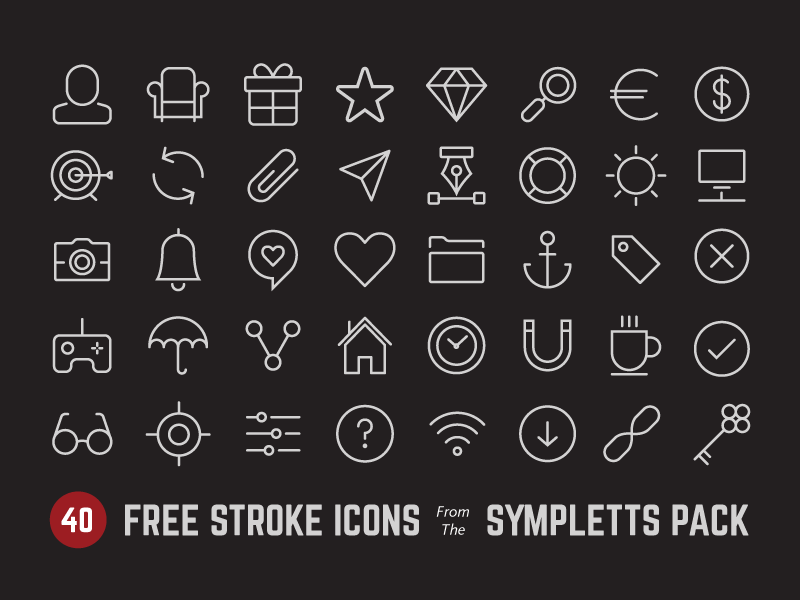 Основы» в Fotoshkola.net.
Основы» в Fotoshkola.net.
Как заменить цвет на другой в Фотошопе
Замена цвета в Фотошопе – процесс несложный, но увлекательный. В этом уроке научимся менять цвет различных объектов на картинках.
Замена цвета
Менять цвета объектов мы будем тремя разными способами. В первых двух мы используем специальные функции программы, а в третьем покрасим нужные участки вручную.
Способ 1: Простая замена
Первый способ замены цвета это использование готовой функции в Фотошопе «Заменить цвет» или «Replace Color» на английском. Наилучший результат она показывает на однотонных объектах. Например, возьмем иконку и откроем её в Фотошопе. Далее мы заменим цвет на любой другой интересующий нас.
- Заходим в меню «Изображение — Коррекция — Заменить цвет (Image — Adjustments — Replace Color)».
- Появляется диалоговое окно функции замены цвета. Сейчас мы должны указать, какой цвет будем менять, для этого активируем инструмент «Пипетка» и кликаем ею по цвету.
 Вы увидите, как этот цвет отобразится в диалоговом окне в верхней части, которая озаглавлена как «Выделение».
Вы увидите, как этот цвет отобразится в диалоговом окне в верхней части, которая озаглавлена как «Выделение». - Внизу заголовок «Замена» — там и можно поменять выделенный цвет. Но прежде можно задать параметр «Разброс» в выделении. Чем больше параметр, тем больше он захватит цвета. В данном случае можно поставить на максимум. Он будет захватывать весь цвет на изображении. Настройте параметры «Замены цвета» на цвет, который хотите видеть вместо заменяемого. Мы выбрали зеленый, задав параметры «Цветовой тон», «Насыщенность» и «Яркость».
Когда будете готовы заменить цвет — нажмите «ОК».
Так мы поменяли один цвет на другой.
Способ 2: Цветовой диапазон
Второй способ по схеме работы, можно сказать, идентичен первому. Но мы его рассмотрим на более трудном изображении. Для примера мы выбрали фотографию с автомобилем.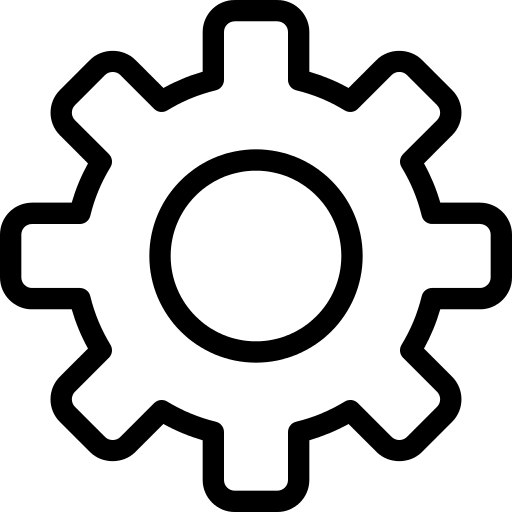
Как и в первом случае, нам нужно указать, какой цвет мы будем заменять. Для этого можно создать выделение, использовав функцию цветовой диапазон. Другими словами, выделить изображение по цвету.
- Заходим в меню «Выделение — Цветовой диапазон (Select — Color Range)»
- Далее остается кликнуть по красному цвету машины и мы увидим, что функция его определила — окрасила белым цветом в окне предпросмотра. Белый цвет показывает, какая часть изображения выделена. Разброс в данном случае можно настроить на максимальную величину. Нажмите «ОК».
- После того как вы нажмете «ОК», увидите, как создалось выделение.
- Теперь можно менять цвет выделенному изображению. Для этого воспользуйтесь функцией – «Изображение — Коррекция — Цветовой тон/Насыщенность (Image — Adjustments — Hue/Saturation)».
- Появится диалоговое окно. Сразу поставьте галочку на параметр «Тонирование» (внизу справа).
 Теперь, используя параметры «Цветовой тон, Насыщенность и Яркость» можно настроить цвет. Мы выбрали синий.
Теперь, используя параметры «Цветовой тон, Насыщенность и Яркость» можно настроить цвет. Мы выбрали синий.
Результат достигнут. Если на изображении остались участки исходного цвета, процедуру можно повторить.
Способ 3: Ручной
Данный способ подходит для изменения цвета отдельных элементов изображения, например, волос.
- Открываем изображение и создаем новый пустой слой.
- Меняем режим наложения на «Цветность».
- Выбираем «Кисть»
Задаем необходимый цвет.
- Затем закрашиваем нужные участки.
Этот способ применим и в том случае, если вы хотите изменить цвет глаз, кожи или элементов одежды.
Читайте также: Изменение цвета кожи в Photoshop
Такими нехитрыми действиями можно изменить цвет фона в Фотошопе, как и цвета любых объектов — однотонных или градиентных.
Мы рады, что смогли помочь Вам в решении проблемы.Опишите, что у вас не получилось.
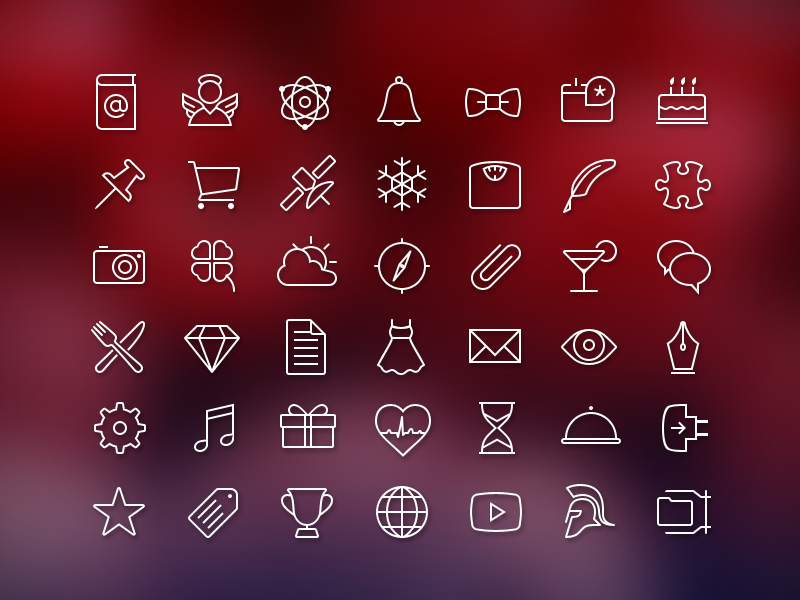 Наши специалисты постараются ответить максимально быстро.
Наши специалисты постараются ответить максимально быстро.Помогла ли вам эта статья?
ДА НЕТКак заменить цвет в Фотошопе на другой
Замена цвета – очень простая, но крайне полезная и интересная функция Фотошопа (Photoshop). Изменять цвета на существующем изображении/объекте можно как в автоматическом, так и в ручном режиме. Автоматический способ сохраняет время и позволяет быстро перекрасить контрастный объект, даже если он обладает сложной фактурой. Ручной режим применяется, когда необходим качественный результат на сложной картинке с низкой контрастностью.
В этом уроке мы разберёмся, как заменить цвет в Фотошопе на другой 3-мя разными методами.
1 метод: меняем цвет простого объекта
Для упрощения процесса можно воспользоваться автоматическими алгоритмами от компании Adobe. Встроенная функция под названием «Replace Color», она же «Заменить цвет», в русской версии, сделает всё сама.
Разберём инструмент на простом, однотонном изображении.
Открываем файл с простым рисунком в фотошопе.
Изменим цвет объекта на другой, нужный нам. Кликаем на вкладку «Изображение», выбираем пункт «Коррекция», дальше – «Заменить цвет».
Откроется окно, позволяющее выбрать и изменить цвет. Активируем инструмент «Пипетка» и захватываем ей цвет, который необходимо заменить. В части окна «Выделение» отобразится автоматически созданная маска объекта. Белым цветом на ней выделена та часть изображения, в которой будет происходить замена цвета.
Ползунок «Разброс» позволяет точно установить границы изображения, где будет происходить смена цветовой палитры.
В нижней части окна находится подпункт «Замена». Здесь происходит изменение существующего цвета на новый. Зададим интересующий нас цвет. Результат можно подкорректировать ползунками «Цветовой тон», «Насыщенность» и «Яркость».
Для применения изменений нажимаем «ОК» и наслаждаемся готовым изображением.
2 Метод: меняем цвет автомобиля
Этот способ по алгоритму работы практически идентичен предыдущему, но для раскрытия всех тонкостей работы, возьмём изображение с более сложной цветовой схемой. На этом изображении присутствуют полутона, блики и тень. Мы выбрали фото машины:
Первым делом нужно объяснить программе, какой цвет нужно поменять. Для этого во вкладке «Выделение» выберем «Цветовой диапазон».
Активным инструментом нажимаем на часть изображения (желтую в нашем случае), которую будем менять. В окне предпросмотра видно, как Фотошоп создал маску на основе нашего выбора.
Выставляем ползунок «Разброс» на такое значение, чтобы все нужные детали изображения попали в маскируемую зону и нажимаем «ОК». Должно получиться аккуратное выделение желаемой области.
Теперь переходим в меню «Изображение», выбираем пункт «Коррекция» – «Цветовой тон/Насыщенность».
В правом нижнем углу устанавливаем галочку напротив пункта «Тонирование». Это позволит не потерять светотень при закрашивании изображения новым цветом. Дальше регуляторами «Цветовой тон», «Насыщенность», «Яркость» добиваемся необходимого цвета.
После достижения желаемого результата нажимаем кнопку «ОК» и любуемся результатом.
3 метод: Меняем цвет волос в Фотошопе
Часть изображения со сложной фактурой, например глаза или волосы, легче всего перекрасить в ручном режиме с помощью специального корректирующего слоя.
Откроем выбранное изображение/фото (мы выбрали фото прекрасной Натали Портман) в фотошопе.
Затем создадим пустой слой поверх оригинала. Изменяем «Режим наложения» на «Цветность»
Выбираем необходимый цвет на палитре:
Затем инструментом «Кисть» закрашиваем желаемые участки изображения.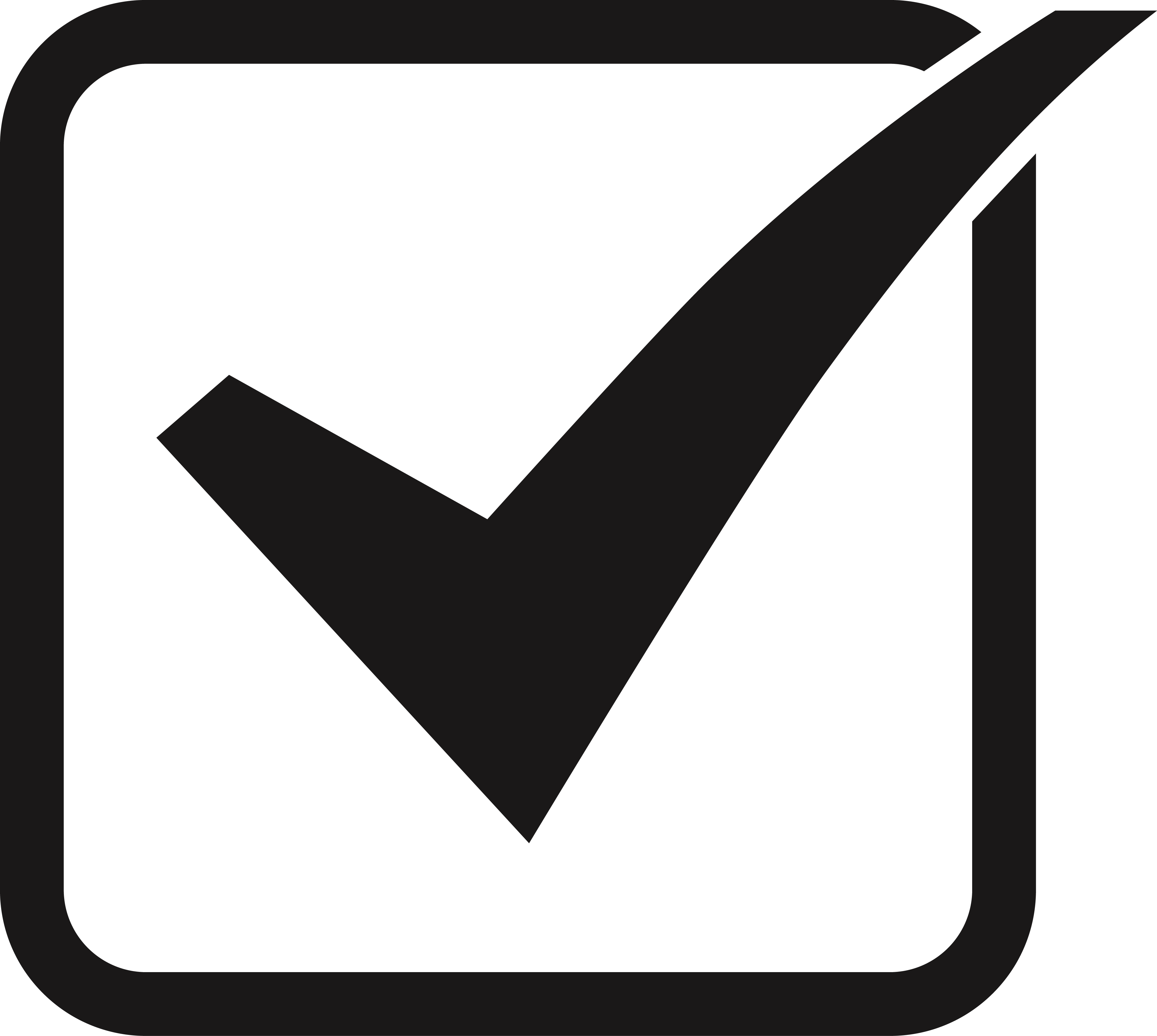
Нет ничего страшного, если при закрашивании случайно залезть не на ту область. Инструментом «Ластик» с жёсткостью 15-20% аккуратно убираем все изъяны.
После того, как закрасили всю область волос неповторимой Портман, нужно передвинуть ползунок заливки с отметки в 100% до 40%, чтобы выглядело все более естественно.
Этот способ самый трудозатратный, но позволяет добиться естественного цвета на сложных объектах, например ресницах и листьях дерева. А теперь давайте сравним начальную фотку Натали Портман с нашей финальной обработанной версией.
Изменение цвета объекта | Руководства по Adobe Photoshop
Вы обучитесь специальной технике и сможете применять различные цвета к объектам, создавать реалистичные цветовые сочетания и оживлять изображения
Чтобы изменить цвет объекта и создать фотографию профессионального качества, необходимо настроить три основных параметра цвета: оттенок (цвет), насыщенность (интенсивность цвета) и яркость (количество светлого и темного).
Выделение объекта
- Выберите «Выделение объектов» на панели инструментов и растяните прямоугольник поверх всего объекта. Будет создана область выделения, края которой автоматически подстроятся под размер объекта.
Создание группы слоев и применение к ней маски
- На панели «Слои» нажмите кнопку «Создать новую группу», чтобы создать группу слоев.
- Пока выделение еще активно, нажмите кнопку «Добавить слой-маску» на панели «Слои», чтобы создать маску, соответствующую форме выделения объекта. Добавление маски к группе позволит вам использовать одну и ту же маску для нескольких слоев на последующих этапах.
Применение нового цвета и настройка оттенка и насыщенности
- Нажмите кнопку «Создать новый корректирующий слой или слой-заливку» на панели «Слои» и выберите «Чистый цвет». Это действие добавит цветной слой-заливку в группу слоев. Маска на группе слоев ограничит применение чистого цвета. Он будет применен только к объекту.
- Выберите новый цвет, который вы хотите применить к объекту, и нажмите «ОК». Теперь объект будет закрашен этим чистым цветом.
- Пока выделение еще активно, откройте меню «Режимы наложения» на панели «Слои» и выберите режим наложения цветов. Режим наложения цветов использует оттенок и насыщенность нового цвета, при этом сохраняя яркость исходного цвета объекта.
Настройка яркости нового цвета
- Нажмите кнопку «Создать новые корректирующий слой» на панели «Слои» и выберите «Уровни». Это добавит новый слой «Корректировка «Уровни»».
- Перетащите слой «Корректировка «Уровни»» поверх цветного слоя-заливки в группе слоев.
- Используйте ползунки «Входные значения» на панели «Свойства», чтобы осветлить объект. Например, вы можете перетащить ползунок белого влево, чтобы осветлить объект, или перетащить ползунок серого влево, чтобы усилить контрастность. Эти настройки повлияют на третий компонент цвета, яркость, благодаря чему у объекта с измененным цветом появится текстура и затенение.
Как перекрасить всё и вся в Photoshop
4 — 2011Софья Скрылина, преподаватель информационных технологий, г.Санкт-Петербург
Графический редактор Photoshop имеет огромное количество инструментов, которые можно использовать для перекраски различных объектов. Для некоторых из них необходимо предварительное выделение фрагментов, другие не требуют применения инструментов выделения, влияя только на определенные цвета изображения. В данной статье мы будем работать только с фоновым или обычным слоем, не используя ни заливочных слоев, ни режимов наложения слоев.
Инструмент «Замена цвета»
Инструмент Замена цвета (Color Replacement) находится в одной группе с инструментами Кисть (Brush), Карандаш (Pencil) и Микскисть (Mixer Brush) и предназначен для перекраски фрагментов изображения. Этот инструмент имеет всего четыре режима наложения: Цветовой тон (Hue), Насыщенность (Saturation), Цветность (Color) и Яркость (Luminosity). Для перекраски фрагментов применяются режимы Цветность (Color) и Цветовой тон (Hue). Первый режим обеспечивает получение более яркого оттенка, поэтому при его использовании следует выбирать оттенки наносимого на объект цвета гораздо темнее, чем во втором режиме. Так, на рис. 1 представлен пример перекраски радужной оболочки глаза в зеленый цвет одного оттенка: R=7, G=95, B=17. Первый результат получен в режиме наложения Цветность (Color), второй — в режиме Цветовой тон (Hue).
a
b
c
Рис. 1. Результаты перекраски радужной оболочки глаза инструментом Замена цвета: а — исходное изображение; б — режим Цветность; в — режим Цветовой тон
Рис. 2. Окно программы Photoshop, инструмент Замена цвета
Панель свойств инструмента имеет еще ряд параметров (рис. 2):
- параметр Проба: непрерывно (Continuous) позволяет установить режим, в котором инструмент постоянно анализирует цвет пикселов, попавших в горячую точку, и заменяет их основным цветом. Под горячей точкой понимается центр кисти;
- нажатие кнопки Проба: однократно (Once) заставляет инструмент выбирать цвет пикселов только при первом щелчке и заменяет этот цвет основным, пока кнопка мыши не будет отпущена;
- в случае выбора параметра Проба: образец фона (Background Swatch) инструмент заменяет только те цвета изображения, которые в точности совпадают с цветом, выбранным в качестве фонового;
- список Ограничения (Limits) регулирует способ замещения пикселов:
— Все пикселы (Discontiguous) — цвет замещается везде, где он встретится на пути указателя,
— Смеж. пикс (Contiguous) — замещаются цвета, близкие по цвету, находящемуся под указателем мыши,
— Выделение краев (Find Edges) — при замене цветов одновременно сохраняются четкие края объектов;
- параметр Допуск (Tolerance) задает чувствительность инструмента;
- флажок Сглаживание (Antialias) задает плавные границы при замене цвета, установлен по умолчанию.
В рассмотренном примере предварительное выделение объекта не проводилось, но если вы работаете с более сложным объектом, который требует обработки кистью в несколько этапов с применением нескольких режимов наложения, то предварительно, конечно, необходимо провести выделение объекта.
Примечание. В принципе, вместо инструмента Замена цвета (Color Replacement) можно использовать Кисть (Brush), которая имеет такие же режимы наложения: Цветность (Color) и Цветовой тон(Hue).
Помимо инструментов Замена цвета (Color Replacement) и Кисть (Brush) для перекраски фрагментов применяются инструменты цветовой коррекции. Для их вызова используется меню Изображение (Image) -> Коррекция (Adjustments). Рассмотрим эти инструменты подробнее.
Диалоговое окно
«Цветовой тон/Насыщенность»За изменение цвета объекта в диалоговом окне Цветовой тон/Насыщенность (Hue/Saturation) отвечает ползунок Цветовой тон (Hue). При выборе пункта Все (Master) происходит замена всех цветов, попавших в выделенную область. В то же время можно указать один из базовых цветов моделей RGB и CMYK, на который будет воздействовать инструмент (рис. 3). В этом случае, если объект является единственным на изображении, состоящем из одной группы цветов, предварительно выделять его нет необходимости.
Рис. 3. Использование диалогового окна Цветовой тон/Насыщенность для замены голубого цвета на сиреневый
Рис. 4. Исходное изображение девушки (a) и результат перекраски и нанесения загара (б)
Так, на рис. 4 для изменения цвета кофты с голубого на сиреневый выделять ее не пришлось, достаточно было выбрать голубой цвет, подлежащий замене (см. рис. 3). Но для окрашивания остальных объектов проводилось их предварительное выделение.
Примечание. В приведенном примере для перекраски волос и кофты применялся инструмент Цветовойтон/Насыщенность (Hue/Saturation), а для нанесения загара — инструменты Заменить цвет (Replace Color), чтобы немного затемнить тон кожи, и Замена цвета (Color Replacement), чтобы осуществить перекраску кожи в коричневый цвет.
Не забывайте при замене цвета использовать оставшиеся два ползунка: Насыщенность (Saturation), позволяющий повышать или понижать насыщенность выбранного цвета, и Яркость (Lightness), затемняющий или осветляющий выбранный цвет.
Диалоговое окно «Заменить цвет»
Команда Заменить цвет (Replace Color) заменяет цвет на изображении, который выбран с помощью пипеток. Первый щелчок пипеткой выбирает заменяемый цвет, последующие щелчки пипетками со знаком «+» или «–» уточняют диапазон цветов (рис. 5). Части изображения, соответствующие выбранным цветам, в области предварительного просмотра обозначаются белым цветом. Помимо пипеток для расширения или сужения выбранных оттенков применяется ползунок Разброс (Fuzziness).
Рис. 5. Диалоговое окно Заменить цвет
С помощью ползунков Цветовой тон (Hue), Насыщенность (Saturation) и Яркость (Lightness) определяется цвет замены. Кроме того, заменяемый и замещающий цвета можно выбрать из палитры цветов, которая вызывается щелчком по образцу цвета. В большинстве случаев предварительного выделения фрагментов не требуется.
Примечание. Обратите внимание, что диалоговое окно Заменитьцвет (Replace Color) очень похоже на инструмент выделения Цветовой диапазон (Color Range), который производит выбор фрагмента по группе цветов. Получается, что диалоговое окно Заменить цвет (Replace Color) совмещает в себе функции двух инструментов: инструмента выбора Цветовой диапазон (Color Range) и инструмента замены цвета Цветовой тон/Насыщенность (Hue/Saturation).
Оптимальный результат при использовании диалогового окна Заменить цвет (Replace Color)достигается в случае, если заменяемый цвет близок к однородному. Иначе на изображении появляется шум, от которого приходится избавляться с помощью дополнительных инструментов. Пример использования данного инструмента для перекраски лепестков тюльпана приведен на рис. 6.
a
b
Рис. 6. Исходное изображение тюльпана (a) и результат его перекраски в диалоговом окне Заменить цвет (б)
Избирательная корректировка цвета
Избирательная корректировка цвета осуществляется в диалоговом окне Выборочная коррекция цвета (Selective Color) (рис. 7), позволяющем выборочно изменить объем составного цвета в любом из основных цветов, не меняя другие основные цвета.
Рис. 7. Диалоговое окно Выборочная коррекция цвета
Данный инструмент может применяться для перекраски фрагментов изображения с сохранением базового цвета. Например, красный цвет можно изменить на любой другой, в состав которого входит красный: от желтого (смесь красного с зеленым) до сиреневого (смесь красного с синим). Но, например, превратить красный цвет в синий не получится. Без этого инструмента также не обойтись в ситуациях, когда требуется удалить цветовой оттенок, созданный источником света, например обычной настольной лампой (рис. 8).
a
b
Рис. 8. Исходное изображение (a) и результат удаления желтого оттенка, полученного от освещения настольной лампой, с помощью диалогового окна Выборочная коррекция цвета (б)
Использование режима Lab
Цветовая модель Lab основана на трех параметрах: L — яркость (Lightness) и двух хроматических компонентах — a и b. Параметр a изменяется от темнозеленого через серый до пурпурного цвета. Параметр b содержит цвета от синего через серый до желтого. Это обстоятельство можно использовать для быстрой перекраски фрагментов изображения путем инвертирования прямой в каждом канале (при условии, что этот объект легко выделить или все остальные цвета на изображении близки к нейтральным). Для инвертирования прямой достаточно перетащить верхнюю правую точку прямой вниз, а нижнюю левую точку — вверх.
При инвертировании прямой в канале a можно получить следующие результаты:
- красный и бордовый цвета перекрашиваются в зеленый;
- зеленый становится светлокоричневым.
При инвертировании прямой в канале b можно получить другие результаты:
- красный становится пурпурным или сиреневым в зависимости от исходного оттенка, а пурпурный и сиреневый — красным;
- желтый превращается в синий.
При инвертировании прямой в обоих каналах одновременно получаются следующие результаты:
- красный перекрашивается в голубой, оттенок которого зависит от исходного оттенка красного;
- синий и пурпурный становятся зелеными.
Примечание. Поскольку цветовая модель Lab позволяет отображать больше цветов, чем модель RGB, перевод изображения из модели Lab в RGB и обратно не сказывается на его качестве. Следовательно, перевод можно осуществлять столько раз, сколько вам необходимо.
Теперь рассмотрим несколько примеров. На рис. 9 представлено исходное изображение кувшина с крышкой и ручкой красного цвета.
Сначала необходимо перевести изображение в режим Lab, выполнив команду Изображение (Image) -> Режим (Mode) -> Lab. В данном случае для выделения крышки и ручки вполне сгодится инструмент Быстрое выделение (Quick Selection).
Рис. 9. Исходное изображение кувшина
a
b
c
Рис. 10. Результат перекраски фрагментов: а — в зеленый цвет путем инвертирования прямой в канале a; б — в сиреневый цвет путем инвертирования прямой в канале b; в — в голубой цвет путем инвертирования прямой в каналах a и b
Рис. 11. Исходное изображение зеленых листьев
В диалоговом окне Кривые (Curves) (оно вызывается комбинацией клавиш Ctrl+M) из списка Канал (Channel) выбираем канал a и инвертируем прямую (рис. 10а).
Если инвертировать прямую в канале b, не меняя положение прямой в канале a, получим сиреневый цвет (рис. 10б). Инверсия прямой в обоих каналах даст голубой цвет (рис. 10в).
В ходе перекраски цвета изображения могут поблекнуть. Повысить их насыщенность тоже можно в режиме Lab, не прибегая к диалоговому окну Цветовой тон/Насыщенность (Hue/Saturation). Для этого необходимо увеличить угол наклона прямой в обоих цветовых каналах. На рис. 11 приведено исходное изображение зеленых листьев. При инвертировании прямой в канале a получаем блеклый коричневый цвет (рис. 12).
Рис. 12. Результат перекраски листьев в светло-коричневый цвет путем инвертирования прямой в канале a
Рис. 13
Для повышения насыщенности цветов и превращения летнего пейзажа в осенний изменим в каналах a и b угол наклона прямой (рис. 13).
Как вы можете видеть, графический редактор Photoshop предлагает действительно огромный выбор инструментов для перекраски фрагментов изображения. Какой из имеющихся инструментов использовать — решать вам.
КомпьюАрт 4’2011
Как перекрасить иконку PNG в Photoshop
Есть два способа перекраски растровых значков:
- Сложный способ: 9 шагов в фотошопе. Эта статья подробно описывает это.
- Простой способ: одним щелчком мыши в веб-приложении Icons8. Ознакомьтесь с функциями Icons8 Must Try, чтобы узнать больше.
Итак, вы скачали бесплатный набор иконок для Windows 8 или iOS9. Давайте заставим их засиять новым великолепием.
Получение Adobe Photoshop
Вам понадобится Photoshop (зачем возиться с Photoshop? См. Нижнюю часть сообщения).Если у вас его нет, обычная лицензия стоит 20 долларов в месяц, но вы также можете:
- Загрузите полнофункциональную 30-дневную пробную версию . По истечении срока вы можете либо зарегистрировать его, либо установить на другом компьютере.
- Купите Photoshop Elements за 80 долларов. В нем есть весь необходимый функционал и многое другое.
Открытие файла
Верно, уважаемые читатели. Среди вас есть разработчики программного обеспечения, некоторые кандидаты наук и MBA, но все же я собираюсь научить вас, как открывать файл open
Итак, выберите значок и либо перетащите его на значок Photoshop, либо используйте Cmd + O ( Ctrl + O в Windows) для открытия диалога. Подсказка: не беспокойтесь о том, что Adobe предлагает вам под названием Adobe Bridge. Выберите желаемый размер, например 128 × 128 пикселей:
Раскраска иконы
1. Убедитесь, что цветовой режим
— RGBЕсли это оттенков серого , значок будет в оттенках серого независимо от того, какой цвет вы выберете. В меню нажмите Изображение-> Режим-> Цвет RGB.
2. Убедитесь, что у вас есть палитра слоев
на экране Это выглядит так:
Обычно он находится в правой нижней части экрана.Если это не так, используйте Window-> Layers, чтобы открыть его.
3. Щелкните значок
Fx для эффектов4. В меню «Эффекты» выберите Наложение цвета
Откроется такое диалоговое окно:
5. Щелкните поле цвета
6. В диалоговом окне цвета выберите желаемый цвет
7. Нажмите ОК во всех диалоговых окнах
Наслаждайтесь результатом. Если все устраивает, сохраните файл PNG с помощью File-> Save for Web. Вы увидите следующее диалоговое окно:
8.Убедитесь, что для файла
задано значение PNG-24 .9. Нажмите «Сохранить»
Готово. Теперь вы можете перекрасить любую иконку. Большой!
Почему фотошоп?
Вы можете спросить себя, зачем делать это в Photoshop, если есть более простые инструменты. На то есть ряд причин, вот только две:
- У вас никогда не будет проблем с сопоставимостью . Так же, как и мы, вы можете открыть PSD, SVG, AI, EPS, что угодно, и все будет нормально. Для сравнения посмотрите, что у меня есть в одном из «простых» инструментов.Как видите, результат непредсказуем в зависимости от исходного формата, от идеальной ошибки до несколько искаженного ее тела:
- Другая причина в том, что вы изучаете мощный инструмент. Если вы когда-нибудь захотите раскрасить его градиентом, узором или каким-либо образом разрушить, вы можете сделать это с помощью дополнительных движений. Разве это не здорово?
Рано или поздно перекрашенный значок — это значок «Продано». Но что, если люди попытаются украсть у вас? Узнайте, что делать, если кто-то ворует у вас 7 раз в день
Узнайте об одной из самых ярких неудач Icons8 в книге «Как мы потеряли 47% наших пользователей после редизайна».
Кроме того, узнайте, как создать согласованный набор значков, как сделать значок с идеальным пикселем, как сделать бесшовный фон и как создать водяной знак в Photoshop.
Попробуйте бесплатные инструменты для разработчиков от команды Icons8
Photo Creator , бесплатное средство для создания коллажей с технологиями на основе искусственного интеллекта для создания индивидуальных фотографий для вашей истории Pichon , настольное приложение для загрузки значков и картинок и использования их в автономном режиме
Также получите списки бесплатных векторных программ и бесплатных программ для редактирования фотографий.
4 простых способа перекрасить иконки | автор: Иева Андрюлевичуте
Плюсы:
Бесплатно
Очень легко и быстро перекрашивать значки
Веб-интерфейс, поэтому он не ограничен какой-либо операционной системой
Поддерживает векторный формат SVG
Сохраняет «Недавно used ”colors
Cons:
Может некорректно отображать некоторые SVG.
Adobe Photoshop (Windows и Mac)
Новые модные графические инструменты появляются постоянно.Но старый добрый, почти 30 лет, Adobe Photoshop все еще остается золотым стандартом. И есть вероятность, что даже если вы начали использовать новые инструменты, такие как Pixelmator или Sketch, у вас все еще установлена копия Photoshop, и вы используете ее довольно часто.
Вот как легко перекрасить значок с помощью Adobe Photoshop:
Шаг 1 — Найдите нужный значок в Iconfinder и выберите нужный размер. Если вы собираетесь использовать значок в презентациях, мы рекомендуем самый большой размер — 512 x 512 пикселей.Выберите формат PNG, который изначально поддерживается в Photoshop.
Шаг 2 — Откройте панель Blending Options… , щелкнув правой кнопкой мыши по слою и выбрав Blending Options… .
Шаг 3 — Щелкните Color Overlay и щелкните образец цвета, чтобы выбрать новый цвет.
Вот и все! Photoshop может быть довольно сложным, но, к счастью, перекрасить иконку очень просто.
Плюсы:
Очень легко перекрашивать значки
Доступно как для Windows, так и для Mac
Минусы:
Photoshop — дорогостоящая программа по сравнению с альтернативами.
Векторный формат SVG изначально не поддерживается.
Sketch (только для Mac)
В то время как Photoshop — проверенная рабочая лошадка для работы с графикой, Sketch by Bohemian Coding — относительно молодой новичок. Sketch быстро завоевал популярность среди профессиональных дизайнеров веб-сайтов и приложений и доказал свою способность быть первоклассным членом набора инструментов дизайнеров.
Вот как перекрашивать значки с помощью Sketch:
Шаг 1 — Найдите нужный значок в Iconfinder.Поскольку Sketch создан как векторный инструмент и изначально поддерживает формат SVG, вам не нужно беспокоиться о размере. Просто скачайте значок в формате SVG.
Шаг 2 — Если значок состоит из нескольких сгруппированных слоев, начните с разгруппировки, пока не будут выбраны все слои.
Шаг 3 — Выбрав все слои, используйте панель «Заливки», чтобы открыть палитру цветов и выбрать новый цвет заливки.
Pros
Sketch изначально поддерживает векторный формат SVG.
При единовременной оплате в 99 долларов Sketch дешевле Adobe Photoshop.
Минусы
К сожалению, Sketch доступен только для Mac.
Powerpoint (Windows и Mac)
Использование значков в презентациях стало популярной альтернативой стандартным изображениям. Но иногда вы будете использовать тему, которая не соответствует цвету значков по умолчанию, которые вы хотите использовать. Конечно, вы можете использовать одну из других программ из этого поста, чтобы перекрасить значки, но вы также можете сделать это прямо в Microsoft PowerPoint.
Вот как можно настроить цвет значка с помощью Microsoft PowerPoint
Шаг 1 — Найдите нужный значок в Iconfinder и выберите нужный размер. Мы рекомендуем выбрать самый большой размер — 512 x 512 пикселей. Выберите формат PNG, который изначально поддерживается в PowerPoint.
Шаг 2 — Вставив значок, выберите значок и перейдите к Форматировать изображение и щелкните Перекрасить .
Шаг 3 — Выберите свой цвет, и готово.
Плюсы
Вы можете перекрашивать значки без использования специального редактора изображений
Веб-интерфейс, поэтому он не ограничен какой-либо операционной системой
Минусы
Окраска выполняется относительно исходного цвета, что делает Иногда бывает сложно получить определенный цвет.
Версию данного руководства для Windows можно найти в подробном посте на Как использовать значки в презентациях PowerPoint.
Предварительный просмотр (только Mac)
Если вам в основном нужно настроить тон цвета значка, вы можете сделать это бесплатно.Используя предварительный просмотр, поставляемый с Mac OS X, вы можете настроить уровни цвета и легко сделать черный значок белым. Так что, если это все, что вам нужно, Preview подойдет.
Вот как перекрасить значок с помощью Preview
Шаг 1 — Найдите нужный значок в Iconfinder и выберите нужный размер. Выберите формат PNG, который изначально поддерживается в Preview.
Шаг 2 — Откройте палитру Adjust color… » из меню инструментов .
Шаг 3 — Отрегулируйте уровни, перемещая ручки максимумов и минимумов в противоположные стороны, эффективно инвертируя цвета.
Pros
Предварительный просмотр бесплатен и встроен в Mac OS X
Cons
Только для Mac
Предварительный просмотр позволяет настраивать цвета, но не выбирать один конкретный цвет.
Google Docs
С ростом масштабов совместной работы растет и использование инструментов, которые позволяют нескольким людям работать с одним и тем же материалом одновременно.Одним из самых популярных инструментов для совместной работы над письменным контентом, безусловно, является Google Docs.
Если вам нужны самые простые настройки цвета значков во время работы в Документах, нет необходимости использовать внешние программы, так как это можно быстро сделать там.
Вот как можно настроить цвет значка с помощью Документов Google.
Шаг 1 — Найдите нужный значок в Iconfinder и выберите нужный размер. Скачайте иконку в формате PNG.
Шаг 2 — Перетащите значок в документ Google Docs, отметьте его и нажмите «Параметры изображения».Появится меню с правой стороны.
.Как перекрасить объект в Photoshop
Обновлено: 06.03.2020, Computer Hope
Adobe Photoshop предоставляет несколько инструментов для настройки освещения и цвета объекта. Можно выбирать и настраивать отдельные объекты на изображении, не затрагивая остальную часть изображения.
Photoshop предлагает множество инструментов и методов для настройки цвета. Методы, перечисленные на этой странице, помогут вам начать работу и продемонстрируют, какие корректировки вы можете внести.
Регулировка оттенка и насыщенности
Ниже приведены шаги по перекрашиванию объекта путем настройки оттенка и насыщенности.
- Щелкните вкладку File в строке меню и откройте существующий проект или создайте новый проект.
- В меню «Слои » щелкните нужный слой изображения, который нужно перекрасить.
- Выберите нужную часть слоя с помощью инструментов выделения, лассо или быстрого выбора.
- В строке меню выберите Image , затем Adjustments .
- Выберите Hue / Saturation .
- Отрегулируйте ползунки для Hue , Saturation и Lightness до тех пор, пока предварительный просмотр не будет вам необходим.
- Выберите ОК , чтобы применить изменения.
Настройка цветового диапазона
Возможно, вы захотите изменить только один диапазон цветов в изображении. Например, вы можете изменить все зеленые яблоки на красные.
Выполните следующие действия, чтобы выборочно настроить диапазон цветов в Photoshop.
- Откройте изображение в Photoshop.
- Откройте меню Select и выберите Color Range .
- В диалоговом окне Color Range вы увидите черно-белую миниатюру вашего изображения. Белая и серая части представляют собой диапазон цветов, который будет выбран. Наведите курсор мыши на изображение, и оно превратится в инструмент «пипетка». Щелкните цвет в своем изображении, и эскиз изменится, чтобы показать новый диапазон цветов в зависимости от пикселя, который вы выбрали. С помощью ползунка Fuzziness регулируйте, насколько широким или узким будет диапазон.«Нечеткий» выбор будет включать цвета, которые дальше от цвета, который вы выбрали. Вы можете щелкнуть и удерживать пипетку и переместить пипетку, чтобы увидеть динамическое изменение диапазона. Отпустите кнопку мыши, когда диапазон станет таким, как вы хотите. Отрегулируйте размытость, чтобы расширить или сузить диапазон. Когда белая область будет выглядеть так, как если бы она соответствовала частям изображения, которые вы хотите перекрасить, нажмите OK .
- Теперь цветовая гамма вашего изображения выбрана.Любые внесенные вами изменения влияют только на эту область.
- Однако край выделения, вероятно, слишком «жесткий». Вы же не хотите, чтобы ваши изменения цвета имели явное преимущество. Итак, теперь мы растушим выделение. Когда вы растушевываете выделение, край выделения постепенно сглаживается с обеих сторон. Любые изменения, которые вы вносите в эту часть изображения, будут «плавно увеличиваться» и «уменьшаться» на краю выделения на указанный радиус в пикселях. Чтобы растушевать выделение, в меню Выбрать выберите Изменить , Растушевка .
- Выберите радиус размытия (расстояние сглаживания по обе стороны от края выделения). В этом примере мы выбираем 15 пикселей. Нажмите ОК .
- Край выделения изменится на более гладкую «каплю». Линия выделения указывает общую среднюю точку вашего выбора. Фактические выбранные пиксели показаны на диаграмме ниже. Как видите, у растушеванного выделения более мягкие края. Регулировка цвета будет наиболее сильной в ярких областях и не будет применяться к черным областям.Пиксели в «серой зоне» будут изменены в зависимости от того, насколько они белые.
- У нас есть подборка, которая охватывает только зеленые части яблок. Теперь мы можем настроить оттенок и насыщенность, как мы делали выше, но только выбранная область будет изменена. Откройте меню Image и выберите Adjustments , Hue / Saturation .
- Переместите ползунок Hue в сторону красного и переместите ползунок Saturation вправо, чтобы усилить красноту.Нажмите ОК , чтобы применить изменения.
Настройка цветовых каналов в режиме CMYK
При выборочной настройке цвета бывает трудно сопоставить цветовую температуру — «теплый» (красный, желтый) или «холодный» (зеленый, синий) — остальной части изображения. Если вы хотите слегка отрегулировать цветовую температуру, полезно работать в цветовом режиме CMYK.
В этом примере наше исходное изображение — это JPEG, в котором используется цвет RGB — каждый пиксель представляет собой комбинацию значений красного, зеленого и синего цветов.Эти значения также называются «цветовыми каналами». RGB — это трехканальный цветовой режим, идеально подходящий для компьютерных дисплеев.
CMYK — это четырехканальный цветовой режим (голубой, пурпурный, желтый, а K означает черный). Этот цветной режим идеален для печати изображений, например журналов и книг, поскольку он соответствует четырем цветам чернил, используемых в печатных машинах. CMYK — это интуитивно понятный режим для точной настройки цвета фотографий. С четырьмя каналами вместо трех вы можете регулировать цвета компонентов с помощью более точного управления.
Выполните следующие действия, чтобы изменить цветовой режим изображения на CMYK и настроить каналы CMYK по отдельности.
- Открыв изображение в Photoshop, перейдите в меню Изображение и выберите Mode , CMYK Color . Если вы видите подтверждающее сообщение об изменении цветового профиля, нажмите ОК .
- Есть несколько способов изменить цветовые каналы. Один из самых интуитивно понятных — инструмент настройки «Кривые» в Photoshop.В меню Image выберите Adjustments , Curves .
- Инструмент Кривые показывает гистограмму интенсивности цветов вашего изображения. Когда вы впервые открываете инструмент, он показывает интенсивность всех каналов вместе. Любые изменения, которые вы вносите сейчас, одинаково влияют на все цветовые каналы, эффективно делая изображение светлее или темнее. Сейчас нам нужно настроить только отдельные цветовые каналы. В инструменте Curves, щелкните раскрывающееся меню Channel и выберите Cyan .
- Гистограмма теперь показывает интенсивность только голубого канала, и мы можем настроить его «кривую». Кривая начинается с диагональной линии. На этой линии есть две контрольные точки: одна в нижнем левом углу и одна в правом верхнем углу.
- Чтобы изменить кривую, вы можете перемещать контрольные точки. Но мы хотим оставить две угловые точки на месте. Эти точки представляют собой «крайности» интенсивности цвета. Мы не хотим влиять на эти части изображения: там, где нет голубого цвета или его много, мы не хотим вносить никаких изменений.Мы хотим воздействовать на средний диапазон и постепенно уменьшать это изменение в крайних точках. Мы можем сделать это, добавив к кривой контрольную точку. Щелкните середину диагональной линии, чтобы создать контрольную точку, и перетащите ее вниз. Вы заметите, что выбранная часть вашего изображения становится менее голубой; теплота пурпурного и желтого каналов, хотя и не изменилась, в результате кажется усиленной. Вы можете настроить это, чтобы лучше соответствовать цветовой температуре окружающего изображения.
- Затем измените пурпурный канал.В диалоговом окне Curves щелкните Channel и выберите Magenta .
- Отображается пурпурная гистограмма. На этот раз щелкните середину диагональной линии и перетащите вверх, чтобы увеличить интенсивность пурпурного цвета среднего диапазона. Красный цвет яблок усиливается на вашем изображении. Когда он будет выглядеть так, как вы хотите, нажмите OK , чтобы применить настройки. Вы можете повторить этот процесс для желтого и черного каналов, если хотите.
- Когда вы закончите настройку каналов CMYK, верните изображение обратно в цветовой режим RGB, чтобы обеспечить максимальную совместимость с приложениями, веб-сайтами и другими устройствами.Перейдите в меню Image и выберите Mode , RGB Color . Теперь вы можете сохранить свое изображение.
Как раскрасить векторные иконки в Adobe Illustrator
Мы собираемся показать вам, как перекрасить глифовые значки в любой цвет в Adobe Illustrator. Хотя мы в основном думаем о пакетах значков для Windows и iOS, этот метод применим к любым значкам с глифами.
Если вы не можете себе позволить загрузить или установить Illustrator, попробуйте приложение Icons8 Web App. Это позволяет:
Это просто. Никакого учебника не требуется. 🙂
Когда может потребоваться перекрасить иконку?
Мы доставляем черные (действительно, темно-серые) значки, но многим из вас они нужны другого цвета:
- многие из вас используют значки на темном фоне и хотят сделать их чисто черными
- некоторые из вас используют значки в качестве логотипа и хотят добавить цвет для брендинга
Давайте быстро рассмотрим изменение цвета значков в Adobe Illustrator всего за несколько шагов.
Примечание для опытных пользователей: , если вы знакомы с основами Illustrator, вы можете хвастаться всем своими безумными способностями, или вы можете просто перейти к шагу 5 .
Шаг 1. Получение Adobe Illustrator (бесплатно)
Просто зайдите на сайт Adobe и загрузите его. Существует 14-дневная бесплатная пробная версия, которая соответствует нашим потребностям.
Если вы хотите изменить цвет значков через 14 дней, вы можете:
- платить 50 $ за месяц использования
- установите Adobe Illustrator на другой компьютер и получите еще одну 14-дневную пробную версию
Шаг 2.Получение иконок
К этому моменту у вас уже должно быть несколько векторных иконок для работы. Что ж, мы продаем векторные иконки за определенную плату. Иногда мы бесплатно распространяем некоторые векторы и даем ссылку в нашем твиттере. Подписывайтесь на нас.
Мы также раздаем все иконки из нашей самой популярной категории. Не пропустите наш пакет значков Very Basic.
Если вы просто хотите приступить к работе, загрузите этот образец с несколькими значками о любви. Да, мы любим наших читателей:
Шаг 3.Открытие файла и нахождение значка
Теперь, когда у вас есть векторный файл (обычно с расширением AI или EPS), вы можете открыть его с помощью диалогового окна File -> Open… . Теперь у вас должно получиться такое окно:
Поиск нужного значка может занять некоторое время. Используйте полосы прокрутки.
Наконец, увеличьте масштаб на нужном значке, нажмите Cmd + ( Ctrl ++ в Windows) несколько раз, чтобы увеличить его:
Шаг 4.Выбор
Теперь, когда у вас есть нужный значок на экране, выберите его. Убедитесь, что у вас выбран инструмент выбора. В верхнем левом углу:
Теперь перетащите курсор вокруг значка и отпустите его.
Убедитесь, что выделена каждая часть значка.
Шаг 5. Инвертирование цвета
Отличная работа. Тяжелая часть позади. Теперь в меню выберите Edit -> Edit Colors -> Invert colors . Вуаля! Все, что было черным, есть белое.Темно-серый — это светло-серый.
Альтернативный шаг 5: если вам нужен другой цвет
Перейдите в Edit -> Edit colors -> Color the illustration . Вот мой экран Illustrator (извините, он на испанском, потому что я изучаю испанский):
В диалоговом окне дважды щелкните в указанном месте:
Теперь вы можете выбрать любой цвет. Я выбрал красный. Не анализируйте меня 🙂
Все готово. Нажмите OK во всех диалогах и наслаждайтесь красным значком:
Шаг 6: Сохранение значка
Не позволяйте своему тяжелому труду пропасть зря.Для экономии:
- Копировать выбранный значок в буфер обмена: Cmd + C ( Ctrl + C в Windows)
- Создайте новый документ: меню Файл -> Новый… или просто нажмите Cmd + N ( Ctrl + N в Windows). Нажмите OK в следующем диалоговом окне: значения по умолчанию в порядке.
- Экспортируйте его с помощью файла -> Экспорт … Опять же, значения по умолчанию в порядке.
Если вам нужен другой размер, масштабируйте значок перед сохранением.
Молодец!
Попробуйте бесплатные инструменты для разработчиков от команды Icons8
Photo Creator , бесплатное средство для создания коллажей с технологиями на основе искусственного интеллекта для создания индивидуальных фотографий для вашей истории Pichon , настольное приложение для загрузки значков и картинок и использования их в автономном режиме
Также получите списки бесплатных векторных программ и бесплатных программ для редактирования фотографий.
Как создать свои собственные значки в Photoshop CC
В этом уроке я покажу вам, как создать собственную библиотеку значков в Photoshop. Если вы снимаете видео на YouTube, являетесь графическим дизайнером или работаете в стартапе, вам это будет особенно полезно. Сначала вы узнаете, как сделать многоразовый значок из существующих значков или логотипов, которые вы найдете в Интернете (не забывайте соблюдать авторские права). Затем вы узнаете, как превратить нарисованный вручную логотип или значок в цифровой элемент дизайна многократного использования.В качестве бонуса вы получите введение в очень полезные библиотеки Photoshop. Пора начать создавать библиотеки, которые будут хорошо служить вам долгие годы.
Создание видеоресурсов youtube
Эти шаги на самом деле можно использовать для чего угодно, но для примера мы создадим набор значков для использования в видео на YouTube. Нам понадобится лайк, комментарий и значок подписки.
Метод № 1 Превратите найденные изображения в значки
В этом случае мы перейдем на YouTube и зацепим значок «Нравится» с большим пальцем вверх.
Шаг 1. Сделайте снимок экрана со значком.
- На Mac нажмите Cmd + Shift + 4 и перетащите область для захвата.
- В Windows это клавиша Print Scr. Затем перейдите в Photoshop, создайте новый документ и нажмите Ctrl + V, чтобы вставить снимок экрана.
Шаг 2. Измените размер изображения
Выберите «Изображение»> «Размер изображения» (посмотрите, насколько оно маленькое в настоящее время, в правом нижнем углу)
Выберите «Сохранить детали 2.0» для метода повторной выборки.
Установите ширину 1000 пикселей, этого будет достаточно для трассировки.
Шаг 3. Сделайте выделение
Используйте Волшебное желание и выделите белый цвет вокруг формы.
Нажмите Ctrl / Cmd + Shift + I, чтобы инвертировать выделение. Теперь должен быть выбран только значок.
Шаг 4. Создайте контур
Откройте панель контуров в Photoshop (Окно> Путь)
Выберите Сделать рабочий контур , если он неактивен, убедитесь, что ваш выбор активен
Здесь Photoshop превратит выделение в векторный контур.(Вам не нужно использовать инструмент «Перо», потому что PS сделает это за вас.)
По умолчанию, допуск установлен на 2,0, это сработает. Меньшее число = более сложный путь, большее число, более простой путь.
Теперь вы увидите путь, созданный вокруг формы. Это называется рабочим контуром на панели контуров. При необходимости вы можете использовать инструмент «Перо», чтобы очистить путь.
Мы прокладываем пути, потому что они Векторы. Это означает, что вы можете сделать их настолько большими или маленькими, насколько захотите, и у них всегда будут острые края.В отличие от пикселей, они не зависят от решения.
Шаг 5. Превратите путь в форму.
Теперь мы хотим создать нестандартную форму. Это упрощает использование в будущем.
Выберите «Правка»> «Определить произвольную фигуру»
Нажмите «ОК», и новый значок большого пальца будет добавлен в вашу библиотеку фигур.
Я покажу вам, как использовать фигуру в следующих шагах и несколько полезных советов по использованию библиотек в шаге 9.
Изготовление иконок по собственным чертежам
Теперь мы рассмотрим создание иконки по эскизу.Вы можете перейти к шагу 9, если не создаете другую форму.
Вот значок, который я быстро нарисовал карандашом на куске бристольской бумаги. Очевидно, что использование маркера на гладкой бумаге упростит эту задачу, но я хочу, чтобы этот урок был полезен для любого изображения и ограничивался «идеальными» изображениями.
Я получил это в Photoshop, сделав снимок на своем телефоне. Вы также можете использовать сканер, если он у вас есть.
Шаг 6. Получение чистого контура
Поскольку карандашный набросок не имеет сплошного тона, нам нужно сделать его более четким.Если у вас чистый рисунок, вы можете пропустить этот шаг.
Примените небольшое размытие к рисунку, чтобы размазать все области вместе. Фильтр> Размытие> Размытие по Гауссу (посмотрите, как я это делаю, на видео выше).
Выберите Cmd / Ctrl + L для уровней. Сожмите треугольники на уровнях, чтобы сделать значок более плотным и четким.
Изображение не обязательно должно хорошо выглядеть, просто оно должно иметь красивую, четко очерченную форму.
Шаг 7. Делаем выделение
Так же, как мы сделали со значком большого пальца, используйте волшебную палочку, чтобы выбрать белую область (я использовал инструмент лассо, чтобы очистить темные области на бумаге, вы можете видеть на Видео).
Нажмите Ctrl / Cmd + Shift + I, чтобы инвертировать выделение. Теперь должен быть выбран только значок.
Как и раньше, создайте рабочий контур на панели «Контуры». На этот раз установите допуск 8,0, это сгладит неровности.
Возможно, вам понадобится инструмент «Перо», чтобы немного уточнить траекторию. Вот руководство по использованию инструмента «Перо».
Шаг 8. Создайте форму
Выберите Edit> Define Custom Shape
Чтобы быстро повторить
- 1.Выберите фигуру
- 2. Создайте рабочий контур
- 3. Создайте произвольную форму из контура
Создание значков из произвольных форм
Шаг 9. Использование фигур.
Здесь мы создадим несколько значков из фигур и сохраним их для использования в будущем.
Создайте новый документ. Он может быть любого размера, здесь мы использовали 1920 × 1080 (размер видео HD)
Я также создал серый фон. Мы не будем использовать фон, это вспомогательный слой, чтобы мы могли видеть, что вы делаете во время работы.
Создайте новый слой
Шаг 10. Открытие библиотеки
Выберите инструмент «Форма»
На верхней панели инструментов вы увидите набор фигур из Photoshop. Их еще много, давайте их возьмем.
Щелкните значок шестеренки и выберите Все. Когда появится диалоговое окно, выберите «Добавить».
Теперь вы увидите все формы, которые поставляются с Photoshop, и многое другое 🙂
Вы также заметите, что наш большой палец и пользовательский значок тоже находятся там.Когда вы создаете форму, они идут туда.
Шаг 11. Использование фигур
Выберите прямоугольник с квадратом речи
Убедитесь, что вы выбрали Shape в левом раскрывающемся меню. (Путь к фигуре или пиксели)
Перетащите на холст, чтобы создать форму. Удерживайте Shift, чтобы сохранить пропорции.
Обратите внимание, что вы также можете выбрать цвет заливки и обводки, а также толщину обводки (контура),
Шаг 12
Создайте новый слой
Выберите форму большого пальца, которую мы создали ранее
Перетащите фигуру над речевым пузырем и установите для нее белую заливку без обводки.
Теперь у нас есть значок «палец вверх»!
Шаг 13.
Выделите оба слоя, которые составляют верхнюю иконку, и нажмите Cmd / Ctrl + G, чтобы создать группу.
Создайте еще несколько значков, используя те же шаги, что и выше. Обратите внимание на наш значок с нашего рисунка. Убедитесь, что каждый находится в группе.
Совет: нажмите Cmd / Ctrl + J, чтобы продублировать значки, чтобы вы могли изменить каждый из них и не начинать с нуля.
Теперь мы собираемся создать CC-библиотеку иконок.Не на CC? Вы должны сохранить изображения в формате PSD и сделать резервную копию в Dropbox или на диске.
Шаг 14. Создание библиотеки иконок.
Сейчас у нас есть все значки на странице. Теперь я покажу вам, как сохранить их для использования в будущем, а также подрезать каждую из них.
Удалите серый фон, он нам больше не нужен.
Как использовать панель библиотеки в Photoshop
Шаг 15. Создайте библиотеку
Откройте панель библиотеки. Окно> Библиотека
В меню панели «Библиотека» (вверху справа) выберите «Создать новую библиотеку»
. Теперь вы увидите новую библиотеку.Я назвал его значками
Шаг 16. Добавление элементов в библиотеку
Поскольку мы помещаем каждый значок в группу, его легко добавить в библиотеку. (Резюме: выберите слои и нажмите Cmd / Ctrl + G, чтобы поместить в группу)
Перетащите группу с панели слоев в библиотеку.
И вы увидите, что значок теперь находится в библиотеке. Это так просто!
Перетащите каждую группу в библиотеку, и вы увидите, что ваш набор значков был добавлен в библиотеку. Сохранять не нужно, потому что библиотека синхронизируется в облаке, и эти значки будут доступны на любом компьютере, в который вы входите. с вашей учетной записью Creative Cloud.
Использование библиотек Creative Cloud.
Существует несколько способов использования библиотек Creative Cloud, мы рассмотрим их сейчас.
Шаг 17. Использование библиотеки
Вы можете перетаскивать элементы из библиотеки прямо в документ Photoshop
Если дважды щелкнуть значок в библиотеке, он откроется как новый документ. Обратите внимание, что он красиво обрезан.
Если вы хотите использовать значок в других программах, не принадлежащих Adobe, таких как Final Cut, или загружать их на веб-сайты, их следует сохранить.
Выберите «Файл»> «Сохранить для Интернета».
По умолчанию используется jpg. Если хотите сохранить прозрачность, сохраните как PNG.
Другой вариант — использовать их в других приложениях Adobe. Большинство приложений Creative Cloud имеют панель «Библиотека», и элементы используются в программах совместно.
Например, здесь я могу открыть библиотеку в Premiere Pro, перетащить значки на шкалу времени моего видео и использовать их в видеороликах на YouTube.
Вы это уловили? Мне не пришлось делать ничего лишнего. Только что созданные значки доступны для использования в Premiere Pro автоматически.Они также есть в InDesign, Illustrator и других приложениях.
Это был большой урок. Я очень надеюсь, что вы нашли это полезным, и не забудьте ознакомиться с другими уроками здесь, в PhotoshopCAFE, где у нас есть лучшие бесплатные уроки Photoshop для дизайнеров И фотографов.
Спасибо
Колин
Как включить значки в дизайн Photoshop / Illustrator | автор: Gichu Wil
Я предполагаю, что вы разрабатываете с помощью Adobe Photoshop или Illustrator в Windows, версия CC 2015.
Возьмите значки в TrueTypeFont (файлы .ttf) из любого поставщика шрифтов. Я использую эти поставщики шрифтов
Установите значки на свой компьютер, дважды щелкнув файл .ttf . Это сделает его доступным в папке Fonts.
Откройте Adobe Illustrator и создайте новый проект / файл. В строке меню найдите «Windows> Type> Glyphs» и откройте окно Glyphs. Вы можете закрепить его в любом месте на рабочем месте.
В выбранной области найдите установленный шрифт, в данном случае — значок материала.
Примечание: вы должны быть в инструменте Typing , чтобы он работал. Просто нажмите клавишу T на клавиатуре.
После поиска и выбора значков материалов значки отобразятся в окне «Глифы», как показано ниже.
Затем вы можете выбрать нужный значок, дважды щелкнув значок, изменить размер представления значка с помощью двух кнопок в правом нижнем углу окна и даже найти и выбрать другой шрифт значка.
Это очень полезно при разработке дизайна для мобильных устройств или даже при включении значков в веб-дизайн или графический дизайн.
Запустите Photoshop и создайте проект.
Перейдите в Строку меню и найдите Глифы в меню Окно («Окно> Глифы»). Закрепите окно Glyphs в своем рабочем пространстве для быстрого доступа.
Поиск шрифта значка такой же, как и в Illustrator. Просто выполните поиск или прокрутите до установленного шрифта значка.
Это удобно, если вы хотите включить значки в свой дизайн, а не создавать их с нуля.
Обратите внимание, что для правильного обновления шрифтов вы можете сделать их Символами или « Создать контуры », щелкнув правой кнопкой мыши значок, чтобы сделать края редактируемыми. Использование шрифта как есть и обновление шрифта путем установки шрифта значка приведет к искажению ваших значков и, как правило, испортит ваш дизайн. Желательно сделать их редактируемыми (с помощью « Создание контуров »), а затем сделать из них символов. Я усвоил это на собственном горьком опыте.
10 лучших бесплатных иконок для Photoshop
Источник: creativebloq.комИщете модные иконки для будущего проекта? Поскольку дизайн пользовательского интерфейса постоянно развивается и продвигается вперед, может быть сложной задачей поддерживать ритм с новейшими изменениями в макете шаблонов. Несмотря на то, что сдвиги тенденций в этом году не были столь резкими, как мы видели в предыдущие годы, иконки явно стали более изысканными, более специализированными, и они полностью охватили красоту простоты, смешав все минимальные особенности предыдущих распространенные стили значков.
Вот почему мы собрали здесь 10 лучших шаблонов Photoshop для iOS и Windows в разных стилях дизайна. Бесплатные макеты идеально подходят для вашего устройства и доступны как в PNG, так и в векторном формате. Не стесняйтесь загружать значки в любом формате или изменять их для ожидающих проектов. Наслаждаться!
Приглашаем вас ознакомиться с 10 самыми последними и известными значками:
1. Бесплатные наклейки с глютеном в EPS + PSD
Источник: free-psd-templates.comОбратите внимание на этот набор наклеек без глютена.Это будет полезно для продвижения блога о органических продуктах и рецептах изысканных блюд. Полностью удобное редактирование благодаря хорошо организованным слоям, к тому же вы можете быстро заменить любые фотографии. Доступно в нескольких форматах, таких как EPS, PSD и JPG. Добро пожаловать, чтобы использовать его бесплатно для питания или кулинарии. Наслаждайтесь этими шаблонами из Free-PSD-Templates!
2. Значки материалов Google для Adobe XD
Источник: behaviornce.netЕсли вы ищете обрисованную версию бесплатных иконок, то это первая надлежащая обновленная коллекция для Adobe XD.Здесь у вас есть множество значков Google для ваших работ. Загрузив этот заполненный набор в двух тонах, вы упростите и ускорите свой рабочий процесс. Полностью совместим с Adobe Illustrator, XD и Photoshop.
3. Значки 3D в macOS Big Sur
Источник: behaviornce.netЭто потрясающий набор 3D-иконок для новейшей системы macOS в самом свежем реалистичном дизайне. Он включает в себя 12 значков приложений Mac для вашего удовольствия. Кроме того, он доступен в разных форматах вместе с иконками разных размеров.Вы можете скачать его, перейдя по ссылке ниже.
4. Бесплатные векторные иконки для Интернета — демонстрация
Источник: dribbble.comЗавораживающая коллекция из шестидесяти бесплатных иконок, выполненных в удивительном синем дизайне. Он подходит для любого вида презентаций, а также для целей брендинга. Кроме того, он совместим с Adobe Photoshop для любых ваших предпочтительных настроек. Не стесняйтесь загрузить его по ссылке ниже, чтобы обновить будущую иллюстрацию.
5. Бесплатные иконки
Источник: бэанс.netОбратите внимание на красивые доступные значки для настроек и макета приложения. Он выполнен в двух темах: белый дизайн и темный. Выбери свой любимый! Примените Adobe Photoshop и Adobe Illustrator, чтобы внести все желаемые изменения. Эти бесплатные иконки приложений в формате EPS + PSD могут быть полезны и для реализации многих дизайнерских идей.
6. Иконография путешествия
Источник: behaviornce.netЭто самая большая коллекция значков путешествий, которую вы когда-либо видели! Яркие и детализированные шаблоны для путешествий и приключений на любой вкус.Здесь у вас есть ссылка для скачивания и использования так, как вам нужно! Примените Adobe Photoshop или Adobe Illustrator, чтобы применить любые ваши настройки.
7. Значки ценности настоящей еды
Источник: behaviornce.netТенденции здорового питания приближаются! Взгляните на эти потрясающие значки, которые были распространены в большом диком мире, побуждая людей говорить о современных тенденциях хорошей еды. Это важно в первую очередь на страницах, посвященных упаковке пищевых продуктов и инновациям в области полезных пищевых продуктов. Более того, он придает оптическую форму концепциям, о которых заботятся люди.Этот набор включает в себя более 100 шаблонов, таких как значки ценностей, макеты запрещенных веществ, диеты и принципов здоровья, аллерген и питание. Не упустите свой шанс, чтобы ваш бренд продемонстрировал текущие ценности и потребности движения.
8. Бесплатные иконки Adobe Muse
Источник: behaviornce.netЕсли вы работаете над каким-либо проектом приложения, вам обязательно нужно ознакомиться с этим сборником из шестидесяти шаблонов веб-шрифтов для социальных сетей. Этот великолепный набор значков Adobe Muse состоит из последних разработанных шаблонов.Только известные сайты социальных сетей в одном файле Muse. Кроме того, полностью доступно регулирование всех деталей фона, его размера и цвета за пару кликов. Вам просто нужно прикрепить шрифты, созданные в Интернете, к вложению шрифтов.
9. Бесплатные значки выделения истории в Instagram
Источник: behaviornce.netЧтобы иметь потрясающую страницу в Instagram, вам нужны привлекательные обложки с яркими сюжетами. Не пропустите эту звездную подборку обложек для вашего идеального аккаунта. Он состоит из двенадцати оригинальных файлов в формате png в высоком разрешении.Каждую деталь легко редактировать, так как вы даже можете изменить цвета или текстуры вашего бренда, чтобы угодить каждому пользователю. Перейдите по ссылке ниже, так как это абсолютно бесплатно.
10. Бесплатные иконки Jordan Sneaker
Источник: behaviornce.netВы большой любитель кроссовок Jordans? Если да, то замечательно, что вы здесь, чтобы ознакомиться с этим выдающимся пакетом иконок. Будет очень удобно представить новенькие цвета, формы и модели для дальнейших коммерческих целей. Кроме того, включены различные форматы и стили, а также интересный дизайн с часами Jordans.Не стесняйтесь использовать это!
Почему дизайнеры используют иконки?
Для дизайна важны даже самые мелкие детали на сайте. Иконки не только экономят место на экране, но и устанавливают связь с клиентом. Использование значков упрощает восприятие информации, поскольку изображения вызывают ассоциации с определенным действием.
С иконками достаточно взглянуть на экран, чтобы понять, о чем мы говорим и что компания хочет нам предложить. Грузовик традиционно обозначает доставку, а значок документа обозначает сертифицированную продукцию.Во втором примере вам нужно прочитать текст, чтобы понять смысл. Это потому, что человек думает образами. Пользователь связывает изображения с ассоциациями, которые они вызывают, и таким образом воспринимает информацию.
Еще одна функция значков — помочь пользователю ориентироваться в интерфейсе. Есть несколько универсальных символов, которые используются в дизайне для направления пользователя, например:
— значок лупы означает поиск информации;
— значок дома ведет на главную страницу;
— изображение сердечка или звезды-фаворита;
— нажав на изображение флага, можно изменить язык на странице;
— силуэт человека в шапке сайта ведет в личный кабинет;
— значок корзины означает добавление товара в корзину или переход на страницу оформления заказа.
Эти изображения добавляются на сайты онлайн-покупок для облегчения совершения покупок.
Используя значки, клиент не теряется на новом ресурсе и понимает, какие действия он может делать.
Надеюсь, вам понравился обзор этих 10 самых превосходных шаблонов для Photoshop, и, возможно, вы даже нашли что-то для своего будущего проекта! Как только вы поймете, как редактировать все значки, вы наверняка создадите невероятные произведения искусства. Вы можете легко скачать их бесплатно.
adobe-photoshop • Значки файлов • Iconify
Как добавить значки файлов: adobe-photoshop на ваш сайт:
Чтобы встроить значки файлов: adobe-photoshop на вашу страницу, добавьте следующий код:
Показать другой синтаксис HTMLНе забудьте добавить это в раздел
(предпочтительный метод для более быстрой загрузки значков) или до :Код SVG для значков файлов: adobe-photoshop.
Используйте его, чтобы встроить SVG прямо на страницу или вставить его в приложение-редактор пользовательского интерфейса, такое как Sketch, Adobe XD, Affinity Designer или Figma.
Большинство редакторов игнорируют атрибут SVG viewBox. Из-за этого, когда вы вставляете SVG в редактор, размеры часто не совпадают, что затрудняет выравнивание значка.Код ниже включает дополнительный прозрачный прямоугольник, соответствующий viewBox, поэтому, если вы вставите значок в редактор, он будет иметь те же размеры, что и в HTML:
Или щелкните эту ссылку, чтобы загрузить SVG.
Добавьте приведенный ниже код в свою таблицу стилей, чтобы использовать значки файлов: adobe-photoshop в качестве фона:
Добавьте приведенный ниже код в свою таблицу стилей, чтобы использовать значки файлов: adobe-photoshop в качестве содержимого псевдоэлемента:
По возможности избегайте использования Iconify в CSS.Изображения загружаются одно за другим, что может повлиять на производительность, если изображений будет слишком много. Монотонные изображения не могут наследовать цвет из таблицы стилей, поэтому вы должны установить атрибут цвета.
Добавьте приведенный ниже код в свой скрипт для использования значков файлов: adobe-photoshop в качестве компонента React.
Импорт:
использование:
Настройка значков файлов: внешний вид adobe-photoshop:
Иконки Iconify могут вести себя как изображения или как глифы.Разница очень небольшая, но важная.
Если вы хотите его для украшения, выберите вариант «блокировать», если вы хотите, чтобы изображение помещалось в середине текста, например, для размещения смайликов в тексте, выберите вариант «встроенный».
Вы выбрали монотонный значок.
Монотонные значки не имеют жестко заданных цветов, что означает, что вы можете установить любой цвет.
По умолчанию цвет для монотонных значков такой же, как цвет текста, что означает, что вы можете стилизовать значки с помощью css следующим образом:
.iconify {цвет: красный; } Монотонные значки при использовании в качестве внешних ресурсов не могут наследовать цвет из таблицы стилей, поэтому вы должны указать цвет. По возможности используйте значок в HTML, а не в CSS.
По умолчанию высота установлена на «1em», ширина автоматически регулируется для каждого значка.
При желании вы можете установить произвольную ширину и / или высоту.В отличие от других изображений, SVG не сжимает содержимое при неправильном соотношении ширины / высоты, поэтому вы можете установить любую ширину и высоту, которые хотите.
Вы можете использовать таблицу стилей для установки пользовательских размеров, например:
.iconify {width: 24px; высота: 24 пикселя; } Значок можно переворачивать и вращать.Преобразования выполняются с использованием преобразований SVG, а не CSS. Это гарантирует, что содержимое изображения остается в пределах его ограничивающей рамки, и позволяет применять дополнительные преобразования CSS.
Iconify — это самая универсальная из доступных фреймворков для иконок. Он предлагает один синтаксис для более чем 80 популярных наборов значков, включающих более 60 000 значков. Его также можно использовать с настраиваемыми значками.
ФреймворкIconify SVG предназначен для замены устаревших глифовых шрифтов и предлагает огромный выбор иконок.В отличие от других структур SVG, Iconify загружает только те значки, которые отображаются на странице. Это означает, что вашим посетителям не придется загружать несколько шрифтов для отображения значков из разных наборов значков, вы больше не ограничены значками, доступными в 1 наборе значков.
Подробности см. В документации по инфраструктуре Iconify SVG.
Помимо инфраструктуры SVG, Iconify также доступен в виде собственных компонентов для React, Vue, Svelte и Angular.
Просмотрите 80+ наборов значков, которые предлагают более 60 000 хорошо продуманных значков, чтобы найти идеальные значки для вашего проекта!
Дизайнеры пользовательского интерфейсамогут импортировать значки непосредственно в проекты, используя плагин Iconify для Figma или плагин Iconify для Sketch.
Подробнее см. В документации Iconify.
Как использовать Font Awesome в дизайне Photoshop
Старомодная техника создания значков заключалась в ручной обрезке изображений для работы в качестве значков.
Это заняло очень много времени. Теперь значки Google Font Awesome решают эту проблему.
В этом уроке вы узнаете, как разместить значок Font Awesome в веб-документе Photoshop, просто введя имя значка.
В рамках этого урока мы будем работать с Font Awesome Free. Мы будем использовать его с Photoshop CC 2018, установленным в Windows 10.
Эти инструкции также можно применить к платной версии Google Font Awesome Icons. И бесплатные, и платные наборы иконок также можно установить на Mac.
Шаг №1. Скачать шрифт Awesome Free Icons
- Распакуйте загруженный файл на жесткий диск. Теперь вы должны увидеть две папки:
- fontawesome-free-x.y.z Папка с файлами
- fontawesome-free-x.y.z Сжатая (заархивированная) папка
- Перейдите в папку с файлами fontawesome-free-x.y.z . Вы увидите еще одну папку fontawesome-free-x.y.z . Открой это.
- Вы увидите несколько папок и файлов. Найдите папку для использования на рабочем столе :
- Щелкните по этой папке. Теперь вы должны увидеть файлы шрифтов Font Awesome: .
- Щелкните правой кнопкой мыши любой из трех типов шрифта.Чтобы узнать больше о том, как на каждом из них отображаются значки, посетите галерею значков Font Awesome Icons:
- Вы увидите всплывающее контекстное меню. Нажмите Установить:
- Ваш шрифт установится почти мгновенно. Если хотите, повторите описанные выше шаги, чтобы установить остальные два типа шрифтов.
Молодец! Теперь у вас в Windows установлены файлы шрифтов Font Awesome. Давайте просто дважды проверим, чтобы убедиться, что они действительно установлены в нашей Windows и готовы к работе с нашим Photoshop.
- В Windows запустите диспетчер шрифтов. Вы должны увидеть, что ваш шрифт (ы) будут отображаться правильно. Я установил все три из них. Итак, мой диспетчер шрифтов отображает для меня все три:
- Запустите Photoshop. Откройте список доступных вам шрифтов. Теперь вы должны увидеть перечисленные шрифты Font Awesome с одной записью Font Awesome Free для типов шрифтов Free Regular и Free Solid Regular:
Шаг 2.Найдите имя шрифта Awesome Icon
Иконки Font Awesome теперь готовы в Photoshop в виде шрифтов. Прежде чем вы сможете использовать значок в своем новом или существующем документе Photoshop, вам необходимо найти имя значка.
- Перейдите к «Шпаргалке по Font Awesome Free». Выберите нужный тип шрифта. Для этого урока я выбрал «Solid».
Найдите имя значка рядом со значком, который вы хотите использовать. Для этого урока я выбрал для добавления в свой документ изображения Photoshop «адресную карточку»:
Отлично! Теперь у вас все готово для добавления выбранного значка Google Font Awesome в новый или существующий документ Photoshop.
Шаг 3. Добавьте значок в свой графический документ Photoshop
Теперь вы готовы добавить значок «адресная карточка» в новый или существующий документ Photoshop. В моем примере я добавлю его в новый документ.
- Запустите Photoshop и создайте новый документ. Щелкните инструмент Horizontal Type .
- Нарисуйте прямоугольник.
- Выбрать Font Awesome Free :
- Адрес-карта типа внутри прямоугольника:
- После того, как вы наберете полное имя значка, вы увидите, что текст адресной карты заменен самим значком:
Вот и все.Имея в своем распоряжении выбранный вами значок Google Font Awesome, вы можете продолжить создание остальной части вашего графического документа Photoshop по своему усмотрению.
Дополнительное чтение
Об авторе
Алекс родился от украинской матери и русского отца. В 1999 году он переехал в Соединенное Королевство. Он является сертифицированным специалистом-самоучкой Microsoft.Ему нравится изучать системы управления контентом и помогать разработчикам веб-сайтов максимально использовать их.
Создайте значок приложения с помощью Photoshop за 20 простых шагов
Как дизайнеры, мы знаем, что такое значок приложения: небольшой графический символ, представляющий приложение. Мы также знаем, что успешный значок привлечет больше потребителей к самому приложению.
В этом уроке я воспользуюсь Photoshop, чтобы объяснить, как создать классный значок приложения для игры в бильярд.И самое лучшее: я покажу вам, как добиться впечатляющих результатов за КРАТКИЙ период времени.
Поехали!
1. Создайте новый документ
Мы будем проектировать нашу иконку с разрешением 1024 × 1024 пикселей, но не стесняйтесь создавать свою иконку с разрешением 256 × 256 или 512 × 512 пикселей.
Поскольку это будет использоваться на экране, мы должны установить цветовой режим на RGB (не CMYK) и разрешение на 72 пикселя (не 300).
2. Нарисуйте 1-ю фигуру на 1-м слое
Возьмите инструмент Прямоугольник со скругленными углами (U), нарисуйте фигуру и залейте ее цветом (# b67032).
3. Создание эффекта дерева
Создайте эффект дерева, используя «волокна» из меню фильтров («Фильтр»> «Визуализация»> «Волокна»), убедитесь, что вы установили цвет переднего плана на # b67032 и цвет фона на # 72319b.
4. Нарисуйте вторую фигуру
Опять же, Инструментом «Прямоугольник со скругленными углами» (U) нарисуйте ту же фигуру, но сделайте ее короче, чем первая деревянная фигура (примерно на 6 пикселей снизу).
Используйте направляющие, если вам сложно сделать обе формы одинаковой ширины.
5. Скопируйте 1-й слой на 2-ю фигуру
Выберите фигуру (alt + enter), затем скопируйте первый слой на вторую фигуру (ctrl + c, затем ctrl + v). Итак, теперь у нас есть два слоя с деревянной текстурой, но разной высоты.
6. Сделайте слой 1 темнее
Используйте параметр «Кривые» (ctrl + m), чтобы сделать слой 1 темнее другого.
7. Добавьте глубину, используя настройки стиля слоя
Дважды щелкните слой 1 на палитре слоев, затем установите параметры стиля слоя, как показано ниже.
Я выбрал только настройки Inner Shadow и Inner Glow.
8. Добавьте глубины с помощью Brush Tool
.Добавьте глубины слою 1, закрасив более темные цвета с помощью инструмента «Кисть» (b).
9. Добавьте эффект внутреннего свечения для слоя 2
Перейдя на слой 2, мы собираемся включить Inner Glow. Снова дважды щелкните слой 2 на палитре слоев, чтобы перейти к настройкам стиля слоя.
10. Нарисуйте третью фигуру
Создайте новый слой и с помощью инструментов Rounded Rectangle Tool и Ellipse Tool создайте 2 новые формы (см. Ниже).
11. Скопируйте 2-й слой на 3-й слой
Выберите фигуру (alt + enter), затем скопируйте слой 2 (ctrl + c, затем ctrl + v) на слой 3. Этот шаг аналогичен ШАГУ 5 и ШАГУ 6.
Не забудьте затемнить слой 3, отрегулировав параметр «Кривые» (ctrl + m).
12. Повторяющийся слой 3
Дублируйте слой 3 (ctrl + j), залейте его (alt + delete) зеленым цветом (# 005e20), затем переместите немного вниз. Мы назовем этот слой Green Shape Layer.
13.Вырежьте слой зеленой формы, чтобы он поместился в слой 3
Теперь мы хотим удалить зеленую область, которая касается за пределами слоя 3. Для этого выберите слой 3, удерживая кнопку ctrl и щелкнув этот слой в палитре слоев. Вы увидите, что выделение — пунктирные линии вокруг элементов — создано.
Снова нажмите на слой с зеленой фигурой в палитре слоев, но убедитесь, что вы сделали выделение из слоя 3. Затем вырежьте (нажмите удалить) на слое с зеленой формой.
Зеленая фигура должна быть выровнена со слоем 3.
14. Создайте отверстие в бильярдном столе
Теперь создайте новую форму (и слой) с помощью инструмента Ellipse Tool — залейте ее черным цветом.
15. Придайте слою 3 эффект внешнего свечения
Вернитесь к слою 3 и придайте ему эффект внешнего свечения (см. Ниже).
16. Добавьте глубины зеленой форме
Аналогично ШАГУ 8, добавьте глубины зеленой форме, добавив более темный цвет с помощью Brush Tool (b).
17. Добавьте шумовой фильтр
Затем добавьте «Шум» на слой «Зеленая фигура» («Фильтр»> «Шум»> «Добавить шум»).
Я дал ему около 5% шума.
18. Добавьте выделение и детали
Поместите еще один черный кружок поверх формы отверстия в бильярдном столе, затем выделите заднее отверстие бильярдного стола с помощью Brush Tool (b). Добавьте фильтр шума.
19. Нарисуйте простой мяч
- Создайте круглую форму с помощью Elliptical Marquee Tool (m) и залейте ее белым цветом.
- Возьмите более темный цвет (# 9d956e) и закрасьте (b) край изображения, чтобы создать мягкий градиент.
- Используйте кисть меньшего диаметра и более светлый цвет для второго блика градиента.
- Создайте блик с помощью Pen Tool (p).
- Затем нанесите кистью (b) эту форму, чтобы нанести на мяч блеск.
20. Создайте тень для шара
Последний шаг! Создайте черный круг под шаром, затем примените эффект размытия (Фильтр> Размытие> Размытие по Гауссу).
И вот окончательный результат!
Надеюсь, вам понравилось — спасибо за подписку и удачи в ваших собственных разработках! 🙂
Нужен значок для вашего приложения?
Наше глобальное сообщество профессиональных графических дизайнеров может это сделать!
30 подробных руководств по дизайну иконок для Adobe Photoshop
Мы визуальные существа.Как бы нам ни хотелось думать, что мы ценим внутреннее качество вещей, реальность такова, что мы начинаем судить о каждой книге по ее обложке. Поэтому неудивительно, что значки оказывают огромное влияние на то, как мы воспринимаем цифровой мир. Поэтому умение веб-дизайнера создавать качественные значки имеет решающее значение для вашей способности вдохнуть жизнь в жизнь людей в Интернете.
В этом посте у нас есть обширная коллекция из 30 руководств по Photoshop по созданию иконок, которые помогут научить вас навыкам, необходимым для создания собственных.
Из этого руководства вы узнаете, как создать значок для главного экрана мобильного устройства.
В этом уроке вы создадите полуреалистичный научно-фантастический значок, который можно использовать как значок батареи или док-станции.
В этом руководстве вы пройдете через процесс создания чашки для кофе на вынос, описанной выше, от начала до конца.
Из этого урока вы узнаете, как создать подробный значок камеры Fuji X100 в Photoshop.
Из этого урока вы узнаете, как создать свой собственный значок инструмента «Перо» с нуля с помощью Photoshop.
В этом уроке Photoshop вы узнаете, как сделать картонную коробку, которую можно использовать для различных целей.
Здесь они покажут вам, как создать подробный значок аудиоприемника, используя возможности векторного редактирования Photoshop.
В этом уроке они продемонстрируют, как создать значок папки загрузки, используя различные формы и отражения.
В этом уроке вы собираетесь создать образ флэш-накопителя, который можно использовать в качестве значка или добавить в ваш дизайн-проект.
В этом уроке вам будет показано, как создать свой собственный светящийся значок / иллюстрацию Google.
В этом уроке вы создадите значок кисти с деревянной палитрой и шариками с краской.
Узнайте, как легко изобразить гитару в Photoshop, используя крошечные формы, градиенты и тонкие тени.
В этом уроке они продемонстрируют, как создать совершенно уникальный значок социальных сетей, вдохновленный НЛО, на основе темы.
Из этого урока вы узнаете, как создать значок камеры Polaroid, используя множество стилей слоя.
В этом подробном руководстве вам будет показано, как создать классный объектив камеры в Photoshop. Позже объектив камеры можно было использовать как значок или иллюстрацию.
В этом уроке вы выполните простые шаги по созданию этого красивого значка конверта.
В этом уроке они продемонстрируют, как создать рулон фотопленки с помощью Photoshop.
В этом уроке они покажут вам, как создать детализированный винтажный телевизор с нуля, используя возможности векторного редактирования Photoshop.
В этом руководстве вы создадите значок графического планшета с нуля, в частности, 12-дюймовый планшет Wacom Cintiq.
Узнайте, как нарисовать значок 3D-книги с нуля с помощью Photoshop, используя Pen, Polygonal Lasso и Gradient Tool.
Из этого урока вы узнаете, как создать этот культовый предмет мебели с нуля в Photoshop.
В этом руководстве для среднего уровня они покажут вам, как создать этот потрясающий значок с нуля с помощью Photoshop.
В этом уроке вы будете использовать векторные маски и стили слоев в Photoshop, чтобы создать высококачественный значок электрической розетки, показанный ниже.
В этом уроке вам будет показано, как создать значок радара в стиле Mac в Photoshop.Этого также можно легко добиться в Fireworks или Illustrator.
В этом уроке они продемонстрируют, как создать симпатичный значок птицы Twitter в Photoshop.
В этом уроке вы узнаете, как нарисовать коммуникатор в стиле ретро из «Звездного пути», комбинируя стили слоев и много рисования вручную.
Следуйте этому пошаговому руководству, чтобы создать в Photoshop значок портфеля ниже.
.
 Вы увидите, как этот цвет отобразится в диалоговом окне в верхней части, которая озаглавлена как «Выделение».
Вы увидите, как этот цвет отобразится в диалоговом окне в верхней части, которая озаглавлена как «Выделение».