отображение значка Компьютер на Рабочем столе
По умолчанию в Windows 7 (ох уж это пресловутое умолчание Windows!) значок Компьютер на Рабочем столе не отображается, – это создаёт для пользователей, привыкших к нему, определённые неудобства: приходится нажимать Пуск –> Компьютер:
Как это исправить?
***
Отображение значка Компьютер на Рабочем столе
Нажмите кнопку Пуск;
– в открывшемся меню правой кнопкой мыши нажмите кнопку Компьютер;
– на Рабочем столе появится значок Компьютер
При желании вы можете переименовать значок Компьютер или удалить его с Рабочего стола:
– нажмите значок Компьютер правой кнопкой
– из открывшегося
контекстного меню
выберите соответствующую опцию.
Примечания
1. Значок Компьютер отображает диски и другие устройства, подключённые к ПК.
2. До Windows XP включительно этот значок назывался Мой компьютер, а в Windows Vista и
Windows 7
3. Не забывайте про так называемые «горячие клавиши», – вы можете в любой момент открыть окно Компьютер нажатием сочетания клавиш – клавиши с логотипом Windows + клавиша с латинской буквой E.
Как вернуть Мой компьютер на Рабочий стол
По умолчанию, в операционной системе Windows на Рабочем столе не отображается значок «Мой компьютер». Для многих пользователей такая настройка операционной системы неудобна для комфортной работы.
Со времен операционной системы Windows XP пользователи привыкли называть этот значок «Мой компьютер», хотя в Windows 7 значок изменил название на «Компьютер», а в Windows 8.1 и Windows 10 на «Этот компьютер».
С помощью значка Мой компьютер (Компьютер, Этот компьютер) можно открыть Проводник и быстро попасть в управление операционной системы Windows, кликнув по значку правой кнопкой мыши, и выбрав соответствующий пункт контекстного меню.
В статье мы разберем, как вернуть значок Мой компьютер на Рабочий стол в операционных системах Windows 7, Windows 8, Windows 8.1 и Windows 10.
Как вернуть значок Компьютер на Рабочий стол в Windows 7
В операционной системе Windows 7 мы рассмотрим три способа возвращения системного значка на рабочий стол.
1 способ:
- Для того, чтобы вернуть значок Компьютер на Рабочий стол в Windows 7, войдите в меню «Пуск», найдите в меню «Компьютер», кликните по нему правой кнопкой мыши.
- В контекстном меню поставьте галку напротив пункта «Отображать на рабочем столе».

После этого, вы увидите на Рабочем столе значок «Компьютер».
2 способ, универсальный для всех версий операционной системы Windows:
- Кликните правой кнопкой мыши по свободному месту на Рабочем столе компьютера. В открывшемся контекстном меню выберите пункт «Персонализация».
- В окне «Персонализация» нажмите на «Изменение значков рабочего стола».
- В окне «Параметры значков рабочего стола» поставьте галку напротив пункта «Компьютер», а затем нажмите на кнопку «ОК».
После этого, значок Компьютер отобразится на Рабочем столе.
Вам также может быть интересно:
3 способ:
- Если перетащить, при помощи мыши, «Компьютер» из меню «Пуск» на Рабочий стол, то в этом случае вы вернете на Рабочий стол ярлык Мой компьютер (Компьютер), а не системный значок.
Как вернуть значок Этот компьютер на Рабочий стол в Windows 8.1 или Windows 8
С помощью настроек персонализации верните значок «Этот компьютер» на Рабочий стол в операционной системе Windows 8.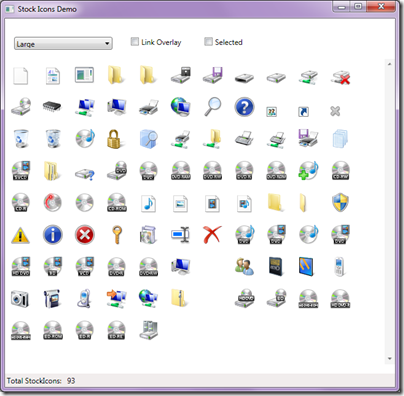 1 или Windows 8.
1 или Windows 8.
- После клика правой кнопкой мыши по свободному месту на экране монитора, выберите в контекстном меню пункт «Персонализация».
- В окне «Персонализация» выберите «Изменение значков рабочего стола» (аналогично, как в Windows 7).
- Поставьте галку напротив пункта «Компьютер» в окне «Параметры значков рабочего стола». Сохраните изменения.
Как вернуть значок Мой компьютер в Windows 10
В операционной системе Windows 10 можно вернуть значок Этот компьютер на Рабочий стол через параметры персонализации.
- На свободном месте экрана нажмите на правую кнопку мыши, в контекстном меню кликните по пункту «Персонализация».
- В окне «Параметры» войдите во вкладку «Темы», в разделе «Сопутствующие параметры» выберите «Параметры значков рабочего стола».
- В окне «Параметры значков рабочего стола» отметьте пункт «Компьютер», нажмите на кнопку «ОК».
На Рабочем столе появится значок Этот компьютер (Мой компьютер).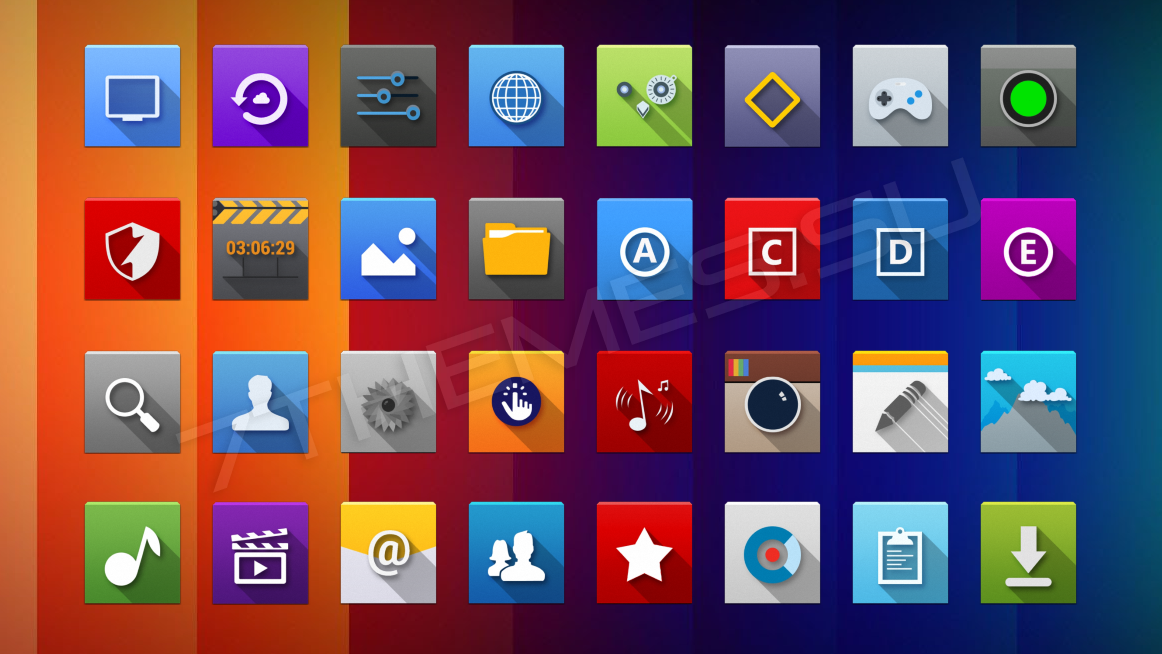
Выводы статьи
В операционной системе Windows, при настройках по умолчанию, на Рабочем столе не отображается значок Мой компьютер. После изменения настроек, пользователь может вернуть значок Мой компьютер (Этот компьютер, Компьютер) на Рабочий стол в Windows 10, Windows 8.1, Windows 7.
Как вернуть Мой компьютер на Windows 10-8-7 (видео)
Похожие публикации:
Как добавить значок «Мой компьютер» на рабочий стол Windows всех версий
Привычки в жизни человека играют большую роль. Так, в отношении работы на компьютере многие привыкли к папке «Мой компьютер» на рабочем столе. Однако по умолчанию, после установки Windows она там не отображается. И хоть добавить Мой компьютер на рабочий стол Windows не сложно, у многих не получается это сделать сразу, из-за большого количества настроек системы, набор которых может существенно отличаться от версии и редакции операционной системы. Для таких пользователей и предназначена данная статься, в которой мы рассмотрим как добавить «Мой компьютер» на рабочий стол Windows всех актуальных на данный момент версий системы.![]()
Как добавить «Мой компьютер» на рабочий стол в Windows 7 или 8
Для версий Windows 7: Professional, Enterprise и Ultimate, а также Windows 8 способ добавления ярлыка «Мой компьютер» на рабочий стол идентичен:
- на свободном месте рабочего стола нажмите правой клавишей мыши и выберите пункт «Персонализация»:
- в левой части открывшегося окна выберите пункт «Изменения значков рабочего стола»:
- откроется одноименное окно, где в разделе «Значки рабочего стола» можно отметить те значки, которые вам нужно:
- нажмите «ОК» и посмотрите на результат.
Как добавить «Мой компьютер» на рабочий стол в Windows 7 Home Basic, Premium и Starter
Приведенный выше способ не сработает в начальных версиях Windows 7, так как в них просто нет пункта «Персонализация». Тем не менее добавить «Мой компьютер» на рабочий стол в Windows 7 Home Basic, Premium и Starter тоже не составит труда:
- нажмите меню «Пуск»;
- нажмите правой клавишей мыши на пункте «Компьютер» и в контекстном меню выберите пункт «Отображать на рабочем столе»:
- Ярлык «Компьютер» появится на рабочем столе.

Данный способ можно использовать не только для начальных версий Windows 7, но и для всех остальных. Он может показаться проще, чем предыдущий поэтому его используют чаще.
Как добавить «Мой компьютер» на рабочий стол в Windows 10
В Wndows 10, из-за того, что система сильно видоизменилась, настройки значков рабочего стола открываются немного иначе:
- нажмите правой клавишей мыши на свободном месте рабочего стола и выберите пункт «Персонализация»:
- в окне настроек перейдите в раздет «Темы» и выберите «Параметры значков рабочего стола»:
- откроется такое же окно параметров значков как и в других версиях Windows, где в разделе «Значки рабочего стола» выберите те, которые вам нужны :
- нажмите ОК и проверьте результат.
Теперь вы знаете как как добавить «Мой компьютер» на рабочий стол Windows. Как видите, ничего сложного. Всего лишь пару кликов. Надеюсь данная статья вам помогла.
Предыдущая записьКак удалить папку Windows.
 old на примере Windows 10
Следующая запись
old на примере Windows 10
Следующая запись Как войти в реестр Windows
Метки Windows 10Настройка Windows
Настройка значков рабочего стола в Windows 7: инструкция
Персонализация – важная часть при работе с компьютером. Куда удобнее, когда всё разложено «по местам», как нужно владельцу. К сожалению, в Windows 7 Home Basic подобная функция отсутствует. А иногда необходимо вывесить системные ярлыки или банально изменить их размер. Однако такая настройка Рабочего стола возможна, если чуть-чуть поковыряться в системе.
Как найти стандартные иконки
К сожалению, без копания в системе настройка значков для Рабочего стола не произойдёт. Но если чуть-чуть поискать, сделать это в Windows 7 можно несколькими способами:
- Если достаточно простых ярлыков и их немного – можно перенести мышкой из меню «Пуск» необходимые программы.
- Выбрать нужные ярлыки, кликнуть по ним правой кнопкой, а затем – пункт «Отображать на рабочем столе».
 Вариант достаточно долгий, учитывая, что значков может понадобиться очень много.
Вариант достаточно долгий, учитывая, что значков может понадобиться очень много.
- Отыскать окно со стандартными иконками, а затем извлечь нужные ярлыки уже из него.
Интересен именно третий способ, поскольку даже его можно выполнить разными методами.
Через командную строку
В первую очередь следует открыть Командную строку сочетанием клавиш Windows+R. Как только появится новое окно, в него надо ввести следующую команду: Control.exe desk.cpl,Web,0
Через «Поиск»
Чтобы найти через «Поиск», который скрывается за кнопкой «Пуск», необходимую функцию, нужно ввести в строку следующее, очень длинное и заковыристое название, которое было извлечено из Справки: «Отображение или скрытие значков на рабочем столе». Конечно же, без кавычек.
Кстати, в Панели управления тоже есть подобная функция. Достаточно открыть Поиск, который располагается в правом верхнем углу в виде неприметной строки, а затем ввести в него слово «значков».
После этого Windows 7 выдаст пользователю искомое окно.
Итог
После любого выполненного действия сразу же появится окошко, на котором будут отображены несколько стандартных ярлыков Windows 7. Чтобы вынести их, достаточно напротив их названий в верхней части экрана поставить галочку. А если какая-то из них вам уже не нужна – соответствующая галочка снимается.
При открытом окне также доступна настройка самих значков. Например, можно изменить их внешний вид, в котором они вынесутся на экран Рабочего стола. Достаточно выбрать ту иконку, которую вы хотите поменять, затем нажать на «Сменить значок» и кликнуть на её новый вид. А чтобы отменить изменение вида, рядом расположена кнопка «Обычный значок», которая возвращает ему изначальную внешность.
Как изменить размер иконок
Помимо изменения стандартных значков возможна также настройка ярлыков Рабочего стола в целом. То есть, смена их размера. Для этого есть два метода действия:
- Стандартные размеры для Рабочего стола.

- Подгонка «под себя».
Звучит страшно, но в Windows 7 эта настройка проста до безобразия. В первом случае необходимо кликнуть на пустое место правой кнопкой мышки, а затем выбрать раздел «Вид».
В выпадающем меню нас интересуют первые три строчки, которые и отвечают за размер. Ниже также можно изменить их расположение, то есть настроить наличие сетки и выравнивания.
Как вывести значок Компьютер/ Мой компьютер и Сеть/ Сетевое окружение на рабочий стол в Windows XP/ Windows 7/ Windows 8
Компьютерный ярлык (англ. shortcut) — файл, служащий указателем на объект, программу или команду. Иными словами с помощью ярлыка нет необходимости искать файл/ программу, что бы запустить его, достаточно нажать на ярлык на рабочем столе и файл/ программа будет запущен. Существуют ярлыки, которые изначально присутствуют в системе Windows- это Компьютер/ Мой компьютер, Сеть/ Сетевое окружение и Корзина.![]() По умолчанию при установки системы на рабочем столе появляется только ярлык Корзина, остальные ярлыки необходимо вывести на рабочий стол вручную, об этом и пойдет речь в этой статье.
По умолчанию при установки системы на рабочем столе появляется только ярлык Корзина, остальные ярлыки необходимо вывести на рабочий стол вручную, об этом и пойдет речь в этой статье.
Как вывести ярлык Мой компьютер и Сетевое окружение на рабочий стол в Windows XP.
Нажимаем правой кнопкой мыши на пустой области рабочего стола, в контекстном меню выбираем «Свойства«.
В открывшемся окне Свойства: Экрана, заходим во вкладку «Рабочий стол» и нажимаем кнопку «Настройка рабочего стола«.
В окне Элементы рабочего стола в поле Значки рабочего стола ставим галочки напротив интересующих нас ярлыков (или убираем,если необходимо удалить ярлык). Нажимаем «Ок«.
После этого у вас на рабочем столе появятся все ярлыки которые вы пометили галочкой.
Как вывести ярлык Мой компьютер и Сетевое окружение на рабочий стол в Windows 7 Professional / Профессиональная, Enterprise/ Корпоративная, Ultimate/ Максимальная / Windows 8.
Нажимаем правой кнопкой мыши на свободном месте рабочего стола, в контекстном меню выбираем «Персонализация«.
В открывшемся окне персонализации выбираем «Изменение значков рабочего стола«.
В окне Параметры значков рабочего стола в поле Значки рабочего стола выбираем интересующие нас ярлыки и ставим напротив них галочку (или же убираем галочку для удаления ярлыков с рабочего стола). Нажимаем «Ок«.
После этой процедуры на рабчем столе произойдут изменения согласно вашим настройкам.
Как вывести ярлык Мой компьютер и Сетевое окружение на рабочий стол в Windows 7 Home Basic/ Домашняя базовая, Home Premium/ Домашняя расширенная, Starter/ Начальная.
В домашних версиях Windows 7, кнопки «Персонализация» к сожалению нету. и вышеописанный способ не поможет.
Для того что бы вывести ярлык Компьютер на рабочий стол понадобиться нажать кнопку «Пуск«, нажать правой кнопкой мыши на «Компьютер» и выбрать «Отображать на рабочем столе«.![]()
После этой не сложной процедуры ярлык Компьютер появится на рабочем столе.
Для того чтобы отобразить сетевые подключение на рабочем столе, необходимо нажать «Пуск»- «Панель управления».
В окне Панели управления выберите Просмотр: Мелкие значки, нажмите правой кнопкой мыши на Центр управления сетями и общим доступом и выберите «Создать ярлык«.
После этого на рабочем столе появиться ярлык Сетевых подключений.
Как создать ярлыки установленных программ.
Для того что бы создать ярлык какой либо установленной программы, необходимо зайти «Пуск- Все программы» выбрать интересующую вас программу, нажать на ней правой кнопкой мыши выбрать «Отправить- На рабочий стол (Создать ярлык)«.
Очень надеюсь, что благодаря этой статье вы сделаете необходимые ярлыки и будете меньше времени тратить на запуск нужных вам приложений.
Я очень надеюсь, моя статья помогла Вам! Просьба поделиться ссылкой с друзьями:
Как изменить или убрать ярлыки на рабочем столе Windows 7
Операционная система Windows 7 позволяет настраивать дизайн и другие тонкости под каждого пользователя лично. Главная страница, которая чаще всего попадается на глаза и выполняет функцию быстрого доступа к приложениям и файлам — рабочий стол, тоже подлежит детальному редактированию, а его главные составляющие — ярлыки, можно изменить: уменьшить или увеличить, назначить другие свойства и значок.
Что такое «Ярлык» какую функцию он выполняет
Ярлык — это прямая ссылка на исполнительный модуль какой-либо программы. То есть в папке, в которую вы что-нибудь установили, находится специальное приложение, запустив которое можно открыть саму программу. Чтобы каждый раз не искать в многочисленных папках это приложение, создают его ярлык на рабочий стол или в другое удобное место.
Для еще более быстрого доступа к приложениям существует панель задач, которая не пропадает при открытии окон или программ, а все ярлыки на ней запускаются в одно нажатие.
Чтобы посмотреть, к какому приложению относится ярлык рабочего стола, кликнете по нему правой кнопкой мыши, а после выберите раздел «Расположение файла».
Нажимаем на кнопку «Расположение файла»Чтобы узнать ту же информацию о ярлыке на панели задач, нажмите на него правой кнопкой мыши, затем нажмите правой кнопкой на его название или значок и кликнете по параметру «Свойства».
Заходим в свойства ярлыка, находящегося на панели задачВ появившемся окне путь до исходного приложения будет указан в разделе «Объект»:
Расположение файла находится в разделе «Объект»Уменьшить или увеличить — настраиваем масштаб
Если на экране уже нет места, а удалить лишние ярлыки нет возможности, то можно уменьшить их размер. Если же вам по каким-то причинам некомфортно использовать ярлыки стандартного размера, то можно увеличить каждый из них. Но помните, что после изменений их размеров, распорядок может сбиться, так как поменяется формат сетки, и вам придется расставлять ярлыки заново.
Через редактирование свойств рабочего стола
Чтобы изменить размер ярлыков через встроенные настройки рабочего стола, сделайте следующее:
- Кликаем правой кнопкой мыши по пустому пространству рабочего стола. Кликаем правой кнопкой мыши по пустому месту
- Переходим во вкладку «Вид». Переходим во вкладку «Вид»
- Нажимаем на один из трех вариантов. Изначально на всех компьютерах стоит второй вариант. Выбираем один из вариантов
Используя колесико мыши
Есть еще один способ редактирования размеров ярлыков, который дает намного больше трех вариантов масштаба:
- Переходим к рабочему столу и зажимаем кнопку Ctrl. Зажимаем кнопку Ctrl
- С помощью прокрутки колеса мыши изменяем масштаб ярлыков: вверх — увеличение размера, вниз — уменьшение. Крутим колесико мыши для изменения масштаба ярлыков
Видео: большие и маленькие — как изменить размер значков на рабочем столе Windows 7
youtube.com/embed/xeYAV62gqk0?feature=oembed» frameborder=»0″ allowfullscreen=»»/>
Как удалить значки стрелок
Чтобы удалить стрелочку с иконки ярлыка, сделайте следующее:
Есть второй способ, позволяющий добиться цели:
- Скачиваем программу Aero Tweak (например, отсюда http://testsoft.su/?p=3769). Скачиваем приложение
- Скаченный файл не нужно устанавливать, просто запускаем его.
- Переходим в раздел Windows Explorer. Переходим в раздел Windows Explorer
- Активируем функцию «Не показывать стрелки на ярлыках». Активируем функция «Не показывать стрелки на ярлыках»
- Нажимаем кнопку «Применить» и перезагружаем компьютер. Нажимаем кнопку «Применить»
Видео: как убрать ярлыки с рабочего стола
Удаление значка щита
Значок щита обозначает, что приложение работает, только если вы обладаете правами администратора. Чтобы отключить контроль учетных записей, а вместе с ними значок щита, пройдите эти шаги:
Чтобы отключить контроль учетных записей, а вместе с ними значок щита, пройдите эти шаги:
Как поменять свойства и внешний вид
Если вам по каким-то причинам доставляет дискомфорт внешний вид ярлыков, установленных вами программ, то воспользуйтесь этой инструкцией:
Чтобы сменить ярлыки системных программ, таких как «Корзина» или «Мой компьютер», выполните следующие действия:
Видео: меняем значок
Как удалить один ярлык или скрыть все сразу
Чтобы удалить определенный ярлык, кликнете по нему правой кнопкой мыши и выберите пункт «Удалить».
Удаляем ярлыкЕсли вы хотите скрыть все ярлыки разом, то сделайте следующее:
- В свободной части экрана кликнете правой кнопкой мыши и в открывшемся списке перейдите в пункт «Вид». Переходим во вкладку «Вид»
- Снимите галочку около предложения «Отображать значки рабочего стола».
 Снимает галочку напротив слов «Отображать значки рабочего стола»
Снимает галочку напротив слов «Отображать значки рабочего стола»
Как восстановить
Если с момента удаления ярлыка вы не производили очистки приложения «Корзина», то зайдите в нее и кликнете по нужному файлу правой кнопкой мыши и выберите пункт «Восстановить». Если корзина была очищена, то восстановить ярлык не получится.
Восстанавливаем ярлыкЧто делать, если ярлыки удаляются сами по себе
Причиной для таких происшествий может стать ошибка в приложении, к которому вел ярлык. После каждой перезагрузки Windows проверяет все ярлыки, находящиеся на рабочем столе, и если какой-то из них ведет к приложению с ошибкой, автоматически удаляет. Но если эта функция работает неправильно или мешает вам, то есть два выхода:
Снизить количество ярлыков на рабочем столе до четырех, вследствие чего самоочищение системы перестанет работать. Сделать это можно, сгруппировав все ярлыки по папкам, или удалив лишние.
Второй способ — отключить функцию самоочищения, выполнив следующие шаги:
Чтобы за компьютером было приятно и удобно работать, старайтесь не засорять лишний раз рабочий стол ярлыками и файлами.![]() По возможности группируйте их в папки, это поможет как можно дольше не волноваться о количестве свободного места на экране. Если такой возможности нет, то уменьшите масштаб каждого ярлыка. Но помните, что система может самостоятельно принять решение об удалении ярлыка с рабочего стола, если уверена, что он не ведет к работающей программе.
По возможности группируйте их в папки, это поможет как можно дольше не волноваться о количестве свободного места на экране. Если такой возможности нет, то уменьшите масштаб каждого ярлыка. Но помните, что система может самостоятельно принять решение об удалении ярлыка с рабочего стола, если уверена, что он не ведет к работающей программе.
(3 голоса, среднее: 2.3 из 5)
Поделитесь с друзьями!Как получить старые иконки папок Windows 7 в Windows 10
Microsoft изменила значок папки по умолчанию в Windows 10 на плоскую закрытую папку. Если вы предпочитаете значок открытой папки из Windows 7, вы можете сделать его значком папки по умолчанию в Windows 10 с настройкой реестра.
Конечно, вы можете изменить значок любой папки, щелкнув по ней правой кнопкой мыши, но если вы хотите изменить все папки сразу, вам нужно будет зайти в реестр.
Как изменить значки папок на значки в стиле Windows 7 с помощью редактора реестра
Стандартное предупреждение: редактор реестра является мощным инструментом, и неправильное его использование может сделать вашу систему нестабильной или даже неработоспособной. Это довольно простой взлом, и пока вы придерживаетесь инструкций, у вас не должно возникнуть никаких проблем. Тем не менее, если вы никогда не работали с ним раньше, подумайте о том, как использовать редактор реестра, прежде чем приступить к работе. И обязательно сделайте резервную копию реестра (и вашего компьютера !) Перед внесением изменений.
Для начала загрузите файл значка папки Windows 7 . Извлеките файл Folder.ico из файла .zip и поместите его в папку где-нибудь на жестком диске. Неважно, где, но вам нужно навсегда оставить файл . ico на своем месте, так что не помещайте его где-то временно, как на рабочем столе. Вы можете изменить имя файла значка папки, но не изменять расширение .ico.
ico на своем месте, так что не помещайте его где-то временно, как на рабочем столе. Вы можете изменить имя файла значка папки, но не изменять расширение .ico.
Затем откройте редактор реестра, нажав «Пуск» и введя regedit . Нажмите Enter, чтобы открыть редактор реестра, или нажмите «regedit» в разделе «Лучшее совпадение».
Дайте редактору реестра разрешение вносить изменения в ваш компьютер.
ПРИМЕЧАНИЕ. Это диалоговое окно может не отображаться в зависимости от настроек контроля учетных записей .
В древовидной структуре слева перейдите к следующему ключу:
HKEY_LOCAL_MACHINE \ SOFTWARE \ Microsoft \ Windows \ CurrentVersion \ Explorer,
Щелкните правой кнопкой мыши на ключе Explorer и выберите «New> Key» во всплывающем меню.
Введите Shell Icons в качестве имени нового ключа и нажмите Enter.
Щелкните правой кнопкой мыши пустое место справа и выберите «Создать> Значение строки» во всплывающем меню.![]()
Введите 3 в качестве имени строкового значения и нажмите Enter.
Теперь вам понадобится путь к файлу Folder.ico. Чтобы получить это, нажмите Shift, щелкнув правой кнопкой мыши файл в проводнике, и выберите «Копировать как путь» во всплывающем меню.
Вернитесь в редактор реестра и дважды щелкните новое 3 строковое значение, которое вы создали. Вставьте только что скопированный путь в поле «Значение» и нажмите «ОК». Кавычки включаются при вставке пути и обязательны, если в вашем пути есть пробелы. Даже если на вашем пути нет пробелов, кавычки все равно будут работать, поэтому лучше их включить.
Создайте новое строковое значение так же, как вы сделали с 3 строковым значением, но назовите его 4 . Дважды щелкните 4 строковое значение и введите тот же путь к файлу Folder.ico, что и данные значения.
Закройте редактор реестра, выбрав «Выход» в меню «Файл».![]()
Когда вы закончите, вы должны перезапустить explorer.exe, чтобы изменения вступили в силу.
Как исправить значки, если они не меняются
Если значки папок не меняются после перезапуска explorer.exe, есть несколько вещей, которые вы можете сделать, чтобы решить эту проблему.
Во-первых, попробуйте перезагрузить компьютер — теоретически вам не нужно этого делать, но я видел одну или две ситуации, когда перезапуск исправлял проблему с пиктограммой, а перезапуск explorer.exe — нет.
Если это не помогает, вы можете включить настройку, чтобы всегда показывать значки и никогда не показывать миниатюры. Для этого откройте проводник и перейдите на вкладку «Вид».
Нажмите кнопку «Параметры» на вкладке «Просмотр».
В диалоговом окне «Параметры папки» перейдите на вкладку «Вид» и установите флажок «Всегда показывать значки, а не эскизы» в разделе «Дополнительные настройки». Нажмите «ОК».
Вы также можете попробовать восстановить кеш значков, чтобы обновить их. Для этого загрузите бесплатный инструмент Rebuild Icon Cache и извлеките файл «Rebuild Icon Cache.exe». Вам не нужно устанавливать программу. Просто дважды щелкните файл, чтобы открыть программу. В открывшемся окне нажмите кнопку «Восстановить кэш значков» с левой стороны. Текущая база данных кэша значков резервируется, а затем перестраивается, а explorer.exe автоматически перезапускается.
Для этого загрузите бесплатный инструмент Rebuild Icon Cache и извлеките файл «Rebuild Icon Cache.exe». Вам не нужно устанавливать программу. Просто дважды щелкните файл, чтобы открыть программу. В открывшемся окне нажмите кнопку «Восстановить кэш значков» с левой стороны. Текущая база данных кэша значков резервируется, а затем перестраивается, а explorer.exe автоматически перезапускается.
Как вернуться к значку папки Windows 10 по умолчанию
Если вы решите вернуться к значку папки Windows 10 по умолчанию, вы можете удалить созданный вами ключ к значку оболочки. Снова откройте редактор реестра и перейдите к следующему ключу:
HKEY_LOCAL_MACHINE \ ПРОГРАММНОЕ ОБЕСПЕЧЕНИЕ \ Microsoft \ Windows \ CurrentVersion \ Explorer \ Значки оболочки
Щелкните правой кнопкой мыши на значке оболочки и выберите «Удалить» во всплывающем меню.
Нажмите «Да» в диалоговом окне подтверждения удаления ключа.
Загрузите наши взломы реестра одним щелчком
Если вы не хотите погружаться в Реестр самостоятельно, мы создали несколько загружаемых взломов реестра, которые вы можете использовать.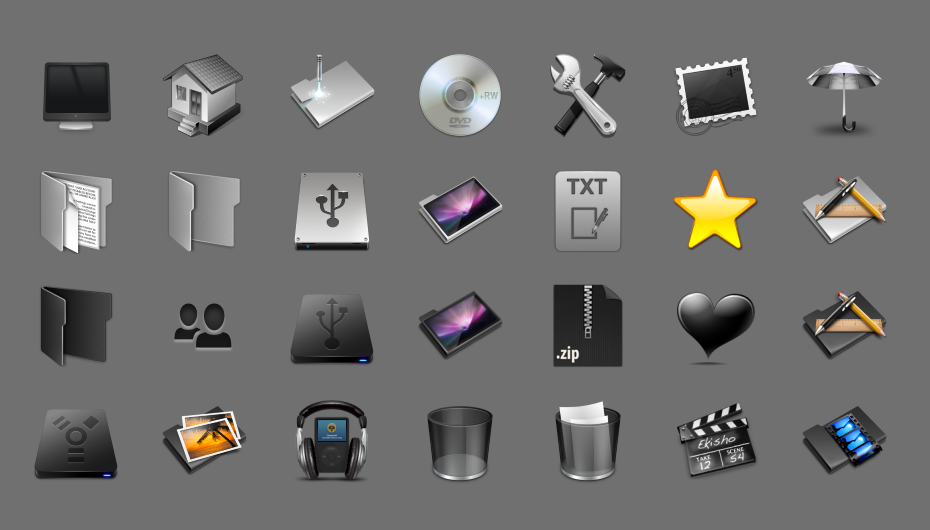 Есть способ изменить значок папки Windows 7, а другой — вернуться к значку папки Windows 10 по умолчанию. Оба хака включены в следующий ZIP-файл. Чтобы переключиться на значок папки Windows 7, дважды щелкните файл «Change to Windows 7 Folder Icon.reg» и щелкните по подсказкам. Чтобы вернуться к значку папки Windows 10 по умолчанию, дважды щелкните файл «Вернуться к значку папки Windows 10.reg». Помните, что после того, как вы применили взломанный файл, выйдите из своей учетной записи и снова войдите или выйдите, а затем перезапустите explorer.exe, чтобы изменения вступили в силу.
Есть способ изменить значок папки Windows 7, а другой — вернуться к значку папки Windows 10 по умолчанию. Оба хака включены в следующий ZIP-файл. Чтобы переключиться на значок папки Windows 7, дважды щелкните файл «Change to Windows 7 Folder Icon.reg» и щелкните по подсказкам. Чтобы вернуться к значку папки Windows 10 по умолчанию, дважды щелкните файл «Вернуться к значку папки Windows 10.reg». Помните, что после того, как вы применили взломанный файл, выйдите из своей учетной записи и снова войдите или выйдите, а затем перезапустите explorer.exe, чтобы изменения вступили в силу.
Изменить значок папки по умолчанию в Windows 10
Эти хаки на самом деле являются просто применимыми ключом и значениями, о которых мы говорили в этой статье, экспортированными в файл .REG, который добавляет ключ и значение или удаляет их. Запуск хака «Change to Windows 7 Folder Icon.reg» создает ключ «Shell Icons» и добавляет строковые значения «3» и «4». Однако вам нужно изменить путь, чтобы он соответствовал пути к файлу Folder. ico на вашем компьютере. Замените часть пути, выделенную на изображении ниже, вашим путем, включая имя файла .ico, если вы его изменили. Убедитесь, что вы используете две обратные косые черты между частями пути, как показано ниже, и оставьте части пути не выделенными на изображении ниже, как есть.
ico на вашем компьютере. Замените часть пути, выделенную на изображении ниже, вашим путем, включая имя файла .ico, если вы его изменили. Убедитесь, что вы используете две обратные косые черты между частями пути, как показано ниже, и оставьте части пути не выделенными на изображении ниже, как есть.
Если вам нравится возиться с реестром, стоит потратить время на то, чтобы научиться делать собственные взломы реестра .
4 шага для включения значка «Мой компьютер» в Windows 7
Начиная с Windows 7, вы, вероятно, заметили, что на рабочем столе отсутствуют некоторые значки, особенно если вы обновили более старую версию Windows, такую как Windows XP. В частности, вы можете пропустить один из ярлыков «Мой компьютер», который позволяет быстро открыть проводник Windows, чтобы увидеть все жесткие диски вашей системы и папки, в которых вы найдете свои файлы, программы и другие ресурсы.
К счастью, икона не потеряна навсегда.На самом деле, чтобы вернуть его на рабочий стол, потребуется всего 30 секунд или около того.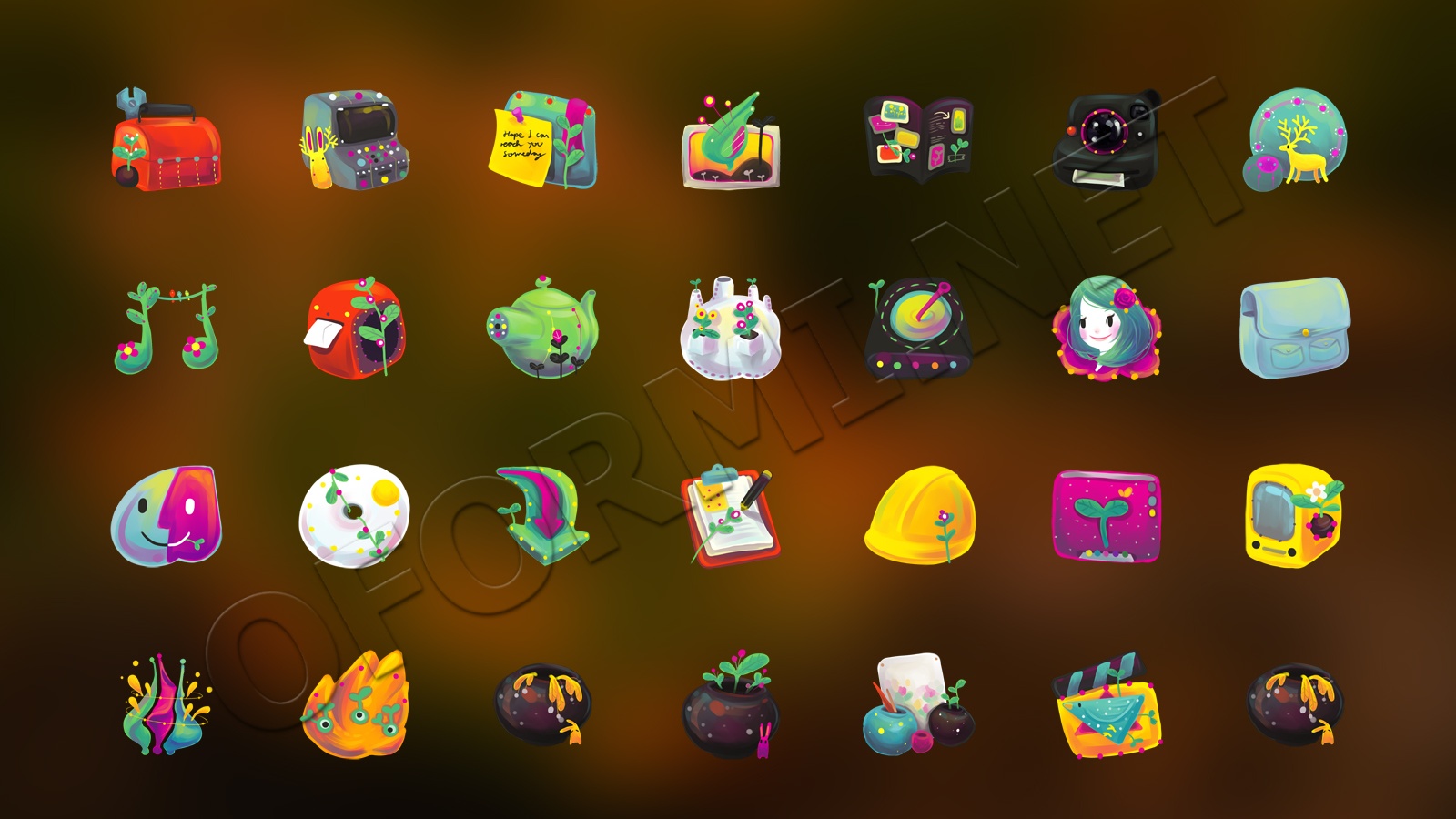
Инструкции в этой статье применимы к Windows 10, Windows 8 и Windows 7.
Добавить значок «Мой компьютер» на рабочий стол Windows 10
Метод добавления значка «Мой компьютер» на рабочий стол в Windows 10 уникален для данной операционной системы.
Щелкните правой кнопкой мыши любую неиспользуемую область рабочего стола, чтобы открыть меню.
В появившемся меню выберите Personalize .
Выберите Темы на левой панели окна Персонализация.
Выберите Настройки значка рабочего стола в разделе «Связанные настройки» в правой части окна.
Установите флажок Компьютер в окне «Настройки значка рабочего стола».
Выберите Применить . На рабочем столе появится значок компьютера.
Если значки рабочего стола не отображаются, щелкните рабочий стол правой кнопкой мыши, выберите View и выберите Показать значки рабочего стола .

Замена ярлыка «Мой компьютер» на рабочем столе Windows 7 или Windows 8
Щелкните рабочий стол правой кнопкой мыши и выберите в меню Personalize .
Когда откроется окно панели управления персонализацией , щелкните ссылку Изменить значки рабочего стола слева, чтобы открыть диалоговое окно «Параметры значков рабочего стола».
Поставьте галочку напротив Компьютер .В диалоговом окне появляется несколько других параметров, большинство из которых, вероятно, не отмечены, что означает, что они также не отображаются на рабочем столе. Отметьте также любые другие параметры, которые вы хотите включить.
Нажмите кнопку OK , чтобы сохранить изменения и закрыть диалоговое окно.
Когда вы вернетесь на рабочий стол Windows 7, значок «Мой компьютер» вернется на свое место.
В меню «Пуск» Windows 7 также есть ярлык «Мой компьютер». Добавление ярлыка обратно на рабочий стол не изменит этого; у вас будет всего два способа получить доступ к своим файлам и папкам.
Добавление ярлыка обратно на рабочий стол не изменит этого; у вас будет всего два способа получить доступ к своим файлам и папкам.
Почему исчез значок «Мой компьютер»?
Начиная с Windows XP, Microsoft добавила ссылку на Мой компьютер в меню «Пуск». В результате у пользователей было два ярлыка для доступа к своим файлам и папкам через «Мой компьютер»: один на рабочем столе, а другой в меню «Пуск».
Чтобы упорядочить рабочий стол, Microsoft решила удалить значок «Мой компьютер», начиная с Microsoft Windows Vista.Наряду с этим изменением Microsoft также удалила «Мой» из «Мой компьютер», изменив его на «Компьютер».
Спасибо, что сообщили нам об этом!
Расскажите, почему!
Другой Недостаточно подробностей Сложно понятьКак скрыть или показать значки рабочего стола в Windows 7
Значки рабочего стола на компьютере с Windows 7 — это то, на что вы можете в значительной степени полагаться, или они могут блокировать ваше любимое изображение.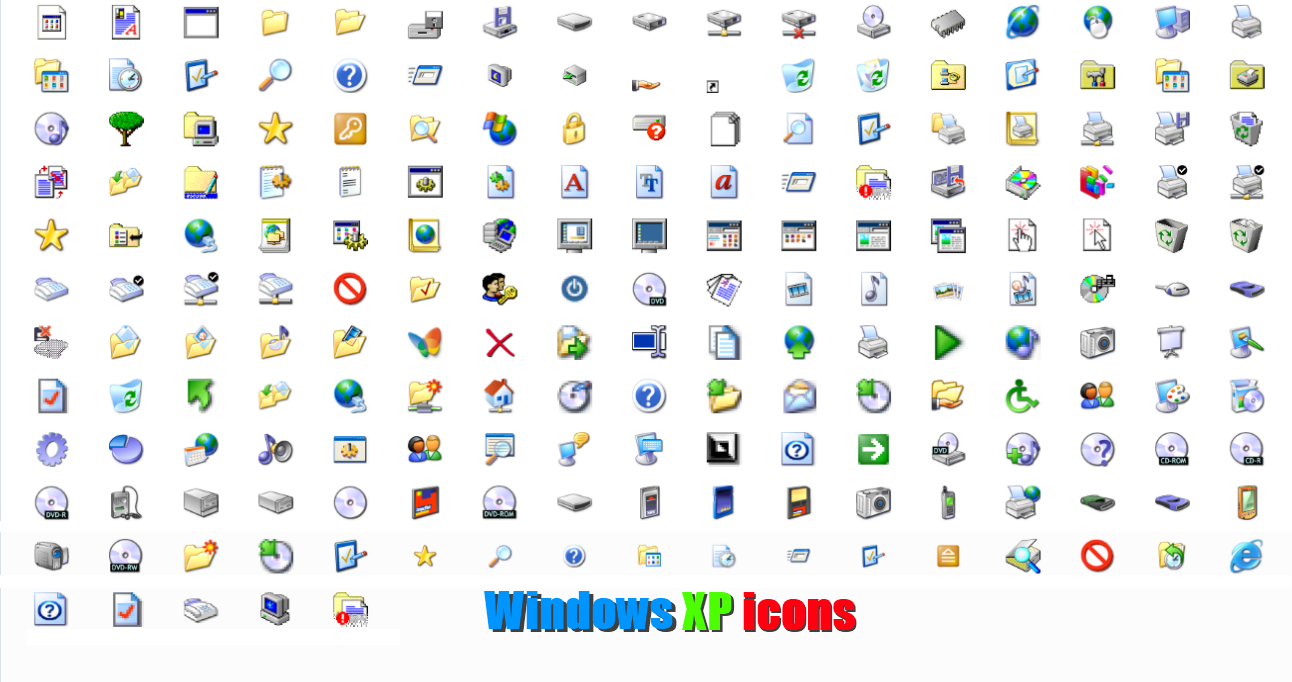 В зависимости от ваших предпочтений может быть полезно узнать, как скрыть или показать значки на рабочем столе в Windows 7.
В зависимости от ваших предпочтений может быть полезно узнать, как скрыть или показать значки на рабочем столе в Windows 7.
Рабочий стол в Windows 7 — это место, где многие люди сохраняют файлы, которые они используют чаще всего. он обеспечивает простое визуальное представление ваших важных ярлыков, файлов и папок, и вы можете перетаскивать эти элементы в организацию, которая имеет смысл для того, как вы используете свой компьютер.
Но если значки на вашем рабочем столе стали скрытыми из-за случайного неправильного щелчка, шутки члена семьи или коллеги или любого другого события, тогда вам может быть интересно, как отобразить эти скрытые значки на рабочем столе.И наоборот, если на вашем рабочем столе слишком много значков и вы обнаружите, что они загромождают рабочий стол, вам может понадобиться способ их скрыть. К счастью, метод скрытия и отображения значков на рабочем столе в Windows 7 одинаков, поэтому вы можете следовать нашему руководству ниже.
Как скрыть или показать значки рабочего стола в Windows 7
- Щелкните правой кнопкой мыши панель задач и выберите Показать рабочий стол .

- Выберите Просмотр , затем Показать значки рабочего стола .
Наша статья продолжается ниже с дополнительной информацией о скрытии и отображении значков рабочего стола Windows 7, включая изображения этих шагов.
Как показать или скрыть значки рабочего стола на компьютере под управлением Windows 7 (Руководство с изображениями)
Действия, описанные в этой статье, покажут вам, как скрыть значки на рабочем столе Windows 7 или показать значки рабочего стола, если в настоящее время они скрыты. Обратите внимание: это предполагает, что проблема в том, что значки на самом деле скрыты. Если ваши значки были удалены, они не появятся. Если вы выполните следующие действия, чтобы отобразить значки, а они не отображаются, вам может потребоваться открыть корзину и восстановить значки, если они там есть.
Шаг 1. Щелкните правой кнопкой мыши на панели задач, затем выберите параметр
Показать рабочий стол .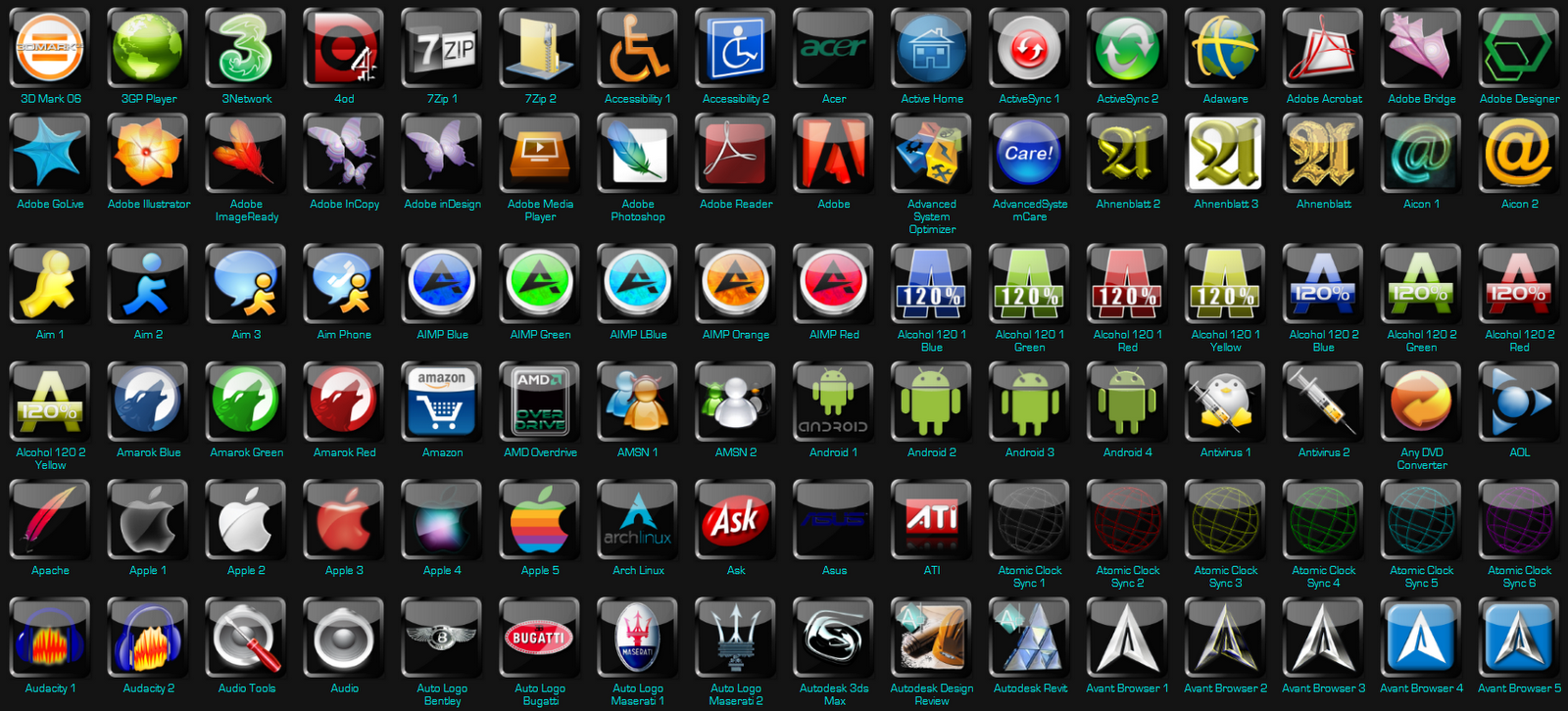 Это сведет к минимуму все ваши открытые окна, чтобы вы могли видеть рабочий стол.
Это сведет к минимуму все ваши открытые окна, чтобы вы могли видеть рабочий стол.Шаг 2. Щелкните правой кнопкой мыши в любом месте рабочего стола, выберите
View , затем щелкните опцию Показать значки рабочего стола .Обратите внимание, что вы можете использовать этот ярлык правой кнопкой мыши в любое время, чтобы переключить отображение значков на рабочем столе.
Если вы не видите корзину на рабочем столе, возможно, вам нужно добавить ее.Вы можете узнать, как добавить или удалить корзину с рабочего стола Windows 7, изменив настройки рабочего стола.
Как получить доступ к значкам рабочего стола в Windows 7, даже если они скрыты
То, что значки на рабочем столе Windows 7 скрыты, не означает, что они исчезли.
Вы всегда можете перейти на рабочий стол компьютера через проводник Windows.
Просто щелкните значок папки на панели инструментов, затем выберите параметр «Рабочий стол» из списка в левой части окна.![]()
В качестве альтернативы вы можете ввести «Рабочий стол» в строку поиска или открыть диск C, выбрать «Пользователи», выбрать свое имя пользователя, а затем открыть рабочий стол.
Дополнительная литература
Кермит Мэтьюз — писатель-фрилансер из Филадельфии, штат Пенсильвания, с более чем десятилетним опытом написания руководств по технологиям. Он имеет степень бакалавра и магистра компьютерных наук и большую часть своей профессиональной карьеры провел в сфере управления ИТ.
Он специализируется на написании контента об iPhone, устройствах Android, Microsoft Office и многих других популярных приложениях и устройствах.
Настройте значки в Windows 7 и Vista
Хотите изменить значки на рабочем столе и многое другое? Персонализация значков — отличный способ сделать ваш компьютер уникальным, и сегодня мы покажем вам, как настроить значки Windows.
Измените значок «Компьютер», «Корзина», «Сеть» и «Пользовательская папка».![]()
Щелкните правой кнопкой мыши на рабочем столе и выберите «Персонализировать».
Теперь щелкните ссылку «Изменить значки рабочего стола» на левой боковой панели в окне «Персонализация».
Окно в Windows Vista выглядит немного иначе, но ссылка остается той же.
Выберите значок, который хотите изменить, и нажмите кнопку «Изменить значок».В Windows 7 вы также увидите поле, в котором можно выбрать, разрешать ли темам изменять значки, и вы можете снять его, если не хотите, чтобы темы изменяли настройки значков.
Вы можете выбрать один из других включенных значков или щелкнуть «Обзор», чтобы найти нужный значок. По завершении нажмите ОК.
Изменить значки папок
Вы можете легко изменить значок в большинстве папок в Windows Vista и 7.Просто щелкните папку правой кнопкой мыши и выберите свойства.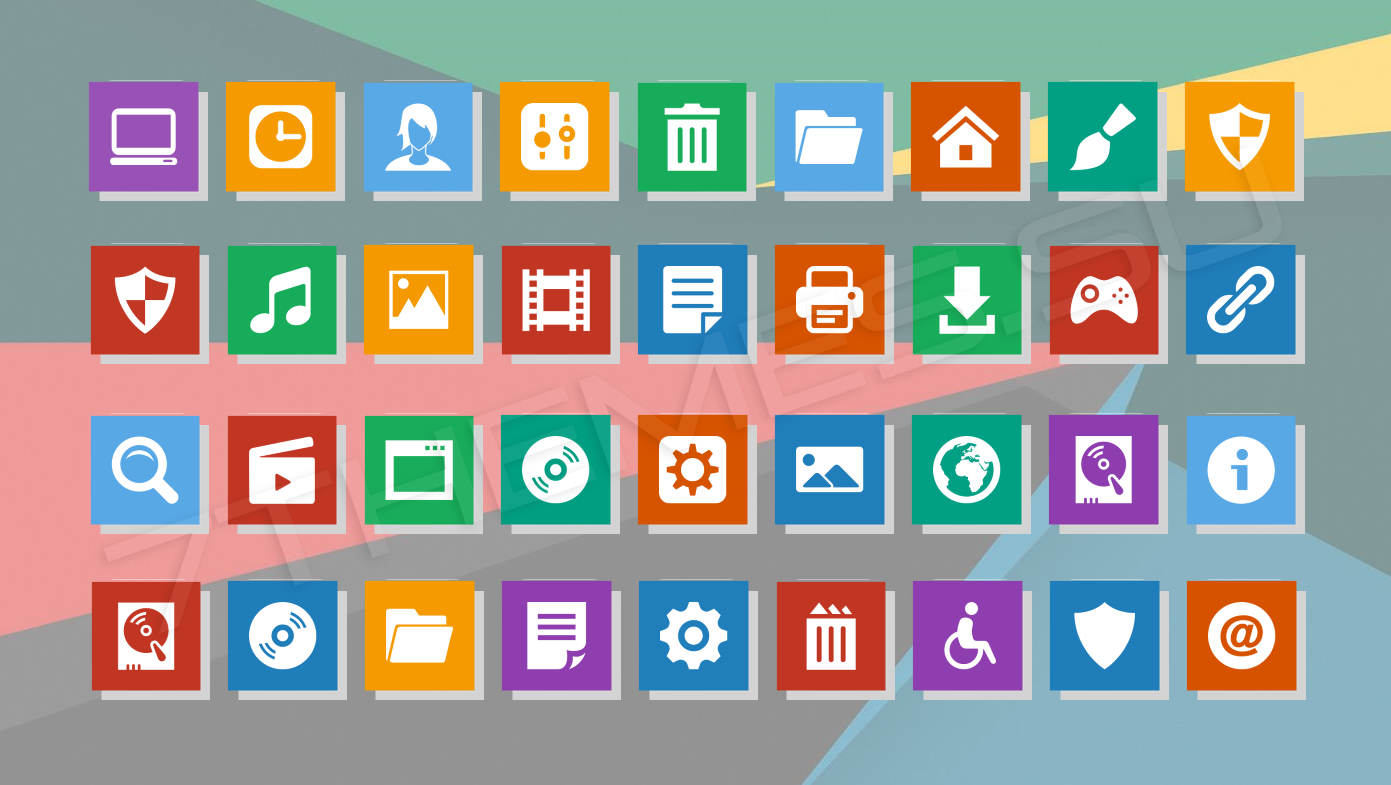
Щелкните вкладку «Настройка», а затем нажмите кнопку «Изменить значок». Это откроет стандартный диалог для изменения вашего значка, так что продолжайте как обычно.
Это просто создает скрытый файл desktop.ini в папке, содержащей следующие или похожие данные:
[.ShellClassInfo]
IconFile =% SystemRoot% \ system32 \ SHELL32.dll
IconIndex = 20
Вы можете вручную создать или отредактировать файл, если захотите, вместо использования диалоговых окон. Просто создайте новый текстовый файл с именем desktop.ini с той же информацией или отредактируйте существующий. Измените строку IconFile на местоположение вашего значка. Если вы указываете на файл .ico, вам следует вместо этого изменить строку IconIndex на 0.
Обратите внимание, что это доступно не для всех папок, например, вы не можете использовать это для изменения значка для папки Windows.![]()
Обратите внимание, что в Windows 7 вы не можете изменить значок папки внутри библиотеки. Поэтому, если вы просматриваете свою библиотеку документов и хотите изменить значок в этой папке, щелкните ее правой кнопкой мыши и выберите «Открыть папку». Теперь вы можете изменить значок, как указано выше.
Измените значок любого ярлыка приложения
Чтобы изменить значок ярлыка на рабочем столе, в меню «Пуск» или в проводнике, просто щелкните значок правой кнопкой мыши и выберите «Свойства».
На вкладке «Ярлык» нажмите кнопку «Изменить значок».
Теперь выберите один из других доступных значков или щелкните «Обзор», чтобы найти нужный значок.
Изменение значков запущенных программ на панели задач Windows 7
Если ваш компьютер работает под управлением Windows 7, вы можете настроить значок любой программы, запущенной на панели задач! Это работает только с приложениями, которые запущены, но не закреплены на панели задач, поэтому, если вы хотите настроить закрепленный значок, вы можете открепить его перед настройкой.![]() Но что интересно в этом трюке, так это то, что он может настраивать любой значок, который работает на панели задач, включая такие вещи, как Панель управления!
Но что интересно в этом трюке, так это то, что он может настраивать любой значок, который работает на панели задач, включая такие вещи, как Панель управления!
Щелкните правой кнопкой мыши или щелкните и нажмите вверх, чтобы открыть список переходов по значку, а затем щелкните правой кнопкой мыши имя программы и выберите «Свойства». Здесь мы настраиваем Панель управления, но вы можете сделать это на любом значке приложения.
Теперь нажмите «Изменить значок» как обычно.
Выберите нужный значок (мы переключили значок панели управления на Security Shield) или нажмите кнопку «Обзор», чтобы найти другой значок.По завершении нажмите ОК, а затем закройте окно приложения.
В следующий раз, когда вы откроете программу (или Панель управления в нашем примере), вы заметите новый значок на ее значке на панели задач.
Обратите внимание, что это работает только с приложениями, которые в настоящее время работают. и не закреплены на панели задач. Как ни странно, если приложение закреплено на панели задач, вы все равно можете щелкнуть «Свойства» и изменить значок, но изменение не отобразится.
и не закреплены на панели задач. Как ни странно, если приложение закреплено на панели задач, вы все равно можете щелкнуть «Свойства» и изменить значок, но изменение не отобразится.
Измените значок на любом диске на вашем компьютере
Вы можете легко изменить значок на внутренних жестких дисках и портативных дисках с помощью бесплатного приложения Drive Icon Changer. Просто загрузите и разархивируйте файл (ссылка ниже ), а затем запустите приложение от имени администратора, щелкнув правой кнопкой мыши значок и выбрав «Запуск от имени администратора».
Теперь выберите диск, значок которого вы хотите изменить, и выберите нужный файл значка.
Нажмите «Сохранить», и программа Drive Icon Changer сообщит вам, что значок был успешно изменен.
Затем вам нужно будет перезагрузить компьютер, чтобы внести изменения. Просто нажмите Да, чтобы перезагрузиться.
Теперь наш значок Диска изменен с этого изображения по умолчанию:
на значок ноутбука, который мы выбрали!
Вы можете сделать это с любым диском в вашем компьютере или со съемными дисками, такими как флэш-накопители USB.Когда вы меняете значки этих дисков, новый значок появится на любом компьютере, в который вы вставляете диск. Кроме того, если вы хотите удалить изменение значка, просто снова запустите программу Drive Icon Changer и удалите путь к значку.
Загрузить Drive Icon Changer
На самом деле это приложение просто создает или редактирует скрытый файл Autorun.inf в верхней части диска. Вы можете отредактировать или создать файл самостоятельно, если хотите; просто включите в файл следующую информацию и сохраните ее в верхнем каталоге вашего диска:
[автозапуск]
ICON = [путь к вашему значку]
Удалить стрелку из значков ярлыков
Многим не нравится стрелка на значке ярлыка, и есть два простых способа сделать это.
Если вы используете 32-разрядную версию Windows Vista или 7, просто воспользуйтесь средством Vista Shortcut Overlay Remover.
Если на вашем компьютере установлена 64-разрядная версия Windows Vista или 7, используйте Ultimate Windows Tweaker. Просто выберите раздел «Дополнительные настройки» и установите флажок «Удалить стрелки из значков ярлыков».
Мой компьютер
Обновлено: 02.05.2021, Computer Hope
Мой компьютер — это функция Microsoft Windows, впервые обнаруженная в Windows 95 и включенная во все более поздние версии, которая позволяет вам исследовать и управлять содержимым дисков вашего компьютера.На изображении показаны примеры значка «Мой компьютер» в Microsoft Windows XP, Vista и Windows 7 и значка « This PC » в Windows 8 и Windows 10. Хотя название изменилось, «Этот компьютер» по-прежнему остается прежним. функциональность как «Мой компьютер».
Как открыть Мой компьютер
Во всех версиях Windows вы можете использовать клавиатуру, чтобы открыть Мой компьютер, не используя мышь. При нажатии сочетания клавиш Клавиша Windows + E открывает «Мой компьютер» (проводник).Диски вашего компьютера и все установленные устройства перечислены в разделе «Этот компьютер» слева.
или
- Перейдите на рабочий стол Windows и откройте меню «Пуск» или перейдите на начальный экран, если вы используете Windows 8.
- В более ранних версиях Windows после нажатия кнопки «Пуск» выберите «Мой компьютер». Или на рабочем столе дважды щелкните значок «Мой компьютер». В Windows Vista и Windows 7 выберите Компьютер в меню «Пуск». В Windows 8 и Windows 10 выберите Этот компьютер в проводнике Windows.
На следующих изображениях показаны примеры параметра «Мой компьютер» как в новой, так и в старой версиях Windows.
Windows XP
ПримечаниеВ Windows Vista и Windows 7 Мой компьютер называется «Компьютер», доступ к нему осуществляется через меню «Пуск», как показано ниже.
Windows 7
ПримечаниеВ Windows 8, Windows 8.1 и Windows 10 Мой компьютер называется «Этот компьютер» и доступен через меню «Пуск».
Как использовать Мой компьютер
Когда откроется Мой компьютер (этот компьютер), вы увидите все доступные диски на вашем компьютере. Основное расположение всех ваших файлов — это локальный диск (C :), который является жестким диском по умолчанию, на котором хранятся все файлы. Дважды щелкните значок этого диска, чтобы открыть его и просмотреть его содержимое.
Поиск файлов на моем компьютере
Большинство файлов, которые вы создаете или хотите найти, находится в папке «Мои документы». Если у вас возникли проблемы с поиском места хранения файла, вы также можете использовать функцию поиска Windows.
В поисках компьютера в macOS
В системе macOS есть раздел, аналогичный Мой компьютер , который называется Папка компьютера . Чтобы получить доступ к папке компьютера, нажмите Shift + Command + C .
Настройте параметры системы с помощью «Мой компьютер»
Чтобы управлять настройками компьютера или просматривать их, щелкните правой кнопкой мыши значок «Мой компьютер», а затем выберите Свойства . Выполнение этих шагов открывает ваши Свойства системы (то же окно, доступное через Панель управления).
Компьютер, Диск, Проводник, Папка, Мои, Мои документы, Условия операционной системы, ПК
| ||||||||||||||||||
| ||||||||||||||||||
Как изменить значки рабочего стола Windows
Как изменить значки рабочего стола Windows
При установке Windows 7 и Windows 8 вы обнаружите, что на рабочем столе есть только значок корзины и любые другие значки, разрешенные производителем вашего компьютера.Если вы хотите добавить другие значки, такие как компьютер, сеть, панель управления и значок файлов пользователя, вам нужно будет выполнить несколько простых шагов. Прежде чем мы продолжим, я опишу назначение каждого значка на рабочем столе Windows, чтобы вы могли решить, хотите ли вы, чтобы они отображались на рабочем столе.
Описание каждого из этих значков следующее:
- Значок Computer на рабочем столе обеспечивает доступ ко всем разделам жесткого диска вашего компьютера, дисководам для гибких дисков, дисководам компакт-дисков или DVD, а также съемным носителям.Когда вы откроете этот значок на рабочем столе, вам будут показаны все доступные буквы дисков, к которым вы можете получить доступ по мере необходимости. В левом меню вы также увидите быстрые ярлыки для различных мест Windows, таких как рабочий стол, избранное и библиотеки. Лично я считаю, что это хороший значок для вашего рабочего стола.
- Значок сети покажет вам список компьютеров в вашей сети, а также обеспечит легкий доступ к любым домашним группам, рабочим группам или доменам, частью которых вы можете быть.Если у вас нет домашней сети и вам не нужно регулярно получать доступ к ее ресурсам, этот значок не обязательно иметь на рабочем столе.
- Корзина — это специальная папка, которая используется для хранения файлов и папок, которые вы удалили. Эта папка позволяет вам восстановить любые файлы или папки, которые были удалены и к которым вам нужно снова получить доступ. Я предлагаю всегда иметь этот значок на рабочем столе.
- Значок панели управления откроет окно, содержащее различные апплеты, которые позволяют просматривать и изменять различные системные настройки Windows 7 и Windows 8.Этот значок не обязательно должен быть на рабочем столе, и к нему можно получить доступ через меню «Пуск».
- Файлы пользователя Значок обеспечивает быстрый доступ к вашим личным данным, таким как ваши личные документы, личные загрузки, личная музыка, личные изображения и личные видео. Я предлагаю вам установить этот значок на рабочем столе для быстрого и легкого доступа к вашим личным данным.
Чтобы изменить значки, отображаемые на рабочем столе, просто щелкните правой кнопкой мыши пустую часть рабочего стола, чтобы открыть меню, подобное изображенному на рисунке 1 ниже.
Рисунок 1. Персональное меню
Теперь вы должны нажать на опцию меню Personalize . После того, как вы нажмете на эту опцию, появится окно персонализации, как показано на рисунке 2 ниже.
Рисунок 2. Экран персонализации Windows
Теперь вы должны щелкнуть по опции меню Изменить значки рабочего стола , как показано красной стрелкой на рисунке 2 выше.Это приведет вас к экрану настроек значков рабочего стола, как показано на рисунке 3 ниже.
Рисунок 3. Экран настроек значков на рабочем столе Windows
На этом экране вы можете выбрать значки, которые будут отображаться на рабочем столе. Чтобы на рабочем столе появлялся определенный значок, просто поставьте галочку рядом с каждым нужным значком. Возможно, вы также заметили флажок Разрешить темам изменять значки рабочего стола .Если вы выберете эту опцию, то при установке новой темы Windows 7 и Windows 8 в теме будет разрешено изменять значок, используемый для представления различных значков на рабочем столе. Когда вы закончите выбирать нужные значки, нажмите кнопку Применить , а затем нажмите кнопку ОК . Теперь вы вернетесь на рабочий стол Windows и увидите различные значки на рабочем столе, которые вы выбрали.
Если у вас есть какие-либо вопросы, задавайте их на наших форумах Windows 7 или Windows 8 .
Пользователи, которые читали это, также читают:
Как включить GodMode в Windows
Windows 8, Windows 7, Server 2008 и разновидности Windows Vista предоставляют неопубликованную возможность создания панели управления под названием GodMode, которая позволяет вам иметь легкий доступ почти ко всем административным задачам, которые вы хотели бы использовать в Windows. Это новое окно называется GodMode, потому что оно предоставляет все аспекты управления Windows в одном месте. Это позволяет быстро…
Как установить и использовать режим Windows XP в Windows 7
Windows Virtual PC — это загружаемое дополнение к Windows 7 Professional, Ultimate или Enterprise, которое позволяет запускать среды Windows XP из Windows 7. Режим Windows XP, для которого требуется Windows Virtual PC, представляет собой предварительно упакованную полностью активированную копию Windows XP Professional с установленным пакетом обновления 3. Установив обе эти программы, вы сможете запустить Windows XP в Windows 7, поэтому…
Как заблокировать и разблокировать панель задач Windows 7
Панель задач Windows — одна из наиболее важных частей взаимодействия с пользователем Windows 7 и Windows 8, и ее настройка в соответствии с вашими конкретными потребностями будет иметь большое значение для облегчения использования Windows. К сожалению, быстрое скольжение мыши или добавление новых элементов на панель задач может изменить конфигурацию, которую вы использовали. Вот почему так важно настраивать панель инструментов, закрепляя элементы и …
Как показать скрытые файлы в Windows 7
Windows 7 скрывает определенные файлы, чтобы их нельзя было увидеть, когда вы просматриваете файлы на своем компьютере.Файлы, которые он скрывает, обычно являются системными файлами Windows 7, несанкционированное изменение которых может вызвать проблемы с правильной работой компьютера. Тем не менее, пользователь или часть программного обеспечения могут настроить скрытие файла, включив атрибут hidden в конкретном файле или …
Как создать новую учетную запись пользователя в Windows 7 и Windows Vista
Windows 7 позволяет нескольким пользователям использовать один и тот же компьютер под своими индивидуальными учетными записями.Это позволяет каждому отдельному пользователю иметь собственное местоположение на компьютере, где он может хранить свои личные документы, изображения, видео, сохраненные игры и другие личные данные. Это также позволяет владельцу компьютера назначать определенные учетные записи для выполнения административных задач …
Как настроить значки в Windows 7 и Windows Vista
Если вы становитесь монотонными со встроенными значками, используемыми в вашей ОС, то вот решение. Индивидуализация значков — отличный способ сделать ваш компьютер уникальным.В этой статье вы узнаете, как настроить значки в Windows 7 и Vista.
Настройте значок для компьютера, корзины, сети и папки пользователя. Сначала вам нужно щелкнуть правой кнопкой мыши на рабочем столе и выбрать «Персонализировать».
Затем нажмите ссылку «Изменить значки рабочего стола» на левой боковой панели в окне «Персонализация». Хотя окно выглядит немного иначе в Windows Vista, но ссылка одинакова как в Vista, так и в Windows 7.Ниже приведены скриншоты для них обоих.
Windows 7:
Windows Vista:
Теперь просто выберите значок, который хотите настроить, и нажмите кнопку «Изменить значок». В случае Windows 7 также есть поле, позволяющее разрешить или запретить темам изменять значки, и вы можете снять этот флажок, если не хотите отражать изменения настроек значков в темах.
В окне «Настройки значков рабочего стола» вы можете выбрать один из других включенных значков или щелкнуть «Обзор», чтобы найти нужный значок.По завершении нажмите ОК.
Как изменить значок папки в Windows 7 и Vista
Вы можете легко изменить значок в большинстве папок в Windows Vista и Windows 7. Просто щелкните папку правой кнопкой мыши и выберите «Свойства».
Открыв «Свойства», перейдите на вкладку «Настроить» и нажмите кнопку «Изменить значок». Откроется стандартное диалоговое окно для изменения вашего значка, так что продолжайте как обычно.
Когда мы выполняем это, на самом деле создается просто скрытый рабочий стол.ini в папке, содержащей следующие или более или менее одинаковые данные:
[.ShellClassInfo] IconFile =% SystemRoot% system32SHELL32.dll IconIndex = 20
Вы также можете вручную создать или отредактировать файл, если захотите, вместо использования диалоговых окон. Просто создайте новый текстовый файл, поместите туда приведенный выше код и сохраните его как desktop.ini. Вы также можете редактировать существующий. Измените строку IconFile на местоположение вашего значка. Вы также можете указать на ICO-файл. В этом случае вам придется вместо этого изменить строку IconIndex на «0».
Примечание. Этот прием не применим к системным папкам Windows.
Важным моментом в Windows 7 является то, что значок папки внутри библиотеки нельзя изменить. Итак, если вы хотите изменить значок в папке библиотеки документов, щелкните его правой кнопкой мыши и выберите расположение «Открыть папку». Теперь вы можете изменить значок, как я сказал выше.
Чтобы изменить значок ярлыка на рабочем столе, в меню «Пуск» или в проводнике, просто щелкните значок правой кнопкой мыши и выберите «Свойства».
На вкладке «Ярлык» нажмите кнопку «Изменить значок».
Теперь выберите и выберите один из доступных значков или щелкните «Обзор», чтобы найти нужный значок.
При использовании Windows 7 вы можете настроить значок любой программы, которая запущена в данный момент на панели задач! Но если приложение закреплено на панели задач, оно не будет работать.

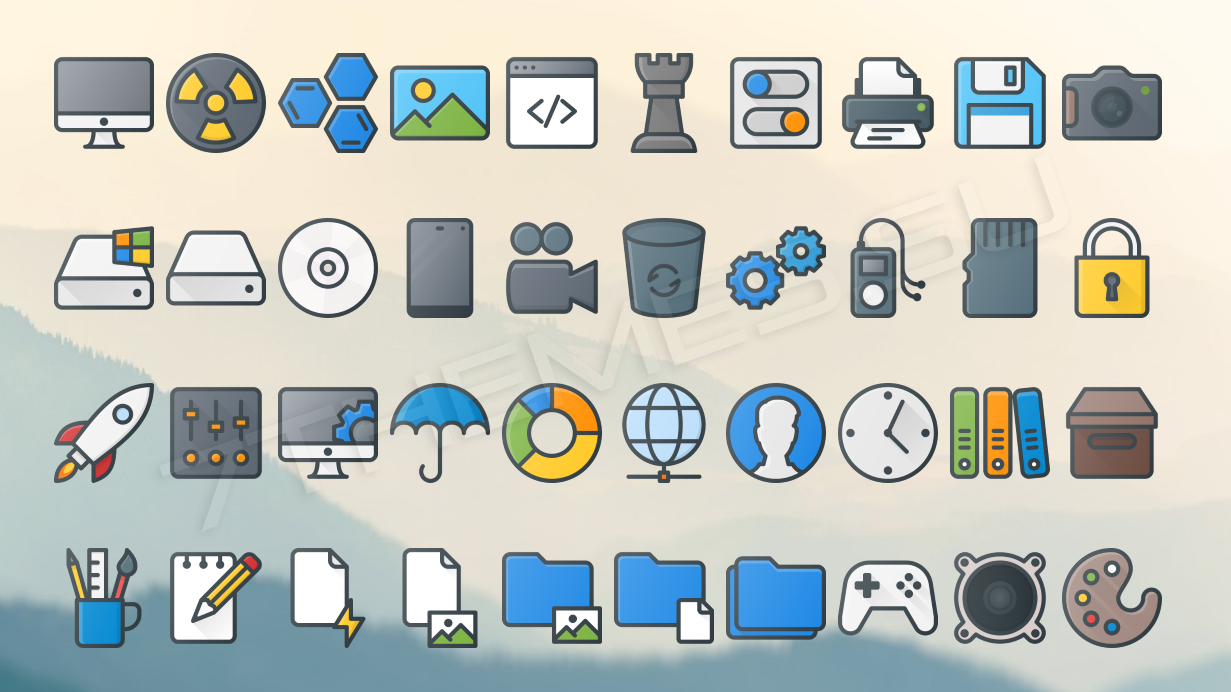
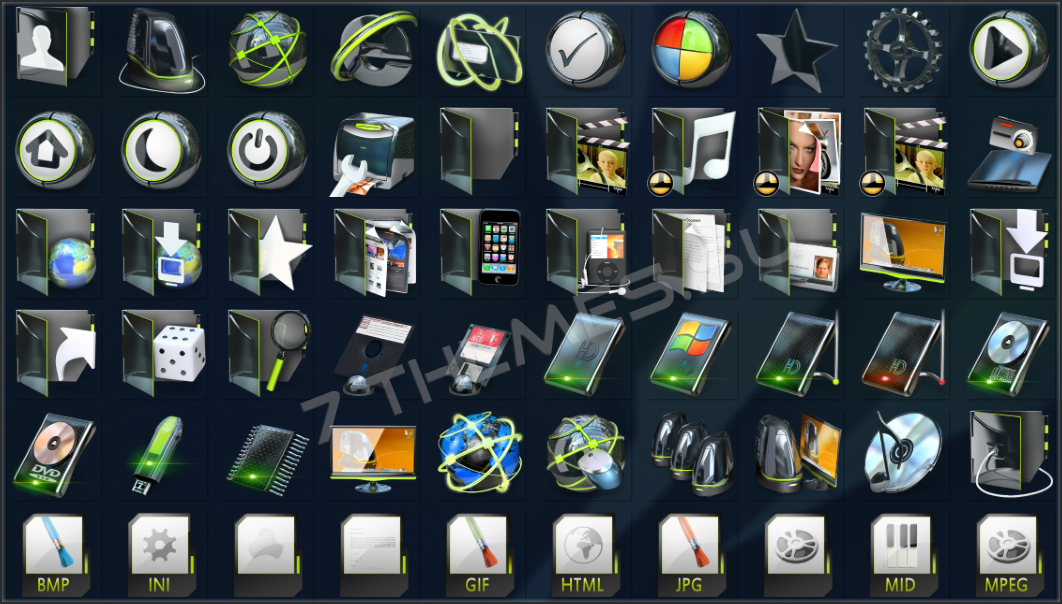
 Вариант достаточно долгий, учитывая, что значков может понадобиться очень много.
Вариант достаточно долгий, учитывая, что значков может понадобиться очень много.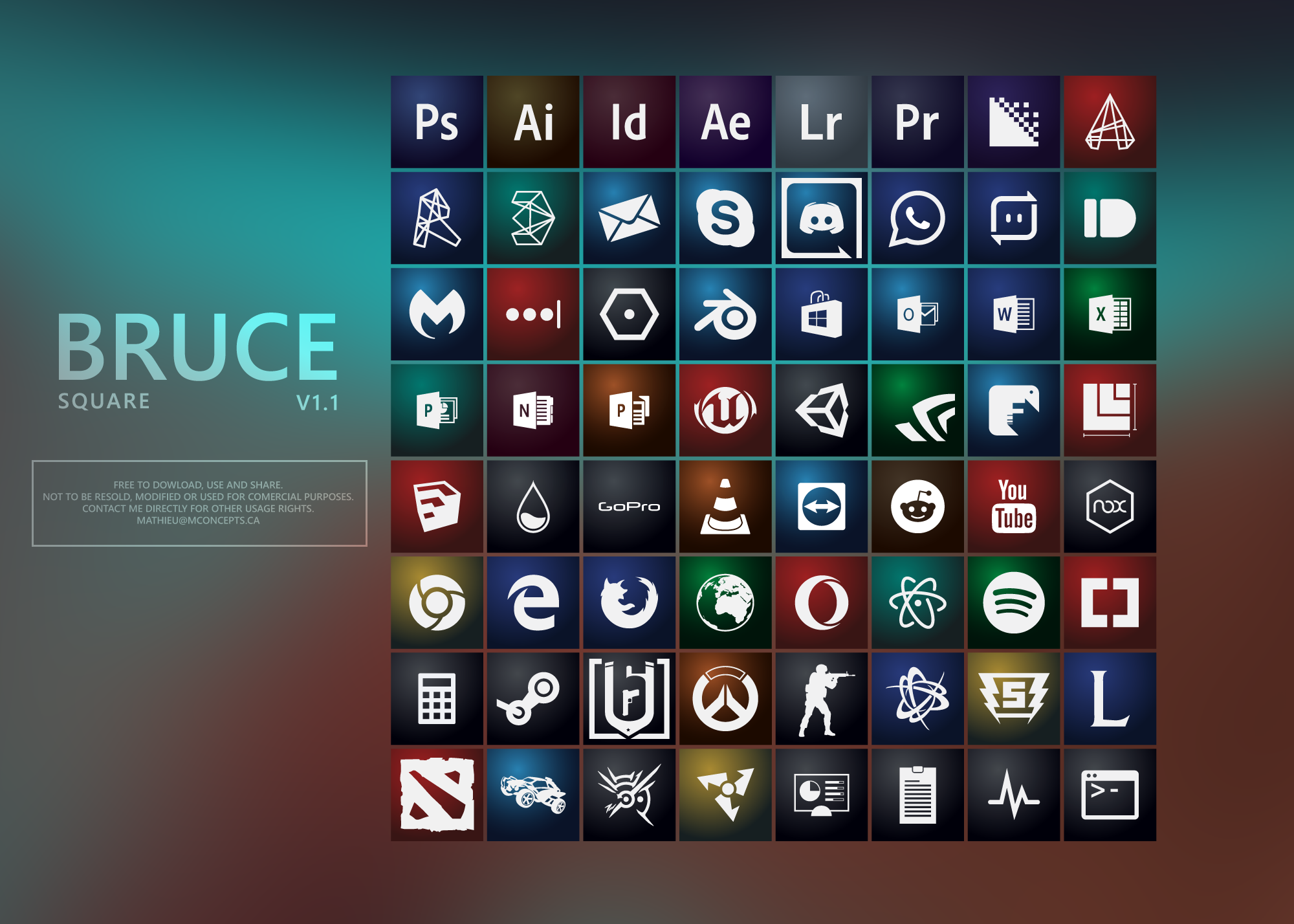 После этого Windows 7 выдаст пользователю искомое окно.
После этого Windows 7 выдаст пользователю искомое окно.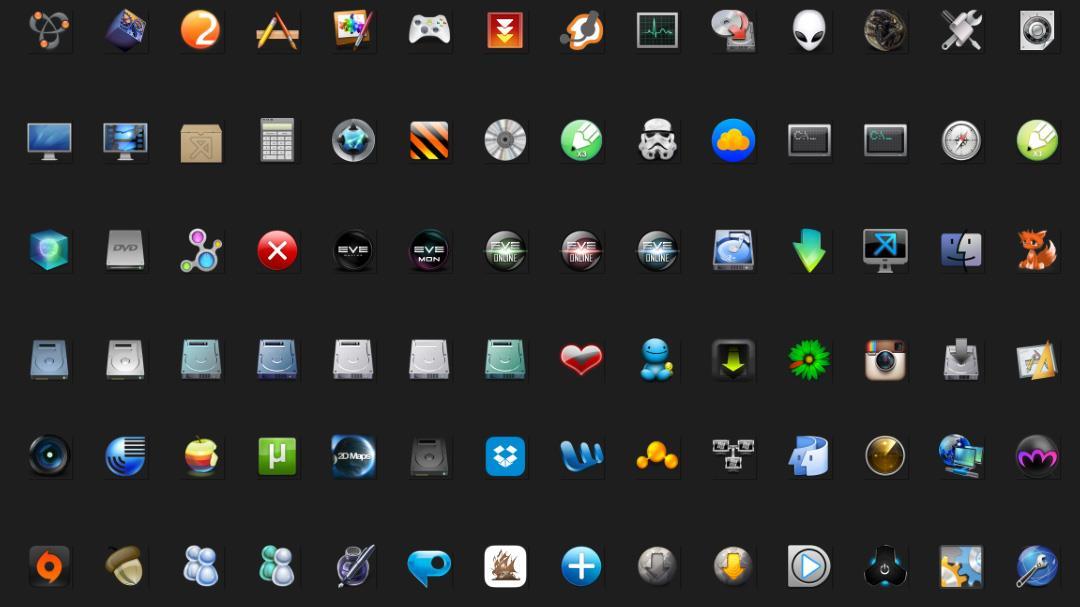
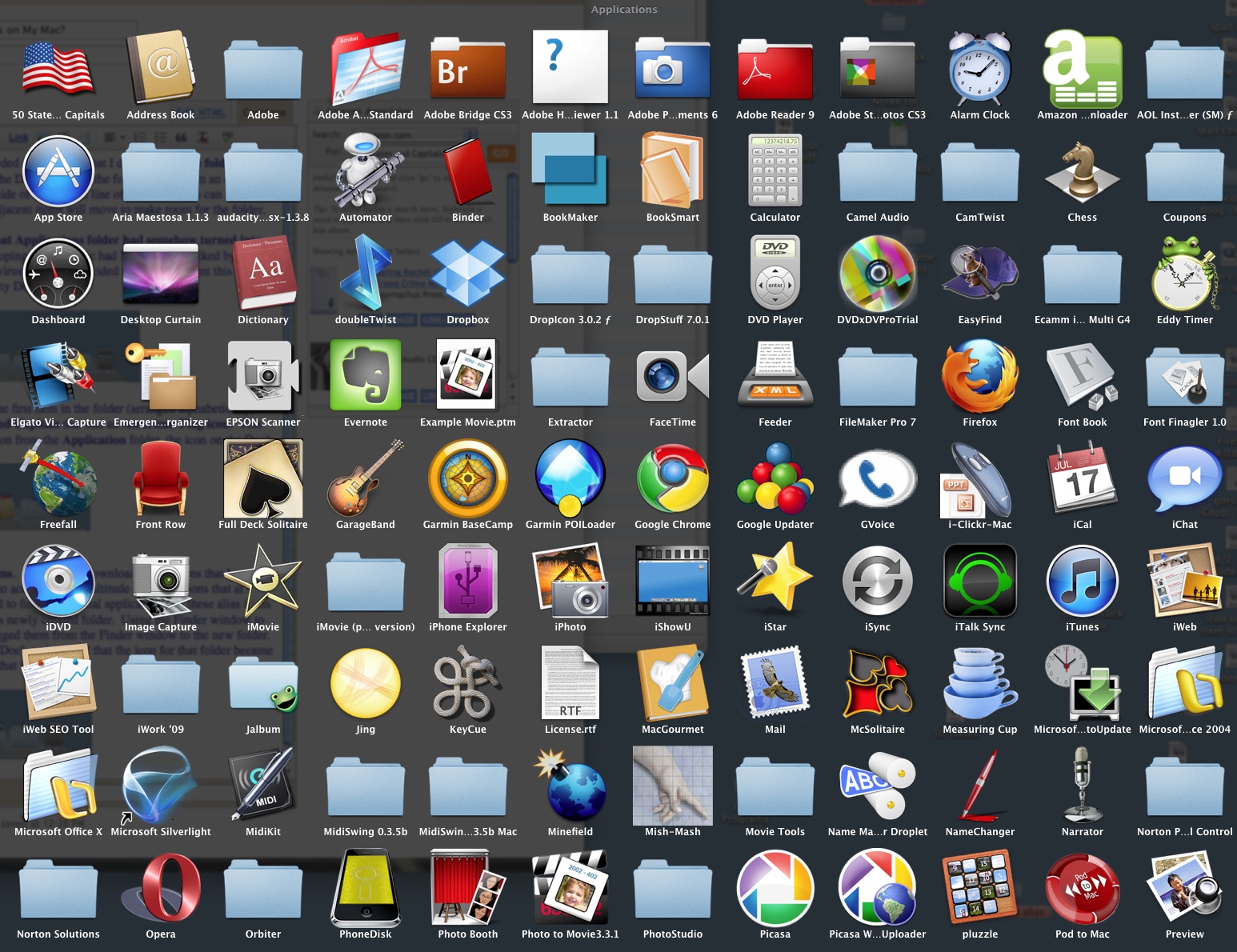 Снимает галочку напротив слов «Отображать значки рабочего стола»
Снимает галочку напротив слов «Отображать значки рабочего стола»