windows 10 — Где я могу найти значки, используемые для папок «Музыка», «Изображения», «Видео» и т. Д. В Win10?
спросил
Изменено 1 год, 11 месяцев назад
Просмотрено 78 тысяч раз
В Windows 10 папки «Музыка», «Изображения», «Видео» и т. д. в домашнем каталоге ( C:\Users\mylogin\ ) имеют специальные значки, чтобы показать, что они содержат:
Где я могу найти значки, которые используются для этих папок, чтобы я мог повторно использовать их для других папок? На самом деле я не кладу туда свои вещи, я использую для этой цели другие папки на другом диске.
- windows-10
- windows-explorer
- значки
Где я могу найти значки, которые используются для этих папок?
Те, кого вы ищете, находятся в %systemroot%\system32\imageres. : dll
dll
Где расположены стандартные значки Windows 10?
Мы попытались упорядочить наш список значков Windows 10 по умолчанию как по расположение их файлов .DLL, а также принимая во внимание основные назначение значков, найденных внутри этих файлов .DLL.
Вот наш список мест из Windows 10, где вы можете найти .DLL файлы, содержащие значки:
%systemroot%\system32\imageres.dll— содержит множество значков, используемых почти везде в Windows 10. Имеет значки для разных типов папок, аппаратных устройств, действий и т. д.
%systemroot%\system32\shell32.dll— также имеет множество значков, используемых в различных частях Windows 10. Вместе сimageres.dll,shell32.dllсодержит одну из самых больших коллекций значков в Windows 10.
%systemroot%\system32\pifmgr.dll— содержит значки в старом стиле, которые использовались для самых разных целей, начиная с Windows 95.
%systemroot%\explorer.exe— содержит несколько значков, используемых в основном в проводнике.
%systemroot%\system32\accessibilitycpl.dll— содержит набор значков, которые используются в основном для специальных возможностей в Windows 10.
%systemroot%\system32\ddores.dll— содержит значки аппаратных устройств и ресурсов.
%systemroot%\system32\gameux.dll— содержит несколько значков, связанных с играми.
%systemroot%\system32\moricons.dll— еще один файл, содержащий значки в старом стиле, используемые Microsoft в старых версиях Windows.
%systemroot%\system32\mmcndmgr.dll— это еще один файл со старыми значками, которые, как мы полагаем, были предназначены в основном для компьютера. настройки, связанные с управлением.
%systemroot%\system32\mmres.— содержит значки с различными аудиоресурсами, такими как динамики, наушники, микрофоны и т. д.dll
%systemroot%\system32\netcenter.dll— содержит значки для настроек и функций, связанных с сетью.
%systemroot%\system32\netshell.dll— содержит значки для всех видов сетевых подключений и связанного оборудования или технологий. Для Например, внутри него вы найдете значки для Bluetooth или для беспроводной связи. маршрутизаторы.
%systemroot%\system32\networkexplorer.dll— еще один файл .dll с несколькими значками, связанными с сетью.
%systemroot%\system32\pnidui.dll— содержит значки для настроек, связанных с сетью (состояние Ethernet или беспроводной сети, расположение в сети и т. д.).
%systemroot%\system32\sensorscpl.dll— содержит несколько значков для различных типов датчиков. Хотя большинство из них внешне похожи, их детали указывают на такие вещи, как температура, мощность, ветер и т.д.
%systemroot%\system32\setupapi.dll— содержит значки, используемые мастером настройки различных аппаратных устройств.
%systemroot%\system32\wmploc.dll— содержит значки, используемые для мультимедийных устройств, файлов, папок и т. д.
— содержит значки некоторых портативных устройств и индикаторы батареи.%systemroot%\system32\wpdshext.dll
%systemroot%\system32\compstui.dll— содержит различные классические значки из старых версий Windows.
%systemroot%\system32\ieframe.dll— содержит значки, используемые в Internet Explorer.
%systemroot%\system32\dmdskres.dll— содержит значки для управления дисками.
%systemroot%\system32\dsuiext.dll— содержит значки сетевых служб.
%systemroot%\system32\mstscax.dll
— хранит значки, используемые для подключения к удаленному рабочему столу.
%systemroot%\system32\wiashext.dll— содержит значки для различных устройств обработки изображений, таких как сканеры и камеры.
Ссылка на источник включает изображения многих из этих значков.
Источник Где находятся стандартные значки Windows 10?
2Вы также можете использовать эту удобную небольшую утилиту. Найдено здесь: http://www.nirsoft.net/utils/iconsext.html
Позволяет извлекать значки из любых EXE, DLL, OCX, CPL и других типов файлов.
Смотрите веб-сайт выше для получения дополнительной информации.
Может сканировать любой из используемых в данный момент процессов. Таким образом, вы можете открыть любое приложение в Windows 10 и взять то, что вам нужно.
Вы также можете просмотреть их свойства следующим образом:
Пример свойств из SETUPAPI.
 dll
dll EDIT Существует также рекурсивный инструмент для сканирования папки C:\WINDOWS\system32\*.* и отображения весь каталог и подкаталоги. На моей машине у меня было 4695 значков на выбор для извлечения.
Пример найден здесь
Большинство этих значков хранятся внутри dll в папке «C:\WINDOWS\system32\imageres.dll». Есть и другие dll с иконками, но большинство из тех, что вы показали, находятся здесь.
Вы можете выбрать эту dll, если вы «Изменить значок» в нижней части вкладки «Ярлык» при просмотре его свойств.
Другие значки, такие как dropbox, происходят от значка Dropbox.exe, поэтому найдите exe из существующего ярлыка.
В качестве альтернативы вы можете использовать такую программу, как Resource Hacker, для извлечения файлов .ico из файлов .dll/.exe.
Для полноты добавлю в список программу: IconViewer.
Это расширение для Проводника, которое позволяет легко извлекать и сохранять (щелкнув файл правой кнопкой мыши -> Свойства) любой значок, содержащийся в файле DLL или EXE.
Зарегистрируйтесь или войдите в систему
Зарегистрируйтесь с помощью Google Зарегистрироваться через FacebookОпубликовать как гость
Электронная почтаОбязательно, но не отображается
Опубликовать как гость
Электронная почтаТребуется, но не отображается
Нажимая «Опубликовать свой ответ», вы соглашаетесь с нашими условиями обслуживания и подтверждаете, что прочитали и поняли нашу политику конфиденциальности и кодекс поведения.
Изменить значки папок Windows 10 с помощью файла *.
Реклама
РЕКОМЕНДУЕТСЯ: Нажмите здесь, чтобы исправить проблемы с Windows и оптимизировать производительность системы
В Windows 10 очень красивые значки папок, которые выглядят очень стильно и современно. Значки папок были изменены впервые со времен Windows Vista. Они похожи на значки в Windows Vista/7/8, однако выглядят более плоскими, но сохраняют богатство цветов. Однако, если вам наскучат эти новые значки, вы можете заменить стандартные значки папок на собственный значок из внешнего файла ICO. Вот как это можно сделать.
Реклама
Чтобы изменить значки папок Windows 10 на пользовательский файл *.ico , вам необходимо сделать следующее.- Откройте редактор реестра. Если вы не знакомы с редактором реестра, посмотрите этот отличный учебник.
- Перейдите к следующему ключу:
HKEY_LOCAL_MACHINE\SOFTWARE\Microsoft\Windows\CurrentVersion\Explorer\Shell Icons
Совет: Вы можете получить доступ к любому нужному разделу реестра одним щелчком мыши.

Примечание. Если ключ Shell Icons не существует, просто создайте его. - Создайте новое строковое значение в указанном выше ключе с именем 3 , щелкнув правой кнопкой мыши на правой панели и выбрав «Создать» -> «Расширяемое строковое значение».
Задайте в качестве данных значение пути к файлу значка. Я буду использовать синий значок папки из набора значков Deepin, который я поместил в c:\icons:C:\icons\Blue Folder.ico
См. следующий снимок экрана:
Примечание: Если вы настраиваете папку значок в более ранних версиях Windows, также добавьте значение с именем «4» с тем же путем, что и «3». Для справки см. эту статью: Как установить разные значки для открытой и закрытой папки в Проводнике 9.0293 .
Также, если вы используете меню «Пуск» классической оболочки, удалите файл %localappdata%\ClassicShell\DataCache.db, чтобы меню переключилось на новый значок.
- Закройте все окна Проводника и перезапустите Проводник.
 Кроме того, вместо перезапуска Explorer.exe вы также можете выйти и снова войти в свою учетную запись пользователя Windows 10.
Кроме того, вместо перезапуска Explorer.exe вы также можете выйти и снова войти в свою учетную запись пользователя Windows 10.
Теперь иконки будут обновляться в Проводнике:
Где взять иконки?
Вы можете начать с иконок из нашей местной коллекции.
Синяя папка Вы можете скачать упомянутую Синюю папку ЗДЕСЬ.
Значки папок в предварительной версии Windows 10
В одной из предварительных сборок Windows 10 была следующая иконка папки:
Вы можете скачать ее ЗДЕСЬ.
Значки Windows 7/Windows 8
Вы можете скачать старые добрые значки из Windows 7 и Windows 8 здесь: Верните значки Windows 8 обратно в Windows 10
Они выглядят так:
Наконец, вы можете использовать любой значок, который вы найдете в Интернете.
Теперь скажите нам: вас устраивает значок папки по умолчанию? Или вы меняете значки папок по умолчанию в Windows 10?
РЕКОМЕНДУЕТСЯ: Нажмите здесь, чтобы исправить проблемы с Windows и оптимизировать производительность системы
Поддержите нас
Winaero очень рассчитывает на вашу поддержку.![]()


 д.
д.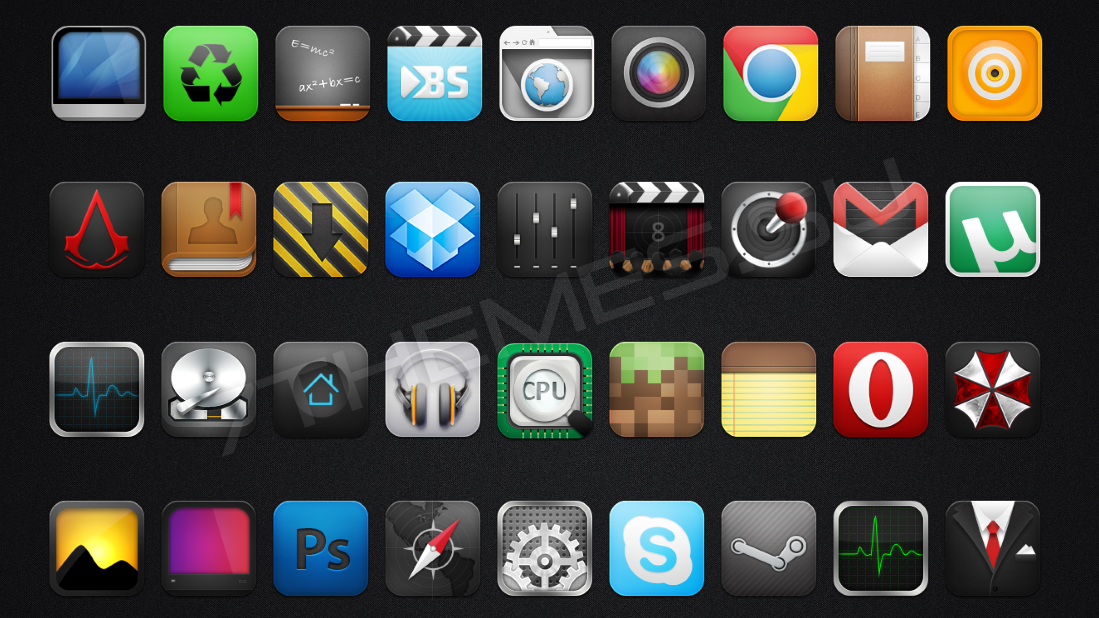 dll
dll 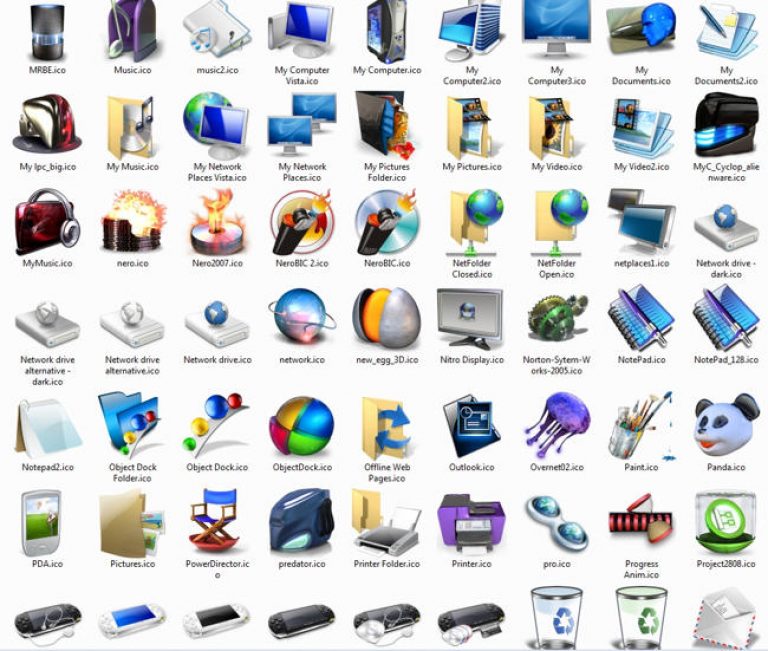
 Кроме того, вместо перезапуска Explorer.exe вы также можете выйти и снова войти в свою учетную запись пользователя Windows 10.
Кроме того, вместо перезапуска Explorer.exe вы также можете выйти и снова войти в свою учетную запись пользователя Windows 10.