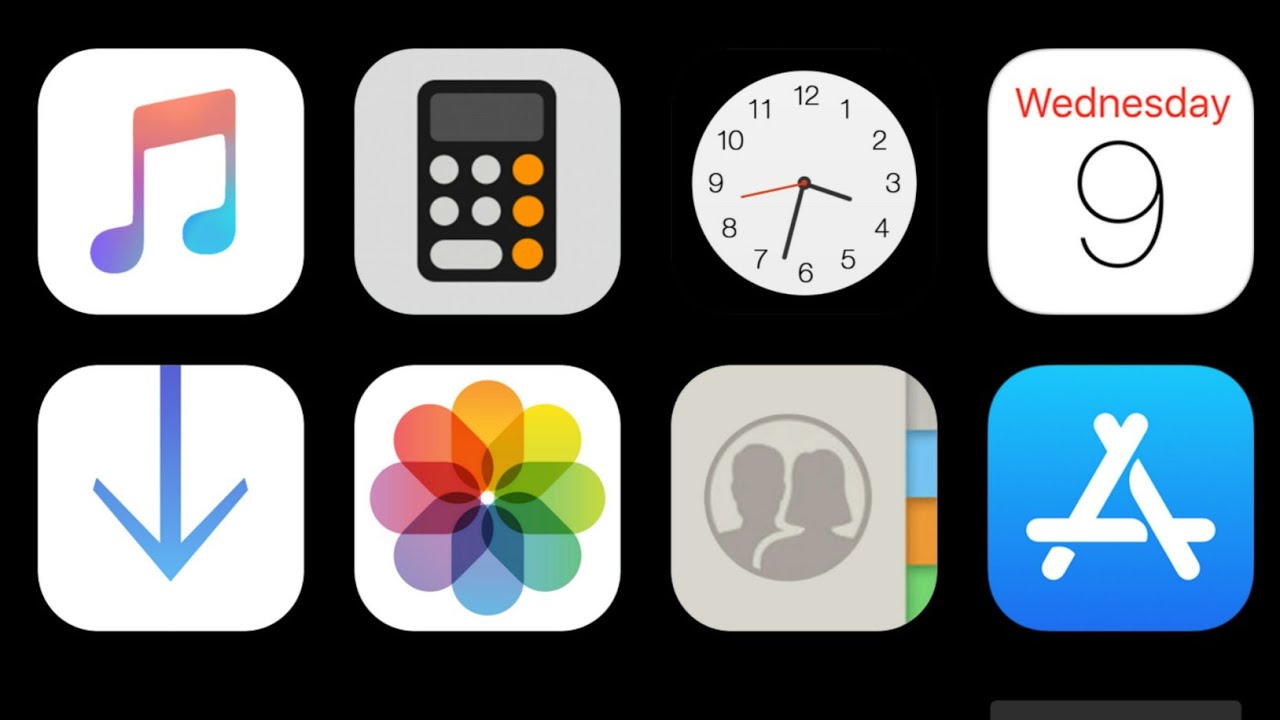Значки iPhone: символы и значения главного экрана и центра управления (обновлено для iOS 15)
Если вы когда-нибудь задумывались, что символы iPhone в верхней части экрана (в строке состояния) или в Центре управления iPhone пытаются вам сообщить, то вы попали в нужное место. Apple использует значки и символы статуса iPad и iPhone, чтобы отображать большой объем информации на очень маленьком пространстве. Здесь поясняются символы iPhone и их значение; ваш путеводитель по наиболее распространенным значкам состояния iPad и iPhone.
Связанный: Многозадачность iPad: полное руководство по разделению экрана, наведению на экран и «картинка в картинке»
Символы iPad и iPhone и их значение на главном экране и в Центре управления
Некоторые значки iPhone (символы на iPhone) более известны, например, значок Wi-Fi и значок Bluetooth, но некоторые, например значок блокировки ориентации, многих сбивают с толку. Хорошо знать, что означает каждый значок iPad и iPhone, чтобы вы могли использовать их функции или сразу убедиться, что они включены или выключены. Эти значки состояния iPadOS и iOS в основном одинаковы для каждого поколения iPhone, независимо от того, есть ли у вас iPhone 8, iPhone 11 или самый последний iPhone. Однако есть несколько новых символов iPhone, представленных Apple в iOS 15, и, без сомнения, в будущем появятся новые значки iPhone.
Эти значки состояния iPadOS и iOS в основном одинаковы для каждого поколения iPhone, независимо от того, есть ли у вас iPhone 8, iPhone 11 или самый последний iPhone. Однако есть несколько новых символов iPhone, представленных Apple в iOS 15, и, без сомнения, в будущем появятся новые значки iPhone.
Давайте узнаем значение символов и значков iPhone, независимо от того, находятся ли они в верхней части экрана iPhone в строке состояния или значках Центра управления. Чтобы узнать больше о том, как пользоваться вашим iPhone и iPad, ознакомьтесь с нашим бесплатным Советом дня.
Значки главного экрана в строке состояния (символы iPhone в верхней части экрана iPhone)
Начнем с верхней части главного экрана в строке состояния. Эти значки iPhone также можно увидеть в приложениях, но вместо того, чтобы казаться белыми, они могут быть черными.
Если у вас iPhone X, XS, XS Max, 11, 11 Pro, 11 Pro Max, 12, 12 mini, 12 Pro или 12 Pro Max, не все эти значки будут отображаться в верхней части дисплея, как на более ранние айфоны.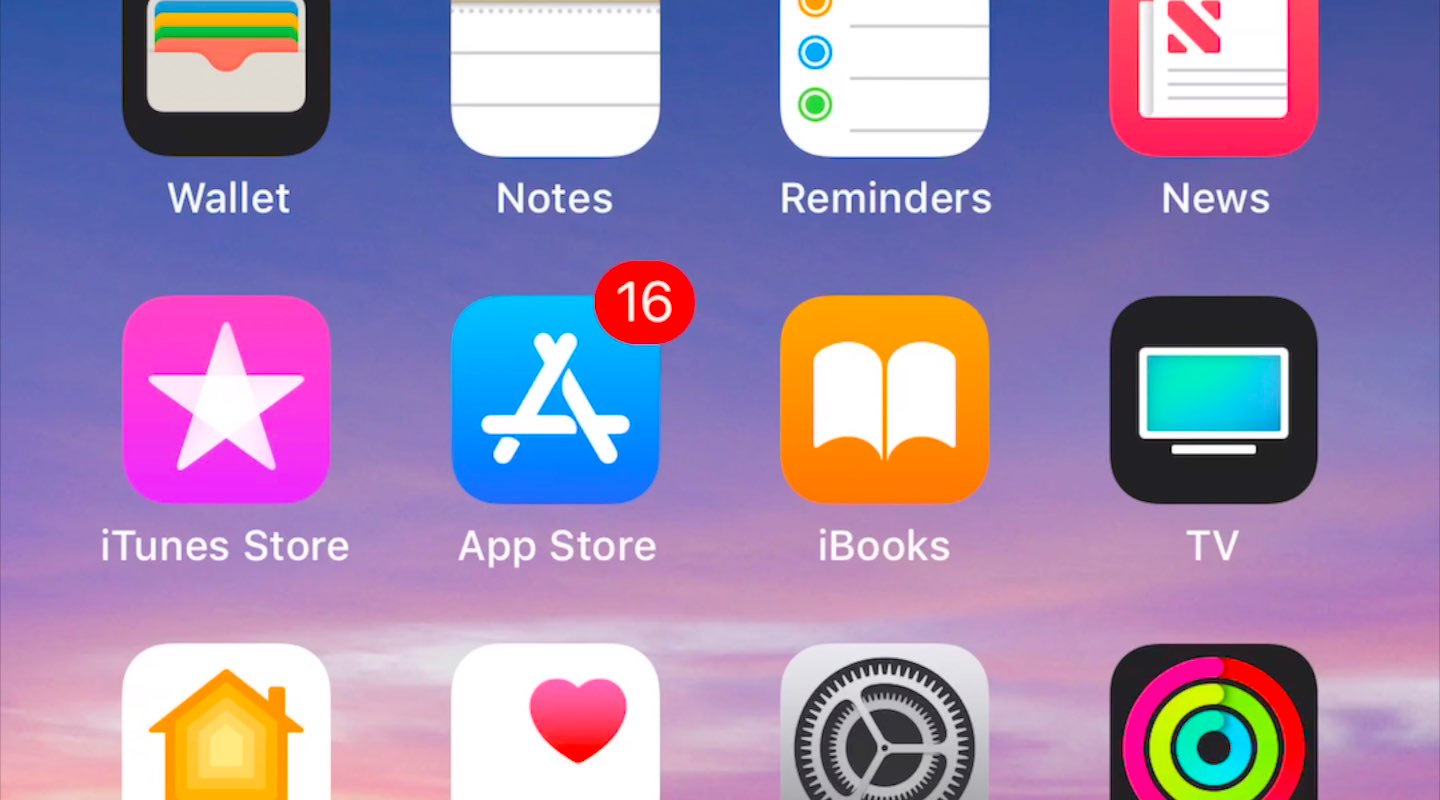 Чтобы увидеть значки домашнего экрана на всех моделях iPhone X и новее:
Чтобы увидеть значки домашнего экрана на всех моделях iPhone X и новее:
- Коснитесь и слегка потяните вниз прямо под тремя значками в правом верхнем углу экрана.
- Это покажет скрытые значки, так же хорошо как процент заряда батареи. Если вы потянете слишком далеко, вместо этого вы откроете Центр управления.
Что означает, когда вы видите синий, зеленый или красный в строке состояния?
Если у вас есть iPhone X или новее, вы могли заметить, что иногда за временем появляется цветной пузырь. Итак, что означают эти цвета? Если вы видите синий пузырь, это может означать, что приложение в настоящее время использует ваше местоположение или ваш iPhone использует функцию Screen Mirroring. Пузырь становится зеленым, когда вы разговариваете по телефону или FaceTime, или когда другое устройство подключено к вашей персональной точке доступа. Пузырь красный, когда ваш iPhone записывает звук или ваш экран.
Индикатор записи: оранжевые и зеленые точки
В iOS 14 и более поздних версиях вы увидите небольшую зеленую или оранжевую точку в правом верхнем углу дисплея.
- Оранжевая точка означает, что приложение использует ваш микрофон.
- Зеленая точка означает, что приложение использует камеру вашего iPhone или камеру и микрофон.
SharePlay — это новая функция в iOS 15, которая также имеет новый символ. Когда вы делитесь медиафайлом с другом через FaceTime, вы увидите символ SharePlay.
Символ Wi-Fi
Значок Wi-Fi в верхней части экрана обозначает ваше интернет-соединение. Если он присутствует, это означает, что ваш Wi-Fi включен и подключен. Он также показывает, насколько сильным является ваше соединение Wi-Fi, по количеству заполненных полосок, одна из которых соответствует самому слабому сигналу, а три — самому сильному.
Тип данных: символ 5G или LTE
Если ваш Wi-Fi отключен или вы находитесь вне зоны действия сети, вместо значка Wi-Fi вы можете увидеть LTE. Это означает, что сеть вашего оператора мобильной связи доступна, и вы можете подключиться к Интернету, используя свои данные.
Если у вас есть модель iPhone 12 или новее и совместимый оператор связи, вы можете увидеть символ 5G, который также обозначает доступность сети вашего оператора и скорость этой сети. Пользователи со старыми iPhone могут также увидеть 3G или 4G, предшественников 5G.
Сила сотовой связиЧетыре полосы в строке состояния отображают силу вашего сотового соединения. Если все полосы закрашены белым, у вас очень сильное соединение. Если только одна полоса белого цвета, ваш интернет будет очень медленным, если он вообще будет работать.
Имя оператора сотовой связиВ зависимости от длины имени вашего оператора вы увидите название оператора или его аббревиатуру в строке состояния.
Индикатор заряда аккумулятораВ правом верхнем углу главного экрана вашего iPhone вы увидите значок батареи. Чем больше значок батареи на вашем экране, тем больше заряда батареи вашего iPhone. Многие люди задаются вопросом, почему значок батареи их iPhone желтого или другого цвета.![]() Вот что означают разные цвета значков батареи:
Вот что означают разные цвета значков батареи:
- Белый значок батареи: Показывает состояние батареи, когда ваш iPhone отключен от сети
- Желтый значок батареи: Указывает, что включен режим низкого энергопотребления.
- Красный значок батареи: Указывает, что аккумулятор вашего iPhone заряжен менее чем на 20%.
- Зеленый значок батареи: Если значок батареи зеленый и есть белая молния, ваш iPhone заряжается.
Когда вы подключены к паре наушников Bluetooth, наушников-вкладышей или динамика, значок наушников появится слева от батареи. Вы также можете увидеть вертикальный значок батареи. Этот значок отображает срок службы батареи вашей гарнитуры, динамика или наушников.
Точка доступа ЗначокЗначок точки доступа выглядит как два звена в цепочке. Если ваш iPhone подключен к Интернету через персональную точку доступа другого устройства iOS, это устройство отображается справа от вашего оператора связи вместо типа данных или значков Wi-Fi.![]()
Если ваше устройство работает под управлением iOS 15, вы можете больше не видеть значок точки доступа. Вместо этого вы можете увидеть зеленый пузырь в строке состояния.
Тревога ЗначокСлева от символа наушников (когда он включен) вы увидите небольшой значок часов. Если он присутствует, это означает, что в приложении «Часы» установлен будильник. Если его нет, будильник выключен. Это быстрый способ еще раз проверить, установлен ли ваш будильник на следующее утро.
Значок служб геолокацииКогда приложение использует ваше местоположение, вы увидите этот значок (стрелка, указывающая вверх по диагонали). Твердый Сервисы определения местоположения Значок указывает на то, что веб-сайт или приложение в настоящее время отслеживают ваше местоположение с помощью служб геолокации. Пустой значок означает, что ваше местоположение может быть раскрыто при определенных условиях. Службы геолокации используются в таких приложениях, как Карты, чтобы указывать маршруты, или в Safari, когда вы ищете что-то поблизости.
Когда вы не находитесь в приложении, которое использует ваше местоположение, вы можете просто увидеть синий пузырь в строке состояния.
Значки центра управления iPad и iPhone
Чтобы получить доступ к Центру управления, проведите вверх от нижней части экрана, если у вас iPhone 8 или более ранней версии, или вниз от правого верхнего угла экрана, если у вас iPhone без кнопки «Домой». Некоторые значки в Центре управления одинаковы для всех iPhone, но значки в нижней части Центра управления определяются тем, как вы выбираете настройку Центра управления. Вы можете добавить или убрать режим энергосбережения, фонарик, калькулятор, голосовые заметки и многое другое.
Новые символы iPhone в Центре управления
В iOS 15 уведомления об анонсе получили обновленный значок, как и функция распознавания звука. Вот как они выглядят для тех, кто обновился до iOS 15, поэтому, если они у вас есть в вашем Центре управления, вы будете знать, что видите:
Какие символы находятся в Центре управления iPad и iPhone?
Вот список всех элементов управления в вашем iPad или iPhone Control Center.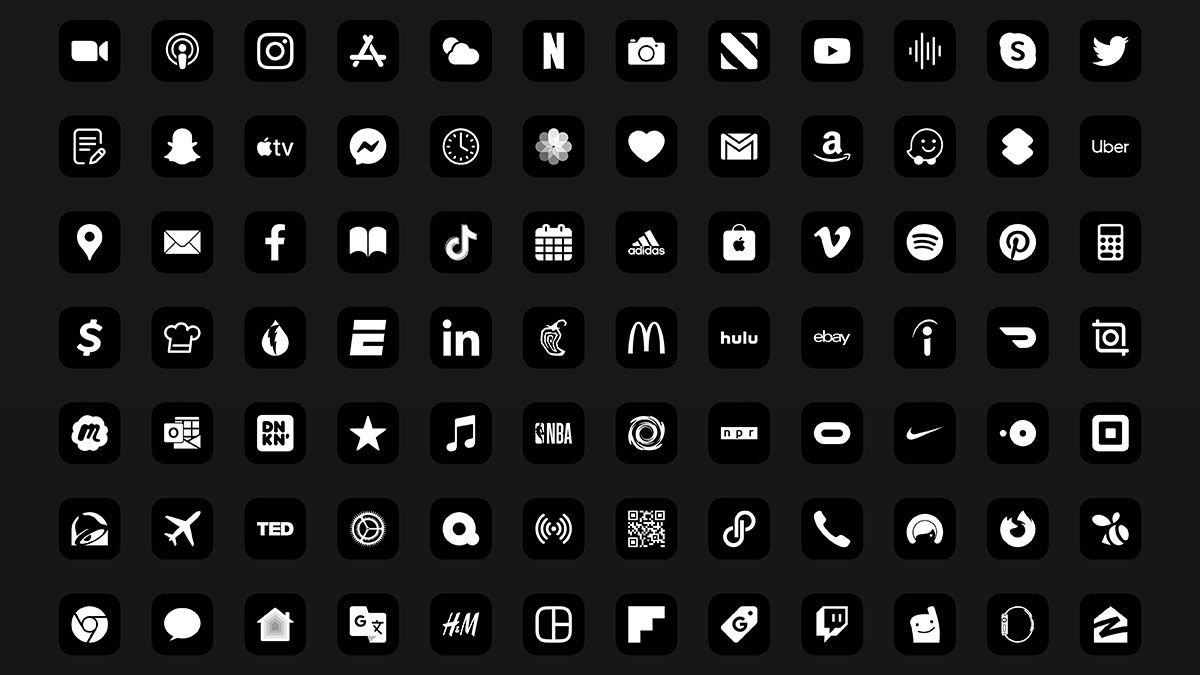 Ниже мы рассмотрим, что это за символы, как использовать эти элементы управления и что делает каждый элемент управления.
Ниже мы рассмотрим, что это за символы, как использовать эти элементы управления и что делает каждый элемент управления.
- Значок режима полета
- Значок сотовых данных
- Значок Wi-Fi
- Значок Bluetooth
- Значок блокировки ориентации
- Значок Screen Mirroring
- Значок фокусировки
Вы также увидите множество различных значков в зависимости от того, какие элементы управления вы добавили в Центр управления из приложения «Настройки». Хотя мы не будем подробно рассматривать все это, в Центре управления есть несколько общих значков управления:
- Значок фонарика
- Значок таймера
- Значок калькулятора
- Значок камеры
В левой верхней части карты сетевых настроек Центра управления, в самом левом углу, есть символ самолета. Если он выделен оранжевым, ваша сотовая связь отключена, а звонки и текстовые сообщения не принимаются. Эта функция предназначена именно для того, что предлагает изображение — нахождения в самолете.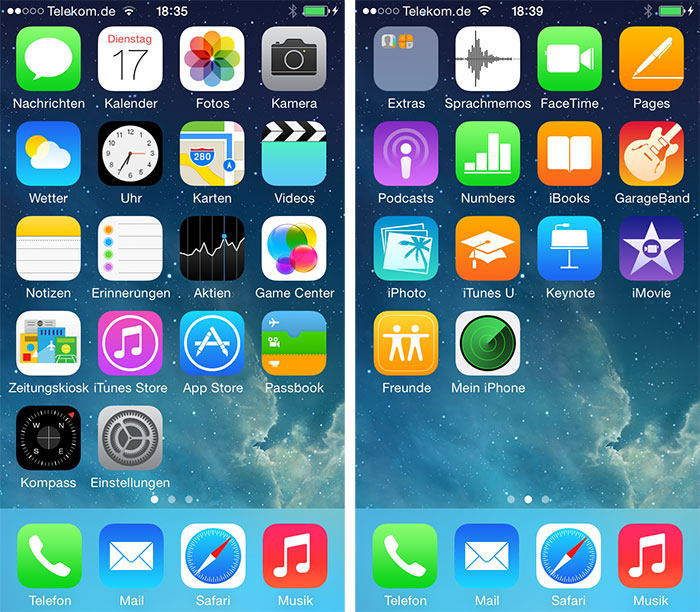 Однако вы также можете использовать его для экономии заряда батареи, если ваш iPhone разряжается опасно. Просто помните, что вы не будете получать никаких сотовых звонков или сообщений, когда этот режим включен, хотя вы можете выключить или снова включить Wi-Fi, Bluetooth или и то, и другое, нажав на значки Wi-Fi или Bluetooth в тех же настройках сети. карта.
Однако вы также можете использовать его для экономии заряда батареи, если ваш iPhone разряжается опасно. Просто помните, что вы не будете получать никаких сотовых звонков или сообщений, когда этот режим включен, хотя вы можете выключить или снова включить Wi-Fi, Bluetooth или и то, и другое, нажав на значки Wi-Fi или Bluetooth в тех же настройках сети. карта.
Справа от значка режима полета находится значок сотовых данных. Если этот значок выделен зеленым, это означает, что ваш iPhone может использовать сотовые данные.
Значок Wi-FiНиже режима полета находится еще один значок Wi-Fi. Если он выделен синим, это означает, что ваш Wi-Fi включен. Однако это не обязательно означает, что вы подключены к сети. Вы можете быстро отключиться от Wi-Fi, нажав на этот значок.
Значок BluetoothСправа от значка Wi-Fi находится значок Bluetooth. Если он подсвечен синим, это означает, что ваш Bluetooth включен. Однако это не означает, что вы подключены к устройству, это означает, что ваш iPhone доступен для сопряжения с устройством через приложение «Настройки». Вы можете быстро включить или выключить Bluetooth, коснувшись значка Bluetooth в Центре управления.
Однако это не означает, что вы подключены к устройству, это означает, что ваш iPhone доступен для сопряжения с устройством через приложение «Настройки». Вы можете быстро включить или выключить Bluetooth, коснувшись значка Bluetooth в Центре управления.
Раньше режим «Не беспокоить», значок луны в Центре управления теперь представляет режим фокусировки в iOS 15.
Теперь, когда вы нажмете на значок фокусировки, вы увидите список различных настраиваемых режимов фокусировки: режим «Не беспокоить» по-прежнему представлен в виде полумесяца, работа представлена значком удостоверения личности, вождение на машине, личное — значком. бюст, и спать у кровати.
Когда активирован любой режим фокусировки, вы также увидите соответствующий значок, отображаемый на экране блокировки и главном экране.
Когда режим фокусировки активирован, фон становится белым, и соответствующий символ окрашен. Режимы фокусировки могут предотвратить вас, чтобы вас не отвлекали в определенных ситуациях, в соответствии с правилами, которые вы устанавливаете в настройках режима фокусировки. Вы можете легко включить или выключить режим фокусировки, коснувшись этого значка в Центре управления. Возможно, вы захотите узнать, как настраивать различные режимы фокусировки, прежде чем их активировать.
Вы можете легко включить или выключить режим фокусировки, коснувшись этого значка в Центре управления. Возможно, вы захотите узнать, как настраивать различные режимы фокусировки, прежде чем их активировать.
Под значком Wi-Fi есть значок замка с кружком вокруг него. Когда фон становится белым, а замок и стрелка становятся красными, это означает, что вы включили блокировку портретной ориентации. Это означает, что ваш экран не повернется на бок, когда вы перевернете iPhone на бок. IPhone автоматически меняет ориентацию экрана между альбомной и портретной ориентацией в соответствии с тем, как вы его просматриваете, но если вы не хотите, чтобы это происходило по какой-либо причине, коснитесь этого значка, чтобы включить блокировку ориентации.
Зеркалирование экрана
В iOS 15 значок Screen Mirroring был перемещен справа от значка блокировки ориентации над режимом фокусировки. Теперь он представлен одним прямоугольником, частично перекрывающим другой.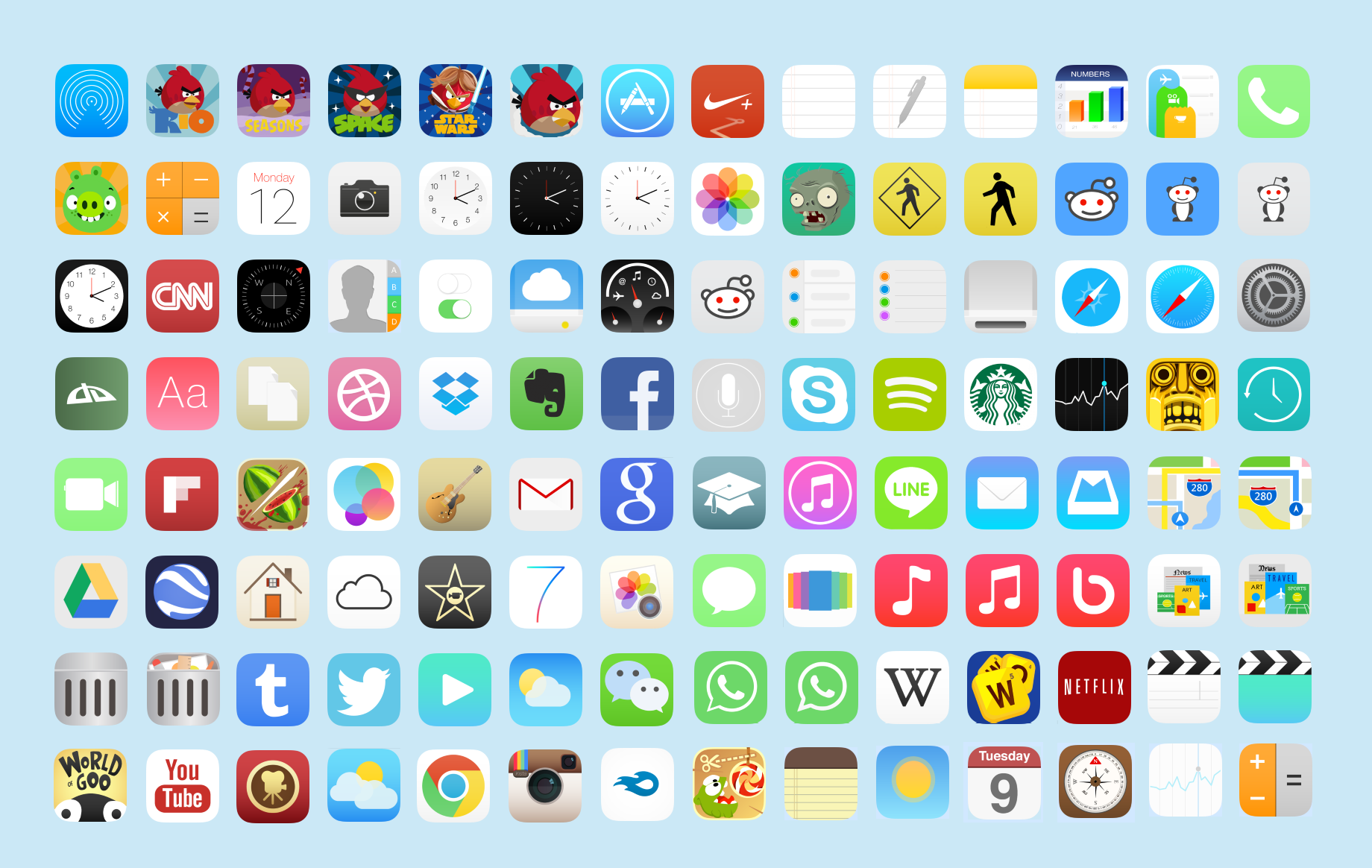
При касании значка Screen Mirroring вы увидите список других экранов, на которых вы можете отразить экран вашего устройства.
Дополнительные элементы управления: значки сетевых настроекКогда вы нажимаете и удерживаете любой из четырех значков на карточке сетевых настроек в Центре управления, появляется меню, позволяющее выключить или включить не только режим полета, но также сотовые данные, Wi-Fi, AirDrop, Bluetooth, и ваша личная точка доступа.
Ознакомьтесь с нашим бесплатным Советом дня, чтобы получить больше отличных руководств по устройствам Apple. Затем освоите кнопки и порт на своем iPhone для еще более быстрой навигации!
[Решено:] на iphone пропали иконки приложений
- О сайте
- Контакты
войти в систему
Добро пожаловат!Войдите в свой аккаунт
Ваше имя пользователя
Ваш пароль
Вы забыли свой пароль?
завести аккаунт
Зарегистрироваться
Добро пожаловат!Зарегистрируйтесь для создания учетной записи
Ваш адрес электронной почты
Ваше имя пользователя
Пароль будет выслан Вам по электронной почте.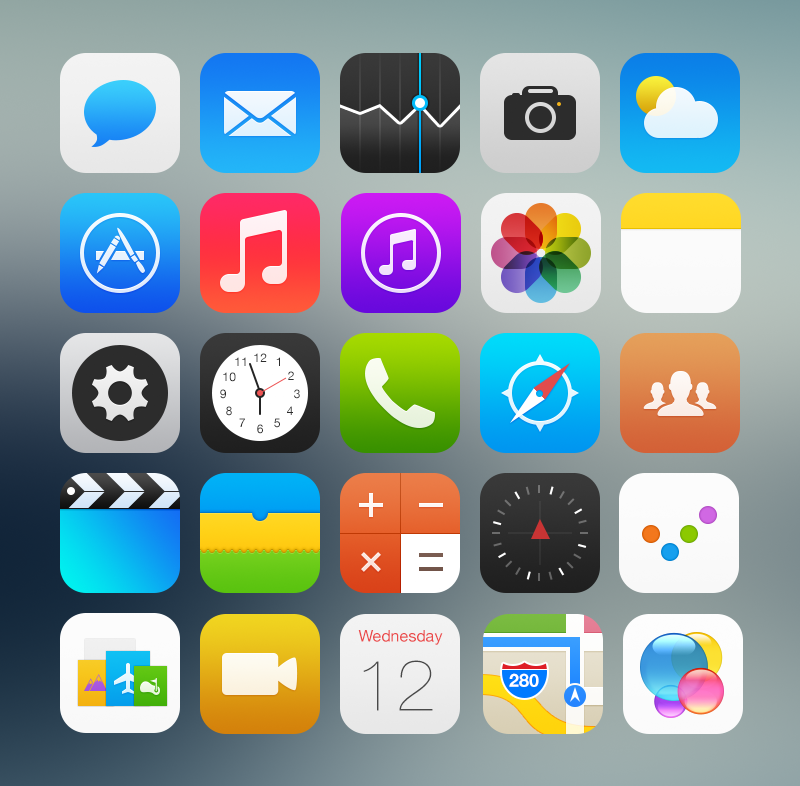
восстановление пароля
Восстановите свой пароль
Ваш адрес электронной почты
Изменена:
В данной инструкции я расскажу о трех способах которые помогут вам вернуть пропавшие приложения или иконки с телефона iPhone, данная инструкция на сегодняшний 2022 и начало 2023 года самая рабочая. (статья будет дополняться по мере ваших комментариев)
Всем привет! Сегодня я расскажу о трех способах которые помогут вам вернуть пропавшие ярлыки на iphone, если вам неохота читать, прокручивайте вниз и смотрите видео инструкцию.
Данная статья продолжение прошлой статьи где я рассказывал почему на iphone значки стали прозрачные советую также ознакомиться с данной инструкцией.
1 1 Вариант
2 2 Вариант
3 3 Вариант
4 Видео Инструкция
5 Вывод:
1 Вариант
В первом варианте мы должны убедиться, что приложение не было удалено, для этого мы просто попробуем его найти через поиск, и если у нас выведется иконка приложения значит сама иконка приложения просто где то спряталась на просторах нашего айфона и надо внимательней посмотреть все экраны и вложенные приложения в обну общую папку
- на экране пальцем сверху вниз смахиваем шторку
- в верхнем поле поиска (рис.
 1) набираем название нашего приложение и если у вас будет так (рис.2) значит приложение есть на вашем телефоне и его просто надо найти на других экранах или вложенных папках приложений
1) набираем название нашего приложение и если у вас будет так (рис.2) значит приложение есть на вашем телефоне и его просто надо найти на других экранах или вложенных папках приложений - все
2 Вариант
Во втором варианте мы рассмотрим случай, когда мы случайно или намеренно удалили значок звонка, смс, или других стандартных приложений в iphone и теперь необходимо срочно их вернуть на место
- Идем в Настройки
- Делее Основные и нажимаем на меню Сброс
- Выбираем меню – Сбросить настройки Домой и возвращаемся на основной экран нашего iphone и радуемся вернувшимся приложениям или иконкам
- Все
Но если Вам и этот вариант не подходит, тогда переходим к следующему
3 Вариант
В данном варианты мы рассмотрим новую функцию iPhone которая появилась с 12 версии iOS и называется она Экранное время.
Данная функция будет очень полезна родителям которых хотят контролировать и ограничивать своих детей при времяпрепровождение в телефоне)
- Идем в Настройки и переходим в меню Экранное время
- Выбираем меню Контент и конфиденциальность
- Далее переходим в меню Разрешенные приложения
- И в открывшемся окне включаем все приложения которые выключены
- все
ПРиложение экранное время очень мощное и имеет огромное количество настроек, советую в свободное время в нем поиграться и посмотреть его работу в действий
Кстати вам было бы интересно посмотреть видео инструкцию где я расскажу как можно контролировать своих детей и запрещать им запускать какие то приложения, а также ограничить по времени работу игр и самого телефона?
Нет
50%
Проголосовало: 4
Видео Инструкция
Вывод:
данную статью вы нашли по следующим ключевым словам:
- iphone пропала кнопка видео
- на iphone пропала кнопка контакты
- куда делать кнопка вызова на iphone
- iphone пропала иконка сообщений
- iphone исчезла телефонная книга
- куда делать на айфоне приложение музыка?
- iphone пропала иконка приложения но приложение есть – где искать?
- айфон куда то делись все приложения с рабочего стола
- пропала иконка заметки на iphone как восстановить
Popular
Строка состояния вашего iPhone действительно может быть настроена — вот как « iOS и iPhone :: Гаджеты
- org/Person»> Автор Джастин Мейерс
- Твики и хаки
- Удобные сводки новостей
- ОС Советы и рекомендации
- iOS 16
- iOS 15
Вы видите строку состояния почти везде на вашем iPhone, и она почти всегда выглядит одинаково. Но вы можете использовать несколько приемов, чтобы немного оживить ситуацию — без джейлбрейка вашего iPhone.
Фон строки состояния в iOS прозрачен, поэтому при переходе от приложения к приложению вы увидите разные цвета и градиенты. Некоторые разработчики вообще скрывают строку состояния в своих приложениях, например, в играх и средствах просмотра мультимедиа. Вы не можете изменить цвет строки состояния вручную, не затрагивая остальную часть системы, например, при использовании темного режима, цветных фильтров и других инструментов, которые изменяют общий вид.
Некоторые разработчики вообще скрывают строку состояния в своих приложениях, например, в играх и средствах просмотра мультимедиа. Вы не можете изменить цвет строки состояния вручную, не затрагивая остальную часть системы, например, при использовании темного режима, цветных фильтров и других инструментов, которые изменяют общий вид.
- Не пропустите: Дайте вашему iPhone звуковые сигналы при выключении и запуске, как у Mac, чтобы вы знали, когда он выключается и включается
По умолчанию вы почти всегда будете видеть время, сигналы сотовой связи, Wi-Fi значок и батарея в строке состояния. Модели Touch ID также будут отображать оператора сотовой связи, которого пользователи моделей Face ID могут видеть на экране блокировки, в Центре уведомлений или Центре управления.
Вы также увидите, что значки появляются и исчезают автоматически в зависимости от вашей активности, например, навигационный символ при использовании маршрутов движения, зеленая точка, когда ваша камера используется, замок, когда ваш iPhone заблокирован, часы, когда будильник установлен, самолет, когда включен режим полета, и символ AirPlay при потоковой передаче мультимедиа на другое устройство.![]()
Для более постоянного использования попробуйте некоторые из следующих настроек.
1. Отображение заряда батареи в процентах
Самая важная вещь, которую вы можете настроить в строке состояния, — это внешний вид значка батареи. Он может отображаться как значок батареи сам по себе или с меткой заряда батареи в процентах. Если вам не нужно знать точную мощность, оставшуюся на вашем iPhone, значок соло с индикатором уровня заряда поможет вам.
Чтобы узнать конкретный оставшийся заряд, вам понадобится процент заряда батареи. Процентное значение отображается рядом со значком батареи на моделях Touch ID вместе со знаком %. На моделях Face ID вы можете увидеть это изображение только при открытии Центра управления, и оно будет отображать только число внутри изображения батареи в основной строке состояния.
Вы можете включить или отключить эту функцию через «Настройки» -> «Батарея» -> «Процент заряда батареи». На моделях Face ID должна быть установлена iOS 16 или более поздней версии, и независимо от того, включен или выключен процент заряда батареи, вы все равно увидите тот, у которого есть знак %, в Центре управления. Модели Touch ID могут работать под управлением iOS 16 или более ранней версии.
На моделях Face ID должна быть установлена iOS 16 или более поздней версии, и независимо от того, включен или выключен процент заряда батареи, вы все равно увидите тот, у которого есть знак %, в Центре управления. Модели Touch ID могут работать под управлением iOS 16 или более ранней версии.
- Дополнительная информация: как постоянно отображать процент заряда батареи в строке состояния вашего iPhone вместо уровня заряда батареи
2. Весь текст
Малоизвестная функция позволяет выделять жирным шрифтом весь текст в строке состояния, например, название оператора связи, время и процент заряда батареи. Это было примерно с iOS 15, когда были введены настройки для каждого приложения, но они довольно скрыты, поскольку это, вероятно, последнее место, где вы ожидаете найти возможность изменить общесистемные настройки.
Хитрость заключается в том, чтобы выделить главный экран жирным шрифтом. При этом текст на главном экране будет выделен жирным шрифтом, но строка состояния назначена главному экрану, поэтому текст строки состояния также будет выделен жирным шрифтом везде — даже на экране блокировки. Ознакомьтесь с нашим полным руководством, чтобы узнать, на что еще влияет выделение строки состояния жирным шрифтом.
Ознакомьтесь с нашим полным руководством, чтобы узнать, на что еще влияет выделение строки состояния жирным шрифтом.
- Дополнительная информация: этот скрытый трюк позволяет выделить текст жирным шрифтом в строке состояния вашего iPhone для более тяжелого вида всей системы
3. Добавить пользовательский значок в строке состояния, пока вы или iOS не остановите его. Если вы хотите, чтобы конкретный значок в строке состояния показывал ваше текущее настроение, напоминал вам о чем-то или мотивировал вас, чтобы назвать несколько причин, включите связанный с ним фокус.
Если один из значков фокуса по умолчанию не работает для вас, например значок автомобиля в Driving, ракетный корабль в Gaming и полумесяц в режиме «Не беспокоить», создайте свой собственный фокус с нужным значком.
- Не пропустите: персонализация главного экрана iPhone стала еще лучше благодаря 15 важным новым функциям
Перейдите в «Настройки» -> «Фокус», затем нажмите знак «плюс» (+). Возможно, вам придется удалить фокус, если вы уже достигли десяти общих фокусов. Выберите «Пользовательский», назовите фокус, затем выберите изображение. В настоящее время существует 47 иконок, включая смайлик, снежинку, огонь, велосипед и отпечаток лапы.
Возможно, вам придется удалить фокус, если вы уже достигли десяти общих фокусов. Выберите «Пользовательский», назовите фокус, затем выберите изображение. В настоящее время существует 47 иконок, включая смайлик, снежинку, огонь, велосипед и отпечаток лапы.
Затем можно настроить другие аспекты фокуса, например расписание. Если вы хотите, чтобы он действовал так, как будто вы даже не фокусируетесь на нем — если вы видите только один значок — вы можете не отключать уведомления от людей и приложений. Если вы не установили расписание, вы можете включить его вручную через Центр управления.
4. Включить режим энергосбережения
При включении режима энергосбережения значок батареи в строке состояния станет желтым. Это небольшое изменение, но тем не менее изменение. Если у вас есть модель Touch ID, включение режима энергосбережения автоматически включает процент заряда батареи, как показано выше, поэтому вы можете убить двух зайцев одним выстрелом.
Теперь включение режима энергосбережения имеет свои плюсы и минусы. Он отключится, как только заряд батареи увеличится до 80%, но этого не произойдет, если вы включите его, когда он уже находится на уровне 80% или выше. Он также останавливает или уменьшает количество функций, которые вы, возможно, хотите или должны часто использовать, таких как некоторый доступ к 5G, яркость экрана, постоянно включенный дисплей, частота обновления экрана и получение электронной почты.
Он отключится, как только заряд батареи увеличится до 80%, но этого не произойдет, если вы включите его, когда он уже находится на уровне 80% или выше. Он также останавливает или уменьшает количество функций, которые вы, возможно, хотите или должны часто использовать, таких как некоторый доступ к 5G, яркость экрана, постоянно включенный дисплей, частота обновления экрана и получение электронной почты.
См. наше полное руководство по режиму энергосбережения, чтобы узнать больше.
- Дополнительная информация: вот что происходит с вашим iPhone каждый раз, когда вы включаете режим энергосбережения так что вы можете сделать желтый цвет другим цветом, например, синим, белым или черным. При отключенном режиме энергосбережения вы можете получить такие цвета, как фиолетовый, цвет морской волны и другие.
5. Показать значок службы определения местоположения
По умолчанию значок стрелки местоположения появляется в строке состояния всякий раз, когда приложение в данный момент использует ваше местоположение.
 Например, он всегда должен быть виден, когда открыты такие приложения, как «Карты», и он ненадолго появится, когда вы откроете «Погоду», чтобы проверить местный прогноз. Каждый раз, когда приложение запрашивает ваше местоположение, оно будет отображаться.
Например, он всегда должен быть виден, когда открыты такие приложения, как «Карты», и он ненадолго появится, когда вы откроете «Погоду», чтобы проверить местный прогноз. Каждый раз, когда приложение запрашивает ваше местоположение, оно будет отображаться.Здесь мало что можно изменить, но вы можете настроить отображение стрелки в строке состояния, когда различные системные службы запрашивают ваше местоположение. Перейдите в «Настройки» -> «Конфиденциальность и безопасность» -> «Службы геолокации» -> «Системные службы» -> «Значок строки состояния» и включите или выключите его.
Когда включено, стрелка будет появляться в строке состояния каждый раз, когда включенная служба, указанная над переключателем значка строки состояния, запрашивает ваше местоположение. К ним относятся такие службы, как «Найти iPhone», «Вызовы по Wi-Fi» и «HomeKit».
- Не пропустите: заставьте iPhone говорить об уровне заряда батареи каждый раз, когда вы начинаете или прекращаете зарядку
Другие вещи, которые вы можете настроить значок телетайпа, который выглядит как стационарный телефон в старом стиле с положенной трубкой и кнопками под ним.
 Вам не нужно использовать RTT/TTY во время телефонных звонков, так что это может быть чисто эстетическим вариантом.
Вам не нужно использовать RTT/TTY во время телефонных звонков, так что это может быть чисто эстетическим вариантом. - Включите VPN , чтобы увидеть значок VPN и более безопасно просматривать веб-страницы.
- Включите блокировку портретной ориентации , чтобы увидеть значок блокировки и запретить приложениям использовать ландшафтный режим. (Он появляется в Центре управления только на моделях с Face ID.)
- Активируйте две SIM-карты , чтобы увидеть два значка сотовой связи и использовать два разных плана. T-Mobile предоставляет бесплатные трехмесячные пробные версии для телефонов, совместимых с eSIM.
- Включить переадресацию на тарифах GSM , чтобы увидеть значок телефона. (Он появляется в Центре управления только на моделях с Face ID.)
-
- Включите режим полета , чтобы увидеть значок самолета и отключить сотовую связь, Bluetooth и Wi-Fi.

- Скидка 41% на домашний анализатор Wi-Fi
- Скидка 98 % на набор для обучения программированию
- Скидка 98 % на учебный курс по бухгалтерскому учету
- Скидка 59 % на редактор фонового видео XSplit VCam
- Горячий
- Последние
Как: 6 новых функций iOS 16.
 6, которые появятся на вашем iPhone в следующем обновлении программного обеспечения Apple
6, которые появятся на вашем iPhone в следующем обновлении программного обеспечения AppleКак: Наберите эти секретные коды, чтобы узнать, не перехватывает ли кто-то звонки и текстовые сообщения на вашем iPhone
Предупреждение: Конфиденциальная информация, которую вы затемняете на изображениях, может быть раскрыта с помощью нескольких быстрых правок на вашем iPhone
Как: Сохраняйте резкость ночного видения с помощью скрытого красного экрана iPhone
Как: 20 удивительно практичных применений Apple AirTags
Как: Смотрите пароли для всех сетей Wi-Fi, к которым вы подключили свой iPhone
Как: Новый инструмент вырезания от Apple волшебным образом изолирует объекты и удаляет фон из изображений на вашем iPhone
Как: Обмануть кольца Apple Watch
Как: Если «Сообщения» занимают слишком много места в хранилище iPhone или iCloud, пока не удаляйте свои разговоры
Как: Добавьте неподдерживаемые карты и карты в Apple Wallet для быстрого и удобного доступа на вашем iPhone
Как: 16 заклинаний Гарри Поттера для Siri, которые превращают ваш iPhone в волшебную бузинную палочку
Как: Не можете найти приложение на главном экране вашего iPhone? Его значок, вероятно, прячется от вас
Как: Заставьте Siri говорить все, что вы хотите, каждый раз, когда вы подключаете свой iPhone к зарядному устройству
Как: Быстро извлекайте звуковую дорожку из любого видео на вашем iPhone — прямо из листа обмена
Как: Используйте этот трюк, чтобы просмотреть полную историю буфера обмена и скопировать что-либо
Как: Посмотрите фактическую силу сигнала вашего iPhone для сотового приема
Как: Заставьте Siri выполнять команды Google Assistant на вашем iPhone
Как: Найдите и восстановите заметки Apple, хранящиеся в Gmail, Yahoo, Outlook, AOL и других сторонних почтовых учетных записях
Как: Выясните общее количество сожженных калорий в приложении Apple Health
Как: Используйте скрытые эффекты микрофона вашего iPhone, чтобы улучшить звук в FaceTime, Zoom и других приложениях для видеозвонков
Все функции
Как: 6 новых функций iOS 16.
 6, которые появятся на вашем iPhone в следующем обновлении программного обеспечения Apple
6, которые появятся на вашем iPhone в следующем обновлении программного обеспечения AppleКак: Наберите эти секретные коды, чтобы узнать, не перехватывает ли кто-то звонки и текстовые сообщения на вашем iPhone
Предупреждение: Конфиденциальная информация, которую вы затемняете на изображениях, может быть раскрыта с помощью нескольких быстрых правок на вашем iPhone
Как: Сохраняйте резкость ночного видения с помощью скрытого красного экрана iPhone
Как: 20 удивительно практичных применений Apple AirTags
Как: Смотрите пароли для всех сетей Wi-Fi, к которым вы подключили свой iPhone
Как: Новый инструмент вырезания от Apple волшебным образом изолирует объекты и удаляет фон из изображений на вашем iPhone
Как: Обмануть кольца Apple Watch
Как: Если «Сообщения» занимают слишком много места в хранилище iPhone или iCloud, пока не удаляйте свои разговоры
Как: Добавьте неподдерживаемые карты и карты в Apple Wallet для быстрого и удобного доступа на вашем iPhone
Как: 16 заклинаний Гарри Поттера для Siri, которые превращают ваш iPhone в волшебную бузинную палочку
Как: Не можете найти приложение на главном экране вашего iPhone? Его значок, вероятно, прячется от вас
Как: Заставьте Siri говорить все, что вы хотите, каждый раз, когда вы подключаете свой iPhone к зарядному устройству
Как: Быстро извлекайте звуковую дорожку из любого видео на вашем iPhone — прямо из листа обмена
Как: Используйте этот трюк, чтобы просмотреть полную историю буфера обмена и скопировать что-либо
Как: Посмотрите фактическую силу сигнала вашего iPhone для сотового приема
Как: Заставьте Siri выполнять команды Google Assistant на вашем iPhone
Как: Найдите и восстановите заметки Apple, хранящиеся в Gmail, Yahoo, Outlook, AOL и других сторонних почтовых учетных записях
Как: Выясните общее количество сожженных калорий в приложении Apple Health
Как: Используйте скрытые эффекты микрофона вашего iPhone, чтобы улучшить звук в FaceTime, Zoom и других приложениях для видеозвонков
Все горячие сообщения
- Перейдите в App Store , найдите и загрузите приложение под названием Shortcuts , если оно еще не загружено на телефон.
 (Если это так, вы увидите Open vs Get). Откройте приложение.
(Если это так, вы увидите Open vs Get). Откройте приложение. - Коснитесь значка «+» в верхней правой части экрана.
- Выберите Добавить действие .
- Выберите Сценарий .
- Выберите Откройте приложение и выберите приложение, внешний вид которого вы хотите настроить, затем выберите Готово .
- В меню Shortcuts вы увидите это приложение в списке под Open App 1 . Коснитесь многоточия (три точки) рядом со значком.
- Под названием приложения вверху нажмите кнопку «v» вниз.
- Переименовать приложение.
- Повторите шаг 7 и выберите . Выберите значок и оттуда выберите собственный цвет и изображение значка для приложения.
- Нажмите Готово вверху справа на странице.
- Еще раз нажмите кнопку вниз «v» и выберите Добавить на главный экран .

- Вы увидите Preview того, как будет выглядеть новый значок приложения, а также имя и значок главного экрана. Выберите . Добавьте вверху справа.
- Вернитесь на главный экран , и вы увидите, что значок нового приложения появляется везде, где есть свободное место на страницах вашего главного экрана.
- Если вы хотите использовать свою личную фотографию для значка приложения, выполните шаги до шага 11. Когда вы увидите предварительный просмотр, нажмите значок под именем главного экрана и значком и выберите Choose Photo или Take Photo . Оттуда вы можете либо сделать фотографию, чтобы использовать ее в качестве значка приложения, либо выбрать ее из своей библиотеки фотографий.
- После того, как выбрана нужная фотография , переместите ее, чтобы захватить нужную область, затем нажмите Выбрать .
- Вернувшись на экран предварительного просмотра, выберите Добавить .
 Теперь вы увидите свой пользовательский значок и пользовательское имя на главном экране.
Теперь вы увидите свой пользовательский значок и пользовательское имя на главном экране. Apple iPhone 14 Pro Max
iPhone 14 Pro Max — это самый большой и лучший смартфон Apple, и в типичном для Apple стиле это одновременно мощный и выносливый зверь.
1100 долларов в Best Buy 1100 долларов в AT&T 1100 долларов в Verizon 1099 долларов в Apple
Apple iPhone 14
iPhone 14 — базовая модель серии iPhone 2022 года, предлагающая сбалансированный набор функций для среднего пользователя.

800 долларов в Best Buy 800 долларов в AT&T 79 долларов9 в Apple
- Мобильный телефон
- Мобильные учебники
- яблоко
- айфон
Не пропустите: 22 функции кнопок громкости вашего iPhone, помимо регулировки громкости0024
.
Обеспечьте безопасность соединения без ежемесячного счета
. Получите пожизненную подписку на VPN Unlimited для всех своих устройств, совершив разовую покупку в новом магазине гаджетов, и смотрите Hulu или Netflix без региональных ограничений, повышайте безопасность при просмотре в общедоступных сетях и многое другое.Купить сейчас (скидка 80%) >
Другие выгодные предложения:
Оставьте первый комментарий
Как настроить пользовательские пакеты значков на iPhone
Автор Кристин Персо
Знаете ли вы, что скучные стандартные значки приложений можно заменить собственными изображениями значков и даже собственным именем? На самом деле это довольно легко сделать.
С последней версией iOS 16 для лучших моделей iPhone вы можете по-настоящему настроить внешний вид своего iPhone. Это включает в себя настройку пользовательских пакетов значков, чтобы значки, отображаемые на главном экране вашего устройства, были персонализированы в соответствии с вашим собственным внешним видом. Вы можете выбрать из набора значков приложений всех видов с собственным выбором цвета фона или даже использовать свои собственные фотографии. Самое приятное то, что для этого не требуется никакого стороннего программного обеспечения. Поддерживается на любом iPhone, совместимом с iOS 16, вы можете настроить внешний вид практически любого значка приложения, который появляется на вашем телефоне.
Процесс прост. Вот как это сделать.
Пользовательские пакеты значков — это удобный способ персонализировать внешний вид ваших любимых приложений на iPhone, например новый iPhone 14. После настройки этих ярлыков вы можете удалить стандартные значки приложений со своего телефона, если хотите, или просто сгруппируйте все свои пользовательские значки в папку или страницу на главном экране, где вы сможете наслаждаться более персонализированным интерфейсом. Это хороший способ сгруппировать часто используемые функции и сделать доступ к ним более увлекательным (например, «Готовься к вождению» с фотографией вашего автомобиля или той, которую вы хотели бы получить, в качестве нового значка для приложения Waze). , например).
Если вы углубитесь в ярлыки, вы также можете установить дополнительные действия, которые происходят при выборе определенного ярлыка. Например, когда вы настраиваете ярлык для контактов, вы также можете запросить действие вызова или FaceTime.
Когда вы устанавливаете ярлык для доступа к текущей песне, вы можете настроить дополнительные действия: «Добавить в список воспроизведения» или «Получить подробности».
Существует множество забавных способов использовать пользовательские значки на iPhone, создавая уникальную домашнюю страницу телефона. После того, как вы закончите настройку значков приложений, вы можете прочитать наше руководство о том, как настроить домашний экран iPhone, чтобы узнать больше о том, как сделать так, чтобы он выглядел именно так, как вы хотите.
Подписывайтесь на нашу новостную рассылку
Похожие темы
Об авторе
Кристина — независимый писатель и редактор с более чем 20-летним опытом работы в сфере технологий и развлечений. Имея степень бакалавра по специальности «Коммуникации и психология», она увлечена технологиями и за свою карьеру проанализировала, написала, протестировала и исследовала сотни продуктов и услуг. В настоящее время она является автором XDA, освещая все, от iPhone до MacBook, и любит расслабиться дома за просмотром хорошего телешоу и бокалом красного вина.

 Например, он всегда должен быть виден, когда открыты такие приложения, как «Карты», и он ненадолго появится, когда вы откроете «Погоду», чтобы проверить местный прогноз. Каждый раз, когда приложение запрашивает ваше местоположение, оно будет отображаться.
Например, он всегда должен быть виден, когда открыты такие приложения, как «Карты», и он ненадолго появится, когда вы откроете «Погоду», чтобы проверить местный прогноз. Каждый раз, когда приложение запрашивает ваше местоположение, оно будет отображаться.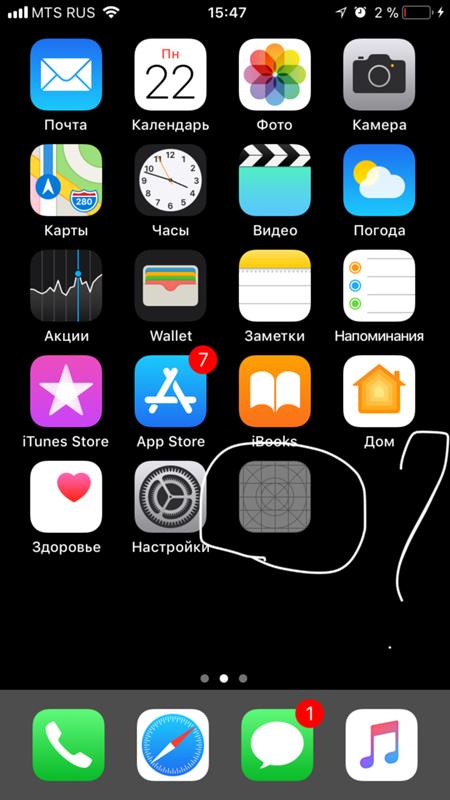 Вам не нужно использовать RTT/TTY во время телефонных звонков, так что это может быть чисто эстетическим вариантом.
Вам не нужно использовать RTT/TTY во время телефонных звонков, так что это может быть чисто эстетическим вариантом.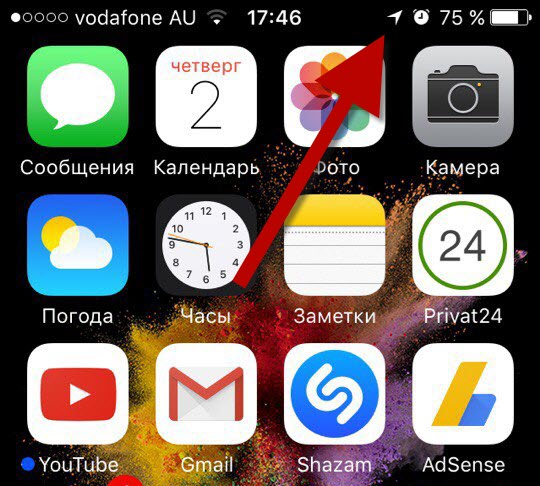
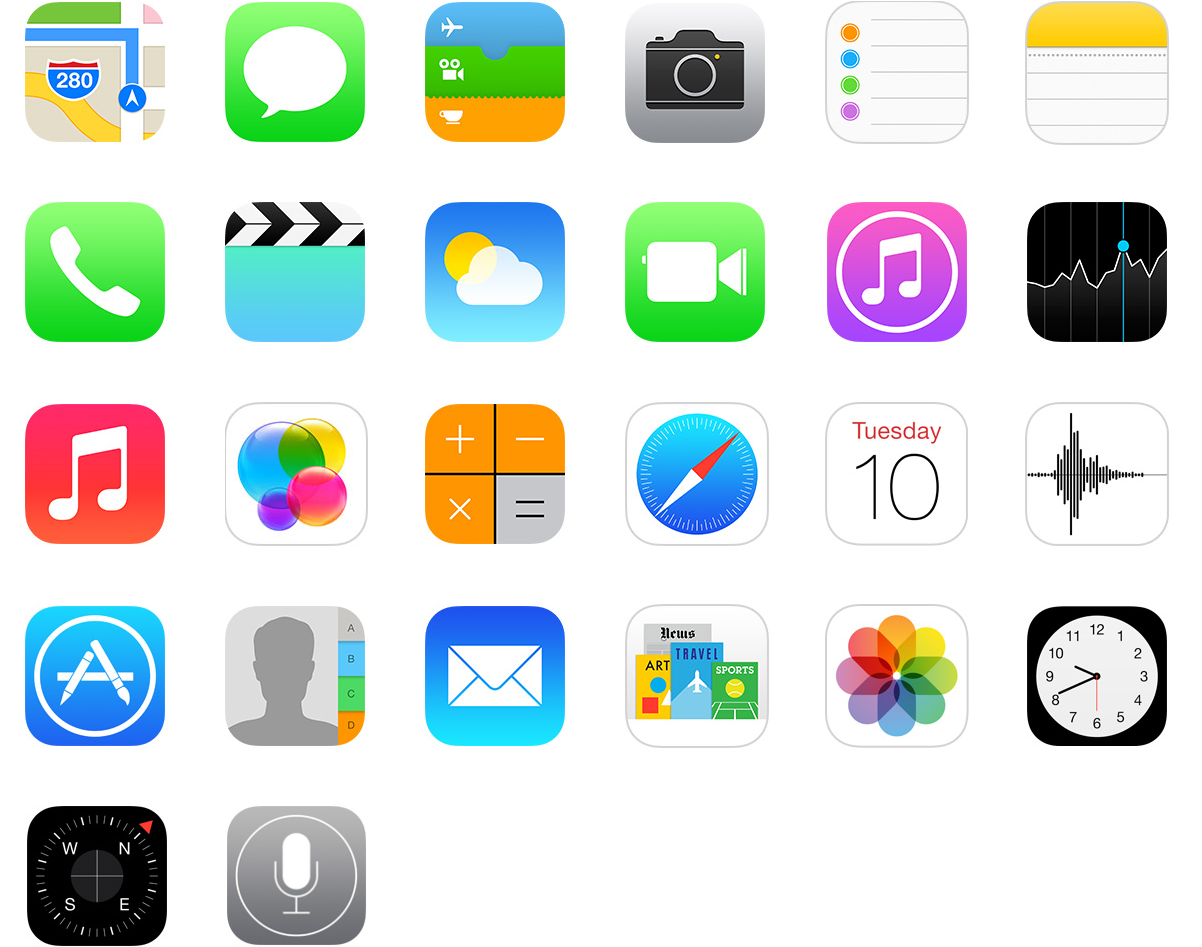 6, которые появятся на вашем iPhone в следующем обновлении программного обеспечения Apple
6, которые появятся на вашем iPhone в следующем обновлении программного обеспечения Apple Когда вы устанавливаете ярлык для доступа к текущей песне, вы можете настроить дополнительные действия: «Добавить в список воспроизведения» или «Получить подробности».
Когда вы устанавливаете ярлык для доступа к текущей песне, вы можете настроить дополнительные действия: «Добавить в список воспроизведения» или «Получить подробности».