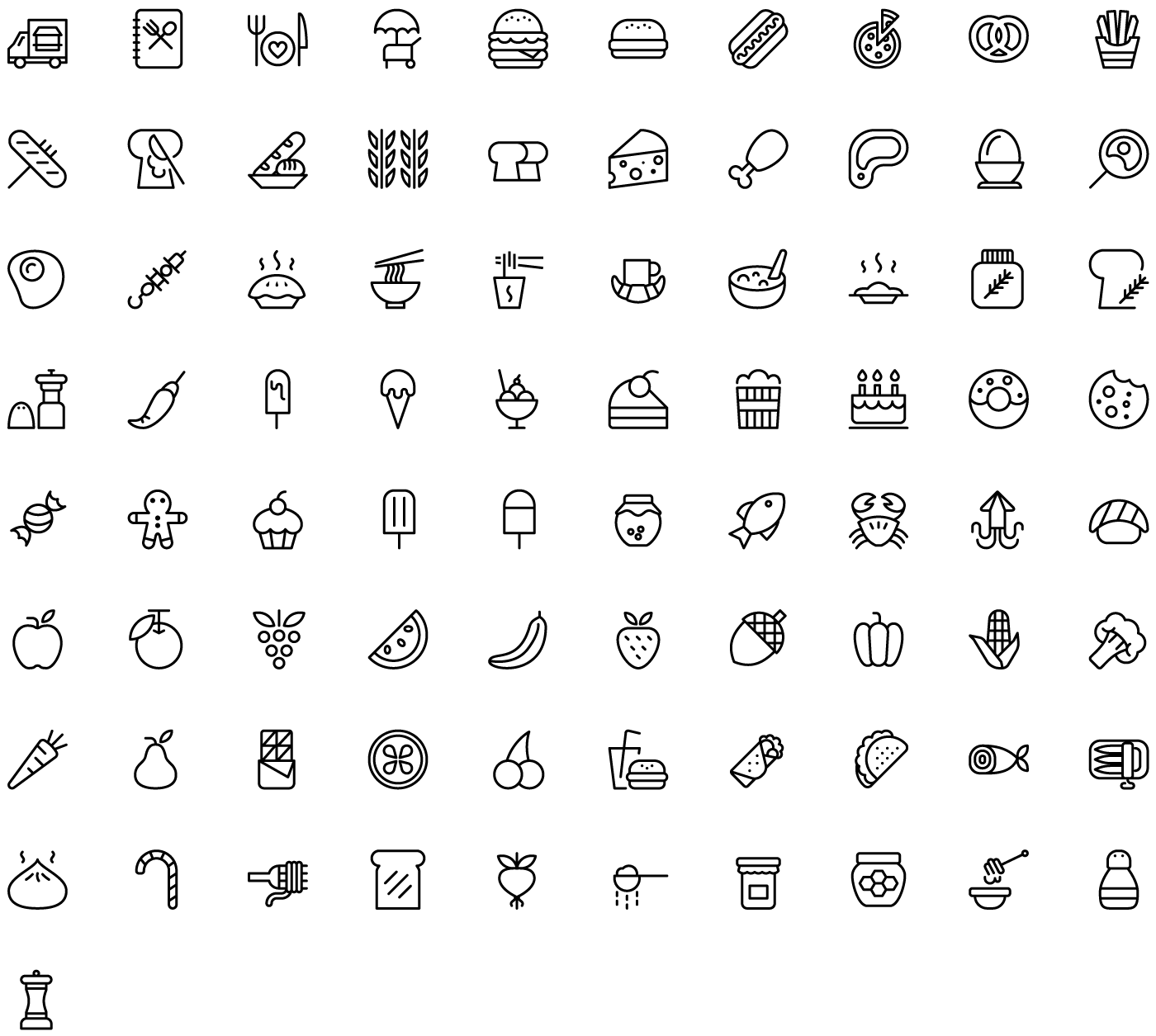Практическое руководство. Создание значка или другого изображения
- Статья
Вы можете создать новое изображение, точечный рисунок, значок, курсор или панель инструментов, а затем с помощью редактора изображений настроить его внешний вид. Вы также можете создать новый точечный рисунок после шаблона ресурса.
Значки и курсоры: ресурсы изображений для устройств отображения
Значки и курсоры представляют собой графические ресурсы, которые могут состоять из нескольких изображений разных размеров, использующих разные цветовые схемы, в зависимости от типа устройства отображения. Курсор также имеет горячую точку, расположение, которое Windows использует для отслеживания его положения. Значки и курсоры создаются и редактируются с помощью
Значки и курсоры создаются и редактируются с помощью
При создании нового значка или курсора редактор изображений сначала создает изображение стандартного типа. Это изображение сначала заполняется цветом экрана (прозрачным). Если изображение является курсором, то изначально горячей точкой является левый верхний угол с координатами 0,0.
По умолчанию редактор изображений поддерживает создание дополнительных изображений для устройств, показанных в следующей таблице. Вы можете создавать изображения для других устройств, вводя параметры ширины, высоты и количества цветов в диалоговом окне
| Цвет | Ширина (в пикселях) | Высота (в пикселях) |
|---|---|---|
| Монохромный | 16 | 16 |
| Монохромный | 32 | 32 |
| Монохромный | 48 | 48 |
| Монохромный | 64 | 64 |
| Монохромный | 96 | 96 |
| 16 | 16 | 16 |
| 16 | 32 | 32 |
| 16 | 64 | 64 |
| 16 | 48 | 48 |
| 16 | 96 | 96 |
| 256 | 16 | 16 |
| 256 | 32 | |
| 256 | 48 | 48 |
| 256 | 64 | 64 |
| 256 | 96 | 96 |
Создание изображения устройства (значок или курсор)
При создании нового ресурса значка или курсора редактор изображений сначала создает изображение в определенном стиле (32 × 32, 16 цветов для значков и 32 × 32, Monochrome для курсоров).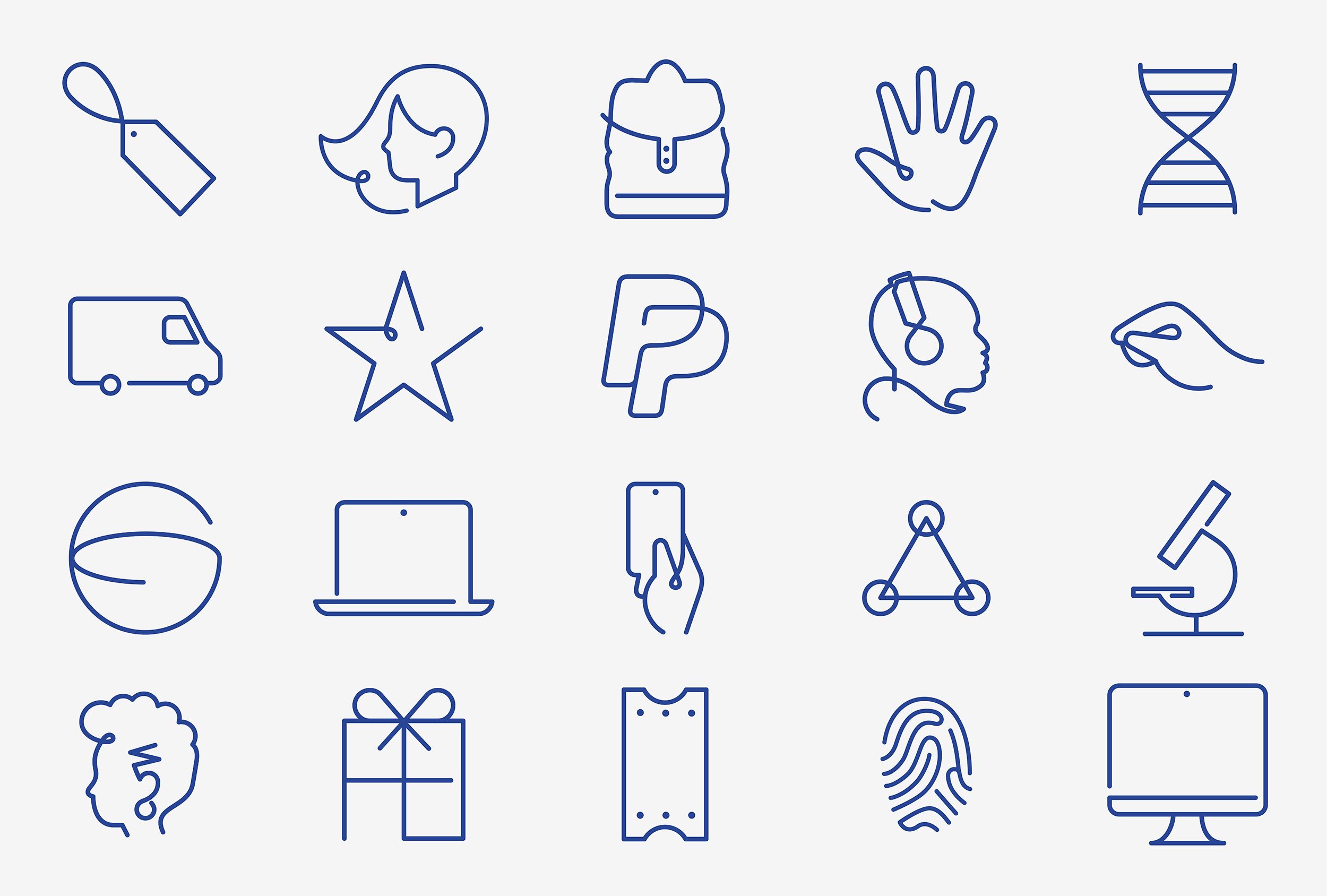 Затем можно добавлять изображения разных размеров и стилей в исходный значок или курсор и при необходимости редактировать каждое дополнительное изображение для различных устройств отображения. Вы также можете изменить изображение с помощью операции выреза и вставки из существующего типа изображения или растрового рисунка, созданного в графической программе.
Затем можно добавлять изображения разных размеров и стилей в исходный значок или курсор и при необходимости редактировать каждое дополнительное изображение для различных устройств отображения. Вы также можете изменить изображение с помощью операции выреза и вставки из существующего типа изображения или растрового рисунка, созданного в графической программе.
При открытии ресурса значка или курсора в редакторе изображений по умолчанию открывается изображение, наиболее точно соответствующее текущему устройству отображения.
Примечание
Если проект еще не содержит RC-файл, см. статью Создание нового файла скрипта ресурса.
Диалоговое окно Новый <тип образа устройства> позволяет создать новый образ устройства указанного типа. Чтобы открыть диалоговое окно Создание <образа устройства>, перейдите в меню Изображение
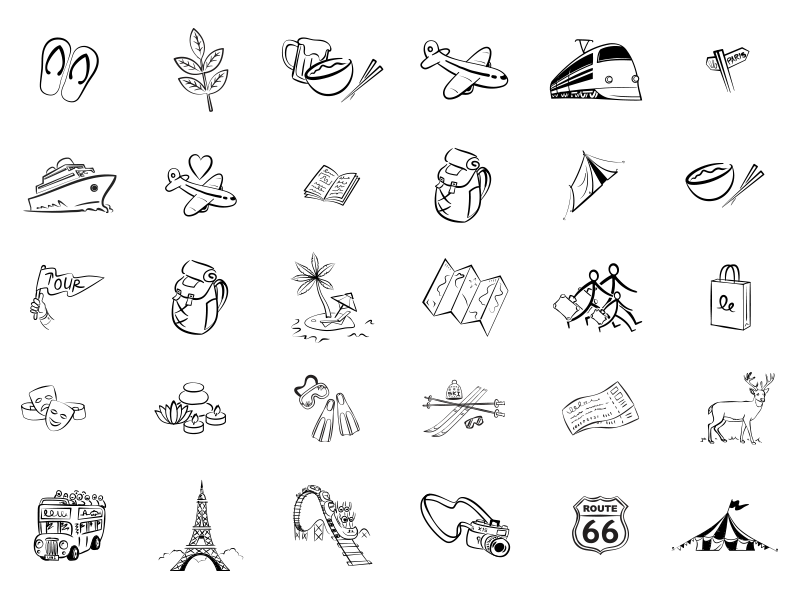
Свойство Тип целевого образа содержит список доступных типов образов, в которых вы выбираете тип изображения, который требуется открыть:
16 x 16, 16 цветов
32 x 32, 16 цветов
48 x 48, 16 цветов
64 x 64, 16 цветов
96 x 96, 16 цветов
16 x 16, 256 цветов
32 x 32, 256 цветов
48 x 48, 256 цветов
64 x 64, 256 цветов
96 x 96, 256 цветов
16 x 16, Монохромный
48 x 48, монохромный
64 x 64, монохромный
96 x 96, монохромный
Примечание
Существующие изображения не будут отображаться в этом списке.
Свойство Custom открывает диалоговое окно Пользовательское изображение , в котором можно создать изображение с настраиваемым размером и количеством цветов.
Диалоговое окно Пользовательское изображение позволяет создать новое изображение с настраиваемым размером и количеством цветов. Ниже перечислены следующие свойства:
| Свойство | Описание |
|---|---|
| Width | Предоставляет пространство для ввода ширины пользовательского изображения в пикселях (от 1 до 512, ограничение 2048). |
| Height | Предоставляет пространство для ввода высоты пользовательского изображения в пикселях (от 1 до 512, ограничение 2048). |
| Цвета | Предоставляет пространство для выбора количества цветов для пользовательского изображения: 2, 16 или 256. |
Используйте диалоговое окно Открытие <образа устройства>, чтобы открыть образы устройств в проектах C++. В нем перечислены существующие образы устройств в текущем ресурсе (образы, которые являются частью текущего ресурса). Включено следующее свойство:
| Свойство | Описание |
|---|---|
| Текущие изображения | Выводит список изображений, включенных в ресурс. Выберите тип изображения, который нужно открыть. |
Создание нового значка или курсора
В представлении ресурсов щелкните правой кнопкой мыши RC-файл и выберите команду Вставить ресурс.
 Если в RC-файле уже есть ресурс изображения, например курсор, можно щелкнуть правой кнопкой мыши папку
Если в RC-файле уже есть ресурс изображения, например курсор, можно щелкнуть правой кнопкой мыши папку В диалоговом окне Вставка ресурса выберите Значок или Курсор и нажмите кнопку Создать. Для значков это действие создает ресурс значка со значком 32 × 32, 16 цветов. Для курсоров создается монохромное (2 цвета) изображение 32 × 32.
Если рядом с типом ресурса изображения в диалоговом окне Вставка ресурса отображается знак «плюс» (+), это означает, что доступны шаблоны панели инструментов. Щелкните знак «плюс», чтобы развернуть список шаблонов, выбрать шаблон и нажмите кнопку
Создать.
Добавление изображения для другого устройства отображения
Перейдите в меню Изображение>Создать изображение устройства или щелкните правой кнопкой мыши в области Редактор изображений и выберите Создать изображение устройства.

Выберите тип изображения, который вы хотите добавить. Вы также можете выбрать Пользовательский , чтобы создать значок, размер которого недоступен в списке по умолчанию.
Копирование образа устройства
Перейдите в меню Изображение>
Скопируйте отображаемое изображение значка (CTRL+C).
Откройте другое изображение значка в другом окне редактора изображений . Например, откройте значок 16 × 16, 16 цветов.
Вставьте изображение значка (CTRL+V) из одного окна редактора изображений в другое. Если вы вставляете больший размер в меньший размер, вы можете использовать маркеры значков для изменения размера изображения.

Удаление образа устройства
Пока изображение значка отображается в редакторе изображений, перейдите в меню Изображение>Удалить изображение устройства. При удалении последнего изображения значка в ресурсе также удаляется ресурс.
Примечание
При нажатии клавиши Del изображения и цвета, которые вы нарисовали на значке, удаляются, но значок остается, и теперь вы можете изменить его. Если вы нажали del по ошибке, нажмите клавиши CTRL+Z , чтобы отменить действие.
Создание прозрачных или обратных областей в образах устройств
В редакторе изображений начальный значок или изображение курсора имеет прозрачный атрибут. Хотя изображения значков и курсоров являются прямоугольными, многие из них не отображаются, так как части изображения прозрачны, а базовое изображение на экране отображается через значок или курсор. При перетаскивании значка части изображения могут отображаться в инвертированных цветах. Этот эффект можно создать, задав цвет экрана и обратный цвет в окне Цвета.
Этот эффект можно создать, задав цвет экрана и обратный цвет в окне Цвета.
Экранные и обратные цвета, применяемые к значкам и курсорам, формируют и цветные изображения или назначают обратные области. Цвета обозначают части изображения, имеющие эти атрибуты. При редактировании можно изменить цвета, представляющие атрибуты цвета экрана и обратного цвета. Эти изменения не влияют на внешний вид значка или курсора в приложении.
Примечание
Отображаемые диалоговые окна и команды меню могут отличаться от описанных в справке в зависимости от текущих параметров или выпуска. Чтобы изменить параметры, перейдите в меню Сервис>Импорт и экспорт параметров. Дополнительные сведения см. в разделе Персонализация интегрированной среды разработки Visual Studio.
Создание прозрачных или обратных областей
В окне Цвета выберите селектор Screen-Color (Цвет экрана) или Inverse-Color (Обратный цвет).

Примените экран или обратный цвет к изображению с помощью инструмента рисования. Дополнительные сведения об инструментах рисования см. в статье Использование средства рисования.
Изменение экрана или обратного цвета
Выберите селектор Цвета экрана или Обратный цвет .
Выберите цвет из палитры Цветов в окне
Дополнительный цвет автоматически назначается другому селектору.
Совет
Если дважды щелкнуть селектор «Цвет экрана» или «Обратный цвет «, откроется диалоговое окно Выбор пользовательского цвета .
Использование 256-цветовой палитры
С помощью редактора изображений значки и курсоры могут быть большими (64 × 64) с 256-цветовой палитрой на выбор. После создания ресурса выбирается стиль изображения устройства.
Создание 256-цветного значка или курсора
В представлении ресурсов щелкните правой кнопкой мыши RC-файл и выберите команду Вставить ресурс.
 Если в RC-файле уже есть ресурс изображения, например курсор, можно щелкнуть правой кнопкой мыши папку Cursor и выбрать Вставить курсор.
Если в RC-файле уже есть ресурс изображения, например курсор, можно щелкнуть правой кнопкой мыши папку Cursor и выбрать Вставить курсор.В диалоговом окне Вставка ресурса выберите Значок или Курсор и нажмите кнопку Создать.
Перейдите в меню Изображение>Новое изображение устройства и выберите нужный стиль изображения из 256 цветов.
Выбор цвета из 256-цветовой палитры для больших значков
Чтобы рисовать с помощью 256-цветовой палитры, необходимо выбрать цвета из палитры Цветов в окне Цвета.
Выберите большой значок или курсор или создайте новый большой значок или курсор.
Выберите цвет из 256 цветов, отображаемых в палитре Цветов в окне Цвета .
Выбранный цвет станет текущим цветом в палитре Цветов в окне Цвета .

Примечание
Начальная палитра, используемая для 256-цветных изображений, соответствует палитре, возвращаемой
CreateHalftonePaletteAPI Windows. Все значки, предназначенные для оболочки Windows, должны использовать эту палитру, чтобы предотвратить мерцание во время реализации палитры.
Установка горячей точки курсора
Горячая точка курсора — это точка, на которую windows ссылается при отслеживании положения курсора. По умолчанию для горячей точки устанавливается верхний левый угол курсора с координатами 0,0. Свойство Hotspot в окно свойств показывает координаты горячих точек.
На панели инструментов Редактор изображений выберите инструмент Задать хот-спот .
Выберите пиксель, который вы хотите назначить в качестве горячей точки курсора.
Свойство Hotspot в окне Свойства отображает новые координаты.
Создание и сохранение растрового изображения в виде .
 gif или JPEG
gif или JPEGПри создании растрового изображения изображение создается в формате растрового изображения (.bmp). Однако вы можете сохранить изображение в формате GIF или JPEG или в других графических форматах.
Примечание
Этот процесс не применяется к значкам и курсорам.
Перейдите в меню Файл>Открыть, а затем выберите Файл.
В диалоговом окне Новый файл выберите папку Visual C++ , а затем выберите Файл растрового рисунка (.bmp) в поле Шаблоны и нажмите кнопку Открыть.
Растровое изображение откроется в редакторе изображений.
При необходимости внесите изменения в новое растровое изображение.
Если растровое изображение по-прежнему открыто в редакторе изображений, перейдите в меню Файл>Сохранить имя файла.
 bmp Как.
bmp Как.В диалоговом окне Сохранить файл как введите имя, которое нужно присвоить файлу, и расширение, обозначающее нужный формат файла, в поле Имя файла . Например, myfile.gif.
Примечание
Чтобы сохранить его в другом формате, необходимо создать или открыть его за пределами проекта. Если вы создаете или открываете его в проекте, команда «Сохранить как » будет недоступна. Дополнительные сведения см. в разделе Просмотр ресурсов в файле скрипта ресурсов за пределами проекта (автономно).
Щелкните Сохранить.
Преобразование изображения из одного формата в другой
Вы можете открыть изображения GIF или JPEG в редакторе изображений и сохранить их в виде растровых изображений. Кроме того, можно открыть точечный файл и сохранить его в формате GIF или JPEG. Образы, с которыми вы работаете, не обязательно должны быть частью проекта для редактирования в среде разработки (см.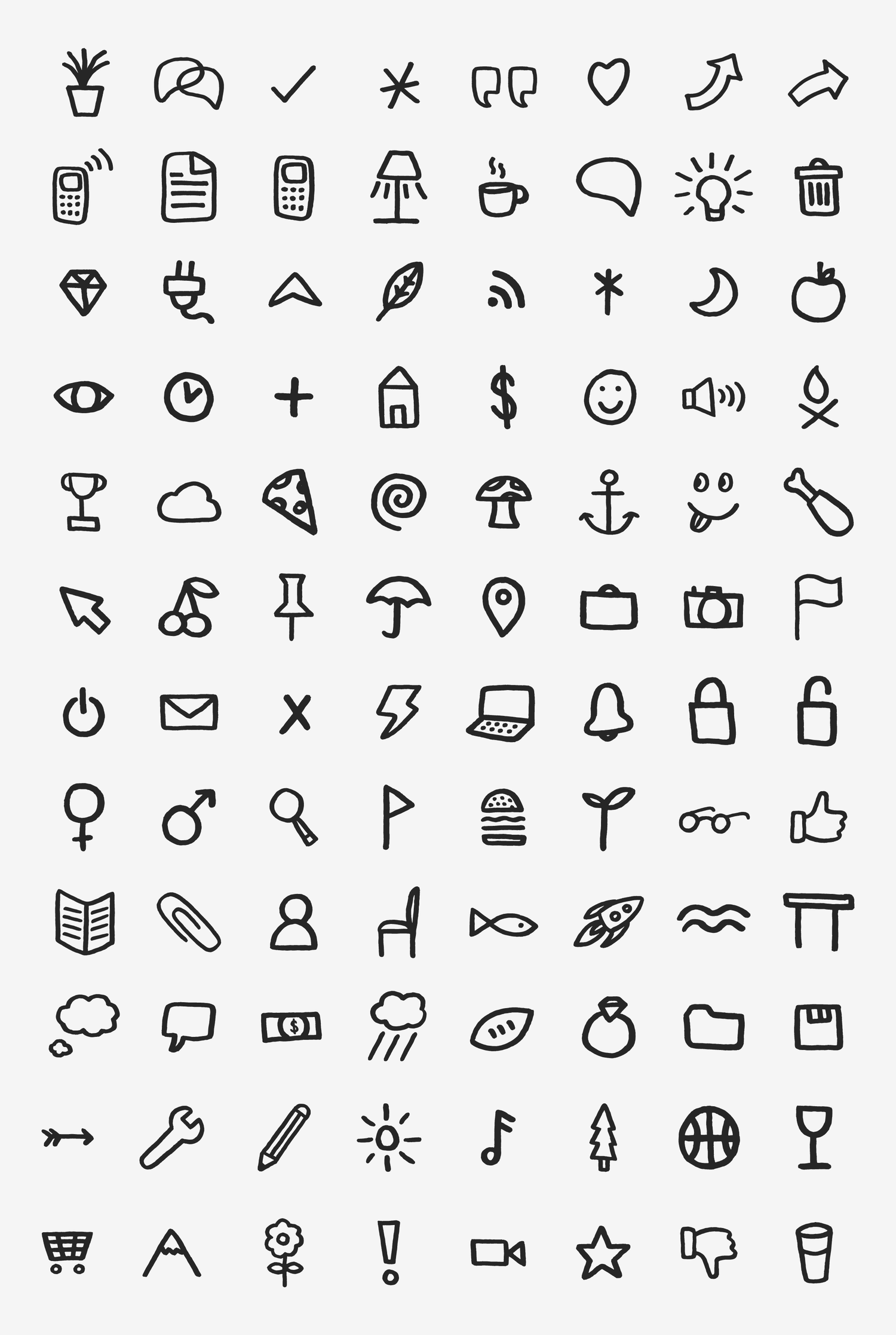 раздел Редактирование автономных изображений).
раздел Редактирование автономных изображений).
Откройте изображение в редакторе изображений.
Перейдите в меню Файл>Сохранить имя файла как.
В диалоговом окне Сохранить файл как в поле Имя файла введите имя файла и расширение, обозначающее нужный формат.
Щелкните Сохранить.
Добавление нового ресурса образа в неуправляемый проект C++
В представлении ресурсов щелкните правой кнопкой мыши RC-файл и выберите команду Вставить ресурс. Если у вас уже есть ресурс изображения в RC-файле , например курсор, можно просто щелкнуть правой кнопкой мыши папку Cursor и выбрать команду Вставить курсор.
В диалоговом окне Вставка ресурса выберите тип ресурса изображения, который вы хотите создать (например, Растровое изображение), а затем нажмите кнопку Создать.

Если рядом с типом ресурса изображения в диалоговом окне Вставка ресурса отображается знак «плюс» (+), это означает, что шаблоны панели инструментов доступны. Щелкните знак «плюс», чтобы развернуть список шаблонов, выбрать шаблон и нажать кнопку Создать.
Добавление нового ресурса образа в проект на языке программирования .NET
В Обозреватель решений щелкните правой кнопкой мыши папку проекта (например, WindowsApplication1).
В контекстном меню выберите Добавить, а затем — Добавить новый элемент.
В области Категории разверните папку Локальные элементы проекта , а затем выберите Ресурсы.
В области Шаблоны выберите тип ресурса, который вы хотите добавить в проект.
Ресурс добавляется в проект в Обозреватель решений и откроется в редакторе изображений.
 Теперь вы можете использовать все средства, доступные в редакторе изображений , для изменения изображения. Дополнительные сведения о добавлении изображений в управляемый проект см. в разделе Загрузка рисунка во время разработки.
Теперь вы можете использовать все средства, доступные в редакторе изображений , для изменения изображения. Дополнительные сведения о добавлении изображений в управляемый проект см. в разделе Загрузка рисунка во время разработки.
Требования
Нет
См. также раздел
Редактор изображений для значков
Практическое руководство. Изменение изображения
Практическое руководство. Использование средства рисования
Практическое руководство. Работа с цветом
Клавиши ускорителя
Что означает значок & и зачем он нужен? Объясняем за 3 минуты
Проверьте свой английский и получите рекомендации по обучению
Проверить бесплатноNEW
Плюс инструкция, как его написать от руки
M&M’s, H&M. Откуда в английском появилась эта странная закорючка между буквами, как ее использовать и реально ли вообще нарисовать ее от руки. Рассказываем все самое интересное про & за три минуты.
Тест на уровень английского
Узнайте свой уровень, получите рекомендации по обучению и промокод на уроки английского в подарок
Что означает & и как называется
Символ & , или амперсанд, — это союз «и». Примерно в начале XIX века он был 27-й буквой английского алфавита. Рассказывая алфавит у доски, школьники говорили »…X, Y, Z, and and». Неудобно и непонятно.
Тогда эту закорючку и начали называть and per se and — то есть «непосредственно and». Постепенно and per se and превратилось в ampersand (амперсанд) — современное название.
Это правдивая версия происхождения. Но есть еще легенда: по слухам, символом злоупотреблял французский физик и математик Андре-Мари Ампер, отсюда и название Ampere’s and → ampersand.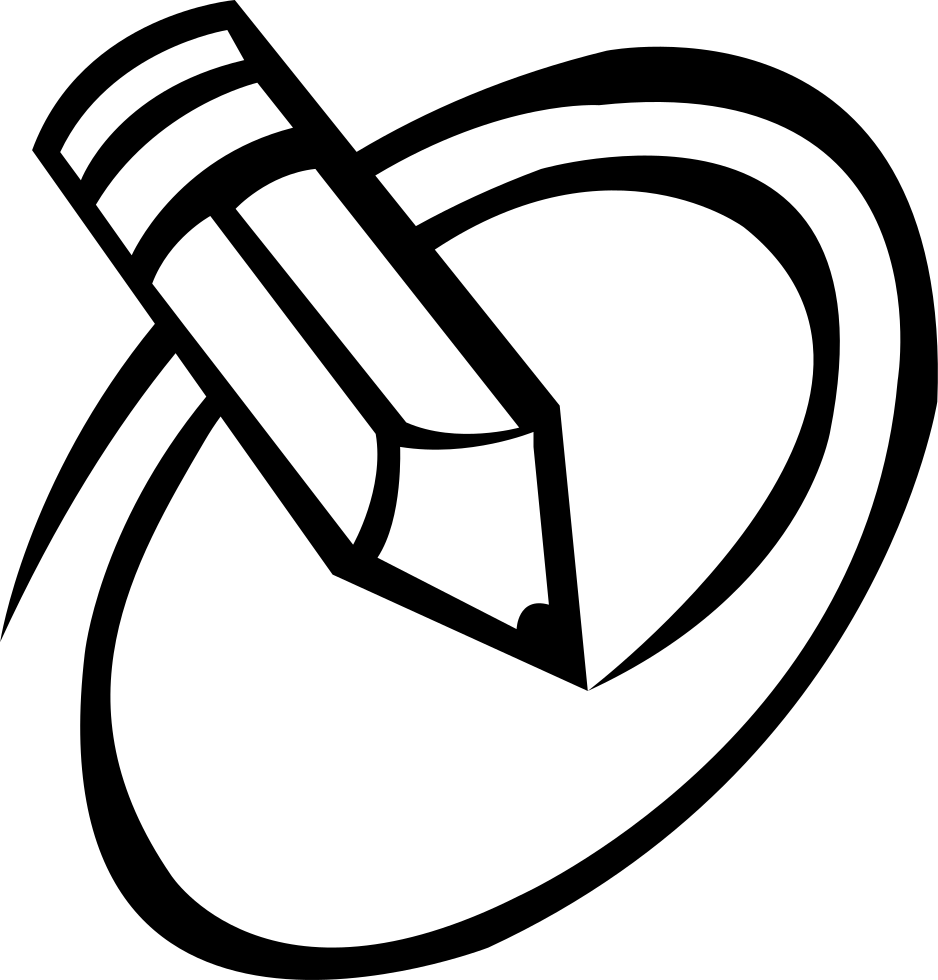
Уже покорили английский алфавит и думаете, куда двигаться дальше? Ловите бесплатный личный план для новичков. Внутри советы и материалы, которые помогут вашему английскому перейти на новый уровень.
Демо-урок бесплатно и без регистрации!
Пройди урок, узнай о школе и получи промокод на занятия английским языком
Откуда взялся амперсанд
Символ появился на полторы тысячи лет раньше своего названия — он встречается еще на древних граффити в Помпеях.
В латинском языке союз «и» звучит как et. Для удобства и экономии места буквы часто писали слитно, не отрывая руки, — в итоге получалось что-то похожее на &. В общепринятом типографском знаке трудно разглядеть «E» и «T», но посмотрите на другие варианты написания:
Как использовать амперсанд
Вы не встретите амперсанд в эссе, в статье The New York Times или в имейле.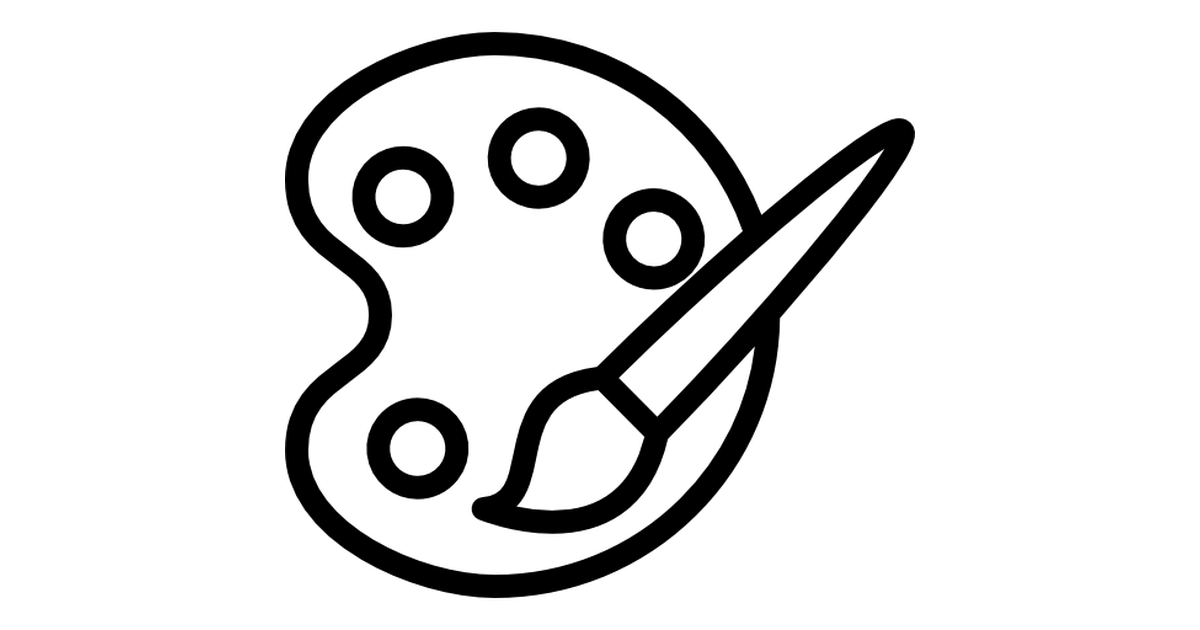 Сегодня он используется в основном в названиях компаний и брендов: H& M, Johnson & Johnson, Marks & Spencer, M& M’s.
Сегодня он используется в основном в названиях компаний и брендов: H& M, Johnson & Johnson, Marks & Spencer, M& M’s.
В таких названиях and не проговаривается полностью, а теряет букву «D» — и превращается в [эн], например M& M’s читается [эм-эн-эмс].
Раз в год, 8 сентября, в National Ampersand Day, к символу отчасти возвращается былое величие. В этот день энтузиасты заменяют and в любых словах амперсандом: android — & roid, band — b&, grandma — gr& ma. Если настроены особо креативно, придумайте свой дизайн символа и запостите в инстаграм с хештегом #AmpersandDay.
Как написать амперсанд от руки
Амперсанд отлично смотрится на открытках, пригласительных и ярлычках для подарков — Новый год уже не за горами.![]() Немного практики, и вы наловчитесь писать красивые & от руки.
Немного практики, и вы наловчитесь писать красивые & от руки.
Печатный
Курсивом
Деятельность Meta (соцсети Facebook и Instagram) запрещена в России как экстремистская.
Елизавета Кокорина
Автор Skyeng
К предыдущей статье
NEW
Что такое культурная апроприация и почему в современном мире — это острая тема
К следующей статье
NEW
5 любопытных привычек британцев, которые ходят в пабы
Познакомьтесь со школой бесплатно
ПремиумНа вводном уроке с методистом
Покажем платформу и ответим на вопросы
Определим уровень и подберём курс
Расскажем, как
проходят занятия
Схемы архитектуры Oracle Cloud Infrastructure (OCI) с помощью draw.
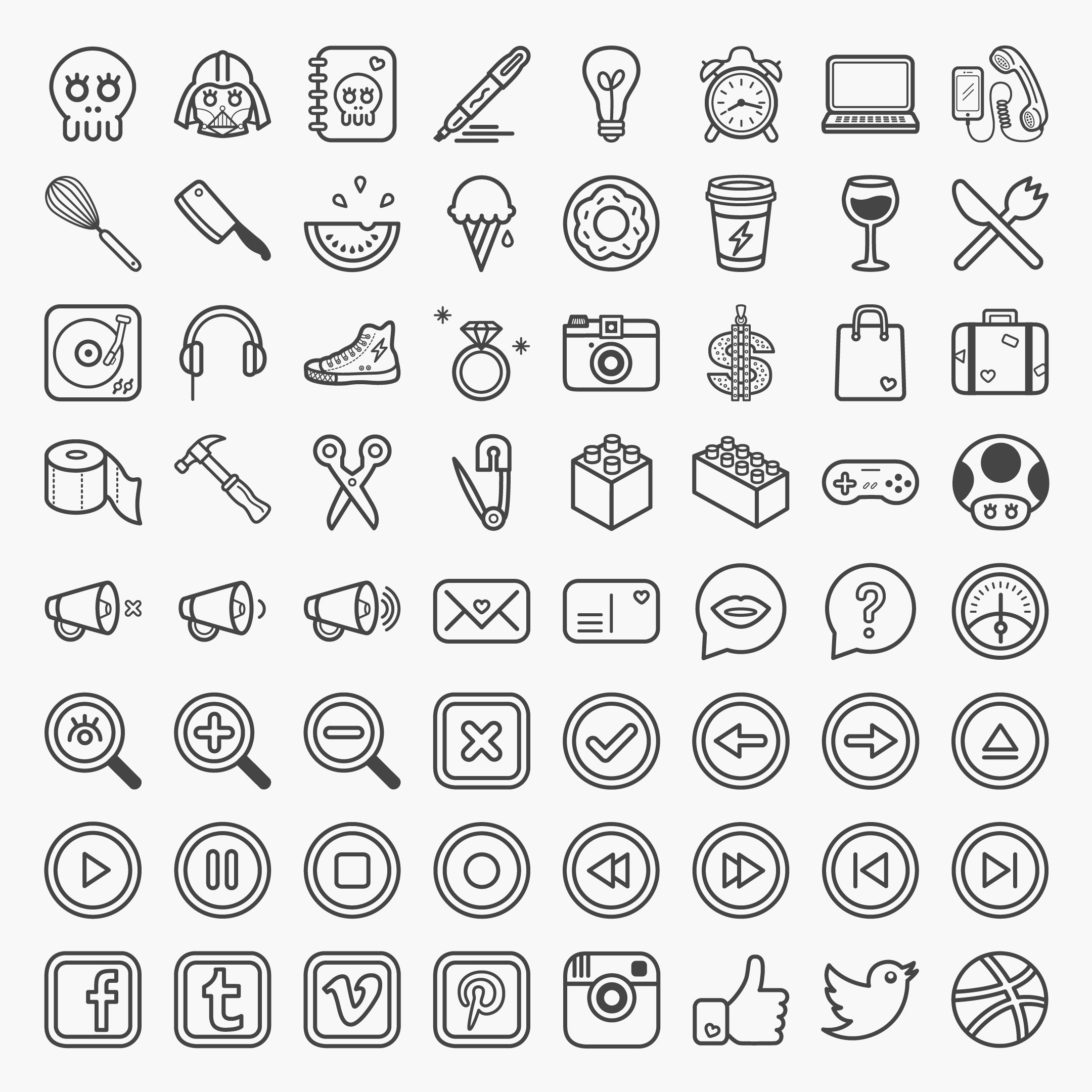 io | by Jaidev
io | by JaidevКак архитектор решений, консультант или инженер, работающий над Oracle Cloud Infrastructure (OCI), вы наверняка столкнетесь с ситуациями, требующими создания изящных архитектурных диаграмм со стандартными наборами значков. К счастью, вы можете найти набор иконок от самой Oracle в различных форматах, включая EPS, PNG, SVG и Visio Stencil.
Вы можете использовать эти значки в любом инструменте разработки, который поддерживает их встраивание. К ним относятся программы для презентаций, такие как Powerpoint. Но если вы ищете бесплатную веб-среду для построения диаграмм, Draw.io очень популярен. Преимущества, которые вы получаете при использовании такой платформы, как draw.io, заключаются в возможности создавать многооблачные и гибридно-облачные архитектуры, которые очень легко включают артефакты Oracle Cloud Infrastructure.
Так как же использовать набор значков OCI с draw.io? Это действительно очень просто.
- Загрузите набор значков «SVG Graphics» отсюда.

- Разархивируйте в любую папку.
- Откройте draw.io и создайте новую диаграмму
4. Нажмите «Файл» -> «Новая библиотека» -> «Браузер».
5. В следующем диалоговом окне измените имя библиотеки на любой текст. Например, здесь я собираюсь импортировать только сетевые значки, поэтому я называю эту библиотеку 9.0019 Сеть OCI.
Диалоговое окно для перетаскивания значков в6. Теперь просто перетащите соответствующие значки в пространство внутри диалогового окна. Вы можете перетаскивать несколько значков одновременно…
Перетаскивание значков…и они будут отображаться следующим образом. Так просто! Затем нажмите кнопку Сохранить .
Иконки OCI отображаются внутри7. Набор значков OCI Networking теперь отображается как раздел внутри draw.io.
8. Вы можете добавить любое количество иконок в библиотеку/раздел. На самом деле, если бы вы импортировали все значки из библиотеки OCI, ваш пользовательский интерфейс, вероятно, выглядел бы так.![]() Я бы рекомендовал вам создать несколько библиотек/разделов. Вы даже можете экспортировать их и повторно использовать в других библиотеках.
Я бы рекомендовал вам создать несколько библиотек/разделов. Вы даже можете экспортировать их и повторно использовать в других библиотеках.
9. Теперь вы можете создавать свои диаграммы с помощью этих значков!
Вот как просто использовать наборы значков Oracle Cloud Infrastructure в диаграммах архитектуры draw.io.
Альтернативы
Теперь, если вам нужны альтернативы, есть несколько вариантов для разных целей и рынков:
- Во-первых, вот что-то, что может генерировать сценарии для фактического создания инфраструктуры в OCI. На момент написания этой статьи это незавершенная работа под названием OCI Designer Toolkit. Возможно, он еще не готов, но, безусловно, заслуживает внимания.
- Или, если вы хотите нарисовать диаграмму в коде (хм…), вот кое-что для вас.
- И напоследок кое-что из коммерческой части.
- Набор значков, не зависящих от поставщика, находится здесь, если вам нужно отличить их от значков OCI и вы не хотите использовать значки других поставщиков.

Что касается меня, то я вернулся к наборам иконок Oracle Cloud Infrastructure и draw.io. Рисовать гибко.
Ресурсы
Наборы значков Oracle Cloud Infrastructure
Набор значков, не зависящих от поставщика
Используйте значки AWS для создания бесплатной схемы архитектуры Amazon
Бесплатно нарисуйте свою инфраструктуру Amazon Web Services (AWS) с помощью draw.io. Вам не нужно регистрироваться или регистрироваться, и вы можете хранить свои диаграммы в своих любимых платформах облачного хранения, таких как Google Drive, One Drive и Dropbox.
draw.io предоставляет вам библиотеки значков (форм) AWS за несколько лет, с 2017 по 2019 год, а также трехмерные или изометрические формы Amazon.
Выберите библиотеку форм AWS
- На левой панели внизу нажмите More Shapes , чтобы открыть диалоговое окно выбора библиотеки форм.
- Прокрутите вниз до раздела Сеть , убедитесь, что установлен флажок рядом с библиотекой, которую вы хотите использовать, затем нажмите Применить .

Нарисуйте свою инфраструктуру AWS прямо сейчас с помощью библиотек AWS 2019
Существует множество форм AWS, доступных для визуализации вашей инфраструктуры. Когда вы включите только одну из библиотек фигур выше, вы увидите несколько подкатегорий фигур, появившихся на левой панели.
Используйте шаблон AWS
Если вы не хотите начинать с чистого листа, вы можете использовать один из нескольких примеров шаблонов инфраструктуры AWS.
- Нажмите Упорядочить > Вставить > Шаблон , чтобы открыть библиотеку шаблонов.
- Разверните категорию Cloud слева, затем выберите AWS. Нажмите на увеличительное стекло в правом верхнем углу, чтобы увидеть увеличенный предварительный просмотр диаграммы шаблона.
- Нажмите Вставьте , чтобы добавить этот шаблон на холст для рисования. Вы можете заменять, перемещать и добавлять новые фигуры, текст и соединители по мере необходимости.
Совет: Некоторые сервисы автоматического мониторинга AWS экспортируют файлы в формат ., включая Cloudockit и Cloudcraft. drawio
drawio
Создайте собственную диаграмму архитектуры AWS
Давайте представим простую архитектуру на диаграмме AWS.
Поскольку фигуры AWS накладываются друг на друга с различными прямоугольниками, чтобы показать группировку элементов в вашей архитектуре, вам может потребоваться изменить порядок (глубины), в котором отображаются фигуры.
Когда вы добавляете новую фигуру на холст для рисования, она помещается в начало стопки фигур.
Изменение порядка фигур: Выберите фигуру, затем нажмите На передний план или На задний план на вкладке Упорядочить на панели форматирования справа. Либо щелкните фигуру правой кнопкой мыши и выберите
Совет: Откройте контекстное меню на сенсорном экране: коснитесь, сделайте паузу, затем коснитесь еще раз.
Группы AWS
Укажите группы элементов с фигурами из библиотеки форм AWS / Groups.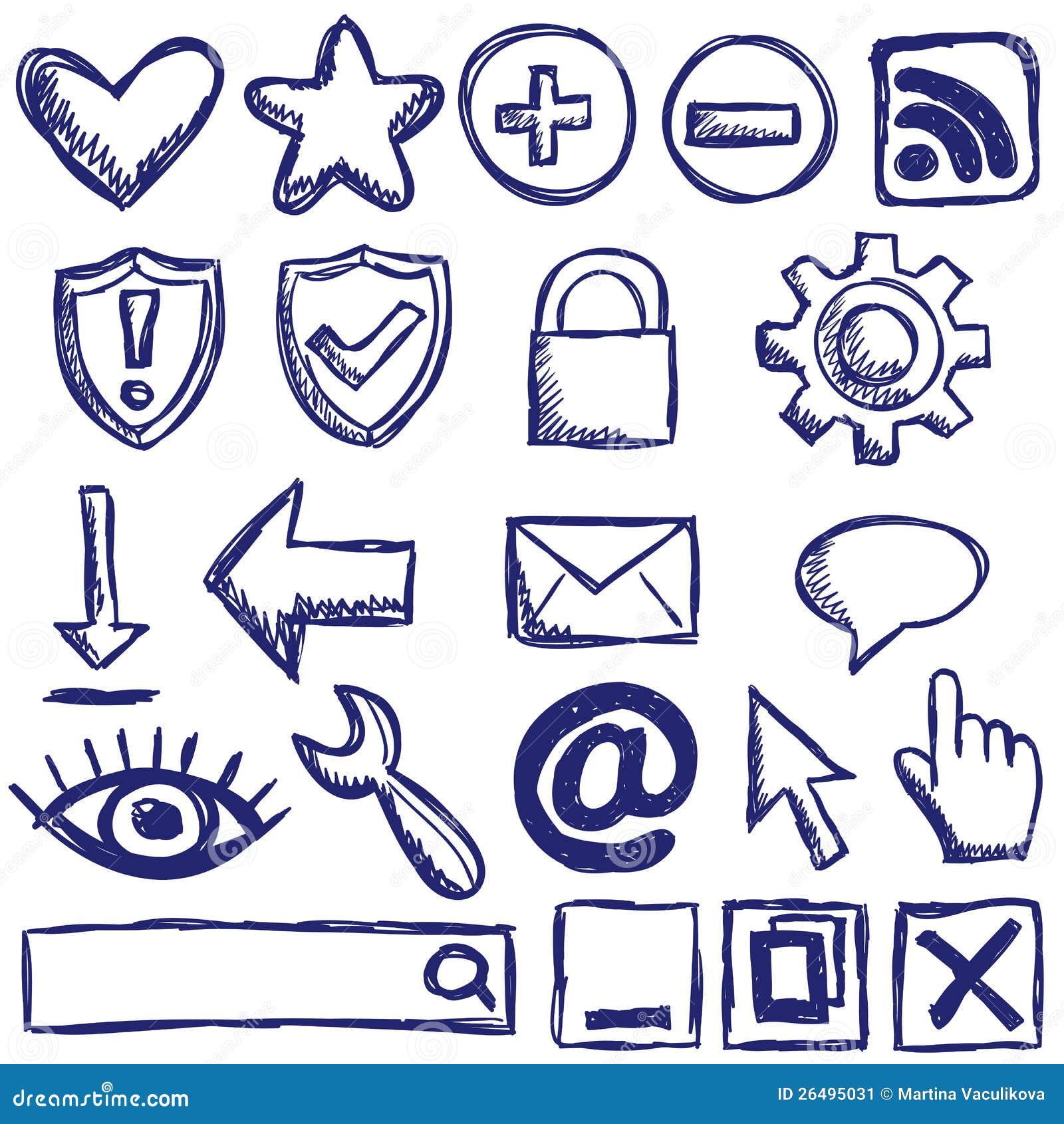
Работа с фигурами
Перетащите фигуры из библиотек форм на холст для рисования. Щелкните фигуры в библиотеке форм, чтобы быстро добавить их, а затем изменить их положение.
Наведите указатель мыши на фигуру в библиотеке фигур, чтобы увидеть всплывающую подсказку, которая сообщает вам, что она представляет в нотации AWS.
Изменение положения: Щелкните и перетащите фигуру в новое положение на холсте.
Изменение размера: Выберите фигуру, и вы увидите ее контур с ручками в углах и в середине каждой прямой стороны. Перетащите эти маркеры захвата, чтобы изменить размер фигуры.
Поворот: Выберите фигуру, затем перетащите маленькую круглую стрелку в правом верхнем углу, чтобы повернуть ее.
Метки
- Дважды щелкните фигуру и начните вводить текст, чтобы изменить текст ее метки.
- Нажмите
Shift+Enter, чтобы добавить разрыв строки в метку.
- Измените положение текста метки на вкладке Text панели форматирования, используя либо раскрывающийся список Position , либо кнопки непосредственно над ним.
- Переключение между горизонтальным и вертикальным текстом с помощью кнопки с тремя стрелками вверх.
- Добавьте интервал, изменив значения Spacing в нижней части вкладки Text .
Стили
- Выберите фигуру, затем измените ее цвета, фон или стиль контура с помощью палитр на вкладке Стиль на панели форматирования справа.
- Установите прозрачный цвет заливки фигуры, удалив цвет заливки: выберите фигуру, затем отмените выбор Флажок «Заполнить » на вкладке « Стиль ».
- Скопируйте стиль одной фигуры в другую: выберите первую фигуру, затем нажмите Копировать стиль на вкладке Стиль . Выберите вторую фигуру или несколько фигур, затем нажмите Вставить стиль .

Группировка нескольких фигур
Если вы хотите объединить несколько фигур в группу, чтобы они перемещались или изменяли размер как единое целое, вы можете сгруппировать их вместе.
- Выберите несколько фигур, затем сгруппируйте их с помощью вкладки Упорядочить или контекстного меню, вызываемого правой кнопкой мыши.
Соединители
Хотя на многих диаграммах AWS не используются соединители, вы можете указать на своей диаграмме поток информации или управление.
Вы можете использовать фигуры соединителей, доступные в библиотеке AWS/Arrows, но часто бывает быстрее нарисовать соединения, а затем придать им нужную форму, подобно тому, как вы можете стилизовать фигуры, описанные выше.
Плавающие соединители: Плавающие соединители разумно перемещаются по периметру фигуры, когда вы перемещаете ее на холсте.
- Наведите указатель мыши на фигуру на холсте для рисования, чтобы увидеть светлую стрелку в каждом направлении.

- Щелкните и перетащите соединитель из этой стрелки и поместите его на целевую фигуру.
Фиксированные соединители: Вместо перетаскивания соединителя одной из четырех стрелок можно использовать фиксированные точки соединения. Этот тип соединителя будет оставаться подключенным к этой конкретной точке этой фигуры, когда вы перемещаете ее на холсте для рисования.
- Наведите указатель мыши на невыбранную фигуру , затем щелкните и перетащите соединитель от одного из маленьких крестиков вокруг внешней стороны фигуры.
- Если вы хотите, чтобы он был зафиксирован на другом конце, поместите его на такой же крест на фигуре-мишени.
Узнайте больше о работе с соединителями в draw.io
Примечание. Большинство фигур AWS, которые не используются для обозначения групп, не имеют фиксированных точек соединения. Вы можете добавить свои собственные фиксированные точки подключения.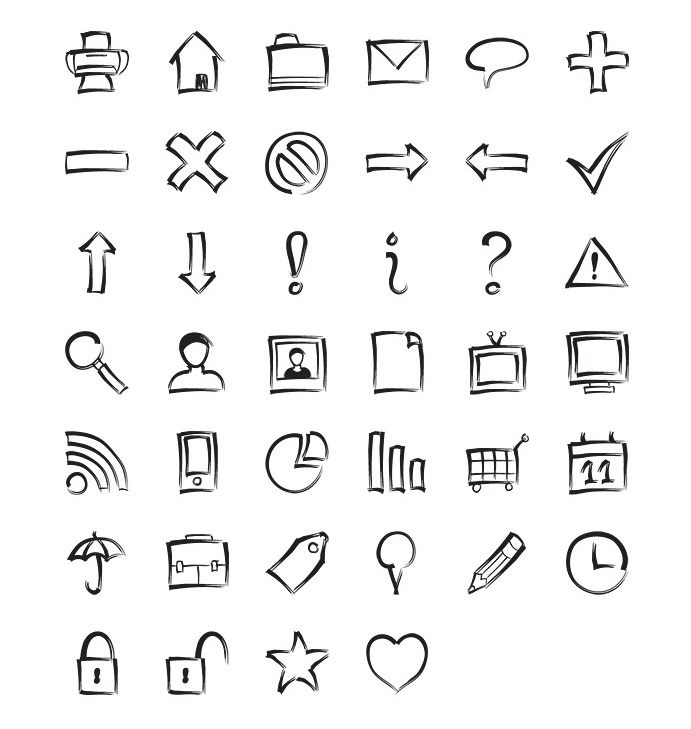
- Щелкните правой кнопкой мыши фигуру, затем выберите Редактировать стиль .
- Добавить массив точек в описание стиля. Например:
баллов=[[0,1],[0,5,0,5]].
Использование путевых точек на соединителях: Вы можете легко перенаправлять соединители. Выберите соединитель, и вы увидите поручни на каждом прямом участке. Возьмите и перетащите это на новое место. Дополнительные путевые точки будут добавлены автоматически.
Посмотрите, как работать с путевыми точками на коннекторах
Используйте диаграмму AWS в документации
Теперь, когда вы завершили диаграмму архитектуры AWS, вы можете поделиться ею с коллегами, экспортировать ее в различные форматы или встроить в свою документацию на нескольких платформах.
Откройте эту диаграмму AWS в бесплатном средстве просмотра диаграмм
Поделитесь своей диаграммой AWS с коллегами
Вы также можете поделиться копией своей диаграммы с коллегами без необходимости делиться самим файлом.![]() Выберите «Файл» > «Опубликовать» > «Ссылка 9».0020 и draw.io закодируют вашу диаграмму в длинной сгенерированной ссылке.
Выберите «Файл» > «Опубликовать» > «Ссылка 9».0020 и draw.io закодируют вашу диаграмму в длинной сгенерированной ссылке.
Подробнее о публикации диаграммы в виде ссылки
Экспорт диаграммы AWS
После завершения создания диаграммы AWS ее можно экспортировать в различные форматы для включения в документацию вашей компании.
Выберите Файл > Экспортировать как из меню. Наиболее распространенными форматами для повторного использования в документации являются форматы изображений и PDF.
- Форматы изображения: Выберите один из
PNG,SVGилиJPEG. - PDF: Вы также можете обрезать экспортируемый файл PDF до размера диаграммы.
Совет: Если вы хотите, чтобы люди, с которыми вы делитесь версией диаграммы в формате PNG, SVG, PDF или HTML, могли ее редактировать, убедитесь, что вы выбрали Включить копию моей диаграммы в Диалоговое окно параметров экспорта изображения.![]()

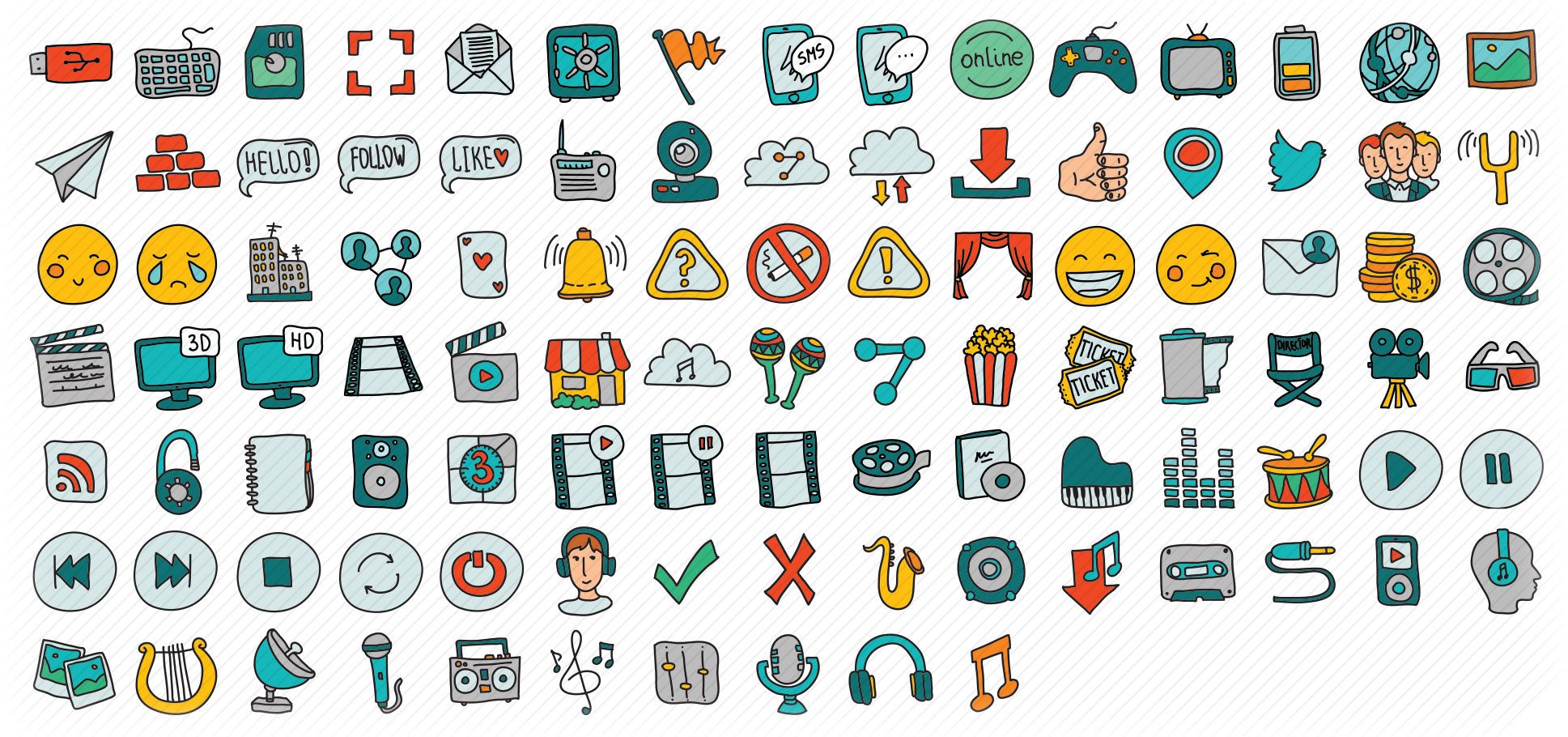
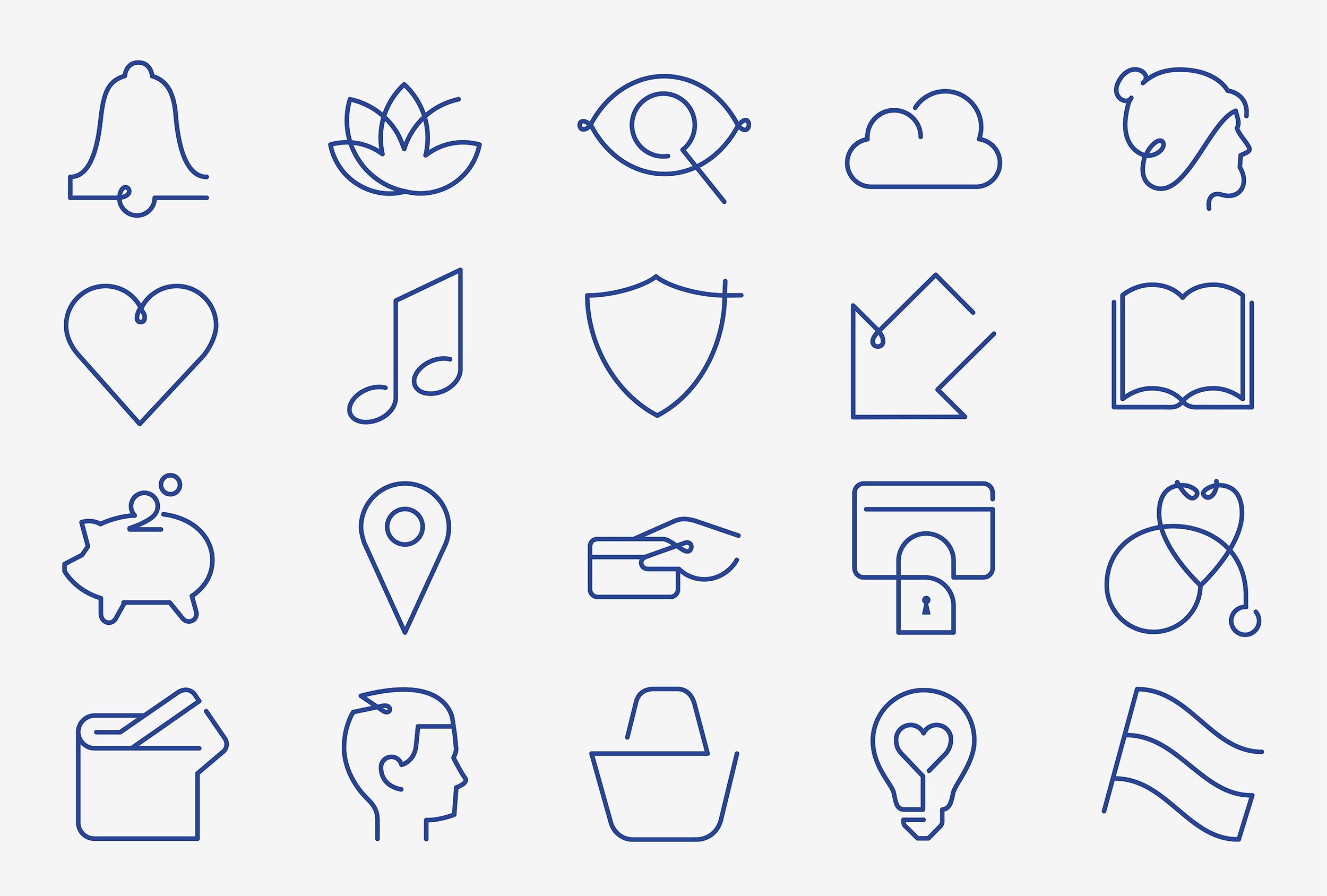
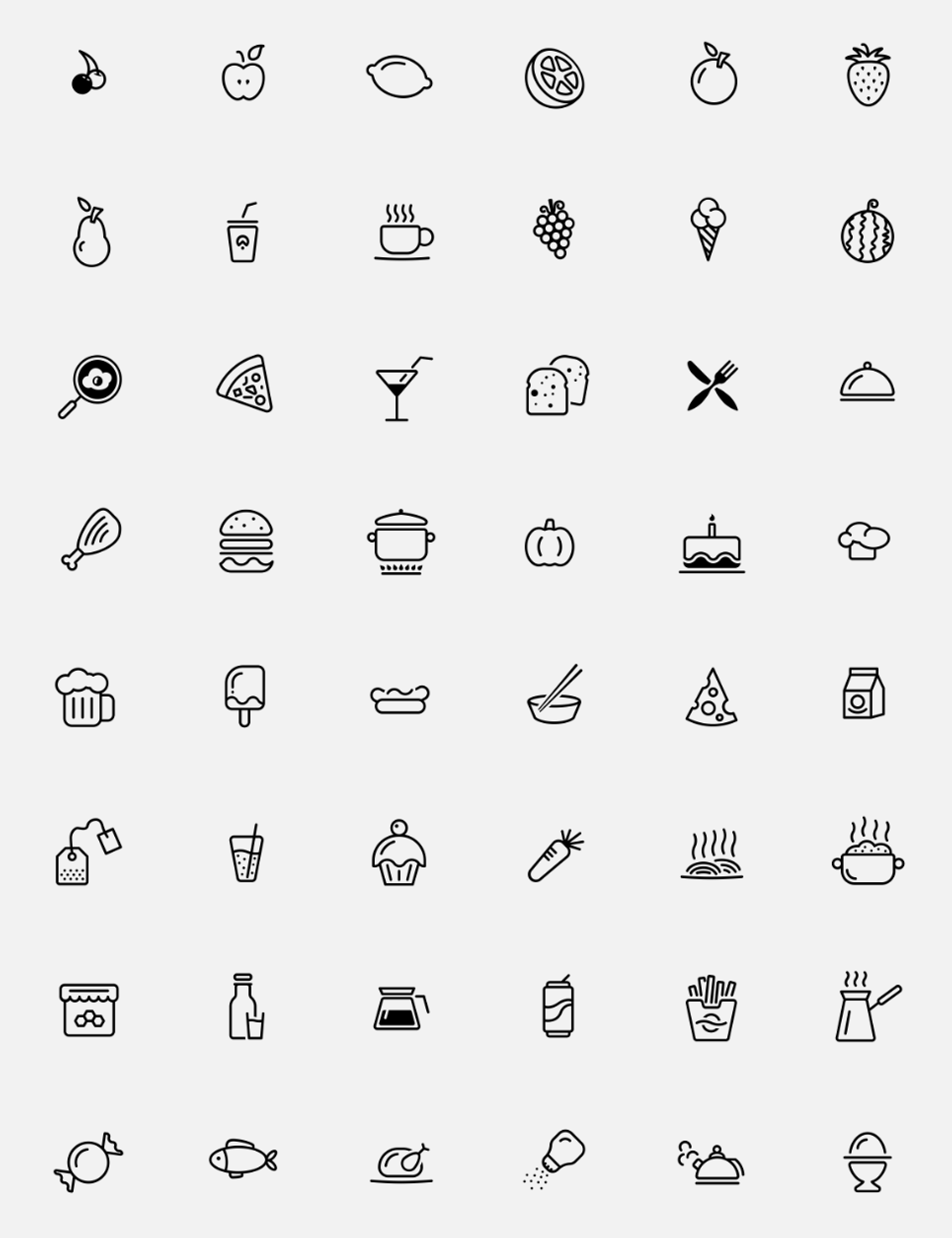
 Если в RC-файле уже есть ресурс изображения, например курсор, можно щелкнуть правой кнопкой мыши папку Cursor и выбрать Вставить курсор.
Если в RC-файле уже есть ресурс изображения, например курсор, можно щелкнуть правой кнопкой мыши папку Cursor и выбрать Вставить курсор.