Значки рабочего стола Windows XP
Рабочий стол – базовый объект Windows XP. Он появляется на экране, когда операционная система Windows XP готова к действию.
На Рабочем столе обычно располагаются объекты, к которым необходим удобный доступ.
Значок на Рабочем столе — это элемент Рабочего стола, представляющий объект (программу, документ) напрямую.
Ярлык не представляет объект, а только указывает на него. Ниже показано, как на рабочем столе Windows XP выглядит ярлык для программы Скайп, которая предназначена для общения между пользователями.
Одному объекту может соответствовать несколько ярлыков-указателей. Отличают ярлык от обычного значка тем, что у ярлыка есть маленькая стрелка в нижнем левом углу. Используют и значок, и ярлык одинаково, а именно для запуска программы или открытия документа.
Как установить ярлыки?
Чтобы создать ярлык на Рабочем столе для какой-либо программы или документа, необходимо
- кликнуть правой кнопкой мыши на свободном месте Рабочего стола.

- В появившемся при этом окне контекстного меню следует кликнуть по опции «Создать»,
- затем по «Ярлык»,
- и, наконец, по «Обзор». Здесь находим тот файл, для которого следует создать ярлык. Щелкаем по «ОК», «Далее», вводим имя для ярлыка (если не подходит имя, уже имеющееся там) и кликаем по опции «Готово».
Стандартные значки на Рабочем столе
Существует ряд стандартных значков, которые присутствуют на Рабочем столе всегда. Например:
1. Значок «МОИ ДОКУМЕНТЫ» позволяет открыть папку «Мои документы». Эта папка для личных документов создается в системе Windows XP автоматически для каждого зарегистрированного пользователя.
2. Значок МОЙ КОМПЬЮТЕР открывает окно, в котором можно просматривать файловую систему компьютера.
3. Значок СЕТЕВОЕ ОКРУЖЕНИЕ доступен, если компьютер включен в состав локальной сети. Он позволяет получить доступ к документам, имеющимся на других компьютерах сети.
4. Значок INTERNET EXPLORER позволяет запустить программу для просмотра документов Интернета. Другими словами, можно запустить браузер INTERNET EXPLORER для выхода на просторы сети.
Значок INTERNET EXPLORER позволяет запустить программу для просмотра документов Интернета. Другими словами, можно запустить браузер INTERNET EXPLORER для выхода на просторы сети.
5. Значок КОРЗИНА открывает специальную папку. Корзина – это инструмент для восстановления документов, удаленных пользователем по ошибке. В нее попадают все удаляемые файлы. Ранее удаленные файлы можно восстановить из Корзины или, наоборот, сделать удаление необратимым.
Кроме стандартных значков, на Рабочем столе Windows могут располагаться и другие значки. Значки попадают на Рабочий стол, как правило, при установке программ на компьютер. Но они могут быть помещены там самим пользователем для удобства своей работы.
Как упорядочить значки на Рабочем столе
Разместить значки на Рабочем столе можно по своему усмотрению. Значок переносят в нужное место Рабочего стола путем перетаскивания мышью. Если при перетаскивании наложить значок документа на значок или ярлык программы, этот документ будет открыт в выбранной программе.![]() Перетащить значок объекта на значок Корзины – значит дать команду на его удаление, проще говоря, удалить.
Перетащить значок объекта на значок Корзины – значит дать команду на его удаление, проще говоря, удалить.
Поддерживать порядок на Рабочем столе помогают автоматические средства. В контекстном меню Рабочего стола (которое открывается щелчком правой кнопки мыши по свободному месту на Рабочем столе) есть пункт «Упорядочить значки». Если кликнуть по этому пункту, откроется дополнительное меню, позволяющее выбрать способ упорядочения. Пункты «Имя», «Размер», «Тип» и «Изменен» задают порядок сортировки значков.
При этом значки выстраиваются в выбранном порядке в один или несколько столбцов вдоль левого края Рабочего стола.
Стандартные значки (Мои документы, Мой компьютер и др.) не участвуют в сортировке и всегда устанавливаются ранее прочих значков. Если отмечен пункт «Автоматически», значки выстраиваются вдоль левого края Рабочего стола и при перетаскивании меняется порядок значков, но не их положение на Рабочем столе. Если отмечен пункт «Выровнять по сетке», значки всегда находятся в узлах невидимой сетки.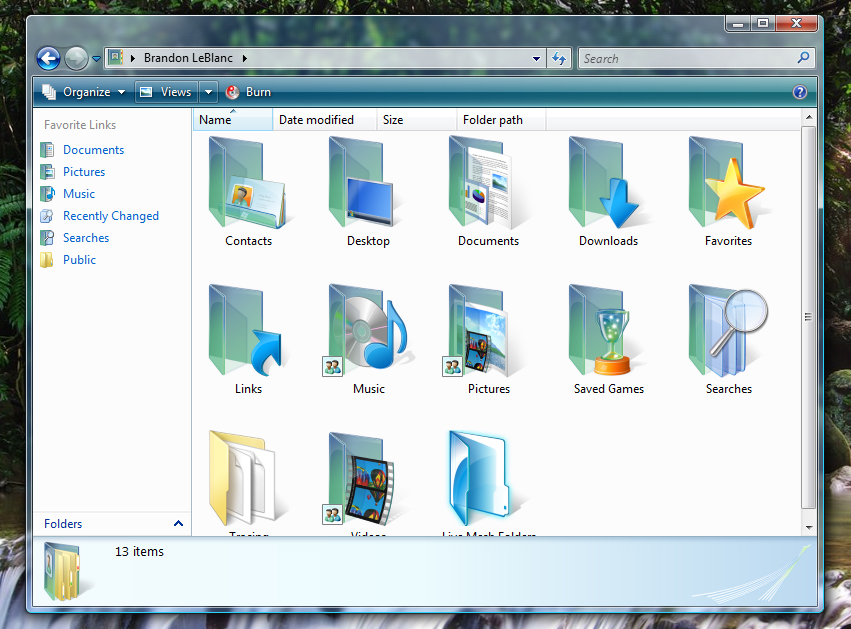
Не требуется специально выстраивать значки в ряды и колонки – Рабочий стол всегда выглядит аккуратно, правда, при условии, что количество значков находится в разумных пределах.
Как изменить значки Рабочего стола
Если есть необходимость изменить картинку для изображения значка Рабочего стола Windows XP, то следует кликнуть правой кнопкой мыши по значку, который подлежит обновлению. Откроется контексное меню, где нужно щёлкнуть по опции «Свойства», далее выбрать вкладку «Настройка» и, наконец, кликнуть по окну с надписью «Сменить значок».
Здесь будет предложено выбрать для замены значок из имеющегося списка значков, либо можно кликнуть по опции «Обзор» и найти какой-либо другой значок, которого нет в предложенном списке.
Как можно убрать значки с Рабочего стола? Или обратная задача: что делать, если не отображаются значки Рабочего стола? Все дело в наличии соответствующей галочки: значки на Рабочем столе видны только в том случае, если отмечен пункт «Отображать значки Рабочего Стола».
Упражнения по компьютерной грамотности
1) Установите ярлык, например, описанным выше способом для какого-либо файла на Рабочем столе своего компьютера. Затем этот ярлык можно будет удалить.
2) Уберите значки с Рабочего стола, удалив галочку напротив опции «Отображать значки рабочего стола». Верните значки обратно.
3) Измените картинку для какого-либо значка на Рабочем столе. Стандартные значки: Мой компьютер, Мои документы, Сетевое окружение, Internet Explorer, Корзина лучше оставить как есть.
Статья закончилась, но можно еще прочитать:
1. Оформление Рабочего стола Windows XP
2. Панель задач Windows XP
3. Главное меню Windows XP
4. Окна Windows XP
Получайте актуальные статьи по компьютерной грамотности прямо на ваш почтовый ящик
Уже более 3.000 подписчиков
.
Важно: необходимо подтвердить свою подписку! В своей почте откройте письмо для активации и кликните по указанной там ссылке.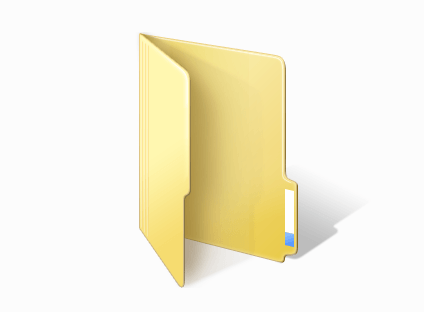 Если письма нет, проверьте папку Спам.
Если письма нет, проверьте папку Спам.
Настройка ваших иконок в Windows XP
Автор Архипов Егор На чтение 5 мин. Просмотров 389 Опубликовано
Моя новая подруга Сью спросила меня на днях, как настроить значки в Windows XP, поэтому я решил написать все способы изменения значков, как с помощью встроенных методов, так и с помощью дополнительного программного обеспечения.
Изменение значков «Мой компьютер», «Мои документы» и «Корзина» вручную
Щелкните правой кнопкой мыши на рабочем столе и выберите «Свойства», затем на вкладке «Рабочий стол» выберите кнопку «Настроить рабочий стол».
В диалоговом окне «Элементы рабочего стола» вы можете выбрать один из значков и нажать кнопку «Изменить значок».
Теперь просто нажмите кнопку «Обзор» и выберите любой файл значка, который вы предпочитаете.
Изменить значки для определенных папок вручную
Вы можете изменить значок для многих папок, щелкнув правой кнопкой мыши папку и выбрав «Свойства», а затем нажав «Изменить значок» на вкладке «Адаптация».
Этот метод работает путем записи скрытого файла desktop.ini в папку, которая будет содержать такой текст:
[.ShellClassInfo]
IconFile =% SystemRoot% \ system32 \ SHELL32.dll
IconIndex = 20
Вы можете вручную создать или отредактировать файл, если хотите, вместо использования диалогов. Строка IconFile может быть скорректирована так, чтобы указывать на файл пользовательского значка. Если вы указываете на файл .ico, вам следует вместо этого изменить строку IconIndex на 0.
Обратите внимание, что это доступно не для всех папок, например, вы не можете использовать это, чтобы изменить значок для папки Windows.
Использование обложек iColorFolder для простой настройки определенных папок
Вы можете использовать ранее рассмотренное приложение iColorFolder для загрузки цветных папок, которые можно применять к определенным папкам. Вы также можете установить значок папки по умолчанию с помощью этого инструмента.
Вы также можете установить значок папки по умолчанию с помощью этого инструмента.
Кроме того, этот инструмент можно использовать для установки значка по умолчанию для любого типа файла, а также для простой смены значка для определенной папки на другой цвет или на другой значок.
Настройка значков папок в Windows XP
Ручная настройка определенных значков для съемных дисков
Вы можете создать новый файл с именем autorun.inf в корне любой флэш-памяти или USB-накопителя, а затем добавить в него следующий раздел:
[Автозапуска]
Значок = autorun.ico
Вы заметите, что для файла значков задан файл autorun.ico, что означает, что для работы этого файла вам придется переименовать файл значков и добавить его также в корневой каталог диска:
Лучше всего сделать так, чтобы оба этих файла были скрыты, чтобы вам не пришлось их видеть. Щелкните правой кнопкой мыши файлы, выберите «Свойства», а затем установите флажок «Скрытый», как показано ниже:
Это не работает для обычных жестких дисков, только для съемных. Также обратите внимание, что пользовательский значок будет отображаться на любом компьютере Windows, к которому подключен съемный диск.
Также обратите внимание, что пользовательский значок будет отображаться на любом компьютере Windows, к которому подключен съемный диск.
Изменить значки для обычных типов файлов
Если вы хотите изменить значок для всех тех файлов .txt, которые у вас есть, вы можете сделать это, войдя в еще одно диалоговое окно (кажется, что они могли бы организовать их в одном месте)
Откройте копию проводника Windows и выберите «Свойства папки» в меню «Инструменты».
Выберите вкладку «Типы файлов», затем выберите тип файла, который вы хотите изменить, и нажмите кнопку «Дополнительно».
В диалоговом окне «Изменить тип файла» вы можете нажать кнопку «Изменить значок», а затем выбрать значок, как вы делали выше.
Существует несколько типов файлов, которые не позволят вам изменить значок с помощью этого метода… например, вы не должны использовать это, чтобы изменить значок для папок или дисков, иначе все пойдет не так. (или они сделали для меня)
Изменить значки для ярлыков приложений
Вы можете настроить значок для любых значков приложений, будь то в меню «Пуск», на панели быстрого запуска или на рабочем столе, щелкнув правой кнопкой мыши ярлык и выбрав «Свойства», а затем используйте «Изменить значок» на вкладке ярлыков.
Используйте значки дисков в стиле Windows Vista strong>
Вы также можете настроить значки дисков в Windows XP, чтобы под ними отображалась та же гистограмма Vista, которая показывает дисковое пространство.
Получить значки дисков в стиле Vista в Windows XP
Изменение специальных значков, таких как панель управления, диски, папки, принтеры и т. д.
Если вы предпочитаете менять все значки в одном месте, вы можете использовать бесплатное приложение IconTweaker, которое дает вам возможность изменить практически любой значок в Windows XP.
Нажмите на круглый значок «иконки» на левой панели, а затем вы можете настроить любой из встроенных иконок … просто нажмите кнопку «Изменить».
А затем нажмите кнопку Открыть и выберите файл значка, который вы хотите использовать.
В этом приложении есть еще много всего, например, вы можете использовать его для создания темы, которую вы можете повторно применить позже … или вы можете скачать темы значков и применить их.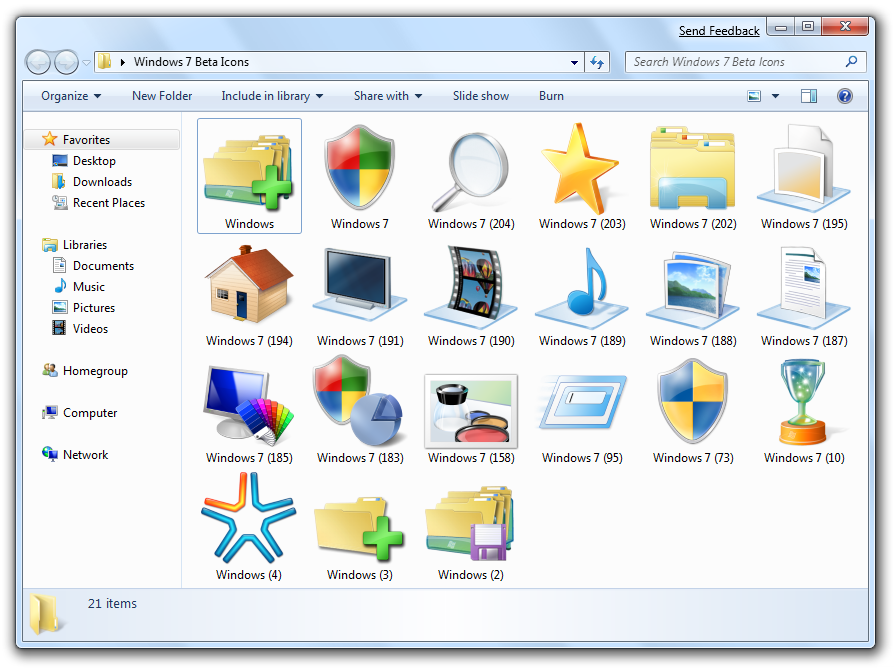
Загрузите IconTweaker с сайта icontweaker.com
Итак, где я могу получить бесплатные иконки?
Главное, что нужно учитывать при поиске значков в Интернете, – это то, что они находятся в zip-файле и имеют формат .ico. Вероятно, лучше избегать любых значков, упакованных в файлы .exe, если вы сначала не сканируете их хорошо.
Вот несколько ссылок на несколько хороших иконок, вторые две ссылки – спасибо Скотту, нашему модератору форума и пресловутому редактору тем.
WinCustomize Icons
IconFactory Иконки
VistaIcons.com
Вы можете даже искать Deviantart.com для иконок XP
После того, как вы загрузите значки, вы должны сохранить их в одной папке, куда вы никуда не переместитесь. Хорошим стандартом было бы сделать папку с именем «Значки» внутри папки с документами, а затем поместить в нее все значки. Таким образом, вы не будете перемещать их, а затем испортите свои собственные значки.
Мне будет интересно услышать ваши мысли и любые дополнительные уловки в комментариях.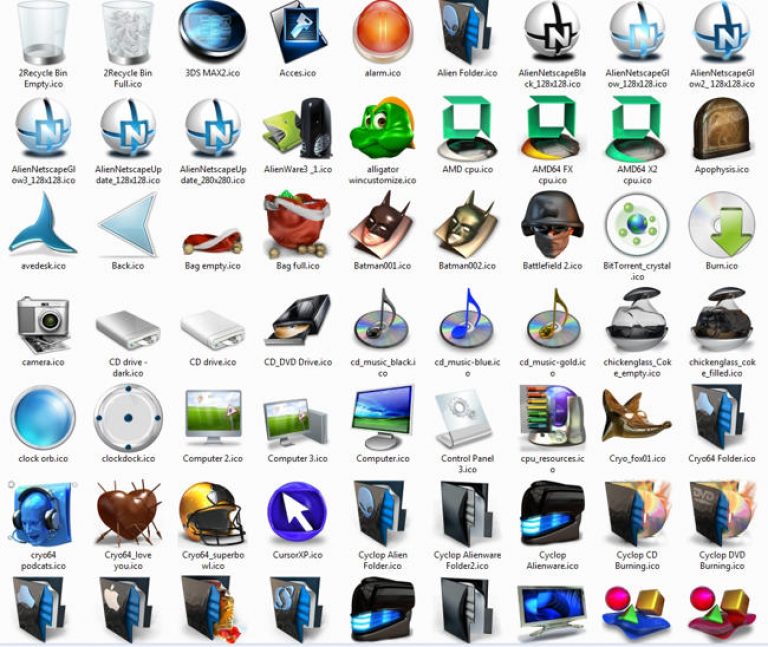
Настройка иконок в Windows XP 📀
Мой новый друг Сью на днях спросил меня, как настроить значки в Windows XP, поэтому я решил написать все способы изменения значков, используя встроенные методы, а также дополнительное программное обеспечение.
Изменение моего компьютера, моих документов и значков корзины вручную
Щелкните правой кнопкой мыши на рабочем столе и выберите «Свойства», затем на вкладке «Рабочий стол» вы должны выбрать кнопку «Настроить рабочий стол».
В диалоговом окне «Элементы рабочего стола» вы можете выбрать один из значков и нажать кнопку «Изменить значок».
Теперь просто нажмите кнопку «Обзор» и выберите любой файл значков, который вы предпочитаете.
Изменение значков для конкретных папок вручную
Вы можете изменить значок для многих папок, щелкнув правой кнопкой мыши папку и выбрав «Свойства», а затем нажмите «Изменить значок» на вкладке «Настроить».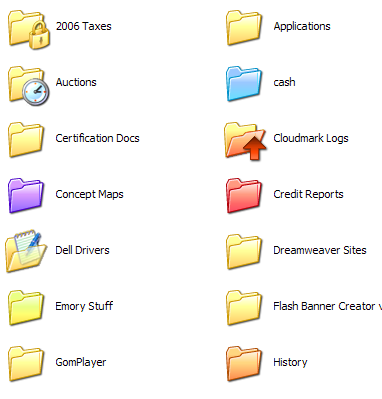
Этот метод работает, записывая скрытый файл desktop.ini в папку, которая будет содержать текст следующим образом:
[.ShellClassInfo]IconFile=%SystemRoot%system32SHELL32.dllIconIndex=20
Вы можете вручную создать или отредактировать файл, если вы выберете вместо использования диалогов. Линию IconFile можно настроить так, чтобы указывать на пользовательский файл значков. Если вы указываете на .ico-файл, вы должны изменить строку IconIndex на 0.
Обратите внимание, что это недоступно для всех папок, например, вы не можете использовать это для изменения значка для папки Windows.
Использование скинов iColorFolder для индивидуальной настройки отдельных папок
Вы можете использовать ранее рассмотренное приложение iColorFolder для загрузки цветных папок, которые могут быть применены к определенным папкам. Вы также можете установить значок папки по умолчанию с помощью этого инструмента.![]()
Не только это, но и этот инструмент можно использовать для установки значка по умолчанию для любого типа файла или легко изменить значок для определенной папки на другой цвет или другой значок в целом.
Настроить иконки папок в Windows XP
Ручная настройка специальных значков для съемных дисков
Вы можете создать новый файл с именем autorun.inf в корне любого флеш-накопителя или USB-накопителя, а затем добавить к нему следующий раздел:
[autorun]icon=autorun.ico
Вы заметите, что файл значка установлен на autorun.ico, что означает, что для работы этого файла вам придется переименовать файл значка и добавить его в корень диска:
Лучше всего сделать обе эти файлы скрытыми, поэтому вам не нужно их видеть. Щелкните правой кнопкой мыши файлы, выберите «Свойства», а затем установите флажок «Скрытый», как показано:
Это не работает для обычных жестких дисков, только для съемных.![]() Также обратите внимание, что пользовательский значок будет отображаться на любом компьютере Windows, в который вы вставляете съемный диск.
Также обратите внимание, что пользовательский значок будет отображаться на любом компьютере Windows, в который вы вставляете съемный диск.
Изменить значки для обычных типов файлов
Если вы хотите изменить значок для всех этих .txt-файлов, которые у вас есть, вы можете сделать это, зайдя в еще один диалог (похоже, они могли организовать их в одном месте)
Откройте копию Проводника Windows и выберите «Параметры папки» в меню «Инструменты».
Выберите вкладку «Типы файлов», а затем выберите тип файла, который вы хотите изменить, и нажмите кнопку «Дополнительно».
В диалоговом окне «Редактировать тип файла» вы можете нажать кнопку «Изменить значок», а затем выбрать значок так же, как вы делали выше.
Существует несколько типов файлов, которые не позволят вам изменить значок с помощью этого метода … например, вы не должны использовать это для изменения значка для папок или дисков, иначе все будет идти по-другому. (или они сделали для меня)
Изменение значков для ярлыков приложений
Вы можете настроить значок для любых значков приложений, будь то в меню «Пуск», «Быстрый запуск» или «Рабочий стол», щелкнув правой кнопкой мыши ярлык и выбрав «Свойства», а затем «Изменить значок» на вкладке быстрого доступа.
Использовать значки диска Windows Vista Style
Вы также можете настроить значки дисков в Windows XP, чтобы они отображали тот же самый столбец Vista, который показывает дисковое пространство.
Получить значки диска стиля Vista в Windows XP
Изменение специальных значков, таких как панель управления, диски, папки, принтеры и т. Д.
Если вы хотите изменить все разные значки в одном месте, вы можете использовать бесплатное приложение IconTweaker, которое дает вам доступ к практически любому значку в Windows XP.
Нажмите на круглый значок «значки» на левой панели, а затем вы можете настроить любой из встроенных значков … просто нажмите кнопку «Изменить».
Затем нажмите кнопку «Открыть» и выберите файл значка, который вы хотите использовать.
Для этого приложения намного больше, например, вы можете использовать его для создания темы, которую вы можете повторно применить позже … или вы можете загружать темы и применять их.
Скачать IconTweaker от icontweaker.com
Итак, откуда я могу получить бесплатные значки?
Главное, что вы хотите учитывать при поиске значков в Интернете, это то, что они входят в zip-файл и находятся в формате .ico. Вероятно, лучше всего избегать любых значков, упакованных в .exe-файлы, если вы сначала не отсканируете их.
Вот некоторые ссылки на некоторые хорошие значки, а две другие ссылки — благодаря Скотту, нашему модератору форума и пресловутой твикеру темы.
WinCustomize Icons
IconFactory Icons
VistaIcons.com
Вы даже можете найти Deviantart.com для значков XP
После того, как вы загрузите значки, вы должны сохранить их в одну папку, которую вы никуда не будете перемещать. Хорошим стандартом было бы сделать папку под названием «Иконки» внутри папки ваших документов, а затем поместить туда все значки. Таким образом вы не будете их перемещать, а затем испортите свои собственные значки.
Мне будет интересно услышать ваши мысли и любые дополнительные трюки в комментариях.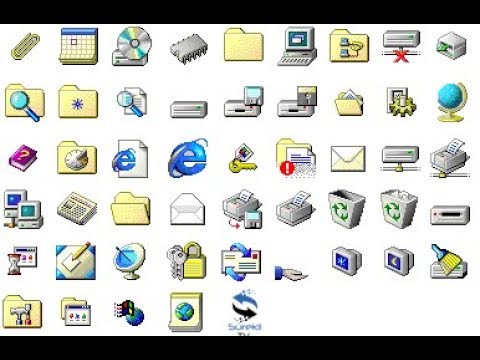
Tweet
Share
Link
Plus
Send
Send
Pin
Иконки папок Windows XP скачать бесплатно
Расширенный поиск Запросить дизайн
[ Иконки ] значок папки значок плоский силуэт эскиз ( .ai .png .svg 89.61KB )
All-free-download.com
Окно [Значки] Развернуть значок Плоская контрастная черная белая стрелка квадратная форма ( .ai .png .svg 316.24KB )
All-free-download.com
Папка [Icons] открыть значок темный плоский контур силуэта ( .ai .png .svg 274.17KB )
All-free-download.com
[ Иконки ] значок архива плоский черный белый эскиз ( .![]() ai .png .svg 301.48KB )
ai .png .svg 301.48KB )
All-free-download.com
[ Значки ] Пакет значков с логотипом системы Windows ( 1 013,68 КБ )
Значок Шонау
[Значки] значок восстановления окна плоский черный белый темный силуэт квадратная форма ( .ai .png .svg 254.95KB )
All-free-download.com
Окно [Значки] развернуть значок стрелка двойной квадрат эскиз ( .ai .png .svg 301.21KB )
All-free-download.com
Папка [Icons] открыть значок плоский геометрический контур (.ai .png . svg 298.11KB)
svg 298.11KB)
All-free-download.com
[иконки] синагога архитектура знак значок плоский черный белый эскиз ( .ai .png .svg 237.07KB )
All-free-download.com
[Значки] Флаг Xp ( 94,50 КБ )
Нельсон
[Значки] значок восстановления окна плоский контрастный двойной квадратный эскиз ( .ai .png .svg 237.75KB )
All-free-download.com
[Значки] значок закрытия окна плоский контрастный черный белый геометрический дизайн ( .ai .png .svg 349.99KB )
All-free-download.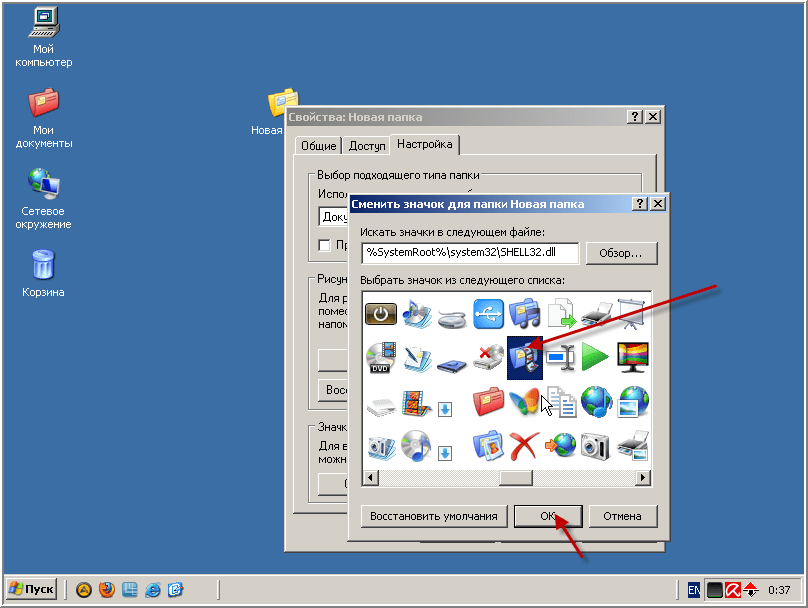 com
com
[Значки] значок папки плоский классический черный белый контур (.ai .png .svg 261.18KB)
All-free-download.com
[Иконки] хранить значок альтернативного знака, плоский черно-белый эскиз ( .ai .png .svg 196.00KB )
Все-бесплатно-download.com
значки папок значки папок значки пакетов значки значки пакет виндовс значки папок виндовс значки окон виндовс пакет виндовс хр значок папки компьютера значок музыкальной папки значок значка значка виндовс хр значок для виндовс хр логотип doc значок папки окошки синий значок папки
Окно [Значки] свернуть значок контраст темный черный белый эскиз квадратной линии ( .ai .png .svg 73.85KB )
All-free-download. com
com
[Значки] значок закрытия окна плоский черный белый симметричный квадратный крест ( .ai .png .svg 341.10KB )
All-free-download.com
[Иконки] Значок газеты 3d черно-белый эскиз книги ( .ai .png .svg 284.52KB )
All-free-download.com
[ Иконки ] Набор иконок для Гарри Поттера и Windows XP ( 50,21 КБ )
иконка
[Значки] Папка флага окна Vista (49,91 КБ)
Окно [Значки] Минимизация значка Плоские контрастные квадратные линии Эскиз ( .ai .png .svg 241.19KB )
All-free-download. com
com
[Значки] значок папки плоский геометрический контур силуэта ( .ai .png .svg 241.50KB )
All-free-download.com
[Иконки] значок газеты 3d эскиз силуэта ( .ai .png .svg 273.09КБ)
All-free-download.com
[ Иконки ] Пакет иконок 2s windows ( 5.35MB )
2s-пробел
[ Иконки ] Пакет иконок High TEC для Windows ( 246.12KB )
детский комикс
Загрузка дополнительных элементов, пожалуйста, подождите…
Идет загрузка дополнительных элементов, пожалуйста, подождите.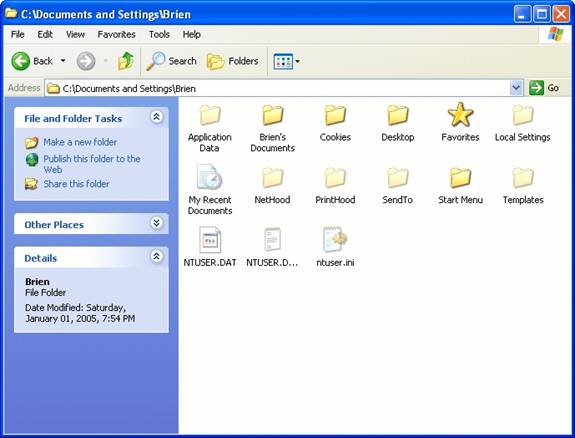 ..
..
Критерий поиска:
Тип поиска:
Совпадение с любымСовпадение со всеми
Искать в:
ВекторыИконкиФотоШрифтыШаблоны сайтовPSD
Лицензия:
Все лицензииРазрешить коммерческое использование
Результат сортировки:
Сначала лучшее совпадениеСначала новыеСначала много загрузокСначала меньше загрузок
- Дом
- Лицензии
- Срок
- Конфиденциальность
- О
- Связаться с
Значки Windows XP высокого разрешения (официальные от Microsoft)
| ||||||
| ||||||
| ||||||
| ||||||
| ||||||
|
Ответить
4. Систематизация ваших материалов — Windows XP для начинающих: недостающее руководство [книга]
Глава 4. Организация ваших материалов
Создание папки
Папки Windows XP
Жизнь с иконами
Копирование и перемещение папок и файлов
Корзина
Ярлыки
Запись компакт-дисков с рабочего стола
Каждый диск, папка, файл , приложение, принтер и сетевой компьютер представлены на экране значком.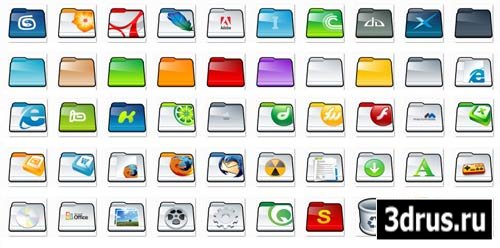 Чтобы не загромождать экран тысячами перекрывающихся значков, кипящих, как змеи в яме, Windows упорядочивает значки по папкам, помещает эти папки в 90 606 других 90 607 папок и так далее.
Чтобы не загромождать экран тысячами перекрывающихся значков, кипящих, как змеи в яме, Windows упорядочивает значки по папкам, помещает эти папки в 90 606 других 90 607 папок и так далее.
Эта схема «папка в папке в папке» прекрасно работает для уменьшения беспорядка на экране, но это означает, что у вас есть что делать, когда вы хотите открыть определенный значок. Помочь вам перемещаться по файлам, папкам и дискам и управлять ими с меньшими усилиями и большей скоростью было одной из основных целей разработки Windows и этой главы.
Создание папки
Чтобы создать новую папку для хранения значков, щелкните правой кнопкой мыши место, где должна появиться папка (на рабочем столе или в любом окне рабочего стола, кроме «Мой компьютер»), и выберите «Создать» → «Папка» в контекстном меню. Появится новая папка с выделенным временным именем «Новая папка». Введите новое имя папки и нажмите Enter.
Примечание
До того, как Windows захватила вселенную, папки назывались каталогами , а папки внутри них назывались подкаталоги .![]() Помните об этом, когда в следующий раз будете читать старое руководство пользователя, журнальную статью или компьютерную книгу.
Помните об этом, когда в следующий раз будете читать старое руководство пользователя, журнальную статью или компьютерную книгу.
Папки Windows XP
Окно «Мой компьютер» является всеобъемлющим основным окном верхнего уровня вашего ПК. Из этого окна у вас есть доступ ко всем дискам, папкам и файлам на вашем компьютере. Его слоган может звучать так: «Если этого нет здесь, этого нет на вашем компьютере».
Чтобы увидеть его, выберите «Пуск» → «Мой компьютер». Обычно вы видите несколько категорий значков (рис. 4-1):
Жесткие диски . Эти значки, конечно же, представляют жесткий диск вашего ПК (или диски, если вы установили или подключили дополнительные). Большую часть времени большинство людей больше всего интересует локальный диск (C:), который представляет собой внутренний жесткий диск, предварительно установленный на вашем компьютере. (Кстати, вы можете переименовать этот значок, как и любой другой значок.
 )
)Файлы, хранящиеся на этом компьютере . Эта категория появляется, только если ваш компьютер является членом рабочей группы , а не частью доменной сети (см. рамку в Разделе 4.2.1). В этих папках, которые носят имена людей с учетными записями на ПК, хранятся ссылки на все файлы и настройки для каждого человека.
Рис. 4-1. Окно «Мой компьютер», показанное здесь на ПК, подключенном к корпоративной сети, является отправной точкой для любого исследования папок, которое вы хотите сделать. Он показывает дисководы вашего ПК. Если дважды щелкнуть значок съемного диска (например, дисковода компакт-дисков, Zip-диска или дисковода Jaz), вы получите только сообщение об ошибке, если только в дисководе нет диска.
Устройства со съемным запоминающим устройством . Здесь Windows говорит о вашем дисководе для гибких дисков, CD- или DVD-приводе, Zip-накопителе, USB-накопителе и так далее.

Сканеры и камеры . Здесь вы видите значки любых цифровых камер или сканеров, которые вы установили.
Прочее . Вы также можете увидеть значок панели управления здесь.
Окно «Что находится на локальном диске (C:)»
Вы можете быть удивлены, узнав, что ваше главное окно жесткого диска на самом деле не содержит ничего полезного для вас, человека-компаньона ПК. Он организован в первую очередь для собственной выгоды Windows.
Если дважды щелкнуть значок «Локальный диск C:» в «Моем компьютере» — то есть значок вашего основного жесткого диска — в явно сформулированном сообщении вы узнаете, что эти файлы скрыты. «Эта папка содержит файлы, которые обеспечивают правильную работу вашей системы», — говорится в нем. «Вы не должны изменять его содержимое». (На рис. 4-2 показано аналогичное сообщение.)
Вся эта многозначительно звучащая проза предназначена для тех людей, которые до изобретения этого предупреждающего сообщения бесстрашно или наивно просматривали важные системные файлы своего ПК, удаляя и перемещая файлы до тех пор, пока компьютер не становился неработоспособным (и затем позвоните в Microsoft для технической поддержки).![]()
Правда в том, что диск C: также содержит много вещей, которые и не принадлежат Windows, включая ваши файлы. Поэтому, когда вы просто просматриваете (но не трогаете) системные файлы Windows или хотите покопаться в своих собственных папках, совершенно нормально щелкнуть ссылку «Показать содержимое этой папки». Внезапно появляется ранее невидимое содержимое диска C:. Они включают следующие стандартные папки:
Документы и настройки . Эта папка содержит папки, названные в честь разных людей, которые используют этот компьютер. Как правило, владельцам учетных записей с ограниченным доступом (раздел 12.2.1) не разрешается открывать чужие папки.
Если вы являетесь единственным владельцем машины, здесь есть только одна папка учетной записи, и она, конечно, названа в вашу честь. Если нет, здесь есть папка для каждого человека, у которого есть учетная запись на этом ПК.
Файлы программы .
 Эта папка содержит все ваши приложения — Word, Excel, Internet Explorer, ваши игры и т. д. Но это не то впечатление, которое возникает при первом открытии папки (рис. 4-2).
Эта папка содержит все ваши приложения — Word, Excel, Internet Explorer, ваши игры и т. д. Но это не то впечатление, которое возникает при первом открытии папки (рис. 4-2).К счастью, сделать так, чтобы они отображались на вашем экране, достаточно просто: просто нажмите на слова «Показать содержимое этой папки». Они появляются сразу под сообщением «Эти файлы скрыты», а также на панели задач. (Окно локального диска (C:) работает так же.)
Рис. 4-2. Вверху: диск C: и папка Program Files выглядят пустыми. Внизу: вот как на самом деле выглядит Microsoft Word — 75 маленьких программных крошек в папке Program Files → Microsoft Office → Office10. Только один из этих значков (тот, что называется WINWORD) является настоящей программой. Но не пытайтесь переместить его или любой из его вспомогательных файлов из этой папки.
Совет
Однако можно и даже рекомендуется перетаскивать значок программы в меню «Пуск» или на панель быстрого запуска, что оставляет программу в папке, к которой она принадлежит, и дает вам удобный способ ее запуска.

Windows (или WINNT , если вы обновили свой компьютер с Windows 2000). Вот еще одна папка, которую Microsoft хочет, чтобы ее клиенты просто игнорировали. Одно исключение: папка «Шрифты» содержит значки, представляющие различные шрифты, установленные на вашем компьютере. Вы можете добавлять или удалять значки из этой папки.
Папка вашей учетной записи
Все, что делает вашу Windows XP собственной, находится на локальном диске (C:) → Документы и настройки → в папке [Ваше имя]. Здесь Windows хранит ваши настройки, документы, изображения и музыку и так далее.
Как правило, единственное действие, которое вы будете выполнять с этой папкой, — это периодическое резервное копирование локального диска (C:) → Документы и настройки → папка [Ваше имя] → папка «Мои документы».
Папка вашей учетной записи на самом деле содержит гораздо больше, чем это, но остальные папки скрыты и зарезервированы для использования самой Windows.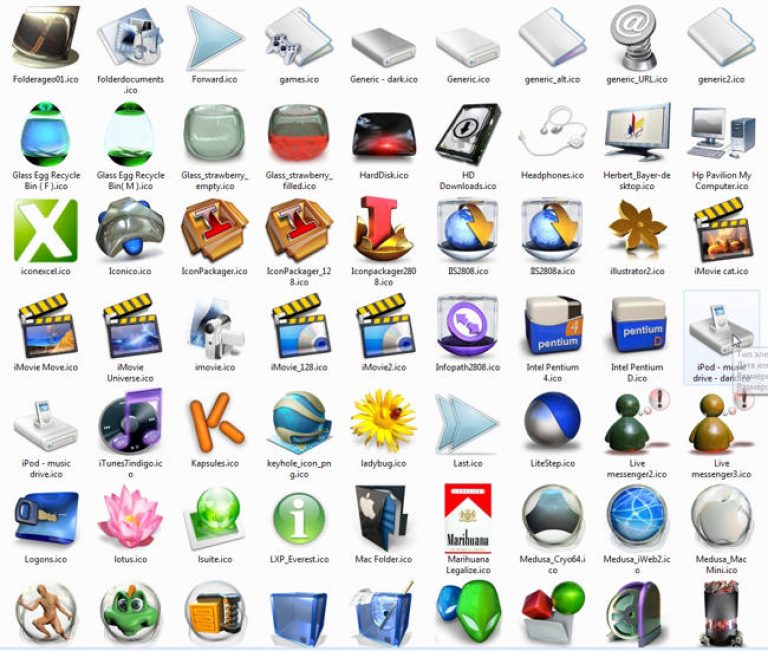 К скрытым папкам относятся: Application Data (которые ваши программы могут использовать для хранения пользовательских настроек и файлов), Local Settings (например, список истории Internet Explorer и файл кэша), NetHood (ярлыки для значков в окне My Network Places). ), «Мои последние документы» (ярлыки документов, которые отображаются в необязательном подменю «Мои последние документы» в меню «Пуск») и «Отправить», который описан далее в этой главе.
К скрытым папкам относятся: Application Data (которые ваши программы могут использовать для хранения пользовательских настроек и файлов), Local Settings (например, список истории Internet Explorer и файл кэша), NetHood (ярлыки для значков в окне My Network Places). ), «Мои последние документы» (ярлыки документов, которые отображаются в необязательном подменю «Мои последние документы» в меню «Пуск») и «Отправить», который описан далее в этой главе.
Совет
Обычно, если вас зовут, скажем, Крис, вам не разрешено открывать папку «Документы Фрэнка»; если вам была предоставлена учетная запись с ограниченным опытом (раздел 12.2.1), то двойной щелчок по ней приведет только к сообщению об ошибке. Это система безопасности Windows XP в действии.
Но в «Мой компьютер» также есть папка «Общие документы». Эта папка похожа на доску объявлений сообщества в том смысле, что каждый, кто использует этот компьютер, может свободно помещать вещи, вынимать вещи и читать все, что там находится.![]() Подробнее см. в главе 12.
Подробнее см. в главе 12.
Навигация по моему компьютеру
В большинстве случаев вы можете добраться до нужного места на своем компьютере, используя команды, программы и папки, перечисленные в меню «Пуск». Но когда вам нужно найти что-то, чего там нет, — когда вам нужно вручную прорыться в лабиринте папок на машине — Windows предлагает два основных метода поиска папок.
Во-первых, вы можете открыть окно Мой компьютер, как описано в начале этой главы. Оттуда вы дважды щелкаете одну папку за другой, все глубже погружаясь в папки-в-папках.
Перемещаясь по папкам, помните о силе клавиши Backspace. Каждый раз, когда вы нажимаете ее, вы переходите к родительскому окну того окна, на которое вы сейчас смотрите, — окна, содержащего предыдущую папку. Например, если вы просматриваете папку «Мои рисунки» внутри «Моих документов», нажатие Backspace открывает окно «Мои документы». (Backspace также работает в большинстве веб-браузеров, функционируя как кнопка «Назад». )
)
Точно так же клавиша Alt, нажатая вместе с клавишами со стрелками вправо и влево, служит кнопками «Назад» и «Вперед». Используйте этот мощный ярлык (вместо того, чтобы нажимать соответствующие кнопки на стандартной панели инструментов), чтобы «пройтись» вперед или назад по списку последних открытых окон.
Навигация с помощью проводника Windows
Второй метод навигации по папкам на вашем ПК называется проводником Windows — для давних ветеранов Windows это привычное зрелище. (Обратите внимание, что некоторые люди используют термин «Проводник Windows» для обозначения повседневных окон папок. В этой книге этот термин относится исключительно к режиму разделенного окна, показанному на рис. 4-3.)
Используя этот метод, вы работаете в единое окно, в котором одновременно отображаются все папки на машине. В результате у вас меньше шансов потерять ориентацию, используя проводник Windows, чем копаться в папке за папкой, как описано выше.![]()
Вы можете перейти в проводник любым из следующих способов:
Shift — дважды щелкните любой значок диска или папки.
Щелкните правой кнопкой мыши значок диска или папки (даже если они находятся в меню «Пуск») и выберите «Обзор» в контекстном меню.
Щелкните Папки на стандартной панели инструментов.
Выберите «Вид» → «Панель проводника» → «Папки».
Выберите «Пуск» → «Все программы» → «Стандартные» → «Проводник Windows».
Выберите «Пуск» → «Выполнить», введите explorer и нажмите Enter.
Независимо от того, какой метод вы используете, результатом будет окно, подобное показанному на рис. 4-3.
Как видите, это иерархическое отображение разделяет окно на две области. Левая панель отображает только дисков и папок. На правой панели отображается содержимое (папки и файлов) любого диска или папки, по которой вы щелкаете.![]() Вы можете манипулировать значками с обеих сторон так же, как и любыми другими значками. Например, дважды щелкните один из них, чтобы открыть его, перетащите его в корзину, чтобы удалить, или перетащите его в другую папку в списке папок, чтобы переместить его в другое место на вашем компьютере.
Вы можете манипулировать значками с обеих сторон так же, как и любыми другими значками. Например, дважды щелкните один из них, чтобы открыть его, перетащите его в корзину, чтобы удалить, или перетащите его в другую папку в списке папок, чтобы переместить его в другое место на вашем компьютере.
Такое расположение упрощает перемещение файлов и папок на жестком диске. Во-первых, сделайте так, чтобы на правой панели отображался значок, который вы хотите переместить. Затем настройте левую панель так, чтобы вы могли видеть папку или диск назначения, и перетащите правый значок с одной стороны на другую.
Совет
Когда вы щелкаете значок папки (не кнопку +) в левой части окна проводника, Windows расширяет список этой папки и мгновенно закрывает любую папку, которую вы открыли ранее.
Если вы действительно хотите одновременно открыть две разные «ветви» (подпапки) вашего дерева папок — например, для одновременного сравнения содержимого двух папок — просто щелкайте маленькие символы + рядом с именами папок вместо того, чтобы щелкать имена папок.![]() Когда вы нажимаете кнопки +, Проводник оставляет открытыми списки для уже открытых подпапок.
Когда вы нажимаете кнопки +, Проводник оставляет открытыми списки для уже открытых подпапок.
Рис. 4-3. Спереди: Проводник Windows предлагает древовидное представление иерархии вашего компьютера. Если щелкнуть диск или папку на левой панели, на правой панели отобразится их содержимое, включая файлы и папки. Назад: Если вы отключите отображение нового «простого представления папок», пунктирные вертикальные и горизонтальные линии на левой панели помогут вам отслеживать иерархические уровни.
Если панель слишком узкая
Как показано на рис. 4-3, при раскрытии папки внутри нее появляется новый список папок с отступом. Если вы развернете папки в папках до достаточного уровня, отступ может сдвинуть имена папок так далеко вправо, что вы не сможете их прочитать. Вы можете исправить эту проблему, выполнив любое из следующих действий:
Отрегулируйте относительные размеры половин окна, перетащив вертикальную черту между ними.

Наведите указатель мыши на папку, имя которой обрезается. Появится всплывающая подсказка, отображающая полное имя папки.
Используйте горизонтальную полосу прокрутки в нижней части левой панели для перемещения содержимого.
Просмотр содержимого папки
Чтобы увидеть, что находится на одном из дисков или папок, перечисленных в левой части окна проводника, вы можете использовать любой из следующих методов:
На левой панели щелкните папку или диск; содержимое появится на правой панели. Чтобы развернуть список диска или папки, дважды щелкните его имя, дважды щелкните его значок или один раз щелкните кнопку + рядом с ним.
Щелкните правой кнопкой мыши папку на левой панели и выберите Открыть в контекстном меню. Откроется новое окно, отображающее содержимое папки, по которой вы щелкнули. (Чтобы открыть программу или документ , отображающийся в любой части окна, дважды щелкните его, как обычно.
 )
)
Правая панель окна проводника ведет себя точно так же, как любое окно папки. Не забывайте, что вы можете изменить его на представление значков или список, например, с помощью меню «Вид», как обычно.
Сочетания клавиш
Если вы однажды вернетесь домой и обнаружите, что вашу мышь украли, или если вам просто нравится пользоваться клавиатурой, вам понравятся сочетания клавиш, которые работают в окне проводника Windows, как показано в Таблице 4-1.
Таблица 4-1. Сочетания клавиш проводника Windows
ЯРЛЫК | ОПИСАНИЕ |
Стрелка влево | Сворачивает выделенную папку или, если она уже свернута, выделяет ее «родительскую» папку. |
Стрелка вправо | Разворачивает выделенную папку или, если она уже развернута, выделяет первую папку внутри нее. (Клавиша – на цифровой клавиатуре делает то же самое.) |
*(на цифровой клавиатуре) | Отображает все подпапок выбранной папки. |
F6 или вкладка | Подсвечивает другую половину окна. |
Alt+стрелка влево | Выделяет ту папку, которую вы выделили последней. |
Возврат | Выделяет «родительский» диск или папку того, что выделено. |
Ctrl+Z | Отменяет все, что вы только что сделали в этом окне проводника. |
Дом, Конец | Выделяет первый или последний значок в списке папок. |
А, В, С, … | Выделяет первый видимый файл или папку в иерархии левой панели, которая соответствует введенной вами букве. |
Вы также можете нажимать клавиши с буквами, чтобы выделить папку или файл, которые начинаются с этой буквы, или клавиши со стрелками вверх и вниз, чтобы перемещаться вверх и вниз по списку.
Жизнь с иконами
Обе навигационные схемы, описанные до сих пор в этой главе, преследуют только одну цель: помочь вам управлять своими значками. Вы могли бы потратить весь свой рабочий день, просто осваивая методы именования, копирования, перемещения и удаления этих значков — и многие люди так и поступают.
Вот ускоренный курс.
Переименование значков
Чтобы переименовать файл, папку, принтер или значок диска, вам нужно открыть его переименование прямоугольника . Вы можете сделать это любым из следующих способов:
Выделите значок и нажмите клавишу F2 в верхней части клавиатуры.

Осторожно нажмите один раз на название ранее выделенного значка.
Щелкните значок правой кнопкой мыши и выберите «Переименовать» в контекстном меню.
Вы даже можете переименовать свой жесткий диск, чтобы всю свою карьеру не использовать диск с именем «Локальный диск». Просто переименуйте его значок (в окне «Мой компьютер»), как любой другой. Однако вам не разрешено переименовывать важные системные папки, такие как «Документы и настройки», «Корзина», «Windows», «WINNT» и «System32».
В любом случае, когда вокруг текущего имени появится прямоугольник переименования, просто введите нужное новое имя и нажмите Enter. Не стесняйтесь использовать все стандартные приемы редактирования текста во время набора текста: нажмите Backspace, чтобы исправить опечатку, нажмите клавиши со стрелками влево и вправо, чтобы установить точку вставки, и так далее. Когда вы закончите редактирование имени, нажмите Enter, чтобы оно закрепилось. (Если другой значок в папке имеет такое же имя, Windows подаст звуковой сигнал и предложит вам выбрать другое имя.![]() )
)
Совет
Имя папки или файла может содержать до 255 символов, включая пробелы и расширение имени файла (трехбуквенный суффикс, определяющий тип файла). Поскольку они зарезервированы для скрытого использования, Windows не позволяет использовать какие-либо из этих символов в имени папки или файла: \ / : * ? » < > |
Если хотите, вы можете дать более чем одному файлу или папке одно и то же имя, если они не находятся в одной папке. Например, вы можете иметь столько файлов с именем «Письмо Смиту». как вы хотите, пока каждый находится в другой папке.
По умолчанию Windows XP не показывает расширения имен файлов. Вот почему вам иногда может показаться, что вы видите два разных файла, называемых, скажем, Quarterly Sales, в одной и той же папке.
Объяснение состоит в том, что одно имя файла может заканчиваться на .doc (документ Word), а другое может заканчиваться на .xls (документ Excel). Но поскольку эти суффиксы скрыты (раздел 5.9.1), файлы выглядят так, как будто у них одинаковые имена.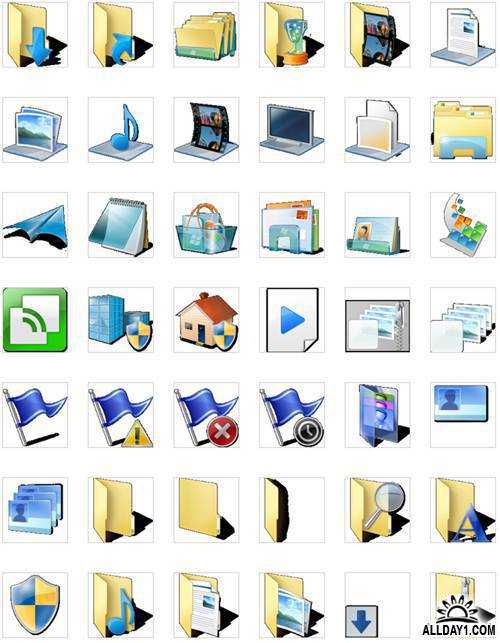
Предупреждение
Если вы выделите сразу несколько значков, а затем откроете прямоугольник переименования для любого из них, вы переименуете их все. Например, если вы выделили папки с именами «Кошки», «Собаки» и «Рыбки», переименовав одну из них в Animals изменяет исходные названия на Animals (1), Animals (2) и Animals (3). Сохраняйте спокойствие и нажимайте Ctrl+Z несколько раз, пока не восстановите все исходные имена.
Свойства значка
Как известно каждому ветерану Windows, свойства имеют большое значение в Windows. Свойства — это настройки предпочтений, которые вы можете изменить независимо для каждого значка на вашем компьютере.
Для просмотра диалогового окна свойств значка выберите один из следующих методов:
Щелкните значок правой кнопкой мыши; выберите «Свойства» в контекстном меню.
Удерживая клавишу Alt, дважды щелкните значок.
Выделите значок; нажмите Alt+Enter.

Однако эти настройки не одинаковы для всех видов значков. Вот что ты можно ожидать при открытии диалоговых окон свойств различных значков (см. Рисунок 4-4).
Мой компьютер . Здесь вы можете найти характеристики процессора, памяти и компонентов вашего компьютера (модем, монитор, мышь и т. д.).
Диски . Это диалоговое окно содержит элементы управления общим доступом и безопасностью, а также имя диска (которое вы можете изменить), степень его заполнения и список дисков.
Файлы данных . Свойства простого старого документа зависят от того, какой это документ. Вы всегда видите вкладку «Общие», содержащую всю очевидную информацию о документе (местоположение, размер, дату изменения и т. д.), но могут также появляться и другие вкладки (особенно для файлов Microsoft Office).
 Вы даже можете добавить свои собственные настраиваемые свойства, используя вкладку «Пользовательские».
Вы даже можете добавить свои собственные настраиваемые свойства, используя вкладку «Пользовательские».Папки . Эти свойства такие же, как и для файлов данных, с добавлением вкладки «Общий доступ», которая позволяет другим людям входить в папку (лично или через сеть).
Файлы программы . Здесь вы можете найти сведения о номере версии программы, родительской компании, языке и т. д.
Ярлыки . Вы можете прочитать об этих полезных элементах управления в Разделе 4.2.4.2.
Рис. 4-4. Чтобы просмотреть информацию и настройки для любого значка, щелкните его правой кнопкой мыши и выберите «Свойства». То, что вы видите, сильно различается в зависимости от значка. Например, свойства «Мой компьютер» (слева) содержат информацию об оборудовании, подключенном к вашему ПК, системном программном обеспечении и т. д. Для файла Word (справа) вы получаете информацию о размере документа, местоположении и т. д.
д. Для файла Word (справа) вы получаете информацию о размере документа, местоположении и т. д.
Копирование и перемещение папок и файлов
Windows XP предлагает два разных способа перемещения файлов и папок из одного места в другое: их перетаскивание и использование команд «Копировать» и «Вставить».
Какой бы метод вы ни выбрали, вы должны начать с показа Windows, какие значки вы хотите скопировать или переместить, выделив их .
Выделение значков
Чтобы выделить (то есть выбрать) один значок, просто щелкните его один раз. Но вам не нужно перемещать, копировать или удалять по одному значку за раз; вы можете выбрать несколько значков в той же папке или окне диска. Вы можете использовать эту технику, например, при перемещении набора документов из одной папки в другую или при их массовом копировании на резервный диск.
Совет
Проще всего работать с несколькими значками в представлении «Подробности» (раздел 3.![]() 2.1.2), где каждый значок отображается в одном столбце.
2.1.2), где каждый значок отображается в одном столбце.
Чтобы выделить несколько файлов при подготовке к перемещению, копированию или удалению, используйте один из следующих способов:
Чтобы выделить все значки
Чтобы выбрать все значки в окне, нажмите Ctrl+A (клавиатурный эквивалент команды «Правка» → «Выбрать все»).
Для выделения нескольких значков
Вы можете перетаскивать имена файлов и папок, чтобы выделить группу последовательных значков. Начните с курсора выше и сбоку от значков, затем перетащите по диагонали. При перетаскивании вы создаете временный прямоугольник с пунктирной линией. Любой значок, попадающий в этот прямоугольник, затемняется, указывая на то, что он выбран.
Можно также щелкнуть первый значок, который нужно выделить, и, удерживая клавишу Shift, щелкнуть последний файл. Все файлы между ними автоматически выбираются вместе с двумя значками, которые вы нажали. (Эти приемы работают в любом представлении папок: «Детали», «Миниатюры» и т. д.)
(Эти приемы работают в любом представлении папок: «Детали», «Миниатюры» и т. д.)
Совет
Если вы по ошибке включили конкретный значок в группу, перетащенную по диагонали, щелкните его, удерживая нажатой клавишу Ctrl, чтобы удалить его из выбранного кластера.
Для выделения только определенных значков
Предположим, вы хотите выделить только первый, третий и седьмой значки в списке. Начните с нажатия значка № 1, затем щелкните каждый из остальных, удерживая нажатой клавишу Ctrl. (Если вы щелкнете выбранный значок , удерживая нажатой клавишу Ctrl, еще раз , вы отмените его выбор. Хороший момент для использования этого трюка, когда вы случайно выделяете значок.)
Уловка с клавишей Ctrl особенно удобна, если вы хотите выделить почти все значки в окне. Нажмите Ctrl+A, чтобы выбрать все в папке, затем щелкните любые ненужные подпапки, удерживая нажатой клавишу Ctrl, чтобы отменить их выбор.
Копирование путем перетаскивания значков
Как вы знаете, вы можете перетаскивать значки из одной папки в другую, с одного диска на другой, с диска в папку на другом диске и так далее.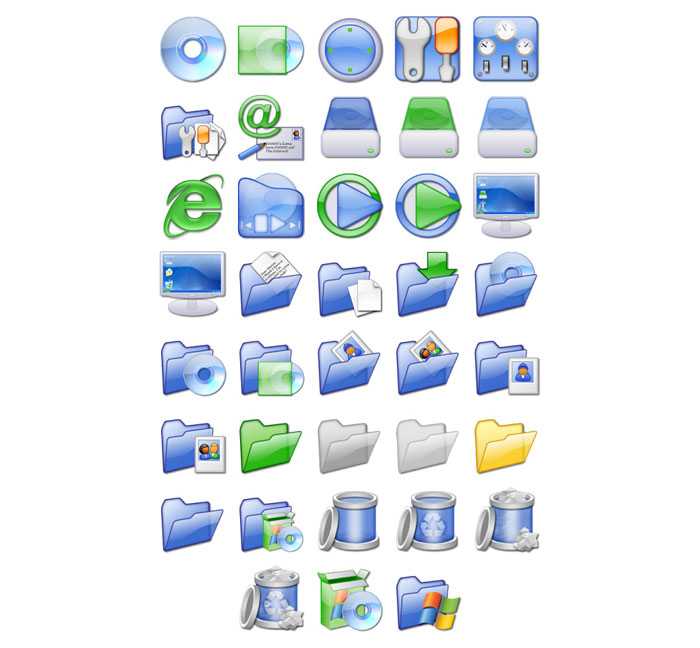 (Когда вы выбрали несколько значков, перетащите любой один из них, а остальные последуют за ним.)
(Когда вы выбрали несколько значков, перетащите любой один из них, а остальные последуют за ним.)
Вот что происходит, когда вы перетаскиваете значки обычным способом (используя левую кнопку мыши):
Перетаскивание в другую папку на том же диске перемещает папку или файл.
Перетаскивание с одного диска на другой копирует папку или файл.
Нажатие клавиши Ctrl при перетаскивании в другую папку на том же диске копирует значок. (Если вы сделаете это в одном окне, Windows создаст дубликат файла с именем «Копия [имя файла]»).0003
Нажатие Shift при перетаскивании с одного диска на другой перемещает папку или файл (не оставляя копии).
Нажатие Alt при перетаскивании значка создает его ярлык.
Совет
Вы можете перемещать или копировать значки, перетаскивая их либо в открытое окно, либо непосредственно на значок диска или папки. Нажмите Esc, чтобы в любой момент отменить операцию перетаскивания.
Нажмите Esc, чтобы в любой момент отменить операцию перетаскивания.
Трюк с правой кнопкой мыши
Думаете, вы будете вспоминать все эти возможности каждый раз, когда перетаскиваете значок? Возможно нет. К счастью, вам никогда не придется. Один из самых важных приемов, которому вы можете научиться, — это использовать правую кнопку мыши при перетаскивании. Когда вы отпустите кнопку, появится меню, показанное на рис. 4-5, в котором вы сможете копировать или перемещать значки.
Рис. 4-5. Благодаря этому контекстному меню перетаскивание значков вправо намного проще и безопаснее, чем перетаскивание влево, когда вы хотите что-то переместить или скопировать.
Перетаскивание значков в проводнике Windows
Возможно, вам будет проще копировать или перемещать значки в проводнике Windows, поскольку формат отображения с двумя панелями упрощает просмотр того, где находятся ваши файлы и куда они направляются.![]() (См. Раздел 4.2.4 для получения списка способов открыть окно Проводника.) Вот как это сделать:
(См. Раздел 4.2.4 для получения списка способов открыть окно Проводника.) Вот как это сделать:
Сделайте папку назначения видимой, нажав кнопки + рядом с именами папок, при необходимости развернув «дерево» папок .
Например, чтобы скопировать значок в определенную папку, щелкните значок локального диска (C:), чтобы просмотреть список папок. Если местом назначения является папка внутри этой папки, при необходимости разверните ее родительскую папку.
На левой панели щелкните значок диска или папки, содержащей значок, которым вы хотите управлять .
Его содержимое отображается на правой панели.
Найдите значок, который вы хотите переместить, на правой панели и перетащите его в соответствующую папку на левой панели (см. рис. 4-6) .
Windows копирует значок.
Рис.![]() 4-6. Файл «Рабочий план», расположенный в папке «Заметки для себя» на рабочем столе, перетаскивается в папку «Великий эстонский роман» (в папке «Мои документы»). Когда курсор проходит мимо каждой папки на левой панели, имя папки темнеет, показывая, что она готова к приему перетаскиваемых элементов. Отпустите кнопку мыши, когда она указывает на нужную папку или диск.
4-6. Файл «Рабочий план», расположенный в папке «Заметки для себя» на рабочем столе, перетаскивается в папку «Великий эстонский роман» (в папке «Мои документы»). Когда курсор проходит мимо каждой папки на левой панели, имя папки темнеет, показывая, что она готова к приему перетаскиваемых элементов. Отпустите кнопку мыши, когда она указывает на нужную папку или диск.
Копирование с помощью копирования и вставки
Перетаскивание значков для их копирования или перемещения приятно, потому что это очень прямолинейно. На самом деле вы видите, как курсор со стрелкой перемещает значки в новое место.
Но за эту приятную иллюзию приходится платить цену. То есть вам, возможно, придется потратить некоторое время на то, чтобы возиться с вашими окнами или щелкнуть в иерархии проводника, чтобы у вас была четкая «линия перетаскивания» между значком, который нужно переместить, и папкой назначения.
К счастью, есть способ получше: вы можете использовать команды «Вырезать», «Копировать» и «Вставить» для перемещения значков из одного окна в другое. Процедура выглядит следующим образом:
Процедура выглядит следующим образом:
Выделите значок или значки, которые вы хотите переместить или скопировать .
Вы можете использовать любые приемы, описанные в разделе 4.4.
Щелкните правой кнопкой мыши один из значков. Выберите «Вырезать» или «Копировать» в контекстном меню .
Кроме того, вы можете выбрать Правка → Вырезать или Правка → Копировать, используя строку меню в верхней части окна. (Со временем вы можете выучить сочетания клавиш для этих команд: Ctrl+C для копирования, Ctrl+X для вырезания.)
Команда «Вырезать» делает выделенные значки затемненными; теперь вы спрятали их в невидимом буфере обмена Windows. (На самом деле они не исчезают из своего первоначального места вложения, пока вы не вставите их в другое место.)
Команда «Копировать» также помещает копии файлов в буфер обмена, но не меняет оригиналы.
Щелкните правой кнопкой мыши значок окна, папки или значка диска, куда вы хотите поместить значки.
 Выберите «Вставить» из контекстного меню .
Выберите «Вставить» из контекстного меню .Еще раз, вы можете предпочесть использовать соответствующую опцию строки меню — Правка → Вставить. Эквивалент клавиатуры : Ctrl+V.
В любом случае, вы успешно перенесли значки. Если вы вставили в открытое окно, вы увидите, что там появляются значки. Если вы вставили на значок закрытой папки или диска, вам нужно открыть окно значка, чтобы увидеть результаты. И если вы вставите обратно в то же окно, вы получите дубликат файла под названием «Копия [имя файла]».
Если вы заметили, что регулярно копируете или перемещаете определенные значки в определенные папки или диски, пришло время использовать команду «Файл» → «Отправить» (см. рис. 4-7), которая скрывается в окне каждой папки (и в контекстном меню почти для каждой иконки).
Рис. 4-7. Наведите порядок, разместив значки внутри папок. Щелкните значок правой кнопкой мыши, выберите «Отправить» в контекстном меню и выберите папку.
Эта команда позволяет быстро копировать и перемещать выделенные значки в популярные места. Например, вы можете телепортировать копию выделенного файла непосредственно на дискету, выбрав «Файл» → «Отправить» → «3 1/2 Floppy», или на чистый компакт-диск, выбрав «Отправить» → «Запись компакт-дисков». Вы избавлены от утомительного выбора «Копировать», выбора дисковода и выбора «Вставить».
Например, вы можете телепортировать копию выделенного файла непосредственно на дискету, выбрав «Файл» → «Отправить» → «3 1/2 Floppy», или на чистый компакт-диск, выбрав «Отправить» → «Запись компакт-дисков». Вы избавлены от утомительного выбора «Копировать», выбора дисковода и выбора «Вставить».
Еще одна полезная команда — «Отправить на рабочий стол» (создать ярлык), которая выводит значок ярлыка на фон рабочего стола. Затем есть «Отправить» → «Получатель почты», который объединяет выделенный значок в качестве вложения электронной почты, готового к отправке.
Корзина
Корзина — это корзина для мусора на рабочем столе. Сюда попадают файлы и папки, когда они изжили себя, как комната ожидания для забвения данных. Ваши файлы остаются здесь до тех пор, пока вы не очистить корзину — или пока вы не спасете их, снова вытащив их.
Хотя вы, безусловно, можете перетащить файлы или папки на значок корзины, обычно быстрее выделить их, а затем выполнить один из следующих вариантов:
Нажмите клавишу Delete.

Выберите «Файл» → «Удалить».
Щелкните правой кнопкой мыши выделенный значок и выберите «Удалить» в контекстном меню.
Windows XP спросит, действительно ли вы хотите отправить элемент в корзину. (Вы не много теряете, нажимая «Да», так как изменить свое решение достаточно легко, как описано в следующем разделе.) Теперь значок корзины выглядит так, как будто он переполнен бумагой.
Подсказка
Чтобы отключить функцию «Вы уверены?» сообщение, которое появляется, когда вы отправляете что-то Bin-ward, щелкните правой кнопкой мыши корзину. Затем выберите «Свойства» в контекстном меню и отключите «Отображать диалоговое окно подтверждения удаления». Отключение предупреждения не представляет большого риска для безопасности. В конце концов, файлы на самом деле не удаляются с вашего диска, когда вы помещаете их в корзину.
Вы можете поместить ненужные файлы и папки в корзину из любого окна папки, из проводника Windows или даже из диалогового окна «Открыть файл» многих приложений Windows (см. главу 5).
главу 5).
Восстановление удаленных файлов и папок
Если вы передумаете отправлять что-либо на кладбище программного обеспечения, откройте корзину, дважды щелкнув ее. Откроется окно, подобное показанному на рис. 4-8.
Рис. 4-8. Если дважды щелкнуть корзину (вверху), в ее окне (внизу) отобразится информация о каждой папке и файле, которые в ней содержатся. Чтобы отсортировать его содержимое в представлении «Подробности», упрощая поиск удаленного значка, щелкните заголовок серого столбца для нужного типа сортировки.
Чтобы восстановить выбранный файл или папку или их группу, нажмите ссылку «Восстановить выбранные элементы» на панели задач или выберите «Файл» → «Восстановить», или щелкните правой кнопкой мыши любой из выбранных значков и выберите Восстановить из контекстного меню.
Восстановлено означает, что файл возвращен в папку, из которой он был получен, где бы он ни находился на вашем жестком диске при удалении.![]() Если вы восстанавливаете значок, исходная папка которого была тем временем удалена, Windows XP даже воссоздает эту папку для хранения восстановленного файла. (Вам не нужно помещать значки обратно в исходные папки. К перетащив их из окна корзины, вы можете поместить их в любую папку, которая вам нравится.)
Если вы восстанавливаете значок, исходная папка которого была тем временем удалена, Windows XP даже воссоздает эту папку для хранения восстановленного файла. (Вам не нужно помещать значки обратно в исходные папки. К перетащив их из окна корзины, вы можете поместить их в любую папку, которая вам нравится.)
Очистка корзины
Хотя у корзины есть преимущество (вы можете исправить свои ошибки), есть и обратная сторона: файлы в корзине занимают столько же места на диске, сколько и при хранении в папках. Удаление файлов не даст вам дополнительного места на диске, пока вы не очистите Корзину.
Вот почему большинство людей рано или поздно завершают путешествие значка в корзину с помощью одной из следующих операций очистки:
Щелкните правой кнопкой мыши значок «Корзина» или пустое место в окне «Корзина» и выберите «Очистить корзину» в контекстном меню.
Нажмите ссылку «Очистить корзину» на панели задач в окне «Корзина».

В окне «Корзина» выделите только те значки, которые хотите удалить, а затем нажмите клавишу «Удалить». (Используйте этот метод, если вы хотите уничтожить только 90 606 некоторых 90 607 содержимого корзины.)
Подождите. Когда в корзине накапливается столько мусора, что она занимает значительный процент места на жестком диске, Windows автоматически очищает ее, как описано в следующем разделе.
Первые три описанные выше процедуры приводят к появлению запроса «Вы уверены?» сообщение. Чтобы избежать проблем с одноразовой очисткой корзины, нажмите клавишу Shift во время удаления файла. Если вы сделаете это, а затем нажмете «Да» в окне подтверждения, файл будет удален безвозвратно, пропустив его нахождение в корзине.
Совет
Уловка с клавишей Shift работает для любого метода удаления файла: нажатие клавиши Delete, выбор «Удалить» в контекстном меню и т. д.
Значки ярлыков
Ярлык — это ссылка на файл, папку, диск или программу (см.![]() рис. 4-9). Вы можете думать об этом как о копии значка вещи, но не о копии самой вещи. (Ярлык почти не занимает места на диске.) При двойном щелчке по ярлыку открывается исходная папка, диск, программа или документ. Вы также можете настроить сочетание клавиш для значка быстрого доступа, чтобы вы могли открывать любую программу или документ, просто нажав определенную комбинацию клавиш.
рис. 4-9). Вы можете думать об этом как о копии значка вещи, но не о копии самой вещи. (Ярлык почти не занимает места на диске.) При двойном щелчке по ярлыку открывается исходная папка, диск, программа или документ. Вы также можете настроить сочетание клавиш для значка быстрого доступа, чтобы вы могли открывать любую программу или документ, просто нажав определенную комбинацию клавиш.
Рис. 4-9. Вы можете отличить ярлык на рабочем столе (слева) от его оригинала по крошечной стрелке «значок», которая идентифицирует его как ярлык. Его имя, вероятно, также содержит слово «ярлык», если только вы не переименовали его или приложение не создало собственный ярлык на рабочем столе. Диалоговое окно «Свойства» для ярлыка (справа) показывает, на какой фактический файл или папку он «указывает».
Ярлыки обеспечивают быстрый доступ к наиболее часто используемым элементам. А поскольку вы можете создать столько ярлыков для файла, сколько захотите, и поместить их в любое место на вашем ПК, вы можете эффективно хранить важную программу или документ более чем в одной папке. Просто создайте ярлык каждого из них и оставьте на рабочем столе на видном месте или перетащите их значки на кнопку «Пуск» или панель быстрого запуска. На самом деле все, что указано в меню «Пуск» → «Программы», является ярлыком — даже папка «Мои документы» на рабочем столе — это ярлык (к самой папке «Мои документы»).
Просто создайте ярлык каждого из них и оставьте на рабочем столе на видном месте или перетащите их значки на кнопку «Пуск» или панель быстрого запуска. На самом деле все, что указано в меню «Пуск» → «Программы», является ярлыком — даже папка «Мои документы» на рабочем столе — это ярлык (к самой папке «Мои документы»).
Совет
Не путайте термин ярлык , который относится к одному из этих указателей дубликатов значков, с контекстным меню , контекстно-зависимым меню, которое появляется, когда вы щелкаете правой кнопкой мыши почти что-либо в Windows. Контекстное меню не имеет ничего общего с ярлыками значков . Может быть, поэтому его иногда называют контекстным меню .
Создание и удаление ярлыков
Чтобы создать ярлык, перетащите правой кнопкой мыши значок из его текущего местоположения (проводник Windows, окно папки или даже окно поиска, описанное в разделе 2.7.2) на рабочий стол. Отпустив кнопку мыши, выберите «Создать ярлык(и) здесь» в появившемся меню.![]() Если вы не в настроении использовать контекстное меню, просто перетащите значок влево, удерживая нажатой клавишу Alt. Ярлык появляется мгновенно. (И если на вашей клавиатуре нет клавиши Alt, перетащите ее, удерживая вместо этого клавиши Ctrl+Shift.)
Если вы не в настроении использовать контекстное меню, просто перетащите значок влево, удерживая нажатой клавишу Alt. Ярлык появляется мгновенно. (И если на вашей клавиатуре нет клавиши Alt, перетащите ее, удерживая вместо этого клавиши Ctrl+Shift.)
Ярлык можно удалить так же, как и любой другой значок, как описано в обсуждении корзины ранее в этой главе. (Конечно, удаление ярлыка не приводит к удалению файла, на который он указывает.)
Запись компакт-дисков с рабочего стола
Раньше (два года назад) каждый ПК поставлялся с дисководом для компакт-дисков. В настоящее время большинство новых ПК поставляются с устройством записи компакт-дисков , приводом, который может записывать новые компакт-диски с вашими собственными материалами.
Если на вашем ПК есть такой привод — либо привод CD-R (CD записываемый , что означает, что вы можете записывать каждый диск только один раз), либо привод CD-RW (CD перезаписываемый , для которого вы можете купить CD -RW, которые вы можете стирать и перезаписывать столько раз, сколько захотите), вас ждет настоящее удовольствие. Впервые Windows XP позволяет вам записывать собственные компакт-диски, полные файлов и папок, без необходимости покупать такую программу, как Easy CD Creator от Roxio.
Впервые Windows XP позволяет вам записывать собственные компакт-диски, полные файлов и папок, без необходимости покупать такую программу, как Easy CD Creator от Roxio.
Это потому, что Windows XP включает Easy CD Creator (во всяком случае, кусками). Теперь у вас есть отличная функция для создания резервных копий, отправки сообщений по электронной почте или обмена файлами с Macintosh (получаемые компакт-диски являются кросс-платформенными).
Совет
Весь этот раздел относится к копированию повседневных компьютерных файлов на компакт-диск. Если вы хотите записывать музыкальные компакт-диски, не используйте этот метод. Вместо этого используйте проигрыватель Windows Media. (Подробности см. в разделе 6.3.)
Если на вашем компьютере действительно есть устройство для записи компакт-дисков, начните с вставки чистого компакт-диска. Windows предлагает открыть специальное окно записи компакт-дисков, которое будет временной комнатой ожидания для файлов, которые вы хотите скопировать на компакт-диск (рис. 4-10, вверху слева).
4-10, вверху слева).
Рисунок 4-10. Вверху: когда вы вставляете чистый компакт-диск, появляется это окно, предлагающее открыть доступную для записи папку компакт-диска, в которой будут храниться ярлыки для файлов, которые вы хотите скопировать. Внизу: маленькая стрелка вниз рядом с каждым файлом означает, что он еще не был записан. Нажмите «Записать эти файлы на компакт-диск», чтобы начать процесс записи.
Совет
Если вы отключили эту функцию, вы можете открыть окно компакт-диска самостоятельно: откройте «Мой компьютер» и дважды щелкните значок компакт-диска.
Теперь сообщите Windows, какие файлы и папки вы хотите скопировать, используя один из следующих трех способов:
Побегайте по своему жесткому диску, находя нужные файлы и папки на компакт-диске. Перетащите их значки в открытое окно компакт-диска или на значок компакт-диска в окне «Мой компьютер».
Выделите файлы и папки, которые вы хотите записать на компакт-диск.
 Выберите «Файл» → «Копировать». Щелкните в окне компакт-диска, а затем выберите «Файл» → «Вставить», чтобы скопировать туда материал.
Выберите «Файл» → «Копировать». Щелкните в окне компакт-диска, а затем выберите «Файл» → «Вставить», чтобы скопировать туда материал.Исследуйте свой жесткий диск. Всякий раз, когда вы найдете файл или папку, для которой хотите создать резервную копию, щелкните ее правой кнопкой мыши. В контекстном меню выберите «Отправить» → «CD-привод».
В любом случае, теперь Windows копирует файлы и папки во временную, невидимую папку-резервуар. (Если вы забиваете дома, эта папка находится на Локальном диске (C:) → Документы и настройки → [Ваше имя] → Локальные настройки → Данные приложения → Microsoft → Папка для записи компакт-дисков.) Другими словами, вам нужно много дискового пространства, прежде чем вы начнете записывать компакт-диск, по крайней мере в два раза больше размера самих файлов компакт-диска.
Помните, что стандартный компакт-диск может содержать только около 700 МБ файлов. Чтобы ваши файлы и папки поместились, периодически подсвечивайте все значки в окне Мой компьютер → CD (выберите Правка → Выбрать все).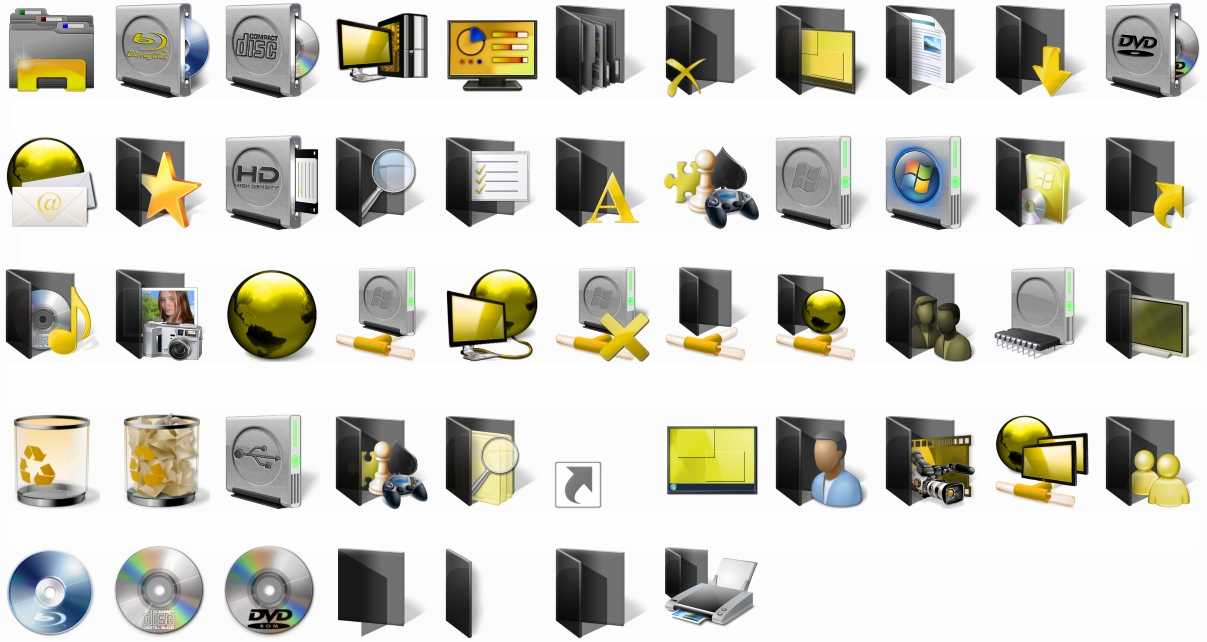


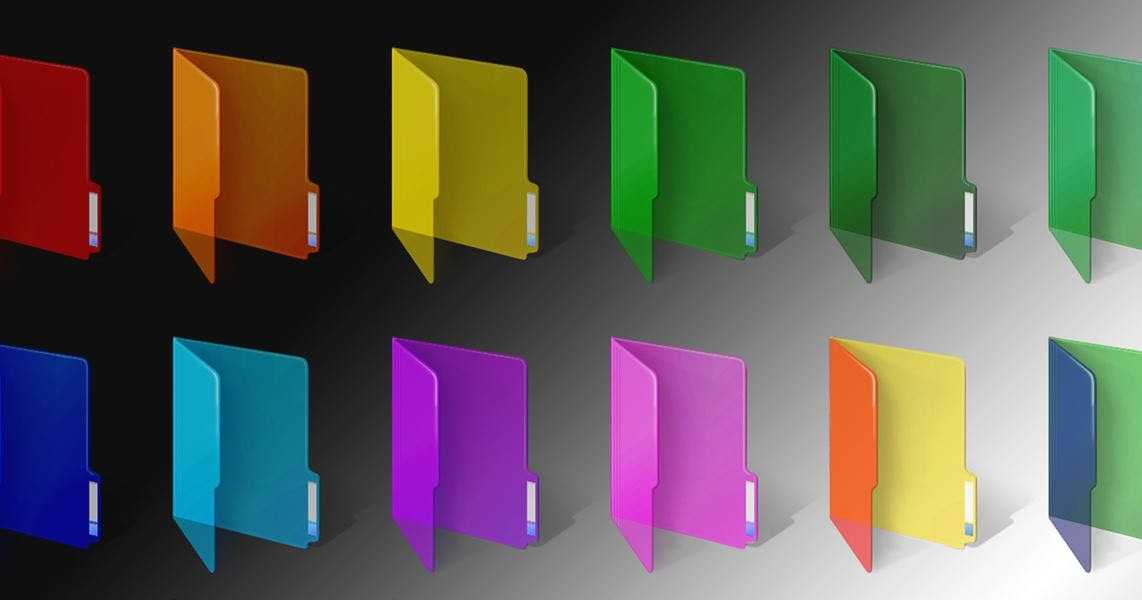 О.Б.
О.Б. 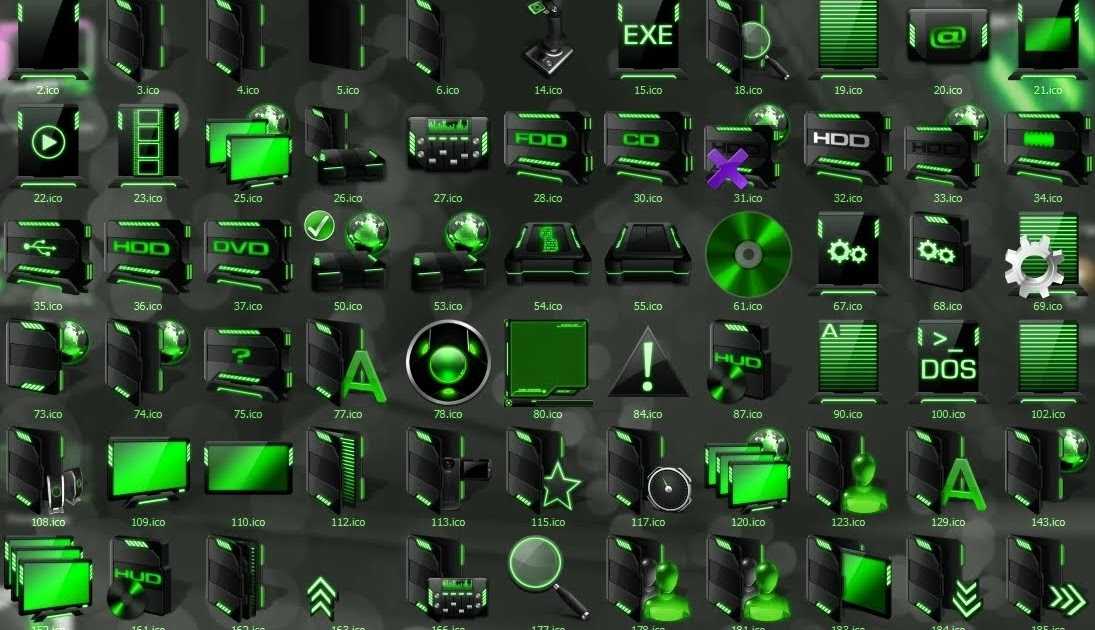 Некоторые из них мне пришлось собрать самому (например, «Мое сетевое окружение» не будет видно в туре, но можно найти значки земного шара и монитора компьютера, которые можно соединить вместе для создания значок «Мое сетевое окружение»). Кроме того, значок «Папка моего профиля» специально создан для использования в Windows Vista и новее для папки имени пользователя на рабочем столе. Если я найду что-нибудь еще, я продолжу и обновлю здесь.
Некоторые из них мне пришлось собрать самому (например, «Мое сетевое окружение» не будет видно в туре, но можно найти значки земного шара и монитора компьютера, которые можно соединить вместе для создания значок «Мое сетевое окружение»). Кроме того, значок «Папка моего профиля» специально создан для использования в Windows Vista и новее для папки имени пользователя на рабочем столе. Если я найду что-нибудь еще, я продолжу и обновлю здесь.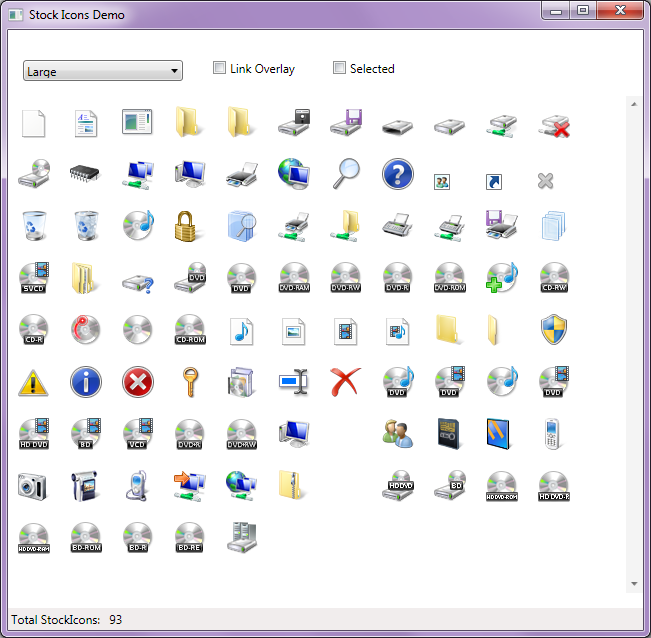 00:07:03 GMT -8
00:07:03 GMT -8  11:18:50 GMT -8
11:18:50 GMT -8 
 1:15:28 GMT -8
1:15:28 GMT -8  )
)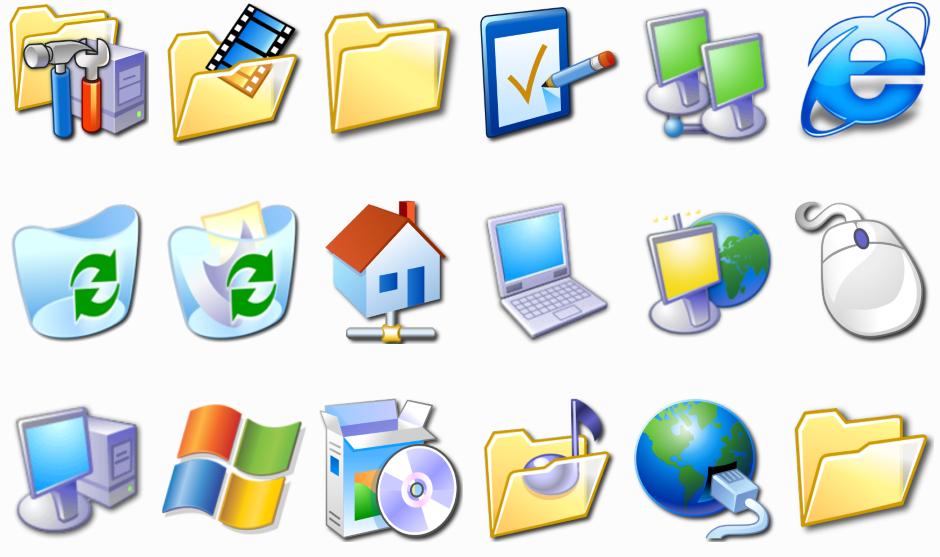
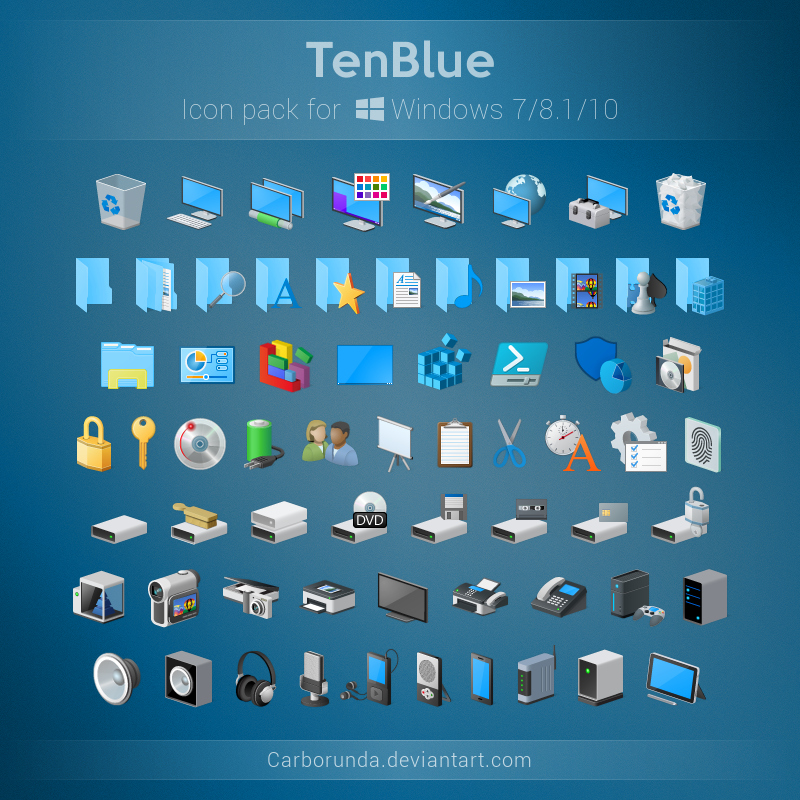 Эта папка содержит все ваши приложения — Word, Excel, Internet Explorer, ваши игры и т. д. Но это не то впечатление, которое возникает при первом открытии папки (рис. 4-2).
Эта папка содержит все ваши приложения — Word, Excel, Internet Explorer, ваши игры и т. д. Но это не то впечатление, которое возникает при первом открытии папки (рис. 4-2).
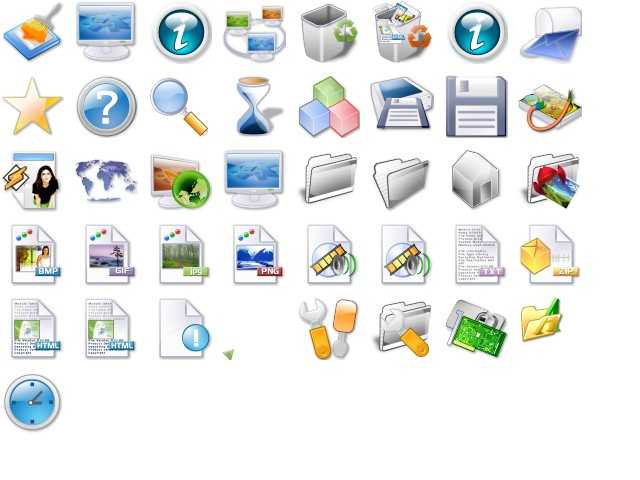 )
) (Клавиша + на цифровой клавиатуре делает то же самое.)
(Клавиша + на цифровой клавиатуре делает то же самое.)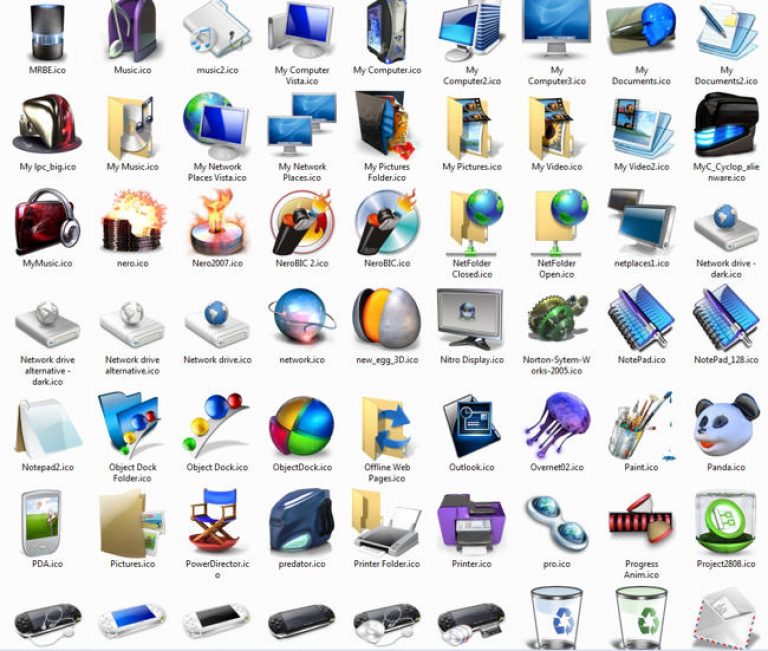
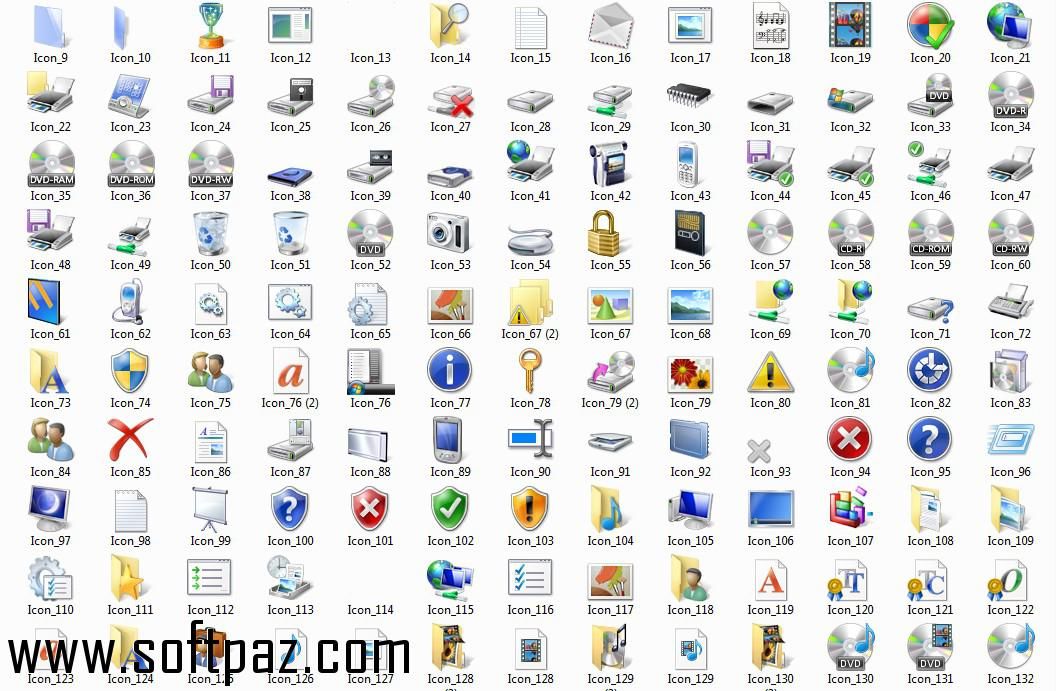
 Вы даже можете добавить свои собственные настраиваемые свойства, используя вкладку «Пользовательские».
Вы даже можете добавить свои собственные настраиваемые свойства, используя вкладку «Пользовательские».