Показать значки рабочего стола Windows 10 — Джинн — Ремонт компьютеров
Назад к списку статейЕсли вы уже бывалый пользователь ОС Windows и привыкли, что кроме корзины на рабочем столе отображается значок Мой компьютер (Компьютер, Этот компьютер — такое ощущение что Майкрософт хочет отжать у нас компьютер :)) Для включения привычных значков вы можете воспользоваться одним из предложенных способов:
Добавить значок Компьютер с помощью настройки параметров персонализации
1) Нажмите на пустом месте рабочего стола правую кнопку мыши. В открывшемся меню выберите последний пункт — Персонализация.2) Откроется окно настроек. Щелкните левой кнопкой мыши на пункте “Темы” в левой части окна. Справа в меню (или внизу если справа не поместилось) выберите пункт “Параметры значков рабочего стола”
3) Откроется окно “Параметры значков рабочего стола”. Выбираем “Компьютер”, а также, по желанию, Файлы пользователя, Панель управления, Сеть. По окончанию настройки нажимаем ОК.
Это самый простой способ включения значков на рабочем столе. Но если ваша система не активирована, то выполнить подобную настройку до выполнения активации не получится. Есть альтернативные методы, мы рассмотрим их все.
Показать значки рабочего стола с помощью реестра Windows
Если ваша система не активирована, но вы хотите настроить рабочий стол для отображения значка компьютера — вы можете воспользоваться редактором реестра. Это не страшно и не опасно (если не трогать другие настройки). Нажмите Пуск (кнопкой или с клавиатуры клавишей Windows) и напечатайте REGEDIT на клавиатуре. В появившемся списке нажмите “Редактор реестра” s1-4-regedit.pngПерейдите по этому пути для открытия списка настройки проводника: HKEY_CURRENT_USER\Software\Microsoft\Windows\CurrentVersion\Explorer\Advanced
Найдите в списке настроек «HideIcons». Установите значение 0. Если HideIcons отсутствует, то вы можете создать этот параметр DWORD.
Если редактирование реестра для вас является сложной процедурой — мы подготовили готовый файл реестра, просто запустите его, примените, и после перезагрузки иконка компьютера будет отображаться на рабочем столе.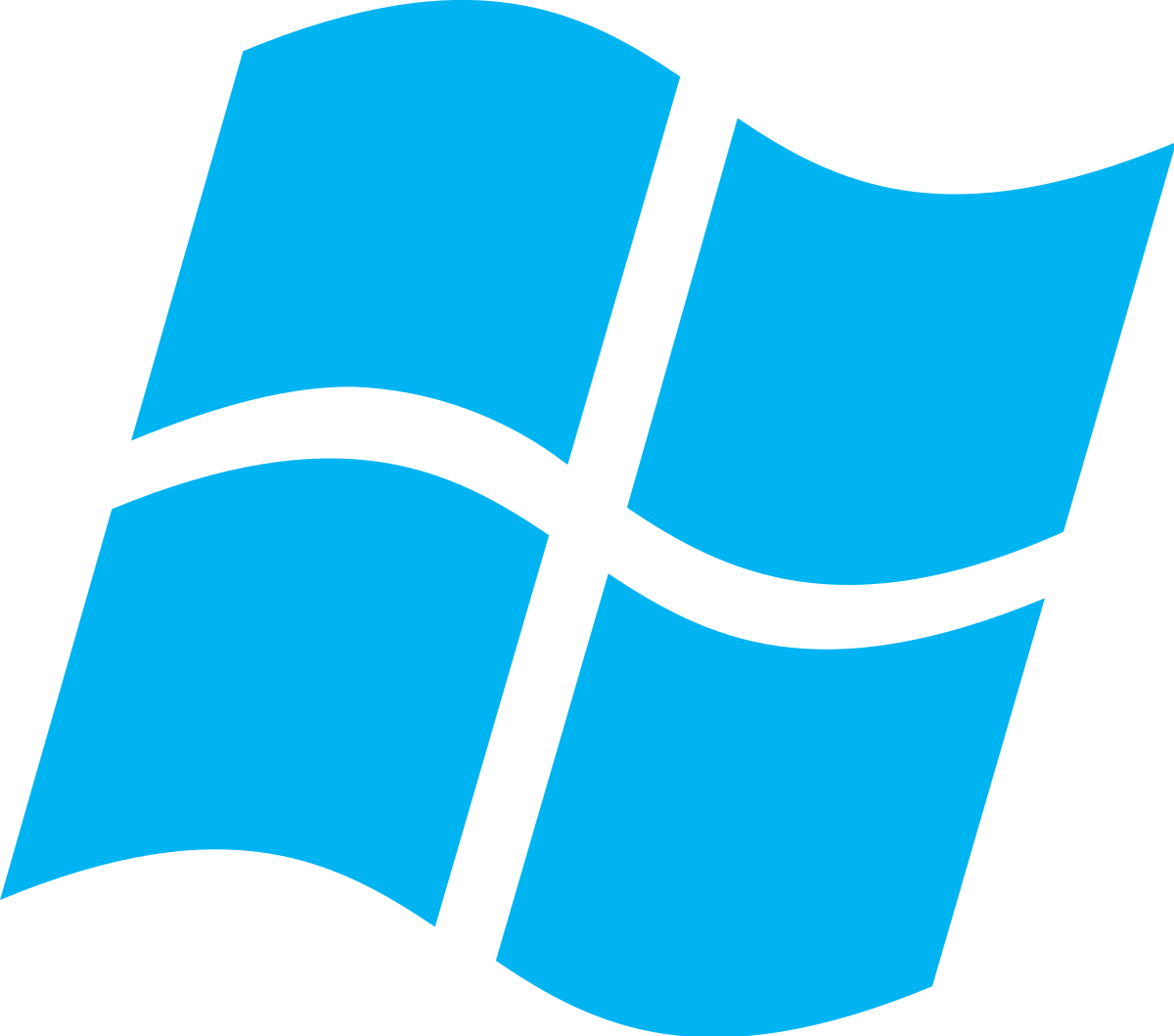
Скачать с нашего сервера. REG файл, два килобайта
Показать значки рабочего стола с помощью команды выполнить
Есть способ чуть попроще. Вы можете зайти в окно настроек рабочего стола, которое мы обсудили в первой части статьи, даже если система не активирована. Нажмите одновременно WIN + R (клавиша Windows находится между ctrl и alt на клавиатуре, нажмите и не отпуская ее нажмите клавишу R). Появится окно выполнить, в котором надо ввести Rundll32 shell32.dll,Control_RunDLL desk.cpl,,5Выводы
Вы можете включить привычные значки на рабочем столе не только стандартным методом, через настройки персонализации, но и через реестр Windows или командную строку.Помогите проекту Джинн.ру
На моем сайте нет рекламы, все программы созданные мной и моими друзьями — бесплатные, подобранные утилиты и драйвера проверены, все данные находятся на наших серверах и доступны 24/7 (как говорится — без регистрации и смс).![]()
Если вы нашли на Джинн.ру информацию, драйвер или программу, которая помогла вам решить проблему — мы будем очень рады, если вы поддержите нас материально. А еще мы рады отзывам.
С уважением, Михаил и проект Джинн.ру
₽ В России — Карта МИР Сбербанк (российские рубли) — 2202 2013 5454 1142 Михаил К.
$ В остальном мире — Карта VISA BakaiBank (американские доллары) — 4714 2400 6990 3442 Mihail K.
₿ На BitCoin кошелек — bc1qs4pnfvvxcjykwg7uu3rl5fahfdypcf9rksvwkd
Объяснение отображения значков на рабочем столе в Windows 10
Окна
Как показать значки на рабочем столе в Windows 10
Как показать значки Windows 10 на рабочем столе
Во-первых, если Windows находится в арабской версии, выполните следующие действия.![]()
- кнопка выбора Начните , Затем выберите Настройки > Персонализировать > Тема.
- В разделе «Темы»> «Связанные настройки» выберите Настройки значков рабочего стола.
- Выберите значки, которые нужно отображать на рабочем столе, затем выберите تطبيق وOk.
ملاحظة: Если вы используете режим планшета, возможно, вы не сможете правильно видеть значки на рабочем столе. Вы можете найти программу, выполнив поиск по названию программы в проводнике файлов. для Неисправность Режим планшета, выберите Сервисный центр на панели задач (рядом с датой и временем), затем выберите Режим планшета чтобы включить или выключить.
Но если Windows на английском языке, выполните следующие действия.
Значки на рабочем столе могут быть скрыты. Чтобы просмотреть их, щелкните рабочий стол правой кнопкой мыши, выберите «Просмотр», а затем выберите «Показать значки рабочего стола».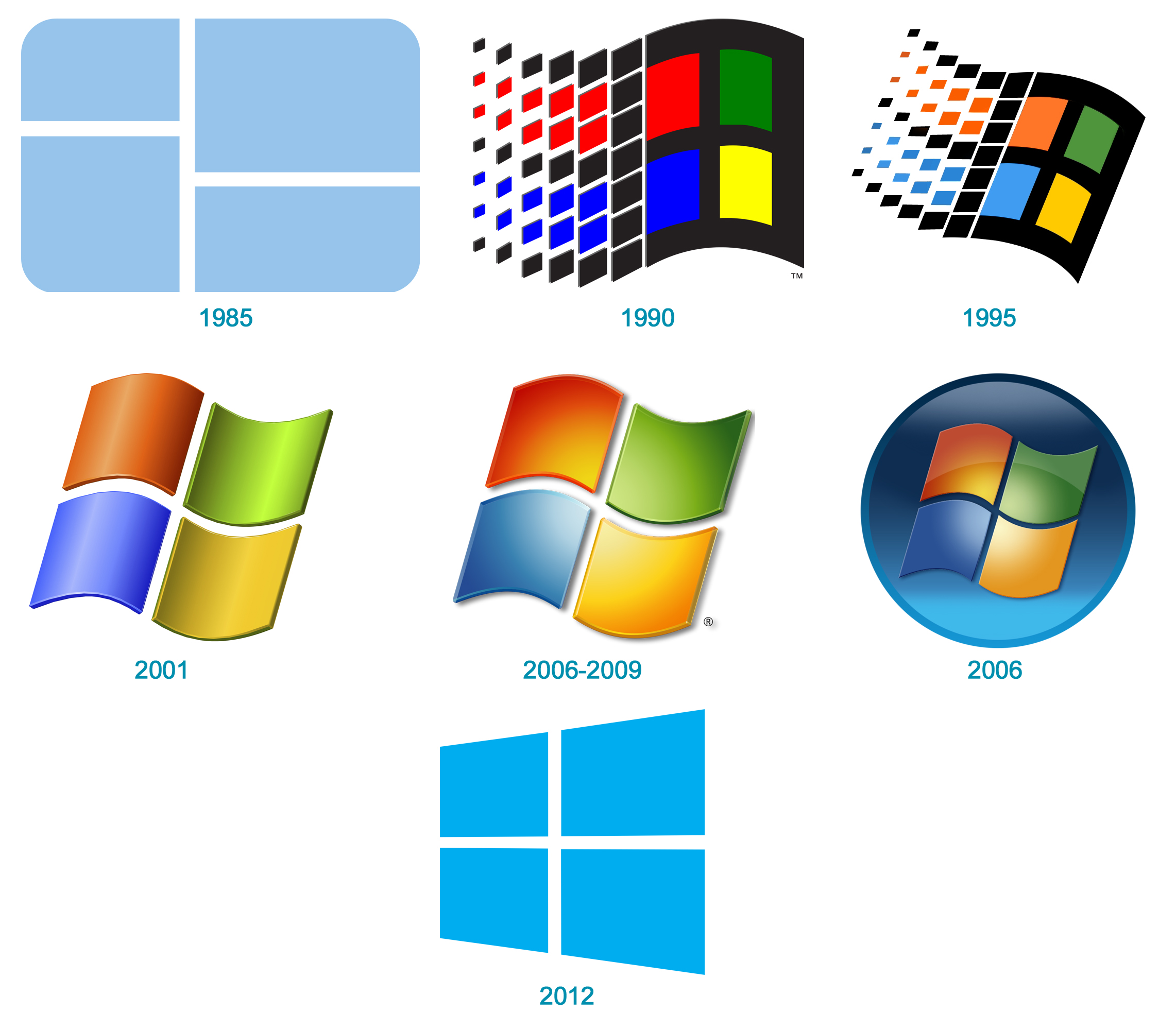 Чтобы добавить на рабочий стол значки, такие как «Этот компьютер», «Корзина» и другие:
Чтобы добавить на рабочий стол значки, такие как «Этот компьютер», «Корзина» и другие:
- Выберите Start , а затем выберите Настройки > Персонализация > Темы.
- В разделе «Темы»> «Связанные настройки» выберите Настройки значок на рабочем столе.
- Выберите значки, которые хотите разместить на рабочем столе, затем выберите Применить и OK.
Примечание: Если вы находитесь в режиме планшета, возможно, вы не сможете правильно видеть значки на рабочем столе. Вы можете найти программу, выполнив поиск по названию программы в проводнике. К выключить режим планшета, выберите центр событий на панели задач (рядом с датой и временем), а затем выберите Планшетный режим повернуть это вкл или выкл
Это видео-объяснение
Это ее объяснение с картинками
Показывать значки на рабочем столе в Windows 10Окна 10Как показать значки на рабочем столе в Windows 10Как показать значок моего компьютера на рабочем столе Windows 10Как поставить иконки на рабочий стол в Windows 10
Microsoft наконец-то обновляет свои иконки 26-летней давности из Windows 95
Microsoft Paint: ретроспектива
00:55 — Источник: CNNMoney
Главные новости бизнеса 16 видео
Microsoft Paint: ретроспектива
00:55Сейчас играет
— Источник: CNNMoneyПочему существует новый бычий рынок, несмотря на опасения рецессии
01:44Сейчас играет
— Источник: CNNВидео: посмотрите новую гарнитуру смешанной реальности Apple за 3499 долларов
00:59Сейчас играет
— Источник: Си-эн-энВладелец оружейного магазина объясняет решение закрыть свой бизнес
01:10Сейчас играет
— Источник: CNNЦель столкнулась с негативной реакцией после удаления товаров перед Месяцем Прайда
01:50Сейчас играет
— Источник: Си-эн-эн‘Опасность!’ фанаты возмущены после того, как одна буква прервала девятидневную серию побед
01:03Сейчас играет
— Источник: CNNСколько Netflix берет за передачу вашего пароля
01:59Сейчас играет
— Источник: Си-эн-энОзнакомьтесь с новым художественным инструментом Adobe, который придает изображениям реалистичные эффекты
00:40Сейчас играет
— Источник: CNN См.
Сейчас играет
— Источник: Си-эн-энРепортер утверждает, что Джеффри Эпштейн шантажировал Билла Гейтса этой «скрытой угрозой»
03:45Сейчас играет
— Источник: CNNПосмотрите, что происходит, когда вы едете по бездорожью на Lamborghini за 270 тысяч долларов
02:21Сейчас играет
— Источник: CNNСамый богатый человек в мире взвешивает, кто из его 5 детей возглавит империю
03:48Сейчас играет
— Источник: CNNСмотреть видео сверхпрочного внедорожника 2024 Toyota Tacoma Trailhunter
00:55Сейчас играет
— Источник: Си-Эн-Эн Бизнес Tesla демонстрирует обновления своего робота. Посмотрите, как он отстает от конкурентов
Посмотрите, как он отстает от конкурентов
Сейчас играет
— Источник: Си-Эн-Эн БизнесИлон Маск: «Я скажу то, что хочу сказать», даже если это означает потерю денег
00:40Сейчас играет
— Источник: CNNКак бывший исполнительный директор Google думает, что ИИ может стать оружием войны
00:45Сейчас играет
— Источник: Си-Эн-ЭнНью-Йорк Си-Эн-Эн Бизнес —
Microsoft обновляет Windows 10.![]() Но дело не только в подкраске — Microsoft делает все мелкие детали, забираясь под пластины переключателей и шлифуя молдинги.
Но дело не только в подкраске — Microsoft делает все мелкие детали, забираясь под пластины переключателей и шлифуя молдинги.
Windows получает периодические визуальные обновления с постоянно меняющимися корзинами для мусора, цветами меню «Пуск», значками на панели задач и другими важными элементами, на которые пользователи ПК смотрят каждый день. Но под капотом у Microsoft есть куча менее заметных визуальных подсказок, которые серьезно нуждались в обновлении — например, не обновлялись с Windows 95 серьезно.
Редизайн является частью серьезной визуальной переделки Windows 10, которая выйдет в октябре, предварительную версию которой Microsoft предоставила разработчикам на этой неделе. он показывает обновления некоторых из своих менее используемых значков, чтобы лучше отражать технологии 21 века. Устаревшие ЭЛТ-мониторы были заменены плоскими экранами, а мыши с трекболом стали, например, сенсорными экранами.
он показывает обновления некоторых из своих менее используемых значков, чтобы лучше отражать технологии 21 века. Устаревшие ЭЛТ-мониторы были заменены плоскими экранами, а мыши с трекболом стали, например, сенсорными экранами.
Старые значки (слева) и новые значки (справа)
МайкрософтВизуальное обновление, впервые замеченное Windows Latest, придает всем системным значкам Microsoft тот же общий вид, что и остальным обновленным изображениям. Конечно, есть еще кое-что устаревшее: значки дискет остаются, но, по крайней мере, они выглядят так, как будто они являются частью Windows 10, а не из Windows, когда Билл Клинтон был на своем первом сроке.
Windows 10, безусловно, нуждается в обновлении: если не считать изменений, которые происходят два раза в год, она почти не изменилась с момента выпуска в 2015 году.![]() Шесть лет — это долгий срок для любой операционной системы ПК, и на персональных компьютерах грядет революция, которая угрожает Windows. зарекомендовала себя как доминирующая операционная система для повышения производительности.
Шесть лет — это долгий срок для любой операционной системы ПК, и на персональных компьютерах грядет революция, которая угрожает Windows. зарекомендовала себя как доминирующая операционная система для повышения производительности.
Выходящие два раза в год обновления Windows от Microsoft обычно добавляют несколько полезных новых функций (новый инструмент для создания снимков экрана, более чистое меню «Пуск» и т. д.). Весеннее обновление этого года станет еще одним из тех незначительных обновлений, которые добавляют полировки и устраняют ошибки.
Но осеннее обновление представит полномасштабный редизайн Windows 10 под кодовым названием «Солнечная долина» с совершенно новым меню «Пуск», проводником, Центром уведомлений и панелью задач. Сообщается, что пользователи планшетов также получат переработанную виртуальную клавиатуру с улучшенным доступом к эмодзи. Ожидается, что Microsoft изменит все элементы Windows 10, чтобы привести все недавно измененные элементы операционной системы в единый дизайн, включая новые значки, представленные Microsoft на этой неделе.
Сообщается, что пользователи планшетов также получат переработанную виртуальную клавиатуру с улучшенным доступом к эмодзи. Ожидается, что Microsoft изменит все элементы Windows 10, чтобы привести все недавно измененные элементы операционной системы в единый дизайн, включая новые значки, представленные Microsoft на этой неделе.
Большинство недавних настроек Windows были нацелены на определенную аудиторию, особенно на геймеров и корпоративных клиентов. Но ПК вернулся в качестве потребительского продукта — эра работы на дому, вызванная пандемией коронавируса, снова сделала производительность крутой. Microsoft хочет, чтобы ее новые повседневные пользователи получали удовольствие от использования своих ПК.
Новый Microsoft Surface Pro 4 на выставке для СМИ, посвященной новым продуктам Microsoft, 6 октября 2015 г.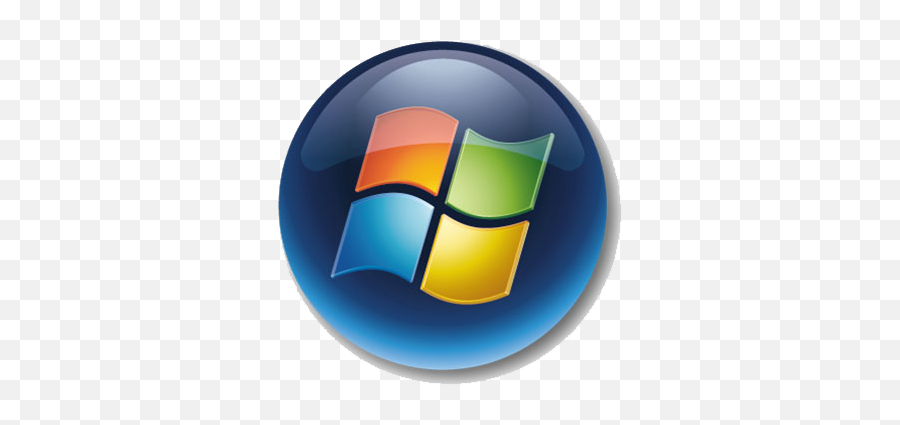 в Нью-Йорке. Microsoft также представила игровую гарнитуру виртуальной реальности под названием HoloLens, ноутбук под названием Surface Book и телефон под названием Lumia 9.50. (Фото Эндрю Бертона/Getty Images)
в Нью-Йорке. Microsoft также представила игровую гарнитуру виртуальной реальности под названием HoloLens, ноутбук под названием Surface Book и телефон под названием Lumia 9.50. (Фото Эндрю Бертона/Getty Images)
Microsoft отказывается от шрифта по умолчанию. Ему нужна ваша помощь в выборе нового
Microsoft также пытается отреагировать на новый чип Apple M1, который, по сути, представляет собой изготовленный на заказ микропроцессор смартфона на стероидах для Mac, что представляет собой коренное изменение для индустрии ПК.
Новая Mac OS Big Sur от Apple использует преимущества нового чипа, интегрируя функции, к которым люди привыкли на своих iPhone и iPad. Идет конвергенция смартфонов, планшетов и ПК.
Идет конвергенция смартфонов, планшетов и ПК.
У Microsoft есть собственное гибридное устройство Surface Pro X, которое работает на чипе с архитектурой, аналогичной Apple. (ААПЛ) М1. И в этом году выходит Windows 10X, операционная система, разработанная с нуля для нетрадиционных устройств (подумайте о складных устройствах, планшетах и других компьютерах, которые не похожи на обычные ноутбуки или настольные компьютеры).
Этот новый тип чипа может разрушить уравновешенный мир ПК, подтолкнув Microsoft к переделке Windows для новых типов ПК, о которых она еще не задумывалась. Так что пришло время серьезно обновить Windows 10.
Все-таки Майкрософт (MSFT) не имеет наилучшей репутации в области исправления операционных систем, которые не сломались. Так что многое зависит от Microsoft (MSFT) превратить следующую итерацию Windows 10 в то, что сотни миллионов владельцев компьютеров захотят использовать.
Перекрываются ли значки на рабочем столе Windows? Вот некоторые решения
Как пользователь, вы ожидаете, что ваш рабочий стол будет свободным от беспорядка пространством, где вы сможете быстро получить доступ к часто используемым файлам, папкам и приложениям. Но со временем рабочие столы становятся загроможденными, и одна из распространенных проблем — перекрывающиеся значки.
Это может быть неприятно, особенно когда вам нужно быстро найти файл или программу. Хорошая новость заключается в том, что решить эту проблему относительно просто, и в этом руководстве мы предоставим вам подробные решения, которые помогут вам решить ее.
Хорошая новость заключается в том, что решить эту проблему относительно просто, и в этом руководстве мы предоставим вам подробные решения, которые помогут вам решить ее.
Причины перекрытия значков
Если значки на рабочем столе перекрываются, это может происходить по одной или нескольким из следующих причин:
- Неправильные настройки экрана слишком высоко, из-за чего значки на рабочем столе перекрываются.
- Размер значка — если вы изменили размер значка на средний или большой, это может привести к проблеме.
- Проблемы с повреждением — сама система может иметь дело с некоторыми ошибками повреждения, которые вызывают проблемы, связанные с отображением в системе.
- Функция автоматического расположения — функция автоматического расположения (которая автоматически размещает и упорядочивает значки) может быть отключена.
- Стороннее вмешательство — стороннее приложение, установленное в вашей системе, может вызывать конфликты со значками на рабочем столе, вызывая их перекрытие.

Независимо от того, что может быть причиной проблемы, решения, которые мы обсудили ниже, помогут вам навсегда решить проблему перекрытия значков на рабочем столе. Используйте тот метод, который лучше всего подходит для вашей ситуации.
1. Изменение размера значка
Первое, что мы рекомендуем сделать, это изменить размер значка и посмотреть, будет ли это иметь какое-то значение. Если размер значка на рабочем столе установлен на большой или средний, подумайте об изменении его на маленький. Точно так же, если установлено значение «маленький», выберите средний или большой размер.
Вот как это сделать:
- Щелкните правой кнопкой мыши пустое место на рабочем столе.
- Щелкните Просмотр > Маленькие значки .
Теперь вы можете проверить, устранена ли проблема.
2. Отредактируйте соответствующие ключи реестра
Как мы упоминали выше, вы также можете столкнуться с этой проблемой из-за неправильных значений соответствующих ключей реестра. Это известная ошибка, и вы можете решить эту проблему, просто восстановив расстояние между значками по умолчанию в реестре. Тем не менее, мы рекомендуем создать резервную копию реестра, прежде чем продолжить, на всякий случай.
Это известная ошибка, и вы можете решить эту проблему, просто восстановив расстояние между значками по умолчанию в реестре. Тем не менее, мы рекомендуем создать резервную копию реестра, прежде чем продолжить, на всякий случай.
Вот все, что вам нужно сделать:
- Нажмите одновременно клавиши Win + R , чтобы открыть «Выполнить».
- Введите regedit в поле «Выполнить» и нажмите Введите .
- Нажмите Да в окне контроля учетных записей.
- Когда вы окажетесь в редакторе реестра, перейдите к следующему расположению ниже:
HKEY_CURRENT_USER\Control Panel\Desktop\WindowMetrics
- Перейдите вправо и дважды щелкните IconSpacing .
- В поле Значение введите -1125 и нажмите OK .
- Таким же образом измените значение IconVerticalSpacing на -1125.
Когда вы закончите, закройте редактор реестра и перезагрузите компьютер.![]() После перезагрузки значки на рабочем столе должны вернуться на свои места.
После перезагрузки значки на рабочем столе должны вернуться на свои места.
3. Включить соответствующие функции
Две основные важные функции, «Выравнивание значков по сетке» и «Автоматическое расположение значков», могут быть отключены, что приводит к перекрытию значков на рабочем столе.
Первый гарантирует, что значки выровнены друг с другом и размещены на соответствующем расстоянии, чтобы они не перекрывались. С другой стороны, функция автоматического упорядочивания автоматически сортирует и упорядочивает значки на рабочем столе. Это означает, что когда вы добавляете новый значок на рабочий стол, эта функция размещает его в следующем доступном слоте, а пустые места, оставшиеся после удаления любых значков, будут переставлены.
Мы предлагаем вам сначала перезапустить процесс Windows Explorer в диспетчере задач, так как он управляет настройками рабочего стола и взаимодействием с пользователем.
Как только это будет сделано, вот как вы можете включить эти функции как в Windows 10, так и в 11:
- Щелкните правой кнопкой мыши пустое место на рабочем столе.

- Выберите Просмотр и отметьте обе функции в контекстном меню.
4. Обновите Windows
Если вы используете устаревшую версию Windows, могут возникнуть некоторые проблемы, такие как проблемы с отображением, системные сбои и сбои приложений. Большинство этих проблем возникает из-за проблем совместимости в системе и ее процессах, в то время как некоторые из них также могут возникать из-за любых ошибок повреждения, которые могли попасть в систему из-за ее уязвимости.
Решение в этом случае простое, так как установка ожидающих обновлений может исправить такие проблемы за вас. Чтобы просмотреть список доступных обновлений, просто запустите приложение «Настройки» и перейдите в раздел «Обновления Windows ».
Здесь вы должны увидеть список всех доступных обновлений системы и драйверов. Не торопитесь, чтобы установить их все один за другим, нажав кнопку Download & Install рядом с каждым. Если вы пока хотите установить только основные обновления, вы также можете это сделать.
Чтобы лучше понять, какие обновления необходимы для вашей системы, вы можете обратиться к нашему подробному руководству по именам и номерам Windows. Это позволит вам принимать обоснованные решения относительно критических обновлений, которые требуются вашей системе.
5. Воспользуйтесь средством восстановления системы
Другой способ устранения проблемы — восстановление системы до состояния, в котором этой проблемы не было. Это можно сделать с помощью утилиты восстановления системы, которая периодически создает моментальные снимки системы (также известные как точки восстановления).
Вы можете использовать эти точки, чтобы вернуться в состояние, когда был сделан снимок. Это не повлияет на ваши личные файлы, но вы потеряете все установленные программы или системные настройки, которые были сделаны после создания точки восстановления.
Если другие методы устранения неполадок, упомянутые в этом руководстве, не решают вашу проблему, вы можете использовать этот метод.![]()


