Значки, ярлыки не перемещаются на рабочем столе Windows 7, 8
Пользователь индивидуально для своего удобства сортирует, группирует значки рабочего стола. Так наводится порядок, и нужные файлы, папки находятся в заданном месте. Бывает, что значки, ярлыки не перемещаются на рабочем столе Windows 7, 8, и при попытке перетаскивания в другую (пустую) область возвращаются в исходное положение. При такой ситуации ярлыки сдвигаются к левому краю и как бы прилипают друг к другу, если мышкой сдвинуть один элемент в сторону другого, они просто поменяются местами. Эта ситуация очень раздражает.
Решение проблемы кроется в изменении настроек Windows, правке реестра и иных факторах. Давайте досконально рассмотрим загвоздку с перемещением ярлыков рабочего стола и пути решения.
Отключение опции автоматического упорядочивания значков
Часто проблемы с перетаскиванием ярлыков связаны с активной опцией Windows автоматического упорядочивания. Отключить ее очень просто, достаточно щелкнуть правой кнопкой по пустому пространству рабочего стола. Подвести курсор к «вид», в результате выскочит меню, в котором отмечен пункт «упорядочить значки автоматически». Далее нажмите на него, затем попробуйте переместить ярлыки.
Подвести курсор к «вид», в результате выскочит меню, в котором отмечен пункт «упорядочить значки автоматически». Далее нажмите на него, затем попробуйте переместить ярлыки.
Если значки перемещаются на рабочем столе не равномерно, тогда обратите внимание на опцию ниже, которая создает невидимую сетку, и каждый ярлык занимает в ней свою позицию. Уберите опцию, чтобы расположить значки в хаотичном порядке, или включите для соблюдения строгого расположения.
Сменить параметры можно и напрямую в реестре. Они расположены в разделе Desktop (путь на скриншоте). Запустите реестр Windows 8, 7, найдите ключ FFlags, откройте его, дважды кликнув левой кнопкой.
В области «значение» будет число 40200225 (необязательно это). В данном случае совокупность чисел 40200225 означает активность двух опций: автоматического упорядочивания и выравнивание по сетке. Выставите значение 40200220, чтобы отключить опции или 40200224, чтобы первая отключилась, а вторая включилась.
Затем кликните OK. Перезагрузите ПК. Вы увидите тот же эффект, как и в первом способе.
Перезагрузите ПК. Вы увидите тот же эффект, как и в первом способе.
Правка реестра, если не помог способ выше
Если не помог метод с отключением опций, и не перемещаются значки на рабочем столе Windows 7, 8, тогда придется править реестр. Сразу же создайте точку восстановления системы, так как если произойдет серьезная ошибка, Вы восстановите систему без трудностей.
1. Вызовите реестр Виндовс 7, 8.
2. Нажмите сочетание Ctrl + F, это позволит вызвать окошко поиска. Введите или скопируйте NoSaveSettings (параметр DWORD). В настройках поиска оставьте «имена параметров», нажмите «найти далее». Поиски могут занять несколько минут. Если параметр найден, щелкните на него мышкой (правой кнопкой), выберите удалить, подтвердите удаление.
Повторяйте поиск, пока Вас не проинформируют, что ничего не найдено. Обычно NoSaveSettings прячется в 4 разделах, удалите во всех местах эти параметры, но не удивляйтесь, если Вы их не найдете.
Перезапустите ПК. Попробуйте перетащить ярлыки, если проблема осталась, выполняйте 3 пункт.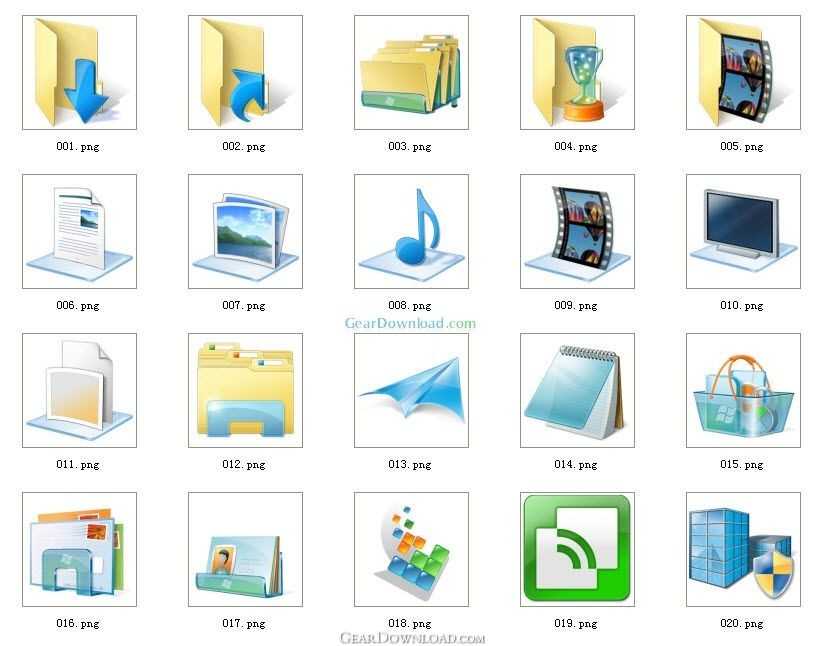
3. Посетите раздел CLSID (путь на картинке). Удалите подраздел, имеющий название длинного набора символов, заключенных в фигурные скобки (смотрите скриншот).
Примечание: данного подраздела Вы можете не увидеть, тогда не предпринимайте никаких действий, ничего не удаляйте.
Перезапустите компьютер.
Другие проблемы связанные с перемещением значков
В ОС Windows может возникнуть множество проблем и ошибок, произошедших из-за действий вирусов, иных факторов. Вот некоторые пути их решения:
Сделайте восстановление системы.
Установите оригинальный образ ОС, если у Вас установлена сборка.
Создайте другую учетную запись администратора.
На одном из форумов пользователь, перепробовал всевозможные способы. Оказалось, что загвоздка крылась в некорректной работе мышки, подключая ее к разным ноутбукам, пользователь сталкивался с проблемой перемещения значков на рабочем столе и в папках. Подключите другую мышку.
Надеюсь, помог в ответе на вопрос, почему ярлыки на рабочем столе не перемещаются в Windows 7, 8.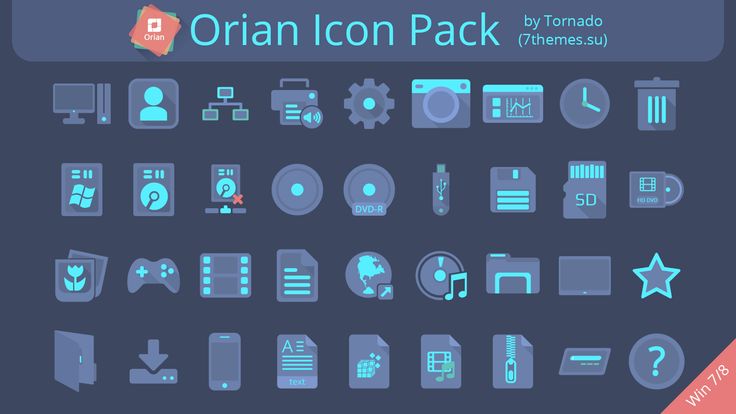 Эту неприятность можно считать незначительной по сравнению с тем, когда у Вас пропали значки с рабочего стола Windows 7, 8, эта проблема куда серьезнее.
Эту неприятность можно считать незначительной по сравнению с тем, когда у Вас пропали значки с рабочего стола Windows 7, 8, эта проблема куда серьезнее.
Как убрать стрелки с ярлыков в Windows 7, 8, 8.1, 10
Главная » Реестр Windows
Артём Синявин 12
В этой статье показаны действия, с помощью которых можно убрать стрелки с ярлыков в операционной системе Windows 7, Windows 8, Windows 8.1 и Windows 10.
При создании ярлыков для файлов, папок или программ на значках ярлыков отображается стрелка. Эта стрелка отличает ярлык от оригинального файла, папки.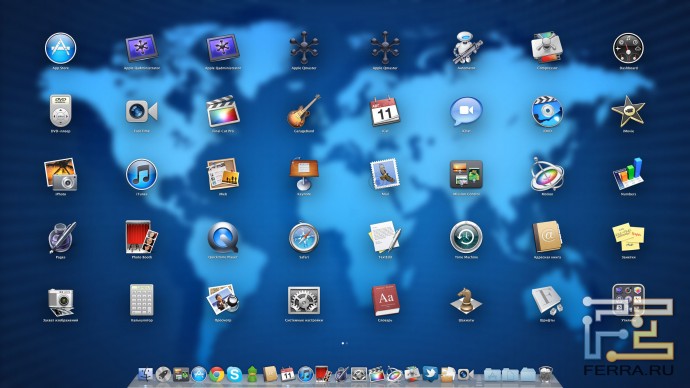
Ярлык предоставляет быстрый способ доступа и открытия файлов, папок и программ, размещенных на разных дисках, в различных каталогах компьютера. Он имеет расширение *.lnk и является ссылкой на оригинальный файл или папку.
Далее в статье рассмотрены различные способы при помощи которых можно убрать стрелки с ярлыков в операционной системе Windows.
Используем иконку Blank.ico и файл реестра
Для того чтобы убрать стрелки с ярлыков скачиваем архив Icon_Arrow.zip
Скачать архив Icon_Arrow.zip.
Распаковываем архив, в архиве находится иконка Blank.ico и два файла реестра RemoveArrow.reg и RestoreArrow.reg
Затем иконку Blank.ico копируем в папку Windows (путь к папке обычно C:\\Windows\\).
Чтобы удалить стрелки с ярлыков, дважды кликните левой кнопкой мыши по файлу RemoveArrow.reg
В появившемся окне с предупреждением нажмите кнопку Да
В следующем окне с уведомлением о том что значения успешно внесены в реестр, нажмите кнопку OK.
Чтобы изменения вступили в силу достаточно перезапустить проводник Windows или выйти из системы.
Для того чтобы вернуть стрелки, делаем двойной клик по файлу реестра RestoreArrow.reg, соглашаемся с предупреждениями системы. После применения файла реестра, чтобы изменения вступили в силу перезапустите проводник Windows или выполните выход из системы.
Убираем стрелки ярлыков через редактор реестра
Откройте редактор реестра, для этого нажмите сочетание клавиш + R, в открывшемся окне Выполнить введите команду regedit и нажмите клавишу Enter↵.
В открывшемся окне редактора реестра перейдите по следующему пути:
HKEY_LOCAL_MACHINE\\SOFTWARE\\Microsoft\\Windows\\CurrentVersion\\Explorer
Затем щелкните правой кнопкой мыши по разделу Explorer и в появившемся контекстном меню выберите Создать > Раздел, и присвойте ему имя Shell Icons. Если раздел Shell Icons существует, то пропустите этот шаг.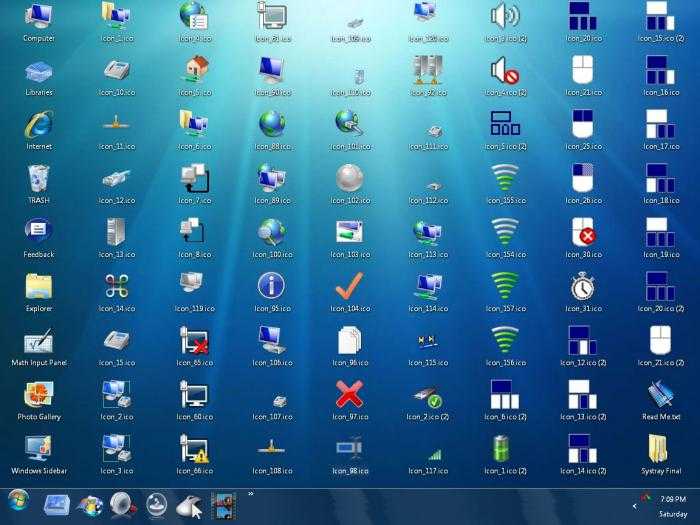
Выберите созданный раздел Shell Icons, и в правой части окна редактора реестра, в пустой области щёлкните правой кнопкой мыши и в появившемся контекстном меню выберите Создать > Строковый параметр, и присвойте ему имя 29
Далее дважды щёлкните по созданному параметру 29 и в появившемся окне «Изменение строкового параметра» в поле Значение: введите или скопируйте и вставьте следующую строку:
%Windir%\\System32\\Shell32.dll,-50
Затем нажмите кнопку OK и закройте редактор реестра.
Чтобы изменения вступили, перезапустите проводник Windows или выполните выход из системы и соответственно вход в систему.
Для того чтобы вернуть стрелки, удалите раздел Shell Icons.
Также можно скачать готовые файлы реестра для удаления/восстановления стрелок:
- Zip-архив с файлом реестра для удаления стрелок: скачать архив RemoveArrow.zip.
- Zip-архив с файлом восстановления стрелок: скачать архив RestoreArrow.
 zip.
zip.
После применения файлов реестра, чтобы изменения вступили в силу, перезапустите проводник Windows или выполните выход из системы.
Как добавить значки на рабочий стол в Windows 7
Авторы: Грег Харви и
Обновлено: 26 марта 2016 г.
и быстро настроить в соответствии с вашими потребностями. Для многих пользователей, особенно для тех, кто выполняет обновление с Windows XP, одной из вещей, которую вы захотите сделать, является добавление некоторых значков на рабочий стол, которые «отсутствуют» в Windows 7. На самом деле, это одна из первых вещей, на которую обращает внимание большинство людей. при работе с Windows 7 заключается в том, что начальный рабочий стол почти пуст.
В Windows 7 основной рабочий стол состоит только из панели задач, которая обычно располагается в нижней части экрана, фонового изображения (или цвета), заполняющего остальную часть экрана, любых гаджетов, отображаемых на экране, и корзины.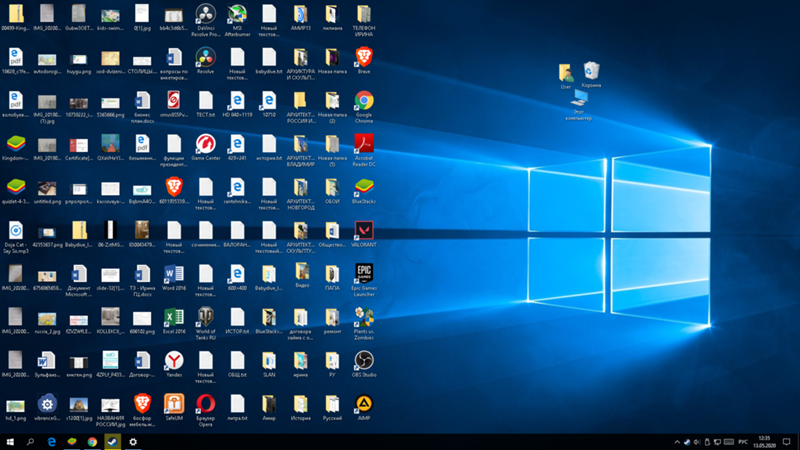
Отсутствие традиционных значков на рабочем столе может смущать многих пользователей, выполняющих обновление с предыдущих версий Windows.
Хотя вы по-прежнему можете получить доступ ко всей той же информации через меню «Пуск», если вы хотите добавить любой из традиционных значков рабочего стола обратно на рабочий стол, выполните следующие действия:
Щелкните правой кнопкой мыши фон рабочего стола и выберите «Персонализация» в появившемся контекстном меню.
Появится окно Персонализация.
Нажмите ссылку «Изменить значки рабочего стола» на панели навигации.
Откроется диалоговое окно «Параметры значка на рабочем столе».
Установите флажки для любых значков рабочего стола, которые должны отображаться на рабочем столе Windows 7.
Помимо значка корзины, на рабочий стол Windows 7 можно добавить следующие значки:
Компьютер: Обеспечивает доступ одним щелчком мыши к окну «Компьютер», в котором показаны все диски и компоненты, подключенные к вашему компьютеру (включая диски, которые вы сопоставили с буквой диска).

Файлы пользователя: Чтобы открыть окно «Мои документы», которое является основным хранилищем файлов документов на вашем компьютере.
Сеть: Чтобы открыть окно Сеть, в котором показаны все компьютеры в вашей локальной сети.
Панель управления: Чтобы открыть панель управления, которая позволяет настраивать все виды параметров компьютера.
Нажмите кнопку «ОК», чтобы закрыть диалоговое окно «Параметры значков рабочего стола», а затем нажмите кнопку «Закрыть» в правом верхнем углу окна «Персонализация».
Чтобы получить доступ к этим окнам, дважды щелкните значок или щелкните его правой кнопкой мыши, а затем выберите «Открыть» в его контекстном меню.
Если вы заметили, что все значки на вашем рабочем столе внезапно исчезли, оставив его совершенно пустым, возможно, Windows 7 спрятала их в ошибочной попытке помочь. Чтобы вернуть их, щелкните правой кнопкой мыши пустой рабочий стол, выберите «Просмотр» во всплывающем меню и убедитесь, что «Показать значки рабочего стола» установлен флажок, чтобы все оставалось видимым.
Эту статью можно найти в категории:
- Windows 7 ,
Ярлыки на рабочем столе исчезают в Windows 7
Windows 7 Корпоративная Windows 7 Домашняя базовая Windows 7 Домашняя расширенная Windows 7 Профессиональная Windows 7 Максимальная Больше…Меньше
Резюме
На ПК с Windows 7 ярлыки, созданные на рабочем столе, могут отсутствовать.
Это может произойти, если средство устранения неполадок обслуживания системы обнаружит, что ярлыки не работают.
Средство устранения неполадок обслуживания системы выполняет еженедельное обслуживание операционной системы. Средство устранения неполадок обслуживания системы либо устраняет проблемы автоматически, либо сообщает о проблемах через Центр уведомлений. Если на рабочем столе имеется более четырех неработающих ярлыков, средство устранения неполадок обслуживания системы автоматически удаляет все неработающие ярлыки с рабочего стола.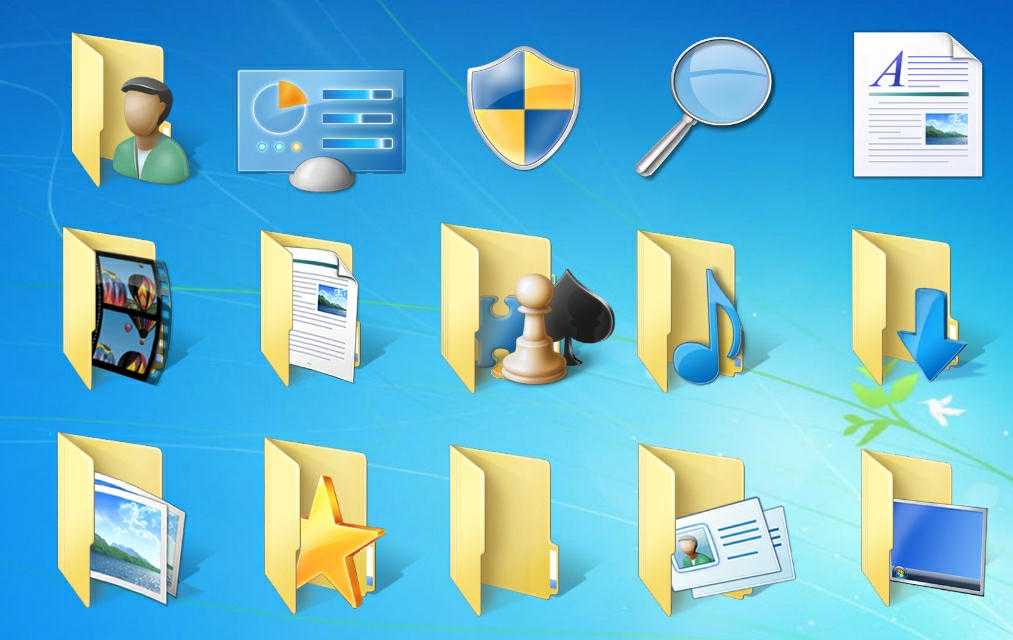
«Неработающий» ярлык – это ярлык для файла, папки или диска, который может быть не всегда доступен, например, ярлык на рабочем столе для USB-устройства может считаться неработающим, если USB-устройство не подключено во время устранения неполадок обслуживания системы. выполняет свое обслуживание или сетевую папку, которая в настоящее время недоступна из-за недоступности сети.
Обходной путь
Метод 1. Удалите все ярлыки, кроме 4, с рабочего стола
. Сократите количество неработающих ярлыков на рабочем столе до четырех или менее. Этого можно добиться, удалив все наиболее часто используемые ярлыки на рабочем столе, кроме четырех. Если у вас более 4 ярлыков, вы также можете создать папку на рабочем столе и переместить ярлыки в эту папку.
Способ 2: отключить средство устранения неполадок обслуживания системы
Если на вашем рабочем столе должно быть более четырех неработающих ярлыков, вы можете отключить средство устранения неполадок обслуживания системы.
Примечание. Если отключить средство устранения неполадок обслуживания системы, все выполняемые им задачи обслуживания будут отключены. Поэтому мы рекомендуем вам использовать метод 1.
Чтобы отключить средство устранения неполадок обслуживания системы, выполните следующие действия:
Щелкните Пуск , а затем щелкните Панель управления .

 zip.
zip.