Как установить значок игры на рабочий стол. Как создавать ярлык игры.
Ярлык — это значок какого-либо файла, который создается для быстрого доступа к содержимому. Например, папка с фотографиями расположена на «Локальном диске (D:)», и открыть ее можно при переходе в «Мой компьютер», кликнув по жесткому диску и отыскав заветную папку среди множества других. Альтернативный вариант — сделать ярлык на папку с изображениями и поместить его на рабочий стол. Так пользователь компьютера моментально окажется «на месте», просто нажав на значок. В этой статье мы научимся создавать ярлыки папок, документов и приложений на рабочем столе.
Почему нельзя загружать фото сразу на рабочий стол? Заполняя десктоп «тяжелыми» файлами, вы значительно уменьшаете объем памяти на системном диске. В конечном итоге подобные действия приведут к сильному замедлению работы компьютера и долгой прогрузке после включения или сна. Ярлык же весит всего лишь несколько килобайт, что в тысячи раз меньше одной качественной фотографии.
Как создать ярлык? Выбираем нужную папку/файл и щелкаем по нему правой клавишей мышки. Появляется диалоговое окно в виде длинного списка. Отыскиваем строчку «Создать ярлык», нажимаем.
Мгновенно на этом же диске появится ярлык папки. Щелкаем по нему правой кнопкой мыши (ПКМ) и выбираем «Вырезать». Переключаемся на «Рабочий стол», открываем диалоговое окно щелчком мышки и нажимаем «Вставить». Теперь значок появился на десктопе.
Существует еще один способ создания ярлыка. Также щелкните ПКМ по папке и наведите на строку «Отправить». Появится маленькое окошко, где кликните по пункту «Рабочий стол (создать ярлык)».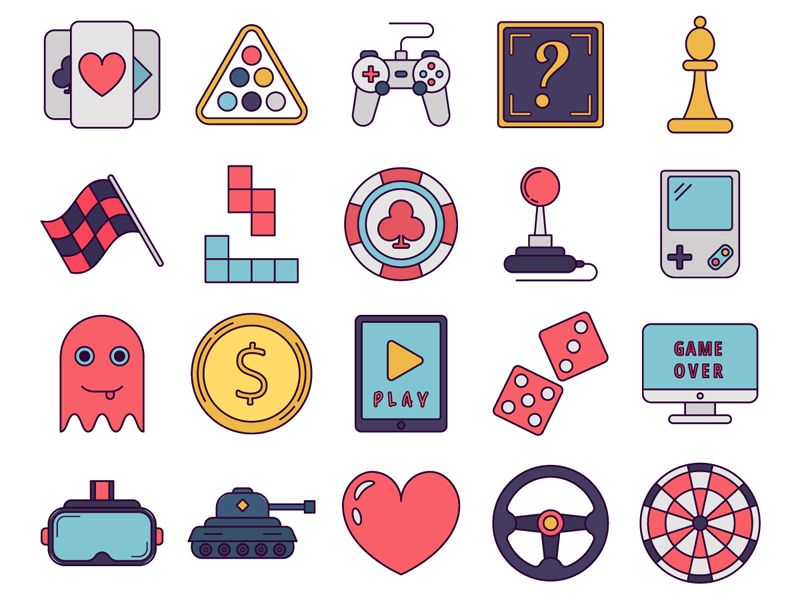 Через мгновенье на десктопе появится иконка быстрого доступа к файлу.
Через мгновенье на десктопе появится иконка быстрого доступа к файлу.
Как создать ярлык «Компьютер» на рабочем столе? Откройте меню «Пуск» и найдите строку «Компьютер». Кликните правок клавишей мышки по строчке и выберите пункт «Отображать на рабочем столе». Теперь вы можете быстро заходить в раздел с жесткими дисками прямо с декстопа. Альтернативный вариант создания иконки на раб. столе — это перетаскивание. Зайдите в «Пуск», а затем перетащите строку «Компьютер» на свободное место экрана, зажав левую клавишу мышки. Появится ярлык компьютера.
Как создать ярлык для запуска игры/приложения? Ищем папку, куда установлена игра. Затем находим там иконку с логотипом игры. Обычно таких значка два или больше. Чтобы определить, какой нам нужен, посмотрите «Тип» файла. Если указано «Значок» — не подходит, «Приложение» — то, что надо. Щелкните по нему правой кнопкой мышки, выберите пункт «Отправить» и «Рабочий стол (создать ярлык).![]()
Посмотрев видео, вы надежно закрепите знания по созданию быстрого доступа к любым документам на компьютере. Желаем успехов!
Инструкция
Если ярлык должен быть создан на рабочем столе, то щелкните по фоновой картинке правой кнопкой мыши, раскройте раздел «Создать» в контекстном меню и выберите строчку «Ярлык». Так вы запустите мастер создания ярлыков. Это же можно сделать и в любой папке, открытой в Проводнике.
Ведите полный путь, ведущий к исполняемому файлу игры, в поле под надписью «Укажите размещение объекта». Это можно сделать либо вручную, либо отыскав его в отдельном окне, открываемом нажатием сочетания клавиш alt + «О» (это русская литера) или щелчком по кнопке «Обзор». Затем кликните по кнопке «Далее».
Наберите текст подписи под ярлыком в поле, размещенном ниже надписи «Введите имя ярлыка» и кликните по кнопке «Готово». Иконка игры появится на рабочем столе операционной системы.
Иконка игры появится на рабочем столе операционной системы.
Можно проделать операцию в обратном порядке — сначала с помощью нажатия клавиш win и e раскройте Проводник Windows, затем перейдите в папку, в которую инсталлирована игра. Найдите в ней исполняемый файл, кликните его правой кнопкой мыши и во всплывшем контекстном меню выберите строку «Создать ярлык». Ярлык будет создан в этой же папке — переместите его на рабочий стол или в нужный каталог.
Саму операцию перетаскивания тоже можно использовать в качестве метода создания ярлыка. Для этого, как и на предыдущем шаге, найдите в Проводнике исполняемый файл игры и перетащите его правой кнопкой мышки на рабочий стол. После того, как вы отпустите кнопку мыши, всплывет меню, в котором следует выбрать пункт «Создать ярлыки». Таким способом можно создавать ярлыки не только на рабочем столе, но и в меню на кнопке «Пуск». Перетащите на нее исполняемый файл игры, но не отпускайте, а подержите над кнопкой секунду или две — меню раскроется, и вы получите возможность поместить ярлык в любой подраздел, останавливаясь таким же способом на пару секунд над каждым разделом, который требуется открыть.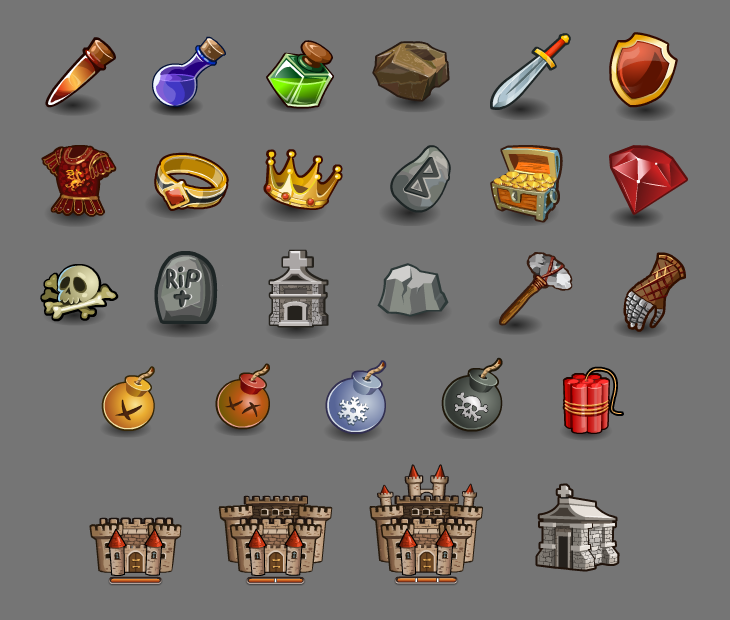
Ярлыки предназначены для быстрого запуска файлов, ссылки на которые они в себе хранят. Ярлыки быстрого запуска обычно расположены на Рабочем столе. При установке того или иного приложения (например, игры) на персональный компьютер программа его установки обычно запрашивает согласия пользователя на создание
Иконка, помещенная на рабочий стол, обычно создается игрой, как и любым другим приложением, в процессе инсталляции. Если в результате сбоя в работе программы-установщика этого не произошло или вы сняли отметку в поле создания ярлыка, то поместить его на рабочий стол или в любой другой каталог можно и самостоятельно — для этого в ОС Windows есть довольно много способов.
Спонсор размещения P&G Статьи по теме «Как создавать ярлык игры» Как посмотреть скрытые файлы и папки Как посмотреть размер папок Как добавить сетевой диск
Инструкция
Если ярлык должен быть создан на рабочем столе, то щелкните по фоновой картинке правой кнопкой мыши, раскройте раздел «Создать» в контекстном меню и выберите строчку «Ярлык».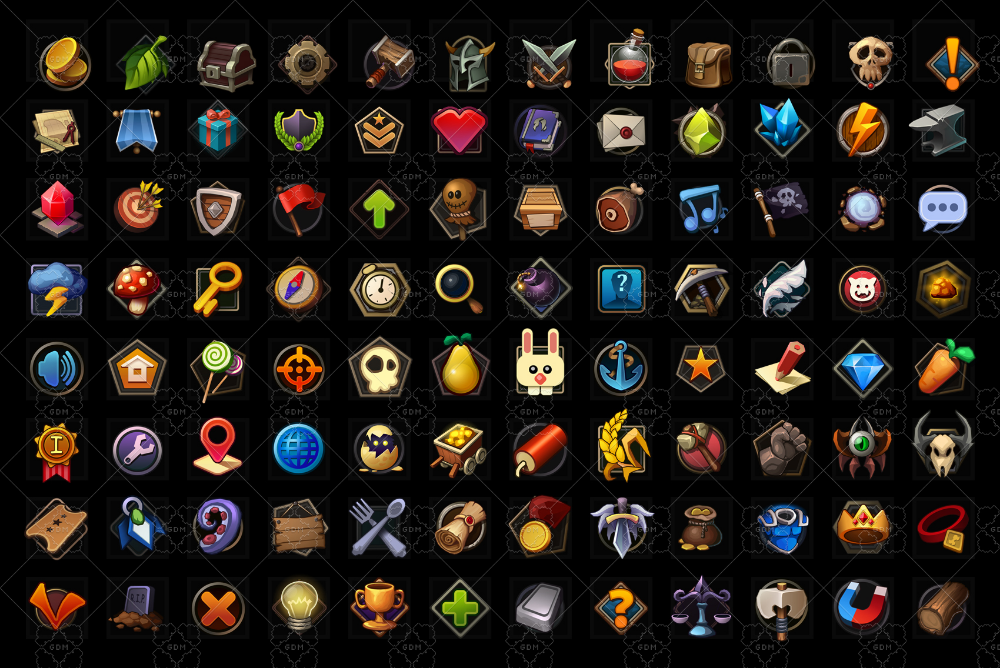 Так вы запустите мастер создания ярлыков. Это же можно сделать и в любой папке, открытой в Проводнике.
Ведите полный путь, ведущий к исполняемому файлу игры, в поле под надписью «Укажите размещение объекта». Это можно сделать либо вручную, либо отыскав его в отдельном окне, открываемом нажатием сочетания клавиш alt + «О» (это русская литера) или щелчком по кнопке «Обзор». Затем кликните по кнопке «Далее».
Наберите текст подписи под ярлыком в поле, размещенном ниже надписи «Введите имя ярлыка» и кликните по кнопке «Готово». Иконка игры появится на рабочем столе операционной системы.
Можно проделать операцию в обратном порядке — сначала с помощью нажатия клавиш win и e раскройте Проводник Windows, затем перейдите в папку, в которую инсталлирована игра. Найдите в ней исполняемый файл, кликните его правой кнопкой мыши и во всплывшем контекстном меню выберите строку «Создать ярлык». Ярлык будет создан в этой же папке — переместите его на рабочий стол или в нужный каталог.
Саму операцию перетаскивания тоже можно использовать в качестве метода создания ярлыка.
Так вы запустите мастер создания ярлыков. Это же можно сделать и в любой папке, открытой в Проводнике.
Ведите полный путь, ведущий к исполняемому файлу игры, в поле под надписью «Укажите размещение объекта». Это можно сделать либо вручную, либо отыскав его в отдельном окне, открываемом нажатием сочетания клавиш alt + «О» (это русская литера) или щелчком по кнопке «Обзор». Затем кликните по кнопке «Далее».
Наберите текст подписи под ярлыком в поле, размещенном ниже надписи «Введите имя ярлыка» и кликните по кнопке «Готово». Иконка игры появится на рабочем столе операционной системы.
Можно проделать операцию в обратном порядке — сначала с помощью нажатия клавиш win и e раскройте Проводник Windows, затем перейдите в папку, в которую инсталлирована игра. Найдите в ней исполняемый файл, кликните его правой кнопкой мыши и во всплывшем контекстном меню выберите строку «Создать ярлык». Ярлык будет создан в этой же папке — переместите его на рабочий стол или в нужный каталог.
Саму операцию перетаскивания тоже можно использовать в качестве метода создания ярлыка.
Другие новости по теме:
Иконки, размещаемые на рабочем столе — это графически оформленные ссылки на запуск программ или открытие документов. Устанавливаемые в компьютер программы в процессе инсталляции могут создавать для себя ярлыки на рабочем столе. Пользователь тоже имеет такую возможность, и у него есть на выбор
Ярлыки представляют собой копию значка программы, файла или папки и по сути являются ссылкой на оригинал.![]() Преимущество использования ярлыков в том, что нечаянно удалив или переместив их, вы не потеряете данные. Спонсор размещения P&G Статьи по теме «Как сделать ярлык на рабочем столе» Как вернуть
Преимущество использования ярлыков в том, что нечаянно удалив или переместив их, вы не потеряете данные. Спонсор размещения P&G Статьи по теме «Как сделать ярлык на рабочем столе» Как вернуть
Как получить значки в Стиме
В Steam есть особый вид предмета. Его порой очень трудно собрать и нельзя продать. Это значок. Значки (Badges) выдаются геймерам за их игровые и прочие достижения в сервисе. Каждый такой «бейдж» приносит определённое количество единиц опыта. А чем больше опыта, тем выше левел профиля в Стиме. С повышением уровня игроки получают дополнительные возможности, скидки и прочие приятные вещи.
Как и за что можно получить значки в Steam.
Все «бейджи» бывают нескольких типов.
- Игровые. Их больше всего. Каждая игра, которая использует систему карточек, выдаёт пользователю значок за их полный комплект.
- Выслуга лет. Этот даётся за срок с момента регистрации. Соответственно, чем дольше вы в Стиме, тем больше опыта приносит такой значок.

- Количество приобретённых игр.
- Эксклюзивные значки. О том, как их получить — ниже.
- Секретные значки. О них также ниже.
- Участие в различных распродажах: чёрная пятница, зимние или летние.
Итак, как же получить значки в Стиме?
Игровые
Заработать эти бейджи проще всего. Но при этом всех их едва ли удастся собрать рядовому геймеру. Всего в «Магазине» 269 страниц с такими играми. Как посмотреть их все?
- Открываем раздел «Магазин».
- Вводим пустой поисковый запрос. Если не получается, сначала вводим любое слово, нажимаем Enter, затем стираем запрос и снова «Ввод».
- Ставим справа фильтры: «игры» и чуть ниже «с коллекционными карточками».
Нам выведут все те игры, для которых доступно получение карточек, а значит и получение значков.
Получить такой бейдж можно следующим образом: собрать пять карточек из одной игры. Карточки выпадают за время, проведённое в игре. Но при этом из игры может выпасть максимум три карты.![]() Остальные нужно добыть другим способом. Как это сделать?
Остальные нужно добыть другим способом. Как это сделать?
- Обмен или покупка у других игроков. Это основной метод получения таких карточек.
- Покупка игры на стадии бета-тестирования. За это вам может достаться сразу четыре или пять карточек.
- Бустер-паки. Если какой-то геймер собирает все карточки из определённой игры и делает значок, то они случайным образом достаются другому игроку. Чем выше ваш уровень, тем выше шанс, что бустер-пак достанется вам: 10-й левел — вероятность выше на 20%, 20-й — на 40%, 30-й — на 60%, 40-й — на 80%, 50-й — 100%.
- Каждые девять долларов, потраченные в Стиме, также дают одну карточку.
Итак, собрав полный комплект, мы получаем один такой бейдж. Отдельно стоит сказать, что они бывают двух видов: обычные и металлические (foil). Foil-значки выдаются за получение foil-карточек. Собираются они таким же способом, однако, выпадают гораздо реже. Вероятность выпадения железной карты примерно 1%, как правило, даже ниже, но у некоторых опытных игроков достигает пяти процентов.
Эксклюзивные знаки
Их существует всего несколько, однако, каждый довольно сложно собрать. В некоторых случаях это уже даже невозможно.
- Сотрудник Valve. Получить значок можно только в том случае, если вы работаете в Valve. Никаких других способов для его приобретения пока не изобрели.
- Переводчик сообщества Steam. Здесь, опять же, нужно стать переводчиком. Сделать это уже проще, нежели устроиться на работу в такую крупную компанию.
- Разработчик Steamworks. Steamworks Developer имеют разработчики, которые продвинули свой проект в Greenlight, то бишь стали разрабатывать игры на Steamworks. Однако получить его можно, если не являетесь таким девелопером. Достаточно найти пользователя с таким знаком и попросить его добавить вас в соразработчики. Во всяком случае так получает значок-разработчик большинство игроков.
- Бета-тестирование. Для получения этого знака просто купите игру на стадии бета-тестирования и поиграйте в неё. Кроме него существует значок «Карточки бета».
 Его выдают за тестирование карточек.
Его выдают за тестирование карточек. - Летний лагерь Steam. Сейчас его уже не взять никому. Он выдавался летом 2011-го за получение билетов за игровые достижения в этот период. Вполне возможно, что когда-нибудь введут снова что-то подобное. Среди таких же значков, которые уже не собрать, «Великая охота за сокровищами», «Мешок картошки», различные распродажи за прошлые года.
- Значок Virtus Pro. Этот значок интересен тем, что он выдаётся за просмотр фильма подобно игровым знакам. Необходимо купить фильм Over the dream («В зените мечты»). И посмотреть его. За это выбиваются четыре карточки, но для сбора бейджа нужно семь. Остальные три проще всего получить через трейд. После этого вы станете обладателем редкого «Виртус про».
Задания сообщества
В Стиме существуют особые задания сообщества, за которые тоже выдаются значки. «Столп сообщества» — выполнена половина заданий, «Посол сообщества» — выполнены все задания.
Вот список всех заданий:
- Вступить в группу.

- Порекомендовать игру.
- Добавить любую игрушку в список желаемого.
- Заполнить графу имя в профиле настоящим именем.
- Оценить файл в «Мастерской».
- Посмотреть во время игры через оверлей руководство Steam.
- Заработать значок.
- Поместить его в профиль.
- Связать аккаунты Стима и Фейсбука.
- Опубликовать снимок экрана из игры.
- Прокомментировать скриншот друга.
- Поиграть во что-нибудь.
- Проголосовать в
- Подписаться на продукт в «Мастерской».
- Совершить обмен.
- Использовать заработанный за игровой значок смайл в чате.
- Опубликовать видео.
- Поставить аватар.
- Добавить нового друга.
- Опубликовать статус, чтобы его видели ваши друзья.
- Купить что-нибудь на торговой площадке.
- Оставить сообщение в обсуждениях Steam.
- Установить фон.
Это все задания.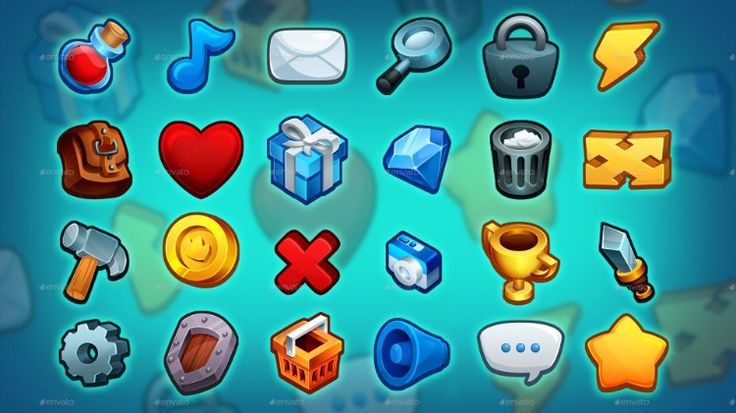 Выполнять их лучше в таком же порядке. В принципе, всё довольно легко. Вот, наверное, и всё, что касается значков в Steam. Довольно интересная функция, которая позволяет не только играть, но и преследовать при этом какую-то конкретную цель.
Выполнять их лучше в таком же порядке. В принципе, всё довольно легко. Вот, наверное, и всё, что касается значков в Steam. Довольно интересная функция, которая позволяет не только играть, но и преследовать при этом какую-то конкретную цель.
Как поменять значок игры в windows 7
Содержание
- Изменение иконок в Windows 7
- Изменяем иконки в Windows 7
- Способ 1: Ручная установка новой иконки
- Способ 2: Установка комплекта иконок
- Как изменить значок программы в windows 7
- Изменяем иконки в Windows 7
- Способ 1: Ручная установка новой иконки
- Способ 2: Установка комплекта иконок
- Как изменить иконку папки.
- Как изменить иконку файла?
- Как изменить значки Windows 7 на папках и ярлыках?
- Процесс изменения иконок Windows 7 для папок
- Где можно найти дополнительные иконки?
- Изменение иконок для ярлыков
- Меняем значок ярлыка
- Меняем значок папки
- Замена системных значков
- Как поставить свои значки?
- Полная замена иконок для windows
- Видео
Изменение иконок в Windows 7
Многие юзеры хотят изменить оформление операционной системы, чтобы придать ей оригинальности и повысить удобство использования. Разработчики Windows 7 предоставляют возможность редактировать внешний вид определенных элементов. Далее мы расскажем, как самостоятельно установить новые иконки для папок, ярлыков, исполняемых файлов и других объектов.
Разработчики Windows 7 предоставляют возможность редактировать внешний вид определенных элементов. Далее мы расскажем, как самостоятельно установить новые иконки для папок, ярлыков, исполняемых файлов и других объектов.
Изменяем иконки в Windows 7
Всего существует два метода осуществления поставленной задачи. Каждый из них имеет свои особенности и будет максимально эффективен в разных ситуациях. Давайте детальнее разберемся с этими процессами.
Способ 1: Ручная установка новой иконки
В свойствах каждой папки или, например, исполняемого файла, есть меню с настройками. Там и находится необходимый нам параметр, отвечающий за редактирование значка. Вся процедура выглядит следующим образом:
Изображения вы можете отыскать в интернете, большинство из них находится в свободном доступе. Для наших целей подойдет формат ICO и PNG. Кроме этого рекомендуем к ознакомлению другую нашу статью по ссылке ниже. В ней вы узнаете, как вручную создать ICO-картинку.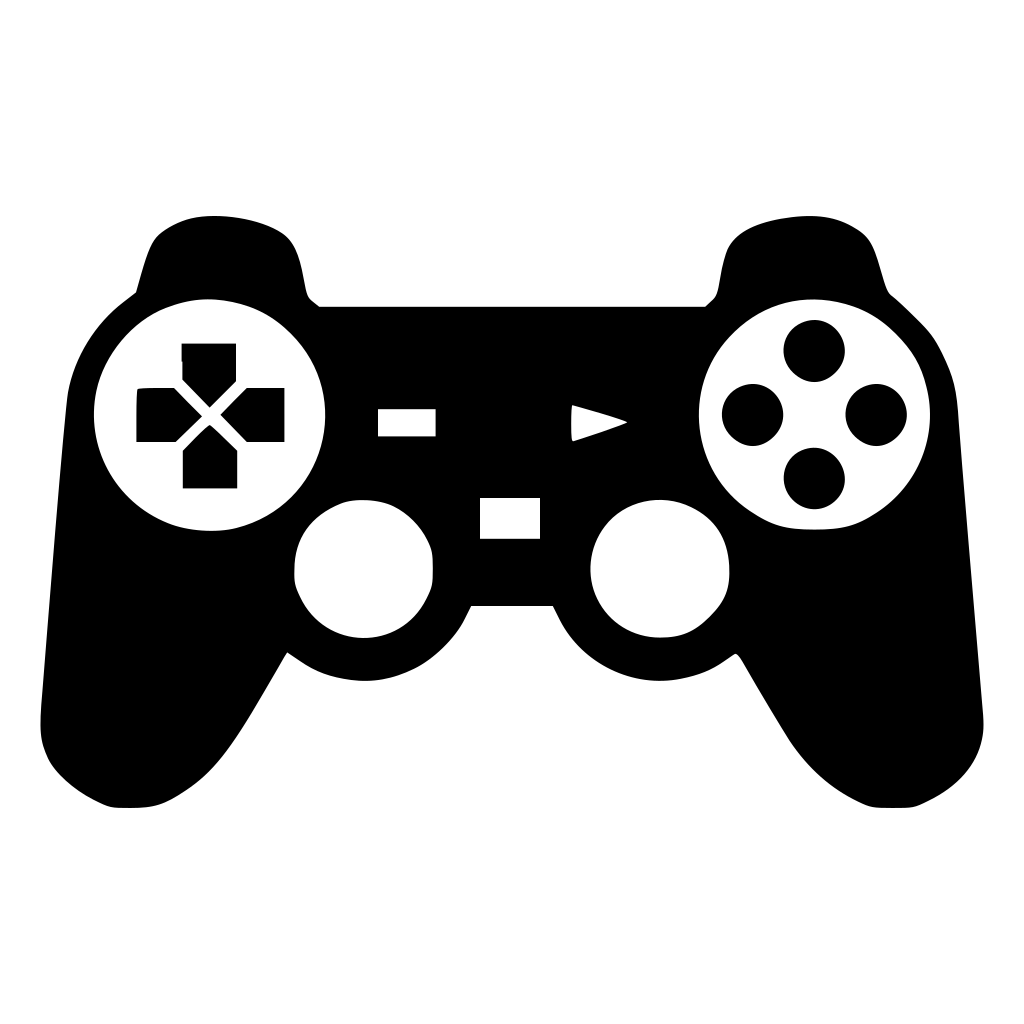
Что касается стандартных наборов иконок, то они располагаются в трех основных библиотеках формата DLL. Находятся они по следующим адресам, где C – системный раздел жесткого диска. Открытие их выполняется так же через кнопку «Обзор».
Способ 2: Установка комплекта иконок
Знающие пользователи вручную создают наборы значков, разрабатывая для каждого специальную утилиту, которая автоматически устанавливает их на компьютер и заменяет стандартные. Такое решение будет полезно тем, кто хочет за раз поставить иконки одного типа, преобразив внешний вид системы. Подбираются и скачиваются подобные паки каждым юзером на свое усмотрение в интернете с сайтов, посвященных кастомизации Виндовс.
Поскольку любая такая сторонняя утилита изменяет системные файлы, нужно понизить уровень контроля, чтобы не возникло конфликтных ситуаций. Сделать это можно так:
Осталось только перезагрузить ПК и перейти непосредственно к инсталляции пакета изображений для директорий и ярлыков. Сперва загрузите архив из любого проверенного источника. Обязательно проверьте скачанные файлы на наличие вирусов через онлайн-сервис VirusTotal или установленный антивирус.
Сперва загрузите архив из любого проверенного источника. Обязательно проверьте скачанные файлы на наличие вирусов через онлайн-сервис VirusTotal или установленный антивирус.
Далее производится процедура установки:
Мы советуем к ознакомлению другие наши материалы по теме настройки внешнего вида операционной системы. По ссылкам ниже вы найдете инструкции по изменению панели задач, кнопки «Пуск», размера иконок и фона рабочего стола.
Тема кастомизации операционной системы Windows 7 интересна многим пользователям. Надеемся, приведенные выше инструкции помогли разобраться с оформлением значков. Если у вас остались вопросы по данной теме, смело задавайте их в комментариях.
Источник
Как изменить значок программы в windows 7
Многие юзеры хотят изменить оформление операционной системы, чтобы придать ей оригинальности и повысить удобство использования. Разработчики Windows 7 предоставляют возможность редактировать внешний вид определенных элементов. Далее мы расскажем, как самостоятельно установить новые иконки для папок, ярлыков, исполняемых файлов и других объектов.
Далее мы расскажем, как самостоятельно установить новые иконки для папок, ярлыков, исполняемых файлов и других объектов.
Изменяем иконки в Windows 7
Всего существует два метода осуществления поставленной задачи. Каждый из них имеет свои особенности и будет максимально эффективен в разных ситуациях. Давайте детальнее разберемся с этими процессами.
Способ 1: Ручная установка новой иконки
В свойствах каждой папки или, например, исполняемого файла, есть меню с настройками. Там и находится необходимый нам параметр, отвечающий за редактирование значка. Вся процедура выглядит следующим образом:
Перейдите во вкладку «Настройка» или «Ярлык» и отыщите там кнопку «Сменить значок».
Выберите из списка подходящую системную иконку, если в нем имеется та, которая вам подходит.
Если вы не нашли подходящего варианта, кликните на «Обзор» и через открывшийся обозреватель отыщите ваше, заранее сохраненное, изображение.![]()
Выберите его и нажмите на «Открыть».
Перед выходом не забудьте сохранить изменения.
Изображения вы можете отыскать в интернете, большинство из них находится в свободном доступе. Для наших целей подойдет формат ICO и PNG. Кроме этого рекомендуем к ознакомлению другую нашу статью по ссылке ниже. В ней вы узнаете, как вручную создать ICO-картинку.
Что касается стандартных наборов иконок, то они располагаются в трех основных библиотеках формата DLL. Находятся они по следующим адресам, где C – системный раздел жесткого диска. Открытие их выполняется так же через кнопку «Обзор».
Способ 2: Установка комплекта иконок
Знающие пользователи вручную создают наборы значков, разрабатывая для каждого специальную утилиту, которая автоматически устанавливает их на компьютер и заменяет стандартные. Такое решение будет полезно тем, кто хочет за раз поставить иконки одного типа, преобразив внешний вид системы. Подбираются и скачиваются подобные паки каждым юзером на свое усмотрение в интернете с сайтов, посвященных кастомизации Виндовс.
Поскольку любая такая сторонняя утилита изменяет системные файлы, нужно понизить уровень контроля, чтобы не возникло конфликтных ситуаций. Сделать это можно так:
- Откройте «Пуск» и перейдите в «Панель управления».
В списке отыщите «Учетные записи пользователей».
Кликните на ссылку «Изменение параметров контроля учетных записей».
Сдвиньте ползунок вниз на значение «Никогда не уведомлять», а затем кликните на «ОК».
Осталось только перезагрузить ПК и перейти непосредственно к инсталляции пакета изображений для директорий и ярлыков. Сперва загрузите архив из любого проверенного источника. Обязательно проверьте скачанные файлы на наличие вирусов через онлайн-сервис VirusTotal или установленный антивирус.
Далее производится процедура установки:
- Откройте скачанные данные через любой архиватор и переместите находящуюся в нем директорию в любое удобное место на компьютере.
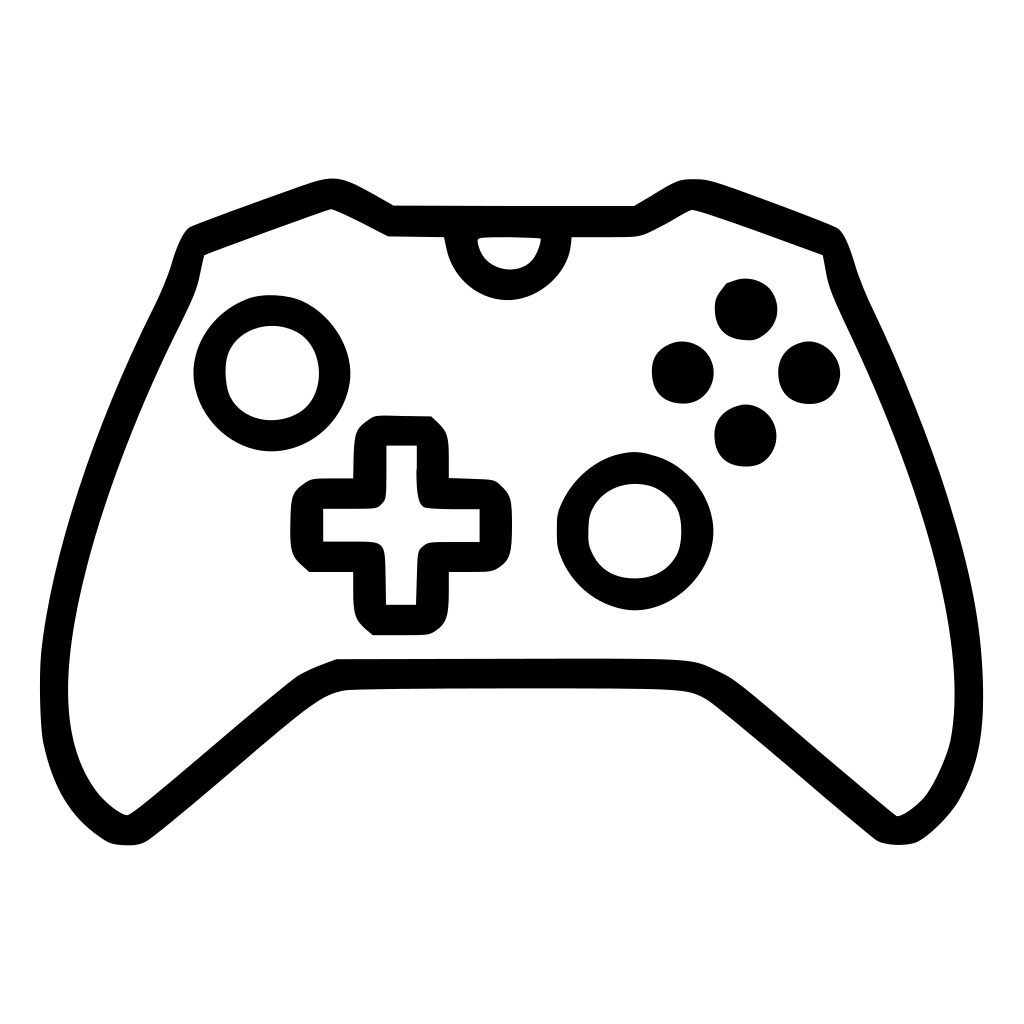
Если в корне папки есть файл сценария, создающий точку восстановления Windows, обязательно запустите его и дождитесь завершения ее создания. В противном случае самостоятельно создайте ее, чтобы в случае чего вернуться к исходным настройкам.
Откройте сценарий Windows с названием «Install» – такие действия запустят процесс замены иконок. Кроме этого в корне папки чаще всего находится еще один сценарий, отвечающий за удаление этого набора. Используйте его, если хотите вернуть все, как было раньше.
Мы советуем к ознакомлению другие наши материалы по теме настройки внешнего вида операционной системы. По ссылкам ниже вы найдете инструкции по изменению панели задач, кнопки «Пуск», размера иконок и фона рабочего стола.
Тема кастомизации операционной системы Windows 7 интересна многим пользователям. Надеемся, приведенные выше инструкции помогли разобраться с оформлением значков. Если у вас остались вопросы по данной теме, смело задавайте их в комментариях.
Отблагодарите автора, поделитесь статьей в социальных сетях.
Продолжаю тематику украшательств для тех, кому порой надоедает стандартное оформление Windows. Хотя сейчас выпускается множество уже готовых сборок, которые не только с предустановленными (или на выбор) нужными программками, но и с уже встроенной темой. Но всё таки встречаются и «чистые», для поклонников минимализма или же если лицензионная версии. Вот для таких я и написал эту статью. В ней Вы узнаете как стандартными способами поменять значок (иконку) файла или папки не прибегая к помощи программ. А на сладенькое отвечу на вопрос – Где хранятся иконки в Windows?
Я вообще считаю если Вы и хотите поменять интерфейс Windows, то гораздо проще будет скачать какую-нибудь тему со всеми наворотами (обои, папки, пуск, иконки, ярлыки, курсор и т.п. – всё будет изменено), но мой сайт не посвящен этому, поэтому я покажу Вам как можно своими силами изменить значки.
Как изменить значок папки
1) Кликаем ПКМ (правой кнопкой мыши) на нужной нам папке
2) В меню выбираем последнее – Свойство
3) В этом окне выбираем вкладку Настройки
4) Кликаем на кнопку Сменить значок
Ну а для тех, кому и этого мало – отвечаю сразу на «сладенький» вопрос – Где хранятся иконки в Windows?
Вот ответ:
Для общей осведомленности сообщаю – dll это формат библиотек. Вот именно в этих трех файлах Windows хранит свою библиотеку иконок.
Вот именно в этих трех файлах Windows хранит свою библиотеку иконок.
И вот для чего я сейчас раскрыл этот вопрос про хранение – если Вам мало того что имеется в наборе – просто замените SHELL32.dll в поле «Искать значки в следующем файле» на imageres.dll и если этого будет мало, то и на ddores.dll и нажмите Enter. Это важно не нужно больше никуда лезть!
Ещё эти файлы нужны для всякого рода извращенцев которые хотят посмотреть что там внутри и «вытащить» оттуда эти иконки (не знаю уж зачем). Для них я скрыл под спойлером маленькое руководство.
1) Откройте один из предложенных файлов, с помощью программы Restorator (По ссылке можно скачать бесплатную оф. версию 30-тидневную).
2) В панели Дерево ресурсов откройте папку Иконка
3) Выберите любую из понравившихся Вам иконок.
4) В панели Дерево ресурсов щелкните правой кнопкой мыши на данном ресурсе и выберите Извлечь. → Извлечь как «имя_ресурса.ico»
5) Выберите папку для извлечения и нажмите Сохранить
Вы также можете извлечь все иконки сразу, для этого:
6) В панели Дерево ресурсов щелкните правой кнопкой мыши на папке Иконка и выберите Извлечь. → Извлечь все как тип «Иконка»
→ Извлечь все как тип «Иконка»
7) Выберите папку для извлечения и нажмите OK
6) После того, как Вы выбрали нужный Вам значок, нажмите ОК и насладитесь результатом своей работы.
Как изменить иконку файла
Принцип тот же самый что и у папок, только отличие в окне Свойства – там нам нужно нажать на Сменить значок
Иконки нужны либо в библиотеке (dll) либо exe файле либо ico либо png. В основном меняют только значок на папках.
На экране Вашего монитора расположено большое количество разных папок и иконок, имеющих стандартный вид. Возможно, вам надоел их привычный вид, и вы захотели бы его сменить. Это возможно! Но для того чтобы это сделать, надо скачать некоторую коллекцию разных иконок для файлов и папок. Например эту.
Как изменить иконку папки.
Для замены значка папки, наводим курсор на нужную папку и нажимаем правую кнопку мышки. Появится некоторый список. Выбираем в нем «Свойства».
Появится окно с иконками. Вы можете выбрать понравившуюся иконку для папки с этого списка или выбрать иконку среди скаченных иконок.
К примеру, привожу папку, которая у меня получилась.
Как изменить иконку файла?
Поступаем аналогичным способом! Кликаете по файлу правой кнопкой мыши, заходите в раздел «Свойства», но здесь переходите на вкладку «Ярлык», нажимаете «Сменить значок».
Следуя этим не сложным правилам, Вы можете постепенно сменить все значки папок и файлов на те, которые вам больше нравятся. Значки папок все одинаковые, поэтому они чаще всего подлежат замене. Тогда Вы сможете отличать их не только по названию, но и по цвету и форме.
Теперь, когда вы навели порядок в значках для папок, нужно разобраться и с удобством их применения. Некоторые программы лучше использовать в портативной версии, чтобы в случае крайней нужды всегда иметь их под рукой, а именно: на флешке. Однако при этом папки с программами становятся похожими на свалку, а искать в них файл.![]() exe для запуска становится неудобным. Решить эту проблему можно созданием отдельных ярлыков, размещенных в корне флешки. Эти «умные ребята» самостоятельно запускают все необходимые программы абсолютно на любом компьютере, вне зависимости от того, куда бы вы не поставили запоминающее устройство.
exe для запуска становится неудобным. Решить эту проблему можно созданием отдельных ярлыков, размещенных в корне флешки. Эти «умные ребята» самостоятельно запускают все необходимые программы абсолютно на любом компьютере, вне зависимости от того, куда бы вы не поставили запоминающее устройство.
2. Вернитесь в ее корень и нажмите по пустому месту правой клавишей мышки. Теперь выберите функции «Создать» и «Ярлык».
3. После этого нам нужно указать путь к нему подобным образом:
%windir%system32cmd.exe /C start /B /D *путь до папки с программой* *путь до папки с программой**название файла.exe*
Когда будете его прописывать, не забудьте указать и обратный слеш ««. В нашем случае это выглядит так:
%windir%system32cmd.exe /C start /B /D SoftOpenOffice SoftOpenOfficeX-ApacheOpenOffice.exe
Для замены обычного ярлыка щелкните его правой кнопкой мыши и в контекстном меню выберите самую нижнюю строку – «Свойства». Таким способом вы откроете окно с информацией и элементами управления свойствами этой иконки.![]()
Перейдите на вкладку «Ярлык» и нажмите кнопку «Сменить значок» – она открывает еще одно дополнительное окошко.
Выберите из имеющегося списка новый вид ярлыка или нажмите кнопку «Обзор» для поиска других источников иконок. Таким источником могут быть файлы библиотек (с расширением dll) или исполняемых файлов (с расширением exe). Но чаще для замены используют иконки, содержащиеся в файлах с расширением ico.
Нажмите кнопку «ОК» в диалоге смены значка после того, как определитесь с его новым внешним видом.
Для замены иконок, которые не имеют вкладки «Ярлык» в своем окне свойств («Мой компьютер », «Сетевое окружение», «Корзина») надо открыть панель «Элементы рабочего стола».Если вы используете операционную систему Windows XP, то щелкните свободное пространство рабочего стола правой кнопкой мыши, выберите в меню пункт свойства, перейдите на вкладку «Рабочий стол» и нажмите кнопку «Настройка рабочего стола».
В случае использования ОС Windows Vista тоже надо запустить из главного меню панель управления, на странице «Оформление и личная настройка » которой находится такая же ссылка «Персонализация».![]() Она открывает ту же страницу со строкой «Изменить значки рабочего стола» в левой панели, которую и надо щелкнуть.
Она открывает ту же страницу со строкой «Изменить значки рабочего стола» в левой панели, которую и надо щелкнуть.
Есть альтернативный способ замены всех ярлыков на рабочем столе – смена темы оформления. Каждая из тем имеет свой набор иконок, а разнообразие тем, которые можно найти в интернете, огромно. К сожалению не все версии ОС позволяют менять темы – например, Windows 7 «Начальная» лишена такой опции.
Одно из свойств объекта – внешний вид его значка. Как и многие другие свойства, его можно изменить. Однако надо различать значки и ярлыки объектов. Сменить ярлык – очень просто, а значок – немножко труднее, особенно если этот значок стандартный.
Как изменить значок папки в ярлыке.
Щелкните правой кнопкой мыши на значке ярлыка, чтобы добраться до его свойств. Если это действительно ярлык (а не полноценный значок объекта), то диалоговое окно (на сегодняшний день) его свойств имеет вкладки: Общие, Ярлык, Безопасность, Подробно, Предыдущие.
Нас интересует вкладка — Ярлык, на которой имеется командная кнопка Сменить значок (Изменить значок).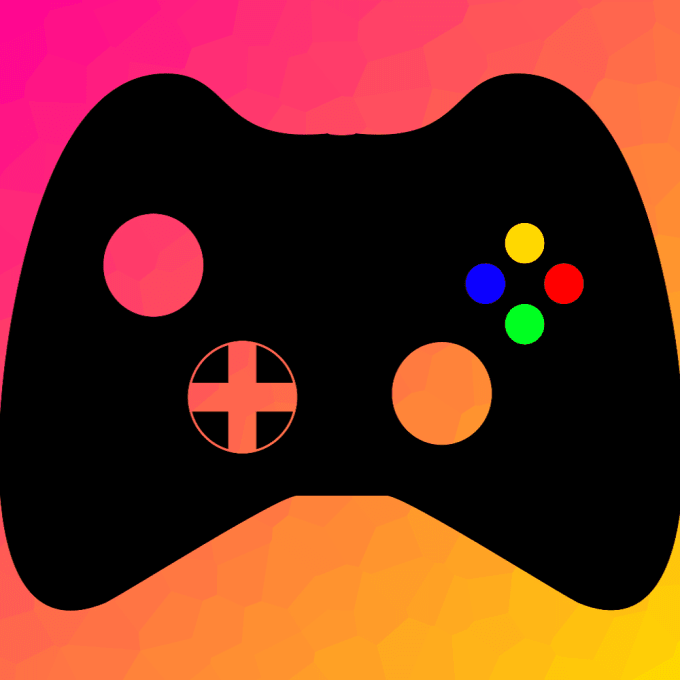 Щелкните на ней, и откроется диалоговое окно Изменение значка. Здесь можно выбрать значок, подходящий по вкусу.
Щелкните на ней, и откроется диалоговое окно Изменение значка. Здесь можно выбрать значок, подходящий по вкусу.
Значки поставляются либо в коллекциях (библиотеках), либо прилагаются к программам. В библиотеках могут быть десятки, если не сотни значков на выбор. Программисты обычно прилагают к своим программам один-два, а иногда и несколько значков, чтобы пользователь мог выбрать тот, который ему больше нравится.
В диалоговом окне — Изменение значка имеется поле для ввода имени файла, из которого хочетси позаимствовать значок. Не исключено, что окно — Изменение значка, у вас открылось так, что в этом поле уже введен адрес какой-то библиотеки, как на рисунке ниже – тогда у вас богатый выбор.
Но окно могло открыться с адресом какой-нибудь программы, и тогда выбор невелик.
Впрочем, это не важно, потому что с помощью кнопки — Обзор можно просмотреть весь компьютер и разыскать все значки, входящие как в библиотеки, так и в программы.
Нажмите кнопку – Обзор – откроется диалоговое окно — Изменение значка:
которое похоже на стандартное окно открытия файлов.![]() Обследуйте содержимое жесткого диска, обращая внимание на файлы с расширением имени.DLL и.EXE. Выбрав любой файл, щелкните на кнопке Открыть. Не бойтесь, в данном случае не произойдет запуска программ. Здесь команда Открыть только покажет те значки, которые имеются в программе или в библиотеке. Если их там нет, появится сообщение, и тогда опыт можно повторить с другим файлом. Когда подберете то, что нужно, выделите понравившийся значок и закройте окно «Изменение значка» кнопкой ОК.
Обследуйте содержимое жесткого диска, обращая внимание на файлы с расширением имени.DLL и.EXE. Выбрав любой файл, щелкните на кнопке Открыть. Не бойтесь, в данном случае не произойдет запуска программ. Здесь команда Открыть только покажет те значки, которые имеются в программе или в библиотеке. Если их там нет, появится сообщение, и тогда опыт можно повторить с другим файлом. Когда подберете то, что нужно, выделите понравившийся значок и закройте окно «Изменение значка» кнопкой ОК.
Чтобы немного сократить ваши поиски, дадим адреса нескольких стандартных коллекций значков:
♦ C:WINDOWSSYSTEM32shell32.dll – коллекция системных значков Windows;
♦ C:WINDOWSSYSTEM32pifmgr.dll – коллекция пользовательских значков;
C:WINDOWSmoricons.dll – коллекция специальных значков Windows.
Кроме этих коллекций можете использовать значки любых программ. Например, программа C:WINDOWSwinfile.exe имеет не один значок, а целых четыре. Три из них все равно пропадают – воспользуйтесь ими, если они вам подходят.
(стандартных значков файлов).
В операционных системах Windows все файлы одного типа отображаются одним стандартным значком. Вот пример одного из нескольких видов стандартных значков:
Документ Word с расширением (.DOC или DOCX), выглядит как на рисунке выше.
Изменить стандартные значки так же просто, как мы делали это с ярлыками не получится, потому что в диалоговом окне свойств объекта, которое открывается из контекстного меню, нет вкладки — Ярлык и, соответственно, нет кнопки Изменить значок.
Однако провести эту операцию все-таки можно.
Давайте попробуем поменять стандартный значок Word на что-нибудь иное. Данный файл создан как обычная папка, соответственно всем файлам этого типа присваивается именно этот стандартный значок.
Чтобы его изменить, нам надо изменить свойства всего типа файлов.
1. Для управления свойствами типов файлов служит вкладка Типы файлов в диалоговом окне Свойства папки. Она открывается командой Пуск > Настройка > Свойства папки > Типы файлов.
2. В списке Зарегистрированные типы файлов разыщите тип Документ Microsoft Word и нажмите кнопку Изменить – откроется диалоговое окно Изменение свойств типов файлов.
3. В этом диалоговом окне нажмите кнопку Изменить значок – откроется уже известное нам окно Изменение значка. С его помощью разыщите другой значок и примените его. Отныне все документы, созданные в текстовом процессоре Microsoft Word 2000, будут отображаться с другим значком.
Поскольку системных средств для изменения стандартных типов файлов в Windows 7 не предусмотрено, кроме как через правку реестра, рекомендую использовать программу, которую можно скачать с сайта http://defaultprogramseditor.com/. В интернете по этой программе информации достаточно, так что дерзайте.
Нажимаем правой кнопкой мыши на такой папке, далее в диалоговом окне — свойства и попадаем в следующее окно:
Компания Microsoft проделала огромную работу, перерисовав практически с нуля все элементы интерфейса операционной системы Windows 7. В ее темах оформления было добавлено множество визуальных эффектов, делающих использование компьютера более красочным и ярким занятием. Несмотря на то, что большинство пользователей приняли с восторгом введенные новшества, остались и те, кого данный интерфейс не устраивает.
В ее темах оформления было добавлено множество визуальных эффектов, делающих использование компьютера более красочным и ярким занятием. Несмотря на то, что большинство пользователей приняли с восторгом введенные новшества, остались и те, кого данный интерфейс не устраивает.
Причин тому может быть множество: некоторые компьютеры становятся «неповоротливыми» при использовании новой графики, визуальные эффекты отвлекают внимание или мешают выполнять привычные функции. Кроме того, кто-то мог просто привыкнуть к своим любимым иконкам и уникальным темам оформления на предыдущих версиях ОС, а теперь, после обновления, желает вернуть все как было.
Как изменить значки Windows 7 на папках и ярлыках?
Существует множество способов изменения значков на Windows 7. Некоторые из них требуют от пользователя более глубокого знания принципов работы ПК, а некоторые работают в 2 клика.
Стоит отметить, что всегда можно скачать готовые темы оформления с измененными иконками, фоновыми изображениями, визуальным оформлением окон и т.![]() д. прямо с официального сайта Microsoft.
д. прямо с официального сайта Microsoft.
Процесс изменения иконок Windows 7 для папок
Если вы захотите установить иконку из сторонней библиотеки или какого-либо *.exe
файла, тогда вам потребуется нажать на кнопку «Обзор» в диалоговом окне выбора изображения. После чего нужно выбрать файл с картинками (обычно он имеет расширение *.dll). Теперь картинки из данного файла будут отображаться в диалоговом окне выбора.
В том случае, если вам не понравится, как смотрится новое изображение, вы всегда можете вернуть стандартное, нажав на кнопку «Восстановить умолчания» в диалоговом окне выбора изображения.
Где можно найти дополнительные иконки?
Для тех, кто хочет максимально изменить облик интерфейса ОС, необходимо
воспользоваться сторонними библиотеками изображений. Их можно найти в своем компьютере, зайдя в папку «C:WindowsSystem32». Здесь хранятся такие файлы, как «shell32.dll», «ddores.![]() dll», «shell32.dll» и т. д., которые содержат в себе самые различные картинки. Кроме того, если поискать в папках с установленными программами и играми, также можно найти их иконки в ресурсах с расширением *.dll и *.exe.
dll», «shell32.dll» и т. д., которые содержат в себе самые различные картинки. Кроме того, если поискать в папках с установленными программами и играми, также можно найти их иконки в ресурсах с расширением *.dll и *.exe.
Изменение иконок для ярлыков
Процесс изменения иконок ярлыков мало чем отличается от папок:
Познакомились в социальной сети, она была словно ангелок среди невзрачного мира. С каждым новым сообщением, мы становились ближе друг к другу и вот наступил завершающий аккомпанемент «я пригласил её в ресторан». Наше реальное знакомство оказалось куда хуже, девушка оказалась не прекрасной феей, мы абсолютно не подходим друг к другу.
Почему такое происходит? Влюблённый человек не может оценить ситуацию реально! Он порхает, не замечает плохих вещей своей спутницы, но как и любые «розовые очки» и эти приходят в негодность.
Несоответствие, вот эта тема! Вы согласны сударь? Когда мы видим папку на рабочем столе, мы можем не понять – что внутри этой коробки или ярлык не способен отразить всего внутреннего совершенства программы, игры или фильма.![]()
Меняем значок ярлыка
Вот, например, ярлык возьмём за основу и узнаем, как изменить иконку в windows 7? Задействуем правую кнопку мышки (ПКМ) по ярлыку и жмём «свойства».
Теперь в свойствах нам надо выбрать раздел «ярлык» и щёлкнуть «сменить значок».
Выбираем значок, который вам подошёл и жмём«ОК». Подтверждаем действия, если потребуется.
Меняем значок папки
Если же вы хотите изменить папку, то опять-таки тычем правой кнопкой мышки по ней и жмём свойства
Переходим в раздел «настройка» и жмём «сменить значок».
Остаётся выбрать понравившуюся картинку и щёлкнуть «ОК».
Замена системных значков
Обратите внимание, что невозможно таким же способом поменять системные ярлыки, например, «Мой Компьютер», «Корзина».
Что же делать? Находим на рабочем столе кнопку «Пуск» и переходим в «Панель управления ».
В панеле управления нам нужно выбрать «Оформление и персонализация».
Теперь в левом бордюре нам стоит отметить «изменение значков рабочего стола ».![]()
Выбираем ярлык, который планируете изменить и жмём «сменить значок».
Подбираем предпочтительный значок и жмём «ок ».
Не забываем подтвердить, ещё раз жмём «ОК »
Как поставить свои значки?
1) Стандартные значки не являются зазывающими, привлекающими и они как бы обыденные, а хочется ведь чего-то трендового! Скачаем с сайта – масса интересных значков, выбирай понравившийся!
3) По умолчанию, все загруженные изображения и иные файлы будут отправляться в определённую папку – в зависимости от браузера.
Поэтому, нужно найти наше скаченное изображение в формате “ico” и переместить его на видное место, например, на рабочий стол или создать папку.
4) Теперь, например, мы начнём менять значок папки: ПКМ (правая кнопка мыши) – свойства – настройка – сменить значок и жмём обзор
5) Находим наш скаченный значок, который я вас просил переместить на видное место и жмём “ОК”. Ставим обязательно формат “ico”, чтобы отыскать его.
6) Жмём снова “ОК” и теперь папка должна изменить свой внешний вид. Если всё сработало, но значок не изменился – правой кнопкой по рабочему столу и жмём “Обновить”.
Таким образом, можно заменить на своё изображение даже системные ярлыки.
Полная замена иконок для windows
Хотите изменить все значки? Существует отличный способ! Полная замена не только системных иконок, но и файлов разнообразных форматов, например, все файлы zip поменяют внешний вид.
Источник
Видео
КАК ПОМЕНЯТЬ ЗНАЧОК (ИКОНКУ ИГРЫ или ПРОГРАММЫ) | 2021
Как Сменить Значок Ярлыка или Создать его на Компьютере
как изменить иконки (значики) на windows 7. 8. 10.
КАК ПОМЕНЯТЬ ЗНАЧОК (ИКОНКУ ИГРЫ или ПРОГРАММЫ) | 2021
Как поменять иконки на windows 7
Как изменить стандартную иконку меню Пуск в Windows 7?
Как поменять значки на рабочем столе на свою картинку
Как изменить иконки папок в Windows 7
КАК ПОМЕНЯТЬ ЗНАЧОК(ИГРЫ или ПРОГРАММЫ)
Как поменять курсор на ПК ? | Windows 7
Иконок, тем, шаблонов и графических элементов для загрузки на Dribbble
Просмотр значков игры «Коктейли»
Коктейли игровые иконки
Посмотреть коктейли
Коктейли
Просмотр GiB: Игровая аналитика
ГиБ: игровая аналитика
Посмотреть логотип Wanderstar Games
Логотип Wanderstar Games
Вид Е
Посмотреть QNX / Веб-дизайн / 3D
QNX / Веб-дизайн / 3D
Просмотр Создайте свою идею!
Создайте свою идею!
Посмотреть пиксельный логотип 👾🕹
Пиксельный логотип 👾🕹
Посмотреть значок Игры 3D
Значок игр 3D
Просмотр значка звезды
Значок звезды
Посмотреть игру-головоломку со словами
Игра-головоломка со словами
Посмотреть концепцию пользовательского интерфейса игры — GUI
Концепция пользовательского интерфейса игры — GUI
Просмотр значков игры «Коктейли»
Коктейли игровые иконки
Просмотр Crypto Castle / Игровая платформа / NFT
Crypto Castle / Игровая платформа / NFT
Посмотреть значок игры
значок игры
Просмотр значка Ракета
Значок ракеты
Посмотреть приложение iOS / анимацию
Приложение для iOS / Анимация
Посмотреть GUI PRO Kit — Простая казуальная игра
Комплект GUI PRO — простой повседневный
Посмотреть GUI PRO Kit Sci-Fi Survival
GUI PRO Набор Sci-Fi Survival
Посмотреть игру Остров Титан / iOS
Остров Титан / игра для iOS
Посмотреть процесс разработки логотипа Gamepix
Процесс разработки логотипа Gamepix
Посмотреть GUI PRO Kit — Простая казуальная игра
Комплект GUI PRO — простой повседневный
Просмотр игровых значков
Игровые иконки
Посмотреть Дизайн иконок для игр
Дизайн иконок для игр
Зарегистрируйтесь, чтобы продолжить или войдите
Loading more…
Icon Pop Quiz в App Store
Описание
ICON POP Викторина бросает вызов вашим знаниям об отсылках к поп-культуре; от известного персонажа, популярного фильма и телешоу с использованием творческих, нарисованных от руки визуальных подсказок — Точность и сообразительность — это ключ! Что может быть сложнее, чем угадать все 1000+ значков? Что ж, вы всегда можете соревноваться с друзьями и мировым сообществом в Game Center.
ОСОБЕННОСТИ
БОЛЕЕ +1000 ПОТРЯСАЮЩИХ ЗНАЧКОВ
Наслаждайтесь тем, что вы видите, мы нарисовали визуальные значки подсказок, один за другим, и мы постоянно добавляем новые и оригинальные значки в список. Любите то, что видите? Хочу увидеть больше? Отправьте нам немного любви на Facebook и Twitter.
НУЖНА ПОМОЩЬ?
Немного исследований вам не помешает. Но эй, вы всегда можете попробовать другой метод. Мы предлагаем ПЯТЬ различных способов помочь вашему продвижению — используйте «Подсказку», «Удаление ключей», «Открытые письма», «Спросите друга» или «Раскройте» ответ. Тебе решать!
Вы никогда не узнаете, что маленькая иконка может отображать некоторые вещи, которые вы не могли заметить раньше 🙂
** ICON POP Quiz — это приложение, созданное фанатами для фанатов. Это выражение нашей благодарности всем руководителям, героям, изобретателям, музыкантам, спортсменам, художникам, писателям, режиссерам, авторам, студиям, аниматорам, актрисам и актерам, которые постоянно формируют наш мир и вдохновляют нас своим творчеством. БРАВО! **
БРАВО! **
Веб-сайт: www.iconpopquiz.com
Facebook: fb.me/iconpophub
Twitter: twitter.com/iconpophub & twitter.com/iconpopquiz
ЖУРНАЛ ОБНОВЛЕНИЙ:
Коробка нового сезона
Новые значки — их МНОГО
Версия 1.94
Компания Apple обновила это приложение, чтобы отобразить значок приложения Apple Watch.
Исправление ошибок
Рейтинги и обзоры
1,2 тыс. оценок
Весело, но хотелось бы ОБНОВЛЕНИЯ!
Я играю в эту игру с 2014 года, а затем снова сыграл в нее в 2019 году с друзьями. Вчера я снова вспомнил об этой игре, потому что хотел проверить свои знания по темам, потому что я, очевидно, знаю больше, но я просто хочу, чтобы игра обновлялась.
Я заметил, что в последний раз это приложение обновлялось в феврале 2015 года, а также из-за устаревшей поп-культуры, поэтому я действительно хотел бы новую версию. Честно говоря, это действительно забавная игра, потому что лично я люблю мелочи. Я также ценю то, что изображения, используемые для угадывания, представляют собой чистую векторную графику, что делает ее несложной. Одна вещь, которую я хотел бы отметить, может быть, добавить еще несколько категорий? Как будто мне бы очень понравились аниме, мультфильмы, супергерои, дорама, категория к-поп, и это действительно вызвало бы мой интерес! Эта игра, вероятно, не получит обновления, поэтому, если это произойдет, спасибо вам! Или же я мог бы просто попытаться выяснить, как создать игру самостоятельно, и сделать это на данный момент
отличная игра но….
Я действительно люблю эту игру. Сначала я действительно ненавидел всю надоедливую рекламу каждую секунду.
Теперь у меня есть хак, но я не могу вам сказать, или они отключили его (извините!) Я только что получил эту игру, и она кажется очень старой. Как на самом деле? Блокбастеры 2014 года?! Это было так давно! Я заметил, что последний раз приложение обновлялось в 2015 году! Это было 2 года назад народ! Я говорю вам, это чертовски древнее приложение! 🙂 ну, может быть, добавить новый контент, чтобы привлечь таких людей, как я. Я все еще наслаждаюсь игрой, но я бы любил ее еще больше, если бы были более свежие обновления.
Реклама, реклама, боже мой, реклама!
Буквально каждое ваше действие в игре сопровождается рекламой. Я пошел, чтобы перейти к следующей головоломке, и в середине я получил рекламу. Видео для заработка монет ВСЕГДА зависает. Когда вы вводите ответ, это похоже на клавиатуру вашего телефона, но медленнее, чем скорость, с которой я пишу текст, поэтому это немного раздражает.
Кто-то еще указал на систему ответов. X men не сработает, но x files сработает. Я также неправильно написал пару ответов, и это было воспринято как правильное. Это удар или промах. Хотя мне нравится, сколько головоломок нужно решить прямо сейчас. Но также он не обновлялся с 2015 года, как кто-то сказал. Поэтому я сомневаюсь, что они регистрируют какие-либо из этих жалоб, поскольку у них уже есть продолжение игры. Это тоже облом, потому что в этой игре тоже есть недостатки.
Разработчик, Alegrium, не предоставил Apple подробностей о своей политике конфиденциальности и обработке данных.
Сведения не предоставлены
Разработчик должен будет предоставить сведения о конфиденциальности при отправке следующего обновления приложения.
Информация
- Продавец
- PT Alegrium Digital Ventures
- Размер 5 megabytes»> 59,5 МБ
- Категория
- Игры
- Возрастной рейтинг
- 9+ Нечастое/умеренное насилие в мультфильмах или фэнтези
- Авторское право
- Copyright © 2012 Алегриум. Все права защищены
- Цена
- Бесплатно
- Сайт разработчика
- Тех. поддержка
Опоры
Еще от этого разработчика
Вам также может понравиться
значков, символов и пакетов значков для видеоигр
В мире быстрых решений, первых впечатлений и бесконечных визуальных стимулов, борющихся за наше внимание, разработчики игр должны были найти способ быстро привлечь ваше внимание.![]()
Одно решение: значок игры.
Значки игр отображаются на всех типах платформ:
- Они находятся на рабочем столе вашего компьютера или в строке меню и представляют установленные вами игры.
- Они находятся на вашем Xbox One, а также представляют установленные вами игры.
- Они на вашем телефоне, представляющие каждое приложение, которое у вас есть (и такие вещи, как ваша камера, фонарик и т. д.).
Значки игр в простейшем виде представляют собой квадратные изображения, которые облегчают пользователям быструю идентификацию игр (и приложений). Это также способ для разработчиков взглянуть на то, что представляет из себя их игра. И, наконец, это способ самовыражения игроков…
Часто при создании профиля на более новой консоли у вас есть возможность выбрать изображение для подключения к учетной записи. Это может быть что угодно, от Ганона (на Switch) до солдата из игры Tom Clancy (как один Xbox One) и всех мультяшных животных между ними.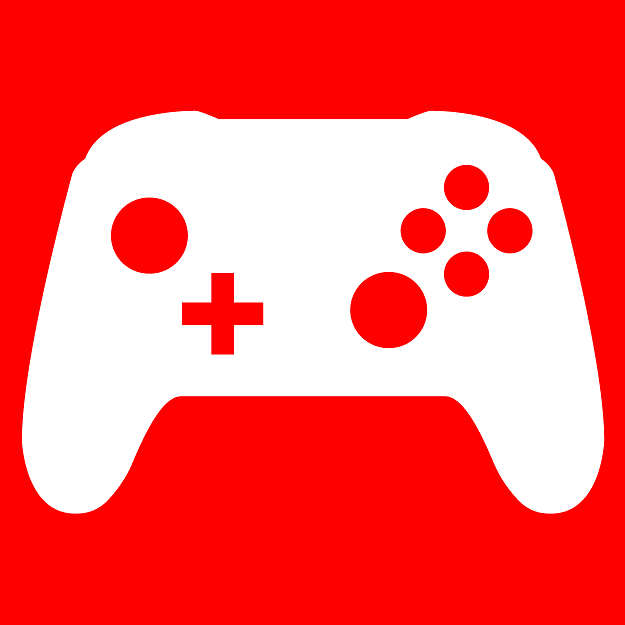
Содержание:
Рекомендации от телефонных магнатов
Руководства для разработчиков Android охватывают дизайн иконок, как и Apple. Оба руководства могут дать вам лучшее представление о том, как думать об иконках, когда придет время создавать свои собственные.
Для Android: « Создание единого внешнего вида в пользовательском интерфейсе повышает ценность вашего продукта. Оптимизация графического стиля также сделает пользовательский интерфейс более профессиональным для пользователей… Вы можете использовать несколько типов значков в приложении для Android… Вам следует создать отдельные наборы значков для экранов с высокой, средней и низкой плотностью. »
Apple говорит: « Каждому приложению нужна красивая и запоминающаяся иконка, которая привлекает внимание в App Store и выделяется на главном экране. Ваша иконка — это первая возможность с первого взгляда сообщить о цели вашего приложения. Он также отображается во всей системе, например, в настройках и результатах поиска. »
»
Знакомство Apple с иконками дает вам лучшее представление о том, какова цель, и контексты, в которых вам нужно представить свою иконку при ее разработке.
Передовые методы создания игровых иконок
Технически не существует неправильного способа собрать игровую иконку (кроме нарушения технических параметров). Но определенно есть несколько «лучших» и «наилучших» способов создать иконку для вашей игры.
Прежде всего, чего вы пытаетесь достичь?
Предположим, вы публикуете игру на рынке и хотите, чтобы люди загружали ее и играли в нее все время.
Вам понадобится выделяющаяся иконка.
Магазины приложений переполнены новыми приложениями, и постоянно разрабатывается и публикуется еще больше. У людей нет времени на скучные , запутанные или повторяющиеся иконки.
Еще одна вещь о магазине приложений… он полон подделок! Если игра становится хитом, вскоре после этого появляются итерации.![]() Конечно, когда мобильные игры становятся хитом, речь идет о миллиардах долларов дохода от игры…
Конечно, когда мобильные игры становятся хитом, речь идет о миллиардах долларов дохода от игры…
Но все же. Помните об этом. Часто бывает так, что значки этих игр тоже выглядят подозрительно похожими.
Изучение конкурентов — отличный способ узнать, какие значки они используют. Ищите похожие тенденции (в случае с Clash of Clans и др., лицо воина с открытым ртом). И либо сделайте что-то совершенно другое, либо найдите способ придать значку свой уникальный оттенок.
значков кричащих воинов , вероятно, были протестированы и показали, что это отличный дизайн для получения кликов. Итак, даже когда мы шутим о том, как раздражающе похожи все иконки… эти подделки все еще загружаются и, вероятно, зарабатывают деньги.
Они теряют баллов за неоригинальность, но они не пытаются быть оригинальными. Их постоянное стремление покупать внутриигровую валюту показывает, что они, вероятно, делают это только для получения прибыли.
Как разработчик оригинальных игр, у вас будет возможность сделать все возможное с помощью своего игрового значка, и вы не хотите упускать ее!
Советы по разработке высокопроизводительного значка приложения
Компания Apple сделала многое правильно, чтобы добиться того, что она имеет сегодня. Одним из элементов, который он преодолел за эти годы, является дизайн пользовательского интерфейса. Он чистый, эстетичный и простой в использовании. Значки приложений — огромная часть этого.
Одним из элементов, который он преодолел за эти годы, является дизайн пользовательского интерфейса. Он чистый, эстетичный и простой в использовании. Значки приложений — огромная часть этого.
У них есть целый ряд советов на их странице рекомендаций по значкам, и мы рассмотрим некоторые из них ниже.
«Примите простоту. Найдите один элемент, отражающий суть вашего приложения, и выразите этот элемент в простой уникальной форме. Добавляйте детали осторожно. Если содержание или форма значка слишком сложны, детали могут быть трудно различимы, особенно в небольших размерах. »
Этот совет находит отклик во всем мире дизайна и подтверждается исследованием 100 лучших приложений.
«Обеспечить единую точку фокусировки. Создайте значок с одной точкой по центру , которая сразу же привлекает внимание и четко идентифицирует ваше приложение. »
Концепция сосредоточения внимания на одном элементе — хороший совет не только для дизайна игровых иконок.![]() Если вы пытаетесь сделать слишком много, это становится запутанным и размытым. Разбавленное сообщение менее действенно, чем четкое, сфокусированное сообщение.
Если вы пытаетесь сделать слишком много, это становится запутанным и размытым. Разбавленное сообщение менее действенно, чем четкое, сфокусированное сообщение.
Пусть ваша иконка говорит что-то одно, и пусть она говорит это очень хорошо.
И еще один актуальный совет: «Создайте узнаваемый значок. Люди не должны анализировать значок, чтобы понять, что он представляет. Например, значок приложения «Почта» использует конверт, который повсеместно ассоциируется с почтой. Потратьте время на разработку красивой и привлекательной абстрактной иконки, которая художественно представляет цель вашего приложения. »
Важно помнить об «абстрактной» части. Это хорошо сработало для призрака Snapchat .
Призрак якобы означает «одна минута здесь, а следующая исчезла» аспект их службы отправки фотографий. Это, безусловно, отличительная черта в мире отправки изображений. И хотя многие пользователи не ломают голову над загадкой призрака (или даже не думают об этом), он стал очень узнаваемым значком.![]()
И те, кто ищет смысл призрака, получают момент « оооооооооооооооооооооооооооооооооооооооооооооооооооооооооооооооооооооооооооооооооооооооооооооооакон к », когда они узнают мотивацию изображения.
С другой стороны, вообще говоря, люди не видят запутанный, запутанный значок и не говорят: « Я понятия не имею, что происходит на этой картинке, дайте мне скачать приложение! «Это не совсем рациональное поведение, и обычно так не бывает.
Итак, когда вы думаете об абстрактных способах представления своей игры… помните все советы: просто, целенаправленно, узнаваемо.
Вы знаете, для чего нужна игровая иконка. Как же ее создать?
Игровые значки, сделанные своими руками
Самостоятельное создание значка игры — не единственный вариант, но если у вас небольшой производственный бюджет, это может помочь вам сэкономить деньги. Во-первых, вам нужно выбрать какое-то программное обеспечение.
Существует мощный редактор Photoshop, хотя, если у вас его еще нет, вы можете не захотеть раскошеливаться на последнюю версию.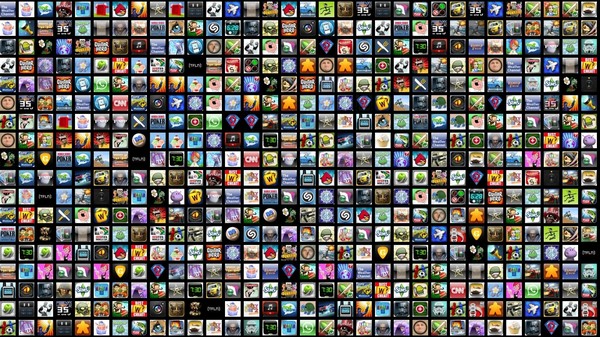
Также есть бесплатные варианты:
- Gimp.com
- Paint.net
- Инкскейп
Вероятно, существуют и другие бесплатные платформы для редактирования фотографий, но эти три являются наиболее распространенными и наиболее рекомендуемыми для начинающих.
Все они являются жизнеспособными вариантами, у них практически одинаковые функции, и все они бесплатны. Вы можете провести некоторое время с каждым из них и выбрать свой любимый, или вы можете выбрать один случайным образом и придерживаться его (неведение — это блаженство). Неважно, они все могут справиться с работой.
Они не будут так хороши, как Photoshop, но в крайнем случае сработают.
Иконка Temple Run , например, не является иконкой парня, бегущего по лабиринту и собирающего монеты. Это изображение лица этого суперкультового древнего храма. Это имеет смысл, это узнаваемо, и итерации этого лица появляются на протяжении всей игры.
Это имеет смысл, это узнаваемо, и итерации этого лица появляются на протяжении всей игры.
Какой ассет из вашей игры узнаваемо передает сфокусированную идею?
Прежде чем испугаться самостоятельной попытки отрисовать игровой ресурс в виде значка, подумайте об альтернативе: наймите профессионала.
Найм кого-нибудь для создания иконки вашей игры
Существует несколько внештатных платформ, которые могут помочь вам найти художника, хорошо разбирающегося в создании значков:
Upwork (там цены варьируются, обычно в зависимости от опыта, качества и местоположения художника) и Fiverr (где раньше все стоило 5 баксов, но теперь артисты могут выбирать цену на свои пакеты).
Эти платформы также очень доступны по цене. Вы можете получить высококлассную работу по очень разумной цене. Это отличный вариант, если у вас нет времени делать это самостоятельно, но есть ресурсы для аутсорсинга.
Это отличный вариант, если у вас нет времени делать это самостоятельно, но есть ресурсы для аутсорсинга.
Получение иконок бесплатно (с надлежащей информацией)
Интернет-репозитории иконок, такие как Game-Icons, позволяют вам свободно использовать иконки из их базы данных. Все, что вам нужно сделать, это отдать должное оригинальному автору.
Game-Icons, конечно, не единственный вариант, но он прост в использовании и предлагает некоторые настройки. Это прекрасное место, чтобы начать поиск.
Вы можете выбрать значок и изменить фон (например, камень или дерево). Вы также можете изменить цвет значка, добавить эффекты градиента, настроить форму, ориентацию и размер, добавить собственный текст и многое другое.
Для бесплатной, готовой к использованию библиотеки активов это довольно хороший выбор. Нет никакой гарантии, что какой-либо из значков будет соответствовать вашей игре, но, по крайней мере, он может дать вам лучшее представление о том, что вы ищете.![]()
Получение иконок….По цене
На таких сайтах, как GameDev Market, доступны для продажи наборы ресурсов, разработанные талантливыми художниками (некоторые из них также бесплатны). Вы можете искать по жанру, цене, недавно добавленному и т. д., чтобы найти то, что вы ищете.
Опять же, идеального соответствия может и не быть, но вы можете найти вдохновение для своего собственного значка. Сайт также рекомендует аналогичные пакеты на основе пакетов ресурсов, на которые вы нажимаете (аналогично функции связанного поиска Amazon), что упрощает поиск.
На игровые значки стоит потратить время
Если вы серьезно относитесь к успеху своей игры, вы не хотите упустить возможности, которые предоставляет ваш игровой значок.
Шанс привлечь внимание потенциальных геймеров. Он передает дух вашей игры. Это могло бы стать узнаваемым изображением во всем мире!
Не бойтесь потратить некоторое время на обдумывание своего значка. Ищите вдохновение на своем собственном телефоне.![]()

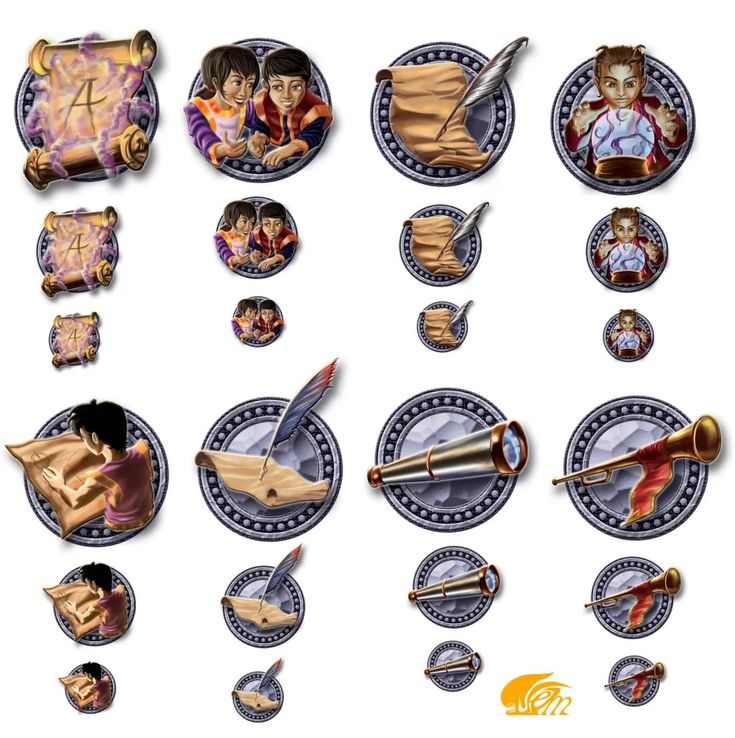
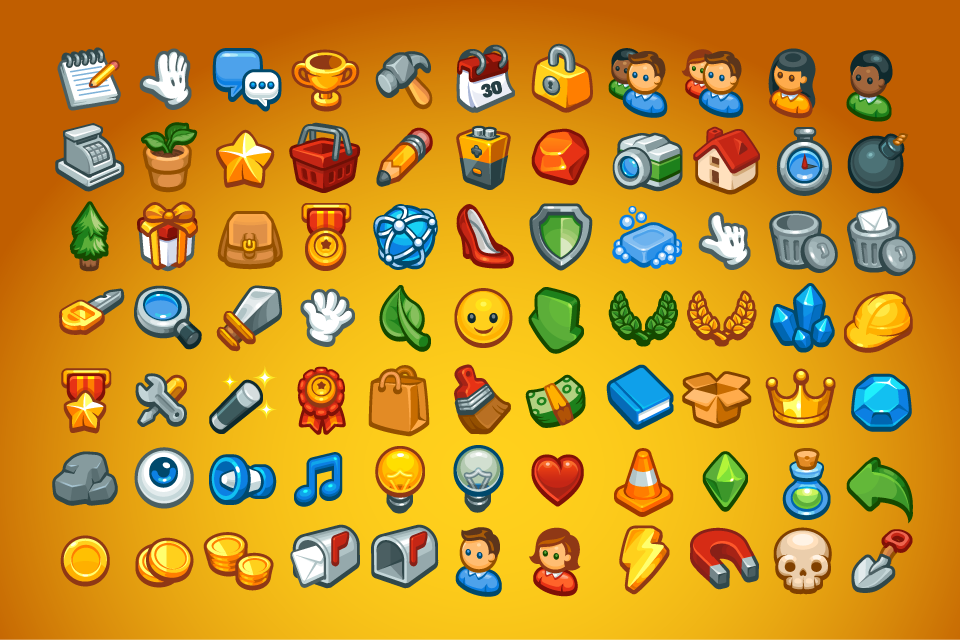 Его выдают за тестирование карточек.
Его выдают за тестирование карточек.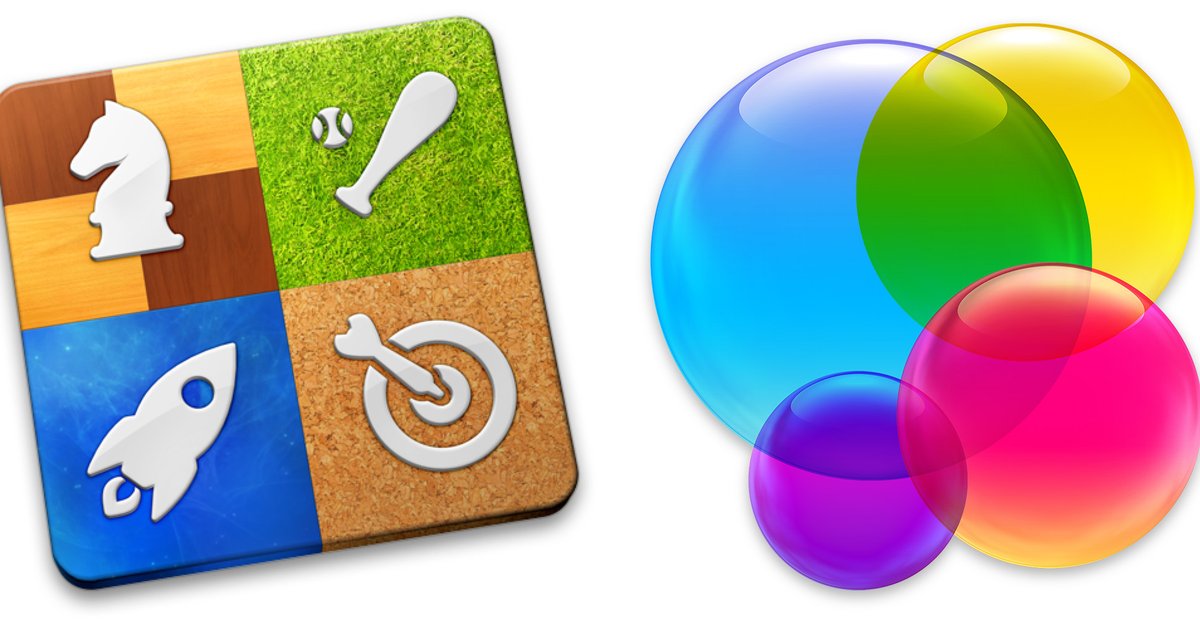 Я заметил, что в последний раз это приложение обновлялось в феврале 2015 года, а также из-за устаревшей поп-культуры, поэтому я действительно хотел бы новую версию. Честно говоря, это действительно забавная игра, потому что лично я люблю мелочи. Я также ценю то, что изображения, используемые для угадывания, представляют собой чистую векторную графику, что делает ее несложной. Одна вещь, которую я хотел бы отметить, может быть, добавить еще несколько категорий? Как будто мне бы очень понравились аниме, мультфильмы, супергерои, дорама, категория к-поп, и это действительно вызвало бы мой интерес! Эта игра, вероятно, не получит обновления, поэтому, если это произойдет, спасибо вам! Или же я мог бы просто попытаться выяснить, как создать игру самостоятельно, и сделать это на данный момент
Я заметил, что в последний раз это приложение обновлялось в феврале 2015 года, а также из-за устаревшей поп-культуры, поэтому я действительно хотел бы новую версию. Честно говоря, это действительно забавная игра, потому что лично я люблю мелочи. Я также ценю то, что изображения, используемые для угадывания, представляют собой чистую векторную графику, что делает ее несложной. Одна вещь, которую я хотел бы отметить, может быть, добавить еще несколько категорий? Как будто мне бы очень понравились аниме, мультфильмы, супергерои, дорама, категория к-поп, и это действительно вызвало бы мой интерес! Эта игра, вероятно, не получит обновления, поэтому, если это произойдет, спасибо вам! Или же я мог бы просто попытаться выяснить, как создать игру самостоятельно, и сделать это на данный момент