Инструмент для повышения резкости в фотошопе
Введение в инструмент Sharpen в Photoshop
Photoshop — превосходное программное обеспечение, используемое для нескольких изображений и целей редактирования видео со всеми его лучшими инструментами. Сегодня мы увидим использование инструмента «Резкость» в Photoshop для редактирования изображений, чтобы повысить степень резкости для визуального представления, можно изменить на высокую и низкий, который зависит от качества изображения, чем больше резкость, которую мы делаем, есть вероятность размытия изображения, поэтому будьте очень уверены, делая резкость репутации на том же изображении. Инструмент «Резкость» имеет добавление интеллектуального фильтра резкости к изображению, используя слой маски или дополнительный слой, чтобы дифференцировать редактирование, выполненное на изображении. Мы можем использовать все виды кистей с регулировками размера и формы. Существуют различные режимы повышения резкости изображения, которые зависят от требований к образцу, чтобы сделать снимок, чтобы попробовать разные режимы на изображении с разными слоями и выбрать наиболее подходящий для вашего изображения по мере необходимости.
Края улучшения цвета будут сделаны с помощью этого инструмента с различными предустановленными конфигурациями. Правильная величина резкости движения на изображении будет незаметна после того, как редактирование при перемещении кисти сделает его странным или даже нереалистичным, что профессионально не развлекается. Мы можем использовать повышение резкости с помощью прямого инструмента в Photoshop, а также путем повышения резкости у обоих фильтров есть свой собственный способ производительности, мы настаиваем на том, чтобы пользователи попробовали оба из них и использовали то, что им подходит в соответствии с требованиями проекта. Инструмент повышения резкости технически имеет несколько дополнительных настроек, которые будут обсуждаться в приведенном ниже содержании инструмента.
В Photoshop есть все потребности в изображениях, графике и улучшении изображения с помощью множества инструментов, свойств и эффектов. Одним из таких инструментов является инструмент для заточки. Давайте посмотрим, как его использовать, и обсудим доступные настройки атрибутов, которые нужно установить перед применением к изображению. Существует несколько пошаговых процессов для повышения резкости изображения, которые надлежащим образом перечислены ниже, включая интеллектуальное управление резкостью изображения, как требуется для проекта. Мы будем использовать маску, дублировать и работать над несколькими слоями, пока не получим наш вывод.
Существует несколько пошаговых процессов для повышения резкости изображения, которые надлежащим образом перечислены ниже, включая интеллектуальное управление резкостью изображения, как требуется для проекта. Мы будем использовать маску, дублировать и работать над несколькими слоями, пока не получим наш вывод.
Существуют различные технические аспекты, такие как Нормальный, Темнее, Светлее, Оттенок, Насыщенность, Цвет и Яркость. Все это имеет свои собственные цели, и профессионалы знакомы с ними для начинающих, должны попробовать все это на разных изображениях и протестировать наиболее подходящие для их нужд. Далее следуют умные параметры резкости из фильтров, которые управляют резкостью изображения, имеют базовые и расширенные настройки и многое другое. Неострая маска может быть использована для уменьшения резкости, что помогает быстро менять значения «Сумма», «Радиус» и «Порог» для контроля резкости изображения. еще несколько изменений, таких как цвета, кисти и несколько других технических инструментов в Photoshop.
Как использовать Sharpen Tool?
В фотошопе есть резкая опция, позволяющая слегка добавить необработанный и резкий вид к изображению, который меняет изображение с классического ощущения на какой-то резкий и интересный агрессивный оттенок на изображении, что делает изображение интересным и визуально хорошим.
Шаги, чтобы обращаться с Инструментом Заточки
Пошаговые процессы обработки эффекта повышения резкости в Photoshop приведены ниже.
Шаг 1: Дважды щелкните, чтобы открыть Photoshop, или щелкните правой кнопкой мыши значок Photoshop и выберите «Запуск от имени администратора», чтобы разрешить запуск приложения после открытия приложения, импортировать или открыть изображение, которое необходимо повысить, и щелкните правой кнопкой мыши на изображении и выберите дубликат. Мы можем увидеть изображение в двух слоях, что означает, что у нас есть одно оригинальное загруженное изображение, а новое — дубликат (ярлык Ctrl + J) того же изображения. Щелкните правой кнопкой мыши по вновь созданному слою и выберите «Преобразовать в смарт-объект», который сохраняет исходное изображение в безопасности и помогает применять эффекты резкости и фильтры с наилучшими результатами.
Щелкните правой кнопкой мыши по вновь созданному слою и выберите «Преобразовать в смарт-объект», который сохраняет исходное изображение в безопасности и помогает применять эффекты резкости и фильтры с наилучшими результатами.
Шаг 2: Нажмите «Фильтры» в верхней строке меню и выберите «Повышение резкости», чтобы увидеть стрелку, содержащую несколько доступных параметров повышения резкости, выберите из них «умную резкость».
Шаг 3: Откроется окно «Умная резкость» с несколькими вариантами, такими как добавляемая величина резкости в процентах, которая контролирует резкость изображения, оно имеет как базовые, так и расширенные параметры резкости изображения, а также имеет дело с добавлением теней, выделением деталей и многим другим.,
Основные параметры: —
Расширенные настройки:-
Шаг 4: Мы можем сохранить настройки фильтра резкости и можем сравнить оригинал с нанесенным слоем фильтров резкости, переключаясь между ними, чтобы узнать разницу, что помогает в достижении резкости изображения за меньшее время.
Шаг 5: High Pass — это простой фильтр повышения резкости изображения с более простыми настройками процесса. Выберите дублированный слой и переключите o «Фильтры», перейдите к другим и выберите «Высокий проход».
Высокий проход будет применен к слою, и изображение станет более резким и эффективным. Мы можем видеть, как открывается окно High Pass с настройкой диапазона радиуса. Регулировка количества пикселей может быть выполнена с помощью прокрутки точки значения радиуса. И нажмите на ОК.
Эта опция добавит масштаб к изображению, и используя режимы смешивания фотографии, мы можем получить подходящий вид изображения, есть несколько рекомендуемых режимов, таких как Наложение, Мягкий свет, Жесткий свет и линейный свет. В зависимости от режима внешний вид изображения постоянно меняется. Регулировки высокой резкости фильтра могут быть сделаны соответственно.
Вывод
Эффект «Резкость фильтров» — это один из эффективно используемых параметров в Photoshop. Он помогает получить низкое значение% хорошего изображения с помощью медленной резкости, которую необходимо тщательно заполнять и периодически использовать при использовании этого инструмента. Если у нас будет больше репутации, есть вероятность появления шумных и зернистых пикселей, поэтому будьте осторожны. Использование всех слоев для уменьшения рабочего инструмента требует алгоритмов, чтобы зафиксировать эффект на всех слоях. Инструмент также регулирует уровень контрастности изображения в области эффекта. Правильные детали и улучшения могут быть приданы изображению с помощью инструмента повышения резкости.
Он помогает получить низкое значение% хорошего изображения с помощью медленной резкости, которую необходимо тщательно заполнять и периодически использовать при использовании этого инструмента. Если у нас будет больше репутации, есть вероятность появления шумных и зернистых пикселей, поэтому будьте осторожны. Использование всех слоев для уменьшения рабочего инструмента требует алгоритмов, чтобы зафиксировать эффект на всех слоях. Инструмент также регулирует уровень контрастности изображения в области эффекта. Правильные детали и улучшения могут быть приданы изображению с помощью инструмента повышения резкости.
Рекомендуемые статьи
Это было руководство по Sharpen Tool в Photoshop. Здесь мы обсудим, как использовать Sharpen Tool в Photoshop и его шаги со скриншотами. Вы также можете просмотреть наши другие предлагаемые статьи, чтобы узнать больше —
- Инструменты Блендера
- Установите Adobe Photoshop
- Системный анализ и дизайн
- Что такое UI Designer?
Знакомство с программой Adobe Photoshop CS5
Начинаем знакомство с программой Adobe Photoshop CS5.![]() Именно эта программа — самая распространенная и востребованная для работы с растровой графикой. Кроме того, она позволяет использовать и векторную графику, например, вставлять в изображения текст. Также создатели вложили в программу Adobe Photoshop много дополнительных возможностей, таких, как создание трехмерных изображений, или анимации. Недаром она так популярна в среде вебдизайнеров. Практически невозможно даже представить себе вебдизайнера, и даже просто уверенного пользователя компьютера, не знающего этой программы, и не умеющего с ней работать.
Именно эта программа — самая распространенная и востребованная для работы с растровой графикой. Кроме того, она позволяет использовать и векторную графику, например, вставлять в изображения текст. Также создатели вложили в программу Adobe Photoshop много дополнительных возможностей, таких, как создание трехмерных изображений, или анимации. Недаром она так популярна в среде вебдизайнеров. Практически невозможно даже представить себе вебдизайнера, и даже просто уверенного пользователя компьютера, не знающего этой программы, и не умеющего с ней работать.
Итак, открываете программу. Из чего состоит окно программы Adobe Photoshop CS5? Самое основное — это рабочая область, в которой Вы видите свое изображение, и редактируете его. Файл изображения открыть в рабочей области можно либо с помощью меню  Рассмотрим третий способ более подробно. Чтобы перетащить файл на рабочую область программы фотошоп, сворачиваете программу, находите файл в папке, и тащите нажатой левой клавишей мыши на значок свернутой программы фотошоп внизу, на панели задач. Когда наведете на значок мышью, левую клавишу не отпускаете, а ждете, когда откроется программа, и после этого тащите мышку на рабочую область программы. И уже только после этого отпускаете клавишу мыши. Дело будет сделано — файл откроется.
Рассмотрим третий способ более подробно. Чтобы перетащить файл на рабочую область программы фотошоп, сворачиваете программу, находите файл в папке, и тащите нажатой левой клавишей мыши на значок свернутой программы фотошоп внизу, на панели задач. Когда наведете на значок мышью, левую клавишу не отпускаете, а ждете, когда откроется программа, и после этого тащите мышку на рабочую область программы. И уже только после этого отпускаете клавишу мыши. Дело будет сделано — файл откроется.
Открыть можно одно, или сразу несколько изображений. Откройте с помощью меню Файл — Открыть сразу несколько своих изображений: картинок или фото. Вверху над рабочей областью появится несколько вкладок, переключаясь между которыми. Вы переходите от одного изображения к другому. А если Вы выберите в меню Окно — Упорядочить, то сможете выбрать и другие варианты отображения, например, Мозаика, или Свободно перемещать содержимое окна
Кроме того, Вы можете перемещать изображения, перетаскивая их за заголовки, и таким образом или делать их раскрытыми на всю область, или делать их занимающими только часть рабочей области.![]() Также Вы можете воспользоваться иконкой Упорядочить документы для этих же целей. Иконка изображает окно, его легко найти в верхней части окна программы.
Также Вы можете воспользоваться иконкой Упорядочить документы для этих же целей. Иконка изображает окно, его легко найти в верхней части окна программы.
Также можно открыть изображение сразу в двух окнах. Для этого нужно выбрать в меню Окно — Упорядочить — Новое окно для… а дальше будет название Вашего файла изображения.
Список изображений, открытых в программе, Вы можете увидеть в меню
Рассмотрим другие элементы интерфейса программы. Вверху находится главное меню программы, в котором каждый пункт представляет из себя выпадающий список с самыми разными командами.
Правее находятся иконки. Самая левая иконка — иконка вспомогательных изображений, в виде окна с линейками, нажав на которое, Вы можете подключать, или отключать направляющие и сетку. Около этой иконки в поле справа отображается масштаб отображения документа, в процентах от его фактического размера. Затем, еще правее, находится окно Упорядочить документы, а еще правее — режим отображения.
Слева находится панель инструментов. В ней располагаются все основные инструменты программы фотошоп cs5, которые используются для работы с изображениями: инструменты для рисования, ретуши, выделения, и так далее.
Справа находится панель палитр. В панелях палитр Вы сможете выполнять довольно много действий: это работа со слоями, каналами, цветами, историей.
Кроме того, вверху есть еще одна панель — настроек, которая соответствует инструменту, активному в настоящий момент времени. То есть Вы выбираете какой-либо инструмент в панели инструментов справа, а вверху, в панели настроек, смотрите свойства данного инструмента, и можете изменять их.
Видео-знакомство с интерфейсом программы AdobePhotoshop
Более подробные сведения Вы можете получить в разделах «Все курсы» и «Полезности», в которые можно перейти через верхнее меню сайта. В этих разделах статьи сгруппированы по тематикам в блоки, содержащие максимально развернутую (насколько это было возможно) информацию по различным темам.
Также Вы можете подписаться на блог, и узнавать о всех новых статьях.
Это не займет много времени. Просто нажмите на ссылку ниже:
Подписаться на блог: Дорога к Бизнесу за Компьютером
Проголосуйте и поделитесь с друзьями анонсом статьи на Facebook:
Хромированный значок, блестящая железная эмблема, эмблема джипа 4х4 в уроке фотошопа
Хромированная изящная эмблема в фотошопеШаг 1.
Создайте новый документ со следующими настройками:
Размер = 600 x 450 px, RGB, 72 dpi
Background = transparent
Создайте новый слой и залейте его церным цветом.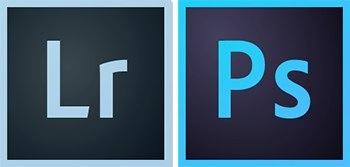
Шаг 2. Не выходя из меню Blending Options, выберите подменю Color overlay. Установите Blend mode на Multiply, цвет — #990000:
Шаг 3. Теперь добавим текст, в нашем случае – это 4х4. Цвет текста — #999999, шрифт — TS Block. Для начала напишите цифру «4» и установите настройки, которые показаны на верхнем рисунке. Затем напишите букву «х» и установите для нее настройки со среднего рисунка. Затем скопируйте и вставьте цифру «4» (Copy/Paste):
Шаг 4. Далее – двойной клик по текстовому слою — Blending Options -> Stroke, цвет — #666666, настройки указаны на рисунке:
Шаг 5.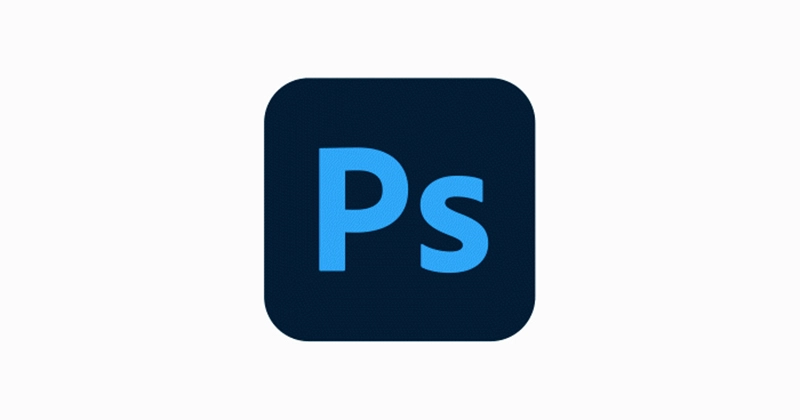 Теперь преобразуем обводку букв, которую мы сделали в Шаге 4, в отдельный слой. Для этого кликните на стрелочку справа от букв “fx” на панели слоев -> правый клик на эффекте слоя и выберите “Create Layer”:
Теперь преобразуем обводку букв, которую мы сделали в Шаге 4, в отдельный слой. Для этого кликните на стрелочку справа от букв “fx” на панели слоев -> правый клик на эффекте слоя и выберите “Create Layer”:
Шаг 6. Итак, мы получили новый слой, назовем его “4×4’s Outer Stroke” – в дальнейшем мы будем добавлять ему стили слоя:
Шаг 7. Итак, перейдите на слой “4×4” и примените следующие настройки слоя Blending Options:
Шаг 8. Теперь добавим «хромового» эффекта нашему тексту. Выберите слой «4×4’s Outer Stroke » и установите следующие настройки Blending Options:
Шаг 9. Продублируйте слой с текстом («4х4») и сбросьте все настройки у продублированного слоя (Clear layer styles). Для этого слоя установите настройки Blending Options -> Drop Shadow (цвет #202020). Установите настройки, показанные на скрине и повторите Шаг 5 (преобразование в отдельный слой) для этой настройки слоя:
Шаг 10. Перейдите на слой, который мы получили в результате Шага 10 и установите для него следующие настройки :
Шаг 11. Загрузите выделение слоя “4х4” (Ctrl+клик на иконке слоя на панели слоев), создайте новый слой и залейте выделение белым цветом (к примеру, назовем этот слой “4х4 copy” ). Создайте выделение и затем маску слоя (Add layer mask) как показано на рисунке:
Загрузите выделение слоя “4х4” (Ctrl+клик на иконке слоя на панели слоев), создайте новый слой и залейте выделение белым цветом (к примеру, назовем этот слой “4х4 copy” ). Создайте выделение и затем маску слоя (Add layer mask) как показано на рисунке:
Шаг 12. Теперь добавим глянец текстовой области, не скрытой под маской. Перейдите на слой “4х4 copy” и установите следующие Blending options:
Шаг 13. Ну и наконец, добавим блики. Для этого вам потребуется вот это изображение. Сохраните изображение и откройте его в фотошопе. Далее при помощи Elliptical Marquee Tool (M) создайте выделение, как показано на рисунке:
Шаг 14. Далее скопируйте блик и вставьте его в вашу работу, как показано на рисунке:
Финальный результат
уроке фотошоп, уроки фотошопа, урок Photoshop
Как работать со слоями в Фотошопе (Photoshop) / Фотообработка в Photoshop / Уроки фотографии
Вся работа в Photoshop происходит на слоях. Как работать со слоями, что это такое, какие слои бывают — мы и рассмотрим в данной статье.
Как работать со слоями, что это такое, какие слои бывают — мы и рассмотрим в данной статье.
Работа со слоями в Photoshop
Если запустить программу, то работу в ней начать не получится, пока не создан новый слой либо не открыто любое изображение. Размещаются слои на палитре слоёв, на рисунке ниже она обозначена красным. Там же происходит управление слоями.
Элементы палитры слоёв:
- 1. Фильтры для отбора в списке слоёв по признаку.
- 2. Список для выбора режима наложения слоёв.
- 3. Управление прозрачностью слоя.
- 4. Настройки слоя, позволяющие сохранять цвета либо прозрачность пикселов, закрепляет слой на определённом месте.

- 5. Управление плотностью заливки слоя.
- 6. Список рабочих слоёв. Значок «Глаз» позволяет скрыть либо проявить видимость слоя.
- 7. Пиктограммы:
- 8. Закладки. Здесь можно работать со списком слоёв, либо с цветовыми каналами отдельного слоя.
Что можно делать со слоями?
Слои можно создавать, изменять режим наложения, изменять стили слоёв (сделать обводку слоя либо тень), делать более прозрачными, копировать, дублировать, трансформировать, объединить слои в группу, перетаскивать выше или ниже относительно других слоёв, делать видимыми или скрывать, закреплять слои друг за другом (в таком случае эффекты слоя будут применяться только к прикреплённому слою), объединять ( в этом случае все слои сливаются в одно изображение). Дальше мы рассмотрим всё подробнее.
Еще больше о Photoshop можно узнать на курсе в Fotoshkola.net «Photoshop.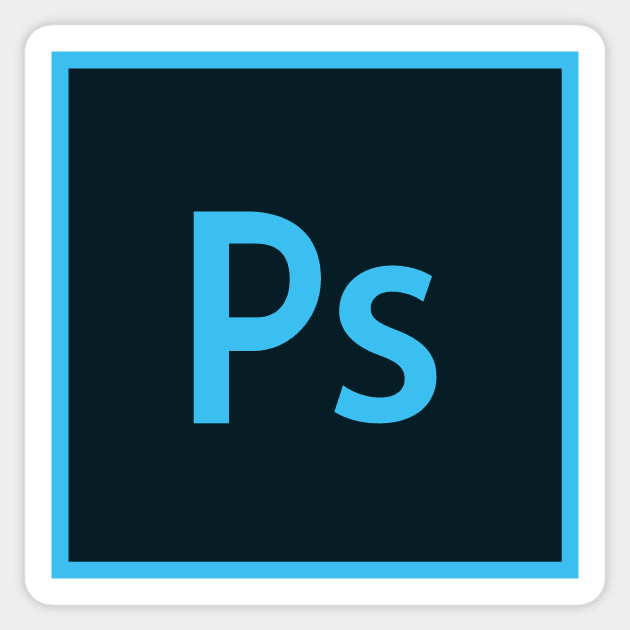 Слои и маски».
Слои и маски».
Как изменить имя слоя?
Любое изображение в Photoshop — это слой. Если вы открыли фото, то его имя и станет именем слоя. Новый слой, по умолчанию, будет назван «слой 0». В каждом последующем слое численная часть имени будет изменяться по возрастанию. Чтобы изменить название слоя, сделайте двойной щелчок непосредственно по имени, выделив его синим. Затем введите с клавиатуры новое имя. Это бывает необходимо при многослойных коллажах, ретуши и других работах, во избежании путаницы. Лучше, если имя слоя будет целевым, отражающим задачу, которую данный слой выполняет в вашей работе.
Создать новый слой в Photoshop можно с помощью клавиш Shift+Ctrl+N либо, нажав на пиктограмму в нижней панели палитры слоёв, как описано в таблице выше. Чтобы удалить слой, его нужно выделить (просто подвести курсор и одинарным кликом выбрать слой), затем нажать Delete на клавиатуре или пиктограмму в нижней части палитры слоёв.
Для обработки изображений лучше работать с дубликатом слоя, оставляя исходный слой нетронутым.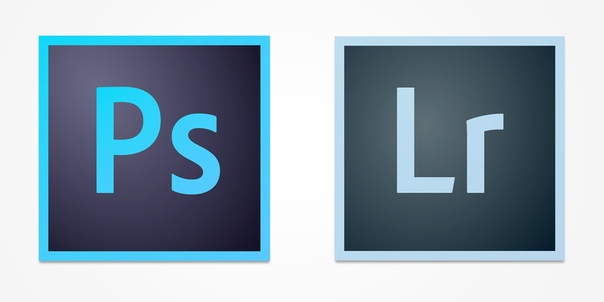 Если в вашей работе что-то пойдёт не так, вы быстро сможете восстановить изображение из исходного слоя. Создать дубликат слоя можно, нажав Ctrl+J.
Если в вашей работе что-то пойдёт не так, вы быстро сможете восстановить изображение из исходного слоя. Создать дубликат слоя можно, нажав Ctrl+J.
Скопировать слой в Photoshop или его участок можно, выделив изображение слоя любым инструментом выделения. Например, «Прямоугольная область»/Rectangle Select Tool. Затем нажать Ctrl+C (копировать) и Ctrl+V (вставить).
Слои между собой могут взаимодействовать. К примеру, изменив режим наложения слоёв, можно добиться интересных эффектов.
Если над картинкой создать белый или чёрный слой и изменить режим наложения с «Обычный»/Normal на «Перекрытие»/Overlay, то картинка осветлится/затемнится.
Ещё один пример взаимодействия слоёв — изменение непрозрачности верхнего слоя.
Расположите над первым слоем второй — хорошо, если картинки будут различными. Сдвигая «Непрозрачность»/Opacity верхнего слоя в меньшую сторону, вы сделаете изображение прозрачнее и увидите наложение одной картинки на другую.
Чтобы в Photoshop обвести контур слоя, нужно зайти в «Параметры наложения»/Blending Options (нижняя панель в палитре слоёв).
Там выбрать пункт «Обводка»/Stroke.
В открывшемся окне выбираем нужные параметры и получаем рамку вокруг слоя. На рисунке обводка применена к слою, на который мы скопировали участок изображения.
Так же легко можно создать тень либо свечение вокруг слоя.
Чтобы изменить размер слоя в Photoshop, достаточно установить на него курсор и нажать сочетание клавиш Ctrl+T, тем самым выделив его. Вы увидите рамку с узлами. Перетаскивая эти узлы, можно уменьшать или увеличивать слой. Чтобы не исказить изображение, трансформировать нужно, удерживая клавишу Shift. После завершения трансформации нажмите Enter. Кроме увеличения и уменьшения, предусмотрены такие трансформации, как «Искажение»/Distort и «Деформация»/Warp.![]() Они позволяют изменить перспективу и форму изображения. Вызвать их можно после нажатия Ctrl+T, кликнув правой клавишей мыши в контекстном меню. Управление осуществляется путём перемещения узлов сетки.
Они позволяют изменить перспективу и форму изображения. Вызвать их можно после нажатия Ctrl+T, кликнув правой клавишей мыши в контекстном меню. Управление осуществляется путём перемещения узлов сетки.
Слои можно объединить в одно изображение. Чтобы объединить слои в photoshop, необходимо выделить нужные слои на палитре слоёв, удерживая Shift. Затем кликнуть правой клавишей мыши и выбрать в списке «Объединить слои»/Merge Down. Если нужно объединить все слои, то выбираем «Объединить видимые»/Merge Visible.
Корректирующие слои
Этот вид слоёв позволяет обрабатывать изображение, не внося в него изменений. Все действия происходят на корректирующем слое, но эффект виден на обрабатываемом изображении. Вызываются корректирующие слои в нижней панели палитры слоёв щелчком по пиктограмме.
Существует множество методов ретуши и цветокоррекции изображений с помощью корректирующих слоёв. Сразу несколько из этих слоёв могут применяться к одному изображению. Ниже приведён пример наложения корректирующего слоя «Цветовой тон/Насыщенность»/Hue / Saturation.
Ниже приведён пример наложения корректирующего слоя «Цветовой тон/Насыщенность»/Hue / Saturation.
Чтобы сделать слой невидимым, достаточно нажать на пиктограмму «Глаз» напротив слоя.
При составлении коллажей из нескольких изображений вы можете применить корректирующий слой только к одному из них. Хотя, как правило, этот слой влияет на все изображения, находящиеся под ним. Чтобы он применялся только к одному, удерживая Alt, щёлкните между корректирующим слоем и слоем с изображением. На корректирующем слое появится стрелка, указывающая на тот слой, к которому прикреплён корректирующий.
Во избежание путаницы, в списке предусмотрена функция группировки слоёв. Чтобы сгруппировать слои, нужно выделить их в списке, удерживая Shift. Затем нажать сочетание клавиш Ctrl+G. Группу слоёв можно скрывать так же, как обычный слой. Для этого нажмите на изображение «Глаз» напротив группы слоёв или одного слоя.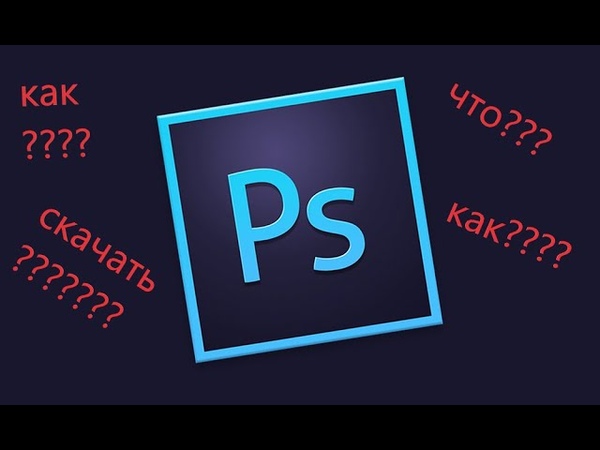 Группировку слоёв удобно использовать при составлении коллажей. Ниже приведён пример. Дети, стена, фон, дорога, тень — разные изображения, использованные для одного коллажа. Свет нарисован на отдельных слоях, собранных в одну группу.
Группировку слоёв удобно использовать при составлении коллажей. Ниже приведён пример. Дети, стена, фон, дорога, тень — разные изображения, использованные для одного коллажа. Свет нарисован на отдельных слоях, собранных в одну группу.
Чтобы переместить слой по списку ниже, захватите его и перетащите, удерживая левую клавишу мыши.
Действия со слоями и есть принцип работы Photoshop, и чем быстрее вы их освоите, тем легче вам будет работать в программе. Работать со слоями в Photoshop очень просто. Чаще практикуйте полученные знания, и вскоре вы будете удивляться собственным работам.
Еще больше о Photoshop можно узнать на курсе в Fotoshkola.net «Photoshop. Слои и маски».
Как сделать профессиональную иконку человека в Фотошоп’е. Как сделать иконки для социальных сетей в фотошопе
Вот что мы должны получить:
Иконки являются важной частью интерактивного и веб дизайна. Хотя иконки малы, их бывает очень сложно создать. В сегодняшнем уроке мы продемонстрируем, как создать иконку папки с использованием различных форм и рефлексов в Photoshop. Давайте начнем!
Давайте начнем!
Шаг 1 — Новый файл / Техника Пера
Откройте Photoshop и создайте новый документ (Ctrl + N). Используйте следующие настройки:
Разрешение: 72dpi
Цветовой режим: RGB цвет
Размеры: 600 × 600 пикселей
Создайте следующую фигуру с помощью инструмента Pen Tool (P) (Перо). Цвет: # 3da1e2
Шаг 2 — Создание фигур с помощью Пера
Нарисуйте заднюю часть папки с помощью Pen Tool (Пера), используя ту же технику рисования. Затем нарисуйте полосу, как показано на рисунке.
Цвет: # 003658 # 3da1e2 # 08517e
Шаг 3 — Закончим форму
Как только Вы закончили рисунок папки, нужно добавить лист бумаги и стрелку, как показано на рисунке. Теперь у вас должны быть 5 слоев. Каждая форма будет на отдельном слое. Назовите каждый слой.
Цвет: # ffffff # 32e732
Шаг 4 — Добавление цветовых эффектов
Добавьте следующие стили слоя к передней части папки. Понизьте непрозрачность до 90%.
Добавить следующие стили слоя для бумаги. Понизьте непрозрачность слоя примерно до 90-95%.
Добавьте следующие стили слоя для полосы.
Добавьте следующие стили слоя к задней части папки.
Добавьте следующие стили слоя для стрелки.
Теперь ваша иконка выглядит так.
Шаг 5 — Добавление Рефлексов
Добавить новую группу под названием «Рефлексы». Используйте Pen Tool (Перо), чтобы нарисовать отражение, как показано на рисунке. Убедитесь, что вы рисуете только контур, а не фигуру. После того как вы закрыли путь, щелкните правой кнопкой мыши по рабочей области и выберите make selection (Создать выделение) (растушевка (feather) 0). Возьмите большую кисть (диаметром около 470, твердость 0) и закрасьте правую часть выделения, как на рисунке, для создания белого отражения. Измените режим смешивания на Overlay (Перекрытие) и уменьшить непрозрачность до 63%.
Шаг 6 — Края
Создайте новую группу под названием «Края», создайте новый слой в ней (Ctrl + Shift + N или нажмите значок создания нового слоя). Добавление бликов на краях придает иконке 3D эффект. Используйте Pen Tool (Перо), чтобы создать линии обводки вокруг углов и всех полей папки, бумаги и стрелки. Затем щелкните правой кнопкой мыши по рабочей области и выберите Stroke Path (Выполнить обводку) — Brush (Кисть). Настройки кисти должен быть изменены заранее, master diameter (диаметр) 8 пикселей а hardness (твердость) 0.
Добавление бликов на краях придает иконке 3D эффект. Используйте Pen Tool (Перо), чтобы создать линии обводки вокруг углов и всех полей папки, бумаги и стрелки. Затем щелкните правой кнопкой мыши по рабочей области и выберите Stroke Path (Выполнить обводку) — Brush (Кисть). Настройки кисти должен быть изменены заранее, master diameter (диаметр) 8 пикселей а hardness (твердость) 0.
Шаг 7 — Тени
Создайте новый слой (Ctrl + Shift + N) для теней и поместить его в новую группу (Ctrl + G). Сделайте выделение, как вы это делали в 5 шаге, для создания отражений. Заполните выделение черным цветом, а затем размойте поля с помощью инструмента Blur tool (Размытие). Если тени выглядят слишком тёмными, снизьте непрозрачность слоя до 40%.
Шаг 8 — Добавление текста
Добавьте текст, используя любой шрифт, который вам нравится. Я выбрал «Agency FB». Размер шрифта: 40, непрозрачность слоя: 75%.
Шаг 9 — Итоговое добавление рефлексов и тени
Добавьте еще несколько рефлексов на бумагу, используя те же методы, что приведены в 5 Шаге.![]()
Добавить тень, используя Ellipse Tool (E) (Эллипс). Нарисуйте эллипс, как показано на рисунке и добавьте немного Filter — Blur — Motion blur (Фильтр — Размытие — Размытие в движении). Уменьшите непрозрачность по своему вкусу.
Заключительный просмотр
Я надеюсь, вам понравился этот урок. Я добавил некоторые дополнительные значки, которые создал с использованием тех же методов.
Из этого туториала Вы узнаете, как создать значок для вашего сайта при помощи Photoshop .
Как создать значок сайта.ico при помощи PhotoshopЗначок сайта — это небольшой, но значительный элемент продвижения вашего бренда на сайте. Вот пример, того, как он может выглядеть на вашем сайте:
Photoshop — это прекрасная программа для работы с изображениями, которая поможет Вам создать пользовательский значок сайта.
Значок сайта — это миниатюрный логотип (16×16 ), который Вы можете использовать на сайте. Если Вам удобнее работать с изображением большего размера, Вы можете работать над значком, размером 64×64 пикселя, а затем его уменьшить.
Используйте инструмент ‘Масштаб’, для того чтобы увеличить документ для редактирования:
Например, мы создадим значок сайта, который состоит из простого градиентного фона и двух букв ‘TM’ (Торговая марка).
Примените к вашему документу инструмент ‘Градиент’ (Gradient Tool). Вы можете использовать одно из доступных сочетаний цветов, или создать новое сочетание цветов:
Используйте инструмент ‘Горизонтальный текст’ (Horizontal Type), для того чтобы добавить ваш текст. Задайте шрифт, цвет и размер шрифта:
Используя инструмент ‘Трансформирование’ (Ctrl + T) , отрегулируйте расположение текста:
Соедините слои (Merge layers), как это показано на скриншоте ниже:
-
Вы успешно создали значок сайта. Он был сохранён как файл ‘favicon .
 png’ на вашем компьютере.
png’ на вашем компьютере.Однако, значок сайта нужно сохранить в формате .ICO . Этот формат файла позволяет сохранить несколько изображений разных размеров для масштабирования. По этому, теперь Вам нужно конвертировать созданный значок сайта.PNG в формат .ICO . Это последний шаг данного туториала.
Откройте в браузере любой сайт конвертирования изображений. Мы воспользуемся этим сайтом .
Перетяните ваш файл ‘favicon .png’ в область ‘Загрузить’ (как это показано на скриншоте). Конвертирование начнётся автоматически. Процесс займёт 1 — 2 секунды:.ico’ на вашем компьютере.
Создайте новый документ Photoshop. Откройте вкладку меню ‘Файл’ > ‘Новый’ (‘File’ > ‘New’):
Это конец данного туториала. Вы успешно создали пользовательский значок для вашего сайта, используя программное обеспечение Adobe Photoshop. Теперь Вы можете загрузить значок сайта на ваш сервер.
Вы можете также ознакомиться с детальным видео-туториалом ниже.
Хотите придать папке оригинальный вид, тогда меняем значок папки. Я не говорю про те, которые уже есть в системе, а именно свой значок из своих фотографий или с каких либо изображений.
Сделать иконку (значок) папки из своей фотографии можно в стандартной программе — Paint , которая у каждого должна быть в операционной системе windows 7
Поверьте мне, со своими значками вам намного будет удобней и быстрей отыскать нужную папку, не вчитываясь в текст (название папки)
Вот небольшой пример. Такой вид папки ускоряет поиск среди большого количества похожих папок.
Найти программу «Paint « можно через «Пуск » и «Все программы » Запустите её и перетащите рисунок в окно программы. А ещё проще, это вызвать контекстное меню, щёлкнув по изображению, которое хотите поставить в роли значка, правой клавишей мышки. Выбираем пункт «Изменить » Откроется программа «Paint »
Создаём значок в программе Paint
И в первую очередь, что мы должны сделать, так это вырезать нужную часть изображения. К тому же обрезать должны так, чтоб все стороны были одного размера. Если не подогнать пропорции сторон, то значок получится квадратный, а изображение приплюснутое.
Обрезаем. На панели программы выбираем инструмент «Выделить » В параметрах выделения указываем фигуру «Прямоугольная область » Левой клавишей мышки выделяем фрагмент фото. Удерживая клавишу, смотрим, как изменяется размер в нижней панели программы.
Подогнали размер, жмём кнопку «Обрезать »
Теперь фотография получилась квадратная, продолжаем.
После обрезки меняем размер будущего значка. Жмём «Изменить размер » Изменяем в пикселях и вводим размер 64 по вертикали и горизонтали. Сохраняем «ОК »
Ставим свой значок на папку
Всё заготовка есть, применяем её к папке. Наводим курсор на любую папку и правой клавишей мышки вызываем меню. В самом низу списка заходим в пункт «свойства » Далее «Настройка » И внизу кнопка «Сменить значок.. »
Откроется окошко с системными значками. Но нам они не нужны, мы же хотим своё изображение применить. Тогда идём в обзор и ищем наш только что созданный значок.
Кстати в проводнике вы его можете не найти, так как наше изображение не является значком формата «ico » Чтобы его увидеть выберите отображать «Все файлы *. *
»
*
»
Теперь всё в порядке, жмём «ОК »
Вот так всё просто. Папка стала отличатся от остальных, а нам будет легче ориентироваться при её поиске.
Но это ещё не всё. Собственные иконки можно применить и к ярлыкам. Смотрите, как они выглядят на моём рабочем столе.
Хитрость, которая сделает Ваш компьютер бессмертным!
Сегодня мои коллеги из команды Клабпрофи, впервые рассказывают о хитрости, которая делает Ваш компьютер неуязвимым к любым невзгодам:
Благодаря этой хитрости Ваш компьютер после каждой перезагрузки будет в идеальном состоянии.
При этом, даже если накануне Вы поймали вирус, удалили системные папки или сломали Операционную систему, достаточно будет перезагрузить компьютер, и он снова будет работать, как прежде.
Используя такой подход, Вам больше никогда не придется регулярно чистить компьютер, переустанавливать Операционную систему, вызывать мастера и т.п. Компьютер всегда будет в одном и том же состоянии, после каждой перезагрузки.
О том, как это работает и как внедрить данную технологию уже в новогодние праздники, смотрите здесь:
Это полезно знать:
Вот что мы должны получить:
Иконки являются важной частью интерактивного и веб дизайна. Хотя иконки малы, их бывает очень сложно создать. В сегодняшнем уроке мы продемонстрируем, как создать иконку папки с использованием различных форм и рефлексов в Photoshop. Давайте начнем!
Шаг 1 — Новый файл / Техника Пера
Откройте Photoshop и создайте новый документ (Ctrl + N). Используйте следующие настройки:
Разрешение: 72dpi
Цветовой режим: RGB цвет
Размеры: 600 × 600 пикселей
Создайте следующую фигуру с помощью инструмента Pen Tool (P) (Перо). Цвет: # 3da1e2
Шаг 2 — Создание фигур с помощью Пера
Нарисуйте заднюю часть папки с помощью Pen Tool (Пера), используя ту же технику рисования. Затем нарисуйте полосу, как показано на рисунке.
Цвет: # 003658 # 3da1e2 # 08517e
Шаг 3 — Закончим форму
Как только Вы закончили рисунок папки, нужно добавить лист бумаги и стрелку, как показано на рисунке. Теперь у вас должны быть 5 слоев. Каждая форма будет на отдельном слое. Назовите каждый слой.
Теперь у вас должны быть 5 слоев. Каждая форма будет на отдельном слое. Назовите каждый слой.
Цвет: # ffffff # 32e732
Шаг 4 — Добавление цветовых эффектов
Добавьте следующие стили слоя к передней части папки. Понизьте непрозрачность до 90%.
Добавить следующие стили слоя для бумаги. Понизьте непрозрачность слоя примерно до 90-95%.
Добавьте следующие стили слоя для полосы.
Добавьте следующие стили слоя к задней части папки.
Добавьте следующие стили слоя для стрелки.
Теперь ваша иконка выглядит так.
Шаг 5 — Добавление Рефлексов
Добавить новую группу под названием «Рефлексы». Используйте Pen Tool (Перо), чтобы нарисовать отражение, как показано на рисунке. Убедитесь, что вы рисуете только контур, а не фигуру. После того как вы закрыли путь, щелкните правой кнопкой мыши по рабочей области и выберите make selection (Создать выделение) (растушевка (feather) 0).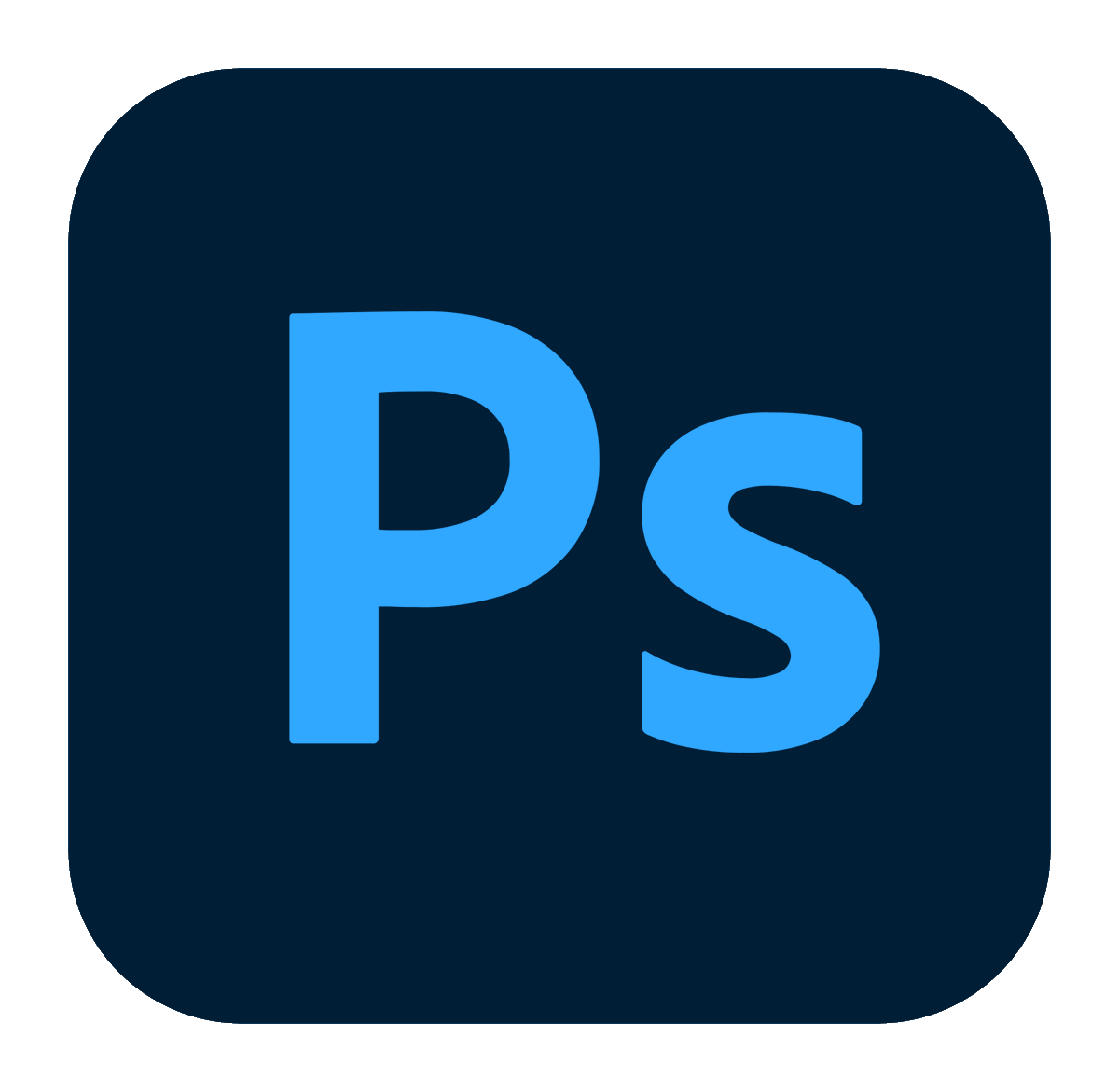 Возьмите большую кисть (диаметром около 470, твердость 0) и закрасьте правую часть выделения, как на рисунке, для создания белого отражения. Измените режим смешивания на Overlay (Перекрытие) и уменьшить непрозрачность до 63%.
Возьмите большую кисть (диаметром около 470, твердость 0) и закрасьте правую часть выделения, как на рисунке, для создания белого отражения. Измените режим смешивания на Overlay (Перекрытие) и уменьшить непрозрачность до 63%.
Шаг 6 — Края
Создайте новую группу под названием «Края», создайте новый слой в ней (Ctrl + Shift + N или нажмите значок создания нового слоя). Добавление бликов на краях придает иконке 3D эффект. Используйте Pen Tool (Перо), чтобы создать линии обводки вокруг углов и всех полей папки, бумаги и стрелки. Затем щелкните правой кнопкой мыши по рабочей области и выберите Stroke Path (Выполнить обводку) — Brush (Кисть). Настройки кисти должен быть изменены заранее, master diameter (диаметр) 8 пикселей а hardness (твердость) 0.
Шаг 7 — Тени
Создайте новый слой (Ctrl + Shift + N) для теней и поместить его в новую группу (Ctrl + G). Сделайте выделение, как вы это делали в 5 шаге, для создания отражений. Заполните выделение черным цветом, а затем размойте поля с помощью инструмента Blur tool (Размытие). Если тени выглядят слишком тёмными, снизьте непрозрачность слоя до 40%.
Заполните выделение черным цветом, а затем размойте поля с помощью инструмента Blur tool (Размытие). Если тени выглядят слишком тёмными, снизьте непрозрачность слоя до 40%.
Шаг 8 — Добавление текста
Добавьте текст, используя любой шрифт, который вам нравится. Я выбрал «Agency FB». Размер шрифта: 40, непрозрачность слоя: 75%.
Шаг 9 — Итоговое добавление рефлексов и тени
Добавьте еще несколько рефлексов на бумагу, используя те же методы, что приведены в 5 Шаге.
Добавить тень, используя Ellipse Tool (E) (Эллипс). Нарисуйте эллипс, как показано на рисунке и добавьте немного Filter — Blur — Motion blur (Фильтр — Размытие — Размытие в движении). Уменьшите непрозрачность по своему вкусу.
Заключительный просмотр
Я надеюсь, вам понравился этот урок. Я добавил некоторые дополнительные значки, которые создал с использованием тех же методов.
Однако запомните, что оба эти формата не поддерживаются IE и не будут в нем работать.
Мультиразмерный Favicon
Помимо обычного favicon размером 16х16 пикселей, которые используются для оформления адресной строки, существует его разновидность с размерами в 32×32 пикселя и 48×48 пикселей. Эти иконки очень распространены в среде Windows. Например, если вы хотите поместить ярлык на веб-страницу на ваш рабочий стол, Windows автоматически попытается использовать favicon в качестве изображения для ярлыка. Но стандартного размера (16х16 пикселей) будет недостаточно для качественного отображения, так как стандартный размер ярлыка в среде Windows 48х48 пикселей – это значит, что ярлык будет растянут до необходимых размеров и станет некрасивым и практически нечитаемым.
Однако существует способ исправить этот недостаток. Полезное свойство файлов.ico заключается в том, что они могут содержать в себе много вариантов одной и той же иконки с разными размерами и глубиной цвета (наподобие возможности.gif-файлов содержать множество фреймов). Поэтому если поместить в favicon. ico изображение сразу в нескольких размерах и с разной глубиной цвета, Windows сможет автоматически выбрать наиболее подходящие параметры для применения к ярлыку. Наиболее распространённые размеры ярлыков, которые могут быть использованы, — 16×16, 24×24, 32×32 и 48×48 пикселей.
ico изображение сразу в нескольких размерах и с разной глубиной цвета, Windows сможет автоматически выбрать наиболее подходящие параметры для применения к ярлыку. Наиболее распространённые размеры ярлыков, которые могут быть использованы, — 16×16, 24×24, 32×32 и 48×48 пикселей.
Создание мультиразмерной иконки не намного сложнее, чем создание обычного favicon размером 16х16 пикселей. Необходимый плагин мы можем найти все на том же сайте Telegraphics , он позволит поместить несколько иконок в одном.ico-файле. В принципе это даже не плагин, а отдельная программа, которую можно использовать как в Windows (через командную строку), так и в MacOS (посредством перетаскивания). Также у этой программы существуют аналоги, как например: Sib Icon Studio (www.sibcode.com/icon-studio) и Any to Icon Convertor (www.aha-soft.com/anytoicon).
Что касается глубины цвета, вы могли заметить, что некоторые иконки имеют неровности (как зазубрины) по краям, в то время как другие сглаживают эти неровности и выглядят очень симпатично. Это возможно благодаря 32-битной глубине цвета, которая отображает настоящую прозрачность, как и Photoshop. Вы можете создать 32-битную версию иконки вместе с 24-битной (16 миллионов цветов, с поддержкой прозрачности как в.gif-файлах), 16-битную (256 цветов) и даже 8-, 4- или 2-битную версию, и поместить их всех в один ico-файл.
Это возможно благодаря 32-битной глубине цвета, которая отображает настоящую прозрачность, как и Photoshop. Вы можете создать 32-битную версию иконки вместе с 24-битной (16 миллионов цветов, с поддержкой прозрачности как в.gif-файлах), 16-битную (256 цветов) и даже 8-, 4- или 2-битную версию, и поместить их всех в один ico-файл.
Поэтому если вы хотите быть уверенными, что ваш favicon будет смотреться красиво во всех возможных случаях – лучше сделать его сразу в нескольких варианта. Например:
16×16, 16-бит (256) цветов
16×16, 32-bit colors
32×32, 16-бит (256) цветов
32×32, 32-bit colors
48×48, 16-бит (256) цветов
48×48, 32-bit colors
Но не стоит слишком увлекаться и создавать много вариантов, так как с каждым добавлением favicon.ico увеличивается в размере, что может негативно повлиять на его загрузку.
Решение возможных проблем
Общие проблемы
В случае если после проделанных действий ваш «favicon» так и не появился, попробуйте несколько раз (около 5) обновить вашу страницу или очисть кэш браузера, или поставьте “??”) — это действие заставит думать браузер, что страница является новой и еще не была добавлена в кэш.
Еще одним способом решения этой проблемы является переход по прямой ссылке на ваш «favicon» (например: http://сайт /favicon.ico), после чего браузер (IE) немедленно отобразит и запомнит иконку.
Проблемы совместимости с браузерами
“Microsoft IE 6” (а также 7, 8 и 9) может не отображать “favicon” до тех пор, пока ссылка на вашу страницу не будет добавлена в избранное. В таком случае попробуйте следующий вариант – зажмите левую клавишу мышки на отображаемом “favicon” (обычно стандартная иконка IE), после чего “потрясите” его и отпустите. Данные действия приведут к перезагрузке страницы и обновлению иконки. Другим способом решения данной проблемы является добавление следующего кода в секцию “” страниц, на которых вы хотите видеть ваш “favicon”:
“Safari” для Mас-систем не будет отображать обновленный “favicon” до тех пор пока не будет очищен кэш браузера. Однако нажатие кнопки меню “Empty cache” не решит проблему, так как “Safari” хранит иконки в отдельной папке. Чтобы очистить папку кэша иконок необходимо зайти в меню “Edit > Reset Safari” и поставить галочку напротив “Remove all website icons”. Альтернативным (ручным) способом является удаление содержимого следующей папки: “User>Library>Safari>Icons”. Для Windows-версии “Safari” путь немного отличается: “C:\Documents and Settings\YourUserName\Local Settings\Application Data\Apple Computer\Safari”, в этой папке необходимо удалить файл “WebpageIcons.db”. Напоминаю, что папка “Local Settings” и вложенные в неё папки скрыты по умолчанию, а значит для того, чтобы в них попасть, необходимо настроить отображение скрытых файлов и папок Windows. После удаления вышеуказанных фалов необходимо перезапустить “Safari” (в некоторых случаях также необходимо перезагрузить компьютер).
Чтобы очистить папку кэша иконок необходимо зайти в меню “Edit > Reset Safari” и поставить галочку напротив “Remove all website icons”. Альтернативным (ручным) способом является удаление содержимого следующей папки: “User>Library>Safari>Icons”. Для Windows-версии “Safari” путь немного отличается: “C:\Documents and Settings\YourUserName\Local Settings\Application Data\Apple Computer\Safari”, в этой папке необходимо удалить файл “WebpageIcons.db”. Напоминаю, что папка “Local Settings” и вложенные в неё папки скрыты по умолчанию, а значит для того, чтобы в них попасть, необходимо настроить отображение скрытых файлов и папок Windows. После удаления вышеуказанных фалов необходимо перезапустить “Safari” (в некоторых случаях также необходимо перезагрузить компьютер).
Для решения аналогичной проблемы в “Mozilla FireFox” необходимо очистить кэш браузера и перезапустить программу.
В браузере “Opera” такой проблемы нет, поэтому после обновления вашей иконки достаточно простого обновления страницы (возможно несколько раз).
Другой проблемой в ОС “Windows” является обновление иконок для Интернет-страниц (к примеру, при размещении иконки страницы на Рабочем столе). Для принудительного обновления изменившихся иконок необходимо выполнить следующие действия:
1. Нажать правой кнопкой по Рабочему столу;
2. Выбрать пункт меню “Свойства” (для “Windows XP”) или “Персонализировать” (для “Windows Vista” или “Windows 7”) и перейти на вкладку “Свойства Экрана”;
3. Поменять качество цветопередачи с 32-разрядного на 16-разрядное и нажать кнопку “ОК” или “Применить”;
4. Обратно поменять качество цветопередачи на 32-разрядно и нажать кнопку “ОК” или “Применить”.
Проблемы с плагином “Photoshop”для работы с иконками
Формат “Windows Icon” (ICO) будет недоступен, если:
1. Вы неправильно установили плагин;
2. Вы неправильно определили версию плагина подходящую для вашей ОС;
3. Рабочая область в “Photoshop” была создана не в 1, 4, 8-битных индексированных или 24-битных RGB режимах.
Также после установки плагина необходимо перезагрузить сам “Photoshop” для вступления в действие сделанных изменений.
Вконтакте
Одноклассники
Google+
значков Adobe Photoshop — 1245 наборов значков, редактируемых в Adobe Photoshop
Наборы значков Adobe Photoshop для загрузки
В последние несколько лет значки Adobe Photoshop распространяются по всему миру. На каждом веб-сайте, в мобильном приложении, в социальных сетях есть как минимум значок, который резюмирует концепцию.
Иконки широко используются из-за их преимуществ. Они могут принести пользу пользователям и тем, кто их непосредственно использует.
Например, вы можете использовать значки в качестве разрывов. Другими словами, вы можете разместить их среди текста, разбив его на более мелкие части.В результате вы сделаете текст более приятным для чтения и просмотра.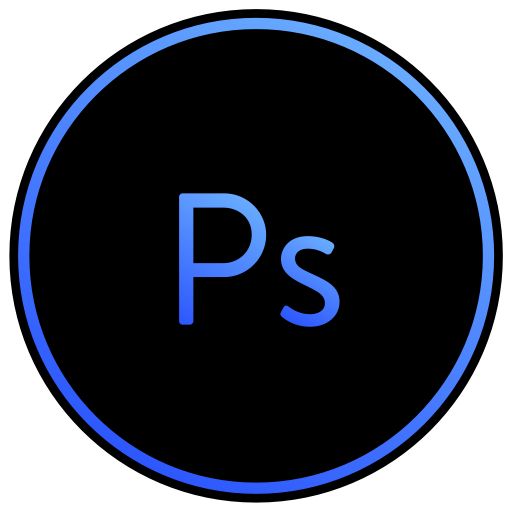
Помимо улучшения удобочитаемости, значки также могут улучшить доступность. Люди со всего мира, представители других культур и говорящие на других языках могут распознавать и мгновенно понимать значение значков. Таким образом, используя их, вы получаете возможность сделать свой контент доступным по всему миру без необходимости перевода.
Использование значков выгодно. Однако многим людям не совсем ясно, какой формат значков им следует выбрать и использовать.На самом деле, некоторые форматы больше подходят для определенных целей, чем другие.
Например, формат Adobe Photoshop (PSD) является правильным выбором для редактирования значков с помощью этого программного обеспечения. Значки Adobe Photoshop отличаются оригинальным дизайном и формой, богатыми деталями и цветами.
Однако создание значков в этом формате файла требует использования профессионального программного обеспечения, что требует опыта.
Если вы новичок или у вас нет времени, покупка готовых иконок может быть для вас лучшим решением.
иконки Adobe Photoshop на TemplateMonster
Торговая площадка TemplateMonster предлагает широкий выбор наборов иконок Adobe Photoshop. Каждый комплект разрабатывается специалистами, и он имеет уникальный стиль и дизайн.
Возможность покупки набора вместо отдельного значка позволит вам гарантировать согласованность дизайна во всем вашем контенте.
Все иконки готовы к использованию. Однако, если вам нужно внести в них некоторые коррективы, их также можно редактировать и настраивать. Это означает, что вы можете легко адаптировать их к своему контенту и сделать так, чтобы они соответствовали вашему бренду или личным предпочтениям.
Темы значков Adobe Photoshop
Изображения значков Adobe Photoshop могут относиться к разным темам и отраслям. Таким образом, вы обязательно найдете графику, соответствующую вашим потребностям, независимо от отрасли, в которой вы работаете. Скорее всего, вы столкнетесь со следующими темами:
- медицинский;
- бизнес;
- игра;
- виды спорта;
- продукты питания;
- природа;
- человека;
- наука;
- погода.

Для чего можно использовать значки?
Иконки — это универсальные элементы. Они легко адаптируются к разным форматам экрана и типам контента. Некоторые из наиболее распространенных применений включают:
Как редактировать значки Adobe Photoshop?
Вы можете редактировать цвет, форму или общий дизайн значков Adobe Photoshop, используя несколько совместимых программ. Помимо Photoshop, вот еще несколько популярных программ для редактирования:
Лучшие советы по выбору иконок
Процесс выбора иконок не должен быть случайным.Есть некоторые детали, которые необходимо учитывать, особенно если вы планируете добавить их на уже настроенную страницу. Дизайн, совместимость и узнаваемость — все это важные элементы, которые никогда не должны быть упущены, сбиты с толку или противоречивы.
Ниже перечислены некоторые из наиболее важных советов, которые помогут вам сделать лучший выбор.
Простой дизайн
Иконки, которые вы выбираете, должны иметь простой дизайн. Вам следует избегать сложных и замысловатых форм или общего дизайна, так как они сбивают с толку и выглядят непрофессионально.Простота позволит пользователям сразу понять символ и четко понять общий контекст.
Вам следует избегать сложных и замысловатых форм или общего дизайна, так как они сбивают с толку и выглядят непрофессионально.Простота позволит пользователям сразу понять символ и четко понять общий контекст.
Консистенция
Выбранные значки должны иметь единый стиль. Это важно, чтобы гарантировать единообразие дизайна вашего веб-сайта или документа и сделать его аккуратным и безупречным.
Таким образом, если вы хотите купить набор иконок, вы должны убедиться, что в нем достаточно иконок для покрытия ваших потребностей. Таким образом, вам не придется покупать иконки из разных наборов с разным дизайном.
Сразу узнаваемое значение
Значки должны визуально отображать сообщение в течение нескольких секунд. Вот почему, прежде чем выбирать их, вы должны убедиться, что люди могут понять их значение.
Вы можете протестировать значки и проверить, могут ли люди связать их с нужным объектом, действием или концепцией, которую вы собираетесь сообщить, в течение пяти секунд.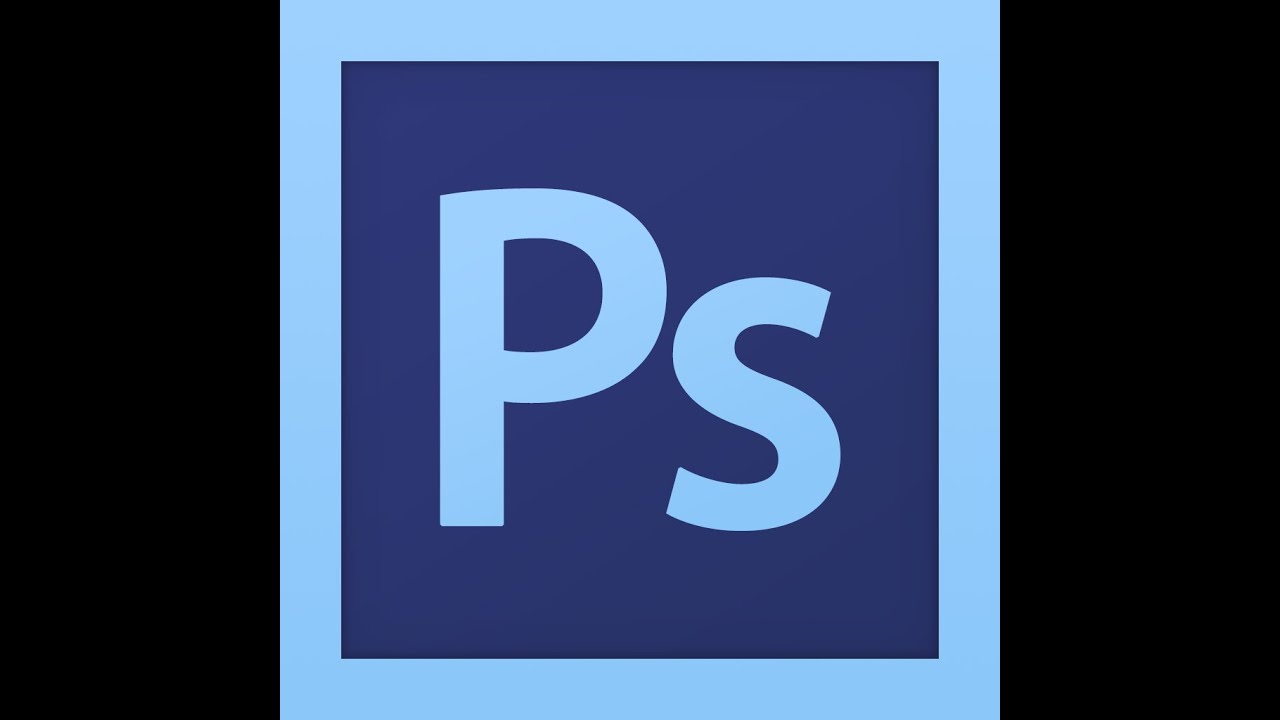 Если это не так, вам следует выбрать другой дизайн.
Если это не так, вам следует выбрать другой дизайн.
Совместимость
Если вы используете определенную программу редактирования, убедитесь, что формат файлов выбранных вами значков совместим с ней.Есть некоторые форматы, которые вы не можете открыть во всех программах. Однако это не является огромной проблемой. Вы можете преобразовать формат файла в другой с помощью бесплатного онлайн-конвертера, а затем отредактировать значок.
Часто задаваемые вопросы по значкам Adobe PhotoshopЧто такое значки Adobe Photoshop?
Значки, созданные с помощью Adobe Photoshop, представляют собой объекты, действия и идеи, относящиеся к различным темам и отраслям.
Какие программы открывают формат файла PSD?
Некоторые программы могут открывать форматы файлов PSD.Помимо Adobe Photoshop, одними из самых популярных программ являются следующие:
- CorelDRAW;
- Adobe Illustrator;
- ГИМП.

Файлы PSD являются векторной или растровой графикой?
файлы PSD представляют собой растровые изображения. Это означает, что они состоят из пикселей. В отличие от векторов, они теряют качество при изменении размера или формы.
Как конвертировать PSD в JPG?
Если по какой-либо причине вам необходимо преобразовать ваши файлы из PSD в JPG, вы можете использовать один из следующих бесплатных онлайн-конвертеров:
- Преобразование;
- Замзар;
- ILoveIMG.
В чем разница между PSD и JPEG?
Основное различие между форматами файлов PSD и JPEG заключается в программах, к которым они подключены. PSD — это собственный формат файла для Photoshop, а JPEG не привязан к какому-либо конкретному приложению.
Adobe Photoshop Icon Packs Неограниченная загрузка с MonsterONE
youtube.com/embed/Zajk0xHCgdM?controls=0&showinfo=0″>
Если вам требуется больше, чем набор значков или графики, подписка на MonsterONE может быть лучшим выбором для вас.Это позволит вам загружать неограниченное количество наборов значков Adobe Photoshop и многих других цифровых графических изображений, разработанных экспертами.Иконка «adobe photoshop» — Скачать бесплатно – Iconduck
Этот значок называется «adobe photoshop» и распространяется под лицензией с открытым исходным кодом «Creative Commons Attribution 4.0 International». Он доступен для загрузки в форматах SVG и PNG (доступны размеры 256, 512, 1024 и 2048 PNG).
Это часть набора значков «CoreUI Icons», в котором 1583 значка.
Если вам нужна эта иконка в другом формате, вы можете легко загрузить ее в виде файла изображения SVG, а затем импортировать в такие приложения, как Adobe Illustrator, RelayThat, Sketch или Visme. Преобразование его в формат изображения или тип файла ICO, JPEG или WebP также должно быть довольно простым (мы надеемся скоро добавить эту функцию в Iconduck).
Этот значок можно использовать как для Personal, так и для Коммерческие цели и проекты , но, пожалуйста, проверьте лицензия, чтобы увидеть, запрашивает ли дизайнер указание авторства (например, ссылка на их веб-сайт).
Он был добавлен в Iconduck: 31 декабря 2020 г.
Вот некоторые варианты использования этого значка:
- Использование на визитной карточке или флаере
- Использование в объявлении/рекламе или рекламе
- В том числе на фото в Instagram
- Закрепление фотографии или изображения Pinterest
- Использование в презентации Google Slides
- Добавление в шаблон оформления
Связанные теги: фотошоп, логотипы, бренд, дизайн, брендинг
Трассировка существующих иконок для создания новых фигур в Photoshop
Дизайн иконок — одна из самых сложных областей цифрового дизайна. Это часто требует некоторого понимания композиции и других основ искусства, таких как симметрия, освещение и цвет. Лучший способ научиться дизайну иконок — учиться у лучших из лучших. К сожалению, у них, вероятно, нет времени учить вас, поэтому важно научиться практиковаться самостоятельно.
Это часто требует некоторого понимания композиции и других основ искусства, таких как симметрия, освещение и цвет. Лучший способ научиться дизайну иконок — учиться у лучших из лучших. К сожалению, у них, вероятно, нет времени учить вас, поэтому важно научиться практиковаться самостоятельно.
В этом практическом руководстве я хочу объяснить основы трассировки существующих значков с помощью Photoshop. Это требует некоторых знаний об инструменте «Перо», потому что вам нужно редактировать контуры и опорные точки в соответствии с существующими формами.Но каждый должен с чего-то начинать, поэтому я настоятельно рекомендую использовать инструмент «Перо» при каждой возможности.
Я покажу, как отследить значок камеры в приложении Apple для iOS 8 SMS. Здесь используется плоский стиль дизайна, который является традиционным и отлично подходит для начинающих.
Подготовка документа
Чтобы начать, щелкните изображение ниже и загрузите полноразмерный снимок экрана. Это послужит основой для трассировки значка камеры разумного размера.
Это послужит основой для трассировки значка камеры разумного размера.
Откройте изображение в Photoshop и приблизите камеру.Потратьте минуту, чтобы изучить форму и попытаться представить, как она должна быть составлена.
Мне кажется, что нам нужна одна большая внешняя форма, которая представляет корпус камеры. В верхнем левом углу также есть крошечный прямоугольник, который представляет собой кнопку спуска затвора. Внутри корпуса камеры есть две отдельные пустые области: первая — это крошечный кружок в правом углу для лампы-вспышки. Также есть тонкий закругленный контур, чтобы отличить объектив от корпуса камеры.
Каждая из них будет вести себя как отдельные формы, но в конечном итоге сольется в окончательный путь с помощью параметров пути.Для начала выберите инструмент пути и создайте новый слой в палитре путей.
Рисование начальных путей
На данный момент я собираюсь обрезать снимок экрана iOS, чтобы я смотрел только на значок камеры.![]() Я считаю, что так легче редактировать фигуры, но это также заставляет изображение быть намного меньше. Делайте то, что лучше всего подходит для вашего рабочего процесса.
Я считаю, что так легче редактировать фигуры, но это также заставляет изображение быть намного меньше. Делайте то, что лучше всего подходит для вашего рабочего процесса.
В нижней части палитры инструментов выберите инструмент «Прямоугольник со скругленными углами». Это изменит различные меню на панели параметров, и эти меню используются много раз в этом руководстве.Убедитесь, что выбран параметр «Пути» вместо формы. Мы просто хотим создать прямоугольный путь со скругленными углами в этой точке, а НЕ полную форму.
С радиусом 2-4 пикселя нарисуйте прямоугольник со скругленными углами, чтобы он обернулся вокруг значка камеры. Сначала это может быть не идеально, но это нормально. Используйте инструменты «Выделение контура» и «Прямой выбор», чтобы переместить фигуру по мере необходимости. Когда закончите, он должен выглядеть как мой пример ниже:
Не беспокойтесь о точном выравнивании пикселей, потому что сам путь будет изменен.Просто подойдите как можно ближе.![]() Теперь выберите инструмент «Путь» и щелкните в любом месте пути, чтобы добавить новую опорную точку. Вам нужно будет перетащить их вверх, чтобы создать верхнюю прямоугольную секцию.
Теперь выберите инструмент «Путь» и щелкните в любом месте пути, чтобы добавить новую опорную точку. Вам нужно будет перетащить их вверх, чтобы создать верхнюю прямоугольную секцию.
Отрегулируйте каждый путь, перемещая ручки Безье в любом направлении. Удерживая клавишу ALT, вы можете перемещать одну ручку Безье независимо от другой. Это будет необходимый инструмент в вашем наборе инструментов, когда дело доходит до выбора пути.
Теперь просто добавьте маленькую прямоугольную кнопку спуска затвора.Это можно добавить с помощью прямой прямоугольной формы, перетащив область соответствующего размера. Если этот прямоугольник появляется на другом слое, вы можете просто скопировать/вставить его на новый слой, чтобы оба пути появились в одном месте.
Внутренние круги
Последняя часть этой иконки — добавление кругов. Здесь все становится сложнее, потому что некоторые из круговых путей будут добавляться к форме, а другие будут вычитаться из нее. Начните с меньшего круга, представляющего лампочку-вспышку.
Просто возьмите инструмент «Круг» и перетащите его примерно на тот же размер. Удерживайте SHIFT, чтобы сохранить круг в постоянной пропорции. Не снимая выделения с окружности, переключитесь на инструмент «Путь» и перейдите к панели параметров. Вы заметите, что по умолчанию этот круг будет добавлен в путь. Измените этот параметр на «Вычесть из области пути».
Будьте осторожны, вы выбираете только круг в этот момент. Если вы выберете всю камеру, она вычтет весь путь, и вы останетесь ни с чем.Быстрый способ проверить настройку пути каждого сегмента — удерживать CTRL с помощью инструмента пути. Затем щелкните каждый путь и посмотрите на панель параметров, чтобы увидеть, добавляется ли он к общей форме или вычитается.
Теперь щелкните по кругу и нарисуйте еще один. Нарисуйте этот круг так, чтобы он содержал всю линзу и внешнюю белую линию. Возможно, вам придется отрегулировать размер с помощью свободного преобразования (CTRL+T) и переместить его с помощью инструмента выбора пути.
Когда большой круг будет на месте, нарисуйте внутренний круг меньшего размера.Этот второй круг будет совпадать с серым кругом внутри. Снова используйте CTRL+T и инструмент выбора пути (черная стрелка), чтобы выровнять его. Теперь у вас должна быть фигура с различными путями, очерчивающими все ключевые области.
Наконец, нажмите на пути, чтобы отменить выбор всех. Затем, используя инструмент выбора контура, щелкните по большему внешнему кругу, содержащему белую область. Операция этого пути должна быть изменена на «Вычесть из области пути», которая создает белое кольцо. Внутренний круг добавляется к пути, поэтому мы по-прежнему получаем цветную область линзы.
Создание видимого значка
Теперь путь завершен. Ура!
Но если скрыть фоновое изображение, мы увидим только пучок тонких проводов курятника. Так как же этот путь превращается в иконку?
Возьмите инструмент выбора пути (черная стрелка) и нажмите и перетащите рамку выбора вокруг всех путей.![]() Каждая опорная точка теперь должна быть выбрана. Затем нажмите CTRL+C, чтобы скопировать путь и создать новый документ. Размеры не имеют значения, но я буду использовать 500×500 пикселей.
Каждая опорная точка теперь должна быть выбрана. Затем нажмите CTRL+C, чтобы скопировать путь и создать новый документ. Размеры не имеют значения, но я буду использовать 500×500 пикселей.
В этом новом документе CTRL+V для вставки пути.Вы увидите, что он появляется как новый слой пути под названием «Рабочий путь». Дважды щелкните, чтобы изменить имя на «Камера». Не снимая выделения с этого слоя, перейдите в строку меню и выберите «Слой» > «Новый слой-заливка» > «Сплошной цвет»…
.Это создаст совершенно новую форму из вашего существующего пути. Назовите новый слой как хотите, и появится новое цветовое поле. Теперь выберите любой цвет, который вы хотите для формы, и нажмите OK.
Если вы вернетесь на панель слоев, вы сможете изменить размер этой фигуры с помощью CTRL+T.Если вы попытаетесь изменить размер снимка экрана из iOS, он получится пиксельным. Но поскольку мы создали эту фигуру, используя векторный путь, она масштабируется на 100%.
Если все сделано правильно, у вас будет две области фигуры, которые будут вычтены, и под ними будет виден фон. Если у вас нет такой же формы, вам нужно вернуться в слой пути и вручную выбрать эти круги, чтобы изменить их действие (вычесть из формы).
Если у вас нет такой же формы, вам нужно вернуться в слой пути и вручную выбрать эти круги, чтобы изменить их действие (вычесть из формы).
Посмотрите мое финальное изображение для предварительного просмотра ниже:
Я очень надеюсь, что этот урок был полезен для тех, кто хочет больше узнать о дизайне иконок.Photoshop — не совсем лучший инструмент для создания иконок, но он отлично работает, если вы знаете, как его использовать. После выполнения этого руководства попробуйте свои силы в других похожих значках, чтобы увидеть, что еще вы можете отследить.
место для ресурсов Photoshop и Tumblr
Учебник по иконкам от quirkyresources
Привет! Милый анон попросил меня сделать туториал о том, как я делаю свои иконки. Так вот! Пожалуйста, поставьте лайк или сделайте репост, если это помогло!
Я использую Photoshop CC, но думаю подойдет любая версия PS.
Это руководство на английском языке.
Дайте мне знать, если у вас есть какие-либо вопросы здесь! Я рад помочь, если смогу. И отметьте меня, если будете публиковать свои значки, мне будет приятно их увидеть 😀
И отметьте меня, если будете публиковать свои значки, мне будет приятно их увидеть 😀
Шаги, которые я пройду :
- Найти скриншоты/фотографии
- Открыть в Photoshop
- Вырезать фон ( Я покажу несколько способов)
- Используйте ластик, чтобы очистить его
- Обрезать
- Добавьте PSD или раскрасьте его самостоятельно
- Сделайте волосы/одежду/и т.д.
- Увеличение резкости и размытие контура
- Добавление однотонного фона
- Необязательно: добавьте градиент
- Необязательно: добавьте текстуру
- Сохранить как PNG находится под катом! Получайте удовольствие ♥
Советы :
- Используйте скриншоты высокого качества (720p или 1080p)
- Не искажайте пропорции при кадрировании
- Вы всегда можете сделать скриншот меньше, но не больше!
Шаг первый : Найдите скриншоты/фотографии
Сначала вам нужно выбрать скриншоты.
 При выборе важно помнить, что вы будете вырезать фон, поэтому скриншоты, на которых человек/люди находятся на сплошном (или почти сплошном) фоне, будут самыми простыми. Другие еще могут работать, но мне лень, поэтому они мне больше нравятся!
При выборе важно помнить, что вы будете вырезать фон, поэтому скриншоты, на которых человек/люди находятся на сплошном (или почти сплошном) фоне, будут самыми простыми. Другие еще могут работать, но мне лень, поэтому они мне больше нравятся!Где найти скрины:
Вы также можете делать свои скрины с помощью KMplayer. Вот учебник о том, как это сделать.
Я использую этот снимок экрана из Riverdale S01E01, который я нашел на screencapped.net:
Шаг второй : Откройте снимок экрана в Photoshop
Шаг третий : Вырежьте фон (различными способами)
5Вариант A : используйте инструмент быстрого выбора (это то, что я использую)
После того, как ваш скриншот открыт в PS, выберите инструмент «быстрого выбора».
Теперь используйте этот инструмент, чтобы выбрать человека/людей, которых вы хотите оставить. Или вы можете выбрать фон, а затем щелкнуть правой кнопкой мыши и нажать «обратное выделение», и это сделает человека выбранным!
Затем, не снимая инструмента быстрого выделения, перейдите на верхнюю панель и нажмите кнопку с надписью «выбрать и замаскировать».

Появится окно! Это способ сгладить/размыть/заострить края вашего выделения. Это настройки, которые я использую, но вы можете возиться с ними, пока вам не понравится то, что вы видите.
Нажмите «ОК».
Теперь (с выбранным инструментом выделения) вы можете щелкнуть правой кнопкой мыши по своему выделению и выбрать «Слой через копирование». Это превращает ваш выбор в отдельный слой! Теперь щелкните символ глазного яблока рядом с фоновым слоем, чтобы сделать его невидимым.
Теперь у вас должно получиться что-то вроде этого:
Другие способы вырезания фона:
- Вариант B : Точно такой же вариант A, но вместо использования инструмента быстрого выделения вы используете «инструмент магнитного лассо». .Вот учебник о том, как его использовать.
- Вариант C : Создайте новый пустой слой, выберите инструмент «Кисть» и закрасьте человека нужным цветом. (примечание: что мне не нравится в этом методе, так это то, что позже будет сложнее изменить цвет фона, если вы передумаете или захотите иметь несколько версий цвета фона, как я!)
Теперь пришло время его обрезать! Я делаю это с помощью инструмента обрезки.
 Я установил размеры 150px на 150px.
Я установил размеры 150px на 150px.Теперь я щелкаю и перетаскиваю свою фотографию, чтобы начать обрезку. Вы можете щелкнуть и перетащить углы окна обрезки и сделать его больше или меньше. Если человек на скриншоте не касается краев его углов, вы можете расширить пустое пространство, сделав это. Как только вам понравится кадрирование, нажмите Enter. Вот мой вариант:
Шаг пятый : Добавьте PSD-файл или раскрасьте сами
Теперь самое интересное! Или, по крайней мере, я нахожу их забавными, лол.Вы можете добавить PSD-файл (вот страница навигации для всех PSD-файлов, которые я публикую в блоге) или раскрасить его самостоятельно. Лично мне нравится раскрашивать их самому, и вот туториал о том, как я раскрашиваю скриншоты 🙂
Вот как я раскрасил свой:
(скачать PSD здесь!)
Шаг шестой : Сделать прическу/одежду/и т.д. более яркий с инструментом кисти
Далее вы можете добавить забавные цвета в определенные части скриншота! Обычно это делается на прическе, одежде, лице/макияже и т.
 д.
д.Создайте новый слой и установите для него режим «мягкий свет». Убедитесь, что этот слой находится поверх всех остальных слоев, перетащив его наверх.
Выберите инструмент «Кисть» и выберите цвет.
Выделив новый слой, закрасьте область, которую хотите закрасить! Сделайте это разными цветами на разных участках. Вот что я сделал:
Шаг седьмой : Увеличение резкости и добавление размытого контура
Этот шаг немного размоет края человека/людей и сделает остальные части более резкими.Это делает более тонкий переход между объектом и фоном.
Выберите все свои слои, щелкните правой кнопкой мыши один из них и выберите «Объединить слои». Если эта опция не отображается, просто сделайте это несколько раз, пока не появится нужное меню.
Теперь должен быть только один слой. Щелкните его правой кнопкой мыши и выберите «дублировать слой». Теперь их должно быть два.
Выберите нижний слой и перейдите в фильтр > размытие > размытие по Гауссиону.
 Вот мои настройки, но вы можете с ними повозиться:
Вот мои настройки, но вы можете с ними повозиться:Нажмите ок.
Теперь выберите верхний слой и перейдите в фильтр > резкость > умная резкость. Вот мои настройки:
А вот как мои сейчас выглядят:
Шаг восьмой : Добавьте однотонный фон(ы)
Создайте новый пустой слой и перетащите его под другие слои. Выберите инструмент «Ведро с краской» и выберите цвет фона. Выберите пустой нижний слой и щелкните где-нибудь на изображении/фоне. Теперь у вас должен быть цветной фон!
Дополнительно : Мне нравится делать разные цветовые версии моих значков, по одному каждого цвета радуги 🙂 Вы можете сделать это, повторяя этот шаг и каждый раз выбирая другой цвет.Когда вы перейдете к сохранению (через несколько шагов), вы захотите скрыть все слои, кроме цвета, в котором вы хотите его сохранить, и сохраните его. Затем вы повторяете это для каждого цвета. (Извините, это действительно не имеет смысла, но я не знаю, как еще это объяснить!)
Шаг девятый (необязательно) : Добавить градиент
Если вам нужен градиент на фоне вашей иконки, вот как это сделать!
Перейдите к слою > новый слой-заливка > градиент,
Нажмите «ОК» в появившемся окне.

Теперь должно появиться еще одно окно. Красочная полоса в верхней части окна — это место, где вы выбираете цвета градиента. В этом уроке мы хотим, чтобы эта полоса была черно-белой (для более резкого градиента) или серо-белой (для более плавного градиента).
Чтобы изменить цвета, дважды щелкните цветную полосу, и появится новое окно. Вы можете либо выбрать предустановленную цветовую комбинацию, либо дважды щелкнуть маленькие вкладки по обе стороны от полосы градиента и выбрать свои собственные цвета.Вот как выглядит мой:
Как только вы это сделаете, нажмите «ОК».
Вы также можете изменить его с «линейного» на «радиальный», если хотите, и вы можете изменить угол градиента.
Нажмите «ОК».
Перетащите градиентный слой под слой с фотографией, но над фоновым слоем. И установите его на «мягкий свет», как мы делали ранее.
Теперь у вас должен получиться градиент! 🙂
Шаг десятый (необязательно) : Добавление текстуры
Еще одна вещь, которую вы можете сделать, это добавить текстуру к фону.
 Вот мой тег текстур значков. Перетащите текстуру значка на свой значок в фотошопе, совместите его со значком и нажмите Enter. Теперь перетащите этот слой текстуры значка НИЖЕ слоев с фотографиями и НАД фоновым слоем. Возитесь с его цветовым режимом, пока не получите тот, который вам нравится, или просто оставьте его в обычном режиме!
Вот мой тег текстур значков. Перетащите текстуру значка на свой значок в фотошопе, совместите его со значком и нажмите Enter. Теперь перетащите этот слой текстуры значка НИЖЕ слоев с фотографиями и НАД фоновым слоем. Возитесь с его цветовым режимом, пока не получите тот, который вам нравится, или просто оставьте его в обычном режиме!Вот как будет выглядеть текстура:
Шаг одиннадцатый : СОХРАНИТЕ!
Теперь все, что вам нужно сделать, это сохранить его! Я сохраняю в формате PNG. Перейдите в файл> сохранить как> затем назовите его и выберите тип файла PNG и нажмите «ОК».
Мой окончательный результат таков (я пропустил градиент и текстуру):
Если у вас есть какие-либо вопросы, пожалуйста, задайте их на моей странице часто задаваемых вопросов! 😀 Я надеюсь, что это помогло! Пожалуйста, лайкните или сделайте репост, если это было!
Лучшие бесплатные туториалы для дизайна иконок
Vandelay Design может получать компенсацию от компаний, продуктов и услуг, представленных на нашем сайте. Для получения более подробной информации, пожалуйста, обратитесь к нашей странице раскрытия информации.
Для получения более подробной информации, пожалуйста, обратитесь к нашей странице раскрытия информации. Появляется все больше отличных руководств по Photoshop, в которых рассказывается, как создавать собственные значки.Может быть сложно найти именно то, что вы ищете, и гугление может потребовать много усилий.
Итак, чтобы сэкономить ваше время, я составил каталог некоторых из лучших руководств по значкам Photoshop , которые обучают методам дизайна пользовательского интерфейса Photoshop.
Превратите пейзажную фотографию в изометрическую иконку Как создать подробный значок датчика в Photoshop Создание значка цифрового планшета Как создать значок конверта в Photoshop Создание значка папки загрузки в Photoshop Создание значка электрической розетки в Photoshop Как создать яркий значок радара в Photoshop Как создать подробный значок портфеля в Photoshop Создание значка открытой книги в Photoshop Создание детализированной винтажной иконки телевизора в Photoshop Создание значка кисти Как нарисовать значок винтажной камеры Polaroid Создание значка камеры Как создать трехмерную иконку книги в Photoshop Создание иконки картонной коробки в Photoshop Создание 3D-значка мусорной корзины с помощью Photoshop Как создать трехмерную иконку папки в Photoshop Создание трехмерной иконки загрузки в индустриальном стиле в Photoshop Создал подробный значок камеры в Photoshop Как создать суперблестящий значок карандаша Как сделать значок ключа Иллюстрация значка дорожного конуса в Photoshop Создание крутого желтого значка шлема 100% гарантия качества Печать/значок Как создавать мини-значки Разработка значка безопасности Создание значка с блестящим замком Создание блестящей иконки выпускной шляпы Иконка пирамиды
Бонус: дизайн значка iPhone для приложения Notes в PhotoshopВ этом уроке я покажу вам, как нарисовать значок заметок для приложения iPhone с помощью Photoshop.
 Мы объединим мощь стилей слоя и традиционного рисования для достижения реалистичного результата.
Мы объединим мощь стилей слоя и традиционного рисования для достижения реалистичного результата.Предварительный просмотр
Вот предварительный просмотр значка, который мы собираемся сделать.
Учебные ресурсы
В этом уроке мы будем использовать ресурсы, указанные ниже.
Шаг 1
Давайте начнем с создания нового файла размером 550 пикселей × 550 пикселей. Активируйте инструмент «Прямоугольник со скругленными углами». В опции Bar установите Радиус на 90 пикселей. Нажмите и перетащите на холсте, чтобы нарисовать прямоугольник со скругленными углами размером 512 x 512 пикселей.Убедитесь, что цвет #efcb79.
Шаг 2
Возьмите текстуры дерева и сучков из Поместите текстуру поверх фигуры и уменьшите ее непрозрачность до 60%.
Шаг 3
Удерживая нажатой клавишу Alt, перетащите векторную маску из основы значка, которую мы создали на шаге 1.
Добавьте стиль слоя «Внутренняя тень», «Внутреннее свечение» и «Наложение градиента» со следующими настройками.

Ниже показан результат после добавления стилей слоя.
Шаг 4
Вставьте другую текстуру дерева и узлов.Мы собираемся использовать эту текстуру на нижней основе. На этот раз немного поверните текстуру, примерно на 10°. Нам нужно повернуть его, чтобы текстура соответствовала направлению волокон дерева.
Шаг 5
Уменьшите его непрозрачность до 50%.
Шаг 6
Удерживая клавишу Alt, перетащите векторную маску из основного базового слоя. Скопируйте и вставьте путь, чтобы дублировать его. Переместите его на несколько пикселей вверх и установите для его пути режим Subtract. К настоящему времени мы должны выдавить основу и получить трехмерную форму.
Ниже вы можете увидеть результат в масштабе 100%.
Шаг 7
Применение стилей слоя «Внутренняя тень», «Внутреннее свечение» и «Наложение градиента».
Вот результат. Теперь мы затемняем нижнюю основу.

Шаг 8
Удерживая нажатой клавишу Ctrl, щелкните нижнюю часть основания и создайте новый слой. Щелкните Правка > Обводка. Выберите черный цвет с шириной: 1 пиксель.
Шаг 9
Смягчите линию обводки, применив фильтр «Размытие по Гауссу», выберите «Фильтр» > «Размытие» > «Размытие по Гауссу».
Шаг 10
Активируйте инструмент «Ластик». Выберите большую кисть с низкой непрозрачностью и жесткостью 0%. Сотрите часть линии.
Шаг 11
Повторите предыдущий шаг, но на этот раз используйте белый цвет, чтобы добавить блик.
Сотрите часть линии с помощью инструмента «Ластик».
Шаг 12: Добавьте документы
Нарисуйте прямоугольник меньшего размера со скругленными углами и радиусом 60 пикселей. Установите его цвет на #f0e9d9.
Примените стиль слоя «Внутреннее свечение», «Наложение узора» и «Обводка» со следующими настройками.

Для шаблона используйте один из шаблонов пикселей из PSDfreemium.
Шаг 13
Щелкните фигуру бумаги, удерживая нажатой клавишу Ctrl, чтобы сделать новый выбор на основе ее формы. Создайте новый слой под бумагой. Залейте выделение черным цветом.
Шаг 14
Смягчите тень, применив фильтр Gaussian Blur.
Шаг 15
Щелкните Правка > Преобразование > Деформация. Нажмите и перетащите поля, чтобы исказить форму тени. Мы хотим, чтобы тень была максимально естественной.
Когда форма вас устроит, нажмите Enter, чтобы принять преобразование.
Шаг 16
Щелкните бумагу, удерживая нажатой клавишу Ctrl, создайте слой и залейте выделение черным цветом. Смягчите его с помощью Gaussian Blur, на этот раз используйте больший радиус.
Уменьшить непрозрачность.
Шаг 17
Активируйте форму бумаги, затем нажмите Ctrl + J, чтобы продублировать ее.
 Нажмите Ctrl + T, чтобы преобразовать новую бумагу. Перетащите за пределы ограничивающей рамки, чтобы немного повернуть бумагу.
Нажмите Ctrl + T, чтобы преобразовать новую бумагу. Перетащите за пределы ограничивающей рамки, чтобы немного повернуть бумагу.Шаг 18
Щелкните бумагу, удерживая нажатой клавишу Ctrl, и создайте новый слой под ней, прямо над предыдущей бумагой. нажмите Ctrl + Alt + G, чтобы преобразовать слой в обтравочную маску. Залейте выделение черным цветом.
Шаг 19
Отменить выделение (Ctrl+D). Смягчите тень, применив фильтр Gaussian Blur.
Шаг 20
Продолжайте повторять тот же процесс, чтобы добавить больше страниц. Дублировать верхнюю страницу. Немного поверните его или измените нижние точки.Добавьте новый слой под ним и преобразуйте его в обтравочную маску. Нарисуйте тень страницы. На анимации ниже вы можете увидеть прогресс, которого я добился в добавлении новых страниц.
Шаг 21. Добавление скрученных страниц
Дублировать самую верхнюю страницу. Активируйте инструмент «Перо».
 Щелкните его нижний правый угол, чтобы добавить новую точку. Переместите новую точку вверх, чтобы изменить форму бумаги. Мы собираемся сделать его не таким идеальным и сделать его более реалистичным. Не забудьте добавить немного тени позади страницы.
Щелкните его нижний правый угол, чтобы добавить новую точку. Переместите новую точку вверх, чтобы изменить форму бумаги. Мы собираемся сделать его не таким идеальным и сделать его более реалистичным. Не забудьте добавить немного тени позади страницы.Шаг 22
Дублируйте страницу и добавьте путь ниже в ее углу.Установите его режим пути на пересечение. Мы собираемся использовать эту фигуру в качестве загиба страницы. Удалите активный стиль слоя и примените только внутреннее свечение.
Шаг 23
Создайте новый слой и преобразуйте его в обтравочную маску (Ctrl + Alt + G). Активируйте инструмент «Кисть» с низкой непрозрачностью и жесткостью 0%. Нарисуйте черным цветом тени на краях фигуры и белым цветом, чтобы выделить центр фигуры.
Шаг 24
Создайте новый слой под страницей. Нарисуйте большую тень, чтобы сделать ее более реалистичной.
Пока это наш результат.
Шаг 25
Давайте добавим больше скручивания страницы.
 Дублируйте последнюю страницу и измените ее угол. Давайте переместим угол еще выше, чтобы добавить больший изгиб страницы.
Дублируйте последнюю страницу и измените ее угол. Давайте переместим угол еще выше, чтобы добавить больший изгиб страницы.Шаг 26
Создайте новый слой Makerза страницей и, как обычно, нарисуйте его тень.
Шаг 27
Дублируйте страницу и добавьте еще один путь в ее углу. Установите его режим на Пересечение. Добавьте Внутреннее свечение стиля слоя.
Шаг 28
Щелкните фигуру, удерживая нажатой клавишу Ctrl.Создайте новый слой над фигурой. Нажмите «Правка» > «Обводка» цветом #c9c4b6.
Шаг 29
Сотрите часть линии. Используйте мягкий ластик, чтобы стереть часть линии.
Шаг 30
Добавьте новый слой поверх фигуры и преобразуйте его в обтравочную маску. Нарисуйте тень и выделите фигуру, чтобы добавить освещение и сделать ее более реалистичной.
Шаг 31
Создайте новый слой под завитком страницы и нарисуйте легкую тень на странице.

Шаг 32. Добавьте тени между страницами
Давайте поработаем над деталями. Создайте новый слой, нарисуйте выделение в виде эллипса, залейте его черным цветом.
Шаг 33
Смягчите линию, применив фильтр Gaussian Blur.
Шаг 34
Поместите размытые линии между страницами, изменив порядок слоев на панели слоев.
Шаг 35
Повторите это для других страниц.
Шаг 36
Ниже вы можете видеть, что стопка страниц теперь выглядит более реалистично.Мы можем видеть глубину между каждой страницей.
Шаг 37: Добавьте порванную страницу
Дублировать самую верхнюю страницу и вырезать ее, добавив путь с режимом пути Пересечение.
Шаг 38
Создайте новый слой и преобразуйте его в обтравочную маску. нарисуйте тонкую тень на странице.
Шаг 39
Добавьте новый слой позади страницы и нарисуйте тени.

Шаг 40
Используйте инструмент «Перо», чтобы вручную нарисовать скручивание страницы. Используйте тот же цвет, что и на другой странице.
Добавить стиль слоя «Внутреннее свечение», «Наложение узора» и «Обводка».
Шаг 41
Добавьте новый слой и нарисуйте тень завитка на его странице.
Шаг 42: Добавьте скрепку
Давайте нарисуем черный прямоугольник. Добавьте наложение градиента.
Шаг 43
Добавьте небольшой прямоугольник и два пути треугольника под фигурой. Установите его режим на Вычитание.
Шаг 44
Активируйте инструмент «Перо» и щелкните по обеим вертикальным сторонам, чтобы добавить две новые точки.
Шаг 45
Alt-щелчок, чтобы преобразовать обе точки в острые. Выберите точки с помощью инструмента «Прямое выделение» и переместите их на 3 пикселя влево.
Ниже приведен результат в 100%.

Шаг 46
Создайте новый слой и преобразуйте его в обтравочную маску (Ctrl + Alt + G). Закрасьте верхнюю часть черным цветом, чтобы добавить тень. Добавьте еще один слой и нарисуйте несколько бликов.
Шаг 47
Нарисуйте черный многоугольник с помощью инструмента «Перо».См. изображение ниже для справки. Примените стиль слоя «Наложение градиента».
Шаг 48
Повторите предыдущий шаг, чтобы нарисовать еще один многоугольник с каждой стороны предыдущей фигуры.
Шаг 49
Создайте новый слой и нарисуйте тени за фигурами.
Ниже приведен результат в 100% увеличении.
Шаг 50
Активируйте инструмент «Перо» и нарисуйте ручку скрепки. Используйте цвет #d6cfc7. Добавьте стиль слоя Inner Glow и Bevel and Emboss.
Шаг 51
Щелкните фигуру, удерживая нажатой клавишу Ctrl, чтобы сделать новый выбор на основе ее формы.
 Нажмите «Выделить» > «Изменить» > «Сжать 1 пиксель».
Нажмите «Выделить» > «Изменить» > «Сжать 1 пиксель».Шаг 52
Создайте новый слой и залейте выделение черным цветом.
Шаг 53
Отменить выделение (Ctrl+D). Примените размытие по Гауссу. Сотрите ненужную тень.
Шаг 54
Снова щелкните фигуру, удерживая нажатой клавишу CTRL. Создайте новый слой за фигурой. Нажмите «Правка» > «Заливка», выберите «Использовать: черный».
Шаг 55
Смягчите тень, применив Gaussian Blur.
Переместите выделение на 5 пикселей влево.
Шаг 56
Сотрите верхнюю тень с помощью мягкого ластика. При необходимости уменьшите непрозрачность слоя.
Шаг 57
Нарисуйте еще одну тень за фигурой.
Шаг 58
Мы только что закончили рисовать лицевую сторону скрепки. Нам еще нужно поработать со спиной. Нарисуйте черную фигуру и поместите ее за бумагу.
Шаг 59
Мы закончили рисовать скрепку.
 Мы можем просто оставить это так, но это слишком идеально. Давайте сделаем его более реалистичным, немного повернув. Выберите скрепку, нажмите Ctrl + T и перетащите, чтобы повернуть ее.
Мы можем просто оставить это так, но это слишком идеально. Давайте сделаем его более реалистичным, немного повернув. Выберите скрепку, нажмите Ctrl + T и перетащите, чтобы повернуть ее.Шаг 60: Набросайте
Добавьте несколько случайных каракулей на бумагу. Вы можете просто написать и нарисовать что-нибудь с помощью инструмента «Кисть».
Шаг 61: Добавьте название приложения
Добавьте имя приложения.В этом уроке я использую простой текст и применяю несколько стилей слоя.
Шаг 62
Обязательно поместите текст за скрепкой.
Шаг 63
Чтобы оно выглядело более реалистично, давайте повернем и имя.
Шаг 64
В качестве последнего штриха я также добавляю линию и форму круга.
Окончательный результат
Вот последняя иконка. Я надеюсь, что вы узнаете некоторые новые методы из этого урока.Если у вас есть какие-либо вопросы, не стесняйтесь задавать их в комментариях ниже.

Загрузите PSD-файл для значка.
30 удивительных иконок Photoshop бесплатно
Adobe Photoshop входит в число широко используемых программ, используемых для создания исключительных, привлекательных и простых в использовании веб-сайтов. Кроме того, он может помочь в редактировании цифровых фотографий, разработке визитных карточек, брошюр, рекламных баннеров и некоторых информационных рекламных материалов, относящихся к веб-дизайну.Для тех, кто хотел бы персонализировать свой значок Photoshop на своем экране, этот пост для вас, поскольку мы предоставляем вам несколько списков легко узнаваемых значков Photoshop. Эти значки могут стать отличной заменой стандартным значкам Photoshop, поэтому, если вы хотите, чтобы ваш рабочий стол выражал вас, лучше найдите значок, который соответствует вашей индивидуальности.
Вот 30 потрясающих бесплатных иконок для Photoshop, все в высоком качестве. Просмотрите эту коллекцию прямо сейчас и найдите значок, которым можно заменить приложение Photoshop на вашем iPhone.
 У вас наверняка будет отличный опыт работы с компьютером, когда вы будете использовать эти привлекательные значки на рабочем столе или домашнем экране. Развлекайся!
У вас наверняка будет отличный опыт работы с компьютером, когда вы будете использовать эти привлекательные значки на рабочем столе или домашнем экране. Развлекайся!Иконка Photoshop из дерева
Набор деревянных иконок для фотошопа, который доступен в следующих размерах: 256px, 128px и 64px.
Источник загрузкиAdobe Photoshop CS4
Набор иконок, которые вы можете скачать в следующих форматах файлов: ico, png, icns и WinVista.
Источник загрузкиЗначок Photoshop
Набор иконок Photoshop, доступных в следующих размерах: 24×24 пикселей, 32×32 пикселей, 48×48 пикселей, 64×64 пикселей, 96×96 пикселей, 128×128 пикселей и 256×256 пикселей.
Источник загрузкиPS Чертеж Проект
Набор иконок, которые можно загрузить в 4 разных размерах: 128×128 пикселей, 256×256 пикселей, 512×512 пикселей и 1024×1024 пикселей.
Источник загрузкиЗначок Adobe Photoshop
Набор иконок Photoshop, доступных в следующих размерах: 32×32 px, 48×48 px, 64×64 px, 96×96 px, 128×128 px, 256×256 px и 512×512 px.
Источник загрузкиЗначок Photoshop
Набор иконок Photoshop, доступных в следующих размерах: 24×24 пикселей, 32×32 пикселей, 48×48 пикселей, 64×64 пикселей, 96×96 пикселей, 128×128 пикселей, 256×256 пикселей и 540× 540 пикселей.
Источник загрузкиЗначок Photoshop
Набор иконок, которые вы можете скачать в следующих размерах: 16×16 пикселей, 32×32 пикселей, 48×48 пикселей, 96×96 пикселей, 128×128 пикселей и 256×256 пикселей.
Источник загрузкиФотошоп CS3
Набор иконок в форматах ico и png.
Источник загрузкиЗначок Photoshop
Набор иконок Photoshop, доступных в следующих размерах: 16×16 пикселей, 24×24 пикселей, 32×32 пикселей, 48×48 пикселей, 64×64 пикселей, 128×128 пикселей и 256×256 пикселей.
Источник загрузкиИконки Photoshop — Карбоновый стиль
Набор иконок, которые вы можете скачать в форматах файлов ico, icns и png.
Источник загрузкиЗначок Photoshop
Набор иконок доступен в следующих размерах: 24×24 пикселей, 32×32 пикселей, 48×48 пикселей, 64×64 пикселей, 96×96 пикселей, 128×128 пикселей и 256×256 пикселей.
Источник загрузкиЗначок Photoshop
Набор иконок для фотошопа доступен в следующих размерах: 24×24 пикселей, 32×32 пикселей, 48×48 пикселей, 128×128 пикселей, 256×256 пикселей и 512×512 пикселей.
Источник загрузкиМеталл Photoshop CS3
Набор металлических иконок для фотошопа, доступных в форматах файлов ico, png и psd с размерами 256px, 512px и 1024px.
Источник загрузкиЗначок Photoshop
Набор иконок для фотошопа, которые вы можете скачать в следующих размерах: 24x24px, 32x32px, 48x48px, 64x64px, 128x128px и 256×256 пикселей.
Источник загрузкиДжинсы Значок Photoshop CS5
Набор иконок фотошоп для джинсов доступен в следующих размерах: 24×24 px, 32×32 px, 48×48 px, 64×64 px, 96×96 px, 128×128 px, 256×256 px и 512 ×512 пикселей.
Источник загрузкиЗначки Adobe Creative Suite
Набор сменных значков приложений на основе Adobe Creative Suite.
Источник загрузкиЗначок Photoshop
Набор, который можно скачать в следующих размерах: 16px, 24px, 32px, 48px, 64x64px, 72x72px, 96x96px и 128x128px.
Источник загрузкиЗначок Adobe Photoshop
Набор иконок Adobe Photoshop, доступных в следующих размерах: 16×16 пикселей, 24×24 пикселей, 32×32 пикселей, 48×48 пикселей, 64×64 пикселей, 96×96 пикселей, 128×128 пикселей и 256 пикселей. ×256 пикселей и 512×512 пикселей.
Источник загрузкиНадстройка Pry для Photoshop CS4
Набор иконок от stipsan.
Источник загрузкиЗначок куба Photoshop
Набор иконок-кубиков Photoshop, доступных в следующих размерах: 16×16 пикселей, 32×32 пикселей, 48×48 пикселей, 64×64 пикселей, 96×96 пикселей, 128×128 пикселей и 256×256 пикселей.
Источник загрузкиЗначок Photoshop
Набор иконок для фотошопа, которые можно скачать в следующих размерах: 16px, 24px, 32px, 48px, 64x64px, 72x72px, 96x96px, 128x128px и 512x512px.
Источник загрузкиПС CS4
Набор из 4 икон.
Источник загрузкиЗначок Adobe Photoshop
Набор иконок Photoshop, доступных в следующих размерах: 24×24 пикселей, 32×32 пикселей, 48×48 пикселей, 64×64 пикселей, 96×96 пикселей, 128×128 пикселей, 256×256 пикселей и 512× 512 пикселей.
Источник загрузкиИконки Photoshop Cube Dock
Набор иконок-кубиков для фотошопа, в которых базовая иконка была создана Mr GRiM.
Источник загрузкиУглеродные иконки Adobe Photoshop
Набор иконок, которые можно скачать в разрешении 256×256 пикселей.
Источник загрузкиЗначок Photoshop CS4
Набор иконок для фотошопа cs4, доступных в следующих размерах: 24×24 пикселей, 32×32 пикселей, 48×48 пикселей, 64×64 пикселей, 96×96 пикселей, 128×128 пикселей, 256×256 пикселей и 512 пикселей. ×512 пикселей.
Источник загрузкиЗначок Photoshop
Набор иконок для фотошопа, которые можно скачать в следующих размерах: 16×16 пикселей, 24×24 пикселей, 32×32 пикселей, 48×48 пикселей, 64×64 пикселей, 96×96 пикселей, 128×128 пикселей и 256×256 пикселей.
Источник загрузкиШквал Photoshop от Fluffen
Набор иконок следующих размеров; 256×256, 128×128, 64×64, 48×48 и 32×32 пикселей.
Источник загрузкиЗначок Adobe Photoshop
Набор иконок Adobe Photoshop доступен в следующих размерах: 24×24 пикселей, 32×32 пикселей, 48×48 пикселей, 64×64 пикселей, 96×96 пикселей, 128×128 пикселей, 256×256 пикселей и 512 пикселей. ×512 пикселей.
Источник загрузкиКакие из этих значков Photoshop вы использовали для замены значка программы Photoshop на рабочем столе? Пожалуйста, поделитесь с нами своими ответами в разделе комментариев ниже.
Об авторе: Инженер-механик, которая считает написание статей одним из своих новых увлечений.
25 потрясающих бесплатных наборов иконок Photoshop
Потрясающие бесплатные наборы иконок для Photoshop
Попытка найти высококачественные бесплатные наборы иконок Photoshop иногда может быть настоящей головной болью.
 Все думают, что они дизайнеры. Просеивание мусора в поисках действительно полезных файлов Photoshop может показаться утомительной задачей. Если вы поищите в Интернете, вы найдете множество непонятных, едва ли соответствующих наборов иконок или psd-файлов. Некоторые из них настолько детализированы, что ломаются при малых размерах.В других вообще всего несколько иконок. Я собрал подборку из 25 бесплатных наборов иконок Photoshop, которые вы можете использовать в своих проектах. Они в собственном формате Photoshop. Это означает, что вы можете редактировать их, изменять их размер, изменять их качество и по-прежнему иметь отличный продукт.
Все думают, что они дизайнеры. Просеивание мусора в поисках действительно полезных файлов Photoshop может показаться утомительной задачей. Если вы поищите в Интернете, вы найдете множество непонятных, едва ли соответствующих наборов иконок или psd-файлов. Некоторые из них настолько детализированы, что ломаются при малых размерах.В других вообще всего несколько иконок. Я собрал подборку из 25 бесплатных наборов иконок Photoshop, которые вы можете использовать в своих проектах. Они в собственном формате Photoshop. Это означает, что вы можете редактировать их, изменять их размер, изменять их качество и по-прежнему иметь отличный продукт.Цель использования бесплатных наборов значков Photoshop — использовать значки, которые легко распознаются вместо слов. Это позволяет размещать элементы взаимодействия в местах, где текст не помещается. Вы открываете множество отличных возможностей для своей работы, используя бесплатные наборы значков Photoshop.В хорошо разработанных наборах значков используются простые для понимания изображения.
 Это означает, что когда вы разместите их на своем сайте, большинство людей сразу поймут их назначение. Плохо разработанные наборы иконок вызовут только путаницу.
Это означает, что когда вы разместите их на своем сайте, большинство людей сразу поймут их назначение. Плохо разработанные наборы иконок вызовут только путаницу.При выборе набора значков обычно лучше выбрать простой. Слишком сложные значки только вызовут путаницу. Это последнее, что вы хотите для своего сайта. Наборы иконок предназначены для того, чтобы упростить использование вашего сайта. В то же время они предназначены для того, чтобы ваш сайт выглядел стильно и привлекательно.
Ниже представлены 25 бесплатных наборов иконок Photoshop, которые сделают любой проект лучше. Вы найдете множество полезных значков, таких как значки социальных сетей и кредитных карт, которые можно использовать в своих проектах.
Заключение
Это обширная коллекция бесплатных наборов иконок Photoshop, которые вы можете загрузить и использовать в своих дизайнерских проектах.
 Эти бесплатные наборы значков Photoshop сэкономят вам массу времени, поскольку вам не придется разрабатывать мелкие детали для ваших проектов. Использование бесплатных наборов значков Photoshop позволяет редактировать файлы в Photoshop и создавать согласованные пользовательские интерфейсы для ваших проектов без необходимости начинать с нуля. Эти значки можно использовать сами по себе, или вы можете использовать их для запуска любого проекта. Вы можете загрузить весь набор за один раз и экспортировать его для использования в своих проектах. Большинство из этих бесплатных наборов иконок Photoshop имеют стандартный размер 16px, 32px или другой стандартный веб-размер.
Эти бесплатные наборы значков Photoshop сэкономят вам массу времени, поскольку вам не придется разрабатывать мелкие детали для ваших проектов. Использование бесплатных наборов значков Photoshop позволяет редактировать файлы в Photoshop и создавать согласованные пользовательские интерфейсы для ваших проектов без необходимости начинать с нуля. Эти значки можно использовать сами по себе, или вы можете использовать их для запуска любого проекта. Вы можете загрузить весь набор за один раз и экспортировать его для использования в своих проектах. Большинство из этих бесплатных наборов иконок Photoshop имеют стандартный размер 16px, 32px или другой стандартный веб-размер.Целью этих значков является создание согласованного взаимодействия с посетителями вашего клиента с помощью готовых наборов значков. Таким образом, вы можете реализовать каждую иконку, уделяя больше внимания размещению и макету. Использование этих бесплатных наборов значков Photoshop сделает ваши проекты лучше и приятнее для ваших пользователей.



 png’ на вашем компьютере.
png’ на вашем компьютере.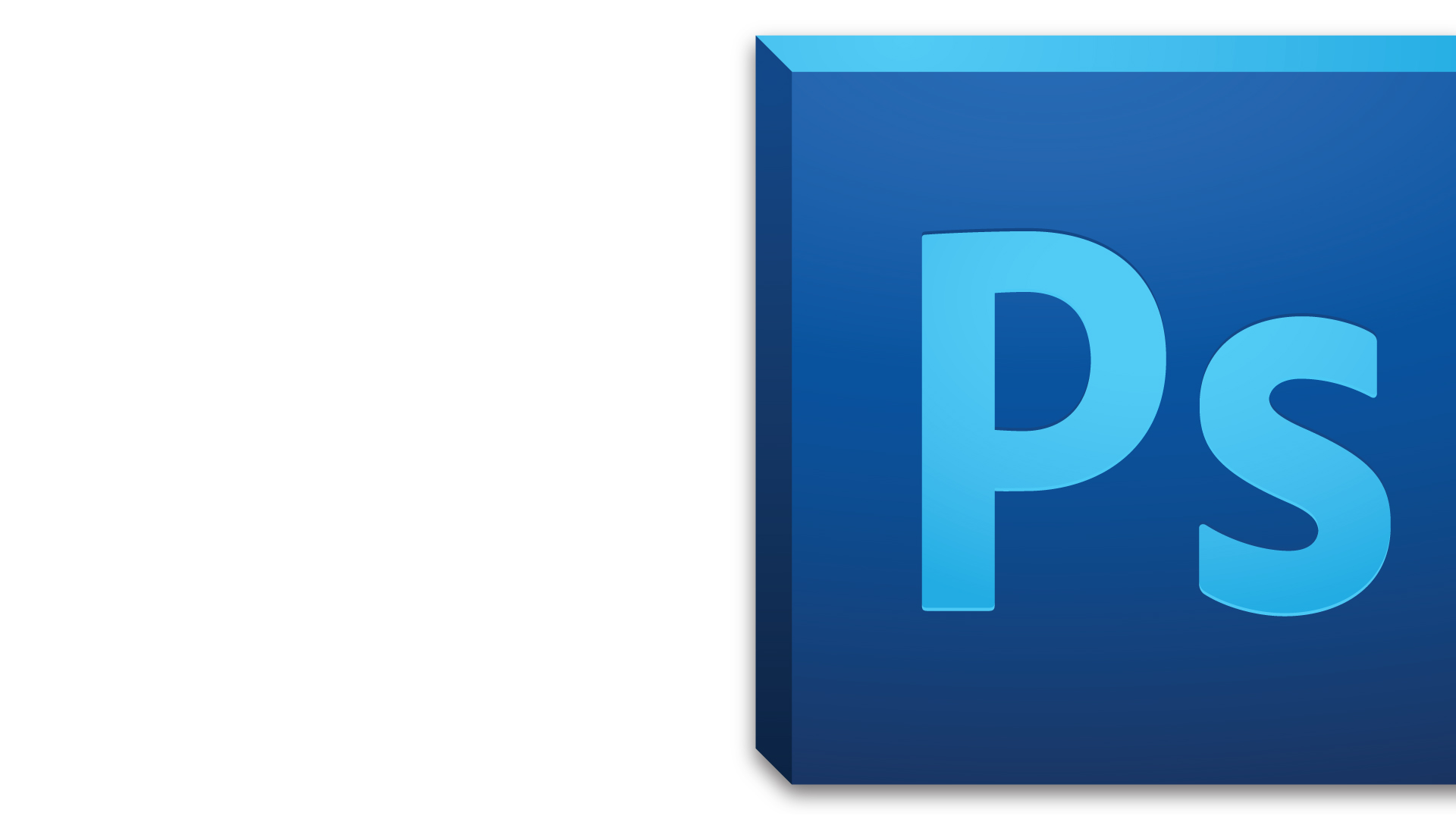

 д.
д.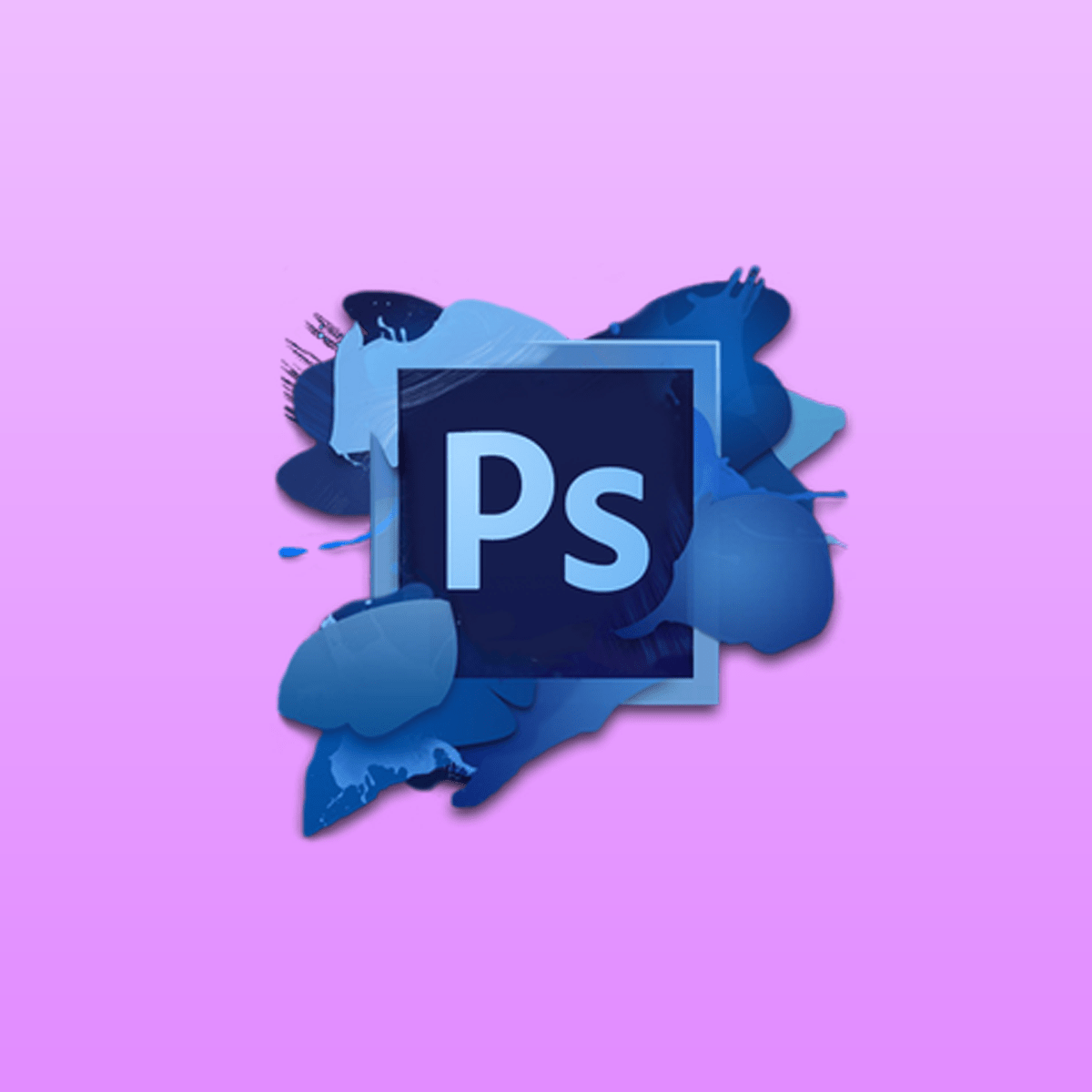 Вот мои настройки, но вы можете с ними повозиться:
Вот мои настройки, но вы можете с ними повозиться:
 Вот мой тег текстур значков. Перетащите текстуру значка на свой значок в фотошопе, совместите его со значком и нажмите Enter. Теперь перетащите этот слой текстуры значка НИЖЕ слоев с фотографиями и НАД фоновым слоем. Возитесь с его цветовым режимом, пока не получите тот, который вам нравится, или просто оставьте его в обычном режиме!
Вот мой тег текстур значков. Перетащите текстуру значка на свой значок в фотошопе, совместите его со значком и нажмите Enter. Теперь перетащите этот слой текстуры значка НИЖЕ слоев с фотографиями и НАД фоновым слоем. Возитесь с его цветовым режимом, пока не получите тот, который вам нравится, или просто оставьте его в обычном режиме! Мы объединим мощь стилей слоя и традиционного рисования для достижения реалистичного результата.
Мы объединим мощь стилей слоя и традиционного рисования для достижения реалистичного результата.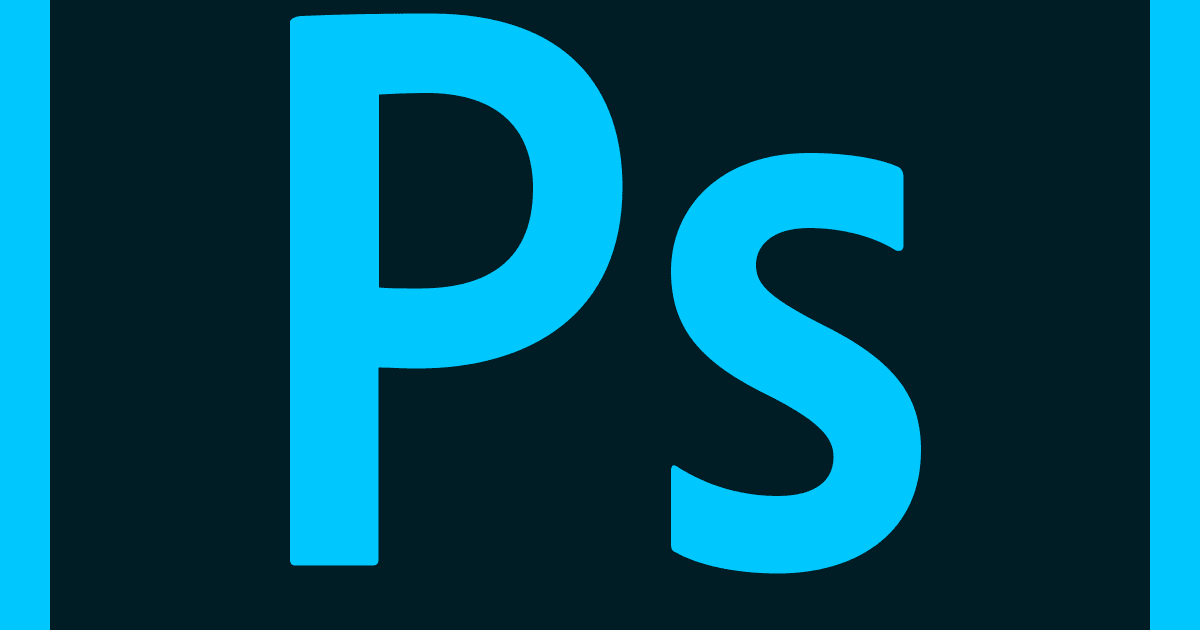
 Щелкните его нижний правый угол, чтобы добавить новую точку. Переместите новую точку вверх, чтобы изменить форму бумаги. Мы собираемся сделать его не таким идеальным и сделать его более реалистичным. Не забудьте добавить немного тени позади страницы.
Щелкните его нижний правый угол, чтобы добавить новую точку. Переместите новую точку вверх, чтобы изменить форму бумаги. Мы собираемся сделать его не таким идеальным и сделать его более реалистичным. Не забудьте добавить немного тени позади страницы.


 Нажмите «Выделить» > «Изменить» > «Сжать 1 пиксель».
Нажмите «Выделить» > «Изменить» > «Сжать 1 пиксель». У вас наверняка будет отличный опыт работы с компьютером, когда вы будете использовать эти привлекательные значки на рабочем столе или домашнем экране. Развлекайся!
У вас наверняка будет отличный опыт работы с компьютером, когда вы будете использовать эти привлекательные значки на рабочем столе или домашнем экране. Развлекайся!


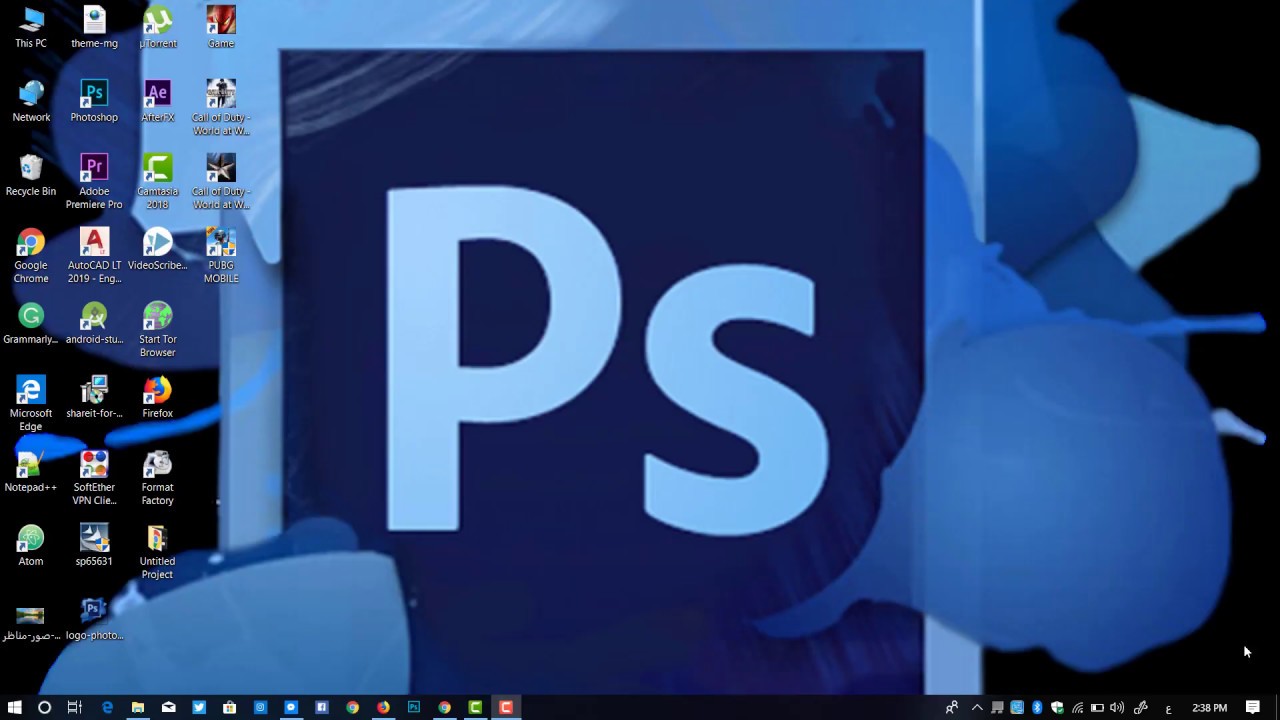 Все думают, что они дизайнеры. Просеивание мусора в поисках действительно полезных файлов Photoshop может показаться утомительной задачей. Если вы поищите в Интернете, вы найдете множество непонятных, едва ли соответствующих наборов иконок или psd-файлов. Некоторые из них настолько детализированы, что ломаются при малых размерах.В других вообще всего несколько иконок. Я собрал подборку из 25 бесплатных наборов иконок Photoshop, которые вы можете использовать в своих проектах. Они в собственном формате Photoshop. Это означает, что вы можете редактировать их, изменять их размер, изменять их качество и по-прежнему иметь отличный продукт.
Все думают, что они дизайнеры. Просеивание мусора в поисках действительно полезных файлов Photoshop может показаться утомительной задачей. Если вы поищите в Интернете, вы найдете множество непонятных, едва ли соответствующих наборов иконок или psd-файлов. Некоторые из них настолько детализированы, что ломаются при малых размерах.В других вообще всего несколько иконок. Я собрал подборку из 25 бесплатных наборов иконок Photoshop, которые вы можете использовать в своих проектах. Они в собственном формате Photoshop. Это означает, что вы можете редактировать их, изменять их размер, изменять их качество и по-прежнему иметь отличный продукт. Это означает, что когда вы разместите их на своем сайте, большинство людей сразу поймут их назначение. Плохо разработанные наборы иконок вызовут только путаницу.
Это означает, что когда вы разместите их на своем сайте, большинство людей сразу поймут их назначение. Плохо разработанные наборы иконок вызовут только путаницу.