Добавить звезд на небе эффект. Создание эффекта звёздного ночного неба в Photoshop
В этом уроке мы научимся создавать потрясающее звездное небо в Adobe Photoshop. Урок очень прост и детально расписан, поэтому идеально подойдет для новичков. Если же вы опытный пользователь Photoshop, выполнение туториала не займет у вас много времени. В случае же если вам просто хочется иметь в распоряжении эту технику, в конце урока вы найдете готовый экшн по созданию звездного неба.
Результат
Начнем
Откройте Photoshop и создайте новый документ размером 2500px на 1600px и разрешением в 150 pixels/inch . Укажите белый цвет фона.
Заливаем черным цветом
- В меню Edit/Редактировать выберите Fill/Выполнить заливку
- Выберите вариант Color/Цвет в графе Use/Использовать
- Укажите чистый черный цвет (#000000)
- Нажмите OK
Добавляем шум
- В меню Filter/Фильтр выберите Noise -> Add Noise/Шум>Добавить шум
- Укажите параметр в
- Выберите Gaussian/По Гауссу
- Включите опцию Monochrome/Монохромный
- Нажмите OK
Дублируем слой
- Выберите фоновый слой (background) в палитре layers/Слои
- Дублируйте его (Правый клик > Duplicate Layer/Дублировать слой; или Ctrl/Cmd+J)
- Скройте новый слой (кликните по иконке глаза)
Размываем первый слой
- Выберите первый слой фона
- В меню Filter/Фильтр выберите Blur -> Gaussian Blur/Размытие>Размытие по Гауссу
- Нажмите OK
Создаем маленькие звезды
- В меню Image/Изображение выберите Adjustments -> Levels/Коррекция>Уровни
- Нажмите OK
Создаем большие звезды
- Выберите и сделайте видимым второй слой фона
- В меню Filter/Фильтр выберите Blur -> Gaussian Blur/Размытие>Размытие по Гауссу
- Настройте фильтр как показано ниже
- Нажмите OK
Корректируем уровни для больших звезд
- В меню Image/Изображение выберите Adjustments -> Levels/Коррекция>Уровни
- Настройте уровни как показано ниже
- Нажмите OK
Добавим еще размытие
В этом шаге мы еще немного размоем большие звезды
- В меню Filter/Фильтр выберите Blur -> Gaussian Blur/Размытие>Размытие по Гауссу
- Настройте фильтр как показано ниже
- Нажмите OK
Выделяем большие звезды и создаем новый слой
На этом этапе нам нужно изолировать большие звезды и отделить их от их же черного фона. Мы сделаем это при помощи палитры Channels/Каналы.
Мы сделаем это при помощи палитры Channels/Каналы.
- Выберите слой с большими звездами и откройте палитру Channels/Слои
- Кликните по маленькому кругу в нижней части палитры (Load channel as selection/Загрузить содержимое канала как выделенную область )
- Это может быть незаметно, но Photoshop выделил большие звезды, поэтому сам слой нам уже не нужен
- Вернитесь в палитру Layers/Слои, кликните правой кнопкой мыши по слою с большими звездами и выберите
- Создайте новый, пустой слой (в нижней части палитры Layers/Слои)
- В меню Edit/Редактировать выберите Fill/Выполнить заливку
- Выберите Color/Цвет и укажите чистый белый (#ffffff )
- Так мы залили белым цветом области больших звезд
- Нажмите Ctrl/Cmd+D, чтобы снять выделение
Добавляем свечения большим звездам
- В палитре Layers/Слои кликните дважды по прозрачному слою с большими звездами, чтобы открыть окно Layer Style/Стиль слоя
- Выберите Outer Glow/Внешнее свечение
- Укажите белый цвет (#ffffff)
- Настройте остальные параметры как показано ниже
- Нажмите OK
- В палитре Layers/Слои кликните правой кнопкой мыши по любому из двух и выберите Merge Visible/Объединить видимые .
 Так вы объедините два слоя в один.
Так вы объедините два слоя в один.
Рисуем облака
На этом этапе вам уже должно нравиться звездное небо, которое у вас получается. Теперь добавим облака.
- Выберите в качестве первого цвета белый (нажмите D, чтобы выставить цвета по умолчанию, затем X, чтобы поменять их местами)
- Создайте новый слой (Ctrl/Cmd+Shift+N )
- В меню Filter/Фильтр выберите Render -> Clouds/Рендеринг>Облака
- В палитре Layers/Слои смените blend mode/режим наложения слоя на Color Dodge/Осветление основы
Еще немного эффектов
Добавим немного космической пыли.
- Создайте новый слой между слоем фона и облаков (выберите фоновый слой и нажмите Shift+Cmd/Ctrl+N )
- Выберите новый слой и возьмите инструмент Brush/Кисть (B)
- Укажите кисти непрозрачность в 10% , жесткость на 0% и размер в 450px
- Выберите подходящий цвет (хорошо подходят темные оттенки синего и фиолетового)
- Легко рисуйте в документе, чтобы создать желаемые области
- Поменяйте размер кисти и рисуйте снова
- Повторяйте процесс с четвертого шага, пока не будете довольны результатом
- Подкорректируйте непрозрачность слоя, если в этом есть необходимость
Добавляем размытия
- Убедитесь что активен слой с цветной пылью
- В меню Filter/Фильтр выберите Blur -> Gaussian Blur/Размытие>Размытие по Гауссу
- Настройте фильтр как показано ниже
- Нажмите OK
Добавляем далекую звезду
- Создайте новый слой поверх остальных
- Выберите новый слой и в меню Edit/Редактировать выберите опцию Fill/Выполнить заливку
- Выберите черный цвет и нажмите OK
- Смените blend mode/режим наложения слоя на Screen/Осветление
- В меню Filter/Фильтр
- Разместите блик куда хотите
- Настройте параметры как показано ниже
- Нажмите OK
Результат
Вы можете скачать по созданию звездного неба
Перевод — Дежурка
Вид безоблачного ночного неба успокаивает, со всех сторон его бескрайнего пространства сверкают и подмигивают звезды, и невольно задумываешься: какой же ты крошечный по сравнению с размерами бесконечно большой Вселенной, которая так велика, что мы и представить не в состоянии.
Мы будем работать с этой фотографией:
Небо темное, без звезд
Снимок красивый – городские огни в темноте, но небо кажется пустоватым. Вот что мы получим в итоге:
Конечный результат
Давайте начнем!
Шаг 1: Добавляем чистый слой (Blank Layer)
Открыв фотографию в Photoshop, первым делом создадим новый чистый слой. На панели слоев мы видим, что у нас пока всего один слой, Background L ayer , содержащий оригинальное изображение:
Фото находится в слое
Над ним нам надо добавить еще один чистый слой. Придерживая Alt (Win) / Option (Mac), нажмите на иконку New Layer
Придерживая Alt (Win) / Option (Mac), нажмите на иконку New Layer
Обычно при нажатии этой иконки Photoshop просто добавляет новый чистый слой с ничего не значащим именем вроде Layer 1 , но нажатие клавиши Alt (Win) / Option (Mac) вызывает диалоговое окно для создания нового слоя, и мы легко можем сами дать ему название, прежде чем он будет добавлен. Назовем новый слой
Назовем новый слой
Назовем новый слой Stars
Закончив, нажмите OK , и диалоговое окно New Layer закроется. В основном окне на вид ничего не изменится, но в панели слоев мы увидим, что над слоем Background L ayer добавился новый слой с названием Stars :
Над Background L ayer появляется новый слой Stars
Шаг 2: Заливаем новый слой черным цветом
Нам нужно залить новый слой черным, это можно сделать с помощью команды Fill . В меню Edit , расположенном в верхней части экрана, выберите Fill :
Откройте Edit > Fill
Откроется диалоговое окно
Поставьте в опции Use цвет Black и нажмите OK
Шаг 3: Добавляем шум с помощью фильтра Noise
Давайте добавим в новый слой шум, из которого и появятся наши звезды. В данном случае под шумом понимается множество маленьких белых точек. В верхней части экрана найдите меню Filter , в нем выберите Noise , затем
В данном случае под шумом понимается множество маленьких белых точек. В верхней части экрана найдите меню Filter , в нем выберите Noise , затем
Откройте Filter > Noise > Add Noise
Появится диалоговое окно фильтра Add Noise . Ползунок Amount сдвигаем вправо, пока значение не достигнет примерно 120 %; таким образом, слой станет очень шумным:
С помощью ползунка увеличиваем значение Amount примерно до 120 %
Когда вы нажмете OK , окно закроется, а Photoshop наложит на слой шум:
На слой Stars наложен шум
Шаг 4: Применяем к шуму фильтр Gaussian Blur
Добавив на новый слой звезды, мы их немного размоем. Вернитесь в меню Filter , выберите Blur , затем Gaussian Blur :
Откройте Filter > Blur > Gaussian Blur
Откроется диалоговое окно Gaussian Blur . Нам нужно совсем небольшое размытие, так что увеличьте значение радиуса до 0.3 пикселей:
Нам нужно совсем небольшое размытие, так что увеличьте значение радиуса до 0.3 пикселей:
Увеличиваем радиус всего до 0.3 пикселей, чтобы получить небольшое размытие
Нажав OK , закройте диалоговое окно. Шум стал немного мягче.
Шаг 5: Временно скрываем слой со звездами
На данный момент все необходимые манипуляции со слоем Stars закончены, нам нужно вернуться к оригинальному снимку. Проблема в том, что сейчас он перегорожен слоем со звездами, так что звездный слой надо на время спрятать. Для этого можно нажать на иконку L ayer V isibility, глаз слева от слоя в панели слоев. После нажатия глаз пропадает, квадратик остается пустым, а это означает, что в данный момент слой отключен. На экране мы снова видим оригинал нашей фотографии:
Нажатие на иконку L ayer V isibility временно скрывает слой
Шаг 6: Выделяем небо
Скрыв слой с шумом, выберите любой инструмент для выделения неба – того участка, куда мы будем добавлять звезды, – а нижняя часть снимка, где звезды не нужны, должна остаться за рамками выделения. В некоторых случаях достаточно просто кликнуть по небу инструментом Magic Wand, иногда требуется другой инструмент, например Lasso Tool, Quick Selection Toolили Pen Tool. В данном случае, поскольку линия горизонта, благодаря зданиям и башням, в основном состоит из прямых отрезков, я воспользуюсь Polygonal Lasso Tool. Вот что получилось, когда я выделил небо:
В некоторых случаях достаточно просто кликнуть по небу инструментом Magic Wand, иногда требуется другой инструмент, например Lasso Tool, Quick Selection Toolили Pen Tool. В данном случае, поскольку линия горизонта, благодаря зданиям и башням, в основном состоит из прямых отрезков, я воспользуюсь Polygonal Lasso Tool. Вот что получилось, когда я выделил небо:
На снимке выделено небо
Шаг 7: Возвращаем слой со звездами
Выделив небо, еще раз нажмем на иконку L ayer V isibility перед слоем Stars на панели слоев, чтобы вернуть шум:
Делаем пустой слой видимым, чтобы вернуть звезды
Шаг 8: Добавляем маску слоя
В нижней части панели слоев нажмите на иконку Layer Mask :
Нажимаем иконку Layer Mask
Добавляется маска для слоя Stars , а на панели слоев появляется соответствующая пиктограмма. Photoshop рисует выбранный участок неба белым, а невыбранная часть фотографии остается черной:
Миниатюра маски слоя
При работе с маской слоябелые ее участки видны в документе, а черные скрыты из вида, так что звезды на нашем изображении появились только на небе:
Миниатюра маски слоя
И все, готово! Разве не здорово?!
Нет? Гм. .. Да, вы правы, мы еще не совсем закончили. Надо превратить этот шум в настоящие звезды с помощью нового слоя, где мы будем регулировать уровни. Займемся этим!
.. Да, вы правы, мы еще не совсем закончили. Надо превратить этот шум в настоящие звезды с помощью нового слоя, где мы будем регулировать уровни. Займемся этим!
Шаг 9: Добавляем слой для корректировки уровней
Превратим этот мерзкий шум в настоящие звезды; для этого нам понадобится отрегулировать уровни. Мы могли бы сделать это через меню Image в верхней части экрана, выбрав Adjustments, а потом Levels, но мы не будем так поступать. На самом деле этого почти никогда делать не стоит. Я говорю «почти», но имею в виду «никогда, вообще никогда», потому что эти изменения были бы необратимыми, а зачем нам это нужно? Почему бы не дать себе возможность вернуться к предыдущему этапу и не беспокоиться о том, что мы испортим фотографию? Photoshop позволяет вам делать это благодаря возможности создавать корректирующие слои : это специальные слои, в которых можно делать то же самое, что мы делали бы с оригиналом, но не изменяя его!
В данном случае нам понадобится слой для управления уровнями. Придерживая Alt (Win) / Option (Mac), нажмите на иконкуNew Adjustment Layer , которая находится в нижней части панели слоев:
Придерживая Alt (Win) / Option (Mac), нажмите на иконкуNew Adjustment Layer , которая находится в нижней части панели слоев:
Придерживая Alt (Win) / Option (Mac), нажмите на иконку New Adjustment Layer
Из появившегося списка выберите Levels :
Выбираем слой для корректировки Levels
Удерживая при этом клавишу Alt (Win) / Option (Mac), мы просим Photoshop выдать нам такое же диалоговое окно New Layer , которое мы уже видели, создавая новый слой. Но на этот раз мы не будем давать ему свое название, нам нужна другая опция этого окна. Сверху, прямо под Name , находится опция . Когда мы выбираем ее, все изменения, которые будут сделаны в диалоговом окне Levels , будут производиться только над слоем, который находится ниже (в данном случае Stars ), фотография в слое Background L ayer изменена не будет. Поставьте перед этой опцией галочку и закройте окно, нажав OK :
Выбираем опцию Use Previous Layer to Create Clipping Mask
Шаг 10: Чтобы получить звезды, снижаем количество видимого шума
Если вы пользуетесь Photoshop CS4 или более поздней версией, опции для управления слоем, в котором мы регулируем уровни, находятся в панели Adjustments Panel , впервые появившейся в версии CS4. В CS3 и более ранних версиях появляется отдельное диалоговое окно уровней Levels . Самой значимой функцией Levels является гистограмма : это черный график, похожий на очертания гор, показывающий нам текущий тональный д
иапазон фотографии, в данном случае – слоя, который находится непосредственно под тем слоем, с которым мы работаем (то есть Stars ). Под гистограммой находятся три маленьких ползунка: черный слева, белый справа и серый в центре. Обычно с помощью этих ползунков мы управляем контрастом, но в данном случае мы просто сократим количество шума на слое Stars , чтобы было больше похоже на звезды!
В CS3 и более ранних версиях появляется отдельное диалоговое окно уровней Levels . Самой значимой функцией Levels является гистограмма : это черный график, похожий на очертания гор, показывающий нам текущий тональный д
иапазон фотографии, в данном случае – слоя, который находится непосредственно под тем слоем, с которым мы работаем (то есть Stars ). Под гистограммой находятся три маленьких ползунка: черный слева, белый справа и серый в центре. Обычно с помощью этих ползунков мы управляем контрастом, но в данном случае мы просто сократим количество шума на слое Stars , чтобы было больше похоже на звезды!
Сначала сдвиньте белый ползунок немного влево. Вы увидите, что от этого шум становится ярче. Слишком сильно двигать не надо, увеличьте яркость лишь чуть-чуть. Затем начните передвигать черный ползунок вправо. Вы заметите, что самые темные крапинки шума пропадают, темнея, и чем дальше вправо, тем меньше их остается. Продолжайте перемещать этот ползунок вправо, пока не останется лишь небольшое число белых точек, разбросанных по небу. Это звезды!
Это звезды!
Посмотрите на положение моих ползунков. Обратите внимание, что белый я лишь чуть-чуть сдвинул влево, а черный сдвинул вправо куда сильнее, чтобы убрать побольше шума. Когда вы перемещаете белый и черный ползунки, серый сдвигается сам по себе:
Черный ползунок сдвинут сильно вправо, чтобы убрать лишний шум
Возможно, вы захотите подвигать оба ползунка туда-сюда, чтобы добиться нужного результата. Когда вы закончите, в Photoshop CS3 и более ранних версиях надо нажать OK , чтобы закрылось диалоговое окно Levels . А в CS4 и более поздних версиях закрывать панель Adjustments Panel нет необходимости. Вот что получилось у меня, когда я удалил лишний шум и создал звезды:
То, что осталось от шума, превратилось в звезды
Если вы все равно не совсем довольны звездами и хотите их еще немного подрегулировать, это будет очень просто сделать благодаря корректирующим слоям! В панели слоев вы видите наш слой для работы с уровнями Levels 1 , который находится над слоем Stars :
Слой смещен вправо: это говорит о том, что изменения будут затрагивать только находящийся под ним слой Stars
Вы можете в любой момент вернуться к опциям Levels и поиграть с ползунками. В Photoshop CS4 и более поздних версиях просто кликните на иконку Levels , и в панели Adjustments Panel снова отобразятся нужные вам опции. В Photoshop CS3 и более ранних версиях надо дважды щелкнуть по иконке Levels , и откроется соответствующее диалоговое окно. Сделав это, переместите ползунки, как вам нравится, и нажмите OK , чтобы закрыть окно (в Photoshop CS3 и более ранних версиях), либо оставьте панель Adjustments Panel открытой (в Photoshop CS4 и более поздних версиях):
В Photoshop CS4 и более поздних версиях просто кликните на иконку Levels , и в панели Adjustments Panel снова отобразятся нужные вам опции. В Photoshop CS3 и более ранних версиях надо дважды щелкнуть по иконке Levels , и откроется соответствующее диалоговое окно. Сделав это, переместите ползунки, как вам нравится, и нажмите OK , чтобы закрыть окно (в Photoshop CS3 и более ранних версиях), либо оставьте панель Adjustments Panel открытой (в Photoshop CS4 и более поздних версиях):
Простое (в Photoshop CS4 и более поздних версиях) или двойное (в CS3 и более ранних версиях) нажатие на иконку Levels открывает доступ к опциям Levels
Я своими звездами доволен, так что больше двигать ползунки не буду. На данный момент мне не нравится лишь то, что они смотрятся не очень убедительно из-за неправильного света. На оригинальном снимке подсветка зданий освещала приятным желтоватым светом нижнюю часть неба, и сейчас этого не хватает. Такое ощущение, что город вырезали из другой фотографии и наложили его на звезды. Но мы можем быстро вернуть этот свет обратно!
Такое ощущение, что город вырезали из другой фотографии и наложили его на звезды. Но мы можем быстро вернуть этот свет обратно!
Шаг 11: Меняем режим смешивания слоя Stars на Screen
Все хорошо, за исключением той проблемы, которую я только что озвучил: свечение от зданий, точнее его внезапное отсутствие. Давайте вернем его обратно. Сделать это благодаря режимам смешивания слоев в Photoshop будет очень просто!
Для начала я нажму на название слоя Stars в панели слоев. Он выделится синим цветом, это значит, что слой выбран. Потом в левом верхнем углу панели слоев я выберу опцию B lend M ode , где по умолчанию стоит вариант Normal , и заменю его наScreen :
Поменяем режим смешивания слоя Stars на Screen
Когда я заменяю режим смешивания на Screen , свечение возвращается и снимок становится более реалистичным:
звездное ночное небо
После замены режима смешивания на Screen свечение возвращается
Шаг 12: Раскрашиваем звезды, создав новый слой для регулирования Hue / Saturation
В довершение добавим звездам немного цвета. Это необязательно, но мне кажется, что цветные звезды смотрятся приятнее. Для этого нам понадобится слой для корректировки Hue / Saturation . Придерживая Alt (Win) / Option (Mac), нажмите на иконку New Adjustment Layer , которая находится в нижней части панели слоев:
Это необязательно, но мне кажется, что цветные звезды смотрятся приятнее. Для этого нам понадобится слой для корректировки Hue / Saturation . Придерживая Alt (Win) / Option (Mac), нажмите на иконку New Adjustment Layer , которая находится в нижней части панели слоев:
звездное ночное небо
Придерживая Alt (Win) / Option (Mac), нажмите на иконку New Adjustment Layer
В этот раз выбираем из списка Hue / Saturation :
Выбираем Hue / Saturation
Как мы уже видели дважды, нажатие клавиши Alt (Win) / Option (Mac) перед добавлением нового слоя открывает диалоговое окно New Layer . Снова выберите Use Previous Layer t o Create Clipping Mask , чтобы коррекция нового слоя затрагивала только слой Stars, а не оригинальное изображение, а потом закройте диалоговое окно, нажав OK :
звездное ночное небо
Выбираем опцию Use Previous Layer to Create Clipping Mask
В Photoshop CS4 и более поздних версиях опции для регулирования Hue / Saturation появятся на панели Adjustments Panel . В CS3 и более ранних версиях появляется отдельное диалоговое окно. Чтобы раскрасить звезды, первым делом надо выбрать опцию Colorize , потом передвинуть ползунок Hue интересующего вас цвета, наблюдая за изменениями на фото. Мне больше всего нравятся голубые звездочки, и я установлю значение Hue , равное примерно 220. У Saturation по умолчанию стоит значение 25, это слишком много, так что я снижаю его до 10, чтобы получить более деликатный оттенок. Закончив, нажмите OK , чтобы закрыть диалоговое окно Hue / Saturation (в Photoshop CS3 и более ранних версиях):
В CS3 и более ранних версиях появляется отдельное диалоговое окно. Чтобы раскрасить звезды, первым делом надо выбрать опцию Colorize , потом передвинуть ползунок Hue интересующего вас цвета, наблюдая за изменениями на фото. Мне больше всего нравятся голубые звездочки, и я установлю значение Hue , равное примерно 220. У Saturation по умолчанию стоит значение 25, это слишком много, так что я снижаю его до 10, чтобы получить более деликатный оттенок. Закончив, нажмите OK , чтобы закрыть диалоговое окно Hue / Saturation (в Photoshop CS3 и более ранних версиях):
Выбираем опцию Colorize , ползунком Hue добавляем нужный цвет, снижаем значение Saturation — фото ночное небо
Ну вот, я придал звездам едва заметный голубой оттенок (на скриншоте его даже не так просто рассмотреть, но в ходе работы вы его увидите), и моя «Звездная ночь» готова:
фото ночное небо
Конечный результат
Потенциальная проблема
Некоторые говорят, что изменения, сделанные в корректирующих слоях, пропадают, если сохранять файл в формате не PSD, а, например, JPEG. Если вы сталкиваетесь с такой же проблемой и в сохраненном файле пропадают результаты вашего труда, то выберите на панели слоев слой, в котором велась работа с уровнями. Потом нажмите иконку New Layer , расположенную в нижней части панели слоев, чтобы поверх всех существующих слоев добавить новый. Когда он будет создан, удерживая Alt (Win) / Option (Mac), откройте меню Layer в верхней части экрана и выберите Merge Visible :
Если вы сталкиваетесь с такой же проблемой и в сохраненном файле пропадают результаты вашего труда, то выберите на панели слоев слой, в котором велась работа с уровнями. Потом нажмите иконку New Layer , расположенную в нижней части панели слоев, чтобы поверх всех существующих слоев добавить новый. Когда он будет создан, удерживая Alt (Win) / Option (Mac), откройте меню Layer в верхней части экрана и выберите Merge Visible :
Нажав Alt (Win) / Option (Mac), откройте Layer > Merge Visible
Все слои будут объединены в новом слое. Теперь все должно сохраняться без проблем:
фото ночное небо
Но прибегайте к этому варианту, только если у вас не получается сохранить результат иначе
Для романтизма и большей красоты на фото ночному городу, особенно зимой, порой так не хватает звезд на небе… вот сегодня его, звёздное небо, мы и научимся создавать. Открываем изображение, на котором не хватает звезд File => Open, или Ctrl+O:
Сразу создадим новый слой (Shift+Ctrl+N):
Зальём новый слой чёрным цветом и добавим шум. Идём в меню Filter=> Noise => Add Noise, в диалоговом окне установим значение количества около 110%, поставим галочку на Gaussian и Monochromatic:
Идём в меню Filter=> Noise => Add Noise, в диалоговом окне установим значение количества около 110%, поставим галочку на Gaussian и Monochromatic:
Теперь вернёмся к верхнему слою. Для начала сделаем его видимым и создадим быструю маску слоя:
И вот мы видим, что удалилась нижняя часть слоя, под которой теперь видно город:
Подвигайте бегунки приблизительно как на картинке ниже:
В итоге должно получиться вот так:
Если в конце урока вас не устроит полученный результат, в любое время можно будет исправить значения корректирующего слоя.
На слое со звёздами поменяем режим наложения на Screen:
В этом уроке мы с вами научимся делать объемные звезды в фотошопе, которые могут пригодиться вам как элемент дизайна будущего сайта или часть коллажа. Ну, или любых других целей.
Попытаемся создать в фотошопе что-то похожее на звездочки рейтинга самым простым способом. Итак, начнем.
Итак, начнем.
Для начала создайте новый документ. Команды: файл – создать. 1000 на 1000 пикселей нам вполне подойдет.
Затем, выбираем инструмент «Произвольная фигура».
На верхней панели выбираем форму растровой точки. Нас интересует пятиконечная звезда.
А теперь, собственно, рисуем звездочку, используя цвет #fecb00.
Для проведения дальнейших манипуляций нам придется растрировать слой. И эту возможность мы ищем в окне слоев.
Теперь мы заходим в параметры наложения, которые мы находим в том же окне слоев.
Чтобы сделать нашу звездочку более объемной, мы придется воспользоваться градиентом, тиснением и обводкой. Выбираем следующие настройки:
Цвета градиента: #f7e61fи #fecb00. Задать их вы можете кликнув по полю градиент в появляющемся окне. Просто кликните по ползунку и выберите нужные нам оттенки желтого.
Теперь переходим к тиснению. Устанавливаем следующие настройки:
Цвет режима тени #e8be04
Не забудьте установить контур, настройки которого стандартны. Теперь контур, цвет которого #fdce03.
Теперь контур, цвет которого #fdce03.
Не забываем и про обводку.
Вот такая звездочка у нас получилась! Вы можете остановиться на этом, хотя я предложу несколько усложнить ее и добавить небольшой блик.
Для этого мы сделаем дубликат слоя.
Затем найдем на боковой панели инструментов перо.
Установим на втором слое две точки и потянув мышкой вторую немного выгнем линию.
Затем сделаем окружность, захватывающую всю звездочку снизу и замкнем контур. Щелкаем левой кнопкой мыши и выбираем «Создать выделенную область». Которую мы удаляем, нажав кнопку del.
Пока у нас получается что-то несуразное, но мы это быстро исправим.
Теперь мы выбираем инструмент «Перемещение» и уменьшаем второй слой. Чуть-чуть. Так, чтобы он не заходил за края предыдущего.
В окне слои выключаем тиснение и обводку, кликну по пиктограмме видимость слой – эффекта, которая напоминает глаз.
Настройки градиента меняем на следующие:
Цвета #f8ed70 и #fecb00. Будьте внимательны! Угол градиента изменился!
Будьте внимательны! Угол градиента изменился!
На этом все. Вот такую звезду, сделанную в фотошопе мы получаем в итоге. Как вы можете заметить, выполненные операции крайне просты и незамысловаты.
На панели инструментов выбираем Custom Shape Tool , затем выбираем нужную нам пятиконечную звезду 5 Point Star , которую мы и будем использовать в нашем уроке.
Шаг 2
Удерживая клавишу SHIFT , для того чтобы размеры были пропорциональными, рисуем нашу звезду.Шаг 3
Щелкаем мышкой на нашем слое, нам откроются эффекты слоя. Нам нужно применить три из них для нашей звезды: Outer Glow и с параметрами, как на наших рисунках ниже.Шаг 4
Ваша звезда теперь должна быть похожа на эту:Шаг 5
Копируем наш слой.Шаг 6
Теперь откроем эффекты нашего дубликата слоя щелчком мышки и уберем галочки с пунктов Outer Glow и .
Шаг 7
Нажимаем комбинацию клавиш Ctrl+T и удерживая клавишу SHIFT, уменьшаем немного размер нашей звезды как показано на рисунке.
Шаг 8
Удерживая клавишу CTRL, щелкаем на нашей звезде, чтобы выделить ее целиком. Теперь применяем инструмент и удерживая клавишу ALT, убираем ненужное нам выделение, как показано на рисунке.Шаг 9
Выбираем инструмент Gradient Tool на панели инструментов, и в меню градиента устанавливаем свойство Foreground to Transparent , при этом нижний цвет слоя на панели инструментов (Foreground color), у вас должен быть выбран белым #FFFFFF. Создаем новый слой и делаем заливку градиентом, как показано красной стрелочкой на рисунке. Таким образом, мы сделали неплохой эффект отражения для нашей звезды.Шаг 10
Создадим еще один новый слой. Удерживая клавишу CTRL щелкнем на нашей звезде, чтобы выделить ее. Теперь выбираем Select > Modify > Contract и устанавливаем значение 7px .Звездное небо в фотошопе урок. Создание эффекта звёздного ночного неба в Photoshop
1.
 Для начала создаем новый документ произвольного
размера и заливаем его черным цветом. Важно, чтобы это
был именно ЧЕРНЫЙ цвет, в противном случае могут впоследствии возникнуть
нежелательные цветовые эффекты.
Для начала создаем новый документ произвольного
размера и заливаем его черным цветом. Важно, чтобы это
был именно ЧЕРНЫЙ цвет, в противном случае могут впоследствии возникнуть
нежелательные цветовые эффекты.Создаем новый слой, назовите его «small stars » и, также как первый, залейте черным (впоследствии мы будем пользоваться ластиком и должны будем получить чистый черный цвет в местах дыр).
Добавим слою немного шума. Для этого пользуемся фильтром Filters > Noise > Add Noise с такими установкам: Amount: 10%, Gaussian, Monochromatic .
2. Теперь сделаем это поле точек похожим на поле звезд, для этого меняем яркость и контраст (Image > Adjustments > Brightness & Contrast ): Brightness: -30; Contrast: 75 .
3. Дублируем слой «small stars » и называем его «large stars «. Снова регулируем яркость и контраст, но на это раз с такими установками: Brightness: -100; Contrast: 50.
 (Остались только самые яркие звезды
среднего плана)
(Остались только самые яркие звезды
среднего плана) 4. Теперь увеличиваем размер слоя «large stars » примерно в два раза. Для этого переходим в режим произвольной трансформации (Ctrl+T ) и, удерживая Shift и Alt , растягиваем его (при этом сохраняются пропорции и положение центра слоя). Инвертируем изображение слоя «large stars » (Ctrl+I ). Делается это для того, чтобы было удобнее видеть результаты последующей работы. Нажимаем Ctrl+L для входа в меню уровней. В трёх окнах справа от надписи «input levels » вводим последовательно значения: 230 ; 1.00 ; 250 . Таким образом мы повышаем контраст изображения, что дает нам хорошо выраженные, четкие точки, которые станут средними звездами.
С нова инвертируем изображение. Жмем Ctrl+T и задаем нашему слою размер немного превышающий размер документа (смотрим на рисунок):
5. Меняем blending mode слоя «large stars » на Screen .
 Замечаем эффект небольшого «эхо»:
Замечаем эффект небольшого «эхо»: И справляем это, поворачивая слой на 180. Для это нажимаем Ctrl+T , переводим курсор к углу слоя (так, чтобы он принял форму курсора изменения размера, но изогнутого), нажимаем левую кнопку мышки, удерживая Shift, и поворачиваем на 180.
И так мы получили основу для нашего живописного космоса. Эту основу можно сохранить в PSD файле и затем использовать снова и снова, для создания своих шедевров.
6. Переходим ко второй части. Берем ластик (Eraser ) примерно на 10px (можно больше, меньше — не желательно) и начинаем безумно стирать наши потом выстраданные звездочки на каждом слое в отдельности. Штрихи делаем самые разнообразные, так мы добиваемся реалистичности, «немашинности» изображения. Здесь нужно учитывать, что по окончании безумия больших звёзд должно быть все-таки МЕНЬШЕ, чем маленьких.
7. Теперь наше поле сильно исхудало. Это нужно поправить. Используем Clone Stamp tool , кисть может быть самых разнообразных форм и диаметров, однако желательно, чтобы края её были нерезкими.
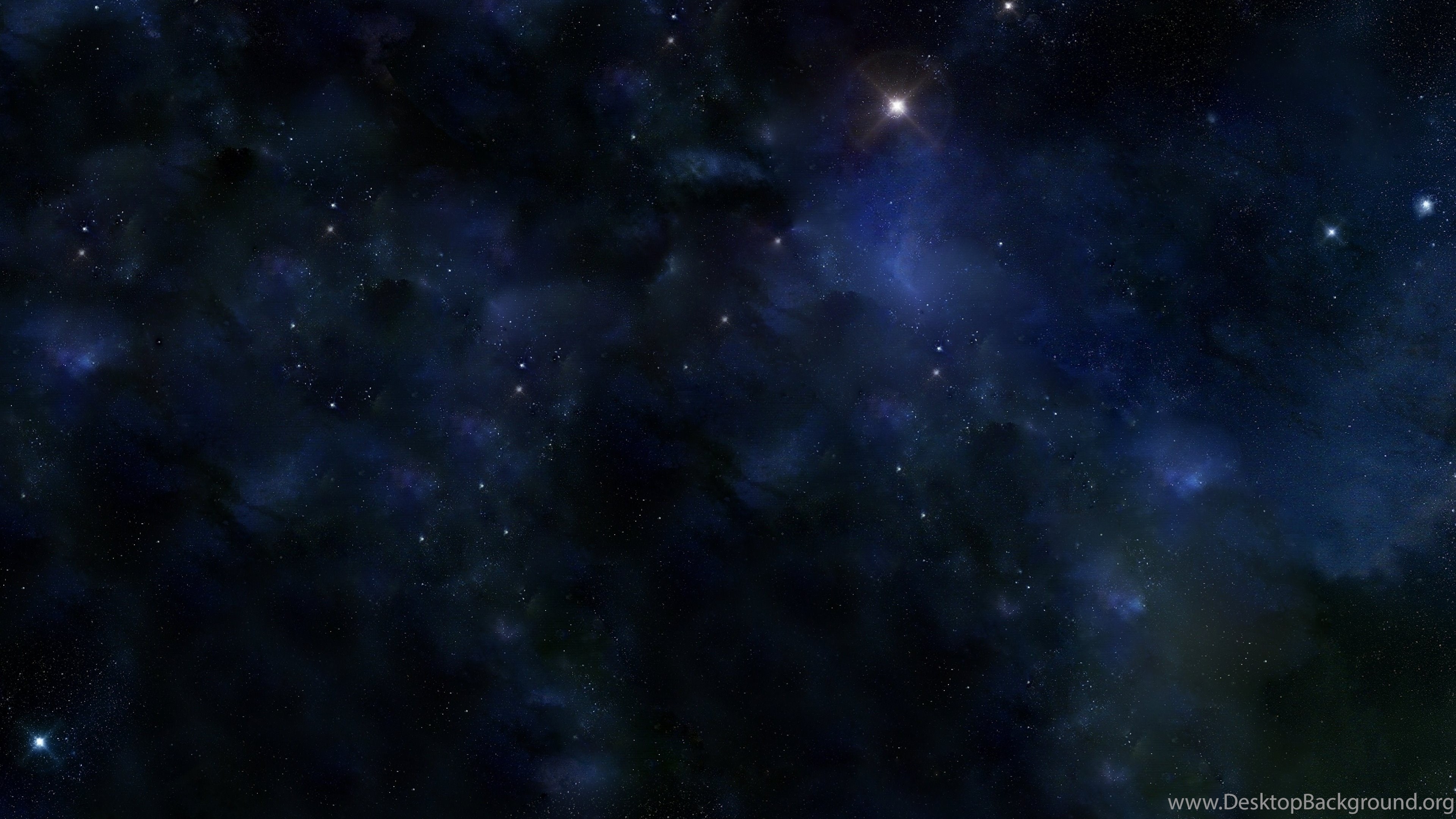 На данном этапе мы должны
представлять себе, как именно должен выглядеть космос,
и постепенно реализовывать свою идею: где расположить
туманности, где у нас будет относительно пустое пространство,
в общем, включаем воображение товарищи.
На данном этапе мы должны
представлять себе, как именно должен выглядеть космос,
и постепенно реализовывать свою идею: где расположить
туманности, где у нас будет относительно пустое пространство,
в общем, включаем воображение товарищи. 8. Итак после последнего шага имеем поле звезд со своими скоплениями. Их нужно подчеркнуть, добавить свечение. Убеждаемся, что активен верхний слой «large stars «. Нажимаем Ctrl+E (он должен слиться со слоем «small stars «). Получившийся слой дублируем и называем «star glow «. Теперь применяем Filter > Blur > Gussian Blur с радиусом примерно 6-8px .
9. Получили дымку в местах наибольшей концентрации наших звездочек. Меняем blending mode слоя «star glow » на Linear Dodge .
10. Пора добавить цвет: жмем Ctrl+B для
вызова меню Color Balance . В этом меню играемся
с цветом так, как подскажет больное воображение:.
Ш аги 8-10 можно повторять несколько раз, используя разные значения радиуса Gaussian Blur (скажем 3 или 2) и разные цвета. Это добавит разнообразия, хотя можно обойтись тем, что уже получилось.
Е сли вы хотите сделать ваше поле звезд совсем уж разноцветным, то используйте любой инструмент выделения, растушевывайте (нажимаем правую кнопку мыши на области выделения и нажимаем Feather (перо)) и Ctrl+B . Цвет при этом будет меняться только в выделенной области.
Д обавление деталей:
«Огромные звезды»
Создаем новый слой. Blending mode = Linear Dodge
Заливаем черным.
Filter > Render > Lens Flare .
Этот слой можно дублировать и перемещать\изменять размер,
получая новые звездные гиганты.
Для начала, создайте новый документ. Я выбрал размер 2000х1236 px. Залейте фоновый слой черным цветом, затем создайте дубликат фонового слоя и назовите его Маленькие звезды . Примените фильтр Filter > Noise > Add Noise .
Примените фильтр Filter > Noise > Add Noise .
Теперь необходимо скорректировать кривые. Для этого перейдите Image > Adjustments > Curves .
Затем создайте дубликат слоя Маленькие звезды Ctrl+J и назовите его Средние звезды . Перейдите в режим свободной трансформации Ctrl+T и, зажав кнопки Shift+Alt , потяните за правый верхний угол рамки. Увеличьте размер слоя, как на рисунке. Для удобства, уменьшите масштаб изображения, нажав несколько раз кнопки Ctrl++ .
Screen и скорректируйте кривые Image > Adjustments > Curves .
Теперь еще раз сделайте копию слоя Маленькие звезды и назовите его Большие звезды . Разместите его выше всех слоев. Перейдите в режим свободной трансформации и увеличьте размер слоя примерно в два раза.
Измените режим наложения слоя на Screen и скорректируйте кривые Image > Adjustments > Curves .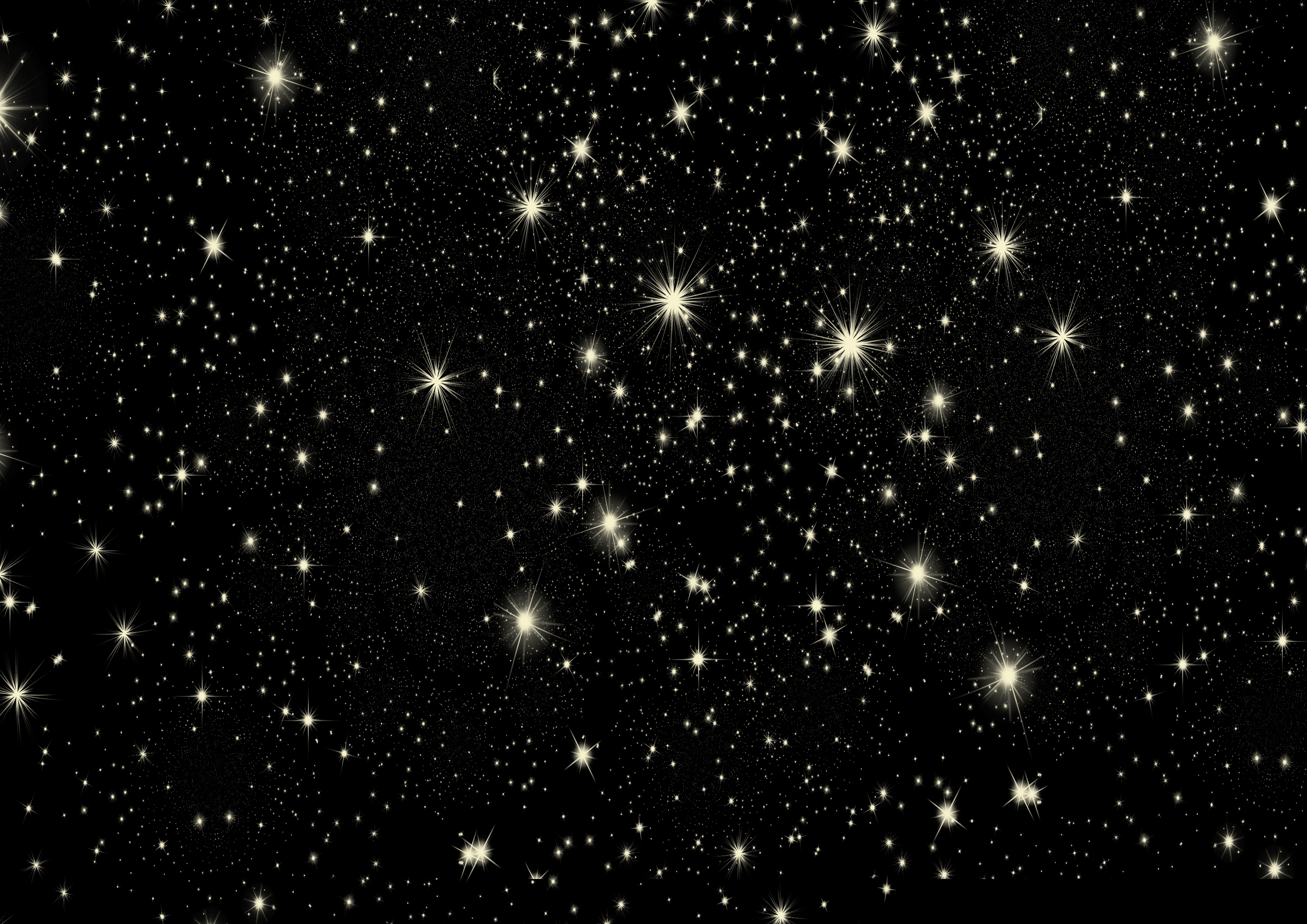
Согласитесь, уже похоже. Теперь добавим немного реалистичности. Ведь небо не однородно, какие-то звезды ярче, какие-то темнее. Для этого мы создадим корректирующий слой Layer > New Adjustment Layer > Curves над слоем Маленькие звезды .
Щелкните по иконке маски корректирующего слоя. Затем нажмите D , чтобы установить основной и фоновый цвета на черный и белый и примените фильтр Filter > Render > Clouds . И один раз нажмите Ctrl+Alt+F , чтобы созданные облака не повторялись.
По аналогии создайте корректирующий слой над слоем Средние звезды . Не забывайте про Ctrl+Alt+F при создании облаков.
Теперь перейдите к слою Маленькие звезды и добавьте маску к этому слою Layer > Layer Mask > Reveal All . И, также как и в предыдущем шаге, создайте в маске облака.
Поступите так же с остальными слоями:
В данном уроке мы рассмотрим как можно нарисовать красивый пейзаж ночного неба в Фотошопе.
Финальный результат
Приступаем к уроку Фотошопа.
Создаем новый документ (File > New / Файл > Новый) размером 1024×768 px и с разрешением 72 dpi.
При помощи Rectangle Tool (Инструмент «Прямоугольник» / Клавиша «U») создаем первый фоновый слой.
Делаем двойной клик по этому слою в панели слоёв и переходим в Blending Options (Параметры наложения):
Blending Options > Gradient Overlay (Параметры наложения > Наложение градиента) выставляем как на изображении ниже.
Настройки градиента:
Должно получится так:
Берем инструмент Elipse Tool (Инструмент «Овальная область выделения» / Клавиша «U»), чтобы нарисовать планету.
Выставляем в настройках слоя Fill (Заливка) = 0% .
Blending Options > Gradient Overlay (Параметры наложения > Наложение градиента)
Настройки градиента:
Должно получится так:
Этим же способом создаём планету поменьше:
Насторйки для Blending Options > Gradient Overlay (Параметры наложения > Наложение градиента) те же самые.
Копируем слой с маленькой луной и при помощи Free Transform (Свободное трансформирование / Сочетание клавиш «Ctrl + T» / Вызов через меню: «Edit > Free Transform» (Редактирование > Свободная трансформация)) делаем отражение как показано на картинке ниже:
Мысленно разделим пополам большую планету, затем берем инструмент Pen Tool (Инструмент Перо / Клавиша «P») и на новом слое создаём линию горизонта — цвет #3899EA
Выставляем в настройках слоя Fill (Заливка) = 50% .
Так же при помощи Pen Tool (Перо / Клавиша «P») на новом слое рисуем лес — цвет черный.
Создаём новый слой, берем кисть — Brush Tool (Инструмент Кисть / Клавиша «B») — выбираем из стандартного набора Dry media brushes (или подобную) и пройдёмся этой кистью по верхнему краю леса.
Прозрачность кисти = 23% и цвет черный.
Примените к этому слою: Filter > Blur > Blur (Фильтры > Размытие > Размытие).
Делаем копию последнего слоя и меняем цвет на белый. При помощи Free Transform (Свободное трансформирование / Сочетание клавиш «Ctrl + T») переместим немного вверх копированный слой. Той же кистью, но на этот раз белого цвета, сделаем несколько мазков по верхнему краю слоя. Поместим этот слой ниже предыдущего.
Настройки слоя: Blending mode > Soft light (Режим наложения > Мягкий свет).
Объединим в одну группу все слои с лесом (удерживая Ctrl, выделите все необходимые слои, затем левой клавишей мыши перетягиваем выделенные слои на кнопочку «Create a new group» (Создать новую группу слоев)).
Делаем копию этой группы, затем при помощи Free Transform (Свободное трансформирование / Сочетание клавиш «Ctrl + T» / Вызов через меню: «Edit > Free Transform» (Редактирование > Свободная трансформация)) размещаем эту копию как показано на картинке ниже. Из этой группы слоёв удаляем слой с мазками белого цвета и копируем слой с мазками черного цвета. Опять используем Free Transform (Свободное трансформирование) для того, чтобы опустить немного ниже этот слой.
Опять используем Free Transform (Свободное трансформирование) для того, чтобы опустить немного ниже этот слой.
Режим наложения меняем на Overlay (Перекрытие).
Создаем новый слой. Кистью рисуем горы. Цвет = #0E1552
Поместим этот слой под слоями с лесом.
При помощи Burn Tool (Инструмент Затемнитель / Клавиша «O») делаем горы похожими на горы.
Продолжаем рисовать горы при помощи Dodge Tool (Инструмент Осветитель / Клавиша «O»).
Добавляем тени:
Дублируем слой с горами и при помощи Free Transform (Свободное трансформирование / Сочетание клавиш «Ctrl + T») делаем зеркальное отражение. Затем применяем Filter > Blur > Gaussian Blur (Фильтр > Размытие > Размытие по Гауссу):
В панели слоёв (внизу) нажимаем кнопку Create new fill or adjustment layer (Создать новый слой заливки или корректирующий слой), выбираем Кривые (Curves).
Удерживая Alt, делаем щелчок между слоем с отражением гор и корректирующим слоем.
Дублируем слой с отражением гор и помещаем его поверх слоя Curves (Кривые). При помощи Dodge Tool (Инструмент Осветитель / Клавиша «O») добавляем бликов на вершины гор.
Берем кисть и цветом #3E9FD8 наносим блики на линию горизонта, помещаем этот слой под слоями с горами и лесом.
Объединяем в одну группу группы слоёв с лесом и её делаем копию. При помощи Free Transform (Свободное трансформирование / Сочетание клавиш «Ctrl + T») переворачиваем этот дублированный слой и размещаем как показано ниже.
Теперь займёмся созданием звёздного неба.
Создаём новый слой, берем инструмент Paint Bucket Tool (Инструмент Заливка / Клавиша «G»), заливаем черным цветом. Помещаем этот слой поверх слоя с большой планетой.
Применяем фильтр: Filter > Noise > Add noise (Фильтры > Шум > Добавить шум).
Меняем режим наложения этого слоя на Linear light (Линейный свет).
В нижней части панели слоёв жмём кнопку Add a Mask (Добавить маску). Берем черную кисть с мягкими краями, диаметром 300 и стираем ненужные части.
Марго Григорян
В этом уроке речь пойдет о том, как в Adobe Photoshop CS2 с нуля создать изображение звездного неба — с туманностями, звездами-гигантами, скоплениями и созвездиями.
1 Создаем новый файл произвольного размера.
2 Заливаем фон черным цветом.
3 Применяем фильтр Add Noise (меню Filter > Noise > Add Noise) с параметрами Amount — 10%, Distribution — Gaussian и выбираем опцию Monochromatic.
4 Если размер исходного файла, как в данном случае, велик, то необходимо увеличить масштаб точек, образовавшихся после применения фильтра Add Noise. Для этого выделяем все изображение и применяем команду Scale (меню Edit > Transform > Scale), объединив масштабирование по ширине и по длине. Размер увеличения устанавливаем по своему усмотрению. В примере увеличение составляет 200%.
Размер увеличения устанавливаем по своему усмотрению. В примере увеличение составляет 200%.
5 Создаем новый слой.
6 Заливаем его черным цветом.
7 Выбрав инструмент «кисть», вызываем палитру редактирования ее параметров. Выбираем кисть, по форме напоминающую звезду (пятая в шестой строке стандартных кистей), и устанавливаем параметр Spacing на 40%.
8 В Shape Dynamics устанавливаем параметры следующим образом: Size Jitter — 100%, Control — Fade 200, Angle Jitter — 27%, Roundness Jitter — 99%, Minimum Roundness — 60%.
9 И наконец, настраиваем Scattering с параметрами: Scatter — 1000%, Both Axes — 10.
10 Итак, когда кисть готова, выбираем белый цвет и закрашиваем все пространство изображения, время от времени изменяя размер кисти для большей реалистичности.
11 А теперь обычной большой черной кистью с неровными краями закрашиваем некоторые участки изображения, чтобы звездные скопления получились более неравномерными.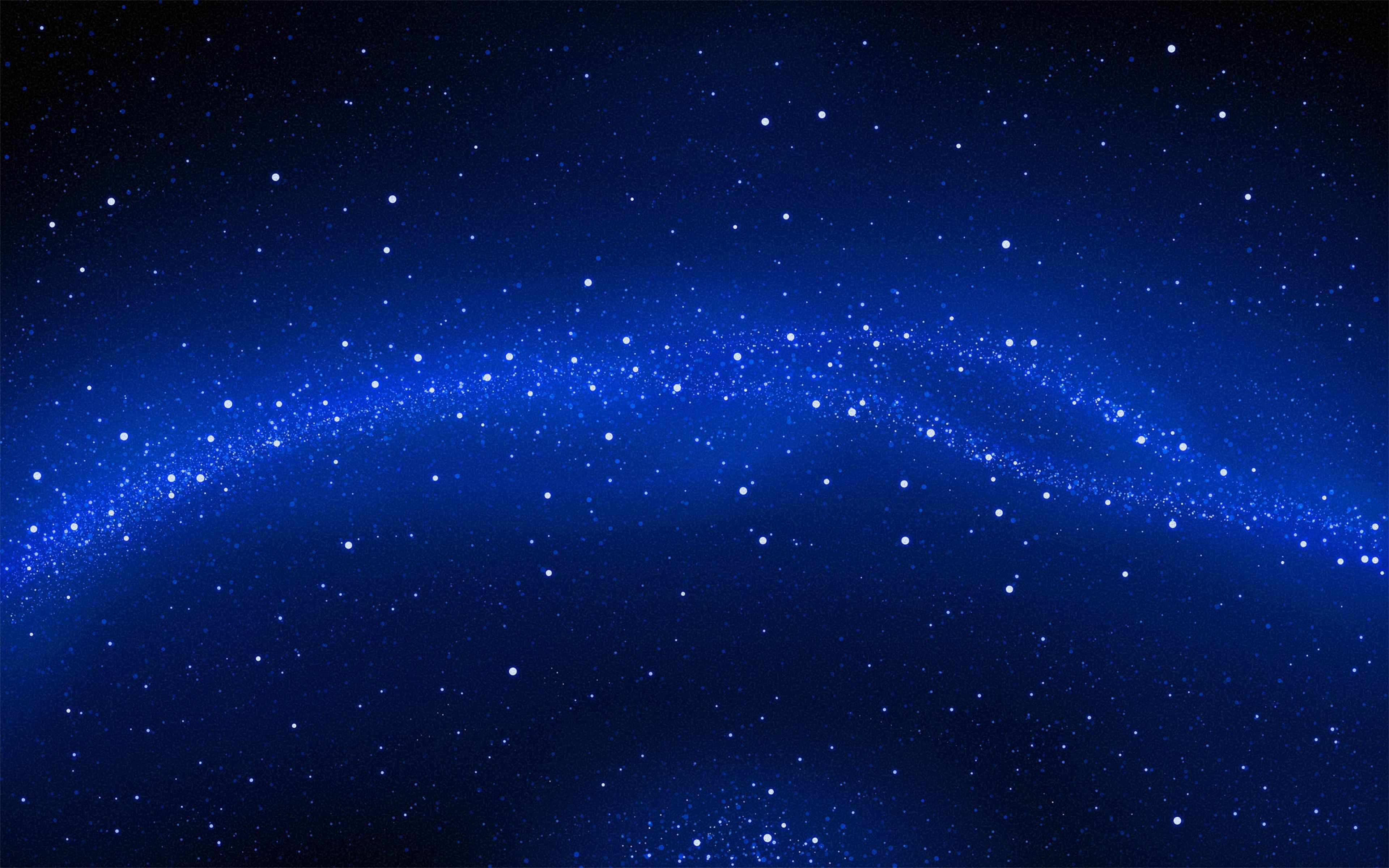
12 Отключаем видимость верхнего слоя и проделываем то же самое с нижним слоем.
13 Теперь возвращаемся к верхнему слою и инструментом Eraser Tool с неровными краями стираем некоторые области таким образом, чтобы проступили мелкие звезды с нижнего слоя.
14 Объединяем оба слоя (Ctrl+E) и дублируем получившийся слой.
15 Устанавливаем режим наложения на Linear Dodge и склеиваем слои.
16 Создаем новый, прозрачный слой. На нем кистью снова рисуем звезды, увеличивая их концентрацию в центре изображения с целью сымитировать звездное скопление. Не забываем периодически изменять размер кисти.
17 Применяем к верхнему слою стиль Outer Glow, выбрав белый цвет в качестве цвета свечения и отрегулировав параметры по своему усмотрению (меню Layer > Layer Style > Outer Glow).
18 Возвращаемся к первому слою и мягкой кистью белого цвета рисуем свечение вокруг более мелких звезд, предварительно установив непрозрачность (Opacity) на 5-15%.
19 Снова склеиваем слои и дублируем получившийся слой.
20 Отключаем видимость верхнего слоя и, вызвав настройку параметров Color Balance (меню Image > Adjustments > Color Balance), придаем нижнему слою сине-голубой цвет с преобладанием Cyan.
21 Теперь переходим ко второму слою и окрашиваем его в синий цвет таким же образом.
22 Изменяем режим наложения верхнего слоя на Soft Light, а непрозрачность снижаем до 50%.
23 Создаем новый слой поверх двух существующих.
24 Заливаем его черным цветом.
25 Применяем фильтр Lens Flare (меню Filter > Render > Lens Flare) несколько раз, изменяя местоположение и радиус отсвета.
26 Черной кистью закрашиваем лишние элементы.
27 Изменяем режим наложения на Screen и объединяем все слои командой Flatten Image.
Для романтизма и большей красоты на фото ночному городу, особенно зимой, порой так не хватает звезд на небе… вот сегодня его, звёздное небо, мы и научимся создавать. Открываем изображение, на котором не хватает звезд File => Open, или Ctrl+O:
Открываем изображение, на котором не хватает звезд File => Open, или Ctrl+O:
Сразу создадим новый слой (Shift+Ctrl+N):
Зальём новый слой чёрным цветом и добавим шум. Идём в меню Filter=> Noise => Add Noise, в диалоговом окне установим значение количества около 110%, поставим галочку на Gaussian и Monochromatic:
Теперь вернёмся к верхнему слою. Для начала сделаем его видимым и создадим быструю маску слоя:
И вот мы видим, что удалилась нижняя часть слоя, под которой теперь видно город:
Подвигайте бегунки приблизительно как на картинке ниже:
В итоге должно получиться вот так:
Если в конце урока вас не устроит полученный результат, в любое время можно будет исправить значения корректирующего слоя.
На слое со звёздами поменяем режим наложения на Screen:
Эффект звезды в фотошопе. Создание эффекта звёздного ночного неба в Photoshop
В этом уроке мы разберем с вами как сделать звездное небо. Во время ночной съемки в городе практически невозможно запечатлеть звездное небо, главная проблема заключается в том, что большое количество испускаемого городом света, затмевает свет звезд.
Во время ночной съемки в городе практически невозможно запечатлеть звездное небо, главная проблема заключается в том, что большое количество испускаемого городом света, затмевает свет звезд.
ШАГ 1
Открываем первоначальную картинку в Photoshop. Для тренировки можете взять ее Пока мы имеем всего лишь один слой » Background «/»Задний план» в палитре слоев.
Создадим новый пустой слой, нажав комбинацию клавиш Shift+Ctrl+N , в появившемся диалоговом окне введем имя слоя Stars, чтобы не запутаться, все остальное оставим как на рисунке ниже.
ШАГ 2
Теперь нам необходимо залить наш новый слой черным цветом, т.к. звезды у нас обычно светят на фоне черного неба. Выберем на палитре инструментов основной цвет черный. Быстрее всего это можно сделать нажав «горячую» клавишу D .
Для быстрой заливки нового слоя основным цветом, который в данный момент у нас выбран черный, нажмите комбинацию клавиш Alt+Backspace. Т.к. данный слой у нас лежит выше нашей картинки, то все изображение станет черным.
Т.к. данный слой у нас лежит выше нашей картинки, то все изображение станет черным.
ШАГ 3
Применим к слою Stars фильтр «Шум «, для этого пройдем в меню Filter /Фильтр , выберем Noise/Шум , и далее Add Noise/Добавть шум. Выберем значение Amount /Количество в интервале 100%-140%. А так же проследим чтобы стояли галочки напротив пунктов Gaussian /По Гаусу и Monochromatic/Монохромный (см. рисунок ниже).
ШАГ 4
Применим фильтр «Размытие Гаусса» к нашему слою Stars. Для этого пройдем в меню Filter /Фильтр, далее Blur/Размытие , и далее Gaussian Blur/Размытие по Гауссу. В появившемся диалоговом окне выберем радиус размытия примерно 0,3 пикселя.
Жмем ОК и видим что наш шум стал немного более мягким.
ШАГ 5
Сделаем временно слой Stars невидимым, для этого нажмем на иконку «глаз» напротив слоя. И мы снова увидим картинку с нашим городом.
ШАГ 6
Теперь нам нужно выделить ночное небо нашего города. Для выделения воспользуйтесь удобными для вас инструментами выделения, например «Magic Wand/ Волшебная палочка» с разным допуском и «Polygonal Lasso/Полигональное лассо» (то, что не сможет захватить волшебная палочка, доделайте с помощью лассо). Вот так выглядит мое выделение.
ШАГ 7
Теперь выберем слой Star кликнув по нему и вернем ему видимость кликнув по тому месту где была иконка «глаз».
ШАГ 8
Теперь добавим Layer Mask/Слой-Маску к нашему слою star. Для этого нажмем на соответствующую иконку на палитре слоев как на рисунке ниже. Внимание!!! Слой Star должен быть активным, т.е. подсвеченным.
Как только вы добавите Слой-Маску, напротив значка слоя Stars появится значок Слоя-Маски. Данный Слой-маска примет на себя наше выделение, которое мы создали в «шаге 6».
Сам слой Stars при этом изменится, у него удалится ненужная часть, которая закрывала сам город. И вот появилось нечто похожее на звезды, но только отдаленно похожее, за это нужно сказать спасибо Слою-маске. А мы работаем дальше.
И вот появилось нечто похожее на звезды, но только отдаленно похожее, за это нужно сказать спасибо Слою-маске. А мы работаем дальше.
ШАГ 9
Теперь нам необходимо создать корректирующий слой «Levels/Уровни» Layer/Слой , далее выбираем и Levels/Уровни.
В появившемся окне ставим галочку
ШАГ 10
Отрегулируем в корректирующем слое «Levels/Уровни» , черный (левый) и белый (правый) бегунки примерно как на рисунке ниже. Для точности можете руководствоваться числовыми значениями напротив пункта Input Levels.
В результате наши звезды начнут принимать правдоподобную форму. Добейтесь результата примерно как на рисунке ниже.
Если не получилось с первого раза не беда, вы всегда сможете подкорректировать значение дважды кликнув на значек «Levels/Уровни» в корректирующем слое (см рисунок ниже). Недаром данный слой называется корректирующим, значения можно скорректировать в любое время. (Внимание в разных версиях Фотошоп вид значков корректирующих слоев может различаться, не пугайтесь этого!!!)
(Внимание в разных версиях Фотошоп вид значков корректирующих слоев может различаться, не пугайтесь этого!!!)
ШАГ 11
Выберем наш слой Stara (сам слой, а не его слой маску), теперь придадим звездам большей реальности, т.к. пока они у нас смотрятся неаккуратно наложенными на город. Чтобы это исправить поменяем слою Stars режим смешивания на Screen /Осветвление, как это сделать смотрите на рисунке ниже.
И вот теперь стало куда лучше, огни города, бьющие вверх стали немного приглушать свет звезд внизу, что придает большей реальности. Приглядитеь сами.
ШАГ 11
Наводим последний лоск. Создадим еще один корректирующий слой , но так чтобы его действие распространялось только на слой Stars. Для этого кликнем в слое Star по значку самого слоя со звездами (не по Слою-маске!!!), теперь идем в меню Layer/Слой , далее выбираем New Adjustment Layer/Новый корректирующий слой и «Hue/Saturation»/»Цветовой тон/Насыщенность» . В появившемся окне ставим галочку Use Previous Layer As Clipping Mask/Использовать предыдущий
слой для создания обтравочной маски , это позволит работать корректирующему слою только со слоем Stars.
В появившемся окне ставим галочку Use Previous Layer As Clipping Mask/Использовать предыдущий
слой для создания обтравочной маски , это позволит работать корректирующему слою только со слоем Stars.
Теперь жмем ОК
Далее, в диалоговом окне корректирующего слоя, нажимаем ОК. Теперь нам нужно убедиться, что этот корректирующий слой оказался поверх остальных, если это не так просто перетащите его наверх. Вот теперь можно работать с данным слоем. Для этого дважды кликните, на его значке. И вот вы снова видите данное диалоговое окно. Выставьте все параметры как на рисунке ниже.
Теперь нажмите ОК и звезды примут реальный цвет, как на финишной картинке ниже.
В этом уроке мы с вами научимся делать объемные звезды в фотошопе, которые могут пригодиться вам как элемент дизайна будущего сайта или часть коллажа. Ну, или любых других целей.
Попытаемся создать в фотошопе что-то похожее на звездочки рейтинга самым простым способом. Итак, начнем.
Для начала создайте новый документ. Команды: файл – создать. 1000 на 1000 пикселей нам вполне подойдет.
Затем, выбираем инструмент «Произвольная фигура».
На верхней панели выбираем форму растровой точки. Нас интересует пятиконечная звезда.
А теперь, собственно, рисуем звездочку, используя цвет #fecb00.
Для проведения дальнейших манипуляций нам придется растрировать слой. И эту возможность мы ищем в окне слоев.
Теперь мы заходим в параметры наложения, которые мы находим в том же окне слоев.
Чтобы сделать нашу звездочку более объемной, мы придется воспользоваться градиентом, тиснением и обводкой. Выбираем следующие настройки:
Цвета градиента: #f7e61fи #fecb00. Задать их вы можете кликнув по полю градиент в появляющемся окне. Просто кликните по ползунку и выберите нужные нам оттенки желтого.
Теперь переходим к тиснению. Устанавливаем следующие настройки:
Цвет режима тени #e8be04
Не забудьте установить контур, настройки которого стандартны. Теперь контур, цвет которого #fdce03.
Теперь контур, цвет которого #fdce03.
Не забываем и про обводку.
Вот такая звездочка у нас получилась! Вы можете остановиться на этом, хотя я предложу несколько усложнить ее и добавить небольшой блик.
Для этого мы сделаем дубликат слоя.
Затем найдем на боковой панели инструментов перо.
Установим на втором слое две точки и потянув мышкой вторую немного выгнем линию.
Затем сделаем окружность, захватывающую всю звездочку снизу и замкнем контур. Щелкаем левой кнопкой мыши и выбираем «Создать выделенную область». Которую мы удаляем, нажав кнопку del.
Пока у нас получается что-то несуразное, но мы это быстро исправим.
Теперь мы выбираем инструмент «Перемещение» и уменьшаем второй слой. Чуть-чуть. Так, чтобы он не заходил за края предыдущего.
В окне слои выключаем тиснение и обводку, кликну по пиктограмме видимость слой – эффекта, которая напоминает глаз.
Настройки градиента меняем на следующие:
Цвета #f8ed70 и #fecb00. Будьте внимательны! Угол градиента изменился!
Будьте внимательны! Угол градиента изменился!
На этом все. Вот такую звезду, сделанную в фотошопе мы получаем в итоге. Как вы можете заметить, выполненные операции крайне просты и незамысловаты.
В данном уроке мы рассмотрим как можно нарисовать красивый пейзаж ночного неба в Фотошопе.
Финальный результат
Приступаем к уроку Фотошопа.
Создаем новый документ (File > New / Файл > Новый) размером 1024×768 px и с разрешением 72 dpi.
При помощи Rectangle Tool (Инструмент «Прямоугольник» / Клавиша «U») создаем первый фоновый слой.
Делаем двойной клик по этому слою в панели слоёв и переходим в Blending Options (Параметры наложения):
Blending Options > Gradient Overlay (Параметры наложения > Наложение градиента) выставляем как на изображении ниже.
Настройки градиента:
Должно получится так:
Берем инструмент Elipse Tool (Инструмент «Овальная область выделения» / Клавиша «U»), чтобы нарисовать планету.
Выставляем в настройках слоя Fill (Заливка) = 0% .
Blending Options > Gradient Overlay (Параметры наложения > Наложение градиента)
Настройки градиента:
Должно получится так:
Этим же способом создаём планету поменьше:
Насторйки для Blending Options > Gradient Overlay (Параметры наложения > Наложение градиента) те же самые.
Копируем слой с маленькой луной и при помощи Free Transform (Свободное трансформирование / Сочетание клавиш «Ctrl + T» / Вызов через меню: «Edit > Free Transform» (Редактирование > Свободная трансформация)) делаем отражение как показано на картинке ниже:
Мысленно разделим пополам большую планету, затем берем инструмент Pen Tool (Инструмент Перо / Клавиша «P») и на новом слое создаём линию горизонта — цвет #3899EA
Выставляем в настройках слоя Fill (Заливка) = 50% .
Так же при помощи Pen Tool (Перо / Клавиша «P») на новом слое рисуем лес — цвет черный.
Создаём новый слой, берем кисть — Brush Tool (Инструмент Кисть / Клавиша «B») — выбираем из стандартного набора Dry media brushes (или подобную) и пройдёмся этой кистью по верхнему краю леса.
Прозрачность кисти = 23% и цвет черный.
Примените к этому слою: Filter > Blur > Blur (Фильтры > Размытие > Размытие).
Делаем копию последнего слоя и меняем цвет на белый. При помощи Free Transform (Свободное трансформирование / Сочетание клавиш «Ctrl + T») переместим немного вверх копированный слой. Той же кистью, но на этот раз белого цвета, сделаем несколько мазков по верхнему краю слоя. Поместим этот слой ниже предыдущего.
Настройки слоя: Blending mode > Soft light (Режим наложения > Мягкий свет).
Объединим в одну группу все слои с лесом (удерживая Ctrl, выделите все необходимые слои, затем левой клавишей мыши перетягиваем выделенные слои на кнопочку «Create a new group» (Создать новую группу слоев)).
Делаем копию этой группы, затем при помощи Free Transform (Свободное трансформирование / Сочетание клавиш «Ctrl + T» / Вызов через меню: «Edit > Free Transform» (Редактирование > Свободная трансформация)) размещаем эту копию как показано на картинке ниже. Из этой группы слоёв удаляем слой с мазками белого цвета и копируем слой с мазками черного цвета. Опять используем Free Transform (Свободное трансформирование) для того, чтобы опустить немного ниже этот слой.
Режим наложения меняем на Overlay (Перекрытие).
Создаем новый слой. Кистью рисуем горы. Цвет = #0E1552
Поместим этот слой под слоями с лесом.
При помощи Burn Tool (Инструмент Затемнитель / Клавиша «O») делаем горы похожими на горы.
Продолжаем рисовать горы при помощи Dodge Tool (Инструмент Осветитель / Клавиша «O»).
Добавляем тени:
Дублируем слой с горами и при помощи Free Transform (Свободное трансформирование / Сочетание клавиш «Ctrl + T») делаем зеркальное отражение. Затем применяем Filter > Blur > Gaussian Blur (Фильтр > Размытие > Размытие по Гауссу):
Затем применяем Filter > Blur > Gaussian Blur (Фильтр > Размытие > Размытие по Гауссу):
В панели слоёв (внизу) нажимаем кнопку Create new fill or adjustment layer (Создать новый слой заливки или корректирующий слой), выбираем Кривые (Curves).
Удерживая Alt, делаем щелчок между слоем с отражением гор и корректирующим слоем.
Дублируем слой с отражением гор и помещаем его поверх слоя Curves (Кривые). При помощи Dodge Tool (Инструмент Осветитель / Клавиша «O») добавляем бликов на вершины гор.
Берем кисть и цветом #3E9FD8 наносим блики на линию горизонта, помещаем этот слой под слоями с горами и лесом.
Объединяем в одну группу группы слоёв с лесом и её делаем копию. При помощи Free Transform (Свободное трансформирование / Сочетание клавиш «Ctrl + T») переворачиваем этот дублированный слой и размещаем как показано ниже.
Теперь займёмся созданием звёздного неба.
Создаём новый слой, берем инструмент Paint Bucket Tool (Инструмент Заливка / Клавиша «G»), заливаем черным цветом. Помещаем этот слой поверх слоя с большой планетой.
Применяем фильтр: Filter > Noise > Add noise (Фильтры > Шум > Добавить шум).
Меняем режим наложения этого слоя на Linear light (Линейный свет).
В нижней части панели слоёв жмём кнопку Add a Mask (Добавить маску). Берем черную кисть с мягкими краями, диаметром 300 и стираем ненужные части.
Вид безоблачного ночного неба успокаивает, со всех сторон его бескрайнего пространства сверкают и подмигивают звезды, и невольно задумываешься: какой же ты крошечный по сравнению с размерами бесконечно большой Вселенной, которая так велика, что мы и представить не в состоянии. Запечатлеть звезды на фотографии не так легко. Сегодня мы поговорим о том, как получить нужный эффект с помощью средств Фотошопа.
Мы будем работать с этой фотографией:
Небо темное, без звезд
Снимок красивый — городские огни в темноте, но небо кажется пустоватым. Вот что мы получим в итоге:
Вот что мы получим в итоге:
Конечный результат
Давайте начнем!
Шаг 1: Добавляем чистый слой (Blank Layer)
Открыв фотографию в Photoshop, первым делом создадим новый чистый слой. На панели слоев мы видим, что у нас пока всего один слой, Background L ayer , содержащий оригинальное изображение:
Фото находится в слое Background L ayer
Над ним нам надо добавить еще один чистый слой. Придерживая Alt (Win) / Option (Mac), нажмите на иконку New Layer , которая находится в нижней части панели слоев:
Придерживая Alt (Win) / Option (Mac), нажмите на иконку New Layer
Обычно при нажатии этой иконки Photoshop просто добавляет новый чистый слой с ничего не значащим именем вроде Layer 1 , но нажатие клавиши Alt (Win) / Option (Mac) вызывает диалоговое окно для создания нового слоя, и мы легко можем сами дать ему название, прежде чем он будет добавлен. Назовем новый слой Stars :
Назовем новый слой Stars :
Назовем новый слой Stars
Закончив, нажмите OK , и диалоговое окно New Layer закроется. В основном окне на вид ничего не изменится, но в панели слоев мы увидим, что над слоем Background L ayer добавился новый слой с названием Stars :
Над Background L ayer появляется новый слой Stars
Шаг 2: Заливаем новый слой черным цветом
Нам нужно залить новый слой черным, это можно сделать с помощью команды Fill . В меню Edit , расположенном в верхней части экрана, выберите Fill :
Откройте Edit > Fill
Откроется диалоговое окно Fill . Для опции Use в верхней части этого окна выберите черный цвет Black и нажмите OK , окно закроется. Photoshop зальет новый слой черным цветом, временно перекрыв лежащую под ним фотографию:
Поставьте в опции Use цвет Black и нажмите OK
Шаг 3: Добавляем шум с помощью фильтра Noise
Давайте добавим в новый слой шум, из которого и появятся наши звезды. В данном случае под шумом понимается множество маленьких белых точек. В верхней части экрана найдите меню Filter , в нем выберите Noise , затем Add Noise :
В данном случае под шумом понимается множество маленьких белых точек. В верхней части экрана найдите меню Filter , в нем выберите Noise , затем Add Noise :
Откройте Filter > Noise > Add Noise
Появится диалоговое окно фильтра Add Noise . Ползунок Amount сдвигаем вправо, пока значение не достигнет примерно 120 %; таким образом, слой станет очень шумным:
С помощью ползунка увеличиваем значение Amount примерно до 120 %
Когда вы нажмете OK , окно закроется, а Photoshop наложит на слой шум:
На слой Stars наложен шум
Шаг 4: Применяем к шуму фильтр Gaussian Blur
Добавив на новый слой звезды, мы их немного размоем. Вернитесь в меню Filter , выберите Blur , затем Gaussian Blur :
Откройте Filter > Blur > Gaussian Blur
Откроется диалоговое окно Gaussian Blur . Нам нужно совсем небольшое размытие, так что увеличьте значение радиуса до 0.3 пикселей:
Нам нужно совсем небольшое размытие, так что увеличьте значение радиуса до 0.3 пикселей:
Увеличиваем радиус всего до 0.3 пикселей, чтобы получить небольшое размытие
Нажав OK , закройте диалоговое окно. Шум стал немного мягче.
Шаг 5: Временно скрываем слой со звездами
На данный момент все необходимые манипуляции со слоем Stars закончены, нам нужно вернуться к оригинальному снимку. Проблема в том, что сейчас он перегорожен слоем со звездами, так что звездный слой надо на время спрятать. Для этого можно нажать на иконку L ayer V isibility, глаз слева от слоя в панели слоев. После нажатия глаз пропадает, квадратик остается пустым, а это означает, что в данный момент слой отключен. На экране мы снова видим оригинал нашей фотографии:
Нажатие на иконку L ayer V isibility временно скрывает слой
Шаг 6: Выделяем небо
Скрыв слой с шумом, выберите любой инструмент для выделения неба — того участка, куда мы будем добавлять звезды, — а нижняя часть снимка, где звезды не нужны, должна остаться за рамками выделения.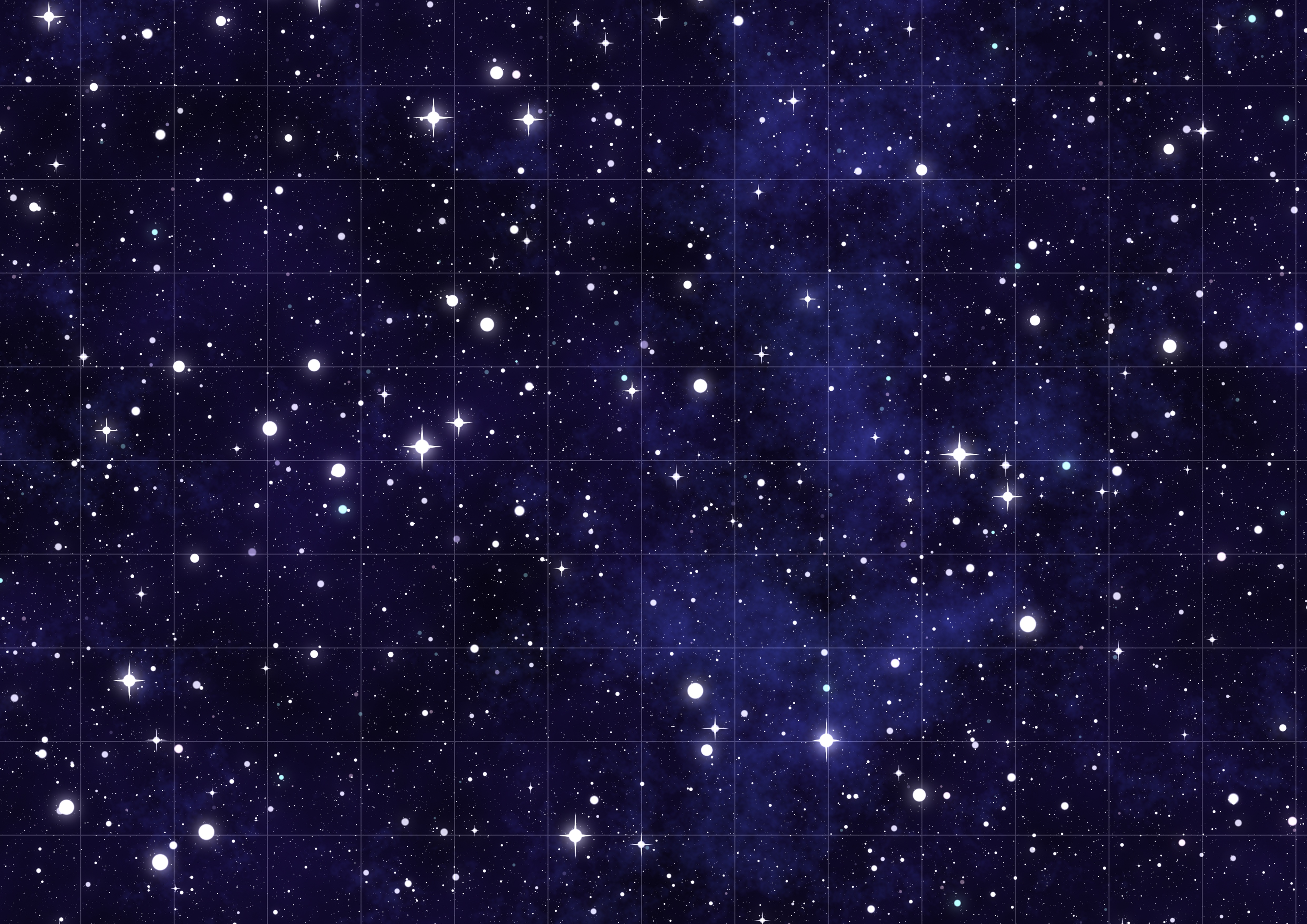 В некоторых случаях достаточно просто кликнуть по небу инструментом Magic Wand , иногда требуется другой инструмент, например Lasso Tool , Quick Selection Tool или Pen Tool . В данном случае, поскольку линия горизонта, благодаря зданиям и башням, в основном состоит из прямых отрезков, я воспользуюсь Polygonal Lasso Tool . Вот что получилось, когда я выделил небо:
В некоторых случаях достаточно просто кликнуть по небу инструментом Magic Wand , иногда требуется другой инструмент, например Lasso Tool , Quick Selection Tool или Pen Tool . В данном случае, поскольку линия горизонта, благодаря зданиям и башням, в основном состоит из прямых отрезков, я воспользуюсь Polygonal Lasso Tool . Вот что получилось, когда я выделил небо:
На снимке выделено небо
Шаг 7: Возвращаем слой со звездами
Выделив небо, еще раз нажмем на иконку L ayer V isibility перед слоем Stars на панели слоев, чтобы вернуть шум:
Делаем пустой слой видимым, чтобы вернуть звезды
Шаг 8: Добавляем маску слоя
В нижней части панели слоев нажмите на иконку Layer Mask :
Нажимаем иконку Layer Mask
Добавляется маска для слоя Stars , а на панели слоев появляется соответствующая пиктограмма. Photoshop рисует выбранный участок неба белым, а невыбранная часть фотографии остается черной:
Миниатюра маски слоя
В одной из статей мы рассказывали, как сделать фото луны на фоне множества звезд. Такой снимок весьма непросто получить, потому стоит поговорить о том, как добавить звезд на фото. Для начала взглянем на исходное фото.
Такой снимок весьма непросто получить, потому стоит поговорить о том, как добавить звезд на фото. Для начала взглянем на исходное фото.
Снимок неба над мегаполисом уже хорош сам по себе, однако нам нужно тренироваться.
Для этого открываем наш снимок в photoshop и создаем над исходной картинкой новый слой. Этот верхний слой заливаем черным при помощи инструмента заливка или последовательности Меню — Редактировать — Выполнить заливку. Теперь нужно добавить шум. Делаем это при помощи фильтров, т.е. Фильтр — Шум — Добавить шум. В раскрывшемся окне параметров шума ставим 120%, размытие по Гауссу и выбираем монохромный.
Следующим этапом станет отделение неба на исходном фото от остальных объектов. Способов сделать это множество: работа с масками, инструмент магнитное лассо, выделение по цвету и пр. Главное — результат.
Применяем слой-маску или создаем маску из выделенного слоя, чтобы наложить созданный шум на небо на оригинальном снимке.
Когда это сделано, нужно придать «звездам» естественности, для чего создается корректирующий слой «уровни» путем удерживания кнопки Tab. При удерживании кнопки ALT можно задействовать функцию использования предыдущего слоя для создания обтравочной маски.
При удерживании кнопки ALT можно задействовать функцию использования предыдущего слоя для создания обтравочной маски.
Каждый корректирующий слой позволяет работать со своими параметрами. Для этого в меню Окно выбираем пункт Коррекция, после чего в раскрывшемся окошке будут появляться различные настраиваемые параметры в зависимости от того, какие слои мы используем.
Чтобы сделать звезды натуральными на гистограмме уровней шума сдвигаем все бегунки вправо. Для того, чтобы не потерять городские огни меняем режим наложения слоя на «экран».
Уроки Фотошопа: Эффект звёздного рассеивания в фотошопе
0Узнайте как прибавить уникальный мечтательный образ к фотографии с уроком Рассеивание звезды. Фотошоп создаст дело рассеивания в виде четырёхконечной звезды и будет идеальным эффектом для портретов или фотографий с размытым фоном.
Продвижение 1. Откройте фотографию в фотошопе.
Начните с открытия фотографии в Фотошопе. Чтобы свершить это выберите File > Open (Файл – Обнаружить), найдите этот файл и нажмите ОК.
Чтобы свершить это выберите File > Open (Файл – Обнаружить), найдите этот файл и нажмите ОК.
Продвижение 2. Создайте дубликат слоя.
Нажмите Ctrl+J или выберите Layer > Duplicate Layer (Покров – Дубликат слоя) чтобы создать дубликат фонового слоя. Пока у вас должен быть новоиспеченный эндоплазма. Дважды щёлкните на тексте этого слоя, и вы можете переменить заглавие слоя. Например: Star Diffusion (Рассеивание звезды или Звёздное рассеивание).
Продвижение 3. Добавьте Маску слоя.
Добавьте Маску слоя к слою Star Diffusion, нажав на иконку Add Layer Mask в основании палитры слоёв, или идите Layer > Layer Mask > Reveal All (Слой – Маска слоя – Показать всё). Сейчас у вас должна быть иконка Маски слоя в виде белого эскиза, рядом с иконкой слоя.
Походочка 4. Создайте копию этого изображения в качестве Маски слоя.
Перед тем как продолжить нажмите на иконку Маски слоя, для его активации. Иконка должна иметь серебристый конутр. Спустя этого идите Image > Apply Image (Иллюстрация – Применить изображение). В диалоговом окне оставьте параметры по умолчанию, и нажмите ОК. Маска слоя теперь должна иметь копию изображения.
Иконка должна иметь серебристый конутр. Спустя этого идите Image > Apply Image (Иллюстрация – Применить изображение). В диалоговом окне оставьте параметры по умолчанию, и нажмите ОК. Маска слоя теперь должна иметь копию изображения.
Продвижение 5. Переменить Режим смешивания (blending mode) на Screen (Табло).
В палитре слоёв измените Распорядок смешивания (blending mode) слоя Star Diffusion на Screen (Табло).
Походка 6. Продублируйте тропосфера Star Diffusion, и сгруппируйте оба слоя.
Удостоверьтесь что выбран слой Star Diffusion, после этого нажмите Ctrl+G или выберите Layer > Group Layers (Слой – Сгруппировать слои). Слои собираются в группу для того , чтобы держать слои более организованными. Двукратно кликните на заглавие данной группы и поменяйте заглавие на Star Diffusion. Нынче опять выберите (активируйте) слой Star Diffusion и нажмите Ctrl+J или же выберите Layer > Duplicate Layer (Слой-Дублировать слой):
Походка 7. Примените диагональное размытие (diagonal motion blur).
Примените диагональное размытие (diagonal motion blur).
Выберите любой слой Star Diffusion и выберите Filter > Blur > Motion Blur (Фильтр – Размытие – Размытие движением). Установите Angle (Угол) – 45º, и откорректируйте Distance (охват) по длине линии как вы хотите. Если вы работаете с изображением с высоким разрешением, то настройки фотошопа не позволят вам создать линии достаточной длины. Тогда нажмите ОК, а затем Ctrl+F, чтобы повторить фильтр ныне не создадите линии достаточной длины.
Продвижение 8. Примените противоположную диагональ Размытия к второму слою Star Diffusion.
Тотчас выберите другой слой Star Diffusion, к которому вы не применяли фильтр motion blur. Далее выберите Filter > Blur > Motion Blur (Фильтр – Размытие – Размытие движением) и используйте те же параметры настройки, вряд Аngle (Угол) установите +45º. Если вы используете фотографию с высоким разрешением и применяли к прежнему слою фильтр несколько раз, не забудьте и к этому слою применить фильтр несколько раз, чтобы обрести такую же длину полос.
Поступь 9. Придайте резкости слоям Star Diffusion.
У нас ныне есть эффект Звёздного рассеивания, но он кажется слишком расплывчатым. Чтобы сделать его больше видимым будем использовать Filter > Sharpen > Unsharp Mask (Фильтр – Резкость – Не острая маска). Сначала выберите любой из двух слоёв Star Diffusion и примените к нему фильтр Unsharp Mask, отрегулируйте параметры настроек радиуса так чтобы свершить эффект более видимым:
Когда сделаете, нажмите ОК, и примените фильтр к другому слою Star Diffusion, выберите слой и нажмите Ctrl+F или выберите фильтр Unsharp Mask:
Продвижение 10. Маскируйте явление на переднем плане.
Мираж Звёздного рассеивания фотошоп распространил на всю фотографию. Чтобы исправить это мы очистим важные области от этого эффекта. Выберите Группу в палитре слоёв и нажмите на иконку Add Layer Mask, или идите Layer > Add Layer Mask > Reveal All (Слой – Маска слоя – Показать всё). Как чуть у вас появилась Маска слоя, выберите инструмент Еraser tool (Ластик), и сотрите те области на которых вы хотели бы скрыть событие Рассеивания. Начните с большой мягкой Кисти с 50% Opasity (непрозрачностью). Opasity можно переменить в панели опций вверху экрана. Настройки кисти можно переменить кликнув в любом месте Документа правой кнопкой мыши.
Как чуть у вас появилась Маска слоя, выберите инструмент Еraser tool (Ластик), и сотрите те области на которых вы хотели бы скрыть событие Рассеивания. Начните с большой мягкой Кисти с 50% Opasity (непрозрачностью). Opasity можно переменить в панели опций вверху экрана. Настройки кисти можно переменить кликнув в любом месте Документа правой кнопкой мыши.
Поступь 11. Изменение цвета (дополнительного) эффекта Звёздного рассеивания.
Если вы хотите побольше творческого изображения, то можете переменить окраска эффекта Звёздного рассеивания. Например в изображении ниже колер этих двух слоёв был изменён. Чтобы переменить план эффекта, как возможно это происходит в городе, а не в парке, выберите слой Star Diffusion и откорректируйте колер с помощью Hue/Saturation, кликните Ctrl+U или идите Image > Adjustments > Hue/Saturation (Набросок – Корректирование – Оттенок/Насыщенность). Следом выберите другой слой Star Diffusion и также измените расцветка. Вы также можете поставить галочку в опции Colorize, если хотите использовать какой-то определённый колер.
Вы также можете поставить галочку в опции Colorize, если хотите использовать какой-то определённый колер.
Подводим итоги:
Оригинал:
Результат:
Результат с изменением цвета:
По материалам: href=”http://www.liveinternet.ru/users/aelios/post99352861/
Создание фотоманипуляции космонавт в открытом космосе
В этом уроке мы создадим реалистичную фотоманипуляцию с космонавтом в открытом космосе. Мы поработаем с задним фоном, добавим туда элементов: метеориты, кометы, свет, звезды. Придадим настоящую космическую атмосферу.
Шаг 1.
Откройте программу Фотошоп.
Шаг 2.
Откройте изображение в Фотошоп Открытый космос. Перейдите в Корректирующий слой-Цветовой тон/Насыщенность. Настройте слой так, как показано ниже.
Шаг 3.
Откройте изображение Звезд и создайте маску слоя. Используйте Инструмент Кисть. Выберите черную кисть и поработайте с маской слоя.
Выберите черную кисть и поработайте с маской слоя.
Шаг 4.
Установите режим наложения слоя на экран. Далее создайте новый корректирующий слой Цветовой тон/Насыщенность. Используйте следующие настройки:
Шаг 5.
Откройте изображение Fractal Lights 4, измените режим наложения на Замена светлым.
Шаг 6.
Откройте изображение light strokes из файла GFX Light Pack. Поместите изображение так, как показано ниже.
Шаг 7.
Из файла Fractal Lights 4 добавьте на наш холст изображения 4-11.png и измените режим наложения на Замена светлым.
Шаг 8.
Теперь откройте Light2(4-20.png)из файла Fractal Lights 4 и установите режим наложения на Замена светлым.
Шаг 9.
Откройте изображение Астероиды. Дублируйте этот слой 2 раза, нажав на Ctrl+J. Поместите их так, как показано ниже.
Шаг 10.
Откройте изображение Light Burst из файла Light GFX Pack и установите режим наложения на Экран и уменьшите непрозрачность до 43%.
Шаг 11.
Откройте изображения Light 3,4,5 и 6 из файла GFX Light Pack и измените режимы наложения на Замены светлым. Непрозрачность оставьте неизменной (100%). На слое с Light4 создайте маску и, используя кисть черного цвета, сотрите края изображения.
Шаг 12.
Добавьте Космонавта на наш холст. Также обрежьте задний фон любым удобным для вас способом (но самый лучший способ – Инструмент Перо). Перейдите в Корректирующие слои – Кривые и Корректирующие слои – Яркость/Контрастность (с обтравочной маской).
Шаг 13.
Откройте папку Fractal Lights 4 и выберите два изображения 4-2.png и 4-10.png. Добавьте их на новый слой. Режим наложения – Замена Светлым. Откройте также текстуру Космос, измените режим наложения слоя на Замена светлым. Вот, как должно выглядеть наше изображение:
Шаг 14.
Откройте изображение Light Circles(4-11.png из файла the Fractal Lights 4) и установите режим наложения на Замена светлым.
Шаг 15.
Теперь откройте Light7 & Light8 из файла the GFX Light Pack и поместите изображения около рук космонавта. Режим наложения установите на Замена светлым.
Шаг 16
Теперь снова добавьте астероиды, а также добавьте этот звездный фон с режимом наложения Замена светлым
Шаг 17
Откройте файл Light8 из файла GFX Light Pack и поместите его под левую и под правую ногу с режимом наложения Замена светлым и непрозрачностью 32%
Шаг 18
Откройте изображение звездных частиц и добавьте их на правую ногу космонавта, как показано на скриншоте
Шаг 19
Теперь откройте изображение со светом из файла GFX Light Pack и перейдите: Фильтр > Размытие > Радиальное размытие и используйте настройки, показанные ниже. Конечно же, вы должны задать режим наложения Замена светлым. Теперь используйте ластик и удалите края
Шаг 20
Откройте файл Light9 из файла GFX Light Pack и установите режим наложения на Замена светлым
Шаг 21
Теперь добавьте изображения 3-10. png из файла Fractal Light 3 и используйте Трансформирование выделения, нажав CTRL+T. Повернуть налево, установите режим наложения Замена светлым и установите непрозрачность 35%. Откройте другие изображения этого файла (3-9.png), и также изменить режим наложения с нормального на Замена светлым.
png из файла Fractal Light 3 и используйте Трансформирование выделения, нажав CTRL+T. Повернуть налево, установите режим наложения Замена светлым и установите непрозрачность 35%. Откройте другие изображения этого файла (3-9.png), и также изменить режим наложения с нормального на Замена светлым.
Шаг 22
Теперь снова откройте изображения астероидов и добавляйте их в случайном порядке на левую и правую сторону нашей работы.
Шаг 23.
Теперь я добавлю еще парочку огней, используя файлы 3-11.png и 3-7.png из файла Fractal Light 3. Как всегда установите режим наложения слоя на Замена светлым.
Шаг 24
Открытие изображение кометы из стока star backgrounds. Создайте слой-маску и используя черную кисть удалите ненужные части. Режим наложения – Замена светлым. Перейдите Корректирующий слой > Цветовой тон/Насыщенность и установите значение -81 с обтравочной маской.
Шаг 25
Теперь снова откройте звездный фон и установите Режим смешивания на Цветовой тон, чтобы получить синий тон для всех элементов.
Шаг 26
Откройте звездные частицы и установите Режим смешивания на Замена светлым.
Шаг 27
Теперь повторите процедуру, путем увеличения кометы в размерах, как показано на рисунке.
Шаг 28
Откройте эту текстуру пыли и нажмите CTRL+T, чтобы изменить ее. Смесь Режим наложения – Осветление основы и непрозрачность 75%.
Шаг 29
Откройте файл Texture.jpg из файла the GFX Light Pack и установите Режим смешивания на Замена светлым. Также откройте файл Optical Flare и поместите блик на голову космонавта при помощи режима наложения Замена светлым и непрозрачностью 40%.
Шаг 30
Создайте новый слой, используйте кисть с цветом “0e244d” и закрасьте область космонавта, как показано на рисунке. Режим наложения Линейный осветлитель с непрозрачностью 40%.
Шаг 31
Теперь, наконец, мы можем внести коррективы. Перейдите: Корректирующий слой > Кривые; Корректирующий слой > Уровни и Корректирующий слой > Карта градиента и установите режим наложения на Мягкий свет с непрозрачностью 40%.
Ссылка на оригинал урока.
944 Просмотрело
Как сделать эффект эффект звездного неба в Photoshop Photoshop
Выделяем большие звезды и создаем новый слой
На этом этапе нам нужно изолировать большие звезды и отделить их от их же черного фона. Мы сделаем это при помощи палитры Channels/Каналы.
- Выберите слой с большими звездами и откройте палитру Channels/Слои
- Кликните по маленькому кругу в нижней части палитры (Load channel as selection/Загрузить содержимое канала как выделенную область)
- Это может быть незаметно, но Photoshop выделил большие звезды, поэтому сам слой нам уже не нужен
- Вернитесь в палитру Layers/Слои, кликните правой кнопкой мыши по слою с большими звездами и выберите Delete Layer/Удалить слой
- Создайте новый, пустой слой (в нижней части палитры Layers/Слои)
- В меню Edit/Редактировать выберите Fill/Выполнить заливку
- Выберите Color/Цвет и укажите чистый белый (#ffffff)
- Так мы залили белым цветом области больших звезд
- Нажмите Ctrl/Cmd+D, чтобы снять выделение
youtube.com/embed/VnbtCdWi_8g?feature=oembed» frameborder=»0″ allow=»accelerometer; autoplay; encrypted-media; gyroscope; picture-in-picture» allowfullscreen=»»/>
Как сделать звезды в фотошопе
В этом уроке мы с вами научимся делать объемные звезды в фотошопе, которые могут пригодиться вам как элемент дизайна будущего сайта или часть коллажа. Ну, или любых других целей.
Попытаемся создать в фотошопе что-то похожее на звездочки рейтинга самым простым способом. Итак, начнем.
Для начала создайте новый документ. Команды: файл – создать. 1000 на 1000 пикселей нам вполне подойдет.
Затем, выбираем инструмент «Произвольная фигура».
На верхней панели выбираем форму растровой точки. Нас интересует пятиконечная звезда.
А теперь, собственно, рисуем звездочку, используя цвет #fecb00.
Для проведения дальнейших манипуляций нам придется растрировать слой. И эту возможность мы ищем в окне слоев.
Теперь мы заходим в параметры наложения, которые мы находим в том же окне слоев.
Чтобы сделать нашу звездочку более объемной, мы придется воспользоваться градиентом, тиснением и обводкой. Выбираем следующие настройки:
Цвета градиента: #f7e61fи #fecb00. Задать их вы можете кликнув по полю градиент в появляющемся окне. Просто кликните по ползунку и выберите нужные нам оттенки желтого.
Теперь переходим к тиснению. Устанавливаем следующие настройки:
Цвет режима тени #e8be04
Не забудьте установить контур, настройки которого стандартны. Теперь контур, цвет которого #fdce03.
Не забываем и про обводку.
Вот такая звездочка у нас получилась! Вы можете остановиться на этом, хотя я предложу несколько усложнить ее и добавить небольшой блик.
Для этого мы сделаем дубликат слоя.
Затем найдем на боковой панели инструментов перо.
Установим на втором слое две точки и потянув мышкой вторую немного выгнем линию.
Затем сделаем окружность, захватывающую всю звездочку снизу и замкнем контур. Щелкаем левой кнопкой мыши и выбираем «Создать выделенную область». Которую мы удаляем, нажав кнопку del.
Щелкаем левой кнопкой мыши и выбираем «Создать выделенную область». Которую мы удаляем, нажав кнопку del.
Пока у нас получается что-то несуразное, но мы это быстро исправим.
Теперь мы выбираем инструмент «Перемещение» и уменьшаем второй слой. Чуть-чуть. Так, чтобы он не заходил за края предыдущего.
В окне слои выключаем тиснение и обводку, кликну по пиктограмме видимость слой – эффекта, которая напоминает глаз.
Настройки градиента меняем на следующие:
Цвета #f8ed70 и #fecb00. Будьте внимательны! Угол градиента изменился!
На этом все. Вот такую звезду, сделанную в фотошопе мы получаем в итоге. Как вы можете заметить, выполненные операции крайне просты и незамысловаты.
Добавляем свечения большим звездам
- В палитре Layers/Слои кликните дважды по прозрачному слою с большими звездами, чтобы открыть окно Layer Style/Стиль слоя
- Выберите Outer Glow/Внешнее свечение
- Укажите белый цвет (#ffffff)
- Настройте остальные параметры как показано ниже
- Нажмите OK
- В палитре Layers/Слои кликните правой кнопкой мыши по любому из двух и выберите Merge Visible/Объединить видимые.
 Так вы объедините два слоя в один.
Так вы объедините два слоя в один.
Дополнительная отделка люминесцентной краской
Светящаяся краска
Для создания еще более эффектной отделки нанесите на поверхность потолка узор из светящейся люминесцентной краски.
Удобнее всего выполнять такое декорирование по предварительно подготовленному шаблону. Трафарет делайте на свое усмотрение из плотного ватмана. Вырежьте заготовку необходимой формы, приклейте ее к основанию при помощи малярного скотча и окрасьте потолок посредством импровизированного художественного трафарета при помощи краскопульта либо кисти.
В среднем люминесцентные краски сохнут в течение 1-2 часов. Конкретное время уточните в инструкции к вашему составу.
Дополнительно можете декорировать композицию при помощи светодиодных лент. Выглядит очень красиво и оригинально.
Рисуем облака
На этом этапе вам уже должно нравиться звездное небо, которое у вас получается. Теперь добавим облака.
- Выберите в качестве первого цвета белый (нажмите D, чтобы выставить цвета по умолчанию, затем X, чтобы поменять их местами)
- Создайте новый слой (Ctrl/Cmd+Shift+N)
- В меню Filter/Фильтр выберите Render -> Clouds/Рендеринг>Облака
- В палитре Layers/Слои смените blend mode/режим наложения слоя на Color Dodge/Осветление основы
Кто придумал такие потолки?
Нам достоверно известно имя того, кто придумал натяжные потолки со звездным небом: его зовут Билл Уизерспун. Будучи яркой творческой личностью с организаторскими способностями, Билл сумел не только сгенерировать оригинальную идею декора потолков, но и реализовать ее.
Будучи яркой творческой личностью с организаторскими способностями, Билл сумел не только сгенерировать оригинальную идею декора потолков, но и реализовать ее.
А дело было так.
«Однажды Билл Уизерспун пришел к дантисту. В ожидании приема он рассматривал интерьер клиники и обратил внимание на потолок, где красками было нарисовано голубое небо с облаками. Несмотря на то, что картина выглядела искусственно и не создавала полную иллюзию ясного неба, от нее веяло умиротворением — а это немаловажный фактор, который помогает сформировать у пациентов в очереди ровный эмоциональный фон.
Художник решил поэкспериментировать с вариантами декора потолков в этом стиле. Чтобы сделать небо максимально естественным, Билл использовал панельные фальшпотолки. В основной потолок «врезались» застекленные решетки, имитирующие окно. Во внутреннем пространстве монтировалась система подсветки из мощных ламп дневного света. Лампы изнутри освещали расположенную за стеклом высококачественную фотографию неба, создавая необходимый эффект прозрачности и естественного солнечного света. »
»
Идея Билла пришлась по вкусу многим — да так, что спустя некоторое время Уизерспун основал , которая вплотную занялась разработкой новых вариантов декора. Натяжной потолок в стиле «Звездное небо» стал одним из самых удачных проектов компании.
Сегодня искусственное ночное небо, усыпанное светящимися звездами, украшает потолки в детских комнатах, в спальнях и в гостиных. Также его можно встретить в интерьере модных клубов, ресторанов, бизнес-центров и медицинских учреждений. Для реализации такого проекта используют различные отделочные материалы и техническое оборудование.
Важно! Чтобы потолок «Звездное небо» радовал вас качеством и красотой, доверьте его установку специалистам. Даже самые незначительные огрехи в процессе создания конструкции могут испортить ее внешний вид.
Еще немного эффектов
Добавим немного космической пыли.
- Создайте новый слой между слоем фона и облаков (выберите фоновый слой и нажмите Shift+Cmd/Ctrl+N)
- Выберите новый слой и возьмите инструмент Brush/Кисть (B)
- Укажите кисти непрозрачность в 10%, жесткость на 0% и размер в 450px
- Выберите подходящий цвет (хорошо подходят темные оттенки синего и фиолетового)
- Легко рисуйте в документе, чтобы создать желаемые области
- Поменяйте размер кисти и рисуйте снова
- Повторяйте процесс с четвертого шага, пока не будете довольны результатом
- Подкорректируйте непрозрачность слоя, если в этом есть необходимость
Монтаж комбинированного потолка «Звездное небо»
Гипсокартонные потолки, имитирующие ночное небо, не столь эффектны, как натяжные: при использовании светодиодов невозможно создать впечатляющую россыпь мелких звезд. Выбирая сечение точечных светильников, можно лишь имитировать планеты и линейно или извилисто расположенные, довольно крупные звезды из светодиодов. Поэтому для получения более впечатляющего эффекта гипсокартонные потолки комбинируют с натяжными.
Выбирая сечение точечных светильников, можно лишь имитировать планеты и линейно или извилисто расположенные, довольно крупные звезды из светодиодов. Поэтому для получения более впечатляющего эффекта гипсокартонные потолки комбинируют с натяжными.
Комбинированный вариант потолка «Звездное небо»
Конструкции из ГКЛ оснащают светодиодными лентами, натяжные полотна – оптоволоконными нитями. Такие потолки обычно делают многоярусными.
Схема устройства проекции звездного неба на потолок с ревизионным люком
Оптоволокно помещено в специальный гипсокартонный короб с люком
youtube.com/embed/yh5h65PWdpw?feature=oembed» frameborder=»0″ allow=»accelerometer; autoplay; encrypted-media; gyroscope; picture-in-picture» allowfullscreen=»»/>Как установить точечные светильники?
Ответ на этот вопрос вы найдете в этой статье! Также рекомендуем прочитать о том, как обустроить натяжной потолок своими руками.
Добавляем размытия
- Убедитесь что активен слой с цветной пылью
- В меню Filter/Фильтр выберите Blur -> Gaussian Blur/Размытие>Размытие по Гауссу
- Настройте фильтр как показано ниже
- Нажмите OK
Создание эффекта звёздного ночного неба в Photoshop
Открываем исходную фотографию в Photoshop и первым делом создаём новый слой в панели слоёв. Заливаем его чёрным цветом, нажав клавишу D и затем комбинацию Alt+Delete.
Смотреть другие материалы по созданию космических эффектов в Photoshop
Создание ледяной планеты в Photoshop Коллаж «Волшебная ночь» в Photoshop Коллаж из свадебного фото: Звёздный танец Восход звезды над планетой в Photoshop
В результате, рабочий документ будет иметь чёрный прямоугольника а панель слоёв выглядеть так:
Теперь преобразуем новый чёрный слой в смарт-объект. Для этого кликните по слою правой клавишей мыши и в контекстном меню выберите пункт «Преобразовать в смарт-объект» (Convert to Smart Object), после чего в правом нижнем углу миниатюры слоя появится соответствующий значок:
Для этого кликните по слою правой клавишей мыши и в контекстном меню выберите пункт «Преобразовать в смарт-объект» (Convert to Smart Object), после чего в правом нижнем углу миниатюры слоя появится соответствующий значок:
Этот значок информирует нас о том, что слой теперь является смарт-объектом.
Теперь добавим шум на чёрный фон, этот шум станет основой для создания звёзд. Пройдите по вкладке главного меню Фильтр —> Шум —> Добавить шум (Filter —> Noise —> Add Noise) и в диалоговом окне фильтра задайте следующие параметры: Эффект (Amount) — 25% Распределение (Distribution) — по Гауссу (Gaussian) Монохромный (Monochromatic) — поставить галку
Нажмите OK для выхода из из диалогового окна фильтра после чего Photoshop заполнит слой шумом:
Этот фильтр появился в панели слоёв как смарт-фильтр к смарт-объекту:
Теперь, когда мы добавили некоторый шум, к нему следует добавить применить размытие, которое сделает однопиксельные точки шума шире и соберёт некоторые из них вместе. Мы сделаем это при помощи «Размытия по Гауссу» (Gaussian Blur). Пройдите по вкладке главного меню Фильтр —> Размытие —> Размытие по Гауссу (Filter —> Blur —> Gaussian Blur), в диалоговом окне задайте значение «Радиуса» (Radius) от 2 до 6 пикселей, значение в 2 пикселя подходит для маленьких изображений, а 6 пикселей — для очень больших.
Мы сделаем это при помощи «Размытия по Гауссу» (Gaussian Blur). Пройдите по вкладке главного меню Фильтр —> Размытие —> Размытие по Гауссу (Filter —> Blur —> Gaussian Blur), в диалоговом окне задайте значение «Радиуса» (Radius) от 2 до 6 пикселей, значение в 2 пикселя подходит для маленьких изображений, а 6 пикселей — для очень больших.
Отмечу, что, поскольку мы добавляем фильтр «Размытие по Гауссу» как смарт-фильтр к смарт-объекту, мы в любой момент можем вернуться и изменить значение радиуса. Я собираюсь ввести значение радиуса 3 пикселя:
Нажмите OK, чтобы закрыть диалоговое окно и применить эффект размытия к шуму. Если мы посмотрим еще раз на панель слоёв, то увидим, что к смарт-объекту применены уже два смарт-фильтра, «Добавить шум» (Add Noise) и «Размытие по Гауссу» (Gaussian Blur):
Если вы позже решите, что вы хотите попробовать другое значение радиуса для фильтра «Размытие по Гауссу», всё, что вам нужно сделать, это дважды кликнуть непосредственно на словах «Размытие по Гауссу». Это действие вновь откроет диалоговое окно фильтра, где можно будет ввести другое значение радиуса, опять же, от 2 до 6 пикселей в зависимости от размера вашего изображения. Просто нажмите кнопку ОК, когда вы введёте нужное значение, чтобы выйти из диалогового окна. Вы можете изменять значение сколь угодно, как вам нравится, потому что смарт-фильтры в Photoshop являются неразрушающими (non-destructive), то есть не вносят никаких постоянных изменений в изображение. Использование смарт-фильтров применительно к нашему эффекту звёздного неба позволяет легко подстроить фильтры и получить нужные их параметры опытным путём.
Это действие вновь откроет диалоговое окно фильтра, где можно будет ввести другое значение радиуса, опять же, от 2 до 6 пикселей в зависимости от размера вашего изображения. Просто нажмите кнопку ОК, когда вы введёте нужное значение, чтобы выйти из диалогового окна. Вы можете изменять значение сколь угодно, как вам нравится, потому что смарт-фильтры в Photoshop являются неразрушающими (non-destructive), то есть не вносят никаких постоянных изменений в изображение. Использование смарт-фильтров применительно к нашему эффекту звёздного неба позволяет легко подстроить фильтры и получить нужные их параметры опытным путём.
Далее, нам необходимо осветлить самые светлые области нашего слоя с шумом и затемнить его тёмные области. Это действие превратит слабый, размытый шумы в звёзды. Мы сделаем это при помощи корректирующего слоя «Уровни». Нажмите и удерживайте клавишу Alt на клавиатуре, кликните по значку создания нового корректирующего слоя в панели слоёв и, не отпуская левую клавишу мыши, выберите слой «Уровни» (Levels) из контекстного меню.
Откроется диалоговое окно, где необходимо проставить галку у опции «Использовать предыдущий слой для создания обтравочной маски» (Use Previous Layer to Create Clipping Mask). Это позволит применить «Уровни» как обтравочную маску к слою с шумом, иными словами. корректирующий слой «Уровни» будет действовать только на слой, расположенный под ним:
Photoshop добавит новый корректирующий слой над слоем с шумом, обтравочная маска будет обозначена небольшой стрелкой слева от значка слоя:
Элементы управления и параметры корректирующего слоя «Уровни» отображены в панели свойств . В центре панели находится гистограмма, это график, показывающий нам текущий тональный диапазон изображения (или, в данном случае, тональный диапазон слоя с шумом). Непосредственно под гистограммой расположены три маленьких ползунка. Эти ползунки управляют чёрными, серыми и белыми точками изображения. Сейчас нам понадобятся белый и чёрный ползунок, серый мы трогать не будем.
Перетаскиваем белый ползунок влево, до начала правой стороны графика гистограммы. При перетаскивании Вы увидите, как светлые области шума становятся ярче:
При перетаскивании Вы увидите, как светлые области шума становятся ярче:
Вот как выглядит документ после перемещения ползунка:
Затем перетащите чёрный ползунок в правую сторону. При перетаскивании вы увидите, как самые темные области слоя становится чисто черными. В процессе перетаскивания ползунка все больше и больше шума исчезает в черноте. Вам нужно будет перетащить чёрный ползунок очень близко к белому, для точной настройки эффекта необходимо немного поиграть с положениями обеих ползунков:
Вот как выглядит теперь мой рабочий документ:
Если Вы не удовлетворены результатом, то, как я уже упоминал ранее, в связи с тем. что мы использовали смарт-фильтры и корректирующий слой, Вы можете в любой момент вернуться назад и изменить настройки. т.к. наши изменения имеют неразрушающее (non-destructive) воздействие на изображение, т.е. являются полностью обратимыми.
Итак, слой со звёздами готов. Теперь осталось удалить те области слоя, где звёзд не должно быть видно.
Для начала сгруппируем слой со звёздами и корректирующий слой, после чего отключим видимость у этой группы:
Теперь в окне рабочего документа мы видим исходную фотографию. С помощью инструмента «Лассо» (Lasso Tool) создайте выделение вокруг нижней части фотографии с городом и горным хребтом:
Также, следует убрать область вокруг Луны в верхнем правом углу фотографии. Для этого я использую инструмент «Овальная область» (Elliptical Marquee Tool):
Переключите его в режим «Добавить у выделенной области» (Add to Selection):
И обведите Луну. В результате у Вас получится такое выделение:
Включите видимость группы. Теперь исходное изображение закрыто, но в документе имеются выделенные области:
Для того, чтобы скрыть из видимости ненужные участки слоя, добавим к группе слой-маску. Зажмите клавишу Alt и кликните по значку добавления слой-маски в панели слоёв:
Photoshop добавляет маску слоя к группе и использует созданное выделение, чтобы определить, какие области группы должны оставаться видимыми, а какие должны быть скрыты.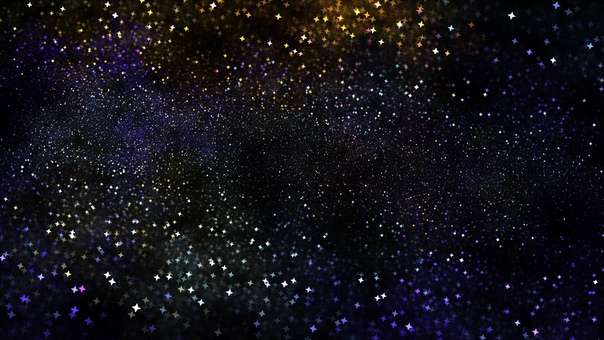 По умолчанию, видимыми остаются области внутри выделения, но, т.к. мы перед кликом по значку добавления маски зажали Alt, мы дали указание Photoshop`у сделать противоположное действие и сделать видимыми области вне выделения, скрыв областей внутри него:
По умолчанию, видимыми остаются области внутри выделения, но, т.к. мы перед кликом по значку добавления маски зажали Alt, мы дали указание Photoshop`у сделать противоположное действие и сделать видимыми области вне выделения, скрыв областей внутри него:
На данный момент нас имеется проблема, заключающаяся в том, что у видимых областей группы со звёздами имеются жесткие, уродливые края, это хорошо видно на рисунке выше. Чтобы смешать звезды с исходной фотографией и создать плавный переход, измените режим наложения группы на «Экран» (Screen):
Результат:
Ну вот, собственно и всё. Коллаж с добавлением звёзд на ночное небо готов!
Добавляем далекую звезду
- Создайте новый слой поверх остальных
- Выберите новый слой и в меню Edit/Редактировать выберите опцию Fill/Выполнить заливку
- Выберите черный цвет и нажмите OK
- Смените blend mode/режим наложения слоя на Screen/Осветление
- В меню Filter/Фильтр выберите Render -> Lens Flare/Рендеринг>Блик
- Разместите блик куда хотите
- Настройте параметры как показано ниже
- Нажмите OK
От простого к сложному
Существует несколько вариантов создания натяжных потолков «Звездное небо» — как простых, не требующих больших усилий и времени, так и сложных. В их числе:
В их числе:
- полотно с фотопечатью;
- звездочки из оптоволокна;
- точки-планеты из светодиодов;
- комбинация фотопечати и оптоволокна;
- комбинация фотопечати и диодной подсветки;
- полотно с изображением, нанесенным люминесцентной краской;
- имитация звезд из булавок Starpins или рассеивающих хрусталиков Swarovski.
Рассмотрим подробнее каждый пункт этого списка.
Полотно с фотопечатью
Наиболее простым и бюджетным вариантом считается натяжной потолок «Галактика», представляющий собой глянцевое полотно ПВХ с блестками. Цвет полотна варьируется от черного и темно-синего до насыщенного фиолетового. Также в продаже есть полотно с напечатанным на нем изображением далекого космоса с характерными цветовыми «пятнами», кометами, планетами и спиралями галактик.
Свет, отражающийся от блесток на глянцевом полотнище, создает эффект сияния звезд в ночном небе. В качестве основного источника света целесообразно использовать люстру. Два-три бра обеспечат дополнительное освещение, мягкое и рассеянное. При желании в потолок можно вмонтировать несколько небольших точечных светильников — по всей площади или же в определенной зоне.
Два-три бра обеспечат дополнительное освещение, мягкое и рассеянное. При желании в потолок можно вмонтировать несколько небольших точечных светильников — по всей площади или же в определенной зоне.
Звездочки из оптоволокна
Искусственное звездное небо отлично получается из россыпи белых либо разноцветных оптоволоконных нитей, вмонтированных в полотно натяжного потолка. Пленка ПВХ может быть любого оттенка — от насыщенного темного до светлого.
Для монтажа нитей в полотне прокалывают отверстия, пряча провода и светогенератор в пространстве между полотном и основным потолком. Диаметр светящихся точек составляет всего 0,25 мм. Каждая нить подрезается на одном уровне с полотном либо на расстоянии не более 2 мм от его внешнего края.
К вашему сведению: в продаже есть комплекты, состоящие из 150 (и более) нитей и светогенератора, посредством которого можно контролировать яркость свечения, динамику смены цвета и пр. Стоимость комплекта зависит от качества нитей и блока управления, количества режимов и других факторов.
Точки-планеты из светодиодов
Светящиеся звезды на потолок можно сделать из светодиодов. Цвет полотна может быть любым — черным, темно- или светло-синим, фиолетовым, бежевым, пастельно-розовым и пр. Диаметр у светодиодов больше, чем у оптоволоконных нитей, поэтому для создания натяжного потолка «Звездное небо» потребуется не так много источников света.
Визуально светодиоды похожи на крупные пятна, а не на точки, как оптоволокно, так что их можно использовать для имитации небольших планет. Чаще всего светодиоды размещают на натяжном потолке в произвольном порядке. Из них также можно выложить самые известные созвездия — такое оформление потолка будет оригинально смотреться в спальне или в детской комнате.
В числе преимуществ светодиодов — их невысокая цена. К недостаткам следует отнести работу только в режиме свечения: сделать из них мерцающее звездное небо, к сожалению, не получится.
Комбинация фотопечати и оптоволокна
Отличной заменой точечным светильникам служат оптоволоконные нити, которые прекрасно имитируют свет далеких звезд. Нити пропускают сквозь отверстия, проделанные в полотне натяжного потолка «Галактика» на месте расположения звездочек.
Нити пропускают сквозь отверстия, проделанные в полотне натяжного потолка «Галактика» на месте расположения звездочек.
Дальнейший монтаж выполняется так же, как и в варианте с однотонным полотном.
Второй вариант совмещения полотна с фотопечатью и оптоволоконных нитей не предусматривает проколов в натяжном потолке. Для его реализации используют дополнительное полотно любого цвета, которое натягивается между основным потолком и пленкой с напечатанным изображением. Отверстия для оптоволокна прокалываются в промежуточном полотне, благодаря чему внешняя пленка остается целой и подсвечивается изнутри.
Комбинирование фотопечати с оптоволокном привлекательно тем, что позволяет использовать несколько режимов свечения: постоянный, прерывистый, волнообразный, с чередованием цветов и пр. Блок управления сымитирует эффект падающей кометы, северного сияния, мерцающих звезд.
Стоимость такого потолка зависит от количества натяжных полотен (одно — если делать проколы, и два — если нужно обойтись без отверстий во внешней пленке), их качества, а также количества оптоволоконных нитей.
Комбинация фотопечати и диодной подсветки
Яркие светящиеся звезды на потолке можно сделать, совместив полотно с напечатанным на нем изображением и светодиоды. Как было сказано выше, диоды отлично выступают в роли крупных звезд, поэтому при выборе картинки для натяжного потолка следует отдать предпочтение вариантам с отчетливо видимыми планетами.
Оригинальным решением станет монтаж подвесного светильника с куполообразным матовым плафоном. Его можно разместить по центру потолка либо чуть ближе к стене. Такой светильник будет изображать крупную планету (например, Луну), окруженную звездочками-светодиодами поменьше.
Сколько стоят натяжные потолки такого типа? Итоговая цена проекта зависит от размеров полотна, количества светодиодов и необходимости установки дополнительных светильников-планет.
Совет: при желании можно совместить светодиодные и оптоволоконные источники света, смонтировав их на полотне с фотопечатью.
Полотно с изображением, нанесенным люминесцентной краской
Еще один бюджетный вариант, расходы на который включают в себя стоимость полотна с изображением и оплату его монтажа.
Прозрачная люминесцентная краска наносится на пленку методом фотопечати. При дневном свете изображение на полотне будет практически незаметно, зато ночью на потолке появится роскошное звездное небо. Каким оно будет — с россыпью маленьких звездочек или с планетами-гигантами — решать вам.
Смонтировать такое полотно можно в детской комнате. Современные люминесцентные краски безопасны для здоровья, а эффект, который они создают при выключенном свете, восхитит любого ребенка.
Имитация звезд из булавок Starpins или хрусталиков Swarovski
Светящиеся булавки Starpins — оригинальный способ декорировать натяжные потолки в стиле «Звездное небо». Помимо булавок для этого понадобится полотно ПВХ (однотонное или с изображением) и светодиодная лента.
В пространстве между пленкой и основным потолком размещается светодиодная лента, которая будет подсвечивать булавки Starpins. Перед монтажом пленки в ней делают проколы. На однотонной пленке отверстия прокалываются в произвольном порядке, а на полотне с фотопечатью — там, где находятся звездочки покрупнее. Затем полотно натягивается, а в отверстия вставляются булавки, которые могут быть одного цвета или разноцветными.
Затем полотно натягивается, а в отверстия вставляются булавки, которые могут быть одного цвета или разноцветными.
Свет от ленты, спрятанной за пленкой, будет попадать на булавки, заставляя их светиться изнутри. При помощи Starpins можно выложить на потолке любой рисунок: созвездие, ракету, цветок, животное, персонажа мультфильма и пр.
Хрусталики Swarovski используют для создания эффекта рассеянного сияния при монтаже натяжных потолков с оптоволоконными нитями. Их надевают на свободные концы нитей на заключительном этапе монтажа — после того, как нити будут продеты сквозь отверстия в натянутом полотне и обрезаны.
Такой прием применяют в интерьере клубов, баров, ресторанов: он помогает создать стильный декор всего помещения или отдельной зоны. Цена такой отделки немного выше, чем при использовании булавок Starpins, однако результат того стоит.
Если вы планируете установить в своем доме натяжные потолки со звездным небом, рекомендуем обратиться в профильную компанию: они предложат варианты дизайна на выбор и качественно выполнят монтаж потолка. Вам останется лишь определиться с типом полотна и источниками света, а также выбрать изображение по вкусу — все остальные хлопоты возьмут на себя специалисты. Отличный результат и хорошее настроение вам гарантированы!
Вам останется лишь определиться с типом полотна и источниками света, а также выбрать изображение по вкусу — все остальные хлопоты возьмут на себя специалисты. Отличный результат и хорошее настроение вам гарантированы!
Техническая сторона
Тем, кто уже размечтался, нарисовал личное небо и рассчитывает финансы, полезно знать, как это работает. Итак, световолокно безопасно, к электричеству подключается только светогенератор. Само световолокно сделано из акрилата, опасность коротких замыканий сведена на нет. Волокно не горит, а плавится, и служит – не менее 20 лет. Оно потребляет лишь 20-65 Вт в одной комнате. Оно не греется и не источает тепло, не будет повреждено при непосредственном контакте с водой. Чем больше в комплекте звёзд (рекомендуют 100-150 штук на м. кв.), тем реалистичнее будет изображение. В одном пучке от 1 до 700 волокон, чем регулирется яркость звезды.
Генератор создаёт эффект мерцания, но к нему не должно быть доступа воды и влаги.
Светогенератор прячут за полотно и подключают к электрике, он будет потреблять 10-50 Вт электроэнергии. Если он галогеновый, с сильными лампами до 100 Вт, то их срок службы около 3500-4000 часов, то есть около 3 лет, если свет будет гореть около 4 часов ежедневно. Таким образом, его лучше прятать туда, куда легко добраться для замены лампы. Генератор создаёт эффект мерцания, но к нему не должно быть доступа воды и влаги.
Если он галогеновый, с сильными лампами до 100 Вт, то их срок службы около 3500-4000 часов, то есть около 3 лет, если свет будет гореть около 4 часов ежедневно. Таким образом, его лучше прятать туда, куда легко добраться для замены лампы. Генератор создаёт эффект мерцания, но к нему не должно быть доступа воды и влаги.
Если вы выберете светодиодный светогенератор, то срок службы составит 50 тысяч часов, то есть 12 лет, если свет будет гореть по 4 часа каждый день. Эти генераторы, как и предыдущие, меняют цвет. Можно подключить две системы звёздного неба к генератору, один будет мерцать, а другой постоянно светиться, или один однотонный, другой – постоянно меняет цвет. Есть возможность сделать созвездия или отдельные галактики.
Важно Любой проектор нуждается в вентилировании – иначе будет перегреваться. Отличное решение – лазерный дополнительный проектор, он создаст эффекты северного сияния, туманностей, вращения галактик, падения кометы и звёзд, вращения планет с кольцами. Есть возможность запланировать автоматическое движение либо управлять в ручном режиме.
Есть возможность запланировать автоматическое движение либо управлять в ручном режиме.
Полотна для потолка Полотно “небо”, бывает ПВХ или тканевым. ПВХ отлично передаёт печать безопасными для здоровья и природы красками, или нанести аэрографию. На выбор – глянцевая и мягкая не блестящая структуры. Популярные – сатиновая и матовая фактуры с рисунками космических видов. А вот полотна тканевые преимуществ не имеют, на них наносят звёздное небо – основу под оптоволокно. Что до безопасности полотен, то ПВХ состоит из полихлорвинила, который использовался для изготовления виниловых пластинок, а ныне – для создания зубных щёток, сумок, дверей и окон. ПВХ морозостойкие, прочные и не выгорают. А вот то, какое ощущение создаст потолок: лёгкое или тяжёлое, зависит скорее от дизайна, чем от материала.
Полотно “небо”, бывает ПВХ или тканевым
Тканевые варианты делают из тканей, пропитанных полиуретаном, они же применяются для непромокаемых зонтиков и комбинезонов. Они, в отличие от натяжных, монтируются без тепловых пушек.
Полотно для потолка «звёздное небо» бывает любого цвета ведь, во-первых, светится он будет ночью, во-вторых, не все хотят тёмный цвет (хотите полный эффект звёздного неба – делайте светлый синий).
Интересно Хотите звёзды, а накопить на натяжной потолок бедному студенту не получается, можно купить светящиеся обои или плёнку Оракл. Обои бывают флуоресцентными, люминесцентными и серебряными. Первые – практичнее, светимость достигается за счёт дополнительного освещения. Вторые больше подходят для детской, рисунки обычно простые, яркие. Третьи – дорогие, но светимостью управляют на расстоянии.
Звездое небо, видео инструкция
Монтаж звездного неба из светодиодов: инструкция
- Разработать схему размещения ламп на потолке.

- Зафиксировать светодиодный проектор в потолочной нише и контроллер для создания эффекта мигания.
- Приклеить светодиодные лампы при помощи строительного силикона.
- На каждый вывод надеть специальную изоляционную трубочку — кембрик.
- Проверить исправность системы.
- Зафиксировать багеты для полотна на расстоянии 15-20 см. от ламп.
- Натянуть потолок.
Разновидности проекторов
От того, какой светогенератор используется в конструкции натяжного потолка, напрямую зависят создаваемые с его помощью эффекты. Существуют две основные разновидности проекторов, используемых для создания звездного потолка. Это механические и электронные устройства. В механических проекторах небольшой электрический двигатель вращает специальный светофильтр, который, в свою очередь, изменяет цвет светового потока. В электронных устройствах цвет регулируется с помощью светодиодов, управляемых контроллером, работающим в соответствии с заданной программой.
Несмотря на то, что механический проектор немного шумит во время работы, он способен производить интересные световые эффекты. Благодаря ему звезды на потолке могут изменять свой цвет в случайном порядке, в то время как одни светила только начинают желтеть, другие уже гаснут или, наоборот, приобретают красноватый оттенок. Габариты механического проектора больше, чем у его электронного аналога, и это следует учитывать, подбирая место для установки устройства.
Благодаря ему звезды на потолке могут изменять свой цвет в случайном порядке, в то время как одни светила только начинают желтеть, другие уже гаснут или, наоборот, приобретают красноватый оттенок. Габариты механического проектора больше, чем у его электронного аналога, и это следует учитывать, подбирая место для установки устройства.
StParsekПользователь FORUMHOUSE
Нужно уточнить один момент – хаотична или нет смена цветов в конструкции светогенератора. Я думаю, меняться они будут одновременно. В этом плане проектор с механическим ченжером цветов дает более интересную картинку.
Электронные светогенераторы бесшумны, могут программироваться и способны взаимодействовать с пользователем через пульт дистанционного управления. Единственным недостатком современных электронных проекторов является одновременная смена цветов. То есть, все звезды включаются, гаснут и меняют цвета одновременно.
Другие методы обустройства «звездного» потолка
Существует ряд немного менее популярных способов обустройства звездного потолка. Ознакомьтесь с ними. Практически каждый из методов можно использовать как в комплексе с рассмотренными выше вариантами, так и по отдельности.
Ознакомьтесь с ними. Практически каждый из методов можно использовать как в комплексе с рассмотренными выше вариантами, так и по отдельности.
Готовые панели
Готовые панели
Подобные панели продаются в форме больших круглых дисков с красивой фотопечатью, изображающей космос. Традиционный диаметр панелей – 1,2-1,5 м. Монтируется подобный потолок как обыкновенная люстра. Недостаток – сравнительно высокая цена.
Наклейки
Наклейки
Самый простой и наименее затратный вариант обустройства звездного неба сводится к наклейке на поверхность простых фосфорных звездочек. В продаже доступны бумажные и пластиковые светящиеся наклейки. В темноте они создают эффект звездного неба. Достаточно лишь приклеить звездочки к основанию по предварительно выбранной схеме.
Роспись
Роспись
При желании и наличии достаточных средств вы можете пригласить художника, который разрисует ваш потолок акриловыми, фосфорными и люминесцентными красками, создав композицию, максимально напоминающую настоящий космос.
При нежелании обращаться к художнику или же отсутствии такой возможности можете попросту заказать фотопечать с желаемым рисунком и оклеить свой потолок пленкой.
Видео — Роспись светящимися красками
Светящиеся обои
Фотолюминисцентные обои
В специализированных магазинах доступен большой выбор специальных обоев, светящихся в темноте. Выберите обои с подходящим рисунком, наклейте их на свой потолок и наслаждайтесь результатом.
Светодиоды
Процесс монтажа такого звездного неба практически не имеет отличий от обустройства подсветки из оптоволокна. Достаточно просверлить в гипсокартонном потолке множество отверстий, вывести через каждое отверстие светодиодную лампочку и подключить осветительные приборы к контроллеру.
Достаточно просверлить в гипсокартонном потолке множество отверстий, вывести через каждое отверстие светодиодную лампочку и подключить осветительные приборы к контроллеру.
С помощью контроллера вы сможете менять яркость, направление, а в случае использования полноцветной композиции и цвет светильников. Современные контроллеры нередко комплектуются пультами дистанционного управления, благодаря которым пользоваться «звездным» потолком будет максимально удобно.
Среди главных преимуществ звездного неба из светодиодов нужно отметить следующие моменты:
- возможность обустройства разноцветной конструкции;
- низкое потребление электроэнергии;
- практически полное отсутствие нагрева;
- длительный срок службы.
Такой потолок можно использовать даже в качестве цветомузыки, что создаст поистине впечатляющий эффект на вашей домашней вечеринке.
Теперь вам известны все основные методы обустройства потолка звездное небо. Зная особенности каждого доступного способа, вы сможете выбрать наиболее подходящий для вашего случая вариант.
Конечно, для создания действительно эффектной и долговечной композиции понадобятся определенные временные, финансовые и трудовые затраты, зато готовый результат будет радовать вас долгие годы и дарить незабываемые впечатления гостям вашего дома. Следуйте полученным рекомендациям и все обязательно получится.
Удачной работы!
Монтаж подсветки без продевания нитей
В случае монтажа подсветки без продевания все элементы подсветки будут выглядеть следующим образом:
Этот вариант несколько сложнее предыдущего, т. к. требует установки фальшпотолка из гипсокартона, фанеры, пенопласта либо другого листового материала, монтируемого между базовым потолком и полотном натяжного потолка. В нем последовательно делаются отверстия, через которые и будут протягиваться нити оптоволокна. Нити (или пучки нитей) закрепляются на верхней поверхности фальшпотолка. Их нижние концы будут упираться в полотно натяжного потолка, практически не имея возможности смещаться в сторону. На концы оптоволокна можно прикрепить несколько светодиодов, имеющих различную мощность. Это позволит создать эффект сияния крупных небесных тел (астероидов, комет и т. д.).
На концы оптоволокна можно прикрепить несколько светодиодов, имеющих различную мощность. Это позволит создать эффект сияния крупных небесных тел (астероидов, комет и т. д.).
После установки фальшпотолка зафиксированные концы оптоволокна равномерно обрезаются. Это позволит им равномерно прилегать к поверхности нижнего полотна.
Создавая подсветку без продевания нитей, следует использовать полотна с максимальной светопропускной способностью.
Комбинирование оптоволокна с фотопечатью
Оптоволоконные нити являются альтернативой светильникам точечным. Нити следует пропускать через отверстия в полотне с рисунком (фотопечатью) Галактики в местах расположения звезд.
Монтаж выполняется первым способом, описанным выше
При втором способе не требуется прокалывать полотно. Технология изготовления при этом сложнее. На полотне проецируется свет с изнаночной стороны. При этом лучше выбрать полотно более тонкой фактуры.
Натяжной потолок в виде «звездного неба» — порядок изготовления:
- подготовить фальшпотолок (натяжное полотно, фанерный либо их другого материала), с предварительно нанесенным рисунком какого-либо созвездия, карты Галактики или россыпи звезд;
- проколоть (просверлить) по рисунку в фальшпотолке отверстия, сквозь которые протянуть оптоволоконные нити пучком или единичные;
Оптоволоконная система, установленная в фальш-потолке
- на фальшпотолке проклеить нити и подрезать до плоскости чистового потолка;
- натянуть пленку – глянцевую или матовую, с нанесенным рисунком или в цвета ночного неба для большего эффекта.

Звезды с фотопечатью на натяжном потолке
Размеры и яркость свечения «звезд» будут зависеть от количества подведённых к ним оптических волокон. Подобные потолки будут смотреться днем как обычные, потому что их поверхность не имеет проколов и не заметны концы оптоволоконных нитей.
Сочетанием фотопечати с оптоволокном можно оформить потолок с применением блока управления (проектора) прерывистым, постоянным, чередованием цветов, волнообразным и т.п. режимами свечения.
Эффект звездного неба на натяжном потолке: способы создания
- Люминесцентные красители. С помощью такой краски на натяжном потолке легко можно создать форму звездного неба, изобразить луну, далекие звезды, планеты, кометы и метеориты. Рисунки будут светиться в темноте. Так можно изобразить все, что угодно. Минус: фиксированный результат, который нельзя будет регулировать.
- Светодиоды. Прекрасный вариант: светодиоды могут менять оттенок, отличаются безопасностью и экономичностью, не нагреваются в процессе работы и подходят для создания цветомузыки.
 Минус — в небольшом сроке службы: светодиоды прослужат около 5-6 лет.
Минус — в небольшом сроке службы: светодиоды прослужат около 5-6 лет. - Оптоволокно. Проводит только свет, требует мало энергии, срок службы — в среднем 10 лет. Идеально подходит для гостиных и спален. Минус: высокая цена.
- Другие способы. Также для создания эффекта звездного неба можно воспользоваться художественной росписью, фосфорными наклейками, светящимися флуоресцентными обоями с имитацией звездного неба, фотопечатью, аппликациями из светонакопительного материала, готовыми панелями с изображениями космоса.
Рассмотрим подробнее самые популярные и эффектные варианты, с помощью которых можно получить зрелищный результат.
Оптические нити
Монтаж осуществляется следующим образом:
- Спроектировать схему расположения звезд, так как от нее будет зависеть длина нитей. Для одного кабеля можно подобрать нить с 700 волокнами и диаметром 0,75 мм. Подходящая плотность примерно составляет 80-150 нитей на 1 квадратный метр. Для разнообразия объекты на потолке можно выбрать с разным диаметром.

- Выполнить разметку полотна по периметру помещения. Расстояние от потолка должно быть более 5 см.
- Оборудовать место для установки проектора в натяжном потолке. Для этого подойдет специальная ниша в стене или гипсокартонная конструкция под потолком.
- Зафиксировать багеты, на которые в дальнейшем будете натягивать полотно.
- Закрепить рыбацкую сетку или листы фанеры (используя дополнительные каркасы) под потолком. Это потребуется для фиксации волокон, чтобы избежать давления на полотно.
- Продеть нити, подключить к проектору.
- Закрепить полотно в профилях.
- Сделать отверстия в натяжном потолке при помощи паяльника с иглой, затем продеть оптоволокно и зафиксировать клеем. Можно и не делать отверстия — тогда свет «звезд» будет более приглушенным.
- Аккуратно удалить и зашлифовать отрезки волокон.
Звездная подсветка с кристаллами Сваровски
Если считаете, что потолок вашей квартиры достоин самого лучшего оформления, есть решение, позволяющее сделать его подсветку идеальной. Мы имеем в виду хрустальные кристаллы Сваровски, способные идеально рассеивать свет от оптоволокна.
Мы имеем в виду хрустальные кристаллы Сваровски, способные идеально рассеивать свет от оптоволокна.
С помощью специальных армированных колец эти объекты крепятся к нижней поверхности натяжного потолка. Затем в них вставляются одна или несколько оптоволоконных нитей. Это позволяет получить несколько четких и ярких лучей, отбрасываемых в разные стороны. Благодаря кристаллам Сваровски можно создавать яркие созвездия и реализовывать не менее экстравагантные дизайнерские задумки.
Звездный узор в Photoshop и иллюстраторе ai pat eps
Звездный узор в Photoshop и иллюстраторе ai pat epsключевые слова
- Узоры Текстуры
- ai
- pat
- eps
- Звездный
- узор
- в
- Photoshop
- и
- иллюстраторе
DMCA Contact Us
бесплатная загрузка ( ai pat eps, 395.12KB )Связанная векторная графика
- org/ImageObject»> Сетка бумага бесшовные модели Photoshop и иллюстратора eps pat ai
- Эффект металлического текста (стиль слоя Photoshop) psd
- Эффекты освещения в Photoshop psd
- Креативный стиль шрифта Хэллоуина Стили Photoshop psd
- Бесплатный векторный иллюстратор снежинок и фигуры в Photoshop eps csh
- Волновой или муаровый узор для иллюстратора eps
- Лента Photoshop Фигуры psd csh org/ImageObject»> Кельтский узор иллюстратор кисти вектор бесплатно
- Создайте эффект 3D-текста в Photoshop psd
- 5 текстовых стилей Photoshop psd
- Шероховатый звездный круг в Photoshop и узор в иллюстраторе pat eps
- Psd неоновый текст с эффектом Photoshop psd
- Сетка звезды в Photoshop и иллюстраторе eps pat
- Текстовый эффект Photoshop psd
- 11 видов стилей Photoshop в рождественском стиле psd org/ImageObject»> Блестящие стили текста и графики для Photoshop psd
- Иллюстратор кистей с узорами Pleter
- Векторные фигуры в Photoshop на Хэллоуин ai eps psd csh
- Бесплатные шаблоны камуфляжа для Illustrator и Photoshop ai svg
- Сетка бумага бесшовные модели Photoshop и иллюстратора pat ai eps
- Фильтры Instagram Photoshop psd
- Звездное ночное небо eps ai
- 24 ярких градиента для Photoshop psd org/ImageObject»> Бесплатные шаблоны камуфляжа для Illustrator и Photoshop ai
- Блестящий звездный свет с золотым фоном вектор ai
- Ошибочные эффекты Photoshop psd
- 21 стиль неонового слоя Photoshop (набор 1) psd
- Бесплатные шаблоны камуфляжа для Illustrator и Photoshop ai
- Бесплатные векторные розовый блеск фон со звездными огнями ai
- Звездные войны векторов ai svg
- Желейные глянцевые стили Photoshop psd org/ImageObject»> Как создать текстовый эффект горячей лавы в Photoshop psd
- Монохромный звездный узор — фон вектор eps ai
- Красочный звездный баннер eps ai
- Бесплатный стиль текста для вечеринки в Photoshop psd
- набор гранжевых кистей для иллюстратора ai
- Бесплатный набор кистей Photoshop «Искры и огонь» psd abr
- Геральдический щит герб векторных и Photoshop фигур svg csh org/ImageObject»> Логотип и персонажи Звездных войн ai
- Милый Санта-иллюстратор eps
- Простой абстрактный спиральный узор в Photoshop и Illustrator eps pat
- Монохромный звездный узор — фоновый графический вектор eps ai
- Звездные рейтинги eps ai
- Рисованный жуткий узор на Хэллоуин в Photoshop и иллюстраторе eps pat
- Photoshop Пользовательские формы оружия csh svg
- Photoshop макет логотипа офиса psd org/ImageObject»> 3 стиля текста Photoshop (ASL и PSD) psd
- Блестящий золотой звездный фон ai
- Летний подсолнух в Photoshop и иллюстраторе eps pat
- Звездный свет вектор eps
- Contact Us
Как добавить звезды к ночным сценам с помощью Adobe Photoshop
Как добавить звезды к ночным сценам с помощью Photoshop www.sleeklens.com
Привет
Сегодня мы рассмотрим, как добавить звезды к изображению с помощью Photoshop.
Иногда вы будете делать снимок ночью, и из-за экспозиции вы, к сожалению, потеряете две звезды, а это позор.
Но не бойтесь, сегодня я покажу вам технику, которая будет работать на любом изображении, большом или маленьком.
Посмотрите наши Экшены Photoshop, если вам лень 😉
Итак, давайте посмотрим на это потрясающее изображение, которое я нашел в Google.
Удивительное изображение с жутким туманом, окутывающим скалы, но без звезд по нескольким причинам, пасмурная погода, экспозиция и световое загрязнение, это то, что вы должны иметь в виду при съемке таких фотографий.
Слава богу, у нас есть Photoshop в ящике для инструментов, верно!?
Теперь самый простой и простой способ добавить звезды на это небо — это открыть инструмент «Кисть» с очень маленькими настройками и щелкать каждую отдельную звезду по мере продвижения, а затем в конце использовать один из параметров размытия и, возможно, удалить непрозрачность немного здесь и там, чтобы изменить ситуацию и так далее.
Единственная (и главная) проблема заключается в том, что это займет у вас целую жизнь, а у нас нет такого времени, потому что у нас есть другие фотографии для редактирования!
Итак, мы собираемся создать пользовательскую кисть.
Для этого сначала откройте новый файл (File New) и установите для него размер 500 на 500 пикселей.
Теперь у вас открыт новый файл, нажмите B, чтобы открыть инструмент кисти, и с помощью жесткой кисти черного цвета щелкните 2 или 3 случайные метки, как показано ниже.
После того, как вы это сделаете, нажмите Edit – Define Brush Preset.
Совет на заметку — Быстрый способ использования шаблонов фотографий для Adobe Photoshop
Назовите его и нажмите «ОК».
Теперь у нас есть собственная кисть, но она еще не готова к использованию, если вы попробуете ее, то поймете, почему.
Его все еще нужно откалибровать для того, что он должен делать для нас, вы делаете это, нажимая F5 на клавиатуре, и появится опция кисти. (Если это не работает, просто проверьте, нажав B, чтобы активировать кисть, и все должно быть в порядке.)
Настройки, которые вам нужны, следующие.
Двойной щелчок на Shape Dynamics
Увеличьте дрожание размера до 100 и сделайте то же самое с дрожанием угла (также увеличьте его до 100). .
Примечание: чуть ниже Shape Dynamics вы увидите Scattering, вы можете использовать этот инструмент, чтобы увеличить расстояние между точками для более широкого и случайного эффекта.
Еще одна маленькая хитрость — дважды щелкнуть на Transfer и увеличить дрожание непрозрачности. Это придаст вашим звездам глубину, сделав одни из них более прозрачными, чем другие, как если бы вы смотрели на них в реальной жизни.
Теперь нажмите, где я указал ниже, нажмите «Новый пресет кисти», назовите его и сохраните.
Теперь пришло время нарисовать звезды, найдите свой пресет, нажмите «Белый» и начните рисовать на новом слое, используя клавиши квадратных скобок [ & ], чтобы увеличивать и уменьшать размер кисти.
Немного поработайте над этим и не бойтесь использовать ластик, чтобы избавиться от звезд, которые накладываются на круги после того, как вы закончите.
Вы также можете сделать это после того, как закончите стирание некоторых областей, на которых слишком много звезд.
Далее мы добавим Outer Glow, вы делаете это, дважды щелкнув слой, на котором у вас есть звезды, как вы можете видеть под открывшейся панелью, выберите настройки, которые у меня есть, вы можете поиграть с непрозрачностью и размером, если хотите, так как это может дать вам результаты, отличные от того, что есть у меня.
В завершение я добавлю немного размытия, чтобы смешать звезды, перейдите в Фильтр — Размытие в движении.
Установите ползунок расстояния на 1 или 2, думаю, этого должно быть достаточно, не стесняйтесь попробовать более высокие значения.
Вот и все для этого урока, надеюсь, он вам понравился и вы многому научились, вы не только научились создавать звезды, но вы также узнали в качестве дополнительного урока, как создавать пресеты кистей 🙂
Рейтинг : 012345 5.00 на основе 1 рейтинга
Следующие две вкладки изменяют содержимое ниже.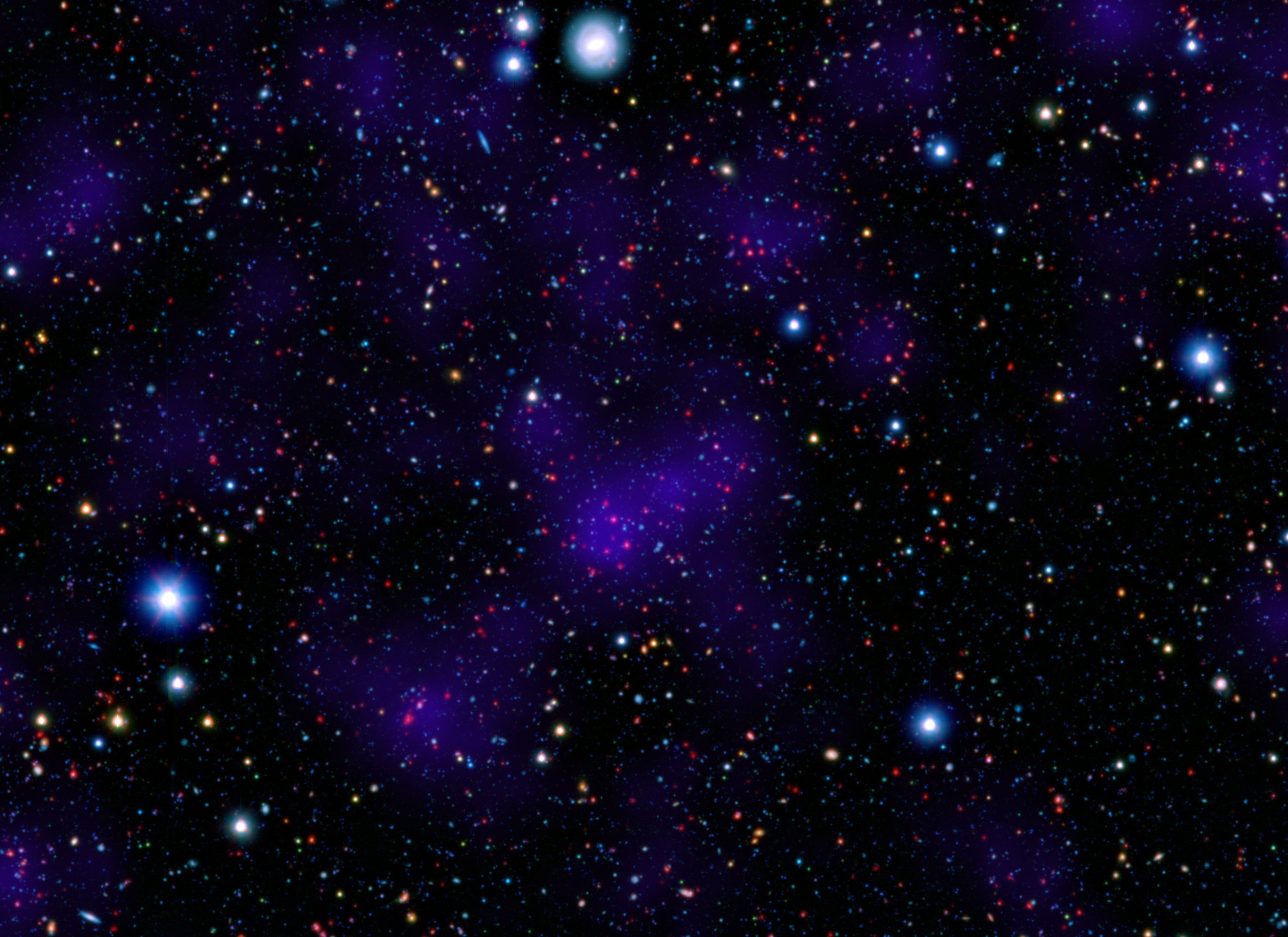
Окончив колледж в 2002 году по специальности «Искусство и дизайн», я начал изучать свой путь в графическом дизайне и профессиональной постобработке. Фрилансер, работающий полный рабочий день с 2011 года.
Самые популярные посты в ноябре
Звезды Фоновые текстуры и узоры: 25 наборов для скачивания
Это Рождество, ребята! мы уверены, что большинство из нас заняты выполнением последних требований к этому сезону.Если вам нужны бесплатные материалы для дизайна, которые вы можете использовать для своих праздничных проектов, мы предлагаем вам эти прекрасные фоновые текстуры со звездами со звездами, блестками, боке и другими подобными рисунками, которые вы можете использовать бесплатно.
Почти все здесь представлено в формате с высоким разрешением, поэтому они на самом деле полезны для чего угодно, включая те проекты, которые вы собираетесь распечатать позже. Например, вы можете использовать эти фоновые текстуры со звездами, чтобы создать прекрасные обои для рабочего стола с вашими любимыми рождественскими или праздничными цитатами. Просто добавьте текстовый слой в Photoshop, и у вас уже есть собственные уникальные обои для рабочего стола в рождественской тематике. Вы также можете использовать эти изображения в качестве фона для электронных открыток, приглашений на вечеринки и плакатов, подарочных ярлыков и многого другого.
Просто добавьте текстовый слой в Photoshop, и у вас уже есть собственные уникальные обои для рабочего стола в рождественской тематике. Вы также можете использовать эти изображения в качестве фона для электронных открыток, приглашений на вечеринки и плакатов, подарочных ярлыков и многого другого.
Если вы хотите собрать больше звездных изображений, посетите нашу подборку бесплатных сверкающих фоновых кистей Photoshop. Наслаждайтесь этими бесплатными. Мы надеемся, что вы найдете их полезными в своих проектах. Счастливых праздников!
СКАЧАТЬ ЭТИ БЕСПЛАТНЫЕ НАБОРЫ ФОНОВ ЗВЕЗДЫ
Первые несколько записей представляют собой наборы фоновых текстур звезд.Чтобы получить изображение, которое вы хотите, просто нажмите на заголовок записи, и вы перейдете на исходную страницу, где вы можете скачать исходное изображение в формате с высоким разрешением.
Фоновые текстуры звезды: пакет 01
Есть четыре текстуры звезд разного размера. Они были отсканированы и собраны из картинок в книгу по астрономии.
СКАЧАТЬ
Звездные текстуры: пакет 02
Вот второй набор фоновых текстур звезд, сделанных из отсканированных изображений из книги по астрономии.
СКАЧАТЬ
Звездные текстуры: пакет 03
Третий пак фоновых текстур звезд от того же автора. Перейдите на страницу автора, чтобы также загрузить четвертый и пятый пакеты текстур.
СКАЧАТЬ
Фоновые текстуры звезд 1
Существует четыре высококачественных фоновых текстуры со звездами, которые можно использовать для создания праздничных фонов и ночного неба.
СКАЧАТЬ
Набор боке 6: разноцветные звезды
Этот набор включает в себя 30 фоновых текстур звезд с разрешением 2592 на 3888 пикселей.
СКАЧАТЬ
Монохромные сердца, звезды и цветы
Этот пакет содержит 39 фотографий, состоящих из сердечек, звезд и цветов в монохромном режиме. Каждое изображение имеет разрешение 2592 на 3888 пикселей.
СКАЧАТЬ
Блестящие текстуры
Этот набор включает в себя 12 больших фоновых текстур звезд с разрешением 800 x 600 пикселей.
СКАЧАТЬ
Набор текстур «Цветные звезды»
Этот набор включает в себя 7 фоновых текстур высокого разрешения с цветными звездами, которые можно бесплатно использовать в личных или коммерческих целях.
СКАЧАТЬ
Звездные текстуры
Коллекция лучших и слегка подретушированных звездных текстур. Включает 20 изображений размером 800 x 550 пикселей.
СКАЧАТЬ
Текстуры ржавчины и звездной пыли
Вот еще один набор фоновых текстур из 10 звезд. Эти острые, шероховатые и в целом ярче.
СКАЧАТЬ
мерцание, мерцание, блеск
Набор текстур различных оттенков и цветов с блестками, мерцающими и мерцающими фонами.
СКАЧАТЬ
ОДИНОЧНЫЕ ЗВЕЗДЫ ФОН ТЕКСТУРЫ
Следующие записи представляют собой фоновую текстуру одиночной звезды в формате высокого разрешения. Эти текстуры обычно поставляются в одном файле изображения JPEG.
Эти текстуры обычно поставляются в одном файле изображения JPEG.
Текстура звезды
Это фоновая текстура звезд высокого разрешения с красочными формами звезд размером 3000×2000 пикселей.
СКАЧАТЬ
Текстура ночного неба
Это изображение имеет разрешение 1350 x 2025 пикселей.
СКАЧАТЬ
Текстура звездной ткани
Между тем, эта бесплатная текстура имеет разрешение 1728 x 1152 пикселей
СКАЧАТЬ
Кусочек неба
Красивая фоновая текстура звезды с блестящими звездами размером 2592 x 1944 пикселей.
СКАЧАТЬ
Новогодняя текстура 1
Фоновые текстуры высокого разрешения с изображением золотых звезд на красном фоне.Это идеально подходит для проектов, связанных с Рождеством.
СКАЧАТЬ
Звезды сине-оранжевые
Еще один фон со звездным небом. Разрешение 1024×768 пикселей.
СКАЧАТЬ
Текстура: Хоши
Текстура высокого разрешения со звездами на шероховатом и скомканном фоне. Идеально подходит для добавления измерения в ваш макет.
Идеально подходит для добавления измерения в ваш макет.
СКАЧАТЬ
Текстура звездной пыли
Разрешение этой фоновой текстуры звезды составляет 4669 x 3113 пикселей.
СКАЧАТЬ
Город Звезды Боке Текстура
Это изображение имеет разрешение 3888×2592 пикселей
СКАЧАТЬ
Текстура со звездочками
Фотография отражения солнца в озере, похожем на сверкающие звезды.
СКАЧАТЬ
Фон-голубые звезды
Между тем, эта текстура имеет разрешение 1920 на 1080 пикселей в формате PNG.Размер идеально подходит в качестве фона или обоев.
СКАЧАТЬ
Эй, Диддл Диддл
Наконец, эта текстура луны и звезд имеет высокое разрешение с разрешением 4600 x 3066 пикселей.
СКАЧАТЬ
Связанные Бесплатные ресурсы дизайна
Бесплатное фото Небо Космос Photoshop Синий Цвет Звезды Фон
Если это было полезно для вас, поделитесь с друзьями. Наша команда была тщательно отобрана перед выступлением здесь. Кроме того, вы также можете отблагодарить их, пригласив одну чашку кофе.
Наша команда была тщательно отобрана перед выступлением здесь. Кроме того, вы также можете отблагодарить их, пригласив одну чашку кофе.
Отличная картинка, которую вы можете использовать бесплатно для самых разных целей: публикации, коммерческие продукты, печать, обои и т. д. Использование лицензии Creative Commons Zero — CC0. Реферальная ссылка на Max Pixel (не обязательно).
Он был сохранен в категории « Фоны/Текстуры «, самое большое разрешение 3100×1740 пикселей, вы можете скачать его в формате JPG.Нас отметили: Звезды, Фон, Синий, Фотошоп, Цвет, Космос, Небо.
Наша система искусственного интеллекта выбирает и предлагает несколько фотографий одной категории. Надеюсь, вам понравится.
Пузыри, Вода, Пузырьки, Пузыри, Воздушные Пузыри, Дайвинг
Небо, Облака, Солнечный Свет, Темно
Дерево, Озеро, Отражение, Вода, Спокойствие, Спокойная сцена
Млечный Путь, Галактика, Ночь, Небо, Звезды, Вселенная, Космос
Аврора, Северное сияние, Северное сияние, Северное сияние
Вода, Море, Карибский бассейн, Фон, Синий, Бирюза
Слон, Животные, Азия, Большой, Окружающая среда, Млекопитающее
Астрономия, Яркий, Созвездие, Темно, Пыль
Фэнтези, Бабочки, Грибы, Лес, Насекомые
Красочный, Картина, Фон, Аннотация, Текстура
Млечный Путь, Звездное Небо, Ночное Небо, Звезда, Ночь, Небо
Океан, Звездное небо, Млечный Путь, Отдых, Парусник, Лодка
Звезды Задний план Синий Фотошоп Цвет Космос Небо Темно милая астрономия Фантазия Вселенная Галактика Черный фон Черное небо Черная фантазия Черные звезды Черная Галактика Черная Вселенная Черный Темный Бесплатные фото Бесплатные изображения Максимальный пиксель
КАК СОЗДАТЬ ЗВЕЗДНЫЙ ФОН В PHOTOSHOP
В этом коротком уроке мы создадим фоновое изображение звездной ночи за несколько простых шагов, используя некоторые эффекты фильтров и смешивание слоев.
Конечный результат:
Шаг 1
Нажмите Ctrl + N , чтобы создать новый документ размером 2000 на 2000 пикселей (это не обязательный размер, вы можете создать свой собственный размер) в Photoshop.
Шаг 2
Во вновь созданном документе создайте новый слой ( Ctrl + Shift + N ) и залейте его черным цветом
Шаг 3
Выберите «Слой 1» и перейдите к фильтрам>>Шум>>Добавить шум, после чего откроется палитра «Добавить шум».
Добавить шум со следующими настройками:
Шаг 4
Пока выбран «Слой 1», перейдите в меню Фильтр>>Размытие>>Размытие по Гауссу
Добавить размытие к слою со следующими настройками:
Шаг 5
Теперь мы уменьшим шум до нескольких белых пятен, чтобы получить звездную ночь с помощью уровней.
Нажмите Ctrl + L на клавиатуре, чтобы открыть палитру «Уровень» и установить следующие параметры:
Результат должен выглядеть так:
Шаг 6
Нажмите Ctrl + J , чтобы продублировать слой, и перейдите к Фильтр>>Размытие>>Размытие по Гауссу.
Добавить размытие к дублированному слою со следующими параметрами:
Затем установите режим наложения слоя на «Экран», чтобы создать эффект свечения, подобный этому.
Объедините слои «Слой 1» и «Копия слоя 1» и назовите слой как «Звезды» .
Чтобы объединить слои, выберите оба слоя, нажав клавишу «Ctrl» на клавиатуре, затем щелкните правой кнопкой мыши и выберите «Объединить слои».
Шаг 7
В этом заключительном разделе давайте создадим темно-синее небо для фона.
Создайте новый слой ( Ctrl + Shift + N ) сразу под объединенным слоем и назовите «небо».
Нажмите G на клавиатуре, чтобы выбрать градиент, и щелкните редактор градиента в верхнем левом углу.
В редакторе градиентов установите следующие цвета для неба.
Выберите «Радиальный градиент» и проведите по документу снизу справа вверх, чтобы получить такой градиент…
Шаг 8
Наконец, выберите слой «Звезды» и установите режим наложения на «Экран» и продублируйте слой «Звезды» несколько раз, чтобы получить окончательный результат, подобный этому…
Окончательный результат: звездное фоновое изображение.
Я надеюсь, что вы нашли это руководство полезным и узнали несколько новых методов для реализации в вашем собственном проекте. Увидимся в следующий раз.
Как создать эффект звездного ночного неба в Photoshop
В этом уроке по созданию эффекта звездного ночного неба в Photoshop мы узнаем, как легко добавить звездное небо на ночную фотографию. Сфотографировать ночное небо со звездами на наши камеры может быть непросто. Более яркие источники света поблизости, такие как городские огни, приводят к тому, что ночное небо заполнено только тьмой.К счастью, как мы увидим в этом уроке, Photoshop позволяет легко добавлять звезды на наши фотографии, учитывая, что эта техника часто используется для создания заполненных звездами фонов для фильмов, эффект более чем достаточно реалистичен, чтобы обмануть почти всех. еще.
Учебное пособие по эффекту звездного ночного неба:
Начнем!
Давайте добавим новый пустой слой для наших звезд. Нажмите на значок «Новый слой» в нижней части панели «Слои». Нам нужно заполнить наш новый слой черным цветом.Для этого мы будем использовать команду заливки Photoshop. Поднимитесь в меню «Правка» и выберите «Заполнить».
Нажмите на значок «Новый слой» в нижней части панели «Слои». Нам нужно заполнить наш новый слой черным цветом.Для этого мы будем использовать команду заливки Photoshop. Поднимитесь в меню «Правка» и выберите «Заполнить».
Преобразование слоя в смарт-объект. Таким образом, наши фильтры будут применяться как смарт-фильтры, что позволит нам вернуться и отредактировать их настройки позже, если нам это понадобится.
Мы готовы добавить фильтры и начнем с фильтра «Добавить шум». Введите значение около 25%. . установите для параметра «Распределение» значение «Гаусс» и выберите параметр «Монохроматический». Нажмите «ОК», чтобы закрыть диалоговое окно «Добавить шум». Фотошоп заполняет слой шумом.
Нам нужно добавить немного размытия, что сделает эти однопиксельные точки немного шире и склеит некоторые из них вместе. Вернитесь в меню «Фильтр», выберите «Размытие», затем выберите «Размытие по Гауссу». Как правило, значение радиуса от 2 до 6 пикселей работает лучше всего, при этом 2 пикселя идеально подходят для небольших изображений, а 6 пикселей — для очень больших изображений. Нажмите OK, чтобы применить эффект размытия к шуму.
Нажмите OK, чтобы применить эффект размытия к шуму.
Далее нам нужно осветлить самые светлые области нашего шумового слоя и затемнить самые темные области.Это превратит слабый размытый шум в наши звезды. Выберите корректирующий слой «Уровни». Элементы управления и параметры корректирующего слоя «Уровни» отображаются на панели «Свойства». Отрегулируйте ползунки белой и черной точек
Вот мой эффект звезд после перетаскивания ползунка черной точки.
Давайте добавим немного цвета звездам, и мы можем сделать это с помощью корректирующего слоя Цветовой тон и Насыщенность. Сначала выберите параметр «Раскрасить». Затем перетащите ползунок «Оттенок», чтобы выбрать любой цвет, который вам нравится для ваших звезд.
Сгруппируйте все три слоя над фоновым слоем. Назовите группу «Звезды». Измените режим наложения группы слоев на Screen или linear dodge.
нам нужно выделить область, где не должны быть видны звезды. В моем случае это был бы город внизу изображения. щелкните значок «Добавить маску слоя» в нижней части панели «Слои». На панели инструментов выберите инструмент «Градиент». Выберите линейный градиент. оставить цвета переднего плана и фона по умолчанию черным и белым. Нажмите и перетащите маску слоя
щелкните значок «Добавить маску слоя» в нижней части панели «Слои». На панели инструментов выберите инструмент «Градиент». Выберите линейный градиент. оставить цвета переднего плана и фона по умолчанию черным и белым. Нажмите и перетащите маску слоя
Все слои доступны для редактирования, что позволяет нам вернуться и отредактировать их настройки позже, если нам понадобится.
Вот мой последний эффект звездного ночного неба. Теперь мы можем легко заменить фотографию и добавить звезды к другим фотографиям. Просто перетащите новую фотографию в рабочий документ. Поместите его под группу слоев «звезды».
И мы закончили.
Лучший способ убрать звезды в фотошопе? — Начало работы с Deep Sky Imaging
Я никогда не видел учебника JP, интересного о вычитании и работе с 3 слоями.Я использую аналогичный процесс в ps.
Я порекомендую одно гораздо лучшее улучшение по сравнению с методом выбора, используемым как Робом, так и JP, и укажу вам на этот http://bf-astro. com/starselection.htm Потребуется несколько попыток, чтобы сделать это правильно, но с использованием порога для выбора звезд не будет по ошибке захватывать туманность, потому что вы полностью контролируете карту порогов. В дополнение к приведенным шагам я рекомендую в качестве предварительного условия создать дубликат изображения и агрессивно растянуть фон, чтобы показать очень слабые фоновые звезды. фиктивный шаблон.
com/starselection.htm Потребуется несколько попыток, чтобы сделать это правильно, но с использованием порога для выбора звезд не будет по ошибке захватывать туманность, потому что вы полностью контролируете карту порогов. В дополнение к приведенным шагам я рекомендую в качестве предварительного условия создать дубликат изображения и агрессивно растянуть фон, чтобы показать очень слабые фоновые звезды. фиктивный шаблон.
Это даст вам несколько преимуществ по сравнению с методом Дж. П. и Робса, поскольку вы можете вести карту выбора звезд на протяжении всего рабочего процесса, и когда вы используете ее для удаления звезд, у вас будут не только яркие звезды, но и самые тусклые из звезд. Это означает, что когда вы лечите дыры, созданные удалением звездочек, с помощью Content Aware, вы можете довольно сильно растянуть изображение, прежде чем увидите, что появятся новые слабые звездочки. Одна вещь, которую нужно попрактиковать, — это размер выделения после расширения, если вы расширите слишком сильно, вокруг ваших звезд появятся грубые ореолы.
Этот метод выделения также отлично подходит для цветовой балансировки звезд отдельно от фона, сглаживания, уменьшения и изменения формы звезд. Если вы освоите инструмент расширения, вы можете использовать его в качестве звездной маски перед растягиванием изображения и предотвратить растяжение звезд вместе с фоном. Это облегчает сохранение цвета звезд, а также предотвращает раздувание или расширение звезд во время обработки. Я не эксперт в этом, но это довольно ценный метод.Я использовал этот процесс для изображения туманности сердца прошлой осенью. Далеко не идеально, но вы можете видеть, что это действительно помогло контролировать размер звезды. Оглядываясь назад, мне не следовало нормализовать яркость между слабыми и яркими звездами, но вы поняли.
Ps. Вот неплохое руководство по сохранению звездных цветов в рабочей области RGB. http://www.rc-astro….files/frame.htm
IC1805 туманность сердце в Ha RGB Веса Шварца, на Flickr
Отредактировал calypsob, 7 октября 2016 г. , 20:26.
, 20:26.
Делайте более качественные фотографии ночного неба с помощью объединения изображений
NIKON Z 6 + NIKKOR Z 14–30 мм f/4 S при 17,5 мм, ISO 6400, 10 секунд, f/4,0, объединение 14 изображений
Ночное небо — одно из самые заманчивые темы для пейзажных фотографов. Это также один из самых неприятных моментов. Если вы когда-либо пытались заниматься астрофотографией, вы, вероятно, сталкивались со всевозможными проблемами: размытыми звездами, высоким уровнем шума ISO и малой глубиной резкости.
Что вы можете с этим поделать? Один ответ часто упускают из виду, но он удивительно полезен и легко применим на практике: штабелирование изображений.
По сути, большая проблема при съемке звезд заключается в том, что вы сильно теряете качество изображения при сверхвысоких значениях ISO. В противном случае вы могли бы снимать каждое изображение Млечного Пути с f/5,6 и 10 секундами (максимум четкости звезд), просто используя безумное значение ISO, например 51 200, чтобы изображение было достаточно ярким.
Складывание фотографий практически устраняет эту проблему.
Но что я имею в виду под складыванием фотографий? Есть два маршрута, один из которых проще и гибче, чем другой.Но у каждого есть свое место.
(Все это предполагает, что у вас нет проблем с смешиванием фотографий. Если вам по какой-либо причине нужно запечатлеть все на одном изображении, взгляните на наши уроки по фотографии Млечного Пути, получая достаточную глубину резкости ночью, и оптимальные настройки для фотографирования звезд.)
Первый метод наложения: использование Astro Tracker
Я начну с более сложного в реализации метода, потому что его легче объяснить.
Сегодня вы можете найти множество «астротрекеров» по относительно разумным ценам.Это вращающиеся приспособления для вашего штатива. Направьте астротрекер на Полярную звезду (или на южный небесный полюс), и он отследит движение звезд по небу. Затем просто прикрепите обычную штативную головку к астротрекеру и скомпонуйте, как хотите.
Как это работает со смешиванием изображений? Ответ заключается в том, что астротрекеры позволяют получить четкие звезды, но не резкий передний план:
NIKON Z 7 + NIKKOR Z 24-70 мм f/4 S @ 24 мм, ISO 64, 860 секунд, f/4,0Отслеживая звезды, вы медленно добавляйте вращательное размытие на передний план, и фотография все равно будет размытой.Итак, вы просто отключаете астротрекер, затем делаете вторую фотографию с приоритетом переднего плана:
NIKON Z 7 + NIKKOR Z 24-70 мм f/4 S @ 68 мм, ISO 400, 294 секунды, f/4,0А затем смешиваете совместите их вместе в Photoshop или другом программном обеспечении для редактирования фотографий:
NIKON Z 7 + NIKKOR Z 24–70 мм f/4 S @ 24 мм, ISO 64, 860 секунд, f/4,0звезды. Взгляните ниже:
Это очень круто, намного лучше, чем я мог бы получить с помощью одного снимка со штатива:
NIKON Z 7 + NIKKOR Z 24-70mm f/4 S @ 24 мм, ISO 6400, 20 секунд , ф/4.0 Астротрекеры позволяют использовать почти любую выдержку затвора. Вы получите размытые звезды, только если будете использовать очень длинные выдержки (10+ минут) и более длинные объективы, если ваше полярное выравнивание не совсем идеально. Или если вы используете неустойчивый штатив в ветреную погоду.
Вы получите размытые звезды, только если будете использовать очень длинные выдержки (10+ минут) и более длинные объективы, если ваше полярное выравнивание не совсем идеально. Или если вы используете неустойчивый штатив в ветреную погоду.
Однако астротрекеры не всегда идеальны. Это хорошо сработало для фотографии выше, потому что передний план и небо были очень четко разделены. Но если ваш передний план похож на дерево, вы столкнетесь с большими трудностями при использовании этого метода.На отслеживаемом изображении, где ваши звезды четкие, дерево будет большим размытием. Если вы попытаетесь вставить четкое изображение дерева сверху, вы получите вокруг него «размытый ореол». Не хороший вид.
К счастью, есть способ имитировать астротрекер без его использования и без захвата размытого переднего плана ни на одном из ваших изображений.
Второй метод наложения: аксессуары не требуются
Второй метод съемки невероятно четких звезд ночью на самом деле довольно прост. Это также очень удобно, так как вы можете использовать настройки, которые всегда хотели использовать — нет необходимости в астротрекере или других аксессуарах.
Это также очень удобно, так как вы можете использовать настройки, которые всегда хотели использовать — нет необходимости в астротрекере или других аксессуарах.
Например, если вам нужно f/5.6, чтобы получить достаточную глубину резкости, просто используйте f/5.6. Если вам нужно 10 секунд экспозиции, чтобы убрать звездные следы, используйте 10 секунд. И если вам нужно ISO 51 200, чтобы получить достаточно яркое фото, вы можете использовать и его. (Хотя на самом деле я рекомендую более низкое значение ISO в сочетании с увеличением яркости фотографии позже, как вы вскоре увидите).
Затем просто сделайте несколько снимков подряд с одинаковыми настройками. Когда вы вернетесь домой, вы сложите фотографии в программе постобработки, чтобы свести к минимуму шум.
В поле
Сколько фотографий делает этот метод? Это зависит от качества, которое вы ищете, ISO, с которого вы начали, и просто времени, которое вы проводите в полевых условиях. Но я бы пофотографировал хотя бы 4 минуты, если есть возможность, а в идеале и дольше — больше фото только поможет. Ведь этим методом вы имитируете сверхдлинную выдержку, поэтому нет сомнений, что 10 минут лучше, чем 4, что лучше, чем 2, и так далее.(Чем меньше апертура, тем больше фотографий вы должны сделать, так как вам нужно компенсировать потерю света.)
Ведь этим методом вы имитируете сверхдлинную выдержку, поэтому нет сомнений, что 10 минут лучше, чем 4, что лучше, чем 2, и так далее.(Чем меньше апертура, тем больше фотографий вы должны сделать, так как вам нужно компенсировать потерю света.)
Какие настройки камеры лучше всего подходят? Самое главное — избегать каких-либо звездных следов на ваших изображениях. Если это означает съемку с выдержкой 5-10 секунд, тогда как обычно вы снимаете 15-30 секунд, пусть будет так. Этот метод не может избавиться от звездных следов, как и любой известный мне метод.
Кроме того, не стоит небрежно относиться к настройкам только потому, что у вас немного больше гибкости; вы все еще пытаетесь захватить каждый последний фотон.Что касается диафрагмы, подберите то, что вам нужно, чтобы получить достаточную глубину резкости, не более того. Обычно вам будет хорошо с разумной диафрагмой, например, от f / 4 до f / 8 (эквивалент полного кадра).
Что касается вашего ISO, я знаю, что ранее говорил, что 51 200 может работать нормально, но в целом я рекомендую придерживаться более низкого значения. Проще говоря, если вы зайдете слишком высоко, вы можете потерять некоторые детали (особенно цвета) на звездах. Лучше снимать с более низким значением ISO, например, от 3200 до 6400, даже если фотография будет выглядеть слишком темной, а затем осветлить ее позже (до того, как вы начнете делать стопку фотографий).
Проще говоря, если вы зайдете слишком высоко, вы можете потерять некоторые детали (особенно цвета) на звездах. Лучше снимать с более низким значением ISO, например, от 3200 до 6400, даже если фотография будет выглядеть слишком темной, а затем осветлить ее позже (до того, как вы начнете делать стопку фотографий).
Некоторые фотографы дополняют этот метод, беря «темные кадры» для удаления структурного шума из изображения. Однако это не является обязательным требованием. Но учтите, что я , а не , рекомендую снимать с включенным шумоподавлением при длительной выдержке, поскольку задержка от снимка к снимку может затруднить наложение.
Постобработка стопок изображений
Далее мы собираемся сложить фотографии в специальное программное обеспечение для астрофотографии, предназначенное для этой задачи. На самом деле не имеет значения, какое программное обеспечение вы используете.Sequator — популярный бесплатный вариант для Windows, а Starry Landscape Stacker — популярный вариант для Mac за 40 долларов (к сожалению, мне не удалось найти бесплатного конкурента). Вы можете использовать Photoshop для компоновки изображений, а если вам интересно, вы можете найти несколько руководств/действий в Интернете. Но специальное программное обеспечение, как правило, лучше справляется с более сложными ситуациями.
Вы можете использовать Photoshop для компоновки изображений, а если вам интересно, вы можете найти несколько руководств/действий в Интернете. Но специальное программное обеспечение, как правило, лучше справляется с более сложными ситуациями.
Загрузите фотографии в программу и начните процесс определения звезд (в данном случае каждая красная точка — большинство из них добавляется автоматически — представляет звезду): некоторые области дерева ниже, которые программа случайно пометила как небо.Это может занять некоторое время, если на вашем изображении есть детали переднего плана, такие как деревья, поскольку вам нужно будет вручную исправить любые ошибки в автоматически сгенерированной маске, но это возможно:
Как только вы это сделаете, все готово. .
Соединяя несколько фотографий вместе, вы «усредняете» шум и в итоге получаете четкие звезды. Уровень детализации ваших ночных фотографий почти не имеет верхнего предела, как при использовании астротрекера. Вот окончательное изображение:
Вот окончательное изображение:
Даже сложные участки, такие как сосновые иголки на фоне ночного неба, выглядят великолепно. Хотя, опять же, потребовались некоторые ручные исправления, чтобы получить наилучший возможный результат. (С этим изображением для наихудшего сценария я потратил около 30 минут на ручное маскирование, чтобы получить окончательную версию.)
Насколько это качество изображения сопоставимо с одной фотографией? Вот до/после одного из 14 составных изображений, которые я использовал для создания этой подборки фотографий:
Неплохо! Поскольку я использовал 14 изображений для этого стека, и у каждого была 10-секундная выдержка, я имитировал 140-секундную экспозицию.Вы можете пройти на намного дольше, чем это, и зафиксировать еще меньше шума на ваших изображениях. Ограничение полностью зависит от вас.
Правда, этот метод не всегда работает правильно. Если что-то на вашей фотографии движется, например облака по небу, это может привести к странным артефактам размытия или дополнительному шуму. А в крайних случаях, как на изображении выше, где практически вся фотография состоит из деревьев, которые нуждаются в точной маскировке, попытка программного обеспечения по умолчанию может потребовать некоторой коррекции.
Если что-то на вашей фотографии движется, например облака по небу, это может привести к странным артефактам размытия или дополнительному шуму. А в крайних случаях, как на изображении выше, где практически вся фотография состоит из деревьев, которые нуждаются в точной маскировке, попытка программного обеспечения по умолчанию может потребовать некоторой коррекции.
Опять же, преимущества этого метода в качестве изображения невозможно игнорировать. Кроме того, тот факт, что он может работать в сложных ситуациях, таких как лесная фотография, где астротрекер обычно невозможен, делает его в целом довольно гибким.
Обратите внимание, что я по-прежнему рекомендую сделать одну или две фотографии, используя настройки Млечного Пути для одного изображения, т. е. те, которые мы рассмотрим здесь, на всякий случай. Вы никогда не знаете, может ли что-то случиться, что сделает стекирование изображений невозможным. Это также относится к астротрекингу.
Заключение
В течение многих лет моей целью было запечатлеть Млечный Путь как можно более четким на одном изображении вместе с передним планом. Я не хотел иметь дело с астротрекерами, а идея складывать изображения в специальное программное обеспечение, казалось, таила в себе большую вероятность ошибки. (Это также запрещено в некоторых публикациях и фотоконкурсах, которые я уважаю.)
Я не хотел иметь дело с астротрекерами, а идея складывать изображения в специальное программное обеспечение, казалось, таила в себе большую вероятность ошибки. (Это также запрещено в некоторых публикациях и фотоконкурсах, которые я уважаю.)
Но если вы не испытываете отвращения к смешиванию изображений, две техники, описанные в этой статье, изменят правила игры.Вы можете снимать фотографии с диафрагмой f/16 ночью! Не говоря уже о том, что при использовании второго метода вы можете носить с собой более легкую сумку, получая в раза лучшие результаты , чем раньше.
Обман? Это настолько полезно, что почти кажется, что так и должно быть. Для меня, однако, это не более чем мошенничество, чем стекирование фокуса. Но это то, что вам нужно решить для себя. Если эти методы пересекают вашу черту, наш стандартный учебник по фотографии Млечного Пути может оказаться более подходящим для вас.
Надеюсь, в любом случае, эта статья оказалась для вас интересной! Если у вас есть какие-либо вопросы о тонкостях смешивания изображений для фотографии ночного неба, не стесняйтесь оставлять комментарии ниже.

 Так вы объедините два слоя в один.
Так вы объедините два слоя в один. Так вы объедините два слоя в один.
Так вы объедините два слоя в один.

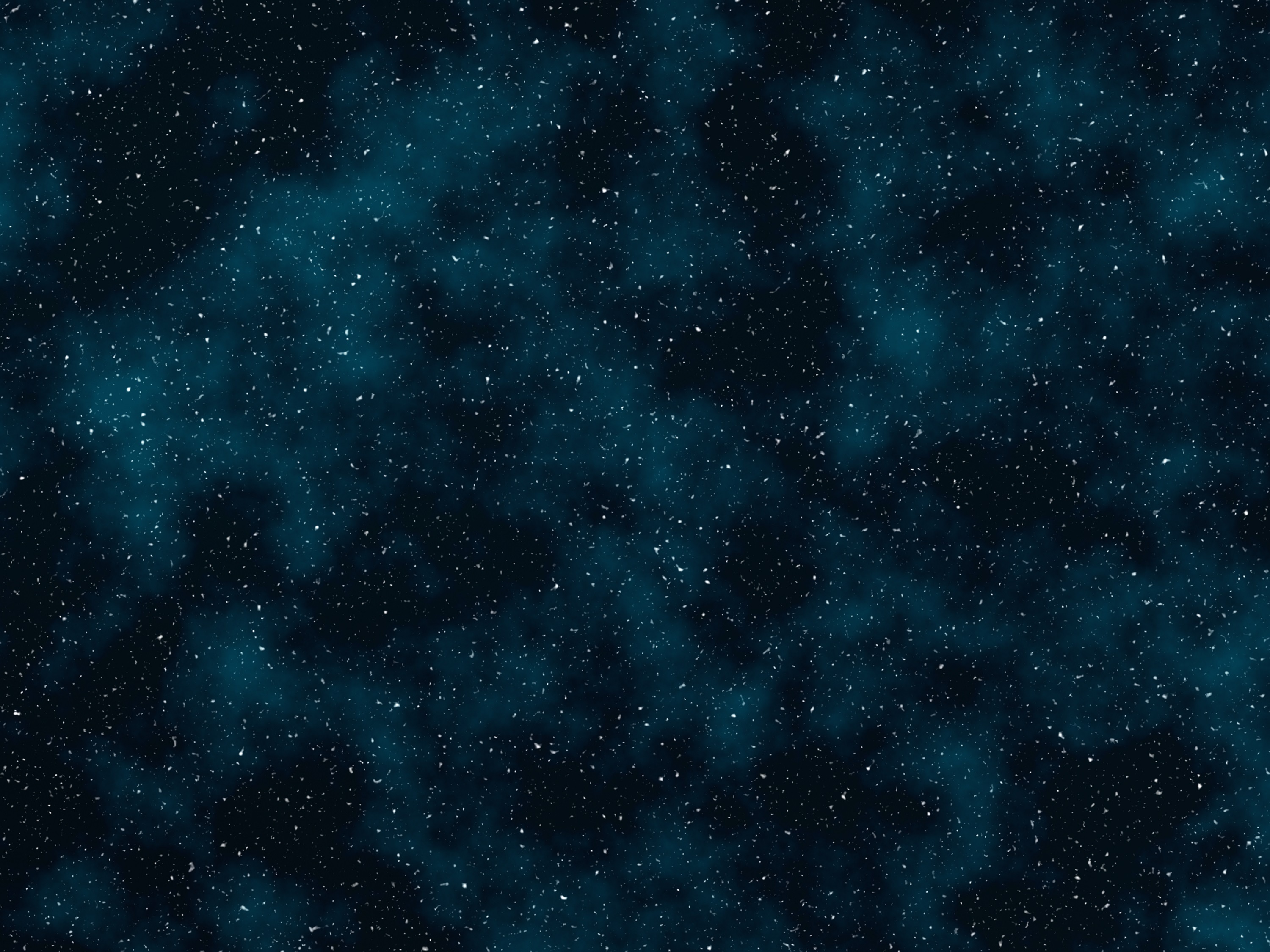 Минус — в небольшом сроке службы: светодиоды прослужат около 5-6 лет.
Минус — в небольшом сроке службы: светодиоды прослужат около 5-6 лет.