Настройки шапки сайта | Weblium Help Center
Эта статья также доступна на:
Шапка сайта — это верхний блок на сайте, который обычно отображается на всех страницах. Она служит для отображения брендинга компании, а также помогает создать плавную навигацию на сайте.
Наша команда разработала удобный для использования блок с широким спектром настроек. Он позволяет добавлять строки и элементы на ваш выбор, а также настраивать анимацию и нужный фон.
В этой статье вы узнаете о том, как:
добавить шапку на ваш сайт;
изменить вид шапки сайта;
добавить фон к шапке сайта;
добавить элементы к шапке сайта.
Вы также можете ознакомиться с короткой видео-инструкцией о настройках шапки сайта:
Добавление шапки сайта
Для начала выберите wireframe-series-1-header блок из галереи:
Вы можете добавить шапку на все страницы сайта или только на текущую:
Примечание: мы советуем добавить шапку на все страницы сайта. Так она становится глобальной, а все изменения в ней будут автоматически видны на всех страницах. Чтобы получить больше информации, обратитесь к статье Глобальные блоки.
Так она становится глобальной, а все изменения в ней будут автоматически видны на всех страницах. Чтобы получить больше информации, обратитесь к статье Глобальные блоки.
Изменение вида шапки сайта
Если вы планируете добавить несколько элементов в шапку сайта — например, меню, кнопки, социальные иконки, — то вам будет удобнее разместить их на нескольких строчках. Так они не будут «скапливаться» в одном месте, и сайт будет выглядеть более аккуратно.
Добавление строк на шапку сайта
Вы можете добавить новую строку в верхнем левом углу блока:
Важно: максимальное количество строк в шапке сайта — четыре.
Нажав на «бегунок» в верхнем левом углу строки, вы можете перемещать ее в шапке сайта, дублировать или удалить ее и перейти к ее настройкам:
Во вкладке Вид в настройках строки вы можете изменить ее отступы или добавить декоратор между строками:
Примечание: опция добавления декоратора появляется только в заголовках с двумя или более строками.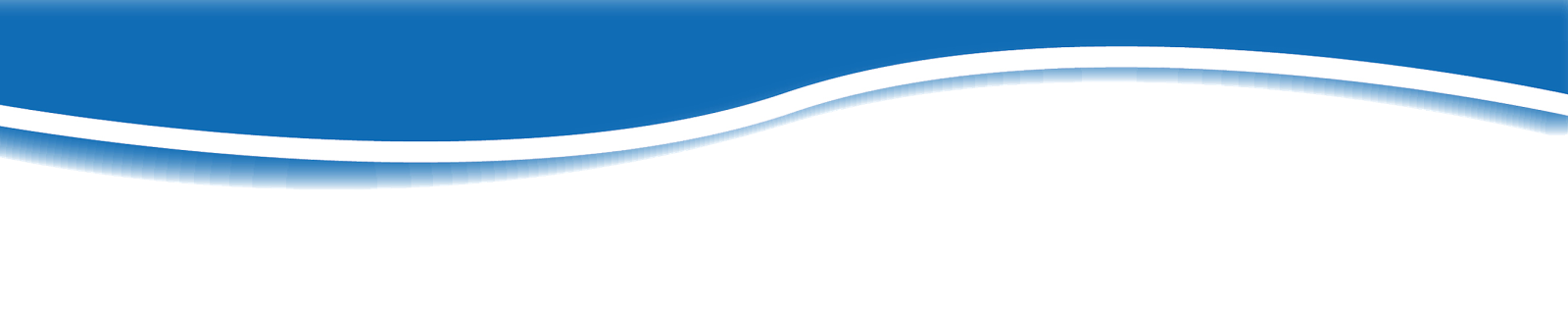 Помните, что вы не можете добавить декоратор в последнюю строку вашего заголовка.
Помните, что вы не можете добавить декоратор в последнюю строку вашего заголовка.
Добавление фона к шапке сайта
Во вкладке Фон в настройках строки вы можете поставить на фон шапки сайта цвет или картинку:
При добавлении фото у вас откроются новые опции для редактирования — например, наложение фильтра и коррекция цвета:
Важно: эти настройки применимы к каждой строке по отдельности.
Добавление элементов
Чтобы предоставить своим клиентам дополнительную информацию о вашем бренде, вы можете добавить социальные иконки или другие элементы на шапку своего сайта — они привлекут к себе внимание ваших посетителей.
В каждой строке верхнего блока есть три контейнера, которые можно заполнить контентом. Чтобы добавить туда нужный элемент, наведите курсор мыши на пустую секцию и нажмите «плюс», затем выберите элемент во всплывающем окне:
После того, как вы добавили элемент в контейнер, вы можете дополнить его другими элементами, нажав на знак «плюс» рядом с конкретной секцией:
Вы также можете регулировать ширину контейнера с помощью разделителей, которые находятся рядом с ним. Для этого наведите мышку на пустое пространство между контейнерами, нажмите на разделитель и потяните его в нужную сторону.
Для этого наведите мышку на пустое пространство между контейнерами, нажмите на разделитель и потяните его в нужную сторону.
Как только вы закончили редактировать шапку, не забудьте опубликовать свой сайт, чтобы изменения вступили в силу.
Чтобы узнать о дополнительных опциях редактирования глобальных шапок, обратитесь к статьям:
Как сделать шапку сайта прозрачной
Как зафиксировать шапку сайта
Важно: если у вас отсутствуют некоторые из вышеперечисленных настроек блока, вы используете предыдущую версию шапки сайта. Вы всё еще можете использовать ее на своем сайте, но мы настоятельно рекомендуем заменить её на обновленную, чтобы избежать непредвиденных проблем с её отображением.
Если у вас возникли какие-либо проблемы с блоком, скопируйте его имя и отправьте нам в чате или на [email protected].
Обновлено на: 26 / 03 / 2022
«Стоит ли закреплять шапку сайта сверху страницы?» — Яндекс Кью
Популярное
Сообщества
В мобильной версии страницы бывают очень длинными (сайт статейник), поэтому расположенная в шапке кнопка вызова меню становится труднодоступной. Планировал внизу поставить стрелку для быстрого перехода на первый экран, но это не полное решение проблемы, поскольку не все досматривают страницу до самого конца.
Планировал внизу поставить стрелку для быстрого перехода на первый экран, но это не полное решение проблемы, поскольку не все досматривают страницу до самого конца.
Тогда, по идее, можно всю шапку сайта с кнопкой меню закрепить сверху страницы, чтобы посетитель всегда их видел.
Не знаю, стоит ли так делать? Дайте совет.
Владимир Светлов
SEO·
22,1 K
ОтветитьУточнитьМаркетинг
32
SEO специалист, Маркетолог, Разбираюсь в прототипировании страниц сайтов, юзабилити… · 23 мар 2022
Стоит подумать как пользователь пользуется сайтом.
Если визуально контента на странице не много и можно немного пожертвовать местом вверху, то надо делать для удобства навигации и быстрой связи.
Если на странице много контента, из которого пользователь что-то выбирает, например интернет-магазин то возможно стоит отказаться от закрепленной шапки или сделать её скрываемой. Например, при скроле вниз шапки не видно, как только пользователь крутанул вверх шапка сразу появляется. Такой вариант подойдет для большинства сайтов и не надо будет городить всякие излишества со стрелочками вверх.
Например, при скроле вниз шапки не видно, как только пользователь крутанул вверх шапка сразу появляется. Такой вариант подойдет для большинства сайтов и не надо будет городить всякие излишества со стрелочками вверх.
А вообще лучше смотреть за трендами на сайтах монстров типа озон и WB, они делают много аналитики и знают что делают. На сегодня на WB нет никакой шапки и все место отдано под контент, в Озон есть крохотная полоска с меню. На маркете тоже нет. А вот на VC и VK шапка есть и закреплена.
Комментировать ответ…Комментировать…
Анастасия Романова
Маркетинг
128
Веб-дизайнер, интернет-маркетолог, блогер. Основатель агентства «Веберальда» · 28 февр 2022 · weberalda.com
Добрый день! На мой взгляд, все зависит от дизайна шапки. Если при прокрутке страницы она не занимает значительную часть экрана (то есть, она довольно узкая), то закрепить можно, особенно если там размещена важная для Вас информация. Но если меню большое, и шапка поэтому широкая, то закреплять, думаю, не стоит, чтобы не вызвать негатив пользователей и, как следствие… Читать далее
Но если меню большое, и шапка поэтому широкая, то закреплять, думаю, не стоит, чтобы не вызвать негатив пользователей и, как следствие… Читать далее
Комментировать ответ…Комментировать…
Дмитрий Данилов
Менеджмент
605
Управляющий партнер. Агентство «Webpage Profy» · 28 февр 2022 · webpage-profy.ru
Закрепить меню при скролле — вполне рабочее и хорошее решение. Оно не так часто встречается для информационных сайтов по сравнению с коммерческими, но в целом минусов я не вижу. Да, закрепить при скролле можно и стрелку, если полоска меню занимает много места. Можно использовать и то и то, это также обычная практика для сайтов по продаже услуги или товаров
Разработка и продвижение сайтов под ключ
Перейти на webpage-profy.ruКомментировать ответ…Комментировать…
Первый
Userweb
Веб-разработка, интернет-маркетинг. Создание сайтов и веб-сервисов, SEO, SSO, Ux/Ui… · 7 мар 2022 · userweb.ru
Создание сайтов и веб-сервисов, SEO, SSO, Ux/Ui… · 7 мар 2022 · userweb.ru
Отвечает
Михаил Фомин
Обязательно. В мобильной версии в шапке обязательно раполагается логотип для перехода на Главную страницу, и бургер-меню. В некоторых случаях добавлют телефон или кнопку заказа звонка. Все контакты, которые пользователь видит на десктопной версии, прячут во всплывающее окно бургер-меню. Там не только ссылки на разделы сайта, но и телефоны, адрес, email, кнопка заказа… Читать далее
Комментировать ответ…Комментировать…
Вы знаете ответ на этот вопрос?
Поделитесь своим опытом и знаниями
Войти и ответить на вопрос
О сообществе
SEO
Сообщество, где вы можете найти для себя полезную информацию про поисковую оптимизацию
Заголовок веб-сайта — Etsy.de
Etsy больше не поддерживает старые версии вашего веб-браузера, чтобы обеспечить безопасность пользовательских данных.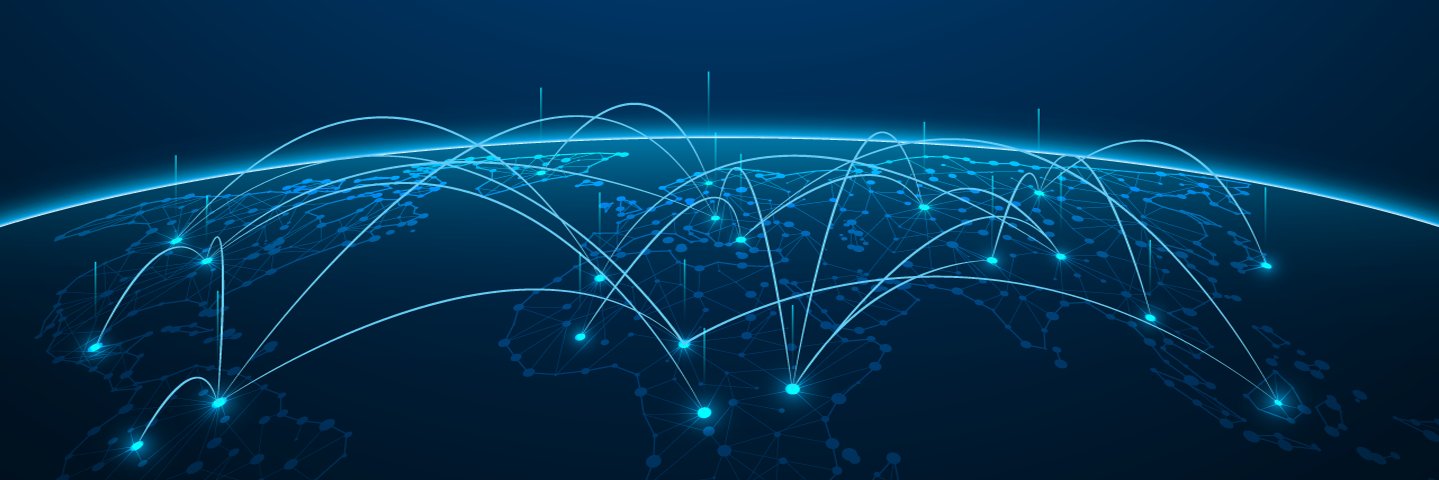 Пожалуйста, обновите до последней версии.
Пожалуйста, обновите до последней версии.
Воспользуйтесь всеми преимуществами нашего сайта, включив JavaScript.
Найдите что-нибудь памятное, присоединяйтесь к сообществу, делающему добро.
(915 релевантных результатов)
Как настроить шапку сайта с помощью Kubio
Каждая веб-страница имеет верхний колонтитул. Заголовки — это первое, что видит посетитель, попадая на страницу. Они должны привлекать внимание и сообщать о ценности бренда.
Заголовки — это первое, что видит посетитель, попадая на страницу. Они должны привлекать внимание и сообщать о ценности бренда.
Заголовки могут включать:
- Логотип
- Меню веб-сайта
- Большой визуальный элемент
- Копия
- Призыв к действию (кнопка).
Заголовки являются важной частью структуры страницы. Кроме шапки есть еще контент и футер. Они обрабатываются отдельно, потому что код HTML обрабатывает их отдельно. Но не нужно заморачиваться по этому поводу.
Теперь давайте посмотрим, как можно настроить заголовок с помощью Kubio, конструктора страниц WordPress.
Что вам нужно знать, так это то, что в предыдущем интерфейсе WordPress заголовки не создавались в том же интерфейсе, что и контент. Но с тех пор, как появился Гутенберг, а полное редактирование сайта было выпущено как функция еще 25 января, в экосистеме WordPress все изменилось. Kubio является одним из первых конструкторов страниц на основе блоков WordPress, который имеет возможности полного редактирования сайта (FSE).
Kubio является одним из первых конструкторов страниц на основе блоков WordPress, который имеет возможности полного редактирования сайта (FSE).
Теперь давайте покопаемся и посмотрим, как вы можете управлять заголовками в Kubio.
Настройки страницы в Kubio
Когда вы находитесь внутри веб-страницы в Kubio, щелкните значок настроек в правом верхнем углу. Откроется панель редактирования страницы. Эта панель позволяет легко визуализировать разделы вашей страницы.
Заметили, что заголовок состоит из навигации и героя? Обычно герой состоит из большого изображения, текста и призыва к действию.
Навигация и герой на самом деле являются блоками. Но вы не можете увидеть их внутри средства вставки блоков, если только они не будут удалены тем или иным образом. Мы вернемся к вставщику блоков чуть позже.
Теперь, если вы перейдете к значку «Настройки» рядом с «Заголовок», вы можете выбрать другой заголовок для текущей страницы. Этот конкретный начальный сайт Kubio, который я использую, имеет два типа дизайна заголовка: заголовок главной страницы и внутренний заголовок. С Kubio PRO вы можете создавать больше заголовков. Вы можете перейти к этой теме, здесь.
Этот конкретный начальный сайт Kubio, который я использую, имеет два типа дизайна заголовка: заголовок главной страницы и внутренний заголовок. С Kubio PRO вы можете создавать больше заголовков. Вы можете перейти к этой теме, здесь.
Теперь обратите внимание, что здесь у нас есть 3 уровня в панели редактирования блока? Мы зайдем внутрь чуть позже.
Теперь вернемся к настройкам страницы. Обратите внимание на знак «+» рядом с заголовком?
Щелкнув по нему, вы откроете средство вставки блоков с левой стороны. Здесь вы можете выбрать готовый раздел, чтобы добавить его в заголовок.
Просто нажмите на раздел, и он будет добавлен.
Обратите внимание, что есть бесплатные и профессиональные разделы, сгруппированные по категориям: «О нас», «Команда», «Портфолио», «Клиенты», «Отзывы» и т. д.
Теперь при добавлении раздела он будет соответствовать типографике и цветам текущей темы. Вы можете заметить, что оранжевая кнопка и рамка изображения теперь зеленые.
Вы можете заметить, что оранжевая кнопка и рамка изображения теперь зеленые.
Теперь этот новый раздел появится внутри заголовка:
Вы можете использовать 6 точек рядом с названием каждого раздела для перемещения разделов путем перетаскивания.
Если вы выберете раздел из заголовка, вы увидите знак «x». Используйте его, когда хотите удалить раздел.
Вы также можете удалить раздел прямо с холста. Начните с нажатия на раздел. Теперь вы можете удалить раздел:
- Используя панель инструментов, которая отображается в верхней части раздела. Нажмите на 3 вертикальные точки справа от панели инструментов. Теперь вы увидите опцию «Удалить блокировку».
- Нажмите на значок настроек в правом верхнем углу раздела. Появится панель с несколькими вариантами. Нажмите «Удалить раздел».
Теперь вы можете легко переименовывать разделы в шапке. Просто нажмите на название и введите другое.
Просто нажмите на название и введите другое.
Теперь вы также можете добавить определенный раздел в меню. Это особенно полезно, когда у вас есть одностраничный веб-сайт.
Настройка заголовка внутри панели редактирования блока
Теперь вы видели, что если щелкнуть значок настроек рядом с заголовком внутри панели редактирования страницы, появится панель редактирования блока. Именно здесь вы можете настроить заголовок так, как вы хотите.
Давайте немного покопаемся.
На уровне «Макет» я показал вам, как вы можете выбрать другой заголовок для своей страницы.
Уровень «Стиль»
Здесь вы можете изменить цвет фона для заголовка.
Нажмите на цветной кружок. Откроется панель, которая позволит вам выбрать цвет из текущей цветовой схемы или градиент из цвета, выбрать цвет из ползунка или просто ввести желаемый код цвета в поле «HEX». Вы также можете переключиться в цветовой режим RGB, если он вам больше подходит, с помощью стрелки раскрывающегося списка.
Вы также можете переключиться в цветовой режим RGB, если он вам больше подходит, с помощью стрелки раскрывающегося списка.
Вы также можете настроить непрозрачность вашего цвета. Ползунок предлагает вам значения от 0 до 1, 1 означает отсутствие прозрачности. Вы всегда можете сбросить цвет на прозрачный, нажав кнопку сброса.
Теперь вы также можете изменить тип фона . Вы можете использовать фоновое изображение или градиент.
После выбора типа фона изображения вы увидите изображение по умолчанию. Вы можете легко изменить его, нажав на кнопку «Изменить фоновое изображение». Вы можете загрузить желаемое изображение или выбрать его из медиатеки.
Пользователи PRO также могут включить опцию прокрутки параллакса. Параллаксная прокрутка — это метод, при котором фон веб-сайта перемещается медленнее, чем передний план.
Если вы предпочитаете градиент в качестве фона, выберите значок градиента. Вам будет доступно 5 бесплатных градиентов и более 100 в тарифных планах PRO.
Вам будет доступно 5 бесплатных градиентов и более 100 в тарифных планах PRO.
Существует два типа градиентов, которые можно использовать: линейные и радиальные. Вы можете настроить свой градиент с помощью ползунка (для линейного и радиального градиентов) или угла (в случае линейных градиентов).
Когда вы нажмете на ползунок, вы сможете добавить больше цветовых точек к градиенту. Просто выберите его цвет и настройте прозрачность.
Уровень «Продвинутый»
Здесь вы можете настроить шапку как в обычном состоянии, так и при наведении.
Вы можете настроить фон, интервал, типографику, границу и тень. Вы также можете решить, будет ли блок отображаться на компьютере, планшете или мобильном телефоне. Внутри опции «Разное» вы можете настроить z-индекс вашего блока (вертикальный порядок элементов, которые перекрываются), настроить, если элемент переполняется или нет (отображение содержимого блока, вытекающего из его контейнера в окружающую область). ), добавить привязки HTML и классы CSS.
), добавить привязки HTML и классы CSS.
Теперь вы должны знать, что есть некоторые приоритеты, которые следует соблюдать, когда дело доходит до стиля. Допустим, вы установили для героя определенный цвет фона. Герой лежит внутри шапки. Теперь, когда вы идете и устанавливаете фоновое изображение для границы, оно не будет применяться к герою. Почему так? Потому что самая детальная настройка фона перезапишет его. Это тема, связанная с вложенными элементами, родительско-дочерними отношениями и унаследованными стилями. Об этом мы говорили в предыдущей статье.
Как настроить элементы внутри заголовка
Теперь, как я упоминал ранее, заголовок имеет определенные элементы. С Kubio вы можете легко редактировать их. Все элементы на самом деле являются блоками. У нас есть блок с логотипом, блок с изображением, блок с меню, блок с заголовком, блок с кнопками… Хорошо, на этом я остановлюсь. Вы поняли суть.
В тот момент, когда вы выберете любой блок, вы увидите над ним панель инструментов с несколькими параметрами. Большинство вариантов являются общими.
- Позиционирование . Когда вы выберете 6 точек, у вас будет возможность перетащить блок туда, куда вы хотите. Когда вы выбираете стрелки вверх и вниз, вы будете перемещать блок вверх и вниз.
- Опции . Внутри опций есть несколько действий, которые вы можете предпринять:
- Дублировать. Это позволяет вам клонировать ваш текущий блок. После этого дублирования вы можете стилизовать оба блока независимо друг от друга.
- Вставка перед. Это позволяет вставить новый блок перед текущим.
- Вставить после. Это позволяет вставить новый блок после текущего.
- Копировать стиль (только PRO) — используйте эту опцию, если хотите скопировать стиль из блока в другой. Это скопирует цвет текста, цвет фона, размер шрифта, семейство шрифтов, границы и их стиль в другой блок.
 Этот параметр используется вместе со стилем вставки. Вы можете копировать и вставлять стили в блоки одного типа, от абзацев до ползунков. Теперь вы должны знать, что в случае с расширенными блоками, у них есть несколько блоков внутри (кнопки, изображения, текст и т. д.), стили также не будут скопированы для элементов внутри.
Этот параметр используется вместе со стилем вставки. Вы можете копировать и вставлять стили в блоки одного типа, от абзацев до ползунков. Теперь вы должны знать, что в случае с расширенными блоками, у них есть несколько блоков внутри (кнопки, изображения, текст и т. д.), стили также не будут скопированы для элементов внутри. - Вставить стиль и ссылку (только PRO) — после копирования стиля из другого блока используйте эту опцию, чтобы вставить стиль. Когда стили связаны, это означает, что любое изменение стиля, происходящее в блоке, будет отражено и в другом блоке.
- Вставить стиль (только PRO) — после копирования стиля из другого блока используйте эту опцию, чтобы вставить стиль. Эта опция не будет связывать стили блоков, а это означает, что изменение стиля, внесенное в блок, не повлияет на другой блок.
- Снимите блок . Вот как вы удаляете блок, в котором вы сейчас находитесь.
Теперь вы также можете открыть некоторые другие параметры, в зависимости от блока. Возьмем, к примеру, блок заголовка. Панель инструментов позволяет изменить тип заголовка, изменить его выравнивание, добавить ссылку на него, сделать текст жирным, курсивным, с подчеркиванием и т.д.
Возьмем, к примеру, блок заголовка. Панель инструментов позволяет изменить тип заголовка, изменить его выравнивание, добавить ссылку на него, сделать текст жирным, курсивным, с подчеркиванием и т.д.
Также доступны расширенные возможности редактирования для блоков и разделов. В тот момент, когда блок выбран, справа будет доступна панель редактирования блока со следующими параметрами: содержимое, стиль и дополнительные параметры. Внутри этих опций настройки будут различаться в зависимости от выбранного блока.
Вернемся к нашему заголовку. Вот что вы можете редактировать в панели редактирования блока:
- На уровне «Контент» вы можете изменить тип заголовка, выровнять его или присвоить ему URL.
- Внутри «Стиль» вы можете настроить: цвет текста заголовка, типографику и тень, а также эффекты заголовка. Вы, вероятно, узнаете варианты, которые я представил для блока заголовка выше.
 В случае заголовка вы можете настроить фон, интервал, типографику, границу и тень. Вы также можете решить, будет ли блок отображаться на компьютере, планшете или мобильном телефоне. Внутри опции «Разное» вы можете настроить z-индекс вашего блока (вертикальный порядок элементов, которые перекрываются), настроить, если элемент переполняется или нет (отображение содержимого блока, вытекающего из его контейнера в окружающую область). ), добавить привязки HTML и классы CSS.
В случае заголовка вы можете настроить фон, интервал, типографику, границу и тень. Вы также можете решить, будет ли блок отображаться на компьютере, планшете или мобильном телефоне. Внутри опции «Разное» вы можете настроить z-индекс вашего блока (вертикальный порядок элементов, которые перекрываются), настроить, если элемент переполняется или нет (отображение содержимого блока, вытекающего из его контейнера в окружающую область). ), добавить привязки HTML и классы CSS.
Теперь вы знаете, как удалить или настроить блок внутри заголовка. Но как добавить новый блок?
Ну. наведите указатель мыши на элементы внутри заголовка, пока не увидите знак «+».
Когда вы нажмете знак «+», появится крошечный инструмент для вставки блоков. Вы можете выбрать блок здесь или даже найти его, введя его имя. Давайте найдем блок значков.
Теперь вы можете использовать панель редактирования блока справа для дальнейшей настройки значка.
Добавление блока героя и навигации в шапку
Допустим, вы удалили по ошибке разделы навигации или героя, и теперь у вас осталось это: пустой заголовок.
Вы можете выбрать дизайн заголовка из предопределенных разделов или добавить блок навигации и главный герой.
Как бы вы это сделали?
От знака «+». Это откроет средство вставки блоков. И взгляните на это: у нас есть и герой, и навигационный блок.
Давайте добавим их по одному. Это блоки по умолчанию для стартового сайта. Они должны быть настроены в соответствии с вашим видением и вкусом.
Создание заголовков с помощью Kubio PRO
Теперь мой текущий стартовый сайт имеет два типа заголовков: заголовки главной страницы и внутренние заголовки страниц. При использовании Kubio PRO я могу создавать и другие заголовки.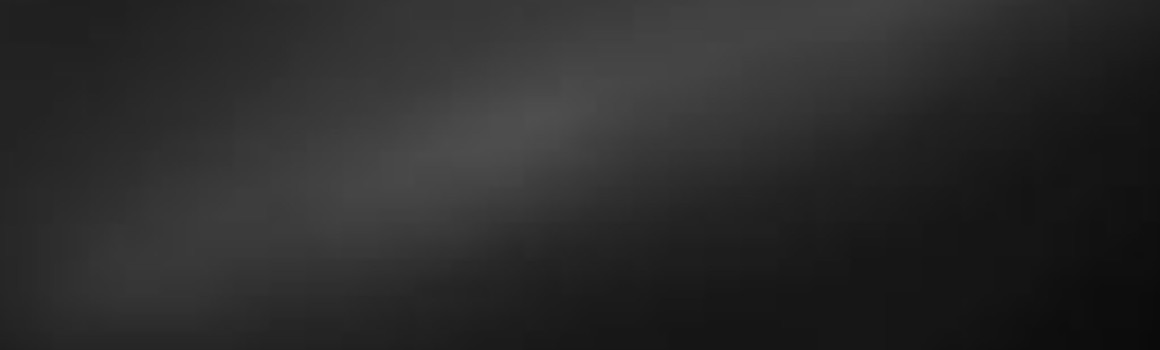 Допустим, мне нужен отдельный заголовок для страницы контактов. Прямо сейчас страница контактов использует внутренний заголовок страницы.
Допустим, мне нужен отдельный заголовок для страницы контактов. Прямо сейчас страница контактов использует внутренний заголовок страницы.
Сначала мне нужно щелкнуть значок настроек рядом с заголовком. Вы увидите всплывающее окно с вопросом, хотите ли вы изменить заголовок для текущей страницы или для всех страниц, использующих текущий шаблон..
Давайте выберем «Редактировать только для этой страницы».
Теперь давайте назовем шаблон заголовка, затем нажмите «Создать шаблон».
Далее выберем дизайн шапки.
Это откроет средство вставки блоков с левой стороны с некоторыми предопределенными заголовками.
Давайте выберем второй внутренний шаблон заголовка.
Отныне мы можем удалять или добавлять блоки к герою или навигации, а также настраивать их так, как мы считаем нужным.
Но где найти все созданные вами заголовки?
Итак, начните с нажатия на логотип Кубио в верхнем левом углу. Это откроет панель. Найдите части шаблона.
Когда вы нажмете «Части шаблона», вы увидите верхние, нижние колонтитулы и боковые панели.
Каждый из них будет содержать части шаблона по умолчанию, а также те, которые вы построили. Перейдем к заголовкам. Обратите внимание на заголовок, который я только что создал?
Щелкнем по нему. Теперь мы можем внести дополнительные изменения в этот заголовок. Таким образом, если заголовок используется на нескольких страницах, сделанные здесь изменения также будут отражены на всех этих страницах. Таким образом, Kubio делает дизайн масштабируемым.
Теперь вернемся на первую страницу. Щелкнем по иконке настроек, чтобы войти в панель редактирования блока шапки. Из настроек заголовка мы можем назначить вновь созданный заголовок главной странице.

 Этот параметр используется вместе со стилем вставки. Вы можете копировать и вставлять стили в блоки одного типа, от абзацев до ползунков. Теперь вы должны знать, что в случае с расширенными блоками, у них есть несколько блоков внутри (кнопки, изображения, текст и т. д.), стили также не будут скопированы для элементов внутри.
Этот параметр используется вместе со стилем вставки. Вы можете копировать и вставлять стили в блоки одного типа, от абзацев до ползунков. Теперь вы должны знать, что в случае с расширенными блоками, у них есть несколько блоков внутри (кнопки, изображения, текст и т. д.), стили также не будут скопированы для элементов внутри. В случае заголовка вы можете настроить фон, интервал, типографику, границу и тень. Вы также можете решить, будет ли блок отображаться на компьютере, планшете или мобильном телефоне. Внутри опции «Разное» вы можете настроить z-индекс вашего блока (вертикальный порядок элементов, которые перекрываются), настроить, если элемент переполняется или нет (отображение содержимого блока, вытекающего из его контейнера в окружающую область). ), добавить привязки HTML и классы CSS.
В случае заголовка вы можете настроить фон, интервал, типографику, границу и тень. Вы также можете решить, будет ли блок отображаться на компьютере, планшете или мобильном телефоне. Внутри опции «Разное» вы можете настроить z-индекс вашего блока (вертикальный порядок элементов, которые перекрываются), настроить, если элемент переполняется или нет (отображение содержимого блока, вытекающего из его контейнера в окружающую область). ), добавить привязки HTML и классы CSS.