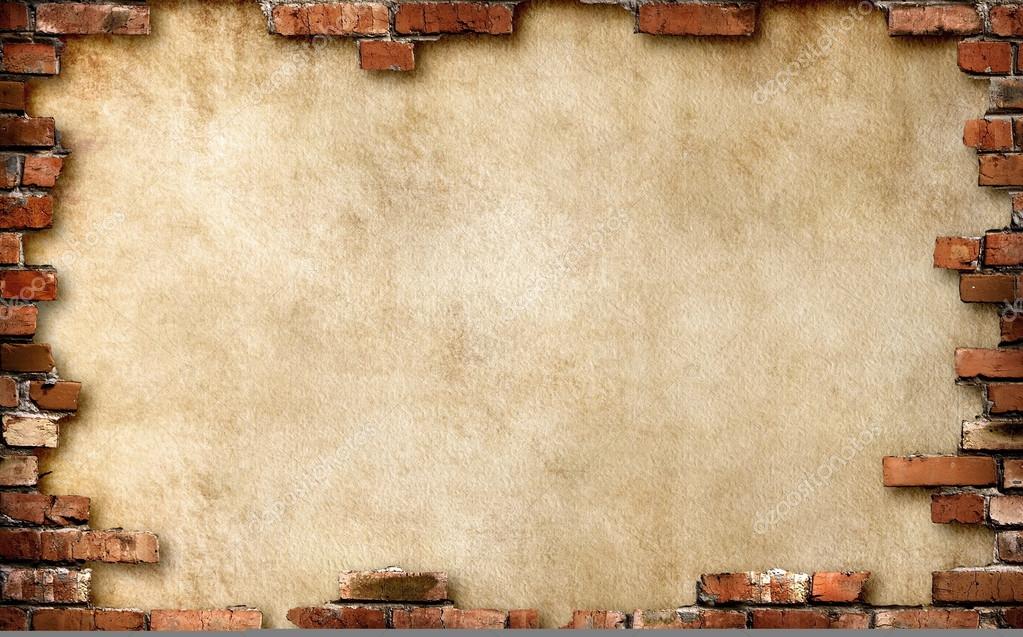Как изменить фон и границы сайта в Конструкторе REG.RU
Обратите внимание! Все действия выполняются в панели управления Конструктором.
Конструктор сайтов REG.RU
Готовый сайт с почтой совершенно бесплатно! Попробуйте прямо сейчас!
Заказать
Как изменить фон сайта
-
1.
Кликните на значок Шестеренка и в выпадающем меню выберите Фон:
-
2.
Укажите, для каких страниц вы будете менять фон — для всех страниц сразу или для отдельных:
- Если вы хотите редактировать фон для всех страниц сразу, то выберите пункт По умолчанию (для всех страниц) и поставьте галочку Применить ко всем страницам;
- Если вы редактируете фон для каждой страницы по отдельности, выберите из списка название нужной страницы.

-
3.
Выберите для редактирования фона область страницы:
- Фон страницы — фон всей страницы целиком.
- Фон шапки (хедера).
- Фон тела страницы.
- Фон подвала (футера).
-
4.
Настройте фон. В качестве фона вы можете выбрать изображение, видео или сделать фон одноцветным.
Изображение
Цвет
Видео
-
5.
Чтобы выбрать изображение в качестве фона, нажмите на Карандаш:
org/HowToStep»>
6.
- На вкладке «Галерея шаблонов» можно загрузить своё изображение или выбрать предоставленное редактором.
- На вкладке «Бесплатная галерея» вы можете выбрать изображение из предоставленных. Кликните по изображению и нажмите
- На вкладке «URL фотографии» введите URL-адрес фотографии, нажмите Вставить и Выбрать:
-
7.
Укажите настройки:
- Положение — местоположение изображения относительно страницы сайта.
- Повторять — повторение изображения по всей странице сайта в вертикальном и горизонтальном направлении, если высота или ширина страницы больше, чем само изображение.

- Прозрачность — вы можете увеличить прозрачность фонового изображения, если оно слишком яркое или сливается с содержимым вашей страницы.
Размер изображения:
- Автоматически — изображение исходного размера. Если изменить Ширину или Высоту в процентах или пикселях, то размер изображения вычисляется автоматически исходя из пропорций картинки.
- Содержать — изображение масштабируется с сохранением пропорций и целиком помещается внутри блока страницы.
- Заполнять — загруженное изображение растягивается по всей высоте и ширине страницы. Рекомендуем загружать изображения хорошего качества с параметрами не ниже 1300х900 px.
-
8.

Если ваше изображение для фона небольшое по высоте или ширине, вы можете настроить Второстепенный фон, который заполнит оставшиеся места сайта. Нажмите
Выберите Цвет или Изображение второстепенного фона, нажав на Карандаш. Нажмите Применить:
-
9.
Для сохранения всех настроек нажмите Применить.
-
10.
Нажмите Опубликовать:
Выберите изображение:
Чтобы загрузить изображение, нажмите Загрузить фотографию:
Кликните на изображение и нажмите Выбрать:
-
5.
Чтобы выбрать цвет фона, нажмите на Карандаш и выберите цвет из палитры.
 Нажмите Применить:
Нажмите Применить: -
6.
Нажмите Опубликовать:
Важно: Видео в качестве фона можно установить только для всей страницы целиком. Для этого в шаге 3 выберите для редактирования фона область страницы
-
5.
Чтобы выбрать видео в качестве фона, нажмите на Карандаш:
-
6.
На вкладке «URL картинки/видео» выберите Видео, введите URL-адрес видео, нажмите Вставить и Выбрать:
- Прозрачность (%);
- Начинать с — введите время в формате ММ:СС, с которого будет начинаться видео;
- Закончить в — введите время в формате ММ:СС, которым будет заканчиваться видео.
-
8.
Нажмите Опубликовать:
Укажите настройки:
Нажмите **Применить*:
Готово, вы изменили фон сайта.
Как изменить границы сайта
-
1.
Кликните на значок Шестеренка и в выпадающем меню выберите Фон:
-
2.
Укажите, для каких страниц вы будете менять границы — для всех страниц сразу или для отдельных.
 Если вы выбрали пункт По умолчанию (для всех страниц)
Если вы выбрали пункт По умолчанию (для всех страниц) -
3.
Выберите для редактирования границ область страницы:
- Фон шапки. Чтобы настроить границы шапки (хедера) сайта, задайте параметр Высота шапки в пикселях. Если поставить галочку Липкая, то верхний колонтитул будет зафиксирован при прокрутке страницы. Если поставить галочку Без фона страницы, то фон страницы не будет применен к верхнему колонтитулу.
- Фон тела страницы. Чтобы настроить границы тела страницы, задайте параметр Отступ тела страницы снизу в пикселях. Опция позволяет добавить интервал между самым нижним модулем в теле страницы и подвалом сайта. Этот интервал рекомендуется, если на странице мало содержимого и её высоту нужно зрительно увеличить или для создания пустого места между последним модулем и подвалом.

Важно: Ширина рабочей области тела страницы в каждом режиме фиксированная, и увеличить её нельзя (Широкий — 1200 пикселей; Десктоп — 992 пикселей; Планшет — 768 пикселей; Смартфон — 320 пикселей). Высота страницы зависит от количества содержимого на ней. При добавлении модулей на страницу её высота будет увеличиваться автоматически. Это может повлиять на отображение фонового изображения в теле страницы.
- Фон подвала. Чтобы настроить границы подвала (футера) страницы, задайте параметр Высота подвала в пикселях.
Если поставить галочку На полную ширину экрана, то фон будет растягиваться автоматически по ширине устройства, с которого будет открыт сайт.
Нажмите Применить.
Альтернативный способ изменить границы
Также вы можете настроить основные границы сайта (верхнюю и нижнюю горизонтальные линии). Для этого наведите на линию курсор и перетащите её вверх или вниз:
Для этого наведите на линию курсор и перетащите её вверх или вниз:
Готово, вы изменили границы сайта.
Помогла ли вам статья?
Да
раз уже
помогла
Как сделать, чтобы для всего сайта фон был чёрным? — Вопрос от Naоki xD )
- Вопросы
- Горячие
- Пользователи
- Вход/Регистрация
>
Категории вопросов
Задать вопрос +
Основное
- Вопросы новичков (16593)
- Платные услуги (2145)
- Вопросы по uKit (82)
Контент-модули
- Интернет-магазин (1438)
- Редактор страниц (236)
- Новости сайта (500)
- Каталоги (809)
- Блог (дневник) (113)
- Объявления (295)
- Фотоальбомы (434)
- Видео (255)
- Тесты (60)
- Форум (578)
Продвижение сайта
- Монетизация сайта (220)
- Раскрутка сайта (2460)
Управление сайтом
- Работа с аккаунтом (5343)
- Поиск по сайту (427)
- Меню сайта (1767)
- Домен для сайта (1536)
- Дизайн сайта (13485)
- Безопасность сайта (1486)
- Доп.
 функции (1308)
функции (1308)
Доп. модули
- SEO-модуль (225)
- Опросы (63)
- Гостевая книга (99)
- Пользователи (433)
- Почтовые формы (319)
- Статистика сайта (198)
- Соц.
 постинг (213)
постинг (213) - Мини-чат (91)
Вебмастеру
- JavaScript и пр. (645)
- PHP и API на uCoz (236)
- SMS сервисы (10)
- Вопросы по Narod.
 ru (429)
ru (429) - Софт для вебмастера (39)
…
Редактор Wix: добавление изображения на фон страницы | Справочный центр
Выберите фоновое изображение для своей страницы, чтобы придать ей ощущение глубины. Загрузите собственное изображение, добавьте бесплатное изображение Wix/Unsplash или купите изображение Shutterstock. Вы можете настроить такие параметры, как непрозрачность, масштаб или положение изображения, и даже добавить эффекты прокрутки (например, параллакс).
Из этой статьи вы узнаете, как:
Загрузка фонового изображения
Загрузите собственное изображение, чтобы персонализировать фон страницы. Вы можете импортировать изображения со своего компьютера, социальных платформ, других ваших сайтов Wix и даже с URL-адреса.
Вы можете импортировать изображения со своего компьютера, социальных платформ, других ваших сайтов Wix и даже с URL-адреса.
Чтобы загрузить фоновое изображение:
- Перейдите на соответствующую страницу в вашем Редакторе.
- Нажмите Дизайн сайта в левой части редактора.
- Наведите указатель мыши на Фон страницы и нажмите Настроить .
- Нажмите Изображение .
- (в Медиа-менеджере) Нажмите + Загрузить медиафайл вверху слева.
- Добавьте изображение со своего компьютера, других сайтов Wix, социальных сетей или URL-адреса.
- Нажмите Изменить фон .
- (Необязательно) Щелкните Применить к другим страницам , чтобы добавить фон на другие страницы вашего сайта.
Добавление фонового изображения из файлов вашего сайта
Изображение уже сохранено в файлах вашего сайта? Вы можете установить его в качестве фона своей страницы прямо из медиа-менеджера.
Чтобы добавить фоновое изображение на вашу страницу:
- Перейдите на соответствующую страницу в вашем Редакторе.
- Нажмите Дизайн сайта в левой части редактора.
- Наведите указатель мыши на Фон страницы и нажмите Настроить .
- Нажмите Изображение .
- (в Media Manager) Нажмите Site Files слева.
- Выберите изображение для фона вашей страницы.
- Нажмите Изменить фон в правом нижнем углу.
- (Необязательно) Щелкните Применить к другим страницам , чтобы добавить фон на другие страницы вашего сайта.
Использование фонового изображения из Wix, Shutterstock или Unsplash
Улучшите фон своих страниц с помощью изображений профессионального качества. Вы можете бесплатно использовать фоновые изображения, предлагаемые Wix или Unsplash, или приобрести изображение на Shutterstock.
Чтобы добавить изображение из Wix, Unsplash или Shutterstock:
- Перейдите на соответствующую страницу в вашем Редакторе.
- Нажмите Дизайн сайта в левой части редактора.
- Наведите указатель мыши на Фон страницы и нажмите Настроить .
- Нажмите Изображение .
- (в Медиа-менеджере) Выберите один из следующих вариантов в разделе «Обзор»:
- Медиа от Wix: Бесплатные изображения, иллюстрации и шаблоны, предлагаемые WIx.
- Unsplash: Бесплатные изображения, иллюстрации и шаблоны доступны на Unsplash.
- Shutterstock: Лицензионные изображения доступны на Shutterstock (стоимость варьируется).
- Найдите понравившееся изображение следующими способами:
- Прокрутите доступный выбор изображений.
- Введите термин в строку поиска (например, «Кофе»).

- Используйте раскрывающиеся меню фильтров, чтобы найти соответствующие изображения.
- Выберите изображение и нажмите Изменить фон в правом нижнем углу.
- (Необязательно) Щелкните Применить к другим страницам , чтобы добавить фон на другие страницы вашего сайта.
Настройте фон вашего сайта — Служба поддержки WordPress.com
Чтобы настроить фон на вашем сайте, вы будете использовать другой параметр в зависимости от вашей темы:
- Если вы используете тему, которая поддерживает Редактор сайта (т. можно увидеть Внешний вид → Редактор на панели инструментов), вы можете установить собственный фон в Редакторе сайта.
- Если вы используете классическую тему, вы можете настроить фон на своем сайте с помощью Colors & Backgrounds , выбрав Внешний вид → Настройка.
📌
Фоновые изображения не всегда рекомендуются, потому что они затрудняют чтение содержимого поверх него.
Изображения могут хорошо работать, если фон представляет собой простой узор или фон с высоким контрастом по отношению к тексту поверх него.
В этом руководстве
Измените свой фон в Редакторе сайта
Если на вашем сайте используется тема, которая поддерживает Редактор сайта, вы можете изменить фон своего сайта, перейдя к Внешний вид → Редактор .
Изменение фона в этом разделе изменит его на всем сайте.
Цвет фона
Чтобы установить собственный цвет фона для вашего сайта, вы будете использовать настройки Цвета , доступные с помощью кнопки Стили в Редакторе сайта.
- Начиная с панели инструментов, перейдите к Внешний вид → Редактор .
- Нажмите значок Styles в правом верхнем углу редактора сайта.
- Нажмите на опцию Colors , чтобы открыть дополнительные настройки.
- На следующем экране щелкните параметр Background , а затем выберите собственный цвет с помощью палитры цветов в редакторе блоков.

Фоновое изображение
- Начиная с панели инструментов, перейдите к Внешний вид → Редактор .
- Щелкните значок с тремя горизонтальными линиями в верхнем левом углу, чтобы открыть Список .
- Наведите указатель мыши на самый верхний блок в разделе List View .
- Нажмите на три точки справа от этого блока.
- Нажмите на опцию Вставить перед .
- Вставьте блок обложки перед всеми остальными блоками в представлении списка , а затем добавьте и настройте фоновое изображение с помощью блока обложки .
- Выберите и переместите все остальные блоки в представлении списка и поместите их поверх Блок крышки .
- Если есть какие-либо заблокированные блоки, вы можете разблокировать их, чтобы разрешить редактирование и перемещение.

- Если текст поверх блока обложки становится трудночитаемым после добавления фонового изображения, вы можете использовать параметр непрозрачности, чтобы улучшить видимость.
- Нажмите кнопку Сохранить в правом верхнем углу после того, как вы переместите все блоки и поместите их поверх блока крышки .
- Изображение, которое вы ранее добавили в Блок обложки теперь будет отображаться в качестве фонового изображения для вашего сайта.
Изменение фона в настройщике
Для классических тем можно выбрать цвет фона, рисунок фона или фоновое изображение, если это поддерживается конкретной темой. Шаблоны фона загружаются на основе цвета фона последней выбранной цветовой палитры для вашего сайта.
Если вы не видите Colors & Backgrounds под Customize , ваша тема не поддерживает изменение цветов и фона. Рассмотрите возможность перехода на одну из новых тем полного редактирования сайта, которая позволит вам редактировать многие аспекты вашего сайта в Редактор сайта .
Посмотрите видео ниже, чтобы получить краткий обзор того, как вы можете изменить свой фон в настройщике, и прочитайте ниже дополнительные примеры и настройки.
Чтобы изменить Background на вашу классическую тему:
- Перейдите к Appearance → Customize .
- Нажмите на вкладку Цвета и фоны .
- На следующем экране вы увидите опцию под названием Background.
Затем вы можете настроить фон вашего сайта, щелкнув каждый из соответствующих пронумерованных разделов, как описано ниже:
- Щелкните область цветного поля, чтобы открыть доступные параметры для настройки фона вашей темы.

- Нажмите на Palettes , чтобы выбрать новую цветовую палитру для использования на вашем сайте.
- Нажмите Выберите изображение , чтобы выбрать изображение для фона. Эта опция появится только в том случае, если ваша тема поддерживает фоновые изображения. Узнать больше о Фоновые изображения .
- Нажмите на любой из предложенных автоматически цветов, чтобы использовать его для своего сайта.
- Щелкните ссылку выберите свой собственный цвет , чтобы открыть палитру цветов и использовать ее для установки собственного цвета фона.
- Нажмите на любой шаблон, чтобы использовать его в качестве фона для вашего сайта.
- Нажмите кнопку More , чтобы загрузить дополнительные шаблоны на выбор. После того, как вы нажмете кнопку Еще один раз, еще 9Рядом с ним появится кнопка 0005 Назад . Вы можете использовать его для загрузки предыдущих паттернов в пределах выделения.
 Фоновые узоры предоставлены COLOURlovers.
Фоновые узоры предоставлены COLOURlovers.
Фоновые изображения
После того, как вы выбрали изображение для фона своего сайта, кнопка Параметры появится прямо под ним. Нажмите на нее, и вы увидите несколько настроек для управления отображением фонового изображения, как описано ниже:
- Нажмите 9.0005 Выберите Изображение , чтобы выбрать существующее изображение из вашей медиатеки или загрузить новое.
- Щелкните Параметры , чтобы открыть дополнительные настройки, доступные для отображения фонового изображения.
- Нажмите на значки, чтобы изменить положение фонового изображения.
- Позиция определяет, где выравнивается фоновое изображение: слева, по центру или справа.
- Повтор определяет, появляется ли изображение один раз, повторяется по вертикали, повторяется по горизонтали или мозаично.
- Фиксированное положение означает, что изображение остается на месте при прокрутке вверх и вниз по странице.





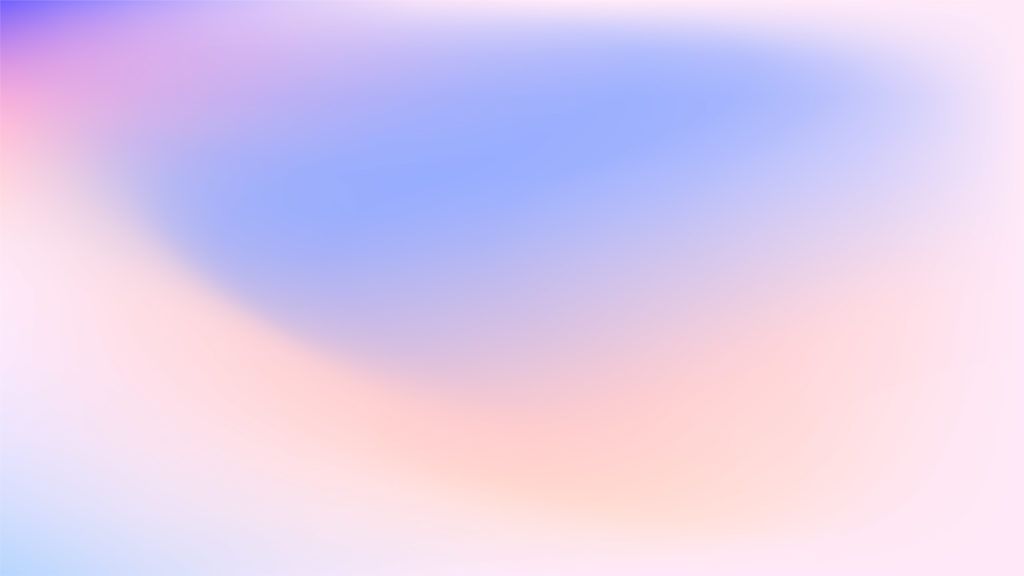 Нажмите Применить:
Нажмите Применить: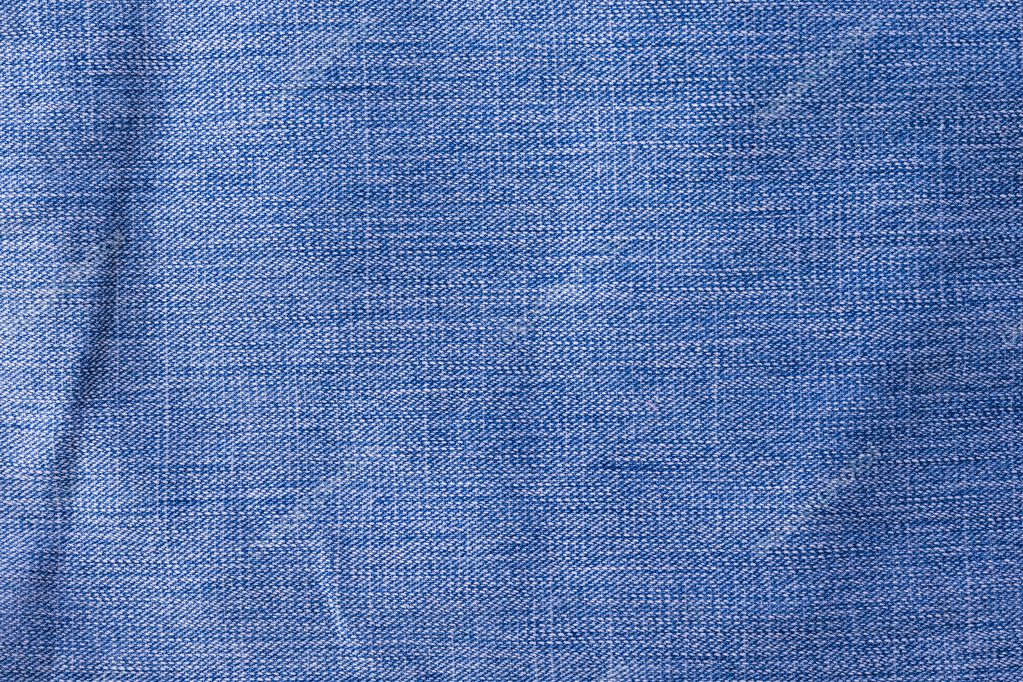 Если вы выбрали пункт По умолчанию (для всех страниц)
Если вы выбрали пункт По умолчанию (для всех страниц)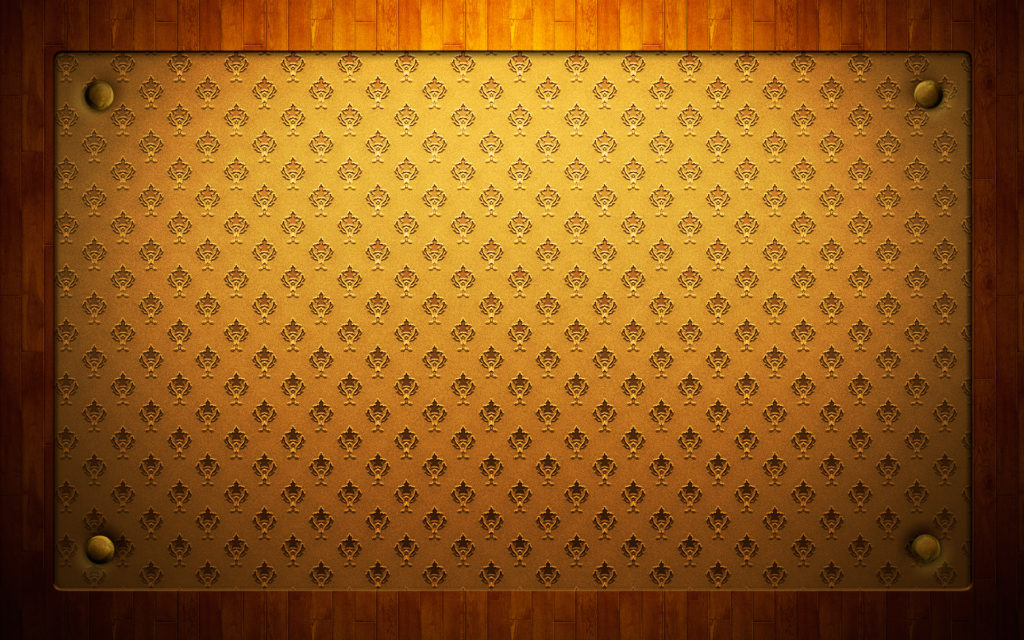
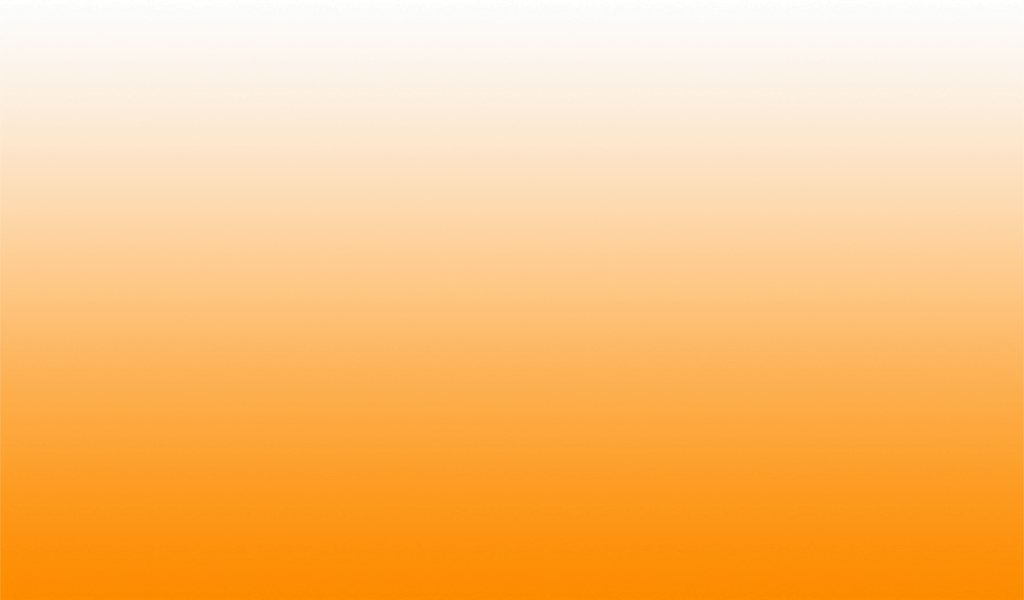 функции (1308)
функции (1308)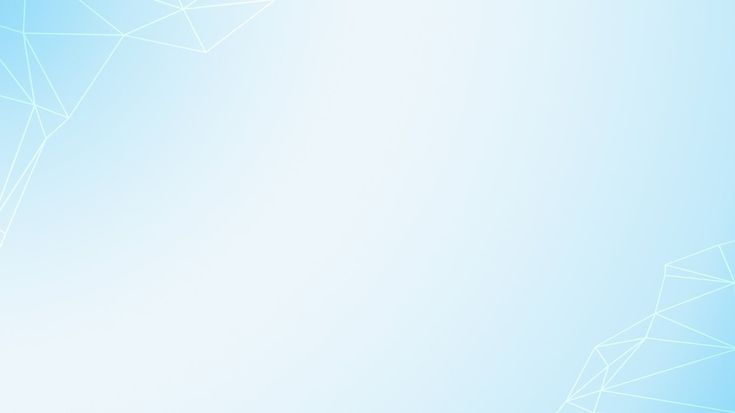 постинг (213)
постинг (213) ru (429)
ru (429)
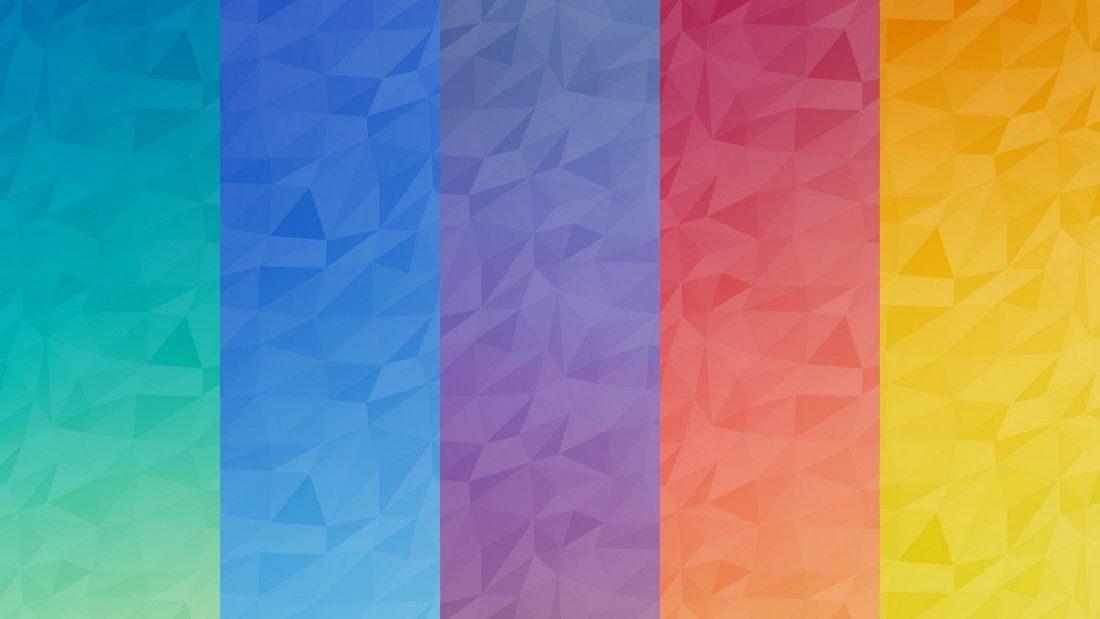 Изображения могут хорошо работать, если фон представляет собой простой узор или фон с высоким контрастом по отношению к тексту поверх него.
Изображения могут хорошо работать, если фон представляет собой простой узор или фон с высоким контрастом по отношению к тексту поверх него.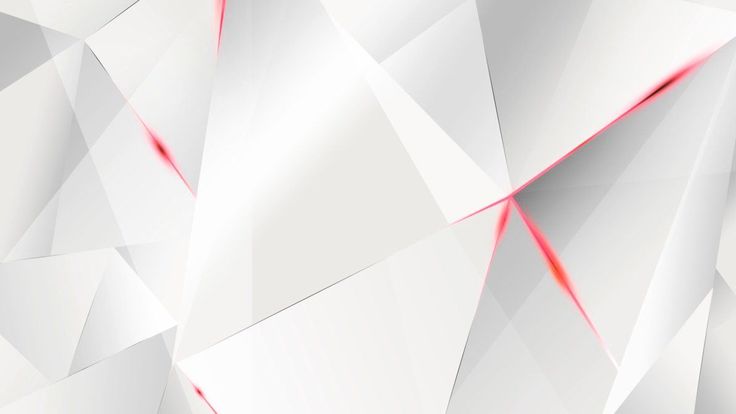


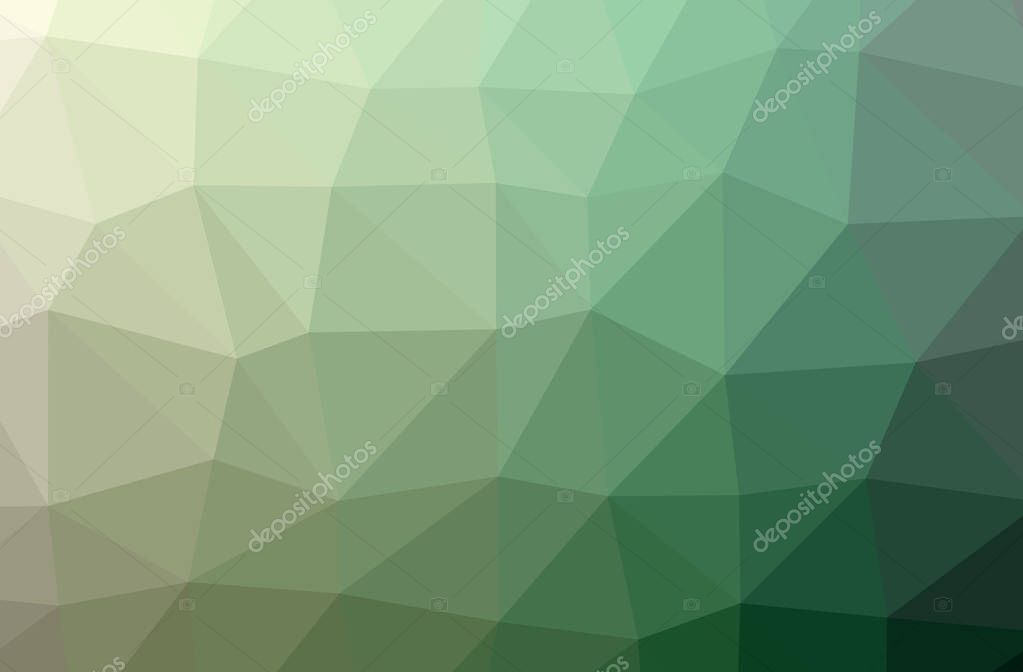 Фоновые узоры предоставлены COLOURlovers.
Фоновые узоры предоставлены COLOURlovers.