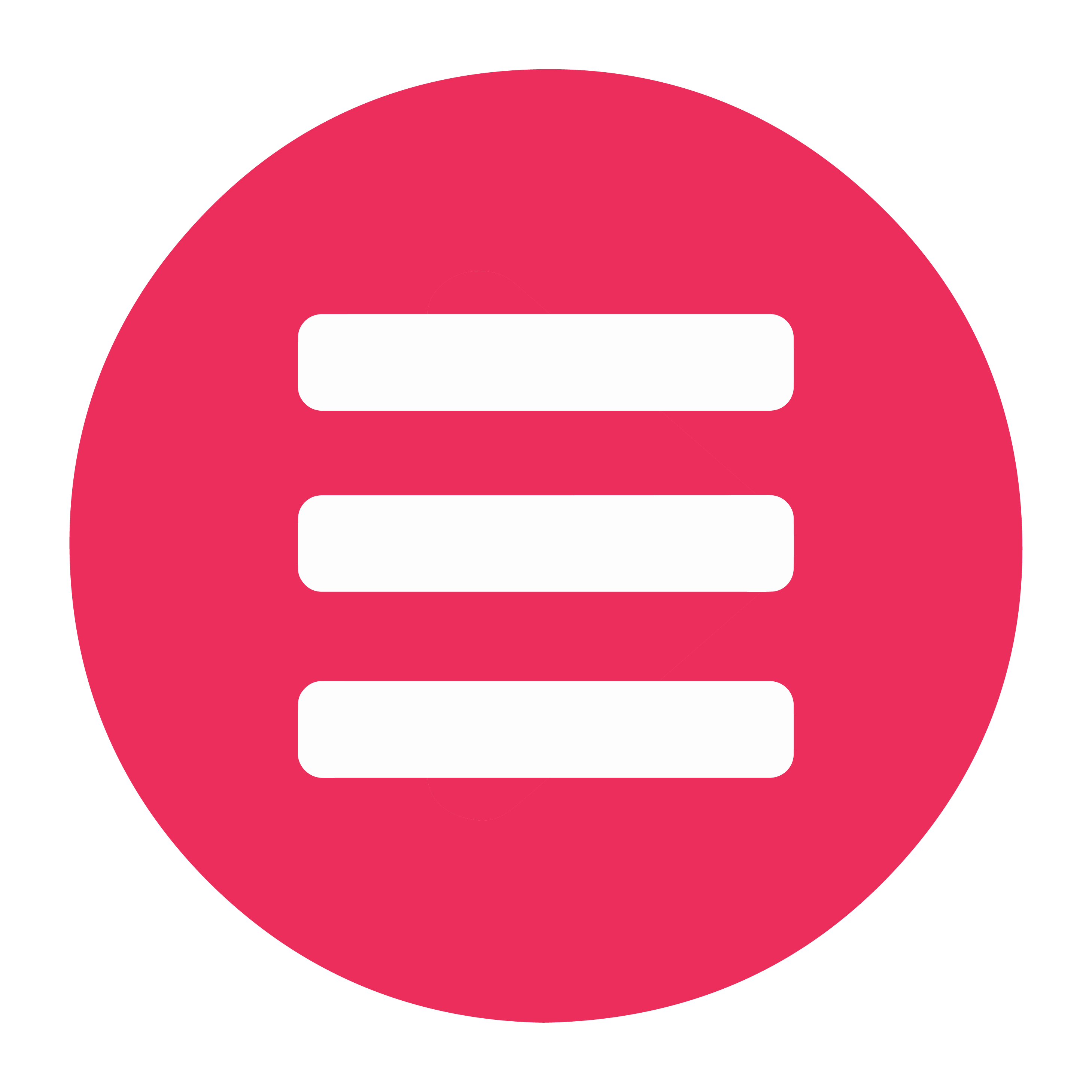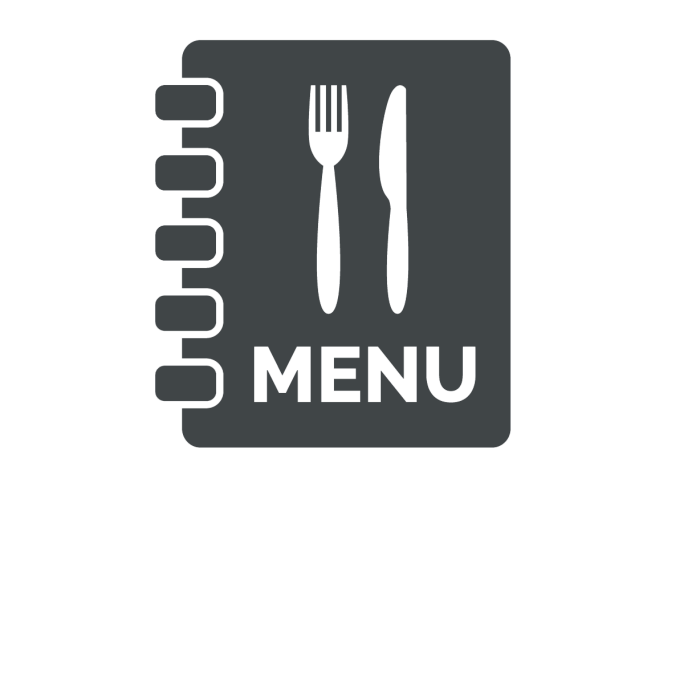Как вставить иконки в пункты меню сайта в Joomla (Шаблон Protostar)
В этой статье рассмотрим, как вставить иконки в пункты меню сайта Joomla, чтобы отображалось не только название, но и рядом с ним была иконка, символизирующая данный пункт меню. Напомню, что работаю я с шаблоном Protostar. А материал данной статьи затрагивает стили именно этого шаблона. Но, если используется другой шаблон, то не факт, что приведённый ниже рецепт окажется бесполезным. 😉
Постановка задачи
Итак, у нас есть Главное меню сайта, которое мы уже передвинули в шапку сайта и даже придали ему горизонтальное расположение. Выглядит оно так:
В общем, стандартное меню. Но нет в нём индивидуальности, а очень хочется. =)
Поэтому, подглядев на других сайтах, что можно вставлять иконки в пункты меню рядом с их названиями, сделаем это и на нашем сайте.
Менеджер меню. Пункт меню. Вкладка «Параметры ссылки»
Для того, чтобы поменять внешний вид нашего пункта меню нам потребуется админка Joomla, а конкретно Вкладка «Параметры ссылки», которая доступна в «Менеджере меню» при редактировании или создании пункта меню. Работать будем с полем «CSS-класс ссылки» так, как показано на картинке:
Работать будем с полем «CSS-класс ссылки» так, как показано на картинке:
- Вставим в поле название иконки, которую нам хочется видеть в пункте меню перед его названием, например,
icon-users - Сразу поставим пробел в поле «Заголовок меню» (чтобы иконка не сливалась с названием пункта меню)
- Сохраним внесённые изменения и посмотрим что получилось
Заголовок пункта меню уползает вниз (располагается не горизонтально, а вертикально)
При просмотре получившегося результата всё выглядит удручающе. Хотя иконка и появилась в пункте меню, на название пункта меню уползло вниз, вытянувшись в вертикальном расположении по одной букве:
Исправляем ситуацию. Приводим пункт меню в горизонтальный вид.
Пока не понимаю, чем руководствовались создатели шаблона Protostar и почему всплывает такой косяк. Ясно одно: свойству display пункта меню задано значение block, поэтому он поблочно и выводит каждый символ, складывая их один под другим.![]()
display должно быть inline.Для этого нужно внести изменения в файл template.css, который находится в папке шаблона:
./templates/protostar/css/template.css
Править можно с помощью админки Joomla, можно сторонним редактором. Важно что править, а не чем 😉
А править нужно строчку со свойством display пункта меню .nav > li > a, которая у меня в этом файле находится в районе 2910- строки. Итак,
Было:
.nav > li > a { display: block; }
Стало:
.nav > li > a {
display: inline;
}Новый вид пунктов меню
После внесения правок в файл template.css шаблона можно насладиться новым (модернизированным) видом Главного меню сайта! =)
Но, что-то мне кажется, что этим дело не кончится и ещё придётся вернуться к этому вопросу, когда появятся вложенные пункты подменю.![]()
P.S.
Как показала практика, меню, с подобными правками начинает хорошо выглядеть только в случае ширины экрана больше 979px. Таковы настройки шаблона Protostar. Если ширина экрана меньше (критично для планшетов и тем более мобильных телефонов), то Главное меню сайта сворачивается сворачивается в одну кнопку и потом разворачивается кликом по ней в виде вертикального списка. И в этом вертикальном списке пункты меню наползают друг на друга.
Можно ковырять шаблон дальше, дополнив нижний отступ каждому пункту меню типа так:
<li>
Но это уже слишком большое вмешательство в задумку дизайнеров шаблона Protostar, и вместо иконок имеет смысл ставить картинки. Они нормально работают в пунктах меню при display: block; хотя, большое количество картинок увеличит время загрузки картинок (что снова критично для мобильных устройств из-за увеличения количества обращений к серверу).
Тут каждый волен выбирать тот вариант, который ему покажется наиболее приемлемым.![]() Для меня наиболее приемлемым является тот, который минимально касается переработок дизайна в надежде на то, что рано или поздно у дизайнеров и до этого косяка с иконками пунктов меню дойдут руки.
Для меня наиболее приемлемым является тот, который минимально касается переработок дизайна в надежде на то, что рано или поздно у дизайнеров и до этого косяка с иконками пунктов меню дойдут руки.
Смотри статью «Как вставить картинки в пункты меню сайта в Joomla».
Заберите ссылку на статью к себе, чтобы потом легко её найти!
Выберите, то, чем пользуетесь чаще всего:
Как добавить иконки в меню сайта на WordPress
0 ∞
Иконки — немаловажная часть любого дизайна. Многие иконки являются общепризнанными. К примеру, обозначения уборных в аэровокзалах. Ведь даже без знания языка, благодаря иконкам на дверях, вы без труда поймете, где находится мужская, а где — женская комната.
То же самое применимо к веб-сайтам. Отображаемые иконки помогут посетителям в навигации по сайту, увеличат удобство пользования ресурсом и сделают внешний вид страницы более привлекательным.![]()
Однако процесс добавления иконок в меню CMS типа WordPress может оказаться непростой задачей. Если ваш сайт построен на WordPress, это руководство окажется полезным для вас и вы найдете самый простой способ отображения иконок в меню навигации.
- Приступим
- Добавление иконок
- Заключение
Добавлять иконки мы будем с помощью плагина Menu Icons. Для начала установите, и активируйте его:
Все готово. Можем приступать.
В этом примере я буду использовать TwentyTwelve, аккуратную и прозрачную тему WordPress. Также я создам несколько страниц, которые включу в меню.
Создаем пункт меню через Вид>Меню (Appearance > Menus). Не забудьте определить местоположение пункта меню, пока он не появится на сайте:
Теперь мы добавим иконки для каждого пункта. Развернем один из пунктов. Там вы найдете ссылку «Иконка: выбрать иконку» (Icon: Select icon). Выбираем пункт «Выбрать иконку» (Select icon). Откроется окно аналогичное окну медиа-библиотеки WordPress.![]()
На момент написания этой статьи, плагин Menu Icons поставлялся с тремя библиотеками иконок — Dashicons, Genericons, и FontAwesome.
Можно набрать иконки сразу из трех библиотек. Но лучше сделать набор из одной. Потому как в библиотеках иконки подобраны по подобию, имеют схожие размеры и изгибы.
Иными словами, если начали использовать FontAwesome — используйте на сайте только эту библиотеку. Это позволит сохранить согласованность в стиле и придать сайту законченный вид:
При выборе иконки справа вы увидите превью. На панели справа можно произвести некоторые настройки. Можно поместить иконку перед или после пункта меню, изменить размер шрифта и установить вертикальное выравнивание.
Когда все настройки произведены, нажимайте кнопку Select и проделайте аналогичные действия с оставшимися пунктами меню:
Плагин Menu Icons удобен и прост в использовании. Он великолепно интегрируется в интерфейс WordPress UI и интуитивен в использовании. Вдобавок ко всему разработчики планируют в следующих версиях включить несколько новых функций, включая новые библиотеки с иконками и возможность загрузки пользовательских иконок.![]()
Надеюсь, это руководство окажется полезным для вас. Экспериментируйте и вы достигнете результата.
РедакцияПеревод статьи «How To Display Icons In WordPress Menu»
Как добавить их в свою навигацию
Контент Themeisle бесплатный. Когда вы покупаете по реферальным ссылкам на нашем сайте, мы получаем комиссию. Узнать больше
Если вы когда-нибудь видели веб-сайт и задавались вопросом, как они делают значки меню, вы попали по адресу. Значки меню WordPress добавляют визуальный элемент на ваш сайт и включают в себя соответствующие значки, чтобы направлять ваших пользователей на страницы, которые им нужны.
Вкратце, значок меню — это простой, неинвазивный способ сделать ваш веб-сайт более профессиональным, в то же время тонко подталкивая ваших пользователей, точно указывая, что они могут ожидать, когда они нажимают на вкладку меню.
Более того, для добавления значков меню WordPress требуется всего несколько шагов с правильным плагином. Вам не нужно кодировать дизайн меню или беспокоиться о сложных настройках.![]()
Продолжайте читать, чтобы узнать о добавлении этих значков меню WordPress и поиске идеальных визуальных эффектов для вашей отрасли и бизнеса.
📚 Содержание:
- Как добавить значки меню WordPress к кнопкам навигации
- Настройка параметров значков меню
- Устранение неполадок
- Как активировать все поддерживаемые пакеты значков в плагине
- Как добавлять вложения изображений и вложений SVG
Чтобы легко добавлять значки меню WordPress, вы можете использовать бесплатный плагин Menu Icons by Themeisle. Это, безусловно, самый простой плагин для достижения желаемого результата, и вы получаете на выбор впечатляющий набор наборов значков, включая варианты от Font Awesome, Fontello и Genericons.
Ниже мы покажем вам, как настроить плагин.
Как быстро добавить свой первый значок меню
Далее в статье мы рассмотрим другие отраслевые значки, а сейчас пришло время добавить мгновенные значки на несколько вкладок в меню.
Примечание. Мы предполагаем, что у вас уже настроено меню WordPress. Если это не так, перейдите к этой статье (или этой для многоуровневых выпадающих меню), чтобы узнать, как настроить меню WordPress.
Документация плагина от Themeisle содержит краткое руководство о том, как добавить значки меню, если вам это интересно. Мы также рассмотрим это здесь более подробно.
Для начала перейдите на панель инструментов WordPress и нажмите Внешний вид → Меню .
Если у вас уже есть меню, вы должны увидеть пункты меню под заголовком «Структура меню». При наличии нескольких меню вам нужно будет выбрать то, которое вы хотите отредактировать. Слева также есть модуль «Добавить элементы меню», который позволяет создавать вкладки меню из страниц, сообщений, пользовательских ссылок и многого другого.
Найдите нужное меню и добавьте значок
Чтобы добавить значки меню WordPress, выберите любой из уже созданных пунктов меню.
Найдите значок : выберите ссылку . Нажмите на него, чтобы перейти к разделу, чтобы добавить значок к этому конкретному пункту меню.
По умолчанию плагин Menu Icons by Themeisle показывает параметры значков из коллекции Dashicons. Не стесняйтесь прокручивать список и выбирать значок, который соответствует фактическому названию меню.
Например, значок настройщика (ручка/перо) будет уместным в качестве значка меню для блога.
Вы также можете искать значки по ключевому слову или использовать фильтр категорий, чтобы найти различные типы значков.
Нажмите на значок, который вы хотите использовать для пункта меню. Это выделяет значок и ставит галочку рядом с ним.
С правой стороны вы увидите несколько параметров, которые необходимо настроить перед активацией значка.
К ним относятся:
- Скрыть метку — удаляет текстовую метку и сохраняет только значок (отлично подходит для значков социальных сетей).

- Положение — Смещает положение значка по отношению к тексту.
- Вертикальное выравнивание — Перемещает вертикальное расположение значка.
- Размер шрифта — увеличивает или уменьшает размер значка.
Имеется область предварительного просмотра, в которой представлен пример того, как выглядит пункт меню при настройке параметров. Например, увеличение размера шрифта и перемещение значка в положение «После» приводит к новому предварительному просмотру.
Убедитесь, что нужный значок по-прежнему выделен, затем нажмите кнопку Выберите , чтобы добавить его в меню.
Обязательно нажмите Меню сохранения , чтобы значки активировались.
Если вы хотите что-то изменить, вы всегда можете выбрать ссылку Удалить , чтобы начать заново.
Посмотреть новый значок в меню интерфейса
Проверьте, действительно ли значок отображается на вашем сайте.![]()
Просмотр веб-сайта в реальном времени позволяет вам увидеть, выглядит ли он презентабельно и есть ли необходимость в дальнейшей настройке параметров значка.
Поиск и устранение неисправностей
Если вы не видите значок или некоторые элементы меню, убедитесь, что настройки меню настроены правильно. Наиболее важной частью является назначение местоположения отображения для этого меню, например, назначение его местоположению основного меню.
Также важно проверить вкладку «Управление местоположениями» в разделе «Меню», так как вы можете обнаружить, что неправильное меню назначено основному меню.
Как активировать все поддерживаемые пакеты значков в плагине
Плагин Menu Icons by Themeisle поставляется с поддержкой следующих пакетов значков:
- Dashicons
- Elusive
- Font Awesome
- Foundation
- Изображения
- SVG
По умолчанию В настройках плагина отображаются только значки Dashicons, но при желании вы можете активировать дополнительные наборы значков. Однако вам следует попытаться ограничить количество загружаемых наборов значков, потому что каждый дополнительный набор значков будет иметь небольшое влияние на производительность вашего сайта.
Однако вам следует попытаться ограничить количество загружаемых наборов значков, потому что каждый дополнительный набор значков будет иметь небольшое влияние на производительность вашего сайта.
Чтобы активировать все или некоторые типы значков, перейдите к пункту 9.0041 Внешний вид → Меню в приборной панели.
Выберите вкладку Настройки значков меню
Включить все коллекции/источники значков меню
Вы увидите различные типы значков на вкладке Global :
Отметьте наборы значков, которые вы хотите добавить в качестве параметров.
Нажмите кнопку Сохранить настройки , чтобы продолжить.
Выберите пункт меню, для которого вы хотите добавить новый значок.
Нажмите кнопку Выбрать для этого элемента.
Исследуйте значки из других источников
Теперь вы должны увидеть список нескольких категорий значков в левой части окна.
Примечание. Если вы не видите новые категории значков, попробуйте обновить страницу или сохранить меню.
Теперь, если вы введете «Магазин» в поле поиска, вы увидите разные значки из каждой коллекции значков.
Например, в коллекции Фонда есть два значка для этого поиска: один — это сумка для покупок, а другой — тележка для покупок.
С точно таким же поисковым запросом Font Awesome предоставляет еще три значка, все немного отличающиеся от коллекции Foundation.
Как и в предыдущем уроке, выберите значок и нажмите «Выбрать», чтобы добавить его в меню.
Не забудьте нажать кнопку «Сохранить меню».
Теперь в меню есть и значок Блога, и значок Магазина, но на этот раз из другого источника значков.
Как добавить вложения изображений и вложения SVG
Плагин также позволяет загружать SVG (вектор) и файлы изображений.
Это означает, что вы можете создать собственное изображение или векторную иконку и загрузить ее, или вы можете найти интересную иконку изображения в другом месте в Интернете.![]()
Снова перейдите к Внешний вид → Меню , затем щелкните ссылку Выберите для пункта меню по вашему выбору.
Отличие файлов SVG от файлов изображений заключается в том, что вам обычно нужно сделать их идеального размера перед загрузкой в WordPress; в противном случае изображение может быть слишком большим или маленьким, что испортит дизайн меню.
Чтобы продолжить, загрузите очень маленькое изображение (это зависит от вашей темы, но 50×50 пикселей — хорошая отправная точка), выделите это изображение и нажмите «Выбрать».
В конце меню должен появиться значок изображения.
И он появляется вместе с предыдущими значками, за исключением гораздо более уникального изображения.
Преимущества многочисленны, когда дело доходит до значков меню WordPress.
Они не только оживят ваш веб-сайт, но и сделают навигацию еще более удобной.
К счастью, плагин Menu Icons by Themeisle упрощает внедрение значков, изображений и значков SVG всего несколькими щелчками мыши.![]()
Чтобы узнать о других способах улучшения меню WordPress, ознакомьтесь с этими руководствами:
- Как создать мегаменю WordPress
- Лучшие плагины меню для WordPress
- Как создавать пользовательские меню в WordPress
Если у вас есть вопросы об иконках меню WordPress, дайте нам знать в комментариях.
Была ли эта статья полезной?
НетСпасибо за отзыв!
Как добавить значки в меню WordPress без плагинов
Добавление значков в меню навигации вашего сайта дает вашим посетителям некоторые визуальные подсказки о содержании, а также добавляет приятный дизайн вашему сайту.
В этом посте я покажу, как это можно сделать без использования каких-либо плагинов или загрузки изображений. Вместо этого вы внесете некоторые изменения в меню навигации через панель администратора WordPress, а затем добавите код в файл темы.
Когда вы закончите, у вас будет несколько простых значков рядом с каждым элементом в вашем меню навигации, и самое приятное то, что вам не придется загружать изображения или файлы, которые могут замедлить работу вашего сайта.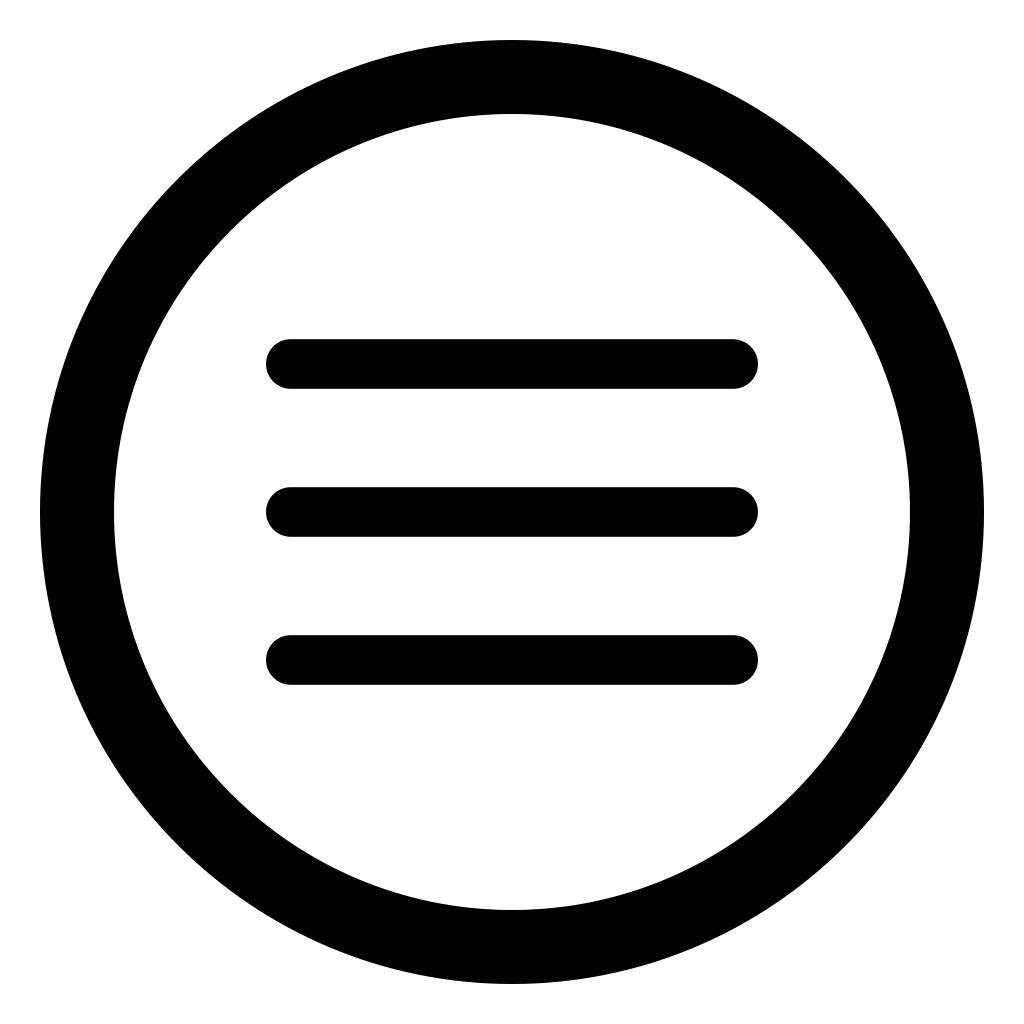 Вот как будет выглядеть меню навигации после того, как мы закончим:
Вот как будет выглядеть меню навигации после того, как мы закончим:
Мы будем использовать библиотеку иконок Font Awesome, которую вы можете добавить с помощью плагина, но вам это не нужно, поскольку вы можете легко вызвать ее из файла функций вашей темы. .
Продолжить чтение или перейти вперед по этим ссылкам:
- Добавление значков меню — обзор
- Активация Font Awesome
- Добавление значков к пунктам меню
- Стилизация пунктов меню
Добавление значков меню — обзор
Ниже приведены шаги, которые вы будете выполнять, если будете следовать этому сообщению: работаем со своей темой).
Начнем.
Создание дочерней темы Twenty Fifteen
Если у вас еще нет темы, с которой вы работаете, вам нужно ее создать. Самый простой способ сделать это — создать дочернюю тему существующей темы, что означает, что вы можете добавлять свои собственные изменения, ничего не делая с исходной темой. Я собираюсь создать дочернюю тему темы по умолчанию, которой двадцать пятнадцать.
Самый простой способ сделать это — создать дочернюю тему существующей темы, что означает, что вы можете добавлять свои собственные изменения, ничего не делая с исходной темой. Я собираюсь создать дочернюю тему темы по умолчанию, которой двадцать пятнадцать.
Если вы новичок в дочерней теме, ознакомьтесь с нашим подробным руководством, в котором объясняется, как это сделать.
Активация Font Awesome
Следующим шагом является активация библиотеки Font Awesome в вашей теме. Прежде чем сделать это, давайте быстро взглянем на Font Awesome:
Font Awesome — это библиотека иконок, созданных с использованием иконочного шрифта. Это означает, что он не использует фоновые изображения, как вы могли делать в прошлом при добавлении значков на свой сайт. Вместо этого он использует классы CSS, добавляя псевдоэлемент ко всему, что имеет класс значка. Этот псевдоэлемент добавляет перед элементом специальный символ со стилем значка. В итоге вы получите значок, который выводится непосредственно перед элементом, к которому вы добавили класс CSS.![]()
Если вы хотите узнать больше о том, как Font Awesome использует CSS, взгляните на страницу с примерами на своем веб-сайте. Вы также узнаете, как использовать классы для отображения значков, пока мы работаем с этим руководством, что, вероятно, является самым простым способом разобраться с ним.
Итак, начнем с активации Font Awesome в нашей теме.
В папке вашей темы создайте новый файл с именем functions.php . Если в вашей теме уже есть файл функций, откройте его.
Добавьте этот код в свой файл функций:
Загрузка GIST 76E9AB6F27C66DE24D3B0C132521E214
Посмотрим, что это делает:
- . Это создает функцию, называемую
Wmpudev_enqueue_ICON_STYLESHEEL (). - Внутри этой функции используется
wp_register_style()для регистрации таблицы стилей Font Awesome, размещенной за пределами вашего сайта. Вы можете найти эту ссылку на начальной странице сайта Font Awesome. - Затем он использует
wp_enqueue_style()для постановки в очередь только что зарегистрированного стиля.
- Наконец, он привязывает функцию к хуку действия
wp_enqueue_scripts, который сообщает WordPress, когда запускать функцию.
Обратите внимание, что на начальной странице Font Awesome вам даны инструкции по вызову таблицы стилей из раздела ваших веб-страниц (который будет находиться в файле header.php темы WordPress. Это не лучший способ зарегистрировать таблицы стилей в WordPress: вы должны сделать это описанным выше способом.0003
Теперь сохраните файл functions.php .
Теперь, когда мы зарегистрировали Font Awesome, мы можем использовать классы CSS, которые он предоставляет, для добавления значков в наши пункты меню.
В панели администратора WordPress выберите Внешний вид > Меню , чтобы редактировать меню навигации. Если вы еще не создали меню навигации, создайте его сейчас и убедитесь, что вы установили флажок на экране меню, чтобы он находился в слоте «Основная навигация» в вашей теме.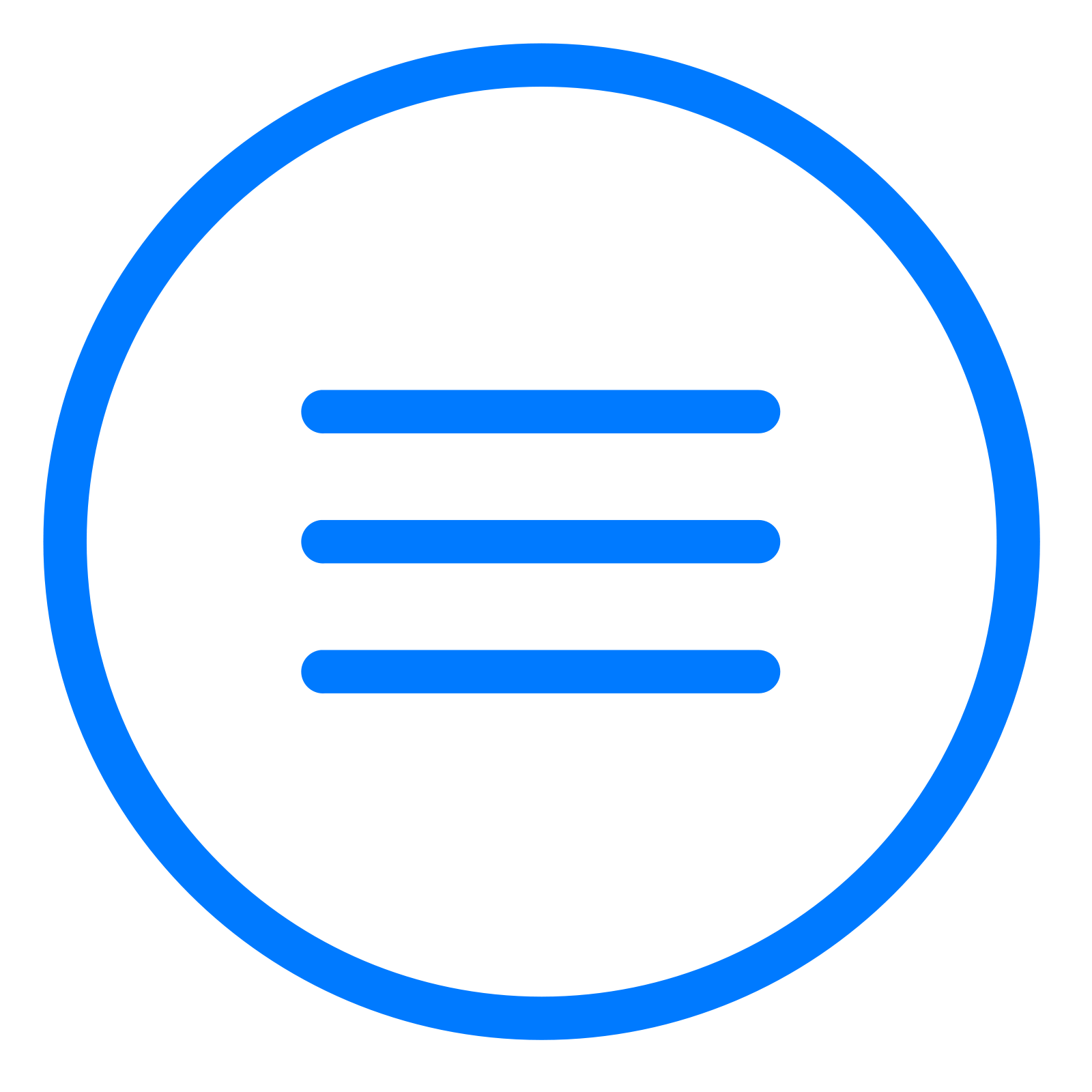
WordPress позволяет добавить класс CSS к каждому пункту в вашем меню, но по умолчанию вы не видите поля для этого: вам нужно сначала включить его:
- В верхней части экрана нажмите «Параметры экрана». вкладка
- Убедитесь, что флажок рядом с «Классы CSS» установлен.
- Закройте вкладку «Параметры экрана».
Теперь вы можете добавить класс к каждому пункту вашего меню. Начните с пункта меню «Главная». Рядом с пунктом меню щелкните стрелку вниз, чтобы просмотреть дополнительные параметры, относящиеся к этому пункту меню. В поле «Классы CSS» введите следующее:
Loading gist b53ea6bc20705ccefef008078360a9a0
Это добавляет три класса к вашему пункту меню:
-
faиспользуется для всех элементов со значком Font Awesome -
fa-lgустанавливает размер значка на большой -
fa-homeотносится к конкретному значку, который вы хотите отобразить.
Интерфейс администратора для вашего меню теперь будет выглядеть так:
Теперь сделайте то же самое для каждого из ваших пунктов меню.![]() Вы найдете больше значков и их классов на странице значков Font Awesome.
Вы найдете больше значков и их классов на странице значков Font Awesome.
Я использую следующие классы:
- Дом:
fa fa-lg fa-home(см. выше: значок дома) - Новости:
fa fa-lg fa-newspaper-o(иконка газеты) - Галерея:
fa fa-lg fa-camera-retro(значок камеры) - О компании:
fa fa-lg fa-info-circle(значок информации) - Контактное лицо:
fa fa-lg fa-envelope-o(значок конверта)
Вы можете использовать любые иконки. Просто убедитесь, что вы добавили fa fa-lg , а затем класс значка для каждого элемента меню навигации в поле «Классы CSS».
Теперь сохраните меню, нажав кнопку Сохранить меню .
Теперь взгляните на меню вашего сайта в интерфейсе. Вот мой:
Какой-то беспорядок! Шрифты в моем меню изменились, значки находятся над текстом, когда я хочу, чтобы они были слева, и мои пункты меню находятся рядом друг с другом, когда они должны быть один над другим.
Если вы работаете со своей собственной темой, вы можете обнаружить, что ваше меню выглядит лучше (или хуже!), и вам может потребоваться внести некоторые изменения. Чтобы исправить проблемы на моем сайте, я собираюсь добавить некоторые стили в свою таблицу стилей.
Начнем с того, что расположим пункты меню один над другим.
Откройте таблицу стилей вашей темы и добавьте в нее следующее:
Loading gist de419105fd2929459d87ee5e97274c58
Это гарантирует, что каждый пункт меню будет занимать 100% ширины содержащего его элемента.
Примечание. Если вы работаете со своей собственной темой, вам может потребоваться настроить таргетинг на разные классы или идентификаторы для вашего меню в зависимости от того, как закодирована ваша тема. Используйте веб-инспектор в своем браузере, чтобы определить целевые классы.
Теперь, когда вы обновляете экран, меню выглядит немного лучше:
Пункты меню теперь находятся в правильном месте, но значки должны быть слева от каждого пункта меню, а не над ним.
Исправьте это, добавив следующее в свою таблицу стилей:
Загрузка GIST 1E446D1349F71CF607B199E5F3A10FCE
Это использует :: Paser Pseudement, который Font Awesome добавляет к каждому элементу. В этом случае мы делаем содержимое псевдоэлемента плавающим влево, что означает, что значок будет отображаться слева от текста меню.
Теперь сохраните таблицу стилей и обновите экран. Иконки будут на своих местах:
Иконки теперь на своих местах, но их можно было бы привести в порядок. Давайте добавим еще немного стилей для полей и ширины. Отредактируйте объявление для псевдоэлемента, который вы только что добавили в свою таблицу стилей, чтобы оно выглядело так:
Loading gist 5c4f7d9babc0f49fb40bac9b3c683596
Это добавляет поле над элементом, чтобы выровнять его с текстом, а также дает ему фиксированную ширину, поэтому что между ним и текстом будет пробел, но текст будет выровнен.
Теперь ваше меню будет выглядеть так:
Так-то лучше. Теперь последний шаг — настроить шрифт для текста меню.
Теперь последний шаг — настроить шрифт для текста меню.
Добавление классов Font Awesome к каждому пункту меню изменило шрифт, используемый для текста, а также для значков, поэтому нам нужно изменить его обратно. Я собираюсь добавить стиль для ссылки в каждом элементе списка в меню, так как это не повлияет на значки, и я буду использовать шрифт из темы двадцать двенадцать.
В таблицу стилей добавьте следующее:
Загрузка сути 4c68f69ec4d210d5a7b15f6896b278c1
Это нацелено на ссылку в любом пункте меню, которому присвоены классы fa и fa-lg, и настраивает шрифт и размер шрифта.
Вот из чего будет состоять ваша окончательная таблица стилей:
Загрузка сути 40637e3f0288bc21f5f6886306ce9699
Теперь меню выглядит так, как должно:
Теперь мое меню навигации готово!
Резюме
Процесс добавления значков на ваш сайт сильно отличается от того, что было год или два назад. Теперь вместо того, чтобы загружать изображения и размещать их на фоне элементов страницы с помощью стилей, вы можете добавлять значки с помощью библиотеки значков на основе шрифтов.