Публикация веб-сайтов Adobe Muse в Business Catalyst
В данной статье приводятся инструкции по публикации веб-сайтов Adobe Muse в Business Catalyst. Узнайте, как экспортировать веб-сайт в формате HTML.
Новые функции больше не добавляются в Adobe Muse. Поддержка этого приложения будет прекращена 26 марта 2020 г. Для получения подробной информации и поддержки посетите раздел Часто задаваемые вопросы о прекращении обслуживания Adobe Muse.
После завершения разработки сайта в Adobe Muse его можно разместить в Adobe Business Catalyst или сторонней службе хостинга, такой как GoDaddy.
Прежде чем приступать к публикации, нажмите «Файл» > «Сохранить», чтобы сохранить последние изменения дизайна сайта. Весь сайт хранится в одном документе формата .muse. Прежде чем опубликовать сайт, просмотрите его и убедитесь, что все готово к публикации в Интернете.
Инструкции, приведенные в этом разделе, связаны с процессом передачи файлов в Adobe Business Catalyst. Если вы хотите разместить свой сайт у стороннего поставщика услуг хостинга, ознакомьтесь со статьей Передача веб-сайта в стороннюю службу хостинга.
Даже если вам необходимо разместить свой сайт на стороннем сервере, вы можете временно опубликовать сайт на серверах хостинга Adobe. Это позволит предоставить доступ к сайту заказчику для утверждения.
Перед публикацией сайта проверьте, нет ли в нем страниц, еще не готовых для публикации (или экспорта).
Чтобы исключить страницу из процесса публикации или экспорта, выполните следующие действия.
Нажмите правой кнопкой мыши страницу, которую необходимо исключить. Правой кнопкой мыши можно нажать миниатюру страницы (в режиме просмотра «План») или саму страницу (в режиме просмотра «Дизайн»).
В контекстном меню по умолчанию выбран параметр «Экспорт страницы».
Снимите флажок напротив параметра «Экспорт страницы». Выбранная страница не будет опубликована.
Этот параметр работает как переключатель. Когда страница будет готова к публикации, нажмите ее правой кнопкой мыши и снова выберите параметр «Экспорт страницы», чтобы установить флажок.
Снимите флажок «Экспорт страницы», чтобы исключить ее из публикации или экспорта. Главная страница веб-сайта является первой страницей и поэтому должна быть экспортирована.
Главная страница веб-сайта является первой страницей и поэтому должна быть экспортирована.При нажатии правой кнопкой мыши главной страницы параметр «Экспорт страницы» неактивен и не может быть переключен при нажатии главной страницы мышью.
Если параметр «Экспорт страницы» не выбран, эта страница не будет опубликована во время публикации сайта. Эта страница также будет исключена при экспорте сайта.
Изменение параметра «Экспорт страницы» после публикации сайта приведет к удалению страницы из пробной версии сайта при следующей публикации.
Публикация сайта в буквальном смысле означает передачу файлов сайта на удаленный сервер, чтобы его могли просматривать посетители с доступом к Интернету. При публикации пробного сайта он становится доступным для широкой публики, если у них есть правильный URL-адрес сайта.
Если вы ранее предоставили клиенту ссылку на пробную версию сайта, а потом внесли в него некоторые изменения, то вы можете опубликовать новую версию сайта и предоставить к ней доступ.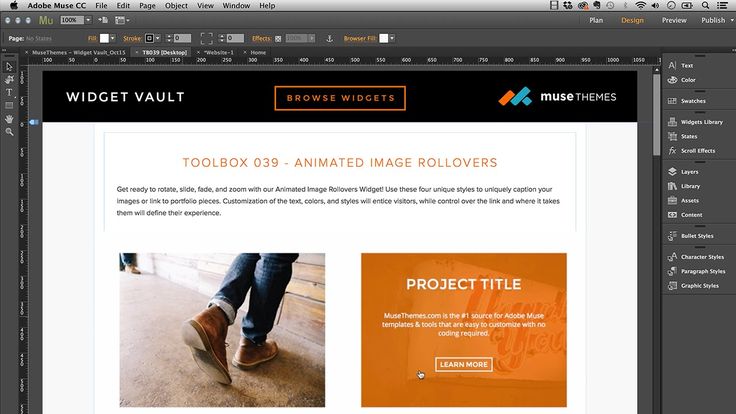 В противном случае клиент может выполнить вход и следить за ходом работы.
В противном случае клиент может выполнить вход и следить за ходом работы.
Приложение Adobe Muse имеет интегрированную систему публикации, позволяющую легко и быстро публиковать веб-сайты. Файлы, переданные с помощью функции публикации, хранятся на серверах хостинга Business Catalyst.
Чтобы опубликовать сайт Adobe Muse, выполните следующие действия.
Нажмите кнопку «Опубликовать» в верхней части рабочей среды или выберите команду «Файл» > «Опубликовать». Adobe Muse установит соединение с учетной записью — потребуются имя пользователя и пароль, которые были введены при первом запуске Adobe Muse.
В диалоговом окне «Публикация на Business Catalyst» введите имя сайта в поле «Имя веб-сайта».
Введите название предприятия вашего клиента или любое другое имя.Введенное имя сайта будет использоваться для создания временного доменного имени пробной версии сайта. После обновления опубликованного сайта для адреса сайта можно использовать доменное имя на свое усмотрение.

Приложение Adobe Muse автоматически создает URL-адрес для пробного сайта. Пример: имя_сайта.businesscatalyst.com.
Автоматически сгенерированное имя сайта отображается серым шрифтом под полем «Имя». Каждое имя сайта в системе должно быть уникальным. При вводе имени, которое уже используется, приложение Adobe Muse немного изменит его, чтобы сделать уникальным.
Если вам не нравится имя, автоматически предложенное приложением Adobe Muse, вы можете изменить его.
Раскройте раздел «Параметры», нажав стрелку рядом с пунктом меню. Введите новое уникальное имя в поле «URL».
Система выполнит проверку уникальности введенного URL-адреса. Если имя существует в системе, поле будет обведено красной рамкой и система предложит альтернативный уникальный URL-адрес.
Введите уникальное имя для временного URL-адреса сайтаПри вводе в поле «URL» уникального URL-адреса красная рамка вокруг поля больше не будет отображаться.
Уникальный URL-адрес принимается, когда поле «URL» выделено синей рамкой.
По умолчанию в поле «Публиковать на:» выбрано значение «Новый сайт». Если вы уже публиковали пробные версии сайта ранее, выберите значение «Существующий сайт». Затем выберите имя существующего пробного сайта в меню «Публиковать на».
При создании нового экземпляра существующего сайта новую версию можно публиковать на новом сайте. При этом файлы существующего сайта не будут перезаписаны. Такой подход дает возможность предоставить клиентам две ссылки. В этом случае клиенты могут сравнить две версии сайта, открыв их одновременно в разных окнах браузера.
По умолчанию в поле «Центр данных» установлено значение «Автоматически». Центр обработки данных обозначает географическое расположение удаленных серверов Business Catalyst относительно вашего физического местоположения. Приложение Adobe Muse определяет ваше местоположение и автоматически выбирает правильное местоположение центра обработки данных. Обычно значение параметра «Автоматически» изменять не требуется. Однако если ваш клиент находится в другой стране, вы можете изменить значение по умолчанию и выбрать одно из следующих значений:
- США
- Евросоюз
- Австралия
Например, если вы работаете в США, а ваш клиент живет в Австралии, вы можете выбрать значение «Австралия».
 Это позволит обеспечить оптимальную работу сайта для клиента.
Это позволит обеспечить оптимальную работу сайта для клиента.После установки параметров «Имя веб-сайта», «URL» и других настроек нажмите «OK». На короткое время отобразится шкала выполнения, на которой будет показано процентное количество файлов, переданных на сервер хостинга.
Опубликованный пробный сайт откроется в новом окне браузера. Проверьте работу ссылок и отображение сайта при изменении размера окна браузера.
Вернитесь в приложение Adobe Muse. Отобразится сообщение с подтверждением размещения пробного сайта.
Чтобы перейти к управлению сайтом в окне подтверждения нажмите кнопку «Управление». Чтобы продолжить работу, нажмите «OK» и закройте окно.
Нажмите «ОК», чтобы закрыть подтверждение о публикации, или кнопку «Управление» для управления сайтом.Также можно добавить пользователей In-Browser Editing или назначить имя домена после публикации сайта.
Business Catalyst также можно использовать для размещения сайта в домене под выбранным именем. Кроме того, вы можете управлять сайтами и пользователями, отслеживать показатели сайтов с помощью данных и выполнять множество других действий. Дополнительные сведения см. в Справке по Adobe Business Catalyst.
Кроме того, вы можете управлять сайтами и пользователями, отслеживать показатели сайтов с помощью данных и выполнять множество других действий. Дополнительные сведения см. в Справке по Adobe Business Catalyst.
Перед запуском сайта зарегистрируйте его доменное имя, обратившись к стороннему регистратору доменных имен. Дополнительные сведения см. на странице Регистратор доменных имен.
Прежде чем начать процедуру публикации, ознакомьтесь с приведенным ниже процессом для лучшего понимания необходимых действий.
- Опубликуйте сайт в Интернете и укажите платежные данные (или воспользуйтесь предоставленным бесплатным хостингом)
- Добавьте новых пользователей, которые могут администрировать сайт
- Добавьте доменное имя сайта, чтобы связать его с опубликованным в Интернете сайтом Muse
- Войдите на сайт, на котором зарегистрировано его доменное имя, и обновите настройки DNS
При публикации первого пробного сайта Adobe Muse также потребуется зарегистрировать бесплатную учетную запись Business Catalyst (если у вас нет этой учетной записи. )
)
При публикации сайта вы можете получить доступ к панели управления сайтом Dashboard в Business Catalyst.
Dashboard позволяет обновлять сайт путем оплаты хостинга. Чтобы обновить сайт, используя кредиты хостинга, предоставляемые подписчикам, нажмите кнопку Push Site Live (Опубликовать сайт) в разделе Site Status (Состояние сайта).
Кнопка Push Site Live, позволяющая опубликовать сайты, используя кредиты хостинга.Если подписка на Creative Cloud приобретена до 1 мая 2015 года, вам предоставляются кредиты на хостинг Business Catalyst, которые включают доступ к пяти бесплатным опубликованным веб-сайтам Basics. Воспользуйтесь кредитами хостинга или продолжить чтение, чтобы узнать, как приобрести подписку на Business Catalyst по кредитной карте.
Чтобы воспользоваться кредитами хостинга, в диалоговом окне Push Site Live («Публикация сайта в Интернете») нажмите кнопку Push Site Live («Опубликовать сайт в Интернете»).
Если вы еще не приобрели подписку на Business Catalyst, введите информацию о кредитной карте, чтобы оплатить услугу размещения сайта.
Чтобы оплатить с помощью кредитной карты, на панели управления Dashboard нажмите ссылку Partner Portal («Портал для партнеров»). Затем выберите имя сайта на вкладке Clients («Клиенты»). Нажмите Upgrade («Обновить»). В открывшемся окне Upgrade (Обновление) можно ввести данные платежа.
Окно для ввода данных кредитной карты для оплаты хостинга сайта без использования кредитов.После этого откроется окно Dashboard, и сайт будет иметь состояние Live («Опубликован»).
На панели управления Dashboard можно нажать ссылку для добавления на сайт пользователей.
Добавление пользователя для сайтаВ качестве администратора можно добавить два типа пользователей:
- Других веб-дизайнеров: если вы работаете над проектом сайта Muse в команде, вы можете добавить своих коллег в качестве администраторов.
 Эти пользователи могут обновлять файлы сайта и управлять им.
Эти пользователи могут обновлять файлы сайта и управлять им. - Ваши заказчики: чтобы позволить вашим заказчикам входить в панель управления для просмотра отчетов о производительности сайта.
Заказчикам не нужно устанавливать приложение Adobe Muse для доступа к панели управления их сайтом. Они могут получить к ней доступ с помощью любого веб-браузера с подключением к Интернету и настроенного для них имени пользователя. При удаленной работе вы также можете войти в Dashboard с любого компьютера, имеющего браузер и подключение к Интернету.
При нажатии ссылки «Add a domain» («Добавить домен») можно связать зарегистрированное доменное имя с обновленным сайтом.
Добавление домена — один из заключительных шагов для запуска готового сайта и предоставления к нему доступа широкой публике.
Окно «Associate Existing Domain» (Связывание существующего домена), позволяющее ввести зарегистрированное для сайта доменное имя.Подробнее об управлении сайтом и передаче сайта на сервер стороннего поставщика услуг хостинга см. в статье Передача веб-сайта на сервер стороннего поставщика услуг хостинга.
в статье Передача веб-сайта на сервер стороннего поставщика услуг хостинга.
Во время работы над созданием сайта в приложении Adobe Muse все файлы сайта можно экспортировать в любое время. Приложение Adobe Muse генерирует файлы HTML, CSS и сценариев и создает полный сайт с разделенными файлами изображений и ресурсами. Функция разделения изображений позволяет разделить изображения (особенно крупные изображения) на мелкие сегменты.
Экспорт представляет собой простой процесс, занимающий всего несколько минут. Существует три причины для экспорта файлов сайта из Adobe Muse:
- файлы хранятся на локальном жестком диске как резервная копия сайта, с которой можно работать локально;
- можно использовать FTP-клиент для передачи веб-сайта на сервер любого поставщика услуг хостинга, у которого вы хотите разместить свой сайт;
- некоторые файлы изображений, созданные для сайта, можно использовать для других проектов, таких как сайты социальных сетей, новостная рассылка по электронной почте и блоги.

Приложение Adobe Muse автоматически разделяет и оптимизирует файлы изображений во время публикации или экспорта сайта. Экспорт — это способ создания папки с ресурсами сайта, которые можно использовать для любых проектов, включая мобильные веб-приложения.
Далее представлена информация о том, как экспортировать сайт, открытый в Adobe Muse.
Нажмите «Файл» > «Экспортировать как HTML». Откроется диалоговое окно «Экспорт в HTML».
Выберите на компьютере местоположение для сохранения файлов и нажмите «ОК».
Введите доменное имя сайта в диалоговом окне «Экспорт в HTML» и нажмите кнопку «ОК».В случаях когда ресурсы веб-сайта необходимо будет повторно использовать для новостной рассылки по электронной почте, сайтов социальных сетей и мобильных приложений, рекомендуется экспортировать весь сайт на локальный жесткий диск.
Приложение Adobe Muse экспортирует оптимизированные файлы изображений в отдельную папку. Экспортированные файлы также можно вручную загрузить на любой сервер хостинга.
 Дополнительную информацию о передаче файлов внешнему поставщику услуг хостинга см. в статье Загрузка ресурсов на размещенный сайт Muse с помощью стороннего FTP-клиента.
Дополнительную информацию о передаче файлов внешнему поставщику услуг хостинга см. в статье Загрузка ресурсов на размещенный сайт Muse с помощью стороннего FTP-клиента.
При возникновении ошибок во время публикации сайта в Adobe Muse см. следующие ссылки.
- Непредвиденная ошибка при публикации на Business Catalyst
- Общая непредвиденная ошибка при публикации на Business Catalyst
- Ошибка 400 при публикации или экспорте сайта
Если помимо этих ошибок возникают проблемы доступа, убедитесь в правильности указанных учетных данных Business Catalyst.
Чтобы устранить любые другие проблемы, обратитесь в службу поддержки Adobe.
Справки по другим продуктам
- Видео | Использование FTP с Adobe Muse
- Видео | Публикация тестового веб-сайта в Adobe Web Hosting
Вход в учетную запись
Войти
Управление учетной записью
Добавление виджетов форм обратной связи и стилей форм в Adobe Muse.

Эта ошибка может возникать по нескольким причинам. Для устранения неполадок выполните следующее:
1. Проверьте папку со спамом во входящих письмах электронной почты. Если вы найдете письма с данными форм в папке со спамом, пометьте их как проверенные сообщения.
2. Некоторые поставщики услуг хостинга не отправляют сообщения на адрес электронной почты с другим доменом сайта. Например, если ваш веб-сайт www.example.com, но в настройках формы указано отправлять сообщения на адрес электронной почты: [email protected], ваш поставщик услуг хостинга может отказаться отправлять сообщения, созданные виджетом «Формы».
Для решения этой проблемы выполните следующее:
- Обновите параметры формы для отправки сообщений электронной почты на адрес: пользователь@example.com. Это может устранить проблему и позволит получать сообщения. Если ваш поставщик услуг хостинга — GoDaddy, а в форме указан адрес электронной почты не GoDaddy, необходимо включить «remote» (удаленный) адрес электронной почты в cPanel.
 (Такие же действия могут потребоваться при работе с другими поставщиками услуг хостинга).
(Такие же действия могут потребоваться при работе с другими поставщиками услуг хостинга). - Откройте страницу GoDaddy и перейдите к cPanel. Здесь осуществляется управление веб-сайтом.
- На главной странице cPanel прокрутите вниз до пункта «:::Email» («:::Адрес электронной почты»).
- Нажмите на параметр «MX entry», расположенный ниже «Accounts» (Учетные записи). Это настройка почтового обменника. По умолчанию подразумевается, что вы будете использовать электронную почту с доменом GoDaddy.
- Убедитесь, что выбрали «Remote Mail Exchanger» (Удаленный почтовый обменник).
- По умолчанию предполагается, что вы будете размещать электронную почту, используя GoDaddy. Если вы укажете адрес электронной почты, размещенный не на ресурсе GoDaddy, тогда GoDaddy не примет его по умолчанию. Необходимо предоставить GoDaddy разрешение на отправку форм на тот адрес электронной почты, который GoDaddy по умолчанию считает «remote» (удаленным).
3. Некоторые ИТ-отделы блокируют адреса электронной почты от someone@bigcompany. com до [email protected], если сообщение электронной почты отправлено не со стандартного почтового сервера bigcompany.com. Измените параметры формы, добавив другой адрес электронной почты (первый в списке), который не оканчивается на @bigcompany.com. Таким образом, на оба адреса электронной почты будет приходить сообщение с данными формы.
com до [email protected], если сообщение электронной почты отправлено не со стандартного почтового сервера bigcompany.com. Измените параметры формы, добавив другой адрес электронной почты (первый в списке), который не оканчивается на @bigcompany.com. Таким образом, на оба адреса электронной почты будет приходить сообщение с данными формы.
4. Перейдите по ссылке http://my-site.com/scripts/form_check.php в веб-браузере и проверьте, отображаются ли у вас все три флажка зеленого цвета. Если напротив некоторых элементов не отображаются флажки зеленого цвета, значит сервер хостинга настроен неверно и виджеты «Формы» не отправляют сообщения электронной почты на указанный адрес.
По проблемам, связанным с конфигурацией сервера, обратитесь к поставщику веб-хостинга. Укажите элементы, которые не отмечены зеленым цветом на странице проверки форм, чтобы специалисты смогли помочь вам правильно настроить серверы.
4 Потрясающие ресурсы Muse для создания лучших сайтов Adobe Muse
Когда вы начнете создавать веб-сайты в Adobe Muse, вы обнаружите, что постоянно ищете одни и те же типы графики и виджетов. Такие элементы, как повторяющиеся текстуры и фоны, бывает трудно найти, особенно высококачественные версии, подходящие для профессионального сайта. Сколько раз ваш клиент запрашивал функцию на сайте, которую вы не знаете, как реализовать? Если он не встроен непосредственно в Muse, не волнуйтесь, в Интернете есть множество встраиваемых приложений, которые легко интегрируются с Muse для достижения желаемой функциональности.
Такие элементы, как повторяющиеся текстуры и фоны, бывает трудно найти, особенно высококачественные версии, подходящие для профессионального сайта. Сколько раз ваш клиент запрашивал функцию на сайте, которую вы не знаете, как реализовать? Если он не встроен непосредственно в Muse, не волнуйтесь, в Интернете есть множество встраиваемых приложений, которые легко интегрируются с Muse для достижения желаемой функциональности.
На сегодняшний день это лучший в Интернете ресурс с идеально выложенными повторяющимися текстурами. Он содержит огромную библиотеку шаблонов, быстрый предварительный просмотр и даже позволяет бесплатно использовать его для коммерческих или личных проектов. Отличный сайт и ценный ресурс от Interaction Designer Atle Mo.
2. Nabble — бесплатные форумы и встраиваемые приложения
Nabble — один из моих самых сокровенных секретов (по крайней мере, так оно и было). Он предоставляет бесплатные встраиваемые форумы, блоги, фотогалереи и другие встраиваемые приложения. После регистрации просто вставьте HTML-код для встраивания на свой сайт Adobe Muse, и за считанные секунды вы получите действительно мощный, полнофункциональный форум или блог. Я не могу найти или придумать лучшего способа создать полноценный форум с помощью Adobe Muse.
После регистрации просто вставьте HTML-код для встраивания на свой сайт Adobe Muse, и за считанные секунды вы получите действительно мощный, полнофункциональный форум или блог. Я не могу найти или придумать лучшего способа создать полноценный форум с помощью Adobe Muse.
(Форум Muse-Themes.com поддерживается Nabble)
3. Embedit.in
Embedit.in — это действительно инновационный способ просмотра текстовых документов и других файлов посредством встраивания. Просто выберите файл для загрузки, и Embedit предоставит вам фрагмент html, который вы сможете разместить на веб-сайте Adobe Muse. Он имеет довольно приятный интерфейс, который включает в себя параметры масштабирования, загрузки или печати самого документа или файла. Я протестировал этот сервис с Muse, и он работает как шарм. Embedit.in теперь является частью Box.net, лидера в области обмена файлами и совместной работы в Интернете.
4. Бесплатные журналы Smashing Magazine
Если вы активно работаете в мире веб-дизайна, вы, вероятно, уже слышали о Smashing Magazine. Вероятно, это онлайн-ресурс номер один для инновационных советов по дизайну и тенденций в Интернете и взаимодействии. Smashing раздает бесплатные наборы значков, PSD-файлы пользовательского интерфейса и множество других полезных графических материалов, которые можно использовать при создании веб-сайта в Muse.
Вероятно, это онлайн-ресурс номер один для инновационных советов по дизайну и тенденций в Интернете и взаимодействии. Smashing раздает бесплатные наборы значков, PSD-файлы пользовательского интерфейса и множество других полезных графических материалов, которые можно использовать при создании веб-сайта в Muse.
***
Используя указанные выше ресурсы, я уверен, что любой визуальный дизайнер сможет создать красивый и функциональный веб-сайт в Adobe Muse без написания кода.
Если Muse не содержит нужных вам функций, встроенных непосредственно в виджеты, просто найдите в Интернете встраиваемую версию, которую вы можете использовать. На самом деле нет предела тому, чего вы можете достичь, и этот список — лишь малая часть того, что возможно с помощью функции встраивания HTML в Muse.
Ура!
Стив Харрис
Muse-Themes.com
Webflow для разработчиков Muse — Общие — Форум
Alex_Cheng
(Алекс Ченг — alex@boutiquewebsites. ca)
ca)
#3
Привет, @chippwalters! Я сотрудник Muser, который пытается изучить Webflow и постепенно переводить все новые веб-проекты на Webflow или WordPress. Основываясь на моих предварительных знаниях в Webflow и экспертных знаниях в Adobe Muse, позвольте мне попытаться ответить на ваши вопросы как можно лучше…
чипуолтерс:
Мне нужны видео или документы, которые помогут разработчику Muse перейти на Webflow.
Если вы хотите перейти на Webflow, вам необходимо перестроить свои веб-сайты в Webflow. В моем поиске нет простого способа перейти с Adobe Muse на Webflow. Вам нужно научиться использовать Webflow и перестроить его оттуда. Это означает, что вы должны проверить их «Университет Webflow», чтобы изучить его.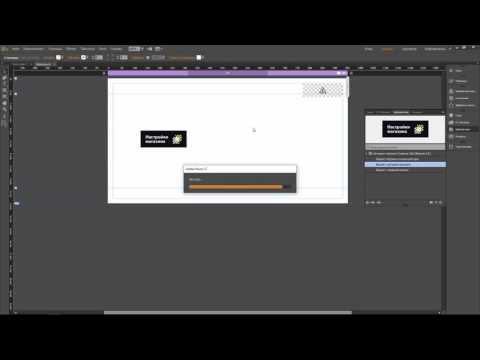
Я не вижу проблем с веб-сайтами Adobe Muse в ближайшие 4–6 лет. После публикации веб-сайты Muse обычно довольно стабильны. Может не надо их восстанавливать?
чипуолтерс:
Есть ли функция, аналогичная «ручке вертикального перемещения» в Muse, которая перемещает ВСЕ, НИЖЕ объекта страницы, вниз или вверх?
Короткий ответ: «нет»… Webflow разработан на основе механики кода, тогда как Adobe Muse разработан на основе того, как «дизайнеры» разрабатывают графику/иллюстрацию. Насколько я знаю, ручка вертикального перемещения — это функция, эксклюзивная для Adobe Muse. Однако, когда вы перемещаете элементы вниз, размещая объекты на своем веб-сайте, добавляя вертикальные отступы/поля, вы автоматически перемещаете элементы вниз. По сути, каждый элемент/объект размещается горизонтально рядом друг с другом или вертикально друг над другом. Обычно они не перекрываются, если только вы не установите ось Z или не позиционируете ее абсолютно. Поэтому, когда вы настраиваете интервал по вертикали, он автоматически перемещает все, что находится под ним. Muse этого не делает, поэтому вертикальный маркер полезен, но Webflow делает это, поэтому вам может не понадобиться вертикальный маркер…
Поэтому, когда вы настраиваете интервал по вертикали, он автоматически перемещает все, что находится под ним. Muse этого не делает, поэтому вертикальный маркер полезен, но Webflow делает это, поэтому вам может не понадобиться вертикальный маркер…
чипуолтерс:
Разрешает ли Webflow прямую публикацию на FTP-сайте? Я размещаю все свои сайты Muse на GoDaddy, и было бы здорово, если бы Webflow мог автоматически передавать рабочие сайты по FTP на GoDaddy.
Не то, что я знаю. Вам нужно будет экспортировать его, и единственный способ сделать это — заплатить за их пакет «Pro», который, как я полагаю, составляет 35 долларов США в месяц. Если вы размещаете с помощью Webflow, то вам не нужно платить за пакет Pro, есть еще один пакет за 16 долларов США в месяц. Стоимость хостинга начинается от 12 долларов США в месяц, но для того, чтобы все функции работали (например, CMS и клиентский онлайн-редактор), вам необходимо, чтобы ваш клиент использовал пакет хостинга за 16 долларов США в месяц. Он поставляется с быстрым хостингом, SSL, редактором клиентов, CMS и многим другим, так что это не так уж плохо. Сначала меня оттолкнула цена, но я постепенно привыкаю к ней, поскольку все больше и больше узнаю о возможностях Webflow!
Он поставляется с быстрым хостингом, SSL, редактором клиентов, CMS и многим другим, так что это не так уж плохо. Сначала меня оттолкнула цена, но я постепенно привыкаю к ней, поскольку все больше и больше узнаю о возможностях Webflow!
чипуолтерс:
Есть ли проблемы при работе с Pixelbook? Я уже заметил, что мне нужно сбросить разрешение экрана, чтобы отредактировать точку останова на рабочем столе, но мне было интересно, есть ли какие-либо известные ошибки, которые могут помешать мне использовать Pixelbook. Если нет, то это ОТЛИЧНАЯ функция!
Извините, я не знаком с Pixelbook.
В целом, я посвятил около 20 часов практике, просмотру туториалов и чтению форумов. Я собираюсь закончить домашнюю страницу для дизайна, созданного в Adobe Muse. Так что я на самом деле разбираюсь в этом. Я считаю, что реализация дизайна занимает гораздо больше времени, но вы также можете сделать гораздо больше в Webflow.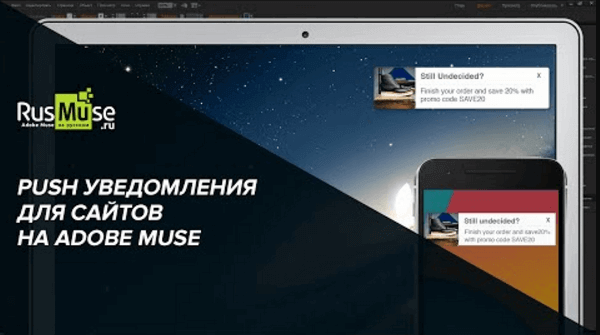

 Главная страница веб-сайта является первой страницей и поэтому должна быть экспортирована.
Главная страница веб-сайта является первой страницей и поэтому должна быть экспортирована.

 Это позволит обеспечить оптимальную работу сайта для клиента.
Это позволит обеспечить оптимальную работу сайта для клиента. Эти пользователи могут обновлять файлы сайта и управлять им.
Эти пользователи могут обновлять файлы сайта и управлять им.
 Дополнительную информацию о передаче файлов внешнему поставщику услуг хостинга см. в статье Загрузка ресурсов на размещенный сайт Muse с помощью стороннего FTP-клиента.
Дополнительную информацию о передаче файлов внешнему поставщику услуг хостинга см. в статье Загрузка ресурсов на размещенный сайт Muse с помощью стороннего FTP-клиента.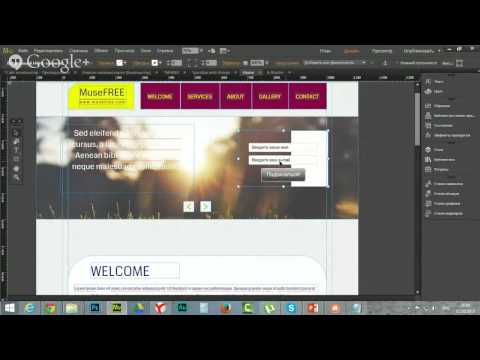 (Такие же действия могут потребоваться при работе с другими поставщиками услуг хостинга).
(Такие же действия могут потребоваться при работе с другими поставщиками услуг хостинга).