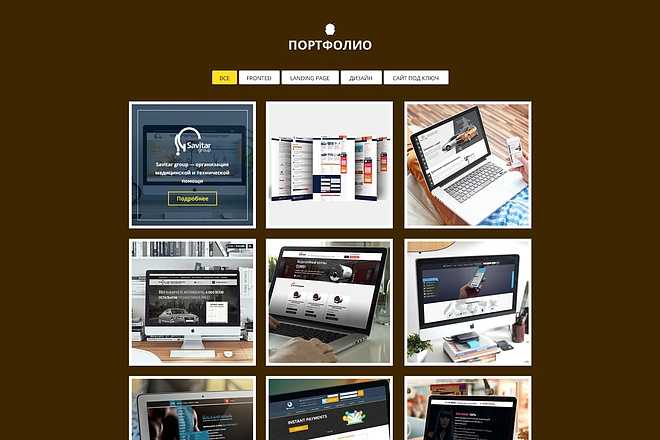Pixel Perfect верстка. Что это такое и когда ее применяют
Pixel Perfect верстка — это особая техника создания структуры HTML-кода, которая позволяет сверстанному HTML-шаблону максимально точно совпадать с оригинальным макетом пиксель в пиксель. При наложении HTML-шаблона на макет PSD должно произойти полное совпадение графических элементов, изображений и текста.
Зачем нужна Pixel Perfect верстка
Представьте, дизайнер нарисовал вам красивый макет сайта в Figma. Он вам очень понравился, вы заплатили за работу и отдали дизайн верстальщику.
Верстальщик создал сайт и прислал вам. Но результат не нравится, «что-то не так». Сайт вроде похож на дизайн, но выглядит иначе. При этом шрифты, цвета, картинки — все сходится.
В этом случае поможет Pixel Perfect верстка. Когда верстальщик работает по этому принципу, он проверяет себя. Буквально накладывает друг на друга два слоя — дизайн и готовый сайт.
При наложении сразу видно, чем HTML-страница отличается от дизайна. Размеры картинки не совпадают, текст сместился
Размеры картинки не совпадают, текст сместился
В итоге шрифты не плывут, расстояние между строками и буквами совпадает, иконки одинакового размера. Сайт получается точь-в-точь как задумал дизайнер и одобрил заказчик.
Как проверить верстку Pixel Perfect
Если вы ищете подрядчика, лучше на стадии техзадания уточнить требование работать Pixel Perfect. Проверить результат такой работы несложно.
Для этого скачайте специальный плагин для вашего браузера:
- Pixel Perfect для Firefox;
- Pixel Perfect под Google Chrome;
- WellDoneCode — кроссбраузерный.
Алгоритм работы примерно одинаков для всех плагинов:
- Сохраните оригинальный PSD-макет в формате .png. Это можно сделать через Photoshop или прямо в Figma.
- Откройте сверстанный HTML-шаблон в браузере.
- С помощью плагина наложите на него второй слой — свой макет в .png.

- Посмотрите и зафиксируйте разницу.
Далее вы сможете исправить ошибки или поставить такую задачу верстальщику.
Насколько точной должна быть попиксельная верстка
Термин пиксель-перфект появился давно, когда количество размеров экранов было маленьким. Сейчас их количество возросло до тысяч — смартфоны, планшеты, ноутбуки, компьютеры, телевизоры, умные часы. Верстать пиксель-перфект для всех устройств уже практически невозможно. Основной задачей разработчика становится сохранить созданный дизайнером стиль сайта на разных разрешениях.
Кроме того, попиксельная верстка может привести к увеличению объема кода. Сайт становится тяжелее, медленно загружается. Эта проблема часто возникает из-за ошибок дизайнера. Например, он указал другой отступ или вид шрифта, а заказчик требует идеального сходства. В этом случае пиксель-перфект бессмысленна, это пустая трата ресурсов.
Сегодня на смену этой технике приходит «Look & Feel» (Видеть и Чувствовать).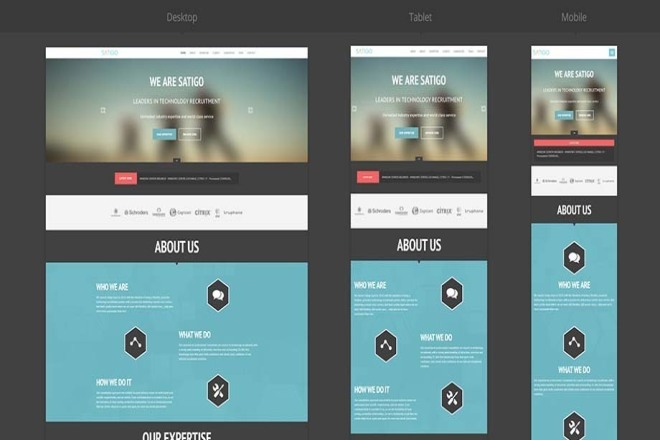 В контексте веб-дизайна она означает то, как человек видит дизайн с точки зрения UI и как он чувствует его с точки зрения функциональности и интерактивности.
В контексте веб-дизайна она означает то, как человек видит дизайн с точки зрения UI и как он чувствует его с точки зрения функциональности и интерактивности.
Классно, если верстальщик разбирается в дизайне, понимает, какие его элементы критичны. При таком подходе дизайнер и верстальщик работают сообща и вместе делают хороший продукт.
Главные мысли
Вёрстка сайта при помощи Gimp.
Категория: веб разработкаВ интернете уже довольно много руководств о том, как сверстать веб сайт при помощи Gimp, но я постараюсь сделать моё руководство просто минимальным, чтобы всем были понятны основы.
Gimp можно установить на любую операционную систему, и он не жрёт столько ресурсов, сколько кушает Photoshop.
Photoshop для использования в 99% случаев пиратят, и если вы работаете в белую, то поиск аналога очевиден и это Gimp, который бесплатен и его можно установить как на Windows и MacOS так и на Linux.
Перво наперво после установки Gimp, нужно перейти в привычный одно-оконный режим.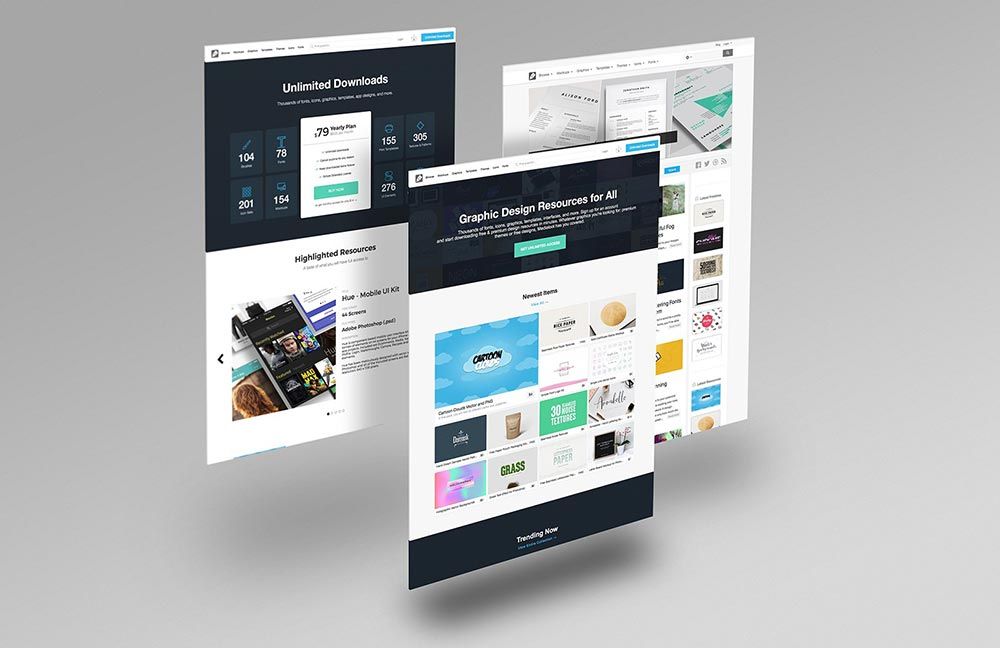
Для этого лезим в меню Окна (Windows) и кликаем по выбору одно-оконный режим (Single Window).
Теперь всё выглядит как в Photoshop.
Открываем файл для вёрстки в PSD формате, Gimp с этим уже справляется без проблем.
После открытия мы видим, что есть возможность работать со слоями как и в Photoshop, но можно упростить нашу вёрстку определёнными настройками, а именно — идём в правку (Edit), параметры (Preferences), параметры инструментов (Tool Options), и в самом низу отмечаем галочкой — делать слой или контур активным (Set Layer or Path as Active).
Теперь возвращаемся к нашему макету и нажимаем горячую клавишу M (move tool). Оно же перемещение или на панели инструментов крестик со стрелочками в разные стороны.
Как только мы кликнем по какому-то элементу нашего шаблона PSD файла, как слой на панели слоёв станет активным и нам уже проще будет с ним работать.
Далее всё ещё проще, как только мы выделили нужный нам слой — зажимаем клавишу Shift и кликаем мышкой по изображению «глаза» рядом с выделенным слоем, все остальные слои станут скрытыми, правда если нужный нам слой сгруппирован, то нужно будет ручками сделать не активными слои в группе «закрыть им глазик» так сказать.
После проделанных операций всё ещё проще, идём в меню и выбираем «изображение» (Image), и кликаем «автокадрировать изображение» (Autocrop Image).
Дальше нам нужно сохранить наше творчество для последующего использования в вёрстке.
Для этого опять возвращаемся в меню, кликаем по файл (File), экспортировать как (Export As).
И перед нами возникнет довольно интересный выбор форматов, для сохранения, я выбираю PNG, формат относительно новый и хорошо отображается на различных устройствах.
Когда будете сохранять файл PNG внимательно смотрите на галочки, и уберите галочку отвечающую за фон изображения, при вёрстке фон задаётся стилями, иначе нет смысла использовать формат PNG, ведь JPG будет экономнее.
Далее возвращаемся к вытягиванию слоёв, идём в историю действий, эдакая жёлтая стрелочка в верхнем правом углу и отматываем назад.
Если «глазки» на слоях всё ещё закрыты, то кликаем по слою с открытым глахком удерживая клавишу Shift.
И вот мы снова можем выбирать следующую картинку для сохранения в нужном нам формате, для дальнейшей вёрстки.
Если вам нужен по настоящему хороший и профессиональный веб хостинг или свой высокопроизводительный сервер, то смело переходите по ссылке и заказывайте!
Дорогие читатели, если вам понравилась статья, то поддержать меня в это нелёгкое время вы можете по реквизитам ниже, даже 20 грн или 1 доллар, могут по настоящему накормить автора статей, я буду вам очень признателен за помощь.
MonoBank — 5375 4141 1115 1527
PayPal — переход на донат
Payeer — P66937101
« Дисциплина для фрилансера это необходимость, без которой во фрилансе делать нечего Какой дистрибутив Linux будет идеальным для геймера »
15 Видеоруководств по преобразованию PSD в HTML
При работе над новым проектом веб-сайта вы, скорее всего, начнете с разработки макета в Photoshop, который затем отправите своему клиенту на утверждение. После того, как клиент одобрит его, следующим шагом будет преобразование Photoshop PSD в HTML. Этот процесс довольно сложен, поэтому веб-дизайнеры должны приобрести этот навык, чтобы завершить свой проект. Если вы работаете в крупном агентстве, вполне вероятно, что вы не будете выполнять конверсию самостоятельно. Однако, если вы фрилансер, индивидуальный предприниматель или работаете в небольшой компании, занимающейся веб-дизайном, вам нужно будет выполнить преобразование из PSD в HTML самостоятельно. И даже если вы не собираетесь выполнять преобразование самостоятельно, всегда полезно знать, как преобразовать PSD в HTML, поскольку при разработке макетов вы сможете знать, что можно кодировать в HTML, и, следовательно, вы воздержится от добавления некоторых аспектов дизайна.
Если вы работаете в крупном агентстве, вполне вероятно, что вы не будете выполнять конверсию самостоятельно. Однако, если вы фрилансер, индивидуальный предприниматель или работаете в небольшой компании, занимающейся веб-дизайном, вам нужно будет выполнить преобразование из PSD в HTML самостоятельно. И даже если вы не собираетесь выполнять преобразование самостоятельно, всегда полезно знать, как преобразовать PSD в HTML, поскольку при разработке макетов вы сможете знать, что можно кодировать в HTML, и, следовательно, вы воздержится от добавления некоторых аспектов дизайна.
Обучающие видеоролики об использовании PSD в HTML
В Интернете использование презентаций PowerPoint и видеоуроков стало обычной практикой, поскольку было замечено, что использование визуальных средств помогает прояснить концепции, и вы можете сохранить информацию в ваш разум на более длительный период времени. Воздействие этой образовательной технологии оказывает одинаковое влияние как на молодых, так и на взрослых учащихся. Видеоролики, демонстрирующие то или иное явление, помогают взрослому учащемуся получить четкое представление обо всем процессе, особенно если это сложная процедура. Процесс преобразования PSD в HTML-код не прост, поэтому я считаю, что нет лучшего способа узнать, как это сделать, кроме просмотра видео (если, конечно, у вас нет возможности обучаться у веб-дизайнера). ).
Видеоролики, демонстрирующие то или иное явление, помогают взрослому учащемуся получить четкое представление обо всем процессе, особенно если это сложная процедура. Процесс преобразования PSD в HTML-код не прост, поэтому я считаю, что нет лучшего способа узнать, как это сделать, кроме просмотра видео (если, конечно, у вас нет возможности обучаться у веб-дизайнера). ).
К счастью для нас, в сети вы найдете несколько видеоуроков, объясняющих процесс преобразования PSD в код HTML. Этот метод обучения намного эффективнее, поскольку зритель получает практический опыт работы с различными методами, задействованными во всей процедуре, и ему становится легче сохранять и применять полученные знания. Изучив эту технику, вы сможете убедиться, что созданные вами дизайны безупречно представлены на сайтах.
В этой статье мы собрали пятнадцать лучших и наиболее подробных видеоруководств из PSD в HTML, которые предоставят вам подробное представление о всей процедуре. Поэтому наилучшим образом используйте эти полезные ресурсы для улучшения своих навыков.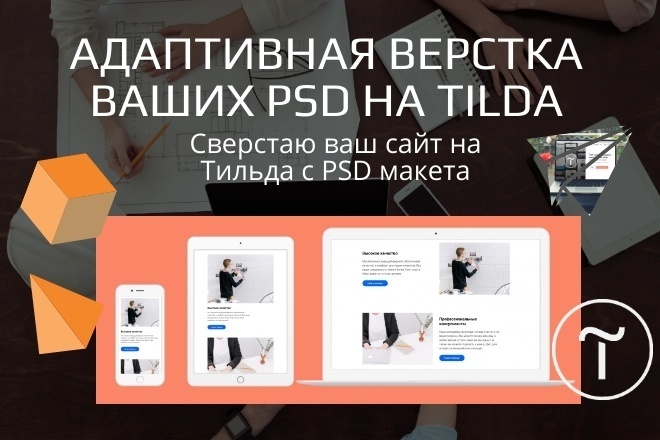 Это поможет вам в реализации вашей цели по созданию соответствующего стандартам HTML, начиная с PSD-файла Photoshop.
Это поможет вам в реализации вашей цели по созданию соответствующего стандартам HTML, начиная с PSD-файла Photoshop.
. Питерс. Стивен много лет занимается внештатным дизайном. Он больше занимается написанием учебных пособий по Photoshop и среди многих других работает в PSD to HTML Services на TheSiteSlinger.com.
Как преобразовать веб-страницы в документы PSD?
Mac WebToLayers PSD Photoshop Скриншоты Слои
В большинстве случаев для захвата веб-страницы достаточно сделать снимок экрана браузера. Все, что вам нужно сделать, это ввести ⌘-⇧-5 и все. Однако эта техника ограничена. Получить всю веб-страницу просто невозможно. Более того, представьте, что вы графический дизайнер и хотите быстро отредактировать страницу; это невообразимо с растровым изображением. В этой статье представлено приложение WebToLayers для Mac, которое может захватывать целые веб-страницы и преобразовывать их в документы Photoshop.
Что такое WebToLayers и как его использовать?
WebToLayers — это приложение для macOS (11 или более поздней версии), предназначенное для захвата веб-страниц в двух форматах: захват целых веб-страниц в формате PNG и JPEG и преобразование веб-страниц в редактируемые документы PSD. Приложение также может имитировать такие устройства, как мобильные телефоны и планшеты. Таким образом, с помощью этого инструмента вы можете тестировать свои веб-сайты, представлять их своим клиентам и легко вносить изменения, не читая исходники.
Шаг 1: Как загрузить веб-страницу нужного размера?
Использовать приложение просто. Первое, что нужно сделать, это открыть пустой документ. Для этого вам просто нужно нажать на иконку приложения.
Затем вам нужно ввести адрес веб-страницы точно так же, как вы делаете это в Safari. Нажмите Enter, и WebToLayers загрузит страницу.
После загрузки страницы вы можете изменить размер визуализации. Вы можете сделать это, просто нажав Изменить размер страницы> Использовать нестандартный размер .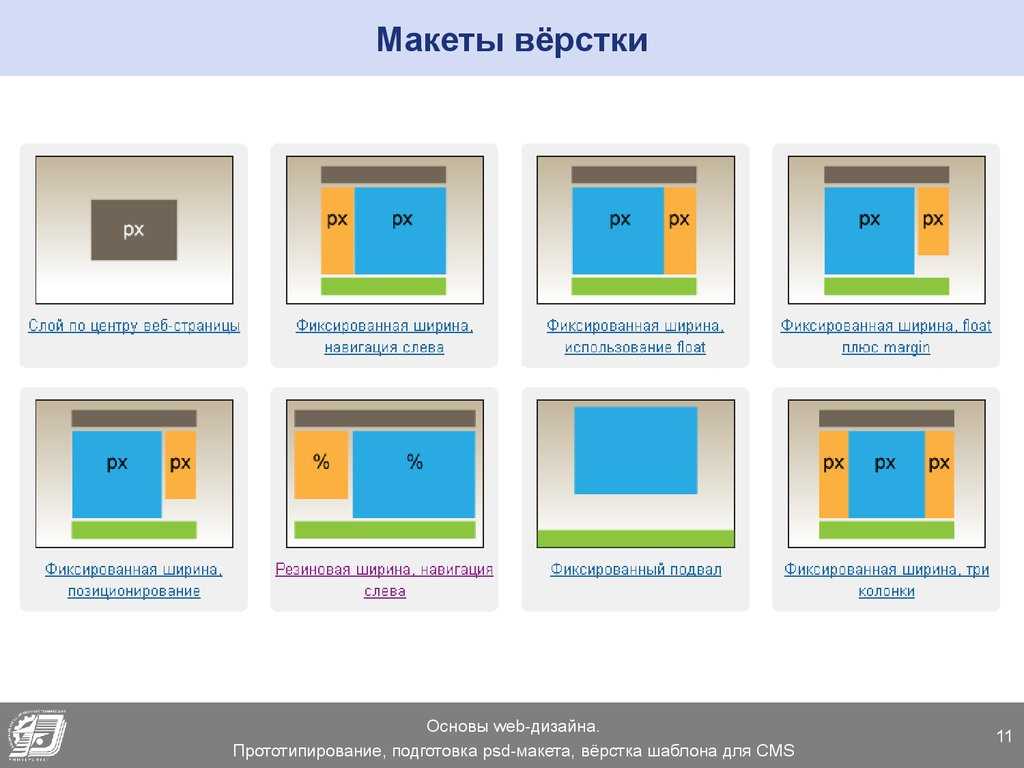 Также заранее задан список наиболее часто используемых устройств. Поэтому вы можете быстро протестировать свой сайт на iPhone, iPad или других, выбрав нужное устройство в списке.
Также заранее задан список наиболее часто используемых устройств. Поэтому вы можете быстро протестировать свой сайт на iPhone, iPad или других, выбрав нужное устройство в списке.
Шаг 2: Как захватить всю веб-страницу?
Захват веб-страницы еще никогда не был таким простым. Вы должны нажать на кнопку камеры, расположенную рядом с полем адреса. Вы можете выбрать захват веб-страницы в формате PNG или JPG. Приложение спросит вас о местоположении выходного изображения. После проверки приложения немедленно сгенерируют изображение. (Чтобы сгенерировать всю веб-страницу, вы должны установить высоту страницы равной 0).
Шаг 3: Создание документов PSD
Создание документа PSD так же просто, как и предыдущий шаг. Вместо выбора Захват как PNG/JPG вы должны выбрать Захват как PSD . Как и прежде, приложение запросит у вас местоположение. После проверки WebToLayers начнет создание документа в фоновом режиме.